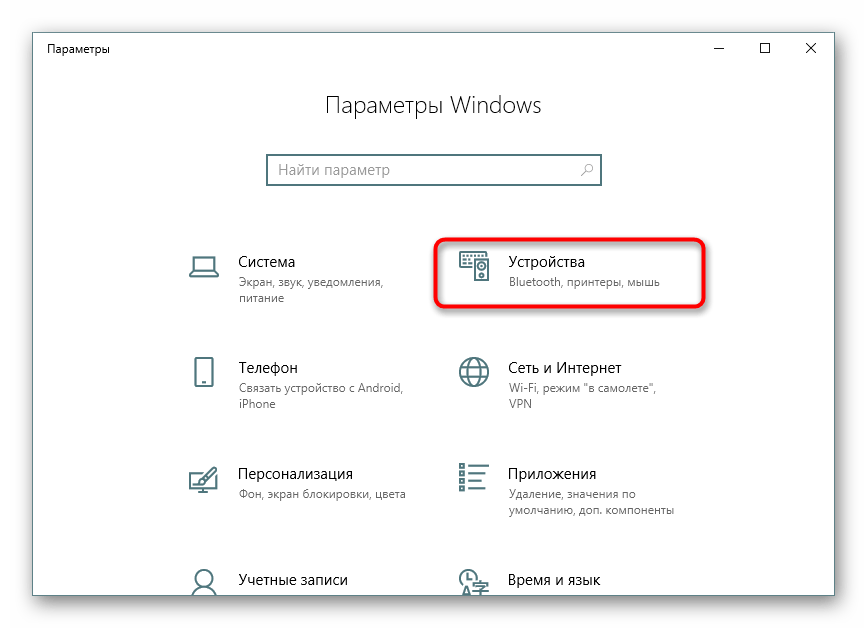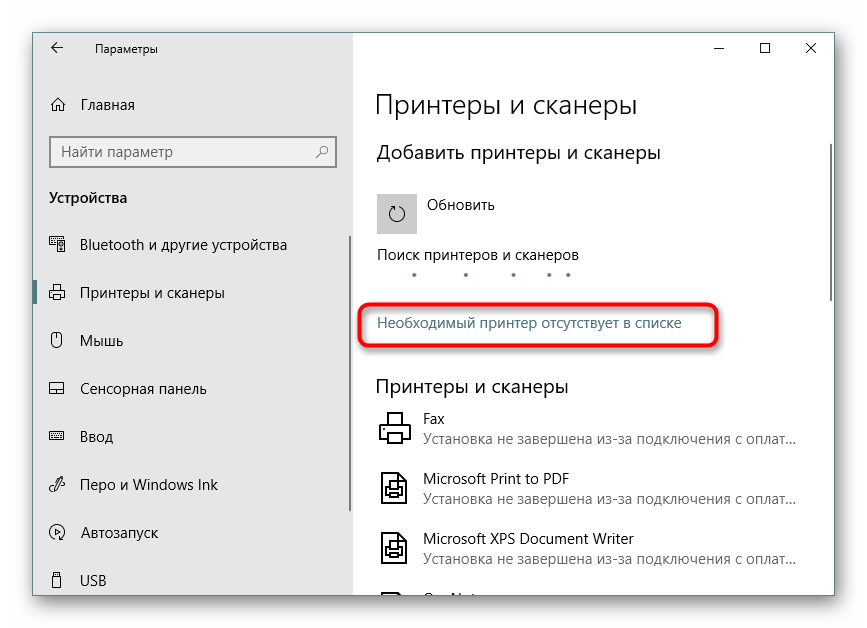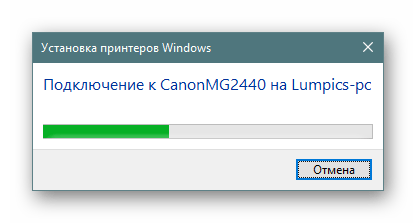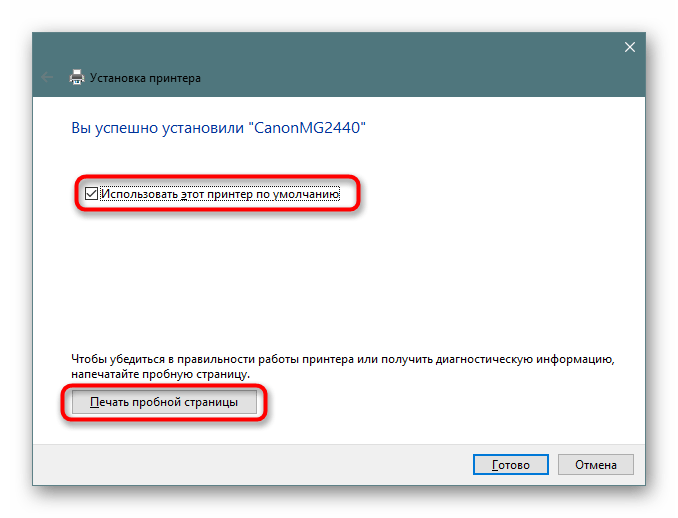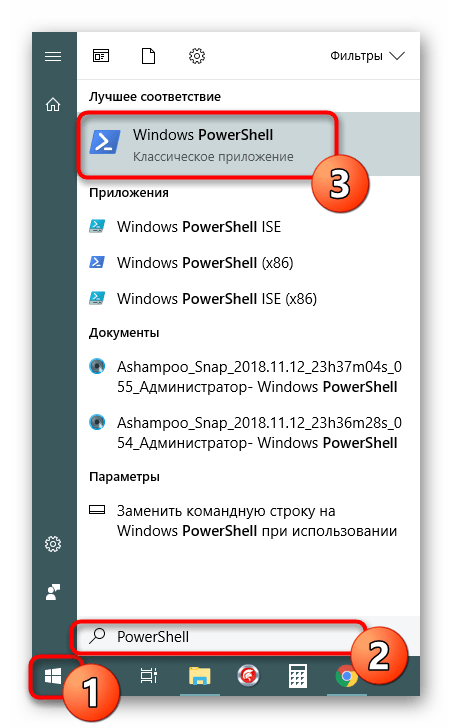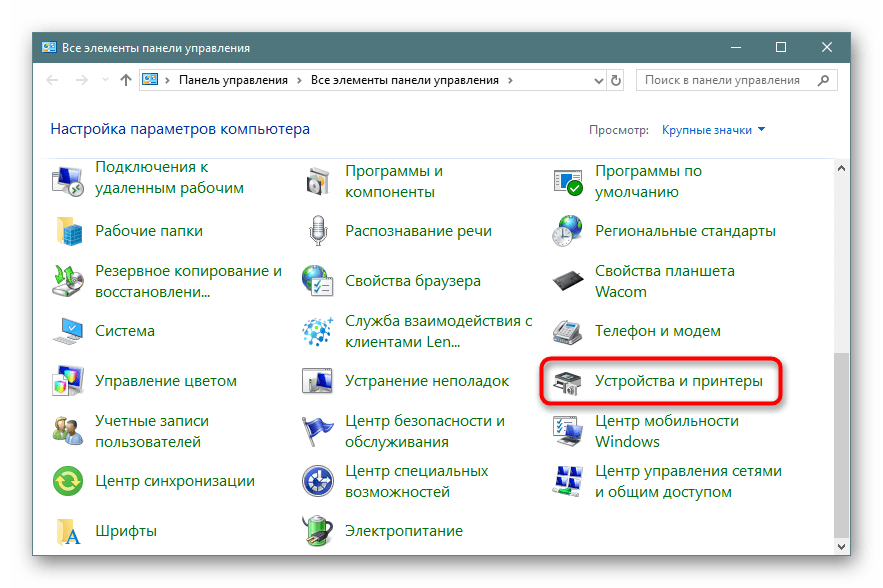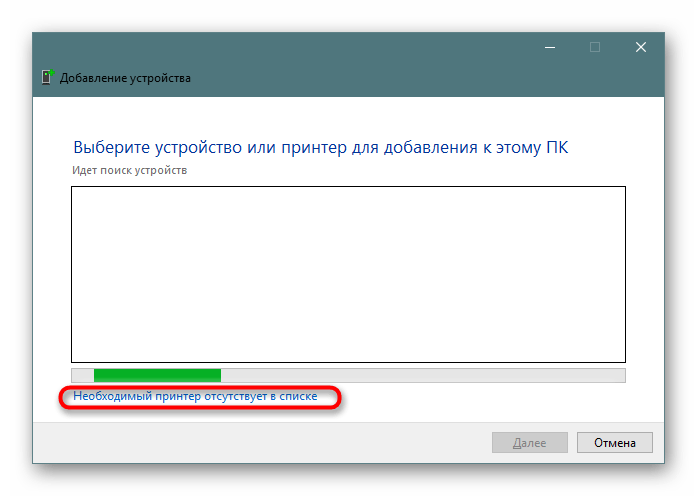В локальной сети можно не только обмениваться файлами, но и использовать общий доступ к принтеру. Очень полезная функция, как для дома, так и для офиса. В этой статье мы рассмотрим процесс настройки сетевого принтера на компьютере с Windows 10. Покажу весь процесс: от изменения параметров общего доступа к принтеру, до подключения сетевого принтера на других компьютерах в локальной сети. Я уже все проверил на своем оборудовании и сделал необходимы скриншоты. У меня все получилось настроить, все отлично работает, значит и у вас все получится.
Но для начала давайте разберемся, как это работает, как можно использовать эту схему подключения, и какие есть нюансы. Когда понимаешь, как что-то устроено и работает, то настраивать это намного проще.
Для чего нужен сетевой принтер и что это такое?
Как правило, компьютеров у нас несколько, а принтер всего один, и он подключен к какому-то одному компьютеру. А чтобы печатать с разных компьютеров или ноутбуков, нужно каждый раз подключаться к принтеру напрямую (c помощью USB кабеля), переносить принтер и т. д. Это очень неудобно. Если у вас все компьютеры подключены к одной сети (к одному роутеру, или свитчу), то они находятся в одной локальной сети. Нужно только изменить некоторые параметры общего доступа в настройках Windows и все компьютеры смогут не только обмениваться файлами, но и получать доступ к принтеру, который подключен к оному из компьютеров в локальной сети.
Например: принтере у нас подключен к ПК, а ПК подключен к роутеру по сетевому кабелю, или по Wi-Fi. На этом стационарном компьютере мы настраиваем общий доступ к принтеру. А отправлять файлы на печать можно со всех компьютеров, ноутбуков, которые подключены к этому же роутеру.
Обратите внимание! Такой способ подключения актуален для тех принтеров, в которых нет возможности прямого подключения к роутеру. Многие современные принтеры поддерживают функцию удаленной печати. Это значит, что их напрямую можно подключить к роутеру с помощью Wi-Fi сети, или сетевого кабеля. Такой принтер точно так же будет доступен со всех устройств в локальной сети. Но нам уже не понадобится настраивать сетевой принтер на каком-то конкретном компьютере. И нам не нужно будет держать этот компьютер всегда включенным, чтобы другие устройства могли печатать. Принтер работает автономно, всегда находится в локальной сети и готов к печати с любого устройства.
Если принтер без сетевых интерфейсов (LAN, Wi-Fi), то остается только подключить его к какому-то компьютеру и настроить доступ по локальной сети. Раньше в Windows 10 это можно было сделать с помощью домашней группы. Но так как в Windows 10 1803 ее удалили и в новых версиях такой функции как «Домашняя группа» больше нет, то придется выполнять настройку вручную (без мастера настройки).
Печатать на принтере, который подключен к компьютеру на Windows 10 можно с других компьютеров на той же десятке, Windows 8, Windows 8.1, Windows 7. А вот с Windows XP могут возникнуть проблемы. Но на сегодняшний день это уже не очень актуально.
Настраиваем сетевой принтер в Windows 10
Важно! Сам принтер должен быть подключен к компьютеру и настроен (установлены драйверы). Принтер должен быть включен.
Перед настройкой принтера желательно выполнить настройки параметров общего доступа в Windows 10 по этой инструкции: Как настроить локальную сеть в Windows 10? Параметры общего доступа и общий доступ к папке в Windows 10. Если это не сделать, то в процессе настройки нам так же придется менять параметры общего доступа (я буду это показывать).
Перейдите в параметры, в раздел «Устройства», на вкладку «Принтеры и сканеры». Там должен быть наш принтер. Нажмите на него, затем нажмите на кнопку «Управление».
Дальше открываем «Свойства принтера».
В новом окне переходим на вкладку «Доступ». Ставим галочку возле пункта «Общий доступ к этому принтеру». Если хотите, сможете сменить «Имя ресурса» (принтера). Нажмите на кнопку «Применить».
Если сетевое обнаружение и общий доступ на вашем компьютере включен, то все готово, принтер уже доступен с других компьютеров в домашней сети.
Настройка параметров общего доступа к принтеру
Общий доступ к принтеру мы открыли. Но если в настройках Windows 10 общий доступ запрещен, то другие компьютеры не смогут получить доступ к принтеру. Нужно проверить/настроить параметры общего доступа.
Открыть нужные нам настройки можно через «Параметры» – «Сеть и Интернет» – «Параметры общего доступа». Либо нажать на «Центр управления сетями и общим доступом» в окне «Доступ» (с настройками принтера). И дальше перейти в «Изменить дополнительные параметры общего доступа».
В новом окне на вкладке «Частная (текущий профиль)» нужно «Включить сетевое обнаружение» и «Включить общий доступ к файлам и принтерам».
Дальше, в этом же окне на вкладке «Все сети» нужно «Отключить общий доступ с парольной защитой» (если вы доверяете компьютерам в своей сети и не хотите вводить пароль учетной записи при доступе к сетевому принтеру) и «Включить общий доступ, чтобы сетевые пользователи…» (это вроде как не обязательно для работы принтера).
Доступ к принтеру открыли, сетевое обнаружение включили и доступ из сети к компьютеру (к которому подключен принтер) тоже включили. Все готово, можно подключать этот принтер на других компьютерах в локальной сети и печатать.
Подключение к общему принтеру с компьютеров на Windows 10
Так как я все проверял все на двух компьютерах с установленной Windows 10, то рассмотрим процесс подключения к сетевому принтеру на примере этой системы. Дальше покажу еще на примере Windows 7. В Windows 8 все примерно так же.
Открываем «Параметры» – «Устройства» – «Принтеры и сканеры». Нажимаем на кнопку «Добавить принтер или сканер». Как только начнется поиск, нажимаем на «Необходимый принтер отсутствует в списке».
Ставим переключатель возле «Выбрать общий принтер по имени» и нажимаем на кнопку «Обзор».
Откроется проводник (вкладка «Сеть»). Если у вас на данном компьютере не включено сетевое обнаружение и общий доступ, то сверху появится соответствующее уведомление. Нажмите на него и выберите «Включить сетевое обнаружение и общий доступ к файлам». А если появится еще одно окно, то выберите в нем пункт «Нет, сделать сеть, к которой подключен этот компьютер, частной».
Должны появится компьютеры из локальной сети. Откройте компьютер на котором был настроен сетевой принтер, выделите принтер и нажмите на кнопку «Выделить».
Принтер выбран, нажимаем на кнопку «Далее».
Подтверждаем установку драйвера сетевого принтера.
После завершения установки можно просто нажат на кнопку «Готово», либо распечатать пробную страницу.
Я напечатал пробную страницу, все отлично работает.
Сетевой принтер появится на вкладке «Принтеры и сканеры». Там можно открыть очередь печати, изменить настройки принтера, или же удалить его из системы.
Все работает!
Подключение к принтеру в Windows 7 (8, 8.1)
Так как у вас в сети могут быть компьютеры на Windows 7, Windows 8, то покажу еще один способ (универсальный, в Windows 10 тоже работает), как можно быстро подключиться к сетевому принтеру.
Важно! На компьютере, с которого вы хотите подключится к общему принтеру должно быть включено сетевое обнаружение. Если оно отключено, то в проводнике появится предложение включить его (смотрите дальше).
Открываем проводник Windows и переходим на вкладку «Сеть». Если сетевое обнаружение и общий доступ отключен (появится сообщение) – включаем его (нажав на сообщение правой кнопкой мыши).
Дальше открываем компьютер на котором установлен общий доступ к принтеру. Там должен отображаться наш принтер. Нужно либо нажать на него два раза левой кнопкой мыши, либо нажать правой кнопкой мыши и выбрать «Подключить».
Начнется поиск и установка драйверов для принтера. После успешного завершения установки принтер будет отображаться в панели управления «Устройства и принтеры» и его можно будет использовать для печати из любых программ. Если возникнут проблемы с установкой драйверов – обратите внимание на рекомендации ниже в этой статье.
Компьютер не видит сетевой принтер, не подключается
Со стороны главного компьютера (к которому принтер подключен по кабелю) проблем обычно нет. Главное, чтобы были установлены драйверы, система определяла принтер и он был правильно настроен по инструкции выше (первая часть статьи).
А вот при подключении других компьютеров к общему принтеру бывают разные проблемы и ошибки (0x00000002, 0x00000006, «отказано в доступе», компьютер не видит принтер и т. д.). Обычно все эти неполадки связаны с настройками общего доступа, драйверами на принтер, либо с файерволом (антивирусом).
Компьютер не видит принтер в локальной сети
Такая проблема бывает редко. Как правило, причина в том, что на компьютере (или на обеих компьютерах, к которому подклеен принтер и с которого вы пытаетесь к нему подключиться) отключено сетевое обнаружение и общий доступ. В этой статье я уже несколько раз писал как и где все это включить. Если у вас проблема именно в том, что принтер (или другие компьютеры из локальной сети) не отображаются на вкладке сеть, то проверьте параметры общего доступа не обеих компьютерах.
Подробнее об этом я писал в статье не отображаются общие папки, сетевые компьютеры, флешки, диски на вкладке «Сеть» проводника Windows.
Так же на время остановите работу антивируса, или встроенного в него файрвола.
Ошибка «Windows не удалось подключится к принтеру. Отказано в доступе»
Выглядит эта ошибка примерно вот так:
Код ошибки может быть разный: 0x00000057, 0x00000002, 0x0000000a, 0x00000006, 0x00000214, 0x0000007e и т. д. Появляется обычно на этапе подключения и настройки сетевого принтера.
Решения:
- Проверяем параметры общего доступа в настройках Windows 10. Об этом я писал выше.
- На компьютере, к которому подключен принтер отключаем антивирус/файрвол.
- Проверяем разрешенные программы в настройках брандмауэра. Там должен быть включен «Общий доступ к файлам и принтерам» и стоять галочка напротив «Частные» (если вы используете этот профиль).
Можно попробовать вообще отключить (убрать галочку) этот пункт «Общий доступ к файлам и принтерам».
- Можно попробовать отключить проверку цифровой подписи драйверов.
- Если у вас имя компьютера прописано русскими буквами – измените его в свойствах системы. Пропишите имя компьютера английскими буквами.
Ошибка «Не удалось найти драйвер»
Так как при подключении к этому принтеру с других компьютеров им будут передаваться драйверы, здесь могут быть проблемы. Например, на моем компьютере Windows 10 64-bit. И драйверы на принтер установлены только для 64-bit_ной системы. А если к этому сетевому принтеру мы захотим подключить компьютер с Windows 32-bit (x86), то он просто не сможет загрузить драйверы и принтер не будет работать. Появится сообщение «Не удалось найти драйвер».
Нужно добавить драйвер для 32-bit систем. Или наоборот, все зависит от вашего оборудования, системы, установленных драйверов. Нужно нажать на кнопку «Дополнительные драйверы» (на той же вкладке «Доступ») и поставить галочку возле x86 (или x64). Затем нажать «Ok», дальше «Обзор» и указать путь к папке с драйверами для вашего принтера для 32-bit и/или 64-bit системы. И снова «Ok».
Система должна загрузить и сохранить драйверы для разных версий Windows (для 32-х битной и 64-х битной версии).
Содержание
- Подключаем сетевой принтер в Windows 10
- Подготовительные действия
- Способ 1: Меню «Параметры»
- Способ 2: Классическое приложение «PowerShell»
- Способ 3: «Панель управления»
- Вопросы и ответы
Сейчас практически в каждом доме присутствует несколько компьютеров, подключенных к одной интернет-сети, не говоря уже о различных офисах, где связанных устройств может быть бесчисленное количество. К тому же, многие желают использовать печатное оборудование, но подключать его постоянно к разным ПК совершенно неудобно. В этом случае на помощь приходит встроенная функция операционной системы Windows 10, которая позволяет сделать принтер общим и запускать печать с любого локального аппарата.
Чтобы выполнить поставленную задачу, вам необходимо соблюдать всего два главных условия — принтер обязательно должен быть подключен к одному из компьютеров и быть в рабочем состоянии (без проблем печатать страницы), а также все ПК должны находиться в одной локальной сети. После того, как вы убедились в осуществлении этих пунктов, можно приступать к подготовительным работам и непосредственному соединению сетевого оборудования.
Подробнее:
Как подключить принтер к компьютеру
Создание локальной сети через Wi-Fi-роутер
Создание домашней сети на Windows 10
Подготовительные действия
Первоочередно потребуется произвести несколько простых действий, чтобы в дальнейшем не приходилось на них отвлекаться. Мы выделили все пункты, которые следует учитывать:
- Узнайте имя или IP-адрес ПК, куда подсоединен необходимый принтер. Эта информация потребуется при его добавлении через системные средства. Детальнее об этом читайте в отдельной нашей статье по следующей ссылке.
- Предоставьте общий доступ в пределах локальной сети, чтобы обеспечить нормальное взаимодействие оборудования, всех файлов и папок.
- При возникновении проблем с отображением сетевого принтера воспользуйтесь отдельным руководством, перейдя к другому нашему материалу по ссылке далее.
- Узнайте точное имя принтера, для этого потребуется найти его на компьютере и запомнить или скопировать увиденное название.
Подробнее:
Узнаем имя компьютера в сети
Как узнать IP-адрес своего компьютера
Как узнать IP-адрес чужого компьютера
Подробнее: Настройка общего доступа в операционной системе Windows 10
Подробнее: Что делать, если Windows 10 не видит сетевой принтер
Подробнее: Поиск принтера на компьютере
Только после выполнения всех этих пунктов можно переходить к добавлению сетевого печатающего аппарата. Мы выделили все доступные методы осуществления этой операции, но в первую очередь остановиться хотелось бы на рекомендованном.
Способ 1: Меню «Параметры»
Меню «Параметры» появилось в Windows 10 и призвано в будущем полностью заменить «Панель управления». Сейчас через него уже можно достаточно просто производить различные действия с периферийным оборудованием, включая принтеры. Подключается сетевой аппарат через это меню буквально в несколько кликов:
- Откройте меню «Пуск» и зайдите в «Параметры».
- Выберите раздел «Устройства».
- Через боковую панель откройте категорию «Принтеры и сканеры».
- Здесь щелкните на «Добавить принтер или сканер».
- Нажмите на надпись «Необходимый принтер отсутствует в списке» при ее появлении.
- Отметьте маркером пункт «Выбрать общий принтер по имени». Заполните адрес в формате
\Имя или IP-адрес компьютераполное имя принтераи нажмите на «Далее». - Вы также можете кликнуть на «Обзор», после чего откроется Проводник, где в разделе «Сеть» отобразится список доступных общих принтеров для выбора.
- Ожидайте завершения подключения выбранного устройства. При появлении уведомления о необходимости инсталляции драйверов подтвердите его, все остальные действия будут выполнены автоматически.
- По окончании инсталляции откроется новое окно с рекомендацией использования принтера по умолчанию и предложением запуска пробной страницы для проверки работоспособности.

После произведения этой инструкции принтер без проблем будет печатать по сети и станет отображаться при выборе оборудования для печати. Не забывайте только предварительно включать его на основном устройстве и проверять наличие бумаги в лотке, чтобы не получать ошибок при отправке.
Способ 2: Классическое приложение «PowerShell»
Данный метод заключается в использовании расширенной альтернативы «Командной строке» — классического приложения «Windows PowerShell». Подключение сетевого печатного оборудования таким образом осуществляется путем ввода специальных команд, однако для начала потребуется запустить саму консоль. Сделать это можно через меню «Пуск», введя соответствующее название в поиске.
В консоли потребуется ввести Add-Printer -ConnectionName "\Имя_КомпьютераПолное_Название_Принтера" для добавления принтера по имени главного ПК. После указания команды нажмите на клавишу Enter, чтобы активировать ее.
Если вы заинтересованы в соединении аппарата посредству IP-адреса ПК, команда обретет немного другой вид: Add-Printer -ConnectionName "\192.168.1.8Полное_Название_Принтера", где 192.168.1.8 — нужный локальный IP-адрес.
Способ 3: «Панель управления»
Как уже было сказано ранее, «Панель управления» постепенно теряет свои позиции, ведь новое меню «Параметры» гораздо удобнее и функциональнее. Однако еще остались те пользователи, которым надо выполнить рассматриваемую сегодня задачу именно через это классическое приложение, а делается это так:
- Запустите «Панель управления» любым удобным способом и перейдите там в раздел «Устройства и принтеры».
- На панели сверху щелкните на «Добавление принтера».
- Кликните по ссылке «Необходимый принтер отсутствует в списке».
- Все остальные действия производятся с точностью так, как это было показано в Способе 1.

Вы были ознакомлены с тремя различными вариантами соединения общего принтера в операционной системе Виндовс 10. Обычно все проходит успешно, однако иногда юзеры сталкиваются с проблемами. Самые частые — отключенная служба печати или ошибка «Локальная подсистема печати не выполняется». Ознакомиться с решением этих трудностей вы можете в отдельной нашей статье далее.
Читайте также: Решение проблемы «Локальная подсистема печати не выполняется» в Windows 10
Еще статьи по данной теме:
Помогла ли Вам статья?
Домашняя или офисная рабочая сеть состоит не только из
компьютеров и ноутбуков, но и из периферийного оборудования, включая и
принтеры. Последние используют для распечатки текстовой и графической
информации. Чтобы каждый раз не переподключать печатающее устройство к
компьютеру, на котором содержатся данные для печати, можно приобрести
дорогостоящий принтер, подключаемый к проводному интернету или сети Wi-Fi. Вариант попроще и подешевле, доступный
для операционных систем последнего поколения, — подключение сетевого принтера в
Windows 10. Как оно выполняется, расскажем в этой статье.
Для чего нужен сетевой принтер
Сетевой принтер позволяет распечатывать картинки и документы
с любого компьютера или ноутбука, подключённого к локальной сети. Физически
устройство остаётся подсоединено к одному ПК: не требуется переносить принтер с
места на место, организовывать для него свободное пространство, подключать к
новым USB-разъёмам. Выполнять
все эти манипуляции каждый раз долго и неудобно. Чтобы приступить к печати со
своего рабочего места, достаточно узнать, как подключить сетевой принтер в
Windows 10, выбрать файл и отправить его в очередь.
Такой подход актуален для устройств печати, которые нельзя
напрямую подключить к интернету: посредством Ethernet-кабеля или беспроводной сети. В противном случае задача
ещё упрощается: принтер становится видимым для всех компьютеров в локальной
сети и без дополнительных настроек. Оборудование выступает в роли автономного
сетевого устройства, и всё, что требуется для печати с рабочего ПК, — нажать
кнопку питания и убедиться, что в лотке есть бумага.
С исчезновением из Windows 10 версии 1803 раздела «Домашняя группа» изменился и
порядок настроек. Ниже представлен актуальный способ, позволяющий подключить
сетевой принтер на операционной системе последнего поколения, а печатать на нём
— из Windows 7, 8/8.1 и
10.
Настройка
Подготовительные действия
Перед тем как добавить сетевой принтер, выполните несколько
предварительных операций. Они позволяют подготовиться к основной части работы,
избежать возможных осложнений и ошибок. Имея в распоряжении включённый
компьютер, сделайте следующее:
- Посмотрите его имя или IP-адрес. Найти информацию можно в разделе «Система», в «Панели управления», или воспользовавшись командной строкой:
- Разрешите для устройств, находящихся в той же
локальной сети, общий доступ к папке. Пропустив этот пункт, вы не сможете
пересылать графические и текстовые файлы на целевой принтер. - Подключите к компьютеру принтер, отыщите его в
списке устройств и запомните (скопируйте или сделайте скриншот) полное
наименование. Если ПК или ноутбук не видит периферийное оборудование, сначала
решите эту проблему.
Теперь всё готово для того, чтобы настроить сетевой принтер
Windows 10. Сделать это можно тремя более или менее простыми способами.
Рекомендуем начать с первого: он наиболее лёгок и не требует применения
специальных инструментов.
Через меню «Параметры»
Новое меню отчасти заменило «Панель управления», дублируя
некоторые системные настройки. Со временем оно призвано полностью заменить
исходный инструмент управления, пока же позволяет, в частности, настроить
печатающее устройство так, чтобы оно было доступно с любого локального
компьютера — за несколько минут и без глубоких познаний в области
информационных технологий.
Чтобы узнать, как добавить сетевой принтер в Windows 10,
следуйте инструкции:
- Откройте меню «Пуск».
- Найдите в самом левом столбце пиктограмму-«шестерёнку». Щёлкнув по ней, перейдите в «Параметры».
- Оказавшись в общем списке, зайдите в раздел «Устройства».
- При помощи бокового столбца слева откройте вкладку «Принтеры и сканеры».
- Выберите вариант «Добавить принтер или сканер».
- На следующей странице отметьте, щёлкнув по ссылке, что нужного вам принтера нет в списке.
- Пользуясь формой добавления нового устройства, установите кружок возле пункта «Выбрать общий принтер по имени». В свободном текстовом поле впишите путь к устройству в формате \ИМЯ_ПКНАИМЕНОВАНИЕ_ПРИНТЕРА или \IP-АДРЕС_ПКНАИМЕНОВАНИЕ_ПРИНТЕРА. проверьте правильность написания и нажмите «Далее».
- Вместо способа, описанного в пункте 7, можете нажать «Обзор» и найти свой принтер в разделе «Сеть».
- Подождите, пока устройство будет установлено в качестве сетевого. При необходимости подтвердите установку драйвера.
- По завершении настроек вы сможете задать использование этого принтера по умолчанию, а также запустить пробную печать.
При наличии общего доступа принтер будет виден со всех ПК из
локальной сети. Перед тем, как отправить на печать, не забудьте включить
устройство, убедиться в наличии чернил и бумаги.
Настройка сетевого принтера через PowerShell
Утилита, называемая PowerShell и представляющая собой улучшенную версию командной
строки, также даёт ответ на вопрос, как настроить сетевой принтер в Windows 10.
Приложение содержится в операционной системе по умолчанию, не нуждается в
установке и модификации. Чтобы добавить «общее» устройство, воспользуйтесь алгоритмом:
- Запустите Windows PowerShell. Чтобы найти утилиту, вызовите меню «Пуск» и начните печатать название — или воспользуйтесь расположенной рядом пиктограммой лупы.
- Дождитесь загрузки приложения и введите команду Add-Printer -ConnectionName “\ИМЯ_ПКНАИМЕНОВАНИЕ_ПРИНТЕРА”. Чтобы запрос имел силу, обязательно используйте косые чёрточки и кавычки. Проверьте правильность написания и нажмите Enter.
- Вместо блока «ИМЯ_ПК» можете подставить IP компьютера. Тогда команда будет иметь вид: Add-Printer -ConnectionName “\IP-АДРЕС_ПКНАИМЕНОВАНИЕ_ПРИНТЕРА”.
После применения команды обновите рабочий стол или
перезапустите компьютер. Сетевой принтер, если вы правильно указали путь к
нему, появится на всех подключённых локальных машинах.
Через «Панель управления»
Этот инструмент по-прежнему доступен в современных
поколениях ОС. Можете воспользоваться и им, чтобы узнать, как установить
сетевой принтер на Windows 10. Следуйте инструкции:
- Откройте «Панель управления». Можете найти ярлык в меню «Пуск» или при помощи системного поиска.
- Для большего удобства переключитесь на способ отображения «Крупные значки». Зайдите в категорию «Устройства и принтеры».
- Воспользуйтесь кнопкой «Добавление принтера», размещённой в верхней панели нового окна.
- На запрос ОС ответьте, что нужный вам принтер
отсутствует в общем списке. - Повторите действия, описанные для меню
«Параметры», начиная с 7-го пункта.
В результате вы получите полностью готовый к работе сетевой принтер. Он будет доступен только для компьютеров, подключённых к одной сети. Менять настройки после добавления нового ПК нет нужды — печатающее устройство автоматически появится в списке. А если захотите переставить принтер к другой машине — просто повторите для неё все описанные действия!
1 звезда
2 звезды
3 звезды
4 звезды
5 звезд
Вы можете самостоятельно легко настроить сетевой принтер, в том числе беспроводной, в Windows 10. В этой статье с практическими советами мы покажем вам, как это сделать.

Для выполнения печати на домашнем лазерном или цветном принтере вовсе не обязательно подключаться к нему напрямую через USB-кабель. Вполне достаточно подключить его к стационарному ПК или роутеру через USB-порт, а другие устройства смогут получить доступ к этому устройству печати уже через домашнюю сеть.
Windows 10: настраиваем сетевой принтер
- Подключите принтер к электросети и подсоедините его к интернету (по беспроводной сети или по локальной сети).
- Щелкните правой кнопкой мыши на логотипе Windows в левом нижнем углу и выберите «Настройки».
- Затем кликните на «Устройства», а справа — на «Устройства и принтеры».
- В следующем окне выберите кнопку «Добавить принтер». Мастер установки выполнит поиск принтеров в сети.
- Чтобы настроить принтер, просто выберите его из списка и следуйте инструкциям.
- Если принтер не найден, его можно добавить вручную. Для этого нажмите «Нужный принтер не включен в список».
- На следующем шаге выберите «Создать новый порт» и «Стандартный порт TCP/IP». Подтвердите выбор нажатием кнопки «Далее».
- Теперь введите свой сетевой адрес в два поля. Обычно он выглядит как «192.168.1.1». После того, как нажмете на кнопку «Далее», в списке устройств необходимо выбрать принтер, чтобы можно было установить соответствующий драйвер.
Как решить проблему, если Windows 10 не находит сетевой принтер, мы расскажем в этой статье с практическими советами.
Читайте также:
- Как обновить драйвер принтера
- Лучшие лазерные принтеры для дома 2017 года
Была ли статья интересна?
Друзья, пламенно приветствую вас! На связи Ботан из WiFiGid. И сегодня мы узнаем, как можно безболезненно подключить сетевой принтер в Windows 10. Сам долгие годы производил печать в своей сети через роутер, но так случилось, что пришлось подключить его по старой схеме через компьютер. Ну и на фоне этого недавнего «даунгрейда» решил написать вам подробную инструкцию.
Все действия будут выполняться на «десятках». На других системах алгоритм остается таким же, но интерфейсы с огромной вероятностью будут другими. Поэтому по традиции: если есть вопросы или свой интересный опыт – добро пожаловать в комментарии.
Содержание
- Общий алгоритм подключения
- Идеальные условия
- Шаг 1 – Открываем доступ
- Шаг 2 – Подключаем принтер по сети
- Возможные проблемы
- Видеоинструкции
- Задать вопрос автору статьи
Общий алгоритм подключения
Если все пройдет гладко, нужно будет сделать всего два действия:
- Настроить принтер на компьютере, чтобы он был виден по локальной сети (выполняется на компьютере, к которому уже подключен принтер).
- Подключить доступный по сети принтер к себе на компьютер.
Так все происходит в ИДЕАЛЬНЫХ условиях. Поэтому настоятельно рекомендую очень быстро пробежаться по следующему разделу, а уже после него перейдем непосредственно к настройке.
Идеальные условия
Чтобы все подключилось без проблем, в идеале нужно соблюсти два условия:
- Принтер подключен и работает. Т.е. на том компьютере, к которому уже подключен принтер, с печатью не должно возникать никаких проблем. Если это не так, рекомендую искать информацию о подключении конкретно своей модели принтера.
- Оба компьютера должны быть подключены к одной локальной сети – напрямую или через роутер (проводом или Wi-Fi). В идеальном случае они должны видеть друг друга в сетевом окружении. Вот с этим зачастую возникает большая часть проблем, поэтому если что-то пойдет не так в дальнейших инструкциях, отправляю вас авансов в МОЮ СТАТЬЮ ПО ПОДКЛЮЧЕНИЮ КОМПЬЮТЕРОВ В ОДНУ СЕТЬ.
Шаг 1 – Открываем доступ
Начинаем настройку принтера, чтобы он стал сетевым. Переходим на компьютер, к которому он непосредственно подключен (обычно по USB).
- Переходим в «Параметры». Можно найти через поиск, а можно и нажать вот на эту кнопку:
- «Устройства»:
- Выбираем слева «Принтеры и сканеры», а в правой части щелкаем по своему принтеру, который мы хотим расшарить по сети. Здесь же нажимаем на «Управление»:
- «Свойства принтера»:
- В открывшемся новом окне переходим на вкладку «Доступ», а далее ставим галочку «Общий доступ к данному принтеру»:
В общем случае все готово для следующего шага. Пробуем.
Для справки. Если вдруг на первой системе стоит старая система или вы любитель проверенной «Панели управления», то можно сделать тоже самое здесь: «Панель управления – Просмотр устройств и принтеров». А далее уже выбираете в списке ваш принтер, щелкаете по его свойствам и попадаете все в то же меню «Доступ».
Шаг 2 – Подключаем принтер по сети
Теперь выполняем действия уже на нашем локальном компьютере. В самом лучшем варианте нужно зайти в озвученные выше «Параметры – Принтеры и сканеры» и нажать на кнопку «Добавить принтер или сканер».
Но лично у меня эта функция отродясь не работала. Т.е. вполне можно зайти в нее, указать, что принтер не найден, и через ее же интерфейс добавить принтер из сетевого окружения. Но зачем делать лишние шаги? Поэтому воспользуемся слегка «колхозным» вариантом.
- Открываем у нас на компьютере «Мой компьютер» (ну или проводник). Идем в раздел «Сеть»:
- Видите, что в сети доступен второй компьютер VOVANTUT? Вот у меня так называется компьютер, к которому как раз и подключен принтер. Заходим в него:
- Как видите, здесь и отображается принтер, который мы недавно сделали видимым по сети. Чтобы подключиться к нему, можно просто щелкнуть по нему два раза или в контекстном меню (по правой кнопке мыши) выбрать «Подключить»:
И уже после этого этапа в списке ваших принтеров любого приложения должен отобразиться свежедобавленный:
Для справки. В классической «Панели управления» Windows 7 в упомянутых выше «Устройствах и принтерах» тоже есть отдельная кнопка «Добавление принтера», но я и там предпочитаю работать по старинке через сетевое окружение.
Возможные проблемы
Здесь я предлагаю кратко пробежаться по возможным проблемам при подключении. Всем же, кто смог разрешить свою проблему не указанным в статье способом, я рекомендую написать об этом в комментариях – вы наверняка поможете тысячам других наших читателей.
- Принтер не включен. Лично мой принтер после включения автоматически выключается через какое-то время после бездействия. Т.е. вполне возможна ситуация, что принтер стоит в одной комнате, вы его включили, забегались по внезапным делам, а потом ничего не получается. Просто лишний раз убедитесь, что он еще включен.
- Не заходит в компьютер по сети. Здесь нужно включить сетевое обнаружение. Я уже выше писал, что это одна из самых частых проблем с сетью. Но там может быть столько нюансов, что выносить эту информацию сюда я не стал бы – не уложились бы в формат краткой инструкции. Поэтому предлагаю вам подробную статью по настройке работы сети от нашего Бородача.
- Драйвер. На этапе, когда вы через сетевое окружение подключаете принтер, к вам на компьютер должны установиться соответствующие драйвера под него. Обычно все проходит как по маслу, но иногда (мой случай с моделью 1102 как раз в тему статьи) драйвера не приходят. Как итог – принтер не работает. Решение здесь одно – идем на сайт принтера под вашу конкретную модель, качаем драйвера, устанавливаем их. Автоматикой здесь ничего не решить, она просто не знает, с чем имеет дело.
- Если не печатает принтер. Значит он все-таки не подключен. Основные причины были озвучены выше – он выключен, не установлен верный драйвер, пропала видимость по сети. Последнее можно просто проверить методом, заходит ли ваш компьютер на компьютер, где расположен принтер. Нередко здесь может помочь простая перезагрузка обоих компьютеров.
Видеоинструкции
Содержание
- 1 Установка и настройка сетевого принтера в Windows 7/10
- 2 Как подключить сетевой принтер к другим компьютерам
- 3 Проблемы при настройке сетевого принтера
- 4 Для чего нужен сетевой принтер и что это такое?
- 5 Настраиваем сетевой принтер в Windows 10
- 6 Подключение к общему принтеру с компьютеров на Windows 10
- 7 Подключение к принтеру в Windows 7 (8, 8.1)
- 8 Компьютер не видит сетевой принтер, не подключается
- 9 Подключаем сетевой принтер в Windows 10
Локальную сеть офиса или дома сложно представить без разного рода периферийных устройств. Наиболее распространенным среди них является принтер, который позволяет распечатывать текстовые документы или какую-нибудь графическую информацию. Возникает вопрос, каким образом обеспечить доступ к такому печатающему устройству с любого из компьютеров в сети. Существует вариант, когда покупается дорогостоящий принтер, умеющий подсоединяться напрямую к маршрутизатору/роутеру через Wi-Fi или кабель. Это неплохое решение, однако для небольшой сети, например, домашней, оно не кажется оптимальным. Более подходящий в данном случае вариант – сделать сетевым обычный принтер, подключенный к одному из ПК сети. Расскажем, как это реализуется.
Но прежде повторим исходные данные. Итак, у нас имеются несколько компьютеров, объединенных в одну сеть с помощью Wi-Fi роутера. К одному из компьютеров через стандартный USB-кабель подключен принтер (в нашем случае – многофункциональное устройство HP LaserJet M1132 MFP). Задача – настроить принтер таким образом, чтобы на нем можно было распечатывать документы с любого из ПК.
Установка и настройка сетевого принтера в Windows 7/10
Сначала произведем необходимые действия на компьютере, непосредственно соединенном с принтером. Предполагается, что печатающее устройство установлено правильно и без привязки к сети работает корректно. Нам будет достаточно просто предоставить общий доступ к принтеру примерно по той же схеме, по какой открывается общий доступ к папкам. Правда, сначала следует убедиться в том, что в Windows включена соответствующая опция, позволяющая делать папки и принтеры общедоступными. Для этого заходим в Панель управления – Центр управления сетями и общим доступом, а потом слева нажимаем на ссылку «Изменить дополнительные параметры общего доступа».
Смотрим, чтобы были активными параметры «Включить сетевое обнаружение» и «Включить общий доступ к файлам и принтерам».
В принципе, если до этого компьютер уже работал в сети и файлы расшаривались, то эти опции должны быть включены.
Теперь заходим в Панель управления – Устройства и принтеры. Находим наш принтер, кликаем по нему правой кнопкой и выбираем пункт «Свойства принтера».
Далее переходим на вкладку «Доступ» и ставим галочку рядом с параметром «Общий доступ к данному принтеру». Зададим сетевое имя устройства – оно должны быть без пробелов. Мы назвали принтер HP_LaserJet_M1132_MFP.
Сохраняем настройки кнопкой ОК.
Как подключить сетевой принтер к другим компьютерам
Добавление принтера в Windows 10
Попробуем добавить наш принтер в список устройств на ноутбуке c Windows 10, подключенном к сети по Wi-Fi. Заходим в тот же раздел Панель управления – Устройства и принтеры. Сверху нажимаем на кнопку «Добавление принтера».
Компьютер начнет поиск устройств и, скорее всего, ничего не найдет. Поэтому кликаем по ссылке «Необходимый принтер отсутствует в списке».
В следующем окне устанавливаем переключатель в положение «Выбрать общий принтер по имени» и вводим сетевой путь в формате имя_компьютераимя_принтера. У нас получилось так: WINCOMPHP_LaserJet_M1132_MFP.
Нажимаем «Далее». Начнется подключение и поиск драйверов.
Если драйвера будут найдены, появится приведенное ниже сообщение.
Нажимаем «Установить драйвер». Через некоторое время программное обеспечение проинсталлируется и появится окно, информирующее об успешной установке сетевого принтера.
Кликаем «Далее», а потом «Готово».
Можно также распечатать пробную страницу, что мы и сделали.
Теперь в разделе «Принтеры» появился наш HP LaserJet M1132 MFP, полностью готовый к работе по сети.
Добавление принтера в Windows 7
Установим сетевой принтер еще на одном компьютере, на этот раз стационарном с операционной системой Windows 7. Переходим на уже знакомую страницу «Устройства и принтеры» и нажимаем кнопку «Установка принтера».
В появившемся окне выбираем «Добавить сетевой, беспроводной или Bluetooth-принтер».
После неудачного поиска нажимаем на ссылку «Нужный принтер отсутствует в списке».
Ставим переключатель рядом с пунктом «Выбрать общий принтер по имени» и так же, как в случае с ноутбуком, прописываем сетевой путь.
В нашем случае подключение началось, но вскоре появилось сообщение, что не удалось установить драйвер.
Это произошло из-за того, что на исходном компьютере, связанном с принтером кабелем, установлена 64-битная версия Windows 7 и, соответственно, драйвера подобраны именно для нее. В то же время на ПК, на котором мы хотим добавить сетевой принтер, установлена 32-битная версия системы. Для решения проблемы необходимо зайти на официальный сайт производителя устройства и скачать последнюю версию драйверов именно для вашей разрядности операционной системы. Далее следует распаковать архив с драйверами в любую папку, нажать кнопку «ОК» в окне с сообщением и указать путь к каталогу. После инсталляции программного обеспечения установка сетевого принтера успешно завершится.
Устройство появится в списке «Принтеры и факсы».
Проблемы при настройке сетевого принтера
Об одном затруднении, связанном с драйверами, мы уже рассказали выше. Чтобы не встречаться с подобными проблемами при подключении принтера к пользовательским ПК, надо при первоначальной настройке головного компьютера (соединенного с принтером USB-кабелем) установить на нем драйвера сразу для всех версий Windows. Тогда при добавлении принтера на каждом новом компьютере нужные файлы будут скачиваться автоматически по сети, как это у нас получилось с ноутбуком. Для доустановки драйверов на вкладке «Доступ» находим и нажимаем «Дополнительные драйверы…»
Затем ставим нужные галочки и кликаем «ОК».
Еще одна проблема при установке сетевого принтера традиционно связана с пользовательскими разрешениями. Они задаются на вкладке «Безопасность». По идее, если разрешение на печать определено для группы «Все», то никаких дополнительных сложностей при подключении новых пользователей возникнуть не должно.
Если вы не хотите заморачиваться с правами доступа и не разбираетесь в этом, то просто создайте домашнюю группу с паролем (Панель управления – Домашняя группа) и включите в нее все компьютеры, которые должны иметь доступ к сетевому принтеру.
В локальной сети можно не только обмениваться файлами, но и использовать общий доступ к принтеру. Очень полезная функция, как для дома, так и для офиса. В этой статье мы рассмотрим процесс настройки сетевого принтера на компьютере с Windows 10. Покажу весь процесс: от изменения параметров общего доступа к принтеру, до подключения сетевого принтера на других компьютерах в локальной сети. Я уже все проверил на своем оборудовании и сделал необходимы скриншоты. У меня все получилось настроить, все отлично работает, значит и у вас все получится.
Но для начала давайте разберемся, как это работает, как можно использовать эту схему подключения, и какие есть нюансы. Когда понимаешь, как что-то устроено и работает, то настраивать это намного проще.
Для чего нужен сетевой принтер и что это такое?
Как правило, компьютеров у нас несколько, а принтер всего один, и он подключен к какому-то одному компьютеру. А чтобы печатать с разных компьютеров или ноутбуков, нужно каждый раз подключаться к принтеру напрямую (c помощью USB кабеля), переносить принтер и т. д. Это очень неудобно. Если у вас все компьютеры подключены к одной сети (к одному роутеру, или свитчу), то они находятся в одной локальной сети. Нужно только изменить некоторые параметры общего доступа в настройках Windows и все компьютеры смогут не только обмениваться файлами, но и получать доступ к принтеру, который подключен к оному из компьютеров в локальной сети.
Например: принтере у нас подключен к ПК, а ПК подключен к роутеру по сетевому кабелю, или по Wi-Fi. На этом стационарном компьютере мы настраиваем общий доступ к принтеру. А отправлять файлы на печать можно со всех компьютеров, ноутбуков, которые подключены к этому же роутеру.
Обратите внимание! Такой способ подключения актуален для тех принтеров, в которых нет возможности прямого подключения к роутеру. Многие современные принтеры поддерживают функцию удаленной печати. Это значит, что их напрямую можно подключить к роутеру с помощью Wi-Fi сети, или сетевого кабеля. Такой принтер точно так же будет доступен со всех устройств в локальной сети. Но нам уже не понадобится настраивать сетевой принтер на каком-то конкретном компьютере. И нам не нужно будет держать этот компьютер всегда включенным, чтобы другие устройства могли печатать. Принтер работает автономно, всегда находится в локальной сети и готов к печати с любого устройства.
Если принтер без сетевых интерфейсов (LAN, Wi-Fi), то остается только подключить его к какому-то компьютеру и настроить доступ по локальной сети. Раньше в Windows 10 это можно было сделать с помощью домашней группы. Но так как в Windows 10 1803 ее удалили и в новых версиях такой функции как «Домашняя группа» больше нет, то придется выполнять настройку вручную (без мастера настройки).
Печатать на принтере, который подключен к компьютеру на Windows 10 можно с других компьютеров на той же десятке, Windows 8, Windows 8.1, Windows 7. А вот с Windows XP могут возникнуть проблемы. Но на сегодняшний день это уже не очень актуально.
Настраиваем сетевой принтер в Windows 10
Важно! Сам принтер должен быть подключен к компьютеру и настроен (установлены драйверы). Принтер должен быть включен.
Перед настройкой принтера желательно выполнить настройки параметров общего доступа в Windows 10 по этой инструкции: Как настроить локальную сеть в Windows 10? Параметры общего доступа и общий доступ к папке в Windows 10. Если это не сделать, то в процессе настройки нам так же придется менять параметры общего доступа (я буду это показывать).
Перейдите в параметры, в раздел «Устройства», на вкладку «Принтеры и сканеры». Там должен быть наш принтер. Нажмите на него, затем нажмите на кнопку «Управление».
Дальше открываем «Свойства принтера».
В новом окне переходим на вкладку «Доступ». Ставим галочку возле пункта «Общий доступ к этому принтеру». Если хотите, сможете сменить «Имя ресурса» (принтера). Нажмите на кнопку «Применить».
Если сетевое обнаружение и общий доступ на вашем компьютере включен, то все готово, принтер уже доступен с других компьютеров в домашней сети.
Настройка параметров общего доступа к принтеру
Общий доступ к принтеру мы открыли. Но если в настройках Windows 10 общий доступ запрещен, то другие компьютеры не смогут получить доступ к принтеру. Нужно проверить/настроить параметры общего доступа.
Для начала присвойте своему подключению статус «Частной» сети. Подробнее в статье Домашняя (частная) и общественная (общедоступная) сеть Windows 10.
Открыть нужные нам настройки можно через «Параметры» – «Сеть и Интернет» – «Параметры общего доступа». Либо нажать на «Центр управления сетями и общим доступом» в окне «Доступ» (с настройками принтера). И дальше перейти в «Изменить дополнительные параметры общего доступа».
В новом окне на вкладке «Частная (текущий профиль)» нужно «Включить сетевое обнаружение» и «Включить общий доступ к файлам и принтерам».
Дальше, в этом же окне на вкладке «Все сети» нужно «Отключить общий доступ с парольной защитой»(если вы доверяете компьютерам в своей сети и не хотите вводить пароль учетной записи при доступе к сетевому принтеру) и «Включить общий доступ, чтобы сетевые пользователи…»(это вроде как не обязательно для работы принтера).
Доступ к принтеру открыли, сетевое обнаружение включили и доступ из сети к компьютеру (к которому подключен принтер) тоже включили. Все готово, можно подключать этот принтер на других компьютерах в локальной сети и печатать.
Подключение к общему принтеру с компьютеров на Windows 10
Так как я все проверял все на двух компьютерах с установленной Windows 10, то рассмотрим процесс подключения к сетевому принтеру на примере этой системы. Дальше покажу еще на примере Windows 7. В Windows 8 все примерно так же.
Открываем «Параметры» – «Устройства» – «Принтеры и сканеры». Нажимаем на кнопку «Добавить принтер или сканер». Как только начнется поиск, нажимаем на «Необходимый принтер отсутствует в списке».
Ставим переключатель возле «Выбрать общий принтер по имени» и нажимаем на кнопку «Обзор».
Откроется проводник (вкладка «Сеть»). Если у вас на данном компьютере не включено сетевое обнаружение и общий доступ, то сверху появится соответствующее уведомление. Нажмите на него и выберите «Включить сетевое обнаружение и общий доступ к файлам». А если появится еще одно окно, то выберите в нем пункт «Нет, сделать сеть, к которой подключен этот компьютер, частной».
Должны появится компьютеры из локальной сети. Откройте компьютер на котором был настроен сетевой принтер, выделите принтер и нажмите на кнопку «Выделить».
Принтер выбран, нажимаем на кнопку «Далее».
Подтверждаем установку драйвера сетевого принтера.
После завершения установки можно просто нажат на кнопку «Готово», либо распечатать пробную страницу.
Я напечатал пробную страницу, все отлично работает.
Сетевой принтер появится на вкладке «Принтеры и сканеры». Там можно открыть очередь печати, изменить настройки принтера, или же удалить его из системы.
Все работает!
Подключение к принтеру в Windows 7 (8, 8.1)
Так как у вас в сети могут быть компьютеры на Windows 7, Windows 8, то покажу еще один способ (универсальный, в Windows 10 тоже работает), как можно быстро подключиться к сетевому принтеру.
Важно! На компьютере, с которого вы хотите подключится к общему принтеру должно быть включено сетевое обнаружение. Если оно отключено, то в проводнике появится предложение включить его (смотрите дальше).
Открываем проводник Windows и переходим на вкладку «Сеть». Если сетевое обнаружение и общий доступ отключен (появится сообщение) – включаем его (нажав на сообщение правой кнопкой мыши).
Дальше открываем компьютер на котором установлен общий доступ к принтеру. Там должен отображаться наш принтер. Нужно либо нажать на него два раза левой кнопкой мыши, либо нажать правой кнопкой мыши и выбрать «Подключить».
Начнется поиск и установка драйверов для принтера. После успешного завершения установки принтер будет отображаться в панели управления «Устройства и принтеры» и его можно будет использовать для печати из любых программ. Если возникнут проблемы с установкой драйверов – обратите внимание на рекомендации ниже в этой статье.
Компьютер не видит сетевой принтер, не подключается
Со стороны главного компьютера (к которому принтер подключен по кабелю) проблем обычно нет. Главное, чтобы были установлены драйверы, система определяла принтер и он был правильно настроен по инструкции выше (первая часть статьи).
А вот при подключении других компьютеров к общему принтеру бывают разные проблемы и ошибки (0x00000002, 0x00000006, «отказано в доступе», компьютер не видит принтер и т. д.). Обычно все эти неполадки связаны с настройками общего доступа, драйверами на принтер, либо с файерволом (антивирусом).
Компьютер не видит принтер в локальной сети
Такая проблема бывает редко. Как правило, причина в том, что на компьютере (или на обеих компьютерах, к которому подклеен принтер и с которого вы пытаетесь к нему подключиться) отключено сетевое обнаружение и общий доступ. В этой статье я уже несколько раз писал как и где все это включить. Если у вас проблема именно в том, что принтер (или другие компьютеры из локальной сети) не отображаются на вкладке сеть, то проверьте параметры общего доступа не обеих компьютерах.
Подробнее об этом я писал в статье не отображаются общие папки, сетевые компьютеры, флешки, диски на вкладке «Сеть» проводника Windows.
Так же на время остановите работу антивируса, или встроенного в него файрвола.
Ошибка «Windows не удалось подключится к принтеру. Отказано в доступе»
Выглядит эта ошибка примерно вот так:
Код ошибки может быть разный: 0x00000057, 0x00000002, 0x0000000a, 0x00000006, 0x00000214, 0x0000007e и т. д. Появляется обычно на этапе подключения и настройки сетевого принтера.
Решения:
- Проверяем параметры общего доступа в настройках Windows 10. Об этом я писал выше.
- На компьютере, к которому подключен принтер отключаем антивирус/файрвол.
- Проверяем разрешенные программы в настройках брандмауэра. Там должен быть включен «Общий доступ к файлам и принтерам» и стоять галочка напротив «Частные» (если вы используете этот профиль).Можно попробовать вообще отключить (убрать галочку) этот пункт «Общий доступ к файлам и принтерам».
- Можно попробовать отключить проверку цифровой подписи драйверов.
- Если у вас имя компьютера прописано русскими буквами – измените его в свойствах системы. Пропишите имя компьютера английскими буквами.
Ошибка «Не удалось найти драйвер»
Так как при подключении к этому принтеру с других компьютеров им будут передаваться драйверы, здесь могут быть проблемы. Например, на моем компьютере Windows 10 64-bit. И драйверы на принтер установлены только для 64-bit_ной системы. А если к этому сетевому принтеру мы захотим подключить компьютер с Windows 32-bit (x86), то он просто не сможет загрузить драйверы и принтер не будет работать. Появится сообщение «Не удалось найти драйвер».
Нужно добавить драйвер для 32-bit систем. Или наоборот, все зависит от вашего оборудования, системы, установленных драйверов. Нужно нажать на кнопку «Дополнительные драйверы» (на той же вкладке «Доступ») и поставить галочку возле x86 (или x64). Затем нажать «Ok», дальше «Обзор» и указать путь к папке с драйверами для вашего принтера для 32-bit и/или 64-bit системы. И снова «Ok».
Система должна загрузить и сохранить драйверы для разных версий Windows (для 32-х битной и 64-х битной версии).
СергейРазные советы для Windows
Подключаем сетевой принтер в Windows 10
Чтобы выполнить поставленную задачу, вам необходимо соблюдать всего два главных условия — принтер обязательно должен быть подключен к одному из компьютеров и быть в рабочем состоянии (без проблем печатать страницы), а также все ПК должны находиться в одной локальной сети. После того, как вы убедились в осуществлении этих пунктов, можно приступать к подготовительным работам и непосредственному соединению сетевого оборудования.
Подробнее:Как подключить принтер к компьютеруСоздание локальной сети через Wi-Fi-роутерСоздание домашней сети на Windows 10
Подготовительные действия
Первоочередно потребуется произвести несколько простых действий, чтобы в дальнейшем не приходилось на них отвлекаться. Мы выделили все пункты, которые следует учитывать:
- Узнайте имя или IP-адрес ПК, куда подсоединен необходимый принтер. Эта информация потребуется при его добавлении через системные средства. Детальнее об этом читайте в отдельной нашей статье по следующей ссылке.
Подробнее:Узнаем имя компьютера в сетиКак узнать IP-адрес своего компьютераКак узнать IP-адрес чужого компьютера
Предоставьте общий доступ в пределах локальной сети, чтобы обеспечить нормальное взаимодействие оборудования, всех файлов и папок.</li>
Подробнее: Настройка общего доступа в операционной системе Windows 10
При возникновении проблем с отображением сетевого принтера воспользуйтесь отдельным руководством, перейдя к другому нашему материалу по ссылке далее.</li>
Подробнее: Что делать, если Windows 10 не видит сетевой принтер
Узнайте точное имя принтера, для этого потребуется найти его на компьютере и запомнить или скопировать увиденное название.</li>
Подробнее: Поиск принтера на компьютере
</ol>
Только после выполнения всех этих пунктов можно переходить к добавлению сетевого печатающего аппарата. Мы выделили все доступные методы осуществления этой операции, но в первую очередь остановиться хотелось бы на рекомендованном.
Способ 1: Меню «Параметры»
Меню «Параметры» появилось в Windows 10 и призвано в будущем полностью заменить «Панель управления». Сейчас через него уже можно достаточно просто производить различные действия с периферийным оборудованием, включая принтеры. Подключается сетевой аппарат через это меню буквально в несколько кликов:
- Откройте меню «Пуск» и зайдите в «Параметры».
Выберите раздел «Устройства».</li>
Через боковую панель откройте категорию «Принтеры и сканеры».</li>
Здесь щелкните на «Добавить принтер или сканер».</li>
Нажмите на надпись «Необходимый принтер отсутствует в списке» при ее появлении.</li>
Отметьте маркером пункт «Выбрать общий принтер по имени». Заполните адрес в формате Имя или IP-адрес компьютераполное имя принтера и нажмите на «Далее».</li>
Вы также можете кликнуть на «Обзор», после чего откроется Проводник, где в разделе «Сеть» отобразится список доступных общих принтеров для выбора.</li>
Ожидайте завершения подключения выбранного устройства. При появлении уведомления о необходимости инсталляции драйверов подтвердите его, все остальные действия будут выполнены автоматически.</li>
По окончании инсталляции откроется новое окно с рекомендацией использования принтера по умолчанию и предложением запуска пробной страницы для проверки работоспособности.</li>
</ol>
После произведения этой инструкции принтер без проблем будет печатать по сети и станет отображаться при выборе оборудования для печати. Не забывайте только предварительно включать его на основном устройстве и проверять наличие бумаги в лотке, чтобы не получать ошибок при отправке.
Способ 2: Классическое приложение «PowerShell»
Данный метод заключается в использовании расширенной альтернативы «Командной строке» — классического приложения «Windows PowerShell». Подключение сетевого печатного оборудования таким образом осуществляется путем ввода специальных команд, однако для начала потребуется запустить саму консоль. Сделать это можно через меню «Пуск», введя соответствующее название в поиске.
В консоли потребуется ввести Add-Printer -ConnectionName "Имя_КомпьютераПолное_Название_Принтера" для добавления принтера по имени главного ПК. После указания команды нажмите на клавишу Enter, чтобы активировать ее.
Если вы заинтересованы в соединении аппарата посредству IP-адреса ПК, команда обретет немного другой вид: Add-Printer -ConnectionName "192.168.1.8Полное_Название_Принтера", где 192.168.1.8 — нужный локальный IP-адрес.
Способ 3: «Панель управления»
Как уже было сказано ранее, «Панель управления» постепенно теряет свои позиции, ведь новое меню «Параметры» гораздо удобнее и функциональнее. Однако еще остались те пользователи, которым надо выполнить рассматриваемую сегодня задачу именно через это классическое приложение, а делается это так:
- Запустите «Панель управления» любым удобным способом и перейдите там в раздел «Устройства и принтеры».
На панели сверху щелкните на «Добавление принтера».</li>
Кликните по ссылке «Необходимый принтер отсутствует в списке».</li>
Все остальные действия производятся с точностью так, как это было показано в Способе 1.</li>
</ol>
Вы были ознакомлены с тремя различными вариантами соединения общего принтера в операционной системе Виндовс 10. Обычно все проходит успешно, однако иногда юзеры сталкиваются с проблемами. Самые частые — отключенная служба печати или ошибка «Локальная подсистема печати не выполняется». Ознакомиться с решением этих трудностей вы можете в отдельной нашей статье далее.
Читайте также: Решение проблемы «Локальная подсистема печати не выполняется» в Windows 10Мы рады, что смогли помочь Вам в решении проблемы.
Опишите, что у вас не получилось. Наши специалисты постараются ответить максимально быстро.
Помогла ли вам эта статья?
Используемые источники:
- https://viarum.ru/setevoy-printer-v-windows-7-10/
- https://help-wifi.com/raznye-sovety-dlya-windows/podklyuchenie-i-nastrojka-setevogo-printera-v-windows-10-dlya-pechati-po-lokalnoj-seti-c-drugix-kompyuterov/
- https://lumpics.ru/how-to-connect-network-printer-in-windows-10/
- Подключите принтер
- Автоматическая установка
- Добавление с установочным диском
- Как установить принтер без диска
- Ручная установка принтера в Windows
- Необходимость удаления существующих драйверов
- Проблемы с ПО
- Подключение в Windows 10 по Wi-Fi сети
- Добавление принтера в сеть
- Установка на все сетевые компьютеры
- Возможные проблемы и их решение
- Настройка печати
- Виртуальный принтер: зачем нужен
В большинстве случаев установка принтера выполняется в автоматическом режиме. Как только новое устройство подключается к компьютеру физическим путем, т. е. шнуром, то операционная система, будь то Windows 10, 11 или более ранняя версия, сама обнаруживает и распознает периферийное устройство. Затем начинается этап установки программного обеспечения, после чего техника готова к печати или к сканированию и копированию, если подключается многофункциональное устройство.
Но в некоторых случаях автоматическое распознавание не удается, что требует дополнительных действий. Так, обычно, бывает, если устанавливается только вышедшая модель принтера, которая еще не добавлена в базу драйверов ОС Windows.
Подключите принтер
Перед тем как добавить принтер в Windows 10 или другую версию «окон», следует подключиться оргтехникой к компьютеру или ноутбуку. Можно соединиться с ПК через Wi-Fi, но более стабильным и быстрым в плане настройки связи является проводное соединение посредством USB-шнура, который практически всегда идет в комплекте с печатающей техникой.
Если «ЮСБ» провод отсутствует, можно купить кабель в компьютерном магазине.
USB-штекер вставляет в одноименный порт компьютера, а второй конец с квадратным штекером подсоединяется к выходному порту принтера сзади или сбоку принтера или МФУ.
Рекомендуется подключаться к USB-разъему, который расположен на задней части системного блока стационарного компьютера, так как передние порты могут напрямую не соединяться к материнской плате, из-за чего не будет обнаружения. В ноутбуках разницы нет, куда подключаться. Главное, чтобы интерфейс был не ниже версии 2.0.
Автоматическая установка
Часто не нужно ничего предпринимать и даже пользоваться комплектным диском, который дается покупателю вместе с принтером в коробке. Если модель устройства распространена, не выпущена несколько дней назад, то база Microsoft, скорее всего, содержит в себе необходимые драйвера. Это значит, что при первом подключении Windows 10 сама установит оргтехнику.
Об этом будет говорить уведомление в правом нижнем углу (панель задач), что установка завершена успешно и устройство готово к работе.
Можно сразу попробовать распечатать документ. Зайдите в любую программу, например, откройте «Блокнот», напечатайте любые символы, нажмите комбинацию клавиш «Ctrl+P». Отобразится предпросмотр, выберите из списка принтер и начните печатать. Если лист вышел, то печать работает и больше ничего настраивать не нужно.
Но все же рекомендуется установить дополнительные драйверы, воспользовавшись установочным диском. Особенно если подключается не самостоятельный принтер, а многофункциональное устройство, так называемое принтером 3 в 1. Дело в том, что печать может нормально работать, но другие драйверы на оставшиеся узлы (сканирующий и копирующий) могут не установиться. Или попросту не будет продвинутых опций по обслуживанию техники или контроля состояния расходных материалов (чернил, картриджей).
Точно убедиться, что установка закончилась успешно, можно через оснастку «Устройства и принтеры». Воспользуйтесь системной комбинацией клавиш «Windows+R», затем введите команду «control printers».
Отобразится окно, в разделе которого «Принтеры» должен находиться значок (не полупрозрачный) с точным наименованием модели.
С подключением старого принтера не возникает проблем, т. к. устройство уже известно и драйвер внедрен в операционную систему. А вот добавляя новый принтер могут возникнуть проблемы в авторежиме, поэтому сто́ит воспользоваться диском или загруженным с интернета драйвером.
Добавление с установочным диском
В случае безуспешной установки само́й системой требуется воспользоваться драйвером. Это набор файлов – программное обеспечение, которое предназначено для взаимодействия оргтехники с ОС.
Дисковый носитель нужно разместить в привод компьютера или ноутбука. После загрузки привода должен произойти автозапуск – откроется окно, где можно начать установку. Если автозапуск не начался, нужно через «Мой компьютер» открыть содержимое диска и запустить файл запуска с расширением «.exe».
Действуйте по шагам, следуя подсказкам мастера установки, чтобы поставить драйвер. Можно не выбирать никакие расширенные режимы, а просто выполнить стандартную процедуру инсталляции.
Часто для близких моделей устройств разрабатывается не отдельный, а комплексный драйвер, одновременно подходящий сразу для нескольких печатающих агрегатов. Тогда на определенном этапе установки нужно будет выбрать точную модель.
При этом обязательно должно быть организовано подключение принтера к компьютеру. Иначе на одном из шагов установки попросит выполнить подсоединение шнуром или по беспроводной связи.
Как установить принтер без диска
Добавление без установочного диска требуется в двух случаях:
- когда диска нет, т. к. он утерян, поврежден, или комплектацией устройства не предусмотрен;
- нет дисковода, что сильно актуально для современных ноутбуков – даже если диск присутствует, то все равно воспользоваться драйвером не получится.
Тогда можно перейти на официальный сайт производителя принтера или многофункционального устройства и скачать драйвер для необходимой модели печатника.
Есть два способа, как подключить принтер к ноутбуку в Windows 10 без диска:
- Загрузить ПО сразу с официального сайта в разделе поддержки и файлов.
- Воспользоваться поисковой системой Яндекс или Google, ввести запрос вида «драйвер [точная модель]», перейти на официальный источник и закачать ПО.
Оба способа рабочие, каким пользоваться решать только вам. Для полноты картины даем ссылки сразу на разделы поддержки официальных ресурсов. Нужно перейти по ссылке конкретного бренда, вбить модель и на следующей странице загрузить файл драйверов.
- HP;
- Canon;
- Epson;
- Brother;
- Xerox;
- Samsung;
- Lexmark;
- DELL.
Ручная установка принтера в Windows
В этом поможет встроенный в Windows мастер добавления принтеров.
- Последовательно перейдите по пути: «Пуск»-«Параметры»-«Устройства»-«Принтеры и сканеры».
- Нажмите на кнопку «Добавить принтер или сканер».
- Если система ничего не найдет, то кликните по ссылке «Необходимый принтер отсутствует в списке».
- Далее выбираете «Добавить локальный или сетевой принтер с параметрами, заданными вручную».
- Порт не меняете, пропускаете далее.
- Выбираете производителя (колонка «Изготовитель»), далее находите и выбираете модель печатника. Если нужного производителя или модели нет, нажмите на кнопку «Центр обновления Windows», подождите немного, пока база подтянется с серверов разработчиков, а после попробуйте снова. Для обновления базы обязательно нужно подключение к интернету.
- Далее можно назвать устройство удобным именем, включить общий доступ, установить по умолчанию и даже сразу проверить работоспособность, распечатав пробную страницу на последнем шаге.
Необходимость удаления существующих драйверов
Установленные «дрова» не только для текущей добавляемой модели, но и для другой ранее работающей лучше полностью удалить. Не исключается конфликт между программами.
Проблемы с ПО
Если нужно подключить старый принтер, выпущенный много лет назад, например, 10 и более, есть большая вероятность, что данная модель больше не поддерживается разработчиками. Значит, что драйверы новые не выпускаются. Может получиться, что самая последняя версия ПО предназначена только для Windows 7.
Часто производители заверяют, что даже текущие, в то же время устаревшие версии драйверов, нормально взаимодействуют с новыми «Виндовс» 10 и 11. Другого выхода в этой ситуации нет, кроме как установить самую свежую версию программы с оф. сайта.
Если же драйвер не смог установиться, то можно попробовать выбрать режим совместимости. После скачивания файла кликните по нему правой кнопкой мышки, выберите «Свойства». Далее перейдите на вкладку «Совместимость», поставьте галочку в строке «Запустить программу в режиме совместимости» и выберите вашу версию Windows.
Также не забывайте, что скачивать ПО следует в точности с разрядностью вашей системы (x32 или x64). Сайт разработчиков устроены таким образом, что система зашедшего пользователя определяется автоматически, но нелишним будет удостовериться лично.
Подключение в Windows 10 по Wi-Fi сети
Беспроводное соединение выполняется разными способами. Можно подключить принтер к компьютеру с помощью маршрутизатора (роутера), или использовать прямое подключение Wi-Fi Direct, при котором принтер сам создает личную сеть.
Установить принтер на ноутбук по Wi-Fi обоими описанными способами не составит труда, так как компьютерная техника по умолчанию оснащена беспроводным интернет-модулем. А вот для стационарного компа потребуется дополнительно приобрести внешний USB-Wi-Fi адаптер.
Наиболее легко подключиться через защищенный режим WPS (Wi-Fi Protected Setup) в паре с роутером. В таком случае на корпусе устройства жмется кнопка Wi-Fi (или WPS), а затем в течение двух минут такая же функция активируется на маршрутизаторе также кнопкой. После, устройство добавляется в Windows вручную по IP или точному имени устройства.
Кнопка на печатнике
WPS на роутере
Если печатник оснащен дисплеем с меню управления, то следует отыскать пункт настройки беспроводных сетей и там выбрать нужный режим подключения. Кроме WPS, будет доступно подключение по названию сети и паролю.
Добавление принтера в сеть
Принтер уже должен быть подключен и настроен на «главном» компьютере. Далее к нему подключаются остальные ПК через LAN-кабель или Wi-Fi роутер (тем же интернет-кабелем или по беспроводному каналу к одной точке доступа).
Когда все компьютеры связаны, следует включить сетевое обнаружение через «Центр управления сетями и общим доступом» и разрешить доступ к самому устройству через свойства на вкладке «Доступ».
Установка на все сетевые компьютеры
На каждом компьютере заходите в проводник через любую папку или значок «Этот компьютер», слева раскрываете «Сеть». Если сеть правильно настроена, отобразится главный ПК, кликаете по нему, справа в окне отобразятся расшаренные папки и сам принтер. Следует через контекстное меню выбрать «Подключить», начнется установка и копирование файлов.
Согласитесь на копирование файлов драйвера, после завершения можно печатать. Дополнительно можно перейти в оснастку «Устройства и принтеры» и убедиться, что там появился значок аппарата.
Никакие настройки на компах-клиентах, кроме как установки по умолчанию, выполнить нельзя, все параметры качества ставятся только на главном сервере.
Возможные проблемы и их решение
Самой частой проблемой является «невидимость» принтера для ПК, то есть даже при работающем подключении устройство не обнаруживается. В таком случае рекомендуется перепроверить подключение и ставить драйвера нужной версии. Радикальным решением является полное удаление принтера вместе с драйверами с Windows, а потом установка сначала. Такой метод решает всевозможные проблемы не только с печатающими устройствами, но и с другой внешней техникой.
Если не подключается сетевой принтер, его не видно на компьютерах клиентах, значит, неправильно настроена локальная сеть – не включены доступы, не разрешена видимость компьютера-сервера, где изначально добавлено устройство.
Настройка печати
К стандартным настройкам относятся:
- поставить принтер по умолчанию – необходимо, чтобы выбранный аппарат всегда был выбран изначально в любой программе.
Если устройство печати установлено одно, то в настройке смысла нет, но когда установлено более одного принтера, то рекомендуется выбрать тот, что необходим для печати. В программе всегда можно будет сменить принтер перед началом печати;
- включение общего доступа, если предусматривается офисная печать (или домашняя, если между собой подключено от двух компьютеров и более).
Все остальные настройки (качество, тип бумаги, режим печати – экономный и т. д.) выставляются только с помощью драйвера. После инсталляции ПО в свойства принтера добавляются дополнительные вкладки, также управлять настройками можно через дополнительное полнофункциональное ПО.
Пример для модели Epson
Виртуальный принтер: зачем нужен
По сути, это программа, которая сохраняет любые файлы в PDF формате. В Windows 10 инструмент называется «Microsoft Print to PDF» и отображается в окне печати при выборе принтера. После клика на «Печать» система предложит сохранить документ.
Также любая программа, которая предназначена для работы с PDF, добавляет свою функцию. Например, утилита PDF24 Creator.
Печать изображений и документов – одна из основных функций компьютера, при выполнении которой пользователь обращается к дополнительному оборудованию в лице принтера. И, если с подключением обычного устройства печати все предельно ясно, то с тем, как подключить сетевой принтер в операционной системе Windows 10, у владельца ПК могут возникнуть проблемы. Далее разберемся, чем сетевой прибор отличается от обычного, и как выполнить подключение.
Для чего нужен сетевой принтер, и что это такое
Как правило, принтер подключается к одному компьютеру через USB-кабель. По нему передается информация о печати, и внешнее устройство выполняет поставленную задачу. Но порой дома и уж тем более в офисе располагается сразу несколько ПК при наличии одного принтера. Конечно, устройства можно всякий раз переподключать, однако это крайне неудобно.
Решением проблемы становится настройка сетевого принтера. Он способен принимать на печать документы, отправленные ему со всех компьютеров, расположенных в помещении. Таким образом, один прибор обслуживает до нескольких десятков сотрудников.
Как подключить и настроить?
Подключение и настройка сетевого устройства печати не вызовут серьезных проблем, если ранее вы уже соединили один компьютер с печатающим прибором. Далее останется выполнить несколько простых манипуляций с настройками.
Важно. Для правильной настройки печати все компьютеры, которые планируется подключать к общему прибору, должны находиться в одной локальной сети.
«Параметры»
Стандартный способ подключения, не требующий от пользователя серьезных знаний в области настройки техники, если не брать в расчет тот факт, что заранее должен быть открыт общий доступ. Все действия выполняются через встроенное приложение «Параметры», а сам алгоритм выглядит следующим образом:
- Откройте «Параметры» через меню «Пуск».
- Перейдите в раздел «Устройства».
- Во вкладке «Принтеры и сканеры» нажмите на кнопку «Добавить принтер или сканер».
- Кликните ЛКМ по надписи «Необходимый принтер отсутствует в списке».
- Следующее, что нужно сделать – выделить пункт «Выбрать общий принтер по времени» и ввести адрес формата «\Имя или IP-адрес компьютераполное имя устройства печати».
- Если вы не помните точное имя оборудования, то нажмите на кнопку «Обзор» и выберите прибор среди доступных.
- Нажмите «Далее».
- Дождитесь окончания настройки соединения.
Чтобы проверить подключение, которое осуществляется без пароля, рекомендуется сделать пробную страницу, распечатав на ней заранее подготовленный шаблон. Можно обойтись и без этого этапа, закрыв окно настройки.
PowerShell
Второй метод будет более быстрым, но в то же время более сложным. Операция выполняется через консоль PowerShell, которая обрабатывает пользовательские запросы. Владелец компьютера должен знать название своего профиля и принтера. Без этой информации подключение становится невозможным. Если все вводные данные у вас есть, то начинайте действовать по инструкции:
- Кликните ПКМ по иконке «Пуск» или зажмите клавиши «Win» + «X».
- Из предложенного списка выберите запуск PowerShell с административными правами.
- Чтобы настроить устройство печати, введите запрос формата «Add-Printer -ConnectionName \Имя ПКНазвание принтера»».
- Нажмите на клавишу «Enter».
Если добавление печатающего прибора было выполнено успешно, то в консоли появится соответствующее уведомление. Обратите внимание, что расшарить устройство также можно не по имени компьютера, а по его IP-адресу. В таком случае будет использоваться команда «Add-Printer -ConnectionName «\IP-адрес ПКИмя принтера»». Для обработки запроса вновь нажмите на клавишу «Enter».
Панель управления
Альтернативный метод, многие действия из алгоритма которого напоминают первый способ, рассмотренный в материале. Но, если тогда использовалось приложение «Параметры», то сейчас придется обратиться к «Панели управления». Настройка выполняется по следующей инструкции:
- Откройте «Панель управления» любым удобным способом. Например, через поисковую строку «Windows».
- Перейдите в раздел «Устройства и принтеры».
- Щелкните ЛКМ по вкладке «Добавление принтера».
- Среди доступных приборов выберите свое устройство печати. Если оно отсутствует в списке – кликните по надписи «Необходимый принтер отсутствует в списке».
- Отметьте второй пункт и введите адрес расположения сетевого устройства.
- Нажмите на кнопку «Далее», чтобы установить соединение.
После того, как компьютеру удастся обнаружить печатающий прибор, будет предложено проверить соединение при помощи пробной страницы. Отказаться от этого варианта можно нажатием на кнопку «Готово».
Какие могут быть проблемы
Самая частая проблема, которая встречается при попытке подключения сетевого прибора, заключается в том, что компьютер не может обнаружить устройство. Скорее всего, в настройках оборудования не была активирована опция общего доступа. Для устранения неполадок воспользуйтесь инструкцией:
- Подключите печатающее устройство к компьютеру через USB-кабель.
- Убедитесь, что ПК распознал его.
- Откройте «Параметры» и перейдите в раздел «Устройства».
- Переместитесь во вкладку «Принтеры и сканеры».
- Кликните ЛКМ по названию своего оборудования.
- Нажмите на кнопку «Управление».
- Перейдите в «Свойства принтера».
- Откройте вкладку «Доступ» и активируйте функцию общего доступа.
После сохранения параметров проблема обнаружения должна быть исчерпана. Если этого не произошло – проверьте, все ли компьютеры находятся в рамках одной локальной сети. Также рекомендуется проверить настройки брандмауэра:
- Через «Панель управления» откройте «Брандмауэр Защитника Windows».
- Перейдите в «Разрешенные программы»
- Установите галочки напротив пункта «Общий доступ к файлам и принтерам».
- Сохраните настройки.
Теперь печатающее устройство должно подключиться без каких-либо проблем. Прочие трудности могут быть связаны с отсутствием актуальных драйверов, поэтому обязательно обновите программное обеспечение перед настройкой подключения.
Содержание:
- 1 Установка и настройка сетевого принтера в Windows 7/10
- 2 Как подключить сетевой принтер к другим компьютерам
- 3 Проблемы при настройке сетевого принтера
Локальную сеть офиса или дома сложно представить без разного рода периферийных устройств. Наиболее распространенным среди них является принтер, который позволяет распечатывать текстовые документы или какую-нибудь графическую информацию. Возникает вопрос, каким образом обеспечить доступ к такому печатающему устройству с любого из компьютеров в сети. Существует вариант, когда покупается дорогостоящий принтер, умеющий подсоединяться напрямую к маршрутизатору/роутеру через Wi-Fi или кабель. Это неплохое решение, однако для небольшой сети, например, домашней, оно не кажется оптимальным. Более подходящий в данном случае вариант – сделать сетевым обычный принтер, подключенный к одному из ПК сети. Расскажем, как это реализуется.
Но прежде повторим исходные данные. Итак, у нас имеются несколько компьютеров, объединенных в одну сеть с помощью Wi-Fi роутера. К одному из компьютеров через стандартный USB-кабель подключен принтер (в нашем случае – многофункциональное устройство HP LaserJet M1132 MFP). Задача – настроить принтер таким образом, чтобы на нем можно было распечатывать документы с любого из ПК.
Сначала произведем необходимые действия на компьютере, непосредственно соединенном с принтером. Предполагается, что печатающее устройство установлено правильно и без привязки к сети работает корректно. Нам будет достаточно просто предоставить общий доступ к принтеру примерно по той же схеме, по какой открывается общий доступ к папкам. Правда, сначала следует убедиться в том, что в Windows включена соответствующая опция, позволяющая делать папки и принтеры общедоступными. Для этого заходим в Панель управления – Центр управления сетями и общим доступом, а потом слева нажимаем на ссылку «Изменить дополнительные параметры общего доступа».
Смотрим, чтобы были активными параметры «Включить сетевое обнаружение» и «Включить общий доступ к файлам и принтерам».
В принципе, если до этого компьютер уже работал в сети и файлы расшаривались, то эти опции должны быть включены.
Теперь заходим в Панель управления – Устройства и принтеры. Находим наш принтер, кликаем по нему правой кнопкой и выбираем пункт «Свойства принтера».
Далее переходим на вкладку «Доступ» и ставим галочку рядом с параметром «Общий доступ к данному принтеру». Зададим сетевое имя устройства – оно должны быть без пробелов. Мы назвали принтер HP_LaserJet_M1132_MFP.
Сохраняем настройки кнопкой ОК.
Как подключить сетевой принтер к другим компьютерам
Добавление принтера в Windows 10
Попробуем добавить наш принтер в список устройств на ноутбуке c Windows 10, подключенном к сети по Wi-Fi. Заходим в тот же раздел Панель управления – Устройства и принтеры. Сверху нажимаем на кнопку «Добавление принтера».
Компьютер начнет поиск устройств и, скорее всего, ничего не найдет. Поэтому кликаем по ссылке «Необходимый принтер отсутствует в списке».
В следующем окне устанавливаем переключатель в положение «Выбрать общий принтер по имени» и вводим сетевой путь в формате \имя_компьютераимя_принтера. У нас получилось так: \WINCOMPHP_LaserJet_M1132_MFP.
Нажимаем «Далее». Начнется подключение и поиск драйверов.
Если драйвера будут найдены, появится приведенное ниже сообщение.
Нажимаем «Установить драйвер». Через некоторое время программное обеспечение проинсталлируется и появится окно, информирующее об успешной установке сетевого принтера.
Кликаем «Далее», а потом «Готово».
Можно также распечатать пробную страницу, что мы и сделали.
Теперь в разделе «Принтеры» появился наш HP LaserJet M1132 MFP, полностью готовый к работе по сети.
Добавление принтера в Windows 7
Установим сетевой принтер еще на одном компьютере, на этот раз стационарном с операционной системой Windows 7. Переходим на уже знакомую страницу «Устройства и принтеры» и нажимаем кнопку «Установка принтера».
В появившемся окне выбираем «Добавить сетевой, беспроводной или Bluetooth-принтер».
После неудачного поиска нажимаем на ссылку «Нужный принтер отсутствует в списке».
Ставим переключатель рядом с пунктом «Выбрать общий принтер по имени» и так же, как в случае с ноутбуком, прописываем сетевой путь.
В нашем случае подключение началось, но вскоре появилось сообщение, что не удалось установить драйвер.
Это произошло из-за того, что на исходном компьютере, связанном с принтером кабелем, установлена 64-битная версия Windows 7 и, соответственно, драйвера подобраны именно для нее. В то же время на ПК, на котором мы хотим добавить сетевой принтер, установлена 32-битная версия системы. Для решения проблемы необходимо зайти на официальный сайт производителя устройства и скачать последнюю версию драйверов именно для вашей разрядности операционной системы. Далее следует распаковать архив с драйверами в любую папку, нажать кнопку «ОК» в окне с сообщением и указать путь к каталогу. После инсталляции программного обеспечения установка сетевого принтера успешно завершится.
Устройство появится в списке «Принтеры и факсы».
Проблемы при настройке сетевого принтера
Об одном затруднении, связанном с драйверами, мы уже рассказали выше. Чтобы не встречаться с подобными проблемами при подключении принтера к пользовательским ПК, надо при первоначальной настройке головного компьютера (соединенного с принтером USB-кабелем) установить на нем драйвера сразу для всех версий Windows. Тогда при добавлении принтера на каждом новом компьютере нужные файлы будут скачиваться автоматически по сети, как это у нас получилось с ноутбуком. Для доустановки драйверов на вкладке «Доступ» находим и нажимаем «Дополнительные драйверы…»
Затем ставим нужные галочки и кликаем «ОК».
Еще одна проблема при установке сетевого принтера традиционно связана с пользовательскими разрешениями. Они задаются на вкладке «Безопасность». По идее, если разрешение на печать определено для группы «Все», то никаких дополнительных сложностей при подключении новых пользователей возникнуть не должно.
Если вы не хотите заморачиваться с правами доступа и не разбираетесь в этом, то просто создайте домашнюю группу с паролем (Панель управления – Домашняя группа) и включите в нее все компьютеры, которые должны иметь доступ к сетевому принтеру.


















 Можно попробовать вообще отключить
Можно попробовать вообще отключить 
































































































 Если устройство печати установлено одно, то в настройке смысла нет, но когда установлено более одного принтера, то рекомендуется выбрать тот, что необходим для печати. В программе всегда можно будет сменить принтер перед началом печати;
Если устройство печати установлено одно, то в настройке смысла нет, но когда установлено более одного принтера, то рекомендуется выбрать тот, что необходим для печати. В программе всегда можно будет сменить принтер перед началом печати;