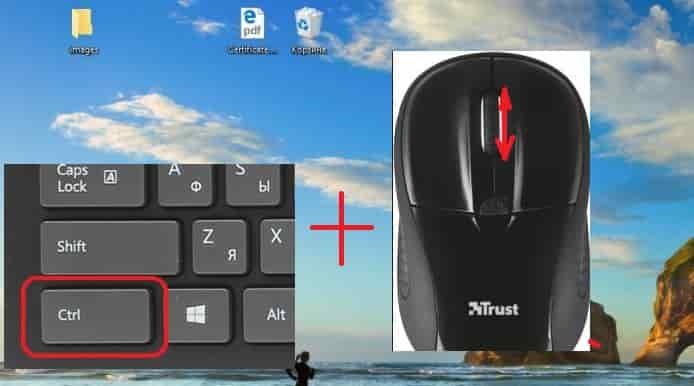Иконки на рабочем столе Windows 10, а также в проводнике и на панели задач имеют «стандартный» размер, который может подходить не всем пользователям. Конечно, можно использовать опции масштабирования, но не всегда это оптимальный способ, чтобы изменить размер ярлыков и других иконок.
В этой инструкции подробно способах изменить размер значков на рабочем столе Windows 10, в проводнике и на панели задач, а также дополнительная информация, которая может оказаться полезной: например, как поменять начертание и размер шрифта у значков. Также может быть полезно: Как изменить размер шрифта в Windows 10.
- Как изменить размер значков на рабочем столе Windows 10
- Значки в проводнике
- Размеры значков панели задач
- Дополнительная информация (изменение размеров подписей к значкам на рабочем столе)
Изменение размера значков на рабочем столе Windows 10
Самый распространенный вопрос пользователей касается изменение размера иконок на рабочем столе Windows 10. Сделать это можно несколькими способами.
Первый и достаточно очевидный метод состоит из следующих шагов
- Нажмите правой кнопкой мыши в любом пустом месте рабочего стола.
- В меню «Вид» выберите крупные, обычные или мелкие значки.
Это установит соответствующий размер иконок. Однако, доступны всего три опции, и настройка иного размера таким способом недоступна.
Если требуется увеличить или уменьшить значки на рабочем столе Windows 10 в более широком диапазоне (в том числе сделать их меньше, чем «мелкие» или крупнее, чем «крупные»), сделать это тоже очень просто:
- Находясь на рабочем столе, нажмите и удерживайте клавиши Ctrl на клавиатуре.
- Вращайте колесико мыши вверх или вниз для увеличения или уменьшения размера значков соответственно. При отсутствии мыши (на ноутбуке) используйте жест прокрутки тачпада (обычно вверх-вниз в крайней правой части тачпада или вверх-вниз двумя пальцами одновременно в любом месте сенсорной панели). На скриншоте ниже показаны сразу и очень большие и очень маленькие иконки.
Видео по изменению размеров значков на рабочем столе
В проводнике
Для того, чтобы изменить размер значков в проводнике Windows 10 доступны все те же способы, что были описаны для значков рабочего стола. Дополнительно, в меню «Вид» проводника присутствует пункт «Огромные значки» и опции отображения в виде списка, таблицы или плитки (на рабочем столе такие пункты отсутствуют).
При увеличении или уменьшении размеров значков в проводнике есть одна особенность: изменяются размеры только в текущей папке. Если требуется применить те же размеры для всех остальных папок, используйте следующий метод:
- После настройки устраивающего вас размера в окне проводника нажмите по пункту меню «Вид», откройте «Параметры» и нажмите «Изменить параметры папок и поиска».
- В параметрах папок откройте вкладку «Вид» и нажмите кнопку «Применить к папкам» в разделе «Представление папок» и согласитесь с применением текущих параметров отображения ко всем папкам в проводнике.
После этого во всех папках значки будут отображаться в том же виде, как и в настроенной вами папке (Примечание: срабатывает для простых папок на диске, к системным папкам, к таким как «Загрузки», «Документы», «Изображения» и другие параметры придется применять отдельно).
Как изменить размеры значков на панели задач
К сожалению, возможностей изменения размера значков на панели задач Windows 10 не так много, но всё-таки это возможно.
Если вам требуется уменьшить значки, для этого достаточно нажать правой кнопкой мыши в любом пустом месте панели задач и открыть пункт контекстного меню «Параметры панели задач». В открывшемся окне параметров панели задач включите пункт «Использовать маленькие кнопки панели задач».
С увеличением значков в данном случае сложнее: единственный способ сделать это системными средствами Windows 10 — использовать параметры масштабирования (при этом также будет изменен и масштаб других элементов интерфейса):
- Нажмите правой кнопкой мыши в любом свободном месте на рабочем столе и выберите пункт меню «Параметры экрана».
- В разделе «Масштаб и разметка» укажите больший масштаб или используйте «Настраиваемое масштабирование» для указания масштаба, отсутствующего в списке.
После изменения масштаба потребуется выйти и снова зайти в систему, чтобы изменения вступили в силу, результат может выглядеть примерно как на скриншоте ниже.
Дополнительная информация
При изменении размеров значков на рабочем столе и в проводнике Windows 10 описываемыми способами, подписи к ним остаются прежнего размера, а горизонтальные и вертикальные интервалы задаются системой. Но при желании это можно изменить.
Первый из способов: зайти в Параметры — Специальные возможности и в разделе «Дисплей» изменить размер шрифта для системных элементов Windows 10, включая подписи к значкам.
Второй вариант — использовать бесплатную утилиту Winaero Tweaker, в которой в разделе Advanced Appearance Setup (дополнительные настройки оформления) присутствует пункт Icons, позволяющий настроить:
- Horizontal spacing и Vertical Spacing — горизонтальный и вертикальный интервалы между значками соответственно.
- Шрифт, используемый для подписей к иконкам, где возможно выбрать сам шрифт, отличный от системного, его размер и начертание (полужирный, курсив и т.п.).
После применения настроек (кнопка Apply Changes) потребуется выйти из системы и снова зайти, чтобы сделанные изменения отобразились. Подробнее о программе Winaero Tweaker и о том, где её скачать в обзоре: Настройка поведения и оформления Windows 10 в Winaero Tweaker.
Содержание
- Изменить размер ярлыков Windows 10
- Меняем размер ярлыков на рабочем столе Windows 10
- Меняем размер ярлыков в панели задач Windows 10;
- Меняем размер ярлыков в проводнике Windows 10
- Как изменить размер значков на рабочем столе с Windows 10?
- Меняем размер значков и шрифта на рабочем столе через «Разрешение экрана»
- Легкий способ изменения размера значков и ярлыков рабочего стола при помощи мыши
- Как сменить герцовку монитора в Windows 10?
- Windows 10 как увеличить размер одного ярлыка
- Мелкие значки на рабочем столе Windows 10
- Мелкие значки на рабочем столе Windows 10
- Тонкая настройка ярлыков Windows 7
- Как значкам на рабочем столе вернуть нормальный размер
- Как уменьшить значки на рабочем столе виндовс 10
- Метод 1 для уменьшения значков
- Второй метод уменьшения значков на рабочем столе
- Метод 3
- Последний метод
Изменить размер ярлыков Windows 10
Я не знаю как у Вас, у меня мания больших ярлыков. Я вроде молод глазками, хорошо вижу (несмотря на то, что за компьютером проходит не меньше 8 часов моей жизни в день), однако, очень не люблю маленькие ярлыки на рабочем столе. Особенно, когда ярлыков много, такой мелкий мусор… Возможно Вам наплевать на размер ярлыков как таковой, но вы работаете на компьютере, где есть сенсорный экран, соответственно, большие ярлыки в такой ситуации очень упрощают жизнь.
Есть и совсем невообразимая ситуация, Вам необходимо уменьшить размер ярлыков?! Советы из этой статьи, Вам также подойдут. Windows 10 позволяет это делать, очень просто.
Меняем размер ярлыков на рабочем столе Windows 10
1. Нажимаем правой клавишей мыши на рабочем столе;
2. В контекстном меню выбираем пункт Вид — размер ярлыков.
Я выставил размер большие, но ярлыки стали очень большими. Да, ярлыки рабочего стола Windows 10 выставляются по трем размерам — крупные, обычные, мелкие. На ноутбуках это выглядит слишком гипертрофированно, так как экранное разрешение многих ноутбуков не позволяет выставлять размер крупные, ввиду того, что ярлыки становятся слишком большими или слишком мелкими.
Как это бывает в Windows, настройки разделены. Я говорю о том, что выше я рассказал как увеличить ярлыки на рабочем столе, и только на нем. Если мы хотим увеличить ярлыки в проводнике, нужно идти другим путем.
Меняем размер ярлыков в панели задач Windows 10;
1. Нажимаем правой клавишей мыши на рабочем столе;
2. Выбираем пункт параметры экрана;
3. В пункте масштаб и разметка, есть изменение размера текста, приложение и других элементов
Данная надстройка увеличивает иконки не только на панели задач, но и как вы могли видеть, на рабочем столе, а также приложениях компании Microsoft.
Меняем размер ярлыков в проводнике Windows 10
В этой статье я уже говорил о том, что в Windows 10 не так все просто, и не так сложно. Все решаемо. Давайте посмотрим, как изменить размер ярлыков в проводнике Windows 10.
1. Заходим в проводник Windows;
2. Нажимаем вкладку Вид — Выбираем нужный размер ярлыков в проводнике.
Как изменить размер значков на рабочем столе с Windows 10?
Рад вас видеть на fast-wolker.ru! Сегодня мы займемся дизайном рабочего стола в операционной системе Windows 10. При установке любой операционной системы, все настройки в ней устанавливаются по умолчанию.
Не всех пользователей эти настройки могут устраивать, например размер значков как на рабочем столе, так и в окне проводника.
Кого-то не устраивает, что значки на рабочем столе слишком мелкие, кому-то, наоборот, нужны очень крупные значки. Провести такие настройки совсем несложно. Существует несколько способов проведения подобной операции, которые мы и рассмотрим.
Самый простой и быстрый способ изменения размера значков – это кликнуть правой кнопкой мыши в любом месте экрана. В открывшемся окне выбираем пункт «вид».
Сбоку от первого окна, откроется еще одно, где будут представлены три варианта изменения размера: крупные значки, обычные и мелкие. Выбираем любой вариант и изменения тут же вступят в силу.
Так же можно аналогичную операцию провести в проводнике. В окне проводника находим вкладку вид и открываем ее. Здесь к трем вариантам изменения размера, которые мы видели ранее, добавляется еще один вариант – огромные значки.
Нажав на соответствующее значение, вы изменяете размер папок, но только в текущем окне проводника. Чтобы изменить и другие значки, необходимо произвести следующие действия.
В проводнике, после того, как выбрали нужное значение размеров переходим во вкладку «параметры» и выбираем «изменить параметры папок и поиска».
В открывшемся вновь окне, выбираем вкладку «вид» и нажимаем на кнопку «применить к папкам». Подтверждаем изменения.
В результате мы изменим параметры не только папок в окне проводника, но и другие тоже. Изменить размеры значков можно и через «Разрешение экрана»
Меняем размер значков и шрифта на рабочем столе через «Разрешение экрана»
Изменить значки можно и через параметры «Разрешение экрана», правда настроек там не так у ж и много.
Кликаем правой кнопкой мыши в любом месте экрана и в открывшемся меню выбираем пункт «параметры экрана».
Откроется окно, где можно произвести изменения двумя способами.
В первом способе передвигаем ползунок «изменение размеров текста и….» влево, в результате увеличиваем размер всех перечисленных элементов до 125%. Но и только.
Во втором случае, идем через пункт «дополнительные параметры экрана».
В открывшемся окне переходим по строке «дополнительные изменения размеров текста и…»
В новой вкладке можно изменять как размеры текста и других элементов, так и только размеры текста.
Помимо этих способов, имеются и более быстрые, где не нужно переходить из одного окна, в другое.
Легкий способ изменения размера значков и ярлыков рабочего стола при помощи мыши
Вообще, самых простых способов с использованием только горячих клавиш можно выделить два.
Первый способ заключается в следующем. Нажимаем и удерживаем на клавиатуре клавишу Ctrl. Затем вращаем колесико мыши вверх или вниз. При этом увидим, как изменяется размер иконок на рабочем столе.
Чем хорош этот способ, мы имеем много вариантов, а не два или три, как это делается через контекстное меню.
Второй вариант – нажимаем комбинацию клавиш. При этом мы имеем только четыре варианта изменения размера:
- Ctrl+Shift+1 — огромные иконки;
- Ctrl+Shift + 2 — большие иконки;
- Ctrl+Shift + 3 — средние иконки;
- Ctrl+Shift + 4 — маленькие иконки.
Впрочем, кому-то хватит и этих вариантов.
Как сменить герцовку монитора в Windows 10?
Герцовка — это частота обновления монитора или скорость изменения изображения на экране за определенный момент времени. Очень часто у людей болят глаза от монитора или начинает болеть голова.
Если позволяет монитор и видеокарта можно изменить частоту обновления экрана монитора. Лично для меня комфортным значением является частота 75 Гц,
За начало отсчета взята средняя частота монитора в 60 герц. Это значит, что за секунду изображение обновляется 60 раз. Вот отсюда головные боли или усталые глаза.
Чем выше частота, тем лучше отображается на экране картинка. Что бы не только узнать, какая частота экрана вашего компьютера, но и по необходимости изменить ее, надо нажать в любом месте экрана правой кнопкой мыши.
И выбрать строку «параметры экрана». В открывшемся окне находим внизу строку «дополнительные параметры экрана».
Переходим по ней, и в новом окне, так же в самом низу находим: «свойства графического адаптера».
Откроется окно, где открываем вкладку Монитор. Здесь видим окно «частота обновления экрана».
В зависимости от графического адаптера, который у вас установлен (или просто, видеокарта) здесь будет показано максимально допустимая частота.
По умолчанию – если у вас стандартный адаптер, то будет стоять частота в 60 герц. Если же у вас не встроенный адаптер, можно будет менять частоту, раскрыв это окно.
И выбрать наиболее комфотную и поддерживаемую вашим адаптером. Вот так можно произвести настройки монитора компьютера или ноутбука в системе Windows 10. Успехов!
Windows 10 как увеличить размер одного ярлыка
Технологии шагнули очень далеко вперед
Мелкие значки на рабочем столе Windows 10
- Главная   /  Статьи   /  
- Мелкие значки на рабочем столе Windows 10
Мелкие значки на рабочем столе Windows 10
Тонкая настройка ярлыков Windows 7
Если двумя предыдущими методами Мы увеличивали или уменьшали значки, то данный способ покажет, как в дополнении к изменению размеров еще и настроить визуальное отображение и стиль шрифтов названия ярлыков.
Для смены размеров и шрифтов надо открыть дополнительные визуальные настройки окон. В разных редакциях Windows 7, она открывается по-разному.
1. В Windows 7 редакции Начальная, Домашняя базовая нажмите «пуск» — > «панель управления», далее найдите «экран».
В данном окне в левом меню, кликните ссылку «изменение цветовой схемы». Затем нажмите кнопку «прочие».
2. В Windows 7 Максимальная клацните на пустом месте правой кнопкой в пределах рабочего стола, затем жмите последний пункт «персонализация». В нижнем блоке нового окна кликните ссылку «цвет окна».
В опции изменения цвета панели задач и окон, нажмите ссылку параметров оформления (картинка ниже).
В окошке «цвет и внешний вид окна» в поле «элемент» выберите из выпадающего списка строчку «значок». Справа от строчки в поле «размер» задайте величину ярлыков.
Строчкой ниже выберите шрифт на свой вкус, а также настройте ему размерность, жирность или курсив.
Примечание: при смене шрифта в Widows 7, также изменится шрифт всего интерфейса.
Нажмите «применить» и посмотрите результат. Если все устроило, кликните «OK».
Изменить размер значков на рабочем столе в Windows 7 и 8 сможете за несколько секунд, задав пользовательскую или стандартную величину. Если потратить время побольше, можно и к именам ярлыков прикрутить изящные шрифты.
Как значкам на рабочем столе вернуть нормальный размер
Изменить размер иконок в Windows 7
Почему значки на рабочем столе стали большими? Как мы выяснили, причина рассматриваемого явления довольно тривиальна. Собственно, поэтому устранить «проблему» можно очень легко.
Первый вариант, как вернуть значкам на рабочем столе нормальный вид (размер), предполагает:
- Активацию области рабочего стола (свернуть/закрыть все окна и кликнуть по любому пустому месту на рабочем столе);
- Зажатие клавиши CTRL;
- Прокрутку колесика мышки вниз (для уменьшения размера иконок) и вверх (для их увеличения).
Другой вариант, изменения размера иконок на рабочем столе Windows предполагает выполнение следующих действий:
- Клик правой кнопкой мыши (левой для левшей) по любой пустой (не по значку) области рабочего стола;
- Выбор в контекстном меню пункта «Вид»;
- Выбор во всплывшем подменю «Обычные значки» (стандартный размер).
После этого иконки рабочего стола гарантировано изменят свой большой размер на тот, который указал пользователь. Действия, описанные в обеих инструкциях, приводят к нужному результату во всех современных версиях Windows (10, 8, 7 и даже Vista).
Следует знать, что после изменения размера значков они могут немного изменить свое местоположение. Например, если иконка корзины находилась в правом нижнем углу, прямо возле панели задач, она может съехать немного влево и вверх. Это касается всех иконок. Чтобы вернуть их в прежнее место потребуется просто перетянуть значки в те области, где они до этого находились.
Изменить разрешение экрана в Windows 7
Есть еще один случай, когда значки на рабочем столе стали большими – низкое разрешение экрана. Однако здесь пользователь жалуется не только на увеличенные иконки, но и на громоздкость всего интерфейса. Если в вашем случае это так, тогда:
- Кликните по рабочему столу;
- Выберите «Разрешение экрана»;
- В отобразившемся окне найдите пункт «Разрешение» и подтяните имеющийся там ползунок до максимального значения.
Как уменьшить значки на рабочем столе виндовс 10
В любом цифровом приспособлении существует ряд настроек, устанавливаемых «по умолчанию». В таком случае, размер символа (папки, документа или иного файла) определён разрешением устройства отображения. Это определяется индивидуально для каждой конструкции.
Впрочем, компоненты графической среды (так иначе называется рабочий стол) могу быть совершенно разных форматов в соответствии с желаниями владельца ПК. Для этого необходимо совершить всего лишь несколько несложных манипуляций.
Операционная система Windows предполагает возможность смены величины объектов, высвечиваемых монитором, при помощи штатных средств системы. Данный подход актуален для следующих версий операционной системы:
Метод 1 для уменьшения значков
Наименее затруднительным приёмом уменьшения величины изображений на устройстве вывода данных является использование клавиш клавиатуры. Для этого будет достаточно открыть поле графической среды и зажать кнопку «Ctrl», после немного прокрутить колёсико компьютерной мыши по направлению к себе, если вы хотите уменьшить эмблемы, и от себя, если их требуется увеличить.
Символы, высвечивающиеся на фоновом изображении, обязательно изменятся в размерах, и вы сможете подобрать из всех возможных вариантов наиболее оптимальный для себя. Степень изменения габаритов всех эмблем будет зависеть от того насколько далеко будет прокручено колёсико в определённую сторону.
Второй метод уменьшения значков на рабочем столе
Наведя курсор на свободное поле фонового изображения, требуется нажать правую кнопку мыши. Перед вами развернётся список команд контекстного меню. Один из абзацев в нём обозначен словом «Вид». Наведите на эту строку стрелку курсора, тогда сбоку от основного перечня откроется его дополнительная часть, в которой будут отображены следующие три строки:
- Крупные значки.
- Обычные значки.
- Мелкие значки.
Если вам требуется сделать ячейки дисплея меньшего масштаба, то следует выбрать третий из предложенных подпунктов. Как только вы щёлкните по нему левой клавишей мыши, все эмблемы на мониторе станут гораздо меньше в масштабах.
Метод 3
Существует ещё один способ калибровки экранных объектов подходящий для Windows 10 и позволяющий придать иконкам необходимый формат.
Суть приёма такова: по пустому пространству графической среды необходимо кликнуть расположенной по правой стороне кнопкой мыши. Это необходимо для вызова контекстного меню. И появившегося перечня необходимо выбрать позицию «Параметры экрана». Далее появится следующее окно:
В нижней половине отображаемой картинки вам потребуется обратить внимание на отметку «Изменение текста, приложений и других элементов». Если в этой строчке после двоеточия имеется отметка в 125%, то значит, вы можете уменьшить символы дисплея, сдвинув стоящий под надписью бегунок влево. В противном случае после двоеточия будет указано «100% (рекомендуется)» и тогда вам придётся подобрать другой вариант решения возникшей проблемы.
Последний метод
Альтернативным инструментом увеличения эмблем на Рабочем столе можно считать встроенную в ОС утилиту «Экранная лупа». Она особенно хорошо подходит для ситуаций, когда требуется увеличение не всех элементов, которые отображает дисплей, а лишь отдельных текстов, изображений или отдельных участков, видимых на мониторе.
Нужно отметить, что применение данного способа также в равной степени подходит и Windows 7, и Windows 8.
Способов включения увеличителя – три:
- При помощи пункта «Параметры».
Потребуется зайти в пусковое меню, и, пролистав перечень приложений до буквы «П», выбрать пиктограмму-шестерёнку («Параметры»). Откроется окно, в нём выберите раздел «Специальные возможности». Когда он откроется, там по левой стороне вы найдёте вкладку «Экранная лупа». Нажатием левой кнопки мыши на эту строчку можно попасть в раздел «Увеличение объектов на экране». В нём находится переключатель увеличительного устройства, который нужно поставить в положение «Вкл».
При данном подходе также потребуется зайти в пусковое меню и пролистать список приложений до вкладки «Специальные возможности», после одного клика она развернётся на несколько дополнительных подпунктов. Одним из элементов списка и будет «Экранная лупа».
- Используя горячие клавиши.
Увеличитель можно быстро «вызвать» всего лишь сочетанием двух клавиш: «Win» и «+». Их нужно нажать одновременно, и встроенная утилита будет активизирована. Данный способ самый быстрый и простой из всех предложенных, скорее всего именно он придётся вам по душе.
Любой пользователь без особых затруднений может разобраться с тем, как уменьшить значки на рабочем столе виндовс 10. Уменьшение и увеличение символов графической среды можно производить при помощи специальных утилит, регулировки определённых параметров или быстродействующих сочетаний кнопок.
Не обязательно запоминать все возможные варианты решения поставленной задачи, достаточно выбрать один, наиболее подходящий для вас лично и применять его при необходимости.
Перейти к основному контенту
Поддержка
Поддержка
Войти
Войти с помощью учетной записи Майкрософт
Войдите или создайте учетную запись.
Здравствуйте,
Select a different account.
У вас несколько учетных записей
Выберите учетную запись, с помощью которой вы хотите войти.
Windows 10 Еще…Меньше
Чтобы изменить размер значков рабочего стола, щелкните его правой кнопкой мыши (или нажмите и удерживайте), наведите указатель мыши на пункт «Вид«, а затем выберите «Крупные значки«, «Средние значки» или «Небольшие значки».
ПОДПИСАТЬСЯ НА RSS-КАНАЛЫ
Нужна дополнительная помощь?
Совершенствование навыков
Перейти к обучению
Первоочередный доступ к новым возможностям
Присоединение к программе предварительной оценки Майкрософт
Были ли сведения полезными?
(Чем больше вы сообщите нам, тем больше вероятность, что мы вам поможем.)
(Чем больше вы сообщите нам, тем больше вероятность, что мы вам поможем.)
Насколько вы удовлетворены качеством перевода?
Что повлияло на вашу оценку?
Моя проблема решена
Очистить инструкции
Понятно
Без профессиональной лексики
Полезные изображения
Качество перевода
Не соответствует интерфейсу
Неверные инструкции
Слишком техническая информация
Недостаточно информации
Недостаточно изображений
Качество перевода
Добавите что-нибудь? Это необязательно
Спасибо за ваш отзыв!
×
Опубликовано
Можно в Windows 10 изменить размер ярлыков сделав их больше или меньше. Быстро увеличить и уменьшить ярлыки на рабочем столе Windows 10 можно двумя способами.
Как изменить размер ярлыков Windows 10
Чтобы уменьшить или увеличить ярлыки на рабочем столе Windows 10 на клавиатуре нажимаете клавишу Ctrl и не отпуская её крутите колёсико на мышке.
Если крутить колёсико вперёд (от себя) то размер ярлыков будет увеличиваться, а если крутить колёсико назад (к себе) размер ярлыков на рабочем столе будет уменьшаться.
Как выбрать размер ярлыка на рабочем столе Windows 10
Чтобы уменьшить или увеличить ярлыки на виндовс 10 нужно навести курсор на свободное место на рабочем столе и нажать правую кнопку мыши.
Откроется контекстное меню в котором выбираете пункт Вид, а в дополнительном меню один из пунктов Крупные значки, Обычные значки или Мелкие значки.
Значки на рабочем столе Windows 10, а также в проводнике и на панели задач имеют «стандартный» размер, который может подойти не всем пользователям. Вы, конечно, можете использовать параметры масштабирования, но это не всегда лучший способ изменить размер меток и других значков.
В этом руководстве подробно описано, как изменить размер значков на рабочем столе Windows 10, в Проводнике и на панели задач, а также дополнительная информация, которая может оказаться полезной для вас, например, как изменить стиль шрифта и размер значков. Также может быть полезно: Как изменить размер шрифта в Windows 10.
- Как изменить размер значка на рабочем столе в Windows 10
- Значки в проводнике
- Размеры значков панели задач
- Подробнее (Изменение размера подписей к значкам на рабочем столе)
Самый частый вопрос пользователей касается изменения размера значков на рабочем столе Windows 10. Есть несколько способов сделать это.
Первый и вполне очевидный способ состоит из следующих шагов
- Щелкните правой кнопкой мыши любое пустое место на рабочем столе.
- В меню «Вид» выберите «Крупные», «Обычные» или «Маленькие значки.
Это установит значки в соответствующий размер. Однако доступны только три варианта и установка другого размера таким способом недоступна.
Если вы хотите увеличить или уменьшить значки на рабочем столе Windows 10 в большем диапазоне (в том числе сделать их меньше, чем «маленькие», или больше, чем «большие»), это также очень просто:
- Находясь за рабочим столом, нажмите и удерживайте клавиши Ctrl на клавиатуре.
- Прокрутите колесико мыши вверх или вниз, чтобы соответственно увеличить или уменьшить размер значка. Если у вас нет мыши (на ноутбуке), используйте жест смахивания трекпада (обычно вверх и вниз в крайнем правом углу трекпада или вверх и вниз двумя пальцами одновременно в любом месте трекпада) сенсорная панель). На следующем снимке экрана показаны очень большие и очень маленькие значки одновременно.
В проводнике
Чтобы изменить размер значков в проводнике Windows 10, доступны те же методы, что и для значков на рабочем столе. Кроме того, в меню «Вид» в проводнике есть огромный элемент значка и параметры отображения, такие как список, таблица или плитка (на рабочем столе таких элементов нет).
При увеличении или уменьшении размера иконок в проводнике есть особенность: меняется только размер текущей папки. Если вы хотите применить одинаковые размеры ко всем остальным папкам, используйте следующий метод:
- После настройки подходящего вам размера в окне проводника нажмите пункт меню «Вид», откройте «Параметры» и нажмите «Изменить папку и параметры поиска».
- В разделе «Параметры папки» откройте вкладку «Вид», нажмите кнопку «Применить к папкам» в представлении папок и согласитесь применить текущие настройки отображения ко всем папкам в проводнике.
После этого значки во всех папках будут отображаться так же, как и в заданной вами папке (Примечание: работает для простых папок на диске, для системных папок, таких как Загрузки, Документы, Картинки и другие настройки нужно применять по отдельности).
Как изменить размеры значков на панели задач
К сожалению, вариантов изменения размера значков на панели задач Windows 10 не так много, но это все же возможно.
Если вам нужно уменьшить значки, просто щелкните правой кнопкой мыши в любом месте панели задач и откройте пункт контекстного меню «Параметры панели задач». В открывшемся окне параметров панели задач включите параметр «Использовать маленькие кнопки панели задач».
В этом случае сложнее масштабировать значки — единственный способ сделать это системными средствами Windows 10 — использовать параметры масштабирования (при этом будут масштабироваться и другие элементы интерфейса):
- Щелкните правой кнопкой мыши в любом месте рабочего стола и выберите «Параметры отображения» в меню».
- В разделе «Масштаб и макет» укажите больший масштаб или используйте «Пользовательский масштаб», чтобы указать масштаб, которого нет в списке.
После изменения масштаба вам нужно будет выйти и снова войти, чтобы изменения вступили в силу, результат может выглядеть как на скриншоте ниже.
Дополнительная информация
При изменении размера значков на рабочем столе и в проводнике Windows 10, как описано, их субтитры остаются прежнего размера, а система устанавливает интервалы по горизонтали и вертикали. Но при желании это можно изменить.
Первый способ: зайдите в Настройки — Специальные возможности и в разделе «Дисплей» измените размер шрифта для системных элементов Windows 10, включая подписи к значкам.
Второй вариант — воспользоваться бесплатной утилитой Winaero Tweaker, в которой в разделе Advanced Appearance Settings есть пункт Icons, позволяющий настроить:
- Расстояние по горизонтали и расстояние по вертикали: горизонтальное и вертикальное расстояние между значками соответственно.
- Шрифт используется для надписей иконок, где можно выбрать сам шрифт, отличный от системного шрифта, его размер и стиль (жирный, курсив и т.д.).
После применения настроек (кнопка «Применить изменения») вам необходимо выйти и снова войти в систему, чтобы изменения отобразились. Подробнее о программе Winaero Tweaker и где ее скачать читайте в обзоре: Настройка поведения и внешнего вида Windows 10 в Winaero Tweaker.
Меняем размер значков на «Рабочем столе» в Windows 10
Масштабирование элементов «Рабочего стола» Windows 10
Как правило, пользователей интересуют значки «Рабочий стол», а также значки и кнопки «Панель задач». Начнем с первого варианта.
Этап 1: «Рабочий стол»
- Наведите курсор на пустое место «Рабочего стола» и вызовите контекстное меню, в котором воспользуйтесь пунктом «Вид».
Этот элемент также отвечает за изменение размера элементов «Рабочий стол» — параметр «Крупные значки» является самым большим из доступных.
- Системные значки и пользовательские ярлыки соответственно увеличатся.
Этот способ самый простой, но и самый ограниченный: доступно всего 3 размера и не все иконки на них реагируют. Альтернативой этому решению может быть изменение масштаба в «Параметры отображения».
- Щелкните правой кнопкой мыши на «Рабочий стол». Появится меню, где нужно использовать раздел «Параметры отображения».
Прокрутите список опций до блока «Масштаб и макет». Доступные параметры позволяют настроить разрешение экрана и его масштабирование до ограниченных значений.
- Если этих параметров недостаточно, воспользуйтесь ссылкой «Дополнительные параметры масштабирования».
Однако этот метод не лишен недостатков: удобное значение произвольного увеличения необходимо подбирать на глаз. Наиболее удобный вариант увеличения элементов основного рабочего пространства следующий:
- Наведите курсор на пустое место, затем удерживайте клавишу Ctrl.
- Используйте колесо мыши, чтобы задать произвольный масштаб.
Таким образом, вы сможете выбрать подходящий размер значков в основной рабочей области Windows 10.
Этап 2: «Панель задач»
Масштабирование кнопок и значков на панели задач немного сложнее, так как оно ограничено включением опции в настройках.
- Наведите курсор на «Панель задач», щелкните правой кнопкой мыши и выберите «Параметры панели задач».
Найдите параметр «Использовать маленькие кнопки панели задач» и отключите его, если переключатель находится во включенном состоянии.
Обычно эти настройки вступают в силу немедленно, но иногда вам может потребоваться перезагрузить компьютер, чтобы сохранить изменения.
Другой способ увеличить значки панели задач — использовать масштабирование, описанное в параметре «Рабочий стол».
Мы рассмотрели способы увеличения значков на рабочем столе Windows 10.
Как изменить масштаб экрана Windows 10
Для начала вы узнаете, как увеличивать или уменьшать масштаб экрана компьютера. Эта функция будет полезна владельцам экранов необычных размеров, маленьких или очень больших. Владельцам проекторов также желательно знать, как увеличить масштаб в Windows 10. В некоторых случаях это может быть очень полезно.
Чтобы изменить масштаб экрана компьютера, выполните следующие действия:
- 1. Откройте окно «Настройки», для этого нажмите Win+I или меню Пуск и щелкните значок шестеренки.
- 2. Затем нажмите «Система» и выберите «Дисплей».
Нужное нам окно также можно открыть, щелкнув правой кнопкой мыши на пустом месте рабочего стола и выбрав «Параметры отображения».
- 3. В правой части окна вы увидите ползунок для изменения масштаба экрана. Значение по умолчанию — 100 %, масштаб можно увеличить до 125 % и 150%.
Как изменить размер шрифта Windows 10
В операционной системе Windows 10 вы также можете уменьшить или увеличить размер шрифта некоторых элементов. Иногда это хорошая замена полноэкранному масштабированию, описанному выше. Вы можете изменить размер шрифта:
- Заголовки окон
- Меню
- Окна сообщений
- Названия панелей
- Значки (размер шрифта для имен файлов, папок и ярлыков в проводнике и на рабочем столе)
- Советы
Стандартный размер шрифта «9», размер может быть установлен от 6 до 24. Вы также можете сделать шрифт полужирным.
Как открыть настройки размера текста в Windows 10:
1. Эти настройки находятся в Панели управления в разделе Дисплей. Один из способов открыть их — нажать Win + X, выбрать «Панель управления».
2. В открывшемся окне выберите «Оборудование и звук/дисплей». Либо введите в поиске слово «экран» (правый верхний угол окна), а затем выберите «Экран».
3. Далее выберите нужные элементы и размер шрифта для них, затем нажмите кнопку «Применить».
Среди прочего, в этом окне есть настройка «установить пользовательский уровень масштабирования», где вы можете увеличить масштаб экрана до 500%, но Windows не рекомендует этот метод, так как он может вызвать неожиданное поведение на некоторых экранах.
С полноэкранным масштабированием и как уменьшить или увеличить размер шрифта мы разобрались. Двигаться дальше.
Как изменить размер значков и ярлыков Windows
Еще проще увеличить или уменьшить размер значков (папок, файлов и ярлыков) в проводнике и на рабочем столе. Вот два удобных способа:
- 1. Удерживая нажатой клавишу Ctrl, прокрутите колесико мыши.
- 2. Второй способ — выбрать один из стандартных размеров значков. Просто кликните правой кнопкой мыши по пустой части рабочего стола или папке и в появившемся меню нажмите «Вид», затем нужный размер значка.
Например:
- Огромные значки (нет такой опции на рабочем столе)
- Длинный
- Общий
- Небольшой
Как уменьшить панель задач Windows 10
В Windows 10 есть настройка, позволяющая уменьшить размер панели задач, т.е размер ее значков.
1. Щелкните правой кнопкой мыши на панели задач, в нижней части появившегося меню выберите «Параметры».
2. Щелкните левой кнопкой мыши переключатель в разделе «Использовать маленькие кнопки панели задач».
Теперь ваша панель задач уменьшится. Чтобы вернуть ему первоначальный вид, просто нажмите этот переключатель еще раз.
Масштаб в браузере
Часто при просмотре различных сайтов текст на некоторых слишком мелкий или слишком большой для нормального чтения. Бороться с этим помогает встроенная в браузер функция масштабирования. Это также полезно при использовании очень больших мониторов.
Во всех современных браузерах вы можете масштабировать сайты следующим образом:
- Удерживая нажатой клавишу Ctrl, вращайте колесико мыши.
- Удерживая клавишу Ctrl, нажмите клавиши + и -.
- Чтобы вернуться к 100% масштабу сайта, используйте комбинацию клавиш Ctrl и 0 (ноль).
Вы можете использовать обычные клавиши «плюс», «минус», «ноль», а также клавиши цифровой клавиатуры.
Заключение
В этой статье мы обсудим все основные способы изменения масштаба на компьютере. И хотя мы писали на примере Windows 10, многие советы подходят и для более старых версий Windows.
Содержание
- Масштабирование элементов «Рабочего стола» Windows 10
- Этап 1: «Рабочий стол»
- Этап 2: «Панель задач»
- Вопросы и ответы
С каждым годом разрешения дисплеев компьютеров и экранов ноутбуков становятся всё больше, отчего значки системы в целом и «Рабочего стола» в частности становятся всё меньше. К счастью, существуют несколько методов их увеличения, и сегодня мы хотим поговорить о тех из них, что применимы к ОС Виндовс 10.
Обычно пользователей интересуют иконки на «Рабочем столе», а также значки и кнопки «Панели задач». Начнём с первого варианта.
Этап 1: «Рабочий стол»
- Наведите курсор на пустое пространство «Рабочего стола» и вызовите контекстное меню, в котором используйте пункт «Вид».
- Этот пункт отвечает в том числе и за изменение размера элементов «Рабочего стола» – вариант «Крупные значки» представляет собой самый большой из доступных.
- Системные иконки и пользовательские ярлыки соответствующим образом увеличатся.
Этот метод самый простой, но и самый ограниченный: доступно всего лишь 3 размера, на которые ещё и не все значки реагируют. Альтернативой этому решению будет изменение масштаба в «Параметрах экрана».
- Кликните ПКМ на «Рабочем столе». Появится меню, где следует использовать раздел «Параметры экрана».
- Прокрутите перечень опций до блока «Масштаб и разметка». Доступные опции позволяют настроить разрешение экрана и его масштаб в ограниченных значениях.
- Если этих параметров недостаточно, воспользуйтесь ссылкой «Дополнительные параметры масштабирования».
Опция «Исправление масштабирования в приложениях» позволяет устранить проблему замыленной картинки, которая затрудняет восприятие информации с экрана.
Функция «Настраиваемое масштабирование» более интересна, поскольку позволяет подобрать комфортный для себя произвольный масштаб изображения – достаточно ввести в текстовое поле желаемое значение в пределах от 100 до 500% и воспользоваться кнопкой «Применить». Однако стоит учесть, что нестандартное увеличение может повлиять на отображение сторонних программ.
Однако и этот метод не лишен недостатков: комфортное значение произвольного увеличения приходится подбирать на глаз. Самым же удобным вариантом увеличения элементов основного рабочего пространства будет следующее:
- Наведите курсор на свободное место, затем зажмите клавишу Ctrl.
- Используйте колёсико мышки для установки произвольного масштаба.
Этим способом можно выбрать подходящий размер иконок основного рабочего пространства Виндовс 10.
Этап 2: «Панель задач»
Масштабирование кнопок и иконок «Панели задач» несколько труднее, поскольку ограничено включением одной опции в настройках.
- Наведите курсор на «Панель задач», кликните ПКМ и выберите позицию «Параметры панели задач».
- Найдите опцию «Использовать маленькие кнопки панели задач» и отключите её, если переключатель находится в активированном состоянии.
- Обычно указанные параметры применяются сразу, но порой для сохранения изменений может понадобиться перезагрузка компьютера.
Другим методом увеличения иконок «Панели задач» будет использование масштабирования, описанного в варианте для «Рабочего стола».
Нами были рассмотрены методы увеличения значков на «Рабочем столе» Windows 10.
Еще статьи по данной теме:
Помогла ли Вам статья?
Меняем размер значков на «Рабочем столе» в Windows 10

С каждым годом разрешения дисплеев компьютеров и экранов ноутбуков становятся всё больше, отчего значки системы в целом и «Рабочего стола» в частности становятся всё меньше. К счастью, существуют несколько методов их увеличения, и сегодня мы хотим поговорить о тех из них, что применимы к ОС Виндовс 10.
Масштабирование элементов «Рабочего стола» Windows 10
Обычно пользователей интересуют иконки на «Рабочем столе», а также значки и кнопки «Панели задач». Начнём с первого варианта.
Этап 1: «Рабочий стол»
- Наведите курсор на пустое пространство «Рабочего стола» и вызовите контекстное меню, в котором используйте пункт «Вид».
Этот пункт отвечает в том числе и за изменение размера элементов «Рабочего стола» – вариант «Крупные значки» представляет собой самый большой из доступных.
Этот метод самый простой, но и самый ограниченный: доступно всего лишь 3 размера, на которые ещё и не все значки реагируют. Альтернативой этому решению будет изменение масштаба в «Параметрах экрана».
-
Кликните ПКМ на «Рабочем столе». Появится меню, где следует использовать раздел «Параметры экрана».

Опция «Исправление масштабирования в приложениях» позволяет устранить проблему замыленной картинки, которая затрудняет восприятие информации с экрана.

Функция «Настраиваемое масштабирование» более интересна, поскольку позволяет подобрать комфортный для себя произвольный масштаб изображения – достаточно ввести в текстовое поле желаемое значение в пределах от 100 до 500% и воспользоваться кнопкой «Применить». Однако стоит учесть, что нестандартное увеличение может повлиять на отображение сторонних программ.
Однако и этот метод не лишен недостатков: комфортное значение произвольного увеличения приходится подбирать на глаз. Самым же удобным вариантом увеличения элементов основного рабочего пространства будет следующее:
- Наведите курсор на свободное место, затем зажмите клавишу Ctrl.
- Используйте колёсико мышки для установки произвольного масштаба.
Этим способом можно выбрать подходящий размер иконок основного рабочего пространства Виндовс 10.
Этап 2: «Панель задач»
Масштабирование кнопок и иконок «Панели задач» несколько труднее, поскольку ограничено включением одной опции в настройках.
-
Наведите курсор на «Панель задач», кликните ПКМ и выберите позицию «Параметры панели задач».
Найдите опцию «Использовать маленькие кнопки панели задач» и отключите её, если переключатель находится в активированном состоянии.
Обычно указанные параметры применяются сразу, но порой для сохранения изменений может понадобиться перезагрузка компьютера.
Другим методом увеличения иконок «Панели задач» будет использование масштабирования, описанного в варианте для «Рабочего стола».
Нами были рассмотрены методы увеличения значков на «Рабочем столе» Windows 10.
Отблагодарите автора, поделитесь статьей в социальных сетях.
Как изменить размер значков рабочего стола в Windows 10
В сегодняшней статье рассмотрим различные способы изменения размеров значков на рабочем столе в Windows 10.
Изменить размер значков рабочего стола с помощью колесика мыши
Первый способ работает во всех версиях Windows. Находясь на рабочем столе выделите какой-то ярлык => нажмите на клавиатуре клавишу ctrl и не отпуская ее прокручивайте колесо мыши вперед или назад. Во время прокрутки колеса будет увеличиваться или уменьшаться размер иконок, когда он будет нужных размеров – отпустите клавишу ctrl.
Изменить размер значков рабочего стола с помощью контекстного меню
Второй способ тоже работает во всех версиях Windows. На рабочем столе в пусто месте нажмите правой клавишей мыши, зайдите в “Вид” и выберите нужный размер иконок.
Изменить размер значков рабочего стола с помощью клавиатуры
Находясь на рабочем столе нажмите клавиши Shift+Ctrl+1 и иконки станут очень большими.
Находясь на рабочем столе нажмите клавиши Shift+Ctrl+2 чтобы сделать иконки крупными.
Находясь на рабочем столе нажмите клавиши Shift+Ctrl+3 чтобы сделать иконки обычными.
Находясь на рабочем столе нажмите клавиши Shift+Ctrl+4 чтобы сделать иконки мелкими.
Изменить размер значков рабочего стола в редакторе реестра
Перед редактированием реестра рекомендуем создать точку для восстановления системы.
1.Откройте редактор реестра: в строке поиска или в меню выполнить (выполнить вызывается клавишами win+r) напишите regedit и нажмите Enter.
2. В левой колонке перейдите к разделу Компьютер HKEY_CURRENT_USER Software Microsoft Windows Shell Bags1Desktop, с правой стороны откройте параметр IconSize
Чтобы сделать иконки очень большими – в поле значение напишите 100 и нажмите “ОК”.
Чтобы сделать иконки крупными – в поле значение напишите 60 и нажмите “ОК”.
Чтобы сделать иконки обычных размеров – в поле значение напишите 30 и нажмите “ОК”.
Чтобы сделать маленькие иконки – в поле значение напишите 20 и нажмите “ОК”.
Перезапустите проводник или перезагрузите компьютер, чтобы изменения вступили в силу.
На сегодня всё, если у вас есть дополнения – пишите комментарии! Удачи Вам
Как изменить размер значков в Windows 10
Иконки на рабочем столе Windows 10, а также в проводнике и на панели задач имеют «стандартный» размер, который может подходить не всем пользователям. Конечно, можно использовать опции масштабирования, но не всегда это оптимальный способ, чтобы изменить размер ярлыков и других иконок.
В этой инструкции подробно способах изменить размер значков на рабочем столе Windows 10, в проводнике и на панели задач, а также дополнительная информация, которая может оказаться полезной: например, как поменять начертание и размер шрифта у значков. Также может быть полезно: Как изменить размер шрифта в Windows 10.
Изменение размера значков на рабочем столе Windows 10
Самый распространенный вопрос пользователей касается изменение размера иконок на рабочем столе Windows 10. Сделать это можно несколькими способами.
Первый и достаточно очевидный состоит из следующих шагов
- Нажмите правой кнопкой мыши в любом пустом месте рабочего стола.
- В меню «Вид» выберите крупные, обычные или мелкие значки.
Это установит соответствующий размер иконок. Однако, доступны всего три опции, и настройка иного размера таким способом недоступна.
Если требуется увеличить или уменьшить значки на произвольное значение (в том числе сделать их меньше, чем «мелкие» или крупнее, чем «крупные»), сделать это тоже очень просто:
- Находясь на рабочем столе, нажмите и удерживайте клавиши Ctrl на клавиатуре.
- Вращайте колесико мыши вверх или вниз для увеличения или уменьшения размера значков соответственно. При отсутствии мыши (на ноутбуке) используйте жест прокрутки тачпада (обычно вверх-вниз в крайней правой части тачпада или вверх-вниз двумя пальцами одновременно в любом месте сенсорной панели). На скриншоте ниже показаны сразу и очень большие и очень маленькие иконки.
В проводнике
Для того, чтобы изменить размер значков в проводнике Windows 10 доступны все те же способы, что были описаны для значков рабочего стола. Дополнительно, в меню «Вид» проводника присутствует пункт «Огромные значки» и опции отображения в виде списка, таблицы или плитки (на рабочем столе такие пункты отсутствуют).
При увеличении или уменьшении размеров значков в проводнике есть одна особенность: изменяются размеры только в текущей папке. Если требуется применить те же размеры для всех остальных папок, используйте следующий метод:
- После настройки устраивающего вас размера в окне проводника нажмите по пункту меню «Вид», откройте «Параметры» и нажмите «Изменить параметры папок и поиска».
- В параметрах папок откройте вкладку «Вид» и нажмите кнопку «Применить к папкам» в разделе «Представление папок» и согласитесь с применением текущих параметров отображения ко всем папкам в проводнике.
После этого во всех папках значки будут отображаться в том же виде, как и в настроенной вами папке (Примечание: срабатывает для простых папок на диске, к системным папкам, к таким как «Загрузки», «Документы», «Изображения» и другие параметры придется применять отдельно).
Как изменить размеры значков на панели задач
К сожалению, возможностей изменения размера значков на панели задач Windows 10 не так много, но всё-таки это возможно.
Если вам требуется уменьшить значки, для этого достаточно нажать правой кнопкой мыши в любом пустом месте панели задач и открыть пункт контекстного меню «Параметры панели задач». В открывшемся окне параметров панели задач включите пункт «Использовать маленькие кнопки панели задач».
С увеличением значков в данном случае сложнее: единственный способ сделать это системными средствами Windows 10 — использовать параметры масштабирования (при этом также будет изменен и масштаб других элементов интерфейса):
- Нажмите правой кнопкой мыши в любом свободном месте на рабочем столе и выберите пункт меню «Параметры экрана».
- В разделе «Масштаб и разметка» укажите больший масштаб или используйте «Настраиваемое масштабирование» для указания масштаба, отсутствующего в списке.
После изменения масштаба потребуется выйти и снова зайти в систему, чтобы изменения вступили в силу, результат может выглядеть примерно как на скриншоте ниже.
Дополнительная информация
При изменении размеров значков на рабочем столе и в проводнике Windows 10 описываемыми способами, подписи к ним остаются прежнего размера, а горизонтальные и вертикальные интервалы задаются системой. Но при желании это можно изменить.
Самый простой способ для этого — использовать бесплатную утилиту Winaero Tweaker, в которой в разделе Advanced Appearance Setup (дополнительные настройки оформления) присутствует пункт Icons, позволяющий настроить:
- Horizontal spacing и Vertical Spacing — горизонтальный и вертикальный интервалы между значками соответственно.
- Шрифт, используемый для подписей к иконкам, где возможно выбрать сам шрифт, отличный от системного, его размер и начертание (полужирный, курсив и т.п.).
После применения настроек (кнопка Apply Changes) потребуется выйти из системы и снова зайти, чтобы сделанные изменения отобразились. Подробнее о программе Winaero Tweaker и о том, где её скачать в обзоре: Настройка поведения и оформления Windows 10 в Winaero Tweaker.
Как изменить значки в Windows 10
Выпустив новую операционную систему Windows 10, компания Microsoft дала ей множество новых функций и значительно переработала дизайн системы. Изменениям также подверглись иконки рабочего стола. Множество пользователей привыкло к старым значкам, которые присутствовали на Windows 7. Поэтому нестандартные иконки после перехода на новую Windows 10 не понравились многим пользователям ПК. В новой Windows 10 их можно легко поменять для любого ярлыка на рабочем столе. В этом материале мы опишем все способы изменения значков в Windows 10. Кроме этого, мы опишем процесс создания новых значков.
Меняем иконки основных ярлыков рабочего стола
К основным ярлыкам рабочего стола относятся такие ссылки, как «Этот компьютер», «Панель управления», «Корзина». Чтобы поменять эти значки, нужно перейти в панель «Параметры» на ссылки «ПЕРСОНАЛИЗАЦИЯ/Темы».
В открывшемся окне необходимо открыть ссылку «Параметры значков рабочего стола». Эта ссылка откроет дополнительное окно, в котором можно будет выполнить изменения.
Теперь попробуем изменить ярлык «Корзина». Для этого выберем корзину и кликнем по кнопке Сменить значок .
В появившемся списке ярлыков мы выберем понравившийся и подтвердим свое решение кнопкой Применить . Ниже изображена корзина с другим изображением.
Также пользователи могут использовать иконки не из стандартных библиотек Windows 10, а из сторонних источников. Одним из таких источников является пакет бесплатных иконок «Open Icon Library». Загрузить этот пакет можно на его официальном сайте https://sourceforge.net/projects/openiconlibrary. После загрузки и распаковки архива вам будут доступны около 10 тысяч иконок различных форматов. Для их использования из «Open Icon Library» кликнем по той же кнопке Сменить значок для ярлыка корзины. В появившемся окне нажмем на кнопку Обзор . . . . После этого выберем один из ярлыков «Open Icon Library». Ниже изображена корзина с использованием картинок из «Open Icon Library».
Какие ярлыки на рабочем столе Windows 10 можно изменить
Основными элементами рабочего стола, для которых можно менять значки, являются ярлыки (ссылки на программы, файлы и папки) и папки. Опишем пример смены значка в Google Chrome. Для этого перейдем в свойства ярлыка браузера.
Теперь если мы кликнем по кнопке Сменить значок . . . , то у нас будут четыре варианта выбора значка.
Из примера видно, что когда мы попадем к окну списку выбора значков, то перед нами появляется такое же окно, как в первом примере. Единственным отличием является то, что все иконки берутся не из системной библиотеки, а из исполняемого файла «chrome.exe». В этом окне так же, как и в первом примере, можно выбрать иконку из «Open Icon Library» или любую другую.
Теперь рассмотрим смену иконки для папок на рабочем столе. Для примера мы создадим папку с именем «Иконка» на рабочем столе. После ее создания мы перейдем к ее свойствам на вкладку «Настройка».
На этой вкладке нажимаем на знакомую нам уже кнопку Сменить значок . . . . После этого действия перед нами появится все тоже окно, как в предыдущих примерах.
Принцип замены иконки папок на стороннюю, а не из библиотеки «shell32.dll», такой же, как в предыдущих примерах.
Создаем значки самостоятельно
Для этого примера мы воспользуемся программой IcoFX. Эта программа может легко создавать различные значки из растровых изображений. Для этого примера мы возьмем бесплатную фотографию с сайта https://pixabay.com. На этом сайте можно найти тысячи бесплатных изображений.
Также мы скачаем и установим программу IcoFX. После этого откроем программу IcoFX, а также откроем в ней наше изображение.
При открытии изображения утилита предлагает сделать нам выбор. Мы остановимся на варианте «Create an icon from the image». Этот вариант откроет наше изображение в уменьшенном разрешении, которое можно сохранить для использования в качестве иконки.
После выбора подходящего размера значка его можно сохранить. В нашем случае размер составляет 256 × 256. Сохраняется он в формате файла «*ico». Ниже представлен пример ярлыка пользователя «Shortcut» с нашей иконкой.
Настройка размеров ярлыков
Изменить размер ярлыков на рабочем столе достаточно легко. Для этого нужно перейти на активный рабочий стол и кликнуть на нем правой кнопкой мыши. После этого действия откроется контекстное меню, в котором необходимо перейти на строку «Вид».
На изображении выше видно, что вы можете сделать размер крупным, обычным и мелким. Такая настройка позволяет настраивать размер под мониторы с различным разрешением и диагональю. Например, для больших мониторов можно уменьшить размер ярлыков, а для маленьких диагоналей сделать их большими. Также стоит отметить, что в пункте «Вид» можно закрепить ярлыки по сетке и закрепить их автоматически на рабочем столе.
В заключение
Прочитав эту статью, вы узнаете, как легко можно изменять значки в Windows 10. Кроме этого, в статье показано, как самостоятельно можно создавать иконки из растровых изображений. Надеемся, материал поможет нашим читателям изменять значки в Windows 10, а также создавать новые.
Видео по теме
Изначальный масштаб иконок, расположенных на рабочем столе, задается разработчиками операционной системы. Стандартный режим отображения подходит не всем пользователям, потому они ищут ответы на вопрос, как уменьшить значки на рабочем столе Windows 10. Для выполнения задачи достаточно воспользоваться готовыми инструкциями.
Как поменять размер значков разными способами
Как можно изменить размер значков на рабочем столе в Windows 10? Существует несколько подходов к проблеме.
Через контекстное меню
Оно относится к инструментам ОС, позволяет проводить часть усовершенствований в характеристиках и выполнять разнообразные операции с объектами. Для увеличения или уменьшения иконок требуется выполнение следующего алгоритма:
- Курсор устанавливается в любом свободном пространстве рабочего стола.
- Кликнуть ПКМ и изучить отображенный на дисплее перечень вторичных возможностей.
- Нажать на блок «вид».
- В верхней части перечня выбрать желаемый формат ярлыков.
К обычным относятся средние по размеру, для уменьшения размера выбирается надпись «мелкие», чтобы увеличить — «крупные».
Регулировка настроек проходит моментально. Если пользователя не устраивает полученный результат, он может в любое время сменить значения. Никаких ограничений на данный тип операций не существует.
Через реестр
Под редактором файлового реестра подразумевается встроенный инструмент ОС Виндовс. Он умеет работать с оболочками разнообразных элементов, разделов на ноутбуке или стационарном компьютере.
Методика используется в случае, когда все остальные способы выдают ошибку или недоступны к исполнению. Процесс смены размера иконок в Windows 10 выполняется по этапам:
- При помощи сочетания горячих кнопок «Win» и «R» запускается дополнительное окно «выполнить».
- В пустой строчке прописывается команда «regedit», действие подтверждается «вводом» или «ок».
- После открытия еще одного окна необходимо пройти путь: «Компьютер- Hkey_Current_User — Software — Microsoft — Windows — Shell — Bags — 1 — Desktop».
- С правой стороны нажать на блок «IconSize».
- Для придания больших объемов ярлыкам необходимо в строчке «значение» вписать «100» и подтвердить действие, обычные размеры требуют надписи «30», а минимальные — последней из появившихся на дисплее надписей.
- Для вступления корректировки в силу компьютер перезагружается в принудительном порядке.
Для работы с указанным разделом требуется наличие первичных навыков и внимательность.
Если в процессе будут указаны неверные характеристики или выбран ошибочно другой блок, то можно нанести серьезные повреждения оболочке операционной системы. Подобные действия спровоцируют ошибки, сбои, которые плохо поддаются исправлению.
Чтобы избежать необходимости полной переустановки ОС, перед входом в реестр требуется создание дополнительной точки восстановления. В этом случае персональный компьютер сможет вернуться к первоначальному состоянию.
При помощи «Параметров»
Замена размера ярлыков Windows 10 производится через указанный раздел редактирования. Этот подраздел позволяет проводить усовершенствования во внешних и внутренних данных под приоритеты пользователя.
Выполняется следующий алгоритм:
- На рабочем столе в любом свободном месте нужно кликнуть ПКМ.
- В возникшем списке выбрать «параметры экрана» — среди дополнительного функционала.
- С левой стороны находится блок «дисплей», с правой необходимо отыскать подраздел «разметка и масштаб».
- Монитор отобразит несколько характеристик — смена размера в картинках, обозначениях, тексте и пр., выбор ориентации и подходящего разрешения.
- Если установленные параметры слишком большие, то уменьшить их можно снижением процента, в обратном порядке их можно заставить увеличиться.
- Усовершенствования покажутся после нажатия на «ок» — пользователь может последовательно изменять характеристики, до получения ожидаемого результата.
Десятая версия ОС позволяет изменять разнообразные параметры для регулировки работы персонального компьютера, как стационарного, так и портативного под личные потребности. Инструкции для масштабирования несложные, с ними справиться любой новичок.
Как настроить вручную
Для ручного регулирования используется мышка и клавиатура, оба периферийных устройства должны быть подключены к оборудованию. Способ ограничен для тех, кто работает с ноутбуком или настольным компьютером.
Отладка с клавишей «Ctrl» — данный подход поможет сменить заданные параметры по собственному усмотрению, в нем нет рамок, в отличие от предыдущего метода. Такой вариант применяется в случаях, когда самые крупные ярлыки остаются для пользователя мелковатыми.
Выполнение идет по схеме:
- необходимо открыть рабочий стол;
- зажать клавишу «Ctrl» и держать ее;
- начать прокручивать колесико мышки — при продвижении вперед символика увеличивается в объеме, в обратную сторону — уменьшается.
Такая техника повсеместно используется как новичками, так и продвинутыми пользователями. После смены значков можно провести оценку внесенных усовершенствований, а при желании — вторично подправить не до конца получившиеся результаты.
Если в процессе не получается изменить объем ярлыков, то к проблеме существует несколько подходов:
- Перезапустить проводник — банальное действие подразумевает перезагрузку компьютера. Дополнительно во время регулировки значков можно нажать сочетание кнопок «Ctr»+»Alt»+»Del» и через диспетчер задач произвести перезапуск проводника.
- Активировать ОС — если операционная система не активирована, то часть параметров из оформления работать не будет. В десятой версии достаточно выйти в «параметры», переместиться в подраздел «обновления и безопасности» и там найти блок «активации».
- Тема оформления — у отдельных из них бывают запрограммированы специальные установки, не позволяющие изменять ярлыки и пр. Следует установить первоначальную виндовскую тему и проверить подозрения.
- Создание нового пользователя — после проведения процедуры необходимо попытаться проделать не получившуюся операцию по уменьшению/увеличению ярлыков. Для этого требуется вызов командной строки и выполнение команды «Netplwiz» с подтверждением действия через «ввод». Далее жмут на добавить и создают нового пользователя — в виде локальной учетной записи. После перезагрузки ПК нужно войти под новым именем и проверить, получится ли настроить значки, смогли ли они уменьшится.
Как выбрать стандартные размеры
Чтобы исправить ситуацию при применении встроенных параметров, необходимо:
- найти пустой участок на рабочем столе и кликнуть по нему ПКМ;
- навести курсор на подраздел «вид»;
- выбрать подходящие показатели ярлыков: маленькие, обычные, большие.
Данный способ подходит для ленивых пользователей, которым не хочется углубляться в сложные процессы и подгонять параметры под себя.
Как настроить параметры экрана
Для выполнения задачи следует придерживаться следующей инструкции:
- ПКМ нужно кликнуть по пустому пространству на рабочем столе;
- переместиться в раздел «экранных параметров»;
- зайти в правом меню в блок «экрана»;
- возле подраздела «изменение дисплея» требуется передвинуть ползунок до нужного значения — система рекомендует придерживаться показателя в 100 %.
Для смены стандартных ярлыков на пользовательские нельзя воспользоваться классическими подходами. Иные настройки требуются для усовершенствования внешнего вида у «корзины», «этого компьютера», «панели управления» и пр.
Ранее данный тип регулировки был доступен пользователям в блоке «персонализации», но позже в десятой версии Pro, Home и других редакциях управление было перемещено в приложение параметров.
Процесс замены производится по схеме:
- нужно открыть блок «параметров» и выбрать пункт «персонализации»;
- переместится в подраздел «темы», а из них — в «параметры значков на рабочем столе»;
- в этом окне добавляются программные ярлыки, также их можно убрать, менять или редактировать.
Изображения иконок от приложений находятся в исполнительном файле в формате «ехе», в библиотеках «dll» или в «ico». Провести интеграцию картинки в библиотеку или исполнительный файл сложно, а создать ее достаточно просто через специальные программы:
- Icofx — относится к мощным редакторам курсоров и иконок, обладает необходимыми инструментами для их формирования, в приложении присутствует множество дополнительных эффектов;
- Iconion — бесплатный генератор ярлыков, помогает при создании добавлять цвета, тени, фон, градиент и прочие компоненты;
- SoftOrbits Icon Maker — может использоваться теми, кто не умеет рисовать, позволяет создавать иконки, баннеры, курсоры из любой картинки, обладает необходимым набором инструментов для редактирования, конвертирования;
- xiconeditor.com — онлайн-помощник для получения значков в разнообразных форматах, удобство сайта заключается в возможности предварительного просмотра результатов.
Создавать простейшие иконки и поменять их можно без использования специализированного программного обеспечения. Достаточно посетить один из виртуальных редакторов в интернете и провести работы прямо на ресурсе.
Делать указанные изменения в размерах иконок можно как на персональном компьютере, так и ноутбуке (Lenovo, HP, Samsung и пр). Чтобы правильно увеличивать и уменьшать картинки, шрифты и иные параметры, достаточно внимательно прочитать инструкцию и не отходя от последовательности пунктов ее выполнить. После первой попытки сделать удобные для себя значки остальные процедуры не будут отнимать много времени, в этом деле главное — опыт.
Последнее обновление — 12 июля 2022 в 10:44