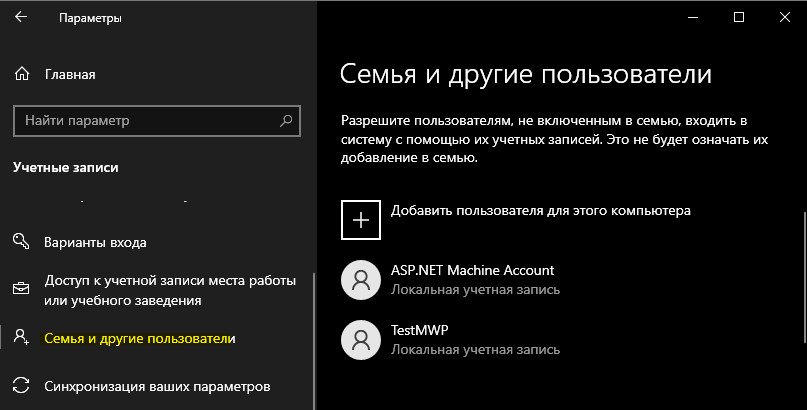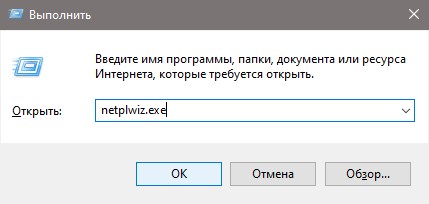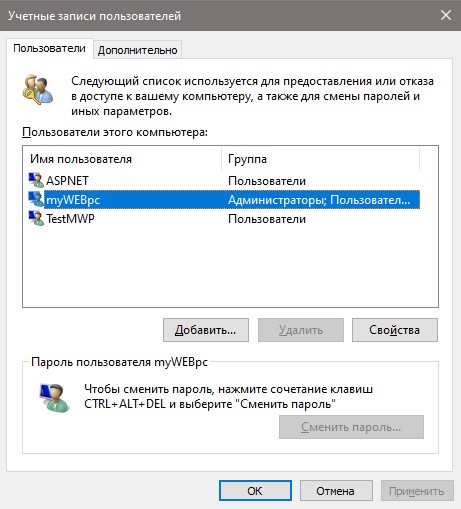Оглавление:
- 1. Узнайте, является ли ваша учетная запись Windows 10 учетной записью Microsoft или локальной, используя приложение «Настройки».
- 2. Узнайте, является ли ваша учетная запись Windows 10 учетной записью Microsoft или локальной, используя панель управления
- 3. Узнайте, является ли ваша учетная запись Windows 10 учетной записью Microsoft или локальной, используя PowerShell
- Какой ваш любимый метод определения того, какую учетную запись Windows 10 вы используете?
Windows 10 позволяет и даже пытается заставить вас создавать и использовать учетную запись Microsoft вместо локальной автономной учетной записи. У обоих типов учетных записей есть свои взлеты и падения, и у обоих есть свои поклонники среди пользователей. Когда вы устанавливаете Windows 10, вы легко можете создать один или другой. Однако, если вы сделали это давным-давно или кто-то другой установил и настроил Windows 10, вы можете не помнить, какая у вас учетная запись. Чтобы помочь вам, вот три способа узнать, является ли ваша учетная запись Windows 10 учетной записью Microsoft или локальной:
ПРИМЕЧАНИЕ. В этом руководстве предполагается, что вы знаете, что такое учетная запись Microsoft и какая локальная учетная запись в Windows 10. Если нет, прочитайте эту статью: Следует ли использовать локальную учетную запись или учетную запись Microsoft в Windows 10 ?.
1. Узнайте, является ли ваша учетная запись Windows 10 учетной записью Microsoft или локальной, используя приложение «Настройки».
Начните с открытия приложения «Настройки»: быстрый способ сделать это — нажать или нажать на его кнопку в меню «Пуск» . В приложении « Настройки» перейдите в категорию « Учетные записи ».
В разделе « Учетные записи» убедитесь, что ваша информация выбрана в левой части окна. Затем посмотрите в правой части окна и проверьте, отображается ли адрес электронной почты под вашим именем пользователя.
Если вы видите адрес электронной почты, это означает, что вы используете учетную запись Microsoft на своем устройстве Windows 10. Под вашим адресом электронной почты также должна появиться ссылка «Вместо этого войдите в систему с локальной учетной записью».
Если под вашим именем пользователя отображается «Локальная учетная запись» , вы используете автономную локальную учетную запись. Вы также должны увидеть ссылку, которая позволяет вам «вместо этого войти в систему под учетной записью Microsoft».
2. Узнайте, является ли ваша учетная запись Windows 10 учетной записью Microsoft или локальной, используя панель управления
Откройте панель управления: быстрый способ сделать это — найти «панель управления» в поле поиска рядом с кнопкой « Пуск» . На панели управления нажмите или коснитесь Учетные записи пользователей, а затем еще раз.
Это действие открывает раздел « Учетные записи пользователей» панели управления и по умолчанию отображает вашу учетную запись. В правой части окна вы должны увидеть свою учетную запись и некоторую информацию о себе.
Если ваш адрес электронной почты отображается под вашим именем, то вы используете учетную запись Microsoft.
Если вы не видите никакого адреса электронной почты в списке, но видите «Локальную учетную запись», написанную прямо под вашим именем пользователя, то вы используете автономную локальную учетную запись.
3. Узнайте, является ли ваша учетная запись Windows 10 учетной записью Microsoft или локальной, используя PowerShell
Откройте PowerShell: быстрый способ сделать это — щелкнуть или нажать на ярлык в меню «Пуск» . Внутри PowerShell введите whoami и нажмите Enter на клавиатуре. Эта команда показывает ваше «короткое» имя пользователя. Запишите это где-нибудь или запомните.
Теперь введите следующую команду, заменив Имя пользователя вашим кратким именем из предыдущей команды: Get-LocalUser -Name ‘Имя пользователя’ | Выберите PrincipalSource и нажмите Enter на клавиатуре. Результат показывает, какой тип учетной записи Windows 10 вы используете: учетную запись Microsoft или локальную .
Вот результат, который вы получите, если у вас есть учетная запись Microsoft:
И это то, что вы получите, если используете локальную учетную запись:
Какой ваш любимый метод определения того, какую учетную запись Windows 10 вы используете?
Предпочитаете ли вы использовать более наглядный способ, например, переходить через приложение « Настройки» , или вам нравится текстовый подход, предлагаемый PowerShell ? Знаете ли вы другие способы узнать, является ли ваша учетная запись локальной или учетной записью Microsoft? Не стесняйтесь комментировать в разделе ниже.

Если нужно узнать, какая учетная запись является стандартной или административной в Windows 10, то в разберем как это сделать. Для начало отмечу разницу между этими двумя типами учетными записями.
Стандартная учетная запись пользователя: данный тип учетной записи может быть как локальный так и учетной записью Microsoft. С этой учетной записью можно устанавливать программы, игры и доступны практически все важные не критические настройки системы Windows 10. Однако, имеются ограничения на те важные операции, где нужны права администратора, и при попытке сделать это через стандартную учетную запись, пользователь столкнется с User Access Control (UAC), чтобы ввести пароль учетной записи администратора.
Учетная запись администратора: учетная запись администратора имеет полный доступ ко всем параметрам и операциям в системе Windows 10.
Узнать, какая учетная запись через «Параметры»
- Нажмите Win+i, чтобы открыть параметры системы.
- Выберите «Учетные записи» > «Ваши данные«.
- Справа вы увидите тип учетной записи.
- В моем случае, это локальная учетная запись администратора.
Если вы создавали много учетных записей для других пользователей, то перейдите в графу «Семья и другие«, где вы сможете определить тип учетных записей для других пользователей.
Узнать, какая учетная запись через «Выполнить»
По мне это самый удобный способ, так как он отображает все учетные записи и их тип в одном списке. Нажмите сочетание кнопок на клавиатуре Win+R и введите netplwiz.exe.
Далее будет предоставлен список всех созданных учетных записей в Windows 10 и к какой группе они относятся.
Смотрите еще:
- Как создать локальную учетную запись Пользователя В Windows 10
- Как создать Учетную Запись Майкрософт для Windows 10
- Как убрать пароль и логин при входе в Windows 10
- Как отключить и удалить учетную запись Microsoft
- Как включить или отключить учетную запись пользователя в Windows 10
[ Telegram | Поддержать ]
Windows 10 позволяет создавать и использовать учетную запись Microsoft вместо локальной и наоборот. У обоих есть свои преимущества и недостатки, пользователи вправе сделать выбор при установке Windows 10 и переключаться между ними позже.
Однако, если это сделано давным-давно или кто-то другой установил и настроил Windows 10, вы можете не помнить или не знать какой тип учетной записи используется. Мы опубликовали руководство, чтобы помочь узнать, какой является ваша учетная запись, локальная или от Microsoft.
Узнать тип учетной записи через параметры
Начните с открытия приложения «Параметры«: быстрый способ сделать это — через меню «Пуск«.
Перейдите в категорию «Учетные записи«.
Если под именем пользователя отображается «Локальная учетная запись«, значит используется автономная учетная запись. Здесь можно увидеть ссылку, которая позволяет «Войти вместо этого с учетной записью Майкрософт«.
Если виден адрес электронной почты, это означает, что вы используете учетную запись Microsoft. Под адресом электронной почты должна быть ссылка «Войти вместо этого с локальной учетной записью«.
Узнать через панель управления
Откройте панель управления через поиск Windows 10.
Зайдите в «Учетные записи пользователей» и нажмите туже ссылку еще раз.
Когда под именем пользователя находится адрес электронной почты, вы используете учетную запись Microsoft.
Надпись «Локальная учетная запись«, означает использование автономного профиля.
Таким образом, вы всегда сможете узнать под какой учетной записью используете операционную систему Windows 10.
Содержание
- Вариант 1: Просмотр учетной записи в Windows
- Вариант 2: Восстановление имени пользователя
- Вариант 3: Связанные приложения
- Вариант 4: Microsoft Store
- Проверка учетной записи на закрытие
- Вопросы и ответы
Обычно под определением учетной записи Microsoft подразумевается просмотр текущего используемого профиля или поиск данных для авторизации. Ниже вы найдете методы, по-разному описывающие получение интересующей информации. Ознакомьтесь с каждым из них и выполните тот, который поможет найти сведения в соответствии с вашей ситуацией.
Вариант 1: Просмотр учетной записи в Windows
Сейчас большинство обладателей Windows 10 использует привязку учетной записи Microsoft, обеспечивая тем самым доступ ко всем функциям и синхронизацию на разных устройствах. В меню с настройками есть два раздела, через которые можно определить текущий профиль.
- Откройте меню «Пуск» и перейдите в «Параметры», кликнув по значку с изображением шестеренки.
- В новых версиях приложения «Параметры» информация о пользователе отображается в шапке. Так вы можете узнать свое имя и привязанный электронный адрес. Если кликнуть по ссылке «Моя учетная запись Майкрософт», произойдет переход на официальный сайт.
- Он откроется в браузере по умолчанию и в разделе с настройками вы сможете узнать текущий пароль, привязанный номер телефона, оформленные подписки и привязанные устройства.
- Если же в «Параметрах» отсутствует описанный выше блок, нажмите по плитке «Учетные записи».
- Отобразится новое окно с категорией «Ваши данные», где можно получить ту же самую информацию и перейти на официальный сайт.
- Другие профили, добавленные в операционную систему как члены семьи или независимые аккаунты, находятся в разделе «Семья и другие пользователи». Тут вы тоже можете узнать их имена и адреса электронных почт.

Учитывайте, что этот метод актуален только когда для работы с Windows используются именно учетные записи Microsoft, а не локальные профили, создающиеся вручную или автоматически после установки нелицензированных сборок.
Вариант 2: Восстановление имени пользователя
В некоторых случаях юзер задается вопросом определения своей учетной записи Microsoft, поскольку не помнит имени пользователя для авторизации. Тогда понадобится обратиться к службе восстановления, где от вас требуется только указать использованную при регистрации электронную почту или номер телефона.
Перейти к службе восстановления имени пользователя Microsoft
- Нажмите по кнопке выше, чтобы сразу оказаться на необходимой странице. Введите альтернативный адрес электронной почты или номер телефона, связанный с учетной записью, для которой и восстанавливается имя пользователя. Затем нажмите «Далее».
- На указанный адрес отправлен код подтверждения для идентификации личности.
- Он придет в виде сообщения на телефон или появится в списке входящих на странице почтовой службы. Впишите его в соответствующее поле на сайте.
- После активации кода на экране появится информация об обнаруженной учетной записи и привязанных именах пользователей. Если это именно тот профиль, нажмите «Войти».
- Выполните стандартную авторизацию, указав имя пользователя в строке «Вход».
- Если вы забыли не только логин, но и пароль, на следующем шаге нажмите по ссылке «Забыли пароль?».
- На указанный адрес снова будет отправлен код безопасности.
- Подтвердите его, сбросьте пароль и войдите в систему для дальнейшей настройки аккаунта.

Вариант 3: Связанные приложения
Этот метод актуален для юзеров, использующих связанные с аккаунтом Microsoft приложения. Обычно это инструменты для работы с офисными документами от этой же компании. Рассмотрим его на примере Microsoft Excel, но вы можете осуществить то же самое и в других программах.
- Запустите программу любым удобным методом, например, отыскав исполняемый файл через «Пуск».
- На верхней панели вы увидите название текущей учетной записи, через которую выполнена авторизация.
- Нажмите по ней для отображения привязанной электронной почты и дополнительных действий.

Таким же образом можно определить владельца файла, просто наведя курсор на документ в главном окне. Всплывет небольшая форма со сведениями о дате создания и последнем редактировании.
Вариант 4: Microsoft Store
Отдельно рассмотрим вариант с использованием Microsoft Store, поскольку в фирменном магазине Windows можно авторизоваться с разных учетных записей и совершать покупки, скачивать приложения, сохранять прогресс. Для определения текущего профиля нужно следовать простой инструкции.
- Найдите Microsoft Store через «Пуск» и запустите его.
- Нажмите по изображению с аватаркой, чтобы посмотреть список доступных пользователей и узнать, с какого сейчас выполнена авторизация.

Проверка учетной записи на закрытие
Если в аккаунт Microsoft не входить долгое время и не использовать его в других связанных программах, он автоматически получает статус закрытого. Ранее это происходило спустя год после отсутствия активности, но сейчас для этого нужно два года. Как только аккаунт переходит в статус закрытого, на привязанный электронный адрес отправляется сообщение с предупреждением о том, что у пользователя осталось 60 дней на его разблокировку, иначе он окончательно удалится.
Возможно, у вас не получается узнать данные своей учетной записи как раз потому, что она была закрыта. Можно открыть используемый почтовый ящик и выполнить поиск по письмам, найдя входящее от Microsoft. Если его нет, попробуйте авторизоваться или восстановить пароль. Если еще не прошло 60 дней с момента закрытия, профиль успешно восстановится. В противном случае отобразится уведомление о том, что такой учетной записи не существует.
Еще статьи по данной теме:
Помогла ли Вам статья?
Содержание
- Просматриваем список всех локальных пользователей в Windows 10
- Table of Contents:
- См. Список всех учетных записей пользователей с помощью команды Net User в Powershell или CMD.
- Посмотреть список всех учетных записей пользователей, используя инструмент управления компьютером
- Посмотреть список активных учетных записей пользователей, используя панель управления
- См. Список активных учетных записей пользователей на экране входа
- Нашли ли вы много скрытых учетных записей на ПК с Windows?
- Как создать или удалить учетные записи пользователей в Windows 7
- Как редактировать учетные записи пользователей (изменять или удалять пароли) в Windows 7
- Удалить или изменить учетные записи Google на устройстве Android
- Создать учетную запись Майкрософт и войти в Windows 10 для начинающих (Октябрь 2022).
- Как определить тип учетной записи в Windows 10
- Узнать, какая учетная запись через «Параметры»
- Узнать, какая учетная запись через «Выполнить»
- Как узнать тип учетной записи Windows 10
- Узнать тип учетной записи через параметры
- Узнать через панель управления
- Как получить Список всех учетных записей пользователей в Windows 10.
- В этом руководстве вы узнаете четыре способа посмотреть список всех учетных записей, доступных в Windows 10.
- Как просмотреть все учетные записи Windows 10 с помощью приложения «Параметры».
- Как просмотреть все учетные записи с помощью консоли «Управление компьютером».
- Как просмотреть все учетные записи Windows 10 с помощью командной строки
- Как просмотреть все учетные записи с помощью PowerShell
Просматриваем список всех локальных пользователей в Windows 10
Наверняка, для того, чтоб просмотреть список всех локальных пользователей своей операционной системы, вы используете раздел «Семья и другие люди» приложение «Параметры», но вот только – это не единственный способ, так как есть еще способы, которые так же практичны и применимы.
В данной статье, мы расскажем вам о том, что из себя представляет использование командной строки PowerShell и оснастки управления локальными пользователями и группами.
Способ с использованием PowerShell
Производим открытие PowerShell и выполняем команду «Get-LocalUser». Как только ваша команда будет полностью выполнена, вы сможете увидеть достаточно полный список: пользователей, скрытые учетные записи администратора, гостя, «управляемого» системой пользователя и defaultuser0. Кроме того, тут будет еще одна учетная запись, которая не принадлежит не одной группе.
Если вы планируете использовать данный метод, то можно команду перенаправить в текстовый документ и сохранить его как минимум на «Рабочем столе» используя следующий код: Get-LocalUser > ([Environment]::GetFolderPath(«Desktop»)+»local-users.txt»)
Способ с использованием оснастки управления локальными пользователями и группами
Во вновь открывшемся окне, вам необходимо найти пункт «Пользователи» и кликнуть по нему, что позволит вам открыть в средней части окна полный список всех имеющихся пользователей.
Обратите внимание, что вы сможете при помощи оснастки не только просматривать список всех локальных пользователей в Windows 10, но еще и управлять ими.
Источник
Table of Contents:
В определенных ситуациях вам может потребоваться извлечь список со всеми учетными записями пользователей, которые существуют на устройстве Windows. Или вы можете узнать скрытые учетные записи пользователей, которые существуют рядом с вашей учетной записью. Чтобы помочь вам, мы составили список из четырех методов, которые вы можете использовать, чтобы увидеть всех пользователей, включая скрытых, созданных Windows или сторонними приложениями, которые вы установили. Вот они:
ПРИМЕЧАНИЕ. Данное руководство охватывает Windows 10, Windows 7 и Windows 8.1. Если вы не знаете версию Windows, которая у вас есть, прочитайте это руководство: Какую версию Windows я установил?
См. Список всех учетных записей пользователей с помощью команды Net User в Powershell или CMD.
Вы можете сохранить этот список в текстовом файле, который можно открыть с помощью Блокнота. Введите net user> filename.txt, и файл с указанным вами именем будет создан в «C: Users Your User Name».
Если вы хотите узнать больше об этой команде и всех ее параметрах, перейдите на эту страницу документации: Net user.
Посмотреть список всех учетных записей пользователей, используя инструмент управления компьютером
Дважды щелкните учетную запись пользователя, чтобы узнать больше о ее свойствах и настройках, включая группы, в которые она входит.
Посмотреть список активных учетных записей пользователей, используя панель управления
Метод, который является менее вызывающим, но который также отображает меньше информации, включает в себя открытие панели управления. После запуска перейдите в раздел « Учетные записи пользователей» или « Учетные записи пользователей и семейная безопасность» в зависимости от имеющейся версии Windows.
Теперь вы видите свою учетную запись, информацию о ней и несколько ссылок. Нажмите или коснитесь ссылки «Управление другой учетной записью».
Теперь вы видите активные, не скрытые учетные записи пользователей, которые существуют в Windows, и являются ли они локальными учетными записями, администраторами и т. Д.
С помощью этого метода вы не можете видеть скрытые или отключенные учетные записи пользователей.
См. Список активных учетных записей пользователей на экране входа
Если вы используете Windows 7, все активные учетные записи пользователей должны отображаться спереди и по центру.
То же самое верно при использовании экрана входа в Windows 8.1.
Недостатком этого метода является то, что вы не можете видеть скрытые или отключенные учетные записи пользователей.
Нашли ли вы много скрытых учетных записей на ПК с Windows?
Мы настоятельно рекомендуем попробовать первые два метода для определения всех учетных записей, которые существуют на вашем компьютере или устройстве Windows. Вы можете быть удивлены, увидев, что некоторые из ваших приложений создали скрытые учетные записи пользователей, о которых вы даже не подозревали. Прежде чем закрыть это руководство, поделитесь в комментарии, нашли ли вы скрытые учетные записи пользователей на вашем ПК, и сколько их было там. Нам интересно знать.
Как создать или удалить учетные записи пользователей в Windows 7
Создание и удаление учетных записей пользователей в Windows 7, как включить или отключить учетную запись «Гость», разница между типами учетных записей и т. Д.
Как редактировать учетные записи пользователей (изменять или удалять пароли) в Windows 7
В этом руководстве я покажу вам, как изменить имя учетной записи, пароль, изображение и тип учетной записи.
Удалить или изменить учетные записи Google на устройстве Android
Нужно удалить учетную запись Google Gmail с устройства Android? В этой статье показано, как это сделать.
Создать учетную запись Майкрософт и войти в Windows 10 для начинающих (Октябрь 2022).
Источник
Как определить тип учетной записи в Windows 10
Если нужно узнать, какая учетная запись является стандартной или административной в Windows 10, то в разберем как это сделать. Для начало отмечу разницу между этими двумя типами учетными записями.
Стандартная учетная запись пользователя: данный тип учетной записи может быть как локальный так и учетной записью Microsoft. С этой учетной записью можно устанавливать программы, игры и доступны практически все важные не критические настройки системы Windows 10. Однако, имеются ограничения на те важные операции, где нужны права администратора, и при попытке сделать это через стандартную учетную запись, пользователь столкнется с User Access Control (UAC), чтобы ввести пароль учетной записи администратора.
Учетная запись администратора: учетная запись администратора имеет полный доступ ко всем параметрам и операциям в системе Windows 10.
Узнать, какая учетная запись через «Параметры»
Если вы создавали много учетных записей для других пользователей, то перейдите в графу «Семья и другие«, где вы сможете определить тип учетных записей для других пользователей.
Узнать, какая учетная запись через «Выполнить»
По мне это самый удобный способ, так как он отображает все учетные записи и их тип в одном списке. Нажмите сочетание кнопок на клавиатуре Win+R и введите netplwiz.exe.
Далее будет предоставлен список всех созданных учетных записей в Windows 10 и к какой группе они относятся.
Источник
Как узнать тип учетной записи Windows 10
Windows 10 позволяет создавать и использовать учетную запись Microsoft вместо локальной и наоборот. У обоих есть свои преимущества и недостатки, пользователи вправе сделать выбор при установке Windows 10 и переключаться между ними позже.
Однако, если это сделано давным-давно или кто-то другой установил и настроил Windows 10, вы можете не помнить или не знать какой тип учетной записи используется. Мы опубликовали руководство, чтобы помочь узнать, какой является ваша учетная запись, локальная или от Microsoft.
Узнать тип учетной записи через параметры
Начните с открытия приложения «Параметры«: быстрый способ сделать это — через меню «Пуск«.
Перейдите в категорию «Учетные записи«.
Если под именем пользователя отображается «Локальная учетная запись«, значит используется автономная учетная запись. Здесь можно увидеть ссылку, которая позволяет «Войти вместо этого с учетной записью Майкрософт«.
Если виден адрес электронной почты, это означает, что вы используете учетную запись Microsoft. Под адресом электронной почты должна быть ссылка «Войти вместо этого с локальной учетной записью«.
Узнать через панель управления
Откройте панель управления через поиск Windows 10.
Зайдите в «Учетные записи пользователей» и нажмите туже ссылку еще раз.
Когда под именем пользователя находится адрес электронной почты, вы используете учетную запись Microsoft.
Надпись «Локальная учетная запись«, означает использование автономного профиля.
Таким образом, вы всегда сможете узнать под какой учетной записью используете операционную систему Windows 10.
Источник
Как получить Список всех учетных записей пользователей в Windows 10.
Публикация: 12 June 2018 Обновлено: 12 June 2018
Если вам нужно посмотреть все существующие учетные записи пользователей, которые используют ваше устройство, в этом руководстве вы узнаете четыре способа сделать это в Windows 10.
В Windows 10, вы можете быстро проверить полную информацию обо всех учетных записях пользователей. Если более чем один человек использует ваш персональный компьютер или у вас есть более одного аккаунта пользователя, если есть необходимость проверить полную информацию о всех учетных записях пользователей, то эта статья поможет вам. Кроме того, в отдельных случаях вам также может понадобиться посмотреть скрытые учетные записи пользователей, доступные в вашей системе, такие как учетная запись администратора, которая по умолчанию отключена.
Чтобы посмотреть все существующие учетные записи в Windows 10 существует несколько способов просмотра этой информации с использованием встроенных инструментов и командной строки.
В этом руководстве вы узнаете четыре способа посмотреть список всех учетных записей, доступных в Windows 10.
Как просмотреть все учетные записи Windows 10 с помощью приложения «Параметры».
Кроме того, вы заметите, что текущая учетная запись пользователя также не указана, но это потому, что эта информация отображается на странице «Ваши данные».
Как просмотреть все учетные записи с помощью консоли «Управление компьютером».
Если вы используете Windows 10 Pro, вы можете использовать консоль «Управление компьютером» для просмотра всех учетных записей, на вашем устройстве.
Локальные пользователи и группы → Пользователи
Вы увидите список всех учетных записей, созданных в Windows 10.
Как просмотреть все учетные записи Windows 10 с помощью командной строки
В Windows 10, вы можете быстро проверить полную информацию обо всех учетных записях пользователей, используя одну команду.
Вы увидите следующие детали:
Последняя учетная запись пользователя, который используется для доступа к компьютеру. Если у вас есть несколько учетных записей пользователей, вы найдете их ниже одну за другой.
Есть несколько деталей, которые видны на экране командной строки. Вы увидите следующее:
AccountType = 512 указывает на то, что все учетные записи являются регулярными. Если ваш компьютер подключен к домену, вы можете увидеть другие значения, такие как 256 (Temp Duplicate Account), 2048 (Trust Account Interdomain), 4096 (Trust Account Workstation) или 8192 (Trust Account Server).
Disabled = FALSE / TRUE, указывает на то, активен или нет этот конкретный аккаунт. Если установлено значение FALSE, это означает, что ваша учетная запись не активна и наоборот.
PasswordChangable = TRUE / FALSE указывает на то, можно ли изменить пароль этой учетной записи или нет. Если установлено значение TRUE, то вы можете его изменить.
PasswordExpired = TRUE / FALSE сообщает срок действия пароля этой учетной записи пользователя после заданного промежутка времени.
Как просмотреть все учетные записи с помощью PowerShell
Кроме того, вы даже можете использовать одну команду в PowerShell для просмотра списка с подробной информацией о каждой учетной записи, доступной в Windows 10.
Если вам нужно экспортировать список учетных записей в текстовый файл, вы можете добавить в командуследущее. Например:
Get-LocalUser > c:pathtooutputfolderlist.txt
В случае, если одна из учетных записей была создана с использованием учетной записи Microsoft, имя учетной записи будет содержать только первые пять букв адреса электронной почты.
Это основные вещи, которые нужно знать, чтобы понять детали всех учетных записей пользователей на компьютере Windows 10.
Источник
На чтение 6 мин. Просмотров 2.7k. Опубликовано 12.09.2019
Содержание
- Разница между локальной учетной записью и учетной записью Microsoft в Windows
- Что такое локальная учетная запись?
- Что такое учетная запись Microsoft?
- Доступ к Магазину Windows
- Бесплатное облачное хранилище
- Синхронизировать настройки вашей учетной записи
- Минусы входа в систему с учетной записью Windows
- Какой тип аккаунта выбрать?
Разница между локальной учетной записью и учетной записью Microsoft в Windows
Когда вы устанавливаете Windows 10 в первый раз, вы делаете выбор между использованием локальной учетной записи или учетной записи Microsoft. Учетные записи Microsoft – это новая функция, и Microsoft не хочет, чтобы вы использовали локальную учетную запись в Windows 10. Неправильный выбор может привести к тому, что вы упустите великолепные функции, предлагаемые Windows 10.
Выбор локальной учетной записи не гарантирует, что ваш логин останется таким. Если вы войдете в магазин Microsoft или установите какое-либо приложение под своей учетной записью Microsoft, имя входа может быть преобразовано обратно в вашу учетную запись Microsoft.
Что такое локальная учетная запись?
Если вы когда-либо входили в систему на домашнем компьютере под управлением Windows XP или Windows 7, то вы использовали локальную учетную запись.
Имя может выбрасывать начинающих пользователей, но это не более чем учетная запись для доступа к компьютеру в качестве администратора по умолчанию. Локальная учетная запись работает на этом конкретном компьютере и никаких других.
Преимущества использования локальной учетной записи включают в себя:
- Более безопасный . Вы создаете сложный пароль, который работает на одном компьютере и больше нигде.
- Частный . Ваши настройки и использование компьютера не передаются на удаленные серверы. Все хранится локально на одном компьютере.
- Интернет-независимый . Для входа в Microsoft требуется подключение к Интернету для получения пользовательских настроек и настроек.
- Пользовательское имя для входа . Ваш адрес электронной почты не используется в качестве имени для входа, поэтому он не будет отображаться на экране входа в систему при блокировке экрана.
Выберите локальную учетную запись, если вы хотите сохранить свой опыт, как это было в предыдущих версиях Windows. Вы будете входить в систему, изменять свои настройки, устанавливать программное обеспечение и держать свою пользовательскую область отдельно от других в системе. Однако вы также упустите множество функций, которые стали возможными благодаря учетным записям Microsoft.
При использовании локальной учетной записи, когда вы используете такие продукты Microsoft, как Microsoft Store или Skype, вам необходимо входить в свою учетную запись Microsoft.
Что такое учетная запись Microsoft?
Учетная запись Microsoft – это новое имя для того, что раньше называлось Windows Live ID. Если вы использовали такие службы, как Xbox Live, Hotmail, Outlook.com, OneDrive или Windows Messenger, у вас есть учетная запись Microsoft. Microsoft объединила эти сервисы, предоставив доступ к ним с помощью единого адреса электронной почты и пароля.
Наличие учетной записи Microsoft означает, что у вас будет более легкий доступ ко всем различным службам Microsoft, но использование ее с Windows 10 предоставляет несколько дополнительных преимуществ.
Доступ к Магазину Windows
Вход в Windows дает вам доступ к Магазину Windows, где вы можете загружать приложения на свой компьютер Windows. Эти приложения похожи на приложения, найденные в Google Play Store или iTunes App Store. Разница в том, что приложения Магазина Windows можно использовать на ПК. В Windows 10 приложения Магазина Windows могут использоваться как обычные настольные приложения.
Вы найдете тысячи бесплатных приложений в категориях, включая игры, спорт, социальные сети, развлечения, фото, музыку и новости. Некоторые из них являются платными приложениями, но многие из них бесплатны, и ими все легко пользоваться.
Бесплатное облачное хранилище
Настройка учетной записи Microsoft предоставляет вам 5 ГБ дискового пространства в облаке бесплатно. Этот сервис, известный как OneDrive, хранит файлы в Интернете, чтобы вы могли получить к ним доступ с других устройств.
Мало того, что ваши данные легче получить, но и легче делиться. Вы можете предоставить своим друзьям и родственникам доступ к файлам, хранящимся в вашей учетной записи OneDrive. С вашего разрешения они могут войти в систему, чтобы просмотреть эти файлы или скачать копию.
OneDrive также предоставляет инструменты для редактирования файлов с помощью Office Online: набор упрощенных программ Microsoft Office для редактирования и создания документов, хранящихся в OneDrive.
Если вы решите не использовать свою учетную запись Microsoft на компьютере, у вас останется 5 ГБ бесплатного хранилища с OneDrive.
Синхронизировать настройки вашей учетной записи
Возможно, самая захватывающая особенность учетной записи Microsoft заключается в том, что она хранит настройки вашей учетной записи Windows 10 в облаке. Когда вы входите в свою учетную запись на одном компьютере с Windows и настраиваете ее так, как вам нравится, изменения сохраняются в облаке посредством процесса, который синхронизирует ваш рабочий стол с OneDrive.
Учетная запись Windows 10 делает синхронизацию еще лучше, синхронизируя сетевые профили, пароли и настройки приложений Магазина Windows между учетными записями. Windows 10 также позволяет вам беспрепятственно обмениваться паролями Wi-Fi в фоновом режиме с друзьями и коллегами.
Минусы входа в систему с учетной записью Windows
Некоторые из недостатков использования учетной записи Microsoft для входа на компьютер Windows включают в себя:
- Hackable . Поскольку ваша учетная запись Microsoft хранится в Интернете, в случае ее взлома хакер получает доступ к вашему компьютеру и всем используемым вами службам Microsoft.
- Требуется Интернет . Вход в систему на компьютере возможен, если у вас нет доступа к Интернету, но требуется дополнительный шаг, чтобы подтвердить, что вы хотите использовать последние сохраненные настройки.
- Общий пароль . Если вы предоставляете кому-либо имя входа Microsoft для доступа к компьютеру, он получает доступ ко всем вашим службам Microsoft и любой конфиденциальной информации, хранящейся там.
- Меньше конфиденциальности . Настройки вашего компьютера хранятся на серверах Microsoft, а также информация об использовании вашего компьютера, посещаемых вами сайтах и используемых вами приложениях.
- Настройки синхронизации . Если вы используете одну и ту же учетную запись Microsoft на всех своих устройствах, ваши настройки автоматически синхронизируются между этими устройствами.
Блокировка вашей учетной записи Microsoft также означает, что вы будете заблокированы со всех устройств, которые вы используете с этой учетной записью. К счастью, разблокировать ваш пароль Microsoft очень просто.
Какой тип аккаунта выбрать?
Учетная запись Microsoft предлагает множество функций, которых нет в локальной учетной записи, но это не значит, что она предназначена для всех.
Если вам не нужны приложения Магазина Windows, у вас есть только один компьютер и вам не нужен доступ к вашим данным где-либо, кроме вашего дома, тогда локальная учетная запись будет работать нормально. Это поможет вам войти в Windows и предоставит вам личное пространство для собственных звонков.
Если вы заинтересованы в доступе ко всем функциям Windows 10, вам понадобится учетная запись Microsoft, чтобы в полной мере воспользоваться ими.
В учетных записях убедитесь, что ваша информация выбрана в левой части окна. Затем посмотрите в правой части окна и проверьте, отображается ли адрес электронной почты под вашим именем пользователя. Если вы видите адрес электронной почты, это означает, что вы используете учетную запись Microsoft на своем устройстве с Windows 10.
Перейдите в учетную запись Microsoft и выберите Войти.. Введите адрес электронной почты, номер телефона или вход в Skype, который вы используете для других служб (Outlook, Office и т. Д.), Затем нажмите Далее. Если у вас нет учетной записи Microsoft, вы можете выбрать Нет учетной записи? Создай!.
Есть ли у меня учетная запись Microsoft?
Если вы уже используете адрес электронной почты и пароль для входа в устройства и службы Microsoft, подобные упомянутым выше, значит, у вас уже есть учетная запись Microsoft. Одним из преимуществ учетной записи Microsoft является наличие единого пароля для входа во все службы Microsoft.
Как мне найти свою учетную запись в Windows 10?
Откройте Панель управления, а затем перейдите в Учетные записи пользователей> Учетные записи пользователей. 2. Теперь вы увидите, что ваша текущая учетная запись пользователя отображается справа. Если у вашей учетной записи есть права администратора, вы можете увидеть слово «Администратор» под своим именем.
Как изменить учетную запись Microsoft на моем ПК?
Нажмите кнопку Пуск на панели задач. Затем в левой части меню «Пуск» выберите значок имени учетной записи. (или изображение)> Сменить пользователя > другой пользователь.
Почему я не могу восстановить свою учетную запись Microsoft?
Что вы можете сделать… Заполните форму восстановления учетной записи еще раз. Мы рекомендуем вам попробовать заполнить форму восстановления учетной записи еще раз. Вы можете сделать это до два раза в день. Сделайте это, если найдете дополнительную информацию или вспомните о своей учетной записи что-то еще, что может вам помочь.
Требуется ли для Windows 10 учетная запись Microsoft?
Одна из самых больших жалоб на Windows 10 заключается в том, что она заставляет вас входить в систему с учетной записью Microsoft, что означает, что вам нужно подключиться к Интернету. Тем не мение, вам не обязательно использовать учетную запись Microsoft, хотя так кажется.
Могу ли я иметь 2 аккаунта Microsoft?
Да, вы можете создать две учетные записи Microsoft и подключить их к почтовому приложению.. Чтобы создать новую учетную запись Microsoft, щелкните https://signup.live.com/ и заполните форму. Если вы используете почтовое приложение Windows 10, то для подключения вашей новой учетной записи электронной почты Outlook к почтовому приложению выполните следующие действия.
Как узнать имя и пароль моей учетной записи Microsoft?
Найдите свое имя пользователя, используя ваш контактный телефон службы безопасности или адрес электронной почты. Запросите код безопасности, который будет отправлен на указанный номер телефона или адрес электронной почты. Введите код и нажмите Далее. Когда вы увидите нужную учетную запись, выберите Войти.
Как мне узнать имя пользователя и пароль моего компьютера?
Метод 1
- Сидя за главным компьютером с установленным LogMeIn, нажмите и удерживайте клавишу Windows, а затем нажмите букву R на клавиатуре. Откроется диалоговое окно «Выполнить».
- В поле введите cmd и нажмите Enter. Появится окно командной строки.
- Введите whoami и нажмите Enter.
- Будет отображено ваше текущее имя пользователя.
Как мне найти свое имя пользователя и пароль для Windows 10?
Перейдите в Панель управления Windows. Щелкните Учетные записи пользователей. Щелкните Диспетчер учетных данных. Здесь вы можете увидеть два раздела: Учетные данные для Интернета и Учетные данные Windows.
…
В окне введите эту команду:
- rundll32.exe keymgr. dll, KRShowKeyMgr.
- Нажмите Enter.
- Появится окно «Сохраненные имена пользователей и пароли».
Как мне найти свой пароль локального администратора Windows 10?
Windows 10 и Windows 8. x
- Нажмите Win-r. В диалоговом окне введите compmgmt. msc, а затем нажмите Enter.
- Разверните «Локальные пользователи и группы» и выберите папку «Пользователи».
- Щелкните правой кнопкой мыши учетную запись администратора и выберите Пароль.
- Следуйте инструкциям на экране, чтобы выполнить задачу.
В чем разница между учетной записью Microsoft и локальной учетной записью в Windows 10?
Большое отличие от локальной учетной записи в том, что вы используете адрес электронной почты вместо имени пользователя для входа в операционную систему. … Кроме того, учетная запись Microsoft также позволяет настраивать двухэтапную систему проверки вашей личности каждый раз, когда вы входите в систему.
Могу ли я иметь одновременно учетную запись Microsoft и локальную учетную запись в Windows 10?
Вы можете по желанию переключаться между локальной учетной записью и учетной записью Microsoft, используя параметры в Настройки> Учетные записи> Ваша информация. Даже если вы предпочитаете локальную учетную запись, подумайте о том, чтобы сначала войти в систему с учетной записью Microsoft.
Как мне отключить мой компьютер от моей учетной записи Microsoft?
Откройте браузер и перейдите по адресу accounts.microsoft.com/devices/android-ios. Войдите в свою учетную запись Microsoft. Вам будет представлен список всех ваших подключенных устройств. Для каждого, выберите Отключить.
Если вы используете Windows 8 или 8.1, вероятно, вы уже достаточно хорошо знакомы с новым механизмом аутентификации пользователей. То есть кроме локальной учетной записи эти версии операционной системы поддерживают авторизацию через учетную запись Microsoft. И хотя использования последней можно избежать, некоторые функции и современные приложения все же требуют, чтобы вход в систему был произведен с помощью нее – иначе вы просто не сможете их использовать. Это не только создало разрыв между двумя типами учеток, но и привело к недовольству среди пользователей. К счастью, иногда Microsoft прислушивается к просьбам и ожиданиям своих клиентов, а потому в версии 10 компания смягчила свою политику относительно пользовательских профилей.
Давайте попробуем понять, каковы различия между этими двумя типами аккаунтов в новой версии операционной системы и что изменилось по сравнению с Windows 8.1.
Что такое локальная учетная запись?
Говоря максимально простыми словами, это ресурсы системы с настройками и программами конкретного пользователя, для доступа к которым используется сочетание имени пользователя и пароля (хотя защиту паролем использовать вовсе необязательно). Если ваша версия ОС была выпущена перед Windows 8, тогда вы непременно являетесь пользователем локального профиля.
Как предполагает название, локальная учетная запись создается только для одной системы, так что если у вас более одного компьютера, то на каждом из них вы используете разные учетки, обратите внимание, что вы в любой момент можете поменять имя компьютера Windows.
В Windows 10 локальная учетная запись позволяет устанавливать настольные приложения, настраивать параметры и использовать операционную систему по старинке. Можно даже просматривать Windows Store, но нельзя скачивать и устанавливать приложения – для этого, как и для включения синхронизации параметров между устройствами пользователя обязательно нужен второй тип учетной записи.
Что такое учетная запись Майкрософт?
Это ряд онлайн-аккаунтов для продуктов компании, которые были просто объединены под одним названием. Таким образом, если вы когда-либо использовали Hotmail, Windows Live и Outlook или устройства, такие как Xbox или Windows Phone, тогда такая учетная запись у вас уже есть. Путем ребрендинга и объединения этих профилей компания обеспечила полную интеграцию всех своих сервисов в одну учетную запись. Это означает, что вы можете использовать ее для доступа ко всему, что связано с экосистемой Microsoft.
В отличие от локальной, для входа в операционную систему с учетной записью Microsoft используется адрес электронной почты, а не имя пользователя. При этом это может быть емайл от софтверного гиганта (hotmail.com, live.com или outlook.com), Yahoo!, Gmail или даже адрес, который был предоставлен интернет-провайдером.
Этот тип входа не позволяет отключить защиту паролем, однако вы можете настроить систему так, чтобы при каждом входе она вводила его автоматически (см. здесь). Кроме того, учетная запись Microsoft обладает двухшаговой системой идентификации личности пользователя, которая при входе в свой аккаунт с устройства, не числящегося в списке доверенных, требует ввести защитный код безопасности.
Почему вы должны использовать учетную запись Microsoft?
Использование такой учетной записи позволяет частично избежать хлопот с конфигурацией всех ваших компьютеров «под себя», поскольку часть настроек системы может быть синхронизирована между ними автоматически. Другими словами, определенные изменения, сделанные на одном компьютере с «десяткой», будут автоматически воспроизводиться на других компьютерах с тем же профилем Майкрософт.
Система позволяет синхронизировать тему, параметры веб-браузера (в 10-ке стандартным браузером является Microsoft Edge, поэтому синхронизация закладок, логинов и т. д. применима именно к нему), пароли для сайтов, приложений и сетей.
Другое преимущество от использования учетной записи Майкрософт связанно с возможностью загрузки, установки и восстановления приложений из Windows Store. С локальным профилем магазин приложений будет доступен только в режиме просмотра.
Будучи владельцем смартфона с Windows 10 Mobile или другого устройства на базе Windows 10, онлайн учетная запись обеспечит вам доступ к универсальным приложениям и играм. Эта концепция, которая изначально была введена для Windows 8.1 и Windows Phone 8.1, подразумевает, что купленное однажды приложение становится доступным на всех устройствах с платформой Microsoft. То есть, купив приложение с любого устройства под управлением Window 10, оно станет доступно на остальных ваших устройствах. Это исключает необходимость покупать одно и то же приложение для каждого компьютера, смартфона или планшета и помогает тем самым сэкономить немало денег.
Также учетная запись Майкрософт поможет вам с использованием OneDrive, ибо с ней вы сможете удобно синхронизировать любые типы файлов – опять же, между всеми устройствами.
Еще одна особенность Windows 10, которая доступна только с учетной записью от Microsoft, но все еще не поддерживает русский язык, называется Cortana. Это приложение, которое выступает в качестве цифровой помощницы. Функция тесно связана с Microsoft account и нуждается в доступе к календарю, электронной почте, контактам и даже истории веб-серфинга, чтобы быть в состоянии отвечать на потребности пользователя. Так что если вы хотите, чтобы Cortana могла планировать ваши встречи, напоминать вам о чем-то важном или даже находить хорошие рестораны, вам придется войти в свой профиль Майкрософт.
Наконец, используя учетную запись Microsoft в Windows 10, вы сможете связать аккаунт ребенка с Вашей семьей. Это расширенная версия Семейной безопасности, содержащая все параметры, которые помогут вам управлять всем, что связано с онлайн-жизнью ваших детей. Функция позволяет управлять настройками отдельно для каждого устройства, блокировать сайты для взрослых, контролировать деятельность, время, проведенное ребенком за компьютером и позволить ему скачивать только те приложения и игры, которые подходят под его возрастную категорию.
Почему вы должны использовать локальную учетную запись?
В Windows 8.x локальная учетная запись имеет крайне ограниченные возможности и не дает доступа ко многим функциям операционной системы. В 10-ке эти ограничения были ослаблены, и статус локальной учетной записи был повышен практически до уровня Windows 7.
Например, в предыдущей версии операционной системы использование приложений «Календарь», «Почта» и «Люди» невозможно без учетной записи MS. В Windows 10 вы можете работать с любым из этих инструментов без каких-либо ограничений, используя обычную, локальную учетку. Даже родной почтовый клиент позволит вам выбрать любую учетную запись (Outlook, Gmail и др.) и не заставит вас использовать аккаунт Microsoft просто для того, чтобы запустить приложение. Это изменение, вероятно, придется по душе владельцам только одного компьютера, для которых функция синхронизации параметров совершенно бесполезна, а также тем, кому неинтересны приложения из Store.
В общем, политика компании относительно локальных учетных записей изменилась в достаточно позитивном ключе; с Windows 10 корпорация попыталась найти баланс между двумя типами аккаунтов, а заодно сделала еще одну попытку преподнести новую операционную систему в более выгодном свете.
Если же вы допустили ошибку при создании учетной записи Майкрософт, её всегда можно удалить!
Отличного Вам дня!