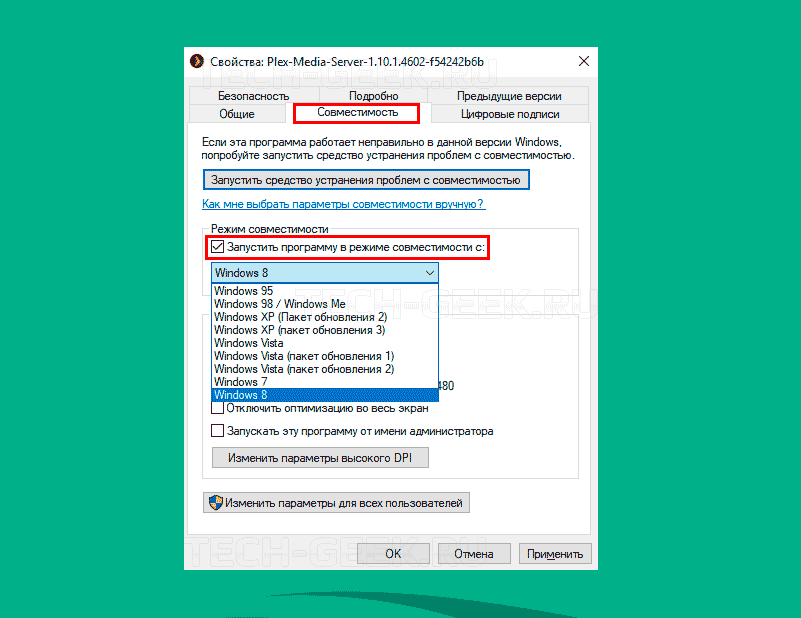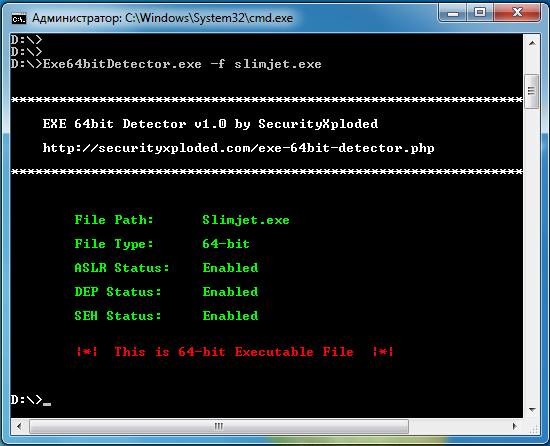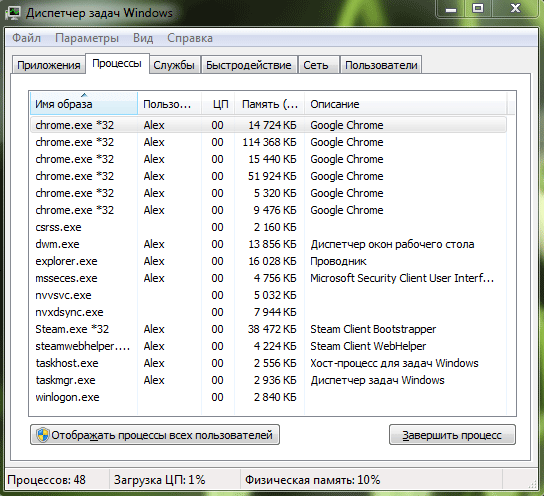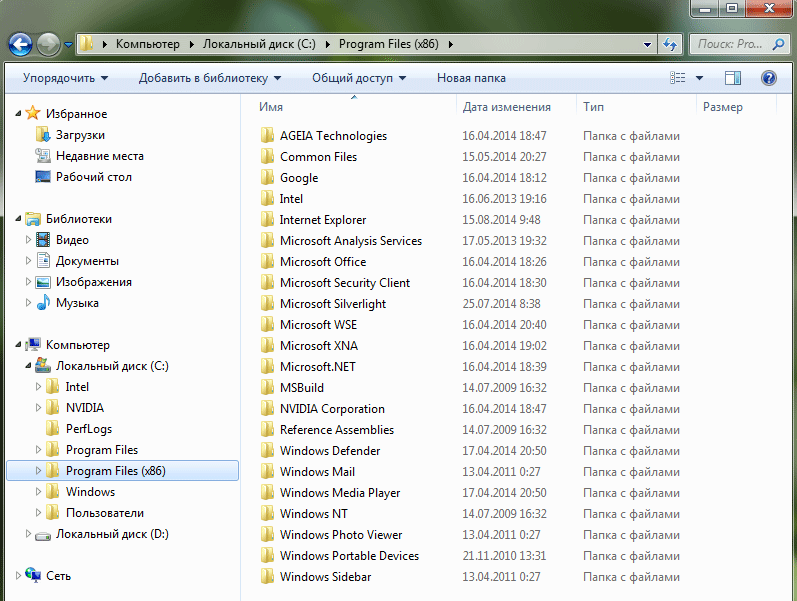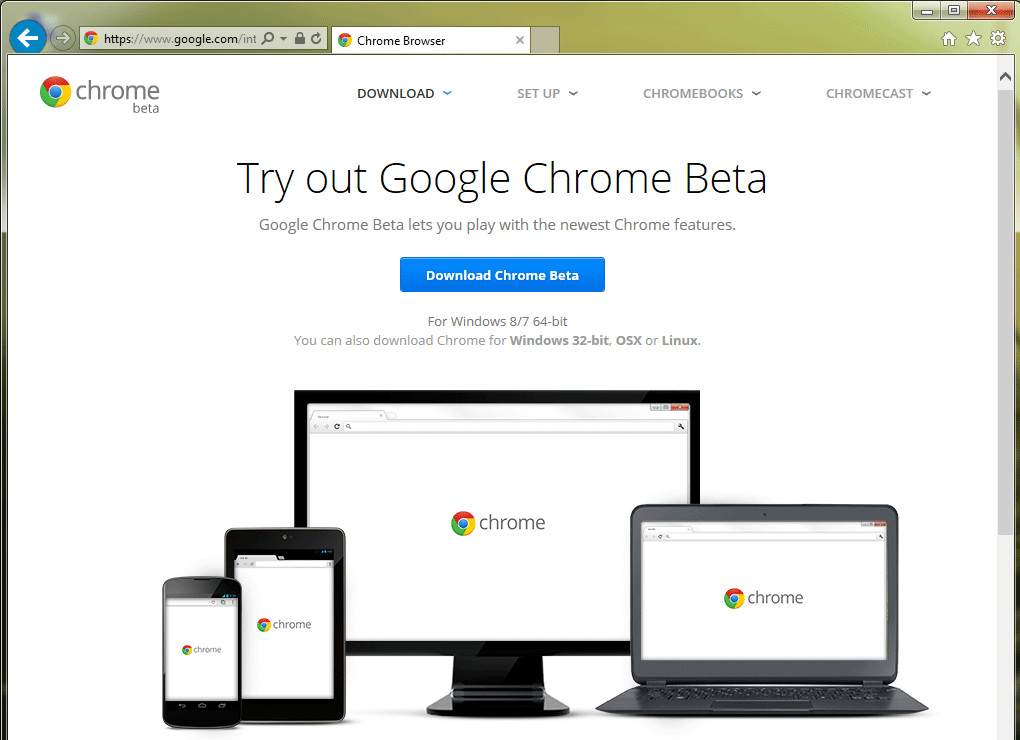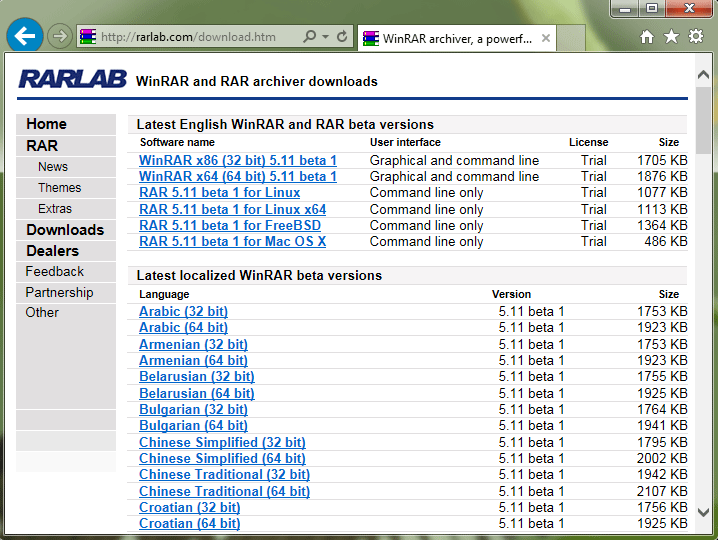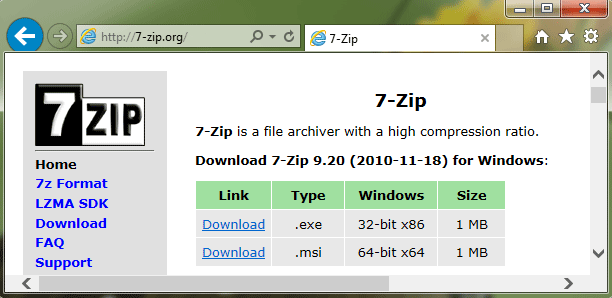Установить программы в Windows 10 довольно просто. Вам всего лишь убедиться, что вы устанавливаете правильный тип приложения. Если вы используете 32-разрядную версию Windows, приложение тоже должно быть 32-разрядным. Аналогично, если вы используете 64-битную Windows, приложение должно быть 64-битным.
Хорошие разработчики приложений не только предоставляют ссылки на разные версии, они также соответственно разрядности называют EXE-файл, чтобы пользователи по названию смогли определить, 32-битный или 64-битный. Вы удивитесь, но не существует быстрого способа проверить, является ли EXE 32-битным или 64-битным.
Содержание
- Что такое разрядность
- Как узнать разрядность программы в Windows
- Проверить разрядность .EXE в свойствах файла
- Определить разрядность .EXE с помощью SigCheck
- Узнать разрядность .EXE с помощью 7-Zip
- Заключение
Что такое разрядность
Более подробно о разрядности мы рассказывали в статье «Что такое разрядность системы Windows».
Я покажу 3 простых способа проверить, является ли программа 32 или 64-битной. Первый способ самый простой. Другие методы определения разрядности требуют установки приложений, однако оба приложения бесплатны, и есть вероятность, что одно из них уже установлено в вашей операционной системе.
Проверить разрядность .EXE в свойствах файла
Это способ узнать разрядность файла программы не требует установки дополнительных утилит.
- Кликните правой кнопкой мышки на исполняемом файле, разрядность которого нужно проверить.
- Из выпадающего меню выберите пункт «Свойства».
- Перейдите на вкладку «Совместимость». В разделе «Режим совместимости» установите флажок «Запустить эту программу в режиме совместимости для».
- Откройте раскрывающееся меню со списком операционных систем:
- Если в список операционных систем входит Windows XP, как показано на снимке экрана, то программа 32-битная.
- Если список начинается с Vista, тогда программа 64-битная.
Не забудьте снять флажок «Запускать эту программу в режиме совместимости для:»
Определить разрядность .EXE с помощью SigCheck
Скачайте бесплатную утилиту командной строки SigCheck и распакуйте ее в папку C:Windows.
Откройте командную строку с обычными правами пользователя и введите следующую команду:
Синтаксис
|
sigcheck.exe «полныйпуть-к-exe» |
Пример
|
sigcheck.exe C:UsersGeekTimesDesktopPlex—Media—Server—1.10.1.4602—f54242b6b.exe |
В выводе, возвращаемом командой, найдите строку MachineType, которая и сообщит, является ли EXE-файл 32-разрядным или 64-разрядным.
Узнать разрядность .EXE с помощью 7-Zip
Вы будете удивлены, но 7-zip также может определить, является ли EXE 32-битным или 64-битным. Большинство людей уже установили приложение, поэтому вам нужно открыть командную строку и использовать команду cd, чтобы перейти к месту установки 7-zip.
|
cd «C:Program Files7-Zip» |
Проверьте путь, потому что вы могли установить приложение в другом месте.
Когда вы окажетесь в папке 7-zip, выполните следующую команду.
Синтаксис
|
7z l «полный-путь-к-exe» | findstr CPU |
Пример
|
7z l «C:UsersGeekTimesDesktopPlex-Media-Server-1.10.1.4602-f54242b6b.exe» | findstr CPU |
Выходные данные вернут одну строку и сообщат вам, является ли EXE 32-битным или 64-битным.
Заключение
В некоторых случаях 32-разрядное приложение будет работать в 64-разрядной версии Windows. На самом деле, есть еще много-много приложений, которые являются только 32-битными, и они, как правило, работают нормально. Тем не менее, вы всегда должны стараться скачивать EXE-файл, созданный для вашей архитектуры Windows. Это может помочь вам избежать проблем в будущем.

Загрузка…
-
Категория ~
Технические советы -
– Автор:
Игорь (Администратор)
- Программа EXE 64bit Detector для определения 32 или 64 бита
- Как проверить является ли файла 32 или 64 разрядным простым способом
Иногда необходимо узнать, является ли файл 32 или 64 битной программой прежде, чем его запустить или устанавливать. На веб-сайте источника не указана разрядность программы. Или, может, у вас в дистрибутивах и каталогах с портативными программами находятся приложения, которые никак не помечены, а вам необходимо знать на каких системах их можно запустить. Или же же вам просто хочется убедится, по собственным причинам, в том, что программа имеет ту или иную разрядность. Какие бы причины не были, у вас всегда будет в запасе два способа это проверить.
Примечание: Учтите, что вполне возможна ситуация, когда инсталлятор 32- разрядный, а программа 64 разрядная. Верно и обратное.
Программа EXE 64bit Detector для определения 32 или 64 бита
Существует множество способов узнать, как файл был скомпилирован. Например, технические специалисты могут использовать шестнадцатеричные редакторы для прочтения бинарных кодов. Но, обычным пользователям такой способ покажется чересчур сложным. Поэтому, вы всегда можете воспользоваться программой под названием «EXE 64bit Detector». Этот инструмент предназначен для запуска в командной строке от имени администратора. Даже если вы слабо знакомы с командной строкой, то не волнуйтесь, данный инструмент очень легко использовать. Сайт разработчика и программу вы можете найти по этой ссылке (кнопка для скачивания в конце страницы). Но, предупреждаем, прежде, чем скачать утилиту, сайт несколько раз перенаправит вас. Поэтому будьте аккуратны и внимательны. Обращайте внимание по каким ссылкам вы щелкаете. Сказывается тяга задержать вас подольше у рекламных блоков, но, тем не менее, инструмент бесплатен и его достаточно скачать один раз. Утилита запускается во всех текущих версиях Windows.
Как уже говорилось, использовать утилиту очень просто. Откройте командную строку с правами администратора и введите следующую команду:
- Exe64bitDetector.exe –f «Файл для тестирования»
Параметр «-f» нужно обязательно указывать. И если Exe64bitDetector и тестируемая программа находятся в разных каталогах, то необходимо так же указывать полный путь до программы. Обратите внимание, что кроме информации о разрядности, программа так же показывает включены ли ASLR (случайное выделение места под модули в оперативной памяти), DEP (дополнительные проверки содержимого памяти для обеспечения безопасности) и SEH (механизм, предоставляющий доступ программе к таким исключениям, как деление на ноль, нарушения доступа к памяти и прочим). На рисунке ниже показан пример выполнения программы:
Пожалуй, единственная проблема данной утилиты заключается в том, что не каждый захочет возиться с командной строкой. Поэтому предлагаем вам более простой и не требующий дополнительного программного обеспечения метод определить разрядность программы.
Как проверить является ли файла 32 или 64 разрядным простым способом
Несмотря на то, что в 64-разрядной Windows существует два каталога для программ «Program files» (для 64-разрядных) и «Program files (x86)» (для 32-разрядных), наличие программы в том или ином каталоге не является достоверным признаком разрядности программы. Так как вы можете установить программу в любой каталог. Поэтому, стоит использовать следующий простой трюк:
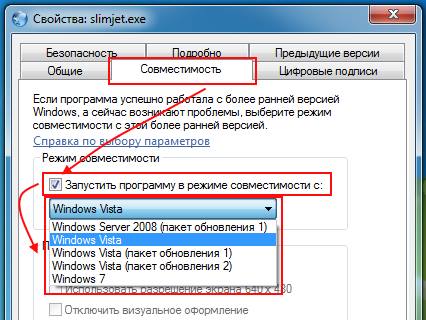
- Щелкните правой кнопкой мыши на исполняемом файле, разрядность которого вы хотите узнать
- Выберите пункт «Свойства»
- Перейдите на вкладку «Совместимость»
- Пример открывшегося диалогового окна показан выше
- В области «Режим совместимости» поставьте галочку напротив пункта «Запустить программу в режиме совместимости с:»
- Раскройте выпадающее меню, в котором перечислены операционные системы. Если список версий начинается с Vista, как показано на рисунке, то файл является 64-битным. Если список операционных систем включает в себя Windows XP, то файл является 32-битным.
- Не забудьте снять флажок напротив пункта «Запустить программу в режиме совместимости с:»
Теперь, у вас всегда будут под рукой два способа, как узнать 32 или 64 битная программа.
☕ Понравился обзор? Поделитесь с друзьями!
-
Как проверить файл на вирусы онлайн? VirusTotal!
Технические советы -
Decrap My Computer программа для очистки компьютера от мусора и сторонних приложений
Технические советы -
Ищите офисный пакет для детей? OOo4kids!
Технические советы -
Как облегчить перетаскивание файлов и документов для тачпада в Windows 7?
Технические советы -
Как извлечь файлы из архива с необычным форматом?
Технические советы -
WSCC бесплатная программа для управления сотнями системных утилит Windows
Технические советы
Добавить комментарий / отзыв
Установить десктопное приложение проще простого, главное, чтобы тип исполняемого файла соответствовал архитектуре процессора. На 64-битные системы можно устанавливать и 32— и 64-битные приложения, тогда как на 32-битные Windows возможна установка только 32-битных программ. Обычно в источниках указывается разрядность приложения, но вы легко можете узнать ее и сами, воспользовавшись консольной утилитой от Марка Руссиновича SigCheck.
Скачайте архив с тулзой с официальной странички docs.microsoft.com/en-us/sysinternals/downloads/sigcheck, и распакуйте в каталог System32. В архиве два файла — для 32- и 64-битной Windows.
Также вы можете распаковать утилиту в любое удобное расположение, но тогда при работе в командной строке придется каждый раз прописывать к ней полный путь.
Чтобы определить разрядность любого исполняемого файла, откройте командную строку или PowerShell и выполните команду следующего вида:
sigcheck.exe "полный путь к EXE-файлу"
Команда вернет набор сведений о файле — описание, имя разработчика, версию и т.д.
Будет среди них и разрядность, указываемая в параметре MachineType.
Если на вашем компьютере установлен архиватор 7-Zip, воспользуйтесь для определения разрядности исполняемого файла им.
Принцип похожий, откройте командную строку и сначала перейдите в расположение 7z.exe, обычно это C:Program Files7-Zip и выполните такую команду:
7z.exe l "путь к проверяемому EXE-файлу" | findstr CPU
Разрядность будет показана в значении параметра CPU.
Если решите использовать PowerShell, в начале команды нужно добавить «./» без пробелов и кавычек, таков синтаксис. И не забываем о двойных прямых кавычках, в них необходимо заключать все пути с пробелами и кириллицей.
Загрузка…
Иногда необходимо узнать, является ли файл 32 или 64 битной программой прежде, чем его запустить или устанавливать. На веб-сайте источника не указана разрядность программы. Или, может, у вас в дистрибутивах и каталогах с портативными программами находятся приложения, которые никак не помечены, а вам необходимо знать на каких системах их можно запустить. Или же же вам просто хочется убедится, по собственным причинам, в том, что программа имеет ту или иную разрядность. Какие бы причины не были, у вас всегда будет в запасе два способа это проверить.
Примечание: Учтите, что вполне возможна ситуация, когда инсталлятор 32- разрядный, а программа 64 разрядная. Верно и обратное.
Программа EXE 64bit Detector для определения 32 или 64 бита
Существует множество способов узнать, как файл был скомпилирован. Например, технические специалисты могут использовать шестнадцатеричные редакторы для прочтения бинарных кодов. Но, обычным пользователям такой способ покажется чересчур сложным. Поэтому, вы всегда можете воспользоваться программой под названием «EXE 64bit Detector». Этот инструмент предназначен для запуска в командной строке от имени администратора. Даже если вы слабо знакомы с командной строкой, то не волнуйтесь, данный инструмент очень легко использовать. Сайт разработчика и программу вы можете найти по этой ссылке (кнопка для скачивания в конце страницы). Но, предупреждаем, прежде, чем скачать утилиту, сайт несколько раз перенаправит вас. Поэтому будьте аккуратны и внимательны. Обращайте внимание по каким ссылкам вы щелкаете. Сказывается тяга задержать вас подольше у рекламных блоков, но, тем не менее, инструмент бесплатен и его достаточно скачать один раз. Утилита запускается во всех текущих версиях Windows.
Как уже говорилось, использовать утилиту очень просто. Откройте командную строку с правами администратора и введите следующую команду:
- Exe64bitDetector.exe –f «Файл для тестирования»
Параметр «-f» нужно обязательно указывать. И если Exe64bitDetector и тестируемая программа находятся в разных каталогах, то необходимо так же указывать полный путь до программы. Обратите внимание, что кроме информации о разрядности, программа так же показывает включены ли ASLR (случайное выделение места под модули в оперативной памяти), DEP (дополнительные проверки содержимого памяти для обеспечения безопасности) и SEH (механизм, предоставляющий доступ программе к таким исключениям, как деление на ноль, нарушения доступа к памяти и прочим). На рисунке ниже показан пример выполнения программы:
Пожалуй, единственная проблема данной утилиты заключается в том, что не каждый захочет возиться с командной строкой. Поэтому предлагаем вам более простой и не требующий дополнительного программного обеспечения метод определить разрядность программы.
Как проверить является ли файла 32 или 64 разрядным простым способом
Несмотря на то, что в 64-разрядной Windows существует два каталога для программ «Program files» (для 64-разрядных) и «Program files (x86)» (для 32-разрядных), наличие программы в том или ином каталоге не является достоверным признаком разрядности программы. Так как вы можете установить программу в любой каталог. Поэтому, стоит использовать следующий простой трюк:
- Щелкните правой кнопкой мыши на исполняемом файле, разрядность которого вы хотите узнать
- Выберите пункт «Свойства»
- Перейдите на вкладку «Совместимость»
- Пример открывшегося диалогового окна показан выше
- В области «Режим совместимости» поставьте галочку напротив пункта «Запустить программу в режиме совместимости с:»
- Раскройте выпадающее меню, в котором перечислены операционные системы. Если список версий начинается с Vista, как показано на рисунке, то файл является 64-битным. Если список операционных систем включает в себя Windows XP, то файл является 32-битным.
- Не забудьте снять флажок напротив пункта «Запустить программу в режиме совместимости с:»
Теперь, у вас всегда будут под рукой два способа, как узнать 32 или 64 битная программа.
Как проверить, является ли EXE-файл 32- или 64-битным в Windows 10
Установить десктопное приложение проще простого, главное, чтобы тип исполняемого файла соответствовал архитектуре процессора. На 64-битные системы можно устанавливать и 32— и 64-битные приложения, тогда как на 32-битные Windows возможна установка только 32-битных программ. Обычно в источниках указывается разрядность приложения, но вы легко можете узнать ее и сами, воспользовавшись консольной утилитой от Марка Руссиновича SigCheck.
Скачайте архив с тулзой с официальной странички docs.microsoft.com/en-us/sysinternals/downloads/sigcheck, и распакуйте в каталог System32 . В архиве два файла — для 32- и 64-битной Windows.
Также вы можете распаковать утилиту в любое удобное расположение, но тогда при работе в командной строке придется каждый раз прописывать к ней полный путь.
Чтобы определить разрядность любого исполняемого файла, откройте командную строку или PowerShell и выполните команду следующего вида:
Команда вернет набор сведений о файле — описание, имя разработчика, версию и т.д.
Будет среди них и разрядность, указываемая в параметре MachineType.
Если на вашем компьютере установлен архиватор 7-Zip, воспользуйтесь для определения разрядности исполняемого файла им.
Принцип похожий, откройте командную строку и сначала перейдите в расположение 7z.exe , обычно это C:Program Files7-Zip и выполните такую команду:
Разрядность будет показана в значении параметра CPU.
Если решите использовать PowerShell , в начале команды нужно добавить «./» без пробелов и кавычек, таков синтаксис. И не забываем о двойных прямых кавычках, в них необходимо заключать все пути с пробелами и кириллицей.
Как узнать сколько бит 32 или 64 моя Windows, какую выбрать для установки [их различие]. Разрядность Windows 7, 8, 10
Вопрос от пользователя
Здравствуйте.
Подскажите, как можно узнать сколько бит 32 или 64 в моей версии Windows 7. Когда устанавливали мне ОС — сказали 64 бита, а сейчас не могу установить антивирус (скачал как раз 64 битную версию).
Пробовал посмотреть в свойствах компьютера, но там вообще нет данных: просто ZverDVD — Windows. Есть ли еще работающие способы?
Судя по всему у вас стоит какая-то сборка Windows от различных «умельцев» (вообще, я ярый противник всех этих сборок, всегда лучше работать с лицензией 👌). Подозреваю, что проблема с отображением свойств — это еще не самая большая, с которой вы можете столкнуться.
В этой статье приведу несколько способов, которые помогут определить разрядность вашей Windows (т.е. сколько бит 32 или 64).
Примечание : обычно 32 битные системы помечаются — как x86, а 64 битные системы — как x64.
Определение разрядности ОС Windows (32 или 64 бит)
👉 Способ №1: свойства системы
Самый простой способ определения — это посмотреть свойства системы. Для этого зайдите в панель управления Windows по адресу:
Панель управленияСистема и безопасностьСистема
В строке «Тип системы» — увидите тип вашей ОС (в данном случае, на скрине ниже 👇, система 64 битная, помечается, как x64) .
64 битная версия Windows
Я так понимаю, что пользователь, задававший вопрос таким способом не смог узнать разрядность ОС, поэтому сразу перехожу еще к нескольким.
👉 Способ №2: через командную строку
Сначала необходимо открыть командную строчку. Привожу универсальный способ для всех ОС:
- нажать Win+R ;
- в появившемся окне ввести CMD и нажать кнопку Enter.
cmd — запуск командной строки
В командной строке введите команду systeminfo и нажмите Enter.
Через некоторое мгновение увидите достаточно много информации о вашем ПК и Windows, в том числе будет указан и тип системы (см. скрин ниже, 64 бита) .
Просмотр разрядности системы в командной строке
👉 Способ №3: через спец. утилиты
Сейчас довольно много разнообразных утилит для мониторинга состояния ПК, ОС, ее чистки, обслуживания и пр. В них часто можно узнать всю подноготную о вашей Windows.
У меня на блоге, кстати, есть такая статья, ссылка ниже (рекомендую).
👍 В помощь!
Утилиты для просмотра характеристик ПК — см. мою подборку
Одна из бесплатных и довольно популярный утилит просмотра характеристик компьютера — это Speccy . Именно ее и рекомендую использовать — в ней есть большинство информации о Windows, температуре основных компонентов ПК, информация о процессоре, видеокарте и т.д. (все, что только может пригодится обычному пользователю) .
В частности, чтобы узнать сколько битная ваша ОС — достаточно ее запустить, когда программа загрузится — первая строчка ответит вам на этот вопрос.
Speccy / 64 битная система
Особенности x64, x32 систем, стоит ли переходит с 32-битной системы на 64?
Многие ошибочно полагают, что если на коробке написано (или в описании) «64» — значит система по определению лучше ( ностальгия: вспомнились картриджи к Dendy, когда писали «999 игр в одном картридже», а по факту 5. ).
Рассмотрим ниже основные особенности (я оформлю их в виде пунктов, а уж каждый для себя решит сам, стоит ли ему переходить на другую ОС Windows).
- Самое главное отличие (для рядового пользователя, если не лезть в «глубь») — это то, что x64 система видит более 3 ГБ оперативной памяти (32-битные— максимум 3 ГБ) ! Т.е. логично вытекает: если у вас ОЗУ 4 ГБ или более, есть смысл перейти на x64 систему — чтобы были задействованы все мощности ПК и повысить быстродействие системы в целом;
- Если вы работаете с редким софтом (например, который писался конкретно под вас, вашу компанию) — перед переходом на новую ОС, проверьте будут ли эти программы работать. То же самое относится к антивирусам (благо, все производители выпускают свои программы под разные системы) , виртуальным дисководам, архиваторам и еще целому ряду программ;
- Есть смысл перейти на 64-битную систему, если вы работаете с графическими редакторами, такими как Adobe Photoshop, Adobe Illustrator и пр. Разнообразные фильтры, загрузка картинок и пр. задачи — происходят быстрее и эффективнее (к тому же программа может задействовать весь объем ОЗУ, в 32-битной версии Windows, почему-то, действует какое-то «искусственное» ограничение) ;
- Если часто что-то сжимаете архиваторами (особенно, большие архивы в несколько гигабайт) — x64 система позволит архиватору быстрее сжимать/разжимать файлы;
- Также есть смысл перейти на x64 ОС — если пользуетесь большими офисными пакетами для редактирования большого числа документов (сейчас не беру в расчет обычные текстовые файлы);
- Для бухгалтеров при работе с 1С — также имеет смысл перейти на x64 Windows, т.к. 1С будет более эффективнее расходовать память, меньше тормозить.
Обновление 2020 г.
Вообще, сейчас почти все современные ноутбуки и ПК идут как минимум с 8 ГБ ОЗУ. Поэтому, на сегодняшний день для большинства пользователей выбор-то очевиден.
А всё-таки, как быстро бежит время. Еще несколько лет назад 3-4 ГБ ОЗУ считалось самым топом, а теперь и 16-32 ГБ никого не удивляет.
В остальных случаях, гнаться за цифрой «64» (если у вас нет 4+ГБ ОЗУ) — нет вообще никакого смысла. Существенного плюса в производительности не получите (как бы не было обратного эффекта ☝).
Кстати, первые x64 Windows не отличались большой стабильностью, программы часто вылетали с ошибками, ОС уходила в «синие экраны». Сейчас, в общем-то, об этом можно забыть и не говорить.
Большинство пользователей ПК используют 64-разрядную версию Windows 10. Если вы также используете 64-разрядную версию Windows 10 , вы можете убедиться, что все установленные программы являются 64-разрядными для оптимальной производительности.
Есть несколько преимуществ запуска 64-битной версии программы на 64-битной установке Windows 10. 64-разрядная программа может получить доступ к большему объему памяти, чем 32-разрядная версия, поскольку она поддерживает более 4 ГБ памяти. Из-за этого 64-битное приложение в 64-битной Windows может работать немного быстрее.
Как вы, вероятно, уже знаете, установка 64-битной Windows 10 позволяет устанавливать и запускать программы как 32-битной, так и 64-битной архитектуры. Однако вы можете устанавливать и запускать только 32-разрядные программы в 32-разрядной (x86) версии Windows 10.
При оптимизации установки Windows 10 для повышения производительности вы можете узнать, является ли установленная программа 32-разрядной или 64-разрядной. К счастью, выяснить, является ли установленная программа 32-битной или 64-битной, довольно просто.
Точно так же, как вы не можете обновить 32-разрядную версию Windows до 64-разрядной , вы не можете обновить 32-разрядные приложения до 64-разрядных и наоборот.
Вам придется удалить 32-разрядное приложение, а затем установить 64-разрядное, если оно доступно.
ВАЖНО! Используйте это руководство, только если вы используете 64-разрядную версию Windows 10. Поскольку 32-разрядная установка Windows не поддерживает установку 64-разрядных программ, все программы, установленные в 32-разрядной версии Windows, являются только 32-разрядными.
Метод 1 из 2
Проверьте, является ли программа 32-битной 64-битной через диспетчер задач
Если вы используете сборку 19541 или новее Windows 10, проверить архитектуру программы довольно просто. Диспетчер задач в Windows 10 build 19541 или более поздней версии имеет возможность отображать программную архитектуру. Вот как проверить, является ли программа 64-битной или 32-битной в диспетчере задач.
Шаг 1. Откройте диспетчер задач, щелкнув правой кнопкой мыши пустое место на панели задач и выбрав пункт « Диспетчер задач».
Шаг 2. Разверните диспетчер задач, если вы получите меньшую версию, щелкнув опцию «Подробнее».
Шаг 3: Щелкните правой кнопкой мыши заголовок столбца (как показано на рисунке ниже), выберите « Выбрать столбцы» и выберите «Архитектура» из списка.
Вкладка Details диспетчера задач теперь показывает вкладку Architecture, которая отображает архитектуру всех запущенных программ.
Шаг 4: Наконец, запустите программу, архитектуру которой вы хотите проверить. Загляните в столбец Архитектура, чтобы узнать архитектуру программы.
Метод 2 из 2
Другой способ проверить, является ли программа 64-разрядной или 32-разрядной в Windows 10
Шаг 1: Откройте проводник и перейдите к этому компьютеру. Дважды щелкните диск, на котором установлена Windows 10, чтобы увидеть, помимо прочего, папки Program Files и Program Files (x86).
Обратите внимание, что Program Files (x86) создается только в 32-разрядной версии Windows 10.
Шаг 2: Теперь проверьте папки Program Files и Program Files (x86) на предмет записи приложения, архитектуру которого вы хотите выяснить. Если приложение или папка приложения присутствует в Program Files, это означает, что установленная программа является 64-разрядной версией.
Аналогично, если приложение находится в папке Program Files (x86), это 32-разрядное приложение, установленное на 64-разрядной установке Windows 10. Вы можете проверить разработчика, доступна ли 64-битная версия приложения. Если доступно, удалите существующий и установите 64-разрядный.
Само собой разумеется, что вы не можете установить 64-битные программы на 32-битной Windows 10. Итак, если вы работаете с 32-битной Windows 10, все программы, установленные на ней, являются только 32-битными.
Ваш компьютер, вероятнее всего, работает на 64-разрядной версии Windows. Но если открыть «Диспетчер задач», то Вы увидите, что большинство программ в Вашей системе все еще 32-разрядные. Действительно ли это проблема?
Есть много различий между 64-разрядными и 32-разрядными версиями Windows. 64-разрядные версии Windows могут выполнять 32-разрядное программное обеспечение, но 32-разрядные версии Windows не могут выполнить 64-разрядное программное обеспечение.
Как узнать разрядность программы
Давайте воспользуемся диспетчером задач, чтобы увидеть, какие из ваших программ являются 64-разрядными, а какие 32-разрядными. Щелкните правой кнопкой мыши на панели задач и выберите пункт «Диспетчер задач» или нажмите комбинацию клавиш Ctrl + Shift + Esc, чтобы открыть его.
Посмотрите на столбец с названиями процессов. Если Вы будете использовать 64-разрядную версию Windows 8.1 или 8, то Вы увидите слово «(32-bit)» после каждого имени 32-разрядной версии программы. Если Вы будете использовать 64-разрядную версию Windows 7, то Вы увидите вместо этого «*32».
32-разрядные программы обычно устанавливаются в папку C:Program Files (x86) на 64-разрядных версиях Windows, в то время как 64-разрядные программы обычно устанавливаются в папку C:Program Files.
Это — просто правило. Но ни кто не говорит, что нет другого правила, в котором запрещается устанавливать 64-разрядные программы в папку C:Program Files (x86). Например, Steam — 32-разрядная программа, таким образом, она устанавливается в «C:Program Files (x86)» по умолчанию. Игры, которые Вы устанавливаете в Steam, установлены в папку C:Program Files (x86)Steam по умолчанию, в т.ч. даже 64-разрядные версии игр.
Если Вы сравните две различные папки Program Files, то Вы найдете, что большинство Ваших программ, вероятнее всего, установлены в папку C:Program Files (x86). И, эти программы в большинстве своём являются 32-разрядными.
Работа 32-разрядного программного обеспечения на 64-разрядной операционной системе
На первый взгляд, это кажется ужасным, что большинство ваших программ Windows, не пользуются 64-битной архитектурой операционной системы. Вы можете подумать, что есть потери в производительности для запуска 32-разрядных программ в 64-разрядной операционной системы, но это не так.
Windows выполняет 32-разрядные программы через уровень совместимости WoW64 на 64-разрядных версиях Windows. Однако 64 -разрядные процессоры Intel и AMD обратно совместимы и могут напрямую выполнять 32-разрядное программное обеспечение. Все ваши 32-разрядные Windows-программы будут работать так же, как они работали бы на 32-разрядной версии Windows. Таким образом, нет никаких препятствий к выполнению этих программ на 64-разрядной операционной системе.
Даже если каждая программа, которую Вы используете, является все еще 32-разрядной, то Вы извлечете выгоду, потому что Ваша операционная система сама будет работать в 64-разрядном режиме. А, 64-разрядная версия Windows является более безопасной.
64-битные программы и 32-битные программы: что лучше
32-битные программы запускаются без проблем на 64-битных версиях операционных систем Windows. Но было бы лучше, если бы все ваши программы были бы 64-битными?
Есть определенно преимущества у 64-битных программ. 32-разрядные программы могут использовать только 2 ГБ памяти, в то время как 64-битные программы могут использовать гораздо больше. Если программа, скорее всего, попала под атаку, дополнительные функции безопасности, применяемые к 64-битных программ, могут помочь. Google Chrome в настоящее время является 32-битным приложением даже на 64-битных версиях ОС Windows, но уже появилась 64-битная бета версия этой программы. И Google обещает, что 64-битная версия Chrome будет быстрее, более безопасной и более стабильной.
Некоторые программы предлагают 64-разрядные версии. Например: Photoshop, Itunes, Microsoft Office, и некоторые из самых популярных программ для Windows, и все они доступны в 64-битном виде. Последние игры тоже часто являются 64-разрядными, чтобы они могли использовать более 2 ГБ памяти.
Многие программы не сделали переход на 64-бита, и большинство никогда его не сделают. Вы все еще можете запускать сегодня большинство 32-битных программ Windows, даже те которые были выпущены десять лет назад, на 64-битной версии Windows, даже если их разработчики уже обновляют.
Разработчик, который хочет обеспечить 64-разрядную версию своей программы, должен выполнять много дополнительной работы. Он должен убедиться, что существующий код компилируется и правильно работает как 64-битное программное обеспечение. Он должен обеспечить и поддерживать две отдельные версии программы, так как пользователи под управлением 32-разрядной версии ОС Windows, не могут использовать 64-разрядную версию.
Давайте возьмем, в качестве примера программу Evernote для настольной версии Windows. Даже если они выпустили бы 64-разрядную версию Evernote, пользователи, вероятнее всего, не заметили бы разницы вообще. 32-разрядная программа может прекрасно работать и на 64-разрядной версии Windows, и если нет заметных преимуществ, то нет и смысла в 64-битной версии.
Где найти 64-разрядные приложения
Вы, как правило, не будете способны выбирать между 32-битной и 64-битной версий программного обеспечения. Например, при установке Itunes для Windows, веб-сайт компании Apple автоматически направляет вас к 32-разрядной или 64-разрядной версии установщика в зависимости от версии Windows. При установке Photoshop для Windows, как правило устанавливаются и 32-разрядные, и 64-разрядные исполняемые файлы. Photoshop автоматически выбирает из них. Иногда вы можете увидеть отдельные ссылки для загрузки 32-битных и 64-битных версий программ, но это не так распространено.
Важно не заниматься поиском 64-битных приложений, а найти приложения, которые работают хорошо для вас. Для большинства приложений, на самом деле не имеет значения 64-битная версия или 32-битная.
Легко задаться вопросом, почему так много приложений все еще 32-битные, когда вы открываете ваш менеджер задач. Но это не очень большая проблема и вот почему. Потому, что большинство приложений ни чего не выигрывают при переходе на 64-битные редакции версии программ. Даже если разработчики сделали всю работу и выпустили 64-битные версии всех маленьких настольных приложений и утилит, которые вы используете в Windows, то вы не смогли бы заметить разницу для большинства из них.
На компьютере, работающем под управлением Windows, существует понятие — разрядность системы. В зависимости от разрядности Windows и модели центрального процессора, различается способ обработки информации.
Аппаратное обеспечение компьютера, поддерживающее определенную разрядность, взаимодействует с программным обеспечением работающем в соответствующей разрядности. От этого зависит функционирование операционной системы и программ, установленных на компьютере.
Содержание:
- Особенности выбора разрядности для ОС Windows
- Как узнать разрядность Windows 10 — 1 способ
- Как узнать разрядность системы Windows 10 — 2 способ
- Как узнать разрядность Windows 8 (Windows 8.1)
- Как узнать разрядность системы Windows 7
- Как узнать разрядность Windows XP
- Как узнать разрядность системы Windows
- Как узнать какой разрядности Windows в командной строке
- Как узнать разрядность Виндовс в PowerShell
- Узнаем разрядность Windows в средстве диагностики DirectX
- Определяем разрядность ОС в Проводнике
- Просмотр информации о разрядности Windows в Speccy
- Как определить разрядность системы в AIDA64
- Выводы статьи
- Как узнать разрядность Windows (видео)
Поэтому пользователи ищут ответ на вопрос о том, как узнать разрядность системы. От этого показателя зависят многие моменты в эксплуатации компьютера:
- на какое оборудование ПК можно установить ту или иную версию Windows;
- поддержка центральным процессором разрядности (32 бита или 64 бита).
- какой объем оперативной памяти будет доступен на ПК;
- какие приложения, имеющие определенную разрядность, смогут работать в операционной системе.
Особенности выбора разрядности для ОС Windows
Исходя из вышеописанной информации, вы могли убедиться, что это важные моменты, влияющие на работу компьютера. В этих параметрах есть много нюансов.
Например, на современные жесткие диски с разметкой GPT нельзя установить 32-битную операционную систему Windows, подходит только 64-битная ОС. Устаревшие центральные процессоры поддерживают только 32-битные системы, а в современных ЦП поддерживаются инструкции для работы в 64-битных и 32-битных системах.
В 32-битных системах определяется только до 4 ГБ оперативной памяти, даже если физически на компьютере установлен намного больший размер ОЗУ. 64-битные ОС лишены этого ограничения.
Некоторые ресурсоемкие современные программы выпускаются только в 64-битной версии. На ПК с 64-битной Windows можно запускать приложения обеих разрядностей (32-bit и 64-bit). В 32-битной операционной системе работают программы только соответствующей разрядности, нет совместимости с приложениями 64-bit.
В данный момент времени, производители устройств устанавливают на ноутбуки и стационарные ПК 64-битные системы. Современные программы задействуют в своей работе больше оперативной памяти, чем ранее, используют больше ресурсов компьютера, которые не может дать 32-разрядная система из-за описанных ограничений.
В тоже время 64-битная Windows и установленные приложения занимают больше места на диске, а также в оперативной памяти при работе на ПК. На устаревших компьютерах данная система может работать медленнее, чем 32-разрядная.
В описаниях компьютеров архитектура операционной системы Windows указывается следующими обозначениями:
- 32-бита; 32-bit; x86; x32 — тридцати четырех разрядная ОС.
- 64-бита; 64-bit; x64 — шестидесяти четырех разрядная система.
Обозначения: «x86», «x32» и «32-bit» тождественны, они соответствуют 32-разрядной версии Windows.
Если пользователь самостоятельно переустанавливает ОС на компьютере, он может выбрать разрядность системы, учитывая поддержку определенной версии Windows аппаратным обеспечением конкретного ПК.
Есть несколько моментов, которые влияют на выбор системы, при которых предпочтителен 64-битный вариант Windows:
- Новейшее оборудование, выпускаемое для компьютеров, может не поддерживать работу в 32-разрядных системах.
- Центральный процессор поддерживает большее количество ядер только на 64-битных системах.
- Некоторые разработчики программ перестали выпускать 32-битные версии приложений.
Как узнать разрядность системы: 32-бита или 64-бита, если внешне Windows никак не отличается? Имеется несколько способов, позволяющих получить необходимую информацию.
В этом руководстве вы найдете инструкции о том, как узнать разрядность Windows в разных версия операционной системы: Windows 10, Windows 8, Windows 7, Windows XP, а также универсальные способы, позволяющие решить эту задачу. Выполнить эту задачу можно с помощью сторонних программ Speccy или AIDA64, а также их аналогов.
Как узнать разрядность Windows 10 — 1 способ
В Windows 10 имеется несколько способов позволяющих узнать разрядность операционной системы.
Пройдите шаги:
- Нажмите правой кнопкой мыши на меню «Пуск», из контекстного меню запустите приложение «Параметры».
- Выберите настройку «Система», а затем откройте раздел «О системе».
- В опции «Характеристики устройства», в параметре «Тип системы» отображена информация о разрядности Windows
В данном случае: «64-разрядная операционная система, процессор x64».
Как узнать разрядность системы Windows 10 — 2 способ
Для определения разрядности операционной системы в Windows 10, используйте этот метод:
- Войдите в меню «Пуск».
- В списке программ найдите папку «Средства администрирования Windows».
- Запустите приложение «Сведения о системе».
- В окне «Сведения о системе, в элементе «Тип» указан компьютер на базе соответствующей разрядности.
Этот способ можно применять во всех версиях Windows, в Windows 7 нужно сначала открыть папку «Стандартные», а потом «Служебные».
Как узнать разрядность Windows 8 (Windows 8.1)
Чтобы узнать разрядность системы Windows 8 или Windows 8.1, воспользуйтесь этим способом:
- На начальном экране (интерфейс Metro) щелкните правой кнопкой мыши по плитке с изображением компьютера.
- В открывшемся контекстном меню нажмите на пункт «Свойства».
- В окне Просмотр основных сведений о вашем компьютере», в разделе «Система» находится пункт «Тип системы», в котором указана разрядность.
На этом компьютере установлена 32-битная версия Windows 8.1. Процессор поддерживает 64-разрядность, поэтому, в случае необходимости, на данный ПК можно установить 64-битную ОС.
Как узнать разрядность системы Windows 7
Довольно много компьютеров еще работают на операционной системе Windows 7 с разной разрядностью.
Узнать разрядность Windows 7 можно, выполнив определенные действия:
- Кликните левой кнопкой мыши по меню «Пуск».
- Нажмите правой кнопкой мыши на «Компьютер».
- В контекстном меню выберите «Свойства».
- В окне Просмотр основных сведений о вашем компьютере», в пункте «Тип системы» отображается разрядность ОС.
На этом ПК установлена 64-разрядная операционная система Windows 7.
Как узнать разрядность Windows XP
Сейчас мы посмотрим, как узнать разрядность системы Windows XP. В этой операционной системе имеется 64-битная версия.
Чтобы в Виндовс ХР узнать разрядность, выполните следующие действия:
- Щелкните правой кнопкой мыши по значку «Мой компьютер».
- В контекстном меню нажмите на «Свойства».
- В окне «Свойства системы», во вкладке «Общие» указана операционная система.
Если нет упоминания разрядности, то на данном компьютере установлена 32-битная ОС. Если Windows XP 64-битная, об этом будет информация в этом окне.
Как узнать разрядность системы Windows
Можно не заходить в меню «Пуск», чтобы запустить утилиту «msinfo32» — «Сведения о системе».
Запуск приложения «Сведения о системе» в разных версиях Windows осуществляется следующим способом:
- Нажмите на клавиши» «Win» + «R».
- В диалоговое окно «Выполнить» введите команду «msinfo32» (без кавычек).
- Нажмите на клавишу «Enter».
- Откроется окно «Сведения о системе».
Как узнать какой разрядности Windows в командной строке
Определить разрядность Windows разных версий можно с помощью встроенного инструмента — командной строки.
Выполните действия:
- В окне интерпретатора командной строки введите команду: «systeminfo» (без кавычек), нажмите на клавишу «Enter».
- В узле «Тип системы» указана разрядность ОС, в данном случае — «x64-based PC».
Как узнать разрядность Виндовс в PowerShell
Подобно действиям в командной строке, получить аналогичную информация можно при помощи другого встроенного средства — Windows PowerShell.
Пройдите последовательные шаги:
- Запустите Windows PowerShell на компьютере.
- В окне PowerShell выполните команду: «systeminfo».
- В окне оболочки отобразятся данные о разрядности системы.
Узнаем разрядность Windows в средстве диагностики DirectX
Средство диагностики DirectX позволяет получить основные сведения о системе, в том числе о ее разрядности.
Вам потребуется выполнить следующие действия:
- Нужно нажать на клавиши «Win» + «R»
- В окне «Выполнить» запустите команду «dxdiag» (без кавычек).
- В окне «Средство диагностики DirectX», во вкладке «Общие», в разделе «Сведения о системе» помещена информация о разрядности Windows.
Определяем разрядность ОС в Проводнике
Есть довольно простой способ для определения разрядности Windows. В этом нам поможет встроенный файловый менеджер — Проводник Windows.
Узнать необходимые сведения очень просто:
- Откройте в Проводнике «Локальный диск (C:)», на который обычно устанавливают операционную систему Windows.
- Если на диске имеются две папки с одинаковым названием: «Program Files» и «Program Files (x86)», то это 64-битная система, а если имеется только одна папка «Program Files», то на данном ПК установлена 32-битная Windows.
На этом компьютере установлена 64-разрядная Windows.
Просмотр информации о разрядности Windows в Speccy
Если вам по каким-то причинам неудобно использовать встроенные средства операционной системы Windows, вы можете воспользоваться услугами стороннего софта. На этом примере, мы воспользуемся бесплатной программой Speccy, которая предназначена для получения различной информации об аппаратной составляющей компьютера.
Необходимо сделать следующее:
- Запустите программу Speccy на компьютере.
- В главном окне приложения, во вкладке «Общая информация» отобразятся основные сведения о ПК, в том числе версия и разрядность Microsoft Windows.
Как определить разрядность системы в AIDA64
AIDA64 — самая мощная программа для сбора сведений об аппаратных компонентах компьютера и установленном программном обеспечении. Программа AIDA64 поможет нам получить необходимые сведения.
Потребуется выполнить следующие действия:
- Откройте программу AIDA64 на компьютере.
- В главном окне приложения, во вкладке «Меню» нажмите на пункт «Операционная система», чтобы перейти к нужному разделу.
- Нажмите на следующий пункт или на значок «Операционная система».
- В разделе «Свойства операционной системы», в опции «Тип ядра ОС» указана разрядность Windows, установленной на данном ПК.
Выводы статьи
На компьютерах используют операционную систему Windows разной разрядности, которая зависит от оборудования компьютера или времени установки системы на ПК. Если перед пользователем стоит задача, как определить разрядность системы: 32-bit или 64-bit, можно использовать встроенные средства Windows или стороннее программное обеспечение.
Как узнать разрядность Windows (видео)
Похожие публикации:
- Как выйти из безопасного режима Windows — 5 способов
- Как добавить пункт в контекстное меню рабочего стола Windows
- Как обновить Windows 10 без интернета
- Как узнать версию DirectX на компьютере — 4 способа
- Как отключить режим совместимости в Windows — 4 способа
Содержание
- 1 Modern-интерфейс
- 2 Классический способ
- 3 Вывод
- 4 Чем отличается x32 от x64
- 5 Как определить разрядность системы 32 или 64
Modern-интерфейс
Чтобы узнать, какая система установлена на компьютере или планшете, можно воспользоваться следующей инструкцией. Потребуется:
- Открыть меню «Пуск» и щелкнуть по кнопке «Параметры».
- Открыть раздел «Система» и перейти на вкладку «О системе».
- На открывшейся странице обратите внимание на раздел «Тип Системы», где и будут выводиться сведения о разрядности установленной на компьютере ОС.
Совет! Если используется полноэкранная версия стартового меню, то чтобы увидеть ссылку на раздел «Параметры», следует нажать на иконку «гамбургер» в левом верхнем углу экрана.
Классический способ
Второй способ будет знаком пользователям, которые работали с предыдущими версиями Windows. Для того, чтобы узнать разрядность Windows 10 (32 или 64 бита) таким способом, потребуется:
- Щелкнуть по значку «Этот компьютер» на рабочем столе правой кнопкой и выбрать пункт «Свойства».
- В блоке «Система» узнать о разрядности установленной ОС.
Совет! Это же меню можно в Панели управления в разделе Система, при условии, что включено отображение не по категориям, а всех разделов настроек устройства.
Наглядно увидеть, куда перейти, чтобы увидеть разрядность, подскажет видео.
Вывод
До установки пользователю необходимо определится с разрядностью будущей операционной системы в зависимости от железа. Большинство пытаются посмотреть разрядность системы уже на ноутбуке или компьютере после установки системы. Определить нужную разрядность операционной системы нужно именно перед установкой. Это повысит производительность системы в целом, уже не говоря о совместимости современных программ.
Данная статья расскажет как посмотреть разрядность операционной системы Windows 10. Но перед определением разрядности установленной системы обратите внимание на основные отличия между x32 и x64. Так как из-за не понимания элементарных вещей, пользователи встречаются с проблемой не отображения полного объема установленной оперативной памяти в системе.
Чем отличается x32 от x64
Для обычного пользователя основным отличием между 32 и 64 разрядными операционными системами есть поддержка разного объема оперативной памяти. Часто пользователи жалуются, что компьютер не видит всю оперативную память. Рекомендуем в таком случае посмотреть какой её объем установлен в BIOS или UEFI.
Если же у Вас на компьютере установлено больше 4 Гб оперативной памяти, тогда Вам рекомендуется устанавливать 64-разрядную версию. В свою очередь 32-разрядная версия системы зачастую видит только 3 Гб. После добавления оперативной памяти пользователи часто не видят увеличение количества памяти в характеристиках устройства.
А также x32 от x64 не значительно отличается размером образа диска, и системы после установки операционной системы. Смотрите также: Сколько места на диске занимает Windows 10.
Важно! На 64-разрядной версии операционной системы можно запускать как 64, так и 32-разрядные приложения. Обратной совместимости попросту нет. Многие разработчики ориентируются только на 64-разрядные версии операционной системы. В редких ситуациях помогает режим совместимости в Windows 10.
Как определить разрядность системы 32 или 64
Параметры
Обновленные параметры системы пришли на замену стандартной панели управления. С каждым обновлением множество настроек переносятся в новые параметры. Для запуска окна параметров системы можно воспользоваться сочетанием клавиш Win+I. Смотрите также другие полезные горячие клавиши в Windows 10.
- Перейдите в раздел Пуск > Параметры > Система > О системе.
- Дальше в пункте Характеристики устройства посмотрите Тип системы.
Панель управления
Даже в последних версиях операционной системы можно найти стандартную панель управления в Windows 10. Хотя обычные способы запуска панели были несколько изменены. Так как для просмотра разрядности системы мы используем классическую панель управления, то текущие решения и подойдут владельцам предыдущих версий операционной системы.
- Откройте классическую панель управления выполнив команду Control в окне Win+R.
- Перейдите в раздел Система и безопасность > Система.
- Дальше посмотрите разрядность в пункте Тип системы.
Если же говорить об средствах операционной системы, то посмотреть разрядность можно используя классические приложения средство диагностики DirectX или Сведения о системе. Все представленные в списке команды можно выполнить как в окне выполнения команды, командной строке так и обновленной оболочке Windows PowerShell.
- Dxdiag — Средство диагностики DirectX (для просмотра разрядности системы достаточно найти пункт Операционная система);
- Msinfo32 — Сведения о системе (в открывшемся окне посмотрите значение пункта Тип);
- Systeminfo — Окно выполнения команды (в результатах выполнения команды найдите значение пункта Тип системы).
Интересной особенностью выше представленных команд есть возможность выполнения их в разных средах. При необходимости написав любую свыше указанных команд в поиске, операционная система сама найдет нужное приложение пользователю.
В месте со средствами операционной системы существует множество сторонних программ позволяющих посмотреть характеристики компьютера на Windows 10. Если же у Вас установлена одна с таких программ, узнать разрядность системы совсем не составит труда. Вам достаточно запустить программу и найти соответствующий пункт.
А также есть способ узнать разрядность системы открыв локальный диск с установленной операционной системой Windows 10. Если же у Вас установлена 64 — битная версия, тогда у Вас будет две папки Program Files и Program Files (x86).
Заключение
Пользователю нужно знать не только характеристики своего компьютера, а и разрядность установленной операционной системы. Зачастую новички на мощные компьютеры устанавливают 32-разрядную, а на слабые устройства пытаются установить 64-разрядную версию системы. Это сказывается на уровне производительности системы в целом.
Для того, чтобы узнать разрядность вашего компьютера или ноутбука в Windows 10 также как и в «семёрке» или восьмёрке, нужно открыть Проводник (изображение папки в левом углу на панели задач внизу экрана), нажать правой клавишей мыши на папке «Этот компьютер» (или «Мой компьютер») и в открывшемся списке выбрать самый нижний пункт «Свойства».
В открывшемся окне в пункте «Тип системы» мы увидим разрядность нашего компьютера: 32 бит или 64 бит.
Более современный способ для открытия окна свойств компьютера такой: кликнуть ПРАВОЙ клавишей мыши на меню Пуск, выбрать пятый пункт «Система». Результат внешне будет несколько иной. Думаю, этот вариант сохранится в будущем, а первый отомрёт.
Если вы определяете разрядность вашего компьютера для переустановки Windows 10 или установки «десятки» (или «семёрки», «восьмёрки») в качестве второй системы, то вам будет полезно знать следующее:
- 32-битную операционную систему можно установить как на компьютер, на которой уже стоит 32-битная ОС, так и сверху на 64-битную.
- А вот 64-битную на 32-битную поставить не удастся.
- Если у вас 3Гб установленной памяти (ОЗУ) и менее, то лучше ставить 32-битную версию Windows. Она в таком случае будет работать быстрее.
- Если у вас 4Гб установленной памяти (ОЗУ) и более, то быстрее, напротив, будет работать версия 64-битная Windows 10.
В отдельной статье мы рассматриваем буквально по шагам, как установить Windows 10 рядом с Windows 7.
Внимание! За комментарии с матом и оскорблениями — мгновенный бан на сайте и жалоба администрации ВКонтакте в качестве бонуса. Уважайте свой язык, самих себя и других.
of your page —>
Все материалы сайта:
Используемые источники:
- https://geekon.media/opredelyaem-razryadnost-windows-10/
- https://windd.ru/kak-posmotret-razryadnost-sistemy-windows-10/
- https://w10.jeanzzz.ru/otvety/uznat-razryadnost