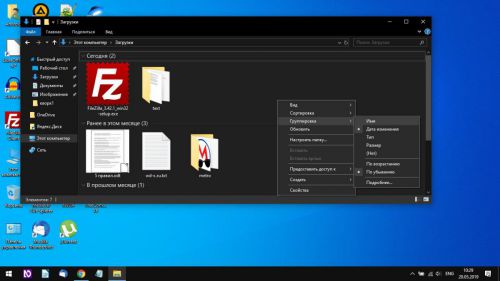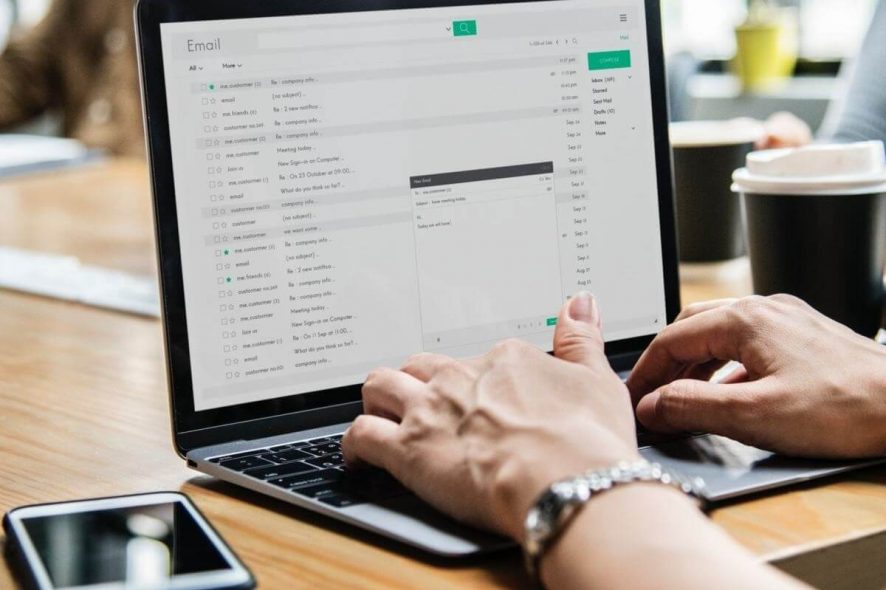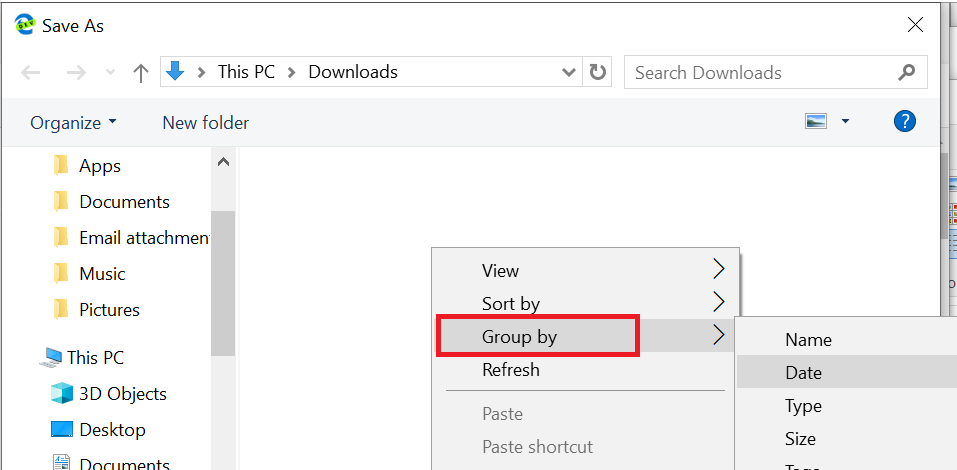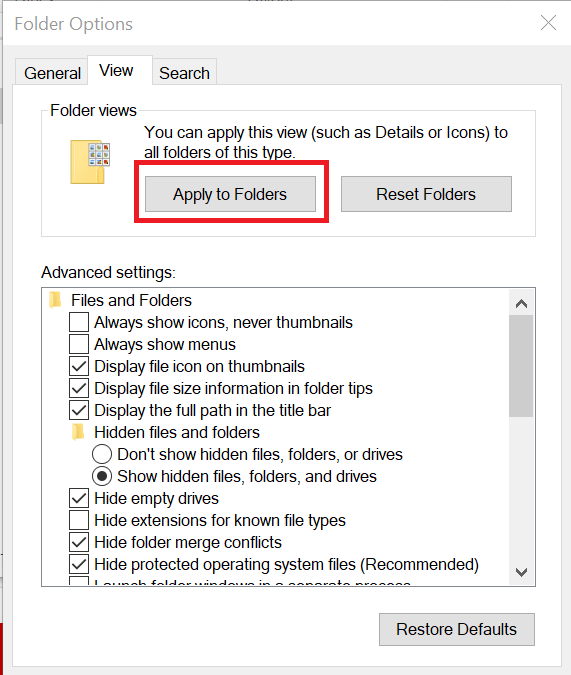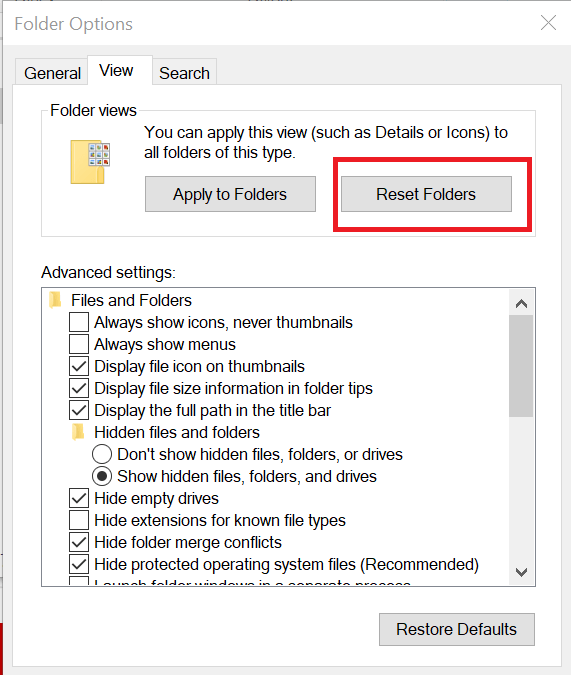Содержание
- Непривычно выглядит папка Загрузки в ОС Windows 10 — исправляем
- Папка Загрузки
- Папка загрузок Windows 10 — удаление группировки и сортировки по дате
- Папка загрузок Windows 10 — удаление группировки и сортировки по дате
- Восстановить представление просмотра для файлов, сгруппированных по дате изменения, в папке «Загрузки»
- Windows 10: как отключить шкалу активности пользователя
- Что такое временная шкала в Windows 10?
- Отключаем временную шкалу в настройках Windows
- Windows 10: как отключить шкалу активности в реестре
- Как отключить временную шкалу при помощи групповой политики Windows
- Как очистить папку «Загрузки» в Windows 10
- AppData, как увидеть, открыть, очистить и переместить
- Для чего нужна папка AppData
- Где искать папку AppData в Windows 10
- Путём включения скрытых файлов
- Открыть папку AppData через опции «Выполнить»
- Видео как открыть папку AppData с помощью окна выполнить
- Открыть через адресную строку Проводника
- Что делать если папка AppData растёт в размере
- Почему это происходит
- Как решить данную проблему с большим весом
- Можно ли удалить или поменять расположение системного раздела AppData
Непривычно выглядит папка Загрузки в ОС Windows 10 — исправляем
В обновлённой Windows 10 версии 1903 у пользователей возникла весьма любопытная ситуация: папка Загрузки на компьютере имеет несколько иной внешний вид. Файлы разбиты на группы в зависимости от времени загрузки. Так, файлы, которые загружались ранее, разбиваются на группы: сегодня, на прошлой неделе, в прошлом месяце, ранее в этом году и давно.
Такая группировка применяется ко всем файлам, не зависимо от того, были они скачаны до или после обновления ОС. В этом нет ничего страшного, и очень легко исправить макет папки, если знаете что нужно поменять.
Папка Загрузки
Открываем папку «Загрузки» и щелкаем правой кнопкой мыши в любом свободном месте. Находясь в контекстном меню, выбираем опцию «Группировка» и следом опцию (Нет). Это действие и придаст макету каталога привычный нам вид.
Данная функция группировки не является новой в ОС версии 1903. В течение долгого времени она является частью Windows. Единственным недостатком здесь есть то, что разработчики решили изменить представление файлов по умолчанию. До этого файлы в папке не подвергались сортировке и, не исключено, что отдельные пользователи даже не подозревали о такой возможности. В подменю можно включать сортировку не только по дате, а и по имени, типу и размеру.
Обычно папка Загрузки имеет тенденцию к накоплению файлов. Все приложения, способные загружать контент, помещают его в неё по умолчанию. В связи с большим количеством объектов, хранящихся в каталоге, и тем фактом, что пользователи не всегда меняют им имя перед сохранением, этот метод группировки является отличным способом упорядочивания.
В дальнейшем, осознавая, что такая компоновка была хороша, или вы предпочтете использовать её для разных каталогов в системе, то обнаружите ту же опцию везде. Используя для этого правую кнопку мыши, выберите пункт группировки по дате изменения.
Несмотря на то, что все легко исправить, вполне возможно, это сделано преднамеренно и вовсе не является ошибкой. Разработчики корпорации Майкрософт могут просто предполагать, что такая сортировка должна иметь место по умолчанию. Спасибо за внимание!
Главная / Windows / Непривычно выглядит папка Загрузки в ОС Windows 10 — исправляем
Источник
Папка загрузок Windows 10 — удаление группировки и сортировки по дате
Проводник позволяет пользователям группировать файлы по дате, размеру файла, типу, размеру или нет. Однако теперь пользователи Windows 10 сообщили, что их файлы в Папка загрузок сгруппированы по Дата изменена, и они не смогли восстановить его к предыдущему / стандартному виду дисплея. Это может произойти из-за ошибки или если пользовательские настройки были установлены по умолчанию после Центра обновления Windows.
Папка загрузок Windows 10 — удаление группировки и сортировки по дате
В этом представлении все файлы сгруппированы по дате и отображаются в порядке убывания.
При группировании по дате все файлы и папки разделяются на удобные для пользователя даты. Например, если вы скачали файл сегодня, он будет сгруппирован под Сегодня раздел. Файлы, загруженные на прошлой неделе, будут сгруппированы в На прошлой неделе, и так далее. Проще говоря, ваши самые последние файлы всегда будут отображаться сверху.
Теоретически это упрощает поиск недавно загруженных файлов. Однако группировка «Дата изменения» делает файлы более загроможденными. Более того, поиск файлов может быть немного сложнее, если они не были загружены недавно. Например, когда файлы группируются по дате, даже если файлы отсортированы по типам, они все равно сгруппированы по датам.
Итак, если новое значение по умолчанию, группировка по дате изменения доставляет вам больше неудобств, выполните следующие действия, чтобы исправить файлы в папке загрузок, сгруппированные по дате в проводнике.
Восстановить представление просмотра для файлов, сгруппированных по дате изменения, в папке «Загрузки»
Запустите проводник и перейдите в папку «Загрузки». Для этого вы можете нажать на опцию «Загрузки» в разделе «Быстрый доступ».
Щелкните значок Вид вкладка, затем нажмите на Группа по раскрывающееся меню и выберите Никто из списка.
Файлы будут восстановлены в любой вид, установленный для папки «Загрузки».
Теперь вы также можете заметить Сохранить как В диалоговом окне по-прежнему отображаются элементы, сгруппированные по дате. Просто щелкните правой кнопкой мыши любую пустую область в диалоговом окне и выберите «Группировать по нет».
После применения изменений все файлы не сортируются и становятся прежними. Но файлы и папки будут классифицированы по датам, измененным снова через несколько минут или при перезагрузке ПК. Чтобы установить его постоянно, действуйте, как описано ниже.
Затем переключитесь на Group (none), как описано выше.
Нажмите на Вид на ленте проводника> Параметры> Изменить папку и параметры поиска, чтобы открыть Свойства папки характеристики.
Переключитесь на Вид таб.
Нажмите Применить к папкам кнопка, за которой следует Да.
Нажмите Подать заявление > Ok.
Вот и все, ребята. Это должно помочь.
Связанное чтение: Windows 10 забывает настройки просмотра папок.
Источник
Windows 10: как отключить шкалу активности пользователя
В Windows 10 начиная со сборки 17063 Redstone появилась новая функция: шкала активности пользователя, хранящая ваши действия за последнее время. Рассказываем, как ее отключить, если она вам мешает.
В Windows 10 есть функция Timeline — временная шкала или шкала активности пользователя, которая отслеживает и сохраняет историю ваших действий. Если вы не хотите использовать эту функцию, то ее можно деактивировать. Как это сделать, расскажем в этой статье.
Что такое временная шкала в Windows 10?
Временная шкала в Windows 10 отображает все ваши действия за последние дни, недели и месяцы, что позволяет быстро возобновить работу или открыть посещенные сайты. По умолчанию вы можете вызвать эту функцию, используя комбинацию клавиш Win + Tab.
Если вы не хотите, чтобы Windows собирала такую информацию о вас или получала к ней доступ, то временную шкалу можно отключить несколькими способами.
Отключаем временную шкалу в настройках Windows
Windows 10: как отключить шкалу активности в реестре
В качестве альтернативы Вы можете деактивировать временную шкалу через реестр Windows:
Как отключить временную шкалу при помощи групповой политики Windows
Если вы используете Windows 10 Pro с правами администратора, то можете отключить временную шкалу с помощью групповой политики
Источник
Как очистить папку «Загрузки» в Windows 10
Многие не знают, но папку «Загрузки» на компьютере желательно чистить по той причине, что она является системной и её используют много программ и приложений. Если в ней будет много файлов (важно именно количество, а не занятый файлами объем), то программа может тормозить, так как занята анализом данной директории.
Папку загрузки нужно чистить по мере её заполнения, лично я чищу раз в месяц. Многие вообще, сразу удаляют то, что загрузили из Интернета и это правильное решение. В папку загрузки попадают дистрибутивы программ, которые не стоит хранить, так как они быстро морально устаревают. Однако, если вы скачиваете какие-либо важные документы, то их лучше сохранить в другое место (убрать из папки «Загрузки»).
Открыть папку «Загрузки» просто. Достаточно вызвать проводник сочетанием клавиш Win + E :
Или же найти её по следующему пути: C:UsersпользовательЗагрузки (или Downloads).
Далее жмем Ctrl+A, для того, чтобы выделить все файлы, а потом комбинацию клавиш Shift + Del, чтобы удалить файлы минуя корзину. После такого удаления файлы в корзину НЕ ПОПАДУТ!
И всё, директория чиста. Только вам необходимо перед данной процедурой сохранить нужные файлы в другое место, так как после данной процедуры восстановить файлы будет долго и проблемно. Просто сразу сделайте себе заметку — в папке «Загрузки» ничего важного мы не сохраняем!
Небольшой совет: если вы храните много мелких файлов в одной папке, то лучше разбить их по подпапкам — так компьютеру легче работать с файловой системой на ПК.
Кстати, по той же аналогии нужно чистить соответствующую директорию на любом устройстве и в любой операционной системе.
Источник
AppData, как увидеть, открыть, очистить и переместить
Папка AppData или Application Data — это каталог, где должны находиться сведения о пользователях ПК и об утилитах, которые имеются на компьютере (играх/браузерах/приложениях).
В Проводнике Windows папка скрыта, чтобы неопытный юзер не мог её случайно удалить и вывести из строя все сторонние программы.
Сегодня мы узнаем назначение папки AppData находящейся на накопителе С, способы её поиска, корректной очистки и переноса.
Для чего нужна папка AppData
На любом компьютере число каталогов AppData равно количеству users/пользователей. В каждом есть 3 раздела:
Информация копится, объёмы растут и занимают на накопителе все больше места. Мы разобрались, что за папка AppData, теперь научимся её подключать, открывать и очищать.
Где искать папку AppData в Windows 10
Следующим шагом надо найти, где находится папка AppData в Windows 10 и получить к ней доступ одним из нижеперечисленных методов.
Путём включения скрытых файлов
Есть несложный метод как найти папку AppData и получить доступ к скрытым файлам — включить их, сделав видимыми.
Выполните действия:
Теперь вам доступна и папка AppData на Windows 10, и все прочие скрытые. Настал момент открыть каталог Application Data:
Открыть папку AppData через опции «Выполнить»
Следующий метод найти путь к AppData папка лежит через директиву «Выполнить». Это окошко открывает различное ПО и рубрики ПК. Запускает и папку AppData без подключения показа невидимых файлов.
Видео как открыть папку AppData с помощью окна выполнить
Чтобы устранить все вопросы как открыть папку AppData через окно Выполнить и другими методами, посмотрите видео.
Открыть с помощью поиска Windows
Следующий способ открыть папку — воспользоваться Поиском Windows.
Открыть через адресную строку Проводника
Что делать если папка AppData растёт в размере
Почему это происходит
Если ОС используется недавно, то на Windows 10 AppData будет иметь малый вес. Но, по мере инсталляции и запуска приложений и утилит, содержимое папки начнёт увеличиваться. В ней оседают фрагменты удалённых с ПК программ, поскольку стандартные инструменты ОС вычищают данные только из категории Program Files.
Поскольку верхней планки вместимости у App date нет, полезно периодически очищать каталог, что облегчит системный диск и позволит компьютеру ускориться.
Как решить данную проблему с большим весом
Первым делом следует избавиться от временных данных из папки Temp. В Windows 10 алгоритм действий следующий:
Скомандуйте Удаление файлов (щёлкнув по рядом расположенной кнопке, под которой стоит вес очищаемых данных).Подождите немного, пусть очистка завершится. Сравните вес папки AppData с тем, что был до операции удаления мусора.
Если разница несущественная, необходимо вручную убрать фрагменты программ деинсталлированных ранее:
Если файлы нашлись, уберите их вручную — щёлкните правой кнопкой мышки на папке, в появившемся меню нажмите Удалить.
Если вы часто устанавливаете и удаляете ПО, используйте специальные приложения, которые вычищает ненужные программы полностью. Например, Uninstall Tool, Revo Uninstaller или Soft Organizer.
Можно ли удалить или поменять расположение системного раздела AppData
Теперь вы знаете, как правильно проводится очистка AppData. Давайте проясним
можно ли удалить папку AppData или переместить.
Удалять папку AppData не следует. Компьютер продолжит работать, но отказ последует со стороны всех установленных утилит. Их настройки сбросятся на начальные, некоторое ПО будет работать неправильно или даже вовсе не запустится.
В момент попытки удалить AppData её отдельные файлы могут использоваться работающими в данный момент приложениями и часть папки останется.
Переместить папку на другой винчестер (жёсткий диск) можно. Это оправданно, если AppData объёмная, а на текущем диске мало места.
Переместить располагающиеся на диске C файлы на новый диск в папку с таким же именем AppData можно через копирование с последующим изменением в редакторе реестра директории, чтобы приложения и утилиты знали где искать AppData.
Учитывайте, что взаимодействие программ с временными файлами на SSD происходит оперативнее, нежели на HDD, хотя у SSD сравнительно небольшая вместимость.
Если вы относите себя к малоопытным пользователям ПК и не уверены, что корректно справитесь с переносом папки AppData, обратитесь за помощью к человеку с навыками системного администрирования.
Мы освоили способы, которые позволят увидеть и попасть в папку AppData. Узнали для чего этот каталог предназначен. Научились чистить папку AppData и перемещать на новый жёсткий диск.
Тема несложная, но некоторые аспекты могут потребовать уточнений.
Напишите ваши вопросы в комментариях и возвращайтесь на сайт, чтобы прочитать ответ.
Источник
Группировка загрузок по дате изменения в Windows 10 May 2019 Update
В майском обновлении Windows 10 (сборка 1903) добавилась возможность группировать элементы в папке «Загрузки/ Downloads » по дате изменения. Новая опция будет действовать наряду с параметрами сортировки и настройками вида отображения.
После обновления до Windows 10 May 2019 Update элементы в папке «Загрузки/ Downloads » по умолчанию будут сгруппированы по дате изменения (см. скриншот ниже).
Чтобы отключить или изменить группировку в папке «Загрузки/ Downloads », перейдите в контекстное меню директории и выберите группировку из списка:
- Имя (по алфавиту или цифрам в названии загруженных файлов);
- Дата изменения (неточная информация о времени загрузки);
- Тип (разделение на графику или музыку, приложения или другое);
- Размер (группировка на большие и мелкие файлы с указанием до какого объёма);
- Нет (доступно, если активен один из вышеперечисленных);
- По возрастанию;
- По убыванию.
Аналогичная опция доступна в контекстном меню других папок Windows 10. В зависимости от назначения директории (документы, музыка и т. п.) можно назначить дополнительный тип группировки. Например, для папки «Изображения» — по тегам.
Напомним, что уже до конца мая этого года пользователи Windows 10 станут получать пакет обновлений May 2019 Update ( код. название 19 H1). Более подробно об изменениях в сборке 1903 вы можете ознакомиться из нашей прошлой статьи.
Способы отключения и удаления последних добавленных файлов в ОС Windows 10
Разработчики Windows 10 предусмотрели несколько способов отключить функцию быстрого доступа к часто используемым, последним файлам. Это особенно актуально, если компьютер, ноутбук доступен малознакомым людям или членам семьи. При этом пользователь желает скрыть свои действия от посторонних глаз. Приобрести этот полезный навык можно за пару минут.
Отключение отображения последних папок и файлов
Проводник используют для поиска документов, изображений, для переключения между системными дисками и подключенными устройствами. При работе с Windows 10 в нем отображается Панель быстрого доступа с перечнем часто используемых папок, последних файлов.
Подобный список также появляется при активации кнопки «Пуск». Если работа с компьютером требует конфиденциальности, функцию отключают несколькими способами.
Отключение через Проводник
Его значок можно найти на Рабочем столе или вызвать одновременным нажатием клавиш «Win» и «E». Последовательность действий такова:
- Открывают папку Проводник. Мышкой на верхней панели инструментов кликают вкладку «Вид».
- Справа вверху открытого окна находят «Параметры», нажимают по черной стрелочке (треугольнику). Появляется небольшое меню, в котором курсором выбирают «Изменить параметр папок и поиска».
- Во всплывшем диалоговом окне в закладке «Общие» находят нижний пункт «Конфиденциальность». Здесь левой клавишей мышки убирают 2 галочки, отключая функции: «Показать недавно использовавшиеся файлы на панели быстрого доступа» и «Показать часто использовавшиеся папки на панели быстрого доступа». Нажимают «ОК».
Пользователь компьютера может отключить обе функции или только одну, на свое усмотрение. После на Панели будут отображаться только закрепленные папки.
Отключение через Пуск
Слева в нижнем углу экрана находится кнопка «Пуск». Она работает, если навести на нее курсор и кликнуть левой клавишей мышки, или от нажатия «Win» на клавиатуре. Отключают отображение папок и файлов таким образом:
- Выбирают функцию «Параметры», изображенную в виде шестеренки. После нажатия левой клавиши мыши всплывает окно, в котором выбирают позицию «Персонализация».
- Затем левой клавишей мышки щелкают по пункту «Пуск», а справа отключают параметры: «Показывать недавно добавленные приложения» и «Показывать последние открытые элементы в списках переходов в меню Пуск и на панели задач». Для этого переводят индикатор в положение «Откл.».
Отключают показ на экране последних файлов иным способом. Для этого поступают так:
- В строке поиска, расположенной слева внизу экрана, набирают команду msc, нажимают «Enter» на клавиатуре. Появляется окно под названием «Редактор локальной групповой политики». Ставят галочку напротив «Конфигурация пользователя».
- В правой части окна двойным нажатием левой клавиши мыши выбирают позицию «Административные шаблоны», а затем – «Меню Пуск», «Панели задач». Справа выбирается позиция «Не сохранять сведения о недавно открывавшихся документах» и дважды кликается левой клавишей мышки.
- В новом окне напротив слова «Включено» ставится значок – точка. Выбранный параметр подтверждается нажатием индикатора «ОК».
Все открытые окна закрывают. Отключенные функции можно вернуть через проводник и кнопку «Пуск» таким же путем, как они были выключены.
Как очистить историю использования
Windows 10 сохраняет недавно добавленные, сохраненные пользователем папки, файлы. Удалить их и обеспечить конфиденциальность можно простым способом, соблюдая такой порядок действий:
- Запускают Проводник.
- Во вкладке «Вид» выбирают «Параметры».
- В новом окошке «Параметры папок» выбирают вкладку «Общие».
- Внизу напротив «Очистить журнал проводника» выбирают позицию «Очистить», которая удаляет всю историю отслеживания посещения папок. Нажимают «ОК».
Очистка истории Проводника завершена. Ее проводят по мере необходимости. Эту же манипуляцию можно проделать через строку поиска, находящуюся в левом нижнем углу. Сюда ставят курсор, вписывают команду control.exe folders и нажимают клавишу «Enter».
На экране появляется окно «Параметры проводника». Во вкладке «Общие» внизу выбирают мышкой «Очистить», нажимают «ОК».
Как убрать отдельные элементы из последних файлов
Если необходимо удалить лишь часть последних файлов, но сохранить функцию быстрого доступа, проводят такие операции:
- Открывают Проводник.
- Выделяют левой клавишей мыши файлы, которые надо удалить. Чтобы обозначить несколько позиций из списка, расположенных не по порядку, нажимают и удерживают СTRL, а также параллельно курсором отмечают ненужные файлы и папки.
- Затем кликают правой клавишей мышки. На экране всплывает окошко, в котором определяют курсором позицию «Удалить из панели быстрого доступа». Выбор подтверждают нажатием левой клавиши мыши.
Осуществляются эти операции быстро и просто. Выбранные документы, папки исчезают из окна быстрого доступа.
Как в Windows 10 отключить последние файлы и часто используемые папки на панели быстрого доступа
В Windows 10, когда пользователь запускает Windows Explorer, по умолчанию открывается окно «Панель быстрого доступа» (или Quick Access), в котором содержится список последних файлов и часто используемых папок. Если это нововведение доставляет вам неудобства, вот руководство, которое поможет вам отключить частые папки и недавние файлы в разделе «Панель быстрого доступа».
Откройте окно проводника и перейдите на вкладку «Вид». Нажмите на кнопку «Параметры», а после выберите «Изменить параметры папок и поиска».
Это приведет вас в окно настроек для всех папок проводника Windows. В нижней части окна (на вкладке «Общие») вы увидите раздел «Конфиденциальность», который содержит два параметра. Один из них отвечает за показ недавно использовавшихся файлов на панели быстрого доступа, а второй за отображение папок, к которым вы обращаетесь чаще всего. Вы можете отключить их оба или только один из них. Здесь же можно очистить всю историю, если нужно, чтобы Windows 10 начала отслеживать файла и папки с нуля.
После выключения обоих параметров на панели быстрого доступа останутся только закрепленные папки.
Если вы хотите, чтобы операционная система и дальше предлагала вам быстрый доступ к часто используемым файлам и папкам, но в то же время не желаете, чтобы в Quick Access отображались определенные папки или файлы, вы можете убрать их оттуда вручную. Для этого щелкните правой кнопкой мыши на папке/файле и в контекстном меню выберите «Remove from Quick access».
Выбранный элемент больше не будет появляться на панели быстрого доступа независимо от того насколько часто вы используете этот файл или папку.
Как убрать сортировку по дате Windows 10?
Зайдите в “Конфигурация компьютера” => “Административные шаблоны” => “Компоненты Windows” => “Проводник” => откройте “Отключить числовую сортировку в проводнике”.
Как убрать сортировку по дате в папке загрузки?
Чтобы отключить или изменить группировку в папке «Загрузки/Downloads», перейдите в контекстное меню директории и выберите группировку из списка:
- Имя (по алфавиту или цифрам в названии загруженных файлов);
- Дата изменения (неточная информация о времени загрузки);
Как отключить группировку файлов Windows 10?
Отключить группировку файлов в проводнике
- Откройте проводник и перейдите в папку, в которой вы хотите отключить группировку файлов.
- Щелкните правой кнопкой мыши в любом месте папки.
- Выберите Группировать по> Нет.
Как в папке сортировать по дате?
Папки: сортировка по дате – «папки всегда вверху»
- Щелкните столбец Дата изменения, чтобы новое было сверху.
- Удерживая Shift , щелкните столбец Тип (также сработает Имя).
Как упорядочить файлы в папке Windows 10?
Если вы скопируете в данную папку ещё файлы, но с другими расширениями, то просто щёлкните на свободном пространстве папки правой кнопкой мыши и сделайте группировку по «типу», в результате все файлы в папке будут упорядочены. При желании можете сгруппировать файлы по имени, размеру и т. д.
Как убрать сортировку файлов в папке?
Зайдите в “Конфигурация компьютера” => “Административные шаблоны” => “Компоненты Windows” => “Проводник” => откройте “Отключить числовую сортировку в проводнике”.
Как в Total Commander сортировать папки по дате?
Стандартное сочетание CTRL+F5 сортирует файлы (и опционально, папки) по дате изменения. Причем, сортировка будет производится при любом наборе пользовательских колонок, в режиме просмотра эскизов.
Как отключить группировку вкладок в хроме?
Для этого кликните по окошку с Default и выберите Disabled, т. е. их отключение. После этого вам нужно будет просто перезайти в Chrome.
Как отключить группировку окон в Windows 10?
Для этого щелкните правой кнопкой мыши по Панели задач и выберите в контекстном меню пункт «Свойства». На вкладке «Панель задач» перейдите к выпадающему списку «Кнопки панели задач». Если вы хотите полностью выключить функцию группировки, то выберите «Не группировать».
Как изменить вид папки загрузки?
Изменение расположения папки «Загрузки»
- В проводнике Windows 10 нажмите правой кнопкой мыши по папке «Загрузки» и откройте её свойства.
- На вкладке «Расположение» нажмите «Переместить» и выберите другую папку на компьютере, где вы хотите расположить папку загрузок.
Как сортировать фотографии по дате?
Но поскольку коллекция теперь находится в библиотеке, то можно легко всё упорядочить по датам. Для этого щёлкаете по пустому месту в библиотеке правой кнопкой мыши (далее “ПКМ”) и выбираете “упорядочить”, затем выбираете значение “день” или “месяц”.
Как настроить сортировку файлов в папке?
Изменение порядка файлов
- Перейдите к папке с файлами или фотографиями, порядок которых вы хотите изменить.
- В правом верхнем углу экрана выберите Сортировка, а затем — Изменить порядок. …
- Перетащите файлы или фотографии, расположив их в нужном порядке.
- Выберите Сохранить порядок сортировки.
Как вручную сортировать файлы в папке?
Чтобы воспользоваться этой опцией, нажмите на любом пустом месте проводника правой кнопкой мыши. В контекстном меню наведите на пункт “сортировка” и выберите желаемую для Вас опцию. Вы также можете использовать другие фильтры сортировки. Для этого в контекстном меню выберите пункт «подробнее».
Как сортировать папки по размеру?
Итак, для того, чтобы содержимое папки было упорядочено в список по размеру:
- Открываем папку, в которой нужно сортировать элементы по размеру
- И щелкаем по вкладке «Вид» вверху экрана Левой кнопкой мыши …
- После чего, нажимаем кнопку «Сортировать», на появившейся панели …
- И выбираем строку «Размер» в появившемся списке
Какие действия выполняются над папками и ярлыками?
Операции с файлами и папками
- Открыть файл или папку …
- Операция переименования папок и файлов …
- Операция перемещения папок и файлов …
- Операции копирования файлов и папок …
- Операция удаления папок и файлов …
- Групповые операции с файлами и папками …
- Операция создания папок и файлов
Как сортировать фотографии на андроид?
Чтобы отсортировать фотографии, откройте галерею и нажмите «Альбомы» в верхнем левом углу. Затем выберите «Места» — галерея отобразит все изображения в соответствии с локализацией съемки. Для этого, правда, предварительно надо было включить геолокацию.
Почему файлы в папке «Загрузки» сгруппированы по дате в Windows 10?
Проводник в Windows 10 позволяет пользователям группировать файлы по дате, размеру файла или без такового. Тем не менее, после недавнего обновления Windows, пользователи сообщили, что они не могут установить для группы опцию none. Это может произойти из-за ошибки в последнем обновлении Windows или из-за того, что пользовательские настройки были установлены по умолчанию после обновления.
Следуйте советам по устранению неполадок, приведенным в этой статье, папка для загрузки исправлений сгруппирована по дате в Windows 10.
Как организовать папку «Загрузки» по размеру?
1. Измените Group By для папки загрузки в диалоговом окне Save as
- Если вы хотите изменить параметр «Группировать по» только для папки «Загрузка», которая также отображается в диалоговом окне «Сохранить как», то вам нужно изменить параметр «Группировать по» для самого диалогового окна «Сохранить как».
- Изменение группы по предпочтению в папке «Загрузка» не влияет ни на одну другую папку. Вот как это сделать.
- Попробуйте загрузить любой файл или щелкните правой кнопкой мыши любой файл в браузере и выберите « Сохранить как».
- Теперь убедитесь, что вы переходите в папку, в которую хотите сохранить файл.
- Щелкните правой кнопкой мыши на пустом месте и выберите Группировать по.
- Теперь выберите, как вы хотите сгруппировать файлы (имя, дата, размер файла и т. Д.).
- Сохраните файл.
- В следующий раз, когда вы захотите сохранить файл снова, вы увидите, что группа по предпочтению теперь не повреждена.
2. Отключить группировку файлов для всех папок
- Если вы хотите отключить группировку файлов для всех папок одновременно, вы можете сделать это в меню «Параметры папок».
- Откройте « Проводник » и откройте любую папку.
- Щелкните правой кнопкой мыши пустое место и выберите « Группировать по> Нет».
- Нажмите на вкладку « Вид » и выберите « Параметры»> «Изменить папку и параметры поиска» .
- В окне «Свойства папки» перейдите на вкладку « Вид ».
- Нажмите кнопку « Применить к папкам» .
- Это позволит применить вашу группу по предпочтению ко всем папкам, которые вы создадите в будущем.
- Чтобы снова включить группировку файлов, откройте «Свойства папки»> «Просмотр»> «Сбросить папки».
Непривычно выглядит папка Загрузки в ОС Windows 10 — исправляем
В обновлённой Windows 10 версии 1903 у пользователей возникла весьма любопытная ситуация: папка Загрузки на компьютере имеет несколько иной внешний вид. Файлы разбиты на группы в зависимости от времени загрузки. Так, файлы, которые загружались ранее, разбиваются на группы: сегодня, на прошлой неделе, в прошлом месяце, ранее в этом году и давно.
Такая группировка применяется ко всем файлам, не зависимо от того, были они скачаны до или после обновления ОС. В этом нет ничего страшного, и очень легко исправить макет папки, если знаете что нужно поменять.
Папка Загрузки
Открываем папку «Загрузки» и щелкаем правой кнопкой мыши в любом свободном месте. Находясь в контекстном меню, выбираем опцию «Группировка» и следом опцию (Нет). Это действие и придаст макету каталога привычный нам вид.
Файлы в папке Загрузки без группировки
Отображение файлов без группировки
Данная функция группировки не является новой в ОС версии 1903. В течение долгого времени она является частью Windows. Единственным недостатком здесь есть то, что разработчики решили изменить представление файлов по умолчанию. До этого файлы в папке не подвергались сортировке и, не исключено, что отдельные пользователи даже не подозревали о такой возможности. В подменю можно включать сортировку не только по дате, а и по имени, типу и размеру.
Обычно папка Загрузки имеет тенденцию к накоплению файлов. Все приложения, способные загружать контент, помещают его в неё по умолчанию. В связи с большим количеством объектов, хранящихся в каталоге, и тем фактом, что пользователи не всегда меняют им имя перед сохранением, этот метод группировки является отличным способом упорядочивания.
В дальнейшем, осознавая, что такая компоновка была хороша, или вы предпочтете использовать её для разных каталогов в системе, то обнаружите ту же опцию везде. Используя для этого правую кнопку мыши, выберите пункт группировки по дате изменения.
Несмотря на то, что все легко исправить, вполне возможно, это сделано преднамеренно и вовсе не является ошибкой. Разработчики корпорации Майкрософт могут просто предполагать, что такая сортировка должна иметь место по умолчанию. Спасибо за внимание!
Содержание
- Непривычно выглядит папка Загрузки в ОС Windows 10 — исправляем
- Папка Загрузки
- Группировка загрузок по дате изменения в Windows 10 May 2019 Update
- Как отключить группировку файлов в проводнике в Windows 10
- Отключить группировку файлов в проводнике
- 1] Отключить группировку файлов только для одной папки
- 2] Отключить группировку файлов для всех папок
- Как: отключить группировку файлов в проводнике в Windows 10
- Чтобы отключить группировку файлов в проводнике в Windows 10
- Обновление за апрель 2021 года:
- Отключить или включить группировку файлов для всех папок
- Использование редактора реестра
- Как убрать группировку в папках Проводника в операционке Windows 10
- Как отключить группировку файлов в Проводнике для одной папки
- Отключение всех папок
Непривычно выглядит папка Загрузки в ОС Windows 10 — исправляем
В обновлённой Windows 10 версии 1903 у пользователей возникла весьма любопытная ситуация: папка Загрузки на компьютере имеет несколько иной внешний вид. Файлы разбиты на группы в зависимости от времени загрузки. Так, файлы, которые загружались ранее, разбиваются на группы: сегодня, на прошлой неделе, в прошлом месяце, ранее в этом году и давно.
Такая группировка применяется ко всем файлам, не зависимо от того, были они скачаны до или после обновления ОС. В этом нет ничего страшного, и очень легко исправить макет папки, если знаете что нужно поменять.
Папка Загрузки
Открываем папку «Загрузки» и щелкаем правой кнопкой мыши в любом свободном месте. Находясь в контекстном меню, выбираем опцию «Группировка» и следом опцию (Нет). Это действие и придаст макету каталога привычный нам вид.
Данная функция группировки не является новой в ОС версии 1903. В течение долгого времени она является частью Windows. Единственным недостатком здесь есть то, что разработчики решили изменить представление файлов по умолчанию. До этого файлы в папке не подвергались сортировке и, не исключено, что отдельные пользователи даже не подозревали о такой возможности. В подменю можно включать сортировку не только по дате, а и по имени, типу и размеру.
Обычно папка Загрузки имеет тенденцию к накоплению файлов. Все приложения, способные загружать контент, помещают его в неё по умолчанию. В связи с большим количеством объектов, хранящихся в каталоге, и тем фактом, что пользователи не всегда меняют им имя перед сохранением, этот метод группировки является отличным способом упорядочивания.
В дальнейшем, осознавая, что такая компоновка была хороша, или вы предпочтете использовать её для разных каталогов в системе, то обнаружите ту же опцию везде. Используя для этого правую кнопку мыши, выберите пункт группировки по дате изменения.
Несмотря на то, что все легко исправить, вполне возможно, это сделано преднамеренно и вовсе не является ошибкой. Разработчики корпорации Майкрософт могут просто предполагать, что такая сортировка должна иметь место по умолчанию. Спасибо за внимание!
Группировка загрузок по дате изменения в Windows 10 May 2019 Update
В майском обновлении Windows 10 (сборка 1903) добавилась возможность группировать элементы в папке «Загрузки/ Downloads » по дате изменения. Новая опция будет действовать наряду с параметрами сортировки и настройками вида отображения.
После обновления до Windows 10 May 2019 Update элементы в папке «Загрузки/ Downloads » по умолчанию будут сгруппированы по дате изменения (см. скриншот ниже).
Чтобы отключить или изменить группировку в папке «Загрузки/ Downloads », перейдите в контекстное меню директории и выберите группировку из списка:
- Имя (по алфавиту или цифрам в названии загруженных файлов);
- Дата изменения (неточная информация о времени загрузки);
- Тип (разделение на графику или музыку, приложения или другое);
- Размер (группировка на большие и мелкие файлы с указанием до какого объёма);
- Нет (доступно, если активен один из вышеперечисленных);
- По возрастанию;
- По убыванию.
Аналогичная опция доступна в контекстном меню других папок Windows 10. В зависимости от назначения директории (документы, музыка и т. п.) можно назначить дополнительный тип группировки. Например, для папки «Изображения» — по тегам.
Напомним, что уже до конца мая этого года пользователи Windows 10 станут получать пакет обновлений May 2019 Update ( код. название 19 H1). Более подробно об изменениях в сборке 1903 вы можете ознакомиться из нашей прошлой статьи.
Как отключить группировку файлов в проводнике в Windows 10
Проводник – это идеальный инструмент для просмотра файлов в хранилище на компьютере с Windows 10. Он обеспечивает отличное чувство настройки как для листинга, так и для выполнения операций с файлом. Пользователь может организовать просмотр файлов и папок по их имени, типу, дате, размеру и т. Д. Файлы, имеющие общий атрибут, также могут быть сгруппированы с помощью функции группировки. Но эти функции не всегда помогают пользователям. Вот почему эти функции могут быть включены или выключены. В этой статье мы рассмотрим, как отключить группировку файлов в проводнике файлов в Windows 10.
Отключить группировку файлов в проводнике
Мы рассмотрим две вещи, касающиеся отключения группировки файлов в проводнике в Windows 10:
- Отключить группировку файлов только для одной папки.
- Отключить группировку файлов для всех папок.
1] Отключить группировку файлов только для одной папки
Это относительно простой и понятный метод, который будет работать, если вы хотите отключить группировку файлов только для одной папки.
- Откройте проводник и перейдите в папку, в которой вы хотите отключить группировку файлов.
- Щелкните правой кнопкой мыши в любом месте папки.
- Выберите Группировать по> Нет.
Он отключит группировку файлов только для этой конкретной папки.
2] Отключить группировку файлов для всех папок
Этот метод является расширением первого метода. Выполнив шаги первого метода, нажмите следующие комбинации клавиш в указанном порядке, чтобы открыть Параметры папки:
- ALT + V
- Тогда ALT + Y
- Наконец, ALT + O
В разделе Представления папок выберите Применить к папкам.
Выберите Применить , а затем нажмите ОК.
Это отключит группировку файлов во всех папках на этом компьютере, перечисленных в проводнике.
Надеюсь, вы нашли это руководство полезным.
Как: отключить группировку файлов в проводнике в Windows 10
Проводник — это лучший инструмент для просмотра файлов, хранящихся на компьютере под управлением Windows 10. Он предлагает высокий уровень настройки для записи и выполнения операций над файлом. Пользователь может классифицировать отсканированные файлы и папки по имени, типу, дате, размеру и т. Д. Файлы, имеющие общий атрибут, также можно сгруппировать с помощью функции группировки. Но эта функция не всегда помогает пользователям. Поэтому эти функции могут быть активированы и деактивированы. В этой статье мы увидим, как отключить группировку файлов в проводнике Windows 10.
Самый большой 10 Проводник Windows File имеет пять шаблонов папок: общие элементы, документы, изображения, музыка и видео. Когда вы видите вкладку «Настроить библиотеку» или «Папка», вы видите эти шаблоны. Это увеличивает гибкость при отображении вашей личной информации.
Например, даже если вы предпочитаете представление «Список» для документов, вы можете отображать свою музыкальную библиотеку в представлении «Подробности» и хотите, чтобы библиотеки изображений и видео отображались в представлениях на основе значков, таких как средние, большие или очень большие значки. Поэтому проводник сохраняет свои настройки для каждого шаблона папки индивидуально.
Помимо шаблонов просмотра, вы можете изменить параметры сортировки и группировки. Они помогут вам реорганизовать файлы в соответствии с различными деталями, такими как имя, размер, дата изменения и т. Д. По умолчанию файлы и папки сортируются по имени в возрастающем порядке. Вот как это изменить.
Чтобы отключить группировку файлов в проводнике в Windows 10
Просто щелкните правой кнопкой мыши пустое поле в списке файлов, например, щелкните правой кнопкой мыши, чтобы выбрать Группировать по> (Нет) из контекстного меню, чтобы отключить автоматическую группировку файлов в открытых диалоговых окнах.
Windows отключает группировку сразу после того, как она не выбрана. Вы можете просмотреть список файлов снова, как и раньше.
Обновление за апрель 2021 года:
Теперь мы рекомендуем использовать этот инструмент для вашей ошибки. Кроме того, этот инструмент исправляет распространенные компьютерные ошибки, защищает вас от потери файлов, вредоносных программ, сбоев оборудования и оптимизирует ваш компьютер для максимальной производительности. Вы можете быстро исправить проблемы с вашим ПК и предотвратить появление других программ с этим программным обеспечением:
- Шаг 1: Скачать PC Repair & Optimizer Tool (Windows 10, 8, 7, XP, Vista — Microsoft Gold Certified).
- Шаг 2: Нажмите «Начать сканирование”, Чтобы найти проблемы реестра Windows, которые могут вызывать проблемы с ПК.
- Шаг 3: Нажмите «Починить все», Чтобы исправить все проблемы.
В контекстном меню отображаются другие параметры, которые могут быть вам полезны, такие как изменение порядка сортировки или параметров просмотра. Однако они доступны напрямую в открытом диалоговом окне.
Неясно, тестирует ли Microsoft в настоящее время изменение на выбранных системах или это будет новый стандарт для всех пользователей, когда будет доступна версия 10 для Windows 1809.
Отключить или включить группировку файлов для всех папок
Чтобы отключить группировку файлов для всех папок, сначала необходимо выполнить описанные выше действия, чтобы папка имела желаемый вид. Когда эта папка открыта, нажмите «Просмотр»> «Параметры». Щелкните вкладку «Просмотр», затем нажмите «Применить ко всем папкам».
Чтобы включить группировку файлов для всех папок, нажмите «Сбросить папку» на той же вкладке «Вид». Будьте осторожны, чтобы случайно не нажать Восстановить настройки по умолчанию, так как это восстановит все настройки в представлении.
Использование редактора реестра
1. Нажмите Пуск, введите regedit в поле поиска, затем нажмите Enter.
2. перейдите по следующему адресу HKEY_CURRENT_USER Программное обеспечение Классы Локальные настройки Программное обеспечение Microsoft Windows Shell
3. На левой панели щелкните правой кнопкой мыши ключи BagMRU и Bags по одному и выберите Удалить.
4. нажмите Да, чтобы удалить.
5. перейдите в следующее место HKEY_CURRENT_USER Software Microsoft Windows Shell
6. На левой панели щелкните правой кнопкой мыши ключи BagMRU и Bags по одному и выберите Удалить.
7. Нажмите Да, чтобы удалить.
Закройте редактор реестра. Выйдите из системы и продолжайте применять изменения.
Заключение
Теперь, когда вы вернулись к новому началу, вы можете дополнительно настраивать представления папок и, пока вы это делаете, настраивать параметры папки, чтобы использовать еще больше преимуществ файлового проводника и всех его небольших оптимизаций, о которых вы, возможно, не знали.
CCNA, веб-разработчик, ПК для устранения неполадок
Я компьютерный энтузиаст и практикующий ИТ-специалист. У меня за плечами многолетний опыт работы в области компьютерного программирования, устранения неисправностей и ремонта оборудования. Я специализируюсь на веб-разработке и дизайне баз данных. У меня также есть сертификат CCNA для проектирования сетей и устранения неполадок.
Как убрать группировку в папках Проводника в операционке Windows 10
Проводник – это специальный встроенный инструмент операционной системы Виндовс, который работает с хранением и сортировкой документов на персональном устройстве пользователя. Иногда юзеру требуется корректировка установленной схемы. Пользователю необходимо ознакомиться с инструкцией, поясняющей, как убрать созданные группы в папке Windows 10.
Как отключить группировку файлов в Проводнике для одной папки
Десятая версия Виндовса позволяет настраивать операционку под нужды пользователя. В стандартной вариации разработчик устанавливает пять блоков: элементы общего порядка, сохраненные на ПК документы, изображения, файлы музыки и видео.
Отключение производится посредством выполнения следующих шагов:
- запустить рабочее окно Проводника на мониторе персонального компьютера (стационарного, портативного);
- в левой части выбрать блок, для которого требуется установить обновленные настройки, открыть, кликнув левой клавишей мыши;
- по пустому пространству кликнуть правой кнопкой мышки, чтобы вызвать меню контекстного плана;
- выбрать пункт «Группировать», затем, в выпавшем списке вариантов, строку «Нет».
После внесенных корректировок компьютер можно перезагрузить в принудительном порядке.
Внимание! Корректировка стандартной версии Виндовса означает, что могут возникнуть непредвиденные ошибки или неисправности (даже при выполнении несложных процедур). Перед началом стоит создать дополнительную точку восстановления ОС.
Отключение всех папок
Чтобы выполнить отключение созданных ранее разделов, необходимо выполнить этапы предыдущей инструкции. Затем пользователю требуется активировать раздел «Параметры папки», нажав последовательно следующие сочетания горячих клавиш:
После этого необходимо перейти на вкладку «Вид», выбрать «Display the full path…», затем – нажать кнопку «Применить ко всем папкам». Настройки применяются сразу, перезагрузки ПК не требуется. Если потребуется вернуть первоначальные характеристики, в данном пункте следует нажать «Сбросить папку» и активировать запрос.
Операционная система Виндовс предполагает различные варианты настроек. Пользователь может отключить стандартные блоки в Проводнике – по одной или одновременно все созданные разработчиком. Рекомендуется заблаговременно создавать копии ОС, чтобы при возникновении неполадок провести процедуру отката до предыдущей рабочей версии.
Почему файлы в папке «Загрузки» сгруппированы по дате в Windows 10?
Проводник в Windows 10 позволяет пользователям группировать файлы по дате, размеру файла или без такового. Тем не менее, после недавнего обновления Windows, пользователи сообщили, что они не могут установить для группы опцию none. Это может произойти из-за ошибки в последнем обновлении Windows или из-за того, что пользовательские настройки были установлены по умолчанию после обновления.
Следуйте советам по устранению неполадок, приведенным в этой статье, папка для загрузки исправлений сгруппирована по дате в Windows 10.
Как организовать папку «Загрузки» по размеру?
1. Измените Group By для папки загрузки в диалоговом окне Save as
- Если вы хотите изменить параметр «Группировать по» только для папки «Загрузка», которая также отображается в диалоговом окне «Сохранить как», то вам нужно изменить параметр «Группировать по» для самого диалогового окна «Сохранить как».
- Изменение группы по предпочтению в папке «Загрузка» не влияет ни на одну другую папку. Вот как это сделать.
- Попробуйте загрузить любой файл или щелкните правой кнопкой мыши любой файл в браузере и выберите « Сохранить как».
- Теперь убедитесь, что вы переходите в папку, в которую хотите сохранить файл.
- Щелкните правой кнопкой мыши на пустом месте и выберите Группировать по.
- Теперь выберите, как вы хотите сгруппировать файлы (имя, дата, размер файла и т. Д.).
- Сохраните файл.
- В следующий раз, когда вы захотите сохранить файл снова, вы увидите, что группа по предпочтению теперь не повреждена.
File Explorer получит новые элементы Fluent Design в 2020 году. Узнайте больше об этом здесь.
2. Отключить группировку файлов для всех папок
- Если вы хотите отключить группировку файлов для всех папок одновременно, вы можете сделать это в меню «Параметры папок».
- Откройте « Проводник » и откройте любую папку.
- Щелкните правой кнопкой мыши пустое место и выберите « Группировать по> Нет».
- Нажмите на вкладку « Вид » и выберите « Параметры»> «Изменить папку и параметры поиска» .
- В окне «Свойства папки» перейдите на вкладку « Вид ».
- Нажмите кнопку « Применить к папкам» .
- Это позволит применить вашу группу по предпочтению ко всем папкам, которые вы создадите в будущем.
- Чтобы снова включить группировку файлов, откройте «Свойства папки»> «Просмотр»> «Сбросить папки».
СВЯЗАННЫЕ ИСТОРИИ, КОТОРЫЕ ВЫ МОЖЕТЕ КАК:
- ИСПРАВЛЕНИЕ: File Explorer падает в Windows 7, 8, 8.1
- Ошибка выполнения сервера Ошибка обозревателя файлов [EXPERT FIX]
- Исправлено: сбой проводника в Windows 10
20.05.2019 — 10:32 1 5952+
размер текста
В майском обновлении Windows 10 (сборка 1903) добавилась возможность группировать элементы в папке «Загрузки/Downloads» по дате изменения. Новая опция будет действовать наряду с параметрами сортировки и настройками вида отображения.
После обновления до Windows 10 May 2019 Update элементы в папке «Загрузки/Downloads» по умолчанию будут сгруппированы по дате изменения (см. скриншот ниже).
Чтобы отключить или изменить группировку в папке «Загрузки/Downloads», перейдите в контекстное меню директории и выберите группировку из списка:
- Имя (по алфавиту или цифрам в названии загруженных файлов);
- Дата изменения (неточная информация о времени загрузки);
- Тип (разделение на графику или музыку, приложения или другое);
- Размер (группировка на большие и мелкие файлы с указанием до какого объёма);
- Нет (доступно, если активен один из вышеперечисленных);
- По возрастанию;
- По убыванию.
Аналогичная опция доступна в контекстном меню других папок Windows 10. В зависимости от назначения директории (документы, музыка и т. п.) можно назначить дополнительный тип группировки. Например, для папки «Изображения» — по тегам.
Напомним, что уже до конца мая этого года пользователи Windows 10 станут получать пакет обновлений May 2019 Update (код. название 19H1). Более подробно об изменениях в сборке 1903 вы можете ознакомиться из нашей прошлой статьи.
Содержание
- Как упорядочить папку загрузок по дате?
- Как отсортировать файлы по дате загрузки?
- Как отсортировать папку «Загрузки»?
- Почему моя папка «Загрузки» отсортирована по дате?
- Как упорядочить файлы в папке по дате?
- Как мне изменить вид моих загрузок?
- Как узнать, когда файл был загружен?
- Как разгруппировать папку загрузки?
- Как организовать загрузки в Windows 10?
- Как отсортировать файлы по дате изменения в Windows 10?
- Почему папка «Загрузки» так долго занимает?
- Как упорядочить загрузки по дате в Windows 7?
- Как мне избавиться от даты изменения?
- Как отсортировать файлы в папке?
- Как изменить порядок файлов в папке?
- Как изменить порядок файлов в папке?
- Как упорядочить и улучшить папку загрузок за 3 простых шага
- 1. Измените расположение загрузки по умолчанию
- 2. Сохранение загрузок в облачном хранилище
- 3. Сортировка загрузок по дате, а не по имени
- Как отсортировать файлы по дате загрузки?
- Как отсортировать файлы по дате добавления?
- Как организовать папку загрузок?
- Как отсортировать файлы по дате изменения в Windows 10?
- Как мне изменить вид моих загрузок?
- Как мне расположить файлы в папке в случайном порядке?
- Как отсортировать файлы в папке?
- Где скачиваются файлы?
- Как организовать загрузки в Windows 10?
- Как упорядочить загрузки по дате в Windows 7?
- Как мне изменить дату в папке?
- Как изменить порядок сортировки по умолчанию в проводнике Windows?
- Как мне отсортировать файлы по дате в Unix?
- Как удалить дату из папки «Загрузки»?
- Почему моя папка «Загрузки» отсортирована по дате?
- Как мне восстановить загруженные файлы?
- Сортировка файлов в папке: по имени, по дате
- Как сортировать файлы и папки в Windows 10
- Как группировать файлы и папки в Windows 10
- Как фильтровать файлы и папки в Windows 10
- Заключение
Как упорядочить папку загрузок по дате?
Есть ли способ просмотреть мою папку загрузок по дате или самой последней? Что вы также можете сделать, так это использовать меню «Просмотр» в проводнике файлов, и справа вы увидите опцию «сортировать по». Щелкните по нему и выберите столбец даты в качестве ключа сортировки.
Как отсортировать файлы по дате загрузки?
Чтобы завершить работу, откройте папку «Загрузки», нажмите Command-J, чтобы открыть окно «Просмотр», и включите «Дата изменения». Закройте окно и щелкните столбец «Дата изменения», чтобы отсортировать элементы по дате изменения. С этого момента элементы будут отображаться в том порядке, в котором они были добавлены в папку.
Как отсортировать папку «Загрузки»?
4 способа организовать вашу загроможденную папку загрузок
Почему моя папка «Загрузки» отсортирована по дате?
Проще говоря, ваши самые последние файлы всегда будут отображаться сверху. Теоретически это упрощает поиск недавно загруженных файлов. Однако группировка «Дата изменения» делает файлы более загроможденными. Более того, поиск файлов может быть немного сложнее, если они не были загружены недавно.
Как упорядочить файлы в папке по дате?
Сортировка содержимого папки
Как мне изменить вид моих загрузок?
Изменить места загрузки
Как узнать, когда файл был загружен?
Загляните в папку загрузок
Чтобы получить доступ к папке «Загрузки», запустите приложение «Диспетчер файлов» по умолчанию и вверху вы увидите параметр «История загрузок». Теперь вы должны увидеть файл, который вы недавно загрузили, с датой и временем.
Как разгруппировать папку загрузки?
Откройте проводник и перейдите в папку, в которой вы хотите отключить группировку файлов. Щелкните правой кнопкой мыши в любом месте папки. Выберите Группировать по> Нет.
Как организовать загрузки в Windows 10?
Как: организовать быстрые папки Windows 10 при запуске
Как отсортировать файлы по дате изменения в Windows 10?
Чтобы добиться желаемого порядка сортировки, сначала выполните сортировку по столбцу «Дата изменения» в порядке убывания, а затем выполните вторичную сортировку по имени. Это можно сделать, удерживая клавишу SHIFT и щелкнув заголовок столбца Имя. Таким образом, папки остаются наверху. Есть еще один вариант достижения того же результата.
Почему папка «Загрузки» так долго занимает?
Проблема с медленной загрузкой папки «Загрузки» возникает из-за того, что по умолчанию Windows пытается создать эскизы для фотографий и видео в папке, даже если ни один из файлов не является изображениями. С помощью быстрого изменения настроек вы можете быстро открыть папку «Загрузки» в Windows 7, 8 или 10. Вот как это сделать.
Как упорядочить загрузки по дате в Windows 7?
Следуйте приведенным ниже инструкциям.
Как мне избавиться от даты изменения?
2 ответа. На вкладке «Просмотр» в любом окне проводника есть раскрывающееся меню «Группировать по». Просто снимите флажок «Дата изменения», чтобы удалить группировку по дате. Щелкните правой кнопкой мыши пустую область окна проводника, выберите «Группировать по», а затем выберите (нет).
Как отсортировать файлы в папке?
Сортировка файлов и папок
Как изменить порядок файлов в папке?
Для полного контроля над порядком и положением файлов в папке щелкните правой кнопкой мыши пустое место в папке и выберите «Упорядочить элементы» ▸ «Вручную». Затем вы можете переставить файлы, перетаскивая их в папке.
Как изменить порядок файлов в папке?
Чтобы изменить порядок файлов или папок, щелкните точки слева от интересующего вас имени папки или файла. Перетаскивание с одновременным щелчком будет перемещать файл или папку вверх и вниз. Серый контур покажет вам, где появится файл, если вы бросите его в этом месте.
Источник
Как упорядочить и улучшить папку загрузок за 3 простых шага
По умолчанию все, что вы получаете из Интернета, попадает в папку «Загрузки». Это означает, что это может быстро стать беспорядочным беспорядком.
Если ваша папка «Загрузки» вышла из-под контроля, вот три совета, которые помогут вам улучшить управление и сохранить его прямо. Не забывайте, что вы также можете установить конкретную папку загрузки по типу файла
1. Измените расположение загрузки по умолчанию
Если вы хотите сохранить загруженные файлы в другом месте, например на рабочем столе или на внешнем диске, это легко сделать в любом браузере.
Чтобы сделать это в Chrome, перейдите в Меню> Настройки. Прокрутите вниз и выберите продвинутый. Под Загрузки нажмите на + Изменить кнопка рядом с Место нахождения поле для выбора места по умолчанию. Если вы проверите Спросите, где сохранить каждый файл, Chrome позволяет выбрать, куда идет каждый файл.
В Firefox посетите Меню> Параметры. На генеральный прокрутите вниз до Файлы и приложения заголовок. Рядом с Сохранить файлы в, выберите новую папку с помощью Просматривать кнопка. Вы также можете проверить Всегда спрашиваю, где сохранять файлы решать каждый раз.
Решение о том, где сохранять файлы каждый раз, позволяет вам разделить их по типу, тем самым сохраняя чистоту папки «Загрузки».
2. Сохранение загрузок в облачном хранилище
Если вы сохраняете загруженные файлы на локальном ПК, вы можете подумать о сохранении в облачном хранилище по умолчанию. Размещение файлов в Dropbox, Google Диске или аналогичных папках на вашем ПК означает, что у вас будет резервная копия файла вскоре после его загрузки.
Это удобно для резервного копирования программ установки, которые могут исчезнуть. Это также позволяет легко хранить установщики для вашего любимого программного обеспечения — это может помочь при настройке нового компьютера.
, Однако учтите, что если вы часто загружаете большие файлы, это может быстро израсходовать ваше пространство.
3. Сортировка загрузок по дате, а не по имени
Большинство исследователей файлов сортируют файлы по имени по умолчанию. Хотя это полезно во многих случаях, гораздо полезнее отсортировать папку «Загрузки» по дате. Это держит ваши недавно загруженные файлы наверху для легкого доступа.
Для этого просто нажмите Дата заголовок для сортировки от самых новых до самых старых файлов.
Для получения дополнительной информации ознакомьтесь с некоторыми отличными идеями для управления файлами на вашем компьютере
Кредит изображения: Faithie / Depositphotos
Источник
Как отсортировать файлы по дате загрузки?
Откройте проводник, откройте папку, в которую вы скачали. На панели инструментов выберите «Просмотр»> «Подробности». Щелкните раскрывающееся меню «Группировать по» и выберите «Дата создания».
Как отсортировать файлы по дате добавления?
Сортировка содержимого папки
Как организовать папку загрузок?
4 способа организовать вашу загроможденную папку загрузок
Как отсортировать файлы по дате изменения в Windows 10?
Сортировка файлов по дате изменения (сначала последние файлы). Удерживая клавишу Shift, щелкните столбец «Имя». Это приведет к появлению папок вверху с файлами, отсортированными по дате изменения.
Как мне изменить вид моих загрузок?
Изменить места загрузки
Как мне расположить файлы в папке в случайном порядке?
Сортировать файлы в случайном порядке и переименовывать
Перейдите в папку, содержащую все файлы, которые вы хотите переименовать. Затем перейдите в меню «Действие» и выберите «Сортировка в случайном порядке». Это изменит текущий порядок ваших файлов, который обычно следует за их текущими именами, датами модификации и т. Д., В случайном порядке.
Как отсортировать файлы в папке?
На рабочем столе нажмите или коснитесь кнопки проводника на панели задач. Откройте папку, содержащую файлы, которые вы хотите сгруппировать. Нажмите или коснитесь кнопки «Сортировать по» на вкладке «Просмотр».
…
Сортировка файлов и папок
Где скачиваются файлы?
Вы можете найти свои загрузки на своем устройстве Android в приложении «Мои файлы» (на некоторых телефонах он называется «Диспетчер файлов»), которое можно найти в панели приложений устройства. В отличие от iPhone, загрузки приложений не сохраняются на главном экране вашего устройства Android, и их можно найти, проведя вверх по главному экрану.
Как организовать загрузки в Windows 10?
Как: организовать быстрые папки Windows 10 при запуске
Как упорядочить загрузки по дате в Windows 7?
Следуйте приведенным ниже инструкциям.
Как мне изменить дату в папке?
Откройте папку в Finder. Перейдите в меню «Просмотр»> «Параметры просмотра». включите Date Modified. он установит это для каждой папки на диске.
Как изменить порядок сортировки по умолчанию в проводнике Windows?
Как мне отсортировать файлы по дате в Unix?
Команда ‘ls’ выводит список всех файлов и папок в каталоге в командной строке, но по умолчанию ls возвращает список в алфавитном порядке. С помощью простого флага команды вы можете вместо этого выполнить сортировку ls по дате, показывая самые последние измененные элементы в верхней части результатов команды ls.
Как удалить дату из папки «Загрузки»?
Откройте папку «Загрузки» и щелкните правой кнопкой мыши пустую область. 2. Теперь выберите опцию «Группировать по» для (Нет) в контекстном меню. Он немедленно удалит группы дат в папке «Загрузки».
Почему моя папка «Загрузки» отсортирована по дате?
При группировании по дате все файлы и папки разделяются на удобные для пользователя даты. Например, если вы скачали файл сегодня, он будет сгруппирован в разделе «Сегодня». Файлы, загруженные на прошлой неделе, будут сгруппированы в разделе «Прошлая неделя» и т. Д. Проще говоря, ваши самые последние файлы всегда будут отображаться сверху.
Как мне восстановить загруженные файлы?
Шаги по восстановлению удаленных файлов с SD-карты Android
Источник
Сортировка файлов в папке: по имени, по дате
Важно знать, как сортировать, группировать и фильтровать файлы и папки в Windows 10, особенно если вы работаете с большим количеством из них. Как бы вы ни старались все организовать, иногда бывает сложно найти конкретный предмет или набор предметов. Вот почему File Explorer включает множество опций для сортировки, группировки и фильтрации файлов и папок с использованием всех видов критериев в Windows 10. В этом руководстве показано, как сортировать, группировать и фильтровать папки и файлы в проводнике Windows 10, чтобы вы может быть более эффективным в управлении предметами и поиске того, что вы ищете:
Как сортировать файлы и папки в Windows 10
Сортировка файлов и папок меняет их порядок в проводнике в соответствии с вашими предпочтениями. Доступно более 300 критериев, и вы можете подать заявку по своему усмотрению. По умолчанию в Windows 10 ваши файлы и папки отсортированы в порядке возрастания по имени или в алфавитном порядке, за исключением папки «Загрузки», которая отсортирована в порядке убывания по дате изменения — самые новые загрузки отображаются вверху.
Основные критерии для папок General items
Вы можете открыть дополнительные параметры на вкладке «Просмотр» в проводнике. В разделе «Текущее представление» щёлкните или коснитесь «Сортировать по».
Нажмите «Сортировать по» на вкладке «Просмотр»
Как и раньше, отображаемые параметры сортировки зависят от шаблона представления этой папки. Чтобы добавить дополнительные критерии в меню «Сортировка по», щёлкните или коснитесь «Выбрать столбцы».
Дополнительные параметры сортировки для папок общих элементов
Если вы используете меню «Сортировать по» правой кнопкой мыши, нажмите или коснитесь «Ещё», чтобы добавить дополнительные критерии.
Нажмите, чтобы увидеть больше вариантов сортировки
Откроется окно «Выбрать детали», в котором выбраны только четыре основных критерия. Щёлкните или коснитесь поля критериев сортировки, которые вы хотите использовать, или выберите запись, а затем щёлкните или коснитесь кнопок «Показать» и «Скрыть справа», чтобы добавить или удалить этот конкретный параметр сортировки.
Установите флажки рядом с критериями, которые вы хотите использовать, или выберите запись и нажмите Показать
Вы также можете выбрать любой вариант сортировки, а затем использовать кнопки «Вверх» и «Вниз», чтобы изменить его положение в списке.
После выбора критериев сортировки щёлкните или коснитесь ОК.
Настройте критерии и нажмите ОК
Используйте добавить столбцы, чтобы отобразить дополнительные параметры сортировки
Любая новая опция сортировки теперь доступна как в нижней части списка «Сортировать по», в контекстном меню, вызываемом правой кнопкой мыши, так и в виде отдельного заголовка столбца — если вы используете макет представления «Подробности». Щёлкните или коснитесь его, чтобы изменить порядок вещей на этой основе.
Выберите нужный вариант сортировки из контекстного меню или нажав на соответствующий столбец
При нажатии «Сортировать» из File Explorer, Вид вкладки можно также найти новый вариант сортировки по умолчанию. Щёлкните или коснитесь его, и файлы мгновенно переупорядочиваются в зависимости от вашего выбора.
При выборе новой опции сортировки файлы меняются местами
Независимо от того, какой вариант сортировки вы используете, результаты сортировки могут отображаться в порядке возрастания или убывания. Например, при сортировке по параметру Имя по умолчанию, По возрастанию означает, что файлы и папки упорядочены от А до Я, а по убыванию сортирует элементы от Я до А. Если вы хотите изменить порядок для ваших критериев, вы можете щёлкнуть или коснуться (снова) в заголовке столбца или отметьте соответствующий параметр в контекстном меню «Сортировать по», как показано ниже.
Выберите для сортировки элементов в порядке возрастания или убывания
Вы также можете выбрать отображение элементов по возрастанию или по убыванию, нажав кнопку «Сортировать по» и выбрав нужный порядок.
Сортировка элементов на ленте в порядке возрастания или убывания
Кроме того, доступ к меню «Сортировать по» и нажатие или нажатие на активную опцию сортировки также меняет порядок элементов на обратный.
Как группировать файлы и папки в Windows 10
Вы также можете группировать файлы и папки, используя различные критерии в проводнике Windows 10. Это упорядочивает все элементы в папке, разбивая их на отдельные разделы в зависимости от выбранной вами детали. По умолчанию элементы в Windows 10 не сгруппированы ни в одну категорию, за исключением:
Папка «Загрузки» сгруппирована по дате изменения.
Щёлкните правой кнопкой мыши или нажмите и удерживайте свободную область внутри папки, содержимое которой вы хотите сгруппировать. В контекстном меню наведите указатель мыши или коснитесь «Группировать по», чтобы открыть четыре основных параметра группировки для этой папки. Показанные категории различаются в зависимости от шаблона представления каждой папки. Щёлкните или коснитесь любого из отображаемых критериев, чтобы сгруппировать элементы на этой основе.
Щёлкните или коснитесь любого критерия, чтобы сгруппировать элементы
Например, мы хотим сгруппировать содержимое папки мультимедийных файлов по типу. Нажатие или нажатие на Type предлагает другую перспективу для файлов в нашей медиа-папке, как показано ниже.
Сортировать медиаконтент по типу
Вы также можете группировать файлы и папки на вкладке «Просмотр» в проводнике. Щёлкните или коснитесь кнопки «Группировать по» в разделе «Текущее представление».
Используйте кнопку «Группировать по» на вкладке «Просмотр»
Щёлкните или коснитесь любого из критериев в раскрывающемся меню, чтобы сгруппировать элементы на этой основе. Когда выбран параметр группировки, в меню «Группировать по» становится доступна новая запись: (Нет). Щелчок по ней отменяет любую группировку, и элементы снова отображаются обычным образом.
Нажмите Нет, чтобы не видеть разные разделы
Как только вы группируете элементы, параметры «По возрастанию» и «По убыванию» больше не отображаются серым цветом, а параметр «По возрастанию» включён по умолчанию. Например, когда мы сгруппировали наши медиафайлы по типу, группы были показаны в алфавитном порядке (JPG, MP3, MP4 и PNG). При выборе «По убыванию» порядок меняется на противоположный — PNG, MP4, MP3 и JPG.
Выберите порядок по возрастанию или убыванию
Те же параметры также доступны из контекстного меню «Группировать по». Для дополнительных критериев группировки нажмите или коснитесь «Ещё» или используйте кнопку «Добавить столбцы» — активна только в режиме «Подробности».
Добавить другие критерии группировки
Вы также можете использовать кнопку «Группировать по» на вкладке «Просмотр», а затем нажать «Выбрать столбцы».
Щёлкните или коснитесь Выбрать столбцы для получения дополнительных критериев
Поскольку любые новые критерии, которые вы добавляете в меню «Группировать по», также автоматически добавляются в меню «Сортировка по», они также используют окно «Выбор сведений», о котором говорилось в предыдущем разделе. Отметьте любые параметры, которые вы хотите добавить в качестве критериев группировки, и нажмите OK, чтобы найти их в меню «Группировать по».
Выберите критерии, которые вы хотите использовать
Помните, что при группировке элементы также автоматически сортируются по одному и тому же атрибуту. Однако вы можете сначала сгруппировать элементы по одному атрибуту, а затем отсортировать их по-другому, чтобы увидеть их в определённом порядке в каждом разделе группировки.
Щелчком или касанием заголовка любой группы выбирается всё содержимое этого раздела.
Нажмите заголовок, чтобы выбрать сгруппированные в нём элементы
Двойной щелчок или двойное нажатие на заголовок переключает между сворачиванием и расширением раздела. Вы можете сделать то же самое, щёлкнув или нажав кнопку со стрелкой рядом с заголовком.
Нажмите кнопку со стрелкой рядом с заголовком, чтобы свернуть или развернуть группу
Если выбранный вами вариант группировки несовместим с некоторыми элементами в вашей папке, они появятся в разделе «Не указано». Мы сгруппировали нашу папку мультимедиа по авторам, и файлы без указания автора оказались в отдельной группе Unspecified.
Элементы, которые не соответствуют параметру группировки, отображаются в разделе не указано
Как фильтровать файлы и папки в Windows 10
В Windows 10 проводник может фильтровать содержимое папки, если вы используете представление «Подробности». Подобно функции группировки, фильтрация папок и файлов помогает сузить круг нужных элементов, показывая только то содержимое, которое соответствует вашим критериям.
В представлении «Подробности» отображается несколько столбцов, в каждом из которых отображается дополнительная информация об элементах в этой папке (имя, дата изменения, тип, размер и т.д.). Если вы наведёте курсор на заголовок столбца, справа от него вы увидите небольшую стрелку вниз. Нажмите здесь. Для сенсорных экранов нажмите в правой части заголовка столбца.
Щёлкните или коснитесь (на стрелке) справа от заголовка столбца для фильтрации по типу файла
Чтобы понять фильтрацию в представлении «Подробности» проводника, давайте посмотрим, как отфильтровать папку для отображения только файлов PNG в Windows 10. Нажатие стрелки вниз рядом с «Тип» открывает раскрывающееся меню, в котором альтернативы фильтрации представляют собой тип файлов, включённых в папку. Выберите элементы, которые вы хотите увидеть — в нашем случае файл PNG.
Фильтрация папки для отображения только файлов PNG
Когда вы закончите, отображается только то содержимое, которое соответствует вашему выбору. Проводник теперь отображает критерии фильтрации в адресной строке, а стрелка вниз заменена галочкой, что указывает на то, что фильтр применяется в данный момент.
Отображаются критерии фильтрации, а стрелка вниз заменяется галочкой
Вы можете продолжать применять фильтры, используя любой из столбцов «Подробности», чтобы ещё больше сократить количество файлов в папке. Используйте кнопку «Добавить столбцы» в разделе «Текущее представление» на вкладке «Просмотр» в проводнике, чтобы открыть меню, в котором можно проверить нужные столбцы и даже выбрать столбцы, чтобы включить дополнительные.
Нажмите Добавить столбцы для дополнительных параметров фильтрации
Нажатие кнопки «Выбрать столбцы» открывает то же окно «Выбор сведений», которое обсуждалось в первом разделе этого руководства. Используйте его, чтобы выбрать любые другие категории, по которым вы хотите фильтровать.
Окно «Выбрать детали» позволяет добавлять дополнительные столбцы
Если вы включили много столбцов Details, нажмите кнопку «Размер всех столбцов по размеру», чтобы изменить их ширину в соответствии с их содержимым.
Нажмите или коснитесь Размер всех столбцов по размеру
Щёлкните правой кнопкой мыши или нажмите и удерживайте заголовок любого столбца, чтобы отобразить параметр «Размер столбца по размеру». Вы также можете добавить дополнительные столбцы или «Размер всех столбцов по размеру» из того же контекстного меню.
Использовать столбец размера по размеру или другие параметры из контекстного меню
Есть несколько способов удалить фильтры из папки в проводнике. Если вы хотите удалить все применённые фильтры, щёлкните или коснитесь имени папки в адресной строке.
Нажмите на название папки в адресной строке, чтобы удалить фильтры
Вы также можете щёлкнуть или коснуться флажка, чтобы отобразить доступные фильтры, а затем снимите флажок рядом с фильтрами, которые вы хотите удалить.
Удалите фильтр из того же меню, в котором вы его применили
Наконец, нажмите кнопку «Назад», чтобы удалить последний добавленный фильтр. Для нескольких фильтров нажмите или коснитесь Назад, чтобы удалить каждый из них. Нажмите «Вперёд», чтобы повторно применить фильтр.
Используйте кнопки «Назад» и «Вперёд», чтобы удалить или повторно применить фильтры
Заключение
Как видите, проводник предоставляет несколько мощных инструментов для сортировки, группировки и фильтрации файлов и папок. Попробуйте варианты, проиллюстрированные в этом руководстве, чтобы выбрать, что вам больше всего подходит. Возможно, вам просто нужно отсортировать беспорядочную папку, но может потребоваться фильтрация, если в ней больше файлов, чем ожидалось. В любом случае вы сможете организовывать и находить файлы и папки намного быстрее.
Источник