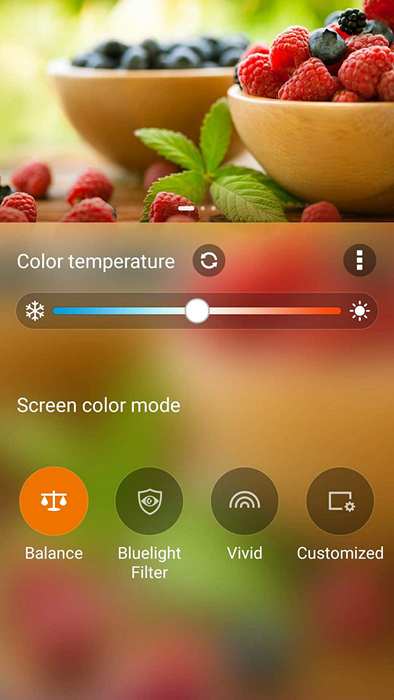Далеко не все пользователи знают о существовании встроенной опции защиты зрения на компьютере с Windows 10. Многие и по сей день продолжают использовать сторонние программы, остальные, и вовсе, никак о своих глазах не заботятся. Между тем, доказано, мониторы современных компьютеров, если ежедневно проводить за ними много часов подряд, оказывают негативное влияние на зрение. Вкупе с временем, которое человек тратит на смартфон и другие гаджеты, пагубный эффект приобретает критические очертания.
Что за опция защиты зрения на Windows?
Защита зрения на ноутбуке или компьютере с Windows 10 – это специальный режим, который регулирует цветовую температуру монитора. Благодаря ему глаза меньше устают, особенно при работе в ночное время суток (в темном помещении). Это вряд ли поможет Вам сохранить зрение при работе за компьютером, если Вы не отлипаете от экранов устройств, любите почитать лежа в темноте, но зато помогает сократить негативное влияние.
Опция защиты зрения в установленные часы сама переводит дисплей компьютера на более теплые тона, в красную часть спектра, снижая тем самым агрессивное влияние синего. Теплая цветовая температура воспринимается глазами, как более комфортная. В результате, они меньше напрягаются и раздражаются, как следствие, у человека улучшается сон, исчезают головные боли, повышается продуктивность.
Защиту экрана компьютера для зрения можно настроить под себя – включить ее на постоянный режим или ограничить определенным временным интервалом (например, только в ночные часы). Интенсивность цветового профиля легко регулировать самостоятельно, но мы рекомендуем довериться авто настройкам (определяют нужный баланс программно, в то время, как субъективное ощущение может быть неправильным).
Как включить защиту глаз на компьютере с Windows 10?
Как мы уже упомянули выше, защита зрения для ПК в последней версии Windows стала встроенной функцией. Это значит, достаточно лишь активировать ее в настройках операционной системы. Рассмотрим, как это сделать через «Центр Уведомлений» компьютера:
- Щелкните по крайнему значку «Центр Уведомлений» в правом нижнем углу монитора (справа от часов);
- Кликните по клавише «Развернуть» (Expand), чтобы раскрыть полный список опций;
- В наборе быстрых действий активируйте функцию «Синий свет» (Blue Light) в положение «On»;
- Готово.
Подавление синего спектра также легко включить через настройки дисплея:
- Щелкните по кнопке «Пуск» для вызова Проводника;
- Найдите в нижней части списка пункт «Параметры»;
- Выберите «Система» — «Экран»;
- Активируйте переключатель «Lower blue light automatically» в положение «Включено/On»;
- Далее зайдите в настройки «Blue Light Settings» и отрегулируйте оптимальную вашему глазу цветовую температуру и период, когда насыщенность синего спектра будет снижаться в пользу теплых тонов.
Готово, вы смогли включить защиту зрения на компьютере с Windows 10, и отрегулировать ее, как вам удобно.
Как включить защиту зрения на Windows 7?
Встроенной защиты зрения на компьютере с операционной системой Windows 7 нет. Однако, если вы действительно заботитесь о здоровье своих глаз, легко найдете выход. Многие пользователи интересовались, как поставить защиту зрения на компьютере с устаревшей Windows, а спрос, как известно, рождает предложение.
Итогом стали многочисленные сторонние утилиты, которые можно разделить на 3 группы:
- Блокируют экран через выставленный промежуток времени, напоминая о необходимости сделать перерыв;
- Запускают через определенный интервал специальные тренажеры для выполнения гимнастики для глаз;
- Регулируют цветовой профиль дисплея.
В аспекте рассматриваемой темы нас интересуют последние, и неоспоримым лидером среди бесплатных программ для Windows является F.Lux. Утилиту легко скачать отсюда: https://justgetflux.com/.
Она создана для защиты зрения для длительной работы за монитором компьютера с Windows (или любой другой операционкой). Выполняет автоматическую настройку яркости и контрастности дисплея в соответствии с настоящим временем суток. Вечером переводит экран на теплые тона, днем на холодные. Сразу после установки в программе нужно указать свое географическое местоположение или позволить ей сделать это автоматически, через Интернет:
- Кликните по «Change Settings»;
- Выберите пункт «Location»;
- Щелкните по «Change»;
- Впишите свой город, дождитесь, пока программа его обнаружит;
- Нажмите «ОК».
Впоследствии, утилита сама станет вычислять время захода солнца в вашем регионе и выполнять нужную регулировку цветового профиля. В настройках также можно установить цветопередачу дисплея вручную, выбрать режим смены температуры (постепенный или внезапный), временно отключать действие программы (например, для корректной работы с графикой).
Работает ли защита зрения для ПК с Windows?
Итак, мы выяснили, что защита зрения при работе с компьютером – это, по сути, режим, регулирующий оттенок рабочего полотна монитора. Опция для Windows, которая в нужное время снижает интенсивность синего спектра в пользу красного (холодный на теплый). Чтобы понять, работает ли такая защита, давайте чуть-чуть углубимся в физику. Не пугайтесь, мы постараемся объяснить максимально просто.
Свет – это разновидность электромагнитного излучения, которая имеет волновую природу. Другими словами, свет – это волны различной длины. Человеческий глаз различает очень небольшой интервал длин электромагнитных волн, в котором синие – самые короткие, а красные – самые длинные. Все, что короче: ультрафиолет, рентген, гамма лучи (в порядке убывания), для нас не видимы. Но мы знаем про их потенциальный вред. Еще раз подчеркнем, синий спектр идет сразу после вредных волн.
Все, что длиннее (волны после красного спектра) – инфракрасные лучи, они тоже вредные, но не настолько. После них идут микроволны, радиоволны и т.д.
Синие волны, как самые короткие (из видимых) рассеиваются интенсивнее, а значит, дают большую контрастность, сильнее утомляют зрение. Они колеблются очень-очень быстро, лишь частично достигая глазного дна. Это также приводит к излишнему напряжению органов зрения. Вот откуда чувство усталости, песка в глазах, головные боли. Доказано, синий свет, со временем, способен привести к фотохимическим деформациям сетчатки глаза!
В мониторе все пиксели состоят из 3 цветов (RGB) – красный, зеленый и синий. То есть, любой цвет на вашем дисплее можно разложить на эти три (в разных пропорциях). Если «подкрутить» датчик красного, температура становится более теплой (желтый, коричневый, кремовый), синего – холодной (голубой, сиреневый, фиолетовый). Именно такой настройкой и занимается режим защиты зрения на Windows 10.
Итак, осознавая вред, который способен причинить синий спектр, становится понятно, почему так важно знать, как защитить зрение от компьютера или экрана смартфонов. Нетрудно догадаться, их вредное влияние прямо пропорционально суммарному времени, которое вы проводите визуально с ними контактируя.
Ну что же, мы рассказали, как включить защиту зрения на ноутбуке или компьютере с Windows 7 или 10. Как видите, тут нет ничего сложного. Благотворное влияние такой опции – сложно переоценить. Попробуйте, и уже через пару дней ночной работы в теплом цветовом профиле обязательно заметите разницу! Ну, и конечно же, не пренебрегайте и другими мерами по защите и профилактике здоровья глаз при работе с компьютерами. И да, не забудьте активировать режим защиты зрения и на смартфоне. Будьте здоровы!
Отличного Вам дня!
Большинство пользователей ПК даже не предполагают, что есть функция защиты зрения на компьютере в операционной системе Windows 10. Эта настройка пригодится тем, кто долгое время проводит за экраном. Лучше всего включить данную утилиту. Долгая работа за дисплеем не только оказывает пагубное влияние на зрение, но и стимулирует появление головной боли.
Что делает режим защиты зрения
Защитная опция для глаз от воздействия экрана — специальный режим в ОС Виндовс 10. Его основная функция — регулировка цветовой гаммы на дисплее, снижение влияния синего оттенка на глазные яблоки. Особенно включение режима защищает во время ночной работы за компьютером: глаза не устают.
Опцию можно настроить таким образом, чтобы она запускалась в определенные часы. Монитор автоматически переводит цвет в более теплые тона, сокращая синее отсвечивание. При теплой цветовой гамме на экране глазные яблоки меньше раздражаются и напрягаются. Интенсивность цветной теплоты можно также настроить самому.
Как включить защиту зрения в Windows 10
Ночная функция или свет активируется в настройках системы. Рассмотрим алгоритм действий для активации защитной функции:
- Пользователь заходит в меню «Пуск». В поиске ищет «Параметры Виндовс» и заходит туда по щелчку мышки.
- Далее переходит во вкладку «Система». По стандартным настройкам, дополнительные утилиты отключены. Чтобы активировать утилиту, нажимают «Вкл.».
- Для установки индивидуальных параметров нажимают на «Параметры ночного света». Здесь владелец ПК настраивает более теплый или холодный тон для цвета на дисплее, время работы настройки.
- В конце изменения сохраняются. Цвета на мониторе автоматически меняются. Если человек указывает время включения защитной опции, она активируется только в определенное время и для конкретной длительности.
Первое время человек привыкает к новому образу экрана, но после его даже перестанет замечать. Для уменьшения негативных последствий от синего свечения дисплея лучше приобрести специальные очки для работы за компьютером. Таким образом, риски снижения зрительной способности уменьшатся в 2 раза.
Запустить ночной режим в операционной системе Windows 10 легко. Достаточно зайти в параметры ОС, активировать опцию и, если понадобится, изменить формат действия под себя.
Вам помогло? Поделитесь с друзьями — помогите и нам!
Здравствуйте, друзья! Сегодняшняя статья посвящена тому как включить защиту зрения Windows 10. Если говорить строгим техническим языком, то функции защиты зрения в Windows 10 нет. Есть другая функция. Она, во включённом состоянии, позволяет уменьшить нагрузку на наше зрение. Эта функция (или опция) называется «Ночной свет». Но многие называют её именно защитой зрения.
Суть этой опции заключается в том, что операционная система Windows 10 переводит цвета монитора в более тёплые тона. Тем самым уменьшает количество синего цвета, который считается агрессивным. Настройка перевода цветов работает автоматически. Нет, конечно можно задать и ручные параметры, но я Windows 10 в этом вопросе доверяю целиком и полностью.
Перед тем как показать вам, как включить защиту зрения Windows 10, хочу предупредить о том, что если вы сидите за компьютером сутки напролёт, ваше зрение включение этой функции не спасёт. Но, как я уже говорил, значительно снизит нагрузку на ваши глаза. Итак, как включить защиту зрения Windows 10. Очень-очень просто. Нам понадобится для этого сделать аж целых три клика левой кнопкой компьютерной мыши.
В правой нижней части монитора нажимаем значок «Центр уведомлений Windows». Это крайний справа значок.
Далее нажимаем «Развернуть».
Находим в открывшихся ячейках «ночной свет». Нажимаем на него левой кнопкой мыши. Ячейка при этом должна стать синего цвета. В верхней её части должна появиться надпись «включено».
Всё. Вы сразу увидите и почувствуете изменения. Цвета на мониторе станут более мягкими.
Кроме этого, если вы много проводите времени за компьютером именно в ночные часы, можно сделать кое-что ещё. А именно, можно поменять тему Windows 10 на тёмную. О том как это сделать читайте в моей статье «Как включить тёмную тему в Windows 10».
Всё, друзья. О том, как защитить зрение при работе на компьютере с операционной системой Windows 10, я вам рассказал. Повышайте свой уровень компьютерной грамотности! Тогда вы, так же как и я, сможете зарабатывать в Интернете.
Рекомендую вам к прочтению мою статью «Как можно заработать в Интернете реальные деньги».
А на сегодня у меня всё. Всем удачи и до встречи!
Содержание
- Как включить защиту зрения на компьютере Windows 10/7 и нужна ли она именно Вам?
- Как включить защиту зрения на компьютере Windows 10 и 7 и нужна ли она именно Вам?
- Windows 11
- Не отображается текст в ячейке Excel
- Как отобразить строки в Excel
- Как закрыть Эксель, если не закрывается
- Как сделать, чтобы Эксель не округлял числа
- Что за опция защиты зрения на Windows?
- Как включить защиту глаз на компьютере с Windows 10?
- Как включить защиту зрения на Windows 7?
- Работает ли защита зрения для ПК с Windows?
- Начало работы с контрольным взглядом в Windows
- В этом разделе
- Настройка устройства отслеживания взгляда
- Для начала вам потребуется следующее.
- Устройство отслеживания взгляда
- Windows 11
- Кто-нибудь, кто может вам помочь
- Настройка устройства
- Подключение устройства
- Установка программного обеспечения
- Калибровка устройства
- Проверка работоспособности приложения Tobii
- Использование Windows зрения
- Использование приложения для отслеживания взгляда Tobii Eye Tracking
- Устранение неполадок
- Устройство не работает после перезагрузки компьютера
- Отражения мешают работе устройства
- Изменилось ваше положение
- См. также
- В этом разделе
- Настройка устройства отслеживания взгляда
- Для начала вам потребуется следующее.
- Устройство отслеживания взгляда
- Обновление Windows 10 Fall Creators Update (или более позднее)
- Кто-нибудь, кто может вам помочь
- Настройка устройства
- Подключение устройства
- Установка программного обеспечения
- Калибровка устройства
- Проверка работоспособности приложения Tobii
- Использование функции управления глазами в Windows 10
- Использование приложения для отслеживания взгляда Tobii Eye Tracking
- Устранение неполадок
- Устройство не работает после перезагрузки компьютера
- Отражения мешают работе устройства
- Изменилось ваше положение
Как включить защиту зрения на компьютере Windows 10/7 и нужна ли она именно Вам?
Как включить защиту зрения на компьютере Windows 10 и 7 и нужна ли она именно Вам?
Windows 11
Не отображается текст в ячейке Excel
Как отобразить строки в Excel
Как закрыть Эксель, если не закрывается
Как сделать, чтобы Эксель не округлял числа
Далеко не все пользователи знают о существовании встроенной опции защиты зрения на компьютере с Windows 10. Многие и по сей день продолжают использовать сторонние программы, остальные, и вовсе, никак о своих глазах не заботятся. Между тем, доказано, мониторы современных компьютеров, если ежедневно проводить за ними много часов подряд, оказывают негативное влияние на зрение. Вкупе с временем, которое человек тратит на смартфон и другие гаджеты, пагубный эффект приобретает критические очертания.
Что за опция защиты зрения на Windows?
Защита зрения на ноутбуке или компьютере с Windows 10 – это специальный режим, который регулирует цветовую температуру монитора. Благодаря ему глаза меньше устают, особенно при работе в ночное время суток (в темном помещении). Это вряд ли поможет Вам сохранить зрение при работе за компьютером, если Вы не отлипаете от экранов устройств, любите почитать лежа в темноте, но зато помогает сократить негативное влияние.
Опция защиты зрения в установленные часы сама переводит дисплей компьютера на более теплые тона, в красную часть спектра, снижая тем самым агрессивное влияние синего. Теплая цветовая температура воспринимается глазами, как более комфортная. В результате, они меньше напрягаются и раздражаются, как следствие, у человека улучшается сон, исчезают головные боли, повышается продуктивность.
Защиту экрана компьютера для зрения можно настроить под себя – включить ее на постоянный режим или ограничить определенным временным интервалом (например, только в ночные часы). Интенсивность цветового профиля легко регулировать самостоятельно, но мы рекомендуем довериться авто настройкам (определяют нужный баланс программно, в то время, как субъективное ощущение может быть неправильным).
Как включить защиту глаз на компьютере с Windows 10?
Как мы уже упомянули выше, защита зрения для ПК в последней версии Windows стала встроенной функцией. Это значит, достаточно лишь активировать ее в настройках операционной системы. Рассмотрим, как это сделать через «Центр Уведомлений» компьютера:
Подавление синего спектра также легко включить через настройки дисплея:
Готово, вы смогли включить защиту зрения на компьютере с Windows 10, и отрегулировать ее, как вам удобно.
Как включить защиту зрения на Windows 7?
Встроенной защиты зрения на компьютере с операционной системой Windows 7 нет. Однако, если вы действительно заботитесь о здоровье своих глаз, легко найдете выход. Многие пользователи интересовались, как поставить защиту зрения на компьютере с устаревшей Windows, а спрос, как известно, рождает предложение.
Итогом стали многочисленные сторонние утилиты, которые можно разделить на 3 группы:
В аспекте рассматриваемой темы нас интересуют последние, и неоспоримым лидером среди бесплатных программ для Windows является F.Lux. Утилиту легко скачать отсюда: https://justgetflux.com/.
Она создана для защиты зрения для длительной работы за монитором компьютера с Windows (или любой другой операционкой). Выполняет автоматическую настройку яркости и контрастности дисплея в соответствии с настоящим временем суток. Вечером переводит экран на теплые тона, днем на холодные. Сразу после установки в программе нужно указать свое географическое местоположение или позволить ей сделать это автоматически, через Интернет:
Впоследствии, утилита сама станет вычислять время захода солнца в вашем регионе и выполнять нужную регулировку цветового профиля. В настройках также можно установить цветопередачу дисплея вручную, выбрать режим смены температуры (постепенный или внезапный), временно отключать действие программы (например, для корректной работы с графикой).
Работает ли защита зрения для ПК с Windows?
Итак, мы выяснили, что защита зрения при работе с компьютером – это, по сути, режим, регулирующий оттенок рабочего полотна монитора. Опция для Windows, которая в нужное время снижает интенсивность синего спектра в пользу красного (холодный на теплый). Чтобы понять, работает ли такая защита, давайте чуть-чуть углубимся в физику. Не пугайтесь, мы постараемся объяснить максимально просто.
Свет – это разновидность электромагнитного излучения, которая имеет волновую природу. Другими словами, свет – это волны различной длины. Человеческий глаз различает очень небольшой интервал длин электромагнитных волн, в котором синие – самые короткие, а красные – самые длинные. Все, что короче: ультрафиолет, рентген, гамма лучи (в порядке убывания), для нас не видимы. Но мы знаем про их потенциальный вред. Еще раз подчеркнем, синий спектр идет сразу после вредных волн.
Все, что длиннее (волны после красного спектра) – инфракрасные лучи, они тоже вредные, но не настолько. После них идут микроволны, радиоволны и т.д.
Синие волны, как самые короткие (из видимых) рассеиваются интенсивнее, а значит, дают большую контрастность, сильнее утомляют зрение. Они колеблются очень-очень быстро, лишь частично достигая глазного дна. Это также приводит к излишнему напряжению органов зрения. Вот откуда чувство усталости, песка в глазах, головные боли. Доказано, синий свет, со временем, способен привести к фотохимическим деформациям сетчатки глаза!
В мониторе все пиксели состоят из 3 цветов (RGB) – красный, зеленый и синий. То есть, любой цвет на вашем дисплее можно разложить на эти три (в разных пропорциях). Если «подкрутить» датчик красного, температура становится более теплой (желтый, коричневый, кремовый), синего – холодной (голубой, сиреневый, фиолетовый). Именно такой настройкой и занимается режим защиты зрения на Windows 10.
Итак, осознавая вред, который способен причинить синий спектр, становится понятно, почему так важно знать, как защитить зрение от компьютера или экрана смартфонов. Нетрудно догадаться, их вредное влияние прямо пропорционально суммарному времени, которое вы проводите визуально с ними контактируя.
Ну что же, мы рассказали, как включить защиту зрения на ноутбуке или компьютере с Windows 7 или 10. Как видите, тут нет ничего сложного. Благотворное влияние такой опции – сложно переоценить. Попробуйте, и уже через пару дней ночной работы в теплом цветовом профиле обязательно заметите разницу! Ну, и конечно же, не пренебрегайте и другими мерами по защите и профилактике здоровья глаз при работе с компьютерами. И да, не забудьте активировать режим защиты зрения и на смартфоне. Будьте здоровы!
Источник
Начало работы с контрольным взглядом в Windows
В этом разделе
Настройка устройства отслеживания взгляда
Это руководство поможет вам настроить и откалибровать устройство отслеживания глаз для использования Windows средством контроля. Мы протестировали эту функцию с устройством отслеживания взгляда Tobii Eye Tracker 4C. Взаимодействие с другими устройствами может быть другим.
Для начала вам потребуется следующее.
Устройство отслеживания взгляда
Управление глазами поддерживает следующие устройства отслеживания движения глаз.
Tobii Eye Tracker 4C
Tobii Dynavox PCEye Plus
Tobii Dynavox EyeMobile Mini
Tobii Dynavox EyeMobile Plus
Tobii Dynavox PCEye Mini
Tobii Dynavox PCEye Explore
Tobii Dynavox I-Series+
Ноутбуки и мониторы, которые поддерживают отслеживание движения глаз
Windows 11
Контроль глаз доступен в Windows 11 во всех регионах. Тем не менее клавиатура управления глазами поддерживает только английскую раскладку клавиатуры EN-US и некоторые параметры управления глазами доступны только на английском языке. Параметры «Региона и языка» на компьютере изменять не требуется. Они не влияют на использование функции управления глазами.
Кто-нибудь, кто может вам помочь
Для завершения настройки и изменения параметров функции управления глазами вам может потребоваться помощь друга, члена семьи или опекуна.
Настройка устройства
Подключение устройства
Откройте коробку и достаньте из нее устройство Tobii Eye Tracker 4C, один из входящих в комплект магнитов и руководство по установке. Если USB-порты вашего компьютера расположены далеко от экрана, вам может также потребоваться удлинительный кабель USB.
Отклейте наклейку, закрывающую клеевую основу, и закрепите магнит под экраном, как показано на рисунке в руководстве.
Закрепите устройство на магните и подключите его к USB-порту компьютера, как показано на рисунке в руководстве.
Примечание: Клеевая основа на магните довольно цепкая, поэтому магнит необходимо закрепить в правильном месте с первой попытки. Возможно, вы не сможете снять магнит, не повредив его.
Примечание: Устройство может легко отсоединиться при перемещении или изгибе USB-кабеля, поэтому перед закреплением устройства следует заранее спланировать его положение относительно USB-порта и придать кабелю подходящую форму перед закреплением устройства.
Установка программного обеспечения
На своем компьютер откройте веб-браузер и перейдите по адресу www.tobii.com/getstarted. Откроется всплывающее окно для принятия условий политики использования файлов cookie веб-сайтом. Во всплывающее представление выберите Я принимаю, чтобы просмотреть политику, и ПОДРОБНЕЕ, чтобы закрыть всплывающее всплывающее представление.
В области 1. Выбор оборудованиявыберите Tobii EYETRACKING. Содержимое страницы под выбранным вариантом изменится и отобразятся сведения о пакете программного обеспечения, который необходимо установить. Прокрутите страницу вниз и выберите пункт Скачать. Откроется панель Загрузка начнется в течение нескольких секунд. Если загрузка не началась автоматически, выберите ссылку в нижней части панели.
В ответ на вопрос о том, что нужно сделать с загруженным файлом, выберите Выполнить. Откроется мастер установки. Ознакомьтесь с лицензионным соглашением и соглашением об использовании, установите флажок Принимаю и выберите Далее.
Выберите Да, чтобы разрешить приложению вносить изменения на вашем устройстве.
После успешного завершения установки нажмите кнопку Далее, чтобы настроить устройство отслеживания взгляда. На вашем устройстве загорятся красные световые индикаторы, сообщающие о том, что оно активировано.
Калибровка устройства
Выберите Начать работу! На экране отобразятся две вертикальные линии. С помощью мыши переместите эти линии, чтобы выровнять их относительно белых маркеров в верхней части устройства, и нажмите кнопку Готово.
На экране отобразятся ваши глаза в виде двух точек внутри прямоугольника. Немного переместите глаза и голову, чтобы проверить, что устройство может отслеживать движение ваших глаз.
Через некоторое время на экране отобразится последовательность из точек синего цвета. Посмотрите на каждую точку (по очереди), пока они не вспыхнут. После того как вы выполните это действие несколько раз, отобразится сообщение Калибровка завершена успешно! Если вы будете слишком долго перемещать глаза к следующей точке после вспышки предыдущей, последовательность калибровки начнется сначала.
Введите имя для профиля пользователя и нажмите кнопку Сохранить. Для каждого пользователя необходим отдельный профиль пользователя. Одному пользователю может потребоваться несколько профилей, например, если он использует компьютер с очками и без них. Позже вы можете создать дополнительные профили пользователей.
Проверка работоспособности приложения Tobii
Полноэкранный режим приложения Tobii Eye Tracking активируется после сохранения профиля, а введение в работу начинается с воспроизведения фоновой музыки. Вы станете пилотом космического корабля и на экране появятся инструкции по управлению курсором и экраном с помощью глаз и клавиши ПРОБЕЛ.
Просмотрите вокруг себя и на края экрана.
Посмотрите немного на астероид, чтобы вокруг него появился значок нацеливания. Нажмите клавишу ПРОБЕЛ, чтобы выстрелить в астероид.
Если вы хотите остановить пилотирование корабля до автоматического завершения введения в работу, посмотрите направо, чтобы найти кнопку «Выход», посмотрите на нее немного, чтобы активировать ее, а затем нажмите клавишу ПРОБЕЛ, чтобы закрыть введение в работу.
В приложении Tobii отобразятся общие сведения о различных возможностях функции управления глазами. Следуйте инструкциям и посмотрите на различные точки на экране, чтобы повзаимодействовать с ними.
После просмотра общих сведений полноэкранный режим деактивируется и приложение Tobii откроется в правой части экрана. Вы можете использовать приложение для управления профилями пользователей, проверки работоспособности функции управления глазами и изменения параметров отслеживания взгляда. Дополнительные сведения можно найти в приложении Tobii Eye Tracking.
Чтобы закрыть приложение, нажмите клавишу ESC или щелкните в любом месте вне окна приложения.
Использование Windows зрения
Чтобы включить управление взглядом, перейдите в Параметры > управление специальными > и включите выключаель.
Параметры управления «Открыть взгляд»
При включении функции управления глазами на экране появляется панель запуска. Сведения о том, как использовать панель запуска, можно найти в Windows.
Использование приложения для отслеживания взгляда Tobii Eye Tracking
Когда устройство активировано, отслеживание взгляда работает внутри приложения Tobii, даже если функция управления глазами в Windows не включена. Вы можете посмотреть на элементы меню, чтобы переместить на них фокус, и нажать клавишу ПРОБЕЛ, чтобы выбрать их.
Чтобы открыть приложение Tobii, выберите значок Tobii на панели задач. Если он не отображается, выберите значок «Показать скрытые значки». Вы также можете ввести слово «eye» (глаз) в поле поиска на панели задач и выбрать пункт Tobii Eye Tracking.
В приложении можно выбрать следующие параметры, начиная с верхней части.
Ссылка на tobiigaming.com, где можно изучать игры, в которых используется отслеживание с помощью глаз.
Игры и опыт, где вы можете скачать приложения Tobii и снова увидеть общие сведения о приложении Tobii (как при первоначальной настройках).
Взаимодействие позволяет изменять различные параметры, связанные с сенсорной панелью, мышью и общими Windows, а также использованием питания. Здесь также можно обновить программное обеспечение Tobii и установить для всех параметров значения по умолчанию.
Настройка экрана позволяет перенастроить устройство, если его положение на экране изменилось.
Трассировка взглядов включает пузырек, который показывает, как ваш взгляд перемещается на экране. Чтобы отключить «пузырек», повторно выберите Отслеживание взгляда.
Внизу вы увидите имя своего профиля пользователя и две точки, представляющие ваши глаза. При перемещении головы можно отследить, остаются ли ваши оба глаза в области обзора устройства отслеживания взгляда. Чем больше и ярче точки, тем лучше ваше устройство отслеживает движение глаз. Выберите нижнюю область, чтобы создать новые профили пользователей или проверить и улучшить калибровку текущего профиля пользователя.
Чтобы закрыть приложение, нажмите клавишу ESC или щелкните в любом месте вне окна приложения.
Устранение неполадок
Если у вас возникли проблемы с функцией управления глазами, вот несколько советов, которые могут помочь. Более подробные сведения по устранению неполадок см. в разделе Руководство по устранению неисправностей в работе функции управления глазами.
Устройство не работает после перезагрузки компьютера
После перезагрузки компьютера устройство отслеживания взгляда может быть активировано неправильно. Чтобы решить эту проблему, попробуйте сделать следующие действия:
Отключите устройство от USB-порта и повторно подключите его.
Если это не помогло, удалить и переустановить приложение Tobii Eye Tracking.
Отражения мешают работе устройства
У вас могут возникнуть проблемы с отражением света от окон или ваших очков. Попробуйте закрыть все занавески или жалюзи в комнате. Если вы хорошо видите содержимое на экране без очков, также можно попытаться создать новый профиль пользователя для использования функции управления глазами без очков.
Изменилось ваше положение
При использовании устройства отслеживания взгляда с ноутбуком (когда положение ваших глаз относительно экрана может легко измениться) могут возникать проблемы. В идеальном случае следует откалибровать устройство отслеживания взгляда и после этого не перемещать компьютер и попытаться не менять свое положение. Если вам необходимо переместить компьютер и значительно изменить свое положение, при возникновении проблем откалибруйте устройство отслеживания взгляда повторно.
См. также
В этой статье приведены инструкции по настройке устройства отслеживания взгляда. Если у вас уже настроено такое устройство, см. раздел Основы использования функции управления глазами в Windows 10. Справку по устранению неисправностей см. в разделе Руководство по устранению неисправностей в работе функции управления глазами.
В этом разделе
Настройка устройства отслеживания взгляда
Это руководство поможет вам настроить и откалибровать ваше устройство отслеживания взгляда для использования с функцией управления глазами в Windows 10. Мы протестировали эту функцию с устройством отслеживания взгляда Tobii Eye Tracker 4C. Взаимодействие с другими устройствами может быть другим.
Для начала вам потребуется следующее.
Устройство отслеживания взгляда
Управление глазами поддерживает следующие устройства отслеживания движения глаз.
Tobii Eye Tracker 4C
Tobii Dynavox PCEye Plus
Tobii Dynavox EyeMobile Mini
Tobii Dynavox EyeMobile Plus
Tobii Dynavox PCEye Mini
Tobii Dynavox PCEye Explore
Tobii Dynavox I-Series+
Ноутбуки и мониторы, которые поддерживают отслеживание движения глаз
Обновление Windows 10 Fall Creators Update (или более позднее)
Функция управления глазами недоступна в более ранних версиях Windows 10, но если на компьютере установлены все обновления, вы можете приступить к работе. Чтобы проверить, какая у вас версия, перейдите в Параметры > System > About и в Windows спецификации убедитесь, что версия 1709 или более высокая.
Открыть параметры
Чтобы обновить компьютер, перейдите в Параметры > обновление & безопасности > Windows и выберите Проверить обновления.
Проверка на обновления
Функция управления глазами доступна во всех регионах. Тем не менее клавиатура управления глазами поддерживает только английскую раскладку клавиатуры EN-US и некоторые параметры управления глазами доступны только на английском языке. Параметры «Региона и языка» на компьютере изменять не требуется. Они не влияют на использование функции управления глазами.
Кто-нибудь, кто может вам помочь
Для завершения настройки и изменения параметров функции управления глазами вам может потребоваться помощь друга, члена семьи или опекуна.
Настройка устройства
Подключение устройства
Откройте коробку и достаньте из нее устройство Tobii Eye Tracker 4C, один из входящих в комплект магнитов и руководство по установке. Если USB-порты вашего компьютера расположены далеко от экрана, вам может также потребоваться удлинительный кабель USB.
Отклейте наклейку, закрывающую клеевую основу, и закрепите магнит под экраном, как показано на рисунке в руководстве.
Закрепите устройство на магните и подключите его к USB-порту компьютера, как показано на рисунке в руководстве.
Примечание: Клеевая основа на магните довольно цепкая, поэтому магнит необходимо закрепить в правильном месте с первой попытки. Возможно, вы не сможете снять магнит, не повредив его.
Примечание: Устройство может легко отсоединиться при перемещении или изгибе USB-кабеля, поэтому перед закреплением устройства следует заранее спланировать его положение относительно USB-порта и придать кабелю подходящую форму перед закреплением устройства.
Установка программного обеспечения
На своем компьютер откройте веб-браузер и перейдите по адресу www.tobii.com/getstarted. Откроется всплывающее окно для принятия условий политики использования файлов cookie веб-сайтом. Во всплывающее представление выберите Я принимаю, чтобы просмотреть политику, и ПОДРОБНЕЕ, чтобы закрыть всплывающее всплывающее представление.
В области 1. Выбор оборудованиявыберите Tobii EYETRACKING. Содержимое страницы под выбранным вариантом изменится и отобразятся сведения о пакете программного обеспечения, который необходимо установить. Прокрутите страницу вниз и выберите пункт Скачать. Откроется панель Загрузка начнется в течение нескольких секунд. Если загрузка не началась автоматически, выберите ссылку в нижней части панели.
В ответ на вопрос о том, что нужно сделать с загруженным файлом, выберите Выполнить. Откроется мастер установки. Ознакомьтесь с лицензионным соглашением и соглашением об использовании, установите флажок Принимаю и выберите Далее.
Выберите Да, чтобы разрешить приложению вносить изменения на вашем устройстве.
После успешного завершения установки нажмите кнопку Далее, чтобы настроить устройство отслеживания взгляда. На вашем устройстве загорятся красные световые индикаторы, сообщающие о том, что оно активировано.
Калибровка устройства
Выберите Начать работу! На экране отобразятся две вертикальные линии. С помощью мыши переместите эти линии, чтобы выровнять их относительно белых маркеров в верхней части устройства, и нажмите кнопку Готово.
На экране отобразятся ваши глаза в виде двух точек внутри прямоугольника. Немного переместите глаза и голову, чтобы проверить, что устройство может отслеживать движение ваших глаз.
Через некоторое время на экране отобразится последовательность из точек синего цвета. Посмотрите на каждую точку (по очереди), пока они не вспыхнут. После того как вы выполните это действие несколько раз, отобразится сообщение Калибровка завершена успешно! Если вы будете слишком долго перемещать глаза к следующей точке после вспышки предыдущей, последовательность калибровки начнется сначала.
Введите имя для профиля пользователя и нажмите кнопку Сохранить. Для каждого пользователя необходим отдельный профиль пользователя. Одному пользователю может потребоваться несколько профилей, например, если он использует компьютер с очками и без них. Позже вы можете создать дополнительные профили пользователей.
Проверка работоспособности приложения Tobii
Полноэкранный режим приложения Tobii Eye Tracking активируется после сохранения профиля, а введение в работу начинается с воспроизведения фоновой музыки. Вы станете пилотом космического корабля и на экране появятся инструкции по управлению курсором и экраном с помощью глаз и клавиши ПРОБЕЛ.
Просмотрите вокруг себя и на края экрана.
Посмотрите немного на астероид, чтобы вокруг него появился значок нацеливания. Нажмите клавишу ПРОБЕЛ, чтобы выстрелить в астероид.
Если вы хотите остановить пилотирование корабля до автоматического завершения введения в работу, посмотрите направо, чтобы найти кнопку «Выход», посмотрите на нее немного, чтобы активировать ее, а затем нажмите клавишу ПРОБЕЛ, чтобы закрыть введение в работу.
В приложении Tobii отобразятся общие сведения о различных возможностях функции управления глазами. Следуйте инструкциям и посмотрите на различные точки на экране, чтобы повзаимодействовать с ними.
После просмотра общих сведений полноэкранный режим деактивируется и приложение Tobii откроется в правой части экрана. Вы можете использовать приложение для управления профилями пользователей, проверки работоспособности функции управления глазами и изменения параметров отслеживания взгляда. Дополнительные сведения можно найти в приложении Tobii Eye Tracking.
Чтобы закрыть приложение, нажмите клавишу ESC или щелкните в любом месте вне окна приложения.
Использование функции управления глазами в Windows 10
Чтобы включить функцию управления глазами, перейдите в раздел Параметры > Специальные возможности > Управление глазами и переведите переключатель в положение «Вкл.»
Параметры управления «Открыть взгляд»
При включении функции управления глазами на экране появляется панель запуска. Сведения о том, как использовать панель запуска, можно найти в Windows.
Использование приложения для отслеживания взгляда Tobii Eye Tracking
Когда устройство активировано, отслеживание взгляда работает внутри приложения Tobii, даже если функция управления глазами в Windows не включена. Вы можете посмотреть на элементы меню, чтобы переместить на них фокус, и нажать клавишу ПРОБЕЛ, чтобы выбрать их.
Чтобы открыть приложение Tobii, выберите значок Tobii на панели задач. Если он не отображается, выберите значок «Показать скрытые значки». Вы также можете ввести слово «eye» (глаз) в поле поиска на панели задач и выбрать пункт Tobii Eye Tracking.
В приложении можно выбрать следующие параметры, начиная с верхней части.
Ссылка на tobiigaming.com, где можно изучать игры, в которых используется отслеживание с помощью глаз.
Игры и опыт, где вы можете скачать приложения Tobii и снова получить обзор и общие сведения о приложении Tobii (как при первоначальной настройках).
Взаимодействие позволяет изменять различные параметры, связанные с сенсорной панелью, мышью и общими Windows, а также использованием питания. Здесь также можно обновить программное обеспечение Tobii и установить для всех параметров значения по умолчанию.
Настройка экрана позволяет перенастроить устройство, если его положение на экране изменилось.
Трассировка взглядов включает пузырек, который показывает, как ваш взгляд перемещается на экране. Чтобы отключить «пузырек», повторно выберите Отслеживание взгляда.
Внизу вы увидите имя своего профиля пользователя и две точки, представляющие ваши глаза. При перемещении головы можно отследить, остаются ли ваши оба глаза в области обзора устройства отслеживания взгляда. Чем больше и ярче точки, тем лучше ваше устройство отслеживает движение глаз. Выберите нижнюю область, чтобы создать новые профили пользователей или проверить и улучшить калибровку текущего профиля пользователя.
Чтобы закрыть приложение, нажмите клавишу ESC или щелкните в любом месте вне окна приложения.
Устранение неполадок
Если у вас возникли проблемы с функцией управления глазами, вот несколько советов, которые могут помочь. Более подробные сведения по устранению неполадок см. в разделе Руководство по устранению неисправностей в работе функции управления глазами.
Устройство не работает после перезагрузки компьютера
После перезагрузки компьютера устройство отслеживания взгляда может быть активировано неправильно. Чтобы решить эту проблему, попробуйте сделать вот что:
Отключите устройство от USB-порта и повторно подключите его.
Если это не помогло, удалить и переустановить приложение Tobii Eye Tracking.
Отражения мешают работе устройства
У вас могут возникнуть проблемы с отражением света от окон или ваших очков. Попробуйте закрыть все занавески или жалюзи в комнате. Если вы хорошо видите содержимое на экране без очков, также можно попытаться создать новый профиль пользователя для использования функции управления глазами без очков.
Изменилось ваше положение
При использовании устройства отслеживания взгляда с ноутбуком (когда положение ваших глаз относительно экрана может легко измениться) могут возникать проблемы. В идеальном случае следует откалибровать устройство отслеживания взгляда и после этого не перемещать компьютер и попытаться не менять свое положение. Если вам необходимо переместить компьютер и значительно изменить свое положение, при возникновении проблем откалибруйте устройство отслеживания взгляда повторно.
Источник
Начиная со сборки 14997, в Windows 10 стала доступной функция, позволяющая снизить нагрузку на глаза, включив в настройках новый режим подавления синего света. Если его задействовать, излучаемый монитором свет станет более мягким и теплым, примерно таким же, как если бы вы использовали утилиту F.lux. Включить режим подавления синего света в Windows 10 можно будет двумя способами — через Центр уведомлений и с помощью универсального приложения «Параметры».
Откройте Центр уведомлений, кликните по расположенной рядом с кнопками быстрых действий ссылку «Развернуть» (Expand).
И когда в наборе появятся новые быстрые действия, нажмите на кнопку «Синий цвет» (Blue Light).
Функция будет включена с настройками по умолчанию.
Активировать, а заодно настроить подавление синего цвета можно также из приложения «Параметры».
Для этого зайдите в раздел Система -> Дисплей и установите там переключатель «Lower blue light automatically» в положение включено.
После чего нажмите ссылку «Blue light settings» (настройки синего цвета).
И, воспользовавшись в следующем окне специальным ползунком, отрегулируйте цветовую температуру и определите часы, когда интенсивность синего излучения должна снижаться.
Оцените Статью:

Загрузка…
В этой статье приведены инструкции по настройке устройства отслеживания взгляда. Если вы уже настроили ее, см. основные принципы управления взглядом в Windows исправку по устранению неполадок см. в руководстве по устранению неполадок с управлением глазами.
В этом разделе
-
Настройка устройства отслеживания взгляда
-
Настройка устройства
-
Использование Windows зрения
-
Использование приложения для отслеживания взгляда Tobii Eye Tracking
-
Устранение неполадок
Настройка устройства отслеживания взгляда
Это руководство поможет вам настроить и откалибровать устройство отслеживания глаз для использования Windows средством контроля. Мы протестировали эту функцию с устройством отслеживания взгляда Tobii Eye Tracker 4C. Взаимодействие с другими устройствами может быть другим.
Для начала вам потребуется следующее.
Устройство отслеживания взгляда
Управление глазами поддерживает следующие устройства отслеживания движения глаз.
Tobii
-
Tobii Eye Tracker 4C
-
Tobii EyeX
-
Tobii Dynavox PCEye Plus
-
Tobii Dynavox EyeMobile Mini
-
Tobii Dynavox EyeMobile Plus
-
Tobii Dynavox PCEye Mini
-
Tobii Dynavox PCEye Explore
-
Tobii Dynavox I-Series+
-
Ноутбуки и мониторы, которые поддерживают отслеживание движения глаз
EyeTech
-
TM5 Mini
Windows 11
Контроль глаз доступен в Windows 11 во всех регионах. Тем не менее клавиатура управления глазами поддерживает только английскую раскладку клавиатуры EN-US и некоторые параметры управления глазами доступны только на английском языке. Параметры «Региона и языка» на компьютере изменять не требуется. Они не влияют на использование функции управления глазами.
Кто-нибудь, кто может вам помочь
Для завершения настройки и изменения параметров функции управления глазами вам может потребоваться помощь друга, члена семьи или опекуна.
Настройка устройства
Подключение устройства
-
Откройте коробку и достаньте из нее устройство Tobii Eye Tracker 4C, один из входящих в комплект магнитов и руководство по установке. Если USB-порты вашего компьютера расположены далеко от экрана, вам может также потребоваться удлинительный кабель USB.
-
Отклейте наклейку, закрывающую клеевую основу, и закрепите магнит под экраном, как показано на рисунке в руководстве.
-
Закрепите устройство на магните и подключите его к USB-порту компьютера, как показано на рисунке в руководстве.
Примечание: Клеевая основа на магните довольно цепкая, поэтому магнит необходимо закрепить в правильном месте с первой попытки. Возможно, вы не сможете снять магнит, не повредив его.
Примечание: Устройство может легко отсоединиться при перемещении или изгибе USB-кабеля, поэтому перед закреплением устройства следует заранее спланировать его положение относительно USB-порта и придать кабелю подходящую форму перед закреплением устройства.
Установка программного обеспечения
-
На своем компьютер откройте веб-браузер и перейдите по адресу www.tobii.com/getstarted. Откроется всплывающее окно для принятия условий политики использования файлов cookie веб-сайтом. Во всплывающее представление выберите Я принимаю, чтобы просмотреть политику, и ПОДРОБНЕЕ, чтобы закрыть всплывающее всплывающее представление.
-
В области 1. Выбор оборудованиявыберите Tobii EYETRACKING. Содержимое страницы под выбранным вариантом изменится и отобразятся сведения о пакете программного обеспечения, который необходимо установить. Прокрутите страницу вниз и выберите пункт Скачать. Откроется панель Загрузка начнется в течение нескольких секунд. Если загрузка не началась автоматически, выберите ссылку в нижней части панели.
-
В ответ на вопрос о том, что нужно сделать с загруженным файлом, выберите Выполнить. Откроется мастер установки. Ознакомьтесь с лицензионным соглашением и соглашением об использовании, установите флажок Принимаю и выберите Далее.
-
Выберите Да, чтобы разрешить приложению вносить изменения на вашем устройстве.
-
После успешного завершения установки нажмите кнопку Далее, чтобы настроить устройство отслеживания взгляда. На вашем устройстве загорятся красные световые индикаторы, сообщающие о том, что оно активировано.
Калибровка устройства
-
Выберите Начать работу! На экране отобразятся две вертикальные линии. С помощью мыши переместите эти линии, чтобы выровнять их относительно белых маркеров в верхней части устройства, и нажмите кнопку Готово.
-
На экране отобразятся ваши глаза в виде двух точек внутри прямоугольника. Немного переместите глаза и голову, чтобы проверить, что устройство может отслеживать движение ваших глаз.
-
Через некоторое время на экране отобразится последовательность из точек синего цвета. Посмотрите на каждую точку (по очереди), пока они не вспыхнут. После того как вы выполните это действие несколько раз, отобразится сообщение Калибровка завершена успешно! Если вы будете слишком долго перемещать глаза к следующей точке после вспышки предыдущей, последовательность калибровки начнется сначала.
-
Введите имя для профиля пользователя и нажмите кнопку Сохранить. Для каждого пользователя необходим отдельный профиль пользователя. Одному пользователю может потребоваться несколько профилей, например, если он использует компьютер с очками и без них. Позже вы можете создать дополнительные профили пользователей.
Проверка работоспособности приложения Tobii
-
Полноэкранный режим приложения Tobii Eye Tracking активируется после сохранения профиля, а введение в работу начинается с воспроизведения фоновой музыки. Вы станете пилотом космического корабля и на экране появятся инструкции по управлению курсором и экраном с помощью глаз и клавиши ПРОБЕЛ.
-
Просмотрите вокруг себя и на края экрана.
-
Посмотрите немного на астероид, чтобы вокруг него появился значок нацеливания. Нажмите клавишу ПРОБЕЛ, чтобы выстрелить в астероид.
-
Если вы хотите остановить пилотирование корабля до автоматического завершения введения в работу, посмотрите направо, чтобы найти кнопку «Выход», посмотрите на нее немного, чтобы активировать ее, а затем нажмите клавишу ПРОБЕЛ, чтобы закрыть введение в работу.
-
-
В приложении Tobii отобразятся общие сведения о различных возможностях функции управления глазами. Следуйте инструкциям и посмотрите на различные точки на экране, чтобы повзаимодействовать с ними.
-
После просмотра общих сведений полноэкранный режим деактивируется и приложение Tobii откроется в правой части экрана. Вы можете использовать приложение для управления профилями пользователей, проверки работоспособности функции управления глазами и изменения параметров отслеживания взгляда. Дополнительные сведения можно найти в приложении Tobii Eye Tracking.
-
Чтобы закрыть приложение, нажмите клавишу ESC или щелкните в любом месте вне окна приложения.
Использование Windows зрения
Чтобы включить управление взглядом, перейдите в Параметры > управление специальными > и включите выключаель.
Параметры управления «Открыть взгляд»
При включении функции управления глазами на экране появляется панель запуска. Сведения о том, как использовать панель запуска, можно найти в Windows.
Использование приложения для отслеживания взгляда Tobii Eye Tracking
Когда устройство активировано, отслеживание взгляда работает внутри приложения Tobii, даже если функция управления глазами в Windows не включена. Вы можете посмотреть на элементы меню, чтобы переместить на них фокус, и нажать клавишу ПРОБЕЛ, чтобы выбрать их.
-
Чтобы открыть приложение Tobii, выберите значок Tobii на панели задач. Если он не отображается, выберите значок «Показать скрытые значки». Вы также можете ввести слово «eye» (глаз) в поле поиска на панели задач и выбрать пункт Tobii Eye Tracking.
-
В приложении можно выбрать следующие параметры, начиная с верхней части.
-
Ссылка на tobiigaming.com, где можно изучать игры, в которых используется отслеживание с помощью глаз.
-
Игры и опыт, где вы можете скачать приложения Tobii и снова получить обзор и общие сведения о приложении Tobii (как при первоначальной настройках).
-
Взаимодействие позволяет изменять различные параметры, связанные с сенсорной панелью, мышью и общими Windows, а также использованием питания. Здесь также можно обновить программное обеспечение Tobii и установить для всех параметров значения по умолчанию.
-
Настройка экрана позволяет перенастроить устройство, если его положение на экране изменилось.
-
Трассировка взглядов включает пузырек, который показывает, как ваш взгляд перемещается на экране. Чтобы отключить «пузырек», повторно выберите Отслеживание взгляда.
-
Внизу вы увидите имя своего профиля пользователя и две точки, представляющие ваши глаза. При перемещении головы можно отследить, остаются ли ваши оба глаза в области обзора устройства отслеживания взгляда. Чем больше и ярче точки, тем лучше ваше устройство отслеживает движение глаз. Выберите нижнюю область, чтобы создать новые профили пользователей или проверить и улучшить калибровку текущего профиля пользователя.
-
-
Чтобы закрыть приложение, нажмите клавишу ESC или щелкните в любом месте вне окна приложения.
Устранение неполадок
Если у вас возникли проблемы с функцией управления глазами, вот несколько советов, которые могут помочь. Более подробные сведения по устранению неполадок см. в разделе Руководство по устранению неисправностей в работе функции управления глазами.
Устройство не работает после перезагрузки компьютера
После перезагрузки компьютера устройство отслеживания взгляда может быть активировано неправильно. Чтобы решить эту проблему, попробуйте сделать следующие действия:
-
Отключите устройство от USB-порта и повторно подключите его.
-
Нажмите control+ALT+DELETE, выберите Диспетчер задач , перейдите на вкладку Службы (выберите Дополнительные сведения, если вкладка не отображается), щелкните правой кнопкой мыши службу Tobiiи выберите Пуск или Перезапустить . Продолжайте работу диспетчера задач, пока служба не будет запущена.
-
Перезапустите компьютер.
Если это не помогло, удалить и переустановить приложение Tobii Eye Tracking.
Отражения мешают работе устройства
У вас могут возникнуть проблемы с отражением света от окон или ваших очков. Попробуйте закрыть все занавески или жалюзи в комнате. Если вы хорошо видите содержимое на экране без очков, также можно попытаться создать новый профиль пользователя для использования функции управления глазами без очков.
Изменилось ваше положение
При использовании устройства отслеживания взгляда с ноутбуком (когда положение ваших глаз относительно экрана может легко измениться) могут возникать проблемы. В идеальном случае следует откалибровать устройство отслеживания взгляда и после этого не перемещать компьютер и попытаться не менять свое положение. Если вам необходимо переместить компьютер и значительно изменить свое положение, при возникновении проблем откалибруйте устройство отслеживания взгляда повторно.
См. также
-
Основы управления взглядом в Windows
-
Руководство по устранению неисправностей в работе функции управления глазами
В этой статье приведены инструкции по настройке устройства отслеживания взгляда. Если у вас уже настроено такое устройство, см. раздел Основы использования функции управления глазами в Windows 10. Справку по устранению неисправностей см. в разделе Руководство по устранению неисправностей в работе функции управления глазами.
В этом разделе
-
Настройка устройства отслеживания взгляда
-
Настройка устройства
-
Использование Windows зрения
-
Использование приложения для отслеживания взгляда Tobii Eye Tracking
-
Устранение неполадок
Настройка устройства отслеживания взгляда
Это руководство поможет вам настроить и откалибровать ваше устройство отслеживания взгляда для использования с функцией управления глазами в Windows 10. Мы протестировали эту функцию с устройством отслеживания взгляда Tobii Eye Tracker 4C. Взаимодействие с другими устройствами может быть другим.
Для начала вам потребуется следующее.
Устройство отслеживания взгляда
Управление глазами поддерживает следующие устройства отслеживания движения глаз.
Tobii
-
Tobii Eye Tracker 4C
-
Tobii EyeX
-
Tobii Dynavox PCEye Plus
-
Tobii Dynavox EyeMobile Mini
-
Tobii Dynavox EyeMobile Plus
-
Tobii Dynavox PCEye Mini
-
Tobii Dynavox PCEye Explore
-
Tobii Dynavox I-Series+
-
Ноутбуки и мониторы, которые поддерживают отслеживание движения глаз
EyeTech
-
TM5 Mini
Обновление Windows 10 Fall Creators Update (или более позднее)
Функция управления глазами недоступна в более ранних версиях Windows 10, но если на компьютере установлены все обновления, вы можете приступить к работе. Чтобы проверить, какая у вас версия, перейдите в Параметры > System > About и в Windows спецификации убедитесь, что версия 1709 или более высокая.
Открыть параметры
Чтобы обновить компьютер, перейдите в Параметры > Обновление & безопасности > Windows и выберите Проверить обновления.
Проверка на обновления
Функция управления глазами доступна во всех регионах. Тем не менее клавиатура управления глазами поддерживает только английскую раскладку клавиатуры EN-US и некоторые параметры управления глазами доступны только на английском языке. Параметры «Региона и языка» на компьютере изменять не требуется. Они не влияют на использование функции управления глазами.
Кто-нибудь, кто может вам помочь
Для завершения настройки и изменения параметров функции управления глазами вам может потребоваться помощь друга, члена семьи или опекуна.
Настройка устройства
Подключение устройства
-
Откройте коробку и достаньте из нее устройство Tobii Eye Tracker 4C, один из входящих в комплект магнитов и руководство по установке. Если USB-порты вашего компьютера расположены далеко от экрана, вам может также потребоваться удлинительный кабель USB.
-
Отклейте наклейку, закрывающую клеевую основу, и закрепите магнит под экраном, как показано на рисунке в руководстве.
-
Закрепите устройство на магните и подключите его к USB-порту компьютера, как показано на рисунке в руководстве.
Примечание: Клеевая основа на магните довольно цепкая, поэтому магнит необходимо закрепить в правильном месте с первой попытки. Возможно, вы не сможете снять магнит, не повредив его.
Примечание: Устройство может легко отсоединиться при перемещении или изгибе USB-кабеля, поэтому перед закреплением устройства следует заранее спланировать его положение относительно USB-порта и придать кабелю подходящую форму перед закреплением устройства.
Установка программного обеспечения
-
На своем компьютер откройте веб-браузер и перейдите по адресу www.tobii.com/getstarted. Откроется всплывающее окно для принятия условий политики использования файлов cookie веб-сайтом. Во всплывающее представление выберите Я принимаю, чтобы просмотреть политику, и ПОДРОБНЕЕ, чтобы закрыть всплывающее всплывающее представление.
-
В области 1. Выбор оборудованиявыберите Tobii EYETRACKING. Содержимое страницы под выбранным вариантом изменится и отобразятся сведения о пакете программного обеспечения, который необходимо установить. Прокрутите страницу вниз и выберите пункт Скачать. Откроется панель Загрузка начнется в течение нескольких секунд. Если загрузка не началась автоматически, выберите ссылку в нижней части панели.
-
В ответ на вопрос о том, что нужно сделать с загруженным файлом, выберите Выполнить. Откроется мастер установки. Ознакомьтесь с лицензионным соглашением и соглашением об использовании, установите флажок Принимаю и выберите Далее.
-
Выберите Да, чтобы разрешить приложению вносить изменения на вашем устройстве.
-
После успешного завершения установки нажмите кнопку Далее, чтобы настроить устройство отслеживания взгляда. На вашем устройстве загорятся красные световые индикаторы, сообщающие о том, что оно активировано.
Калибровка устройства
-
Выберите Начать работу! На экране отобразятся две вертикальные линии. С помощью мыши переместите эти линии, чтобы выровнять их относительно белых маркеров в верхней части устройства, и нажмите кнопку Готово.
-
На экране отобразятся ваши глаза в виде двух точек внутри прямоугольника. Немного переместите глаза и голову, чтобы проверить, что устройство может отслеживать движение ваших глаз.
-
Через некоторое время на экране отобразится последовательность из точек синего цвета. Посмотрите на каждую точку (по очереди), пока они не вспыхнут. После того как вы выполните это действие несколько раз, отобразится сообщение Калибровка завершена успешно! Если вы будете слишком долго перемещать глаза к следующей точке после вспышки предыдущей, последовательность калибровки начнется сначала.
-
Введите имя для профиля пользователя и нажмите кнопку Сохранить. Для каждого пользователя необходим отдельный профиль пользователя. Одному пользователю может потребоваться несколько профилей, например, если он использует компьютер с очками и без них. Позже вы можете создать дополнительные профили пользователей.
Проверка работоспособности приложения Tobii
-
Полноэкранный режим приложения Tobii Eye Tracking активируется после сохранения профиля, а введение в работу начинается с воспроизведения фоновой музыки. Вы станете пилотом космического корабля и на экране появятся инструкции по управлению курсором и экраном с помощью глаз и клавиши ПРОБЕЛ.
-
Просмотрите вокруг себя и на края экрана.
-
Посмотрите немного на астероид, чтобы вокруг него появился значок нацеливания. Нажмите клавишу ПРОБЕЛ, чтобы выстрелить в астероид.
-
Если вы хотите остановить пилотирование корабля до автоматического завершения введения в работу, посмотрите направо, чтобы найти кнопку «Выход», посмотрите на нее немного, чтобы активировать ее, а затем нажмите клавишу ПРОБЕЛ, чтобы закрыть введение в работу.
-
-
В приложении Tobii отобразятся общие сведения о различных возможностях функции управления глазами. Следуйте инструкциям и посмотрите на различные точки на экране, чтобы повзаимодействовать с ними.
-
После просмотра общих сведений полноэкранный режим деактивируется и приложение Tobii откроется в правой части экрана. Вы можете использовать приложение для управления профилями пользователей, проверки работоспособности функции управления глазами и изменения параметров отслеживания взгляда. Дополнительные сведения можно найти в приложении Tobii Eye Tracking.
-
Чтобы закрыть приложение, нажмите клавишу ESC или щелкните в любом месте вне окна приложения.
Использование функции управления глазами в Windows 10
Чтобы включить функцию управления глазами, перейдите в раздел Параметры > Специальные возможности > Управление глазами и переведите переключатель в положение «Вкл.»
Параметры управления «Открыть взгляд»
При включении функции управления глазами на экране появляется панель запуска. Сведения о том, как использовать панель запуска, можно найти в Windows.
Использование приложения для отслеживания взгляда Tobii Eye Tracking
Когда устройство активировано, отслеживание взгляда работает внутри приложения Tobii, даже если функция управления глазами в Windows не включена. Вы можете посмотреть на элементы меню, чтобы переместить на них фокус, и нажать клавишу ПРОБЕЛ, чтобы выбрать их.
-
Чтобы открыть приложение Tobii, выберите значок Tobii на панели задач. Если он не отображается, выберите значок «Показать скрытые значки». Вы также можете ввести слово «eye» (глаз) в поле поиска на панели задач и выбрать пункт Tobii Eye Tracking.
-
В приложении можно выбрать следующие параметры, начиная с верхней части.
-
Ссылка на tobiigaming.com, где можно изучать игры, в которых используется отслеживание с помощью глаз.
-
Игры и опыт, где вы можете скачать приложения Tobii и снова получить обзор и общие сведения о приложении Tobii (как при первоначальной настройках).
-
Взаимодействие позволяет изменять различные параметры, связанные с сенсорной панелью, мышью и общими Windows, а также использованием питания. Здесь также можно обновить программное обеспечение Tobii и установить для всех параметров значения по умолчанию.
-
Настройка экрана позволяет перенастроить устройство, если его положение на экране изменилось.
-
Трассировка взглядов включает пузырек, который показывает, как ваш взгляд перемещается на экране. Чтобы отключить «пузырек», повторно выберите Отслеживание взгляда.
-
Внизу вы увидите имя своего профиля пользователя и две точки, представляющие ваши глаза. При перемещении головы можно отследить, остаются ли ваши оба глаза в области обзора устройства отслеживания взгляда. Чем больше и ярче точки, тем лучше ваше устройство отслеживает движение глаз. Выберите нижнюю область, чтобы создать новые профили пользователей или проверить и улучшить калибровку текущего профиля пользователя.
-
-
Чтобы закрыть приложение, нажмите клавишу ESC или щелкните в любом месте вне окна приложения.
Устранение неполадок
Если у вас возникли проблемы с функцией управления глазами, вот несколько советов, которые могут помочь. Более подробные сведения по устранению неполадок см. в разделе Руководство по устранению неисправностей в работе функции управления глазами.
Устройство не работает после перезагрузки компьютера
После перезагрузки компьютера устройство отслеживания взгляда может быть активировано неправильно. Чтобы решить эту проблему, попробуйте сделать следующие действия:
-
Отключите устройство от USB-порта и повторно подключите его.
-
Нажмите control+ALT+DELETE, выберите Диспетчер задач , перейдите на вкладку Службы (выберите Дополнительные сведения, если вкладка не отображается), щелкните правой кнопкой мыши службу Tobiiи выберите Пуск или Перезапустить . Продолжайте работу диспетчера задач, пока служба не будет запущена.
-
Перезапустите компьютер.
Если это не помогло, удалить и переустановить приложение Tobii Eye Tracking.
Отражения мешают работе устройства
У вас могут возникнуть проблемы с отражением света от окон или ваших очков. Попробуйте закрыть все занавески или жалюзи в комнате. Если вы хорошо видите содержимое на экране без очков, также можно попытаться создать новый профиль пользователя для использования функции управления глазами без очков.
Изменилось ваше положение
При использовании устройства отслеживания взгляда с ноутбуком (когда положение ваших глаз относительно экрана может легко измениться) могут возникать проблемы. В идеальном случае следует откалибровать устройство отслеживания взгляда и после этого не перемещать компьютер и попытаться не менять свое положение. Если вам необходимо переместить компьютер и значительно изменить свое положение, при возникновении проблем откалибруйте устройство отслеживания взгляда повторно.
См. также
-
Основы управления взглядом в Windows
-
Руководство по устранению неисправностей в работе функции управления глазами
Нужна дополнительная помощь?
Большинство пользователей ПК даже не предполагают, что на компьютере есть функция защиты глаз в операционной системе Windows 10. Эта настройка полезна для тех, кто много времени проводит за экраном. Лучше включить эту утилиту. Длительная работа на дисплее не только пагубно сказывается на зрении, но и стимулирует появление головных болей.
Что делает режим защиты зрения
Опция защиты глаз от эффектов экрана – специальный режим в Windows 10. Его основная функция – регулировка цветовой гаммы на дисплее, уменьшение эффекта синего оттенка на глазных яблоках. Особенно включение режима защищает при ночной работе за компьютером – глаза не устают.
Опцию можно настроить для работы в определенное время. Монитор автоматически преобразует цвета в более теплые тона, уменьшая синие блики. Благодаря теплой цветовой гамме экрана глазные яблоки менее болезненны и напряжены. Вы также можете самостоятельно отрегулировать интенсивность цветного нагрева.
Функция «Ночь или свет» активируется в настройках системы. Рассмотрим алгоритм действий по срабатыванию защитной функции:
- Пользователь входит в меню «Пуск». В поиске найдите «Настройки Windows» и введите его щелчком мыши.
- Затем он переходит на вкладку «Система». По умолчанию дополнительные утилиты отключены. Чтобы активировать утилиту, нажмите «Вкл.».
- Чтобы установить индивидуальные параметры, нажмите «Параметры ночного освещения». Здесь владелец ПК настраивает самый теплый или самый холодный тон для цвета на дисплее, время выполнения настройки.
- В конце концов, изменения сохранены. Цвета на мониторе меняются автоматически. Если человек указывает время для активации опции защиты, защита активируется только в определенное время и на определенную продолжительность.
Сначала человек привыкает к новому экранному изображению, но после этого даже перестает его замечать. Чтобы уменьшить негативное влияние синего свечения дисплея, лучше купить специальные очки для работы за компьютером. Таким образом, риск ухудшения зрения уменьшится вдвое.
запустить ночной режим в Windows 10. Вам просто нужно зайти в параметры операционной системы, активировать опцию и, при необходимости, самостоятельно изменить формат действия.
Источник изображения: it-tehnik.ru
-
Почему нужна защита зрения на компьютере
-
Защита зрения на компьютере Windows 10, как включить
-
Используем контрастность в Windows 7, 8 и 10
-
Активируем экранный диктор
-
Включаем экранную лупу в Windows 7, 8, 10 и других OC
-
Заключение
Защита зрения на компьютере Windows 10 и других OC важна для многих пользователей компьютеров. Сегодня рассмотрим способы активации режимов для слабовидящих людей и защиты глаз.
Почему нужна защита зрения на компьютере

Вместе с тем, защита зрения на компьютере позволяет защищать глаза от яркости экрана и это в свою очередь уберегает пользователей компьютеров от повреждений глаз, возникновения усталости и других проблем.
Было принято решение сделать эту статью, чтобы помочь людям пожилого возраста быстрее осваивать компьютер. С помощью инструкций ниже вы сможете активировать режимы для слабовидящих людей и использовать все возможности компьютера.
к оглавлению ↑
Защита зрения на компьютере Windows 10, как включить
Рассмотрим первый способ защиты зрения на компьютере в Windows 10 – это включение ночного цвета. Для этого нажмите по рабочему столу компьютера правой кнопкой компьютерной мыши, далее левой из меню выберите раздел «Персонализация» (скрин 1).
Далее обратите внимание на категории «Цвета» и «Выберите режим приложения по умолчанию». Здесь установите параметр «Тёмный». Достаточно установить маркер напротив нужной функции и тема окна изменится. Вы увидите белый текст на чёрном фоне экрана, который сможете прочесть. Кроме того, внизу можно выбрать цвет текста. Нужно лишь нажать по квадрату, чтобы поменять цвета.
к оглавлению ↑
Используем контрастность в Windows 7, 8 и 10
Итак, разберём второй способ режима для защиты глаз, установка контрастности. Контрастность – это соотношение яркости фонов, например, белый фон на чёрном фоне и так далее. В Windows 7, 8 и 10 эту функцию можно установить по аналогии.
В первой OC Windows 7 нажмите кнопку «Пуск», далее «Параметры» и «Специальные возможности». Затем откройте параметр «Высокая контрастность» и активируете его. После чего будут отображаться белые буквы на чёрном экране. К примеру, вы можете открыть документ Word и напечатать что-нибудь, также в браузере или в каких-нибудь мессенджерах, будет белый текст.
В Windows 10 контрастность можно установить путём настроек. Для этого нажмите на значок лупы, что означает поиск. Далее введите запрос «Контрастность». Вы увидите вверху параметр – «Инвертировать цвета, используя высокую контрастность», нажмите него (скрин 2).
После чего кликните на ползунок вправо, чтобы активировать функцию. Появится уведомление «Подождите», это займёт примерно минуту. Через некоторое время можно наблюдать, как буквы стали снова белыми на чёрном экране компьютера. Если нужно отключить эту возможность, нажмите ползунок влево. Для быстроты вызова этого режима, можно использовать горячие клавиши Windows – «Shift + Alt + PrtScn». Нажмите их одновременно и на рабочем столе компьютера, вверху слева всплывёт окно, в котором нужно кликнуть «Да», чтобы активировать контрастность.
к оглавлению ↑
Активируем экранный диктор
В Windows 10 есть возможность активации экранного диктора. С помощью этого инструмента можно прослушать текст и не читать его.
Для поиска данного приложения нажмите поиск на панели задач в Windows10 и наберите «Экранный диктор». Далее кликните по этому приложению, чтобы запустить (скрин 3).
После чего вы можете слышать голос диктора, когда будете набирать текст, переходить в Windows по параметрам и делать другие действия. Если вам будет не нужен диктор, кликните в приложении «Выключить экранный диктор».
к оглавлению ↑
Включаем экранную лупу в Windows 7, 8, 10 и других OC
Экранная лупа – это одна из специальных возможностей Windows, которая позволяет увеличить рабочий стол компьютера или уменьшить его размеры. Данная инструкция подойдёт для Windows 7,8,10 и так далее.
Для того, чтобы вызвать этот инструмент, нажмите сочетание горячих клавиш на клавиатуре – «Win +». После чего вы заметите, как экран компьютера стал больше, а так же текст и окна рабочего стола (скрин 4).
При необходимости вы можете нажать на «-»(минус), чтобы уменьшить размеры лупы. Инструмент лупа, позволит вам увеличить текст, для чтения, различные страницы в Интернете и не только.
к оглавлению ↑
Заключение
В данной статье рассмотрен вопрос, как устанавливается защита зрения на компьютере Windows 10 и в других OC. Теперь у вас есть ещё одна подсказка, с помощью которой вы сделаете удобную работу за компьютером. Главное, сохраните своё зрение и быстрее освоите компьютер.
Спасибо за внимание!
С уважением, Иван Кунпан.
Полезные статьи для вашего компьютера:
настройка рабочего стола в Windows 10, как настроить мышь на компьютере, как установить картинку на рабочем столе
Просмотров: 1317
Главная » Браузеры » Как включить защиту зрения на компьютере Windows 10/7 и нужна ли она именно Вам
Как включить защиту зрения на компьютере Windows 10/7 и нужна ли она именно Вам?
Далеко не все пользователи знают о существовании встроенной опции защиты зрения на компьютере с Windows 10. Многие и по сей день продолжают использовать сторонние программы, остальные, и вовсе, никак о своих глазах не заботятся. Между тем, доказано, мониторы современных компьютеров, если ежедневно проводить за ними много часов подряд, оказывают негативное влияние на зрение. Вкупе с временем, которое человек тратит на смартфон и другие гаджеты, пагубный эффект приобретает критические очертания.
Защита зрения на ноутбуке или компьютере с Windows 10 – это специальный режим, который регулирует цветовую температуру монитора. Благодаря ему глаза меньше устают, особенно при работе в ночное время суток (в темном помещении). Это вряд ли поможет Вам сохранить зрение при работе за компьютером, если Вы не отлипаете от экранов устройств, любите почитать лежа в темноте, но зато помогает сократить негативное влияние.
Опция защиты зрения в установленные часы сама переводит дисплей компьютера на более теплые тона, в красную часть спектра, снижая тем самым агрессивное влияние синего. Теплая цветовая температура воспринимается глазами, как более комфортная. В результате, они меньше напрягаются и раздражаются, как следствие, у человека улучшается сон, исчезают головные боли, повышается продуктивность.
Защиту экрана компьютера для зрения можно настроить под себя – включить ее на постоянный режим или ограничить определенным временным интервалом (например, только в ночные часы). Интенсивность цветового профиля легко регулировать самостоятельно, но мы рекомендуем довериться авто настройкам (определяют нужный баланс программно, в то время, как субъективное ощущение может быть неправильным).
Что такое антибликовая пленка?
Пленка или антибликовое стекло – это особый вид покрытия, который наносится на экран устройства и предупреждает появление засвеченности от искусственного или солнечного света. Рекомендуется наклеивать такую защиту на мониторы глянцевого типа, так как они чаще подвергаются бликовому эффекту и интерактивные мониторы и экраны для защиты экрана и уменьшения влияния отпечатков пальцев на восприятие и эстетичность изображеня.
Дополнительную пленку наклеивают тогда, когда становится трудно использовать устройство по назначению:
При работе возле окна или лампы часть монитора может засвечиваться и не давать воспринимать темные изоражения и даже слепит отражением, как от зеркала;
Если изображение на проекционном экране плохо различается из-за верхнего и перекрестного света, подсветки или отражения светлого итерьера;
Когда солнечные лучи светят на светлый фасад здания напротив витрины магазина и блики мешают прохожим рассмотреть ее видеоконтент;
Напротив экрана расположено окно с ярким солнцем.
Защитная матирующая пленка была разработана специально для глянцевых проекционных экранов и мониторов, чтобы уменьшить процент и выраженность солнечных бликов на устройствах отображения информации, и для сенсорных интерактивных экранов — защите поверхности от сильных нажатий пальцев и уменьшение отпечатков пальцев на глянцевом стекле.
Матовая антибликовая пленка способна рассеивать лучи света, которые попадают на поверхность экрана, и не давать им отражаться. Поэтому даже при ярком освещении человек сможет увидеть все надписи и видео-ролики, без необходимости наклонять монитор и искать нужный угол четкости отображения картинки.
Монитор Samsung C49HG90DMI
Из моделей с большой диагональю экрана особого внимания заслуживает 49-дюймовый игровой монитор от Samsung. Основным достоинством C49HG90DMI является изогнутая SVA-панель с необычным соотношением сторон 32:9 и разрешением 3840 × 1080 пикс. Такое исполнение идентично двум 27-дюймовым панелям формата 16:9, что позволяет разделить монитор пополам и выводить на экран одновременно две картинки из двух различных источников.
Для защиты зрения производитель применяет технологию MagicBright, оптимизирующую яркость под тип выводимого контента, и Eye Saver Mode, фильтрующую синий цвет. Подсветка на квантовых точках не использует ШИМ, имеет частоту развертки 144 Гц и 125% цветовой охват пространства sRGB. Время отклика здесь действительно «игровое» — всего 1 мс.
Когда не требуется защитный экран?
Как определить, что монитору нужна дополнительная защита? У техники должен быть сертификат соответствия стандарту MPR-II. По нему установлены санитарные характеристики мониторов. Можно выбрать технику, изготовленную по шведскому стандарту ТСО-92. Это будет отличным выбором, так как скандинавские требования строже мировых.
Если монитор служит больше 5 лет, то его необходимо заменить или приобрести защитный экран. Со временем электромагнитное излучение в мониторе увеличивается. В продаже можно встретить мониторы ТСО-95. Это тоже шведский стандарт, но используются более экологически чистые материалы. Такая техника будет дороже, хотя значительной разницы между товарами нет.
Автоматизация регулировки света
Не все могут ходить с очками каждую ночь или подкручивать настройки дисплеев всех доступных устройств. Другой эффективный способ повысить синтез мелатонина — использовать специальные программы для компьютера, которые в автоматическом режиме регулируют цвет и яркость. Если в вашем смартфоне нет встроенного режима защиты, можно выбрать одно из доступных приложений — например (под Android) Twilight.
Android-приложение Eye Relax напомнит о том, что нужно сделать перерыв. Приложение напоминает о необходимости устраивать себе короткие слоты отдыха через каждые 30 минут (есть и десктопная версия). В нем также есть инструмент расслабления глаз: на экране появятся два кружка — задача пользователя заставить каждый глаз смотреть на отдельный кружок: левый глаз на левый кружок, правый глаз — на правый. Кружки будут постепенно отдаляться друг от друга, что свидетельствует о расслаблении медиальных мышц глаз.
Самый простой способ оптимизировать нагрузку на глаза при работе за ПК — использовать F.lux. Это бесплатное приложение автоматически меняет настройки дисплея на заранее определенные цветовые температуры, соответствующие вашей среде освещения, исходя из того, где сейчас расположено Солнце.
Днем f.lux выбирает настройки с заданной по умолчанию цветовой температурой 6500K — это соответствует стандартному источнику дневного белого света, близкому к полуденному солнечному свету. Именно в этот промежуток времени ваши глаза получают синий свет от дисплея. Ночью f.lux выбирает цветовую температуру более теплого и желтого свечения 3400K — в реальной жизни такой свет мы видим, когда солнце находится у горизонта. Вы также можете выбирать из предустановок (галогеновая лампа, флуоресцентный и дневной свет и т.д.) или настроить параметры под другие предпочтения.
Наконец, технология ASUS Splendid, знакомая владельцам смартфонов, ноутбуков и настольных мониторов ASUS, не только улучшает качество картинки, но и позволяет настроить цветовую температуру. Для этого есть специальный режим, снижающий интенсивность синего цвета.
И все же не будем забывать, что лучший отдых для глаз — смотреть на отдаленные объекты, которые сами не являются источником света. Для взрослого человека опасность работы за компьютером сильно преувеличена, а соблюдая все перечисленные рекомендации можно нивелировать возможный вред.
Как выбрать монитор, безопасный для глаз?
Выбор монитора связан с дальнейшим его использованием. При этом не обязательно отдавать предпочтительнее новинкам, даже если производитель преподносит панель как наиболее безопасную и технологичную. Обкатанные модели не приносят сюрпризов, а пользователи делятся опытом по их использованию.
Домашний монитор для видео и простейших игр подбирают с матрицей IPS или VA с разрешением 2К, FullHD со встроенной защитой зрения.
Панели, рассчитанные на работу с офисными программами, должны отвечать базовым требованиям по яркости, контрасту, иметь матовый экран.
Для геймера выбор неоднозначен. Можно играть на плоских экранах со средним разрешением или установить изогнутый вариант с хорошей цветопередачей и разрешением от 2К, но высокоскоростных в любом случае.
Пользователи профессиональных мониторов готовы платить за 10-битную матрицу, идеальную подсветку, расширенную цветовую гамму.
Влияние мониторов на зрение для каждого человека индивидуально. Поэтому руководствоваться нужно не только техническими характеристиками, но и реакцией своего глаза на выбранную панель. Перед покупкой проводят тестирование на разных режимах.
Лучшие защитные мониторы для работы
Как правило, это недорогие мониторы, обладающие размером не более 23 дюймов. Они предлагают все защитные функции, но немного уступают остальным в плане характеристик яркости и частотности.
Iiyama ProLite XUB2292HS-1
Отличный монитор – один из лучших в категории защищенных. IPS-матрица с углами обзора 178° и диагональю 21.5″ обладает антибликовым покрытием. Наличие Flicker-Free и функции ослабления синего цвета снижают нагрузку на глаза.
Частота обновления монитора составляет 75 Гц, показателями яркости и контрастности – стандартные. А вот по цветопередаче (16.7 млн оттенков) Iiyama занимает лидирующие позиции.
- Небольшое время отклика.
- Отличная передача цветов.
- IPS-матрица с антибликовым покрытием.
- Высокая частота смены кадров.
- Большой парк современных выходов.
- Встроенные стереоколонки и блок питания.
- Работает по стандартам Plug&Play: DDC2B.
- Тяжелый – весит почти 5 кг.
Качественный, стильный и современный монитор, обладающий не только защитными функциями, но и улучшенными характеристиками. Правда стоит он несколько дороже оппонентов, но это разумная плата за его качество и возможности.
AOC 22V2Q
Этот девайс предлагает одну из самых лучших защит от синего цвета, благодаря которой даже долгая работа за компьютером не утомляет глаза. Матрица IPS выдает четкое и насыщенное изображение в разрешении 1920х1080. Радует и частота смены кадров – 75 Гц.
Устройство обладает стандартно качественными показателями яркости и контрастности, а также хорошей цветопередачей. К тому же вы сможете самостоятельно калибровать цвета на мониторе так, как нужно. Отклик экрана составляет 5 мс.
- Full HD формат.
- Мгновенный отклик.
- Фильтр синего цвета.
- IPS-матрица.
- Низкое потребление энергии.
- Стоимость меньше 7 тысяч
- Неудобные выходы под провода мешают плотной установке.
- Слегка выпуклые рамки собирают пыль.
Удобный, мощный и качественный монитор, обладающий достойными характеристиками и защитными функциями. Незначительные недостатки этой модели вполне компенсируются доступной ценой.
Acer V227QAbi
В модели диагональю 21.5 дюйма используется матрица типа VA, что позволило сохранить стоимость монитора в пределах разумного, и в то же время передать достаточно качественную картинку. Разрешение экрана – Full HD, а благодаря частоте устройства в 75 Гц картинка выводится качественная, с плавным переходом. Имеется у монитора и подсветка WLED, а также технология Flicker-Free.
Монитор достаточно яркий (250 кд/м2) и отлично передает цвета, благодаря оптимизированной контрастности. Углы его обзора – максимальные 178 градусов, а время отклика всего 4 мс.
- Компактные размеры.
- Высокая частота работы.
- Наличие функции Flicker-Free и ослабления синего цвета.
- Малое время отклика.
- Режим энергосбережения Energy Star.
- Максимальные углы обзора.
- Не самая удобная подставка и крепление.
- Сложности с настройкой FreeSync.
Отличный монитор, которого хватит для рабочих нужд. От отлично передает цвета, быстро откликается на действия владельца, а главное – сохраняет его зрение, благодаря наличию всех необходимых функций.
HP P224
Жидкокристаллический широкоформатный монитор диагональю 21.5 дюйма обладает соотношением сторон 16:9, что делает его одним из самых удобных для работы с таблицами. Благодаря разрешению Full HD и качественной матрице TFT VA экран выдает четкое и насыщенное изображение. Частота обновления кадров достигает 80 Гц, а Flicker-Free в совокупности с фильтрацией синего цвета дополнительно защитят зрение.
На отклик устройству требуется всего 5 мс, яркость его достигает 250 кд/м2, а контрастность – 3000:1. Свою лепту вносит и антибликовое покрытие, что позволит комфортно работать у окна или при ярком освещении кабинета.
- Углы обзора 178°.
- Наличие портов HDMI 1.4, DisplayPort 1.2, VGA (D-Sub).
- Встроенный блок питания.
- Высокий показатель контрастности.
- Хорошая частота смены кадра.
- Быстрый отклик.
- Настенное крепление в комплекте.
- Требует установки звуковой панели.
- Подставка на стол покупается отдельно.
Один из лучших рабочих мониторов, выдающий идеальную картинку за достаточно низкую стоимость. Не вызывает сомнений и качество сборки. Вот только к нему придется самостоятельно докупать аксессуары и подключать акустику.