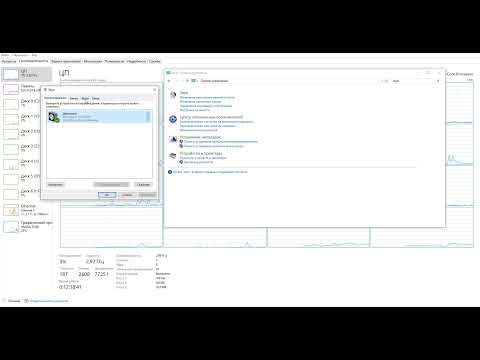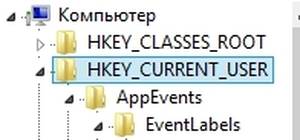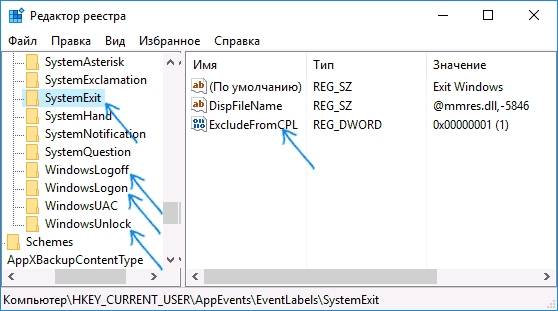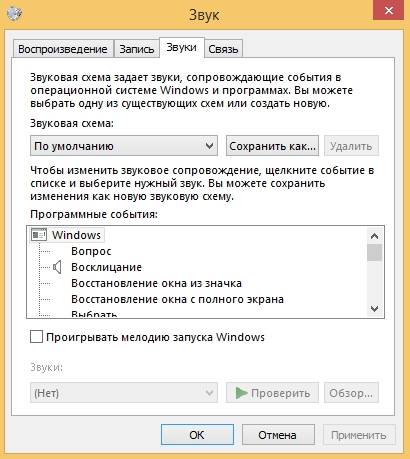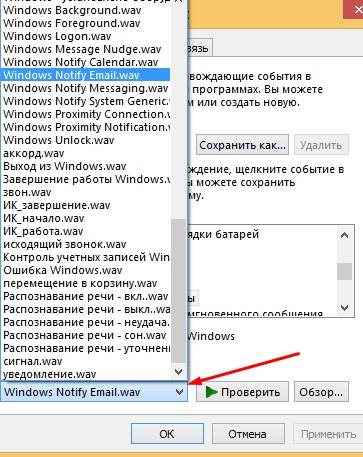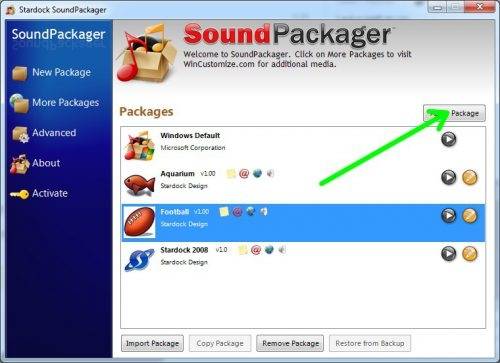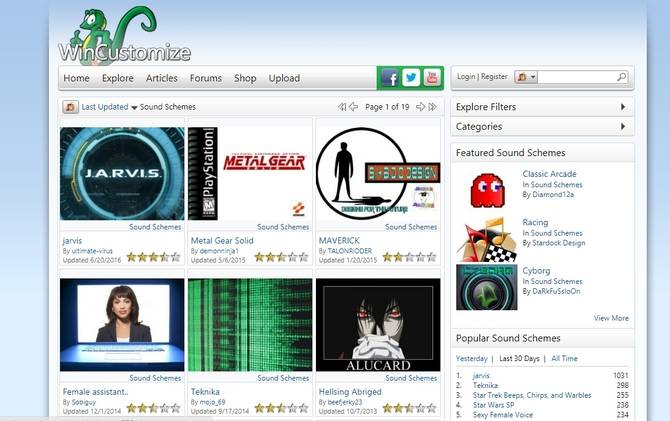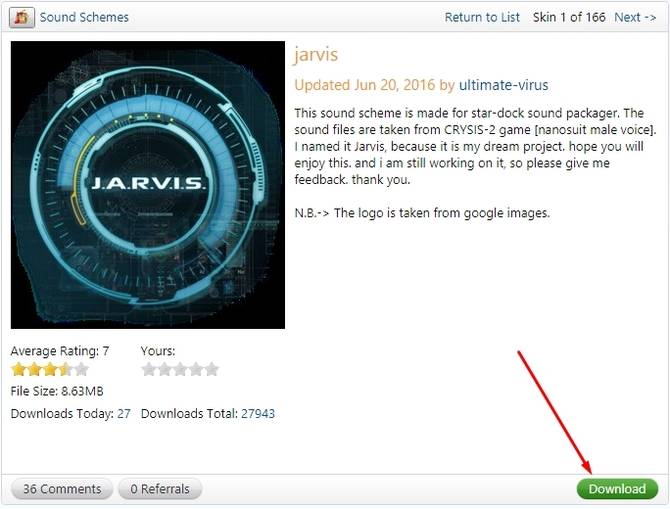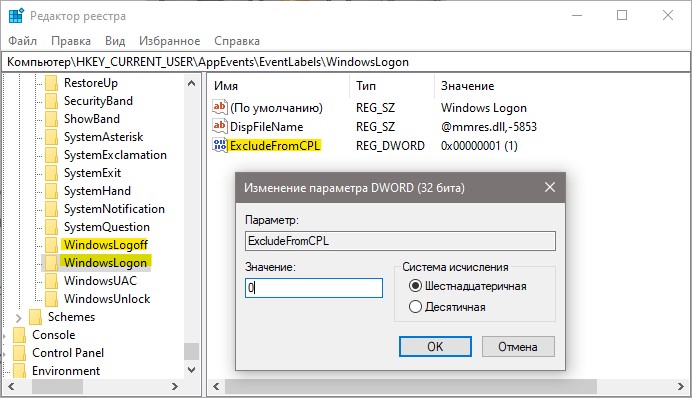Содержание
- Настройка
системных звуков Windows - Нет звуков открытия папок, очистки корзины, входа/выхода и включения/выключения Windows 10
- Ответы (6)
- Как настроить корзину в Windows 10
- Отключение системных звуков Windows 10. Создание звуковых схем
- Основной набор аудиосигналов. Отключаем
- Пользователю необходимо:
- Отключение звуковых сигналов уведомлений системного ПО
- В Панели управления
- Полное отключение или для каждого события отдельно
- Создание и удаление пользовательской звуковой схемы
- Невозможно очистить корзину в Windows: есть 7 способов ее решения 2021
- Dame Tu cosita ñ
- 1. Показать / Скрыть корзину на рабочем столе
- 2. Восстановить настройки по умолчанию
- Используйте корзину SkyDrive для восстановления удаленных файлов
- 3. Сканер безопасности Microsoft
- 5. Чистая загрузка
- Как установить Windows Like Recycle Bin на Android для восстановления случайно удаленных файлов
- 6. Сброс корзины
- 7. Альтернативный метод для очистки корзины
- Вывезти мусор
- Видео
Настройка
системных звуков Windows
Операционная система Windows, кроме графического оформления, имеет еще и оформление звуковое. Звуками на компьютере сопровождаются почти все системные события (загрузка системы, очистка корзины, подключение и отключение USB-устройств и др.).
В то же время, системные звуки Windows можно отключить или изменить их на другие, в том числе на звуковые файлы, полученные из Интернета или других источников.
Отключение или изменение системных звуков никак не скажется на работе компьютера и возможности воспроизведения им звукового контента. Как и прежде, на нем можно будет смотреть фильмы, слушать музыку, играть в компьютерные игры и т.д.
Во всех версиях Windows порядок настройки системных звуков почти не отличается. Все манипуляции осуществляются в панели настройки звука.
Чтобы открыть эту панель, необходимо:
• в Windows 10, 8, 7, Vista: зайти в Панель управления и открыть в ней раздел «Оборудование и звук», в котором щелкнуть мышкой по пункту «Звук»;
• в Windows XP: зайти в Панель управления, отрыть раздел «Звук, речь и аудиоустройства», в котором щелкнуть мышкой по пункту «Звуки и аудиоустройства».
В результате указанных выше действий откроется окно с названием «Звук», в котором нужно перейти на вкладку «Звуки».
Дальше порядок действий зависит от того, что нужно сделать:
• чтобы полностью отключить все системные звуки, нужно в выпадающем списке «Звуковая схема» выбрать вариант «Без звука» и нажать кнопку «Применить».
• чтобы отключить мелодию входа в Windows, нужно снять галочку с пункта «Проигрывать мелодию запуска Windows» и нажать кнопку «Применить» (в Windows XP такая возможность отсутствует);
• чтобы отключить или настроить звуки отдельных системных событий:
1) в списке «Программные события» найти событие, для которого нужно выключить или изменить звук, и выделить его, один раз щелкнув по нему левой кнопкой мышки;
2) в выпадающем списке «Звуки» выбрать вариант «(нет)» (если нужно отключить звук) или какой-то звук из предложенного списка стандартных вариантов. Выбранный звук можно прослушать, нажав кнопку «Проверить».
Если вместо стандартного звука Windows Вы хотите использовать свой звуковой файл, нужно нажать кнопку «Обзор» и в открывшемся проводнике указать путь к этому файлу. При этом, использовать можно только файлы формата WAV (MP3-файлы и файлы других форматов нужно предварительно переконвертировать в формат WAV).
3) нажать кнопку «Применить».
Если на компьютере нет звука, не спешите нести его в мастерскую. В большинстве случаев проблему можно решить самостоятельно.
Первым делом, проверьте надежность подключения к компьютеру аудиосистемы или наушников, а также их работоспособность. Если причина не в этом, попробуйте выполнить изложенные здесь рекомендации.
Из этой статьи читатель узнает об эффективном и простом способе уменьшения размера файлов, позволяющем хранить на запоминающих устройствах (флешках, жестких дисках и др.) намного больше файлов без потери или ухудшения их содержания, экономить трафик и время при пересылке их через Интернет и т.д.
Речь пойдет об архивации файлов, а также о предназначенных для этого программах.
Операционная система Windows умеет автоматически определять тип каждого файла и открывать его при помощи подходящей программы. Пользователю достаточно лишь дважды щелкнуть по файлу левой кнопкой мышки.
Происходит это потому, что у каждого файла есть расширение, а в настойках операционной системы компьютера заложена некая схема взаимосвязей, в которой каждому расширению файла соответствует определенная программа, которую компьютер использует чтобы открывать такие файлы. Эта схема взаимосвязей типов расширений файлов и программ называется ассоциациями файлов.
Программа, при помощи которой компьютер автоматически открывает файлы определенного типа, называется программой по умолчанию.
Если пользователя не устаивает программа, используемая по умолчанию для какого-то типа файлов, ассоциации файлов можно изменить.
В статье речь пойдет о том, как настроить автоматическую смену фоновых изображений рабочего стола с определенной периодичностью.
Информация, изложенная в этой статье, предназначена для начинающих пользователей компьютера с минимальным уровнем подготовки и является обобщением нескольких других статтей нашего сайта. Это своего рода основа, без которой самостоятельно и быстро освоить компьютер будет достаточно сложно.
Из статьи читатель узнает, как на компьютере осуществлять основные операции с файлами и папками (создавать, переименовывать, копировать, переносить, удалять), научится работать с окнами Windows, овладеет навыками навигации в Windows, освоит умение использования компьютерной мышки.
Каждый файл имеет определенные идентифицирующие свойства: имя, расширение, размер и др. Но ни одно из этих свойств не является уникальным и не позволяет однозначно идентифицировать каждый файл. Например, может существовать несколько однотипных файлов одинакового размера и с одинаковыми именами, отличающихся при этом по содержанию.
ПОКАЗАТЬ ЕЩЕ
Источник
Нет звуков открытия папок, очистки корзины, входа/выхода и включения/выключения Windows 10
Только поставил систему, подумал что не хватает драйвера на звук,
установил и ничего.
Все обновления установлены
Ответы (6)
Был ли этот ответ полезным?
К сожалению, это не помогло.
Отлично! Благодарим за отзыв.
Насколько Вы удовлетворены этим ответом?
Благодарим за отзыв, он поможет улучшить наш сайт.
Насколько Вы удовлетворены этим ответом?
Благодарим за отзыв.
Добрый, нет именно тех звуков, которые перечислены в вопросе.
К примеру при подключении устройства к компьютеру он пиликает нормально
Был ли этот ответ полезным?
К сожалению, это не помогло.
Отлично! Благодарим за отзыв.
Насколько Вы удовлетворены этим ответом?
Благодарим за отзыв, он поможет улучшить наш сайт.
Насколько Вы удовлетворены этим ответом?
Благодарим за отзыв.
Давайте на один сеанс отключим быстрый запуск компьютера. Это очистит оперативную память компьютера от возможного мусора.
Нажмите Пуск, Выключение и удерживая клавишу Shift, Завершение работы.
Был ли этот ответ полезным?
К сожалению, это не помогло.
Отлично! Благодарим за отзыв.
Насколько Вы удовлетворены этим ответом?
Благодарим за отзыв, он поможет улучшить наш сайт.
Насколько Вы удовлетворены этим ответом?
Благодарим за отзыв.
а этот медленный запуск сохранился после моих действий?
просто обычно было достаточно нажать на клавиатуру для включения, а в этот раз все по старинке,
пришлось тянуться до кнопки
Был ли этот ответ полезным?
К сожалению, это не помогло.
Отлично! Благодарим за отзыв.
Насколько Вы удовлетворены этим ответом?
Благодарим за отзыв, он поможет улучшить наш сайт.
Насколько Вы удовлетворены этим ответом?
Благодарим за отзыв.
Был ли этот ответ полезным?
К сожалению, это не помогло.
Отлично! Благодарим за отзыв.
Насколько Вы удовлетворены этим ответом?
Благодарим за отзыв, он поможет улучшить наш сайт.
Насколько Вы удовлетворены этим ответом?
Благодарим за отзыв.
В общем эти звуки почему-то были не заданы в параметрах звука
самое трудное это было понять что «Начать обзор» это открытие папки,
«Перемещение в корзину» это очистка корзины
а звук включения просто галочкой включается
1 пользователь нашел этот ответ полезным
Был ли этот ответ полезным?
К сожалению, это не помогло.
Отлично! Благодарим за отзыв.
Насколько Вы удовлетворены этим ответом?
Благодарим за отзыв, он поможет улучшить наш сайт.
Источник
Как настроить корзину в Windows 10
Для многих мы знаем лишь, как периодически очищать корзину, чтобы она не занимала драгоценное место на диске. Однако у вас есть возможность изменить максимальный размер корзины, настроить автоматическую очистку корзины через несколько дней или полностью обойти ее, чтобы окончательно удалить все удаленные файлы.
В этой статье я администратор сайта kaknastroit.com постараюсь объяснить, как выполнить каждое из этих трех действий на любом компьютере с Windows 10.
Как изменить размер корзины до максимума
В корзине по умолчанию объем памяти составляет около 5% от общего размера вашего дискового тома. Имея это в виду, давайте предположим, что вы выделили 500 ГБ пространства для вашего тома. Для этого тома корзина автоматически начнет безвозвратно удалять самые старые файлы, если использовалось чуть более 25 ГБ.
Для этого просто щелкните правой кнопкой мыши значок корзины на рабочем столе. Если у вас нет значка на рабочем столе, поищите в «Настройках Windows» > «Персонализация» > «Темы» прокрутите вниз до раздела «Сопутствующие параметры». В нем выберите «Параметры значка рабочего стола».
В открывшемся окне поставьте галочку в ячейку напротив корзины, после чего она появится на рабочем столе компьютера.
Жмем по иконке «Корзина» правой кнопкой мыши, и выбираем «Свойства», откроется окно «Свойства: Корзины» в нем вы сможем установить максимальный размер для каждого тома.
Выбрав опцию «Задать размер», вы без проблем введете максимальный размер в мегабайтах, интересующий вас после достижения, заполнения которого и будут окончательно удаляться файлы из корзины.
Как обойти корзину и удалить файлы навсегда
Если корзина бесполезна в вашем рабочем процессе, вы можете установить действие по умолчанию для удаления файлов, чтобы полностью обойти корзину и удалить навсегда удаленные файлы.
Это можно сделать в том же меню «Свойства: Корзины», если щелкнуть правой кнопкой мыши на значок корзины.
Выбрав «Уничтожать файлы сразу после удаления, не перемещать их корзину». Этот параметр удалит файлы сразу после удаления, после этого Windows будет делать именно это всегда.
Как сделать так, чтобы корзина удаляла файлы через несколько дней
Чтобы начать использовать Storage Sense для освобождения места в корзине через несколько дней, нажмите клавиши Windows + I, чтобы открыть «Настройки Windows». Оттуда, нажмите на «Система». В этом окне нажмите на «Память устройства» в меню слева. После этого Вы должны попасть в окно, которое выглядит так, как на скриншоте ниже, в этом же окне ниже нажмите на «Изменить способ автоматического освобождения места».
В этом окне вы увидите выпадающий список, относящийся к параметру «Удалить файлы в моей корзине, если они были там более». Доступны следующие параметры:
Использование раскрывающегося списка для выбора одного из этих параметров сохранит это изменение в настройках «Память устройства». Это изменение будет иметь обратную силу, поэтому, если у вас есть файлы, которые находились в вашей корзине в течение 80 дней, и вы выбрали Storage Sense, чтобы удалить их через 60 дней, они будут удалены после применения этого изменения.
Несмотря на то, что для поддержания работоспособной корзины достаточно всего лишь нескольких щелчков мыши, важно понимать, что Windows 10 предлагает пользователям настройки, которые помогают автоматизировать и лучше контролировать работу одной из самых длинных и важных частей операционной системы. Эти три простые настройки корзины заслуживают пристального внимания и занимают всего несколько секунд!
Источник
Отключение системных звуков Windows 10. Создание звуковых схем
Компьютер постоянно отвлекает сигналами? Если они не помогают вам понять, что происходит с ОС, а лишь раздражают, отключите звуки. «Блог системного администратора» подсказывает, как это сделать.
Доступно также формирование пользователем собственной схемы звуковых сигналов о событиях операционной системы.
Основной набор аудиосигналов. Отключаем
Пользователю необходимо:
Звуки относятся к параметрам персонализации операционной системы. Перейдите в соответствующую категорию настроек.
Щелкните по значку настройки звука. Отключите определенные звуки или перейдите на схему «Без звука».
Отключение звуковых сигналов уведомлений системного ПО
Не считаете полезной опцию звуковых сигналов уведомлений и уверены, что не пропустите важное сообщение и без них? Отключение сигналов предусмотрено настройками.
Вернитесь к окну параметров ОС. Откройте категорию настройки системных параметров.
Сместите влево ползунки, чтобы отключить звуки и баннеры уведомлений приложений. Помните: в ряде приложений опции уведомлений устанавливаются через собственные настройки программного ПО. Изменения будут распространяться лишь на те программные инструменты, которые присутствуют в перечне. Речь идет о встроенном в операционную систему софте.
В Панели управления
Используйте стилизованный под лупу значок, чтобы открыть окно поиска элементов системы. В поисковой строке напечатайте: панель управления. Перейдите к панели (отобразится в верхней части окна слева).
Выберите категорию настроек оборудования и звука. Войдите в нее.
Перейдите по ссылке, предлагающей внести изменения в правила воспроизведения звуков системы.
Полное отключение или для каждого события отдельно
Перейдите на вкладку «Звуки». В окне располагается перечень событий, который могут сопровождаться звуковыми сигналами. Доступен выбор мелодии из расположенного в нижней части окна списка или отключение звукового сопровождения данного события (Нет).
Поочередно выделяйте пункты и определяйте мелодию или отключайте звуковое сопровождение.
Определите, воспроизводить или нет мелодию запуска операционной системы. Для включения — поставьте «птичку» в квадратике слева от соответствующей надписи. Чтобы отключить — снимите ее.
Создание и удаление пользовательской звуковой схемы
Обратите внимание, что в установленной «по умолчанию» схеме далеко не все события сопровождаются звуковыми сигналами. Как пример: пользователю необходимо, чтобы компьютер сообщил о завершении печати. По умолчанию сигнал не предусмотрен.
При этом (как один из возможных примеров): звуковые уведомления о поступлении текстовых сообщений предусмотрены и станут воспроизводиться даже если полезной информации не несут.
Используйте настройки системных звуков не только для отключения сигналов, но и для включения тех, которые необходимы. Перед принятием решения рекомендую внимательно ознакомиться со списком.
После включения или отключения одного или нескольких сигналов в скобках возле текущей схемы появится слово «изменена». Предусмотрено сохранения созданной пользователем схемы («Сохранить как»). В строке открывшегося окна нужно ввести произвольное название схемы и подтвердить сохранение (OK).
Схема потеряла актуальность? Удалите ее, использовав соответствующую экранную кнопку в окне вкладки.
Для полного отключения звукового сопровождения событий ОС выберите из списка в верхней части окна вкладки схему «Без звука». Подтвердите выбор соответствующей экранной кнопкой в нижней части окна. Щелкните по кнопке «OK». Используйте эту последовательность нажатия кнопок и для применения других изменений настроек.
Ранее рассмотрел мощную и недорогую беспроводную колонку SVEN PS-650 с качественным звуком. Написал понятную даже начинающим пользователям пошаговую инструкцию по установке Windows 10.
Предпочитаете полностью отключать звуковые сигналы компьютера или считаете их полезными? Поделитесь своим мнением в комментариях.
Авторизуясь, вы даете согласие на обработку персональных данных.
Источник
Невозможно очистить корзину в Windows: есть 7 способов ее решения 2021
Dame Tu cosita ñ
Всякий раз, когда вы нажимаете кнопку удаления на клавиатуре, когда выбран файл или папка, она перемещается в корзину, а не удаляется с вашего компьютера. Корзина работает как отказоустойчивая, если вам нужно восстановить случайно удаленный файл.
Проблема возникает, когда вы не можете очистить корзину. Причин может быть много.
Некоторые пользователи говорят, что опция очистки корзины недоступна, в то время как другие сообщают, что эта опция просто отсутствует. Прежде чем мы продолжим, я также поделюсь тем, как вы можете показать или скрыть корзину на своем рабочем столе, потому что иногда ее не видно, что затрудняет очистку корзины или даже восстановление файлов из нее.
1. Показать / Скрыть корзину на рабочем столе
Нажмите клавишу Windows + I на клавиатуре, чтобы запустить «Настройки» и выполнить поиск значков на рабочем столе. Нажмите на Темы и соответствующие настройки.
На вкладке Темы вы найдете настройки значка рабочего стола. Нажмите здесь.
Отмените выбор всех значков на рабочем столе здесь, нажмите Apply и OK и перезагрузите компьютер. Вернитесь и выберите Корзину, чтобы снова сделать ее видимой на рабочем столе.
Проверьте, можете ли вы очистить корзину сейчас.
2. Восстановить настройки по умолчанию
Служба поддержки Microsoft утверждает, что восстановление значков на рабочем столе по умолчанию может помочь в решении этой проблемы. Для этого вернитесь в настройки и откройте настройки значка рабочего стола, как вы делали в предыдущем шаге. Выберите Корзину здесь и нажмите Восстановить по умолчанию.
Нажмите Apply и OK, если необходимо, и проверьте еще раз.
Также на
Используйте корзину SkyDrive для восстановления удаленных файлов
3. Сканер безопасности Microsoft
Это бесплатный инструмент, разработанный Microsoft собственными силами, который можно загрузить по ссылке, приведенной ниже. Скачайте и запустите его на своем компьютере. Если что-то найдется, следуйте инструкциям на экране, чтобы устранить ошибку корзины.
Поскольку Microsoft Safety Scanner является средством удаления угроз от вредоносных программ, я бы порекомендовал попробовать Malwarebytes. Это сторонняя программа, и бесплатная версия достаточно хороша. Malwarebytes еще мощнее и может обнаруживать угрозы, которые могли ускользнуть от инструмента Microsoft.
Скачать Microsoft Safety Scanner
Еще раз проверьте, можете ли вы очистить корзину сейчас. Если да, вам нужно будет найти альтернативу OneDrive. Я очень рекомендую Google Drive, но вы можете пойти на любой.
5. Чистая загрузка
Хотя это не всегда необходимо, выполнение чистой загрузки может помочь устранить некоторые ошибки, такие как неактивная пустая опция корзины. Для этого нажмите клавиши Windows + R, чтобы открыть окно «Выполнить», и введите msconfig, прежде чем нажать Enter.
На вкладке «Службы» нажмите «Скрыть все службы Microsoft» и выберите «Отключить все».
Теперь откройте диспетчер задач, нажав ссылку под вкладкой «Автозагрузка».
Выберите каждый элемент автозагрузки в списке и отключите его, щелкнув правой кнопкой мыши. Перезагрузите компьютер и посмотрите, решена ли проблема. Если да, то вы знаете, что одним из связанных программ или приложений является виновником.
Сужение займет некоторое время, но это легко. Повторно включите элементы по одному на вкладке «Автозагрузка» в диспетчере задач и перезагрузите компьютер, чтобы проверить, не возникает ли проблема снова. Я знаю, отнимает много времени и скучно, как ад.
Вот хитрый трюк. Выберите и включите 50% процессов одновременно и проверьте, можете ли вы очистить корзину или нет. Когда вы тестируете половину из них одновременно, вы исключаете другую половину. Повторите процесс с оставшейся половиной и снова выберите половину из них, чтобы удалить остальные. Итак, если у вас запущено 16 процессов, вы перейдете с 16 на 8, а затем с 8 до 4 и так далее. В конце концов, вы сузите его до того, который вызывает эту проблему.
Также на
Как установить Windows Like Recycle Bin на Android для восстановления случайно удаленных файлов
6. Сброс корзины
Microsoft предлагает сбросить корзину, чтобы она работала так, как должна. Делать это достаточно легко. Нажмите клавишу Windows + X на клавиатуре, чтобы открыть скрытый ярлык, и выберите «Командная строка» или «PowerShell» с Admin в скобках.
Введите приведенную ниже команду и нажмите Enter. Повторите ту же команду для каждого диска, который у вас есть на вашем компьютере, заменив букву «С» на соответствующую букву диска.
Перезагрузите компьютер, и это должно быть решено.
7. Альтернативный метод для очистки корзины
Если все остальное терпит неудачу, вот другой способ очистить Корзину, пока вы не сосредоточитесь на проблеме. Нажмите клавишу Windows + I, чтобы запустить Настройки и выполнить поиск для удаления временных файлов.
Ваша система выполнит сканирование, которое займет минуту или две. Когда вы закончите, вы можете найти опцию Пустая корзина среди других. Выберите его, и вы можете выбрать или отменить выбор других элементов, если вам нужно.
Нажмите Удалить файлы, и все готово. Как вы можете видеть, это удобный ярлык, который вы можете использовать для очистки различных типов нежелательных файлов с вашего компьютера. Хотя это может и не устранить ошибку, она все равно выполнит свою работу и займет всего несколько кликов.
Вывезти мусор
Уборка дома важна. Количество цифрового мусора, которое мы можем собрать в хранилище нашего компьютера за период, может быть поразительным. Не говоря уже о том, что отсутствие очистки корзины может негативно сказаться на производительности вашего ПК. Один из описанных выше методов должен решить проблему.
Далее: Ищете расширенный инструмент для управления файлами корзины. Вот подробное руководство для RecycleBinEx.
Источник
Видео
Поменял звук очистки корзины
Как установить свой звук при очистке корзины.
Нет звука корзины Windows 10
Как настроить автоматическую очистку корзины в Windows 10?
Как в Windows 10 очищать Корзину автоматически
Включение/выключение сиcтемных звуков и уведомлений в Windows 10.
Как в Windows 10 автоматизировать очистку Корзины при включении компьютера
Как настроить звук в Виндовс 10
Легко Запускаем службу Windows Audio. Windows 10/8/7 и возвращаем Звук!
Как настроить автоматическую очистку корзины в Windows 10
Содержание
- Windows 10 нет звука очистки корзины
- Где находятся настройки системных звуков ОС Windows 10 и как их изменить
- Включение и выключение системных звуков
- Как изменить системные звуки в Windows 10
- Windows 10 нет звука очистки корзины
Windows 10 нет звука очистки корзины

Обнаружил, что при завершении работы компьютера нет звука (т.е. уведомления). После этого заметил, что при очистке корзины также нет звукового эффекта, и пропала тема при запуске ОС. В настройках звука включил эффект очистки корзины и мелодия запуска Win 10. Заработало! Однако не обнаружил в перечне возможности включить уведомление при завершении работы.
Небольшой поиск по гугл помог мне добавить в настройки звука — «завершение работы windows».
. НО звуковой эффект не появился.
Как решить проблему, хелп!?
| Конфигурация компьютера | |
| Материнская плата: MSI Z370 Krait Gaming | |
| HDD: Samsung PM981 NVME 256Gb | |
| Звук: ASUS Xonar DX | |
| CD/DVD: BD-RW: LG BH16NS40 | |
| ОС: Windows 10 Pro x64 |
Это сообщение посчитали полезным следующие участники:
Если же вы забыли свой пароль на форуме, то воспользуйтесь данной ссылкой для восстановления пароля.
Для многих мы знаем лишь, как периодически очищать корзину, чтобы она не занимала драгоценное место на диске. Однако у вас есть возможность изменить максимальный размер корзины, настроить автоматическую очистку корзины через несколько дней или полностью обойти ее, чтобы окончательно удалить все удаленные файлы.
В этой статье я администратор сайта kaknastroit.com постараюсь объяснить, как выполнить каждое из этих трех действий на любом компьютере с Windows 10.
Как изменить размер корзины до максимума
В корзине по умолчанию объем памяти составляет около 5% от общего размера вашего дискового тома. Имея это в виду, давайте предположим, что вы выделили 500 ГБ пространства для вашего тома. Для этого тома корзина автоматически начнет безвозвратно удалять самые старые файлы, если использовалось чуть более 25 ГБ.
Для подавляющего большинства пользователей 5% — это более чем достаточно места в корзине. Однако вы можете оказаться в середине сеанса очистки, вызванного ОКР, где вы хотите быть особенно осторожными, чтобы все, что вы удаляете, не исчезло навсегда. В этом случае вы можете рассмотреть вопрос об изменении максимального размера корзины.
Для этого просто щелкните правой кнопкой мыши значок корзины на рабочем столе. Если у вас нет значка на рабочем столе, поищите в «Настройках Windows» > «Персонализация» > «Темы» прокрутите вниз до раздела «Сопутствующие параметры». В нем выберите «Параметры значка рабочего стола».

В открывшемся окне поставьте галочку в ячейку напротив корзины, после чего она появится на рабочем столе компьютера.

Жмем по иконке «Корзина» правой кнопкой мыши, и выбираем «Свойства», откроется окно «Свойства: Корзины» в нем вы сможем установить максимальный размер для каждого тома.

Выбрав опцию «Задать размер», вы без проблем введете максимальный размер в мегабайтах, интересующий вас после достижения, заполнения которого и будут окончательно удаляться файлы из корзины.
Как обойти корзину и удалить файлы навсегда
Если корзина бесполезна в вашем рабочем процессе, вы можете установить действие по умолчанию для удаления файлов, чтобы полностью обойти корзину и удалить навсегда удаленные файлы.
Это можно сделать в том же меню «Свойства: Корзины», если щелкнуть правой кнопкой мыши на значок корзины.

Выбрав «Уничтожать файлы сразу после удаления, не перемещать их корзину». Этот параметр удалит файлы сразу после удаления, после этого Windows будет делать именно это всегда.
Как сделать так, чтобы корзина удаляла файлы через несколько дней
Одна из функций Windows 10 Recycle Bin, из которой каждый может извлечь выгоду — это очистка Windows после себя. Эта функция встроена в хранилище Windows 10 Sense, которая помогает пользователям выполнять автоматическую очистку своих дисков. Это сравнимо с нативным решением Windows для чего-то вроде CCleaner.
Чтобы начать использовать Storage Sense для освобождения места в корзине через несколько дней, нажмите клавиши Windows + I, чтобы открыть «Настройки Windows». Оттуда, нажмите на «Система». В этом окне нажмите на «Память устройства» в меню слева. После этого Вы должны попасть в окно, которое выглядит так, как на скриншоте ниже, в этом же окне ниже нажмите на «Изменить способ автоматического освобождения места».

В этом окне вы увидите выпадающий список, относящийся к параметру «Удалить файлы в моей корзине, если они были там более». Доступны следующие параметры:

Использование раскрывающегося списка для выбора одного из этих параметров сохранит это изменение в настройках «Память устройства». Это изменение будет иметь обратную силу, поэтому, если у вас есть файлы, которые находились в вашей корзине в течение 80 дней, и вы выбрали Storage Sense, чтобы удалить их через 60 дней, они будут удалены после применения этого изменения.
Несмотря на то, что для поддержания работоспособной корзины достаточно всего лишь нескольких щелчков мыши, важно понимать, что Windows 10 предлагает пользователям настройки, которые помогают автоматизировать и лучше контролировать работу одной из самых длинных и важных частей операционной системы. Эти три простые настройки корзины заслуживают пристального внимания и занимают всего несколько секунд!
Где находятся настройки системных звуков ОС Windows 10 и как их изменить
В предыдущих версиях системы сигналы можно было настраивать в Панели управления через дополнительный раздел. Точно так же можно корректировать системные звуки на обновленной версии Windows 10. Заводские звуки – это сигналы, которые устройство выдает на конкретные действия с ОС компьютера. Самые распространенные уведомления – это некорректное действие на экране или же ошибка. Пользователь с легкостью может поменять их на более приятные или же вовсе отключить.
Включение и выключение системных звуков
Включить или же деактивировать базовые параметры на Виндовс 10 можно через отдельный раздел в меню – «Персонализация». К базовым обозначениям в системе относят появление ошибок, переход в приложения или же подключение дополнительных устройств.
Пункт «Персонализация» находится в настройках компьютера. Для того чтобы перейти в нужную категорию, стоит:
- Активировать Пуск на устройстве.
- Кликнуть на пункт «Параметры» и перейти в категорию с личностью пользователя. В 10 версии он находится посередине остальных вкладок.
- После стоит перейти в блок «Темы». Он располагается в левом столбике.
- Среди предложенных вариаций выбирается пункт «Звуки».
- Тапнув на определенное наименование, человек может активировать или же отключить сигнал. Необходимо отметить галочкой те обозначения, которые будут включены.
- Таким же образом можно убрать галочки с тех блоков, которые необходимо деактивировать.
Как изменить системные звуки в Windows 10
Так же можно настроить установленные сигналы. Это подойдет в том случае, если пользователю не нравятся установленные на Виндовсе мелодии. В том же разделе с персонализацией, в меню человек увидит наименования. В предложенном списке можно кликнуть на ту мелодию, которая больше нравится. При этом при нажатии она будет проигрываться.
Выбрав понравившийся сигнал, стоит кликнуть на кнопку «Ок», чтобы установить его. Сигнальная схема сохранится, после чего все уведомления будут появляться под установленный мотив. Иногда с помощью дополнительных приложений устанавливают сторонние обозначения, например, подойдут такие утилиты, как Windows Sound Change или SoundPackager.
Изменение заводских параметров на ОС Виндовс 10 не отличается сложностью. Описанные выше способы помогут включить, выключить или же изменить определенную мелодию.
Windows 10 нет звука очистки корзины

Обнаружил, что при завершении работы компьютера нет звука (т.е. уведомления). После этого заметил, что при очистке корзины также нет звукового эффекта, и пропала тема при запуске ОС. В настройках звука включил эффект очистки корзины и мелодия запуска Win 10. Заработало! Однако не обнаружил в перечне возможности включить уведомление при завершении работы.
Небольшой поиск по гугл помог мне добавить в настройки звука — «завершение работы windows».
. НО звуковой эффект не появился.
Как решить проблему, хелп!?
| Конфигурация компьютера | |
| Материнская плата: MSI Z370 Krait Gaming | |
| HDD: Samsung PM981 NVME 256Gb | |
| Звук: ASUS Xonar DX | |
| CD/DVD: BD-RW: LG BH16NS40 | |
| ОС: Windows 10 Pro x64 |
Это сообщение посчитали полезным следующие участники:
Если же вы забыли свой пароль на форуме, то воспользуйтесь данной ссылкой для восстановления пароля.
Содержание
- Как включить звук очистки корзины в виндовс 10
- Как настроить корзину в Windows 10
- Настройка системных звуков Windows
- Как включить звук очистки корзины в виндовс 10
- Как включить звуки корзины в windows 10
- Настройка
- Как изменить системные звуки Windows 10
- Надоело слышать звуки по умолчанию Windows? Поменяй их!
- Какие звуки Windows можно настроить в Windows 10?
- Как найти настройки звука Windows 10
- Использование меню «Пуск»
- Использование панели поиска
- Использование значка динамика на панели задач
- Как настроить параметры звука Windows 10
- Отключение системных звуков
- Как изменить звуковой эффект Windows для программного события
- Как настроить корзину в Windows 10
- Нет звуков открытия папок, очистки корзины, входа/выхода и включения/выключения Windows 10
- Ответы (6)
- Как изменить звук при запуске Windows 10
- Изменение звука запуска Windows 10
- Изменить файлы реестра звуков при запуске
- Звук при запуске Windows 10 не меняется? Попробуй это
Как включить звук очистки корзины в виндовс 10

Обнаружил, что при завершении работы компьютера нет звука (т.е. уведомления). После этого заметил, что при очистке корзины также нет звукового эффекта, и пропала тема при запуске ОС. В настройках звука включил эффект очистки корзины и мелодия запуска Win 10. Заработало! Однако не обнаружил в перечне возможности включить уведомление при завершении работы.
. НО звуковой эффект не появился.
Как решить проблему, хелп!?
Сообщения: 6
Благодарности:
Makc1968,
то есть этот звук пропал с концами?
п.с. у меня и не было этого пункта, я его добавил сам в реестре.
Источник
Как настроить корзину в Windows 10

Для многих мы знаем лишь, как периодически очищать корзину, чтобы она не занимала драгоценное место на диске. Однако у вас есть возможность изменить максимальный размер корзины, настроить автоматическую очистку корзины через несколько дней или полностью обойти ее, чтобы окончательно удалить все удаленные файлы.
В этой статье я администратор сайта kaknastroit.com постараюсь объяснить, как выполнить каждое из этих трех действий на любом компьютере с Windows 10.
Как изменить размер корзины до максимума
В корзине по умолчанию объем памяти составляет около 5% от общего размера вашего дискового тома. Имея это в виду, давайте предположим, что вы выделили 500 ГБ пространства для вашего тома. Для этого тома корзина автоматически начнет безвозвратно удалять самые старые файлы, если использовалось чуть более 25 ГБ.
Для этого просто щелкните правой кнопкой мыши значок корзины на рабочем столе. Если у вас нет значка на рабочем столе, поищите в «Настройках Windows» > «Персонализация» > «Темы» прокрутите вниз до раздела «Сопутствующие параметры». В нем выберите «Параметры значка рабочего стола».

В открывшемся окне поставьте галочку в ячейку напротив корзины, после чего она появится на рабочем столе компьютера.

Жмем по иконке «Корзина» правой кнопкой мыши, и выбираем «Свойства», откроется окно «Свойства: Корзины» в нем вы сможем установить максимальный размер для каждого тома.

Выбрав опцию «Задать размер», вы без проблем введете максимальный размер в мегабайтах, интересующий вас после достижения, заполнения которого и будут окончательно удаляться файлы из корзины.
Как обойти корзину и удалить файлы навсегда
Если корзина бесполезна в вашем рабочем процессе, вы можете установить действие по умолчанию для удаления файлов, чтобы полностью обойти корзину и удалить навсегда удаленные файлы.
Это можно сделать в том же меню «Свойства: Корзины», если щелкнуть правой кнопкой мыши на значок корзины.

Выбрав «Уничтожать файлы сразу после удаления, не перемещать их корзину». Этот параметр удалит файлы сразу после удаления, после этого Windows будет делать именно это всегда.
Как сделать так, чтобы корзина удаляла файлы через несколько дней
Чтобы начать использовать Storage Sense для освобождения места в корзине через несколько дней, нажмите клавиши Windows + I, чтобы открыть «Настройки Windows». Оттуда, нажмите на «Система». В этом окне нажмите на «Память устройства» в меню слева. После этого Вы должны попасть в окно, которое выглядит так, как на скриншоте ниже, в этом же окне ниже нажмите на «Изменить способ автоматического освобождения места».

В этом окне вы увидите выпадающий список, относящийся к параметру «Удалить файлы в моей корзине, если они были там более». Доступны следующие параметры:

Использование раскрывающегося списка для выбора одного из этих параметров сохранит это изменение в настройках «Память устройства». Это изменение будет иметь обратную силу, поэтому, если у вас есть файлы, которые находились в вашей корзине в течение 80 дней, и вы выбрали Storage Sense, чтобы удалить их через 60 дней, они будут удалены после применения этого изменения.
Несмотря на то, что для поддержания работоспособной корзины достаточно всего лишь нескольких щелчков мыши, важно понимать, что Windows 10 предлагает пользователям настройки, которые помогают автоматизировать и лучше контролировать работу одной из самых длинных и важных частей операционной системы. Эти три простые настройки корзины заслуживают пристального внимания и занимают всего несколько секунд!
Источник
Настройка
системных звуков Windows
Операционная система Windows, кроме графического оформления, имеет еще и оформление звуковое. Звуками на компьютере сопровождаются почти все системные события (загрузка системы, очистка корзины, подключение и отключение USB-устройств и др.).
В то же время, системные звуки Windows можно отключить или изменить их на другие, в том числе на звуковые файлы, полученные из Интернета или других источников.
Отключение или изменение системных звуков никак не скажется на работе компьютера и возможности воспроизведения им звукового контента. Как и прежде, на нем можно будет смотреть фильмы, слушать музыку, играть в компьютерные игры и т.д.
Во всех версиях Windows порядок настройки системных звуков почти не отличается. Все манипуляции осуществляются в панели настройки звука.
Чтобы открыть эту панель, необходимо:
• в Windows 10, 8, 7, Vista: зайти в Панель управления и открыть в ней раздел «Оборудование и звук», в котором щелкнуть мышкой по пункту «Звук»;
• в Windows XP: зайти в Панель управления, отрыть раздел «Звук, речь и аудиоустройства», в котором щелкнуть мышкой по пункту «Звуки и аудиоустройства».
В результате указанных выше действий откроется окно с названием «Звук», в котором нужно перейти на вкладку «Звуки».
Дальше порядок действий зависит от того, что нужно сделать:
• чтобы полностью отключить все системные звуки, нужно в выпадающем списке «Звуковая схема» выбрать вариант «Без звука» и нажать кнопку «Применить».
• чтобы отключить мелодию входа в Windows, нужно снять галочку с пункта «Проигрывать мелодию запуска Windows» и нажать кнопку «Применить» (в Windows XP такая возможность отсутствует);
• чтобы отключить или настроить звуки отдельных системных событий:
1) в списке «Программные события» найти событие, для которого нужно выключить или изменить звук, и выделить его, один раз щелкнув по нему левой кнопкой мышки;
2) в выпадающем списке «Звуки» выбрать вариант «(нет)» (если нужно отключить звук) или какой-то звук из предложенного списка стандартных вариантов. Выбранный звук можно прослушать, нажав кнопку «Проверить».
Если вместо стандартного звука Windows Вы хотите использовать свой звуковой файл, нужно нажать кнопку «Обзор» и в открывшемся проводнике указать путь к этому файлу. При этом, использовать можно только файлы формата WAV (MP3-файлы и файлы других форматов нужно предварительно переконвертировать в формат WAV).
3) нажать кнопку «Применить».
Если на компьютере нет звука, не спешите нести его в мастерскую. В большинстве случаев проблему можно решить самостоятельно.
Первым делом, проверьте надежность подключения к компьютеру аудиосистемы или наушников, а также их работоспособность. Если причина не в этом, попробуйте выполнить изложенные здесь рекомендации.
Из этой статьи читатель узнает об эффективном и простом способе уменьшения размера файлов, позволяющем хранить на запоминающих устройствах (флешках, жестких дисках и др.) намного больше файлов без потери или ухудшения их содержания, экономить трафик и время при пересылке их через Интернет и т.д.
Речь пойдет об архивации файлов, а также о предназначенных для этого программах.
Операционная система Windows умеет автоматически определять тип каждого файла и открывать его при помощи подходящей программы. Пользователю достаточно лишь дважды щелкнуть по файлу левой кнопкой мышки.
Происходит это потому, что у каждого файла есть расширение, а в настойках операционной системы компьютера заложена некая схема взаимосвязей, в которой каждому расширению файла соответствует определенная программа, которую компьютер использует чтобы открывать такие файлы. Эта схема взаимосвязей типов расширений файлов и программ называется ассоциациями файлов.
Программа, при помощи которой компьютер автоматически открывает файлы определенного типа, называется программой по умолчанию.
Если пользователя не устаивает программа, используемая по умолчанию для какого-то типа файлов, ассоциации файлов можно изменить.
В статье речь пойдет о том, как настроить автоматическую смену фоновых изображений рабочего стола с определенной периодичностью.
Информация, изложенная в этой статье, предназначена для начинающих пользователей компьютера с минимальным уровнем подготовки и является обобщением нескольких других статтей нашего сайта. Это своего рода основа, без которой самостоятельно и быстро освоить компьютер будет достаточно сложно.
Из статьи читатель узнает, как на компьютере осуществлять основные операции с файлами и папками (создавать, переименовывать, копировать, переносить, удалять), научится работать с окнами Windows, овладеет навыками навигации в Windows, освоит умение использования компьютерной мышки.
Каждый файл имеет определенные идентифицирующие свойства: имя, расширение, размер и др. Но ни одно из этих свойств не является уникальным и не позволяет однозначно идентифицировать каждый файл. Например, может существовать несколько однотипных файлов одинакового размера и с одинаковыми именами, отличающихся при этом по содержанию.
ПОКАЗАТЬ ЕЩЕ
Источник
Как включить звук очистки корзины в виндовс 10
» width=»100%» style=»BORDER-RIGHT: #719bd9 1px solid; BORDER-LEFT: #719bd9 1px solid; BORDER-BOTTOM: #719bd9 1px solid» cellpadding=»6″ cellspacing=»0″ border=»0″>

Обнаружил, что при завершении работы компьютера нет звука (т.е. уведомления). После этого заметил, что при очистке корзины также нет звукового эффекта, и пропала тема при запуске ОС. В настройках звука включил эффект очистки корзины и мелодия запуска Win 10. Заработало! Однако не обнаружил в перечне возможности включить уведомление при завершении работы.
. НО звуковой эффект не появился.
Как решить проблему, хелп!?
Сообщения: 6
Благодарности:
Makc1968,
то есть этот звук пропал с концами?
п.с. у меня и не было этого пункта, я его добавил сам в реестре.
Источник
Как включить звуки корзины в windows 10
Настройка
системных звуков Windows
Операционная система Windows, кроме графического оформления, имеет еще и оформление звуковое. Звуками на компьютере сопровождаются почти все системные события (загрузка системы, очистка корзины, подключение и отключение USB-устройств и др.).
В то же время, системные звуки Windows можно отключить или изменить их на другие, в том числе на звуковые файлы, полученные из Интернета или других источников.
Отключение или изменение системных звуков никак не скажется на работе компьютера и возможности воспроизведения им звукового контента. Как и прежде, на нем можно будет смотреть фильмы, слушать музыку, играть в компьютерные игры и т.д.
Во всех версиях Windows порядок настройки системных звуков почти не отличается. Все манипуляции осуществляются в панели настройки звука.
Чтобы открыть эту панель, необходимо:
• в Windows 10, 8, 7, Vista: зайти в Панель управления и открыть в ней раздел «Оборудование и звук», в котором щелкнуть мышкой по пункту «Звук»;
• в Windows XP: зайти в Панель управления, отрыть раздел «Звук, речь и аудиоустройства», в котором щелкнуть мышкой по пункту «Звуки и аудиоустройства».
В результате указанных выше действий откроется окно с названием «Звук», в котором нужно перейти на вкладку «Звуки».
Дальше порядок действий зависит от того, что нужно сделать:
• чтобы полностью отключить все системные звуки, нужно в выпадающем списке «Звуковая схема» выбрать вариант «Без звука» и нажать кнопку «Применить».
• чтобы отключить мелодию входа в Windows, нужно снять галочку с пункта «Проигрывать мелодию запуска Windows» и нажать кнопку «Применить» (в Windows XP такая возможность отсутствует);
• чтобы отключить или настроить звуки отдельных системных событий:
1) в списке «Программные события» найти событие, для которого нужно выключить или изменить звук, и выделить его, один раз щелкнув по нему левой кнопкой мышки;
2) в выпадающем списке «Звуки» выбрать вариант «(нет)» (если нужно отключить звук) или какой-то звук из предложенного списка стандартных вариантов. Выбранный звук можно прослушать, нажав кнопку «Проверить».
Если вместо стандартного звука Windows Вы хотите использовать свой звуковой файл, нужно нажать кнопку «Обзор» и в открывшемся проводнике указать путь к этому файлу. При этом, использовать можно только файлы формата WAV (MP3-файлы и файлы других форматов нужно предварительно переконвертировать в формат WAV).
3) нажать кнопку «Применить».
Если на компьютере нет звука, не спешите нести его в мастерскую. В большинстве случаев проблему можно решить самостоятельно.
Первым делом, проверьте надежность подключения к компьютеру аудиосистемы или наушников, а также их работоспособность. Если причина не в этом, попробуйте выполнить изложенные здесь рекомендации.
Из этой статьи читатель узнает об эффективном и простом способе уменьшения размера файлов, позволяющем хранить на запоминающих устройствах (флешках, жестких дисках и др.) намного больше файлов без потери или ухудшения их содержания, экономить трафик и время при пересылке их через Интернет и т.д.
Речь пойдет об архивации файлов, а также о предназначенных для этого программах.
Операционная система Windows умеет автоматически определять тип каждого файла и открывать его при помощи подходящей программы. Пользователю достаточно лишь дважды щелкнуть по файлу левой кнопкой мышки.
Происходит это потому, что у каждого файла есть расширение, а в настойках операционной системы компьютера заложена некая схема взаимосвязей, в которой каждому расширению файла соответствует определенная программа, которую компьютер использует чтобы открывать такие файлы. Эта схема взаимосвязей типов расширений файлов и программ называется ассоциациями файлов.
Программа, при помощи которой компьютер автоматически открывает файлы определенного типа, называется программой по умолчанию.
Если пользователя не устаивает программа, используемая по умолчанию для какого-то типа файлов, ассоциации файлов можно изменить.
В статье речь пойдет о том, как настроить автоматическую смену фоновых изображений рабочего стола с определенной периодичностью.
Информация, изложенная в этой статье, предназначена для начинающих пользователей компьютера с минимальным уровнем подготовки и является обобщением нескольких других статтей нашего сайта. Это своего рода основа, без которой самостоятельно и быстро освоить компьютер будет достаточно сложно.
Из статьи читатель узнает, как на компьютере осуществлять основные операции с файлами и папками (создавать, переименовывать, копировать, переносить, удалять), научится работать с окнами Windows, овладеет навыками навигации в Windows, освоит умение использования компьютерной мышки.
Каждый файл имеет определенные идентифицирующие свойства: имя, расширение, размер и др. Но ни одно из этих свойств не является уникальным и не позволяет однозначно идентифицировать каждый файл. Например, может существовать несколько однотипных файлов одинакового размера и с одинаковыми именами, отличающихся при этом по содержанию.
Как изменить системные звуки Windows 10
Надоело слышать звуки по умолчанию Windows? Поменяй их!
Когда дело доходит до Windows 10, вам не нужно придерживаться заводских настроек. Новейшая операционная система Microsoft поставляется с множеством способов настройки ее функций. Если вам не нравятся маленькие звуки, блики и звонки, которые составляют звуки Windows 10, вы можете переключить их, просто отрегулировав настройки звука.
Инструкции в этой статье относятся только к ПК под управлением Windows 10.
Какие звуки Windows можно настроить в Windows 10?
Настройки звука, управляющие системными звуками Windows 10, позволяют настраивать звук для длинного списка системных звуков, включая системные уведомления (например, оповещения о низком заряде батареи) и звуковые эффекты для выделения при завершении действий, таких как закрытие программы или очистка. мусорная корзина.
Чтобы помочь вам ориентироваться во многих видах системных звуков, меню настроек звука делит их на следующие категории:
Как найти настройки звука Windows 10
Есть три способа найти настройки звука: с помощью значка «Настройки» в меню «Пуск», панели поиска или щелкните правой кнопкой мыши значок в форме динамика, расположенный в области уведомлений на панели задач на рабочем столе.
Использование меню «Пуск»
Выберите черно-белый значок Пуск Меню в левом нижнем углу экрана.
Выберите значок шестеренка в левой части меню, чтобы открыть настройки Windows.
Использование панели поиска
Как только вы выберете любой из двух вариантов, на экране появится меню настроек звука.
Использование значка динамика на панели задач
В правой нижней части экрана выберите значок со стрелкой вверх на панели задач, чтобы открыть меню значков программ.
Как настроить параметры звука Windows 10
Существует по крайней мере два основных способа изменить системные звуки Windows 10 после того, как вы получили доступ к настройкам звуков. Вы можете либо полностью отключить системные звуки, либо настроить и изменить звуковой эффект, назначенный для каждого Программного события.
Событие программы — это событие, которое происходит в Windows, и система хочет каким-то образом уведомить вас, обычно со звуком, о том, что это произошло. Примером события программы может быть уведомление о низком заряде батареи.
Отключение системных звуков
Как изменить звуковой эффект Windows для программного события
Откройте раскрывающееся меню Звуки и выберите звуковой эффект.
Как настроить корзину в Windows 10
Для многих мы знаем лишь, как периодически очищать корзину, чтобы она не занимала драгоценное место на диске. Однако у вас есть возможность изменить максимальный размер корзины, настроить автоматическую очистку корзины через несколько дней или полностью обойти ее, чтобы окончательно удалить все удаленные файлы.
В этой статье я администратор сайта kaknastroit.com постараюсь объяснить, как выполнить каждое из этих трех действий на любом компьютере с Windows 10.
Как изменить размер корзины до максимума
В корзине по умолчанию объем памяти составляет около 5% от общего размера вашего дискового тома. Имея это в виду, давайте предположим, что вы выделили 500 ГБ пространства для вашего тома. Для этого тома корзина автоматически начнет безвозвратно удалять самые старые файлы, если использовалось чуть более 25 ГБ.
Для этого просто щелкните правой кнопкой мыши значок корзины на рабочем столе. Если у вас нет значка на рабочем столе, поищите в «Настройках Windows» > «Персонализация» > «Темы» прокрутите вниз до раздела «Сопутствующие параметры». В нем выберите «Параметры значка рабочего стола».
В открывшемся окне поставьте галочку в ячейку напротив корзины, после чего она появится на рабочем столе компьютера.
Жмем по иконке «Корзина» правой кнопкой мыши, и выбираем «Свойства», откроется окно «Свойства: Корзины» в нем вы сможем установить максимальный размер для каждого тома.
Выбрав опцию «Задать размер», вы без проблем введете максимальный размер в мегабайтах, интересующий вас после достижения, заполнения которого и будут окончательно удаляться файлы из корзины.
Как обойти корзину и удалить файлы навсегда
Если корзина бесполезна в вашем рабочем процессе, вы можете установить действие по умолчанию для удаления файлов, чтобы полностью обойти корзину и удалить навсегда удаленные файлы.
Это можно сделать в том же меню «Свойства: Корзины», если щелкнуть правой кнопкой мыши на значок корзины.
Выбрав «Уничтожать файлы сразу после удаления, не перемещать их корзину». Этот параметр удалит файлы сразу после удаления, после этого Windows будет делать именно это всегда.
Как сделать так, чтобы корзина удаляла файлы через несколько дней
Чтобы начать использовать Storage Sense для освобождения места в корзине через несколько дней, нажмите клавиши Windows + I, чтобы открыть «Настройки Windows». Оттуда, нажмите на «Система». В этом окне нажмите на «Память устройства» в меню слева. После этого Вы должны попасть в окно, которое выглядит так, как на скриншоте ниже, в этом же окне ниже нажмите на «Изменить способ автоматического освобождения места».
В этом окне вы увидите выпадающий список, относящийся к параметру «Удалить файлы в моей корзине, если они были там более». Доступны следующие параметры:
Использование раскрывающегося списка для выбора одного из этих параметров сохранит это изменение в настройках «Память устройства». Это изменение будет иметь обратную силу, поэтому, если у вас есть файлы, которые находились в вашей корзине в течение 80 дней, и вы выбрали Storage Sense, чтобы удалить их через 60 дней, они будут удалены после применения этого изменения.
Несмотря на то, что для поддержания работоспособной корзины достаточно всего лишь нескольких щелчков мыши, важно понимать, что Windows 10 предлагает пользователям настройки, которые помогают автоматизировать и лучше контролировать работу одной из самых длинных и важных частей операционной системы. Эти три простые настройки корзины заслуживают пристального внимания и занимают всего несколько секунд!
Нет звуков открытия папок, очистки корзины, входа/выхода и включения/выключения Windows 10
Только поставил систему, подумал что не хватает драйвера на звук,
установил и ничего.
Все обновления установлены
Ответы (6)
Был ли этот ответ полезным?
К сожалению, это не помогло.
Отлично! Благодарим за отзыв.
Насколько Вы удовлетворены этим ответом?
Благодарим за отзыв, он поможет улучшить наш сайт.
Насколько Вы удовлетворены этим ответом?
Благодарим за отзыв.
Добрый, нет именно тех звуков, которые перечислены в вопросе.
К примеру при подключении устройства к компьютеру он пиликает нормально
Был ли этот ответ полезным?
К сожалению, это не помогло.
Отлично! Благодарим за отзыв.
Насколько Вы удовлетворены этим ответом?
Благодарим за отзыв, он поможет улучшить наш сайт.
Насколько Вы удовлетворены этим ответом?
Благодарим за отзыв.
Давайте на один сеанс отключим быстрый запуск компьютера. Это очистит оперативную память компьютера от возможного мусора.
Нажмите Пуск, Выключение и удерживая клавишу Shift, Завершение работы.
Был ли этот ответ полезным?
К сожалению, это не помогло.
Отлично! Благодарим за отзыв.
Насколько Вы удовлетворены этим ответом?
Благодарим за отзыв, он поможет улучшить наш сайт.
Насколько Вы удовлетворены этим ответом?
Благодарим за отзыв.
а этот медленный запуск сохранился после моих действий?
просто обычно было достаточно нажать на клавиатуру для включения, а в этот раз все по старинке,
пришлось тянуться до кнопки
Был ли этот ответ полезным?
К сожалению, это не помогло.
Отлично! Благодарим за отзыв.
Насколько Вы удовлетворены этим ответом?
Благодарим за отзыв, он поможет улучшить наш сайт.
Насколько Вы удовлетворены этим ответом?
Благодарим за отзыв.
Был ли этот ответ полезным?
К сожалению, это не помогло.
Отлично! Благодарим за отзыв.
Насколько Вы удовлетворены этим ответом?
Благодарим за отзыв, он поможет улучшить наш сайт.
Насколько Вы удовлетворены этим ответом?
Благодарим за отзыв.
В общем эти звуки почему-то были не заданы в параметрах звука
самое трудное это было понять что «Начать обзор» это открытие папки,
«Перемещение в корзину» это очистка корзины
а звук включения просто галочкой включается
1 пользователь нашел этот ответ полезным
Был ли этот ответ полезным?
К сожалению, это не помогло.
Отлично! Благодарим за отзыв.
Насколько Вы удовлетворены этим ответом?
Благодарим за отзыв, он поможет улучшить наш сайт.
Как изменить звук при запуске Windows 10
Устали от того скучного звука, который издает ваш компьютер с Windows при загрузке?
Есть две вещи, которые вы можете сделать для обновления звука запуска Windows 10.
Вы можете либо отключить звук запуска, либо изменить его на предпочитаемый джингл.
Еще лучше, вы можете поднять ситуацию на более высокий уровень, настроив звук запуска Windows 10.
Возможно, под вашу любимую мелодию или заглавную песню вашего любимого телешоу.
Изменить звук запуска вашего компьютера с Windows 10 очень просто.
Однако, в зависимости от конфигурации вашего устройства, вы можете столкнуться с некоторыми трудностями в процессе.
Не волнуйтесь, мы проведем вас через все шаги и методы устранения неполадок.
Изменение звука запуска Windows 10
1. Перейдите в «Настройки — Персонализация» и нажмите «Темы» на правой боковой панели.
2. В меню «Темы» щелкните «Звуки». Это откроет новое окно, в котором вы можете изменить настройки звука вашего ПК.
Более быстрая альтернатива — ввести изменение системных звуков в поле поиска Windows и выбрать «Изменить системные звуки» — это первый вариант в результатах.
3. Перейдите на вкладку «Звуки» и найдите «Вход в Windows» в разделе «События программы».
Примечание. Если параметр «Вход в Windows» отсутствует в поле «Событие программы», необходимо включить звук при запуске с помощью редактора реестра Windows.
Обратитесь к разделу (Изменение звуковых файлов реестра при запуске) ниже, чтобы узнать, как это сделать.
4. Нажмите кнопку «Проверить», чтобы прослушать текущий/стандартный звук запуска вашего ПК.
Чтобы изменить звук запуска на предустановленный системой звук, коснитесь кнопки раскрывающегося списка «Звуки».
5. Прокрутите предустановленные звуки запуска и выберите тот, который вас интересует.
Щелкните «Применить», а затем «ОК», чтобы сохранить изменения.
Не забудьте использовать кнопку «Проверить» для воспроизведения и предварительного прослушивания звука, прежде чем сделать свой выбор.
Вы также можете выполнить аналогичные действия, чтобы изменить звук выключения компьютера.
В окне «События программы» нажмите «Выход из Windows» и выберите предустановленный звуковой сигнал при запуске в раскрывающемся меню «Звуки».
Если вы предпочитаете использовать пользовательский или сторонний звук в качестве звука запуска или выключения компьютера, выполните действия, описанные в следующем разделе.
Как установить собственный звук в качестве звука запуска Windows 10
Использование собственной или сторонней песни/музыки в качестве звука для входа в Windows может быть немного сложным и требует дополнительных усилий.
Но это довольно простой процесс.
Прежде чем мы углубимся в подробности, вам нужно знать кое-что.
Если у вас есть файл MP3, вы можете легко преобразовать его в формат WAV с помощью бесплатного онлайн-инструмента, такого как Convertio.co.
Мы рекомендуем, чтобы размер файла был небольшим, по возможности менее 1 МБ.
Если вы собираетесь конвертировать аудиофайлы очень часто, вам стоит попробовать несколько отличных программных приложений, которые позволяют без особых усилий конвертировать музыкальные файлы в разные форматы.
Переместите аудиофайл (в формате WAV) в папку «Локальный» (C:) — Windows — и следуйте инструкциям ниже, чтобы изменить звук запуска вашего ПК на новый пользовательский звук.
1. Введите изменить системные звуки в поле поиска Windows и нажмите «Изменить системные звуки».
2. Перейдите на вкладку «Звуки» и найдите «Вход в Windows» в разделе «События программы».
3. Щелкните «Вход в Windows» и нажмите кнопку «Обзор».
4. Выберите аудиофайл (в формате WAV), который вы переместили в папку «Медиа», и нажмите «Открыть».
5. Наконец, установите флажок «Воспроизвести звук при запуске Windows».
Выберите «Применить», а затем нажмите «ОК», чтобы сохранить изменения.
Изменить файлы реестра звуков при запуске
Если файлы реестра, отвечающие за звук при запуске и завершении работы компьютера, исключены из панели управления, параметры входа в Windows и выхода из системы Windows будут отсутствовать в меню настроек звука.
Выполните следующие действия, чтобы изменить файл реестра для входа и выхода.
Но прежде чем вы это сделаете, убедитесь, что вы сделали резервную копию реестра вашего ПК.
1. Запустите окно «Выполнить» (клавиша Windows + R) и введите в диалоговом окне команду «regedit». Нажмите «ОК», чтобы продолжить.
2. Вставьте директорию ниже в поле поиска редактора реестра и нажмите «Enter» на клавиатуре.
Это перенаправит вас на путь, где вы найдете файлы реестра, содержащие звуки запуска Windows 10.
3. Дважды щелкните файл реестра с именем «ExcludefromCPL».
4. Измените значение данных на «0». Оставьте все остальные параметры как есть и нажмите «OK», чтобы продолжить.
Если вы хотите, чтобы ваш компьютер издавал звук при выключении, вы также можете изменить файл реестра, отвечающий за выключение или звук при выходе из системы в Windows 10.
Для этого перейдите к шагу №5. В противном случае вернитесь к предыдущему разделу, чтобы изменить звук запуска компьютера.
5. Вставьте директорию ниже в поле поиска редактора реестра и нажмите «Enter» на клавиатуре.
6. Дважды щелкните файл реестра с именем «ExcludefromCPL».
7. Если для параметра «Значение» установлено значение 1, измените его на «0» и нажмите «ОК».
Звук при запуске Windows 10 не меняется? Попробуй это
Если вы изменили звук запуска компьютера, но он по-прежнему воспроизводит джингл по умолчанию, скорее всего, это связано с длиной аудиофайла.
Для Windows 10 максимальная продолжительность звука запуска составляет от 4 до 6 секунд.
Чтобы решить эту проблему, обрежьте аудиофайл (помните, в формате WAV) до 6 секунд и повторите попытку.
Если звук запуска по-прежнему не меняется, уменьшите длину файла до 4 секунд.
Вы можете использовать онлайн-резак или триммер для аудио (например, Clideo.com), чтобы обрезать длину вашего аудиофайла.
То же требование максимальной длины применяется и к звуку выключения в Windows 10.
Таким образом, если вы изменили звук выключения компьютера, но он по-прежнему воспроизводит звук по умолчанию, обрезайте аудиофайл до максимальной продолжительности 4-6 секунд.
Источник
Adblock
detector
» width=»100%» style=»BORDER-RIGHT: #719bd9 1px solid; BORDER-LEFT: #719bd9 1px solid; BORDER-BOTTOM: #719bd9 1px solid» cellpadding=»6″ cellspacing=»0″ border=»0″>
Skip to content
- ТВикинариум
- Форум
- Поддержка
- PRO
- Войти
Системные звуки WIndows 10

Цитата: Дмитрий от 24.09.2020, 20:36Всем привет, подскажите пожалуйста, как включить системный звук открывание папок (клацанье). Тыкал, тыкал так и не смог его включить, в гугле тоже такой информации не нашел. Сам звук я нашел, называется Windows — начало обзора, в каком программном событии его нужно теперь применить?
Всем привет, подскажите пожалуйста, как включить системный звук открывание папок (клацанье). Тыкал, тыкал так и не смог его включить, в гугле тоже такой информации не нашел. Сам звук я нашел, называется Windows — начало обзора, в каком программном событии его нужно теперь применить?

Цитата: Сергей от 24.09.2020, 20:42Привет, Дмитрий 🖐
Привет, Дмитрий 🖐
Цитата: Олексій от 24.09.2020, 20:42Доброго времени суток. Вроде как категория «Проводник > Начать обзор». Попробуйте так.
Доброго времени суток. Вроде как категория «Проводник > Начать обзор». Попробуйте так.
Цитата: Mycc от 24.09.2020, 20:43Привет Дмитрий
Вот тут
Привет Дмитрий
Вот тут

Цитата: Дмитрий от 24.09.2020, 20:54Всем большое спасибо! Тогда задам сразу следующий вопрос.
Событие Очистка корзины, звук Windows — перемещение в корзину ( то есть когда очищаешь корзину воспроизводится звук). Возможно ли как-то сделать так, чтобы при удалении самого файла, а не очистки корзины воспроизводился это звук?
Всем большое спасибо! Тогда задам сразу следующий вопрос.
Событие Очистка корзины, звук Windows — перемещение в корзину ( то есть когда очищаешь корзину воспроизводится звук). Возможно ли как-то сделать так, чтобы при удалении самого файла, а не очистки корзины воспроизводился это звук?
Цитата: Mycc от 24.09.2020, 21:07Дмитрий, К сожалению это нельзя сделать.
Если бы был, определённый параметры. Которых нет , но которые были в Win7. Часть не доступна.
А вот прямо что-бы после нажатия удалить файл, Трамбонил звук, нету такой возможности.
Дмитрий, К сожалению это нельзя сделать.
Если бы был, определённый параметры. Которых нет , но которые были в Win7. Часть не доступна.
А вот прямо что-бы после нажатия удалить файл, Трамбонил звук, нету такой возможности.

Цитата: Дмитрий от 24.09.2020, 21:12Печально, но все равно спасибо!
Печально, но все равно спасибо!
Содержание
- 1 Звуковые схемы в Windows 10
- 2 Как изменить звуки входа, выхода и завершения работы
- 3 Настройки звуковых схем для Windows 10
- 4 Программа SoundPackager для работы со звуковыми схемами
- 5 Читайте также:
- 6 Особенности

Вас это может заинтересовать:
Звуки «Windows 10» в формате mp3 скачивайте бесплатно и без регистрации. Вы можете использовать их для монтирования видео, создания музыки и песен, для рингтона, оформления презентаций, разработки игр или приложений. Количество аудиозвуков (sfx) в хорошем качестве: 73. Опубликовано: 19-11-2019, 07:55. Просмотров: 3 512. 💙 Смотрите всю рубрику: Звуки ситуаций. Все файлы безопасны для скачивания. Если не хватает какого-то звука, тогда напишите, пожалуйста, в комментариях этой страницы, используя виджет ВКонтакте, или отправьте сообщение администратору сайта в обратную связь.
Версии Windows 7 и выше позволяют полностью настраивать компьютер индивидуально под пользователя. Регулироваться могут такие вещи, как запрос пароля при входе, размер шрифта, внешний вид папок и звуковое сопровождение каждого действия. За последнее отвечают звуковые схемы, по умолчанию установленные для всех ОС Windows одинаково.
Звуковые схемы в Windows 10
Звуковые схемы — это пакет мелодий, прикреплённых к определённым операциям и событиям. К примеру, знакомые всем звуки ошибки виндовс, получения уведомления или включения компьютера. Десятая версия Windows позволяет персонализировать эти звуки, как и в прошлых версиях, с одним «но»: теперь в систему встроен ключ реестра, и он запрещает стандартными настройками менять следующие события:
- вход в систему;
- выход из системы;
- завершение работы.
Звуковые схемы можно составлять самостоятельно, можно же сразу скачать готовый пак. Это может быть набор звуков из любимой игры, например, или пакет Mac ОС.
Как изменить звуки входа, выхода и завершения работы
Чтобы убрать ограничение на изменение данных звуков, нужно отключить ключ в реестре, который блокирует действие. Сделать это возможно во встроенном редакторе реестра. Несмотря на страшное название, процедура не требует углубленных знаний в строении компьютера.
Этот же алгоритм будет работать и на других версиях операционной системы, не только на Windows 10, и его можно применить, если настройки случайно сбились.
-
Вызов редактора реестра. Вызвать его можно через окно «Выполнить» (активируется нажатием клавиш win+R) и последующим вводом слова «regedit» и подтверждением. Также это же слово можно ввести в поиске меню Пуск.
В обоих случаях Windows потребует разрешения для открытия программы, так как она может внести изменения в работу компьютера. Необходимо нажать «Да».
- В открывшемся окне в панели слева следует найти папку с названием «HKEY_CURRENT_USER». Далее нужно развернуть директорию (щёлкнуть по треугольнику), выбрать «AppEvents», а после «EvenLabels».
- В этом разделе хранятся все звуковые настройки компьютера. Необходимо найти следующие папки:
- В директории необходимо нажать двойным щелчком мыши по файлу «ExcludeFromCPL». Он находится в правой части окна.
- Откроется панель редактора выбранного файла. В графе «Значение» по умолчанию будет стоять 0, нужно сменить на единицу и подтвердить изменения. Далее проделать эту же операцию со всеми другими папками, показанными на скриншоте, после чего можно закрыть окно.
Устанавливаем Windows 7, 10 с флешки используя БИОС
Теперь проблем с кастомизацией не возникнет.
Настройки звуковых схем для Windows 10
Вся работа будет происходить в панели управления. В десятой Windows открыть её немного сложнее на первый взгляд, чем раньше. Вызвать панель управления можно через комбинацию клавиш Win+X. В углу экрана появится возможность выбрать несколько системных меню, необходимое: «Панель управления». Если этот пункт отсутствует, то нужно воспользоваться поиском (значок «лупа» расположенный рядом с пуском) и ввести искомое значение.
Откроется меню, в нём нужно найти «Звук». В новом окне выбрать третью вкладку.
Как установить собственную мелодию при запуске Windows 10
Сначала необходимо найти строку с соответствующей функцией. При нажатии на неё левой кнопкой мыши активируется нижняя часть окна. Для выбора собственной мелодии следует нажать «Обзор…». Будет предложено выбрать мелодию формата *.wav на компьютере. Ради удобства поиска её лучше сохранить на рабочем столе.
После выбора рекомендуется проверить, как будет звучать новый сигнал, ведь звук может проигрываться неправильно, не до конца и т.д. Делается при помощи одноимённой кнопки внизу окна.
Изменение звуковой схемы
Схему можно менять двумя способами: установкой специально подготовленного пакета или настройкой некоторых событий и последующим сохранением. Первый способ удобнее всего использовать при установленной программе, которая будет выполнять всю работу автоматически. Пример такого приложения рассмотрен в конце статьи.
Как изменить звуки отдельных событий
В Майкрософт по умолчанию предлагается достаточно обширный список возможных мелодий. Прослушать его можно на основном диске в папке Windows — Media.
Чтобы выбрать понравившийся звук для новой операции, достаточно найти его в выпадающем меню в настройке звука.
Как сохранить звуковую схему
После проделанных изменений для надёжности лучше сохранить всю схему в настройках, чтобы после можно было с ней работать. Делается это просто:
- выбрать нужную схему;
- нажать «Сохранить как…»;
- задать название;
- нажать клавишу «Ок»
Как исправить ошибку 0x80070490 в Windows 7 и 10
Системы сама расположит файлы на компьютере.
Удаление ненужной схемы
Схема занимает место в системной и оперативной памяти, потому, если она больше не нужна, её правильнее будет удалить. Действия практически не отличаются от способа сохранения:
- выбрать нужную схему;
- нажать «Удалить»;
- подтвердить действие.
Программа SoundPackager для работы со звуковыми схемами
Облегчить работу поможет удобное приложение под название Sound Packager. Оно платное, но имеет бесплатный период длительностью 30 дней, что достаточно, чтобы скачать несколько схем и сохранить в настройках, чтобы потом использовать, если не хочется платить.
Скачать можно по ссылке: https://www.stardock.com/products/soundpackager/
На сайте необходима регистрация и подтверждение своего e-mail. На него придёт ссылка для скачивания. Сайт и сама программа на английском, и русификатора не установлено. Но кнопок в приложении всего несколько, так что это не должно стать проблемой.
- Чтобы установить новую схему, которая стоит на компьютере, нужно нажать «Apply Package».
Чтобы загрузить готовую схему, достаточно нажать «More Packages». Откроется ссылка в браузере (https://www.wincustomize.com/explore/sound_schemes). Выбранную схему можно открыть нажатием по названию.
Ссылка на скачивание находится в правом нижнем углу.
Читайте также:
- Категория:Оформление
- Операционная система: Windows 10
- Русский язык: Есть
- Лицензия: Бесплатно
- Загрузок: 20363
Скачать Звуки бесплатно
ОС Windows 10 красива не только внешне, но и в мелких деталях. В том числе и в музыкальном сопровождении действий пользователя. Если у вас пропали звуки, то вы можете заново скачать звуки для Windows 10. А можете скачать и новые, совершенно другие, отличные от стандартных.
Особенности
Чтобы вы снова не скачивали стандартные звуки, мы выложили для вас звуки системы MacOS. Простой установкой звуков вы сможете хотя бы не визуально, но по аудио, превратить ваш компьютер в Apple устройство. Звуки для Windows 10 можно сменить как отдельно, так и в составе пака:
- Загружаете любую тему;
Но на этой странице вам предоставлен архив просто со звуками, которые не принесут никаких графических изменений системы. Звуки можно заменить и на компьютерах, и на планшетах. Принцип замены одинаковый. А если у вас не работает звук в системе, то возможно вам надо обновить Realtek HD, драйвера для аудио карты. <center>Скачать Звуки бесплатно</center><font>Понравилась программа? Поделитесь с друзьями:</font>
Скриншоты программы Звуки:
Чтобы пожаловаться на битую ссылку или нерабочую программу выделить это сообщение и нажмите Ctrl + EnterБесплатно!uFiler</th></tr></thead>check</td>Официальный дистрибутив Звуки</td>check</td></tr>close</td>Тихая установка без диалоговых окон</td>check</td></tr>close</td>Рекомендации по установке необходимых программ</td>check</td></tr>close</td>Пакетная установка нескольких программ</td>check</td></tr> Скачать Звуки</td>Скачать Звуки бесплатно</td></tr></tbody>Используемые источники:
- https://zvukipro.com/situacii/1266-zvuki-windows-10.html
- http://composs.ru/kak-izmenit-zvuki-vhoda-windows-10/
- https://programmok.net/oformlenie/95-zvuki.html
В этой инструкции о том, как изменить системные звуки в Windows 11 и Windows 10, чтобы при запуске компьютера была приятная мелодия, или изменить уведомления как для почты, календаря или ошибок. По умолчанию в windows 10 звук при входе на рабочий стол, выключен, а в Windows 11 наоборот, включен.
В данной инструкции о том, как включить и отключить звук при запуске Windows 11/10, как настроить другие звуки для системы, и как сделать свой звук при выключении и включении ПК.
Настройка системных звуков в Windows 11/10
- Нажмите сочетание кнопок Win+i и выберите «Персонализация» > «Темы» > «Звуки«.
- В новом окне установите или снимите галочку напротив пункта «Проигрывать мелодию запуска Windows». Этим самым вы включите или отключите звук при запуске Windows 11/10.
- Кроме того, вы можете задать включить дополнительные системные звуки уведомлений как почты, календаря, очистки корзины, или выключить их.
- Если хотите установить свой звук, то нажмите «Обзор» и укажите путь к аудио файлу в формате WAV.
Как сделать свой звук при запуске и выключении Windows 11/10
В Windows 11 и Windows 10 по умолчанию нет пунктов, чтобы загрузить свой аудио файл для запуска и выключения системы. По этой причине, мы воспользуемся ниже редактированием реестра, чтобы данные пункты появились, как вы можете видеть на картинке ниже.
Нажмите Win+R и введите regedit, чтобы открыть параметры реестра. В редакторе перейдите по пути:
HKEY_CURRENT_USERAppEventsEventLabels- Найдите в самом низу две папке WindowsLogon (вход) и WindowsLogoff (выход)
- Справа у вас будет параметр ExcludeFromCPL
- Щелкните по нему дважды и установите значение 0
- Перезагрузите ПК и у вас появится возможность задать звук при входе или выходе в систему.
Смотрите еще:
- Почему Пропал и Не Работает Звук в Windows 10?
- Настройка устройств вывода звука для разных программ в Windows 10
- Запись звука на компьютере Windows 10
- Пропал значок громкости звука с панели задач Windows 10
- Сделать звуковое оповещение для скриншота в Windows 10
[ Telegram | Поддержать ]