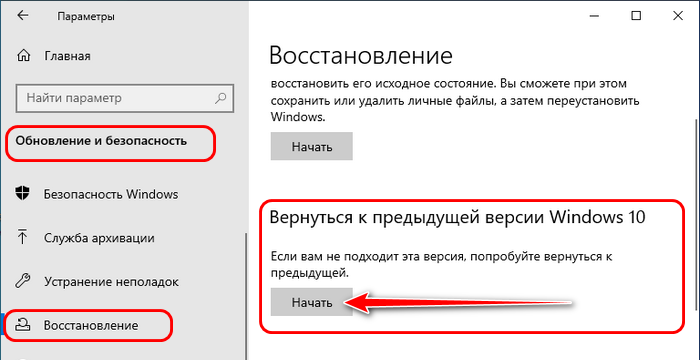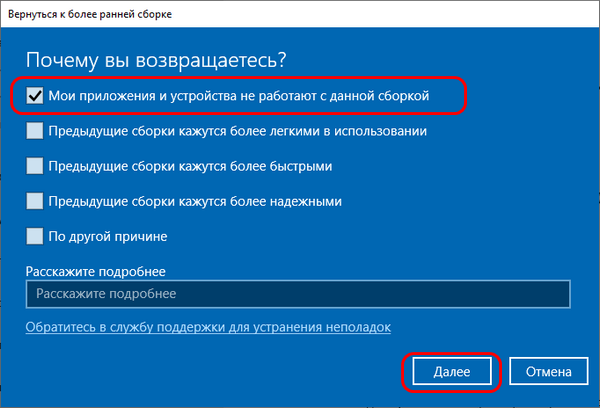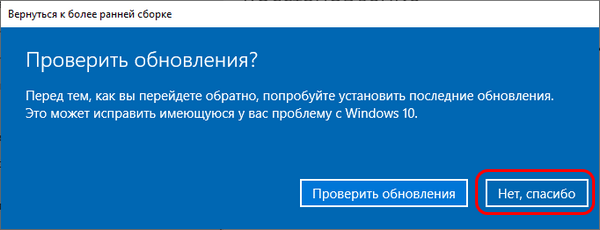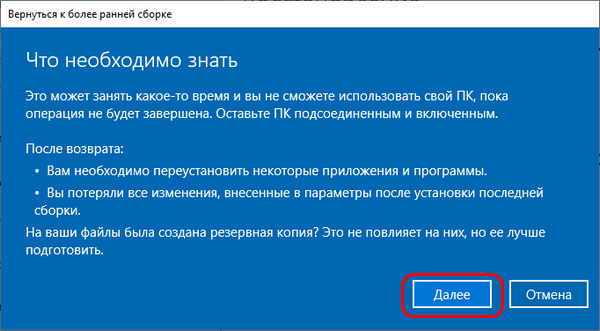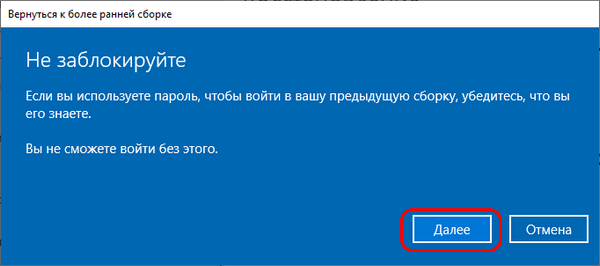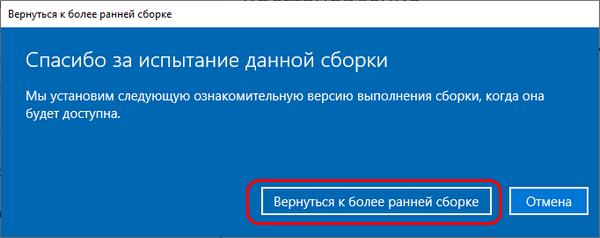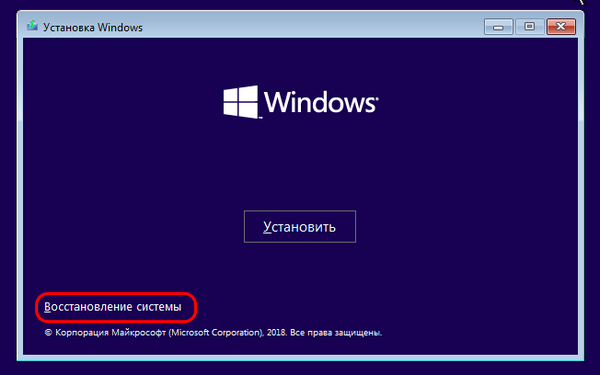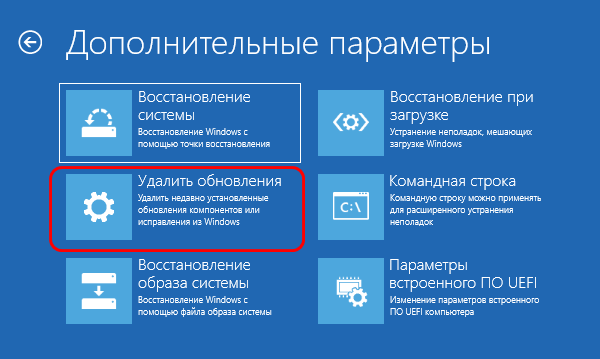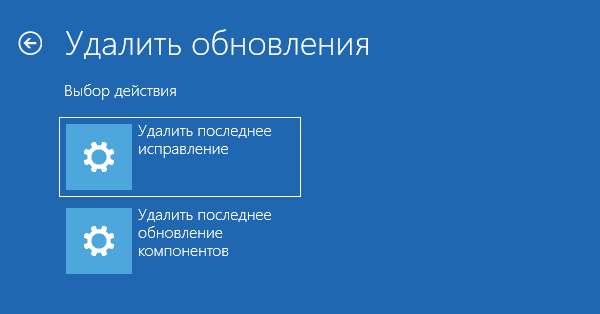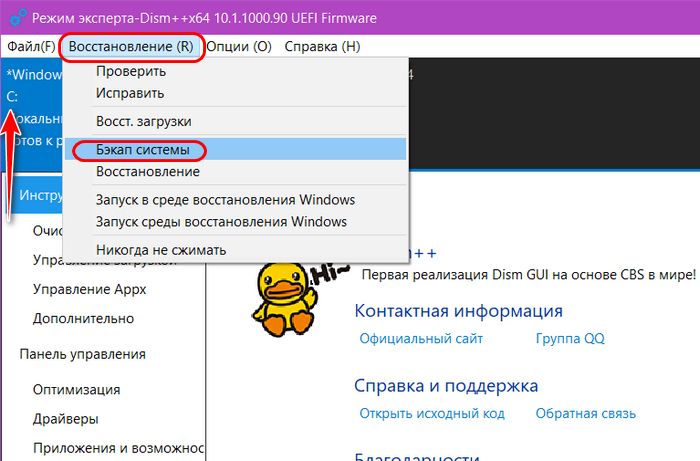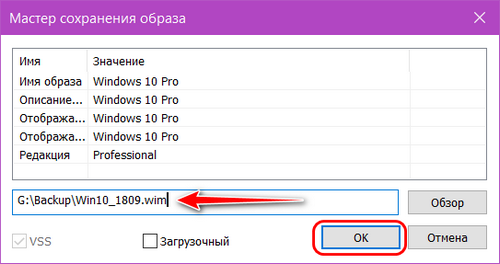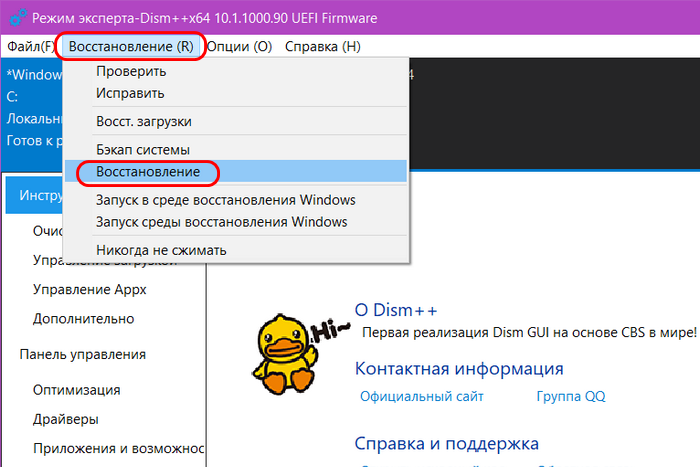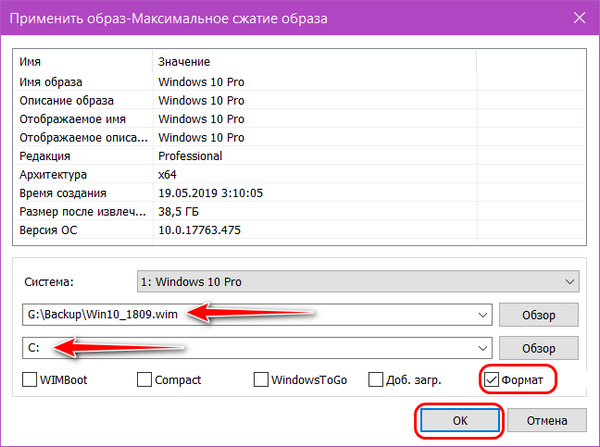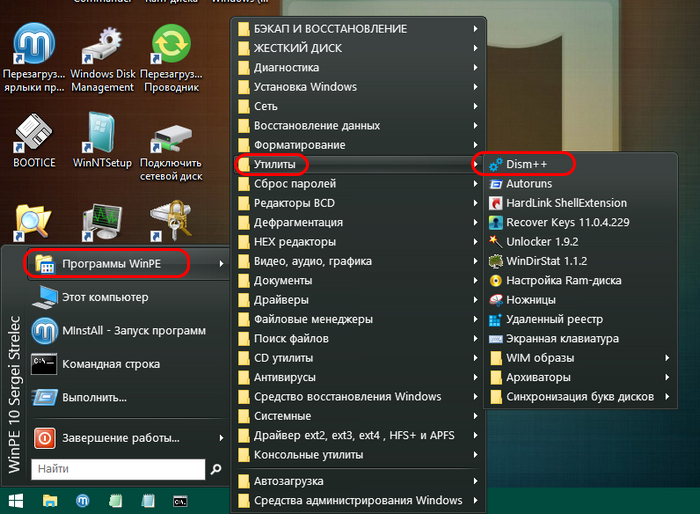В Windows 10 не существует того демократического подхода в плане установки системных обновлений, который присутствует в Windows 7 и 8.1. Работая с «Десяткой», мы не можем с использованием её обычных параметров отказаться полностью от обновлений или устанавливать их выборочно. Отложить те из них, что добавляют новый, увы, часто сырой функционал, можем не более чем на год. И то – только в версиях системы, начиная с Pro.
В них же с использованием локальной групповой политики можем отключить автоматический процесс установки обновлений. И запускать это дело вручную, в удобное время. А вот выбирать, что хотим установить, а что не хотим – нельзя.
Решить эту проблему призвана утилита Windows 10 Manual Update.
Утилита реализует в «Десятке» механизм выборочной установки обновлений. Но для этого, естественно, система должна быть настроена так, чтобы этот механизм мог быть реализован. Нужно отключить обновления, но не варварским способом с помощью твикеров, вырубающих службу wuauserv и блокирующих апдейт-серверы Microsoft. А так, чтобы служба могла работать и сообщаться с серверами. Для этого необходимо просто отключить автоматический запуск обновлений.
В редакциях Pro и выше это делается посредством групповой политики. Запускаем редактор gpedit.msc. Раскрываем путь, указанный на скриншоте. Дважды кликаем параметр настройки автоматического обновления.
Ставим его значение «Отключено».
В Win10 Home можем прибегнуть к помощи бесплатной утилиты Wu10Man. Она может полностью или частично отключать обновления. И вот в плане частичного отключения она подходит под ситуацию. Запускаем утилиту. И в первой её настройке, базирующейся на групповой политике, указываем «Disable Automatic Updates». Далее нажимаем кнопку «Update Policy».
Больше никаких настроек трогать не нужно. Службы и серверы должны работать.
Когда автоматическое обновление отключено, его можно вручную запускать в приложении «Параметры» кнопкой «Проверка наличия обновлений».
Но тогда в систему установятся все подряд обновления. Если эту кнопку не трогать, то можно как раз таки прибегнуть к использованию утилиты Windows 10 Manual Update. Она очень аскетична, являет собой небольшое окошко с перечнем возможных для установки обновлений. Для их отображения ничего нажимать не нужно, все те, что доступны для скачивания и установки, отобразятся в окошке утилиты после её запуска автоматически. И отобразятся перечнем с указанием, в частности, веса, чтобы мы могли примерно прикинуть объёмы предстоящей работы. Кликнув на любое из обновлений, можно просмотреть по нём детальную информацию. Далее галочками отмечаем всё то, что хотим установить. И жмём кнопку «Install updates».
При установке обновлений, для внедрения которых требуется перезагрузка компьютера, будет появляться диалоговое окошко, предупреждающие об этом.
Но когда перезагружаться – решаем мы сами. И, соответственно, делаем это вручную.
По итогу установки обновлений получим отчётное уведомление.
Скачать утилиту на GitHub:
https://github.com/slavanap/Windows10ManualUpdate/releases
Загрузка…
Также вам может быть интересно, как ускорить обновление до Windows 10 и активировать гибернацию в Windows 10.
Если хотите сразу перейти к разделу с полезными советами, пожалуйста, нажмите сюда.
Итак, в Windows 10 нельзя просто так взять и сменить способ прихода обновлений. По умолчанию они будут скачиваться всегда автоматически, не спрашивая вашего желания.
Как же настроить обновления по запросу?
Очень просто:
1. Открываем окошко запуска (Windows + R).
2. Запускаем с помощи команды «gpedit.msc» оснастку «Редактор локальной групповой политики» (Local Group Policy Editor).
Если у вас версия для одного языка, то для активации этой оснастки вам потребуется решение, которое описано здесь.
3. Открываем:
Computer Configuration -> Administrative Templates -> Windows Components -> Windows Update.
4. Справа в списке выбираем Configure Automatic Updates.
5. Меняем свойство на Enabled, после чего в блоке слева внизу меняем опцию 3 — Auto Download and notify for install на 2 — Notify for download and notify for install.
6. Перезагружаем компьютер и заходим после перезагрузки в раздел Update & security:
7. Готово.
Прочие полезные советы, которые могут пригодиться при использовании Windows 10
Раздел с советами последний раз обновлён: 8 февраля 2016.
1) Если при попытке скачать файл (в особенности, очень большой) с помощью торрентной качалки Win10 вылетает в синий экран, попробуйте обновить драйверы для сетевого адаптера Wi-Fi. Особенно если у вас ноутбук, важно убедиться в том, что вы скачиваете драйвер именно под вашу модель устройства и вашу операционную систему. Например: Dell Wireless 1708 WIFI Driver для устройства Dell Inspiron 7348 под управлением Windows 10-64bit.
2) Если Windows 10 не монтирует автоматически внешние накопители (особенно внешние жёсткие диски) — заходим в командную строку под правами администратора, набираем diskpart, затем вводим automount. Если система сообщит, что автомонтирование отключено, то вводим команду automount enable. Готово!
3) Если вы хотите иметь возможность изменить язык Windows 10 SL (single language, т.е. одноязычная), то воспользуйтесь инструкциями, приведёнными по ссылкам: первая, вторая. При этом если сразу после первой перезагрузки при попытке проверить наличие обновлений вы видите ошибку (в частности, Error 0x80248008), то просто полностью выключите свой компьютер и включите заново. Ошибки больше не будет.
P.S. Для Windows 7 SP1 x64 хорошая аналогичная инструкция тут или вот тут.
4) Если у вас монитор с большим разрешением, но небольшим количеством дюймов, интерфейс Windows 10 в разных местах будет выглядеть размыто (blurry) из-за скейлинга (масштабирования), выполняемого операционной системой. Универсального решения пока не существует, но можно исправить ситуацию для конкретных программ. Чтобы это сделать, нужно найти, где лежит запускаемый файл программы, из меню по правой кнопке мыши выбрать пункт Свойства, в появившемся окошке перейти на вкладку Совместимость (Compatibility), далее выставляем галочку Disable display scaling on high DPI settings (на русском что-то вроде Отключить масштабирование экрана при высоких значениях DPI). Так, этот подход в принципе сносно работает для iTunes, Evernote, Web Money и BitTorrent, но всё ещё никуда не годится для Skype или, например, Google Earth.
UPD 30 октября 2015
: Skype начиная с версии 7.13.0.101 наконец-таки поддерживает high-dpi дисплеи 
UPD 4 мая 2016
: Evernote начиная с версии 6.0.6.1769 также наконец стал поддерживать high-dpi дисплеи.
5) Если при помощи инструмента Очистка диска логи ошибок по факту не удаляются, нужно запустить очистку под правами администратора. Нажимаем Пуск, вводим disk cleanup, появится нужная нам программа — нажимаем правой кнопкой мыши и из контекстного меню выбираем Run as administrator. Теперь, если поставить галочку под опцией очистки диска «System error memory dump files«, то всё удалится успешно.
6) Если внезапно при попытке в очередной раз проверить наличие обновлений вы видите в центре обновлений сообщение о невозможности это сделать (We couldn’t get online to download your updates) (при этом у вас проблем с подключением к интернету нет, файл hosts чистый, а перезагрузка не помогает), при этом bing.com не открывается (сообщение об ошибке в Хроме «ERR_NETWORK_ACCESS_DENIED») — то поможет только один способ: зайти в настройки файервола Windows (Windows Firewall) и полностью отключить его. Первопричина ошибки пока не выяснена.
7) Если в Word 2007 на компьютерах с x64 Windows не работает автоформатирование и автокоррекция (например, первая буква заглавная, автоопределение нумерованных списков, более глубокий уровень вложения элементов ненумерованного списка по нажатию на Tab и т.п.), то нужно нажать на кнопку «Office», внизу окошка кликнуть по кнопке «Параметры Word», перейти в меню слева в раздел «Правописание», затем справа в секции «Параметры автозамены» кликнуть по кнопке «Параметры автозамены«. Все нужные галочки доставляем там, и особенно во вкладке «Автоформат при вводе«.

go to device manager, right click the unknown device, choose manually, choose from list, portable devices and choose usb mtp
).
Для прочих смартфонов если «MTP» не появляется в диспетчере устройств, необходимо сначала в своём Android-смартфоне зайти в Настройки, в категории Для разработчика активировать опцию Разрешить отладку по USB (если ещё не была активирована).
9) Чтобы проверить наличие обновлений в Windows 10, достаточно нажать Win + I, затем кликнуть по категории «Update & security«.
Отвечаете ли вы за единственный ПК с Windows 10, или за тысячи, трудности с управлением обновлениями у вас одни и те же. Ваша цель – быстро устанавливать обновления, связанные с безопасностью, по-умному работать с обновлениями компонентов, и предотвращать падение продуктивности из-за неожиданных перезагрузок
Есть ли у вашего предприятия всеобъемлющий план работы с обновлениями Windows 10? Есть соблазн считать эти скачивания периодическими помехами, от которых нужно избавляться сразу, как только они появляются. Однако реактивный подход к обновлениям – это рецепт разочарований и снижения продуктивности.
Вместо этого можно создать стратегию управления для тестирования и внедрения обновлений, чтобы этот процесс стал настолько же повседневным, как отправка счетов или ежемесячное подведение бухгалтерских итогов.
В статье указана вся информация, необходимая для понимания того, как Microsoft отправляет обновления на устройства под управлением Windows 10, а также детали по поводу инструментов и техник, которые можно использовать для умного управления этими обновлениями на устройствах под управлением Windows 10 версий Pro, Enterprise или Education. (Windows 10 Home поддерживает лишь самые базовые возможности управления обновлениями и непригодна для использования в бизнес-среде).
Но перед тем, как перейти к любому из этих инструментов, вам понадобится план.
Что написано в ваших правилах обновления?
Смысл правил обновления в том, чтобы сделать процесс обновления предсказуемым, определить процедуры предупреждения пользователей, чтобы те могли соответственно планировать свою работу и избежать неожиданного простоя. Также в правила входят протоколы обработки неожиданных проблем, включая откат с неудачно вставших обновлений.
Разумные правила обновлений отводят определённое время на работу с обновлениями ежемесячно. В небольшой организации этой цели может служить специальное окошко в графике обслуживания каждого ПК. В крупных организациях универсальные решения уже вряд ли сработают, и в них нужно будет делить всю популяцию ПК на группы обновлений (в Microsoft их называют «кольцами»), в каждой из которых будет своя стратегия обновлений.
Правила должны описывать несколько различных типов обновлений. Наиболее понятный тип – ежемесячные кумулятивные обновления безопасности и надёжности, которые выходят во второй вторник каждого месяца («вторник патчей»). В этом релизе обычно присутствует Windows Malicious Software Removal Tool, а также могут быть и любые из следующих типов обновлений:
- Обновления безопасности для .NET Framework
- Обновления безопасности для Adobe Flash Player
- Обновления стека обслуживания (которые нужно устанавливать с самого начала).
Установку любого из этих обновлений можно отложить на срок до 30 дней.
В зависимости от производителя ПК, драйверы оборудования и прошивки тоже могут распространяться по каналу Windows Update. Можно отказаться от этого или же управляться с ними по тем же схемам, что и с другими обновлениями.
Наконец, через Windows Update распространяются и обновления компонентов [feature updates]. Эти крупные пакеты обновляют Windows 10 до последней версии, и выходят каждые шесть месяцев для всех редакций Windows 10, кроме долгосрочного канала обслуживания Long Term Servicing Channel (LTSC). Отложить установку обновлений компонентов можно при помощи Windows Update for Business на срок до 365 дней; для редакций Enterprise и Education возможна дальнейшая отсрочка установки на срок до 30 месяцев.
Учитывая всё это, можно начинать составлять правила обновлений, куда должны входить следующие элементы для каждого из обслуживаемых ПК:
- Срок установки ежемесячных обновлений. По умолчанию в Windows 10 ежемесячные обновления скачиваются и устанавливаются в течение 24 часов после их выхода во «вторник патчей». Можно откладывать скачивание этих обновлений для некоторых или всех ПК в компании, чтобы у вас было время проверить их на совместимость; эта задержка также позволяет вам избежать проблем в случае, когда Microsoft обнаруживает проблему с обновлением после выхода, как это уже много раз случалось с Windows 10.
- Срок установки полугодовых обновлений компонентов. При настройках по умолчанию обновления компонентов скачиваются и устанавливаются тогда, когда Microsoft считает, что они готовы. На устройстве, которое Microsoft посчитали подходящим для обновления, обновления компонентов могут появиться через несколько дней после выхода. На других устройствах обновления компонентов могут появиться через несколько месяцев, или их вообще могут заблокировать из-за проблем с совместимостью. Можно установить задержку для некоторых или для всех ПК в организации, чтобы получить время на проверку нового релиза. Начиная с версии 1903, пользователям ПК предложат обновления компонентов, однако команды на скачивание и установку их будут давать только сами пользователи.
- Когда разрешать ПК перезапускаться для завершения установки обновлений: большая часть обновлений требует перезапуска для завершения установки. Этот перезапуск происходит вне промежутка «периода активности» с 8 до 17 часов; эту настройку можно поменять по желанию, продлив длительность интервала до 18 часов. Инструменты управления позволяют назначить определённое время для скачивания и установки обновлений.
- Как уведомлять пользователей о наличии обновлений и перезапуске: во избежание неприятных сюрпризов, Windows 10 уведомляет пользователей о наличии обновлений. Управление этими уведомлениями в настройках Windows 10 ограничено. Гораздо больше настроек доступно в «групповых политиках».
- Иногда Microsoft выпускает критически важные обновления безопасности вне обычного графика «вторников патчей». Обычно это нужно для исправления недочётов в безопасности, которыми злонамеренно пользуются третьи лица. Ускорять ли применение таких обновлений или ждать следующего окна в графике?
- Что делать с неудачными обновлениями: если обновлению не удалось встать правильно, или оно вызывает проблемы, что вы будете делать в этом случае?
Определив эти элементы, пора выбрать инструменты для работы с обновлениями.
Ручное управление обновлениями
На совсем малых предприятиях, включая магазины с единственным работником, довольно легко осуществить ручную настройку обновлений Windows. Параметры > Обновление и безопасность > Центр обновления Windows. Там можно подправить две группы настроек.
Сначала выберите «Изменить период активности» и подправьте настройки, чтобы они соответствовали вашим рабочим привычкам. Если вы обычно работаете по вечерам, можно избежать простоя, настроив эти значения с 18 до полуночи, в результате чего запланированные перезапуски будут происходить по утрам.
Затем выберите «Дополнительные параметры» и настройку «Выберите, когда устанавливать обновления», прописав её в соответствии с вашими правилами:
- Выберите, на сколько дней задерживать установку обновлений компонентов. Максимальное значение – 365.
- Выберите, на сколько дней задерживать установку обновлений качества, включая кумулятивные обновления безопасности, выходящие по «вторникам патчей». Максимальное значение – 30 дней.
Другие настройки на этой странице управляют демонстрацией уведомлений о перезапуске (включено по умолчанию) и разрешением скачивать обновления на соединениях с учётом трафика (выключено по умолчанию).
До версии Windows 10 1903 там была ещё настройка выбора канала – полугодового, или же целевого полугодового. Её убрали в версии 1903, а в более старых версиях она просто не работает.
Конечно, смысл задержки обновлений не в том, чтобы просто отлынивать от этого процесса, а потом удивить пользователей чуть позже. Если вы, к примеру, назначаете задержку установки обновлений качества на 15 дней, вам нужно использовать это время на проверку обновлений на совместимость, и запланировать в графике окошко на техобслуживание на удобное время перед тем, как этот период окончится.
Управление обновлениями через Групповые политики
Все упомянутые ручные настройки можно применять и через групповые политики, а в полном списке политик, связанных с обновлениями Windows 10, настроек куда как больше, чем тех, что доступны в обычных ручных настройках.
Их можно применять к отдельным ПК при помощи редактора локальной групповой политики Gpedit.msc, или при помощи скриптов. Но чаще всего их используют в домене Windows с Active Directory, где можно управлять комбинациями политик на группах ПК.
Значительное количество политик используется исключительно в Windows 10. Наиболее важные из них связаны с «Обновлениями Windows для бизнеса», расположенными в Конфигурация компьютера > Административные шаблоны > Компоненты Windows > Центр обновления Windows > Центр обновления Windows для бизнеса.
- Выберите, когда получать предварительные сборки – канал и задержки для обновлений компонентов.
- Выберите, когда получать обновления качества – задержки ежемесячных кумулятивных обновлений и других обновлений, связанных с безопасностью.
- Управляйте предварительными сборками: когда пользователь может подключить машину к программе Windows Insider и определите кольцо инсайдеров.
Дополнительная группа политик находится в Конфигурация компьютера > Административные шаблоны > Компоненты Windows > Центр обновления Windows, где можно:
- Удалить доступ к функции приостановки обновлений, что не даст пользователям мешать установке, задерживая её на 35 дней.
- Удалить доступ ко всем настройкам обновлений.
- Разрешить автоматическое скачивание обновлений на соединениях с учётом трафика.
- Не скачивать вместе с обновлениями драйвера.
Следующие установки есть только в Windows 10, и они относятся к перезапускам и уведомлениям:
- Отключить автоматическую перезагрузку для обновлений во время периода активности.
- Указать диапазон периода активности для автоматического перезапуска.
- Указать крайний срок для автоматического перезапуска с целью установки обновлений (от 2 до 14 дней).
- Настроить уведомления с напоминанием об автоматическом перезапуске: увеличить время, за которое пользователя предупреждают об этом (от 15 до 240 минут).
- Отключить уведомления об автоматическом перезапуске с целью установки обновлений.
- Настроить уведомление об автоматическом перезапуске так, чтобы оно не исчезало автоматически через 25 сек.
- Не разрешать политикам задержки получения обновлений инициировать сканирование в Центре обновления Windows: эта политика запрещает ПК проверять обновления, если назначена задержка.
- Разрешить пользователям управлять временем перезапуска и откладывать уведомления.
- Настроить уведомления об обновлениях (появление уведомлений, от 4 до 24 часов), и предупреждений о неминуемом перезапуске (от 15 до 60 минут).
- Обновление политики электропитания для перезапуска корзины (настройка для образовательных систем, позволяющая обновляться даже при питании от батареи).
- Выводить настройки уведомлений об обновлениях: позволяет запретить уведомления об обновлениях.
Следующие политики есть как в Windows 10, так и в некоторых более старых версиях Windows:
- Настройка автоматического обновления: эта группа настроек позволяет выбрать еженедельный, раз в две недели или ежемесячный график обновлений, включая день неделе и время для автоматического скачивания и установки обновлений.
- Указать размещение службы обновлений Microsoft в интрасети: настроить сервер Windows Server Update Services (WSUS) в домене.
- Разрешить клиенту присоединяться к целевой группе: администраторы могут использовать группы безопасности Active Directory для определения колец развёртывания WSUS.
- Не подключаться к расположениям Центра обновления Windows в интернете: запретить ПК, работающим с местным сервером обновления, связываться с внешними серверами обновлений.
- Разрешить управлению электропитанием центра обновления Windows выводить систему из спящего режима для установки запланированных обновлений.
- Всегда автоматически перезапускать систему в запланированное время.
- Не выполнять автоматическую перезагрузку, если в системе работают пользователи.
Инструменты работы в крупных организациях (Enterprise)
Крупные организации с сетевой инфраструктурой Windows могут обойти сервера обновления Microsoft и развёртывать обновления с местного сервера. Это требует повышенного внимания со стороны корпоративного IT-отдела, но добавляет компании гибкости. Два самых популярных варианта – это Windows Server Update Services (WSUS) и System Center Configuration Manager (SCCM).
Сервер WSUS устроен проще. Он работает в роли Windows Server и обеспечивает централизованное хранение обновлений Windows в организации. Используя групповые политики, администратор направляет ПК с Windows 10 на сервер WSUS, служащий единственным источником файлов для всей организации. С его консоли администратора можно одобрять обновления, выбирать, когда их ставить на отдельные ПК или группы ПК. ПК можно вручную привязывать к разным группам, или можно использовать выбор целей на стороне клиента для развёртывания обновлений на основе существующих групп безопасности Active Directory.
Поскольку кумулятивные обновления Windows 10 растут всё сильнее с каждым новым выпуском, они могут занимать значительную часть пропускной способности каналов связи. Сервера WSUS экономят трафик, используя Express Installation Files – это требует больше свободного места на севере, но значительно уменьшает размер файлов обновления, отправляемых на клиентские ПК.
На серверах версий WSUS 4.0 и далее можно также управлять обновлениями компонентов Windows 10.
Второй вариант, System Center Configuration Manager использует богатый по возможностям Configuration Manager for Windows совместно с WSUS для развёртывания обновлений качества и обновлений компонентов. Панель управления позволяет администраторам сети отслеживать использование Windows 10 во всей сети и создавать планы обслуживания на основе групп, включающие информацию по всем ПК, приближающимся к завершению своего цикла поддержки.
Если в организации уже установлен Configuration Manager для работы с более ранними версиями Windows, то добавить в него поддержку Windows 10 будет достаточно просто.
Всем привет! Сегодня я расскажу о таком увлекательном процессе, как установка обновлений на Windows 10. Почему эта информация важна для Вас? Неправильная работа с новым центром обновления может привести к ошибкам и системным сбоям. А Вы ведь не хотите этого?
Хорошая новость состоит в том, что разработчики «десятки» существенно сократили количество настроек, доступных для обычного пользователя. Но есть один недостаток – теперь невозможно выбирать, что хотите устанавливать, а что – нет. Как говорится, всё или ничего. Update система тянет паки из сети при первой же возможности, а Вас уведомляет лишь о необходимости перезагрузки. Хотите узнать, как отключить этот режим?
- Исправление ошибок Windows 10 в FixWin
- Простой способ обновления DirectX для Windows 10
- Как быстро установить Linux в Windows 10
- Как восстановить системный реестр Windows 10
Работа с центром обновления в Home версии
Предлагаю перейти от сухих слов к активным действия. На следующих скринах показано, как открыть центр обновления. Сначала выбираем пункт «Параметры» (из меню «Пуск»):
В открывшемся окне следует выбрать правый нижний раздел – «Обновления и безопасность»:
Должно загрузиться такое окно:
Самое обидное, что нас никто не спрашивает, хотим мы устанавливать что-то или нет. Система ставит нас перед фактом, планируют перезагрузку.
И всё же, пользователь может указать свое время перезапуска, когда ПК не используется для выполнения важных задач:
Если хотите узнать, что Вам хотя «впарить», то нажмите на кнопку «Сведения». Будет показан перечень обновлений, которые загружены из сети, ожидают установки.
Чтобы узнать больше, кликните по надписи: «Требуется перезапуск». Появится расширенная информация для ознакомления.
Рекомендуем нажать на ссылку «Дополнительные параметры». В новом окне можно поставить галочку напротив пункта «Отложить обновления». Это позволит запретить установку почти всех «обнов», кроме тех, которые связаны с безопасностью системы.
Можно просмотреть ранее установленные паки, просто выбрав «Журнал». Если хотите удалить те или иные паки, которые становятся причиной системных конфликтов, то жмите по надписи: «Удалить…».
Откроется окно «Программы и компоненты», где можно оторваться на полную катушку, но следует быть внимательными, чтобы не навредить системе. Перед тем как удалять что-то, узнайте о возможных последствиях такого действия.
Чтобы вручную проверить наличие доступных паков, кликните по соответствующей кнопке:
Процесс поиска может занимать от 5 минут до получаса (зависит от скорости Интернет-соединения, загруженности серверов Microsoft).
Если доверяете разработчикам, то не стоит особо заморачиваться над этой темой. Пусть всё происходит автоматически, без Вашего вмешательства.
Но если хотите больше повлиять на процесс, тогда переходим ко второй части нашей статьи. В ней мы рассмотрим детально, как с помощью редактирования реестра внести точные настройки в процесс обновления (вплоть до его отключения).
- Как настроить живые плитки в Windows 10
- Как в Windows 10 посмотреть пароль Wi Fi
- Как быстро настроить видеокарту из Windows 10
- Как отключить встроенный антивирус Windows 10
- Все способы настройки значков области уведомлений Windows 10
Изменения в Windows 10 PRO, Enterprise
В большинстве случаев работа с центром обновления ничем не отличается от редакции Home. Добавлена возможность влиять на групповую политику посредством реестра. Внимание, эти настройки требуют повышенной внимательности и представления о возможных плачевных последствиях Ваших действий. Готовы продолжить?
- Заходим в настройку групповой политики, нажав комбинацию клавиш Win + R. Вводим команду gpedit.msc
- Затем следует перейти по следующему пути: Конфигурация компьютера– Административные шаблоны – Компоненты – Центр обновления.
- Дважды кликните мышкой по параметру Настройка автоматического обновления, который расположен справа.
- Выберите пункт «Включено», а ниже можно указать предпочитаемый вариант проверки. Рекомендуем выбрать №2. Его суть: система будет предупреждать Вас перед скачиванием и установкой обновлений. Чувствуете, мы начинаем отвоёвывать свободу действий у Windows?
- Теперь делаем проверку внесенных изменений. Жмем «Пуск», выбираем пункт меню «Параметры» — «Обновление и безопасность». В открывшемся окне жмём на кнопку «Проверка наличия обновлений»
- Теперь никто не сможет менять настройки «простым способом», а для внесения изменений придётся делать изменения реестра вручную:
Использование параметров реестра
Сейчас мы рассмотрим, как с помощью встроенной утилиты regedit выполнить гибкую настройку параметров обновления. Это непростая тема, поэтому, рекомендую перед прочтением немного освежить мозг, отдохнуть. Когда будете готовы, переходите к следующей инструкции:
- Нажмите комбинацию клавиш Win + R и в поле ввода укажите команду «regedit».
- Откроется редактор реестра. Слева будет перечень разделов. Нам нужно пройти по пути:
HKEY_LOCAL_MACHINE SOFTWARE Policies Microsoft Windows
- Теперь создаем новый раздел. Для этого кликаем правой кнопкой мыши на папке Windows и выбираем «Создать раздел».
- Вводим следующее название: WindowsUpdate. Именно так, без пробелов и прочих символов.
- В данной папке создаем еще одну вложенную с именем AU.
- Выделяем вновь созданный раздел, переходим в правую часть окна и вызываем контекстное меню, где выбирайте «Создать параметр DWORD». Укажите для него имя AUOptions.
- Устали? Нет? Тогда продолжим.
- Нужно создать еще несколько параметров, присвоив им названия: ScheduledInstallTime, NoAutoUpdate, ScheduledInstallDay.
Для каждого параметра установите одно из значений, в зависимости от Ваших предпочтений.
| Параметры | AUOptions |
|---|---|
| Описание | Эта опция настраивает варианты установки и загрузки обновлений. |
| Доступные значения | 2 – система будет уведомлять Вас обо всех действиях. Я настоятельно рекомендую выбирать именно это значение 3 – опция является стандартной и предполагает автоматическую загрузку, но способ установки выбираете Вы. 4 – установка паков будет происходить согласно указанного Вами расписания. 5 – предоставляет доступ к настройкам обновлений всем пользователям, не только администратору. |
| NoAutoUpdate | Этот параметр позволит Вам полностью запретить автоматические действия системы (поиск, установка паков). |
| Возможные значения | 0 – вкл. 1 – откл. |
| Параметр | ScheduledInstallTime |
| Доступные значения | В этом разделе можно указать конкретное время, на которое хотите запланировать установку «обнов». Можно указать значение от 0 до 23, предварительно убедившись, что параметр AUOptions (смотрите выше) имеет значение AUOptions = 4 |
| Параметр | ScheduledInstallDay |
| Доступные значения | 0 – ежедневно 1 – каждый понедельник 2 – каждый вторник 3 – каждую среду 4 – каждый четверг 5 – каждую пятницу 6 – каждую субботу 7 – каждое воскресенье |
| Параметр | NoAutoRebootWithLoggedOnUsers |
| Описание | Параметр указывает, что для завершения установки по расписанию служба автоматического обновления будет ожидать перезагрузки компьютера любым вошедшим пользователем вместо автоматической перезагрузки компьютера |
| Доступные значения | 1 – отключить автоматическую перезагрузку 0 – включить автоматическую перезагрузку |
Поздравляю! Теперь Вы больше разбираетесь в теме. Но я готов поделиться еще одним секретом, который поможет избежать многих ошибок.
- Устанавливаем аватар в Windows 10
- Четыре способа получить роль администратора в Windows 10
- Решаем проблему с установкой обновлений Windows 10
- Убираем надпись «Тестовый режим Windows 10»
- Как открыть и эффективно использовать Диспетчер задач Windows 10
Запрет автоматической установки драйверов
У Вас случалось такое, что после обновления драйвера (одного или нескольких) через систему Windows Update, появлялись системные сбои разной степени тяжести?
Чтобы полностью обезопасить себя и отказаться от автоматического обновления «дров», следует перейти в «Панель управления», выбрав нужный пункт в меню после нажатия Win + X.
В разделе «Система» (слева) выбираем «Дополнительные параметры». Переходим на вкладку «Оборудование» и кликаем по заметной кнопке «Параметры установки устройств»:
Далее делаем всё, как на изображении ниже:
Обязательно перезагружаем ПК после внесения изменений. Теперь при подключении нового устройства система не будет предлагать найти драйвер на своем сервере. Вам придется делать это вручную. Пусть Вы потратите больше времени на поиск, но полностью обезопасите себя от неправильного обновления или установки непроверенных драйверов, которые могут существенно навредить системе.
Статья получилась увесистая и, надеюсь, полезная. Если хотя бы десятая часть предоставленной информации Вам пригодится, я буду очень рад. Ведь не для себя стараюсь, а для Вас, дорогие читатели блога.
Не забывайте, что все вопросы можно задавать в комментариях после этого поста. Постараюсь оперативно ответить и помочь каждому!
С уважением,
Виктор
Содержание
- Загрузка, установка и скрытие обновлений Windows 10 вручную с помощью WuMgr
- Обзор WuMgr
- Как раз и навсегда поставить обновления Windows 10 под полный контроль
- Win Update Stop – отмена обновлений
- Tamed Windows Update – выборочное обновление Windows 10
- Управление обновлениями в Windows
- Как вручную выборочно устанавливать обновления Windows 10 с помощью утилиты Windows 10 Manual Update
- Как указать версию Windows 10: Выбираем обновление функций до «конца срока службы»
- Как указать целевую версию Windows 10
- Редактор реестра
- Windows PowerShell
- Что будет в «конце срока службы»?
- У вас установлены не все последние обновления
Загрузка, установка и скрытие обновлений Windows 10 вручную с помощью WuMgr
WuMgr позволяет управлять всеми официальными обновлениями для Windows 10 от Microsoft. Программа является портативной, а для идентификации, скачивания и установки обновлений используется Windows Update Agent API, позволяющий работать с обновлениями, выходящими во Вторник Патчей, необязательными обновлениями и обновлениями безопасности.
В отличие от встроенного средства «Центр обновления Windows», WuMgr дает больше гибкости при управлении обновлениями на устройствах.
Обзор WuMgr
Для работы приложения требуются права администратора. После запуска инструмента в основном окне будет отображаться журнал обновлений.
Как и Центр обновления Windows, WuMgr позволяет легко загружать и устанавливать все типы обновлений. Этот инструмент может быть полезен, когда вы не можете или не хотите сканировать, загружать или устанавливать обновления с помощью Центра обновления Windows в приложении «Параметры».
Программа предлагает четыре основные опции:
Первая опция Доступные обновления позволяет просматривать доступные обновления. Следующие опции Установленные обновления и Скрытые обновления выводят список установленных и скрытых обновлений (установка которых заблокирована) соответственно.
При клике по опции Доступные обновления выводится список каждого обновления с размером и статусом, датой выхода, идентификатором статьи в базе знаний (KB, knowledge base).
Вы можете выбрать отдельные обновления и нажать кнопку Загрузить для скачивания пакета. Для установки обновления вам нужно кликнуть по кнопке Установить и перезагрузить устройство при необходимости.
WuMgr позволяет скрывать отдельные обновления Windows 10. Данная функция также доступна с помощью официального инструмента Microsoft «Show or hide updates».
Свежая версия WuMgr доступна для скачивания в Github и на нашем сайте:
Источник
Как раз и навсегда поставить обновления Windows 10 под полный контроль
Как вы хорошо знаете, Windows 10 периодически скачивает и устанавливает какие-то обновления. По идее они должны улучшить функционал ОС и устранять имеющиеся ошибки, но на деле инсталляция в системе таких патчей зачастую приводит к новым проблемам: пропадает звук, при загрузке возникает синий экран, отваливаются устройства и пр.
Запрет обновлений кто-то советует делать через службы, кто-то через правку реестра, редактор групповых политик и пр. Всё это лишнее и требует слишком много телодвижений. Есть гораздо более простой и эффективный способ, о котором я сейчас расскажу.
Для реализации данной задачи нам понадобится две небольшие, но крайне полезные бесплатные программы.
Win Update Stop – отмена обновлений
Программа Win Update Stop нажатием всего одной кнопки навсегда отключает скачивание и установку обновлений Windows 10. Кстати она прекрасно работает и на других версиях ОС: XP, 7, 8, 10.
Скачать её можно по этой ссылке с официального сайта разработчика: https://www.novirusthanks.org/products/win-update-stop/
После установки и запуска программы нажмите кнопку Disable – это запретит Windows проверку обновлений. Проверяем, что изменения успешно сработали: заходим в Центр Обновления и нажимаем кнопку проверки их наличия. Получаем такую картину:
Итак, функцию поиска и установки обновлений мы убрали. Теперь сделаем так, чтобы мы сами решали какие обновления скачивать, а какие нет, и когда их инсталлировать. Для этого нам понадобится следующая бесплатная программа — Tamed Windows Update.
Другие статьи на тему работы с Десяткой (выбор пользователей):
Tamed Windows Update – выборочное обновление Windows 10
О каждом обновлении можно посмотреть подробности: дата выхода, размер, категория, степень важности (критические, важные, рекомендованные).
Друзья, вот таким простым способом, при помощи двух маленьких программ, одну из которых надо запустить в системе всего один раз, вы получите полный контроль над Центр Обновлением Windows 10 и сможете самостоятельно выбирать какие обновление устанавливать и в какое время, а от каких лучше вовсе отказаться. Желаю удачи!
Источник
Управление обновлениями в Windows
Windows 11 предлагает вам выбрать, когда и как получать последние обновления, чтобы обеспечить бесперебойную работу устройства. Если вы не готовы получить рекомендованные обновления, можно временно приостановить загрузку и установку обновлений.
Выберите начать > Параметры > Windows обновления.
Выберите время приостановки. Примечание. По достижении предела приостановки, вам потребуется установить последние обновления, перед тем как вы сможете опять приостановить их скачивание и установку.
Чтобы завершить установку обновлений, необходимо перезагрузить устройство. Если отображается запрос на перезагрузку устройства, но вы не хотите прерывать работу, запланируйте перезагрузку на более удобное время.
Выберите начать > Параметры > Windows обновления.
Выберите Запланировать перезагрузку и укажите удобное для вас время. Примечание. Вы можете настроить часы активности, чтобы устройство перезапускалось только для обновлений, если вы не используете компьютер. По обновлению, когда вы не на компьютере, в течение активного времени в Windows
Windows 10 предоставляет возможность выбора времени и способа получения последних обновлений, чтобы поддерживать работоспособность и безопасность устройства. Если вы не готовы получить рекомендованные обновления, можно временно приостановить загрузку и установку обновлений. В Windows 10 версии 1903 (или более поздней), Windows 10 Pro версии 1809 или Windows 10 Корпоративная версии 1809:
Выберите Приостановить обновления на 7 дн. или Дополнительные параметры. Затем в разделе Приостановка обновлений выберите раскрывающееся меню и укажите дату, когда возобновится получение обновлений. Примечание. По достижении предела приостановки, вам потребуется установить последние обновления, перед тем как вы сможете опять приостановить их скачивание и установку.
Чтобы завершить установку обновлений, необходимо перезагрузить устройство. Если отображается запрос на перезагрузку устройства, но вы не хотите прерывать работу, запланируйте перезагрузку на более удобное время.
Выберите Запланировать перезагрузку и укажите удобное для вас время. Примечание. Вы можете настроить часы активности, чтобы устройство перезапускалось только для обновлений, если вы не используете компьютер. По обновлению, когда вы не на компьютере, в течение активного времени в Windows
Источник
Как вручную выборочно устанавливать обновления Windows 10 с помощью утилиты Windows 10 Manual Update
В них же с использованием локальной групповой политики можем отключить автоматический процесс установки обновлений. И запускать это дело вручную, в удобное время. А вот выбирать, что хотим установить, а что не хотим – нельзя.
Решить эту проблему призвана утилита Windows 10 Manual Update.
Утилита реализует в «Десятке» механизм выборочной установки обновлений. Но для этого, естественно, система должна быть настроена так, чтобы этот механизм мог быть реализован. Нужно отключить обновления, но не варварским способом с помощью твикеров, вырубающих службу wuauserv и блокирующих апдейт-серверы Microsoft. А так, чтобы служба могла работать и сообщаться с серверами. Для этого необходимо просто отключить автоматический запуск обновлений.
Ставим его значение «Отключено».
В Win10 Home можем прибегнуть к помощи бесплатной утилиты Wu10Man. Она может полностью или частично отключать обновления. И вот в плане частичного отключения она подходит под ситуацию. Запускаем утилиту. И в первой её настройке, базирующейся на групповой политике, указываем «Disable Automatic Updates». Далее нажимаем кнопку «Update Policy».
Больше никаких настроек трогать не нужно. Службы и серверы должны работать.
Когда автоматическое обновление отключено, его можно вручную запускать в приложении «Параметры» кнопкой «Проверка наличия обновлений».
Но тогда в систему установятся все подряд обновления. Если эту кнопку не трогать, то можно как раз таки прибегнуть к использованию утилиты Windows 10 Manual Update. Она очень аскетична, являет собой небольшое окошко с перечнем возможных для установки обновлений. Для их отображения ничего нажимать не нужно, все те, что доступны для скачивания и установки, отобразятся в окошке утилиты после её запуска автоматически. И отобразятся перечнем с указанием, в частности, веса, чтобы мы могли примерно прикинуть объёмы предстоящей работы. Кликнув на любое из обновлений, можно просмотреть по нём детальную информацию. Далее галочками отмечаем всё то, что хотим установить. И жмём кнопку «Install updates».
При установке обновлений, для внедрения которых требуется перезагрузка компьютера, будет появляться диалоговое окошко, предупреждающие об этом.
Но когда перезагружаться – решаем мы сами. И, соответственно, делаем это вручную.
По итогу установки обновлений получим отчётное уведомление.
Скачать утилиту на GitHub:
Источник
Как указать версию Windows 10: Выбираем обновление функций до «конца срока службы»
Компания Microsoft удалила возможность отложить обновления функций через приложение «Параметры» в редакциях операционной системы Windows 10 Pro и Корпоративная (Enterprise), начиная с Windows 10, версия 2004. Для редакции Домашняя этой опции никогда не было.
Администраторы все еще могут использовать групповую политику для отсрочки обновлений в Windows 10 Pro и Корпоративная. Для этого откройте редактор локальной групповой политики и настройте обновления функций здесь:
Однако, Microsoft не рассказала в сообщении об изменениях, что есть еще один вариант, который даже лучше.
Как указать целевую версию Windows 10
Функция – (почти) недокументированная. Она упоминается в статье Tech Community, и позволяет администраторам указывать желаемую целевую версию Windows 10 в редакциях Pro, Домашняя и Enterprise.
Настройка работает во всех профессиональных версиях Windows 10, например Windows 10 Pro и Enterprise, а также в Windows 10 Домашняя, и поддерживается с версии 1803 и далее.
Все, что вам нужно сделать, это указать целевую версию Windows 10, в которой вы хотите, чтобы система была включена. Вот как это работает в деталях.
Редактор реестра
Windows PowerShell
Вы также можете использовать PowerShell для внесения изменений:
Если вы укажете более новую версию, Windows 10 перейдет на эту конкретную версию, а не на другую, даже если будет доступна более новая версия; это отличная новость для администраторов, которые не хотят, чтобы системы были обновлены до самой последней версии обновления функций Windows 10.
Что будет в «конце срока службы»?
Windows 10 останется на указанной версии до «конца срока службы». У Microsoft для определения термина «конец службы» нет четких границ, но ясно, что обновление будет установлено до того, как версия Windows 10 достигнет конца срока технической поддержки. После завершения поддержки в Центре обновления Windows вы увидите сообщение:
У вас установлены не все последние обновления
На устройстве отсутствуют важные исправления, касающиеся безопасности и качества.
Источник
Расскажу, как поддерживать Windows 10 в актуальном состоянии. Обновления для ОС особенно важны в новой системе, поскольку вместо выпуска новых версий компания Microsoft предоставляет все важные изменения, в том числе интерфейса и безопасности, обновляя текущую.
Незнание — причина раздражения
Содержание
- Незнание — причина раздражения
- Автоматически или вручную
- Доступные параметры обновлений
- Ручная установка обновлений
- В случае сбоя
- Правила обновления софта от Microsoft, скачивания обновлений
- Настройка уведомлений о перезагрузке ПК, ограничения трафика и пропускной способности
- Время, в которое ПК не перезагружается
- С применением Windows10Upgrade
- С использованием ISO-образа
ПК перезагружается на самом интересном месте любимой игры или работы над важным проектом. Расходуется слишком много трафика. Интернет стал медленным. После прочтения руководства по настройке параметров обновления операционной системы вы сможете это исправить.
Автоматически или вручную
Большинство обновлений Windows 10 устанавливаются автоматически, но вы располагаете возможностью в любое время сами посмотреть доступность обновлений.
По умолчанию предлагаются параметры, которые могут не сочетаться:
- С режимом дня
- Графиком работы
- Предпочтениями по проведению семейного досуга
- Скоростью интернет-соединения
- Загруженностью пропускного канала сети
В операционной системе предусмотрен программный инструментарий, необходимый для ее обновления. Сторонний софт не понадобится. Достаточно ознакомиться с простым перечнем доступных пользователю действий.
Доступные параметры обновлений
Вы можете:
- Вручную проверять доступность обновлений и устанавливать их
- Устранять неполадки, которые возникли в ходе обновления ОС
- Определить условия обновления другого софта от Майкрософт
- Настроить уведомления о перезагрузке системы
- Установить период времени, в течение которого ОС не станет автоматически перезагружаться
- Ограничить пропускную способность и объем трафика, выделяемых для скачивания обновлений
Ручная установка обновлений
Нажмите кнопку «Пуск» (с логотипом операционной системы). Предназначена для входа в главное меню. Располагается в левом нижнем углу дисплея.
Перейдите к настройкам параметров операционной системы, щелкнув мышью по выделенной на скриншоте кнопке с изображением шестеренки.
Прокрутите окно системных параметров до пункта «Обновления и безопасность». По названием раздела настроек содержится пояснение: «Обновления Windows». Его значок — две образующие разорванный круг стрелки. Зайдите в него.
Вам предлагается «Проверить наличие обновлений». Используйте для этого выделенную на иллюстрации кнопку. Она располагается перед сообщением о текущем состоянии обновлений системы.
Если для вашего компьютера доступны обновления, они будут загружены автоматически. На экране будет отображаться ход выполнения процесса. Не закрывайте окно, поскольку после установки новых программных компонентов оно сообщит, когда необходимо перезагрузить настольный ПК или ноутбук.
После завершения процесса обновления будет предложено перезагрузить устройство. У вас есть выбор: перезагрузить сразу или отложить действие на более позднее время.
Рекомендую сделать это сразу после установки новых компонентов системы. Сохраните текущее состояние всех файлов, над которыми вы работаете и закройте программы. Нажмите кнопку перезагрузки.
При помощи переключателя вы можете запланировать перезагрузку на удобное время. Используйте этот подход только в тех случаях, когда работаете над важным проектом и не считаете возможным прервать текущие действия за компьютером.
В случае сбоя
При неполадке в процессе обновления Windows 10:
- Убедитесь, что компьютер подключен к интернету
- Перезагрузите устройство
- Повторно запустите системный инструмент обновления
Если действия не привели к желаемому результату, в текущем разделе системных параметров щелкните по пункту «Устранение неполадок».
Щелкните по подпункту, помогающему преодолеть факторы, которые препятствуют обновлению операционной системы. Следуйте отображаемым на дисплее ПК инструкциям.
Правила обновления софта от Microsoft, скачивания обновлений
Перейдите к разделу настроек обновления и безопасности системных параметров. Выше в тексте статьи даны подробные рекомендации о том, как это сделать. Сейчас вы сможете настроить удобную для себя схему обновления Windows 10.
В поисковой строке левой панели раздела настроек напечатайте слово «дополнительные» (без кавычек). Перейдите в пункт «Дополнительные параметры Центра обновлений Windows».
В разделе вам предлагается автоматизировать обновление дополнительного ПО. Два переключателя позволяют настроить варианты обновления софта, один — схему отображения уведомлений об обновлениях.
Если вы хотите, чтобы при обновлении операционной системы обновлялись также и другие программные продукты от компании Майкрософт, переведите во включенное состояние первый переключатель. В итоге встроенный в систему инструмент станет проверять доступность обновлений для:
- Microsoft Office
- Edge
- Visio
При включении второго переключателя обновления будут автоматически скачиваться даже если используются соединения с ограниченным объемом трафика. Если от находится в выключенном состоянии, ОС будет уведомлять вас о доступности новых программных компонентов и просить согласия на из загрузку. Рекомендуется пользователям безлимитного интернета при условии, что ПК всегда работает именно с таким соединением.
Настройка уведомлений о перезагрузке ПК, ограничения трафика и пропускной способности
Включите третий переключатель, чтобы быть уверенным — перезагрузка компьютера не станет для вас неожиданностью. Порой это происходит в наименее удобное для пользователя время, когда он занят работой над важной презентацией или наслаждается любимым фильмом. Теперь при необходимости перезагрузить ПК система станет показывать на дисплее сообщение о предстоящем действии по своему обслуживанию.
В том же подразделе дополнительных параметров щелкните по ссылке «Оптимизация доставки».
Если ваше подключение к интернету нестабильно, оставьте включенной опцию «Разрешить загрузки с других компьютеров». По умолчанию предлагается загрузка с других ПК в локальной сети. В этом случае компьютер будет получать части скачанных обновлений с других устройств в локальной сети и передавать им уже загруженные фрагменты программных компонентов.
Предусмотрена также опция обмена частями предоставляемых разработчиком ОС обновлений с компьютерами не только в локальной сети, но и в интернете.
Щелкните по расположенной ниже рассмотренных настроек ссылке «Дополнительные параметры».
Определите приемлемый предел пропускной способности, которую вы готовы выделить для скачивания обновлений:
- В фоновом режиме
- На переднем плане
После оптимизации рассматриваемых настроек загрузка обновлений перестанет приводить к существенному замедлению интернет-соединения. Оно становится причиной дискомфорта для пользователей.
При выборе учитывайте скорость соединения с интернетом и нагрузку на него. Онлайн-игры и просмотр потокового видеоконтента в высоком качестве относятся к тем задачам, которые требуют значительной пропускной способности.
Не забудьте подписаться на наш Дзен
Прокрутите окно до блока настроек «Параметры передачи». Здесь предлагается установить лимиты:
- Пропускной способности, которая используется для передачи через интернет обновлений на другие ПК
- Месячного объема загружаемых обновлений
Время, в которое ПК не перезагружается
Чтобы перезагрузить Windows 10 не в любое время, а только в удобное вам, в левой части окна перейдите в раздел «Центр обновления Windows». Щелкните по ссылке «Изменить период активности».
Укажите время, когда вы начинаете работать за компьютером. Затем — время завершения. В указанный интервал времени ПК не будет автоматически перезагружаться. Перед перезапуском система станет проверять, не работает ли с ним в данный момент пользователь.
Для применения изменений нажмите экранную кнопку «Сохранить».
С применением Windows10Upgrade
Посетите веб-страницу загрузки утилиты обновления «десятки». Нажмите на кнопку «Обновить сейчас».
Сохраните исполняемый EXE-файл программного инструмента на HDD или SSD своего ПК. Откройте каталог с загруженными файлами в Проводнике или файловом менеджере, который вы предпочитаете.
Из контекстного меню исполняемого файла выберите пункт запуска от имени администратора.
Позвольте программе вносить изменения на своем устройстве («Да»).
Пользователю будет предложено обновить операционную систему до самой свежей на момент запуска утилиты версии. Чтобы произвести обновление, нажмите «Обновить сейчас».
Программный инструмент проверит совместимость вашего настольного компьютера или ноутбука с актуальной версией ОС. В случае успеха сообщит, что обновлению достаточно:
- Производительности центрального процессора
- Оперативной памяти
- Свободного пространства накопителя
На экране станет отображаться ход обновления (в процентах). Пользователь может отменить обновление, чтобы вернуться к нему в более удобное время.
С использованием ISO-образа
Особенность этого метода — установка операционной системы запускается из текущей версии. Никаких настроек в BIOS или UEFI делать не нужно.
Посетите страницу обновления ОС и загрузки инструмента Media Creation Tool. Нажмите на кнопку «Скачать средство сейчас».
В каталоге загрузок операционной системы теперь располагается файл утилиты.
Запустите исполняемый EXE-файл от имени администратора. Для этого щелкните по нему правой кнопкой мыши и выберите соответствующий пункт контекстного меню.
Далее вам будет предложено позволить приложению вносить изменения на устройстве (кнопка «Да»). Некоторое время займет подготовка инструмента к работе.
Утилита начнет работу только после принятия пользователем условий лицензионного соглашения.
Вновь придется некоторое время подождать. Выберите пункт создания установочного носителя и нажмите «Далее». Используйте эту кнопку для перехода к последующим шагам утилиты.
Оставьте предлагаемые по умолчанию язык, выпуск и архитектуру ПК. Вы можете снять «птичку» и определить их вручную.
Нужен пункт, предлагающий сохранить файл образа для последующей записи на установочный носитель (выделен на иллюстрации).
Определите каталог, куда будет сохранен файл ISO-образа операционной системы. Нажмите кнопку «Сохранить».
Динамика скачивания файла (в процентах) будет отображаться на экране.
Действия после того, как образ скачан:
- Откройте каталог, в котором он сохранен
- Двойной щелчок левой кнопкой мыши
- Подсоедините образ в виртуальному дисководу
- Войдите на виртуальный дисковод
- Запустите на выполнение файл «setup» с расширением EXE
- Подтвердите загрузку и установку обновлений
- Ознакомьтесь с условиями лицензионного соглашение. Обновление возможно только, если принять их
- В процессе установки нельзя использовать ПК
- Устройство может быть неоднократно перезагружено
После завершения работы мастера установки ваш ноутбук или настольный ПК — с самой свежей версией ОС. Если процесс прошел успешно, файлы и приложения не исчезли. Но рекомендую перед обновлением сохранить их на дополнительных носителях.
Ранее я написал подробное пошаговое руководство, которое поможет вам установить Windows 10. Рассмотрен также и порядок действий в тех случаях, когда операционная система не загружается.
Предпочитаете своими руками настроить правила обновления операционной системы и софта или полагаетесь на автоматически определенные разработчиками параметры?
Друзья, привет. Как правильно устанавливать функциональные обновления Windows 10? Тема очень актуальная: Windows 10 обновляется дважды в год до новой версии путём внедрения масштабных функциональных обновлений, и каждое такое обновление потенциально несёт в себе риск для любого пользователя. Многие из вас в комментариях к обзорам масштабных полугодичных обновлений регулярно отписываются от тех или иных проблемах либо же непосредственно при выполнении процесса обновления, либо же после него уже в новой версии системы. И вот, собственно, в этой публикации я хотел бы привести подборку советов, как защититься от проблем при обновлении Windows 10 до новой версии.
Друзья, советы по обновлению Windows 10, предлагаемые ниже, приводятся на момент выпуска версии Windows 10 1903. Ну и, соответственно, приводятся на её примере. Для других версий, выпущенных позднее, возможно, конкретные шаги и вид интерфейса будут отличаться, ведь Windows 10 постоянно меняется. Так что берите из предложенного ниже лишь суть и общий принцип действий. Что же, приступим.
Если у вас, друзья, портативное устройство — ноутбук, нетбук, планшет и т.п., никогда не начинайте процесс обновления Windows 10 при работающей батарее, без подключения устройства к сети. Процесс обновления может затянуться надолго, заряд батареи исчерпается, и вы не просто убьёте систему. Процесс может зависнуть, и вы ни к новой версии не придёте, ни к старой не вернётесь. И тогда вам останется либо откатить систему к бэкапу с загрузочного носителя, либо переустановить полностью.
Откат Windows 10 к исходной версии
Если вы уже обновились до следующей версии Windows 10, у вас есть примерно месяц для принятия решения вернуться обратно к вашей старой версии, с которой вы стартовали запуск внедрения функционального обновления. Для этого идём в приложение «Параметры», заходим в раздел «Обновление и безопасность», в подраздел «Восстановление». Идём пункт «Вернуться к предыдущей версии Windows 10».
Далее нам придётся пройти череду этапов, необходимых для отката. Указываем причину, по которой хотим сделать откат.
Отказываемся от обновлений, которые теоретически могут исправить проблемы, если, конечно, эту возможность вы уже проверили, и она не дала нужных результатов.
Жмём «Далее».
Опять «Далее».
И стартуем – жмём «Вернуться к более ранней сборке».
Если обновлённая Windows 10 не загружается, запускаемся с её установочного носителя, проходим начальный этап. На втором этапе кликаем «Восстановление».
Далее – «Поиск и устранение неисправностей».
Затем – «Удалить обновления».
И удаляем обновления. Можем в первую очередь выбрать «Удалить последнее исправление», возможно, именно таковое препятствует работе обновлённой системы. Если вопрос не решится, пробуем второй пункт – «Удалить последнее обновление компонентов».
Однако, увы, как и сама «Десятка», этот её функционал работает нестабильно. Друзья, настоятельно не рекомендую вам рассчитывать только на штатную возможность возврата к предыдущей версии Windows 10. Приступать к обновлению операционной системы необходимо только с предварительно созданной её резервной копией штатным функционалом архивации или сторонними программами. И, конечно же, перед внедрением функционального обновления необходимо подготовить загрузочный носитель с выбранным средством бэкапа, чтобы в случае неспособности системы загружаться можно было откатиться к резервной копии с этого загрузочного носителя. Но к вопросу резервного копирования мы ещё вернёмся.
Как не обновляться до следующей версии Windows 10
Друзья, начиная с версии Windows 10 1903 функциональные обновления больше не внедряются принудительно, причём это касается всех редакций, включая Home. При подходе очередного полугодичного обновления операционная система лишь сообщает нам о возможности обновления и о его доступности в центре обновления. А вот запускать этот процесс в центре обновления или нет, решаем мы сами. Так что если вас всё устраивает, и вы не хотите играть с накатом функционального обновления в рулетку – повезёт/не повезёт, просто проигнорируйте это обновление и оставайтесь на своей текущей версии Windows 10.
Однако оставаться на своей текущей версии Windows 10 вы сможете лишь до конца срока её поддержки. А таковой составляет для пользовательских редакций Home и Pro 18 месяцев с момента официального выпуска версии. И вот когда эти 18 месяцев истекут, и срок поддержки закончится, тогда система сама, без нашего спроса будет обновляться до актуальной версии. Здесь, друзья, нужно просто помнить о конечной дате поддержки вашей версии и накануне обновиться самостоятельно, чтобы процесс обновления, запускаемый самой системой, так сказать, не застал вас врасплох. Сроки поддержки разных выпусков Windows 10 и конечные даты поддержки отдельных версий расписаны на сайте Microsoft.
Примечание: друзья, обновиться самостоятельно до новой версии Windows 10 вы можете не только с помощью центра обновления, но также с использованием утилит Майкрософт MediaCreationTool, Windows10Upgrade или установочного ISO-образа актуальной версии Windows 10.
Когда лучше всего обновляться до новой версии Windows 10
Когда лучше всего обновляться до новой версии Windows 10? Как показывают мои наблюдения, это можно делать спустя месяца два после официального релиза полугодичного функционального обновления компанией Microsoft. За это время оно обычно проходит обкатку на массовом потребителе, и Microsoft какие находит проблемы, решает их путём внедрения обновлений исправления.
Обновление VS чистая установка новой версии Windows 10
У обновления текущей версии Windows 10 до новой с внедрённым функциональным обновлением есть только одно преимущество перед чистой установкой новой версии – сохранение настроек самой операционной системы, сохранение установленных сторонних программ вместе с их настройками, сохранение пользовательских профилей вместе с их данными. Однако недостатков больше:
- Это более долгий по времени процесс, поскольку он выполняется в среде работающей Windows и включает резервацию её текущей версии в папку «Windows.old» для возможности отката к этой текущей версии;
- Обновление может пройти некорректно, с ошибками, и в итоге мы получим систему тормознутую, с неработающими отдельными функциям, слетевшими драйверами и т.п.:
- Риски могут быть ещё жёстче – процесс обновления может завершиться неудачей, и мы не получим ни старой, ни новой версии Windows 10, а либо BSOD, либо чёрный экран пугающей неизвестности, либо циклическую перезагрузку на экране автоматического восстановления.
Чтобы избежать рисков при обновлении до новой версии «Десятки», её лучше устанавливать с нуля. С нуля и первично на другой раздел диска, чтобы, не подвергая риску потерять наработанную систему текущей версии, протестировать новую версию на реальном железе. Если с новой версией Windows 10 будет всё в порядке, её раздел можно клонировать на раздел основной системы. Но если у вас нет лишнего места под вторую Windows, покажу, друзья, далее простой способ резервного копирования и отката текущей операционной системы. Он будет в разы удобнее, но главное – надёжнее, чем рассмотренный выше штатный откат к предыдущей версии Windows 10.
Резервное копирование и откат с помощью Dism++
Опытные пользователи наверняка знают, что такое средство Dism – это штатное средство работы с образами Windows, в частности, для их запаковки в дистрибутив или бэкап. Сложность работы с Dism заключается в необходимости работать с командной строкой, а, соответственно, знать нужные команды и внимательно их вводить. Но есть способ использовать Dism без этих недостатков, с использованием утилиты Dism++, которая являет собой графический интерфейс этого средства. Скачать утилиту Dism++ можно здесь:
https://www.chuyu.me/en/index.html
Утилита портативная, просто запускаем её. Создадим с её помощью резервную копию текущей версии Windows 10. Если систем на диске установлено несколько, кликаем ту, что на диске С. И в меню «Восстановление» выбираем «Бэкап системы».
Указываем путь к сохранению на несистемном разделе диска файла резервной копии в формате WIM. Также задаём имя этому файлу.
На этом всё, ждём, пока процесс создания резервной копии завершится. Далее можем обновляться до новой версии Windows 10. И если что нам не понравится, откатываемся с помощью Dism++ к исходной версии системы. Запускаем утилиту, в том же меню «Восстановление» в этот раз жмём «Восстановление».
Указываем путь к WIM-файлу резервной копии предыдущей версии Windows. Ниже указываем путь разворачивания WIM-файла на диске С, ставим галочку опции «Формат». И жмём «Ок».
Система восстановит на диске С файлы Windows из резервной копии, и после перезагрузки будем наблюдать прежнюю версию «Десятки».
А как быть на случай неспособности системы загружаться? На этот случай необходимо заготовить на флешке LiveDisk Сергея Стрельца (или любой другой, где в составе софта есть Dism++). И проделать описанную операцию по восстановлению из резервной копии в утилите Dism++, присутствующей на этом «живом диске».
Единственное только отличие, что вместо раздела С, возможно, надо будет указать раздел с другой буквой – той, под какой в среде LiveDisk’а будет значиться раздел Windows. Открываем проводник, смотрим и указываем правильный раздел. Скачать LiveDisk Стрельца можно на сайте Sergeistrelec.Ru.
Windows 11 позволяет выбрать время и способ получения последних обновлений, чтобы обеспечить бесперебойную и безопасную работу устройства. Если вы не готовы получить рекомендованные обновления, можно временно приостановить загрузку и установку обновлений.
-
Выберите Пуск > Параметры > Центр обновления Windows .
-
Выберите время, на которое вы хотите приостановить работу.
Примечание: По достижении предела приостановки, вам потребуется установить последние обновления, перед тем как вы сможете опять приостановить их скачивание и установку.
Чтобы завершить установку обновлений, необходимо перезагрузить устройство. Если отображается запрос на перезагрузку устройства, но вы не хотите прерывать работу, запланируйте перезагрузку на более удобное время.
-
Выберите Пуск > Параметры > Центр обновления Windows .
-
Выберите Запланировать перезагрузку и укажите удобное для вас время.
Открыть клиентский компонент Центра обновления Windows
Windows 10 предоставляет возможность выбора времени и способа получения последних обновлений, чтобы поддерживать работоспособность и безопасность устройства. Если вы не готовы получить рекомендованные обновления, можно временно приостановить загрузку и установку обновлений. В Windows 10 версии 1903 (или более поздней), Windows 10 Pro версии 1809 или Windows 10 Корпоративная версии 1809:
-
Нажмите кнопку > Параметры > обновления & security >клиентский компонент Центра обновления Windows.
-
Выберите Приостановить обновления на 7 дн. или Дополнительные параметры. Затем в разделе Приостановка обновлений выберите раскрывающееся меню и укажите дату, когда возобновится получение обновлений.
Примечание: По достижении предела приостановки, вам потребуется установить последние обновления, перед тем как вы сможете опять приостановить их скачивание и установку.
Чтобы завершить установку обновлений, необходимо перезагрузить устройство. Если отображается запрос на перезагрузку устройства, но вы не хотите прерывать работу, запланируйте перезагрузку на более удобное время.
-
Нажмите кнопку >Параметры > обновления & security >клиентский компонент Центра обновления Windows.
-
Выберите Запланировать перезагрузку и укажите удобное для вас время.
Открыть клиентский компонент Центра обновления Windows