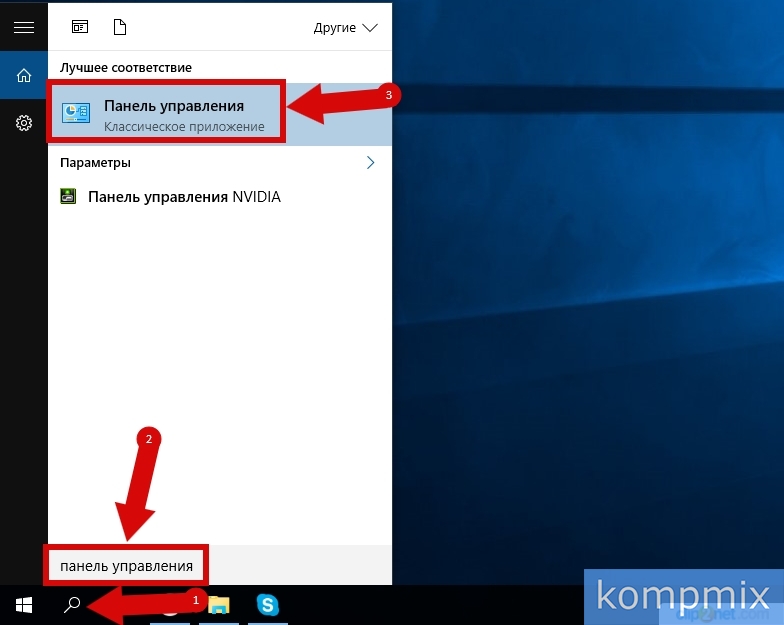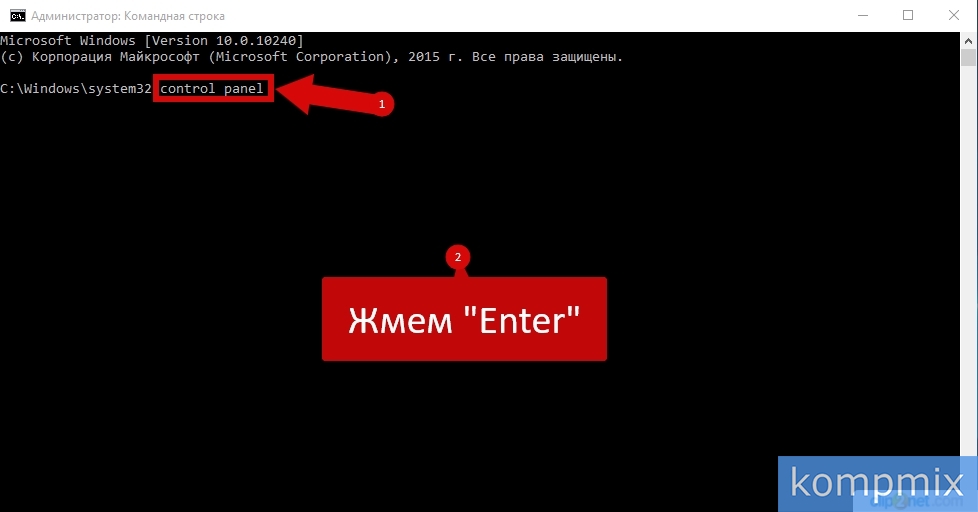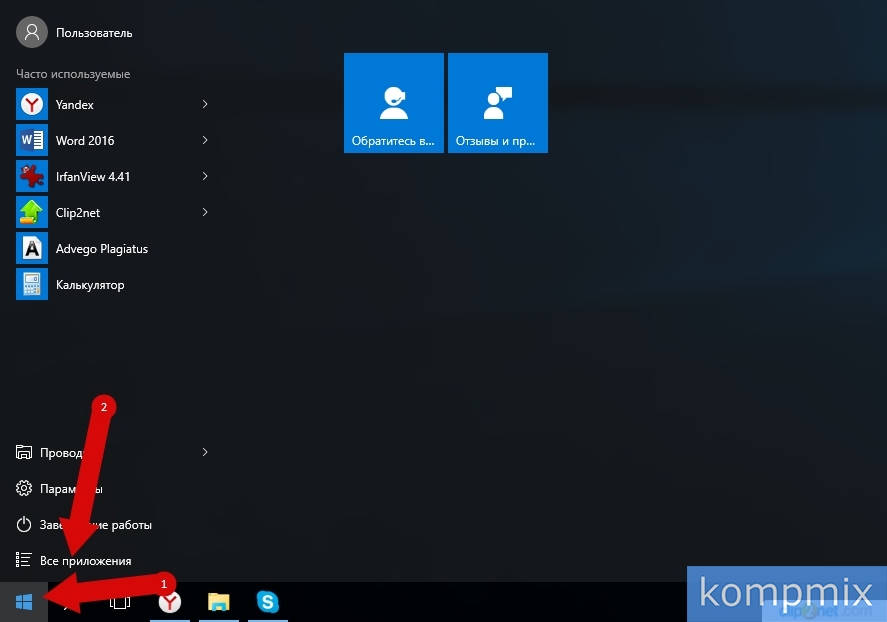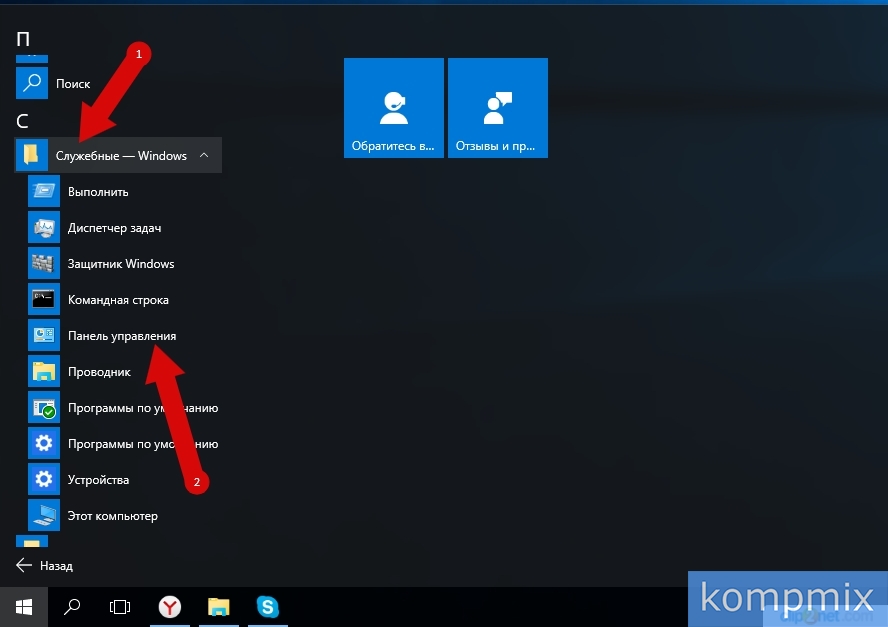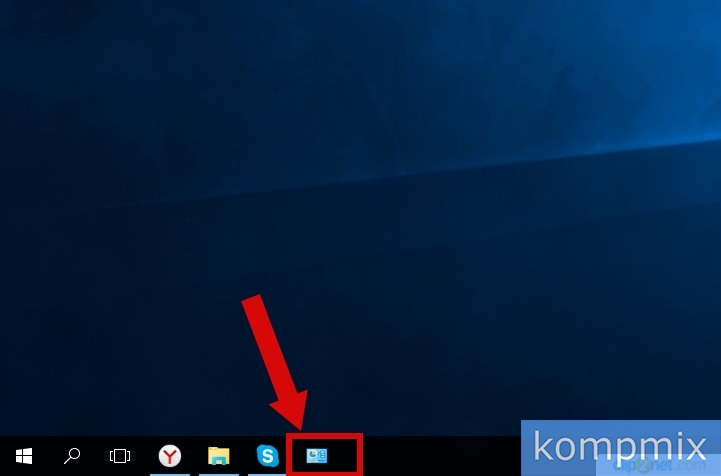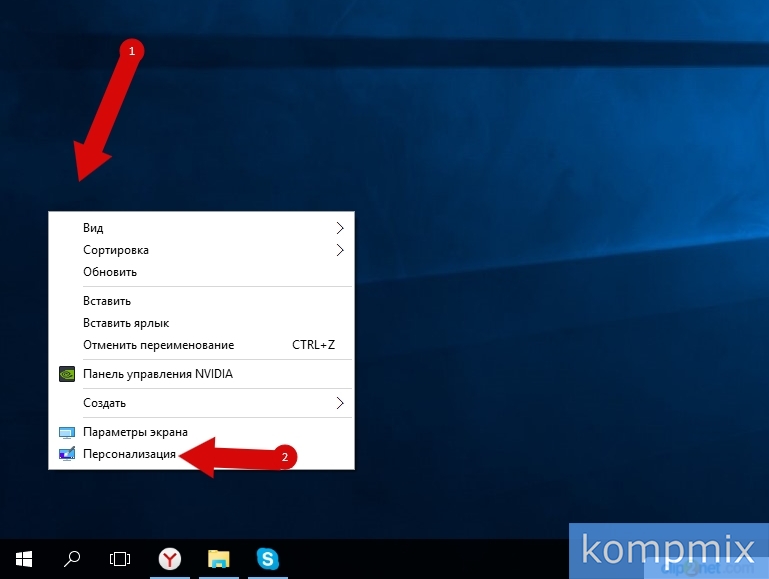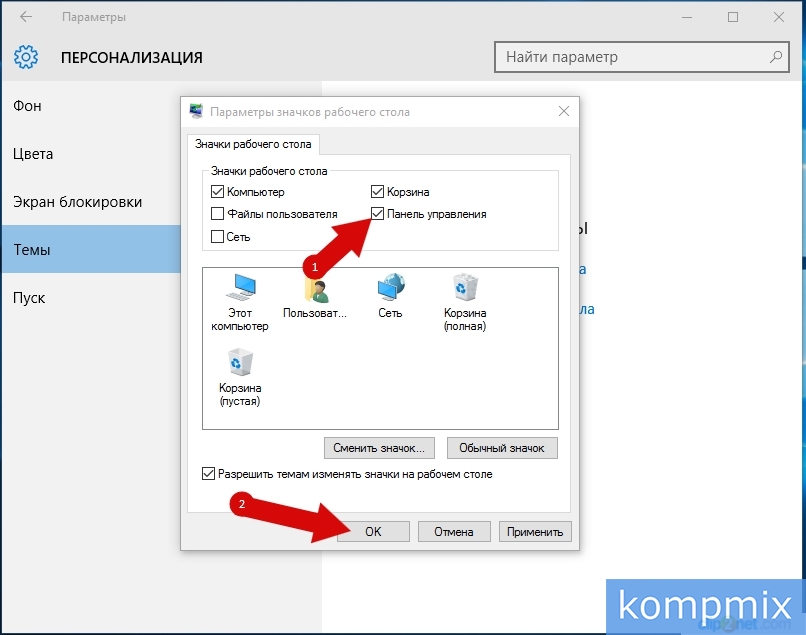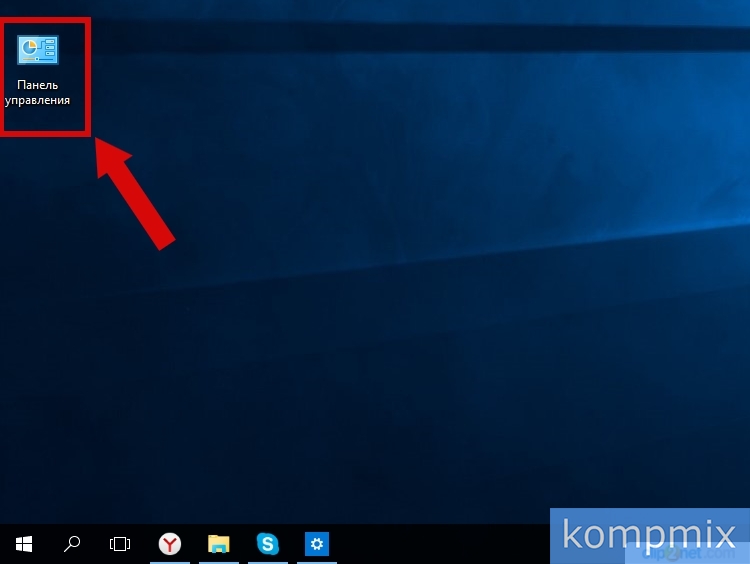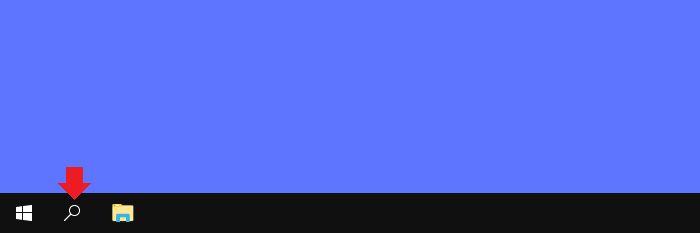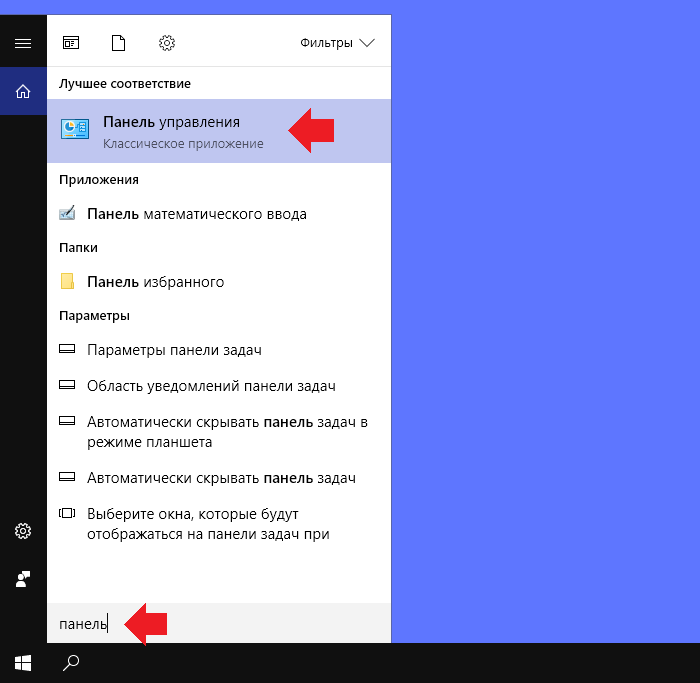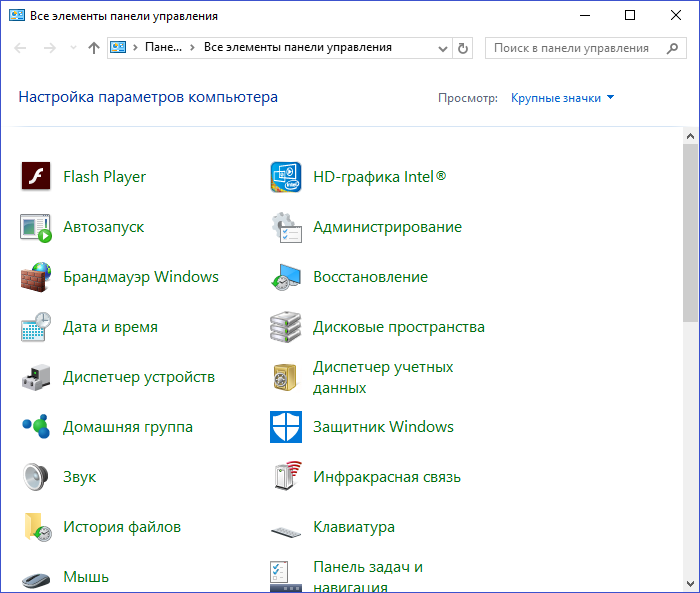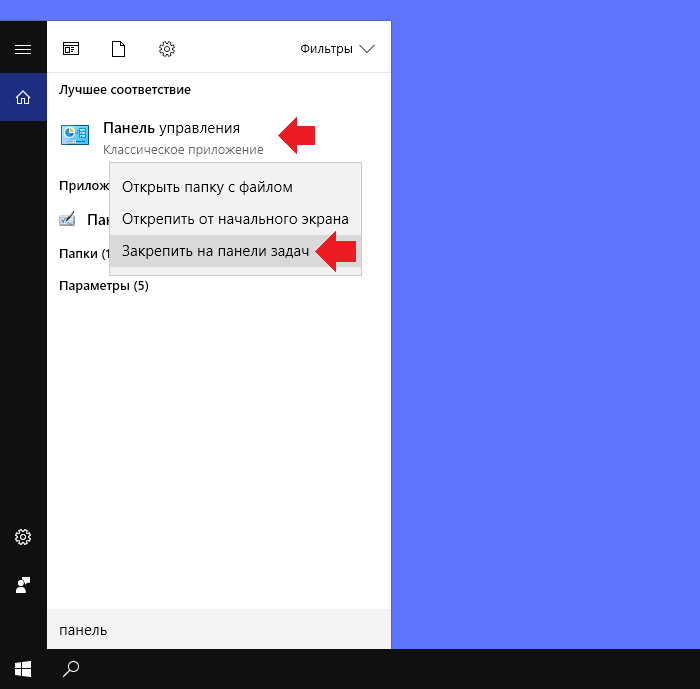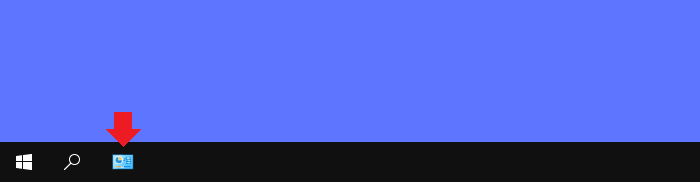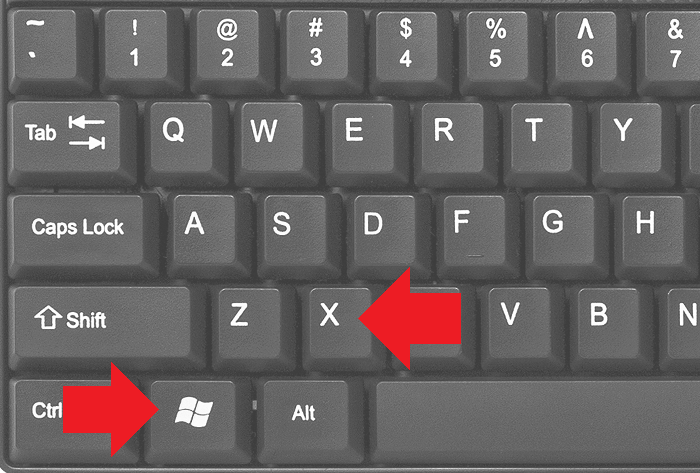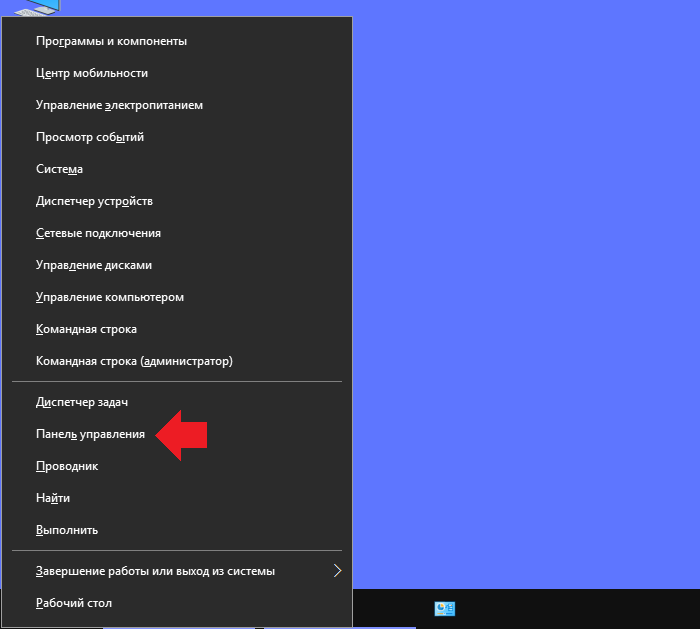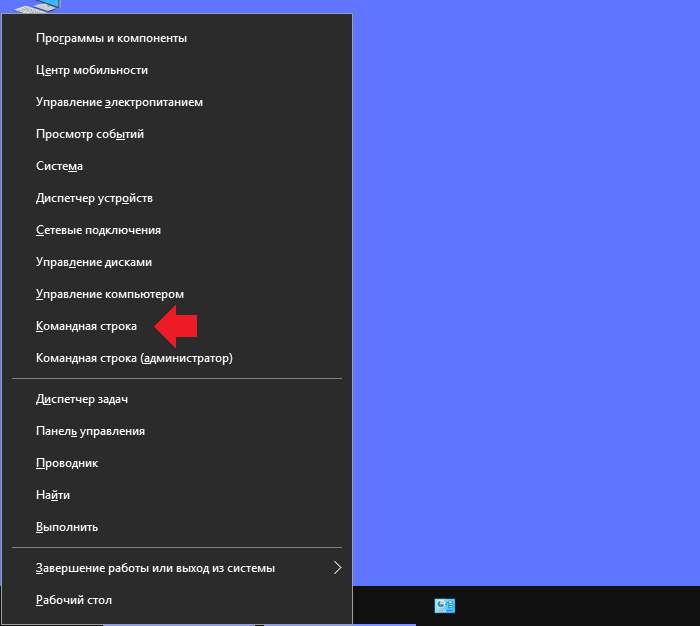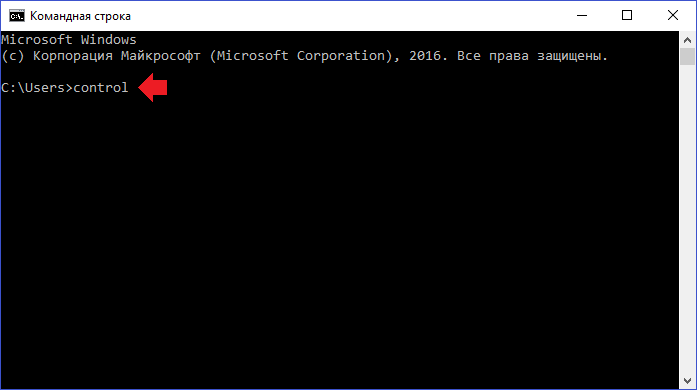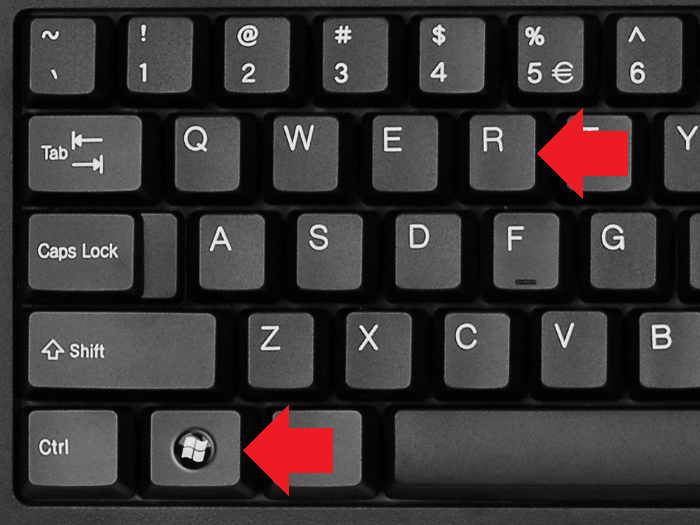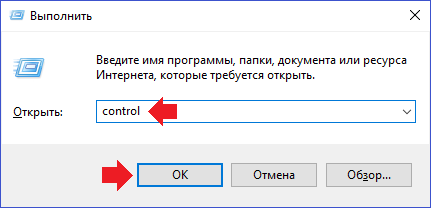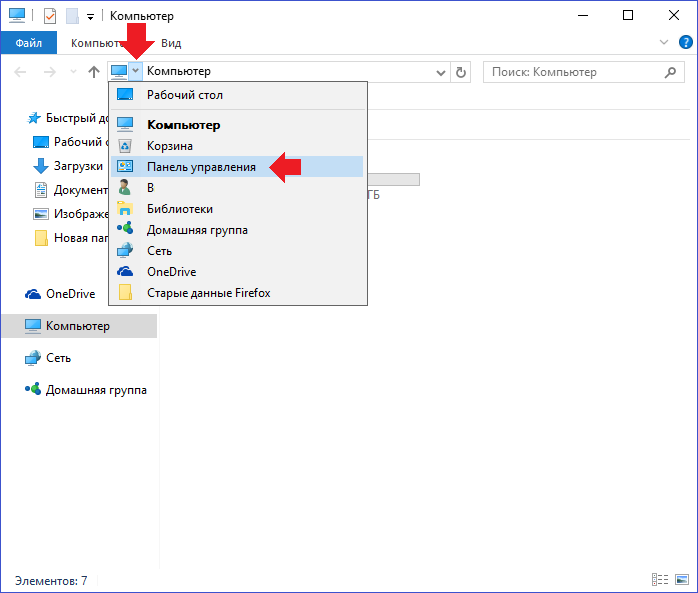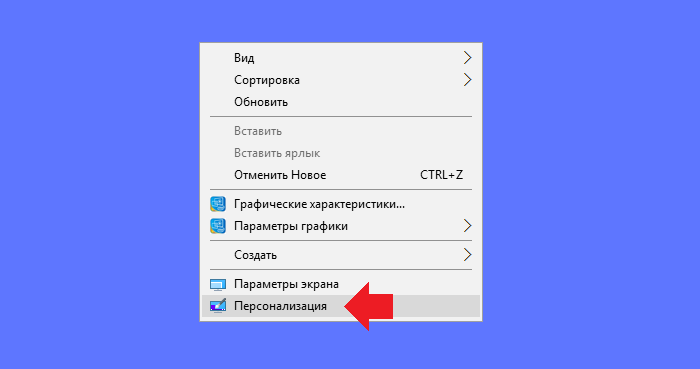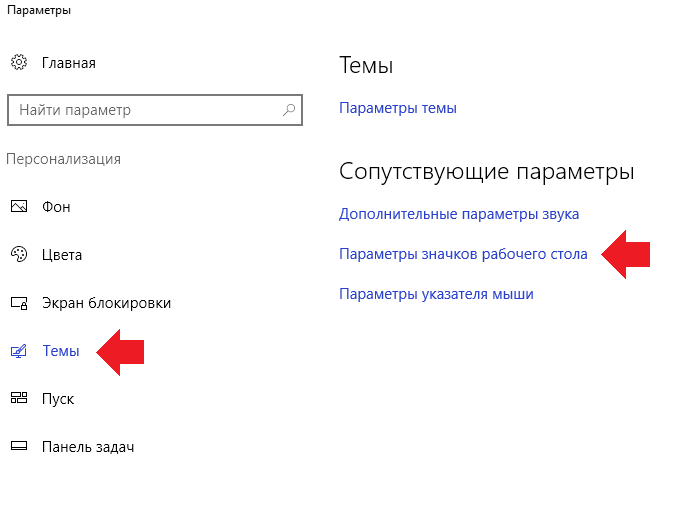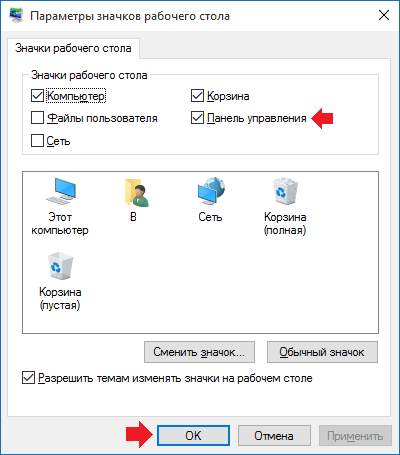Как поставить ярлык панели управления на рабочий стол windows 10?
В последних обновлениях Windows 10 многими любимую “Панель управления” запрятали так далеко, что многие пользователи попросту не могут ее найти. Мы уже писали о том, как в Windows 10 это можно сделать, а в сегодняшней статье мы расскажем как на рабочий стол вынести ярлык панели управления, чтобы каждый раз ее не искать через поиск.
Параметры значков рабочего стола
Для создания ярлыка панели управления на рабочем столе нужно кликнуть правой кнопкой мыши на любом свободном месте рабочего стола и в появившемся меню выбрать “Персонализация”.
Персонализация в Windows 10
Далее в меню слева выбираем раздел “Темы”.
Управление системными ярлыками рабочего стола windows 10
Затем правую часть окна проматываем до раздела “Сопутствующие параметры” и в нем нажимаем на “Параметры значков рабочего стола”.
Системные ярлыки
В отобразившемся окне нужно отметить галочкой пункт “Панель управления” и нажать снизу кнопку “Ок”.
После проделанных действий на рабочем столе появится ярлык “Панель управления”, благодаря которому вы в любой момент можете быстро перейти к этому важному элементу настройки операционной системы Windows 10.
Лучшая благодарность автору — репост к себе на страничку:
Компания Microsoft постаралась предоставить своим пользователям максимальную свободу творчества. Это обусловлено параметрами и возможностями персонализации, а также кроссплатформенности системы. Неважно что у вас: ноутбук, планшет, смартфон или персональный компьютер — на каждом устройстве вы сможете создать свой уникальный рабочий стол. Поэтому изначально ваш рабочий стол будет пустым. В блоге уже есть статьи о том, как вынести некоторые жизненно важные значки, но сегодня я буду рассказывать про панель управления.
Подробная инструкция
- Процесс настройки начинается с того, что нам необходимо нажать на наш рабочий стол правой кнопкой мыши. Перед нами появится диалоговое окно операционной системы, где нужно найти строчку Персонализация. Затем нажимаем на нее один раз левой кнопкой мыши.
- Система откроет нам классическое окно настроек, где в левой части мы ищем и нажимаем один раз левой кнопкой мыши на строчку Темы, как это показано на скриншоте.
- Сразу же после этого правая часть экрана автоматически обновится и перед нами появится блок Сопутствующие параметры, в нем находим выделенную на скриншоте строчку и нажимаем на нее один раз левой кнопкой мыши.
- После этого операционная система выведет окошко, где в правой верхней части нам необходимо найти строчку Панель управления и поставить галочку рядом с ней. Для этого достаточно в пустом поле щелкнуть левой кнопкой мыши один раз.
- После того, как галочка поставлена, находим в правой нижней части окошка кнопку Применить и нажимаем ее. Это необходимо, чтобы операционная система приняла изменения к исполнению.
- Вот и все, чтобы значок появился на вашем рабочем столе, достаточно в завершении нажать на кнопку Ок.
Зная как перенести на рабочий стол устройства панель управления, можно воспользоваться этой инструкцией и для боле тонких настроек персонализации.
Если возникают трудности или вопросы — пишите мне в комментариях, обсудим.
После перехода с Windows 7 на Windows 10 почти у всех пользователей стал возникать резонный вопрос: «Как добраться до панели управления?». В интерфейсе Windows 10 были сделаны значительные изменения, которые перевернули все алгоритмы и шаблоны взаимодействия пользователя с этой операционной системой. За несколько лет использования привычного меню «Пуск» в Windows XP и 7 все привыкли к последовательности действий «Пуск > Панель управления».
В десятой версии операционки от Microsoft многие настройки перебрались в «Параметры», но классическая «Панель управления» не была убрана совсем — просто доступ к ней слегка затруднен. Вероятно в планах разработчиков постепенный переход от класических элементов управления операционной системы к новым.
Открыть «Панель управления» в Windows 10 можно тремя способами:
- Использовать поиск Windows и закрепить на панели задач для быстрого доступа;
- Закрепить иконку на рабочем столе;
- Открыть с помощью быстрого запуска «Выполнить».
1 способ — открыть панель управления используя поиск
1. Перейдите в поле поиска на панели задач и начните вводить «Панель управления». Windows выполнит поиск и откроет приложение панели управления.
Если на панели задач нет поля «Поиск», то нажмите на значок в виде лупы. В случае отсутствия на панели задач поля поиска и значка лупы, их необходимо включить: щелкните правой клавишей мыши по панели задач, в контекстном меню выбирите Поиск > Показать поле поиска.
2. Откройте найденный элемент или выбирите другой доступный вариант взаимодействия:
- Перейти к расположению файла
- Закрепить на начальном экране
- Закрепить на панели задача
Если вы часто используете панель управления выберите «Закрепить на панели задач». Затем вы можете легко запустить его с панели задач.
2 способ — закрепить значок панели управления на рабочем столе
Вы также можете создать ярлык панели управления на рабочем столе.
1. Кликните правой клавишей мыши в пустом месте рабочего стола
2. Выбирите пункт «Персонализация«

3. В открывшемся окне выбирите вкладку «Темы» и кликните по ссылке «Параметры значков рабочего стола«.
4. В окне «Параметры значков рабочего стола» отметьте галочкой пункт «Панель управления» и нажмите «ОК».

Теперь на вашем рабочем столе всегда будет значок «Панели управления»
Этот способ самый быстрый при условии, что вы хорошо владеете клавиатурой. Системные администраторы очень часто пользуются окном «Выполнить», чтобы запускать элементы управления Windows так как это быстрей, чем добираться до них водя курсором по экрану и кликая мышкой.
- Нажмите сочетание клавиш [Windows] + [R], чтобы открыть диалоговое окно «Выполнить»
- Затем введите «control» и нажмите клавишу [Enter], либо кнопку «ОК«.

Команду «control» также можно запустить из командной строки или окна PowerShell.
Можно было бы ограничится описанием одного способа, но у всех разные взгляды на удобство. Кому-то удобней один раз закрепить значек на рабочем столе или панели задач, а другие предпочтут использовать окно «Выполнить». Выбор за вами.
обновлено: 2022-10-22
в колонке: в теме: Управление ПК. IT админ
читали: 593 чел.
Многие пользователи, а особенно те, которые осваивают азы управления компьютером, частенько сетуют на то, что полезные инструменты управления ОС Windows запрятаны так далеко, что порою их невозможно отыскать…
Сегодня узнаем, каким образом можно вывести ярлык Панели управления на рабочий стол, чтоб при случае за секунду запустить этот полезный и важный инструмент.
…поехали… в подробностях и по шагам — как поставить ярлык панели управления на рабочий стол windows 10:
-
Быстрый доступ к панели управления в Windows 10
-
параметры значков рабочего стола
Быстрый доступ к панели управления в Windows 10
В Windows 10 (во всех ОС) есть такой полезный и важный встроенный инструмент под именем Панель управления. В сети есть много решений, которые выполнялись посредством панели управления, но не всегда в инструкциях рассказывается, каким образом запустить (открыть) этот инструмент, а посему те пользователи, которые только-только осваивают компьютер — путаются и не могут найти ярлык программы.
В самом деле, Панель управления запрятана далеко в инструментах ОС: чтоб ее отыскать нужно открыть меню Пуск; отыскать папку Служебные; и в ней, скажем так, ярлык программы, посредством которого можно запустить утилиту; либо возможно открыть панель управления через Поиск, набрав имя…
Однако, в сегодняшней инструкции я расскажу, каким образом вывести на рабочий стол ярлык панели управления, чтобы каждый раз ее не искать… Делается это легко и просто, под силу любому новичку.
вернуться к оглавлению ↑
параметры значков рабочего стола
Чтобы создать ярлык любого приложения ОС — в нашем случае ярлык Панели управления — поступаем таким образом:
Кликаем правой кнопкой мыши на любом свободном от элементов месте рабочего стола, по клику откроется контекстное меню, в котором выбираем опции Персонализация (картинка ниже).
интересно почитать:
А это горячие клавиши
В статье будет дан список наиболее распространённых комбинаций клавиш компьютера (так называемых — Горячих клавиш) — те используются для быстрого доступа к определённым инструментам той или другой системной программы, да и самой Виндовс. Также рассмотрим важные запросы (команды) к ОС Windows через Командную строку компьютера
Как почистить оперативную память RAM
Как легко почистить оперативную память RAM компьютера
Встроенные системные утилиты Windows
Использование встроенных утилит операционной системы Windows, в большинстве случаев бесспорно оправдано!
Что ж… рассмотрим встроенные системные утилиты Windows по порядку: 11 штук, о которых нужно знать! 11 инструментов.
Лучшие бесплатные программы
В статье рассмотрим 14 полезнейших и абсолютно бесплатных программ, которые непременно потребуются каждому пользователю! Об этих и многих других (в статье даны полезные ссылки) программах просто необходимо знать, чтобы полноценно пользоваться личным программным обеспечением (компьютером) на каждый день — 14 штук!
В меню слева непременно нужно выбрать подменю Темы.
В ленте опций справа, ищем раздел «Сопутствующие параметры» и в этом разделе тюкаем опцию «Параметры значков рабочего стола«.
Откроется следующее окно настроек — фотка ниже:
…здесь требуется отметить галочкой чекбокс «Панель управления» (картинка выше) и, конечно же, Ок.
Можете взглянуть на рабочий стол — на нем теперь присутствует ярлык «Панель управления», тюкая дважды по нему, вы в любой момент оперативно перейдете к важнейшему элементу настроек операционной системы Windows 10 — Панель управления.
В итоге получится примерно так:
Спасибо за внимание!!
…а вас ждет еще и кино, которое, возможно, будет полезным…
Если что-то не ясно и остались вопросы, делитесь ими в комментариях…
все статьи: Сергей Кролл ATs владелец, автор cайта COMPLITRA.RU
…веб разработчик студии ATs media — запросто с WordPress
занимаюсь с 2007-года веб разработкой — преимущественно работаю с WordPress в студии ATs media
Содержание
- 1 В меню «Win» + «X»
- 2 Через поиск
- 3 С комбинацией клавиш «Win» и «R»
- 4 Используя командную строку
- 5 Используя «Пуск»
- 6 Как вынести значок Панель управления на Рабочий стол
Через поиск
Во втором способе открытие панели управления будет осуществляться при помощи кнопки поиска на панели задач. Для этого кликните кнопку «Поиск», затем введите запрос «панель управления» и в списке результатов выберите строку «Панель управления».
Используя командную строку
- Следующим способом рассмотрим открытие программы при помощи командной строки, для открытия которой кликните правой кнопкой мыши по кнопке «Пуск». Затем в открывшемся контекстном меню выберите «Командная строка» или «Командная строка (администратор)».
- Введите команду «control panel» и нажмите клавишу «Enter».
Используя «Пуск»
Следующим способом нажмите кнопку «Пуск» и щелкните строку «Все программы».
В списке программ откройте папку служебные и кликните левой кнопкой мыши строку «Панель управления».
Для закрепления кнопки «Панель управления» на панели задач Вам необходимо кликнуть правой кнопкой мыши по строке «Панель управления» и в открывшемся окошке щелкнуть «Закрепить на панели задач».
«Панель управления» закреплена на панели задач.
Как вынести значок Панель управления на Рабочий стол
Вы можете вынести ярлык «Панель управления» на Рабочий стол. Для этого кликните правой кнопкой мыши по свободному месту рабочего стола и в открывшемся контекстном меню щелкните строку «Персонализация».
Перейдите в раздел «Темы» и нажмите строку «Параметры значков рабочего стола».
Поставьте отметку возле пункта «Панель управления» и нажмите кнопку «Ок».
Значок «Панель управления» вынесен на рабочий стол. Если информация оказалась для Вас полезной – жмите Спасибо!
В компании Microsoft решили запрятать «Панель управления» подальше. Правда, толком не понятно, почему было принято именно такое решение. Ведь это основной компонент для управления всеми опциями операционной системы. Вероятно, в компании решили продвигать новое приложение «Параметры». Однако юзеры упорно пользовались привычной панелью.
Это возмущало разработчиков. Потому «Панель управления» и запрятали в недра ОС. Также возможно и такой вариант. В компании просто решили ограничить пользователей и запретить им как-то влиять на настройки операционной системы. Но это работает только с начинающими юзерами. В принципе, найти «Панель управления» в настройках операционной системы можно. И даже можно заставить ОС отображать этот компонент на рабочем столе. Об этом мы сейчас и поговорим. Но сначала рассмотрим варианты запуска панели.
Путешествия по меню «Пуск»
Если вы только что пересели на Windows 10, то, вероятно, заметили, что «Панели управления» нет по хорошо знакомому адресу. Да и самого адреса более не существует. Теперь все куда сложнее. Но не так сложно, как может показаться на первый взгляд.
Нужный компонент все так же располагается в меню «Пуск». Просто его нужно найти. Сделать это довольно просто. Но нужно следовать предложенной инструкции. Только тогда все получится. А сделать нужно следующее.
1. Открываем меню «Пуск» и перемещаемся в каталог «Служебные – Windows»
2. Открываем папку и видим там «Панель управления». Не так уж далеко, оказывается, ее запрятали
Конечно, можно запускать «Панель управления» и таким способом. Но это долго и нудно. Есть куда более быстрые варианты и сейчас мы их рассмотрим. Также поговорим о том, как создать ярлык для запуска панели на рабочем столе Windows 10.
Запуск при помощи «Выполнить»
Вероятно, многие уже знакомы с таким компонентом ОС. Он позволяет запускать различные приложения и инструменты при помощи соответствующих команд. Пользоваться этим инструментом очень просто.
Стоит отметить, что инструмент «Выполнить» способен запустить что угодно. Нужно только знать соответствующую команду. Но сейчас нам нужна именно «Панель управления». Что нужно сделать для того, чтобы ее запустить? Ответ довольно прост.
1. Вызываем компонент «Выполнить» при помощи сочетания клавиш «Win+R»
2. Теперь вводим в строе команду «control» и нажимаем «ОК» в окошке или «Enter» на клавиатуре
После этого «Панель управления» запустится немедленно. Согласитесь, это гораздо проще, чем путешествовать по меню «Пуск» в поиске нужного компонента. Такой вариант подойдет практически всем. Но есть и другие способы.
Запуск при помощи командной строки
Этот вариант специально для тех, кто не ищет легких путей. Обычно командная строка пугает начинающих пользователей, и они ни в какую не хотят ее использовать. Тем не менее, консоль позволяет управлять практически всей системой.
Но вводить команды нужно очень осторожно, так как малейшая ошибка может привести к печальным последствиям. К примеру, к нестабильной работе ОС. А для запуска «Панели управления» при помощи консоли нужно сделать следующее.
1. Снова вызываем компонент «Выполнить» (Win+R), вводим в строке «cmd» и жмем «Enter» или «ОК»
2. В консоли вводим уже знакомую команду «control» и жмем «Enter»
Привычная «Панель управления» запустится немедленно. Не сказать, чтобы этот способ был быстрее предыдущего, но не лишним будет знать все о том, как запустить «Панель управления в Windows 10.
Запуск при помощи «Поиска» в Windows 10
Как бы странно это ни звучало, но запустить «Панель управления» в «десятке» можно и с помощью обычного поискового движка, который используется в Windows 10 по умолчанию. Однако искать его в меню «Пуск» бесполезно, так как он располагается в панели задач.
Вообще, при помощи «Поиска» можно открыть практически любое приложение. Нужно только знать его правильное название. Все остальное операционная система сделает сама. А для открытия нужного нам компонента требуется сделать вот что.
1. Щелкаем кнопку «Поиска» на панели задач Windows. Обычно кнопка располагается рядом с меню «Пуск»
2. Теперь в строке поиска нужно начать набирать «Панель управления». Поиск сразу выдаст нужные результаты. Останется только нажать на нужный
Вот так работает системный поиск в Windows 10. С его помощью запустить «Панель управления» — пара пустяков. Теперь можно переходить к созданию ярлыков. Процесс этот довольно прост. И создать ярлыки можно несколькими способами.
Создание ярлыков. Способ 1
Первый вариант предполагает использование для этого меню «Пуск» и «Проводника Windows». Способ очень простой. Вероятно, многие уже так создавали ярлыки для нужных программ. Алгоритм действий простой.
1. Открываем меню «Пуск» и перемещаемся в каталог «Служебные – Windows»
2. Теперь кликаем по «Панели управления» правой кнопкой мыши, выбираем «Дополнительно» и щелкаем «Перейти к расположению файла»
3. Откроется «Проводник Windows» с расположением нужного ярлыка для запуска. Теперь нужно щелкнуть по нему правой кнопкой мыши, выбрать в контекстном меню «Отправить» и щелкнуть по «Рабочий стол (создать ярлык)»
После этого значок «Панели управления» появится на рабочем столе пользователя. Такой вариант является наиболее логичным. Но есть и другие. Менее очевидные. Стоит рассмотреть и их, так как они могут оказаться намного проще.
Создание ярлыков. Способ 2
Этот вариант основан на настройках Windows и компоненте «Параметры». Для создания ярлыка «Панели управления» в этом случае от пользователя требуется куда меньше действий. Инструкция же такова.
1. Кликаем правой кнопкой мыши по пустому месту на рабочем столе и в контекстном меню выбираем «Персонализация»
2. Откроется компонент «Параметры». В нем сразу же нужно перейти на вкладку «Темы»
3. Следующий шаг: кликаем по пункту «Параметры значков рабочего стола»
4. В следующем окне отмечаем галочкой пункт «Панель управления», жмем «Применить», а затем – «ОК»
Вот так можно поместить ярлык нужного нам инструмента на рабочий стол при помощи опции управления темами Windows 10. Способ довольно простой. Однако есть и третий вариант. И он самый интересный.
Создание ярлыков. Способ 3
Данный метод использует возможности системного инструмента для настройки ярлыков. Он запускается точно так же, как и параметры персонализации. А пользоваться им еще проще. Вот что нужно сделать.
1. Щелкаем по пустому месту на рабочем столе правой кнопкой мыши. Выбираем в контекстном меню пункт «Создать», а затем «Ярлык»
2. Сразу же запустится мастер создания ярлыка. В соответствующем поле нужно указать для какого приложения создается ярлык. Вводим там «control» и жмем «Далее»
3. Теперь вводим название ярлыка и нажимаем «Готово»
Вот и все. Ярлык создан. Теперь он будет отображаться на рабочем столе до тех пор, пока вы его не удалите. Очень простой и понятный способ, который позволяет создать ярлыки для всего и вся. Рекомендуется взять его на вооружение.
Заключение
Итак, мы рассмотрели вопрос о том, где найти «Панель управления» в Windows 10. Несмотря на то, что компания Microsoft решила запрятать этот инструмент куда подальше, найти его оказалось не так уж и сложно.
Попутно были рассмотрены варианты создания ярлыков для данного компонента. Теперь юзеры могут спокойно использовать «Панель управления» и не путешествовать по настройкам ОС в поисках этого инструмента.
ВИДЕО: Где находитcя Панель управления в Windows 10: как открыть или вернуть Панель управления в Пуск
Где находитcя Панель управления в Windows 10: как открыть или вернуть Панель управления в Пуск
Панель управления в Windows 10: где находится, как открыть и как сделать ярлык на рабочий стол
Источник
В Windows 7 все было относительно просто и понятно — обычное линейное меню без странных плиток и потайных разделов. В «десятке» ситуация изменилась — на виду у пользователей оставили только самое нужное, а все системные настройки спрятали глубоко в параметрах Виндовс. На самом деле не все так плохо, и если знать, как вызвать панель управления в Windows 10, можно самостоятельно задать любые параметры системы.
Находим панель управления через поиск
Пожалуй, самый простой и банальный способ включения панели управления.
- Переместите курсор на нижнюю часть рабочего стола, где находится панель задач. Там вы найдете значок, похожий на лупу — кликните на него и откройте меню поиска.
- В поисковой строке следует ввести название раздела, который вы ищите. В нашем случае — «панель управления».
- Из предложенных вариантов выберите наиболее подходящий.
Закрепляем панель управления на панели задач или начальном экране
Чтобы каждый раз не искать нужное меню, вы можете закрепить панель управления на панели задач или сделать ее одной из плиток в меню «Пуск».
Для этого на этапе поиска, перед тем как зайти в панель, кликните по ее иконке правой кнопкой мыши. Вы увидите три пункта: «Открыть папку с файлом», «На начальный экран» и «Закрепить на панели задач». Первый откроет раздел, второй добавит новый пункт в плитки «Пуска», а третий — разместит значок панели управления на панели задач. Мы советуем выбрать последний вариант — вряд ли вы будете пользоваться этим меню каждый день, поэтому не стоит лишний раз засорять «Пуск».
Если все-таки решили сделать новую плитку, ее можно легко скрыть.
- Кликните по плитке правой кнопкой мыши и выберите «Открепить от начального экрана».
- Чтобы убрать иконку с приборной панели, выберите раздел «Дополнительно» — «Открепить от панели задач».
- Также при необходимости в контекстном меню «Пуск» можно изменить размер плитки.
Создаем ярлык панели управления на рабочем столе
Зная, как найти панель управления в Windows 10, можно просто сделать соответствующий ярлык на рабочем столе и всегда иметь доступ к нужным настройкам.
- Кликните правой кнопкой мыши по рабочему столу и в появившемся меню выберите пункт «Персонализация».
- Перейдите в «Темы» и доскрольте до раздела «Сопутствующие параметры».
- Найдите строку «Параметры значков рабочего стола».
- В поле «Значки рабочего стола» поставьте галочку напротив «Панель управления».
Windows 10: как зайти в панель управления через Пуск
Перейти к панели управления можно стандартным путем — также, как и в Windows 7.
- Откройте «Пуск».
- Проскрольте меню до буквы «С» и выберите «Служебные — Windows».
- Найдите пункт «Панель управления».
Через «Выполнить» или командную строку
Откройте утилиту «Выполнить» — для этого можно использовать комбинацию клавиш [Win]+[R] или задать в строке поиска название программы.
- В поле «Открыть» введите команду «control» (без кавычек) и нажмите [Enter].
- Эта команда также работает в командной строке Виндовс. Ее можно вызвать, введя в поиске сочетание «cmd» (снова без кавычек).
Читайте также:
- Где хранить фото? 5 удобных облачных сервисов
- Новинки от Microsoft: как изменится Windows в 2020 году
- Как вызвать виртуальную клавиатуру в Windows
Панель управления, как ясно из названия, сочетает в себе самые различные элементы управления операционной системой Windows. Только для того, чтобы воспользоваться настройками панели управления, для начала надо ее вызвать. Где находится панель управления в Windows 10? Мы знаем как минимум несколько способов ее запуска. Каким из них пользоваться — решать только вам.
На панели задач в нижней части экрана вы можете видеть кнопку поиска. Выглядит она так:
Нажимаете, далее появляется меню. Пишете слово панель, после чего первым в списке показывается раздел «Панель управления». Нажимаете на него левой клавишей мыши.
Панель управления запущена.
Кстати, вы можете вывести значок панели управления на панель задач, если в поиске нажмете на одноименный раздел не левой клавишей мыши, а правой — чтобы появилось меню. Выберите «Закрепить на панели задач».
В этом случае иконка панели управления окажется на панели задач — достаточно будет кликнуть по ней для запуска одноименного раздела.
Горячие клавиши
На клавиатуре своего компьютера или ноутбука нажмите на клавиши Win+X.
Таким образом откроется меню быстрого доступа WinX, где останется нажать на строку «Панель управления».
К слову, это же меню можно увидеть, если нажать правой клавишей мыши по иконке «Пуск».
Командная строка
Кому-то, возможно, удобно запускать панель управления через командную строку (cmd). Для этого нажмите Win+X на клавиатуре, после чего появится меню. В нем кликните по строке «Командная строка».
В командной строке введите команду control и нажмите клавишу Enter на клавиатуре.
Панель управления запущена.
Окно «Выполнить»
Довольно удобно пользоваться окном «Выполнить».
На клавиатуре нажмите Win+R для запуска окна «Выполнить».
Введите команду control и нажмите ОК.
Компьютер (проводник)
Находите на рабочем столе иконку «Компьютер» и кликаете по ней два раза левой клавишей мыши.
Открылось окно «Компьютер». Найдите иконку в виде компьютера и нажмите на стрелку рядом с ним, после чего откроется меню, где есть строка «Панель управления».
Просто нажмите на нее один раз левой клавишей мыши.
Вывод иконки «Панель управления» на рабочий стол
Иконка будет всегда под рукой.
На пустом месте рабочего стола нажмите на правую клавишу мыши, чтобы появилось контекстное меню. В нем выберите «Персонализация».
Открылось окно «Параметры». Нажмите на строку «Темы», а затем в меню в правой части окна — «Параметры значков рабочего стола».
В окне «Параметры значков рабочего стола» поставьте галочку напротив пункта «Панель управления», после чего нажмите ОК.
Иконка «Панель управления» — на рабочем столе.

Уважаемые пользователи! Если наш сайт вам помог или что-то в нем не понравилось, будем рады, если вы оставите комментарий. Заранее большое спасибо.