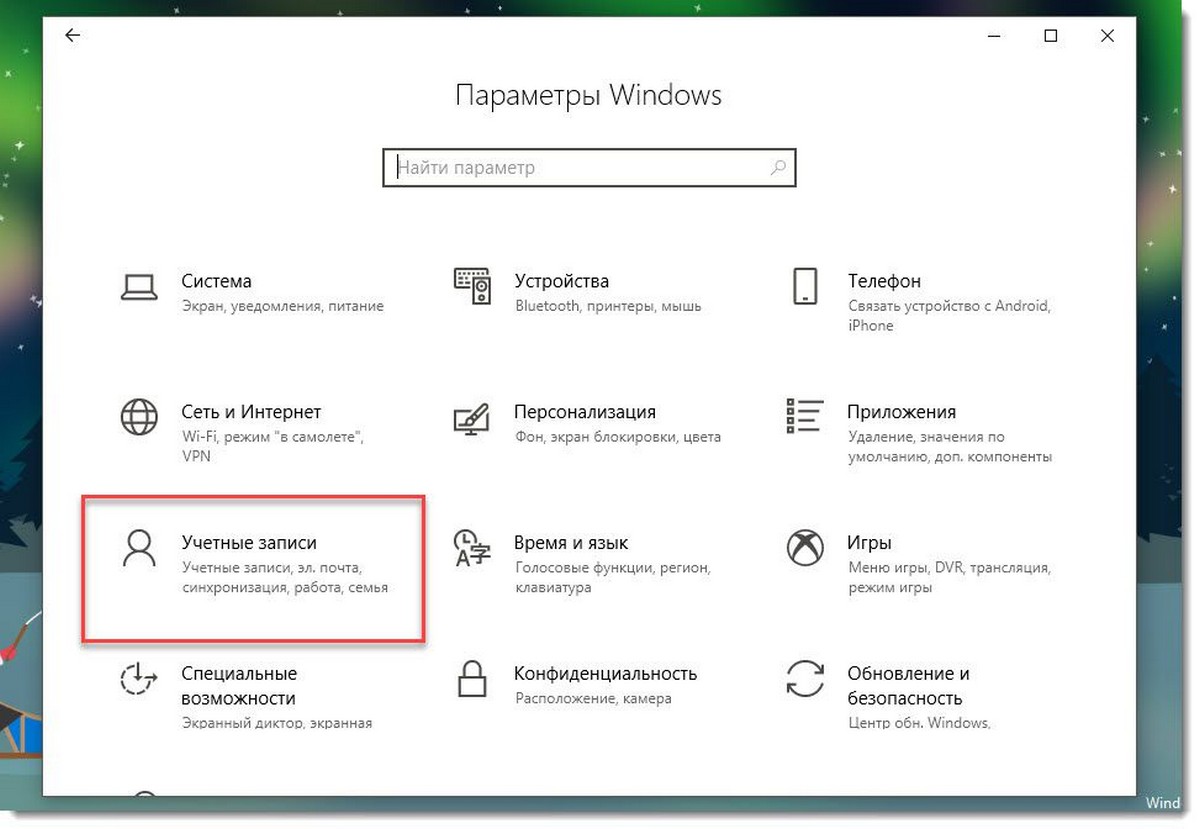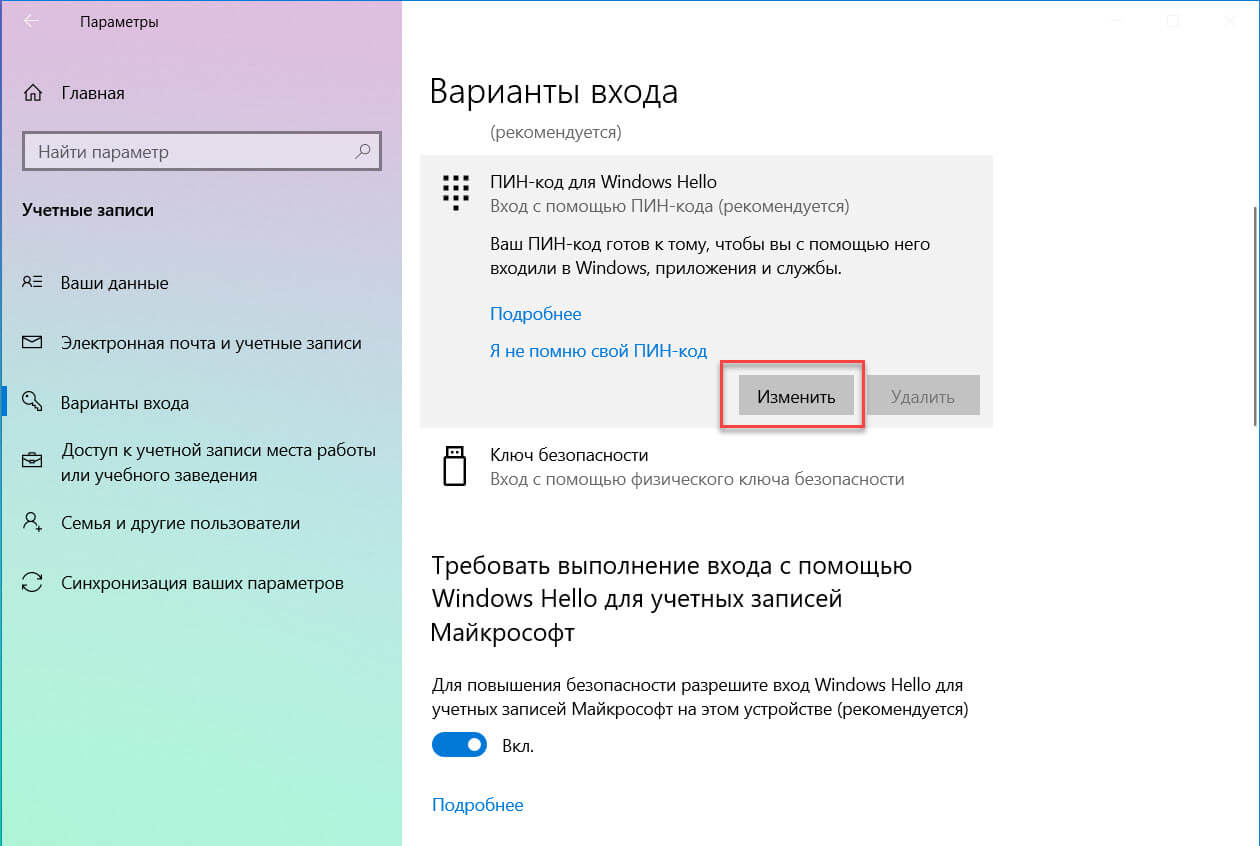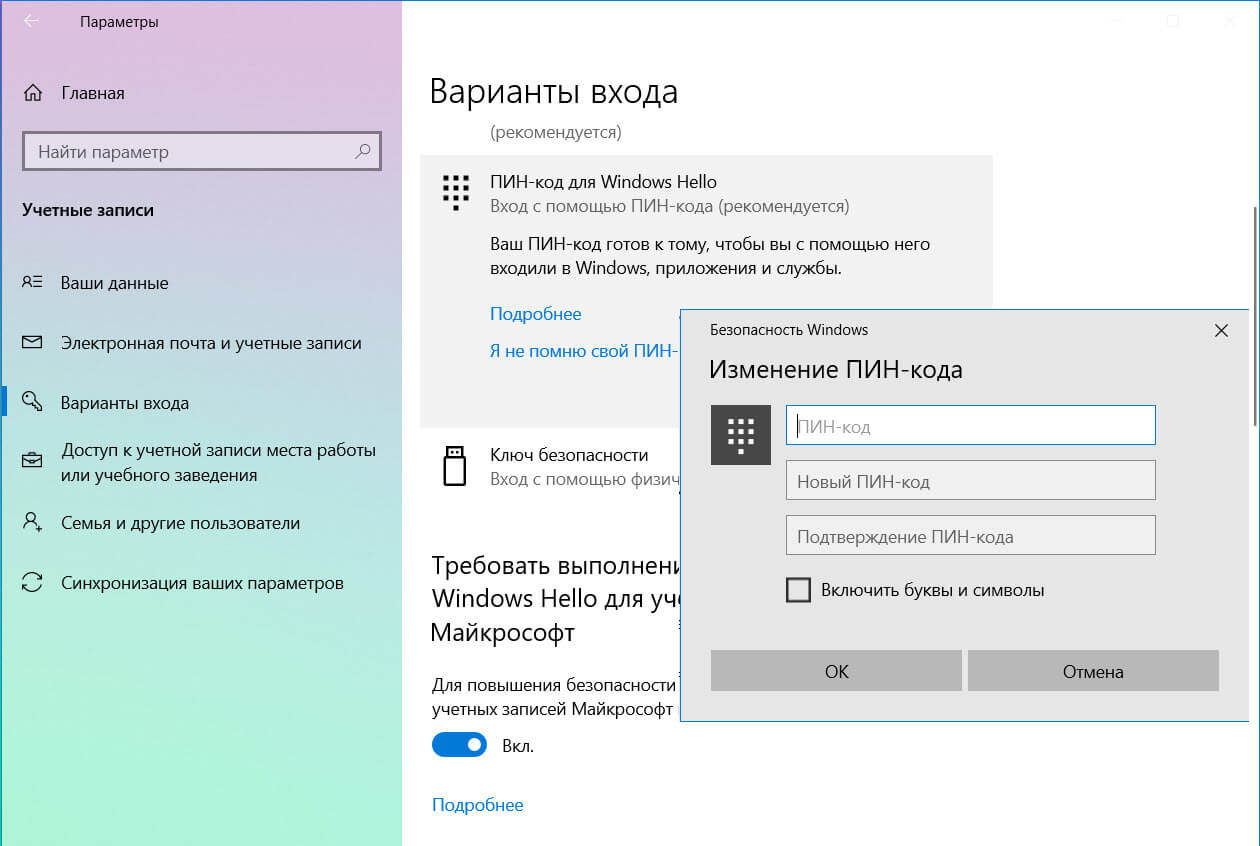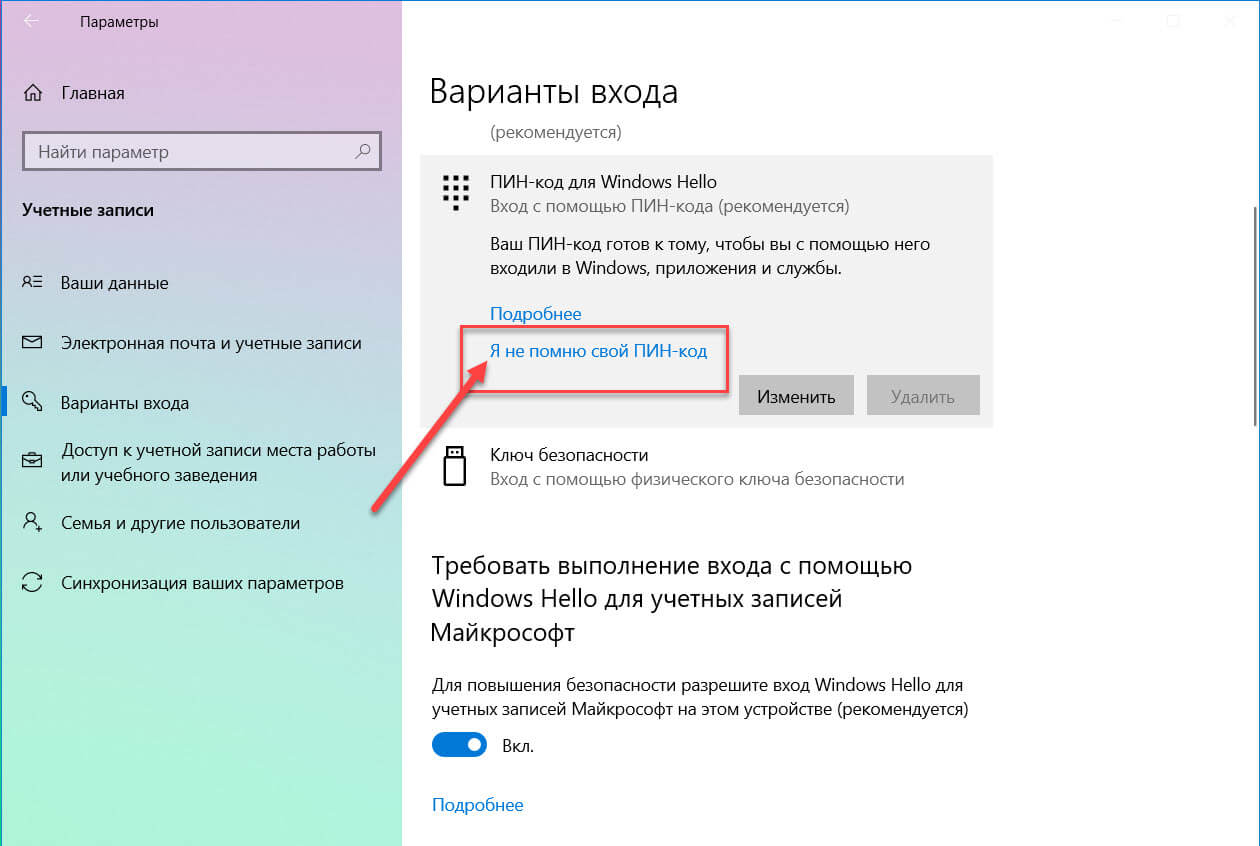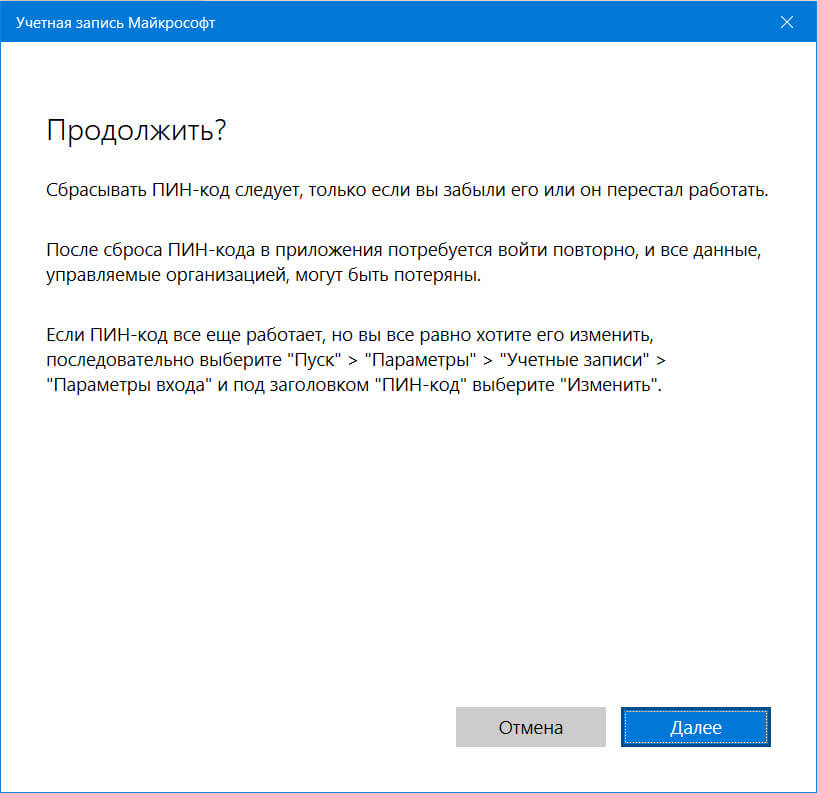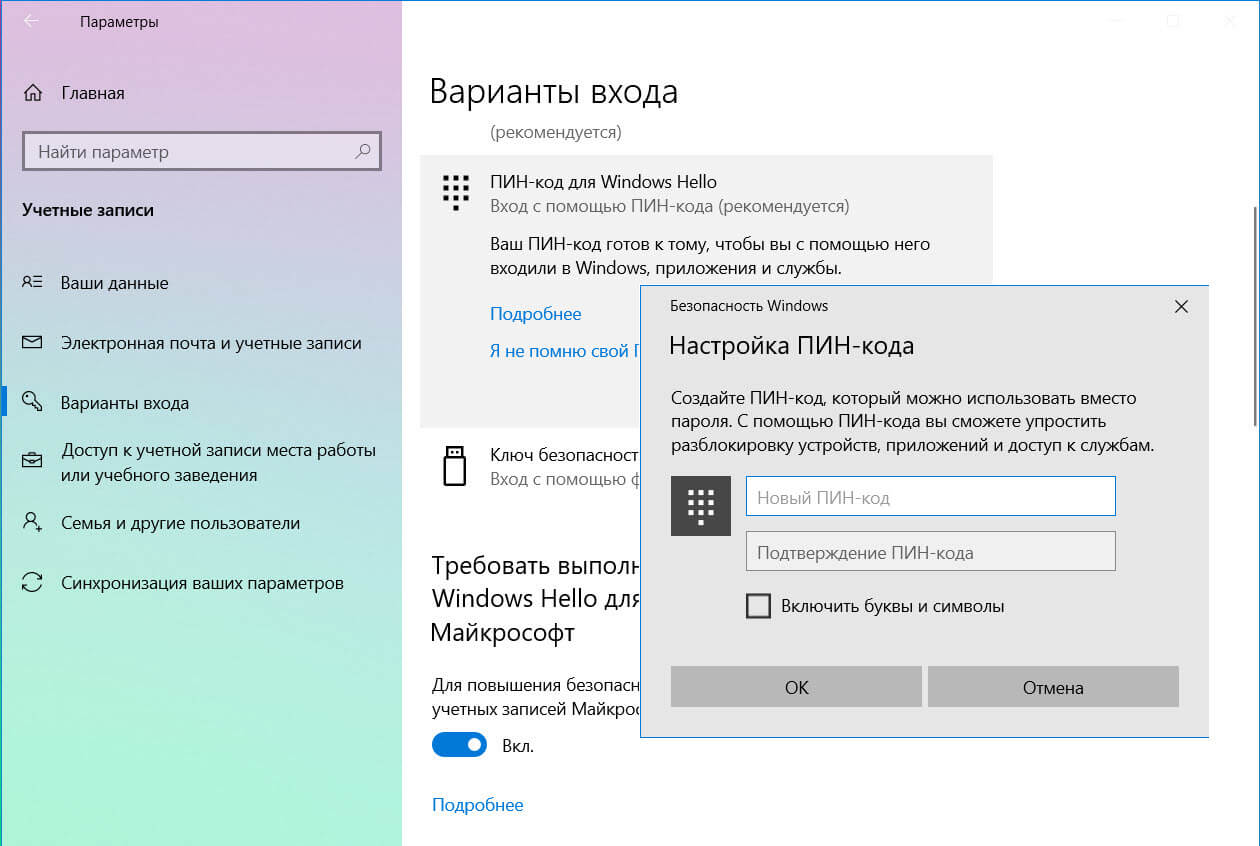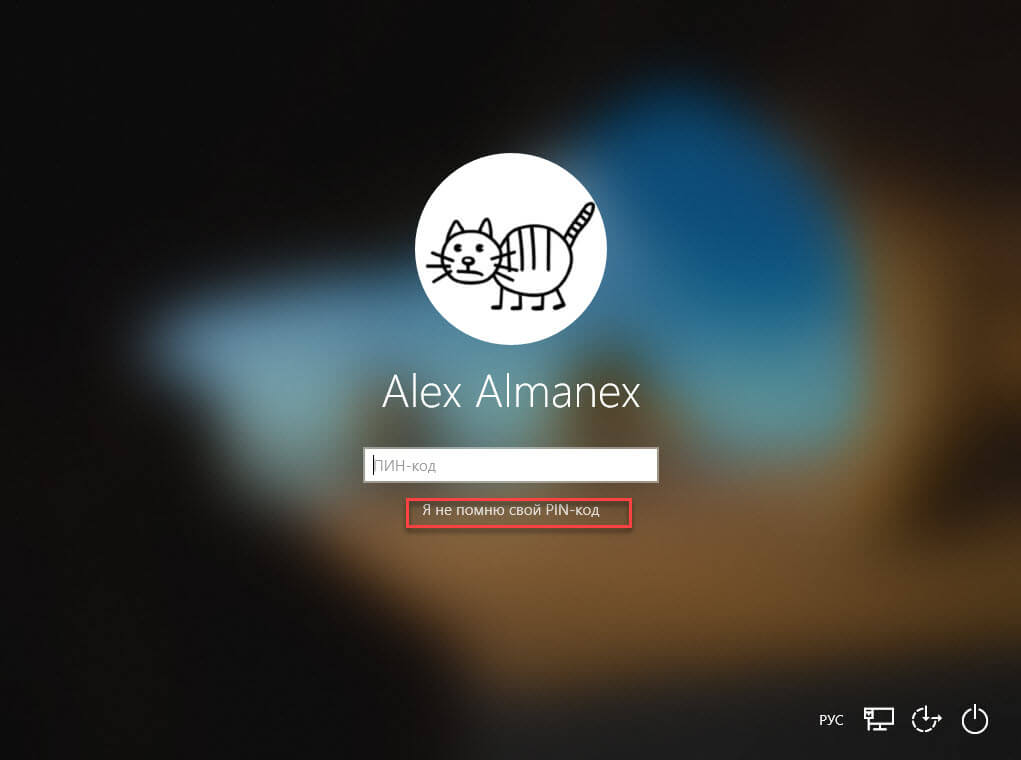Windows Hello предоставляет несколько способов доступа к вашей учетной записи Windows 10, включая PIN-код и пароль. Пароль и PIN-код очень похожи, за исключением последнего, что вы можете использовать только цифры для PIN-кода. Однако метод PIN более безопасен, поскольку он привязан к конкретному устройству, на котором этот PIN был установлен. Если пользователь пытается получить доступ к той же учетной записи с другого устройства, ему также необходимо настроить Hello на этом устройстве. Но некоторые пользователи предпочитают использовать пароль вместо ПИН-кода, потому что он может содержать буквенные символы и поэтому его легко запомнить.
Microsoft также настроила параметры безопасности в Windows 10 таким образом, что если пользователь устанавливает ПИН-код для использования только с одним приложением, он также устанавливается в качестве метода входа в систему по умолчанию вместо пароля, и некоторые пользователи этого не хотят. . Вы можете выполнить следующие шаги, чтобы изменить метод входа в систему с PIN-кода на пароль.
Параметры входа в Windows 10
Установить параметр входа по умолчанию в качестве пароля
Если вы установили и PIN-код, и пароль для своей системы, тогда система может попросить вас использовать PIN-код на экране входа в систему, а затем вам придется каждый раз щелкать Параметры входа, чтобы использовать свой пароль для входа вместо PIN-кода, вы можете изменить это, выполнив следующие действия.
- Во-первых, вам нужно узнать свой идентификатор безопасности (SID), связанный с вашей текущей учетной записью Windows. Нажмите клавишу Windows + X на клавиатуре, а затем щелкните Windows Power Shell (администратор).
Откройте Windows Power Shell от имени администратора.
- Введите команду wmic_useraccount_get name, sid
Введите wmic useraccount, получите имя, sid в Windows Power Shell.
- Теперь нажмите Windows Key + R, введите Regedit в реестр и нажмите Enter, чтобы открыть его.
Нажмите Windows Key + R, чтобы открыть редактор реестра.
- Перейдите к следующему разделу реестра HKEY_LOCAL_MACHINE SOFTWARE Microsoft Windows CurrentVersion Authentication LogonUI UserTile
Перейдите в HKEY_LOCAL_MACHINE SOFTWARE Microsoft Windows CurrentVersion Authentication LogonUI UserTile.
- Дважды щелкните SID своей учетной записи на правой панели.
- В диалоговом окне «Изменить строку» скопируйте и вставьте один из следующих идентификаторов GUID в поле «Значение» и нажмите «ОК». В этом примере мы вставим GUID для пароля, потому что мы хотим установить его в качестве метода входа в систему по умолчанию, если вы предпочитаете любой другой метод, скопируйте и вставьте GUID для этого метода.
Установить пароль для входа
- PIN-код: {D6886603-9D2F-4EB2-B667-1971041FA96B}
- Изображение входа в систему: {2135F72A-90B5-4ED3-A7F1-8BB705AC276A}
- Пароль: {60B78E88-EAD8-445C-9CFD-0B87F74EA6CD}
- Аккаунт Microsoft: {F8A0B131-5F68-486C-8040-7E8FC3C85BB6}
- Вход по отпечатку пальца: {BEC09223-B018-416D-A0AC-523971B639F5}
- Теперь закройте редактор реестра и перезагрузите систему. Вы увидите, будет ли ваш предпочтительный вариант входа установлен по умолчанию на экране входа в систему.
Если вы предпочитаете, чтобы в качестве метода входа по умолчанию использовался пароль, вы можете просто удалить PIN-код, который вы установили в своей системе. После того, как вы удалите PIN-код, вам больше не потребуется его для входа в систему, вместо этого вам понадобится пароль вашей учетной записи для доступа к рабочему столу.
- Нажмите кнопку меню Windows (кнопка «Пуск») и щелкните значок «Настройки» (значок шестеренки).
Нажмите кнопку меню Windows и выберите настройки
- Щелкните значок учетной записи
Щелкните значок учетных записей
- В меню на левой боковой панели нажмите Параметры входа.
Нажмите Параметры входа
- В разделе PIN нажмите удалить, а затем снова нажмите удалить
- Вам будет предложено ввести пароль вашей учетной записи, введите и нажмите ОК.
Измените булавку, чтобы использовать буквы и символы
Если вам не нравится, что ваш PIN-код содержит только числовые цифры, вы можете изменить его, включив в него буквы и символы, чтобы вы могли использовать его как обычный пароль, не беспокоясь об удалении или переключении на параметр пароля.
- Нажмите кнопку меню Windows (кнопка «Пуск») и щелкните значок «Настройки» (значок шестеренки).
Нажмите кнопку меню Windows и выберите настройки.
- Щелкните значок учетной записи
Щелкните значок учетных записей
- В меню на левой боковой панели нажмите Параметры входа.
- В разделе PIN нажмите изменить
Нажмите кнопку «Изменить» под PIN-кодом.
- Установите флажок с пользовательскими буквами и символами и нажмите ОК.
Установите флажок «Включить буквы и синболы».
ПИН-код — это набор чисел или сочетание букв и цифр, которые вы выбираете сами. Использование ПИН-кода — это быстрый и безопасный способ входа на устройство с Windows. Ваш PIN-код надежно хранится на устройстве.
Чтобы сбросить PIN-код после входа в систему:
-
Убедитесь, что вы подключены к Интернету, чтобы изменения синхронизировались с вашей учетной записью Майкрософт.
-
Выберите Пуск > Параметры > Учетные записи > Параметры входа.
-
Выберите PIN-код (Windows Hello) > Изменить PIN-код и следуйте инструкциям. Вы должны знать и ввести старый ПИН-код, чтобы изменить его на новый.
Примечание: Если вы забыли свой PIN-код и вошли в систему с помощью пароля, отпечатка пальца, ключа безопасности или других средств, вы также можете выбрать Я не помню свой PIN-код и следовать инструкциям, чтобы подтвердить свою учетную запись и выбрать новую.
PIN-код, который вы используете для доступа к устройству, отличается от пароля вашей учетной записи Microsoft. Если вам нужно сбросить пароль учетной записи Майкрософт, см. статью Изменение пароля учетной записи Майкрософт.
Статьи по теме
Сброс ПИН-кода, когда вы не выполнили вход в Windows
ПИН-код — это набор чисел или сочетание букв и цифр, которые вы выбираете сами. Использование ПИН-кода — это быстрый и безопасный способ входа на устройство с Windows. Ваш PIN-код надежно хранится на устройстве.
Чтобы сбросить PIN-код после входа в систему:
-
Убедитесь, что вы подключены к Интернету, чтобы изменения синхронизировались с вашей учетной записью Майкрософт.
-
Выберите Пуск > Параметры > Учетные записи > Параметры входа.
-
ВыберитеПИН-код Windows Hello > Изменить и следуйте инструкциям. Вы должны знать и ввести старый ПИН-код, чтобы изменить его на новый.
Примечание: Если вы забыли свой PIN-код и вошли в систему с помощью пароля, отпечатка пальца, ключа безопасности или других средств, вы также можете выбрать Я не помню свой PIN-код и следовать инструкциям, чтобы подтвердить свою учетную запись и выбрать новую.
PIN-код, который вы используете для доступа к устройству, отличается от пароля вашей учетной записи Microsoft. Если вам нужно сбросить пароль учетной записи Майкрософт, см. статью Изменение пароля учетной записи Майкрософт.
Статьи по теме
Сброс ПИН-кода, когда вы не выполнили вход в Windows
В данной статье показаны действия, с помощью которых можно установить, изменить или удалить ПИН-код для учетной записи в операционной системе Windows 10.
Операционная система Windows 10 предлагает пользователям несколько вариантов входа в учетную запись: стандартный логин и пароль, вход с помощью учетной записи Microsoft, с помощью ПИН-кода или графического пароля, а при наличии соответствующего оборудования доступна технология Windows Hello. В этой статье показан способ защиты учетной записи с помощью ПИН-кода.
Вход с помощью ПИН-кода намного проще, чем ввод сложного пароля (просто нужно указать четыре символа, и вы уже в системе) и явно рассчитан на пользователей планшетов. Конечно, он не обеспечивает надежной защиты, но в качестве временного решения в общественных местах и корпоративных средах вполне подойдет. Даже если у вас нет планшета, вы также можете воспользоваться входом с помощью ПИН-кода на компьютере или ноутбуке.
При загрузке в безопасном режиме, войти в систему можно только с помощью пароля – все остальные параметры входа будут недоступны
Содержание
- Как установить ПИН-код в Windows 10
- Как изменить ПИН-код в Windows 10
- Как сбросить ПИН-код для установки нового
- Как удалить ПИН-код в Windows 10
Как установить ПИН-код в Windows 10
Чтобы установить ПИН-код, нажмите на панели задач кнопку Пуск и далее выберите Параметры
или нажмите на клавиатуре сочетание клавиш
+ I.
В открывшемся окне «Параметры Windows» выберите Учетные записи.
Выберите вкладку Варианты входа, и в правой части окна выберите ПИН-код для Windows Hello и нажмите кнопку Добавить.
В открывшемся окне ведите пароль своей учетной записи и нажмите кнопку OK.
Затем дважды введите новый ПИН-код и нажмите кнопку OK.
После этого ПИН-код будет установлен, и чтобы проверить его, заблокируйте Windows нажав сочетание клавиш + L и затем попробуйте войти в систему с помощью созданного ПИН-кода.
Как изменить ПИН-код в Windows 10
Чтобы изменить ПИН-код, нажмите на панели задач кнопку Пуск и далее выберите Параметры
или нажмите на клавиатуре сочетание клавиш
+ I.
В открывшемся окне «Параметры Windows» выберите Учетные записи.
Выберите вкладку Варианты входа, и в правой части окна выберите ПИН-код для Windows Hello и нажмите кнопку Изменить.
Затем введите действующий ПИН-код и потом дважды введите новый ПИН-код, после чего нажмите кнопку OK.
После этого ПИН-код будет изменён.
Как сбросить ПИН-код для установки нового
Чтобы сбросить ПИН-код для установки нового, нажмите на панели задач кнопку Пуск и далее выберите Параметры
или нажмите на клавиатуре сочетание клавиш
+ I.
В открывшемся окне «Параметры Windows» выберите Учетные записи.
Выберите вкладку Варианты входа, и в правой части окна выберите ПИН-код для Windows Hello и нажмите на ссылку Я не помню свой ПИН-код
В открывшемся окне введите пароль своей учетной записи и нажмите кнопку OK.
Затем дважды введите новый ПИН-код и нажмите кнопку OK.
Как удалить ПИН-код в Windows 10
Чтобы удалить ПИН-код, нажмите на панели задач кнопку Пуск и далее выберите Параметры
или нажмите на клавиатуре сочетание клавиш
+ I.
В открывшемся окне «Параметры Windows» выберите Учетные записи.
Выберите вкладку Варианты входа, и в правой части окна выберите ПИН-код для Windows Hello и нажмите кнопку Удалить.
Система предупредит вас о том, что в случае удаления ПИН-кода, если вы используете Распознавание лиц Windows Hello или Распознавание отпечатков пальцев Windows Hello, то эти функции перестанут работать,
соглашаемся и нажимаем кнопку Удалить.
В открывшемся окне введите пароль своей учетной записи и нажмите кнопку OK.
После этого ПИН-код будет удалён.
Используя рассмотренные выше действия, можно установить, изменить или удалить ПИН-код в операционной системе Windows 10.
Если вам не нравится вводить пароль для входа в свою учетную запись каждый раз, когда вы разблокируете свою систему, вы можете использовать PIN-код для активной учетной записи Windows 10 и использовать его для быстрого входа.
В Windows 10 вы можете использовать ПИН-код для входа в систему, это очень удобно. Если по какой-то причине, вы хотите изменить свой PIN-код, это просто. Мы покажем вам, как. Следуйте этим простым шагам.
Как изменить PIN-код в Windows 10
1. Откройте «Параметры» (сочетание клавиш: Windows + I) Перейдите в группу настроек «Учетные записи» → «Варианты входа».
2. Кликните на «ПИН-код для Windows Hello» и нажмите кнопку «Изменить».
3. Введите ваш текущий PIN-код, а затем введите и подтвердите новый PIN.
Вот и все! Мы говорили вам, что это просто. Но что делать, если Вы забыли свой ПИН-код?
Как сбросить PIN-код в Windows 10
Выполните следующие действия, если вам необходимо сбросить PIN-код:
1. Перейдите на страницу «Параметры» нажав сочетание клавиш: Win + I Перейдите в группу настроек «Учетные записи» → «Варианты входа».
2. И нажмите ссылку «Я не помню свой PIN-код» см. скрин ниже.
3. В следующем окне, нажмите «Далее».
Примечание: Если вы используете Локальную учетную запись, диалог сброса Пин-кода на этом шаге, может немного отличатся от сброса кода для учетной записи Microsoft.
4. Введите пароль учетной записи Microsoft, а затем настройте новый PIN-код.
Сброс ПИН-кода Windows с экрана входа в систему
Если вы не получается войти в систему или в свою учетную запись Microsoft, вы все равно можете сбросить свой пин-код, вот как:
- Если по какой-либо причине вы застряли на экране блокировки Windows, для начала кликните ссылку «Я не помню свой PIN-код».
Примечание: Если вы используете Локальную учетную запись, сброс пин-кода с экрана блокировки не будет доступен и вам придется использовать для входа пароль, в случае если пароль вы также забыли обратитесь к нашему руководству: Забыл пароль Windows 10. Как войти в систему.
- В появившемся окне «Введите код» выберите как вы хотите подтвердить что это именно вы:
- SMS на привязанный номер телефона
- Письмо на резервный почтовый адрес
- У меня нет этих данных
2.1 Если вы выбрали SMS, в окне подтверждения номера введите последние 4 цифры вашего телефона и нажмите кнопку «Отправить код».
Введите код из SMS и нажмите «Подтвердить», в следующем окне нажмите «Далее». Теперь введите новый ПИН-код и нажмите «ОК», после чего будет выполнен автоматический вход в систему.
2.2 Если вы выбрали Письмо, в окне «Подтвердите свой адрес электронной почты» введите свой адрес который указали ранее, проверьте почту и введите полученный код, и следуя подсказкам мастера новый ПИН.
2.3 Если номер и указанный ранее e-mail не используются и вы выберите «У меня нет этих данных», вам будет предложено перейти по адресу Microsoft и обновить сведения для защиты учетной записи.
Это все, что вам нужно сделать.
Рекомендуем: Как включить или отключить истечение срока действия PIN-кода в Windows 10
Как отключить аутентификацию по PIN-коду при входе в Windows 10?
- Открыть настройки.
- Нажмите «Аккаунты».
- Выберите Параметры входа.
- Ищите ПИН-код. Поскольку вы уже создали пин-код, у вас должна появиться опция «Я забыл свой пин-код», нажмите на нее.
- Теперь нажмите «Продолжить».
- Не вводите данные пин-кода и нажмите Отмена.
- Теперь проверьте проблему.
1 сред. 2015 г.
Как изменить PIN-код Windows 10 на пароль?
Здесь, в разделе «Настройки»> «Учетные записи»> «Параметры входа», нажмите кнопку «Изменить» в разделе «Закрепить». Теперь введите пароль и нажмите ОК. Затем введите новый 6-значный PIN-код и выберите Готово.
Как изменить вход по умолчанию в Windows 10?
- Нажмите «Учетные записи» в меню настроек Windows.
- В разделе «Параметры входа» вы увидите несколько различных способов входа в систему, в том числе с помощью отпечатка пальца, PIN-кода или графического пароля.
- Используя раскрывающиеся варианты, вы можете настроить, как долго ваше устройство будет ждать, пока вас снова не попросят войти в систему.
Почему я не могу удалить PIN-код Windows Hello?
Кнопка удаления PIN-кода Windows Hello неактивна
Если вы не можете нажать кнопку «Удалить», потому что она неактивна под ПИН-кодом Windows Hello, это означает, что у вас включен параметр «Требовать входа в Windows Hello для учетных записей Microsoft». Отключите его, и кнопка удаления PIN-кода снова станет активной.
Как запустить Windows 10 без пароля или PIN-кода?
Нажмите клавиши Windows и R на клавиатуре, чтобы открыть окно «Выполнить» и введите «netplwiz». Нажмите клавишу Enter. В окне «Учетные записи пользователей» выберите свою учетную запись и снимите флажок рядом с «Пользователи должны ввести имя пользователя и пароль для использования этого компьютера». Нажмите кнопку Применить.
Почему я не могу изменить свой пин-код Windows?
Убедитесь, что вы подключены к Интернету, чтобы изменения синхронизировались с вашей учетной записью Microsoft. Выберите Пуск> Параметры> Учетные записи> Параметры входа. Выберите ПИН-код Windows Hello> Изменить и следуйте инструкциям. Вам нужно будет знать и ввести свой старый PIN-код, чтобы сменить его на новый.
Как изменить 4-значный PIN-код в Windows 10?
Чтобы изменить свой PIN-код в Windows 10, вы можете выполнить следующие действия:
- Откройте Настройки (сочетание клавиш: Windows + I)> Учетные записи> Параметры входа.
- Нажмите кнопку «Изменить» под «ПИН-кодом».
- Введите свой текущий PIN-код; затем введите и подтвердите новый PIN-код внизу.
- Нажмите Я забыл свой PIN-код.
Как мне войти в систему с помощью пин-кода вместо пароля?
Добавить PIN-код
- Выберите «Настройки» в меню «Пуск».
- Выберите Аккаунты в приложении «Настройки».
- На странице АККАУНТЫ выберите Параметры входа из вариантов слева.
- Нажмите Добавить под PIN-кодом.
- Проверьте пароль своей учетной записи Microsoft и нажмите ОК.
- Теперь введите ПИН-код для устройства и нажмите Готово.
19 ночей. 2015 г.
Как изменить метод входа по умолчанию?
На экране входа под полем пароля нажмите «Параметры входа». Вы можете просмотреть два варианта: один для пароля и один для PIN-кода. Нажмите на ПИН-код и введите его. Когда вы выходите из системы и входите в систему, по умолчанию Windows запоминает предыдущий вариант, который вы выбрали для входа в Windows (PIN-код).
Есть ли пароль Windows 10 по умолчанию?
Чтобы ответить на ваш вопрос, в Windows 10 нет пароля по умолчанию.
Какой пароль пользователя по умолчанию для Windows 10?
На самом деле, для Windows 10 нет административного пароля по умолчанию. Вы можете забыть, какой пароль вы установили при установке Windows. Вы можете использовать наиболее часто используемый пароль в качестве пароля администратора Windows по умолчанию. Если вы забыли пароль администратора по умолчанию, вот вам 5 способов.
Как отключить свой стартовый PIN-код?
Отключить блокировку экрана с помощью PIN-кода при загрузке устройства с помощью SureLock
- Нажмите на значок настроек в списке приложений. …
- Введите PIN-код блокировки экрана для подтверждения.
- На экране «Выбор экрана блокировки» нажмите «Нет».
- Сэндвич с мороженым на Android. …
- В разделе «Безопасность» нажмите «Блокировка экрана».
- Введите PIN-код блокировки экрана для подтверждения и нажмите «Продолжить».
- На экране «Выбор экрана блокировки» нажмите «Нет».
2 колода 2020 г.
Как исправить ошибку, когда ваш PIN-код недоступен?
Если при попытке входа вы видите сообщение «Что-то произошло и ваш ПИН-код недоступен», попробуйте эти исправления.
…
Войдите в систему с новым ПИН-кодом или паролем к своей учетной записи Microsoft.
- Сбросить PIN-код. …
- Удалите и установите ПИН-код вручную. …
- Сбросить пароль для учетной записи. …
- Запустите восстановление при загрузке.
1 колода 2020 г.
Почему моей учетной записи Windows требуется PIN-код?
Windows Hello в Windows 10 позволяет пользователям входить на свои устройства с помощью ПИН-кода (личного идентификационного номера). Вы можете использовать этот PIN-код для входа в Windows, приложения и службы. Одно из важных различий между паролем и PIN-кодом Hello заключается в том, что PIN-код привязан к конкретному устройству, на котором он был настроен.
По умолчанию настроенная Windows 10 предлагает пользователям множество навязчивых функций, которые не всем нужны. В этот список можно внести и ПИН-код. Операционная система будет регулярно вам предлагать его установить. Даже во время инсталляции «десятка» не упустит возможность сделать такое «заманчивое» предложение. И если вы согласитесь, то при каждом запуске компьютера вам придется вводить секретную комбинацию. Это не очень удобно.
Хотя мы не являемся сторонниками незащищенных паролем операционных систем, всё же допускаем, что для некоторых юзеров это более комфортные условия пользования. Поэтому рассказываем несколько способов, как отключить ПИН-код на Windows 10.
Изменяем PIN-код через учетные записи пользователей
- Нажмите комбинацию клавиш Win + R и в появившемся поле введите команду netplwiz. Нажатием клавиши Enter подтвердите операцию.
- Откроется окно, в котором вы увидите все учетные записи, имеющиеся на компьютере. Здесь же можно создать новых пользователей компьютера или удалить старых.
Для каждой учетной записи можно включить или отключить ПИН-код если воспользоваться пунктом «требовать ввод имени пользователя и пароля» в верхней части окна. Также если нажать комбинацию клавиш CTRL + ALT + DEL, откроется меню, в котором нужно выбрать пункт «изменить пароль». Стоит отметить, что для установки нового пароля требуется знать текущий пароль.
Не обязательно полностью избавляться от защиты операционной системы. Можно,например, удалить пароль для гостевых аккаунтов, а для администратора, который обладает повышенным уровнем доступа, наоборот, оставить.
Доступ через редактор реестра
Нажмите комбинацию клавиш Win + R и введите команду regedit. В левой части окна проследуйте по адресу: HKEY_LOCAL_MACHINE Software Microsoft Windows NT CurrentVersion Winlogon. Здесь требуется создать строковый параметр с именем DefaultPassword и прописать пароль в виде значения.
Параметр DefaultDomainName должен соответствовать имени локального компьютера. А для параметра AutoAdminLogon требуется задать значение 1. После внесения всех изменений нужно перезагрузить компьютер, чтобы всё заработало.
Как на Windows 10 сменить ПИН-код на другой способ входа
Не обязательно осуществлять вход в операционную систему с помощью классического многозначного пароля. Это устаревший метод. Современная Windows 10 предлагает пользователю различные варианты, включая распознавание лиц. Чтобы воспользоваться данным функционалом, нам потребуется открыть «Мой компьютер» и в верхней части окна зайти в «Параметры». Затем перейдите в раздел «Учетные записи» и, наконец, в меню «Варианты входа».
Здесь на ваш вкус будет предложено 6 вариантов: распознавание лиц Windows Hello, распознавание отпечатков пальцев Windows Hello, ПИН-код для Windows Hello, ключ безопасности, пароль и графический пароль. Можно выбирать любой, какой понравится. Также здесь можно осуществить настройку динамической блокировки, в результате которой ОС будет блокировать связанные с Windows 10 устройства, когда они выйдут за пределы допустимого диапазона. Теперь вы знаете, как на Windows 10 поставить не только ПИН-код, но и осуществить вход другими способами.
Читайте также:
- Как настроить VPN-соединение в Windows 10
- Срочно менять! Названы самые популярные в России пароли
В операционной системе Windows 10 одним из вариантов входа в систему является ПИН код, в том случае, если пользователь использует на компьютере учетную запись Майкрософт. ПИН код Windows 10 используется на ПК наряду с учетной записью Microsoft.
На компьютерах, использующих учетную запись Майкрософт (MSA), есть возможность для выбора параметров входа в систему: при помощи ввода пароля от учетной записи Майкрософт, или при использовании ПИН-кода. Это добавляет некоторые удобства для пользователя при начальном запуске операционной системы, потому что с помощью ПИН-кода проще войти в Windows.
Содержание:
- Отличие ПИН кода от учетной записи Майкрософт
- Как создать ПИН-код в Windows
- Вход в Windows: ПИН код и пароль от учетной записи
- Как изменить ПИН-код Windows 10
- Как убрать ПИН-код Windows
- Выводы статьи
Пароль для входа в Windows используется для обеспечения безопасности и конфиденциальности пользователя. Посторонний не сможет войти в систему и получить доступ к личным или корпоративным данным, изменить настройки компьютера и т. п.
Сразу после запуска компьютера, при входе в Windows 10, предлагается ввести пароль от учетной записи Майкрософт. Без ввода правильного пароля войти в операционную систему нельзя.
Начиная с операционной системы Windows 8, пользователям предлагается создать учетную запись Майкрософт, которая используется для входа в систему, и для управления параметрами компьютера и других устройств, привязанных к данной учетной записи. При каждом запуске ПК, необходимо вводить пароль от учетной записи Microsoft для того, чтобы получить доступ к системе.
Несмотря на более высокий уровень безопасности, данный способ входа в систему не совсем удобен из-за того, что приходится каждый раз вводить сложный пароль (использовать слабый пароль не имеет смысла), а это вызывает некоторые затруднения. Для входа в Windows можно использовать локальную учетную запись, тогда не потребуется вводить пароль, а ПК будет доступен для каждого, кто может получить доступ к данному устройству.
Другой вариант: можно убрать ввод пароля при входе в операционную систему Windows, оставаясь в учетной записи Майкрософт. В этом случае, несмотря на удобство входа, пострадают безопасность и конфиденциальность.
Есть ли способ облегчить вход в Windows, не уменьшая уровень безопасности и конфиденциальности? В Microsoft предусмотрели подобный вариант: при входе Windows 10, ПИН-код заменяет пароль от учетной записи.
В статье вы найдете инструкции о том, как создать, пользоваться, изменит или отключить ПИН код Windows.
Отличие ПИН кода от учетной записи Майкрософт
При создании учетной записи Майкрософт предлагается создать ПИН код, который используется для входа в систему. ПИН-код — это производное от учетной записи, без нее PIN код нельзя создать на компьютере.
Учетная запись Майкрософт используется на всех устройствах, находящихся под управлением данной учетной записи. ПИН код привязан только к конкретному устройству: настольному компьютеру или ноутбуку. Информация о ПИН коде находится непосредственно на ПК, он защищен в TRM (компонент системы шифрования), ПИН кода нет в сети Интернет.
Для пользователя ПИН-код удобнее тем, что можно создать код ограниченный четырьмя знаками из букв и цифр. Конечно, можно сделать ПИН код с большим количеством знаков, ввести туда специальные символы, сделав его похожим на пароль. Но, тогда теряется смысл использования ПИН кода: он нужен для того, чтобы выполнить более простой вход в Windows.
При создании ПИН кода не получится создать совсем простой пароль, типа: «12345» или «11111», цифры должны отличаться друг от друга, разность соседних цифр должна быть разная. Из-за того, что ПИН-код, обычно, короче пароля от учетной записи, им пользоваться гораздо легче. В тоже время, компьютер защищен от доступа к нему других лиц.
ПИН-код не работает при загрузке в безопасном режиме Windows 10.
Как создать ПИН-код в Windows
При создании учетной записи Майкрософт дополнительно предлагается создать ПИН-код, который используется в качестве альтернативного варианта входа в операционную систему Windows 10. В этом случае, вместе создаются учетная запись Microsoft и ПИН-код.
Создать ПИН-код можно непосредственно из операционной системы, необходимое условие: предварительно должен быть создан пароль для входа в Windows (на ПК уже имеется учетная запись Майкрософт).
- Войдите в меню «Пуск», откройте приложение «Параметры», далее войдите в «Учетные записи».
- В разделе «Параметры входа», под пунктом «ПИН-код» нажмите на кнопку «Добавить».
Создайте ПИН-код для этого компьютера.
При создании ПИН-кода соблюдайте следующие простые правила:
- ПИН-код имеет длину от 4 до 127 знаков.
- В качестве символов можно использовать цифры, строчные и прописные буквы, специальные знаки.
- ПИН-код не может быть шаблоном номера, например, «0000» или «34567».
- Не используйте слишком длинный ПИН-код, потому что из-за этого теряется смысл в использовании упрощенного доступа к системе.
- В качестве ПИН-кода не используйте пароли от учетных записей, кошельков, банковских карт и т. д.
Запомните и сохраните созданный ПИН-код, вы будете его использовать для упрощенного входа в Windows.
Вход в Windows: ПИН код и пароль от учетной записи
При входе в операционную систему Windows, при условии использования на компьютере учетной записи Майкрософт, открывается окно с именем учетной записи и полем для ввода пароля.
Нажмите на ссылку «Параметры входа». В окне отобразятся две кнопки: первая кнопка служит для входа в Windows с помощью ПИН кода, вторая кнопка предназначена для входа в операционную систему с помощью пароля.
Нажмите на первую кнопку, в поле «ПИН-код» введите код для входа в систему.
Как изменить ПИН-код Windows 10
Если возникла необходимость поменять ПИН код входа в Windows, сделать это очень легко. Выполните следующие действия:
- Из меню «Пуск» запустите приложение «Параметры».
- Пройдите по пути: «Учетные записи», затем «Параметры входа».
- В опции «ПИН-код» нажмите на кнопку «Изменить».
- В открывшемся окне создайте новый ПИН-код: введите текущий код, затем новый код, подтвердите новый ПИН-код, в завершение нажмите на кнопку «ОК».
Как убрать ПИН-код Windows
Пользователю может понадобиться отключить ПИН-код Windows 10 по тем, или иным причинам. Для того, чтобы убрать ПИН-код Windows 10, потребуется войти в настройки операционной системы:
- Откройте в меню «Пуск» приложение «Параметры», а затем зайдите в «Учетные записи».
- В разделе «Параметры входа», в параметре «ПИН-код» нажмите на кнопку «Удалить».
- Далее в окне отобразится подробная информация об использовании ПИН-кода в Windows. Нажмите на кнопку «Удалить».
- В окне «Сначала подтвердите пароль своей учетной записи» необходимо ввести пароль от аккаунта Майкрософт, а затем нажать на кнопку «ОК».
После этого, режим входа или блокировки компьютера в Windows 10 с помощью ПИН-кода будет отключен. Теперь для входа в Windows 10 необходимо вводить пароль от учетной записи Майкрософт.
В случае необходимости, пользователь может, в любой момент времени, снова создать ПИН-код, который будет использоваться для более простого входа в Windows.
Выводы статьи
При использовании на компьютере учетной записи Майкрософт, у пользователя имеется возможность создать ПИН-код, для более простого входа в Windows. В статье рассмотрены вопросы: как создать или изменить ПИН-код, как в Windows 10 отключить ПИН-код для входа в систему. Пользователь может удалить ПИН-код Windows 10, при помощи которого происходил входа в операционную систему.
Похожие публикации:
- Команды командной строки Windows: список
- Как изменить имя пользователя в Windows 10
- Как перейти с 32 битной на 64 битную версию Windows
- Сравнение версий Windows 10: таблица
- Автозагрузка Windows 10: как добавить или удалить программу из автозагрузки