Нельзя ли использовать двойные кавычки, просто нажав одновременно клавиши Shift + ‘ ? Некоторые пользователи объяснили, что они не могут вводить двойные кавычки в своих системах без двойного нажатия клавиш Shift + [ ‘] дважды. Есть несколько простых решений этой проблемы. Просто выполните эти исправления, чтобы устранить проблему.
Временные решения-
1. Отсоедините клавиатуру от компьютера. Подключите к другому компьютеру и попробуйте ввести там отметки [ “].
2. Перезагрузите систему один раз. Проверить дальше.
Исправление 1. Удалите все раскладки клавиатуры, кроме QWERTY (США)
Причина, по которой вы столкнулись с этой проблемой, заключается в том, что вы используете международную американскую клавиатуру.
1. Нажмите клавишу Windows + I , чтобы открыть Настройки .
2. Затем нажмите на настройки « Время и язык ».
3. Просто нажмите на настройки « Язык » на левой панели.
4. Прокрутите вниз до раздела «Язык» и нажмите языковой пакет « Английский (США) ».
5. Затем нажмите « Параметры ».
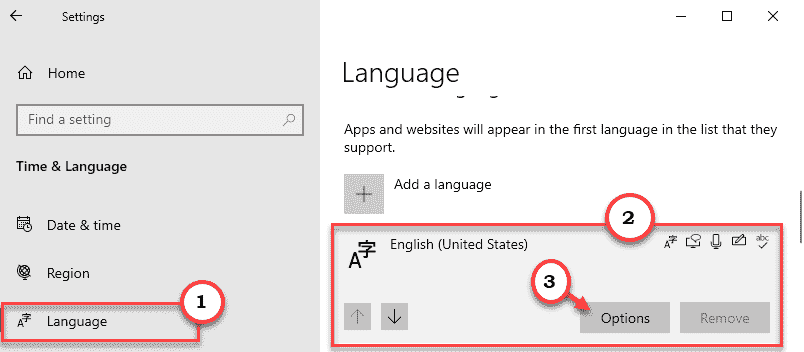
6. Если раскладка клавиатуры США (QWERTY) недоступна, добавьте ее.
Чтобы добавить его, нажмите « Добавить клавиатуру ».
Выберите клавиатуру « США (QWERTY) ».
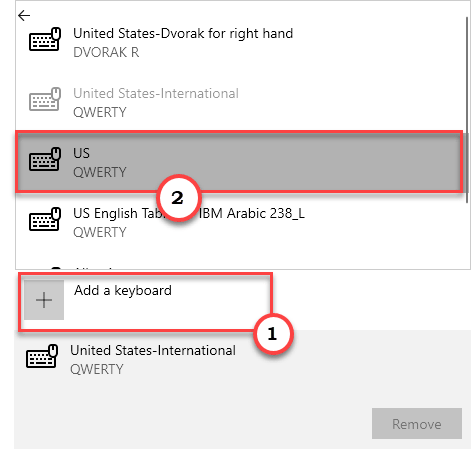
8. После этого нашей следующей задачей будет удаление всех остальных раскладок клавиатуры, кроме US (QWERTY)
.
Например, на моем компьютере была еще одна раскладка клавиатуры, поэтому я выбрал клавиатуру « США-международная ».
9. Затем нажмите « Удалить », чтобы удалить клавиатуру с компьютера.
Аналогичным образом удалите все остальные раскладки клавиатуры, кроме США (QWERTY).
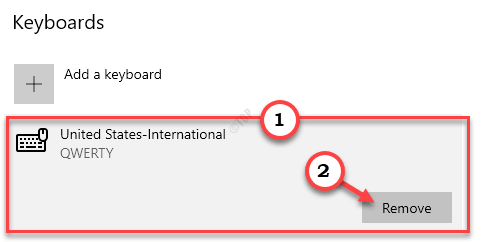
Закройте настройки.
Попробуйте ввести [ “] с клавиатуры.
Исправление 2-Удалите и переустановите клавиатуру США
Вам необходимо удалить клавиатуру для США со своего компьютера и переустановить ее.
1. Одновременно нажмите клавиши Windows + I .
2. Затем нажмите на настройки « Время и язык ».
3. Слева просто нажмите на настройки « Язык ».
4. Теперь с правой стороны перейдите в раздел «Язык» и нажмите языковой пакет « Английский (США) ».
5. Затем нажмите « Параметры ».
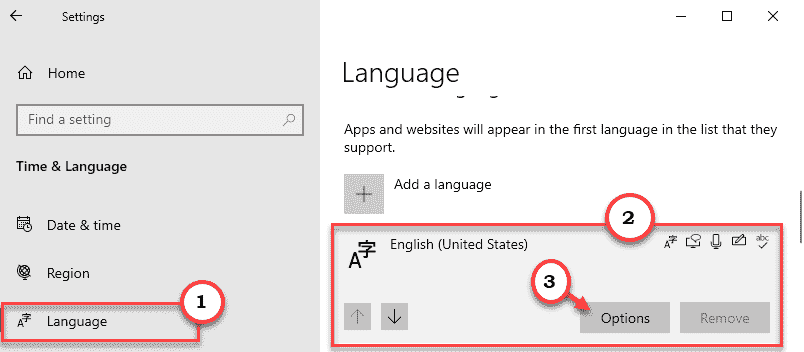
6. Прокрутите вниз, чтобы найти настройки клавиатуры. Затем нажмите « Добавить клавиатуру ».
7. Выберите любую клавиатуру из этого списка, кроме «US QWERTY» (мы выбрали клавиатуру « Ирландская QWERTY »).
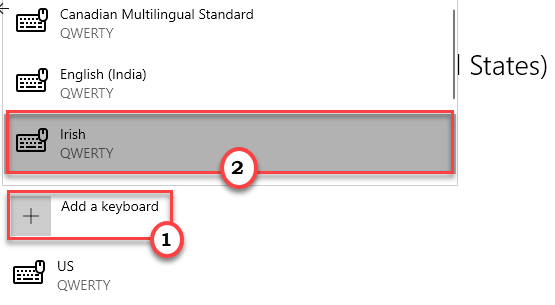
8. Затем нажмите на клавиатуре « US QWERTY ».
9. После этого нажмите « Удалить », чтобы удалить настройки клавиатуры.
10. После того, как вы удалили клавиатуру, еще раз нажмите « Добавить клавиатуру ».
11. После этого выберите из списка « Соединенные Штаты Америки l».
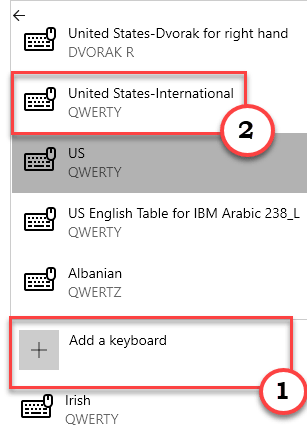
Закройте окно настроек. Откройте Блокнот и попробуйте ввести [ “]. Проверьте, работает ли это.
Исправление 2-Используйте экранную клавиатуру
Хотя это обходной путь для этой проблемы, он весьма полезен.
1. Нажмите клавишу Windows с клавишей « R ».
2. Затем введите « osk » и нажмите « OK ».
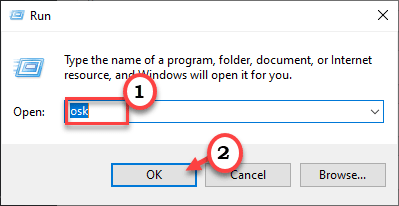
Откроется экранная клавиатура.
3. На экранной клавиатуре нажмите клавишу « Shift ».
4. Затем нажмите кнопку [ ‘] на той же экранной клавиатуре, чтобы получить [“ ].
Это временное решение проблемы.
Исправление 3-Создайте и используйте новую локальную учетную запись
Вы должны создать новую локальную учетную запись для доступа к клавиатуре оттуда.
1. Одновременно нажмите клавиши Windows + Q . Затем введите « cmd «.
2. После этого щелкните правой кнопкой мыши « Командная строка ». Затем нажмите « Запуск от имени администратора ».
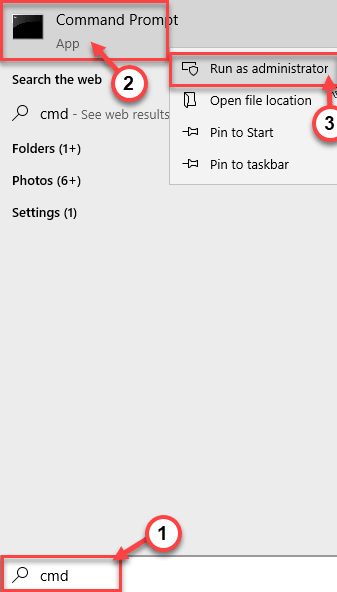
3. Теперь вам нужно создать новую учетную запись администратора, просто copy-paste эту команду и отредактировать ее соответствующим образом. Затем нажмите « Enter », чтобы выполнить его.
администраторы сетевых локальных групп /add
[
ПРИМЕЧАНИЕ –
Замените « » любым именем по вашему выбору.
Если имя пользователя-« Sambit ». Команда будет-
администраторы сетевых локальных групп Sambit /add
]

Закройте окно командной строки. Войдите в Windows, используя эту новую учетную запись. Попробуйте ввести [ “] в Блокнот.
Исправление 4. Удалите все приложения с горячими клавишами
Ключевые инструменты создания сценариев, такие как AutoHotkey, Sharpkeys, могут вызвать эту проблему.
1. Вы должны получить доступ к окну Выполнить , вам нужно нажать « клавишу Windows » и « R ».
2. Затем напишите « appwiz.cpl » в этом терминале «Выполнить» и нажмите « ОК ».
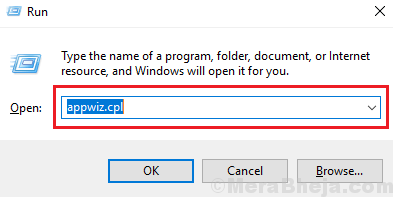
3. Когда перед вами появится список установленного программного обеспечения, найдите любое приложение для раскладки клавиатуры.
4. Затем щелкните правой кнопкой мыши на « AutoHotkey » и выберите « Удалить ».
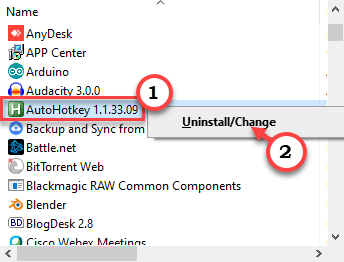
5. Затем снова нажмите « Удалить », чтобы удалить приложение со своего компьютера.
Это приведет к удалению инструмента сопоставления клавиш. Не забудьте один раз перезагрузить компьютер.
Это должно исправить ваши проблемы с двойными кавычками в вашей системе.

Самбит-инженер-механик по квалификации, который любит писать о Windows 10 и решениях самых необычных возможных проблем.
Содержание
- Как ставить кавычки на клавиатуре: все способы ввода
- Виды кавычек
- Использование автозамены – как поменять кавычки в Ворде
- Способы
- Когда использовать кавычки лапки
- Клавиатура и языки
- Как поставить кавычки «елочки» на клавиатуре
- Буфер обмена и «Ворд»
- Функция Word «Вставить символ»
- Таблица символов
- Прописные одиночные и двойные кавычки “Лапки”
- Вариант 1: ‘Одинарные лапки’
- Вариант 2: “Двойные”
- Способ 1.
- Способ 2.
- Вариант 3. Развёрнутые
- АСКИ-коды
- Горячие клавиши
- Как включить и выключить «Автозамену»
- С помощью ALT-кода
- Как ставить кавычки на клавиатуре: все способы ввода
- Типы кавычек
- Методы введения кавычек
- Как поставить кавычки «елочки» на клавиатуре
- Кавычки в текстовом процессоре «Word»
- Применяем таблицу символов
- Вводим кавычки через АСКИ-коды
- Небольшой совет
- Как поставить кавычки в Ворде
- Виды кавычек
- Вариант 1: Одинарные угловые кавычки
- Вариант 2: Парный знак препинания «Ёлочка»
- Способ 1
- Способ 2
- Способ 3
- Способ 4
- Прописные одиночные и двойные кавычки “Лапки”
- Вариант 1: ‘Одинарные лапки’
- Вариант 2: “Двойные”
- Способ 1.
- Способ 2.
- Вариант 3. Развёрнутые
- Прямые кавычки
- Как включить и выключить «Автозамену»
- Как на клавиатуре поставить кавычки ёлочки
- Как на клавиатуре поставить кавычки ёлочки. Универсальный способ.
- Как на клавиатуре поставить кавычки ёлочки в Word
- Хитрый способ
- Как поставить кавычки ёлочки на телефоне (смартфоне) Андроид
Как ставить кавычки на клавиатуре: все способы ввода
Если только начинаете знакомиться с возможностями компьютерной клавиатуры, то вам могут пригодиться советы как ставить кавычки на клавиатуре. Для этого существует несколько различных методов. Давайте рассмотрим самые распространенные.
Виды кавычек
Для начала разберемся с тем, какие бывают кавычки. Условно их подразделяют на два вида: «лапки» (второе их название – «немецкие») и «елочки» (их также называют «французскими»). В первом случае – это две запятые, расположенные по верхней границе текста. Наиболее часто их используют при ручном написании текста. Второй вариант, именуемый «елочками», — это попарно сгруппированные знаки меньше (открывают текст) и больше (закрывают его). Этот вариант используется при профессиональном оформлении текста в специализированных приложениях (например, в брошюрах, книгах или рекламных буклетах).










Использование автозамены – как поменять кавычки в Ворде
Для подобных знаков препинания можно сделать автозамену, чтобы не отвлекаться на переключение клавиатуры во время печати. Автозамена способствует увеличению скорости печати текста. Для этого необходимо воспользоваться инструкцией ниже:
Кавычки лапки – парный знак препинания. Второе название – немецкие кавычки. Выглядят они как две запятых снизу вначале закавыченного текста и как две запятых сверху – в конце.







Способы
Существуют следующие способы того, как ставить кавычки на клавиатуре:
Каждый из способов имеет как сильные, так и слабые стороны. Именно отталкиваясь от их соотношения, можно дать правильные рекомендации относительно их использования.
Когда использовать кавычки лапки
Кавычки лапки чаще всего используются в текстах, которые мы пишем ручкой на бумаге. В текстах, которые мы набираем на клавиатуре, они распространены не так широко.
Проще говоря если надо поставить кавычки внутри кавычек, то используется именно этот вариант. Для примера:
«Я люблю читать журнал „Юность” и другие», — сказала Ольга.
«Фильм „Титаник” оставил меня равнодушным!», — сообщил всем Олег.
Но если по тем или иным причинам, например, техническим, вы не можете поставить лапки, никто обижаться не будет. И тогда текст в кавычках будет выглядеть так:
Но такое не всегда приветствуется и всех просят соблюдать правила русского языка. Особенно, если вы пишите статьи на Яндекс Дзен. Лучше не рискуйте и ставьте внутренние кавычки лапки всегда и только правильно.
Клавиатура и языки
Для самих кавычек отдельной клавиши на клавиатуре не предусмотрено. Оно и закономерно – не так часто подобный символ набирается. Для этих целей используется их комбинация. Причем сочетание клавиш изменяется в зависимости от активного языка на текущий момент. Алгоритм набора в данном случае следующий:
Это наиболее простой и универсальный способ того, как поставить кавычки на клавиатуре. Он работает во всех, без исключения, приложениях. Но у него есть один существенный недостаток. Так можно набрать только классические «лапки», а вот «елочки» не получится ввести. Если такой вариант подходит, то можно этим способом пользоваться.










Как поставить кавычки «елочки» на клавиатуре
Поскольку кавычки ставятся в тексте достаточно редко, то для них не отведена определенная клавиша. Чтобы их ввести, нужно нажать сразу несколько клавиш. К тому же комбинация зависит от того, какой язык в данное время активирован. Если вам нужно использовать кавычки-елочки, тогда порядок действий такой:
При активированном русском языке необходимо нажать «2».
Если в настоящее время активен английский – русская буква «э».
Данный метод введения кавычек самый легкий и часто используемый. Таким способом можно ввести кавычки в любом приложении. Однако он обладает крупным недостатком. Так вводятся лишь «немецкие» кавычки, а «французские» набрать не получится. Если вам подходит такой тип знака, то можете использовать этот метод.
Буфер обмена и «Ворд»
Еще вариант ввода таких символов – это использование текстового процессора «Ворд». В нем можно использовать ранее приведенные сочетания клавиш. Только в случае английского языка появится символ «”», а для русского — «елочки». Но есть и альтернативный способ ввода. Для этого выполняем следующие действия:
Это более сложный способ того, как набрать кавычки на клавиатуре. Кроме того, требуется наличие специального программного обеспечения – текстового процессора «Ворд». Но при этом у пользователя есть возможность выбора типа кавычек.
Функция Word «Вставить символ»
Все специальные знаки, которые отсутствуют на клавиатуре можно легко вставлять в документы Word при помощи следующих действий:
Совет! При вставке специальных знаков большое значение имеет используемый шрифт. Пробуйте менять разные наборы шрифтов и искать нужную кавычку, а самые часто используемые символы содержатся в наборе Segoe UI Symbol.
Как видите, в майкрософт офис ворд любой версии есть множество видов кавычек, которые смогу удовлетворить любому стилю написания текста. А добавить их можно при помощи клавиатуры, специальных кодов или через функцию Символ, которая является наиболее универсальной.
Поделись с друзьями!
Таблица символов
Еще один вариант ответа на вопрос «Где кавычки на клавиатуре спрятались?» – это использование таблицы символов. В этом случае необходимо выполнить следующий порядок действий:
Указанные ранее комбинации клавиш нужно нажимать только на английской раскладке клавиатуры. В противном случае у вас ничего не получится.
Прописные одиночные и двойные кавычки “Лапки”
Традиционными кавычками в русской письменности считается парный знак препинания похожий на “лапки”. Если нужно указать значение слова, перевод с другого языка или отрывок из цитаты – в помощь верхние и нижние запятые. А как поставить такие знаки рассмотрим немного ниже. Сделать кавычки запятыми в Ворде можно двумя способами:
Вариант 1: ‘Одинарные лапки’
Одинарные ‘кавычки-запятые’ делаются следующим образом:
Вариант 2: “Двойные”
Осуществить можно несколькими способами:
Способ 1.
Внимание! Нужно работать с цифровой клавиатурой, которая расположена правее буквенной.
Способ 2.
Научимся вставлять кавычки запятыми посредством буквы «Э». Для этого нужно:
Вариант 3. Развёрнутые
Есть еще один легкий путь как сделать в Ворде кавычки запятыми. Только получатся они в развёрнутом друг от друга положении. Открываться символ будет снизу, а закрываться сверху. Вот что надо для этого:
АСКИ-коды
Еще один метод базируется на использовании АСКИ-кодов. В этом случае кавычки на клавиатуре набираются с помощью специальных наборов чисел. Алгоритм ввода таких символов следующий:
Универсальный метод, при этом достаточно простой. И к тому же существует возможность выбора набираемого типа. Недостаток в этом случае один – это необходимость помнить специальные коды. А это не всегда удобно.
Горячие клавиши
Все перечисленные парные знаки также можно установить несколькими способами при помощи сочетаний горячих клавиш или кодов в MS Word.
«Ёлочки»:
„Немецкие“ лапки или кавычки запятыми:
Английские ‘одинарные’ лапки:
Английские верхние “двойные” лапки:
«Прямые двойные» боковые палочки:
„Польские”:
»Шведские обратные«
Стоит отметить, что способ ввода специальных знаков при помощи внутренних кодов является универсальным. Далее рассмотрим, где посмотреть данные кодировки знаков.
В версиях Ворда 2007, 2010, 2013 и 2020 включить данную функцию можно так:
1) Перейти в «Файл» или «кнопка MS Office» для 2007 Ворда – далее «Параметры»;
2) Указать на пункт «Правописание» и нажать на «Параметры автозамены»;
3) В открывшемся окне выполните действия:
— Открыть вкладку «Автоформат при вводе»;
— В разделе «Заменять при вводе» убрать или добавить галочку напротив строки «»прямые» кавычки «парными»».
В предлагаемой вашему вниманию статье описаны основные способы того, как набрать кавычки на клавиатуре. На основании сильных и слабых сторон каждого из методов даны рекомендации по их использованию в каждом конкретном случае.
С помощью ALT-кода
Ну, а напоследок поговорим еще об одном способе, который подразумевает запоминание кода и использование клавиши ALT. Он малоизвестен, хотя ничем практически не отличается от предыдущих.
Итак, вам необходимо запомнить коды кавычек елочкой.
Чтобы его использовать, необходимо зажать сразу три клавиши. Например, если вы хотите вставить в текст открывающие кавычки, то вам следует зажать ALT + «+» + 0171. Если закрывающие, то введите другой код. Данный способ можно использовать не только в программе, но и за ее пределами.
Источник
Как ставить кавычки на клавиатуре: все способы ввода
Если только начинаете знакомиться с возможностями компьютерной клавиатуры, то вам могут пригодиться советы как ставить кавычки на клавиатуре. Для этого существует несколько различных методов. Давайте рассмотрим самые распространенные.
Типы кавычек
Первым делом рассмотрим существующие типы кавычек. Символически они делятся на два типа: немецкие (всем знакомые «лапки») и французские (по другому «елочка»). Кавычки первого типа представляют собой запятые, которые располагаются по верхнему краю текста. Чаще всего такими кавычками пользуются для написания текста вручную. А кавычки «елочка» являют из себя объединенные в пары: знак меньше для открытия текста, знак больше для его закрытия. «Елочками» пользуются для оформления текстов в профессиональных изданиях, а именно, проспектах, журналах, буклетах с рекламой.
Методы введения кавычек
Имеются такие методы введения кавычек на компьютерной клавиатуре:
Любой прием обладает своими плюсами и минусами. Благодаря этим соотношениям есть возможность дать верные советы по их применению.
Как поставить кавычки «елочки» на клавиатуре
Поскольку кавычки ставятся в тексте достаточно редко, то для них не отведена определенная клавиша. Чтобы их ввести, нужно нажать сразу несколько клавиш. К тому же комбинация зависит от того, какой язык в данное время активирован. Если вам нужно использовать кавычки-елочки, тогда порядок действий такой:
При активированном русском языке необходимо нажать «2».
Если в настоящее время активен английский – русская буква «э».
Данный метод введения кавычек самый легкий и часто используемый. Таким способом можно ввести кавычки в любом приложении. Однако он обладает крупным недостатком. Так вводятся лишь «немецкие» кавычки, а «французские» набрать не получится. Если вам подходит такой тип знака, то можете использовать этот метод.
Кавычки в текстовом процессоре «Word»
Еще один способ введения кавычек – окно с символами в текстовом процессоре «Word». Здесь, при наборе текста, можете воспользоваться описанным выше образом. Одно отличие: если активирован русский язык – появятся «елочки», а при английском – «лапки». Однако можно воспользоваться и другим методом введения. Для этого нужно совершить такие шаги:
Если у вас открыто окно «Word», то перейдите в нем на вкладку «Вставка».
Найдите поле «Символ», а в нем выпадающее меню с таким же именем.
Здесь выберите подпункт «Другие символы».
Данный метод ввода кавычек является самым сложным. Помимо этого, для такого введения необходимо специальная программа – текстовый процессор «Word». Однако это дает возможность пользователю выбирать виды символа.
Применяем таблицу символов
Есть еще один метод введения кавычек – воспользоваться таблицей символов. Для этого следует совершить такие действия:
В поисковике вводим: «Таблица символов» и нажимаем «Ввод».
В появившемся окне при помощи навигационных клавиш отыщем необходимый вид кавычек («лапки» либо «елочку») и делаем его копию в буфер обмена, нажав клавиши «Сtrl» и «С».
Сочетания клавиш, перечисленные выше, жмем лишь на английском варианте клавиатуры. Иначе ничего не выйдет.
Вводим кавычки через АСКИ-коды
Можно также ввести кавычки при помощи АСКИ-кодов. В этом случае кавычки ставятся с помощью специальных цифровых комбинаций. Для этого производим такие действия:
Все сделано. Можем отпускать клавишу «Alt».
Данный прием достаточно прост. Кроме того вы сможете выбрать вид кавычек. Единственный минус этого способа – нужно запомнить коды символа. А это иногда обременительно.
Небольшой совет
В статье мы подробно рассмотрели главные методы введения кавычек на клавиатуре. Во время работы в «Word» более удобно пользоваться стандартной комбинацией клавиш. Главное не стоит забывать, что при активированном русском языке ставятся «французские» кавычки, а английском – «немецкие». В других ситуациях пользуйтесь таблицей символов либо АСКИ-кодами. Это даст возможность ввести необходимые вам кавычки.
Источник
Как поставить кавычки в Ворде
Парный знак препинания в основном используется для передачи иронического смысла или для выделения цитат, прямой речи и отсылок. Бывает, что автор заключает слова или фразы в кавычки, так как термин, употребляемый им не всем известен, или пытается подчеркнуть смысл фразы в необычном значении, тем самым, вероятно, высмеивая какого-то героя из своего рассказа. В вариациях ниже, пользователь сможет выбрать соответствующий способ написания знака препинания и с легкостью поставить кавычки в Ворде. Есть несколько видов, которые имеют индивидуальные названия и имеют место быть в любом текстовом документе.
Виды кавычек
Данные виды парного знака являются основными:
Иногда «слово» заключают в верхние ровные символы.
Работая с текстовым редактором, зачастую приходится ставить разные символы и знаки препинания. Считается, что в документации в обязательном порядке должны применяться печатные кавычки, а в рукописном документе уже в виде двойных запятых. Не всегда с первого раза получается поставить кавычки в Ворде, хотя если один раз правильно запомнить комбинацию клавиш, то в следующий раз, к примеру, вставить кавычку ёлочку, не окажется столь затруднительным делом.
Вариант 1: Одинарные угловые кавычки
Ставятся посредством сочетания клавиш Shift + «Б» и «Ю». Чтобы сделать открытую:
Чтобы добавить закрытую:
Вариант 2: Парный знак препинания «Ёлочка»
Поставить «елочку» можно следующими способами:
Способ 1
Самый легкий и быстро запоминающийся способ это комбинация клавиш «Shift+2». Нужно:
Примечание! Обратите внимание на курсор, он должен быть отделен от предыдущего слова пробелом, иначе получится не открывающаяся кавычка елочка, а закрывающаяся.
Ставить пробелы и проверять их на наличие обязательно.
Способ 2
Парные кавычки «елочки» можно поставить посредством кода. Обязательно надо включить кнопку «Num lock».
1) Чтобы открыть двойную кавычку надо:
Внимание! Не забудьте активировать кнопку «Num LOCK».
2) Чтобы закрыть знак:
Разница заключается только в кодах, главное не перепутать и тогда двойные елочки легко можно напечатать.
Способ 3
Этот способ написания двойных треугольных кавычек довольно прост. Посредством функции «Символ» в Ворде вставляется огромное количество символов и треугольный знак препинания не исключение. Выполните следующие действия:
Способ 4
Если захотелось удивить окружающих, тогда этот способ точно для вас. Необходимо:
Прописные одиночные и двойные кавычки “Лапки”
Традиционными кавычками в русской письменности считается парный знак препинания похожий на “лапки”. Если нужно указать значение слова, перевод с другого языка или отрывок из цитаты – в помощь верхние и нижние запятые. А как поставить такие знаки рассмотрим немного ниже. Сделать кавычки запятыми в Ворде можно двумя способами:
Вариант 1: ‘Одинарные лапки’
Одинарные ‘кавычки-запятые’ делаются следующим образом:
Вариант 2: “Двойные”
Осуществить можно несколькими способами:
Способ 1.
Внимание! Нужно работать с цифровой клавиатурой, которая расположена правее буквенной.
Способ 2.
Научимся вставлять кавычки запятыми посредством буквы «Э». Для этого нужно:
Вариант 3. Развёрнутые
Есть еще один легкий путь как сделать в Ворде кавычки запятыми. Только получатся они в развёрнутом друг от друга положении. Открываться символ будет снизу, а закрываться сверху. Вот что надо для этого:
Прямые кавычки
Часто перед пользователем встает такая задача, заменить кавычки «треугольные» на «прямые». Всё очень просто:
В версиях Ворда 2007, 2010, 2013 и 2016 включить данную функцию можно так:
1) Перейти в «Файл» или «кнопка MS Office» для 2007 Ворда – далее «Параметры»;
2) Указать на пункт «Правописание» и нажать на «Параметры автозамены»;
3) В открывшемся окне выполните действия:
— Открыть вкладку «Автоформат при вводе»;
— В разделе «Заменять при вводе» убрать или добавить галочку напротив строки «»прямые» кавычки «парными»».
Источник
Как на клавиатуре поставить кавычки ёлочки
Здравствуйте, друзья! Я продолжаю писать о том, как проставлять различные символы на клавиатуре. Конечно, я имею в виду только те символы, которых на ней нет. И сегодня я вам покажу как на клавиатуре поставить кавычки ёлочки. Показывать буду для операционной системы Windows. Кроме этого покажу как поставить кавычки ёлочки на телефоне (смартфоне) с операционной системой Андроид (Android).
Когда в любом текстовом документе мы ставим кавычки нажатием клавиш Shift + 2, то они выглядят вот так — “ кавычки”. Такие кавычки называют американскими. Или, по другому, компьютерными кавычками. Не знаю как вам, а мне в тексте гораздо приятней видеть вот такие «кавычки». Их называют двойными кавычками. Но у нашего народа они получили название кавычки ёлочки. Сейчас я вам покажу несколько способов постановки таких кавычек на клавиатуре.
Как на клавиатуре поставить кавычки ёлочки. Универсальный способ.
Этот способ, честно говоря, не очень удобный. Во всяком случае для меня. Он осуществляется при помощи так называемых альт-кодов. Тут всё дело в том, что для левой и для правой кавычки нужно набирать разные коды. Тем не менее этот способ имеет место. А по сему я его вам показываю.
Для того чтобы поставить левую кавычку, зажмите клавишу Alt и не отпуская её наберите в правом боковом блоке с цифрами по очереди цифры 0171. Отпустите клавишу Alt. На том месте где у вас стоял курсор появится левая кавычка — «.
Чтобы поставить правую кавычку, проведите ту же самую операцию, только в правом блоке наберите другие цифры — 0187. У вас получится правая кавычка — ».
Внимание! Цифры нужно ставить только в правом блоке!
Как вы видите сами, это не очень удобно. Однако, повторюсь. Этот способ является универсальным. Он подходит абсолютно для всех типов текстовых документов. Но если вы работаете с документами в Word, то я вам могу предложить другой, более удобный способ.
Как на клавиатуре поставить кавычки ёлочки в Word
В этом случае я предлагаю вам воспользоваться функцией автозамена кавычек. После нехитрых действий при постановке кавычек обычным способом (Shift + 2) будут автоматически проставляться кавычки ёлочки.
Перейдите в программе в раздел «Параметры»
Затем откройте вкладку «Правописание», а в ней «Параметры автозамены».
Далее откройте вкладку « Автоформат при вводе». И уже здесь в пункте «Заменять при вводе» поставьте галочку напротив подпункта “ прямые кавычки «парными».
Не забудьте нажать внизу кнопку «OK». Всё, теперь, при написании текста у вас в документе автоматически будут ставиться кавычки ёлочки.
Хитрый способ
Я пользуюсь именно этим способом. Для меня он является наиболее удобным. Попробуйте и вы. Вполне возможно, что вам понравится именно этот способ. Как правило, после того как текст написан, его принято проверять на наличие ошибок. Я, для этих целей, использую сервис Text.ru. В этом сервисе, при проверке текста на орфографические ошибки компьютерные (американские) кавычки считаются как ошибки. И прямо в поле проверки подсвечиваются розовым цветом.
Я прямо здесь, как говорится, не отходя от кассы, убираю эти кавычки (всё делается как в обычном текстовом документе) и ставлю вместо них новые. Тем же самым обычным способом. То есть, нажатием клавиш Shift + 2. После этого ещё раз проверяю текст на ошибки. Теперь американские кавычки превратились в кавычки ёлочки. Для того чтобы воспользоваться данным способом, перейдите в сервис и нажмите вкладку «Проверка орфографии».
Кстати, если вы пишите статьи для сайта на движке WordPress, то точно также можете исправлять кавычки прямо в редакторе WordPress. Они также будут меняться на кавычки ёлочки.
Как поставить кавычки ёлочки на телефоне (смартфоне) Андроид
Для того чтобы поставить кавычки ёлочки на смартфоне с операционной системой андроид нужно перейти в раскладке клавиатуры на цифры. Найти в этой раскладке знак кавычек. Нажать на него и удерживать пару секунд. Рядом всплывёт дополнительное меню с разными видами кавычек. Среди них будут и ёлочки. Вам просто останется нажать на знак с символом этих кавычек.
Всё, друзья. Как поставить на клавиатуре кавычки ёлочки я вам рассказал. Кроме этого, рассказал как ставить ёлочки на смартфоне с операционной системой андроид. Можете перейти в рубрику «Компьютерная грамотность» и посмотреть как ставить на клавиатуре и другие различные символы.
А я на этом с вами прощаюсь. Всем удачи и до встречи!
Источник
Когда вы используете клавишу одинарной или двойной кавычки на клавиатуре для вставки кавычек в документ, вы могли заметить, что клавиша кавычки не работает должным образом в Windows 11/10. И это может расстроить вас, когда вы печатаете свой документ и вам сразу нужна кавычка. Если вы также столкнулись с этой проблемой, то в этой статье мы обсудим, как решить проблему, из-за которой ваш ключ одинарной или двойной кавычки не работает в Windows 11/10.
Причина, по которой клавиша Quote не работает в Windows 11/10
Ниже приведены некоторые причины, по которым клавиша Quote не работает в Windows 11/10.
- Первая причина — это когда ваш язык клавиатуры установлен на любой другой язык, кроме английского. Тогда эта проблема может возникнуть.
- Это также происходит, когда есть проблема с приводами для вашей клавиатуры. Или же, когда вы установили новый драйвер или обновили существующий, это может быть причиной проблемы.
Вот несколько способов, которыми вы можете попытаться решить проблему с ключом одинарной или двойной кавычки:
- Удалите все раскладки клавиатуры, кроме американской (QWERTY)
- Удалите и снова добавьте клавиатуру США (QWERTY)
- Используйте экранную клавиатуру
- Создание и использование новой локальной учетной записи
- Удалите приложение Hotkey
Прежде чем начать, проверьте, не сломались ли где-нибудь клавиши или клавиатура физически. Если есть физическое воздействие, вы ничего не можете сделать. Вам нужно нести этот ноутбук в сервисный центр.
1]Удалите все раскладки клавиатуры, кроме США (QWERTY)
Любая клавиатура, кроме US (QWERTY), может быть причиной того, что клавиша кавычек не работает. Итак, чтобы устранить эту проблему, выполните следующие действия.
- Нажмите на значок окна и перейдите к настройкам.
- Нажмите на настройки времени и языков, показанные на левой панели.
- В разделе «Время и языки» нажмите «Язык и регион».
- Теперь перейдите в раздел «Язык».
- Нажмите на три точки рядом с вариантом «Английский (США)».
- Нажмите на параметры языков
- Теперь в разделе клавиатуры, если раскладка клавиатуры США (QWERTY) не установлена, то установите ее, нажав кнопку Добавить клавиатуру
- Теперь удалите все остальные раскладки клавиатуры, кроме US (QWERTY), нажав «Удалить».
- Закройте настройки и попробуйте ввести кавычки [“]
Если на вашем ПК по-прежнему не работает клавиша Quote, перейдите к следующему шагу.
2]Удалите и снова добавьте клавиатуру США (QWERTY).
Если ваша клавиша кавычек не работает, попробуйте удалить и снова добавить США (QWERTY). Вот шаги о том, как удалить и повторно добавить его.
- Нажмите значок окна + клавиши I вместе, чтобы открыть Настройки
- Нажмите на настройки времени и языка на левой панели.
- В настройках «Время и языки» нажмите «Язык и регион».
- Теперь нажмите на три точки рядом с английским (США).
- Затем нажмите на параметры языка
- Теперь в разделе клавиатуры проверьте, добавлены ли какие-либо другие клавиатуры, кроме американской (QWERTY).
- Если других клавиатур нет, нажмите кнопку Добавить клавиатуру и добавьте одну клавиатуру
- Теперь нажмите на три точки рядом с США (QWERTY) и нажмите «Удалить».
- После удаления повторно добавьте ту же клавиатуру, нажав кнопку Добавить клавиатуру.
- Теперь откройте блокнот и попробуйте ввести кавычки.[“]
3]Используйте экранную клавиатуру
После выполнения двух вышеуказанных шагов, если у вас все еще возникают проблемы с клавишей кавычек, вы можете использовать экранную клавиатуру. Вот шаги о том, как это сделать.
- Нажмите на значок окна, а затем откройте настройки
- Нажмите на опцию «Доступность» на левой панели.
- Под Взаимодействие нажмите на клавиатуру
- Теперь включите кнопку, чтобы включить опцию экранной клавиатуры.
- После поворота кнопки Вкл. На экранной клавиатуре появится на дисплее вашего компьютера
- Теперь вы можете быстро набирать кавычки с помощью мыши или тапа на сенсорном экране.
Это не постоянное решение, но оно будет полезно, когда вы пишете документ, а клавиши кавычек перестают работать. Если ваша экранная клавиатура не работает, вы можете следовать приведенной ниже статье.
Читать: исправлена ошибка, из-за которой экранная клавиатура не работала в окне
4]Создайте и используйте новую локальную учетную запись
Вы можете создать и использовать новую локальную учетную запись, если ваш ключ кавычек не работает в Windows 11/10.
- Нажмите одновременно клавиши Window + Q, затем введите командная строка в строке поиска
- Нажми на Запустить от имени администраторавведите приведенную ниже команду и нажмите Enter
Администраторы сетевой локальной группы <имя пользователя> /добавить
- Замените на имя, которое вы хотите
- Теперь войдите в Windows, используя эту учетную запись, и попробуйте ввести[“] в блокноте
5]Удалите приложение Hotkey
Горячие клавиши, такие как AutoHotkey и Sharpkey, также могут вызывать проблему, и, удалив их, вы можете решить эту проблему. Вот как удалить горячие клавиши.
- Нажмите клавиши Window + R вместе, чтобы открыть «Выполнить».
- Теперь введите appwiz.cpl в терминале запуска и нажмите ОК
- На экране вашего компьютера появится список установленного программного обеспечения.
- Найдите любое приложение Hotkey и нажмите «Удалить», щелкнув правой кнопкой мыши приложение.
- Теперь нажмите «Удалить» еще раз, чтобы удалить приложение с вашего компьютера.
- Теперь перезагрузите компьютер один раз и попробуйте ввести [“] отметить в блокноте.
Надеемся, что приведенные выше шаги решат проблему набора цитаты на вашем компьютере.
Почему мой компьютер не позволяет мне печатать кавычки?
Вот несколько моментов, по которым ваш компьютер не печатает кавычки. Это:
- Когда язык клавиатуры установлен на любом другом языке, кроме английского. Тогда эта проблема может возникнуть.
- Другая причина — когда есть проблема с приводом клавиатуры. Даже тогда клавиша Quote не будет работать
- Эта проблема также может быть вызвана программной проблемой.
Читайте также: Как создать ключ реестра в Windows 11/10
Как исправить двойные кавычки и апострофы в Windows 10?
В приведенных ниже пунктах показано, как исправить двойные кавычки и апострофы в Windows 10.
- Щелкните значок «Окно» и откройте «Настройки».
- Нажмите Время и язык
- Нажмите на регион и язык
- Теперь нажмите на английский (США) язык
- Затем нажмите на Параметры
- Теперь нажмите «Добавить клавиатуру», а затем добавьте США (QWERTY) клавиатура
- Теперь нужно нажать на Международный клавиатуры, а затем нажмите кнопку «Удалить».
- Наконец, перезагрузите компьютер, чтобы проверить, сработали ли настройки.
Как сбросить настройки клавиатуры в Windows 11?
У вас может быть какое-то программное обеспечение, изменяющее работу вашей клавиатуры. Или, может быть, вы добавили несколько пользовательских сочетаний клавиш или горячих клавиш и теперь хотите сбросить настройки клавиатуры до исходных значений по умолчанию. Если клавиши клавиатуры вашего ноутбука не работают должным образом, возможно, пришло время сбросить настройки клавиш клавиатуры до значений по умолчанию через панель управления и настройки.
Вот и все!
Я всегда привык нажимать кнопки ' и " дважды, чтобы получить соответствующие символы. Но в последнее время все изменилось без моего участия.
Теперь, когда я нажимаю кнопку, я сразу получаю 2 из них. Помимо того, что это просто боль в большой ягодичной мышце, это также не позволяет мне вводить символы апострофии.
Я не знаю, когда это началось, но я думаю, что это было связано с последним большим обновлением, которое требовало перезагрузки несколько раз. Поскольку это может быть предполагаемая функция Microsoft, я не знаю, можно ли это исправить, поэтому любые ответы будут приветствоваться.
Я предполагаю, что вы в настоящее время используете макет «США — QWERTY». То, что вы, вероятно, хотите, это международная клавиатура США . В нем есть все так называемые «мертвые ключи», которые вы хотите:
- ' + гласная → гласная с острым акцентом, например, ' + e → é
- ` + гласная → гласная с серьезным акцентом, например, ` + e → è
- « + гласная → гласная с диарезом (или умлаут), например, « + е → с
- ^ + гласная → гласная с округлым акцентом, например, ^ + e → ê
- ~ + a, n или o → буква с тильдой, например ~ + n → ñ, ~ + o → õ
- ' + c → ç (Windows)
Чтобы включить его, выберите «Настройки» → «Время и язык» → «Регион и язык» (боковая панель). Там выберите язык (английский, голландский, любой другой), который вы хотите изменить, нажмите «Опции». Затем в разделе «Клавиатуры» добавьте раскладку «United Status-International». Затем удалите обычный макет США.
Всё ещё ищете ответ? Посмотрите другие вопросы с метками windows-10 keyboard.
|
|
|
|
Правила раздела Windows
1. Указывайте версию Вашей ОС.
2. Запрещается размещать запросы и ссылки на кряки, серийники и т.п., а также вопросы нарушения лицензии ПО и его взлома.
3. Не разрешается давать советы из разряда «Поставь Linux».
4. Переустановка ОС — крайнее и безотказное лекарство, которое знают все. В таких советах никто не нуждается.
5. При публикации скриптов пользоваться тегами code. Тип подсветки кода выбирать строго в соответствии с языком публикуемого кода.
6. Прежде чем задать вопрос, обязательно загляните в FAQ и следуйте написанным рекомендациям для устранения проблемы. И если не помогло, а поиск по разделу не дал результатов — только тогда задавайте вопрос на форуме.
7. Вопросы, связанные с проблемами ПО, задавайте в разделе Программное обеспечение
В моей Windows7 кавычки ‘ , » и ` вводятся только парами. Как исправить.
, На компьютере с Windows 7 x86 от первого нажатия клавиши кавычки ничего не появляется, от второго — сразу две.
- Подписаться на тему
- Сообщить другу
- Скачать/распечатать тему
|
|
|
|
Собрал новый комп на маме Asus Z97-P с процессором Intel Core i3-4160. Установить привычный XP не удалось — после загрузки драйверов сообщалось, что ошибка в системе ввода-вывода. Консультант от ASUS сообщил, что их новые мамы не работают с ХР. Пришлось ставить Windows 7. Поставил систему, купив лицензионный OEM диск. Система работает, хотя навязываемая система библиотек мне совершенно не нужна и я предпочитаю видеть четко где что лежит. Ну ладно, установил С++ Builder 10, прочие средства — работать можно. |
|
cppasm |
|
|
В настройках раскладки клавиатуру смени с США (международная) на просто США. Сообщение отредактировано: cppasm — 09.06.15, 07:09 |
|
abtat |
|
|
Спасибо. Все ОК |
0 пользователей читают эту тему (0 гостей и 0 скрытых пользователей)
0 пользователей:
- Предыдущая тема
- Windows
- Следующая тема
[ Script execution time: 0,0157 ] [ 15 queries used ] [ Generated: 5.02.23, 00:23 GMT ]
Skip to content
- ТВикинариум
- Форум
- Поддержка
- PRO
- Войти
Как изменить вид кавычек в Microsoft Word [Решено]

Цитата: Александр от 20.09.2020, 17:47По умолчанию в Word можно использовать два вида кавычек, которые переключаются в настройках с помощью замены прямых кавычек парными.
Как сделать, чтобы кавычки были следующего вида
Пробовал через вставку символов — неудобно. Буду рад, если подскажите «решение замены без костылей».
P.S. вопрос не в моих претензиях к стандартным кавычкам, а в корпоративной культуре, где любые кавычки кроме желаемых считаются ошибкой. Мучиться Ctrl+С — Ctrl+V невыносимо…
По умолчанию в Word можно использовать два вида кавычек, которые переключаются в настройках с помощью замены прямых кавычек парными.
Как сделать, чтобы кавычки были следующего вида
Пробовал через вставку символов — неудобно. Буду рад, если подскажите «решение замены без костылей».
P.S. вопрос не в моих претензиях к стандартным кавычкам, а в корпоративной культуре, где любые кавычки кроме желаемых считаются ошибкой. Мучиться Ctrl+С — Ctrl+V невыносимо…
Цитата: Mycc от 20.09.2020, 17:51По умолчанию в Word можно использовать два вида кавычек, которые переключаются в настройках с помощью замены прямых кавычек парными.
Как сделать, чтобы кавычки были следующего вида
Пробовал через вставку символов — неудобно. Буду рад, если подскажите «решение замены без костылей».
P.S. вопрос не в моих претензиях к стандартным кавычкам, а в корпоративной культуре, где любые кавычки кроме желаемых считаются ошибкой. Мучиться Ctrl+С — Ctrl+V невыносимо…Александр, Добрый вечер 👋
У нас принято здороваться„‟ Вот такие?
Нажмите сочитание клавишWIN+:илиWIN+.
По умолчанию в Word можно использовать два вида кавычек, которые переключаются в настройках с помощью замены прямых кавычек парными.
Как сделать, чтобы кавычки были следующего вида
Пробовал через вставку символов — неудобно. Буду рад, если подскажите «решение замены без костылей».
P.S. вопрос не в моих претензиях к стандартным кавычкам, а в корпоративной культуре, где любые кавычки кроме желаемых считаются ошибкой. Мучиться Ctrl+С — Ctrl+V невыносимо…
Александр, Добрый вечер 👋
У нас принято здороваться
„‟ Вот такие?
Нажмите сочитание клавиш СкопированоWIN+Скопировано: или СкопированоWIN+Скопировано.
Цитата: Serhii от 20.09.2020, 18:43Привет! Попробуйте такой вариант
Сам проверить не могу, так как отсутствует блок с доп. клавишами.
Привет! Попробуйте такой вариант
Сам проверить не могу, так как отсутствует блок с доп. клавишами.

Цитата: Александр от 20.09.2020, 23:39Спасибо за подсказки! Сработал вариант Alt+код. В настройках добавил на кавычки горячие клавиши Ctrl+1 и Ctrl+2. Уже стало веселей.
Хотя я в тайне надеялся, что есть возможность заменить стандартные кавычки другим видом. Как, например, заменили курсоры Windows стандартные на курсоры Хачатура.У нас принято здороваться
Чего-то протупил в этот раз. Обычно здороваюсь. Буду внимательней.
Еще раз спасибо!
Спасибо за подсказки! Сработал вариант Alt+код. В настройках добавил на кавычки горячие клавиши Ctrl+1 и Ctrl+2. Уже стало веселей.
Хотя я в тайне надеялся, что есть возможность заменить стандартные кавычки другим видом. Как, например, заменили курсоры Windows стандартные на курсоры Хачатура.
У нас принято здороваться
Чего-то протупил в этот раз. Обычно здороваюсь. Буду внимательней.
Еще раз спасибо!

Цитата: Cronos от 21.09.2020, 00:01Добрый день.
Вставлю свои пять рублей. Корпоративную культуру оставлю без комментариев и перейду непосредственно к теме:
Тут товарищи правильно указали способы, вот ещё несколько:0. https://glyphy.io/ — сайт с множеством знаков. Работать удобнее чем со стандартной вставкой символов. Тех кавычек там нет, можете даже не искать. Я привёл его как пример удобного инструмента.
- Первый способ это добавить немецкий язык в систему. Тогда вместо «» будете вводить „ и “ — «Немецкие лапки»
- Punto Switcher и его автозамена. Можно заставить на ввод какой-то комбинации выдавать нужные вам символы.
- И наконец САМЫЙ ПРОСТОЙ, на мой скромный взгляд, способ: пишите как вам удобно, но единообразно. А когда написали делайте просто поиск и замену на нужное. Чтобы трюк сработал нужно в параметрах-правописание- параметры автозамены-автоформат при вводе убрать галочку «прямые кавычки парными». Просто потом пишите текст в стиле: <Мама мыла раму>. Далее найти и заменить и < меняем на „ а > на “. Хотя редакторы говорят, что им удобнее на нумпаде отбивать коды.
- Коды для «немецких» лапок alt+0132 и alt+0147.
Добрый день.
Вставлю свои пять рублей. Корпоративную культуру оставлю без комментариев и перейду непосредственно к теме:
Тут товарищи правильно указали способы, вот ещё несколько:
0. https://glyphy.io/ — сайт с множеством знаков. Работать удобнее чем со стандартной вставкой символов. Тех кавычек там нет, можете даже не искать. Я привёл его как пример удобного инструмента.
- Первый способ это добавить немецкий язык в систему. Тогда вместо «» будете вводить „ и “ — «Немецкие лапки»
- Punto Switcher и его автозамена. Можно заставить на ввод какой-то комбинации выдавать нужные вам символы.
- И наконец САМЫЙ ПРОСТОЙ, на мой скромный взгляд, способ: пишите как вам удобно, но единообразно. А когда написали делайте просто поиск и замену на нужное. Чтобы трюк сработал нужно в параметрах-правописание- параметры автозамены-автоформат при вводе убрать галочку «прямые кавычки парными». Просто потом пишите текст в стиле: <Мама мыла раму>. Далее найти и заменить и < меняем на „ а > на “. Хотя редакторы говорят, что им удобнее на нумпаде отбивать коды.
- Коды для «немецких» лапок alt+0132 и alt+0147.

Цитата: Александр от 21.09.2020, 00:35САМЫЙ ПРОСТОЙ, на мой скромный взгляд, способ: пишите как вам удобно, но единообразно. А когда написали делайте просто поиск и замену на нужное. Чтобы трюк сработал нужно в параметрах-правописание- параметры автозамены-автоформат при вводе убрать галочку «прямые кавычки парными». Просто потом пишите текст в стиле: <Мама мыла раму>. Далее найти и заменить и < меняем на „ а > на “. Хотя редакторы говорят, что им удобнее на нумпаде отбивать коды.
В поиске универсального волшебного способа, мозг часто даже не пытается замечать подобные варианты. Хотя, прикинул по временным затратам, этот способ будет быстрее, чем вводить четырёхзначные коды. Да и без нервотрёпки… Спасибо!
САМЫЙ ПРОСТОЙ, на мой скромный взгляд, способ: пишите как вам удобно, но единообразно. А когда написали делайте просто поиск и замену на нужное. Чтобы трюк сработал нужно в параметрах-правописание- параметры автозамены-автоформат при вводе убрать галочку «прямые кавычки парными». Просто потом пишите текст в стиле: <Мама мыла раму>. Далее найти и заменить и < меняем на „ а > на “. Хотя редакторы говорят, что им удобнее на нумпаде отбивать коды.
В поиске универсального волшебного способа, мозг часто даже не пытается замечать подобные варианты. Хотя, прикинул по временным затратам, этот способ будет быстрее, чем вводить четырёхзначные коды. Да и без нервотрёпки… Спасибо!

Цитата: Игорь от 21.09.2020, 08:02Доброе утро! 👋
Могу, как вариант предложить «забендить», кавычки созданные через сочетание Alt + в Punto Switcher. Я таким образам вставляю другие кавычки.
Доброе утро! 👋
Могу, как вариант предложить «забендить», кавычки созданные через сочетание Alt + в Punto Switcher. Я таким образам вставляю другие кавычки.
Цитата: Mycc от 21.09.2020, 08:36Да, Cronos Удобно.
Но, проще всего. Стандартными средствами Windows 10
Показать скрытое содержание“Цитата”
„Цитата‟
″
‶
И ещё
Показать скрытое содержание
Так же есть таблца символов) в Пуске > Стандартные — Windows.
Ну куда уж мне простому то, советовать как делать)
Я не советую а предлагаю решение разными способами. Кроме [simple_tooltip content=’Другими программами или утилитами’]альтернатив[/simple_tooltip]!Всем хорошего дня 👋🤠
Да, Cronos Удобно.
Но, проще всего. Стандартными средствами Windows 10
И ещё
Так же есть таблца символов) в Пуске > Стандартные — Windows.
Ну куда уж мне простому то, советовать как делать)
Я не советую а предлагаю решение разными способами. Кроме альтернатив!
Всем хорошего дня 👋🤠

Цитата: Игорь от 21.09.2020, 09:47Цитата: Mycc от 21.09.2020, 08:36Да, Cronos Удобно.
Но, проще всего. Стандартными средствами Windows.
Я не советую а предлагаю решение разными способами. Кроме [simple_tooltip content=’Другими программами или утилитами’]альтернатив[/simple_tooltip]!Ещё раз привет! 🤝
Иногда проще стандартными средствами, а иногда нет, каждый волен выбирать то, что его устраивает. А варианты могут быть разными. Я, добавил бы эти кавычки, за секунду, если не меньше, с помощью [simple_tooltip content=’Punto Switcher‘]«альтернативного варианта»[/simple_tooltip], который позволяет мне экономить время!
Всем успехов! 🤝
Цитата: Mycc от 21.09.2020, 08:36Да, Cronos Удобно.
Но, проще всего. Стандартными средствами Windows.
Я не советую а предлагаю решение разными способами. Кроме альтернатив!
Ещё раз привет! 🤝
Иногда проще стандартными средствами, а иногда нет, каждый волен выбирать то, что его устраивает. А варианты могут быть разными. Я, добавил бы эти кавычки, за секунду, если не меньше, с помощью Скопировано«альтернативного варианта», который позволяет мне экономить время!
Всем успехов! 🤝

Цитата: Александр от 21.09.2020, 10:15Цитата: ~ Garik ~ от 21.09.2020, 09:47
Я, добавил бы эти кавычки, за секунду, если не меньше, с помощью [simple_tooltip content=’Punto Switcher‘]«альтернативного варианта»[/simple_tooltip], который позволяет мне экономить время!Приветствую! Спасибо за ответ.
Я активно использую Punto Switcher при условии, когда текст на русском. Автозамена там очень крутая. Но в конкретном случае, когда документы на украинском языке, приходится автозамену Punto Switcher временно отключать.
Цитата: ~ Garik ~ от 21.09.2020, 09:47
Я, добавил бы эти кавычки, за секунду, если не меньше, с помощьюСкопировано«альтернативного варианта», который позволяет мне экономить время!
Приветствую! Спасибо за ответ.
Я активно использую Punto Switcher при условии, когда текст на русском. Автозамена там очень крутая. Но в конкретном случае, когда документы на украинском языке, приходится автозамену Punto Switcher временно отключать.

Цитата: ЯR от 21.09.2020, 11:51Приветствую! Спасибо за ответ.
Я активно использую Punto Switcher при условии, когда текст на русском. Автозамена там очень крутая. Но в конкретном случае, когда документы на украинском языке, приходится автозамену Punto Switcher временно отключать.Всем, привет!
Александр, то, что вы отключаете автоматическую замену, не мешает вам использовать замену в ручном режиме, по клавише TAB, например.
Приветствую! Спасибо за ответ.
Я активно использую Punto Switcher при условии, когда текст на русском. Автозамена там очень крутая. Но в конкретном случае, когда документы на украинском языке, приходится автозамену Punto Switcher временно отключать.
Всем, привет!
Александр, то, что вы отключаете автоматическую замену, не мешает вам использовать замену в ручном режиме, по клавише TAB, например.

Цитата: Cronos от 21.09.2020, 20:36Яр дело говорит.
Если корпоративная культура позволяет использовать Punto Switcher, то это самый быстрый способ вводить различные вещи. Символы они ведь и на украинском будут такие же разве нет? вводим символ на который у нас автозамена и жмём TAB (ну или другую клавишу). У меня вон стоят всякие ° © ± € ≠ ≥ µ α β «» и работают на любом языке. То есть если я на русском ввожу » и жму таб то получаю «», но я могу и на англ ввести @ и получить «». и даже слово градус uhflec °Цитата: Mycc от 21.09.2020, 08:36Но, проще всего. Стандартными средствами Windows 10
Ну я ж не отрицал ваши способы 🙂 Я просто предложил дополнительные.
Яр дело говорит.
Если корпоративная культура позволяет использовать Punto Switcher, то это самый быстрый способ вводить различные вещи. Символы они ведь и на украинском будут такие же разве нет? вводим символ на который у нас автозамена и жмём TAB (ну или другую клавишу). У меня вон стоят всякие ° © ± € ≠ ≥ µ α β «» и работают на любом языке. То есть если я на русском ввожу » и жму таб то получаю «», но я могу и на англ ввести @ и получить «». и даже слово градус uhflec °
Цитата: Mycc от 21.09.2020, 08:36Но, проще всего. Стандартными средствами Windows 10
Ну я ж не отрицал ваши способы 🙂 Я просто предложил дополнительные.


































