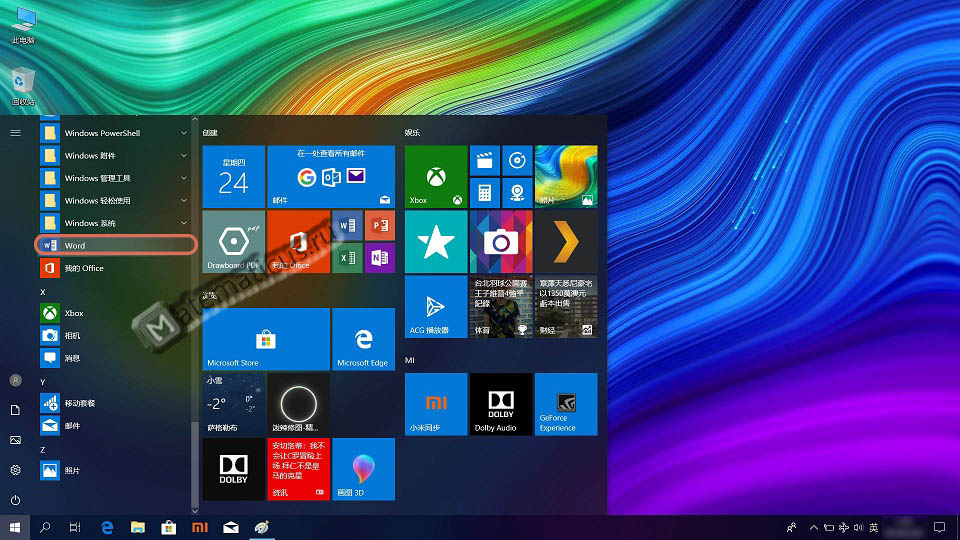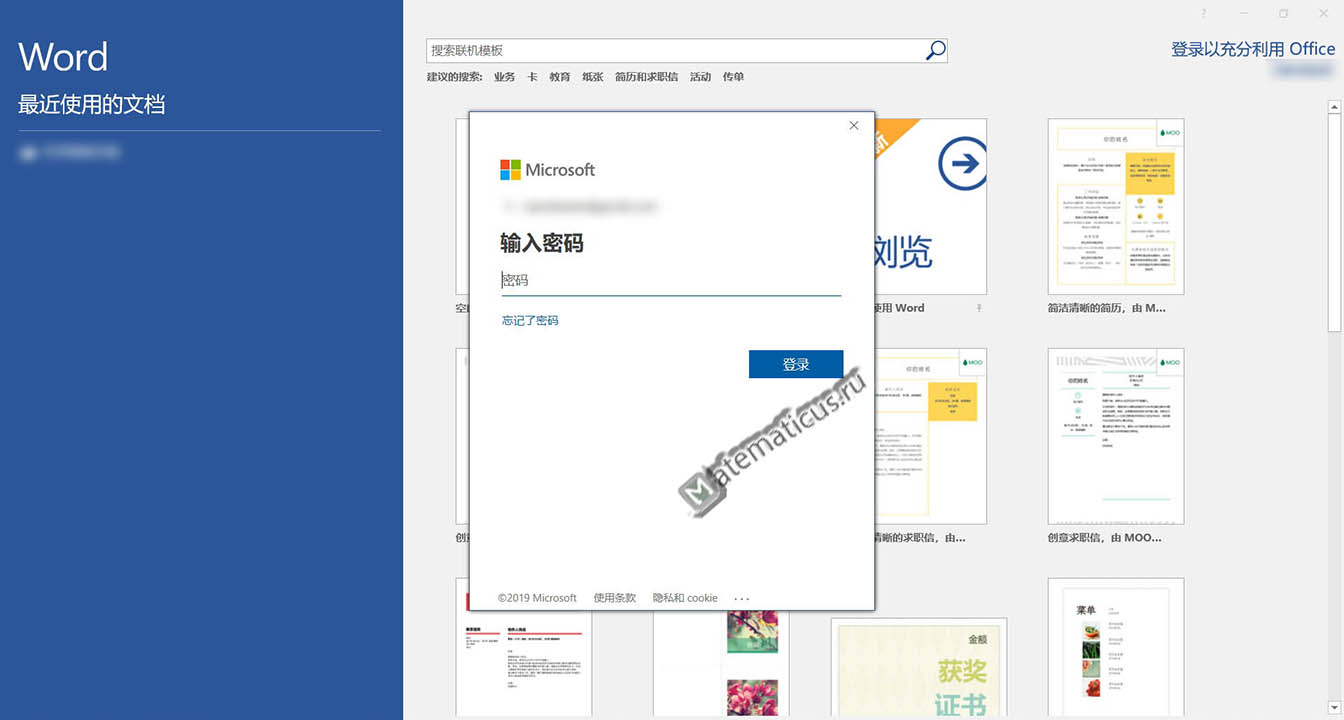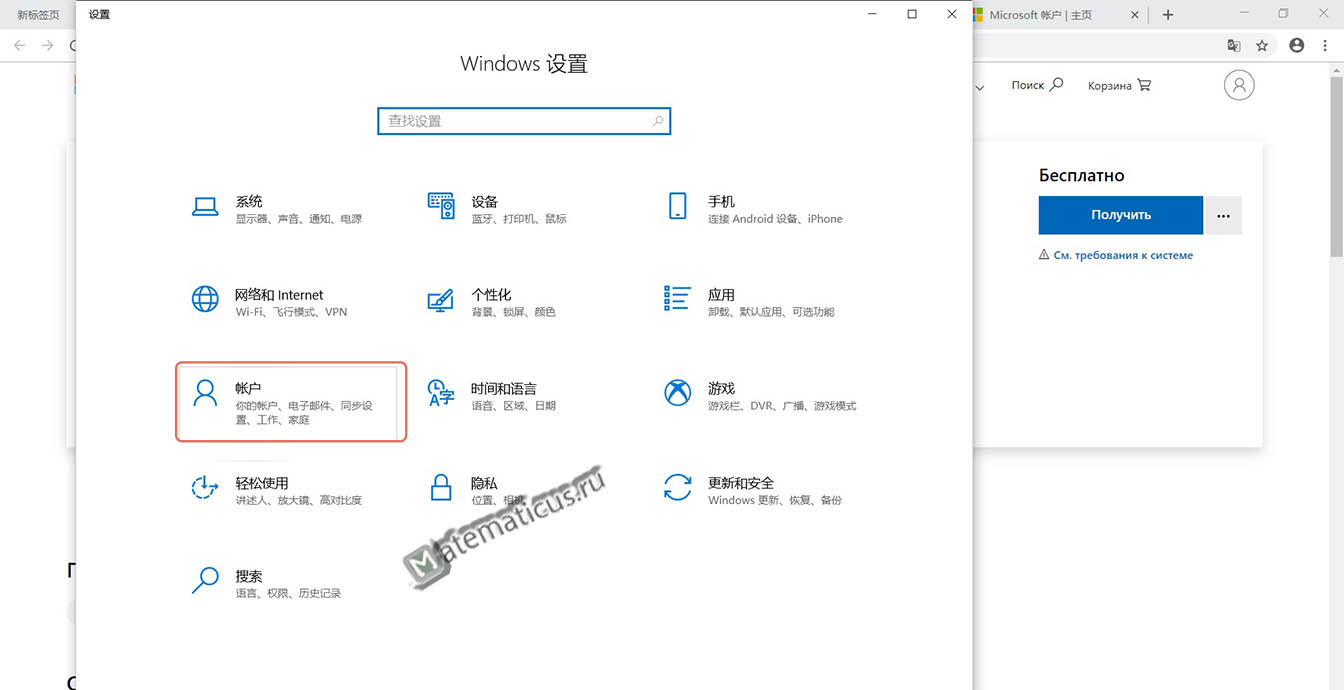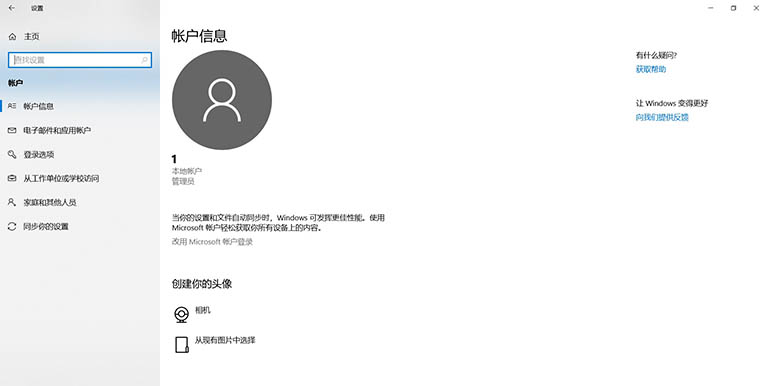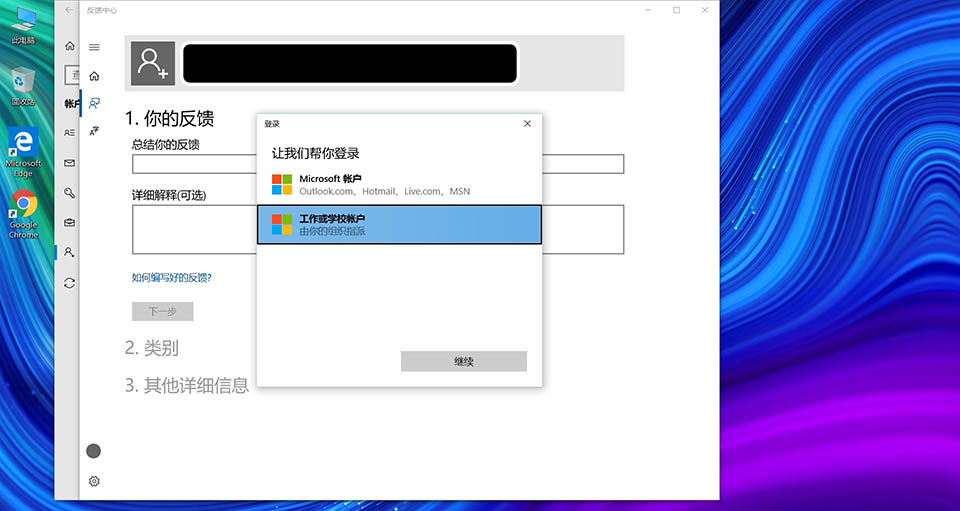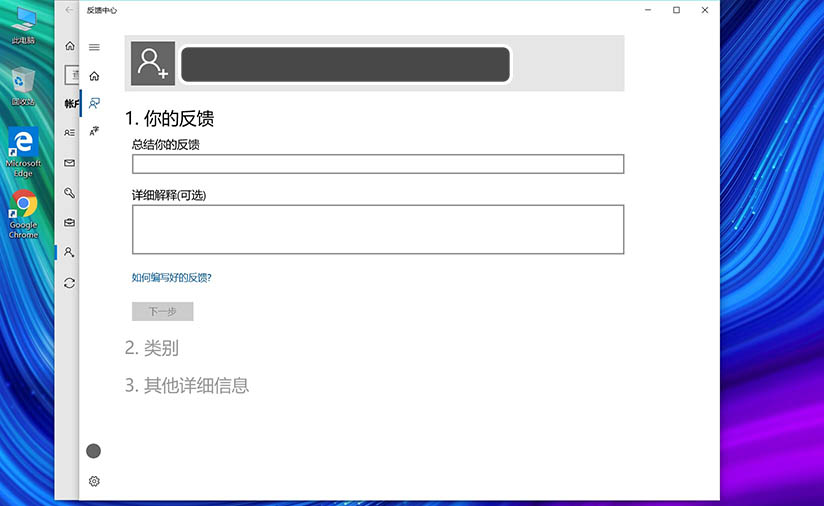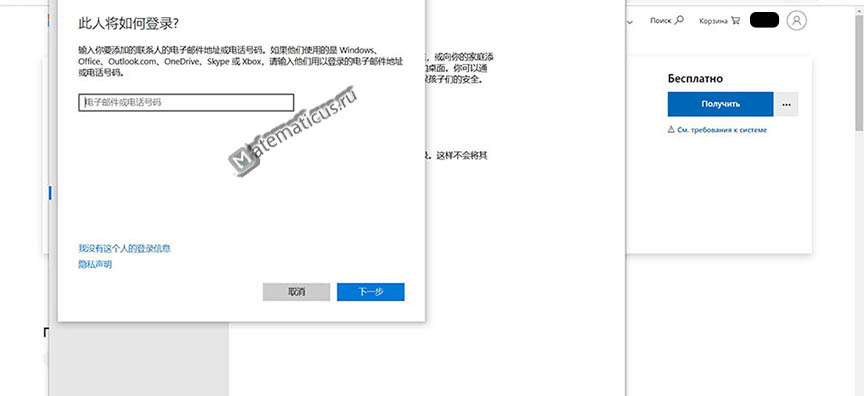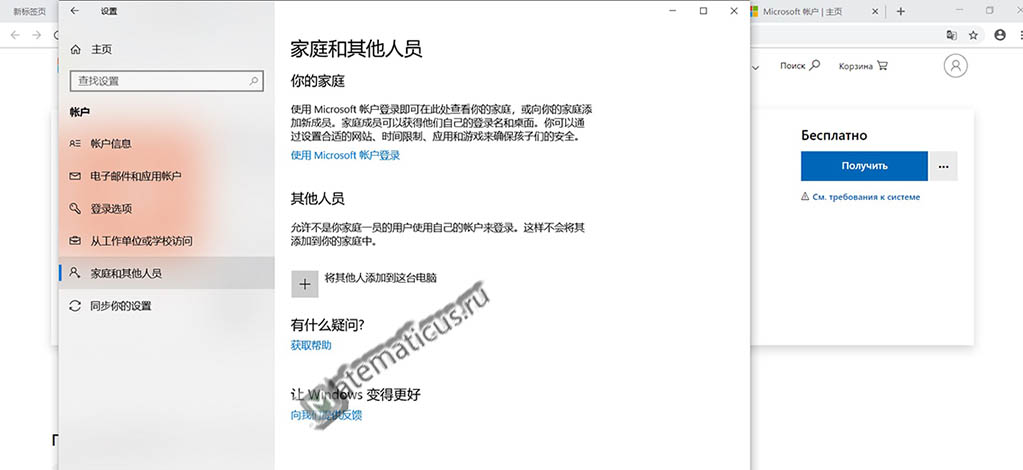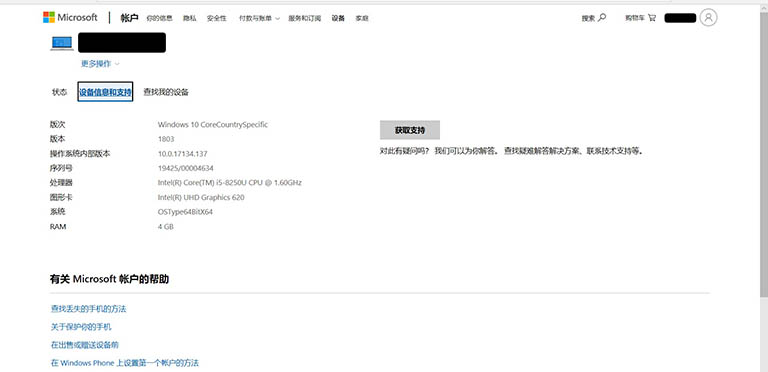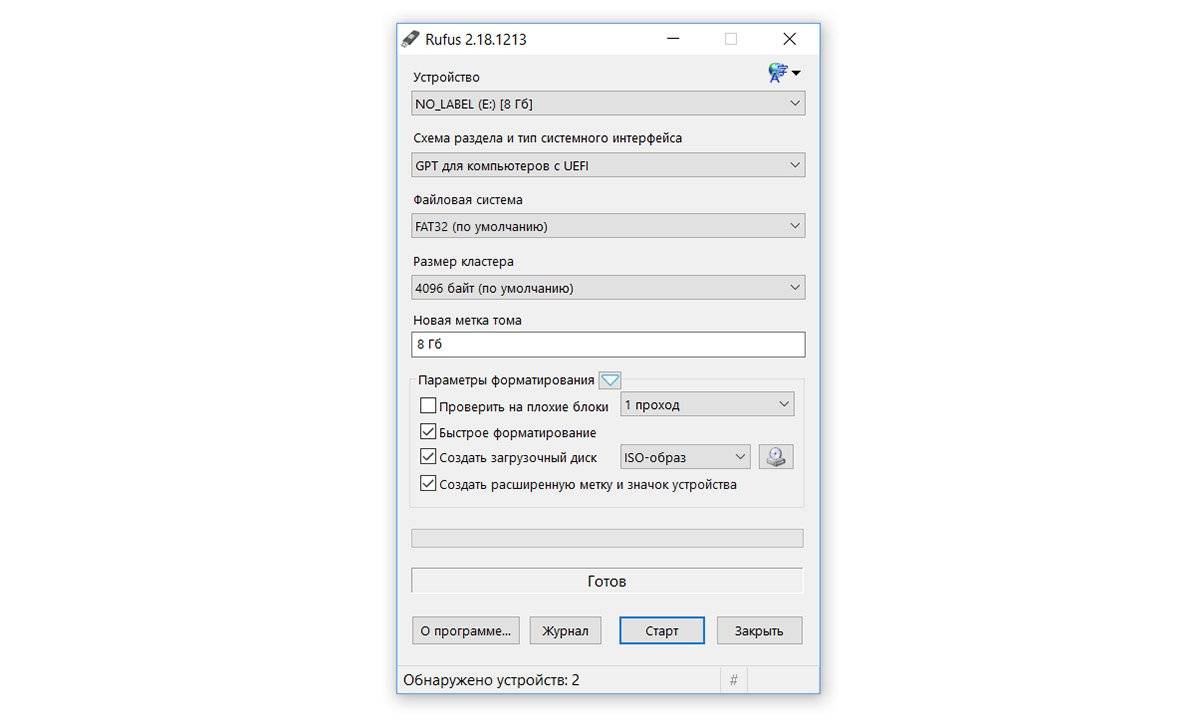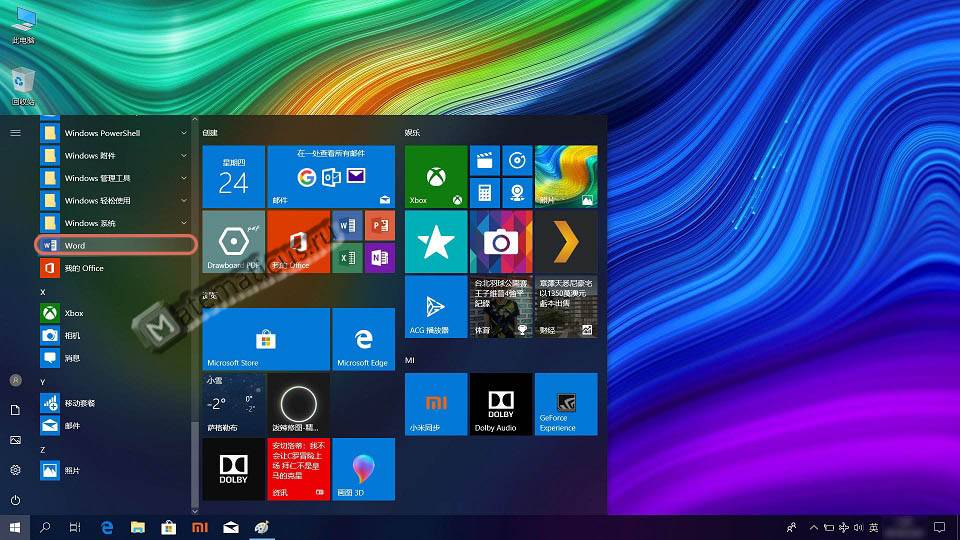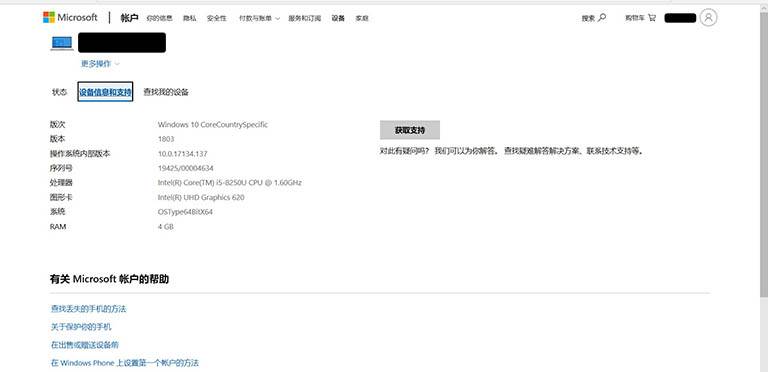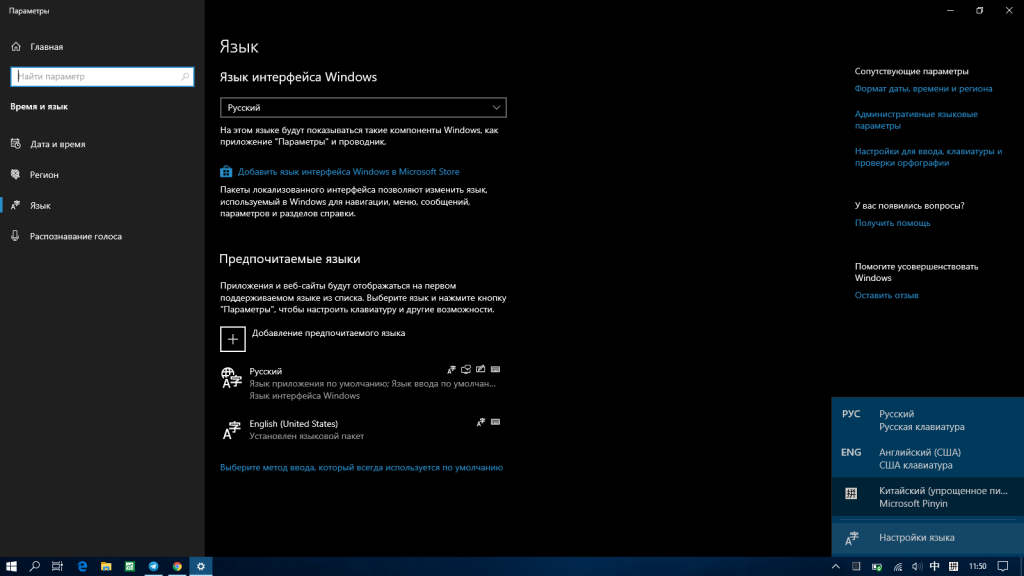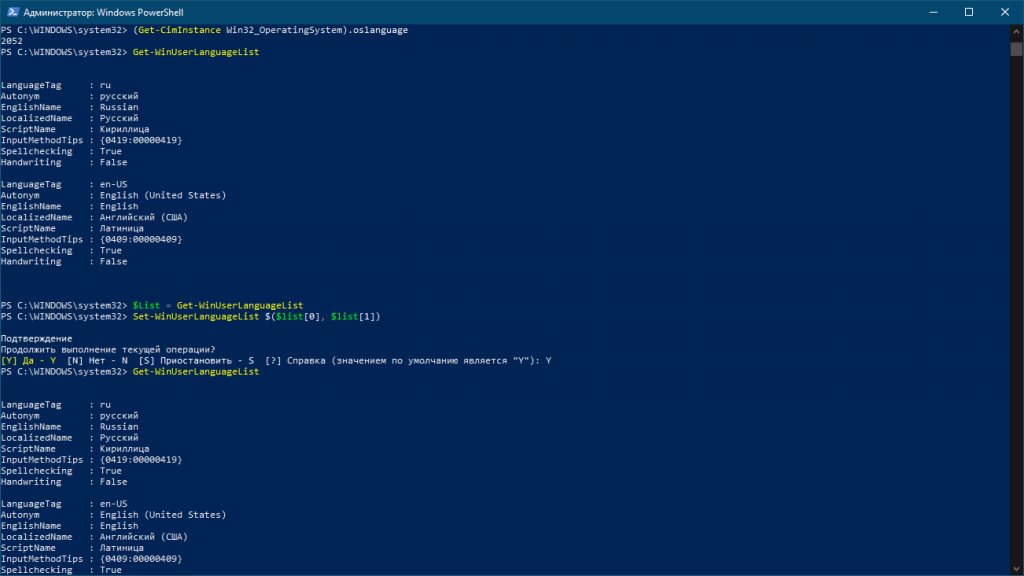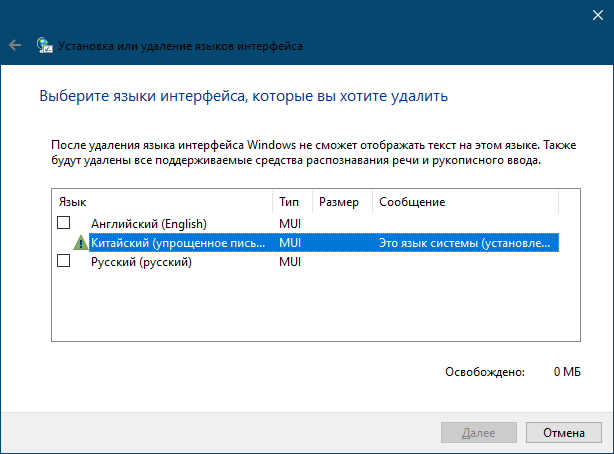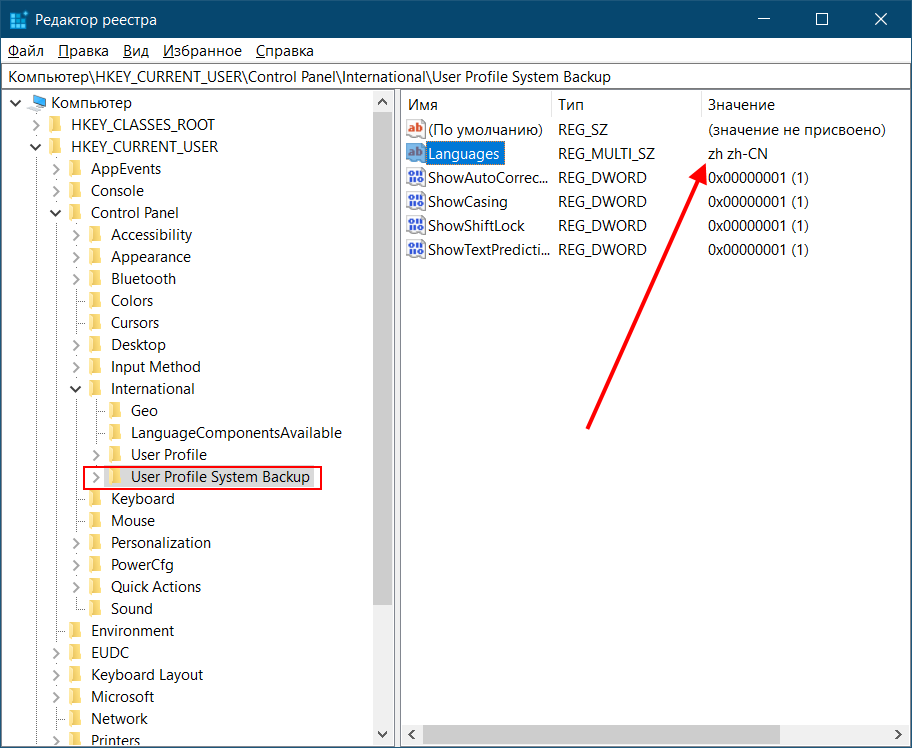- Смена языка с китайского на русский в Windows 10
- Смена языка с китайского на русский в Windows 11
На момент написания статьи в России были широко распространены ноутбуки (реже — продающиеся в собранном виде стационарные ПК) с предустановленной операционной системой Windows 10/11, в которой интерфейс по умолчанию выполнен на китайском языке. Пользоваться таким компьютером без знания китайского очень неудобно.
Выход есть, и он не требует переустановки системы. От пользователя лишь требуется сменить язык интерфейса в настройках системы. Но главная проблема здесь — добраться до нужных настроек. Ведь все на экране компьютера написано на китайском языке.
Смена языка с китайского на русский в Windows 10
Смена языка интерфейса в Windows 10 осуществляется в окне «Параметры». Практически к любой странице/вкладке/настройке этого окна можно перейти, используя ссылки URI или, проще говоря, специальные команды. Так, для открытия вкладки смены языка нужно выполнить следующие действия:
- Нажмите на клавиатуре комбинацию клавиш «Win + R», что приведет к открытию окна «Выполнить».
- Скопируйте команду settings:regionlanguage в текстовое поле окна «Выполнить» и нажмите клавишу Enter.
Последнее действие приведет к открытию нового окна. Естественно, с непонятным содержимым. Не страшно:
- Найдите в правой его части большую кнопку со знаком плюса «+», кликните по ней.
- На экране отобразится большой список доступных языков для интерфейса Windows. Просто найдите в списке пункт «Русский», выделите его мышкой (1), затем — снизу — кликните по кнопке с левой стороны (2). На этом скриншоте показаны нужные действия на примере установки английского языка, но принципиальной разницы нет:
- Отобразится еще одно меню. Оставьте все как есть и кликните по левой кнопке снизу.
- Теперь нужно будет дождаться окончания загрузки языкового пакета.
- По завершении скачивания перезагрузите компьютер, чтобы изменения вступили в силу. Для этого можно кликнуть правой кнопкой мыши по значку «Пуск», выбрать в отобразившемся меню предпоследний пункт, а в нем — последний подпункт (тот, в котором присутствует буква «R»).
Готово.
Смена языка с китайского на русский в Windows 11
Действия по смене языка интерфейса в Windows 11 похожи на таковые у Windows 10. Можно поступить и как в предыдущей инструкции, выполнив команду settings:regionlanguage через окно «Выполнить» (для открытия используем «Win + R»). А можно поступить следующим образом:
- Первым делом нужно открыть окно «Параметры», воспользовавшись комбинацией клавиш «Win + I». В левой его части перейдите откройте 7-ю вкладку сверху с изображением глобуса и часов.
- Далее в правой части окна перейдите во второй по счету подраздел, напротив названия которого также изображен глобус:
- Кликните по единственно доступной в открытой вкладке кнопке с правого края окна.
- Откроется список доступных в Windows 11 языков. Найдите в нем пункт «Русский», выделите его мышкой, затем кликните по первой кнопке из двух, что под списком. Приводим для примера графическую инструкцию по смене китайского языка на английский:
- В меню установки языка отметьте первый флажок, остальные — по желанию (сверху вниз: Языковый пакет (обязательный пункт), Преобразование текста в речь, Распознавание речи и Рукописный ввод). Есть еще и 5-й флажок. Отметив его, мы дадим команду Windows использовать русский язык интерфейса по умолчанию. После проставления флажков нажмите снизу кнопку слева.
- Далее Windows будет загружать выбранный языковый пакет — дождитесь окончания процесса.
- После окончания загрузки во вкладке настроек языка в окне «Параметры» напротив самого верхнего пункта станет доступным вариант «Русский» (будет выбран по умолчанию).
Чтобы изменения вступили в силу, возможно, потребуется перезагрузить компьютер.
Содержание
- Как изменить язык в Windows 10: включаем русский интерфейс
- Изменение языка системы в Windows 10: английский на русский
- Подготовка к русификации Windows 10
- Алгоритм русификации Windows 10
- Русская локализация windows 10
- Скачать русификатор windows 10
- Как русифицировать windows 10
- Как удалить русский язык на windows 10
- Как установить language pack?
- Как загрузить языковой пакет для Windows 10 и изменить язык интерфейса
- Для чего нужен языковой пакет
- Установка ЯП
- Установка ЯП при помощи настроек параметров Windows
- Установка ЯП из панели управления Windows
- Добавление языка из cab-файла
- Изменение языка интерфейса
- Видео: работа с языковыми пакетами в Windows 10
- Изменения языка приветствия
- Установка ЯП на Single Language версию
- Изменения языка программ
- Как установить русский язык в Windows 10 — 2 способа
- Особенности установки русского языка в Windows
- Как установить русский язык интерфейса в Windows 10 (1 способ)
- Русификация Windows 10 (2 способ)
- Выводы статьи
- Купил ноутбук в Китае, как язык сменить на русский?
Как изменить язык в Windows 10: включаем русский интерфейс
Изменение основного языка системы может быть необходимым, например, если на компьютере установлена англоязычная версия системы, а вам нужен русский интерфейс. Вы можете скачать и установить дополнительные языковые пакеты для Windows 10 и Windows 10 Enterprise 1903 / LTSC 2019, чтобы получить интерфейс операционной системы на требуемым языке.
Изменение языка системы в Windows 10: английский на русский
Прежде всего, войдите в учетную запись администратора устройства. Нажмите сочетание клавиша Windows + I для запуска приложения Settings (Параметры), а затем перейдите в раздел Time & Language (Время и язык).
В разделе Windows display language (Язык интерфейса Windows) нажмите ссылку Add a Windows display language in Microsoft Store (Добавьте язык интерфейса Windows в Microsoft Store).
Откроется страница Microsoft Store со всеми доступными для установки языковыми пакетами. Найдите и выберите язык, который нужно установить – например, русский (пакет локализованного интерфейса на русском).
На следующей странице нажмите Get (Получить).
Затем нажмите Install (Установить).
Дождитесь загрузки и установки выбранного языкового пакета. Выберите Yes, sign out now (Да, выйти сейчас), чтобы выйти из учетной записи для применений изменений или No, sign out later (Нет, выйти из системы позже).
Система будет доступна на выбранном языке после выхода из учетной записи или перезагрузки.
Источник
Сегодня хотелось бы рассказать о том, как русифицировать Windows 10. Для точного понимания давайте рассмотрим значение слова русификация – это переход интерфейса программы на русский язык. Ничего особенного, но есть заблуждения связанные с этим понятием. В действительности использовать русскую версию Windows изъявили желания многие пользователи, которые знают английский язык на высоком уровне, это дело привычки, основанное ещё на предыдущих версиях Windows.
Русификация Windows 10, как и многого другого программного обеспечения не составляет большого труда, даже более того, если вы ещё не устанавливали систему, то можете просто найти русскоязычную версию на сайте.
Но далеко не всегда этот вариант подходит, например: у вас уже давно Windows 10 Pro купленная, а на момент выпуска было всего несколько языков, к которым русский не относится и вы решили воспользоваться вашим дистрибутивом.
Подготовка к русификации Windows 10
На первоначальных стадиях релиза русификатора, некоторые пользователи отказывались от его использования из-за нестабильностей и багов в его работе, хотя и не глобального значения, если вы один из них, то на сегодняшний день уже разработки имеют полностью рабочий функционал и никаких лагов не замечается.
В случае, если вы только присматриваетесь к Windows 10 мы вам советуем скачать сразу операционную систему на русском языке избежав небольших неудобств связанных с настройкой вашего интерфейса.
На официальном сайте можно скачать бесплатную версию Windows 10 Home, она имеет немного ограниченный функционал, но рядовой, среднестатистический пользователь этого даже не заметит.
Сейчас, благодаря компании Microsoft, уже не нужно искать какие-то сторонние разработки, подвальных мастеров и устанавливать их на свой компьютер, но можно воспользоваться стандартной функцией вашей системы, скачав русификатор прямо через приложение Windows с одноименного сайта разработчика.
Алгоритм русификации Windows 10
1. Перед началом процедуры вам необходимо быть уверенными, что у вас есть доступ к интернет соединению, подойдет даже мобильное, далее правой кнопкой мыши нажмите на «Пуск». Вы также можете воспользоваться возможностью поиска нажатием Windows + Q и в строку ввести «Language» и перейти сразу к пункту 4. Ещё один способ перейти в нужный раздел, просто в строке Windows + R вставить exe /name Microsoft.Language;
Уже прошло несколько месяцев с момента выхода тестовой версии новой Windows 10, на русском языке которую скачать нам бы хотелось сразу же. Напомним, софтверный гигант Microsoft предоставил пакет для свободного скачивания на своем официальном сайте совершенно бесплатно, честно предупредив о том, что стабильной работы от нее пока ожидать не стоит.
Русская windows 10 на вышеуказанном ресурсе размещена не была. Вместе с тем, пользователям была предоставлена возможность поучаствовать в процессе создания и совершенствования конечного продукта.
Русская локализация windows 10
За время эксплуатации уже были выявлены некоторые нестабильности в ее работе, но для процесса эксплуатации особой глобальной проблемы они не составили. Намного больше наших потребителей волнует русская локализация Windows 10 Technical Preview. Напомним, что на официальном сайте Microsoft ее можно скачать в английской, китайской и португальской версии.
Даже для пользователей, которые знают английский на высоком уровне, но привыкших работать с русскими версиями Windows, использование «десятки» на английском языке доставляет существенные неудобства, а что говорить про тех, кто владеет им на школьном уровне или не владеет вообще?
Ситуация в этом вопросе осложняется несколько пессимистичными предположениями о том, что русская Windows 10 и вовсе под большим вопросом. По слухам, в русском варианте будет представлена Consumer Preview, которая должна выйти в свет в начале 2015 года, правда, эта информация пока официально не подтверждена.
Но, к радости наших пользователей, о мелких деталях, которые не были учтены Microsoft, позаботились отечественные разработчики, создав неофициальные русификаторы, уже успешно применяемые на практике.
Скачать русификатор windows 10
Одним из эффективных продуктов является русификатор от Tihiy и PainteR. Но при его использовании нужно учитывать тот факт, что подойдет он только для сборок build 9879 и 9841. В том случае, если в вашем пользовании находится сборка build 9879, необходимым условием, при котором русификация windows 10 станет возможной, является установка обновления KB3016725.
Как русифицировать windows 10
Сейчас рассмотрим некоторые детали, с которыми можно столкнуться в процессе использования продукта. Так, возможен вариант, когда в интерфейсе русификатора вместо привычной кириллицы вы обнаружите набор «кракозябр». Подобная ситуация не составляет существенной проблемы. Следует лишь добавить в систему windows 10 русский язык и поменять необходимые региональные настройки.
Изменению и удалению системных файлов программа не угрожает. Следует учитывать лишь один небольшой нюанс, который впоследствии может вам досаждать. Разработчиком в нее были интегрированы некоторые сторонние программки, которые после установки встроятся в ваш браузер и обнаружат себя. Если вы хотите избежать их назойливого присутствия — просто в процессе инсталляции снимите необходимые галочки.
Просьбу программы о перезагрузке компьютера обязательно принимайте. После чего можете наслаждаться новой Windows 10 на русском языке.
Кстати, внимательные пользователи, устанавливая пакет, обязательно заметят наличие здесь нескольких тем. Особо примечательного ничего в них не замечено, поэтому – смело снимайте необходимые галочки при выборе компонентов для установки.
Есть и небольшая ложка дегтя во всей этой, по большому счету, приятной для нас ситуации: к сожалению, 10% системы все же останется не переведенной на русский язык, по крайней мере, так утверждают разработчики русификатора. По их словам, это проявится в приложениях Modern UI и некоторых незначительных элементах.
Мы проверили ситуацию на практике: действительно, календарь и другие приложения Modern UI остались на английском языке. Но, если ситуация вам сильно досаждает, выход есть и в этом случае. Нужно просто удалить приложение календарь из системы, а потом установить его заново, воспользовавшись магазином Windows. Точно так же нужно поступить и с другими приложениями, которые не получили перевода на русский. Например, возможности просматривать новости на родном языке у вас не будет, пока не произведете с приложением «News» процесса удаления и последующей установки из магазина как «Новости».
В магазине вы не найдете таких приложений как Search или Windows Feedback, поэтому и обновить их не представляется возможным.
Как удалить русский язык на windows 10
Если вы не знаете, как удалить русский язык на windows 10 – сообщаем, что для удаления русификатора нужно просто перейти в окно «Программы и компоненты» и элементарно удалить его. При этом, все обновленные приложения язык не поменяют, оставшись в русском варианте.
Обновлений русификатора с появлением новых сборок системы его создатели не обещают, но заверяют в том, что его локализация, все же, предполагается по мере возможности.
Если продукт вас заинтересовал, то скачать его можно абсолютно бесплатно на официальном сайте проекта до релиза виндовс 10 на русском языке.
До обнародования в окончательной версии осталось не так уж и много времени. Разработчики заверили нас, что главная их задача на данный момент – совершенствование продукта с полным учетом пожеланий и требований пользователей. Будем надеяться, что и пожелание русскоязычных потребителей продукта о наличии версии windows 10 на русском языке также найдет отклик в конечной реализации!
Русификация (и вообще локализация) программного обеспечения – важнейшая задача разработчиков. С ней они справляются вполне успешно. Однако пользователи далеко не всегда ознакомлены с некоторыми тонкостями использования систем локализации. Не все мы знаем, как подключить языковой пакет к конкретной программе, даже если эта программа – операционная система.
Трудности возникают даже тогда, когда русификация Windows 10 вроде бы не представляет никаких затруднений. Никому не хочется копаться в многочисленных меню и инструкциях встроенной справки – проще обратиться за справкой к интернету. Учитывая такие наши особенности, мы написали еще один документ, объясняющий, как установить русский язык на Windows 10.
Русификация ОС имеет длинный хвост в истории программных разработок. Необходимость обеспечить владельцев ПК программами с русским интерфейсом встала еще во времена DOS. В то время для решения этой проблемы применялись так называемые «кодовые страницы». Например, 866 кодовая страница отвечала за отображение на экране букв русского алфавита.
Была разработана специальная, адаптированная версия таблицы символов ASCII, включающая, помимо английских, и русские буквы. Также существовали программы-драйверы наподобие «keyrus», позволяющие печатать на русском в обход стандартных средств системы. Все было просто: в определенное место памяти помещались коды изображений букв, начертание которых можно было изменять произвольным образом.
С появлением графической оболочки Windows (с графическими же шрифтами) и особенно наборов кодов Unicode – ситуация резко поменялась. Изготовлять такие драйверы кустарным способом стало проблематично. Их место заняли раскладки и пакеты языковой локализации. В Windows 10 такой пакет имеет имя «language pack». Именно его установкой мы и займемся.
Как установить language pack?
На самом деле в этом нет абсолютно ничего сложного. Перевод Windows 10 на русский язык проще пареной репы. Будем считать, что на вашем компьютере установлена ОС с любой локализацией, за исключением русской. В вашу задачу входит инсталлировать русский язык в систему так, чтобы он немедленно заменил иностранный во всех местах интерфейса, где только это возможно.
Для начала нужно убедиться, что компьютер подключен к интернету. Без доступа к сети мы не сможем скачать нужные данные с серверов Microsoft.
Нужно сразу сказать, что заходить на сайт нам не потребуется, для доступа к language pack на сервере используются дружественные меню самой Windows.
Источник
Как загрузить языковой пакет для Windows 10 и изменить язык интерфейса
Язык интерфейса в Windows 10 выбирается при установке операционной системы. Но после того как процедура установки закончена, его можно изменить. Для этого понадобится языковой пакет.
Для чего нужен языковой пакет
Языковой пакет (далее «ЯП» для краткости) – набор слов и предложений, обеспечивающий перевод системы на определённый язык. Например, установив русский ЯП, вы переведёте все системные сообщения, приложения и настройки на русский язык. Соответственно, выбрав ЯП другого языка, вы сможете пользоваться Windows на наиболее удобном для вас языке.
Установка ЯП
В Windows 10 встроено несколько методов, позволяющих работать с ЯП. Благодаря им можно выбирать язык из уже скачанных пакетов, а также устанавливать новые ЯП.
Установка ЯП при помощи настроек параметров Windows
В Windows 10 есть встроенная утилита «Параметры», позволяющая управлять настройками системы. Если ОС на вашем компьютере уже обновлена до версии 1803 April Update, то с помощью этой утилиты можно загрузить дополнительный ЯП. Если у вас установлена более старая версия Windows, то воспользуйтесь любым из описанных ниже методов — результат будет тот же. Для загрузки ЯП с помощью утилиты «Параметры» сделайте следующее:
Как только загрузка закончится, в списке языков появится новый ЯП — выберите его, чтобы осуществить перевод системы на нужный язык.
Установка ЯП из панели управления Windows
Пользователи, не обновившие ещё свою Windows до версии 1803 или более поздней, могут выполнить смену ЯП через панель управления. Для этого сделайте следующее:
Готово. Новый ЯП загружен и применён. Возможно, вас попросят выйти из системы, чтобы применить изменённые параметры. Дайте согласие, затем снова войдите в свою учётную запись и проверьте результат.
Добавление языка из cab-файла
Если у вас есть отдельно загруженный ЯП в формате cab, то для его установки выполните следующие шаги:
Изменение языка интерфейса
Установка нового ЯП не гарантирует того, что язык системы изменится. Обычно для этого нужно ввести соответствующую команду, которая изменит язык интерфейса. Выполните следующие шаги:
Видео: работа с языковыми пакетами в Windows 10
Изменения языка приветствия
Если вы хотите при входе в систему видеть тот же язык, который назначили языком интерфейса, то выполните дополнительные шаги:
Установка ЯП на Single Language версию
Есть специальная редакция Windows — Single Language. Она включает в себя только один язык и не позволяет загрузить дополнительные ЯП через панель управления или утилиту «Параметры». Сделано это для того, чтобы неопытный пользователь случайно не перевёл систему не непонятный ему язык.
Если вы столкнулись с тем, что на вашем компьютере установлена версия Single Language, а новый ЯП вам нужен, то воспользуйтесь методом, описанным в пункте «Добавление языка из cab-файла». Установить пакет и начать пользоваться им можно, предварительно загрузив cab-файл со стороннего ресурса.
Изменения языка программ
Сторонние программы работают на том языке, который вы выбрали при установке, но встроенные в Windows приложения и утилиты, загруженные из официального магазина Microsoft, при определении языка интерфейса опираются на настройки системы. Используемый в них язык выбирается на основе данных о местоположении.
В более ранних версиях Windows 10 языковые пакеты устанавливаются через панель управления, а в последних — через параметры системы. Универсальный способ — установить ЯП при помощи cab-файла. После того как пакет будет установлен, перейдите в настройки региональных стандартов и измените язык интерфейса, приветствия и стандартных программ.
Источник
Как установить русский язык в Windows 10 — 2 способа
Русификация Windows необходима, если на компьютере установлена операционная система на иностранном языке. Ситуации могут быть разными: компьютер куплен заграницей (естественно, там нет русского языка), пользователь самостоятельно установил на ПК операционную систему на английском (или любом другом) языке и т. д.
К сожалению, не все в совершенстве владеют иностранными языками. Поэтому, пользователю для полноценной работы потребуется установить русский язык на Windows для того, чтобы изменить язык интерфейса Windows.
Как изменить язык Windows на русский? Для этого необходимо скачать и установить в операционную русский языковой пакет для локализации системы. После завершения установки языкового пакета, Windows будет работать на русском языке.
Особенности установки русского языка в Windows
В этой статье мы рассмотрим процесс русификации Windows 10. Процесс загрузки и установки русского языкового пакета проходит непосредственно из настроек системы: с помощью онлайн и офлайн установки.
Русификация Windows 7 и Windows 8.1 проходит по следующему алгоритму (в Windows 10 подобный порядок действий):
В данной статье я расскажу, как изменить язык Windows 10 на русский в операционной системе Windows 10 LTSB (Windows 10 Enterprise LTSB), которая по умолчанию не имеет русского языка интерфейса. В других редакциях Windows 10 процесс русификации проходит аналогичным образом.
Как установить русский язык интерфейса в Windows 10 (1 способ)
В операционной системе Windows 10 войдите в меню «Пуск», нажмите на «Setting» (Параметры). В окне выбора параметров «Setting», выберите раздел «Time & language» (Время и язык).
В окне настроек откройте «Region & language» (Регион и язык). В разделе «Languages» (Языки) нажмите на кнопку «Add a language» (Добавление языка).
В окне «Add a language» выберите русский язык (Русский, Russian).
После этого, русский язык появится в списке добавленных языков на втором месте. Русский язык еще не скачан и не установлен в Windows.
Выделите «Русский», в языковой области появятся три кнопки. Нажмите на кнопку «Options» (Параметры).
После этого, откроется окно настроек русских языковых параметров. Здесь предлагается скачать русский языковой пакет для Windows 10, включить полную поддержку буквы «ё» (по умолчанию эта функция отключена в русских сборках Windows), скачать голосовой пакет, добавить клавиатуру.
Нажмите на кнопку «Download» для загрузки и установки русского языка.
После этого начнется загрузка и инсталляция русского языкового пакета на компьютер. Этот процесс займет некоторое время.
После завершения установки русского языка, в языковых настройках появится сообщение: «Language pack installed» (Языковой пакет установлен).
Войдите в «Region & language», выделите «Русский», нажмите на кнопку «Set as default» (Использовать как основной язык).
После этого, русский язык переместиться на первое место в списке поддерживаемых языков. Это значит, что русский язык будет использован по умолчанию в операционной системе Windows 10.
Перезагрузите компьютер. После запуска, вы увидите, что интерфейс Windows 10 работает на русском языке.
Далее по желанию, измените время и прочие региональные стандарты.
Русификация Windows 10 (2 способ)
Для второго варианта установки русского языка в Windows 10 понадобится предварительно скачанный русский языковой пакет. Локализованный языковой пакет в виде файла с расширением «.cab», должен подходить под версию и разрядность операционной системы, установленной на компьютере системы.
Выводы статьи
Если на компьютере установлена ОС Windows на иностранном языке, пользователь может установить русский язык на Windows 10 для того, чтобы изменить язык интерфейса операционной системы на родной или желаемый язык.
Источник
Купил ноутбук в Китае, как язык сменить на русский?
Первая тема 2017 года, с прошедшими праздниками, дорогой читатель)
Форум не профильный, но тема весьма. Видел и читал, что сяоми ноутбуки идут с чисто китайской виндой, а что с другими производителями? Можно ли изменить язык на купленном в Китае ноутбуке (Dell)? Если нет, то как лучше поступить?
Интуитивно призываю сюда WTiggA
2017.02.07
can_do
Первая тема 2017 года, с прошедшими праздниками, дорогой читатель)
Форум не профильный, но тема весьма. Видел и читал, что сяоми ноутбуки идут с чисто китайской виндой, а что с другими производителями? Можно ли изменить язык на купленном в Китае ноутбуке (Dell)? Если нет, то как лучше поступить?
Интуитивно призываю сюда WTiggA
Китай, на сколько мне известно, единственная страна в мире, где предустанавливаются Windows 10 Chinese Single Language (в нормальном мире моноязыковых версий больше не существует).
Если покупаете ноутбук, где указана Windows 10 Pro, то переключить язык не составит труда. В остальных случаях у вас будет одноязыковая версия. Её можно проапгрейдить до полной за 888 юаней (вроде такая цена в Китае), либо где-то ещё купив ключ лицензии на полную версию системы.
Если вдруг на ноутбуке предустановлена 7-ка или 8-ка, то есть высокая вероятность бесплатно обновить её до полноценной домашней 10ки либо Pro. Да, программа обновления, судя по всему, до сих пор работает.
Либо установить пиратку.
Способов русифицировать/англофицировать китайскую одноязычную десятку без потери лицензии не существует в природе, поверьте моим тщетным поискам. Способы с языковыми пакетами, описанные для 7ки и 8ки систему доводят до незагружаемого состояния.
Источник
Как на ноутбуке изменить язык windows c китайского на русский
Если вы приобрели ноутбук и на нём установлена операционная система windows и китайский лицензионный Office Word, Office Excel и т.д. Сразу поменять язык c китайского на русский не получится, так как обычно там стоит ОС Windows 10 Home Single Language, т.е. поддерживает один язык.
Для всех перечисленных действий при регистрации китайской Windows и Office на русский, необходимо чтобы ноутбук был подключен к интернету.
Итак, сначала меняем китайский Office на русский.
Первое что надо сделать, это привязать установленный ключ Office на вашем китайском ноутбуке к вашей учетной записи.
Для начала вам необходимо завести учетную запись на официальном сайте microsoft, переходим на сайт microsoft и регистрируемся там. Перед этим, зарегистрируйте электронный ящик, лучше это сделать на gmail в google и на другом ноутбуке, на котором установлена русская ОС.
После регистрации учетной записи в microsoft, вам необходимо привязать ключ учётной записи к железу вашего ноутбука на китайском.
Далее, заходим на ноутбук с китайской операционной системой windows 10.
Но сначала нужно привязать учётную запись к Office, чтобы не слетела лицензия.
Для этого переходим в Пуск и ищем там ярлычок Office Word
Кликаем на него, запускается Office Word и появляется окошко уведомления — хотите ли вы войти в Office с учётной записи.
Ниже на картинках показаны шаги привязки китайского Office к вашей учётной записи.
Здесь вводим вашу почту и пароль, который вы указывали при регистрации на сайте microsoft.
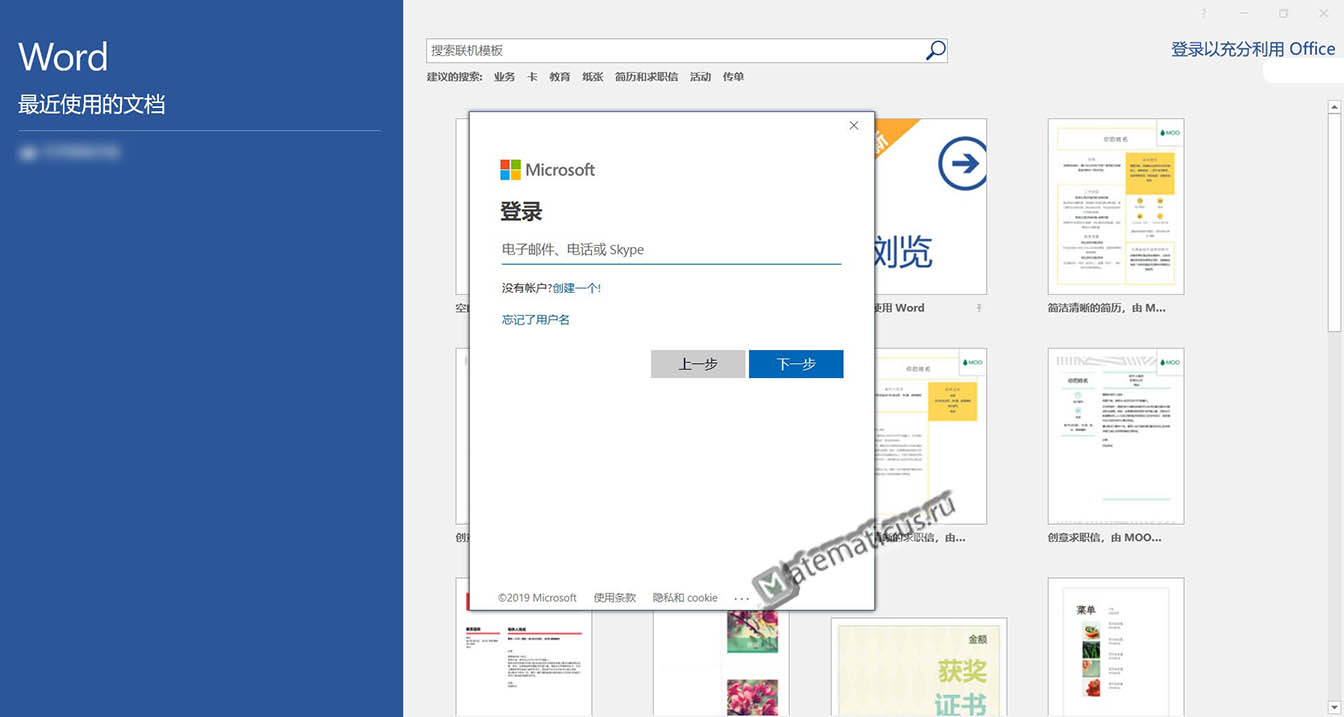
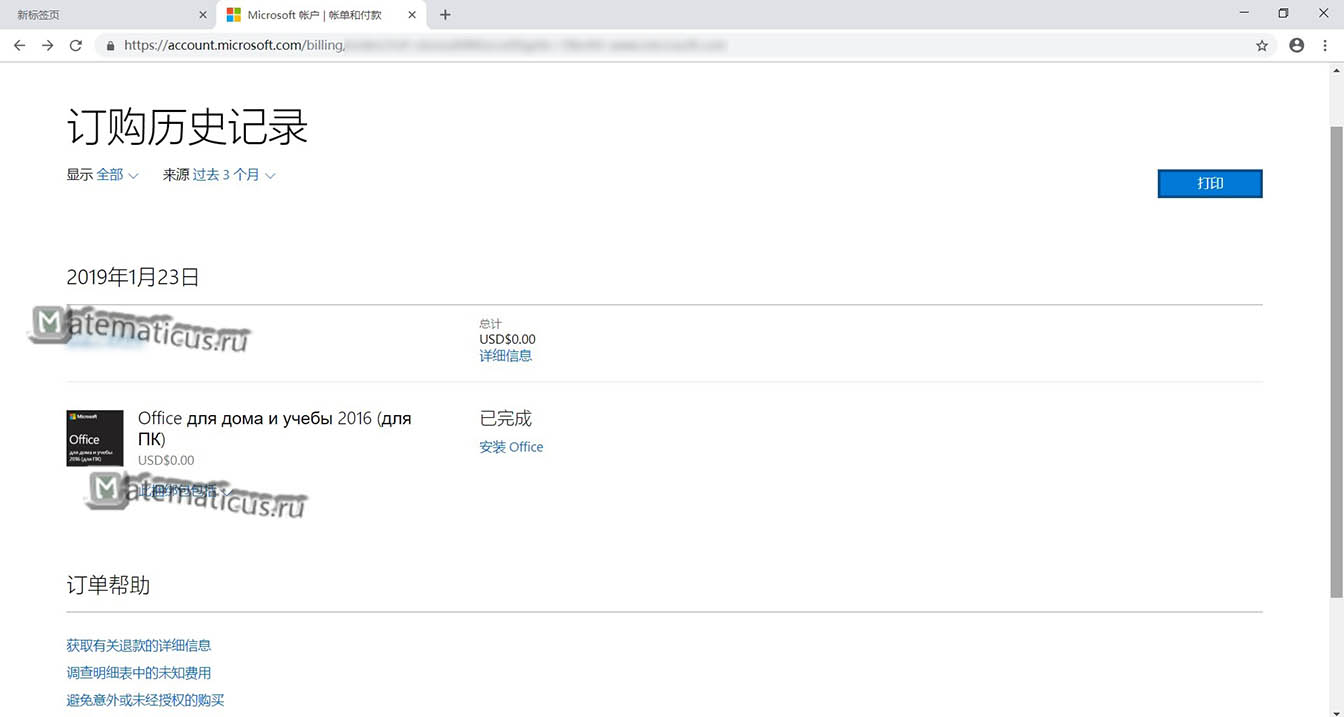
Теперь при удалении китайского Office вы можете поставить русский. Office привязан к вашей учётной записи и к железу ноутбука.
Затем таким же образом регистрируем ОС Windows 10. Для регистрации надо перейти в учётные записи пользователей и создать учётную запись администратора.
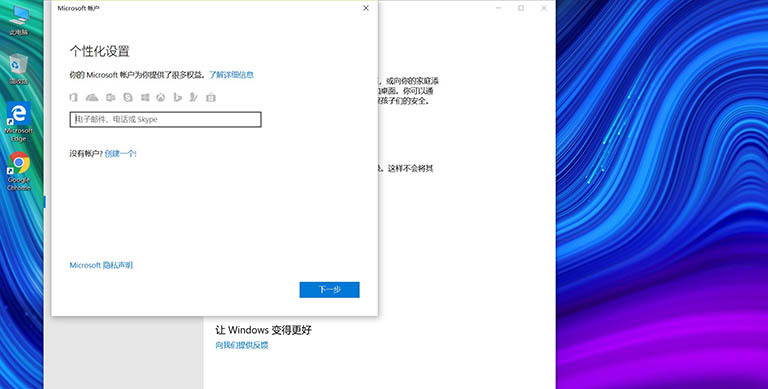
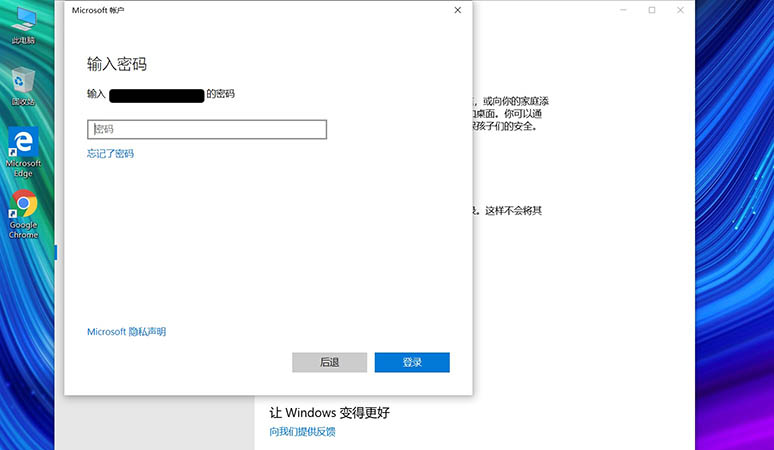
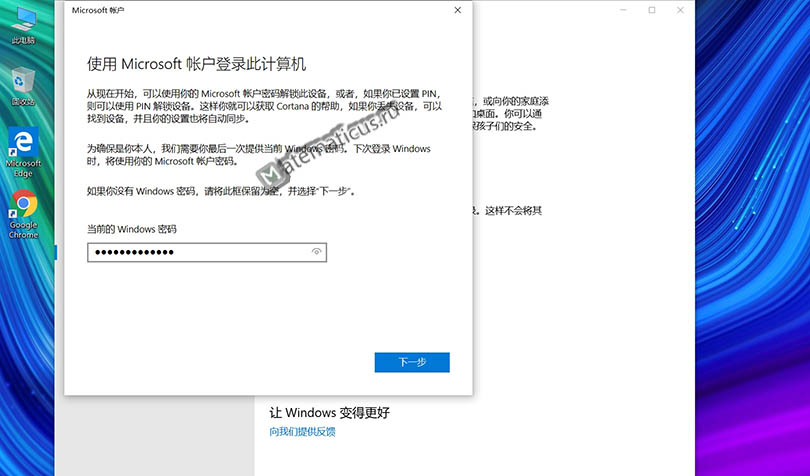
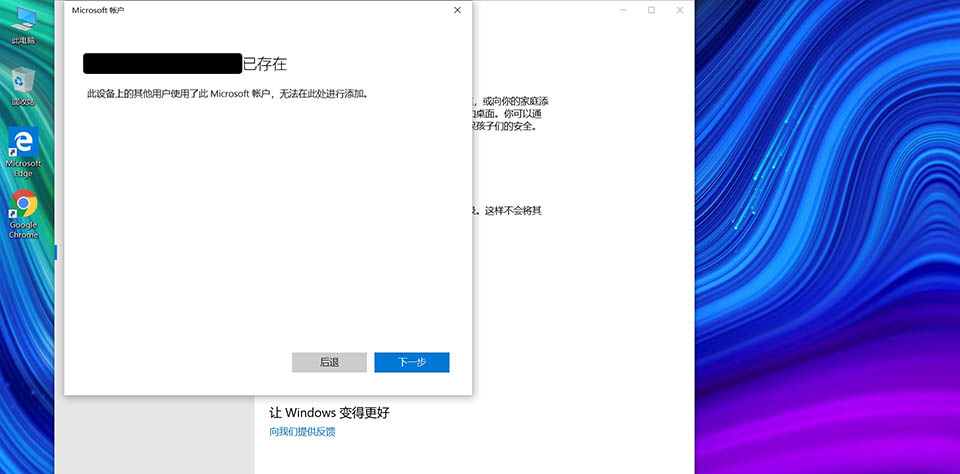
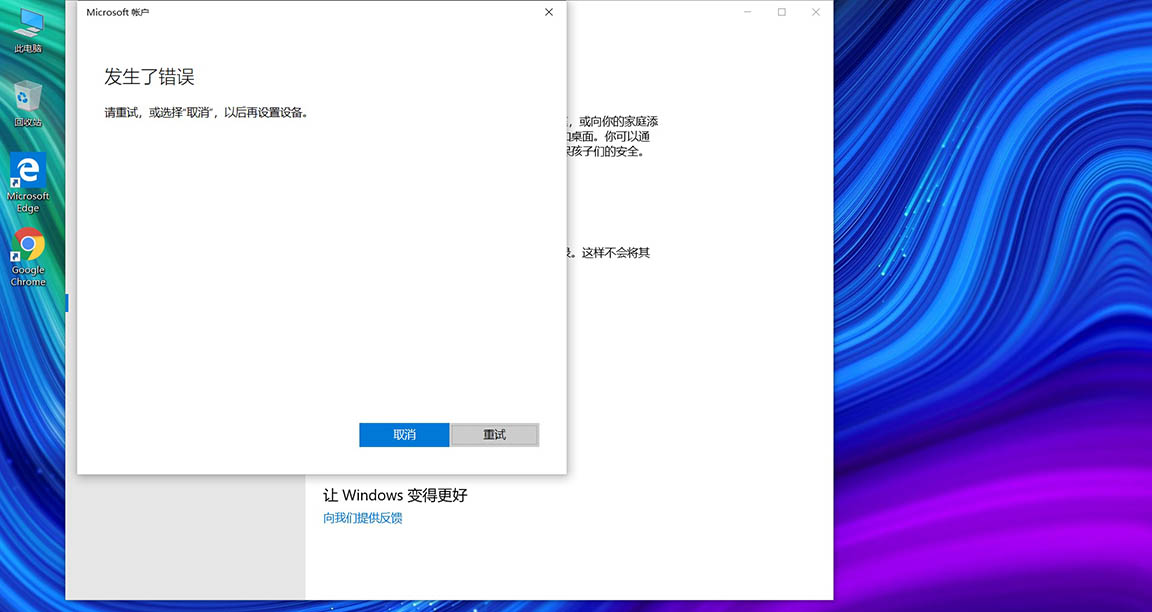
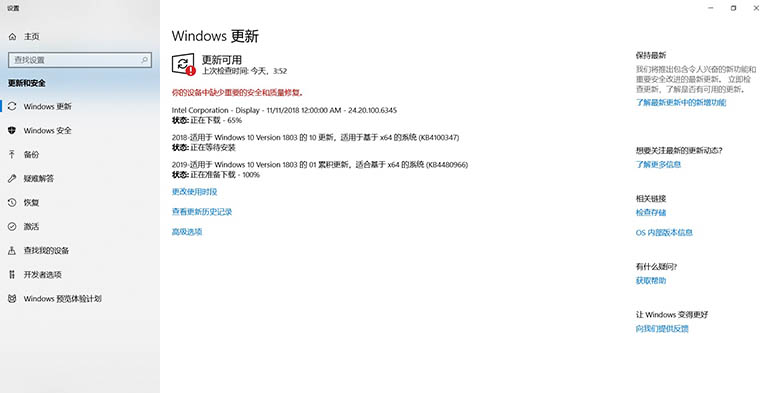
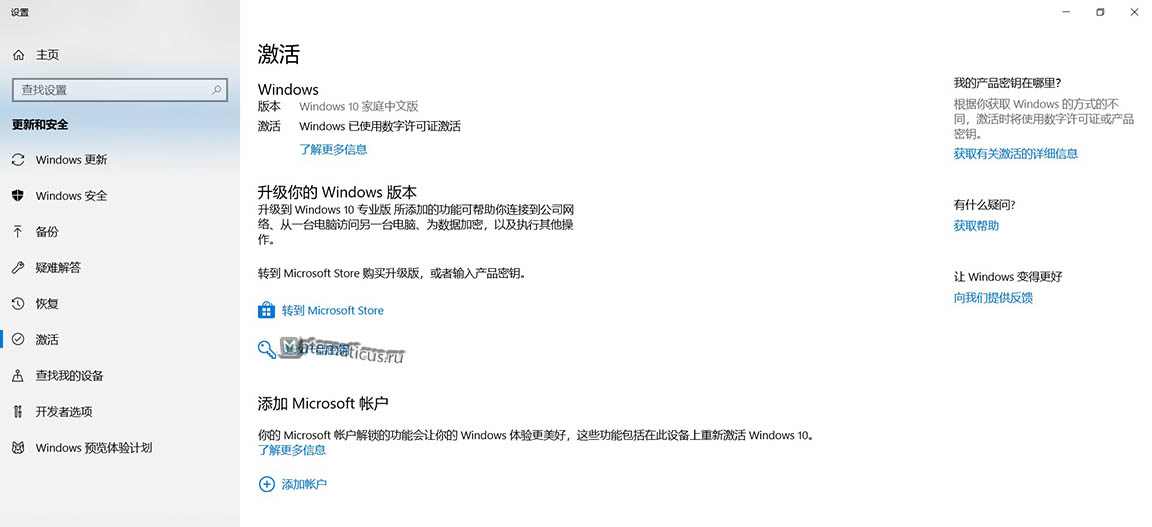
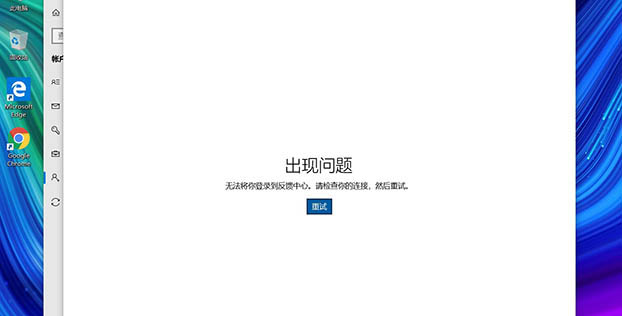
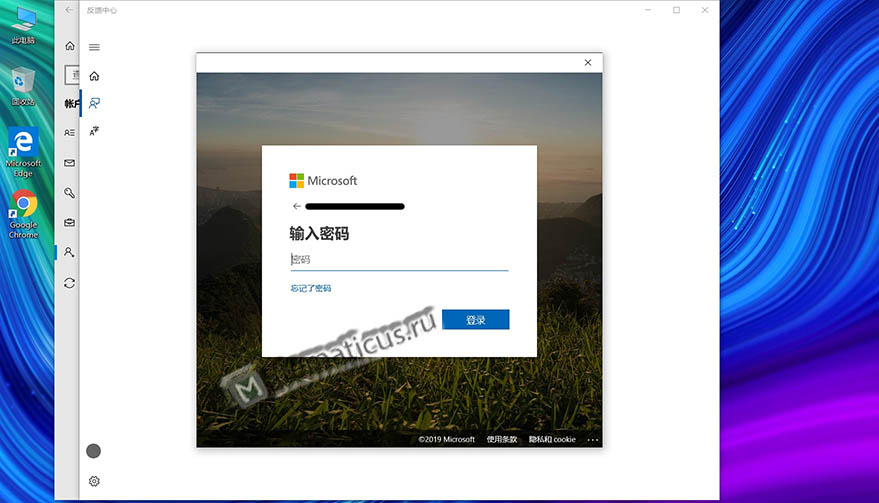
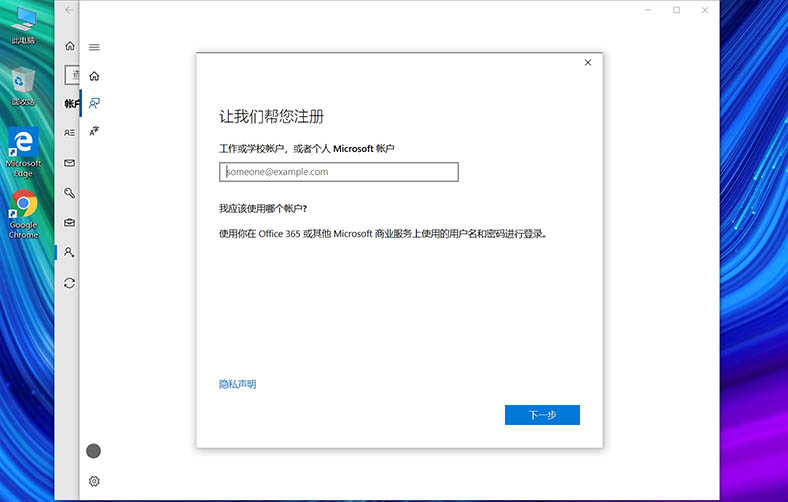
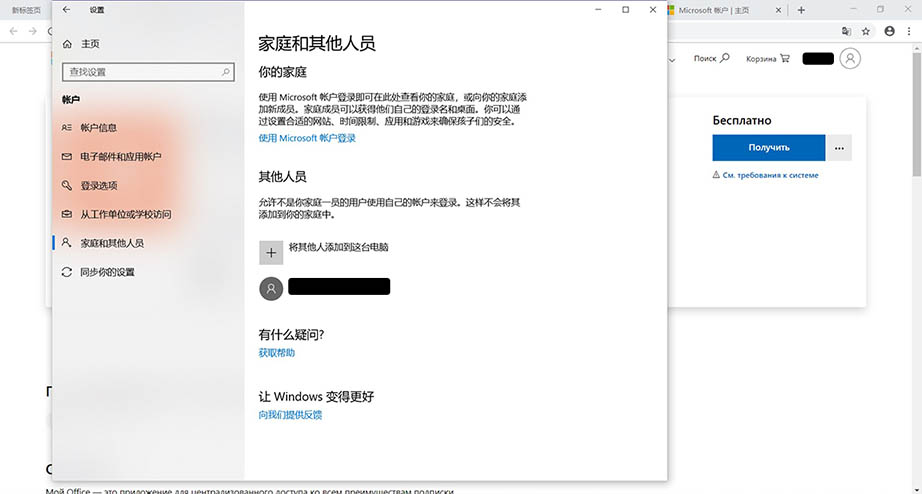
В итоги в аккаунте на сайте microsoft в личном кабинете должны отобразиться характеристики ноутбука и имя администратора, в данном случае эту роль также выполняет название почты.
После всех этих действий, переходим опять же на сайт microsoft, скачиваем на флешку windows 10, как это сделать через программу MediaCreationTool описано здесь.
Инструкция по установке windows 10 на ноутбук см. здесь.
Источник
Как установить русский язык в Windows 10 — 2 способа
Русификация Windows необходима, если на компьютере установлена операционная система на иностранном языке. Ситуации могут быть разными: компьютер куплен заграницей (естественно, там нет русского языка), пользователь самостоятельно установил на ПК операционную систему на английском (или любом другом) языке и т. д.
К сожалению, не все в совершенстве владеют иностранными языками. Поэтому, пользователю для полноценной работы потребуется установить русский язык на Windows для того, чтобы изменить язык интерфейса Windows.
Как изменить язык Windows на русский? Для этого необходимо скачать и установить в операционную русский языковой пакет для локализации системы. После завершения установки языкового пакета, Windows будет работать на русском языке.
Особенности установки русского языка в Windows
В этой статье мы рассмотрим процесс русификации Windows 10. Процесс загрузки и установки русского языкового пакета проходит непосредственно из настроек системы: с помощью онлайн и офлайн установки.
Русификация Windows 7 и Windows 8.1 проходит по следующему алгоритму (в Windows 10 подобный порядок действий):
- скачайте русский языковой пакет, запустив загрузку из настроек системы, или перейдя по ссылке https://support.microsoft.com/ru-ru/help/14236/language-packs ;
- установите русский языковой пакет;
- войдите в настройки Windows, выберите русский язык в качестве основного языка операционной системы;
- перезагрузите компьютер.
В данной статье я расскажу, как изменить язык Windows 10 на русский в операционной системе Windows 10 LTSB (Windows 10 Enterprise LTSB), которая по умолчанию не имеет русского языка интерфейса. В других редакциях Windows 10 процесс русификации проходит аналогичным образом.
Как установить русский язык интерфейса в Windows 10 (1 способ)
В операционной системе Windows 10 войдите в меню «Пуск», нажмите на «Setting» (Параметры). В окне выбора параметров «Setting», выберите раздел «Time & language» (Время и язык).
В окне настроек откройте «Region & language» (Регион и язык). В разделе «Languages» (Языки) нажмите на кнопку «Add a language» (Добавление языка).
В окне «Add a language» выберите русский язык (Русский, Russian).
После этого, русский язык появится в списке добавленных языков на втором месте. Русский язык еще не скачан и не установлен в Windows.
Выделите «Русский», в языковой области появятся три кнопки. Нажмите на кнопку «Options» (Параметры).
После этого, откроется окно настроек русских языковых параметров. Здесь предлагается скачать русский языковой пакет для Windows 10, включить полную поддержку буквы «ё» (по умолчанию эта функция отключена в русских сборках Windows), скачать голосовой пакет, добавить клавиатуру.
Нажмите на кнопку «Download» для загрузки и установки русского языка.
После этого начнется загрузка и инсталляция русского языкового пакета на компьютер. Этот процесс займет некоторое время.
После завершения установки русского языка, в языковых настройках появится сообщение: «Language pack installed» (Языковой пакет установлен).
Войдите в «Region & language», выделите «Русский», нажмите на кнопку «Set as default» (Использовать как основной язык).
После этого, русский язык переместиться на первое место в списке поддерживаемых языков. Это значит, что русский язык будет использован по умолчанию в операционной системе Windows 10.
Перезагрузите компьютер. После запуска, вы увидите, что интерфейс Windows 10 работает на русском языке.
Далее по желанию, измените время и прочие региональные стандарты.
Русификация Windows 10 (2 способ)
Для второго варианта установки русского языка в Windows 10 понадобится предварительно скачанный русский языковой пакет. Локализованный языковой пакет в виде файла с расширением «.cab», должен подходить под версию и разрядность операционной системы, установленной на компьютере системы.
- Войдите в меню «Пуск», запустите командную строку от имени администратора.
- В окне интерпретатора командной строки введите команду «lpksetup» (без кавычек), нажмите на клавишу «Enter».
- В открывшемся окне нажмите на кнопку «Install display languages».
- В следующем окне необходимо выбрать путь к ранее скачанному на компьютер русскому языковому пакету. С помощью кнопки «Browse» выберите файл с расширением «.cab», а затем нажмите на кнопку «Next».
- Далее примите условия лицензионного соглашения.
- Затем начнется процесс установки русского языка на компьютер.
- После завершения установки языкового пакета, войдите в параметры системы, в окне «Setting», в опции «Region & language», в разделе «Languages» нажмите на кнопку «Add a language», а затем в открывшемся окне выберите русский язык.
- Возвратитесь в настройки «Region & language», под пунктом русского языка вы увидите сообщение «Language pack installed» (языковой пакет установлен).
- Выделите «Русский», а затем нажмите на появившуюся кнопку «Set as default» (Использовать как основной язык). Русский язык переместится в начало списка установленных языков.
- Перезагрузите компьютер.
- Операционная система Windows 10 загрузится на русском языке.
Выводы статьи
Если на компьютере установлена ОС Windows на иностранном языке, пользователь может установить русский язык на Windows 10 для того, чтобы изменить язык интерфейса операционной системы на родной или желаемый язык.
Источник
Как загрузить языковой пакет для Windows 10 и изменить язык интерфейса
Язык интерфейса в Windows 10 выбирается при установке операционной системы. Но после того как процедура установки закончена, его можно изменить. Для этого понадобится языковой пакет.
Для чего нужен языковой пакет
Языковой пакет (далее «ЯП» для краткости) – набор слов и предложений, обеспечивающий перевод системы на определённый язык. Например, установив русский ЯП, вы переведёте все системные сообщения, приложения и настройки на русский язык. Соответственно, выбрав ЯП другого языка, вы сможете пользоваться Windows на наиболее удобном для вас языке.
Установка ЯП
В Windows 10 встроено несколько методов, позволяющих работать с ЯП. Благодаря им можно выбирать язык из уже скачанных пакетов, а также устанавливать новые ЯП.
Если вам нужно изменить ЯП на одном компьютере, то легче всего воспользоваться автозагрузкой, то есть дать системе самой скачать и установить необходимый пакет. Если же требуется сменить язык на нескольких ПК, то удобнее один раз скачать файл ЯП, а потом перенести его при помощи флешки на каждый из компьютеров, сэкономив тем самым интернет-трафик. Файлы ЯП имеют расширение .cab. Скачать их можно со сторонних ресурсов, так как Microsoft не распространяет ЯП в виде отдельных файлов на своём официальном сайте.
Установка ЯП при помощи настроек параметров Windows
В Windows 10 есть встроенная утилита «Параметры», позволяющая управлять настройками системы. Если ОС на вашем компьютере уже обновлена до версии 1803 April Update, то с помощью этой утилиты можно загрузить дополнительный ЯП. Если у вас установлена более старая версия Windows, то воспользуйтесь любым из описанных ниже методов — результат будет тот же. Для загрузки ЯП с помощью утилиты «Параметры» сделайте следующее:
- Войдя в консоль «Параметры Windows», разверните блок «Время и язык».

Раскройте подпункт «Регион и язык», затем кликните по кнопке «Добавить язык» и выберите из появившегося списка подходящий вариант. Начнётся загрузка ЯП из сети.

Как только загрузка закончится, в списке языков появится новый ЯП — выберите его, чтобы осуществить перевод системы на нужный язык.
Установка ЯП из панели управления Windows
Пользователи, не обновившие ещё свою Windows до версии 1803 или более поздней, могут выполнить смену ЯП через панель управления. Для этого сделайте следующее:
- Войдя в панель управления, перейдите в раздел «Язык». Панель управления можно найти при помощи системной поисковой строки.

Щёлкните по кнопке «Добавить язык» для выбора нужного ЯП. Появится список языков, доступных для добавления. Отметьте из них тот, который хотите добавить.

Перейдите к свойствам выбранного языка.

В открывшемся окне свойств языка нажмите кнопку «Загрузить и установить языковой пакет», после чего начнётся загрузка ЯП.

После окончания процесса установки ЯП снова зайдите в свойства языка и назначьте его основным языком системы.

Готово. Новый ЯП загружен и применён. Возможно, вас попросят выйти из системы, чтобы применить изменённые параметры. Дайте согласие, затем снова войдите в свою учётную запись и проверьте результат.
Добавление языка из cab-файла
Если у вас есть отдельно загруженный ЯП в формате cab, то для его установки выполните следующие шаги:
- Нажмите комбинацию клавиш Win + R, чтобы открыть окно «Выполнить». Введите в нём команду lpksetupe и запустите её выполнение, нажав кнопку OK.

Появится окно установки ЯП. Укажите, что хотите загрузить новый ЯП, а не удалить уже имеющийся. Для этого щёлкните по строке «Установить язык интерфейса».

Откройте cab-файл, для чего нажмите кнопку Browse и найдите его на диске. В строке рядом с кнопкой отобразится путь до файла. Если в файле содержится сразу несколько языков, выберите из них те, которые нужно установить. Начните процедуру установки, нажав кнопку Next, и дождитесь её окончания. Затем перейдите в окно«Параметры» или в панель управления Windows, выберите новый ЯП в качестве основного (как это сделать, описано в двух предыдущих пунктах).

Изменение языка интерфейса
Установка нового ЯП не гарантирует того, что язык системы изменится. Обычно для этого нужно ввести соответствующую команду, которая изменит язык интерфейса. Выполните следующие шаги:
- Находясь в панели управления, разверните пункт «Региональные стандарты». Если не можете найти его в главном меню, воспользуйтесь встроенной поисковой строкой.

В первой вкладке «Форматы» выберите подходящий вам язык интерфейса, а затем сохраните новые значения. Возможно, придётся выйти из системы и войти заново, чтобы изменённые настройки вступили в силу.

Видео: работа с языковыми пакетами в Windows 10
Изменения языка приветствия
Если вы хотите при входе в систему видеть тот же язык, который назначили языком интерфейса, то выполните дополнительные шаги:
- Разверните вкладку «Дополнительно» в окне региональных стандартов. Нажмите кнопку «Копировать параметры».

Поставьте галочку, обеспечивающую копирование текущих языковых параметров на экран приветствия и в системные аккаунты. Нажав затем кнопку ОК, вы сохраните новый язык для экрана приветствия. Также, отметив соответствующую галочку, в этом окне можно включить копирование установленного языка во все новые учётные записи, которые будут созданы в будущем.

Установка ЯП на Single Language версию
Есть специальная редакция Windows — Single Language. Она включает в себя только один язык и не позволяет загрузить дополнительные ЯП через панель управления или утилиту «Параметры». Сделано это для того, чтобы неопытный пользователь случайно не перевёл систему не непонятный ему язык.
Если вы столкнулись с тем, что на вашем компьютере установлена версия Single Language, а новый ЯП вам нужен, то воспользуйтесь методом, описанным в пункте «Добавление языка из cab-файла». Установить пакет и начать пользоваться им можно, предварительно загрузив cab-файл со стороннего ресурса.
Изменения языка программ
Сторонние программы работают на том языке, который вы выбрали при установке, но встроенные в Windows приложения и утилиты, загруженные из официального магазина Microsoft, при определении языка интерфейса опираются на настройки системы. Используемый в них язык выбирается на основе данных о местоположении.
- Чтобы сменить язык во всех стандартных программах Windows, снова откройте окно «Региональные стандарты» в панели управления и перейдите к вкладке «Местоположение». Укажите страну, язык которой вам нужен, и сохраните изменения. Большинство приложений после этого изменят свой язык.

Если вы заметили, что какие-то программы остались на прежнем языке, то откройте приложение Windows Store и запустите принудительное обновление. Дополнив свою базу данных нужным ЯП, приложения перейдут на выбранный ранее язык.

В более ранних версиях Windows 10 языковые пакеты устанавливаются через панель управления, а в последних — через параметры системы. Универсальный способ — установить ЯП при помощи cab-файла. После того как пакет будет установлен, перейдите в настройки региональных стандартов и измените язык интерфейса, приветствия и стандартных программ.
Источник
Как правило, ноутбук мы приобретаем на несколько лет, поэтому подходить к его выбору стоит с большой тщательностью. К нашему большому счастью, китайская компания Xiaomi позаботилась об этом, выпустив современный ноутбук Xiaomi Mi Notebook Pro i7. Если у вас возникнут проблемы с данным устройством, то рекомендуем обратиться в сервисный центр «ремонт компьютеров на приморской».
При первом его включении нас ждет неприятный сюрприз. Операционная система Windows 10 хоть и лицензионная, но представлена только на одном языке – китайском. Чтобы решить эту проблему, необходима полная переустановка ОС.
Как провести русификацию Xiaomi Mi Notebook Pro i7?
Прежде всего, необходимо сбросить устройство до заводских настроек. Сразу после включения нужно ввести логин и пароль от своей учетной записи Microsoft. Благодаря этому к вашей учетной записи подтянутся лицензионная ОС и данный ноутбук. После переустановке и активации Windows, лицензия останется на новой системе. Помимо этого, еще один важный момент – это подключение к сети интернет. Даже на китайском языке интуитивно понятно как это сделать.
После этого возьмите флешку на 8 Гб, закачайте на нее программы Rufus и Media Creation Tool (скачать их можно в интернете). Откройте последнее приложение и выберите пункт «Создать установочный носитель для другого компьютера», в новом появившемся окне стоит выбрать такие параметры: язык – русский, Windows 10, x64. После этого, необходимо выбирать пункт ISO-файл. После таких несложных манипуляций программа будет скачивать систему в файл с расширением .iso.
В следующем приложении Rufus необходимо выбрать флешку, FAT32, GPT для компьютеров с UEFI, а также образ iso и поставить галочки как показано на рисунке ниже.
Обратите внимание, если после того как вы выбрали нужные галочки, слетают первичные параметры, то их обязательно необходимо вернуть в уже настроенное состояние. После этого нажимайте кнопку Старт и ждите немного пока смонтируется флешка для загрузки.
Когда все будет готово, вставьте флешку в наш китайский ноутбук Xiaomi Mi Notebook Pro 15.6 core i7. Вот тут придется работать практически в слепую, ведь все будет на китайском. Вам необходимо открыть Пуск / Панель управления / Обновление и безопасность (пиктограма с двумя стрелочками, которые движутся по кругу) / Восстановление (круговая стрелочка с часами) / Кнопка Перезагрузить (серый блок второй сверху). В появившемся окне вам необходимо нажать на изображение диска с флешкой и выбрать нашу подготовленную флешкой согласно ее названию.
В дальнейшем действия более понятны. Обратите внимание: во время установки вам нужно будет нажать на пункт «У меня нет ключа активации» и сразу же отформатировать раздел с китайской Windows 10.
После того как ОС установится, при первом включении вам необходимо будет подключиться к сети интернет и ввести данные от аккаунта Microsoft. В таком случае автоматически подтянется лицензия.
Вот и все, теперь ваш ноутбук Mi Notebook Pro 15.6 i7 будет работать под лицензионной Windows на русском языке.
(Visited 1 762 times, 1 visits today)
Если вы приобрели ноутбук и на нём установлена операционная система windows и китайский лицензионный Office Word, Office Excel и т.д. Сразу поменять язык c китайского на русский не получится, так как обычно там стоит ОС Windows 10Home Single Language, т.е. поддерживает один язык.
Внимание!
Для всех перечисленных действий при регистрации китайской Windows и Office на русский, необходимо чтобы ноутбук был подключен к интернету.
Итак, сначала меняем китайский Office на русский.
Первое что надо сделать, это привязать установленный ключ Office на вашем китайском ноутбуке к вашей учетной записи.
Для начала вам необходимо завести учетную запись на официальном сайте microsoft, переходим на сайт microsoft и регистрируемся там. Перед этим, зарегистрируйте электронный ящик, лучше это сделать на gmail в google и на другом ноутбуке, на котором установлена русская ОС.
После регистрации учетной записи в microsoft, вам необходимо привязать ключ учётной записи к железу вашего ноутбука на китайском.
Далее, заходим на ноутбук с китайской операционной системой windows 10.
Но сначала нужно привязать учётную запись к Office, чтобы не слетела лицензия.
Для этого переходим в Пуск и ищем там ярлычок Office Word
Кликаем на него, запускается Office Word и появляется окошко уведомления — хотите ли вы войти в Office с учётной записи.Ниже на картинках показаны шаги привязки китайского Office к вашей учётной записи.Здесь вводим вашу почту и пароль, который вы указывали при регистрации на сайте microsoft.
Затем переходите на сайт microsoft и у вас должна появится следующая запись Office для дома и учебы 2016 (для ПК), смотрите скриншот.
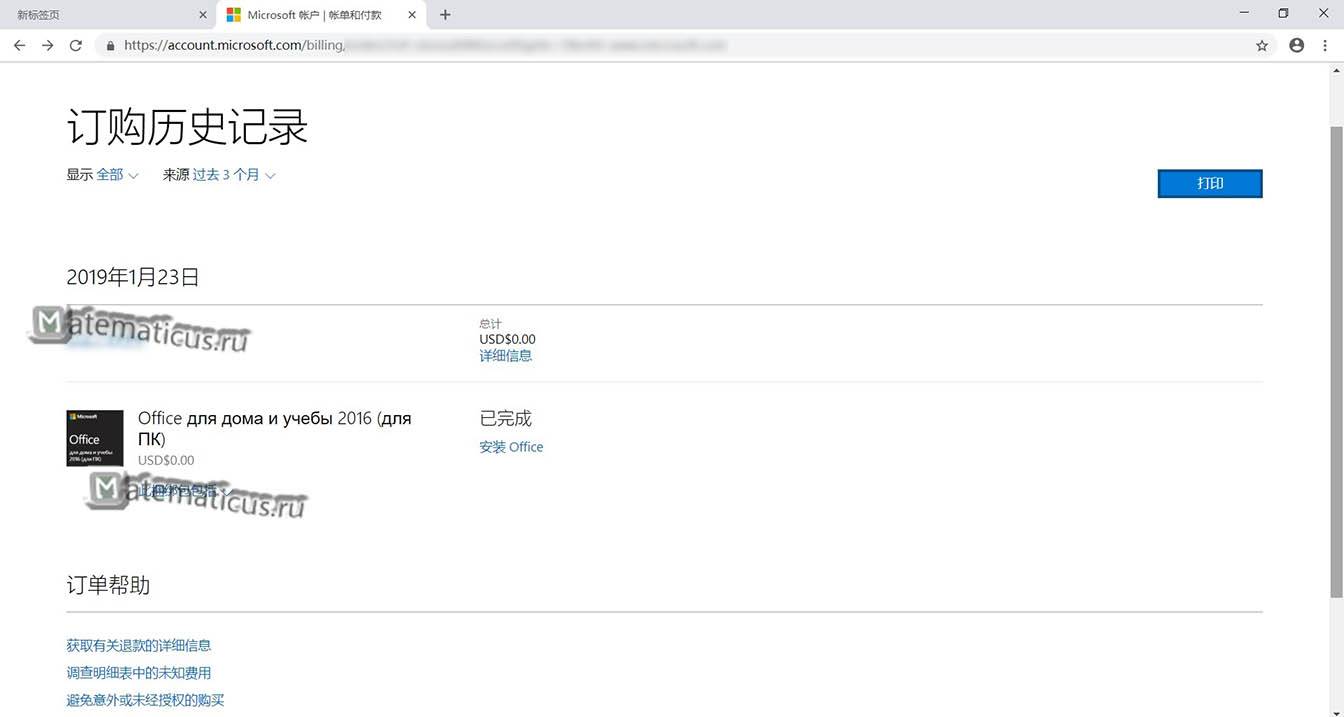
Затем таким же образом регистрируем ОС Windows 10. Для регистрации надо перейти в учётные записи пользователей и создать учётную запись администратора.
В итоги в аккаунте на сайте microsoft в личном кабинете должны отобразиться характеристики ноутбука и имя администратора, в данном случае эту роль также выполняет название почты.
После всех этих действий, переходим опять же на сайт microsoft, скачиваем на флешку windows 10, как это сделать через программу MediaCreationTool описано здесь.
Инструкция по установке windows 10 на ноутбук см. здесь.
18 08 2019
После очередного обновления windows 10 столкнулся с такой проблемой: в языковой панели появился китайская клавиатура, которую нельзя удалить. Дальше расскажу как от нее избавится и как я до этого дошел
Итак в наличии китайский планшет Teclas 80h, на которую была установлена китайская версия win10 (инструкция подойдет для любого языка). Если с добавление русского языка в ОС проблем нет (в сети полно советов). То вот удалить системную клавиатуру не так просто.
В системе китайская клавиатура отображается вот таким вот образом (см картинку выше): в языковой панели она есть, в списке языков ее нет и соответственно как-то ею управлять, так же нет возможности.
В Интернет нашел команды для управления языками, но ничего не помогало, например,
Get-WinUserLanguageList
упорно возвращал, что установлено только два языка. А команда
(Get—CimInstance Win32_OperatingSystem).oslanguage
возвращала код 2052, который соответствует китайскому.
Утилита запущенная из командной строки: Lpksetup, не давала удалить китайский, так как утверждала, что китайский это язык по-умолчанию для пользователя (хотя это не так).
Тогда я решил поискать в реестре Windows 10, «language», после просмотра нескольких веток, наткнулся на User Profile System Backup — BINGO!
В итоге решением стало удаление все ветки целиком и перезагрузка компьютера.
КомпьютерHKEY_CURRENT_USERControl PanelInternationalUser Profile System Backup
Используемые источники:
- https://camera-xiaomi.ru/article/poleznoe/rusifikaciya-mi-notebook-pro-15-6-i7/
- https://www.matematicus.ru/windows/kak-na-noutbuke-izmenit-yazyk-windows-c-kitajskogo-na-russkij
- http://touch-max.ru/windows/udalit-neudalyaemyj-kitajskij-yazyk-windows-10
В Интернете вы найдете сотни статей, в которых объясняется, как изменить язык отображения на ноутбуках с Windows 10. Однако большинство из них не сообщают вам, что невозможно изменить язык отображения, если у вас есть версия Windows для одного языка или базовой страны. Недавно мы приобрели ноутбук Huawei MateBook в Китае, и у нас возникли проблемы со сменой языка. Здесь мы объясним доступные вам варианты изменения языка отображения одноязычной версии в Windows 10.
Версия для одного языка или базовой страны
Windows 10 поставляется с несколькими версиями, и многие из нас знают версии Home и Pro. Однако есть также несколько других менее известных разновидностей, таких как основной язык для конкретной страны или одноязычная версия. Вы можете легко найти установленную версию на своем компьютере, следуя приведенным ниже инструкциям:
- Нажмите клавиши «Win + R», чтобы открыть окно «Выполнить».
- Тип Winver и нажмите клавишу ввода.
- Вы увидите диалоговое окно «О Windows», как показано ниже.
- Проверьте версию Windows, установленную на вашем компьютере.
Поскольку мы уже изменили язык и версию, вы видите Windows 10 Pro на скриншоте выше. В противном случае вы должны увидеть один язык, например Windows 10 Home China. Мы показали все скриншоты в этой статье на английском языке. Возможно, вам придется угадать и найти правильные варианты, если на вашем компьютере установлен китайский или другой язык.
Изменение языка дисплея в Windows 10
Вы можете найти подробную информацию о том, как изменить язык отображения в этой статье. Однако это не сработает, если на вашем ноутбуке или настольном ПК установлена одноязычная версия Windows. Как правило, одноязычная версия не поддерживает изменение языка, поскольку продукт имеет лицензию на использование одного языка. Однако вы можете подтвердить, можно ли установить языковой пакет на ваш компьютер для изменения языка отображения Windows.
- Нажмите клавиши «Win + I», чтобы открыть приложение «Настройки Windows».
- Нажмите на опцию «Время и язык».
- Перейдите в раздел «Языки», где вы можете легко изменить язык отображения Windows из раскрывающегося списка. Если язык недоступен, вы можете добавить новый язык.
- Однако для одноязычной версии Windows в раскрывающемся списке вы увидите только китайский или любой другой язык.
- В разделе «Предпочтительные языки» вы можете щелкнуть значок + и установить новый язык в Windows. Как видите, рядом с установленными языками на вашем компьютере будут отображаться несколько значков.
Вы можете навести указатель мыши на каждый значок, чтобы увидеть его название. Для отображения всего на определенном языке в Windows необходимо следующее.
- Языковой пакет
- Текст в речь
- Распознавание речи
- Почерк
- Базовый набор текста с помощью средства проверки орфографии и словаря
В большинстве случаев вы увидите, что значок языкового пакета отсутствует, что указывает на то, что вы не можете установить какие-либо новые языки с вашей версией Windows.
Измените язык Windows на английский
К сожалению, нет простого решения, позволяющего быстро решить эту проблему. Вам придется переустановить Windows или приобрести версию Pro в зависимости от необходимости. Вот варианты для вас:
- Выполните обновление до Windows 10 Pro, чтобы установить несколько языковых пакетов.
- Измените ключ продукта на одном или нескольких языках.
- Чистая установка Windows с тем же ключом продукта и использование английского или любого другого языка.
1. Для использования нескольких языков — обновитесь до Windows 10 Pro
Это вариант, который мы выбрали, поскольку он легко и быстро решает проблему с помощью 99 долларов США за Windows 10 Pro.
- Перейдите в приложение «Настройки Windows» и нажмите «Обновление и безопасность».
- Щелкните раздел «Активация» и установите флажок «Обновить свою версию для Windows».
- Если вы приобрели Windows 10 Pro отдельно, вы можете нажать «Изменить ключ продукта» и ввести ключ.
- В противном случае щелкните ссылку «Перейти в магазин». Вы попадете в Microsoft Store, где сможете приобрести Windows 10 Pro.
- Windows 10 Pro будет стоить около 99 долларов, и вы можете приобрести ее, войдя в свою учетную запись Microsoft.
- После успешной оплаты прямо из своей учетной записи Microsoft вы можете выбрать устройство и обновить существующую одноязычную версию Windows 10 Home до Windows 10 Pro.
Таким образом, вы не потеряете файлы на своем ноутбуке, и все приложения будут доступны после обновления до Windows 10 Pro. Однако вы также можете удалить все приложения при переустановке Windows. Мы рекомендуем удалить все приложения, особенно если вы приобрели китайский ноутбук в интернет-магазинах. Торговые посредники, продающие китайские ноутбуки, устанавливают ненужное рекламное ПО для показа всплывающей рекламы без вашего согласия. Следовательно, полная переустановка поможет избавиться от этих вещей. В нашем случае у Huawei MateBook есть приложение PC Manager, которое сканирует и переустанавливает все необходимые драйверы после установки Windows. В противном случае вам нужно сохранить все установочные файлы драйверов под рукой, прежде чем вы решите удалить все приложения и контент на своем ноутбуке.
Поскольку Windows 10 Pro поддерживает установку на нескольких языках, вы можете перейти на страницу языковых настроек и установить дополнительные языковые пакеты на свой ноутбук.
2. Измените ключ продукта на другую лицензию Windows.
Иногда у вас может быть старый компьютер под управлением Windows с другим ключом продукта. Если вам не нужно использовать старый компьютер, то рекомендуется использовать этот ключ продукта на новом ноутбуке. Когда вы находитесь на экране настроек «Активация», просто измените ключ продукта и следуйте инструкциям по переустановке Windows на основе нового ключа.
3. Используйте другой единый язык — чистая установка Windows с тем же ключом продукта
Это метод хлопот. Однако вам не нужно тратить дополнительные деньги или другой ключ продукта для этого. Мы этого не сделали, так как неправильно поняли, что версию Windows 10 Home для Китая нельзя изменить на другой язык. После покупки версии Pro мы пошли к торговому посреднику и подтвердили, что язык можно изменить при переустановке Windows с тем же ключом продукта. Поэтому уточните у торгового посредника, поддерживает ли ваше устройство и ключ продукта разные языки.
- Запустите инструмент и выберите «Создать установочный носитель (USB-накопитель, DVD или файл ISO) для другого ПК».
- Средство создания мультимедиа автоматически определит ваш текущий язык и покажет подробности.
- Обязательно снимите флажок «Использовать рекомендуемый вариант для этого ПК» и измените сведения о языке, выпуске и архитектуре (32- или 64-разрядная версия) в соответствии с вашими потребностями.
- Вы можете создать флэш-накопитель USB, используя пустой USB-накопитель со свободным размером более 8 ГБ. Помните, что все содержимое USB-накопителя будет удалено при создании флеш-накопителя. Кроме того, вы можете создать файл образа ISO, а затем создать загрузочную установку из файла ISO. Вы можете использовать этот загрузочный USB для переустановки Windows на вашем ноутбуке,
- Это обновит одноязычную версию Windows 10 Home с другим языком, который вы выбрали при создании файла ISO.
- При установке вы можете сохранить свои приложения и файлы или удалить их все по своему усмотрению.
Резюме
Многие из нас покупают ноутбуки в интернет-магазине и из другой страны во время путешествий. Однако все будет по-другому, если вы покупаете ноутбук, особенно из неанглоязычных стран. Перед оплатой ноутбука обязательно уточните детали у торгового посредника или онлайн-продавца. Некоторые торговые посредники могут помочь вам изменить язык Windows или переустановить Windows на другую версию. Но в большинстве случаев они не могут помочь, поскольку ключ продукта будет привязан к вашей учетной записи Microsoft.
Язык интерфейса в Windows 10 выбирается при установке операционной системы. Но после того как процедура установки закончена, его можно изменить. Для этого понадобится языковой пакет.
Для чего нужен языковой пакет
Языковой пакет (далее «ЯП» для краткости) – набор слов и предложений, обеспечивающий перевод системы на определённый язык. Например, установив русский ЯП, вы переведёте все системные сообщения, приложения и настройки на русский язык. Соответственно, выбрав ЯП другого языка, вы сможете пользоваться Windows на наиболее удобном для вас языке.
Установка ЯП
В Windows 10 встроено несколько методов, позволяющих работать с ЯП. Благодаря им можно выбирать язык из уже скачанных пакетов, а также устанавливать новые ЯП.
Если вам нужно изменить ЯП на одном компьютере, то легче всего воспользоваться автозагрузкой, то есть дать системе самой скачать и установить необходимый пакет. Если же требуется сменить язык на нескольких ПК, то удобнее один раз скачать файл ЯП, а потом перенести его при помощи флешки на каждый из компьютеров, сэкономив тем самым интернет-трафик. Файлы ЯП имеют расширение .cab. Скачать их можно со сторонних ресурсов, так как Microsoft не распространяет ЯП в виде отдельных файлов на своём официальном сайте.
Установка ЯП при помощи настроек параметров Windows
В Windows 10 есть встроенная утилита «Параметры», позволяющая управлять настройками системы. Если ОС на вашем компьютере уже обновлена до версии 1803 April Update, то с помощью этой утилиты можно загрузить дополнительный ЯП. Если у вас установлена более старая версия Windows, то воспользуйтесь любым из описанных ниже методов — результат будет тот же. Для загрузки ЯП с помощью утилиты «Параметры» сделайте следующее:
- Войдя в консоль «Параметры Windows», разверните блок «Время и язык».
Откройте раздел параметров «Время и язык» - Раскройте подпункт «Регион и язык», затем кликните по кнопке «Добавить язык» и выберите из появившегося списка подходящий вариант. Начнётся загрузка ЯП из сети.
После щелчка по кнопке «Добавить язык» откроется список языков, которые можно добавить
Как только загрузка закончится, в списке языков появится новый ЯП — выберите его, чтобы осуществить перевод системы на нужный язык.
Установка ЯП из панели управления Windows
Пользователи, не обновившие ещё свою Windows до версии 1803 или более поздней, могут выполнить смену ЯП через панель управления. Для этого сделайте следующее:
- Войдя в панель управления, перейдите в раздел «Язык». Панель управления можно найти при помощи системной поисковой строки.
Откройте раздел «Язык» в панели управления Windows - Щёлкните по кнопке «Добавить язык» для выбора нужного ЯП. Появится список языков, доступных для добавления. Отметьте из них тот, который хотите добавить.
Нажмите кнопку «Добавить язык»и выберите нужный языковой пакет - Перейдите к свойствам выбранного языка.
Нажмите кнопку «Свойства» для добавляемого языка - В открывшемся окне свойств языка нажмите кнопку «Загрузить и установить языковой пакет», после чего начнётся загрузка ЯП.
Щёлкнув по кнопке «Загрузить и установить языковой пакет», начните загрузку ЯП выбранного языка - После окончания процесса установки ЯП снова зайдите в свойства языка и назначьте его основным языком системы.
Назначьте выбранный язык основным языком интерфейса Windows
Готово. Новый ЯП загружен и применён. Возможно, вас попросят выйти из системы, чтобы применить изменённые параметры. Дайте согласие, затем снова войдите в свою учётную запись и проверьте результат.
Добавление языка из cab-файла
Если у вас есть отдельно загруженный ЯП в формате cab, то для его установки выполните следующие шаги:
- Нажмите комбинацию клавиш Win + R, чтобы открыть окно «Выполнить». Введите в нём команду lpksetupe и запустите её выполнение, нажав кнопку OK.
Введите и выполните команду lpksetup - Появится окно установки ЯП. Укажите, что хотите загрузить новый ЯП, а не удалить уже имеющийся. Для этого щёлкните по строке «Установить язык интерфейса».
Укажите, что надо установить новый языковой пакет - Откройте cab-файл, для чего нажмите кнопку Browse и найдите его на диске. В строке рядом с кнопкой отобразится путь до файла. Если в файле содержится сразу несколько языков, выберите из них те, которые нужно установить. Начните процедуру установки, нажав кнопку Next, и дождитесь её окончания. Затем перейдите в окно«Параметры» или в панель управления Windows, выберите новый ЯП в качестве основного (как это сделать, описано в двух предыдущих пунктах).
Укажите путь до файла и выберите желаемые языки
Изменение языка интерфейса
Установка нового ЯП не гарантирует того, что язык системы изменится. Обычно для этого нужно ввести соответствующую команду, которая изменит язык интерфейса. Выполните следующие шаги:
- Находясь в панели управления, разверните пункт «Региональные стандарты». Если не можете найти его в главном меню, воспользуйтесь встроенной поисковой строкой.
Войдите в раздел панели управления «Региональные стандарты» - В первой вкладке «Форматы» выберите подходящий вам язык интерфейса, а затем сохраните новые значения. Возможно, придётся выйти из системы и войти заново, чтобы изменённые настройки вступили в силу.
Выберите подходящий язык интерфейса и сохраните изменения
Видео: работа с языковыми пакетами в Windows 10
Изменения языка приветствия
Если вы хотите при входе в систему видеть тот же язык, который назначили языком интерфейса, то выполните дополнительные шаги:
- Разверните вкладку «Дополнительно» в окне региональных стандартов. Нажмите кнопку «Копировать параметры».
Нажмите кнопку «Копировать параметры» в окне региональных стандартов - Поставьте галочку, обеспечивающую копирование текущих языковых параметров на экран приветствия и в системные аккаунты. Нажав затем кнопку ОК, вы сохраните новый язык для экрана приветствия. Также, отметив соответствующую галочку, в этом окне можно включить копирование установленного языка во все новые учётные записи, которые будут созданы в будущем.
Включите копирование текущих языковых настроек на экран приветствия и в системные учетные записи
Установка ЯП на Single Language версию
Есть специальная редакция Windows — Single Language. Она включает в себя только один язык и не позволяет загрузить дополнительные ЯП через панель управления или утилиту «Параметры». Сделано это для того, чтобы неопытный пользователь случайно не перевёл систему не непонятный ему язык.
Если вы столкнулись с тем, что на вашем компьютере установлена версия Single Language, а новый ЯП вам нужен, то воспользуйтесь методом, описанным в пункте «Добавление языка из cab-файла». Установить пакет и начать пользоваться им можно, предварительно загрузив cab-файл со стороннего ресурса.
Изменения языка программ
Сторонние программы работают на том языке, который вы выбрали при установке, но встроенные в Windows приложения и утилиты, загруженные из официального магазина Microsoft, при определении языка интерфейса опираются на настройки системы. Используемый в них язык выбирается на основе данных о местоположении.
- Чтобы сменить язык во всех стандартных программах Windows, снова откройте окно «Региональные стандарты» в панели управления и перейдите к вкладке «Местоположение». Укажите страну, язык которой вам нужен, и сохраните изменения. Большинство приложений после этого изменят свой язык.
В строке «Основное расположение» выберите из списка нужную страну и нажмите кнопку OK - Если вы заметили, что какие-то программы остались на прежнем языке, то откройте приложение Windows Store и запустите принудительное обновление. Дополнив свою базу данных нужным ЯП, приложения перейдут на выбранный ранее язык.
В Windows Store запустите принудительное обновление приложений
В более ранних версиях Windows 10 языковые пакеты устанавливаются через панель управления, а в последних — через параметры системы. Универсальный способ — установить ЯП при помощи cab-файла. После того как пакет будет установлен, перейдите в настройки региональных стандартов и измените язык интерфейса, приветствия и стандартных программ.
- Распечатать
Оцените статью:
- 5
- 4
- 3
- 2
- 1
(14 голосов, среднее: 4.6 из 5)
Поделитесь с друзьями!
raiser
Продвинутый
- #1
решился обновить восьмерку на десятку. И язык стал китайским. Советы по интернету стандартные. но это если знать куда заходить.. а когда везде ктайский… что делать??
Hoegaarden
Продвинутый
- #2
Скачайте требуемый языковой пакет в формате .cab (распаковывать его не нужно).
В командной строке с правами Администратора выполните lpksetup
Следуйте инструкциям программы установки.
Перезагрузка.
https://drive.google…iew?usp=sharing
Переключения интерфейса системы на выбранный язык Windows 10
Contol Panel (Панель управления) -> Language (Языки) -> Выбираем Русский и нажимаем Options (Опции) -> Make this the primary language -> В появившемся окне нажимаем «Log off now»
raiser
Продвинутый
- #3
я не могу зайти в панель управления и выбрать нужный пункт. потому что все на китайском. где там панель и где лангуаре вообще не понятно. в китайском не ориентируюсь
Hoegaarden
Продвинутый
- #4
По скишотам и криптограммам дойдете?
raiser
Продвинутый
- #5
постараюсь. уже 2 попытки неудачные. походу в китайском и порядок другой действий.
Мнение первого дня отрицательное. Восьмерка была русской, десятка скачалась китайская. половина приложений не активно.
Добавлено спустя 32 мин. 37 сек.
получилось, сразу же, как только перестал смотреть в инструкцию)))
Mestoval
Новичок
- #6
Я бы сразу в биосе поменяла, там интуитивно понятно всё.
raiser
Продвинутый
- #7
Я бы сразу в биосе поменяла, там интуитивно понятно всё.
ну я не компьютерный гений, я больше по молоденьким дамочкам… )))
Колоброд
Продвинутый
- #8
Я бы сразу в биосе поменяла, там интуитивно понятно всё.
Феерическая чушь!!!
DDimann
Продвинутый
- #9
Это тонкий намек на то, что без китайского нам никуда…
我去学习中国一样容易…
me11
Крутой иБаер
- #10
винда пиратская была?
raiser
Продвинутый
- #11
винда пиратская была?
не знаю. мне она вместе с планшетом в мае приехала. Так сказать, его китайская душа. ))
Добавлено спустя 4 мин. 16 сек.
ща кстати подразобрался и уже почти не напрягает. Приложения только не все поддерживает с виндовс магазина(которые по наследству от восьмерки перешли). Мне очень нравилось по черным кнопкам успевать нажимать, чтоб мелодия выстраивалась. Хоть откат делай)))
Но на компе семерку менять не буду. )) уж как то в виндовс постепенно дух андроида проникает))












 Первая тема 2017 года, с прошедшими праздниками, дорогой читатель)
Первая тема 2017 года, с прошедшими праздниками, дорогой читатель)