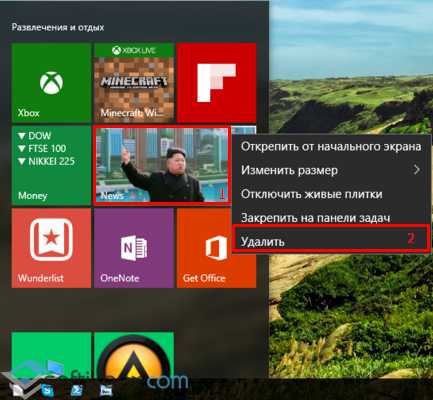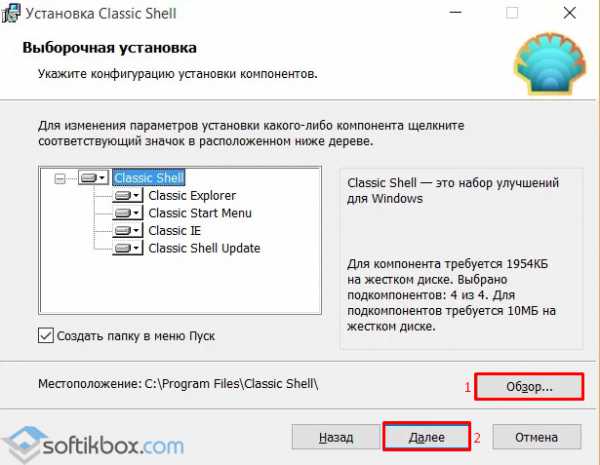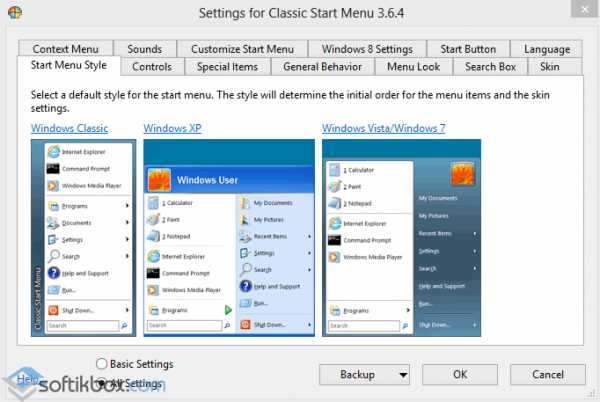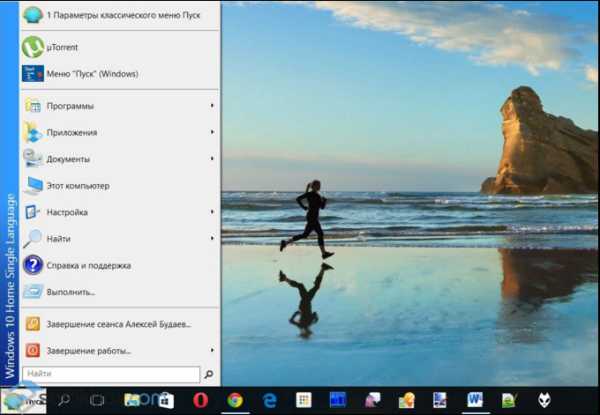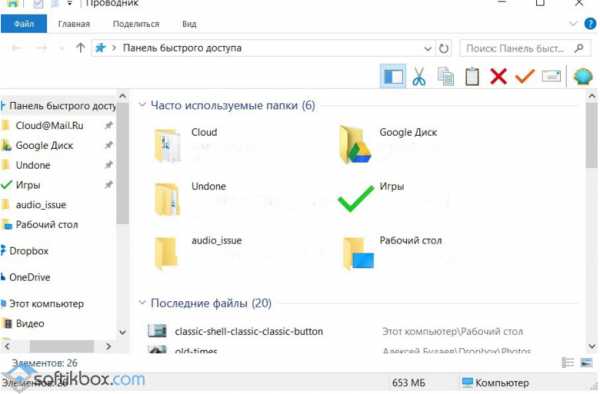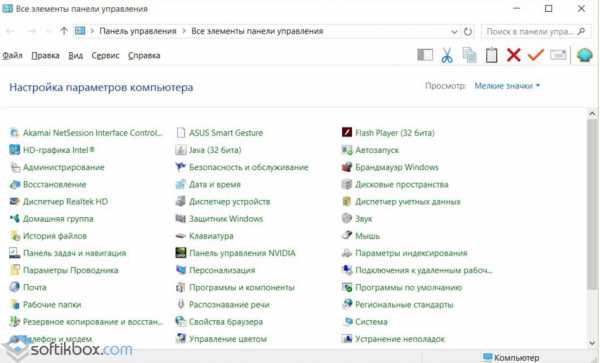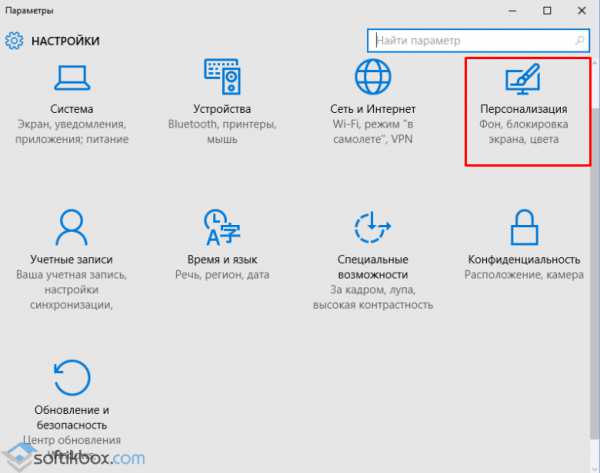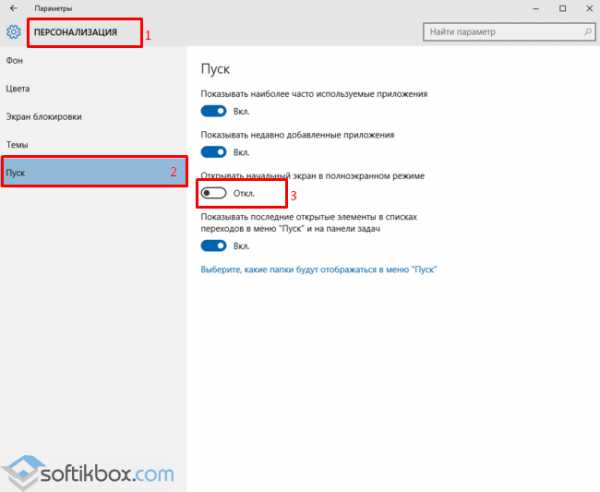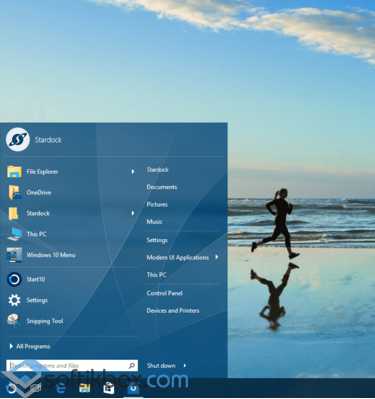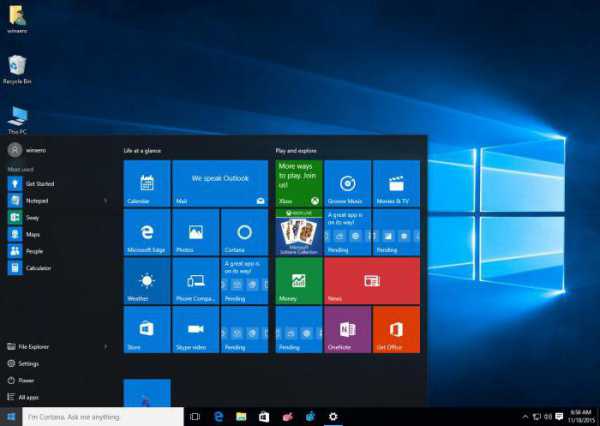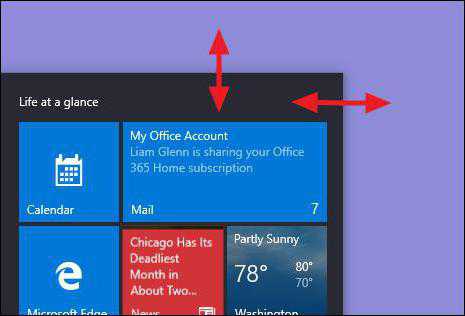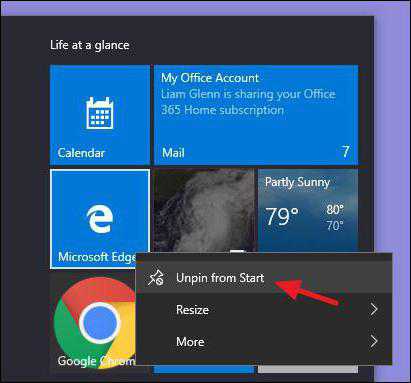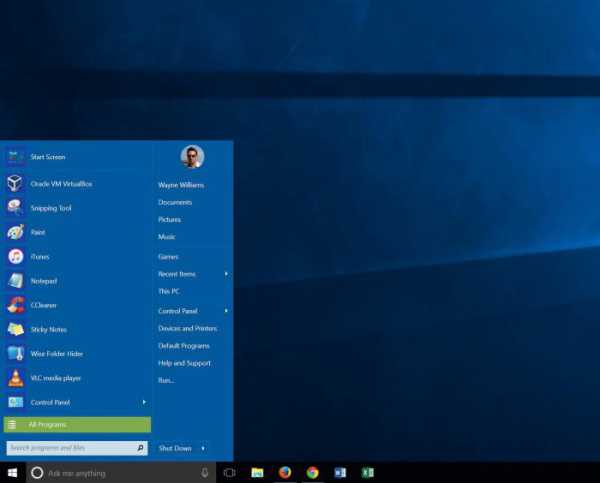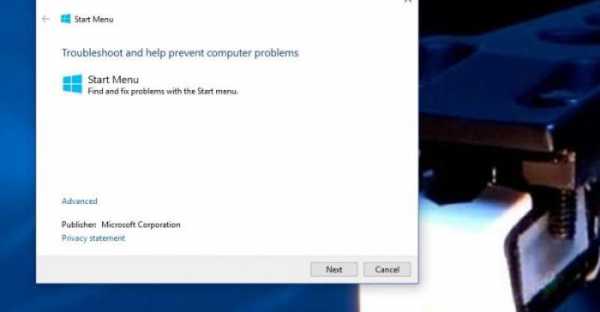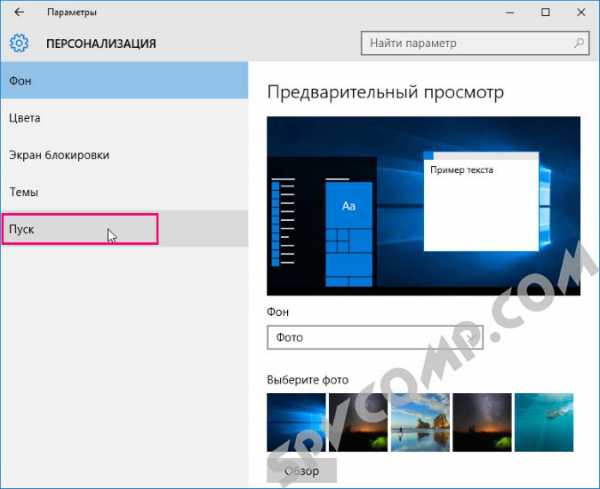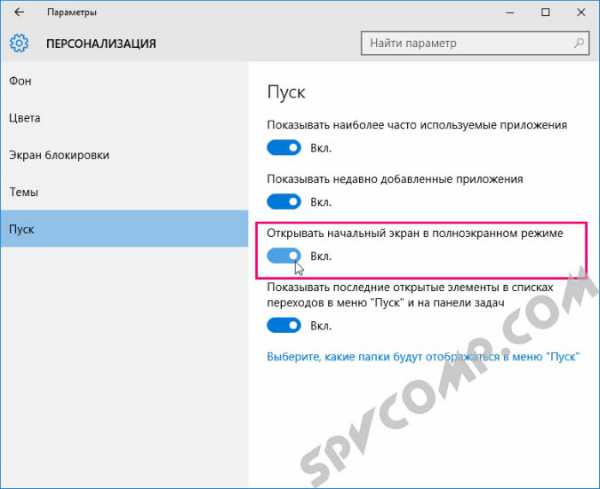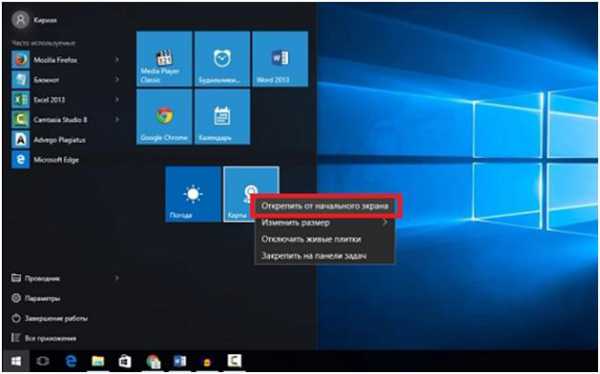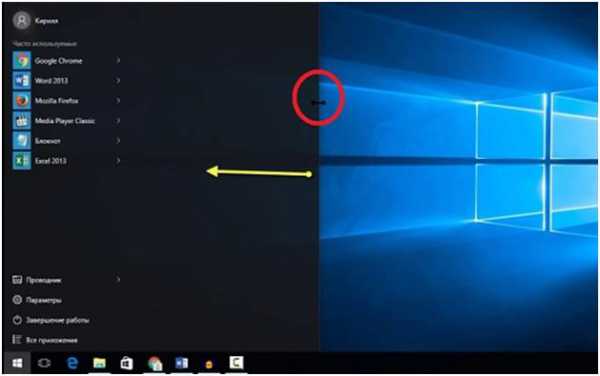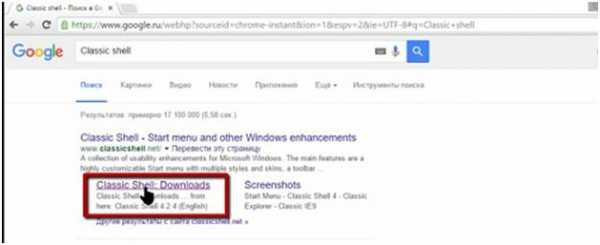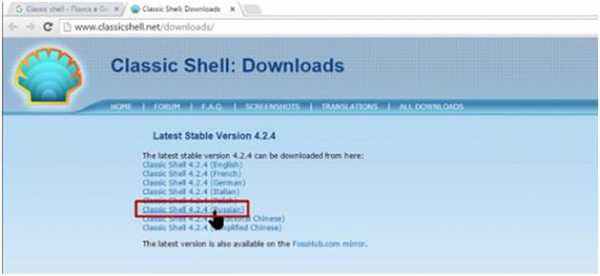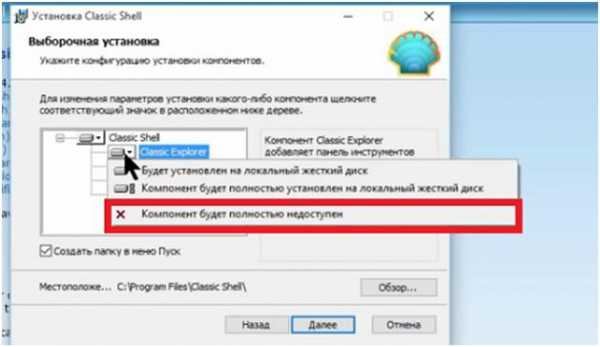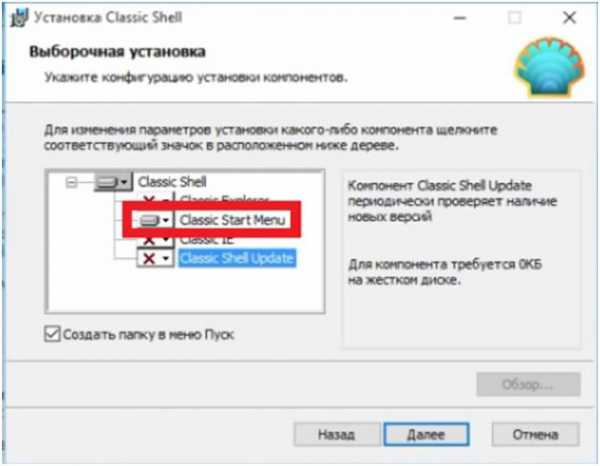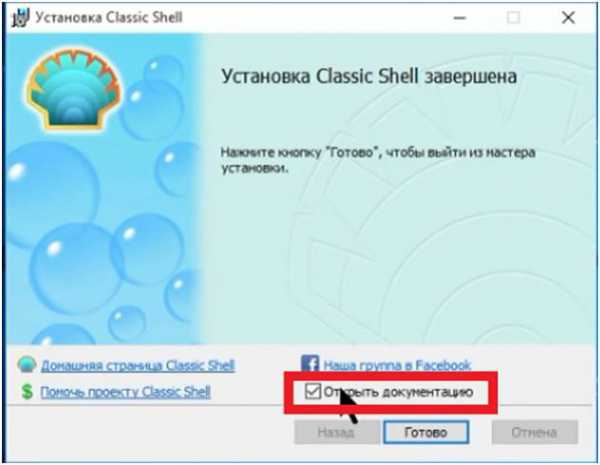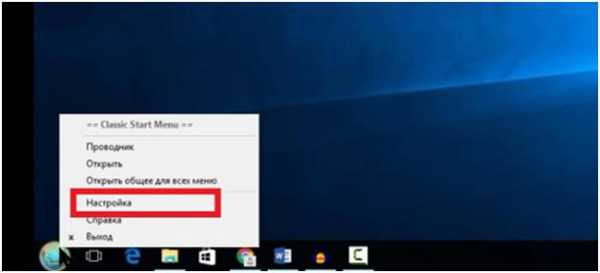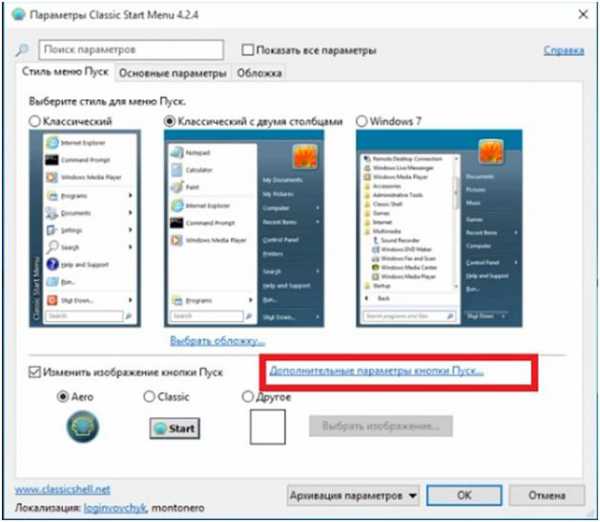Содержание
- Как получить классический вид в Windows 10?
- Как получить классический вид Windows 10?
- Как вернуться к классическому виду в Windows?
- Как сделать Windows 10 похожей на Windows 7?
- Как мне вернуть рабочий стол в нормальное состояние в Windows 10?
- Как мне вернуться к Windows на моем рабочем столе?
- Безопасно ли классическое меню «Пуск»?
- Как мне вернуть меню «Пуск» в Windows 10?
- Как изменить дисплей в Windows 10?
- Как изменить внешний вид Windows 10?
- Чем Windows 10 отличается от Windows 7?
- Как получить меню «Пуск» Windows 10 в Windows 7?
- Есть ли в Windows 10 режим Windows 7?
- Почему на моем рабочем столе пропала Windows 10?
- Как разместить плитки на рабочем столе Windows 10?
- Как в Windows 10 сделать классический «Пуск»
- Способ 1: Стандартные средства Windows 10
- Способ 2: Classic Shell
- Вариант 3: StartisBack++
- Как настроить windows 10 в классический вид
- Как в Windows 10 сделать классический пуск
- Способы возврата классического меню Пуск в Windows 10
- Как в Windows 10 сделать классический «Пуск»: несколько простых рекомендаций
- Цена вопроса
- Как в Windows 10 сделать классический «Пуск» простейшим методом?
- Как вернуть классический «Пуск» в Windows 10 при помощи сторонних программ?
- Возможные нарушения в работе кнопки «Пуск» и основного меню
- Заключение
- Как вернуть классическое меню «Пуск» в Windows 10
- 2Классическое меню «Пуск» в Windows 10 с помощью сторонних программ
- Как настроить меню Пуск в Windows 10. Полноэкранный и классический режим
- Windows 10 классическое меню Пуск.
- Смотрите также
- Назад в прошлое: как вернуть классическое меню «Пуск» в Windows 10
- Возвращение к «классике» на Windows 10
- Настройка с использованием стандартных возможностей Windows 10
- Видео: как убрать «область плиток» из меню «Пуск» на Windows 10
- Самые популярные программы по настройке меню «Пуск» на Windows 10
- StartIsBack — выбираем правильную версию
- StartIsBack++ для Windows 10
- Classic Shell — программа с широким функционалом настроек
- Видео: процесс установки и настройки программы Classic Shell на Windows 10
- Start10 — программа с самой лучшей интеграцией под стиль Windows 10
- Альтернативный способ настройки для «особого случая»
- Видео: как отключить «Режим планшета» в Windows 10
Как получить классический вид в Windows 10?
Вы можете включить классический просмотр, отключив «Режим планшета». Это можно найти в разделе «Настройки», «Система», «Режим планшета». В этом месте есть несколько настроек, позволяющих контролировать, когда и как устройство использует режим планшета, если вы используете трансформируемое устройство, которое может переключаться между ноутбуком и планшетом.
Как получить классический вид Windows 10?
Нажмите кнопку «Пуск» и найдите классическую оболочку. Откройте самый верхний результат вашего поиска. Выберите вид меню «Пуск» между классическим, классическим с двумя столбцами и стилем Windows 7. Нажмите кнопку ОК.
Как вернуться к классическому виду в Windows?
В Windows 7 вы можете легко вернуться к классическому виду Windows. Для этого перейдите на рабочий стол, щелкните правой кнопкой мыши и выберите «Персонализировать». Затем вы получите диалоговое окно со списком тем Aero. Здесь вы можете вернуться к классическому виду.
Как сделать Windows 10 похожей на Windows 7?
Запустите программу, щелкните вкладку «Стиль меню« Пуск »» и выберите «Стиль Windows 7». Нажмите «ОК», затем откройте меню «Пуск», чтобы увидеть изменения. Вы также можете щелкнуть правой кнопкой мыши на панели задач и снять флажки «Показать представление задач» и «Показать кнопку Кортаны», чтобы скрыть два инструмента, которых не было в Windows 7.
Как мне вернуть рабочий стол в нормальное состояние в Windows 10?
Как мне вернуться к Windows на моем рабочем столе?
Чтобы переключиться из режима планшета обратно в режим рабочего стола, коснитесь или щелкните значок Центра поддержки на панели задач, чтобы открыть список быстрых настроек для вашей системы. Затем коснитесь или щелкните параметр Режим планшета, чтобы переключиться между режимом планшета и рабочего стола.
Безопасно ли классическое меню «Пуск»?
Классическая оболочка используется в качестве замены меню «Пуск» в Windows 10, поэтому оно больше похоже на меню «Пуск» в Windows XP или Windows 7. Это не причиняет вреда и безопасно. Им пользуются миллионы людей. Но вы можете просто удалить его, если он вам не нужен, и ваше меню «Пуск» вернется к обычному меню «Пуск» Windows 10.
Как мне вернуть меню «Пуск» в Windows 10?
На правой панели экрана будет включен параметр «Использовать запуск в полноэкранном режиме». Просто выключи это. Теперь нажмите кнопку «Пуск», и вы должны увидеть меню «Пуск».
Как изменить дисплей в Windows 10?
Просмотр настроек дисплея в Windows 10
Как изменить внешний вид Windows 10?
Чтобы загрузить и установить новую тему в Windows 10, выполните следующие действия:
Чем Windows 10 отличается от Windows 7?
Aero Snap в Windows 10 делает работу с несколькими открытыми окнами намного эффективнее, чем Windows 7, повышая производительность. Windows 10 также предлагает дополнительные функции, такие как режим планшета и оптимизацию сенсорного экрана, но если вы используете ПК эпохи Windows 7, скорее всего, эти функции не будут применимы к вашему оборудованию.
Как получить меню «Пуск» Windows 10 в Windows 7?
Перейдите на вкладку «Стиль меню Пуск» и выберите стиль Windows 7. Если хотите, вы также можете заменить кнопку «Пуск». Перейдите на вкладку Skin и выберите Windows Aero из списка. Щелкните ОК, чтобы сохранить изменения.
Есть ли в Windows 10 режим Windows 7?
Но это скучно! К счастью, последняя версия Windows 10 позволяет добавить цвет в строки заголовка в настройках, что позволяет сделать рабочий стол немного более похожим на Windows 7. Просто зайдите в «Настройки»> «Персонализация»> «Цвета», чтобы изменить их. Вы можете узнать больше о настройках цвета здесь.
Почему на моем рабочем столе пропала Windows 10?
Если вы включили режим планшета, значок на рабочем столе Windows 10 будет отсутствовать. Снова откройте «Настройки» и нажмите «Система», чтобы открыть настройки системы. На левой панели нажмите «Режим планшета» и выключите его. Закройте окно настроек и проверьте, видны ли значки на рабочем столе.
Как разместить плитки на рабочем столе Windows 10?
Чтобы закрепить приложение на правой панели меню «Пуск» в виде плитки, найдите приложение в центральной левой панели меню «Пуск» и щелкните его правой кнопкой мыши. Нажмите «Прикрепить к началу» или перетащите его в раздел плитки меню «Пуск». Чтобы открепить плитку, щелкните ее правой кнопкой мыши и выберите Открепить от начала.
Источник
Как в Windows 10 сделать классический «Пуск»
Появление иконок в меню «Пуск» было вызвано желанием разработчиков упростить работу пользователя с системой. Но на практике оказалось, что многих юзеров новый дизайн окна отвлекает и они ищут способы вернуться к классическому варианту «Пуска».
К счастью, для этого не нужно переустанавливать систему. Есть 3 доступных способа.
Появление иконок в меню «Пуск» было вызвано желанием разработчиков упростить работу пользователя с системой. Но на практике оказалось, что многих юзеров новый дизайн окна отвлекает и они ищут способы вернуться к классическому варианту «Пуска».
К счастью, для этого не нужно переустанавливать систему. Есть 3 доступных способа.
Способ 1: Стандартные средства Windows 10
Такое консервативное меню подходит в большинстве случаев, хотя и не повторяет полностью внешний вид предыдущих релизов Виндовс. При желании получить абсолютное сходство с меню «Пуск» Windows 7, потребуется установить специальные утилиты.
Способ 2: Classic Shell
Юзеру будет предложено установить несколько «модулей».
Обязательно нужно выбрать модуль Classic Start Menu. При выборе этой опции окно пользователя в меню «Пуск» разделится на 2 половины, слева будут доступны приложения, а справа – системные папки. Это классический вариант «Пуска», который использовался ранее в «семерке».
Для любителей более тонких настроек есть также возможность менять обложку, настраивать шрифт, размер значков, прозрачность фона с названиями приложений.
Если поставить галочку в окне для отображения всех параметров, дополнительно можно настроить звуки, поле поиска, главное и контекстное меню.
В процессе установки утилиты пользователю будет предложено установить модуль Classic IE, позволяющий просматривать Internet Explorer в классическом виде, Classic Explorer для настройки интерфейса интернет-обозревателя и Classic Shell Update для скачивания обновленных версий дистрибутива.
Однако модуль для настройки «Пуска» работает автономно и может быть скачан отдельно.
Здесь программу можно скачать на русском языке.
Вариант 3: StartisBack++
После установки приложения пользователь увидит на экране такое окно:
По желанию можно нажать на «Настроить StartlsBack», чтобы выполнить более тонкую настройку приложения. Если вас устраивает стандартный вариант, то при нажатии на «Пуск» будет отображаться такое окно:
Настройки утилиты позволяют персонализировать внешний вид, стиль оформления, сортировку, поиск, элементы правого списка, переключение и многое другое.
Trial версию программы можно скопировать тут.
Выбор не ограничивается предложенными утилитами, в сети есть множество приложений с аналогичным функционалом. Но при скачивании любого контента из Интернета обращайте внимание на надежность источника, чтобы избежать заражения компьютера вирусами.
Источник
Как настроить windows 10 в классический вид
Как в Windows 10 сделать классический пуск
После обновления до Windows 10 многие пользователи разочаровались в модернизированном меню Пуск. В Windows 7 он состоял с двух частей: левая – ранее использованные программы, правая – Мой компьютер, Панель управления, прочие элементы для настройки и управления системой. Чтобы вернуть классический вид меню Пуск в Windows 10, достаточно воспользоваться некоторыми советами.
Читайте также: В Windows 10 не работает кнопка «Пуск»
Способы возврата классического меню Пуск в Windows 10
Для того, чтобы сделать меню Пуск в Windows 10 похожим на классическое меню Windows 7, стоит удалить все плитки Метро. Для этого выполняем следующие действия.
Вернуть классический вид меню Пуск в Windows 10 можно с помощью программы ClassicShell, которая работает в режиме совместимости.
С помощью меню Параметров также можно сделать кнопку и меню Пуск классического вида. Для этого выполняем следующее:
Как в Windows 10 сделать классический «Пуск»: несколько простых рекомендаций
С переходом к десятой модификации операционной системы Windows большинство пользователей очень обрадовалось тому, что в интерфейсе системы снова появилась кнопка «Пуск», которая отсутствовала в восьмой версии. Однако само меню совместило в себе и классический вид, и нововведения Windows 8. Это касается большого количества ненужных плиток со ссылками на службы, сервисы и программы. И многие пользователи хотели бы вернуть классическое меню «Пуск» для Windows 10, чтобы имеющееся не загромождало «Рабочий стол». О том, как это сделать, далее и пойдет речь. Рядовому пользователю можно предложить три простых варианта.
Цена вопроса
Пользовательская аудитория по поводу нововведений в основном меню разделилась на два лагеря. С одной стороны, утверждается, что в плане управления оно стало более удобным, ведь в нем можно закреплять собственные часто используемые программы без необходимости вывода ярлыка на «Рабочий стол» или закрепления приложений в «Панели быстрого запуска».
С другой – считается, что меню занимает слишком много места на экране, а многие плитки анимированы, что несколько отвлекает от работы. Впрочем, у каждого пользователя свои предпочтения. Тем не менее, для тех, кто хочет восстановить классический вид главного меню, есть несколько простых решений.
Как в Windows 10 сделать классический «Пуск» простейшим методом?
Начнем с самых элементарных вещей. Как можно заметить, сразу же после установки системы на компьютер основное меню имеет достаточно большой размер. Но это абсолютно не значит, что его нельзя изменить.
Иными словами, в вопросе того, как в Windows 10 сделать классический «Пуск», можно отталкиваться именно от этого. Для изменения размера нужно поместить курсор на край или на угол окна меню и потянуть влево (или вниз, если требуется) для уменьшения размера.
Конечно, получится просто некое подобие классического меню, а не тот вариант, который многие привыкли видеть. Поэтому сделать классическое меню «Пуск» для Windows 10 можно другим способом. Суть вопроса состоит в том, чтобы просто избавиться от закрепленных в нем плиток.
Нет ничего проще, чем использовать ПКМ на каждой плитке с выбором из контекстного меню команды открепления. Когда все элементы будут удалены, меню приобретет свой нормальный вид.
Как вернуть классический «Пуск» в Windows 10 при помощи сторонних программ?
Но заниматься ручным откреплением плиток не всегда удобно. Упростить себе решение проблемы того, как в Windows 10 сделать классический «Пуск», можно применением специально разработанных для этих целей утилит.
Среди самых популярных программ можно выделить Stardock Star 10, Classic Shell, iObit Start Menu и т. д. Все три приложения практически равнозначны по своим возможностям, однако многие пользователи и специалисты, испробовавшие их в практическом применении, рекомендуют устанавливать программу Classic Shell. Во-первых, она занимает минимум места и не воздействует на оперативную память даже при работе в фоновом режиме. Во-вторых, приложение не вызывает конфликтов в системе или нарушений каких-то настроек.
Отдельно стоит отметить, что с помощью этой утилиты можно добиться того, что основное меню будет выглядеть точно так же, как в «старушке» Windows 98!
Возможные нарушения в работе кнопки «Пуск» и основного меню
С вопросом того, как в Windows 10 сделать классический «Пуск», разобрались. Посмотрим на возможные сбои. Иногда может встречаться ошибка меню «Пуск» Windows 10, когда пропадает сама кнопка пуска, бывает так, что не вызывается меню (причем, ни нажатием на кнопку, если она есть, ни клавишей Win).
Исправить такие сбои можно несколькими методами. В самом простом случае нужно перезапустить службу Explorer в «Диспетчере задач».
Можно использовать ключ реестра EnableXAMLStartMenu с присвоением ему значения «0» вместо единицы (если такого ключа нет, нужно создать соответствующий параметр DWORD). Также помогает применение специальных команд в консоли PowerShell. Иногда может потребоваться удаление одного из установленных апдейтов с последующей его блокировкой.
Но все это для рядового пользователя кажется слишком сложным. Поэтому лучше скачать на официальном сайте Microsoft небольшую программу под названием Start Menu, которая после запуска исправит все ошибки.
Заключение
В целом же, ничего особо сложного в изменении нового представления меню «Пуск» на классический вариант нет. Что же касается ошибок и сбоев, проще всего загрузить специальную утилиту, чтобы не экспериментировать с реестром и консолью PowerShell (тем более что далеко не все умеют обращаться с этими системными инструментами).
В плане изменения самого меню вполне сгодятся специальные программы, поскольку в фоновом режиме они на оперативную память или загрузку процессора практически никого воздействия не оказывают (это, так сказать, для самых ленивых, кто не хочет заниматься удалением плиток вручную). Правда, они постоянно будут находиться не только в списке активных процессов и служб, но в системном трее, но с этим придется смириться.
Как вернуть классическое меню «Пуск» в Windows 10
Многим пользователям по душе старое доброе классическое меню «Пуск» в Windows. Оно удобное, понятное, привычное и лаконичное. Можно ли вернуть его в новых версиях ОС Windows, в том числе и в Windows 10? Давайте посмотрим.
Вот так сейчас выглядит современное меню «Пуск» в Windows 10.

Оно заметно преобразилось по сравнению с классическим меню «Пуск». Первое, что бросается в глаза – это, конечно же, живые плитки, которые можно перетаскивать по меню, изменять размеры плиток, группировать, переименовывать группы плиток. Также можно менять размер меню «Пуск», растягивая его с помощью мыши. Раздел часто используемых программ сохранился. Удобнее стала навигация по всем установленным программам. Доступ к параметрам компьютера также оставили. По правому клику на меню «Пуск» есть возможность открыть множество дополнительных параметров, среди которых панель управления, сетевые подключения, диспетчер задач, диспетчер устройств и другие.
Но как же вернуть меню «Пуск» классический вид? Если коротко, то в самой операционной системе Windows 10 нет возможности вернуть классический вид меню. Можно лишь приблизить его к классическому виду. Для этого:
Ну вот, у нас получилось что-то похожее на классическое меню «Пуск». Если же необходимо полностью воссоздать «то самое» классическое меню, то не обойтись без специальных утилит.
2Классическое меню «Пуск» в Windows 10 с помощью сторонних программ
Существует множество программ, которые придают меню «Пуск» классический вид. Самые популярные из них – это IObit Start Menu, Classic Shell и Stardock Start10. Первая из них имеет поддержку на русском языке, что немаловажно.

Эти же программы, кстати, вернут на место отсутствующее меню «Пуск» в Windows 8, а также вернут классический вид проводнику Windows.
На иллюстрации в качестве примера приведено сравнение стандартного меню «Пуск» из Windows 10 с меню, настроенного программой Start10.

Все эти программы имеют большой набор настроек, стабильны в работе и совместимы с Windows 10. С ними вы сможете придать своему меню «Пуск» хоть классический облик меню из Windows 98, хоть продвинутый современный, но отличный от стандартного, предлагаемого корпорацией Майкрософт.
Как настроить меню Пуск в Windows 10. Полноэкранный и классический режим
Меню Пуск имеет совмещенный, гибридный интерфейс в Windows 10, который взят из Windows 7 (назовем такое меню классическим) и из Windows 8 (назовем плиточным). Новое меню разделяется на две части: в левой части классическое, а справа плиточное оформление.
Для того чтобы вернуться к плиточному отображению меню Пуск кликните правой кнопкой мыши на рабочем столе и в открывшемся меню выберете Персонализация.
Откроется Персонализация, в левой части выбираем опцию Пуск.
Дальше справа необходимо выставить переключатель в положение Вкл, то есть Открывать начальный экран в полноэкранном режиме.
Теперь, если нажать на клавишу Win или на значок меню Пуск начальный экран начнет отображаться в полноэкранном режиме.
Есть другой способ вернуться к плиточному интерфейсу. Необходимо переключится в Режим Планшета, тогда меню Пуск станет работать в полноэкранном режиме. Чтобы сделать это кликните на значке Центр уведомлений панели задач откроется Центр уведомлений, здесь выбираем Режим Планшета.
Для того чтобы вернуться к первоначальному меню Пуск Windows 10 (с частичным отображением классического меню Windows 7) необходимо повторить одну из вышеперечисленных операций в обратном порядке.
Информация была полезной? Поделитесь ссылкой в соцсетях! Спасибо!
Вернуться к статьям
Windows 10 классическое меню Пуск.
Сделать классический вид меню Пуск в Windows 10 очень даже просто.
Если вы просо хотите убрать плитки с правой стороны меню, то достаточно нажать правой кнопкой мыши на плитке и выбрать «Открепить от начального экрана». То же самое сделать по очереди со всеми плитками в окне.
После этого вроде окно осталось, но это можно исправить, просто потянув край окна справа на лево. Так меню Пуск лишилось плиточной области совсем.
Если вам этого мало, то можно придать вид меню практически таким же, как в Windows 7. Для этого нужно будет воспользоваться не стандартными средствами, а дополнительной программой. Наиболее популярная из таких утилит это Classic Shell.
Чтобы установить ее, открываем браузер и просто введите в поисковике Classic Shell. Не нужно переходить на официальную страницу, а можно сразу перейти на страницу загрузки.
На странице загрузки нажмите на ссылку с русским языком.
Файл начнет загружаться и после ее окончания запускаем файл. Начинается процесс установки, жмем «Далее», чтобы перейти к следующему этапу.
В меню «Выборочная установка» выбираем, какие компоненты нам нужно установить. Данная программа устанавливает не только классический пуск, но и классический проводник, Internet Explorer и еще может установить свой модуль обновлений.
Если вам нужно изменить только меню пуск, то нажмите на значок слева от элемента и выбрать «компонент будет полностью недоступен».
Так нужно сделать со всеми компонентами кроме «Classic Start Menu».
Жмем «Далее» и затем «Установить».
Если во время установки появляются ошибки, жмем «Пропустить». В конце установки для удобства снять флажок с «Открыть документацию» и нажмите «Готово».
После может появится меню настроек, а может сразу измениться меню пуск. Чтобы войти в настройки, жмем правой кнопкой мыши на значке пуск и выбираем «Настройка».
В этом меню можно настроить ваше меню Пуск, как сами того пожелаете. Если параметров настроек мало, то можно кликнуть на «Дополнительные параметры кнопки Пуск» и программа откроет много дополнительных вкладок.
Если вы захотите вернуться к прежнему виду меню, то жмем правой кнопкой мыши на значке Пуск и выбираем «Выход».
Ссылка на видео обзор:
Смотрите также
Copyright (c) HTFI. Копирование информации разрешено, при условии указания активных ссылок на источники.
Источник
Назад в прошлое: как вернуть классическое меню «Пуск» в Windows 10
Windows 10 — стильная, современная и многофункциональная операционная система. Однако многим пользователям не нравится её новое меню «Пуск»: оно представляется чересчур перегруженным и запутанным. Поэтому возникла обоснованная потребность вернуть меню «Пуск» к привычному виду, как в Windows 7 или даже более ранних версиях. Существует несколько способов решения этой задачи.
Возвращение к «классике» на Windows 10
Вариантов возвращения «традиционного» меню «Пуск» достаточно много. Но большинство из них требует установки стороннего программного обеспечения. Не стоит этого опасаться, поскольку ничего опасного для вашей ОС такие дополнительные программы не содержат. К тому же существует способ настройки меню «Пуск» исключительно средствами самой Windows 10.
Настройка с использованием стандартных возможностей Windows 10
Этот способ максимально приближает внешний вид меню «Пуск» к классическому. Суть настройки — избавление от громоздких «плиток», занимающих почти треть поверхности экрана. Выполняется она за считаные минуты.
При щелчке правой кнопкой мыши по плитке можно изменить её настройки
Если не открепить все плитки, то изменить размер плиточной области не удастся
Оставив лишь область меню «Пуск», вы визуально приблизитесь к «классическому» виду
Видео: как убрать «область плиток» из меню «Пуск» на Windows 10
Благодаря этому способу меню «Пуск» начинает походить на «классику», но всё же весьма отдалённо. Поэтому для более глубокой настройки лучше воспользоваться специальными утилитами. Рассмотрим наиболее популярные программы, позволяющие вернуть меню «Пуск» к привычному виду.
Самые популярные программы по настройке меню «Пуск» на Windows 10
В сети существует немало бесплатных и платных утилит для Windows 10, позволяющих вернуть меню «Пуск» к привычному виду. Однако миллионы рядовых пользователей ОС от Microsoft давно уже выбрали из них небольшую группу самых удобных, работоспособных и легко настраиваемых.
StartIsBack — выбираем правильную версию
В некоторых топ-списках «популярных программ по настройке меню «Пуск» для Windows 10» рекомендуют StartIsBack. Но имейте в виду, что не все версии этой программы подходят для Windows 10. На сегодняшний день существует три версии:
Для ОС Windows 10 можно использовать только версию StartIsBack++.
StartIsBack++ для Windows 10
Переходим на официальную страничку программы в раздел Download и скачиваем StartIsBackk++ самой последней сборки.
Если вы скачаете версию программы, не предназначенную для Windows 10, то она у вас не запустится
После скачивания запускаем инсталлятор. При установке можно выбрать русский язык.
Программа имеет лишь 30-дневную бесплатную версию, после чего вам придётся либо покупать её (последняя актуальная цена 125 рублей), либо полностью удалять (не оставляя следов в реестре системы) и устанавливать вновь пробную версию.
После установки появится окно, где можно сразу перейти к настройкам панели «Пуск», нажав на запись «Настроить StartIsBack».
По завершении установки программы вам также расскажут об основных вариантах запуска с использованием горячих клавиш
Если вы случайно закрыли окно установки, но хотите поменять настройки программы, то перейти к ним можно, щёлкнув правой кнопкой мыши по меню «Пуск» и выбрав функцию «Свойства».
Утилита StartIsBack имеет четыре разных окна настроек, которые в совокупности позволяют создать полноценный индивидуальный стиль меню «Пуск».
Настройка меню «Пуск» настолько богатая, что каждый сможет подобрать для себя оптимальный вариант
Стиль оформления меню «Пуск» предусматривает довольно гибкую настройку
При назначении горячих клавиш будьте внимательны, чтобы они не дублировали другие команды в системе Windows
В настройках «Дополнительно» можно также отключить программу StartIsBack++, не удаляя её из системы
После завершения процесса настройки у вас появится «классический Пуск».
Classic Shell — программа с широким функционалом настроек
Эта утилита, пожалуй, самая известная, востребованная и удобная из всех. Она доступна на множестве языков, включая русский. Для возврата с помощью Classic Shell к классическому меню «Пуск» необходимо:
Если при скачивании нажать на ссылку Download translated versions, то можно выбрать языковую версию приложения
Чтобы выбрать отключить ненужные компоненты установки, следует щёлкнуть мышью по значку жёсткого диска рядом с названием и выбрать пункт «Компонент будет полностью недоступен»
Программа Classic Shell предлагает классический вид меню «Пуск» не только из Windows 7, но и из более ранней версии Windows XP
Нажатие кнопки «Архивация параметров» позволит быстро сохранить текущие настройки для последующего доступа к ним
Всего доступно 8 стилей внешнего вида меню «Пуск»
Окно «Настройка меню Пуск» позволяет не только выбрать, как будут выглядеть отдельные элементы, но и полностью отключить некоторые из них
Программа Classic Shell практически не потребляет дополнительных ресурсов вашего ПК
Видео: процесс установки и настройки программы Classic Shell на Windows 10
Start10 — программа с самой лучшей интеграцией под стиль Windows 10
Ещё одной утилитой в «топе» является Start10. Она позволяет настроить визуальный стиль меню «Пуск» так, что он будет идеально гармонировать с общим стилем Windows 10. Чтобы убедиться в этом, достаточно выполнить ряд простейших шагов:
На главной странице можно посмотреть видеоролик с изображением возможностей программы
Окно настройки «Стиль» разбито на два подпункта
Если у вас на клавиатуре присутствует только одна клавиша WIN, то некоторые настройки не будут доступны
Программа Start10 хотя и поддерживает русский язык, но русифицирована лишь частично
Во время написания этой статьи автор заметил, что утилита Classic Shell является наиболее популярной как у русскоязычных, так и у англоговорящих пользователей. Если же брать во внимание зарубежных юзеров Windows 10, то у них пользуются спросом также программы IObit’s Start Menu и Power8. При тесте вышеупомянутых приложений выяснилось, что IObit’s Start Menu не только обладает гораздо меньшим функционалом настроек, чем остальные программы, но и более медленным откликом элементов меню «Пуск». Более того, его установка может и вовсе привести к зависанию «Проводника» Windows либо к некорректному отображению иконок на рабочем столе. Если говорить о Power8, то её явными преимуществами будут минимальное потребление ресурсов ПК, а также интегрированная поисковая строка, которая позволяет проводить поиск не только на локальных дисках, но и в сети интернет, без необходимости вручную запускать браузер. Главный же минус утилиты — весьма специфический набор настроек меню «Пуск» и панели быстрого доступа.
Альтернативный способ настройки для «особого случая»
Причиной желания вернуть «классический Пуск» в Windows 10 может послужить ещё один «особый случай». Представьте, что вы загрузили компьютер с операционной системой Windows, открыли меню «Пуск» и неожиданно увидели не привычное окно, а набор плиток, развёрнутых на весь экран.
В режиме планшета меняется не только меню «Пуск», но и нижняя панель инструментов
В этом случае вернуть обычный вид пускового меню довольно просто. Дело в том, что на вашем компьютере включён «режим планшета». Для его деактивации необходимо:
Запустить консоль «Система» можно также из поисковой строки Windows 10
Помимо отключения режима планшета, в настройках также можно подключить уведомление об активации при последующем запуске этого режима
Видео: как отключить «Режим планшета» в Windows 10
Есть ли другие способы настройки меню «Пуск» на Windows 10 под классический вид? Ответ — нет, можно только пробовать разные сторонние приложения либо довольствоваться стандартными настройками системы. Это подтвердил официальный сотрудник (модератор) корпорации Microsoft. На аналогичный вопрос пользователя на сайте технической поддержки Microsoft (ссылка с оригинальным английским текстом) последовал следующий ответ (в переводе автора этой статьи):
К сожалению, в новой ОС Windows 10 отсутствует возможность возвращения к классическому меню «Пуск». Если вы в нём так сильно нуждаетесь, можете воспользоваться сторонними программами. Но корпорация Microsoft не рекомендует пользоваться сторонним ПО и другими хакерскими методами.
Проверив все доступные способы по возврату классического вида меню «Пуск» на Windows 10, автор этой статьи пришёл к выводу, что оптимальным решением будет использование сторонних программ, таких как StartIsBack++ и Classic Shell. Данные утилиты показали наиболее стабильную работу, имея при этом самый широкий функционал настроек.
Новая ОС Windows 10, несомненно, сделала шаг вперёд в плане модернизации, упрощения, универсальности и большей отзывчивости по отношению к пользователям. Однако не все нововведения Microsoft пришлись пользователям по вкусу. Одно из наиболее спорных — упор на «систему плиточного меню Пуск», поэтому многие хотели бы вернуться к привычному «классическому» варианту «Пуска». И это вполне реально не только благодаря встроенному функционалу самой Windows 10, но и, в первую очередь, многочисленным сторонним программам.
Источник
This is a quick guide to enable and use Classic theme on your Windows 8/8.1/10 installation. If you have issues or need help, please see the section below or if it’s unique, post it in the “Classic Theme Issues” section of the boards.
Classic theme is deprecated by Microsoft and is no longer supported by them. Many elements have either become broken over the passage of time (e.g. the taskbar in Windows 10, context menus appearing empty) or issues have arisen such as newer programs not rendering properly. In layman’s terms, Classic theme is old, and Microsoft have broken things over the course of development of Windows.
WinClassic is a small community of people that aims to keep Classic theme alive as much as possible. If you decide to you want to use Classic theme on your system, you do so at your own endeavor.
I also ask you read the site rules: https://winclassic.boards.net/thread/2/rules
Compatibility at a glance
| Classic Theme | Taskbar | Ribbons | |
|---|---|---|---|
| Windows XP |  Works out of box Works out of box |
 N/A N/A |
|
| Windows Vista | |||
| Windows 7 |  Works out of box Works out of box |
||
| Windows 8 |  Broken Broken |
||
| Windows 8.1 |  Extra software required Extra software required |
 Extra or replacement software required Extra or replacement software required |
 Displays blank space Displays blank space |
| Windows 10 | |||
| Windows 11 |  Replacement required Replacement required |
Methods to Enabling Classic Theme
-
Simple Classic Theme
An installer program that installs and configures your Win8/10 system for using CT.
Compatible with Windows 8.1/10 (Only tested on Windows 8.1 and Windows 10 builds 1809 and up.)
Link: https://winclassic.boards.net/thread/456/reversibly-enable-disable-classic-simple
-
ClassicThemeTray
An easy to use program that allows you to enable and disable classic theme from the notification area in the taskbar.
Compatible with Windows 8.1/10.
Link: https://winclassic.boards.net/thread/510/classicthemetray-quickly-toggle-classic-theme
-
6sicsix’s Classic Theme Script
A batch script that configures your Windows 10 install for Classic theme. The script can be edited in Notepad.
Compatible with Windows 10 builds 1607 and below only.
Link: https://winclassic.boards.net/thread/204/automatic-classic-theme-script-windows
-
Enable Classic theme via PowerShell
A means to enable Classic theme from a Powershell window.
Compatible with Windows 8.1/10.
Link: https://winclassic.boards.net/thread/413/reversibly-enable-disable-classic-powershell
-
Enable Classic theme via Task Scheduler
A method to enable classic theme by using the Task Scheduler.
Compatible with Windows 8.1 (Windows 10 untested). Requires ClassicThemeTray.
Link: https://winclassic.boards.net/thread/43/windows-classic-theme-task-scheduler
-
Disable DWM
Most risky method of enabling classic theme. Should only be used if not on Windows 8.1/10 as it has a lot of negative side effects.
Only use this on Windows 8 as this will break other versions.
Link: https://winclassic.boards.net/thread/121/classic-theme-dwm-disabler
Tweaks and Additional Software
-
Open-Shell
Formally called Classic Shell, Open Shell is a free start menu replacer with skin support and massive customization potential. If you want to replicate the Windows 95 start menu or even the Windows 7 start menu, you can. It even has it’s own toolbar for Windows Explorer, and (limited) taskbar customization options. Supported by most classic taskbar programs, included SimpleClassicTheme Taskbar, RetroBar and ReactOS taskbar.
Link: https://github.com/Open-Shell/Open-Shell-Menu
-
StartIsBack
Commercial alternative to Open-Shell. While Open/Classic-Shell aims to replicate older Windows Start menu styles as skins, StartIsBack actually brings back the original Windows 7 start menu via reverse engineering. It also allows for far greater taskbar customization with complex skins available (see the “Taskbars” portion of this section for one).
Link: https://www.startisback.com/#download-tab
-
StarDock Start8/10/WindowBlinds
Products from StarDock that allow you to apply skins to your start menu, taskbar, desktop and even program windows themselves. Has a rich selection of skin to download and try, but it’s also a little resource hungry.
Link: https://www.stardock.com/products/
Taskbars
-
Simple Classic Theme Taskbar
A classic taskbar aimed at replicating the original Windows taskbar in Windows 9x/early NT versions. Feature rich; skin support, as well as a host of customization options. Included as part of SimpleClassicTheme.
-
RetroBar
An alternative classic taskbar project. Extremely authentic, but lacks a lot of features SCTT has. Also has the benefit of being standalone.
Link: https://github.com/dremin/RetroBar
-
ReactOS Taskbar
“Port” of the (older) ReactOS Explorer’s taskbar to Windows by Spitfire_x86. Has it’s fair share of issues, and is obsolete nowadays.
Link: https://winclassic.boards.net/thread/177/reactos-taskbar-win10-desktop-classic
-
Classic Taskbar Skin for StartIsBack
Highly detailed and authentic replica skin of the Windows 7 classic taskbar, by Spitfire_x86. Skin for the program “StartIsBack”, which is commercial.
Link: https://winclassic.boards.net/thread/280/classic-taskbar-superbar-startisback
3D Borders
To apply 3D borders to context menus and the toolbar, you can do so with the third party application “UPMCalc”. Uncheck point 17, hit apply and logout. When you log back in, it should take affect.
Turning ON/OFF 3D borders is included as an option for SimpleClassicTheme users on installation.
Link: https://winclassic.boards.net/thread/120/classic-theme-adjusting-upmcalc-border?page=1&scrollTo=318
Remove Address Bar
If for some reason you want to remove the Address Bar from Explorer you can do so by using this AutoHotkey script. Install AutoHotkey and then apply the script by double-clicking it to get rid of the address bar.
AutoHotkey: https://www.autohotkey.com/
Script: https://winclassic.boards.net/thread/756/resource-library
Alternative Address Bar
In recent Windows 10 builds the address bar has had some changes made to it that don’t really gel with Classic theme. An alternative address bar called “Quero” can be found at the link below. Sadly, it was designed for Internet Explorer in mind, so there are a few annoyances with it — see the “Issues and Workarounds” sections for possible solutions.
Link: http://www.quero.at/
Skins for Quero: Resources > Quero skins
Quero installs and works on most setups, but a few people have noticed that it wasn’t working for them, namely with Windows 8.1.
Restore Classic Sound Events
Windows killed off the logon/logoff and Startup sounds starting with Windows 7. To restore these without resorting to registry tweaks or using other dubious methods, you can use “ClassicSounds”, a simple program that adds itself as a service and enables the sounds to play properly.
Customize Desktop Icon Font Color/Restore Desktop Color Backgrounds
Windows 9x/early NT allowed you to have color backgrounds to the text of desktop icons. This feature was removed in Vista, but can restored using third party applications. You need to disable drop shadows first for these to work though.
To find out more, visit Application Theming > Customizing desktop icon labels.
Classic Display Properties Dialog
Adjusting Classic theme from within Windows 8/8.1/10/11 is no longer possible by default because Microsoft removed support for it in the Personalization panel/Settings. You can restore the ability to customize Classic Theme by using an old dialog from a Windows NT 5.0 beta which still works under modern Windows.
If you a user of SimpleClassicTheme, this will be installed for you already.
WinAero Tweaker
An essential tool that allows for making more advanced changes to your Windows installation. Don’t like the system font? Want to change the window title bar size? How about disabling adverts? Lot’s of small tweaks all from the safety of an easy to use GUI.
Link: https://winaero.com/winaero-tweaker/
Issues and Workarounds:
-
The right click menu is showing up blank with no text and really small! What do I do to fix it?
-
If you are on Windows 10 build 1607 and below, you can enable the old context menus from the registry.
Read this thread for more information: https://winclassic.boards.net/thread/26/windows-10-context-menus
-
Starting with Windows 10 build 1809 (and above), Microsoft removed the registry tweak. A workaround in the form of an experimental patch can be found here, but please note, it’s in the pre-alpha stages and is not perfect (this patch is included with SimpleClassicTheme and is not needed if you use that method of running Classic theme)
Link: https://github.com/rikka0w0/ExplorerContextMenuTweaker/releases
-
-
The task manager isn’t showing! How do I get to show?
Modern task manager isn’t compatible. You either need to use a third party one such as Process Explorer, or you can install the older Windows 7 Task Manager.
Process Explorer: https://docs.microsoft.com/en-us/sysinternals/downloads/process-explorer
W7 Task Manager: https://winaero.com/get-classic-old-task-manager-in-windows-10/
-
I can’t change my startup programs anymore!
The modern Task manager included the feature to customize what Start up programs you have running, and yes, as stated above, that is not working under Classic theme. Workaround is use the old MS Config tool, which is also included with the Windows 7 Task Manager by WinAero.
Windows 7 Task Manager: https://winaero.com/get-classic-old-task-manager-in-windows-10/
-
Some Control Panel links show up as “The page failed to load”. Any fix?
Yes, some Control Panel items fail to work when Classic theme is enabled. To fix them, you need to use a Resource editor (like Resource Hacker) and manually replace the resources themselves. See this thread: https://winclassic.boards.net/thread/459/fixed-control-panel-pages-win8
Tested to work on Windows 8.1 and Windows 10 1607.
-
The Windows taskbar is missing text and is all glitched out on Windows 10 sometimes. Why?
That’s what’s left of the old, original taskbar; the usual one W10 uses places itself over the old one. Microsoft have broken the taskbar when it’s run in classic theme and that’s what you’re seeing when Windows bugs out. Simply put, it’s best to just use an alternative taskbar altogether. See the “Taskbar” portion of the “Tweaks & Additional Software” section of this guide for more information.
-
I installed the Quero address bar, but now I can’t use keyboard shortcuts. What’s the deal with that?
Quero was designed with Internet Explorer in mind; it working on Windows Explorer is just a side effect of Microsoft’s shaddy practices during the Windows 95 days. Point in case, you need to either use an Autohotkey script to workaround this or remove a file from Quero’s program folder which causes this to happen. More information can be found here, in this thread: https://winclassic.boards.net/thread/771/solution-keyboard-shortcuts-quero-on
-
Ok, Classic theme is installed and appears to be working! But — it’s all white! How do I change I customize it?
You need an old dialog from a Windows NT 5.0 beta that has been modified to work with modern Windows setups. Look in the “Tweaks & Additional Software” portion of this Quick Guide. Note: if you use SimpleClassicTheme or 6sicsix’s Classic Theme Script, this is already installed for you.
-
I enabled Classic theme on Windows 8.1 and everything went well, but on when I restarted my computer, the taskbar is now bleach white! How do I fix it?
This is a common issue with W8.1 when using Classic theme. To sort it out, try any of the solutions in this thread: https://winclassic.boards.net/thread/760/w8-1-classic-taskbar-white
-
I’m on Windows 10 Enterprise LTSC 2019, and when I enable Classic theme, Explorer breaks and freezes! What do I do?
Microsoft broke Classic theme in Win10 build 1809 by removing a system file it relies on; LTSC 2019 is based on this build. It’s strongly advised to disable classic theme if you plan to continue using this version of Windows. See this thread for additional information on this issue: https://winclassic.boards.net/thread/343/1809-kills-explorer-classic-theme
Windows 8 и Windows 10 больше не включают тему Windows Classic, которая не была темой по умолчанию с Windows 2000.… Это тема Windows High-Contrast с другой цветовой схемой. Microsoft удалила старый движок тем, который позволял использовать классическую тему, так что это лучшее, что мы можем сделать.
Как вернуться к классическому виду в Windows 10?
- Загрузите и установите Classic Shell.
- Нажмите кнопку «Пуск» и найдите классическую оболочку.
- Откройте самый верхний результат вашего поиска.
- Выберите вид меню «Пуск» между классическим, классическим с двумя столбцами и стилем Windows 7.
- Нажмите кнопку ОК.
24 юл. 2020 г.
Как изменить тему Windows 10 на базовую?
Если вы хотите изменить тему Windows 10, выполните следующие действия.
- Сначала щелкните меню «Пуск» и выберите «Параметры».
- В окне настроек Windows выберите значок «Персонализация».
- В следующем окне откройте и выберите опцию «Темы» на левой панели.
- Теперь перейдите в Настройки темы.
13 ян. 2020 г.
Классическая тема Windows работает быстрее?
Да, очевидно, что классическая Windows будет быстрее просто потому, что придется выполнять меньше вычислений. Вот почему это также зависит от системы. На быстрых системах прирост производительности будет намного меньше, чем на более медленных. … Лично я всегда использую классическую Windows, даже в Windows 7.
Можно ли сделать Windows 10 похожей на Windows 98?
Вы не можете сделать его похожим на Windows 98, но можете приблизиться к нему. Загрузите и установите либо бесплатную Classic Shell, либо Start4.99 за 10 доллара США. … Даже если вы сделаете его похожим на Windows 98, он все равно будет работать как Windows 10.
Безопасна ли классическая оболочка для Windows 10?
Классическая оболочка используется в качестве замены меню «Пуск» в Windows 10, поэтому оно больше похоже на меню «Пуск» в Windows XP или Windows 7. Это не причиняет вреда и безопасно. Этим пользуются миллионы людей. Но вы можете просто удалить его, если он вам не нужен, и ваше меню «Пуск» вернется к обычному меню «Пуск» Windows 10.
Как мне получить обычный рабочий стол в Windows 10?
Как вернуть рабочий стол в нормальное состояние в Windows 10
- Нажмите клавишу Windows и клавишу I вместе, чтобы открыть Настройки.
- Во всплывающем окне выберите Система, чтобы продолжить.
- На левой панели выберите Режим планшета.
- Установите флажок Не спрашивать меня и не переключайтесь.
11 сред. 2020 г.
Какой цвет по умолчанию для Windows 10?
В разделе «Цвета Windows» выберите «Красный» или нажмите «Пользовательский цвет», чтобы выбрать вариант, соответствующий вашему вкусу. Цвет по умолчанию, который Microsoft использует для своей готовой темы, называется «Синий по умолчанию», здесь он находится на прилагаемом скриншоте.
Какая тема используется по умолчанию в Windows 10?
Темой по умолчанию для Windows 10 является «aero. theme »в папке« C: WindowsResourcesThemes ». Вариант 1 или 2 в приведенном ниже руководстве может помочь показать вам, как при необходимости изменить тему на стандартную тему «Windows».
Как сбросить цвет в Windows 10?
Чтобы сбросить цвета, выполните следующие действия:
- Сверните свои приложения, чтобы вы могли видеть рабочий стол.
- Щелкните правой кнопкой мыши пустую часть экрана, чтобы открыть меню, а затем щелкните левой кнопкой мыши «Персонализация».
- В этом окне настроек перейдите в раздел «Темы» и выберите тему «Суссекс»: ваши цвета вернутся к нормальному.
17 окт. 2017 г.
Темы Windows замедляют работу компьютера?
Темы обычно не замедляют работу компьютера. Базовые элементы темы не нагружают память.
Влияет ли тема Aero на производительность?
Чувак, Аэро так мало влияет на твою игру. Даже не беспокойся об этом. Кроме того, вы не можете использовать Aero, чтобы повлиять на вашу производительность во время игр. даже несмотря на то, что аэродинамика не видна, она все еще нарисована и влияет на производительность.
Как получить темы Windows XP в Windows 10?
Получите Windows XP в Windows 10 без тем и патчей
- Щелкните правой кнопкой мыши панель задач и выберите в контекстном меню «Настройки»:
- Когда откроется приложение «Настройки», включите параметр «Использовать маленькие кнопки панели задач», как показано ниже:
- В настройках перейдите в Персонализация -> Цвета. Выберите следующий цвет:
- Прокрутите вниз и включите опцию Показывать цвет в строке заголовка:
Можно ли сделать Windows 10 похожей на Windows 95?
Я сделал пакет тем для Windows 10, чтобы он выглядел как Windows 95. Заставки, значки, музыка при запуске / завершении работы, меню «Пуск», панель задач и т. Д. Для этого вам нужно будет запустить стороннее программное обеспечение.
Можете ли вы запустить Windows 98 на новом компьютере?
Это можно сделать с помощью Virtualbox. Хитрость заключается в том, чтобы правильно подключить ИК-приемник. Технически Крис из MS прав, вам нужна лицензия для его установки.
Как изменить Windows 10, чтобы она выглядела как Windows 95?
Вот шаги, которые нужно выполнить:
- Щелкните правой кнопкой мыши в любом месте (на пустом месте) на рабочем столе.
- Нажмите на персонализировать.
- Под фоном дважды щелкните нужный цвет фона. Цвет фона вашего рабочего стола Windows 95 изменится на ваш новый.
30 колода 2020 г.
Classic Theme for Windows 10
Preview on YouTube: (https://www.youtube.com/watch?v=O97VVly4Cdc)
A visual style which brings back the Classic Theme known from Windows 95 or NT to nowadays Version 10.
Table of Contents
- Installation
- Miscellaneous
- Known Bugs
Installation
**Remember**: You need administrator privileges for all steps!
1. ClassicTheme
Download the Classic Theme and extract its content to an arbitrary directory.
2. OldNewExplorer
Download and install OldNewExplorer, use the settings shown below.
3. Open-Shell
Download and install Open-Shell.
The ClassicTheme directory created in step 1 contains a folder called _open-shell.
Copy the subfolder Skins and its contents to the main directory of Open-Shell (usually %ProgramFiles%/Open-Shell).
Run the configuration program Open-Shell Menu Settings and afterwards Classic Explorer Settings, use the settings shown below.
 |
 |
 |
 |
 |
 |
 |
4. StartIsBack
Download and install StartIsBack.
Copy the content of the _startisback folder, located in the ClassicTheme directory, to the main directory of StartIsBack (usually %ProgramFiles%/StartIsBack).
Run the configuration program StartIsBackCfg.exe, use the settings shown below.
 |
 |
 |
5. UltraUXThemePatcher
UltraUXThemePatcher modifies your system files so that 3. party themes can be used.
Download and install UltraUXThemePatcher and restart your computer.
No further configuration is necessaary.
6. ClassicTheme
Copy the content of the subfolder corresponding to your Windows version to C:WindowsResourcesThemes.
E.g. save the content of /ClassicTheme/Theme For Win10 Fall Creators Update 1709/Show Commandbar into C:WindowsResourcesThemes.
7. Windows settings
- Go into
All Settings > Personalization > Colors. - Under
Choose your default Windows mode, selectLight. - Uncheck
Automatically pick an accent color from my background. - Under
Show accent color on the following surfaces, unselect theStart, taskbar, and action center, andTitle bars and window borderscheck boxes. - Go into
All Settings > Personalization > Themesand select the classic theme you want.
8. Thin Borders
Run the REG file within the _Thin Borders subfolder of your ClassicTheme direcory.
It’ll ask for confirmation, accept it. The folder also contains another registry script to restore default border size.
Sign out and sign back in to activate your new window border width.
Miscellaneous
- First icon of task bar hides behind start button
- Background color gets lost / Sleep Mode changes colors
- In case you miss the classic blue wallpaper try the RGB color code
59-110-165 (3B6EA5)or0-128-128 (008080).
If you need for some reason the classic grey tone try RGB color codes200-205-212 (C8CDD4)resp.212-208-200 (D4D0C8).
Known Bugs
See the issues section for known bugs.
Содержание
- Как настроить рабочий стол в windows 10 в привычный вид
- Настройка меню «Пуск» именно таким, как вам нравится
- Полноэкранный режим
- Планшетный режим
- Рабочий стол и «Пуск» Windows 10 как в Windows 7
- Живые плитки и группы
- Как можно вернуть нормальный рабочий стол Windows 10
- Вернуть быстрым способом
- Надёжный способ включить прежний классический вид
- Заключение
- Делаем рабочий стол как на Windows 7
- Возвращаем привычные иконки
- Пара кликов и значки на рабочем столе
- Еще парочка хитрых способов
- Расширение функционала рабочего стола
- Gadgets Revived
- 8GadgetPack
- Как вернуть пропавший Рабочий стол в ОС Windows 10 вместо плиток, 7 шагов
- Почему пропал Рабочий стол в Windows 10
- Как его вернуть?
- Отключение режима планшета
- Запуск процесса explorer.exe
- Восстановление ОС
- Конфигурирование реестра
- Восстановление ярлыков
- Проверка на вирусы
- Удаление обновлений
- Восстановление отдельных элементов
- Кнопка «Пуск»
- Возвращение корзины
Как настроить рабочий стол в windows 10 в привычный вид
Возможность настроить рабочий стол в Windows 10 позволяет сделать операционную систему более личной, и это поможет вам стать более продуктивным. Таким образом, сегодня мы рассмотрим некоторые настройки, которые каждый должен знать, чтобы улучшить свой пользовательский опыт. Возможно, одной из самых сильных сторон Windows является способность регулировать практически все. После установки лучше сразу выполнить более тонкую настройку системы.
Настройка меню «Пуск» именно таким, как вам нравится
Меню «Пуск» в Windows 10 очень похоже на то, что вы использовали в Windows 7. Однако оно также объединяет части экрана «Пуск» из Windows 8.1, и это одна из первых функций, которые лучше настроить.
Существует несколько способов настройки меню «Пуск». Можно воспользоваться небольшой по умолчанию версией меню, к которой удобнее всего обращаться. В этом случае у вас будет меню с живыми плитками справа, а с левой стороны — доступ ко всем вашим приложениям и список наиболее используемых и недавно установленных программ.
Вы также можете изменить размер меню «Пуск» по горизонтали и вертикали, но как далеко изменится размер меню, будет зависеть от разрешения экрана. Например, при разрешении экрана 1366 x 768 вы получите только до 3 столбцов.
На 4K дисплее вы сможете растянуть горизонтально до 4 столбцов. Изменить размер меню «Пуск» легко, просто перетащите края вправо или вверх.
У вас также может быть меню «Пуск» без «Живых плиток», и оно будут ближе всего к виду меню в Windows 7. Однако Windows 10 не включает в себя возможность скрыть все фрагменты; вам придется вручную, щелкать правой кнопкой мыши каждый фрагмент и нажимать «Открепить от начального экрана».
Полноэкранный режим
Теперь вы можете всегда использовать меню «Пуск» в полноэкранном режиме. Если вы предпочитаете этот вариант, откройте «Параметры»>«Персонализация»>«Пуск» и включите соответствующею функцию, как показано на рисунке:
Попробуйте подстроить интерфейс Windows 10 под себя, и тогда вы заметите, как улучшится ваше настроение и уменьшится усталость от компьютера.. В полноэкранном режиме меню «Пуск» будет охватывать все положение на дисплее, очень похожее на экран «Пуск» в Windows 8.1. У вас все равно будет доступ к рабочему столу, и приложения будут запускаться в окне.
Планшетный режим
Наконец, существует планшетный режим, который Microsoft специально разработала для устройств 2-в-1. Это функция, которая должна появляться автоматически при удалении клавиатуры и мыши с устройства с сенсорным экраном.
Основной недостаток использования режима Tablet заключается в том, что вы не можете получить доступ к рабочему столу, но приложения, проводник файлов и все остальное будут отображаться в полноэкранном режиме.
Режим планшета можно включить с помощью кнопки быстрых действий, расположенной в центре действий, или выбрав «Параметры»> «Система»> «Планшет» и включив функцию.
Вы также можете настроить, вход в систему, (операционная система должна запросить вас, когда необходимо автоматически переключиться в режим Tablet). Кроме того, у вас есть возможность скрывать или показывать значки приложений на панели задач в режиме Tablet.
Рабочий стол и «Пуск» Windows 10 как в Windows 7
Сделать стандартное меню «Пуск», как в Windows 7 возможно с помощью сторонних приложений. Если вам хочется работать со стандартным меню «Пуск» можно воспользоваться популярной утилитой Classic Shell.
Живые плитки и группы
Как и в Windows 8.1, Windows 10 предлагает возможность перетаскивать и группировать Живые плитки любым удобным способом. Если вы хотите назвать группу, просто щелкните правой кнопкой мыши в верхнем краю группы и дайте ей название.
В режиме Живых плиток можно просмотреть последнюю информацию без необходимости открывать приложение. Но иногда вам не нужно видеть определенную информацию. Хотя вы не можете отключить эту функцию по всей системе, вы можете щелкнуть правой кнопкой мыши по каждой плитке и выбрать «Выключить живые фрагменты».
Точно так же вы можете изменить размер каждой плитки на любой из поддерживаемых размеров (малый, средний, широкий и большой). Также, из того же меню вы можете привязать приложение к панели задач, или удалить любое приложение, включая универсальные утилиты для Windows.
Как можно вернуть нормальный рабочий стол Windows 10
Функция Continuum — новейшая разработка корпорации «Майкрософт», реализованная в десятой версии Windows. Она нужна для того, чтобы ОС быстро адаптировалась под устройство, на котором работает.
Но случается так, что при случайном нажатии пользователем кодовых горячих клавиш, после вредного действия вируса или каком-либо сбое в системе неожиданно включается «Режим планшета» на компьютере, для него не предназначенном. Мало кто знает, как вернуть нормальный рабочий стол windows 10, хотя это совсем несложно.
Вернуть быстрым способом
Быстрее всего для отключения обратиться к специальной кнопке, запускающей «Центр уведомлений». Она выглядит, как диалоговое окошко и расположена в правом углу панели задач.
Её нажатие вызовет появление окна с различными командными элементами, размещёнными плиткой. Среди них есть плитка «Режим планшета», щелчок по ней приведёт к отключению функции и вернёт десктоп в стандартный вид.

Надёжный способ включить прежний классический вид
Не всегда значок «Центра уведомлений» имеется на панели задач или в нём отсутствует нужная плитка. Можно вернуть стандартное отображение десктопа в «Параметрах» компьютера («Пуск» → значок шестерёнки слева или Win+I). Далее:
- Выбрать раздел «Система»;
- Среди подразделов, список которых расположен в левой части («Звук», «Многозадачность» и другие), выбрать «Режим планшета»;
- Активировать вариант, предлагающий отображение рабочего стола.
Заключение
Функция Continuum в Виндовс 10 — незаменимая опция для определённых устройств, но на обычных ПК она совсем не нужна. Чтобы предотвратить повторение неудобной ситуации в будущем, находясь в «Параметрах» и возвращая обычный рабочий стол, в выпадающем списке чуть ниже нужно активировать команду, предлагающую никогда не переключать режим.
Делаем рабочий стол как на Windows 7
Здравствуйте, дорогие наши читатели! Наверняка, Вы тоже столкнулись с такой проблемой: рабочий стол после установки Windows 10 стал совершенно другим, непривычным. Пропали основные значки (документы, мой компьютер), исчезла возможность добавлять виджеты. Эта статья поведает о том, как вернуть прежний функционал.
Не нужно пугаться и думать, что всё потеряно. И уж точно не стоит задумываться о возврате к «семерке». Значки никуда не делись – разработчики перенесли их в меню «Пуск», превратив в привлекательные плитки. Но есть одна загвоздка: переместить их на рабочий стол никак не получается. Что же делать? Сейчас узнаете.
Возвращаем привычные иконки
Сделать это можно несколькими способами, главное преимущество которых – простота. На рабочем столе кликаем правой кнопкой мышки, выбираем в контекстном меню пункт «Персонализация»:
Это действие перенесет нас в окно настройки параметров. Следует выбрать в левом списке «Темы», а справа кликнуть по ссылке «Параметры значков»:
Пара кликов и значки на рабочем столе
Перед Вами появится окно, где нужно поставить галочки возле иконок, которые хотим вернуть на рабочий стол. Подтверждаем выбор нажатием кнопки «Применить» или «Готово».
Таким образом Вы поместите удаленные (точнее, спрятанные) значки в рабочую область «десятки». Разработчики не преследовали цель скрыть от Вас нужные функции, они предоставили возможность выбора. Нужна корзина – забирайте, необходим быстрый доступ к панели управления – получите. Просто выделите галочкой требуемую пиктограмму!
Кстати, в предыдущем окне можно изменить внешний вид иконок, нажав на кнопку «Сменить значок…». Выбор небольшой, но есть. Если же хотите разнообразить оформление не только рабочего стола, но и окон, панели задач, прочих элементов, то можно найти темы (их в сети очень много) и установить их на свой ПК.
Еще парочка хитрых способов
Не знаю, как у Вас, а у меня частенько возникали проблемы с отображением пункта «Персонализация». Причин этому может быть несколько, но не будем сейчас углубляться. Так вот, чтобы получить доступ к настройкам оформления, следует открыть «Панель управления», в поле поиска ввести «значки». Среди результатов появится раздел «Персонализация», который пропал из контекстного меню:
Дальнейшие действия были описаны ранее в этой статье.
Следующий метод очень простой и требует лишь нескольких правильных нажатий по клавиатуре. Сначала Вам необходимо открыть консоль «Выполнить» (Win + R), где прописать следующий набор команд:
Откроем небольшой секрет: можно просто скопировать строчку выше и вставить ее в поле ввода. По окончанию жмем «ОК»:
Со значками разобрались. А у Вас всё получилось? Если нет, ждем Ваши вопросы в комментариях. Если да, надеемся на лестные отзывы + лайки.
Многих интересует, как изменить размер значков на Desktop-е. Сейчас по этому поводу будет большая инструкция.
- Кликаем правой кнопкой мышки на рабочем столе;
- Наводим курсор на пункт «Вид»;
- Выбираем подходящий вариант.
Как видите, ничего сложного нет.
Расширение функционала рабочего стола
Пользуясь Windows 7 многие привыкли к виджетам, которые предоставляли пользователям дополнительный функционал и разную полезную информацию. Но в «десятке» они были удалены из базовой конфигурации. Разработчики попытались заменить их плитками меню Пуск, но не всем такая реализация оказалась по вкусу.
Сейчас мы рассмотрим два приложения, которые помогут сделать Ваш рабочий стол живым и интересным.
Gadgets Revived
Полностью бесплатный софт, который предоставляет доступ к прежним возможностям, доступным на «семерке». Даже интерфейс совпадает. Так что Вы не запутаетесь в настройках.
Установив приложение, вызовите контекстное меню на десктопе. Должен появится новый пункт – «Гаджеты»:
Теперь можно будет вернуть часы, информацию о загрузке ЦП и памяти, календарь, курсы валют, погоду и многое другое:
8GadgetPack
Более функциональный софт, который распространяется бескорыстно, но имеет некоторые проблемы с переводом на русский язык. Не такая уж и загвоздка, согласны?
Кроме стандартного набора гаджетов доступно переключение в расширенный режим выбора, где представлены дополнительные функции (системные мониторы, конвертеры величин и валют, управление громкостью и т.д.).
Надеюсь, мои рекомендации помогли Вам. Если остались вопросы или что-то не получается, жду комментариев.
Как вернуть пропавший Рабочий стол в ОС Windows 10 вместо плиток, 7 шагов
На Рабочем столе компьютера пользователь хранит важные файлы, папки и ярлыки, к которым предоставляется быстрый доступ. Периодически люди сталкиваются с проблемой, когда оформление пространства главного экрана меняется без видимых на то причин. Но перед тем, как вернуть Рабочий стол в операционной системе Windows 10 вместо плиток, следует разобраться, почему произошла замена.
Почему пропал Рабочий стол в Windows 10
В ситуации, когда исчезает рабочее пространство, пользователь (особенно неопытный) ощущает серьезный дискомфорт. Ведь без стандартного оформления становится невозможно взаимодействовать с устройством. Трудно найти нужную папку или файл.
Виной всему могли стать следующие причины:
- случайное включение режима планшета;
- активация функции скрытия ярлыков;
- отключение Рабочего стола;
- ошибка при установке апдейта ОС;
- сбой Виндовса.
Чаще всего проблема заключается в том, что пользователь случайно изменил настройки оборудования. Для этого не обязательно открывать Параметры, ведь отдельные значения редактируются через нажатие горячих клавиш.
В то же время причинами ошибки нередко становятся сбои ОС, вызванные целым рядом дополнительных причин. Поэтому решение проблемы может отнять у пользователя немало сил.
Как его вернуть?
Разобравшись с возможными причинами, следует приступить к выполнению действий по восстановлению рабочего пространства. Рекомендуется начать с наиболее простых вариантов, которые быстро возвращают исходное состояние в случае изменения настроек.
Отключение режима планшета
Если вместо привычного интерфейса вы стали наблюдать на Рабочем столе плитки, то не исключено, что на компьютере активирован режим планшета. Это специальная опция, позволяющая с комфортом использовать ПК с сенсорным дисплеем. Однако для большинства людей опция является бесполезной и раздражающей.
Чтобы выйти из особого режима, нужно:
- Открыть «Параметры» (через меню «Пуск» или комбинацией клавиш «Win + I»).
- Перейти в раздел «Режим планшета».
- Подтвердить использование режима обычного стола вместо планшета.
В ситуации, когда изменение настроек не помогает или стол пропадает по другой причине, необходимо обратиться к альтернативным вариантам развития событий.
Запуск процесса explorer.exe
Если вместо интерфейса главного экрана пользователь видит перед собой картинку черного света, необходимо активировать Рабочий стол. Проблема решается через Диспетчер задач. Восстановить исходные показатели можно следующим образом:
- Откройте ДЗ («Ctrl + Shift + Esc»).
- Кликните ЛКМ по вкладке «Файл».
- Нажмите кнопку запуска задачи.
- Введите запрос «explorer.exe».
- Подтвердите выполнение операции.
Если данная инструкция не поможет, повторите операцию, но при этом отметьте галочкой пункт «Создать задачу с правами администратора» в окне, куда нужно вводить запрос «explorer.exe». Так у вас получится открыть рабочее пространство, которое при прочих равных сможет показать все имеющиеся значки.
Восстановление ОС
Это крайняя мера, к которой следует прибегать в последнюю очередь, если компьютер полностью слетел, или ни один из ранее рассмотренных способов не работает. Однако о ней необходимо рассказать как можно раньше, чтобы в процессе выполнения операции не возникло проблем.
Когда иных способов нет, действуйте по инструкции:
- Перейдите в раздел «Обновления и безопасность».
- Подтвердите выполнение операции.
После перезагрузки вам удастся вернуть прежний вид главного экрана. При этом со стола пропадут все ранее установленные иконки и папки. Так что перед выполнением подобной операции рассмотрите другие методы решения проблемы.
Конфигурирование реестра
Отличным способом включить обратно отображение Рабочего стола является редактирование реестра. Не исключено, что параметры были повреждены или случайно изменены. Для исправления ошибки потребуется:
- Воспользоваться комбинацией «Win + R».
- Ввести команду «regedit», после чего нажать «ОК» или клавишу «Enter».
- Открыть в реестре папку «Winlogon».
- Проверить файл «Shell» на предмет того, чтобы во вкладке «Значение» был выставлен параметр «explorer.exe».
Если все в порядке, сразу переходите к следующему способу. А в случае, когда в разделе «Значение» стоит другой параметр, нужно дважды кликнуть по файлу ЛКМ, а затем изменить значение.
Восстановление ярлыков
Когда на столе не отображается ни один ярлык, следует проверить настройки. Для этого используется такая инструкция:
- Перейдите в параметры ОС.
- Откройте раздел «Режим планшета».
- Отключите параметры скрытия ярлыков и панели задач.
Если нужная вам информация все равно не появляется, обратитесь еще к нескольким методам решения проблемы. В итоге вам удастся исправить ошибку рабочего пространства.
Проверка на вирусы
Если Рабочий стол не показывает значки, нельзя сбрасывать со счетов вирусы. В процесс функционирования устройства могло вмешаться вредоносное ПО. Так что стоит обратиться к помощи специальных программ:
Указанные приложения являются платными. Поэтому иногда проверка на вирусы не включается. В таком случае рекомендуется воспользоваться встроенным защитником Windows (соответствующий пункт есть в «Параметрах»), который тоже способен выполнить тестирование.
Проверка на вирусы занимает 15-30 минут, в зависимости от объема накопителя и скорости чтения данных. В конечном итоге антивирус предложит удалить вредоносное ПО, что поможет вернуть обычный вид Рабочего стола.
Удаление обновлений
Когда Рабочий стол исчез на компьютере, и вместо него появился белый экран, следует рассмотреть вариант, при котором пользователь некорректно обновился, или операция была прервана:
- Перейдите в раздел «Обновления и безопасность».
- Кликните по надписи «Дополнительные параметры», а затем выберите просмотр журнала обновлений.
- Нажмите «Удалить обновления», а затем избавьтесь от последних установленных апдейтов.
Чтобы закрепить изменения, необходимо перезагрузить ПК. Теперь на начальном экране должны отобразиться пропавшие значки.
Восстановление отдельных элементов
Также пользователи сталкиваются с ситуацией, когда Рабочий стол не пропадает, но исчезают отдельные компоненты. Далее предложены инструкции, позволяющие восстановить недостающие элементы.
Кнопка «Пуск»
Первое, что нужно делать в случае пропажи кнопки «Пуск», – запустить список текущих задач. Здесь потребуется выполнить несколько простых шагов:
- Кликните по вкладке «Файл» и выберите пункт «Создать новую задачу».
- Введите название «PowerShell», после чего подтвердите создание задачи с правами Администратора.
Меню «Пуск» должно сразу же вернуться. После перезапуска обязательно проверьте его функциональность.
Возвращение корзины
Файлы, которые удалил пользователь, изначально помещаются в «Корзину». Данный элемент располагается на Рабочем столе и, когда его нет, появляется масса неудобств. Для восстановления компонента нужно:
- Кликните ПКМ по пустой области главного экрана.
- Выберите пункт «Персонализация».
- Через вкладку «Тема» перейдите в раздел параметров стола.
- Отметьте галочкой пункт с «Корзиной».
После сохранения настроек пропавший инструмент вернется на прежнее место. А если ничего не изменится, просто перезагрузите компьютер.
Здравствуйте, дорогие наши читатели! Наверняка, Вы тоже столкнулись с такой проблемой: рабочий стол после установки Windows 10 стал совершенно другим, непривычным. Пропали основные значки (документы, мой компьютер), исчезла возможность добавлять виджеты. Эта статья поведает о том, как вернуть прежний функционал.
Не нужно пугаться и думать, что всё потеряно. И уж точно не стоит задумываться о возврате к «семерке». Значки никуда не делись – разработчики перенесли их в меню «Пуск», превратив в привлекательные плитки. Но есть одна загвоздка: переместить их на рабочий стол никак не получается. Что же делать? Сейчас узнаете.
- Создаем резервные копии Windows 10 на флешке или дисках
- Как быстро настроить видеокарту из Windows 10
- Виджеты и гаджеты ставим на рабочий стол в Windows 10
- Для чего нужен журнал событий в Windows 10
- Тонкости настройки и установки клиента Telnet для Windows 10
Возвращаем привычные иконки
Сделать это можно несколькими способами, главное преимущество которых – простота. На рабочем столе кликаем правой кнопкой мышки, выбираем в контекстном меню пункт «Персонализация»:
Это действие перенесет нас в окно настройки параметров. Следует выбрать в левом списке «Темы», а справа кликнуть по ссылке «Параметры значков»:
Небольшое лирическое отступление. Хотите изменить фон? В предыдущем окне для этого есть отдельный пункт. Настройки просты и будут понятны без дополнительных разъяснений. А для визуализации режима ожидания выбираем «Экран блокировки» и внизу правого блока находим ссылку «Параметры заставки».
Пара кликов и значки на рабочем столе
Перед Вами появится окно, где нужно поставить галочки возле иконок, которые хотим вернуть на рабочий стол. Подтверждаем выбор нажатием кнопки «Применить» или «Готово».
Просто?
Таким образом Вы поместите удаленные (точнее, спрятанные) значки в рабочую область «десятки». Разработчики не преследовали цель скрыть от Вас нужные функции, они предоставили возможность выбора. Нужна корзина – забирайте, необходим быстрый доступ к панели управления – получите. Просто выделите галочкой требуемую пиктограмму!
Кстати, в предыдущем окне можно изменить внешний вид иконок, нажав на кнопку «Сменить значок…». Выбор небольшой, но есть. Если же хотите разнообразить оформление не только рабочего стола, но и окон, панели задач, прочих элементов, то можно найти темы (их в сети очень много) и установить их на свой ПК.
Еще парочка хитрых способов
Не знаю, как у Вас, а у меня частенько возникали проблемы с отображением пункта «Персонализация». Причин этому может быть несколько, но не будем сейчас углубляться. Так вот, чтобы получить доступ к настройкам оформления, следует открыть «Панель управления», в поле поиска ввести «значки». Среди результатов появится раздел «Персонализация», который пропал из контекстного меню:
Дальнейшие действия были описаны ранее в этой статье.
Следующий метод очень простой и требует лишь нескольких правильных нажатий по клавиатуре. Сначала Вам необходимо открыть консоль «Выполнить» (Win + R), где прописать следующий набор команд:
Rundll32 shell32.dll,Control_RunDLL desk.cpl,,5
Откроем небольшой секрет: можно просто скопировать строчку выше и вставить ее в поле ввода. По окончанию жмем «ОК»:
Со значками разобрались. А у Вас всё получилось? Если нет, ждем Ваши вопросы в комментариях. Если да, надеемся на лестные отзывы + лайки.
Многих интересует, как изменить размер значков на Desktop-е. Сейчас по этому поводу будет большая инструкция.
- Кликаем правой кнопкой мышки на рабочем столе;
- Наводим курсор на пункт «Вид»;
- Выбираем подходящий вариант.
Как видите, ничего сложного нет.
Расширение функционала рабочего стола
Пользуясь Windows 7 многие привыкли к виджетам, которые предоставляли пользователям дополнительный функционал и разную полезную информацию. Но в «десятке» они были удалены из базовой конфигурации. Разработчики попытались заменить их плитками меню Пуск, но не всем такая реализация оказалась по вкусу.
Сейчас мы рассмотрим два приложения, которые помогут сделать Ваш рабочий стол живым и интересным.
Gadgets Revived
Полностью бесплатный софт, который предоставляет доступ к прежним возможностям, доступным на «семерке». Даже интерфейс совпадает. Так что Вы не запутаетесь в настройках.
Установив приложение, вызовите контекстное меню на десктопе. Должен появится новый пункт – «Гаджеты»:
Теперь можно будет вернуть часы, информацию о загрузке ЦП и памяти, календарь, курсы валют, погоду и многое другое:
8GadgetPack
Более функциональный софт, который распространяется бескорыстно, но имеет некоторые проблемы с переводом на русский язык. Не такая уж и загвоздка, согласны?
Кроме стандартного набора гаджетов доступно переключение в расширенный режим выбора, где представлены дополнительные функции (системные мониторы, конвертеры величин и валют, управление громкостью и т.д.).
Надеюсь, мои рекомендации помогли Вам. Если остались вопросы или что-то не получается, жду комментариев.
С уважением,
Виктор
Доброго времени суток, читатели блога.
В последней версии операционной системы разработчики из Microsoft предусмотрели множество красивых и удобных элементов. Вместе с тем они убрали несколько весьма популярных компонентов. Так, например, теперь здесь не стало виджетов, медиа-плеера и других вещей. А главное – полностью пропала классическая тема для Windows 10. В компании решили отказаться от такого внешнего вида операционки. Если кто забыл, подобное оформление в последний раз по умолчанию можно было встретить в ОС Win 2000 и Me. При этом впервые более-менее нормальный вид появился еще в версии 95.
Общие данные( к содержанию ↑ )
Подобное оформление пользовалось большим спросом среди пользователей. Особенно вид был популярен для Windows XP, ведь многие не хотели ставить голубой, оливковый или серебристый интерфейс. В следующей версии, помимо новинки с полупрозрачными панелями, также сохранились и стандартные настройки.
Для Windows 7 разработчики опять создали абсолютно новые инструменты для изменения оформления. Вместе с тем и здесь также присутствовали отголоски Win 95. Хоть многим они и казались неуместными.
Но уже для Windows 8 создатели решили убрать популярный ранее инструмент. Ведь он попросту потерял спрос среди многих клиентов.
Практически этот процесс был завершен для виндовс 10, откуда разновидность оформления операционки была удалена.
В чем собственно состоит проблема? Ответ прост – в потреблении ресурсов. Так, начиная с версии Vista, в ОС от Microsoft появился такой инструмент, как DWM, представляющий собой так называемый «оконный менеджер». Основной отличительной чертой от прошлых функций является использование видеокарты для создания интерфейса, когда классика полагается исключительно на центральный процессор.
Включение( к содержанию ↑ )
Итак, как включить стандартное оформление в виндовс 7? Все просто:
-
Нажимаете правой кнопкой на «Рабочем столе» и выбираете «Персонализация».
-
Откроется окно, где и нужно указать «Классический».
Вот и все.
Но что же делать в новых версиях операционных систем? Как сделать так, чтобы появилась необходимая строка, если она сразу не предусмотрена? Как обычно, есть несколько вариантов.
Официальная утилита( к содержанию ↑ )
Сначала стоит попробовать воспользоваться инструментами, предлагаемыми Microsoft.
Важно! Перед началом установки любой программы, меняющей внешний вид, обязательно сделайте точку восстановления системы. Детально можно узнать в первом пункте статьи Обновление устаревших драйверов бесплатно.
Итак, приступим:
-
Скачиваем утилиту Handle, найти которую можно на официальном сайте Microsoft.
-
Распаковываем архив. Здесь находим один из файлов с расширением *.bat и запускаем его от имени администратора.
Иногда подобное может не работать. Если у вас так и случилось, отправляемся дальше.
Программа W8 Classic( к содержанию ↑ )
Второй вариант, как убрать привлекательные окна и поставить классические, состоит в использовании специального ПО. Сразу стоит сказать, утилита разрабатывалась энтузиастами. И нередко ее использование может привести не только к частичной потере функционала, но и полному выходу из строя операционной системы. А потому перед началом обязательно стоит сделать точку восстановления.
Итак, необходимо скачать вышеупомянутую программу. Устанавливаем и запускаем. Стоит отметить, что даже в главном окне сверху есть предупреждение о снятии с автора полной ответственности. После того, как все прочитаем, нажимаем «Enable Classic Theme now». К сожалению, программа может работать не всегда.
Если говорить про пиктограммы – изменение темы не предусматривает взаимодействие с иконками, а потому менять их нужно вручную. Для этого на пустом месте «Рабочего стола» нажимаем правой кнопкой, и выбираем «Персонализация». Затем «Темы» и «Параметры…». В конце — «Изменение значков…».
Надеюсь, вам помогла эта статья разобраться с проблемой.
Материалы по теме
«Семёрка» – любимая многими пользователями версия Windows. Не каждый и сейчас, при наличии более продвинутой «Десятки» будет её использовать и совсем не потому, что машина не способна на большее. При этом одна из главных причин, почему Windows 7 в фаворитах – это удобство интерфейса. С появлением «Восьмёрки» многие пользователи ругались, прежде всего, на отсутствие привычной кнопки Пуск, да и остальные элементы разительно отличались от привычного управления. В 10 версии операционной системы кнопка, заменяющая Пуск, присутствует, но если вам совсем не нравится, как реализован функционал ОС, то можно выполнить откат к «Семёрке» или просто понизить версию. Когда же вопрос заключается только в оформлении интерфейса и для вас предпочтительнее вернуть внешний облик родной Windows 7, оставив при этом функционал новой версии, всего несколько движений и ваша «Десятка» будет успешно стилизована под «Семёрку».
Однако помните, что точного подобия вы не получите, так как «десятка» в принципе использует другой интерфейс, причём во многом. Вы сможете лишь изменить некоторые элементы, и сделать интерфейс напоминающим Windows 7 в некоторых мелочах. «Десятка» из-под этого всё равно будет выглядывать на каждом углу, но зато вы получите более привычную внешне систему, что само по себе хорошо.
С использованием патча
Способов сделать Windows 10 похожей на 7 несколько. Среди используемых средств и методов широкое распространение получило применение патчей, которые вносят соответствующие изменения в код программного обеспечения, в данном случае с целью возвращения Windows 10 прежнего вида 7 версии. Таких вспомогательных утилит существует немало. Они позволяют вернуть интерфейс «Семёрки» в Windows 10, например,только классическую кнопку Пуск вместе с её возможностями на замену неудобным плиткам и облик проводника (Classic Shell) или реализовать полюбившуюся прозрачность окон (Aero 7) – её в «Десятке» мы так и не дождались. Зато, используя сторонние инструменты (обычно информация о совместимости софта с конкретной сборкой ОС указывается в описании к нему), возможно пропатчить имеющуюся ОС под свои предпочтения.
Пакеты оформления, способные преобразить операционку, облачить её в прозрачное одеяние, либо добавить массу других эффектов, находятся в свободном доступе в сети, ассортимент всевозможных тем доступен для скачивания также на официальном ресурсе Microsoft.
Для внесения необходимых изменений в интерфейс Windows 10 с помощью установки любой из тем выполняем следующие действия:
Чтобы привычное оформление в стиле «Семёрки»вернулось в интерфейс Windows 10, можно применять различные программы. Хорошим бесплатным инструментом для этой цели является Classic Shell. Пакет включает три компонента: ClassicStartmenu (возвращает Пуск, как в 7 версии окон), Classic Explorer (меняет «внешность» проводника) и Classic IE (для классического обозревателя Internet Explorer). Можно выбрать выборочную установку, проинсталлировав один из компонентов. Например, поставим Startmenu:
- Проинсталлировав софт, жмём по кнопке «Пуск» и переходим к параметрам Classic Shell.
- В открывшемся окне доступны настройки стиля меню для «Пуск» и смену изображения самой кнопки.
- Следующая вкладка «Основные параметры» позволит назначить настройки для управления кнопками мыши, а также задать некоторые горячие клавиши.
- Вкладка «Обложка» предлагает выбор тем оформления для меню «Пуск» и их настройку.
- На вкладке «Настройка меню Пуск» можно настроить, какие элементы и в каком порядке будут находиться в меню.
- Кроме того, если отметить галочкой вверху окна пункт «Показать все параметры» будет доступно больше возможностей настройки.
Вернуть удобный «Пуск», а также настроить прозрачность окон в стилизации Windows 7, и другие эффекты поможет оболочка «Aero 7». Программного обеспечения по возврату внешнего вида любимой ОС в сети достаточно, многие из утилит доступны бесплатно, но скачивать софт следует только с проверенных ресурсов, лучше официальных. Если программа не понравилась, можно просто удалить её через «Панель управления» – «Программы и компоненты». Но перед внесением коррективов всё же лучше создать точку восстановления Windows, чтобы в случае неудачной трансформации вернуть систему в состояние «до изменений».
Как изменить оформление без применения патча
Стилизация Windows 10 под 7 версию доступна также путём изменений интерфейса вручную. Конечно, придётся немного покопаться в настройках различных элементов, но это вполне осуществимо. Так, чтобы Windows 10 была похожа на 7 версию, внесём некоторые коррективы.
Активация установленной темы
Чтобы применить тему, которая имеется в арсенале «Десятки» выполняем следующее:
- Жмём ПКМ на рабочем столе и из контекстного меню переходим к «Персонализации».
- Выбираем раздел «Темы» – «Параметры темы».
- Здесь можно активировать и настраивать темы, находящиеся в папке «Themes».
Классическое меню «Пуск»
Полностью изменить меню «Пуск» без применения специального софта не получиться, но можно немного подкорректировать его, чтобы было больше похоже на меню привычной «Семёрки», для этого делаем следующее:
- Для начала уберём плиточный стиль в правой части (жмём «Пуск» и, кликая на каждой плитке ПКМ выбираем «Открепить от начального экрана»).
- Меняем размеры меню, перетягивая курсором правый верхний край.
Функционал останется тот же, но небольшое стилистическое преображение может помочь развеять ностальгию о Windows 7.
Убираем поисковую строку на панели задач
В десятой версии окон внизу на панели задач находится длинная строчка для выполнения поиска (видимо, разработчики предполагали, что при переходе на «Десятку» и после каждого её системного обновления необходимые функции придётся искать с собаками). Не всем пользователям она там нужна, к тому же найти всё, что нужно можно, используя ту же опцию из меню кнопки «Пуск». Отключаем поисковое поле следующим образом:
- Жмём ПКМ на панели задач.
- Выбираем Поиск – Скрыто.
- Вернуть поле на место можно будет тем же способом, только отметив соответствующий пункт из меню.
Убираем ленту проводника
Вверху окон проводника в Windows 10 и 8.1 есть лента, на которой расположены инструменты для взаимодействия с файлами и папками. Если вам не нужен быстрый доступ к этим опциям, ленту можно скрыть кнопкой в виде стрелочки (тот же эффект достигается нажатием Ctrl+F1) или убрать её другими способами, например, через редактор локальных групповых политик:
Можно также убрать ленту посредством редактора реестра, но мы не рекомендуем вносить какие-либо изменения в реестр без соответствующих навыков и знаний, поскольку даже малейшие неправильные действия могут серьёзно навредить системе.
Что ещё можно сделать
Можно увеличить шрифт Рабочего стола – чтобы выставить 10 размер шрифта нужно обратиться к «Параметрам экрана» (ПКМ на Рабочем столе, выбираем из меню соответствующий пункт). В «дополнительных параметрах» идём в «дополнительные изменения размера текста» – «изменение только размера текста» – «для всех параметров установить размер шрифта 10». Если не сработало, но есть желание это выполнить, то можно скачать программу, позволяющую изменять системный шрифт.
Чтобы полностью погрузиться в мир седьмой версии операционки, можно переключить учётную запись на локальную учётную запись, избавиться от Центра уведомлений на панели задач, экрана блокировки, а также изменить настройки конфиденциальности, отключить автоматическую установку обновлений системы. А ещё для более колоритного антуража можно скачать классические игры для 10 версии ОС от Windows 7 и выставить, как в «Семёрке» ярлыки на Рабочем столе.
К сожалению, вернуть эффект AeroGlass без сторонних инструментов не получиться, а Windows 10 выглядит в точности как Windows 7 только с прозрачным интерфейсом, при этом максимально приблизить внешний вид «Десятки» штатными средствами всё же возможно, хотя и необязательно убирать опции, которые вам нравятся.
С использованием официального ресурса Microsoft
Изменить интерфейс Windows 10 на 7 можно и с помощью официального магазина Microsoft Store. Чтобы скачать и сменить тему, выполняем следующее:
После всех трансформаций у нас будет «Десятка» с интерфейсом, как у «Семёрки», во всяком случае, очень похожим. Чтобы не ограничивать себя в функционале, своими руками урезая имеющиеся возможности, достаточно поменять облик меню кнопки Пуск и установить тему. Ну а если уж совсем не устраивает «Десятка» и дело не только во внешности, чем сносить все новые функции типа Центра уведомлений на панели задач или экрана блокировки, лучше уж пойти на крайние меры и просто поставить на компьютер родную «Семёрку».