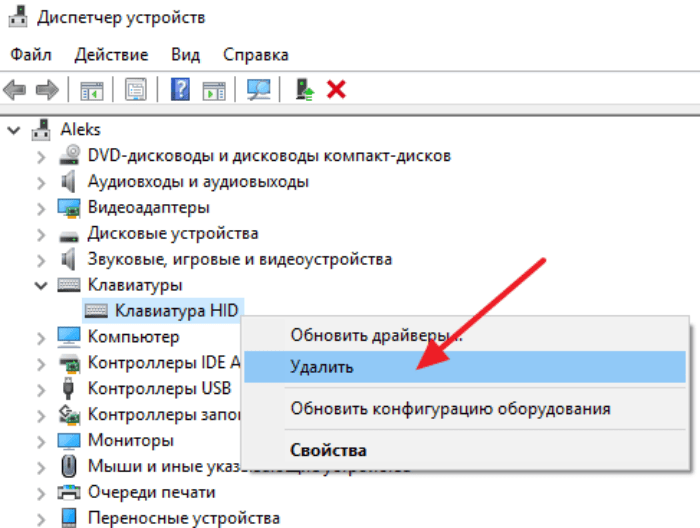Клавиатура вашей системы может открывать случайные приложения при нажатии любой клавиши на клавиатуре, если драйверы клавиатуры устарели / несовместимы и правильный драйвер не установлен. Более того, различные настройки легкости доступа (например, залипание клавиш) также могут вызвать проблему.
Проблема возникает, когда пользователь нажимает клавишу на клавиатуре для набора текста, но вместо набора текста в системе запускается случайное приложение. В некоторых случаях проблема с клавиатурой возникала после обновления Windows.
Случайные приложения, открывающиеся при нажатии любой клавиши на клавиатуре
Прежде чем двигаться дальше, внимательно посмотрите на клавиатуру, чтобы проверить, не застряла ли клавиша клавиатуры, например, вы можете использовать экранную клавиатуру (или внешнюю клавиатуру), чтобы проверить, выделена ли какая-либо из клавиш, если да, попробуйте очистить те застрявшие ключи. Также проверьте, решает ли проблему очистка клавиатуры баллончиком со сжатым воздухом. Кроме того, проверьте, не возникает ли проблема в BIOS системы. Кроме того, внимательно следите за осанкой пользователя, поскольку его запястья или ювелирное изделие могут нажимать клавишу и, таким образом, вызывать проблему. И последнее, но не менее важное: проверяйте, решает ли выход из системы / в системе всякий раз, когда возникает проблема.
Ключевые комбинации обходных путей
Прежде чем пытаться найти какое-либо решение, убедитесь, что использование различных комбинаций клавиш (по сообщениям пользователей) решает проблему для вас (временно или навсегда).
- Windows + Alt
- Windows + пробел
- Windows + Shift + пробел
- Windows + D
- Windows + Shift + M
- Windows + FN
- Ctrl + FN
- Ctrl + Alt + Delete
- Alt + Tab
1. Обновите Windows и драйверы устройств в вашей системе до последней версии.
Запуск случайного приложения с клавиатуры может быть результатом несовместимости ОС и драйверов (если Windows или драйверы системы устарели). В этом случае обновление Windows и драйверов (особенно драйверов для клавиатуры, видео и HID) вашей системы до последней версии может решить проблему. Но прежде чем продолжить, убедитесь, что удаление предыдущего обновления Windows (если проблема возникла после обновления Windows) решает проблему с клавиатурой.
- Обновите Windows и драйверы (особенно драйверы клавиатуры, видео и HID) вашей системы до последней сборки и проверьте наличие обновлений Windows.
- После обновления проверьте, не запускает ли клавиатура случайные приложения.
2. Запустите средство устранения неполадок клавиатуры.
Случайные приложения могут запускаться при нажатии клавиши на клавиатуре, если модули ввода ОС дают сбой. В этом случае запуск встроенного средства устранения неполадок клавиатуры может устранить сбой и, таким образом, решить проблему с клавиатурой.
- Щелкните Windows и откройте Настройки.
- Затем откройте «Обновление и безопасность» и выберите «Устранение неполадок» (на левой панели).
Открыть обновление и безопасность
- Теперь на правой панели откройте Дополнительные средства устранения неполадок и прокрутите вниз до клавиатуры (в разделе «Найти и исправить другие проблемы»).
Откройте дополнительные средства устранения неполадок
- Затем разверните «Клавиатура» (щелкнув ее) и нажмите «Запустить средство устранения неполадок».
Запустите средство устранения неполадок клавиатуры
- Теперь примените предложения средства устранения неполадок (если есть) и проверьте, решена ли проблема с клавиатурой.
3. Отключите настройки клавиатуры в простом доступе.
Нажатие любой клавиши на клавиатуре может запускать случайные приложения, если настройка клавиатуры (например, «Залипание» или «Клавиши фильтра») в легком доступе вызывает проблему. В этом случае отключение настроек клавиатуры в специальных возможностях может решить проблему.
- Щелкните Windows и откройте Настройки.
- Теперь откройте «Специальные возможности», а затем на левой панели выберите «Клавиатура».
Откройте специальные возможности в настройках
- Затем отключите Use Sticky Keys, переключив переключатель в положение выключения, и повторите то же самое для: Use Toggle Keys Use Filter Keys
Отключить кнопки залипания, переключения и фильтра
- Теперь проверьте, нормально ли работает клавиатура.
Если проблема не исчезнет, щелкните рабочий стол правой кнопкой мыши и выберите «Параметры графики»> «Горячие клавиши»> «Отключить». Затем проверьте, нормально ли работает клавиатура. Также убедитесь, что распознавание речи (или Кортана) не вызывает проблем с клавиатурой.
4. Отключите быстрый запуск.
Быстрый запуск — это смешанное состояние между переходом в спящий режим и выключением системы. Это помогает быстро загрузить систему, но во время этого процесса может не удастся полностью загрузить модули, необходимые для работы клавиатуры, и, таким образом, вызвать проблему. В этом контексте отключение быстрого запуска вашей системы может решить проблему.
- Щелкните Windows и введите: Power & Sleep Settings. Затем откройте Настройки питания и сна.
Откройте настройки питания и сна
- Теперь на правой панели откройте «Дополнительные параметры питания» и в появившемся окне нажмите «Выбрать, что делают кнопки питания» (на левой панели).
Открыть дополнительные настройки питания
- Затем нажмите «Изменить настройки, которые в настоящее время недоступны» и снимите флажок «Включить быстрый запуск».
Отключить быстрый запуск
- Теперь примените ваши изменения и выключите систему (не перезагружайте).
- При загрузке системы проверьте, исправна ли проблема с клавиатурой.
5. Отключите Windows Ink Workspace.
Windows Ink Workspace — это перо Windows 10 от Microsoft. Но как рабочее пространство ввода оно может мешать работе клавиатуры и, таким образом, вызывать запуск случайных приложений. В этом контексте отключение Windows Ink Workspace (после этого вы можете не запустить Sketchpad или Screen Sketch) может решить проблему.
- Щелкните правой кнопкой мыши панель задач и в меню выберите Параметры панели задач.
- Затем прокрутите вниз, пока не отобразится область уведомлений, и откройте «Включить или выключить системные значки».
Откройте ‘Включить или выключить значок системы
- Теперь отключите Windows Ink Workspace, переключив переключатель в положение «Выкл.».
Отключите Windows Ink Workspace в настройках панели задач
- Затем щелкните Windows, введите: Group Policy и откройте Edit Group Policy.
Открыть редактор групповой политики
- Теперь на левой панели редактора политики перейдите по следующему пути (если имеется несколько записей Windows Ink Workspace, обязательно внесите изменения во все из них): Конфигурация компьютера >> Административные шаблоны >> Windows Компоненты >> Windows Ink Workspace
Откройте Разрешить Windows Ink Workspace в редакторе групповой политики.
- Затем на правой панели дважды щелкните «Разрешить Windows Ink Workspace» и в окне свойств установите переключатель «Включено».
Отключить разрешение Windows Ink Workspace в редакторе групповой политики
- Теперь в разделе параметров откройте раскрывающийся список и выберите Отключено.
- Теперь примените свои изменения и перезагрузите компьютер, чтобы проверить, решена ли проблема случайных приложений.
6. Откатить / обновить / переустановить драйвер клавиатуры.
Клавиатура может отображать текущее поведение, если ее драйвер несовместим / устарел или поврежден. В этом случае откат / обновление или переустановка драйвера клавиатуры могут решить проблему. Но прежде чем продолжить, проверьте, решает ли проблему отключение и включение (обязательно подождите не менее 1 минуты перед включением клавиатуры) клавиатуру в диспетчере устройств.
Откатить драйвер клавиатуры
- Щелкните правой кнопкой мыши Windows и откройте Диспетчер устройств.
- Теперь разверните «Клавиатуры» и щелкните правой кнопкой мыши проблемное устройство с клавиатурой.
- Затем откройте «Свойства» и перейдите на вкладку «Драйвер».
Откройте свойства клавиатуры
- Теперь нажмите кнопку «Откатить драйвер» (если кнопка неактивна, вы можете попробовать вариант обновления драйвера) и дождитесь завершения процесса.
Откатить драйвер клавиатуры
- Затем перезагрузите компьютер и проверьте, решена ли проблема с клавиатурой.
Обновите драйвер клавиатуры
- Щелкните правой кнопкой мыши проблемную клавиатуру в диспетчере устройств (как описано выше) и выберите «Обновить драйвер».
Обновите драйвер клавиатуры
- Затем выберите «Автоматический поиск драйверов» и позвольте драйверу обновить.
Автоматический поиск драйвера клавиатуры
- Теперь перезагрузите компьютер и после перезагрузки проверьте, не остановился ли запуск случайных приложений.
Переустановите драйвер клавиатуры
- Во-первых, загрузите последнюю версию драйвера клавиатуры с веб-сайта OEM и установите вторую USB-клавиатуру (если ваша система защищена паролем и вы не можете использовать экранную клавиатуру).
- Теперь щелкните правой кнопкой мыши проблемную клавиатуру диспетчера устройств (как описано выше) и выберите «Удалить устройство».
Удалите драйвер клавиатуры
- В открывшемся новом окне отметьте опцию «Удалить программное обеспечение драйвера для этого устройства» (если опция доступна) и нажмите кнопку «Удалить».
Удалите драйвер клавиатуры
- Затем дайте процессу завершиться (если имеется более одного устройства HID-клавиатуры, удалите все устройства HID-клавиатуры) и выключите компьютер (не перезагружайте).
- Теперь отключите компьютер от источника питания (в случае ноутбука снимите аккумулятор).
- Затем подождите 10 минут, а затем включите систему.
- После запуска системы позвольте Windows установить драйвер клавиатуры (если это так) и проверьте, нормально ли работает клавиатура.
- Если нет, перезагрузите компьютер и после перезагрузки установите драйвер клавиатуры, загруженный на шаге 1.
- После установки драйвера проверьте, нормально ли работает клавиатура.
Если проблема не устранена, проверьте, решает ли проблема, повторяя то же самое с драйвером Hot-Key (если он присутствует в диспетчере устройств).
Отключить устройство с тачпадом
- Запустите диспетчер устройств и разверните «Мыши и другие указывающие устройства».
- Затем щелкните правой кнопкой мыши устройство с сенсорной панелью и выберите «Отключить устройство».
Отключить тачпад в диспетчере устройств
- Теперь подтвердите отключение устройства и перезагрузите компьютер.
- После перезагрузки проверьте, не остановился ли запуск случайных приложений. Если это так, либо обновите драйвер сенсорной панели, либо отключите нажатие (это может запустить Cortana и, следовательно, вызвать проблему).
Отключить касание в настройках сенсорной панели
7. Выполните чистую загрузку вашей системы и удалите / отключите конфликтующие приложения / процессы.
Клавиатура могла начать открывать случайные приложения, если процесс / приложение (например, игровое приложение с горячими клавишами) в вашей системе препятствует работе модулей ввода системы. В этом контексте удаление / отключение конфликтующего приложения / процесса может решить проблему.
- Выполните чистую загрузку компьютера и проверьте, решена ли проблема с клавиатурой.
- Если да, то включите (один за другим) все процессы / приложения, которые были отключены во время процесса чистой загрузки, пока не будет обнаружено проблемное. После обнаружения отключите его при загрузке системы или удалите (если это не обязательно).
Пользователи сообщили о следующих процессах / приложениях, вызывающих проблему:
- iType.exe
- iPoint.exe
- Авезомиум
- Экранная заставка ASUS
- StartIsBack
- ClassicShell
Если какое-либо из этих приложений присутствует, то его следует либо удалить, либо отключить (например, удаление или отключение iType.exe). Если это не вариант, то всякий раз, когда вы столкнетесь с проблемой, завершите проблемный процесс в диспетчере задач вашей системы, чтобы решить проблему (до повторного возникновения).
Если проблема не исчезнет, проверьте, решает ли сброс системного BIOS до значений по умолчанию проблему с клавиатурой. Если это не помогло, проверьте, восстанавливает ли функциональность клавиатуры нормальную работу клавиатуры при выполнении обновления системы на месте (загрузите ISO-образ Windows 10 и запустите его от имени администратора). Если проблема не устранена, возможно, вам придется сбросить Windows до значений по умолчанию (с помощью параметра «Сохранить приложения и файлы») или переустановить ОС с нуля. Если проблема не исчезнет, проверьте систему на наличие аппаратного сбоя.
Are you facing an issue in which random applications open when you press any key on the keyboard? If random applications open when pressing any key on the keyboard & the keyboard is opening shortcuts instead of typing letters, then this post may help you. The issue is very annoying as it does not let you concentrate on your work. Whenever you type something, Windows launches a random application.

Before you move ahead towards the troubleshooting steps, change your keyboard to know whether it is working fine or not. Many users have also reported that they were able to fix the issue by pressing Windows + Alt keys at the same time. You can also try this, but it is only a temporary solution.
If random applications open when pressing any key on keyboard & the keyboard opening shortcuts instead of typing letters, the following solutions may help you fix the issue:
- Disable the Stickey and Filter keys.
- Disable WindowsInkWorkspace.
- Run the Keyboard Troubleshooter.
- Reinstall the Keyboard driver.
Since your keyboard is not working properly, if you need to type letters, you may need to enable and use Windows On-Screen Keyboard or the Touch Keyboard.
1] Disable the Stickey and Filter keys
Sometimes, Sticky and Filter keys can cause the problem if they are turned On. The only way to check if these keys are the real culprit for the problem is to disable them. Launch Windows Settings app and turn Off the Sticky keys and Filter keys.
Windows 11 users have to follow the below-listed steps to disable the Sticky and Filter keys:
- Right-click on Windows 11 Start menu and select Settings.
- In the Settings app, select Accessibility from the left pane.
- Now, take your cursor on the right side of the page and scroll down till you find the Keyboard tab.
- On the Keyboard page, you will find both Sticky keys and Filter keys tabs. Turn off the buttons next to these tabs to disable both of these features.
If you click on the Sticky keys and Filter keys tabs, you will see different options, like keyboard shortcuts for both of these keys, a beep sound when these keys are pressed, etc. If you want, you can also turn off these options.
2] Disable WindowsInkWorkspace
If the above method did not solve your problem, try to disable the Windows Ink Workspace. To do so, you have to modify the Registry values. But before you proceed, it is suggested to create a backup of the registry so that you can restore it if any problem occurs.
Follow the below-listed steps:
Press Win + R keys to open the Run dialog box.
Type regedit and click OK. This will open the Registry Editor. If you get UAC (User Account Control) window, click Yes.
Navigate to the following path. Alternatively, you can paste this path into the address bar of the Registry Editor and press Enter:
HKEY_LOCAL_MACHINESOFTWAREPoliciesMicrosoft
Expand the Microsoft key.
Check if it contains the WindowsInkWorkspace subkey. If not, create it. To do so, right-click on the Microsoft key and select New > Key and name it as WindowsInkWorkspace.
Now, right-click on the right pane and select New > DWORD (32-bit) Value.
Rename the newly created value as AllowWindowsInkWorkspace.
Double-click on it and set its value to 0.
Restart your system.
3] Run the Keyboard Troubleshooter
You can also run the Keyboard Troubleshooter and see if that works.
If you are a Windows 11 user, follow the steps below to run the Keyboard troubleshooter on your system:
- Launch the Settings app in Windows 11 by right-clicking on the Start menu.
- Scroll down the right side till you find the Troubleshoot tab. Once you find it, click on it.
- Now, click on the Additional troubleshooters tab.
- You will see a list of all troubleshooters available in Windows 11. Locate the Keyboard troubleshooter.
- To launch the Keyboard troubleshooter, click on the Run button next to the Keyboard.
4] Reinstall the Keyboard driver
We suggest you uninstall the keyboard driver via the Device Manager, then download the driver from the manufacturer’s website and install it. This can also help.
We hope this article helped you solve the issue.
Why is my keyboard not typing anything?
There could be many reasons for your laptop keyboard or external keyboard not working properly. The most common cause of these types of issues is the accumulation of dust and dirt beneath the keyboard keys. Because of the deposition of dust, keys do not make proper contact with the circuit due to which the computer does not receive any input for a particular key on the keyboard. Therefore, your first step should be cleaning your keyboard.
Another cause of this issue is loose connections or damaged wires (in the case of the wired keyboard). Hence, check whether or not you have connected your keyboard correctly. You can also check if your keyboard has malfunctioned by connecting it to another computer. Sometimes, the issue occurs due to a faulty USB port. Therefore, you should also check your keyboard’s functionality by plugging it into another USB port.
If your hardware is OK, the issue might be occurring due to corrupted or outdated keyboard drivers. Hence, we also suggest you update, roll back or reinstall your device drivers.
How do I get my keyboard back to normal?
You can make your keyboard back to normal by resetting its settings to default. This may help you restore the default keyboard layout. Apart from this, if your keyboard is not working properly, you can also try resetting your keyboard.
Related articles:
- Keyboard or Mouse not working
- USB Keyboard not recognized.
Are you facing an issue in which random applications open when you press any key on the keyboard? If random applications open when pressing any key on the keyboard & the keyboard is opening shortcuts instead of typing letters, then this post may help you. The issue is very annoying as it does not let you concentrate on your work. Whenever you type something, Windows launches a random application.

Before you move ahead towards the troubleshooting steps, change your keyboard to know whether it is working fine or not. Many users have also reported that they were able to fix the issue by pressing Windows + Alt keys at the same time. You can also try this, but it is only a temporary solution.
If random applications open when pressing any key on keyboard & the keyboard opening shortcuts instead of typing letters, the following solutions may help you fix the issue:
- Disable the Stickey and Filter keys.
- Disable WindowsInkWorkspace.
- Run the Keyboard Troubleshooter.
- Reinstall the Keyboard driver.
Since your keyboard is not working properly, if you need to type letters, you may need to enable and use Windows On-Screen Keyboard or the Touch Keyboard.
1] Disable the Stickey and Filter keys
Sometimes, Sticky and Filter keys can cause the problem if they are turned On. The only way to check if these keys are the real culprit for the problem is to disable them. Launch Windows Settings app and turn Off the Sticky keys and Filter keys.
Windows 11 users have to follow the below-listed steps to disable the Sticky and Filter keys:
- Right-click on Windows 11 Start menu and select Settings.
- In the Settings app, select Accessibility from the left pane.
- Now, take your cursor on the right side of the page and scroll down till you find the Keyboard tab.
- On the Keyboard page, you will find both Sticky keys and Filter keys tabs. Turn off the buttons next to these tabs to disable both of these features.
If you click on the Sticky keys and Filter keys tabs, you will see different options, like keyboard shortcuts for both of these keys, a beep sound when these keys are pressed, etc. If you want, you can also turn off these options.
2] Disable WindowsInkWorkspace
If the above method did not solve your problem, try to disable the Windows Ink Workspace. To do so, you have to modify the Registry values. But before you proceed, it is suggested to create a backup of the registry so that you can restore it if any problem occurs.
Follow the below-listed steps:
Press Win + R keys to open the Run dialog box.
Type regedit and click OK. This will open the Registry Editor. If you get UAC (User Account Control) window, click Yes.
Navigate to the following path. Alternatively, you can paste this path into the address bar of the Registry Editor and press Enter:
HKEY_LOCAL_MACHINESOFTWAREPoliciesMicrosoft
Expand the Microsoft key.
Check if it contains the WindowsInkWorkspace subkey. If not, create it. To do so, right-click on the Microsoft key and select New > Key and name it as WindowsInkWorkspace.
Now, right-click on the right pane and select New > DWORD (32-bit) Value.
Rename the newly created value as AllowWindowsInkWorkspace.
Double-click on it and set its value to 0.
Restart your system.
3] Run the Keyboard Troubleshooter
You can also run the Keyboard Troubleshooter and see if that works.
If you are a Windows 11 user, follow the steps below to run the Keyboard troubleshooter on your system:
- Launch the Settings app in Windows 11 by right-clicking on the Start menu.
- Scroll down the right side till you find the Troubleshoot tab. Once you find it, click on it.
- Now, click on the Additional troubleshooters tab.
- You will see a list of all troubleshooters available in Windows 11. Locate the Keyboard troubleshooter.
- To launch the Keyboard troubleshooter, click on the Run button next to the Keyboard.
4] Reinstall the Keyboard driver
We suggest you uninstall the keyboard driver via the Device Manager, then download the driver from the manufacturer’s website and install it. This can also help.
We hope this article helped you solve the issue.
Why is my keyboard not typing anything?
There could be many reasons for your laptop keyboard or external keyboard not working properly. The most common cause of these types of issues is the accumulation of dust and dirt beneath the keyboard keys. Because of the deposition of dust, keys do not make proper contact with the circuit due to which the computer does not receive any input for a particular key on the keyboard. Therefore, your first step should be cleaning your keyboard.
Another cause of this issue is loose connections or damaged wires (in the case of the wired keyboard). Hence, check whether or not you have connected your keyboard correctly. You can also check if your keyboard has malfunctioned by connecting it to another computer. Sometimes, the issue occurs due to a faulty USB port. Therefore, you should also check your keyboard’s functionality by plugging it into another USB port.
If your hardware is OK, the issue might be occurring due to corrupted or outdated keyboard drivers. Hence, we also suggest you update, roll back or reinstall your device drivers.
How do I get my keyboard back to normal?
You can make your keyboard back to normal by resetting its settings to default. This may help you restore the default keyboard layout. Apart from this, if your keyboard is not working properly, you can also try resetting your keyboard.
Related articles:
- Keyboard or Mouse not working
- USB Keyboard not recognized.

В этой инструкции — о возможных методах исправить проблему с невозможностью ввода пароля или просто ввода с клавиатуры и о том, чем она может быть вызвана. Прежде чем приступать, не забудьте проверить, что клавиатура хорошо подключена (не поленитесь). Близкая тема: Что делать, если не работает клавиатура на ноутбуке.
Примечание: если вы столкнулись с тем, что клавиатура не работает на экране входа в систему, для ввода пароля можно использовать экранную клавиатуру — нажмите по кнопке специальных возможностей внизу справа экрана блокировки и выберите пункт «Экранная клавиатура». Если на этом этапе у вас не работает также и мышь, то попробуйте выключить компьютер (ноутбук) долгим (несколько секунд, скорее всего вы услышите что-то типа щелчка в конце) удержанием кнопки питания, затем снова включить.
Если клавиатура не работает только на экране входа и в приложениях Windows 10
Частый случай — клавиатура исправно работает в БИОС, в обычных программах (блокнот, Word и т.п.), но не работает на экране входа в Windows 10 и в приложениях из магазина (например, в браузере Edge, в поиске на панели задач и т.п.).
Причиной такого поведения обычно является не запущенный процесс ctfmon.exe (можно посмотреть в диспетчере задач: правый клик по кнопке Пуск — Диспетчер задач — вкладка «Подробности»).
Если процесс действительно не запущен, вы можете:
- Запустить его (нажмите клавиши Win+R, введите ctfmon.exe в окно «Выполнить» и нажмите Enter).
- Добавить ctfmon.exe в автозагрузку Windows 10, для чего выполнить следующие шаги.
- Запустить редактор реестра (Win+R, ввести regedit и нажать Enter)
- В редакторе реестра перейти к разделу
HKEY_LOCAL_MACHINESOFTWAREMicrosoftWindowsCurrentVersionRun
- Создать в этом разделе строковый параметр с именем ctfmon и значением C:WindowsSystem32ctfmon.exe
- Перезагрузить компьютер (именно перезагрузка, а не завершение работы и включение) и проверить работу клавиатуры.
Клавиатура не работает после выключения, но работает после перезагрузки
Еще один распространенный вариант: клавиатура не работает после завершения работы Windows 10 и последующего включения компьютера или ноутбука, однако, если выполнить просто перезагрузку (пункт «Перезагрузка» в меню Пуск), то проблема не появляется.
Если вы столкнулись с такой ситуацией, то для исправления вы можете использовать одно из следующих решений:
- Отключить быстрый запуск Windows 10 и перезагрузить компьютер.
- Вручную установить все системные драйверы (а особенно чипсета, Intel ME, ACPI, Power Management и подобные) с сайта производителя ноутбука или материнской платы (т.е. не «обновить» в диспетчере устройств и не использовать драйвер-пак, а вручную поставить «родные»).
Дополнительные методы решения проблемы
- Откройте планировщик заданий (Win+R — taskschd.msc), перейдите в «Библиотека планировщика заданий» — «Microsoft» — «Windows» — «TextServicesFramework». Убедитесь, что задача MsCtfMonitor включена, можете выполнить её вручную (правый клик по задаче — выполнить).
- Некоторые опции некоторых сторонних антивирусов, отвечающие за безопасный ввод с клавиатуры (например, есть у Касперского) могут вызывать проблемы с работой клавиатуры. Попробуйте отключить опцию в настройках антивирусов.
- Если проблема возникает при вводе пароля, а пароль состоит из цифр, и вы вводите его с цифровой клавиатуры, убедитесь, что клавиша Num Lock включена (также иногда к проблемам может приводить случайное нажатие ScrLk, Scroll Lock). Учитывайте, что для некоторых ноутбуков для работы этих клавиш требуется удержание Fn.
- В диспетчере устройств попробуйте удалить клавиатуру (может находиться в разделе «Клавиатуры» или в «Устройства HID»), а затем нажать в меню «Действие» — «Обновить конфигурацию оборудования».
- Попробуйте сбросить БИОС на настройки по умолчанию.
- Попробуйте полностью обесточить компьютер: выключить, выключить из розетки, снять батарею (если это ноутбук), нажать и подержать кнопку питания на устройстве в течение нескольких секунд, снова включить.
- Попробуйте использовать устранение неполадок Windows 10 (в частности пункты «Клавиатура» и «Оборудование и устройства»).
Еще больше вариантов, имеющих отношение не только к Windows 10, но и к другим версиям ОС, описаны в отдельной статье Не работает клавиатура при загрузке компьютера, возможно, решение найдется там, если до сих пор не нашлось.
Ноутбуки — это компьютерное оборудование, которое пользователи могут легко перемещать, короче говоря, они похожи на компьютеры, которые дают вам возможность транспортировать их без осложнений. Наверняка в какое-то время клавиатура вашего ноутбука с Windows давала сбои, наиболее распространенным является то, что после нажатия клавиши с буквой или цифрой вы не умеете писать, но другие функции, о которых вы не знаете, автоматически открываются. вы хотите узнать, как решить эту проблему? Здесь мы научим вас основному методу.
Почему это происходит на моем ноутбуке с Windows? Причин может быть две: первая — вы приобрели оборудование с заводскими дефектами; а во-вторых, когда вы печатаете очень быстро, случайно вы нажимаете комбинацию кнопок, которая автоматически блокирует клавиатуру.
К счастью, есть метод, который вернет вашу клавиатуру в нормальное состояние без необходимости установки дополнительных программ, которые ставят под угрозу безопасность вашего компьютера. Важно уточнить, что этот трюк работает только в Windows 10 и 11, если у вас есть версии, предшествующие программному обеспечению Microsoft, вам нужно попробовать его.
КАК РАЗБЛОКИРОВАТЬ КЛАВИАТУРУ
- Сначала нажмите на увеличительное стекло в левом нижнем углу.
- Затем введите и войдите в Панель управления.
- Теперь нажмите на раздел Доступность.
- Слева нажмите «Клавиатура».
- Все флажки должны быть сняты, за исключением того, в котором говорится: «Используйте устройство без физической клавиатуры».
- Когда он будет активирован, на экране появится клавиатура, просто закройте ее, и клавиатура ноутбука снова заработает.
- Чтобы пропустить все эти шаги, нажмите комбинации Windows + CTRL + O.
Готово, если по какой-то причине это странное поведение вашей клавиатуры повторится снова, просто выполните шаги, упомянутые выше, чтобы все вернулось к норме. Если вы нажимаете клавиши, а другие функции не открываются, даже если вы уже выполнили трюк, который мы вас научили, внезапно проблема заключается не в конфигурации, а во внутреннем сбое оборудования.
Вы хотите настроить свой ноутбук так, чтобы вы закрывали крышку, и он не выключался и не зависал? щелкнуть здесьи следуйте инструкциям, которым мы научим вас в следующей заметке.
Содержание
- Способ 1: Выключение цифрового режима
- Способ 2: Проверка подключения
- Проводные клавиатуры
- Беспроводные клавиатуры
- Способ 3: Переустановка драйверов клавиатуры
- Способ 4: Борьба с компьютерными вирусами
- Вопросы и ответы
Способ 1: Выключение цифрового режима
В последнее время стали популярны компактные клавиатуры форматов TKL и 60%, в которых отсутствуют выделенные цифровой и/или навигационный блоки, однако их функции перенесены на другие клавиши и активируются комбинацией с FN.
В некоторых подобных устройствах реализован режим ввода цифр, который активируется нажатием специальной клавиши или их сочетанием. Посмотрите в инструкции к девайсу, есть ли в ней такая возможность и каким образом её можно отключить. Этот же совет актуален и для ноутбуков, в которых также отсутствует цифровой блок.
Способ 2: Проверка подключения
Нередко рассматриваемая ошибка появляется вследствие плохого контакта ПК и устройства ввода. Отдельно рассмотрим варианты решения проблемы для проводных и беспроводных девайсов.
Проводные клавиатуры
Для диагностики и устранения сбоя выполните следующие шаги:
- Переподключите устройство в другой порт, желательно идущий прямо с материнской платы, расположенный на задней части корпуса.
- Если сбой всё ещё наблюдается, соедините средство ввода и другой, заведомо рабочий компьютер.
- Также стоит исключить из связки разнообразные удлинители и переходники: нередко неполадки с ними и вызывают похожие симптомы. Особое внимание стоит уделить адаптерам с PS/2 на USB – их бывает два типа, универсальные (пассивные) и разветвлённые (активные) с отдельными выходами для мыши и клавиатуры.
В первом случае убедитесь, что переходник вообще работоспособен – увы, но очень часто попадается брак или несовместимость. Во втором следует проверить, в правильный ли выход подключён кабель: он обычно обозначен либо соответствующим значком, либо фиолетовым цветом.
Если соединение точно в порядке, то проблема в чём-то другом – воспользуйтесь иными представленными здесь методами.
Беспроводные клавиатуры
С вариантами, которые подключаются «по воздуху», дела обстоят немного по-другому – методика проверки зависит от типа клавиатуры, с Bluetooth она или радиомодулем.
- Первое, что нужно сделать при сбоях ввода – проверить элементы питания: нередко при низком заряде аккумулятора или батареек наблюдается подобное поведение. Также некоторые клавиатуры испытывают проблемы в работе с литиевыми АА-батареями, если система питания рассчитана на щелочные элементы – дело в том, что их напряжение несколько выше, отчего и может появляться рассматриваемый сбой.
- Если используется радиоклавиатура, проверьте качество контакта приёмника и порта на компьютере: для этого варианта характерны те же сбои, что и для проводных решений.
- Если ничего не помогает, попробуйте сбросить соединение с девайсом ввода. Bluetooth-клавиатуры следует отключить и удалить из списка сопряжённых. С радиоклавиатурами проще: их достаточно выключить, отсоединить приёмник, подключить обратно через несколько минут и активировать основное устройство.
Если выяснили, что проблема не в связи периферии и ПК, переходите к следующим способам.
Способ 3: Переустановка драйверов клавиатуры
Порой источником проблемы являются неправильные или повреждённые драйвера, поэтому следует выполнить их переустановку. Делается она следующим образом:
- Воспользуйтесь оснасткой «Выполнить»: нажмите сочетание Win+R, введите в строку запрос
devmgmt.mscи кликните «ОК».
Читайте также: Способы запуска «Диспетчера устройств» в Windows 7 и Windows 10
- Клавиатуры могут находиться в категориях «Клавиатуры», «HID-устройства» или «Bluetooth» – раскройте нужные и проверьте список.
- После обнаружения искомого девайса кликните по нему правой кнопкой мыши и выберите пункт «Удалить».
Подтвердите своё намерение.
Перезагрузите компьютер и дождитесь, пока система самостоятельно скачает и установит недостающий программный пакет.
Способ 4: Борьба с компьютерными вирусами
Порой виной проблем со вводом является вредоносное ПО – вирусы или трояны-кейлоггеры, которые перехватывают коды клавиш и заменяют их на что-то другое. Обычно заражение можно диагностировать по дополнительным симптомам вроде нестабильной работы системы или необычного её поведения, и если таковые наблюдаются, сбои клавиатуры — точно дело зловредов. В такой ситуации воспользуйтесь инструкцией по ссылке далее – это поможет эффективно устранить сбой.
Подробнее: Борьба с компьютерными вирусами
Еще статьи по данной теме:
Помогла ли Вам статья?
Что делать, если клавиатура работает, но не печатает буквы – как исправить
Нередко у пользователей персональных компьютеров возникает ситуация, при которой клавиатура работает, но не печатает буквы, и они интересуются, что делать в таком случае. К наиболее распространенным причинам таких проблем относят разряженные элементы питания, нарушение правил подключения, сбои в работе программного обеспечения. Также к возможным факторам относят выход из строя комплектующих ПК или самого устройства.
Отключение NumLock
В последнее время все популярнее стали компактные клавиатуры формата TKL. В них нет выделенного цифрового и навигационного блока. При этом их функции переносятся на другие клавиши и запускаются комбинацией с FN.
В таких устройствах применяется режим ввода цифр, который можно активировать при помощи специальной кнопки или их комбинации. В этом случае стоит ознакомиться с инструкцией к девайсу. Это поможет понять, как отключить эту опцию. Этот совет можно применять и для ноутбуков, в которых нет цифрового блока.
Проверка соединения
Такая ошибка часто возникает при плохом контакте ПК и устройства ввода. При этом для проводных и беспроводных устройств характерны определенные нюансы.
Для проводной клавиатуры
К основным причинам проблем при подключении проводной клавиатуры относят следующее:
- Отсутствие питания. При наличии такой кнопки важно удостовериться, что она включена.
- Выход из строя порта. В этом случае следует отсоединить от ПК другие USB-устройства и попытаться подключить клавиатуру через различные порты. Как правило, для этого подойдут 2 слота, которые находятся в верхней части задней панели. При этом не стоит включать клавиатуру в порты, которые поддерживают USB 3.0. Они имеют синий цвет. Обыкновенных USB 2.0 вполне хватит. Они обычно бывают черными или белыми. Также можно попытаться подключить устройство без переходника или использовать его. Иногда возникают проблемы при работе USB-клавиатуры при соединении при помощи адаптера PS/2.
- Нарушение контакта. Важно убедиться, что кабель клавиатуры вставлен полностью. Если вытащить его хотя бы на 2 миллиметра, контакт нарушится. При использовании PS/2-клавиатуры стоит внимательно изучить разъем и удостовериться, что штырьки не загнуты. Это связано с неправильной установкой и провоцирует нарушение работы. В таком случае следует выпрямить штырьки пинцетом и попытаться снова включить девайс.
- Отключение поддержки USB в BIOS. Это возможно при использовании нового ПК или замене старого девайса на другой с разъемом PS/2. При этом следует перейти в BIOS, выбрать раздел «Advanced» и удостовериться, что запущена функция Legacy USB Support или USB Keyboard Support. При ее отключении следует поменять параметр и нажать F10 для сохранения настроек. Затем ПК можно перезагрузить.
- Нарушение работы драйверы. При работе в Windows стоит перезагрузить драйвер клавиатуры в «Диспетчере устройств». Для этого нужно перейти в раздел «Пуск», выбрать «Параметры» и найти «Bluetooth и другие устройства». Тут следует выбрать «Диспетчер устройств». В списке требуется найти свой девайс, нажать на него правой кнопкой мыши и активировать опцию «Удалить устройство». После перезагрузки ПК драйвер будет установлен автоматически.
Для беспроводной
Причиной неполадок в работе беспроводного девайса может быть следующее:
- Отсутствие питания. Прежде всего, стоит проверить состояние элементов питания. Возможно, батарейки были неправильно вставлены в девайс или вышли из строя. Если устройство функционирует от аккумулятора, стоит удостовериться, что он заряжен.
- Сбой подключения. В этом случае требуется обновить беспроводное подключение. Для этого стоит отключить клавиатуру и приемник. После чего его рекомендуется отсоединить от ПК. Затем снова нужно подключить приемник к компьютеру. Вначале требуется включить ПК, а затем – клавиатуру.
- Другие причины. При работе в Виндовс требуется переустановить драйвер клавиатуры и проверить ОС на вирусы.
Обновление драйверов
Иногда причиной проблем становятся поврежденные драйвера.
В таком случае их требуется переустанавливать. Для этого стоит делать следующее:
- Нажать комбинацию Win+R, ввести запрос msc и нажать ОК.
- Найти устройство в разделах «Клавиатуры», «HID-устройства» или «Bluetooth».
- После выявления устройства нажать на него правой кнопкой мыши и выбрать раздел «Удалить».
- Перезагрузить ПК. После этого ОС сама скачает и установит программу.
Проверка на вирусы
Иногда причиной проблем становятся вирусы, которые перехватывают коды клавиш, меняя их на другие символы. В этом случае наблюдается нестабильная работа системы. В таком случае требуется воспользоваться антивирусными программами.
Проблемы в работе клавиатуры появляются довольно часто. Чтобы справиться с ними, прежде всего, следует установить причины их возникновения. В зависимости от этого и нужно предпринимать те или иные меры.
Вам помогло? Поделитесь с друзьями — помогите и нам!