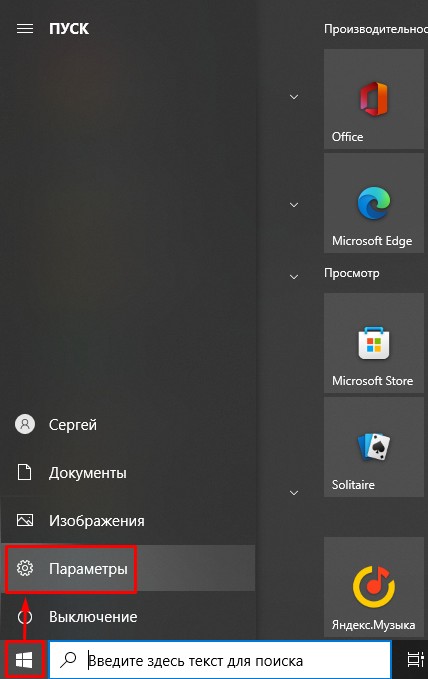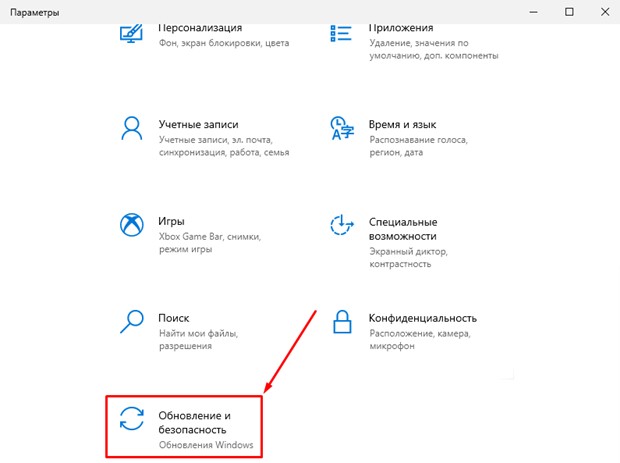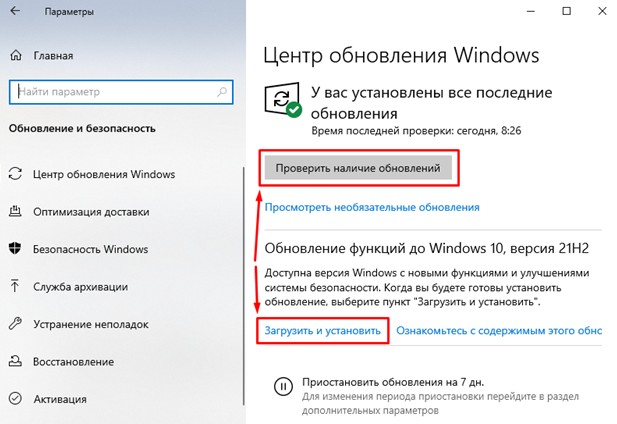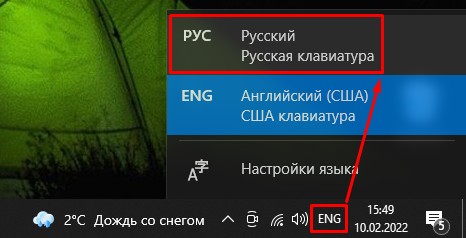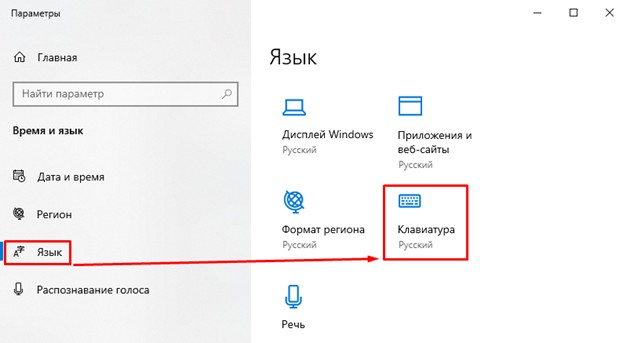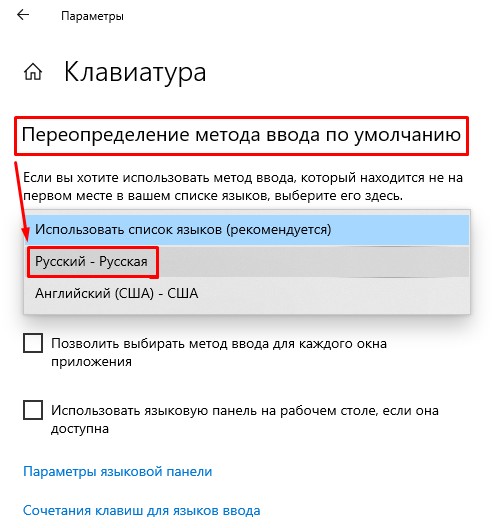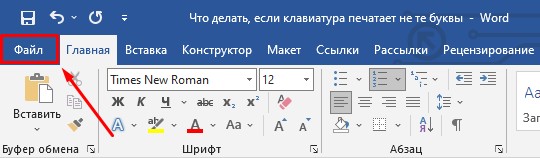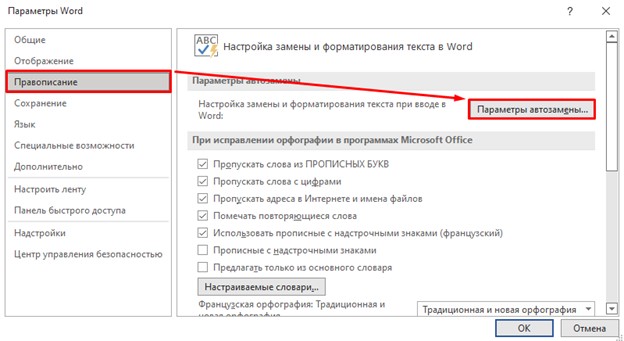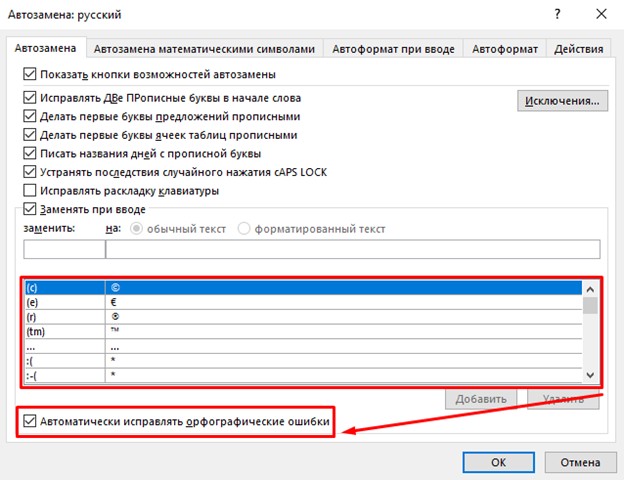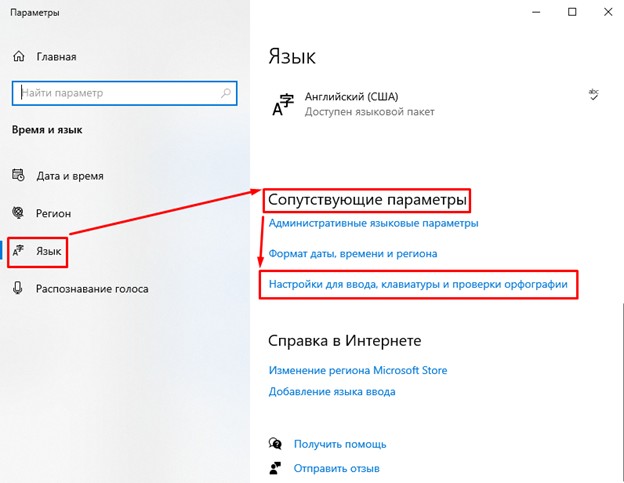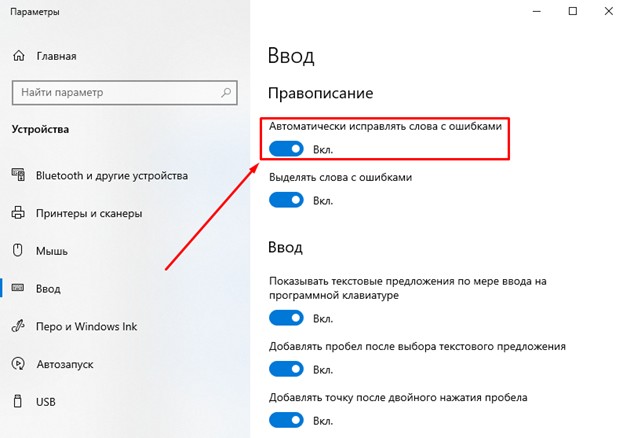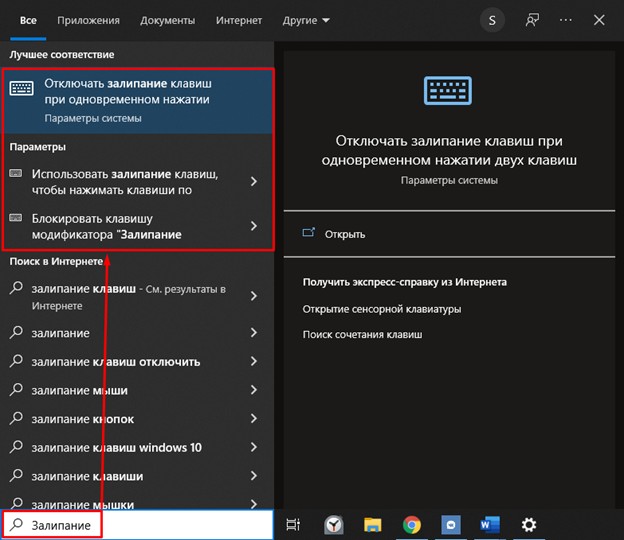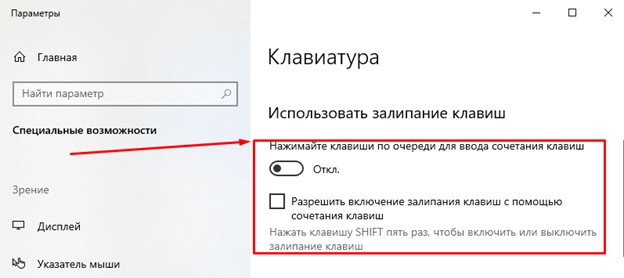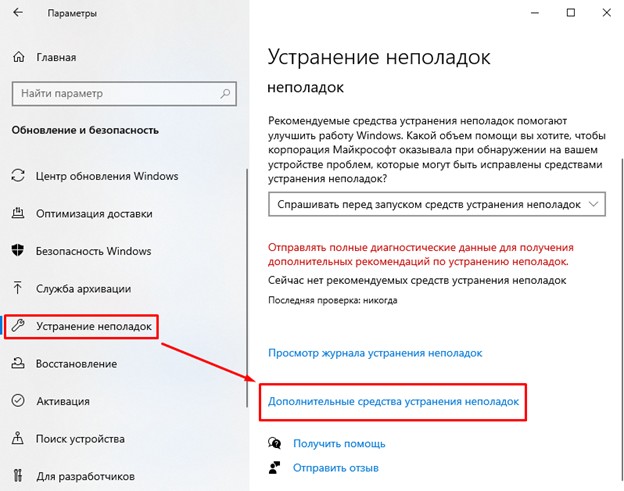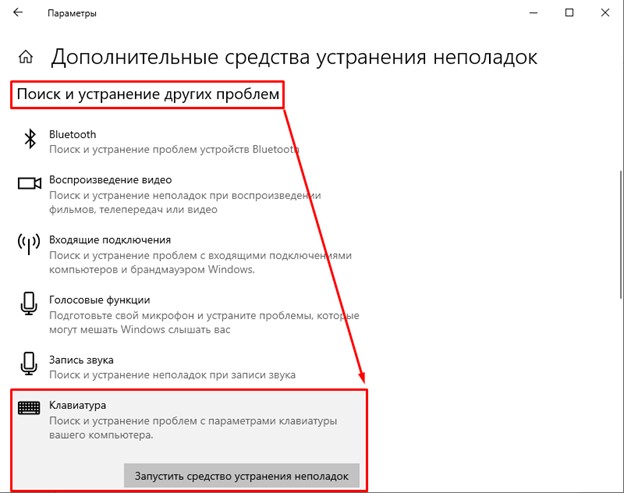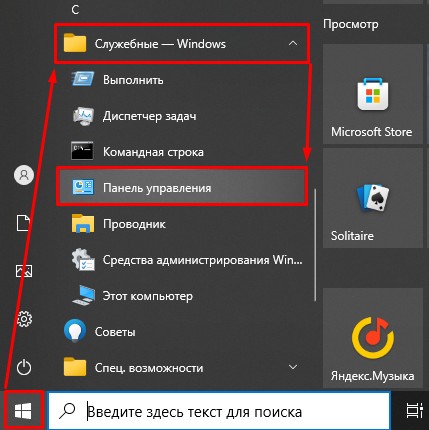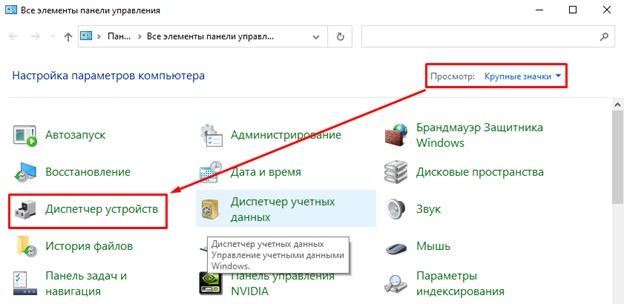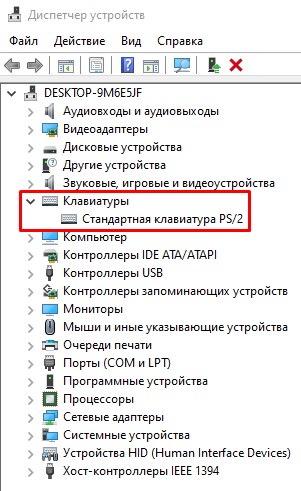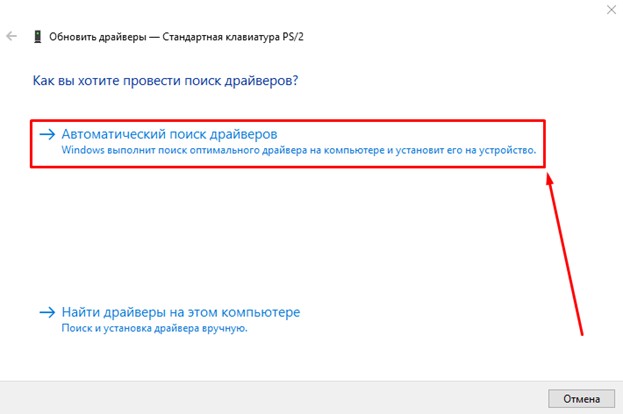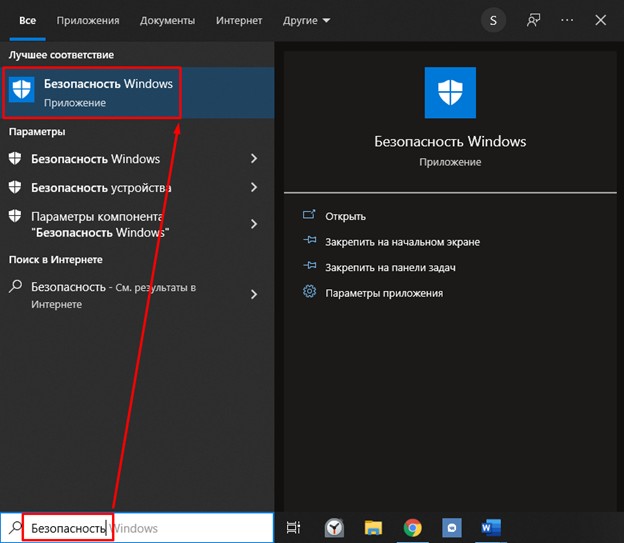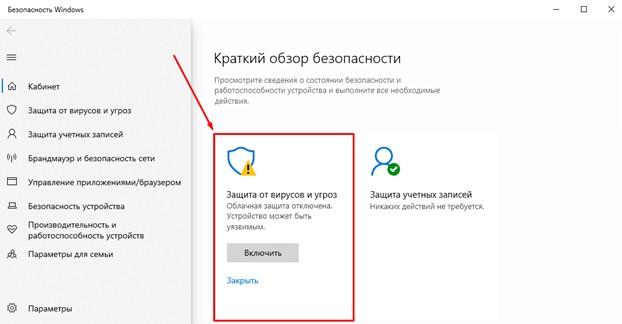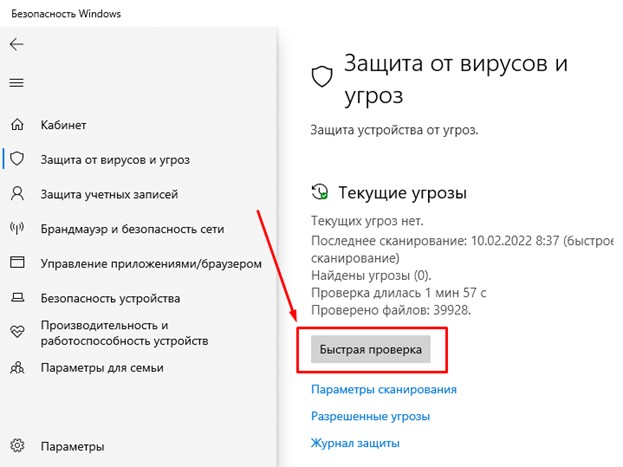На чтение 7 мин. Просмотров 9.5k. Опубликовано 03.09.2019
Клавиатуры, как правило, являются надежной периферией. Вы можете использовать их годами, не сталкиваясь с какими-либо проблемами.
Но, как и любое другое оборудование, они могут иногда работать некорректно: некоторые клавиши не работают, клавиатура не отвечает или при вводе выдается звуковой сигнал.
Как видите, спектр проблем довольно разнообразен. Итак, в этом руководстве мы сосредоточимся на еще более странной проблеме, которая заставляет клавиатуры печатать неправильные буквы .
Так, например, вы нажимаете клавишу «w», но ваш документ Word или поле поиска отображают другую букву. Мы составили список исправлений, которые, надеюсь, помогут вам решить эту проблему.
Содержание
- Что я могу сделать, если клавиатура моего компьютера набирает неправильные символы?
- 1. Обновите свою ОС
- 2. Проверьте настройки языка
- 3. Проверьте настройки автозамены
- 4. Убедитесь, что NumLock выключен
- 5. Запустите средство устранения неполадок клавиатуры.
- 6. Сканирование вашей системы на наличие вредоносных программ, вирусов и других угроз.
- 7. Удалите драйверы клавиатуры
- 8. Купить новую клавиатуру
Что я могу сделать, если клавиатура моего компьютера набирает неправильные символы?
-
- Обновите свой компьютер
- Проверьте настройки языка
- Проверьте настройки автозамены
- Убедитесь, что NumLock выключен
- Запустите средство устранения неполадок клавиатуры
- Сканирование вашей системы на наличие вредоносных программ, вирусов
- Удалить драйверы клавиатуры
- Купить новую клавиатуру
1. Обновите свою ОС
Перво-наперво, давайте исключим устаревшее программное обеспечение как возможную причину этой проблемы. Если на вашем компьютере не установлена последняя версия программного обеспечения Windows 10, выберите «Настройки»> «Обновление и безопасность»> «Центр обновления Windows» и проверьте наличие обновлений.

Перезагрузите компьютер и проверьте, сохраняется ли проблема.
С другой стороны, были также сообщения о том, что установка последних обновлений Windows 10 фактически сломала клавиатуры. Если это также произошло с вами, попробуйте удалить соответствующие обновления или развернуть вашу ОС.
Если опция отката отсутствует и вы не можете вернуться к своей предыдущей ОС, выполните простые шаги в этом удобном руководстве, чтобы легко решить проблему.
Если у вас возникли проблемы с открытием приложения Настройка, обратитесь к этой статье, чтобы решить эту проблему.
Не можете обновить Windows 10? Ознакомьтесь с этим руководством, которое поможет вам быстро их решить.
2. Проверьте настройки языка
Иногда неправильные языковые настройки могут быть причиной. Поэтому убедитесь, что вы используете правильные языковые настройки для своей клавиатуры. Вот шаги, чтобы следовать:
-
Зайдите в Панель управления> Часы, Язык и Регион
-
Выберите язык> перейдите в Дополнительные настройки
-
Найдите параметр «Переопределить метод ввода по умолчанию»> используйте раскрывающийся список, чтобы выбрать предпочитаемый язык.
- Установите «Переопределить для языка отображения Windows» на тот же язык> нажмите «ОК»> перезагрузите компьютер
Не удается открыть панель управления? Ознакомьтесь с этим пошаговым руководством, чтобы найти решение.
Если вы используете другой язык, вам необходимо сначала загрузить соответствующий языковой пакет, выполнив следующие действия:
-
Перейдите в «Пуск»> введите «регион и язык»> выберите «Добавить язык»
- Теперь вам нужно изменить настройки языка и установить новый язык по умолчанию. Вы можете выполнить те же шаги, перечисленные выше.
Некоторые пользователи, которые использовали разные языковые настройки, подтвердили, что они исправили проблему, используя американский английский. Если ваша клавиатура продолжает печатать неправильные символы, перейдите к следующему решению.
Ваш языковой пакет не работает? Не волнуйтесь, у нас есть правильное решение для вас.
3. Проверьте настройки автозамены
Если изменение настроек языкового макета не помогло, убедитесь, что автозамена настроена правильно. Этот обходной путь применяется, особенно если клавиатура печатает неправильные буквы в Word, но отлично работает в других приложениях и программах.
- Откройте Word> перейдите в File> выберите Options
- Перейдите к Проверке> выберите параметры автозамены
- Существует ли какая-либо запись автозамены, которая преобразует буквы и функциональные клавиши в числа и специальные символы? Если это так, выберите и удалите эту запись.
4. Убедитесь, что NumLock выключен
Иногда с клавиатурой все в порядке. Единственная «проблема» в том, что вы забыли отключить клавишу NumLock.
Итак, просто нажмите клавишу NumLock один раз и убедитесь, что ваша клавиатура теперь печатает правильные символы.
5. Запустите средство устранения неполадок клавиатуры.
В Windows 10 имеется специальный инструмент для устранения неполадок, который позволяет пользователям быстро устранять распространенные проблемы, влияющие на ваш компьютер.
Поскольку вы столкнулись с ошибкой клавиатуры, выберите «Настройки»> «Обновление и безопасность»> «Устранение неполадок». Прокрутите вниз, найдите средство устранения неполадок клавиатуры и запустите его.

Дождитесь, пока инструмент завершит процесс сканирования, и следуйте инструкциям по устранению неполадок, которые могут появиться на экране. Затем вы можете перезагрузить компьютер с Windows 10 и проверить, сохраняется ли проблема.
Если средство устранения неполадок останавливается до завершения процесса, исправьте его с помощью этого полного руководства.
6. Сканирование вашей системы на наличие вредоносных программ, вирусов и других угроз.
Ваша клавиатура может печатать неправильные символы из-за заражения вредоносным ПО. Давайте не будем забывать, что клавиатурные шпионы довольно распространены, и иногда они могут даже изменить настройки клавиатуры.
Вообще говоря, клавиатурные шпионы остаются незамеченными, но иногда они могут вызывать различные проблемы с клавиатурой, поэтому важно убедиться, что ваш компьютер чист. Чтобы предотвратить будущие инфекции клавиатурных шпионов, ознакомьтесь с этими двумя руководствами:
- Лучшее анти-кейлоггер программное обеспечение для уничтожения кейлоггеров
- 5 лучших бесплатных анти-кейлоггер программного обеспечения для вашего ПК с Windows
Используйте антивирус для запуска полной проверки системы. Если вы не знаете, какой антивирус установить на свой компьютер, ознакомьтесь с этим списком лучших антивирусных инструментов для Windows 10.
Мы также рекомендуем вам использовать дополнительный инструмент защиты от вредоносных программ, например Malwarebytes.
Выполните полное сканирование системы непосредственно из Защитника Windows. Узнайте, как это делается прямо здесь!
7. Удалите драйверы клавиатуры
Если ваш драйвер клавиатуры неисправен, переустановка может помочь вам решить проблему.
- Перейдите в Пуск> введите Manager Диспетчер устройств ‘> дважды щелкните первый результат
-
Найдите драйвер клавиатуры> щелкните по нему правой кнопкой мыши> выберите Удалить
- Перезагрузите компьютер без переустановки драйвера. Ваш компьютер должен переустановить драйвер клавиатуры самостоятельно. Затем вы можете снова запустить Диспетчер устройств. 3. После перезагрузки системы она должна самостоятельно переустановить драйвер.
Windows не может автоматически найти и загрузить новые драйверы? Не волнуйтесь, мы вас обеспечим.
Если этого не происходит, вы можете автоматически обновить драйверы клавиатуры, используя TweakBit Driver Updater. Таким образом вы предотвратите повреждение ПК, установив неправильные версии драйверов.
TweakBit Driver Updater одобрен Microsoft и Norton Antivirus и поможет вам безопасно обновить все устаревшие драйверы. После нескольких испытаний наша команда пришла к выводу, что это наиболее автоматизированное решение. Ниже вы можете найти краткое руководство, как это сделать.
-
-
Загрузите и установите средство обновления драйверов TweakBit
-
После установки программа начнет сканирование вашего компьютера на наличие устаревших драйверов автоматически. Driver Updater проверит установленные вами версии драйверов по своей облачной базе данных последних версий и порекомендует правильные обновления. Все, что вам нужно сделать, это дождаться завершения сканирования.
-
По завершении сканирования вы получите отчет обо всех проблемных драйверах, найденных на вашем ПК. Просмотрите список и посмотрите, хотите ли вы обновить каждый драйвер по отдельности или все сразу. Чтобы обновить один драйвер за раз, нажмите ссылку «Обновить драйвер» рядом с именем драйвера. Или просто нажмите кнопку «Обновить все» внизу, чтобы автоматически установить все рекомендуемые обновления.
Примечание. Некоторые драйверы необходимо установить в несколько этапов, поэтому вам придется нажмите кнопку «Обновить» несколько раз, пока все его компоненты не будут установлены.
-
Загрузите и установите средство обновления драйверов TweakBit
Отказ от ответственности . Некоторые функции этого инструмента не являются бесплатными.
Знаете ли вы, что большинство пользователей Windows 10 имеют устаревшие драйверы? Будьте на шаг впереди, используя это руководство.
8. Купить новую клавиатуру
Ну, если ничего не работает, то, возможно, что-то не так с вашей клавиатурой. Если вы используете USB или беспроводную клавиатуру, отсоедините ее и попробуйте другую.
Также не забудьте использовать другой порт. Если вторая клавиатура работает отлично, то купите новую клавиатуру. Для получения дополнительной информации о лучших клавиатурах, чтобы купить, проверьте следующие руководства:
- 12 лучших клавиатур с защитой от брызг, которые можно купить прямо сейчас!
- 7 лучших мини беспроводных клавиатур для ПК
- 16 лучших механических клавиатур для вашего ПК с Windows 10
Итак, мы надеемся, что эти обходные пути помогли вам решить проблему, и теперь ваша клавиатура печатает правильные символы. Если у вас есть дополнительные советы и предложения по устранению этой проблемы, сообщите нам об этом в комментариях ниже.
Клавиатура печатает не те буквы, которые нажимаешь
Нажимаете на одни буквы на клавиатуре ноутбука или компьютера, а на экране появляются совсем другие? Не переживайте это легко исправить. Если клавиатура печатает не те буквы и символы, причин может быть несколько. О каждой из них и вариантах решения проблемы, расскажу ниже.
Причина №1: Включена дополнительная клавиатура, которая активируется клавишей Fn.
Если вы используете ноутбук. Скорее всего причина в нажатой клавише FN, нажмите Fn+Ins(Insert) и попробуйте печатать. В некоторых случаях Fn+Num Lock, должно помочь.
Как я сказал выше, нажатие клавиши Fn активирует дополнительные символы привязанные на кнопки. Обычно они подписаны другим цветом и нарисованы на кнопках в углу.
Если вы уверены, что на вашей клавиатуре нет кнопки Fn просто читайте дальше. Есть еще несколько способов ниже.
Причина №2: Включено залипание клавиш.
В Windows есть механизм «Залипание клавиш», активируется он если много раз подряд нажать на одну кнопку или на несколько кнопок. Очень часто этот режим нам включают кошки, гуляя по клавиатуре или лежа на ней.
Отключить залипание клавиш просто:
- Зайдите в меню Пуск
- Найдите пункт «Настройка»
- Здесь «Панель Управления»
- Далее «Специальные возможности» или «Центр специальных возможностей»
- Найдите «Набор сочетаний клавиш по очереди» или «Залипание клавиш»
- Найдите галочку «Включить залипание клавиш» и уберите её.
Причина №3: Крошки в клавиатуре, либо другой мусор.
Тут всё просто, посмотрите визуально на клавиатуру, если между кнопок видны крошки или другой мусор. Переверните клавиатуру и аккуратно трясите, пока все или большая часть крошек не выпадут из под кнопок, затем проверяйте помогло ли. Повторять до работоспособности всех кнопок.
Причина №4: Проблемы с региональными настройками.
Проверьте в меню:
-
- Пуск
- Настройка
- Панель Управления
- Язык и региональные стандарты
- Здесь вкладка «Языки» и нажимайте «Подробнее»
- Затем проверьте какие клавиатуры у вас стоят, должны быть Русский и Английский(США).
Обратите внимание, чтобы рядом со словом Русский, не было приписок: Машинный, Украина, Беларусь и тд. Если у вас была неправильная раскладка, то удалите её и нажмите на кнопку «Добавить язык» или «Добавить раскладкуклавиатуру». Затем выбирайте правильный Русский, без приписок.
Если обе клавиатуры были правильными, попробуйте нажать каждую букву в английской раскладке и посмотрите правильно ли нажимаются буквы и символы, соответствуют ли тем, что вы нажимаете. Если да, проверьте пожалуйста компьютер на вирусы и еще раз на всякий случай убедитесь, что добавлена правильная Русская раскладка. Не лишним будет на всякий случай удалить её и добавить снова. Если же на английской раскладке продолжаются несоответствия того, что вы нажимаете и того, что появляется на экране, значит у вас проблема с самой клавиатурой и её нужно заменить. Зачастую это случается из-за попадаения жидкости на клавиатуру.
Если эта статья вам помогла, напишите в комментариях об этом пожалуйста. Также если есть проблемы и что-то не получилось, пишите, постараюсь помочь.
Клавиатура — это основное устройство ввода. Он работает, даже если вы находитесь на экране загрузки или в BIOS. Драйверы для устройства редко являются проблемой, и не имеет значения, используете ли вы клавиатуру QWERTY или Dvorak, проводную или беспроводную, она будет работать нормально.
Клавиши на клавиатуре довольно стандартные, если вы не купили клавиатуру для определенного языка, например, на клавиатуре могут быть арабские буквы или некоторые английские символы с акцентом. Независимо от того, что напечатано на физической клавиатуре, простое изменение в Windows 10 позволит вам использовать ее как обычную клавиатуру на английском языке.
Клавиатура печатает неправильные буквы
Клавиатура — это простое оборудование, но она имеет множество вариантов ввода в зависимости от местоположения / региона, например, на американской клавиатуре на четырех клавишах будет знак доллара, а на английской — знак фунта. Такие небольшие отличия показывают, где должна была использоваться клавиатура. Поведение ввода с клавиатуры также можно изменить, изменив язык ввода в Windows 10 или запустив сценарии, которые изменят его отображение.
Как исправить неправильный набор букв на клавиатуре
Если ваша клавиатура вводит неправильные буквы или символы, чем те, которые напечатаны на физических клавишах, попробуйте следующие исправления.
1. Проверьте раскладку клавиатуры.
Раскладка клавиатуры определяется Windows 10, но, возможно, она обнаружила неправильную раскладку. Вы можете изменить его на то, что подходит вашей клавиатуре.
Откройте приложение «Настройки» (сочетание клавиш Win + I).
Перейдите в раздел «Время и язык».
Выберите вкладку «Язык».
Выберите добавленный язык и щелкните Параметры.
Убедитесь, что добавлена правильная раскладка клавиатуры.
Чтобы добавить другой макет, нажмите кнопку «Добавить».
Выберите другой макет из списка.
Удалите неправильный макет.
2. Проверьте языковые настройки.
Возможно, вы перешли на другой язык, и ввод с клавиатуры соответствует ему.
Откройте приложение «Настройки» (сочетание клавиш Win + I).
Перейдите в раздел «Время и язык».
Выберите вкладку «Язык».
Проверьте, есть ли в списке какие-либо языки, кроме тех, которые вы обычно набираете.
Выберите язык, который нужно удалить.
Нажмите кнопку «Удалить».
3. Отключите скрипты и приложения.
Если у вас есть запущенные приложения и / или скрипты, которые изменяют клавиши клавиатуры или переназначают их, закройте их все. Они могли быть настроены неправильно и могли приводить к вводу неправильных символов. Скрипты AutoHotKey часто используются для переназначения клавиш клавиатуры. Закройте скрипты AHK, если они у вас запущены.
На этой ноте выключите клавишу Num Lock. Ваша клавиатура может вводить разные символы, если включен Num Lock.
4. Запустите средство устранения неполадок клавиатуры.
Запустите средство устранения неполадок клавиатуры. Он может определить, мешает ли ему что-то, кроме скрипта или языковых настроек.
Откройте приложение «Настройки» (сочетание клавиш Win + I).
Перейдите в раздел «Обновление и безопасность».
Выберите вкладку Устранение неполадок.
Щелкните Дополнительные средства устранения неполадок.
Запустите средство устранения неполадок клавиатуры и примените все рекомендуемые исправления.
5. Удалите и переустановите клавиатуру.
Клавиатуры — это простые устройства plug & play, но за их правильную работу отвечает драйвер. Удаление и повторная установка устройства может решить проблемы с ним и одновременно переустановить драйверы для него.
Откройте диспетчер устройств.
Разверните Клавиатуры.
Щелкните правой кнопкой мыши на клавиатуре и выберите «Удалить устройство».
Перезагрузите систему.
Клавиатура и ее драйверы будут снова установлены при загрузке.
6. Проблемы, связанные с приложением.
Если клавиатура вводит неправильную букву или символ в определенном приложении, весьма вероятно, что приложение является причиной проблемы. Проверьте каждую клавишу на клавиатуре в базовом приложении, например в Блокноте. Если буквы и символы введены правильно, проблема может заключаться в приложении, которое вы пытаетесь ввести.
Проверьте настройки шрифта в приложении, чтобы убедиться, что вы не выбрали такой шрифт, как Webdings.
Если вы пытаетесь выполнить сочетание клавиш, возможно, оно было заблокировано в Windows 10, переназначено или не работает в определенном приложении. Проверьте клавиатуру в разных приложениях, чтобы определить, связана ли проблема с конкретным приложением.
7. Попробуйте другую клавиатуру.
Если ничего не помогает, попробуйте использовать другую клавиатуру. Клавиатуры бывают самых разных ценовых категорий. Вы можете купить более дешевый или одолжить, чтобы проверить, не проблема ли в оборудовании.
Вывод
Проблемы с клавиатурой возникают редко и обычно ограничиваются клавишей, которая больше не отвечает. Ошибочные символы — это проблема, которую следует решить с помощью описанных выше шагов. Если ничего не помогает, вы можете использовать сценарий, чтобы переназначить ключ и ввести правильный символ.
Будучи периферийной техникой, клавиатура представляет собой довольно надежное устройство. Иногда в силу тех или иных факторов она начинает сбоить. Что же делать, если клавиатура печатает неправильные символы? Попытаемся разобраться в причинах проблемы и как от нее избавиться.
В статье:
- Причины, по которым клавиатура перестает корректно работать.
- Способы исправления неполадки.
Причины, по которым клавиатура перестает корректно работать
Некорректная работа выражается в замене одного символа другим. Положим, вы печатает букву Ж, но вместо этого получаете Ы в окне Офиса или строке поиска в браузере.
Потенциально, сбой связан со следующими факторами:
- Отсутствие последних обновлений ОСи.
- Неправильные настройки языка.
- Настройка Автокоррекции.
- Активный НумЛок.
- Баги в драйверах.
Способы исправления неполадки
Пройдемся по самым популярным методам починки сбоя в работе киборда:
- Обновление Windows.
- Проверка языковых настроек.
- Проверка Автокорректа.
- Отключение NumLock.
- Запуск keyboard troubleshooter.
- Сканирование системы на наличие вирусов.
- Переустановка драйверов.
Обновление Windows
Первым делом необходимо убедиться, что причина бага не связана с устаревшими драйверами системы.
- Откройте Settings.
- Зайдите в Обновления и Безопасность.
- Проверьте системы на наличие апдейтов.
- Перезагрузите компьютер и проверьте осталась ли проблема.
Проверка языковых настроек
Сбой в языковых сеттингах иногда оказывается фактором неверно работающего киборда.
Для исправления выполните следующие шаги:
- Запустите Панель Управления, перейдите в Clock, Language & Region.
- Перейдите в Language, затем Advanced Settings.
- Найдите Override on Default Input Method, воспользуйтесь выпадающим меню и выберите желаемый язык.
Установите этот же язык в разделе Override for windows display language и нажмите ok.
Проверка Автокорректа
Если изменение настроек языка не помогло, убедитесь в правильности сеттинга Автокорректора. Данный метод подходит тем, у кого баг неправильных букв появляется лишь в Word’e.
- Запустите Ворд, перейдите в Файл, затем в Опции.
- Перейдите в Проверку, следом в Опции Автокорректировки.
- Убедитесь, что в опциях нет предустановленных букв и цифр, заменяющих одни другими. В случае их присутствия удалите запись об автозамене.
Отключение NumLock
Иногда проблема кроется не в в самом устройстве, а во включенном НумЛоке. Для исправления ситуации достаточно нажать Num Lock key и проверить, все ли заработало.
Запуск keyboard troubleshooter
В Виндоус 10 присутствует функция помощника, при неполадках в работе периферийных и не только устройств. При возникновении бага выполните следующее:
- Зайдите в Settings.
- Перейдите в Обновление и Безопасность.
- Откройте Средство устранения неполадок. Прокрутите вниз и найдите keyboard troubleshooter.
- Запустите утилиту.
- Дождитесь окончания сканирования и выполните инструкции, которые выдаст вам программа.
- Перезагрузите компьютер и проверьте, все ли работает.
Сканирование системы на наличие вирусов
Иногда киборд перестает правильно печатать буквы в связи с заражением системы.
Используйте антивирус на предмет глубокого сканирования и удаления вредоносных вирусов.
Переустановка драйверов
Если баг скрывается в неполадках внутри драйверов, выполните следующие шаги:
- Запустите Старт меню.
- Напечатайте Device Manager. Откройте утилиту.
- Найдите Keyboards. Правой кнопкой мыши нажмите на них и выберите Удалить.
- Перезагрузите ОС без переустановки драйверов. Система должна сама их переустановить.
Если все вышеописанные методы не помогли, вероятно повреждено что-то в самом устройстве и следует приобрести новую клавиатуру.
Вы что-то печатаете на своем компьютере, но замечаете странные символы на экране? Эта проблема может возникнуть, если вы по незнанию настроили неправильные параметры системы или клавиатуры. Это также может быть результатом поврежденных драйверов клавиатуры. Если вы используете настольное устройство, сама клавиатура может вызвать проблемы.
Вот лучшие способы исправить эту клавиатуру, чтобы вы могли продолжать печатать без проблем.
1. Быстрые исправления клавиатуры для настольного устройства
Прежде чем пробовать подробные решения по устранению неполадок, лучше всего начать с нескольких быстрых решений. Давайте рассмотрим несколько простых исправлений клавиатуры, которые вы можете попробовать на своем настольном устройстве.
-
Отключите клавиатуру, подождите немного, а затем снова включите. Если проблема не исчезнет, попробуйте подключить клавиатуру к другому USB-порту.
-
Попробуйте подключить клавиатуру к другому компьютеру. Это поможет вам определить, является ли это проблемой программного или аппаратного обеспечения. Если проблема не устраняется на другом компьютере, вы можете подумать о замене клавиатуры.
2. Настройте свои языковые настройки.
Эта проблема может возникнуть, если вы по незнанию измените языковые настройки клавиатуры. В этом случае вот как вы можете настроить языковые параметры для решения этой проблемы:
-
Введите «Изменить язык и параметры клавиатуры» в строке поиска Windows и выберите «Лучшее совпадение».
-
Нажмите раскрывающееся меню языка интерфейса Windows и выберите нужный язык.
-
Если вы не можете найти нужный язык, нажмите кнопку «Добавить язык» в разделе «Предпочитаемые языки» и выберите свой языковой пакет. Отсюда выберите свой язык согласно предыдущим шагам.
-
Затем прокрутите вниз в том же окне и выберите параметр «Дополнительные параметры клавиатуры».
-
Щелкните раскрывающееся меню под параметром «Переопределить для метода ввода по умолчанию» и выберите предпочтительный язык.
3. Настройте языковые настройки с помощью редактора реестра.
Другой способ решить эту проблему — изменить настройки клавиатуры в редакторе реестра. Вот как это сделать:
-
Щелкните панель поиска Windows, введите regedit и выберите наилучшее соответствие.
-
В левом окне редактора реестра перейдите в раздел Компьютер> HKEY_USERS> .DEFAULT> Раскладка клавиатуры> Предварительная загрузка.
-
С правой стороны дважды щелкните строку с меткой 1 (один), чтобы изменить ее.
В следующем окне вы введете значение в поле «Значение», чтобы настроить языковые параметры. Для этого выберите значение из следующих вариантов ниже:
-
00000409 — английский (США)
-
00000809 — английский (Великобритания)
-
00001009 — английский (Канада)
-
00001409 — английский (Новая Зеландия)
-
00000c09 — английский (австралийский)
Это значения для наиболее часто используемых регионов английского языка. В Профили ввода по умолчанию Microsoft документация содержит полный список значений, которые вы можете использовать. Скопируйте строку из восьми символов, следующую за двоеточием, и вставьте ее в поле «Значение».
Нажмите ОК, закройте редактор реестра и перезагрузите компьютер.
4. Запустите средство устранения неполадок клавиатуры.
Средство устранения неполадок с клавиатурой Windows также может помочь решить эту проблему. Вот как можно использовать этот инструмент:
-
Введите Устранение неполадок в строке поиска Windows и выберите Лучшее соответствие.
-
Щелкните «Клавиатура» и нажмите кнопку «Запустить средство устранения неполадок».
-
По завершении процесса перезагрузите компьютер.
Эта проблема может быть вызвана повреждением сетевых драйверов. В этом случае вам необходимо обновить или переустановить эти драйверы, чтобы решить проблему.
Вот как можно обновить драйверы клавиатуры:
-
Нажмите Windows Key + X и выберите Диспетчер устройств во всплывающем меню.
-
Дважды щелкните параметр «Клавиатуры», чтобы развернуть его.
-
Щелкните правой кнопкой мыши драйвер клавиатуры и выберите Обновить драйвер. По завершении процесса перезагрузите компьютер.
Если проблема не исчезнет, попробуйте переустановить драйверы клавиатуры. Вот как это сделать:
-
Откройте диспетчер устройств и драйверы клавиатуры, как описано выше.
-
Щелкните правой кнопкой мыши драйвер клавиатуры и выберите Удалить устройство.
-
Наконец, перейдите на вкладку «Действие» и нажмите «Сканировать на предмет изменений оборудования».
Перезагрузите компьютер. Это должно автоматически переустановить драйверы клавиатуры.
Почините клавиатуру и начните печатать еще раз
Без функциональной клавиатуры вы столкнетесь с трудностями в работе, заданиях и прочем. Чтобы исправить проблемную клавиатуру, примените любой из методов, описанных в этой статье. Если ничего не помогает, вы можете подумать об обновлении ПК с Windows 10 или даже о полной замене клавиатуры.
Клавиатура печатает некорректно? Нужно проверить раскладку, отключить залипание клавиш или автокоррекцию. Владельцы ноутбуков могут случайно активировать клавишу «Fn» и щелкнуть по «Num Lock», что приведет к печати букв с цифрами.
- Почему клавиатура печатает неправильные символы
- Как настроить клавиатуру
- Обновите ОС
- Настройте язык
- Проверьте автозамену
- Отключите залипание клавиш
- Отключите NumLock
- Используйте средство устранения неполадок клавиатуры
- Проверьте драйверы клавиатуры
- Проверьте компьютер на вирусы
- Почистите клавиатуру от мусора
- Как определить, что клавиатура не подлежит ремонту
Почему клавиатура печатает неправильные символы
Из-за системного сбоя, связанного с такими факторами:
- неудачное обновление ОС;
- заражение устройства вирусом;
- конфликт с драйверами клавиатуры;
- случайная активация дополнительных функций.
Клавиатура также начинает печатать неправильные символы из-за механических повреждений, полученных после:
- попадания внутрь влаги – пролитой воды, чая;
- повреждения шлейфа клавиатуры на ноутбуке;
- проблем с разъемами PS/2 или USB на материнской плате.
Попавшая внутрь жидкость вызывает окисление контактов. Это может проявиться некорректной работой клавиатуры как через 1 месяц, так и спустя год.
Как настроить клавиатуру
Рассмотрим все системные проблемы, из-за которых печатаются не те буквы. Отдельно упомянем об одной механической неисправности.
Обновите ОС
Ошибка программистов в коде способна привести к нарушению набора текста. Проблему устраняют последующими апдейтами:
- Откройте «Пуск», щелкните по «Параметры».
- Пролистайте открывшееся окно вниз и выберите «Обновление и безопасность».
- В окне справа запустите «Проверка наличия обновлений». Если апдейт был найден, чуть ниже щелкните по «Загрузить и установить».
После завершения процесса инсталляции обязательно перезагрузите устройство для вступления в силу новых параметров.
Настройте язык
Неверно установленная языковая раскладка приводит к тому, что пользователь начинает печать латиницей или иероглифами вместо кириллицы:
- В «Панели задач», рядом с датой и временем, щелкните левой кнопкой мыши по языковой раскладке. Поставьте нужный вам язык. Для переключения между несколькими раскладами, используют сочетание клавиш «Alt+Shift».
- Если необходимо установить конкретную раскладку, повторите действия, обозначенные в предыдущем пункте, только выберите «Настройка языка».
- В разделе «Язык» щелкните по «Клавиатура».
- В «Предопределение метода ввода по умолчанию» разверните доступный список и поставьте «Русский – Русская».
В разделе «Язык» можно добавить дополнительные языки, которые начнут отображаться в языковой панели.
Проверьте автозамену
Автокоррекция больше всего мешает в программе Word, заменяя буквы и цифры:
- Создайте новый или откройте уже имеющийся документ. Щелкните по «Файл» в панели сверху.
- Слева снизу откройте «Параметры».
- Переключитесь на «Правописание», зайдите в «Параметры автозамены…».
- Отключите «Автоматическое исправление орфографии» или проверьте список слов для автозамены. Удалите некорректные варианты.
Когда нужно избавиться от автозамены в операционной системе:
- Тапните левой кнопкой мыши по языковой раскладке клавиатуры, расположенной в панели задач, выберите «Настройки языка».
- В подразделе «Сопутствующие параметры» перейдите в «Настройки для ввода, клавиатуры и проверки орфографии».
- Отключите «Автоматическое исправление слова с ошибками».
Автокоррекция зачастую ограничивается подчеркиванием слова.
Отключите залипание клавиш
Это функция, которая позволяет использовать «горячее» сочетание клавиш, связанных с «Shift», «Ctrl», «Alt» и «Win», нажимая их не вместе, а раздельно. В некоторых случаях это приводит к проблемам с печатью:
- В поисковую строку панели задач введите «Залипание». Откройте «Использовать сочетание клавиш, чтобы нажимать». Подойдет и другой пункт с залипанием в названии.
- В подразделе «Использовать сочетание клавиш» переведите тумблер в режим «Откл.» и уберите галочку рядом с «Разрешить включение залипания клавиш с помощью сочетания клавиш».
Функцию в основном отключают игроки, которым часто приходится нажимать на Shift.
Отключите NumLock
Эта проблема касается владельцев ноутбуков, которые случайно нажимают «Fn», а затем «NumLock».Рядом с буквами появляются цифры или специальные значки. Чтобы исправить ситуацию, одновременно нажмите «Fn+NumLock».
Клавиша «Fn» в ноутбуках отвечает за активацию дополнительных функций: отключения/включения беспроводных сетей, уменьшения звука и прочего.
Используйте средство устранения неполадок клавиатуры
В Windows 10 предустановлена утилита, которая устраняет проблемы в работе подключенных девайсов:
- Через меню «Пуск» откройте «Параметры».
- Пролистайте открывшееся окно вниз и клацните по «Обновления и безопасность».
- В перечне слева откройте «Устранение неполадок». Опуститесь в окне справа вниз и клацните по «Дополнительные средства устранения неполадок».
- В подразделе «Поиск и устранение других проблем» щелкните по «Клавиатура» и выберите «Запустить средство устранения неполадок».
Обнаружив проблемы, система их автоматически устранит.
Проверьте драйверы клавиатуры
Проблемы с набором текста могут возникнуть из-за повреждения драйверов. Чтобы их переустановить:
- Через «Пуск» переместитесь в «Панель управления».
- В «Просмотр» установите «Крупные значки». Снизу найдите и откройте «Диспетчер устройств».
- Разверните вкладку «Клавиатура», щелкните правой кнопкой мышки по отобразившейся клавиатуре и выберите «Обновить драйвер».
- В новом окне щелкните «Автоматический поиск драйверов».
Удалять клавиатуру из числа доступных не рекомендуется, она может оказаться недоступной, пока пользователь не переподключит ее к ПК или ноутбуку.
Проверьте компьютер на вирусы
Если ничего из вышеперечисленного не помогло, попробуйте проверить ОС на вирусы. Достаточно встроенного антивируса:
- В поисковую строку введите «Безопасность» и откройте соответствующее приложение.
- В новом окне щелкните по «Защита от вирусов и угроз».
- Проведите быструю проверку системы.
Используйте антивирус Malwarebytes с бесплатным тестовым периодом.
Почистите клавиатуру от мусора
В клавиатуре постепенно накапливаются крошки, пыль, грязь и волосы. Когда мусора становится слишком много, он препятствует свободному нажатию клавиш, из-за чего не печатаются отдельные буквы, не работает пробел и подобное. От загрязнения избавляются несколькими способами:
- переверните и вытрясите из клавиатуры мусор;
- воспользуйтесь деревянной зубочисткой, чтобы удалить из-под клавиш пыль;
- используйте маломощный USB-пылесос.
Разбирать корпус для удаления мусора не стоит, поскольку мусор в основном забивается под клавиши.
Как определить, что клавиатура не подлежит ремонту
Попробуйте подключить клавиатуру к другому ПК или ноутбуку. Если все в порядке, то проблема может скрываться в выходе из строя:
- разъема для подключения;
- цепи питания материнской платы;
- мульти-контроллера.
Кейборд может выйти из строя после попадания внутрь воды. Влага провоцирует окисление контактов, что приводит к короткому замыканию. Даже если просушить клавиатуру, последствия влаги могут проявиться спустя 1–12 месяцев.
Причиной выхода из строя может стать поврежденный шлейф или кабель. Это происходит при неосторожной разборке ноутбука, во время транспортировки или некачественной сборки конкретной модели. Диагностировать, что клавиатура не подлежит ремонту, могут в сервисном центре.
Содержание
- Исправлено: клавиатура печатает неправильные буквы на Windows 10 —
- Предпосылки
- Способ 1: изменение языка
- Способ 2: запуск устранения неполадок клавиатуры
- Способ 3: переустановка драйвера клавиатуры
- Способ 4. Отключение или изменение параметров автозамены
- Клавиатура печатает не те буквы, которые нажимаешь
- Причина №1: Включена дополнительная клавиатура, которая активируется клавишей Fn.
- Причина №2: Включено залипание клавиш.
- Причина №3: Крошки в клавиатуре, либо другой мусор.
- Причина №4: Проблемы с региональными настройками.
- Клавиатура Windows 10 вводит неправильные символы [ПРОСТОЕ РЕШЕНИЕ]
- Что я могу сделать, если клавиатура моего компьютера набирает неправильные символы?
- 1. Обновите свою ОС
- 2. Проверьте настройки языка
- 3. Проверьте настройки автозамены
- 4. Убедитесь, что NumLock выключен
- 5. Запустите средство устранения неполадок клавиатуры.
- 6. Сканирование вашей системы на наличие вредоносных программ, вирусов и других угроз.
- 7. Удалите драйверы клавиатуры
- 8. Купить новую клавиатуру
Исправлено: клавиатура печатает неправильные буквы на Windows 10 —
Некоторые пользователи Windows 10 сообщают о странной проблеме, когда их клавиатура печатает неправильные символы. Эта проблема, безусловно, является специфической, поскольку многие пользователи сообщают об этом на совершенно новых компьютерах и клавиатурах.
Затронутые пользователи сообщают, что при наборе символа будет выведен другой Например, один пользователь сообщает, что нажатие клавиши Q выводит Q0 или M, в то время как нажатие M выводит @.
Изучив проблему, нам удалось заметить, что наиболее распространенным виновником является сбой Стандартная клавиатура PS / 2. Тем не менее, есть случаи, когда затронутые пользователи обнаруживают, что причиной этого поведения является язык вывода по умолчанию или автозамена.
Если вы в настоящее время боретесь с той же проблемой, эта статья предоставит вам некоторые шаги по устранению неполадок. Ниже представлен набор методов, которые другие пользователи в аналогичной ситуации использовали для решения этой проблемы. Пожалуйста, следуйте каждому потенциальному исправлению, пока не найдете метод, который позаботится о Клавиатура печатает неправильные символы в Windows 10 ошибка. Давай начнем!
Предпосылки
Прежде чем мы начнем с реальных руководств по устранению неполадок, давайте разберемся с некоторыми очевидными вещами.
Для начала, если клавиатура выводит только один символ, независимо от того, какую клавишу вы нажимаете, убедитесь, что эта конкретная клавиша застряла. Если это так, снимите его и посмотрите, решена ли проблема.
Еще одна потенциальная проблема, вызывающая FN + Numlock комбо на ноутбуках. Некоторая клавиатура ноутбука будет работать беспорядочно при включении NumLock. Отключите NumLock, нажав Fn + клавиша Numlock на вашем ноутбуке и посмотрите, сохраняется ли проблема. Вы также можете попробовать нажать Ctrl + Shift чтобы узнать, не случайно ли вы переключили зашифрованную клавиатуру.
Затем посмотрите, работает ли ваш порт USB (если применимо), подключив клавиатуру к другому порту USB, и проверьте, повторяется ли проблема.
И, наконец, подключите запасную клавиатуру и подключите ее к компьютеру, на котором клавиатура набирает неправильные символы. Если вы не видите такого же поведения с этой клавиатурой, есть большая вероятность, что сама клавиатура сломалась и проблема не вызвана конфликтом или внутренним драйвером.
Способ 1: изменение языка
Разные языки имеют разные клавиши ввода. Причина, по которой ваша клавиатура выводит неправильные символы, может заключаться в том, что в качестве первого варианта выбран неверный язык ввода.
Некоторым пользователям удалось решить проблему, изменив язык ввода по умолчанию на предпочитаемый язык. Вот краткое руководство о том, как это сделать и решить клавиатура набирает неправильные символы:
Если вы все еще боретесь с той же проблемой, перейдите к следующему способу ниже.
Способ 2: запуск устранения неполадок клавиатуры
Первое, что вы можете попробовать, если вы боретесь с этой проблемой, — это использовать встроенную в Windows 10 систему устранения неполадок клавиатуры. Эта утилита Microsoft, по сути, объединяет список стратегий восстановления для наиболее распространенных проблем, связанных с клавиатурой в Windows 10.
После запуска средства устранения неполадок с клавиатурой Windows 10 утилита проанализирует поведение вашей машины и применит соответствующую стратегию восстановления, если ей удастся найти подходящую. Вот краткое руководство по запуску средства устранения неполадок клавиатуры Windows 10, чтобы исправить клавиатура печатает неправильные символы вопрос:
Способ 3: переустановка драйвера клавиатуры
Еще одно популярное исправление для клавиатура, набравшая неправильные символы заставить Windows 10 переустановить драйвер клавиатуры, удалив его из Диспетчер устройств. Некоторые пользователи сообщают, что проблема была автоматически устранена после удаления стандартного драйвера клавиатуры PS / 2.
Вот краткое руководство по переустановке Стандартная клавиатура PS / 2 водитель, чтобы решить клавиатура печатает неправильные символы вопрос:
Если проблема все еще не решена, перейдите к следующему способу ниже.
Способ 4. Отключение или изменение параметров автозамены
Если проблема возникает только в Microsoft Word, вполне вероятно, что это вызвано автозаменой. Некоторые пользователи сообщили, что удалось исправить клавиатура печатает неправильные символы проблема после обнаружения автозамены была изменение введенных символов в Word.
Вот краткое руководство о том, как проверить, вызывает ли это поведение параметр автозамены, и исправить его при необходимости:
Источник
Клавиатура печатает не те буквы, которые нажимаешь
Нажимаете на одни буквы на клавиатуре ноутбука или компьютера, а на экране появляются совсем другие? Не переживайте это легко исправить. Если клавиатура печатает не те буквы и символы, причин может быть несколько. О каждой из них и вариантах решения проблемы, расскажу ниже.
Причина №1: Включена дополнительная клавиатура, которая активируется клавишей Fn.
Если вы используете ноутбук. Скорее всего причина в нажатой клавише FN, нажмите Fn+Ins(Insert) и попробуйте печатать. В некоторых случаях Fn+Num Lock, должно помочь.
Как я сказал выше, нажатие клавиши Fn активирует дополнительные символы привязанные на кнопки. Обычно они подписаны другим цветом и нарисованы на кнопках в углу.
Если вы уверены, что на вашей клавиатуре нет кнопки Fn просто читайте дальше. Есть еще несколько способов ниже.
Причина №2: Включено залипание клавиш.
В Windows есть механизм «Залипание клавиш», активируется он если много раз подряд нажать на одну кнопку или на несколько кнопок. Очень часто этот режим нам включают кошки, гуляя по клавиатуре или лежа на ней.
Отключить залипание клавиш просто:
Причина №3: Крошки в клавиатуре, либо другой мусор.
Тут всё просто, посмотрите визуально на клавиатуру, если между кнопок видны крошки или другой мусор. Переверните клавиатуру и аккуратно трясите, пока все или большая часть крошек не выпадут из под кнопок, затем проверяйте помогло ли. Повторять до работоспособности всех кнопок.
Причина №4: Проблемы с региональными настройками.
Обратите внимание, чтобы рядом со словом Русский, не было приписок: Машинный, Украина, Беларусь и тд. Если у вас была неправильная раскладка, то удалите её и нажмите на кнопку «Добавить язык» или «Добавить раскладкуклавиатуру». Затем выбирайте правильный Русский, без приписок.

Если обе клавиатуры были правильными, попробуйте нажать каждую букву в английской раскладке и посмотрите правильно ли нажимаются буквы и символы, соответствуют ли тем, что вы нажимаете. Если да, проверьте пожалуйста компьютер на вирусы и еще раз на всякий случай убедитесь, что добавлена правильная Русская раскладка. Не лишним будет на всякий случай удалить её и добавить снова. Если же на английской раскладке продолжаются несоответствия того, что вы нажимаете и того, что появляется на экране, значит у вас проблема с самой клавиатурой и её нужно заменить. Зачастую это случается из-за попадаения жидкости на клавиатуру.
Если эта статья вам помогла, напишите в комментариях об этом пожалуйста. Также если есть проблемы и что-то не получилось, пишите, постараюсь помочь.
Источник
Клавиатура Windows 10 вводит неправильные символы [ПРОСТОЕ РЕШЕНИЕ]
Клавиатуры, как правило, являются надежной периферией. Вы можете использовать их годами, не сталкиваясь с какими-либо проблемами.
Но, как и любое другое оборудование, они могут иногда работать некорректно: некоторые клавиши не работают, клавиатура не отвечает или при вводе выдается звуковой сигнал.
Так, например, вы нажимаете клавишу «w», но ваш документ Word или поле поиска отображают другую букву. Мы составили список исправлений, которые, надеюсь, помогут вам решить эту проблему.
Что я могу сделать, если клавиатура моего компьютера набирает неправильные символы?
1. Обновите свою ОС
Перво-наперво, давайте исключим устаревшее программное обеспечение как возможную причину этой проблемы. Если на вашем компьютере не установлена последняя версия программного обеспечения Windows 10, выберите «Настройки»> «Обновление и безопасность»> «Центр обновления Windows» и проверьте наличие обновлений.
Перезагрузите компьютер и проверьте, сохраняется ли проблема.
С другой стороны, были также сообщения о том, что установка последних обновлений Windows 10 фактически сломала клавиатуры. Если это также произошло с вами, попробуйте удалить соответствующие обновления или развернуть вашу ОС.
Если опция отката отсутствует и вы не можете вернуться к своей предыдущей ОС, выполните простые шаги в этом удобном руководстве, чтобы легко решить проблему.
Если у вас возникли проблемы с открытием приложения Настройка, обратитесь к этой статье, чтобы решить эту проблему.
Не можете обновить Windows 10? Ознакомьтесь с этим руководством, которое поможет вам быстро их решить.
2. Проверьте настройки языка
Иногда неправильные языковые настройки могут быть причиной. Поэтому убедитесь, что вы используете правильные языковые настройки для своей клавиатуры. Вот шаги, чтобы следовать:
Не удается открыть панель управления? Ознакомьтесь с этим пошаговым руководством, чтобы найти решение.
Если вы используете другой язык, вам необходимо сначала загрузить соответствующий языковой пакет, выполнив следующие действия:
Некоторые пользователи, которые использовали разные языковые настройки, подтвердили, что они исправили проблему, используя американский английский. Если ваша клавиатура продолжает печатать неправильные символы, перейдите к следующему решению.
Ваш языковой пакет не работает? Не волнуйтесь, у нас есть правильное решение для вас.
3. Проверьте настройки автозамены
Если изменение настроек языкового макета не помогло, убедитесь, что автозамена настроена правильно. Этот обходной путь применяется, особенно если клавиатура печатает неправильные буквы в Word, но отлично работает в других приложениях и программах.
4. Убедитесь, что NumLock выключен
Иногда с клавиатурой все в порядке. Единственная «проблема» в том, что вы забыли отключить клавишу NumLock.
Итак, просто нажмите клавишу NumLock один раз и убедитесь, что ваша клавиатура теперь печатает правильные символы.
5. Запустите средство устранения неполадок клавиатуры.
В Windows 10 имеется специальный инструмент для устранения неполадок, который позволяет пользователям быстро устранять распространенные проблемы, влияющие на ваш компьютер.
Поскольку вы столкнулись с ошибкой клавиатуры, выберите «Настройки»> «Обновление и безопасность»> «Устранение неполадок». Прокрутите вниз, найдите средство устранения неполадок клавиатуры и запустите его.
Дождитесь, пока инструмент завершит процесс сканирования, и следуйте инструкциям по устранению неполадок, которые могут появиться на экране. Затем вы можете перезагрузить компьютер с Windows 10 и проверить, сохраняется ли проблема.
Если средство устранения неполадок останавливается до завершения процесса, исправьте его с помощью этого полного руководства.
6. Сканирование вашей системы на наличие вредоносных программ, вирусов и других угроз.
Ваша клавиатура может печатать неправильные символы из-за заражения вредоносным ПО. Давайте не будем забывать, что клавиатурные шпионы довольно распространены, и иногда они могут даже изменить настройки клавиатуры.
Вообще говоря, клавиатурные шпионы остаются незамеченными, но иногда они могут вызывать различные проблемы с клавиатурой, поэтому важно убедиться, что ваш компьютер чист. Чтобы предотвратить будущие инфекции клавиатурных шпионов, ознакомьтесь с этими двумя руководствами:
Используйте антивирус для запуска полной проверки системы. Если вы не знаете, какой антивирус установить на свой компьютер, ознакомьтесь с этим списком лучших антивирусных инструментов для Windows 10.
Мы также рекомендуем вам использовать дополнительный инструмент защиты от вредоносных программ, например Malwarebytes.
Выполните полное сканирование системы непосредственно из Защитника Windows. Узнайте, как это делается прямо здесь!
7. Удалите драйверы клавиатуры
Если ваш драйвер клавиатуры неисправен, переустановка может помочь вам решить проблему.
Windows не может автоматически найти и загрузить новые драйверы? Не волнуйтесь, мы вас обеспечим.
Если этого не происходит, вы можете автоматически обновить драйверы клавиатуры, используя TweakBit Driver Updater. Таким образом вы предотвратите повреждение ПК, установив неправильные версии драйверов.
TweakBit Driver Updater одобрен Microsoft и Norton Antivirus и поможет вам безопасно обновить все устаревшие драйверы. После нескольких испытаний наша команда пришла к выводу, что это наиболее автоматизированное решение. Ниже вы можете найти краткое руководство, как это сделать.
Знаете ли вы, что большинство пользователей Windows 10 имеют устаревшие драйверы? Будьте на шаг впереди, используя это руководство.
8. Купить новую клавиатуру
Ну, если ничего не работает, то, возможно, что-то не так с вашей клавиатурой. Если вы используете USB или беспроводную клавиатуру, отсоедините ее и попробуйте другую.
Также не забудьте использовать другой порт. Если вторая клавиатура работает отлично, то купите новую клавиатуру. Для получения дополнительной информации о лучших клавиатурах, чтобы купить, проверьте следующие руководства:
Итак, мы надеемся, что эти обходные пути помогли вам решить проблему, и теперь ваша клавиатура печатает правильные символы. Если у вас есть дополнительные советы и предложения по устранению этой проблемы, сообщите нам об этом в комментариях ниже.
Источник
Содержание
- 5 способов исправить клавиатуру, которая вводит неправильные символы в Windows 10
- Клавиатура печатает не те буквы, которые нажимаешь
- Почему клавиатура печатает не те буквы
- Распространенные причины
- Как исправить неполадки
- Когда необходимо обращаться к специалистам
- Клавиатура печатает не те буквы, которые нажимаешь
- Причина №1: Включена дополнительная клавиатура, которая активируется клавишей Fn.
- Причина №2: Включено залипание клавиш.
- Причина №3: Крошки в клавиатуре, либо другой мусор.
- Причина №4: Проблемы с региональными настройками.
- Клавиатура Windows 10 вводит неправильные символы [ПРОСТОЕ РЕШЕНИЕ]
- Что я могу сделать, если клавиатура моего компьютера набирает неправильные символы?
- 1. Обновите свою ОС
- 2. Проверьте настройки языка
- 3. Проверьте настройки автозамены
- 4. Убедитесь, что NumLock выключен
- 5. Запустите средство устранения неполадок клавиатуры.
- 6. Сканирование вашей системы на наличие вредоносных программ, вирусов и других угроз.
- 7. Удалите драйверы клавиатуры
- 8. Купить новую клавиатуру
- Исправлено: клавиатура печатает неправильные буквы на Windows 10 —
- Предпосылки
- Способ 1: изменение языка
- Способ 2: запуск устранения неполадок клавиатуры
- Способ 3: переустановка драйвера клавиатуры
- Способ 4. Отключение или изменение параметров автозамены
5 способов исправить клавиатуру, которая вводит неправильные символы в Windows 10
Вы что-то печатаете на своем компьютере, но замечаете странные символы на экране? Эта проблема может возникнуть, если вы по незнанию настроили неправильные параметры системы или клавиатуры. Это также может быть результатом поврежденных драйверов клавиатуры. Если вы используете настольное устройство, сама клавиатура может вызвать проблемы.
Вот лучшие способы исправить эту клавиатуру, чтобы вы могли продолжать печатать без проблем.
1. Быстрые исправления клавиатуры для настольного устройства
Прежде чем пробовать подробные решения по устранению неполадок, лучше всего начать с нескольких быстрых решений. Давайте рассмотрим несколько простых исправлений клавиатуры, которые вы можете попробовать на своем настольном устройстве.
Отключите клавиатуру, подождите немного, а затем снова включите. Если проблема не исчезнет, попробуйте подключить клавиатуру к другому USB-порту.
Попробуйте подключить клавиатуру к другому компьютеру. Это поможет вам определить, является ли это проблемой программного или аппаратного обеспечения. Если проблема не устраняется на другом компьютере, вы можете подумать о замене клавиатуры.
2. Настройте свои языковые настройки.
Эта проблема может возникнуть, если вы по незнанию измените языковые настройки клавиатуры. В этом случае вот как вы можете настроить языковые параметры для решения этой проблемы:
Введите «Изменить язык и параметры клавиатуры» в строке поиска Windows и выберите «Лучшее совпадение».
Нажмите раскрывающееся меню языка интерфейса Windows и выберите нужный язык.
Если вы не можете найти нужный язык, нажмите кнопку «Добавить язык» в разделе «Предпочитаемые языки» и выберите свой языковой пакет. Отсюда выберите свой язык согласно предыдущим шагам.
Затем прокрутите вниз в том же окне и выберите параметр «Дополнительные параметры клавиатуры».
Щелкните раскрывающееся меню под параметром «Переопределить для метода ввода по умолчанию» и выберите предпочтительный язык.
3. Настройте языковые настройки с помощью редактора реестра.
Другой способ решить эту проблему — изменить настройки клавиатуры в редакторе реестра. Вот как это сделать:
Щелкните панель поиска Windows, введите regedit и выберите наилучшее соответствие.
С правой стороны дважды щелкните строку с меткой 1 (один), чтобы изменить ее.
В следующем окне вы введете значение в поле «Значение», чтобы настроить языковые параметры. Для этого выберите значение из следующих вариантов ниже:
00000409 — английский (США)
00000809 — английский (Великобритания)
00001009 — английский (Канада)
00001409 — английский (Новая Зеландия)
00000c09 — английский (австралийский)
Это значения для наиболее часто используемых регионов английского языка. В Профили ввода по умолчанию Microsoft документация содержит полный список значений, которые вы можете использовать. Скопируйте строку из восьми символов, следующую за двоеточием, и вставьте ее в поле «Значение».
Нажмите ОК, закройте редактор реестра и перезагрузите компьютер.
4. Запустите средство устранения неполадок клавиатуры.
Средство устранения неполадок с клавиатурой Windows также может помочь решить эту проблему. Вот как можно использовать этот инструмент:
Введите Устранение неполадок в строке поиска Windows и выберите Лучшее соответствие.
Щелкните «Клавиатура» и нажмите кнопку «Запустить средство устранения неполадок».
По завершении процесса перезагрузите компьютер.
5. Обновите или переустановите драйверы клавиатуры.
Эта проблема может быть вызвана повреждением сетевых драйверов. В этом случае вам необходимо обновить или переустановить эти драйверы, чтобы решить проблему.
Вот как можно обновить драйверы клавиатуры:
Нажмите Windows Key + X и выберите Диспетчер устройств во всплывающем меню.
Дважды щелкните параметр «Клавиатуры», чтобы развернуть его.
Щелкните правой кнопкой мыши драйвер клавиатуры и выберите Обновить драйвер. По завершении процесса перезагрузите компьютер.
Если проблема не исчезнет, попробуйте переустановить драйверы клавиатуры. Вот как это сделать:
Откройте диспетчер устройств и драйверы клавиатуры, как описано выше.
Щелкните правой кнопкой мыши драйвер клавиатуры и выберите Удалить устройство.
Наконец, перейдите на вкладку «Действие» и нажмите «Сканировать на предмет изменений оборудования».
Перезагрузите компьютер. Это должно автоматически переустановить драйверы клавиатуры.
Почините клавиатуру и начните печатать еще раз
Без функциональной клавиатуры вы столкнетесь с трудностями в работе, заданиях и прочем. Чтобы исправить проблемную клавиатуру, примените любой из методов, описанных в этой статье. Если ничего не помогает, вы можете подумать об обновлении ПК с Windows 10 или даже о полной замене клавиатуры.
Источник
Клавиатура печатает не те буквы, которые нажимаешь
Устройство ввода, или простыми словами – клавиатура, часто поддается всяким случайным поломкам и неисправностям. Как правило, чаще всего они механические, но иногда случается и так, что бывают сугубо техническими. Одной из наиболее распространенных проблем является некорректное печатание текста. Пользователь нажимает определенную клавишу, а в ответ получает совсем другое значение, либо и вовсе не получает никакой реакции. Причинами этого могут быть самые разнообразные проблемы.
Почему клавиатура печатает не те буквы
Самая распространенная причина некорректной работы устройства ввода – это сильная засоренность клавиатуры. Особенно это случается после пролитого чая, в результате чего кнопки становятся липкими. Даже попадание обычной воды в небольшом количестве может вызвать подобный эффект.
Однако попадание воды – далеко не единственная причина. Пыль и различная грязь также может спровоцировать подобные неполадки. Поэтому первое, что необходимо сделать, чтобы клавиатура полноценно работала – это просто хорошо почистить ее от загрязнений.
Несмотря на то, что к клавиатуре, как и к другим мелким элементам, уделяют меньше всего внимания, она также требует к себе хорошего ухода. Все, что для этого нужно от человека – это своевременная очистка корпуса, а также поддержание чистоты в помещении.
Такой уход наиболее легкий и безопасный, ведь пользователь не рискует повредить важнейшие и дорогостоящие комплектующие компьютера, после чего придется отправлять все оборудование в ремонт.
Чтобы полноценно почистить клавиатуру, необходимо отсоединить ее от питания компьютера, после чего нужно по очереди отсоединять кнопки и вычищать под ними скопившуюся грязь. Несмотря на то, что дело это длительное, снимать кнопки нужно максимально аккуратно, так как они при высоком усилии могут попросту сломаться. Если человек опасается самостоятельно производить такой процесс, достаточно просто перевернуть клавиатуру и аккуратно по ней постучать, большая часть загрязнений сама выпадет из корпуса.
Важно! Перед очисткой необходимо сфотографировать расположение клавиш, либо подготовить соответствующее изображение с ними. Часто случается так, что после завершения очистки люди попросту забывают порядок размещения клавиш.
Распространенные причины
Кроме внутреннего загрязнения, существует масса причин, по которым устройство пишет не те буквы. Самыми распространенными из них являются:
Как исправить неполадки
Если полноценная чистка не помогла, а устройство ввода по-прежнему работает не так, как надо, то необходимо в срочном порядке провести проверку компьютера антивирусной программой. Наличие вредоносных вирусов – одна из возможных причин данной проблемы.
В случае если результат будет положительный, необходимо проверить все указанные настройки, которые были описаны выше. Если и это не помогло, то следующий шаг – это проверка драйверов устройства. Часто случается так, что они попросту слетают, из-за некорректного прекращения работы операционной системы. При данной проблеме будет всплывать окно с оповещением, об отсутствии драйверов на устройство ввода.
Последний шаг, который будет более ответственный – это проверка USB входа. Если этот разъем будет поврежден, то это станет серьезной проблемой. К счастью, на материнской плате их несколько, поэтому если один из них будет свободен – проблема решена.
Когда необходимо обращаться к специалистам
Стоит отменить, что клавиатура сама по себе является расходным компонентом у компьютера. Независимо, какой бренд, модель, либо тип устройства – все имеют определенное число нажатий на клавиши, которое заявляют производители. При долгосрочном использовании, ремонт будет попросту невозможен. Поэтому придется приобретать новый девайс.
Единственная причина, по которой стоило бы обращаться к специалистам – это поврежденный разъем USB входа. Данный разъем находится на материнской плате, которая отвечает за всю работоспособность компьютера. Кроме того, часто бывает так, что все разъемы уже могут быть заняты другими устройства, поэтому главный выход будет – полноценный ремонт.
Источник
Клавиатура печатает не те буквы, которые нажимаешь
Нажимаете на одни буквы на клавиатуре ноутбука или компьютера, а на экране появляются совсем другие? Не переживайте это легко исправить. Если клавиатура печатает не те буквы и символы, причин может быть несколько. О каждой из них и вариантах решения проблемы, расскажу ниже.
Причина №1: Включена дополнительная клавиатура, которая активируется клавишей Fn.
Если вы используете ноутбук. Скорее всего причина в нажатой клавише FN, нажмите Fn+Ins(Insert) и попробуйте печатать. В некоторых случаях Fn+Num Lock, должно помочь.
Как я сказал выше, нажатие клавиши Fn активирует дополнительные символы привязанные на кнопки. Обычно они подписаны другим цветом и нарисованы на кнопках в углу.
Если вы уверены, что на вашей клавиатуре нет кнопки Fn просто читайте дальше. Есть еще несколько способов ниже.
Причина №2: Включено залипание клавиш.
В Windows есть механизм «Залипание клавиш», активируется он если много раз подряд нажать на одну кнопку или на несколько кнопок. Очень часто этот режим нам включают кошки, гуляя по клавиатуре или лежа на ней.
Отключить залипание клавиш просто:
Причина №3: Крошки в клавиатуре, либо другой мусор.
Тут всё просто, посмотрите визуально на клавиатуру, если между кнопок видны крошки или другой мусор. Переверните клавиатуру и аккуратно трясите, пока все или большая часть крошек не выпадут из под кнопок, затем проверяйте помогло ли. Повторять до работоспособности всех кнопок.
Причина №4: Проблемы с региональными настройками.
Обратите внимание, чтобы рядом со словом Русский, не было приписок: Машинный, Украина, Беларусь и тд. Если у вас была неправильная раскладка, то удалите её и нажмите на кнопку «Добавить язык» или «Добавить раскладкуклавиатуру». Затем выбирайте правильный Русский, без приписок.

Если обе клавиатуры были правильными, попробуйте нажать каждую букву в английской раскладке и посмотрите правильно ли нажимаются буквы и символы, соответствуют ли тем, что вы нажимаете. Если да, проверьте пожалуйста компьютер на вирусы и еще раз на всякий случай убедитесь, что добавлена правильная Русская раскладка. Не лишним будет на всякий случай удалить её и добавить снова. Если же на английской раскладке продолжаются несоответствия того, что вы нажимаете и того, что появляется на экране, значит у вас проблема с самой клавиатурой и её нужно заменить. Зачастую это случается из-за попадаения жидкости на клавиатуру.
Если эта статья вам помогла, напишите в комментариях об этом пожалуйста. Также если есть проблемы и что-то не получилось, пишите, постараюсь помочь.
Источник
Клавиатура Windows 10 вводит неправильные символы [ПРОСТОЕ РЕШЕНИЕ]
Клавиатуры, как правило, являются надежной периферией. Вы можете использовать их годами, не сталкиваясь с какими-либо проблемами.
Но, как и любое другое оборудование, они могут иногда работать некорректно: некоторые клавиши не работают, клавиатура не отвечает или при вводе выдается звуковой сигнал.
Так, например, вы нажимаете клавишу «w», но ваш документ Word или поле поиска отображают другую букву. Мы составили список исправлений, которые, надеюсь, помогут вам решить эту проблему.
Что я могу сделать, если клавиатура моего компьютера набирает неправильные символы?
1. Обновите свою ОС
Перво-наперво, давайте исключим устаревшее программное обеспечение как возможную причину этой проблемы. Если на вашем компьютере не установлена последняя версия программного обеспечения Windows 10, выберите «Настройки»> «Обновление и безопасность»> «Центр обновления Windows» и проверьте наличие обновлений.
Перезагрузите компьютер и проверьте, сохраняется ли проблема.
С другой стороны, были также сообщения о том, что установка последних обновлений Windows 10 фактически сломала клавиатуры. Если это также произошло с вами, попробуйте удалить соответствующие обновления или развернуть вашу ОС.
Если опция отката отсутствует и вы не можете вернуться к своей предыдущей ОС, выполните простые шаги в этом удобном руководстве, чтобы легко решить проблему.
Если у вас возникли проблемы с открытием приложения Настройка, обратитесь к этой статье, чтобы решить эту проблему.
Не можете обновить Windows 10? Ознакомьтесь с этим руководством, которое поможет вам быстро их решить.
2. Проверьте настройки языка
Иногда неправильные языковые настройки могут быть причиной. Поэтому убедитесь, что вы используете правильные языковые настройки для своей клавиатуры. Вот шаги, чтобы следовать:
Не удается открыть панель управления? Ознакомьтесь с этим пошаговым руководством, чтобы найти решение.
Если вы используете другой язык, вам необходимо сначала загрузить соответствующий языковой пакет, выполнив следующие действия:
Некоторые пользователи, которые использовали разные языковые настройки, подтвердили, что они исправили проблему, используя американский английский. Если ваша клавиатура продолжает печатать неправильные символы, перейдите к следующему решению.
Ваш языковой пакет не работает? Не волнуйтесь, у нас есть правильное решение для вас.
3. Проверьте настройки автозамены
Если изменение настроек языкового макета не помогло, убедитесь, что автозамена настроена правильно. Этот обходной путь применяется, особенно если клавиатура печатает неправильные буквы в Word, но отлично работает в других приложениях и программах.
4. Убедитесь, что NumLock выключен
Иногда с клавиатурой все в порядке. Единственная «проблема» в том, что вы забыли отключить клавишу NumLock.
Итак, просто нажмите клавишу NumLock один раз и убедитесь, что ваша клавиатура теперь печатает правильные символы.
5. Запустите средство устранения неполадок клавиатуры.
В Windows 10 имеется специальный инструмент для устранения неполадок, который позволяет пользователям быстро устранять распространенные проблемы, влияющие на ваш компьютер.
Поскольку вы столкнулись с ошибкой клавиатуры, выберите «Настройки»> «Обновление и безопасность»> «Устранение неполадок». Прокрутите вниз, найдите средство устранения неполадок клавиатуры и запустите его.
Дождитесь, пока инструмент завершит процесс сканирования, и следуйте инструкциям по устранению неполадок, которые могут появиться на экране. Затем вы можете перезагрузить компьютер с Windows 10 и проверить, сохраняется ли проблема.
Если средство устранения неполадок останавливается до завершения процесса, исправьте его с помощью этого полного руководства.
6. Сканирование вашей системы на наличие вредоносных программ, вирусов и других угроз.
Ваша клавиатура может печатать неправильные символы из-за заражения вредоносным ПО. Давайте не будем забывать, что клавиатурные шпионы довольно распространены, и иногда они могут даже изменить настройки клавиатуры.
Вообще говоря, клавиатурные шпионы остаются незамеченными, но иногда они могут вызывать различные проблемы с клавиатурой, поэтому важно убедиться, что ваш компьютер чист. Чтобы предотвратить будущие инфекции клавиатурных шпионов, ознакомьтесь с этими двумя руководствами:
Используйте антивирус для запуска полной проверки системы. Если вы не знаете, какой антивирус установить на свой компьютер, ознакомьтесь с этим списком лучших антивирусных инструментов для Windows 10.
Мы также рекомендуем вам использовать дополнительный инструмент защиты от вредоносных программ, например Malwarebytes.
Выполните полное сканирование системы непосредственно из Защитника Windows. Узнайте, как это делается прямо здесь!
7. Удалите драйверы клавиатуры
Если ваш драйвер клавиатуры неисправен, переустановка может помочь вам решить проблему.
Windows не может автоматически найти и загрузить новые драйверы? Не волнуйтесь, мы вас обеспечим.
Если этого не происходит, вы можете автоматически обновить драйверы клавиатуры, используя TweakBit Driver Updater. Таким образом вы предотвратите повреждение ПК, установив неправильные версии драйверов.
TweakBit Driver Updater одобрен Microsoft и Norton Antivirus и поможет вам безопасно обновить все устаревшие драйверы. После нескольких испытаний наша команда пришла к выводу, что это наиболее автоматизированное решение. Ниже вы можете найти краткое руководство, как это сделать.
Знаете ли вы, что большинство пользователей Windows 10 имеют устаревшие драйверы? Будьте на шаг впереди, используя это руководство.
8. Купить новую клавиатуру
Ну, если ничего не работает, то, возможно, что-то не так с вашей клавиатурой. Если вы используете USB или беспроводную клавиатуру, отсоедините ее и попробуйте другую.
Также не забудьте использовать другой порт. Если вторая клавиатура работает отлично, то купите новую клавиатуру. Для получения дополнительной информации о лучших клавиатурах, чтобы купить, проверьте следующие руководства:
Итак, мы надеемся, что эти обходные пути помогли вам решить проблему, и теперь ваша клавиатура печатает правильные символы. Если у вас есть дополнительные советы и предложения по устранению этой проблемы, сообщите нам об этом в комментариях ниже.
Источник
Исправлено: клавиатура печатает неправильные буквы на Windows 10 —
Некоторые пользователи Windows 10 сообщают о странной проблеме, когда их клавиатура печатает неправильные символы. Эта проблема, безусловно, является специфической, поскольку многие пользователи сообщают об этом на совершенно новых компьютерах и клавиатурах.
Затронутые пользователи сообщают, что при наборе символа будет выведен другой Например, один пользователь сообщает, что нажатие клавиши Q выводит Q0 или M, в то время как нажатие M выводит @.
Изучив проблему, нам удалось заметить, что наиболее распространенным виновником является сбой Стандартная клавиатура PS / 2. Тем не менее, есть случаи, когда затронутые пользователи обнаруживают, что причиной этого поведения является язык вывода по умолчанию или автозамена.
Если вы в настоящее время боретесь с той же проблемой, эта статья предоставит вам некоторые шаги по устранению неполадок. Ниже представлен набор методов, которые другие пользователи в аналогичной ситуации использовали для решения этой проблемы. Пожалуйста, следуйте каждому потенциальному исправлению, пока не найдете метод, который позаботится о Клавиатура печатает неправильные символы в Windows 10 ошибка. Давай начнем!
Предпосылки
Прежде чем мы начнем с реальных руководств по устранению неполадок, давайте разберемся с некоторыми очевидными вещами.
Для начала, если клавиатура выводит только один символ, независимо от того, какую клавишу вы нажимаете, убедитесь, что эта конкретная клавиша застряла. Если это так, снимите его и посмотрите, решена ли проблема.
Еще одна потенциальная проблема, вызывающая FN + Numlock комбо на ноутбуках. Некоторая клавиатура ноутбука будет работать беспорядочно при включении NumLock. Отключите NumLock, нажав Fn + клавиша Numlock на вашем ноутбуке и посмотрите, сохраняется ли проблема. Вы также можете попробовать нажать Ctrl + Shift чтобы узнать, не случайно ли вы переключили зашифрованную клавиатуру.
Затем посмотрите, работает ли ваш порт USB (если применимо), подключив клавиатуру к другому порту USB, и проверьте, повторяется ли проблема.
И, наконец, подключите запасную клавиатуру и подключите ее к компьютеру, на котором клавиатура набирает неправильные символы. Если вы не видите такого же поведения с этой клавиатурой, есть большая вероятность, что сама клавиатура сломалась и проблема не вызвана конфликтом или внутренним драйвером.
Способ 1: изменение языка
Разные языки имеют разные клавиши ввода. Причина, по которой ваша клавиатура выводит неправильные символы, может заключаться в том, что в качестве первого варианта выбран неверный язык ввода.
Некоторым пользователям удалось решить проблему, изменив язык ввода по умолчанию на предпочитаемый язык. Вот краткое руководство о том, как это сделать и решить клавиатура набирает неправильные символы:
Если вы все еще боретесь с той же проблемой, перейдите к следующему способу ниже.
Способ 2: запуск устранения неполадок клавиатуры
Первое, что вы можете попробовать, если вы боретесь с этой проблемой, — это использовать встроенную в Windows 10 систему устранения неполадок клавиатуры. Эта утилита Microsoft, по сути, объединяет список стратегий восстановления для наиболее распространенных проблем, связанных с клавиатурой в Windows 10.
После запуска средства устранения неполадок с клавиатурой Windows 10 утилита проанализирует поведение вашей машины и применит соответствующую стратегию восстановления, если ей удастся найти подходящую. Вот краткое руководство по запуску средства устранения неполадок клавиатуры Windows 10, чтобы исправить клавиатура печатает неправильные символы вопрос:
Способ 3: переустановка драйвера клавиатуры
Еще одно популярное исправление для клавиатура, набравшая неправильные символы заставить Windows 10 переустановить драйвер клавиатуры, удалив его из Диспетчер устройств. Некоторые пользователи сообщают, что проблема была автоматически устранена после удаления стандартного драйвера клавиатуры PS / 2.
Вот краткое руководство по переустановке Стандартная клавиатура PS / 2 водитель, чтобы решить клавиатура печатает неправильные символы вопрос:
Если проблема все еще не решена, перейдите к следующему способу ниже.
Способ 4. Отключение или изменение параметров автозамены
Если проблема возникает только в Microsoft Word, вполне вероятно, что это вызвано автозаменой. Некоторые пользователи сообщили, что удалось исправить клавиатура печатает неправильные символы проблема после обнаружения автозамены была изменение введенных символов в Word.
Вот краткое руководство о том, как проверить, вызывает ли это поведение параметр автозамены, и исправить его при необходимости:
Источник
Загрузить PDF
Загрузить PDF
Если с клавиатуры вводятся неверные символы, выбран неправильный язык ввода. Современные операционные системы позволяют вводить текст на разных языках, и если на компьютере активировано несколько раскладок клавиатуры, можно случайно переключиться на неправильный язык. В случае ноутбука, на котором нет отдельной цифровой клавиатуры, правильный ввод символов, скорее всего, зависит от клавиши Num Lock. В этой статье мы расскажем вам, как изменить раскладку и ввод с клавиатуры в последних версиях Windows и macOS.
-
1
Проверьте клавишу NumLock или Fn+NumLock. На многих ноутбуках определенные буквенные клавиши превращаются в цифровые, когда нажата клавиша Num Lock. Нажмите клавишу NumLock или клавиши FN + NumLock, чтобы отключить цифровые клавиши. Теперь введите какой-нибудь текст и убедитесь, что все в порядке.[1]
Если нет, возможно, включена неправильная раскладка клавиатуры. -
2
Активируйте правильную раскладку клавиатуры. Если вы установили несколько раскладок клавиатуры, активируйте нужную. Сделайте это одним из двух способов:
- В области уведомлений щелкните по значку «Язык» — он выглядит как аббревиатура текущего языка и раскладки клавиатуры. В открывшемся списке нажмите на нужный язык. Список откроется только в том случае, если вы установили несколько раскладок клавиатуры.
- Нажмите и удерживайте клавишу Win, а затем нажмите пробел столько раз, пока не выберете нужный язык/раскладку клавиатуры.
- Чтобы установить дополнительную раскладку клавиатуры (язык), читайте далее.
-
3
Щелкните по «Параметры»
. Этот значок в виде шестеренки находится в меню «Пуск»
-
4
Щелкните по Время и язык. Этот значок выглядит как часы с символом и буквой «А». Откроются региональные параметры компьютера.
-
5
Нажмите Язык. Эта опция находится на левой боковой панели и отмечена значком в виде символа и буквы «А». Откроется меню «Язык», в котором можно настроить языки, которые установлены на компьютере.
-
6
Нажмите на символ +. Он находится в разделе «Предпочитаемые языки» меню «Язык». Откроется окно мастера установки языка.
-
7
Введите нужный язык в строке поиска. Она находится в верхней части окна «Выберите язык для установки». Отобразятся все языки, соответствующие вашему поисковому запросу.
- Некоторые языки отобразятся с диалектами.
-
8
Выберите язык и нажмите Далее. Нажмите на нужный язык, чтобы выбрать его, а затем нажмите «Далее» в правом нижнем углу окна.
-
9
Щелкните по Установить. Эта кнопка находится в правом нижнем углу окна. Выбранный язык будет добавлен на компьютер.
-
10
Щелкните по языку, которым пользуетесь по умолчанию. Если на компьютере установлено несколько языков, возможно, выбран неправильный, поэтому с клавиатуры вводятся не те символы. Нажмите на язык, который будет использоваться как основной, а затем щелкните по «Установить по умолчанию».
- Текущий язык поменяется на новый основной, как только вы выйдете и снова войдете в систему.
-
11
Щелкните по нужному языку. Все установленные языки отображаются в разделе «Предпочитаемые языки» в меню «Язык».
-
12
Щелкните по значку в виде направленной вверх стрелки ↑, чтобы переместить язык в верхнюю часть списка. Нужный язык переместится вверх в списке языков. Язык, который отображается первым в этом списке, является языком, используемым по умолчанию.
- Чтобы удалить из списка ненужные языки, выделите их, а затем нажмите «Удалить».
-
13
Щелкните по Параметры. Откроются дополнительные параметры установленного языка. Теперь можно настроить раскладку клавиатуры.
-
14
Нажмите + и выберите нужную раскладку клавиатуры. Если в списке нужной раскладки клавиатуры нет, щелкните по символу «+» под «Клавиатуры» на боковой левой панели. Теперь нажмите на нужную раскладку клавиатуры — она будет добавлена в список установленных раскладок клавиатуры. Чтобы активировать ту или иную раскладку клавиатуры, щелкните по значку языка в области уведомлений (см. Шаг 2).
- Если вы пользуетесь не QWERTY-клавиатурой и выбрали английскую раскладку, это может привести к вводу неверных символов.
- Чтобы удалить ненужную раскладку клавиатуры, щелкните по ней под «Клавиатуры» на левой боковой панели, а затем нажмите «Удалить».
Реклама
-
1
Активируйте нужную раскладку клавиатуры (язык). Сделайте это одним из двух способов:
- Щелкните по значку, который выглядит как флаг или символ в строке меню вверху экрана. Теперь выберите нужный язык и раскладку клавиатуры.
- Удерживайте ⌘ Command, а затем нажмите пробел столько раз, пока не выберите нужный язык.
-
2
Откройте меню Apple
и выберите в нем Системные настройки. Откроется окно «Системные настройки», в котором можно настроить раскладки клавиатуры (языки), которые будут доступны на компьютере.
-
3
Щелкните по Клавиатура. Эта опция отмечена значком в виде клавиатуры. Откроются параметры клавиатуры.
- Если вы используете клавиатуру, отличную от стандартной клавиатуры компьютера Mac, щелкните по «Изменить тип клавиатуры» на вкладке «Клавиатура». Теперь следуйте инструкциям на экране, чтобы определить тип клавиатуры.
-
4
Щелкните по Языки ввода. Эта опция находится вверху меню «Клавиатура». Откроется список установленных языков.
-
5
Щелкните по +. Этот символ находится слева под списком установленных языков. Откроется меню, с помощью которого можно добавить языки.
- В этом же меню можно удалить ненужный язык/раскладку клавиатуры — выделите язык, а затем нажмите «-» под списком языков.
-
6
Найдите нужный язык. Для этого воспользуйтесь панелью поиска в правом нижнем углу окна. Отобразится список языков, которые соответствуют вашему поисковому запросу.
-
7
Выберите язык и нажмите Добавить. В списке справа найдите нужный язык, а затем щелкните по нему, чтобы выбрать. Теперь нажмите «Добавить» в правом нижнем углу окна, чтобы добавить выбранный язык. Можно добавить любое число языков. Нажмите на значок в виде флага или символа в строке меню вверху экрана, а затем выберите нужную раскладку клавиатуры или язык.
Реклама
-
1
Проверьте клавишу NumLock или Fn+NumLock. На многих ноутбуках определенные буквенные клавиши превращаются в цифровые, когда нажата клавиша Num Lock. Нажмите клавишу NumLock или клавиши FN + NumLock, чтобы отключить цифровые клавиши. Теперь введите какой-нибудь текст и убедитесь, что все в порядке. Если нет, возможно, включена неправильная раскладка клавиатуры.
-
2
Активируйте правильную раскладку клавиатуры. Это можно сделать несколькими способами (если вы установили несколько раскладок клавиатуры).[2]
- В области уведомлений щелкните по значку «Язык» — он выглядит как аббревиатура текущего языка и раскладки клавиатуры. В открывшемся списке нажмите на нужный язык. Список откроется только в том случае, если вы установили несколько раскладок клавиатуры.
- Нажмите и удерживайте клавишу Win, а затем нажимайте пробел, чтобы перемещаться по установленным языкам и раскладкам клавиатуры.
- Нажмите и удерживайте клавишу Win, а затем нажмите пробел столько раз, пока не выберете нужный язык/раскладку клавиатуры.
-
3
Нажмите ⊞ Win+C, чтобы открыть панель Charms. Если предыдущие шаги не привели к разрешению проблемы, читайте дальше. Также, чтобы отрыть указанную панель, можно просто разместить указатель мыши в правом нижнем углу экрана или провести по экрану справа налево.
-
4
Щелкните по Параметры
. Эта опция отмечена значком в виде шестеренки. Откроется окно «Параметры».
-
5
Нажмите Панель управления. Откроется окно Панели управления.
- Возможно, эта опция находится в разделе «Параметры компьютера» или «Дополнительные параметры», который расположен в нижнем правом углу окна «Параметры».[3]
- Возможно, эта опция находится в разделе «Параметры компьютера» или «Дополнительные параметры», который расположен в нижнем правом углу окна «Параметры».[3]
-
6
Нажмите Изменить способ ввода. Эта опция находится под «Часы, язык и регион» на Панели инструментов и отмечена значком в виде часов и земного шара.[4]
-
7
Щелкните по Параметры. Эта опция находится справа от выбранного языка в меню «Изменить языковые настройки».
- Если выбран неправильный язык, выберите нужный в списке языков. Нажимайте кнопку «Переместить вверх» над списком языков, пока нужный язык не окажется вверху списка.
- Если нужного языка в списке нет, нажмите «Добавить язык» в верхней части меню и выберите язык. Затем загрузите языковой пакет.
- Чтобы удалить из списка ненужную раскладку клавиатуры, в окне «Параметры языка» выберите клавиатуру и нажмите «Удалить».
-
8
Нажмите Добавить способ ввода. Эта опция находится в разделе «Способ ввода».
-
9
Введите нужный язык или раскладку клавиатуры в строке поиска. Она находится в верхнем правом углу окна «Способ ввода». Отобразится список раскладок клавиатуры и способов ввода.
-
10
Выберите нужную раскладку клавиатуры. Вы найдете ее в списке раскладок клавиатуры и способов ввода. Так вы выберете способ ввода.
-
11
Щелкните по Добавить. Эта опция находится в правом нижнем углу окна «Способ ввода». Раскладка клавиатуры будет добавлена в список установленных раскладок, а вы вернется в окно «Параметры языка».
-
12
Щелкните по Сохранить. Эта опция расположена в правом нижнем углу окна «Параметры языка». Установленный язык и параметры ввода с клавиатуры будут сохранены. Чтобы активировать нужную раскладку клавиатуры, щелкните по значку языка в области уведомлений (см. Шаг 2).
Реклама
-
1
Проверьте клавишу NumLock или Fn+NumLock. На многих ноутбуках определенные буквенные клавиши превращаются в цифровые, когда нажата клавиша Num Lock. Нажмите клавишу NumLock или клавиши FN + NumLock, чтобы отключить цифровые клавиши. Теперь введите какой-нибудь текст и убедитесь, то все в порядке. Если нет, возможно, включена неправильная раскладка клавиатуры.
-
2
Активируйте правильную раскладку клавиатуры. Если вы установили несколько раскладок клавиатуры, активируйте нужную. Сделайте это одним из двух способов:
- Щелкните по значку в виде клавиатуры на панели задач (в правом нижнем углу экрана). Он расположен рядом с областью уведомлений. Если вы не видите указанный значок, щелкните правой кнопкой мыши по панели задач и в меню выберите «Панели» > «Языковая панель».
- Нажмите и удерживайте клавишу Win, а затем нажмите пробел столько раз, пока не выберете нужный язык.
-
3
Откройте меню «Пуск»
. Оно находится в правом нижнем углу экрана и отмечено логотипом Windows.
-
4
Нажмите Панель управления. Она находится справа в меню «Пуск». Откроется окно Панели управления. В этом окне можно добавить или удалить раскладки клавиатуры.
-
5
Нажмите Изменить клавиатуру или способ ввода. Эта опция находится под «Часы, язык и регион» в окне Панели инструментов и отмечена значком в виде часов и земного шара.
-
6
Щелкните по вкладке Языки и клавиатуры. Она находится вверху окна «Регион и языки». Откроются параметры клавиатуры.
-
7
Нажмите Изменить клавиатуру. Эта опция расположена вверху меню. В новом окне отобразится список установленных клавиатур.
-
8
Нажмите Добавить. Если основной язык не установлен, нажмите «Добавить», чтобы просмотреть список всех доступных языков.
-
9
Выберите нужный язык и отметьте раскладку клавиатуры. Выберите язык в списке языков, чтобы отобразить список доступных регионов и раскладок клавиатуры. Установите флажок рядом с нужной раскладкой клавиатуры.
-
10
Щелкните по Ok. Нужный язык и метод ввода будут установлены.
-
11
Выберите основную раскладку клавиатуры. Сделайте это в меню «Язык ввода по умолчанию».[5]
- Чтобы удалить ненужный язык (раскладку клавиатуры), выделите его в списке «Установленные службы», а затем справа нажмите «Удалить».
- Щелкните по нужной клавиатуре в списке над «Установленные службы», а затем нажимайте «Переместить вверх», пока эта клавиатура не окажется вверху списка.
-
12
Щелкните по Применить. Добавленный язык и параметры клавиатуры вступят в силу. Чтобы активировать нужную клавиатуру, щелкните по значку в виде клавиатуры на панели задач в нижней части экрана (см. Шаг 2).
Реклама
Советы
- Возможно, ваша клавиатура повреждена. Например, если пролить на нее жидкость, произойдет короткое замыкание, которое не позволит проходить сигналам, что приведет к неправильному вводу символов. В этом случае купите новую клавиатуру.
Реклама
Об этой статье
Эту страницу просматривали 65 534 раза.
Была ли эта статья полезной?
СОВЕТУЕМ: Нажмите здесь, чтобы исправить ошибки Windows и оптимизировать производительность системы
Некоторые пользователи Windows 10 сообщают о странной проблеме, когда их клавиатура печатает неправильные символы . Эта проблема, безусловно, является специфической, поскольку многие пользователи сообщают об этом на совершенно новых компьютерах и клавиатурах.
Затронутые пользователи сообщают, что при наборе символа будет выведен другой. Например, один пользователь сообщает, что нажатие клавиши Q выводит Q0 или M, в то время как нажатие M выводит @.
После изучения проблемы нам удалось заметить, что наиболее распространенным виновником является сбойная стандартная клавиатура PS / 2. Тем не менее, есть случаи, когда затронутые пользователи обнаруживают, что причиной этого поведения является язык вывода по умолчанию или автозамена.
Если вы в настоящее время боретесь с той же проблемой, эта статья предоставит вам некоторые шаги по устранению неполадок. Ниже представлен набор методов, которые другие пользователи в аналогичной ситуации использовали для решения этой проблемы. Пожалуйста, следуйте каждому потенциальному исправлению по порядку, пока не найдете метод, который позаботится о том, чтобы клавиатура печатала неправильные символы при ошибке Windows 10 Давай начнем!
Предпосылки
Прежде чем мы начнем с реальных руководств по устранению неполадок, давайте разберемся с некоторыми очевидными вещами.
Для начала, если клавиатура выводит только один символ, независимо от того, какую клавишу вы нажимаете, убедитесь, что эта конкретная клавиша застряла. Если это так, снимите его и посмотрите, решена ли проблема.
Еще одна потенциальная проблема — это комбо FN + Numlock на ноутбуках. Некоторая клавиатура ноутбука будет работать беспорядочно при включении NumLock. Отключите NumLock, нажав Fn + клавишу Numlock на вашем ноутбуке и посмотрите, сохраняется ли проблема. Вы также можете попробовать нажать Ctrl + Shift, чтобы увидеть, не случайно ли вы переключили зашифрованную клавиатуру.
Затем посмотрите, работает ли ваш порт USB (если применимо), подключив клавиатуру к другому порту USB, и проверьте, повторяется ли проблема.
И, наконец, подключите запасную клавиатуру и подключите ее к компьютеру, на котором клавиатура печатает неправильные символы. Если вы не видите того же поведения с этой клавиатурой, есть большая вероятность, что сама клавиатура сломалась и проблема не вызвана конфликтом или внутренним драйвером.
Способ 1: изменение языка
Разные языки имеют разные клавиши ввода. Причина, по которой ваша клавиатура выводит неправильные символы, может заключаться в том, что в качестве первого варианта выбран неверный язык ввода.
Некоторым пользователям удалось решить проблему, изменив язык ввода по умолчанию на предпочитаемый язык. Вот краткое руководство о том, как это сделать и решить проблему с вводом с клавиатуры неправильных символов:
- Нажмите клавишу Windows + R, чтобы открыть окно «Выполнить». Затем введите « ms-settings: regionlanguage » и нажмите Enter, чтобы открыть вкладку « Регион и язык » приложения « Настройки» .
- На вкладке « Регион и язык » прокрутите вниз до « Предпочитаемые языки» (в разделе « Языки» ) и используйте значки со стрелками, чтобы поднять предпочитаемый язык ввода на первое место.
- Как только ваш предпочтительный язык окажется на первом месте, перезагрузите компьютер, чтобы изменения вступили в силу, и посмотрите, была ли клавиатура, набравшая неправильные символы, разрешена при следующем запуске.
Если вы все еще боретесь с такой же проблемой, перейдите к следующему способу ниже.
Способ 2: запуск устранения неполадок клавиатуры
Первое, что вы можете попробовать, если вы боретесь с этой проблемой, — это использовать встроенное средство устранения неполадок клавиатуры в Windows 10. Эта утилита Microsoft, по сути, объединяет список стратегий восстановления для наиболее распространенных проблем, связанных с клавиатурой в Windows 10.
После запуска средства устранения неполадок с клавиатурой Windows 10 утилита проанализирует поведение вашей машины и применит соответствующую стратегию восстановления, если ей удастся найти применимую. Вот краткое руководство по запуску средства устранения неполадок с клавиатурой Windows 10, чтобы исправить ошибку ввода неправильных символов на клавиатуре :
- Нажмите клавишу Windows + R, чтобы открыть новую команду «Выполнить». Затем введите или вставьте « ms-settings: Troubleshoot » и нажмите Enter, чтобы открыть встроенный инструмент устранения неполадок .
- На вкладке « Устранение неполадок » прокрутите вниз, чтобы найти и устранить другие проблемы, и нажмите « Клавиатура», чтобы развернуть раскрывающееся меню. Затем нажмите Запустить средство устранения неполадок, чтобы запустить утилиту клавиатуры.
- Подождите, пока анализ не будет завершен. Если специалисту по устранению неполадок удается обнаружить какие-либо проблемы, нажмите « Применить это исправление» и дождитесь завершения процесса.
- Перезагрузите компьютер и посмотрите, была ли проблема решена при следующем запуске. Если вы все еще боретесь с той же проблемой, перейдите к следующему методу ниже.
Способ 3: переустановка драйвера клавиатуры
Еще одно популярное исправление проблемы с вводом неправильных символов на клавиатуре — заставить Windows 10 переустановить драйвер клавиатуры, удалив его из диспетчера устройств . Некоторые пользователи сообщают, что проблема была автоматически устранена после удаления стандартного драйвера клавиатуры PS / 2.
Вот краткое руководство по переустановке стандартного драйвера клавиатуры PS / 2 для решения проблемы ввода неправильных символов на клавиатуре :
- Нажмите клавишу Windows + R, чтобы открыть окно «Выполнить». Затем введите « devmgmt.msc » и нажмите Enter, чтобы открыть диспетчер устройств .
- В Диспетчере устройств прокрутите список устройств вниз и раскройте раскрывающееся меню Клавиатуры.
- Затем щелкните правой кнопкой мыши на стандартной клавиатуре PS / 2 и выберите « Удалить устройство» .
- Нажмите кнопку Удалить еще раз, чтобы подтвердить.
Примечание. После нажатия кнопки « Удалить » весьма вероятно, что клавиатура перестанет отвечать на запросы.
- Используйте мышь, чтобы вызвать перезагрузку машины. При следующем запуске Windows автоматически переустановит отсутствующую стандартную клавиатуру PS / 2. Если проблема была связана с поврежденным файлом в стандартном драйвере клавиатуры PS / 2, ваша клавиатура больше не должна выводить неправильные символы.
Если проблема все еще не решена, перейдите к следующему способу ниже.
Способ 4. Отключение или изменение параметров автозамены
Если проблема возникает только в Microsoft Word, вполне вероятно, что это вызвано автозаменой. Некоторые пользователи сообщают, что им удалось исправить ошибку ввода неправильных символов на клавиатуре после того, как обнаружил, что автозамена изменяет введенные символы в Word.
Вот краткое руководство о том, как проверить, вызывает ли это поведение параметр автозамены, и исправить его при необходимости:
- Откройте Microsoft Word.
- Используйте ленту вверху, чтобы щелкнуть Файл> Параметры .
- В меню « Параметры Word» разверните вкладку «Проверка» и нажмите кнопку « Параметры автозамены» .
- Начните искать любые записи, которые могут преобразовать ваши введенные в другие символы.
- После внесения необходимых изменений нажмите « ОК», чтобы сохранить изменения, и перезапустите Word, чтобы увидеть, была ли устранена проблема.