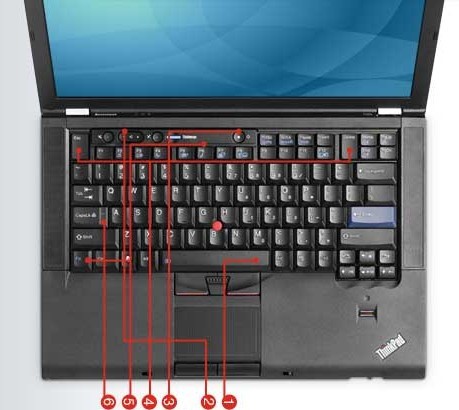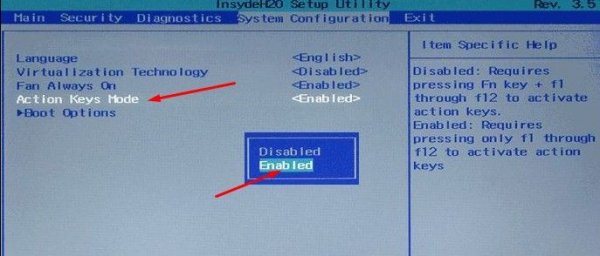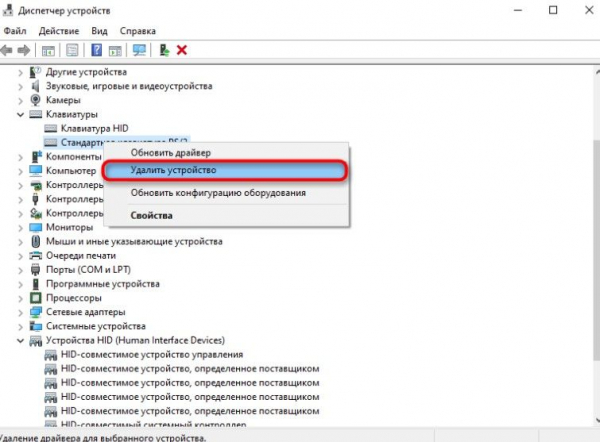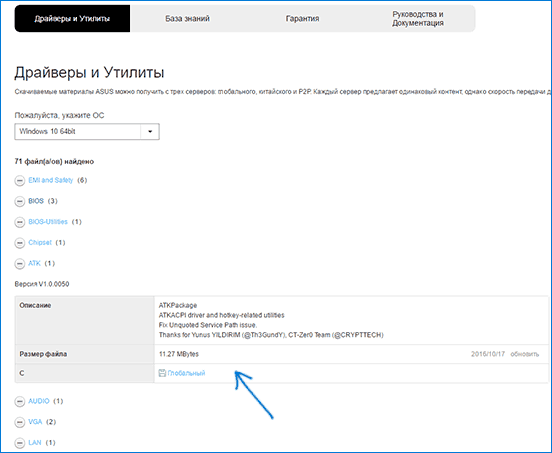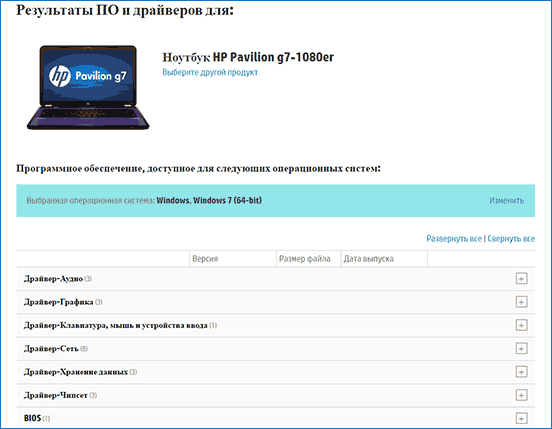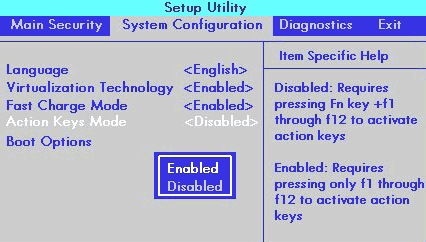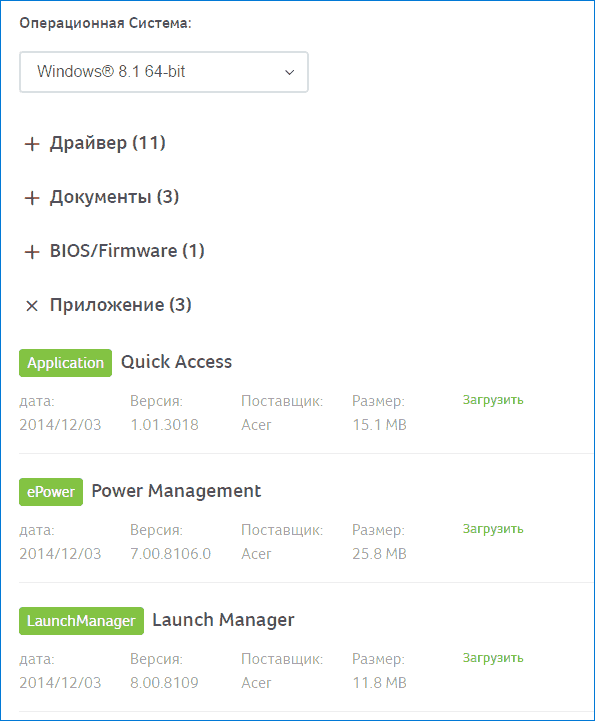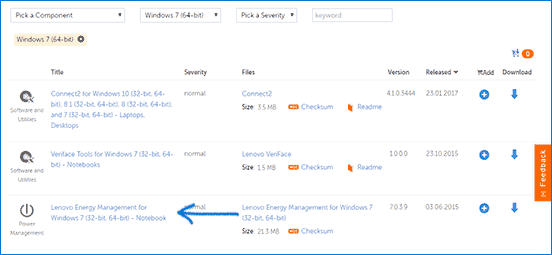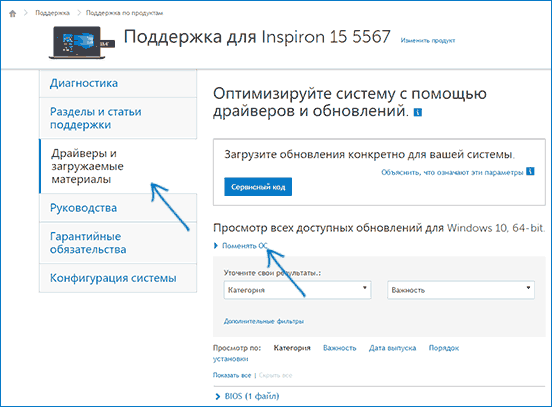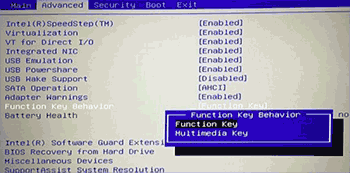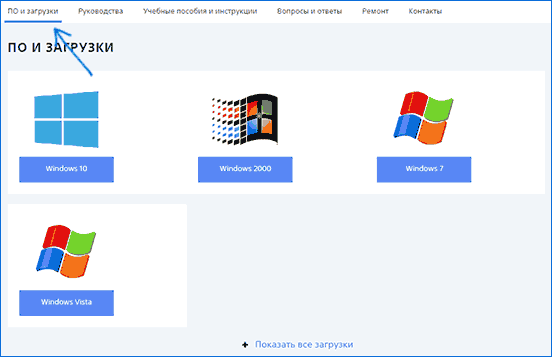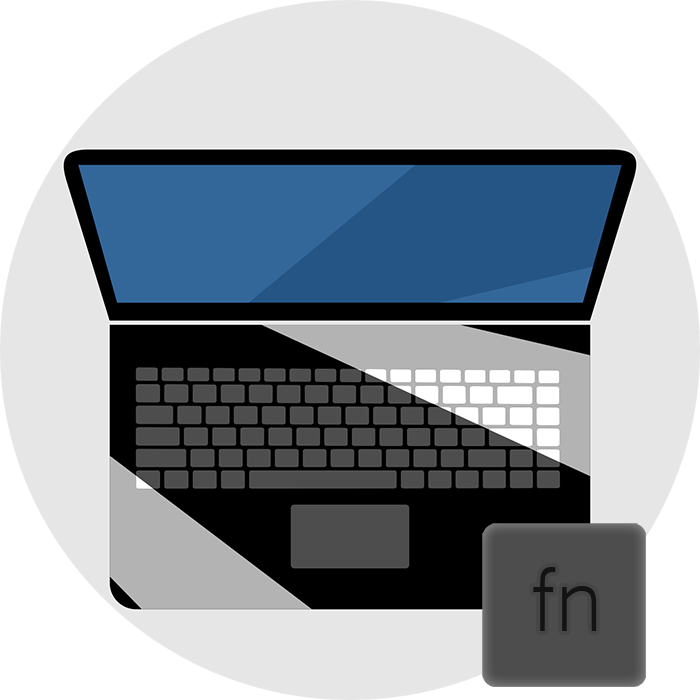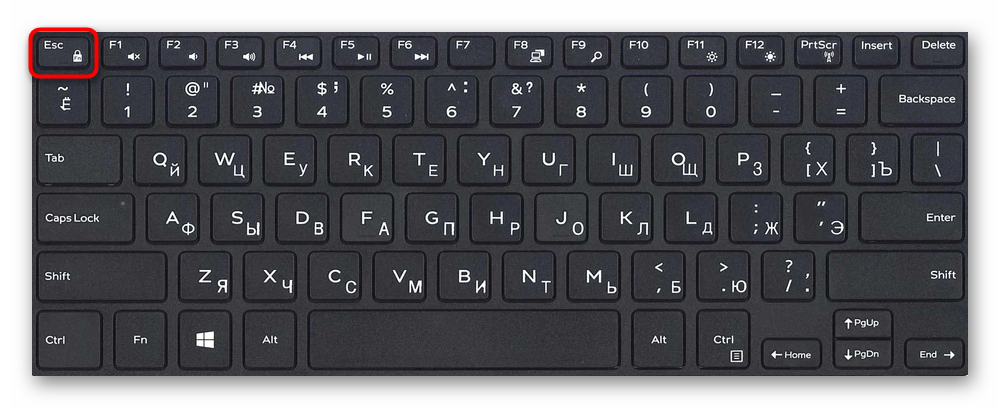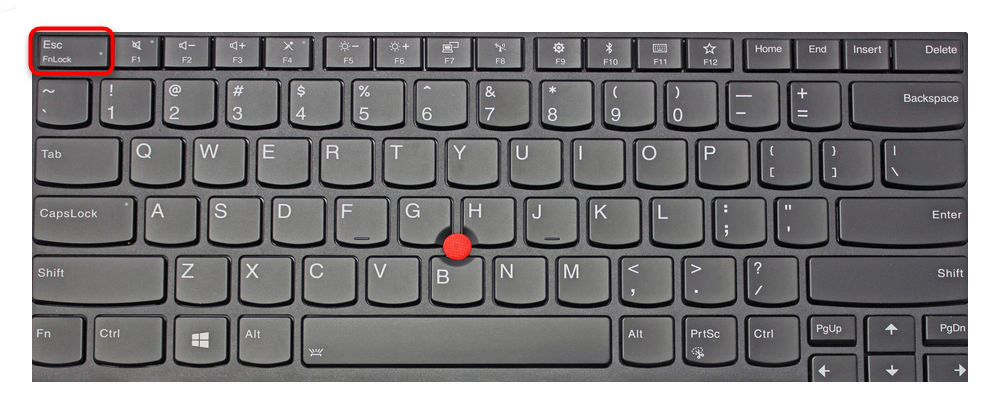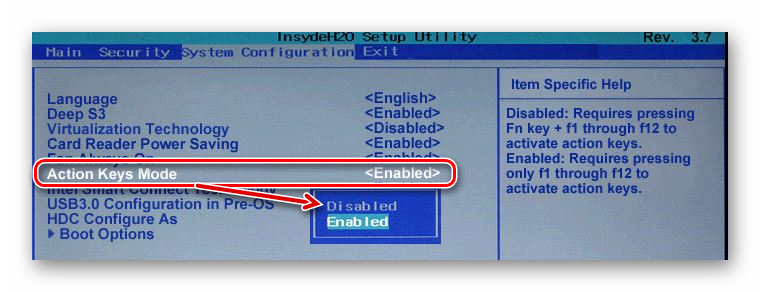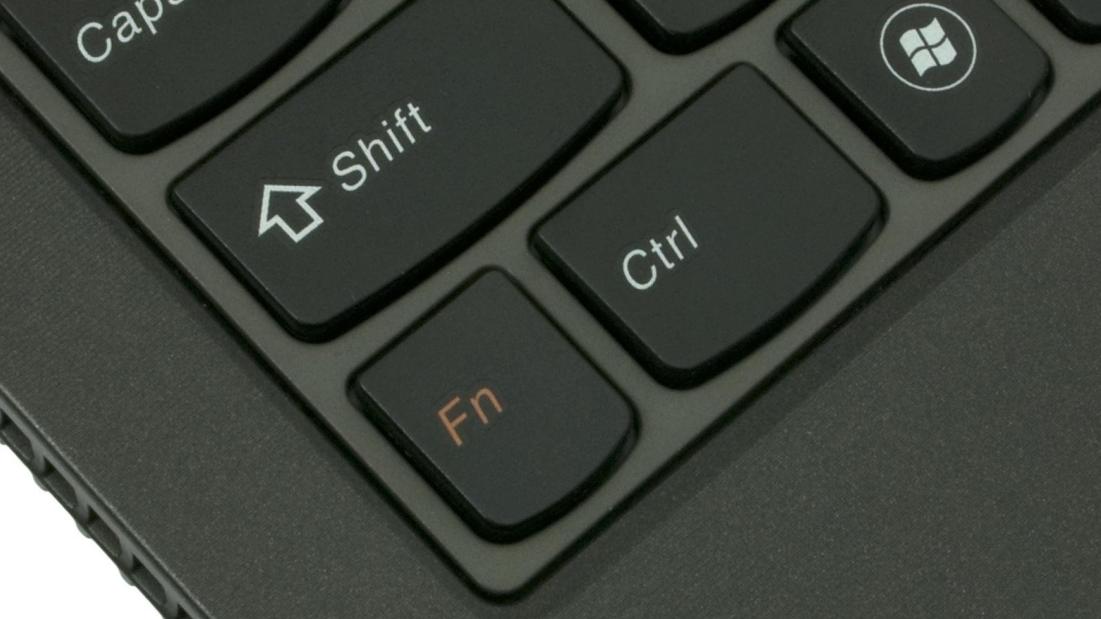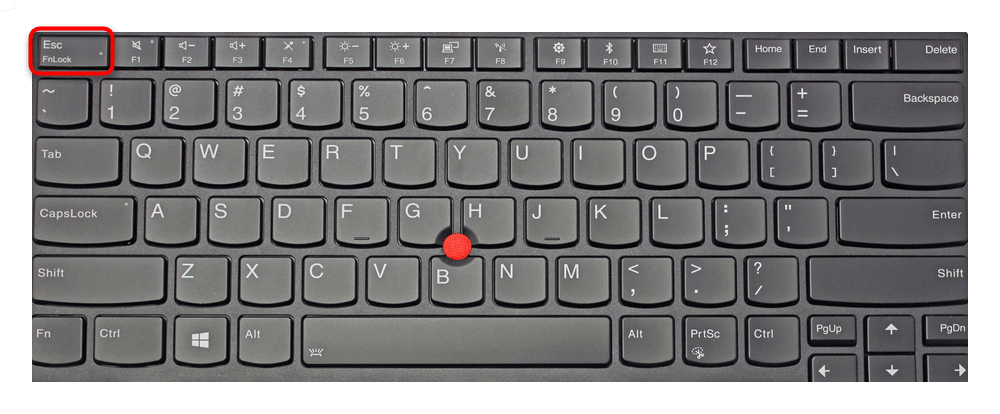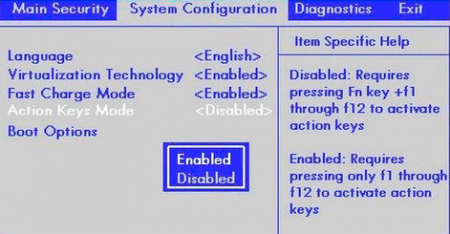В Сети часто встречаются жалобы пользователей, мол, кнопка Fn на клавиатуре работает наоборот. В таком случае нормальное пользование ноутбуком или ПК становится невозможным из-за возникающей путаницы. Ниже рассмотрим, в чем суть проблемы, и как ее решить без обращения в сервисный центр.
Суть и причины неисправности
Для расширения функциональности клавиатуры на ноутбуках и ПК применяется кнопка Fn. При ее нажатии и удерживании в сработанном состоянии клавиши с F1 до F12 выполняют иные функции. С их помощью можно менять громкость, переводить устройство в спящий режим, делать перемотку, переходить к следующему файлу и так далее.
Но бывают ситуации, когда клавиша Fn работает на ноутбуке или клавиатуре ПК наоборот. Причины могут быть различными:
- неправильные настройки БИОС;
- отсутствие необходимых драйверов;
- сбои в работе оборудования.
Как правило, неисправность можно исправить самостоятельно без обращения в сервисный центр или покупки нового оборудования, рассмотрим ниже.
Что делать
Зачастую возникают ситуации, когда в Windows 10 Fn работает наоборот. При обращении в службу поддержки последняя снимает с себя ответственность. Сотрудники компании поясняют, что система ОС Виндовс 10 не входит в список ОС, которые официально рекомендованы с определенной моделью ноутбука (чаще всего так и происходит).
Производитель, в свою очередь, гарантирует нормальную работу клавиатуры и кнопки Fn, если применяется соответствующая версия ПО, действующая на момент выпуска модели устройства и прошедшая необходимые испытания. Если клавиша работает наоборот, производитель ОС и ноутбука не несут ответственности.
Обе стороны заявляют, что пользователь сам отвечает за установку и использование несоответствующих версий ОС. Если вдруг не работает кнопка Fn или функционирует наоборот, вопрос придется решать самостоятельно. Ниже рассмотрим, как это сделать правильно.
Проверьте БИОС
Один из способов, как исправить проблему, если кнопка Fn работает наоборот — проверить настройки БИОС. Сделайте следующие шаги:
- Войдите в BIOS ноутбука. Особенности перехода в этот раздел могут отличаться в зависимости от модели устройства. В большинстве случаев необходимо запустить перезагрузку и в момент запуска нажать одну из функциональных кнопок.
- Найдите опцию Action Keys Mode, HotKey Mode или Behavior Functions Key (в зависимости от модели устройства).
- Обратите внимание на установленный параметр. Если стоит Enable, значит, кнопка Fn на клавиатуре работает наоборот. Чтобы клавиши функционировали в обычном режиме, установите параметр Disable.
После внесения изменений сохраните настройки и перезапустите ПК.
Установите драйвер клавиатуры
Одна из причин, почему кнопка Fn работает на клавиатуре наоборот — отсутствие драйвера или некорректное ПО. Попробуйте удалить его и установите заново. Предварительно загрузите необходимое обеспечение с официального сайта производителя. Ищите ПО для конкретной модели ноутбука, чтобы не ошибиться.
Для переустановки сделайте следующие шаги:
- Жмите на Пуск.
- Перейдите в Диспетчер устройств.
- Войдите в категорию Клавиатура.
- Найдите девайс, ПО которого вы хотите восстановить.
- Жмите Удалить.
- Перезагрузите ноутбук / компьютер.
На Виндовс 10 необходимое ПО должно подтянуться автоматически. Если этого не произошло, и кнопка Fn все равно работает наоборот, установите драйвера клавиатуры вручную. Как вариант, можно использовать специальный модуль типа TweakBit.
Используйте специальные программы
Для включения Fn, если она некорректно работает или функционирует наоборот, можно использовать специальный софт. Пример — Magic Keyboard.
Что делать, если указанные способы не дают результата
В ситуации, когда рассмотренные выше шаги не срабатывают, попробуйте вообще отключить эту кнопку. Для этого доступно два варианта:
- С помощью горячей комбинации. Жмите сочетание кнопок NumLock+Fn или Fn+F11. После этого функциональная кнопка должна отключиться.
- Через БИОС. Для этого при загрузке системы жмите на F8 или другую клавишу (зависит от модели ноутбука). После этого выберите раздел System Configuration, а после в пункте Action Keys Mode выберите Disabled. Сохраните внесенные изменения.
После выполнения этих шагов Fn на клавиатуре работать не будет. Но не торопитесь отключать клавишу. Если вдруг она работает некорректно или выполняет действия наоборот, попробуйте разобраться с проблемой. Как правило, ситуация решается путем внесения изменений в BIOS или посредством установки драйверов.
Важность кнопки Fn трудно переоценить. С ее помощью можно расширить возможности клавиатуры и сделать пользование устройством более удобным. Если клавиша работает наоборот, попробуйте решить вопрос путем установки правильных параметров в БИОС или переустановки ПО.
#Fn Поскольку стандартные pc-клавиатуры имеют строго определенное количество клавиш, для расширения функционала, на клавиатурах (особенно ноутбучных) есть спец. клавиша Fn. Вот, например, список горячих клавиш windows 8.
При нажатии на нее у остальных кнопок задействуются вторые значения. Например на ноутбуке Samsung np530 клавиша f2 в сочетании с fn понижает громкость системных динамиков, хотя в обычном режиме f2 может быть использована как вспомогательная клавиша windows, например, для переименования файлов и папок.
Есть один интересный момент — иногда второстепенные значения клавиш меняются местами с основными т.е. клавиатура начинает работать наоборот:
В случае с указанным самсунгом, это будет выглядеть так будто f2 теперь отвечает за понижение громкости, а чтобы переименовать папку Windows теперь нужно нажимать Fn+f2.
Это неудобно, особенно если учесть, что стрелки «вправо» и «влево» теперь превращаются в «End» и «Home», для тех кто набирает много текста и привык работать не только с мышью это неудобно.
Вообще с Fn может быть несколько неудобных моментов, давайте разбираться:
1) Клавиатура с Fn работает наоборот.
Т.е. вышеописанная ситуация. Причины возникновения и пути решения:
— На клавиатуре нажата клавиша «Fn lock» (не путать с «f lock»), она меняется значения клавиш с первостепенных на второстепенные. Для того чтобы это прекратить просто нажмите её один раз.
— В BIOS ноутбука включена соответствующая опция. Чтобы пофиксить эту проблему ищите в биосе настройки связанные с такими названиями как «Action keys mode» или «Behavior-Functions Key» или «hot key function» или что то аналогичное, зависит от модели ноутбука. Это значение нужно выставить в disabled. Допускаю, что на некоторых моделях ноутбуков нужно сменить его на Enabled. Выглядит это примерно так:
2) Вместо букв на клавиатуре печатаются цифры
Просто отключите это безобразие комбинацией Fn+Nun lock (NumLk)
3) Клавиши Fn не работают или работают некорректно
— Некорректно установлены (не установлены вообще) драйвера для задействования вспомогательных клавиш. Такие драйверы всегда есть на сайте производителя вашего ноутбука. По какой то причине они могут работать некорректно.
Оп! А вот тут хорошо ремонтируют ноутбуки в Белгороде. листаем дальше.
Особенно часто такое бывает если ноутбук предназначен для Windows 7, а вы поставили на него windows 8. Переустановите драйвера «горячих клавиш» (hotkey).
Иногда просто помогает их удаление, тогда их драйвера подменяются стандартными драйверами Windows и некоторые из клавиш Fn также не будут работать.
Название драйверов для «горячих клавиш» у разных производителей ноутбуков разное:
hpHotkeyMonitor — HP
ATK — Asus
Launch Manager — Acer
Hotkey Utility — Sony Vaio
ATK Hotkey — lenovo
Удачи! Постоянная ссылка на статью:http://itpanic.ru/blog/?p=3972
Пользователи часто жалуются в Интернете, что клавиша Fn на их клавиатуре работает в обратном направлении. В этом случае нормальное использование ноутбука или компьютера становится невозможным из-за возникшей путаницы. Давайте рассмотрим, в чем суть проблемы и как ее решить, не обращаясь в службу.
Содержание
- Суть и причины неисправности
- Что делать
- Проверьте БИОС
- Установите драйвер клавиатуры
- Используйте специальные программы
- Что делать, если указанные способы не дают результата
Суть и причины неисправности
Кнопка Fn используется для расширения функциональности клавиатуры на ноутбуках и ПК. Клавиши F1 — F12 при нажатии и удержании выполняют другие функции. Они могут использоваться для изменения громкости, зависания, прокрутки, перехода к следующему файлу и т.д.
Однако бывают ситуации, когда на клавиатуре ноутбука или ПК клавиша Fn работает в обратном направлении. Причины могут быть самыми разными:
- Неправильные настройки BIOS;
- Отсутствие необходимых водителей;
- Неисправное оборудование.
Как правило, неисправность можно устранить самостоятельно, не обращаясь в сервисный центр и не покупая новое оборудование, см. ниже.
Что делать
Часто возникают ситуации, когда в Windows 10 Fn работает в обратном направлении. Когда вы обращаетесь в службу технической поддержки, последняя снимает с себя ответственность. Сотрудники объясняют, что Windows 10 нет в списке операционных систем, которые официально рекомендованы с данной моделью ноутбука (чаще всего так и бывает).
Производитель, в свою очередь, гарантирует нормальную работу клавиатуры и клавиши Fn при условии, что используется корректная версия программного обеспечения, действующая на момент выпуска модели устройства, прошедшая необходимые тесты. Если ключ работает наоборот, производитель операционной системы и ноутбука не несет ответственности.
Обе стороны утверждают, что пользователь несет ответственность за установку и использование неправильной версии операционной системы. Если клавиша Fn не работает или работает в обратном направлении, вам придется решить проблему самостоятельно. Ниже мы рассмотрим, как правильно это сделать.
Проверьте БИОС
Один из способов решения проблемы, если клавиша Fn работает в обратном направлении, — проверить настройки BIOS. Выполните следующие действия:
- Войдите в BIOS вашего ноутбука. Особенности перехода в этот раздел могут отличаться в зависимости от модели устройства. В большинстве случаев необходимо перезагрузить компьютер и нажать одну из клавиш действия во время запуска.
- Найдите опцию Режим клавиш действия, Режим горячих клавиш или Клавиши поведенческих функций (в зависимости от модели вашего устройства).
- Обратите внимание на параметр настройки. Если оно включено, это означает, что клавиша Fn на клавиатуре работает в обратном направлении. Чтобы клавиши работали нормально, установите значение Отключить.
После внесения изменений сохраните настройки и перезагрузите компьютер.
Установите драйвер клавиатуры
Одной из причин того, что клавиша Fn на клавиатуре работает наоборот, является отсутствие драйвера или неисправное программное обеспечение. Попробуйте удалить его и установить снова. Перед этим загрузите необходимое программное обеспечение с официального сайта производителя. Поищите программное обеспечение для конкретной модели ноутбука, чтобы убедиться в правильности своих действий.
Выполните следующие действия, чтобы переустановить устройство:
- Нажмите кнопку Пуск.
- Перейдите в Диспетчер устройств.
- Перейдите в категорию Клавиатура.
- Найдите устройство, программное обеспечение которого вы хотите восстановить.
- Нажмите кнопку Удалить.
- Перезагрузите ноутбук/компьютер.
В Windows 10 необходимое программное обеспечение должно загрузиться автоматически. Если этого не произошло и кнопка Fn по-прежнему работает в обратном направлении, установите драйверы клавиатуры вручную. В качестве альтернативы можно использовать специальный модуль, например, TweakBit.
Используйте специальные программы
С помощью специального программного обеспечения можно активировать клавиатуру Fn, если она не работает должным образом или работает в обратном направлении. В качестве примера можно привести Magic Keyboard.
Что делать, если указанные способы не дают результата
В ситуации, когда описанные выше действия не дают эффекта, попробуйте полностью отключить кнопку. Это можно сделать двумя способами:
- Использование комбинации горячих клавиш. Нажмите комбинацию клавиш NumLock+Fn или Fn+F11. После этого функциональная клавиша должна погаснуть.
- Через BIOS. Для этого во время загрузки нажмите F8 или другую клавишу (в зависимости от модели вашего ноутбука). Затем выберите Конфигурация системы, а в разделе Режим клавиш действия выберите Отключено. Сохраните изменения.
После этого клавиша Fn на клавиатуре больше не будет работать. Но не спешите отключать его. Если он не работает должным образом или работает наоборот, попробуйте устранить неполадки. Как правило, ситуация решается внесением изменений в BIOS или установкой драйверов.
Важность клавиши Fn трудно переоценить. С его помощью можно расширить возможности клавиатуры и сделать устройство более удобным в использовании. Если это не помогло, попробуйте решить проблему, изменив настройки BIOS или переустановив программное обеспечение.
Расскажем почему Fn работает наоборот…
Вопрос почему кнопка Fn работает наоборот может быть актуален в нескольких случаях. Сказать наверняка почему клавиатура работает некорректно можно только после диагностики системы.
[adace-ad id=»5173″]
Функционала обычной клавиатуры зачастую не хватает для решения узкоспециализированных задач. Именно поэтому производители таких устройств внедряют специальные клавиши, например — Fn. Особенно часто дополнительные клавиши можно найти на ноутбуках и других устройствах клавиатуры которых имеют небольшой размер.
С нажатой клавишей Fn другие клавиши клавиатуры получают новые функции. Например, на ноутбуках HP системная клавиша F3 в браузере используется для поиска по странице, а в комбинации с клавишей Fn — увеличивает яркость экрана. В ноутбуках других производителей кнопка Fn работает наоборот
Нередко возникает ошибка при которой главное и вспомогательное значение клавиши меняются местами — это приносит большие неудобства пользователям, привыкшим работать с полноразмерной клавиатурой. В таком случае клавиши управляющие движением курсора вправо или влево теперь переводят его на начало или конец страницы.
При использования клавиши Fn могут возникать несколько проблем:
Изменение приоритетного значения клавиши клавиатуры — когда кнопка Fn работает наоборот нужно разобраться в функционале клавиатуры. Так клавиша «Fn Lock» при нажатии, по аналогии с «Caps Lock», задействует клавишу Fn — функции прочих клавиш при этом также меняются.
[adace-ad id=»5168″]
Если кнопка Fn работает наоборот необходимо ещё раз нажать данную клавишу. Возможно также, что Fn переназначена через BIOS. В последнем случае идём в BIOS — ищем там похожие пункты:
- Action keys mode;
- Hot keys;
- Function keys;
- Behavior-Functions Key;
- Hot Key function.
При нахождении любого из указанных пунктов устанавливаем значение Disabled и перезагружаем компьютер.
Когда кнопка Fn работает наоборот могут отображаться цифры вместо букв — в таком случае может помочь сочетание горячих клавиш Fn+NumLock
Если функции клавиши Fn работают некорректно возможно дело в драйверах устройства, точнее — в их отсутствии. Так невозможно будет уменьшить громкость звука с клавиатуры ноутбука, изменить параметры яркости монитора и так далее. Такое поведение характерно для случаев когда отсутствует драйвер клавиатуры. Необходимо удалить драйверы горячих клавиш клавиатуры. Это так называемые hotkeys — скачивать эти драйверы нужно только с сайта производителя ноутбука.
Операционная система также может автоматически найти стандартный драйвер для клавиатуры, но данный способ менее эффективен так как стандартные драйверы могут давать сбои при работе с дополнительными клавишами.
Таким образом, ответ почему кнопка Fn работает наоборот можно найти в любом случае…
Содержание
- 1 Причины, почему не работает клавиша Fn на ноутбуке
- 2 Клавиша Fn на ноутбуке Asus
- 3 Ноутбуки HP
- 4 Acer
- 5 Lenovo
- 6 Dell
- 7 Клавиша Fn на ноутбуках Sony Vaio
- 8 Возможные проблемы и способы их решения при установке ПО и драйверов для клавиши Fn
- 9 Включение Fn
- 10 Настройка в BIOS
- 11 Установка программного обеспечения
- 12 Проверка клавиатуры
- 13 Включение и отключение Fn на клавиатуре ноутбука
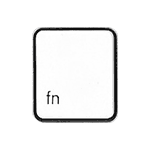
В этой инструкции подробно о распространенных причинах, по которым может не работать клавиша Fn, а также о способах исправить эту ситуацию в ОС Windows для распространенных марок ноутбуков — Asus, HP, Acer, Lenovo, Dell и, самого интересного — Sony Vaio (если у вас какая-то другая марка, можете задать вопрос в комментариях, думаю, я смогу помочь). Также может быть полезно: Не работает Wi-Fi на ноутбуке.
Причины, почему не работает клавиша Fn на ноутбуке
Для начала — об основных причинах, по которым может не функционировать Fn на клавиатуре ноутбука. Как правило, с проблемой сталкиваются после установки Windows (или переустановки), но не всегда — та же ситуация может возникнуть после отключения программ в автозагрузке или после некоторых настроек БИОС (UEFI).
В подавляющем большинстве случаев ситуация с неработающей Fn бывает вызвана следующими причинами
- Не установлены специфичные драйверы и ПО от производителя ноутбука для работы функциональных клавиш — особенно если вы переустановили Windows, а затем использовали драйвер-пак для установки драйверов. Также, возможно, что драйверы есть, например, только для Windows 7, а вы установили Windows 10 (возможные решения будут описаны в разделе про решение проблем).
- Работа клавиши Fn требует запущенного процесса утилиты производителя, но эта программа была убрана из автозагрузки Windows.
- Поведение клавиши Fn было изменено в БИОС (UEFI) ноутбука — некоторые ноутбуки позволяют изменять настройки Fn в БИОС, также они могут измениться при сбросе БИОС.
Чаще всего причиной оказывает пункт 1, но далее рассмотрим все варианты по каждой из вышеуказанных марок ноутбуков и возможные сценарии исправления проблемы.
Клавиша Fn на ноутбуке Asus
За работу клавиши Fn на ноутбуках Asus отвечает набор ПО и драйверов ATKPackage — ATKACPI driver and hotkey-related utilities, доступный для загрузки на официальном сайте Asus. При этом, помимо установленных компонентов, в автозагрузке должна находится утилита hcontrol.exe (добавляется в автозагрузку автоматически при установке ATKPackage).
Как скачать драйверы клавиши Fn и функциональных клавиш для ноутбука Asus
- В поиске в Интернете (рекомендую Google) введите «модель_вашего_ноутбука поддержка» — обычно первый же результат — это официальная страница загрузки драйверов для вашей модели на сайте asus.com
- Выберите нужную ОС. Если нужной версии Windows не представлено в списке, выберите ближайшую из тех, что в наличии, очень важно, чтобы совпадала разрядность (32 или 64 бит) с той версией Windows, которая у вас установлена, см. Как узнать разрядность Windows (статья о Windows 10, но подойдет и для предыдущих версий ОС).
- Необязательно, но может повысить вероятность успеха пункта 4 — загрузите и установите драйверы из раздела «Chipset».
- В разделе ATK загрузите ATKPackage и установите его.
После этого, возможно, потребуется перезагрузить ноутбук и, если всё прошло успешно — вы увидите, что клавиша Fn на вашем ноутбуке работает. Если же что-то пошло не так, ниже — раздел про типичные проблемы при исправлении неработающих функциональных клавиш.
Ноутбуки HP
Для полноценной работы клавиши Fn и связанных с нею функциональных клавиш в верхнем ряду на ноутбуках HP Pavilion и других HP необходимы следующие компоненты с официального сайта
- HP Software Framework, HP On-Screen Display и Программа для быстрого запуска HP (HP Quick Launch) из раздела «Программное обеспечение — решения».
- Средства поддержки HP Unified Extensible Firmware Interface (UEFI) из раздела «Утилита — инструменты».
При этом для конкретной модели некоторые из указанных пунктов могут отсутствовать.
Чтобы скачать необходимое ПО для ноутбука HP, выполните поиск в Интернете по запросу «Ваша_модель_ноутбука поддержка» — обычно первый же результат является официальной страницей на support.hp.com для вашей модели ноутбука, где в разделе «ПО и драйверы» достаточно нажать «Перейти», а затем выбрать версию операционной системы (если вашей нет в списке — выбирайте ближайшую по хронологии, разрядность должна совпадать обязательно) и загрузить необходимые драйверы.
Дополнительно: в БИОС на ноутбуках HP может присутствовать пункт для изменения поведения клавиши Fn. Находится в разделе «System Configuration», пункт Action Keys Mode — если Disabled, то функциональные клавиши срабатывают только с нажатой Fn, если Enabled — то без нажатия (но для использования F1-F12 нужно нажимать Fn).
Acer
Если клавиша Fn не работает на ноутбуке Acer, то обычно достаточно выбрать вашу модель ноутбука на официальном сайте поддержки https://www.acer.com/ac/ru/RU/content/support (в разделе «Выберите устройство» можно указать модель вручную, без серийного номера) и указать операционную систему (если ваша версия отсутствует в списке, скачивайте драйверы от ближайшей в той же разрядности, что установлена на ноутбуке).
В списке загрузок, в разделе «Приложение» скачайте программу Launch Manager и установите её на ноутбук (в некоторых случаях также потребуется драйвер чипсета с той же страницы).
Если программа ранее уже была установлена, но клавиша Fn всё также не работает, убедитесь, что Launch Manager не отключен в автозагрузке Windows, а также попробуйте установить Acer Power Manager с официального сайта.
Lenovo
Для разных моделей и поколений ноутбуков Lenovo доступны разные наборы ПО для работы клавиш Fn. На мой взгляд, самый простой способ, если не работает клавиша Fn на Lenovo, поступить так: ввести в поисковике «Ваша_модель_ноутбука + поддержка», перейти на официальную страницу поддержки (обычно первая в результатах поиска), в разделе «Top Downloads» нажать «View all» (просмотреть все) и проверить, что из списка ниже доступно для загрузки и установки на ваш ноутбук для нужной версии Windows.
- Hotkey Features Integration for Windows 10 (32-bit, 64-bit), 8.1 (64-bit), 8 (64-bit), 7 (32-bit, 64-bit) — http://support.lenovo.com/ru/en/downloads/ds031814 (только для поддерживаемых ноутбуков, список внизу на указанной странице).
- Lenovo Energy Management (Power Management) — для большинства современных ноутбуков
- Lenovo OnScreen Display Utility
- Advanced Configuration and Power Management Interface (ACPI) Driver
- Если не работают только комбинации Fn+F5, Fn+F7, попробуйте дополнительно установить официальные драйверы Wi-Fi и Bluetooth с сайта Lenovo.
Дополнительная информация: на некоторых ноутбуках Lenovo, комбинация Fn+Esc переключает режим работы клавиши Fn, также такая опция присутствует в БИОС — пункт HotKey Mode в разделе Configuration. На ноутбуках ThinkPad также может присутствовать опция БИОС «Fn and Ctrl Key Swap», меняющая клавиши Fn и Ctrl местами.
Dell
Для работы функциональных клавиш на ноутбуках Dell Inspiron, Latitude, XPS и других обычно требуются следующие наборы драйверов и приложений:
- Dell QuickSet Application
- Dell Power Manager Lite Application
- Dell Foundation Services – Application
- Dell Function Keys — для некоторых старых ноутбуков Dell, поставлявшихся с Windows XP и Vista.
Найти те драйверы, которые требуются для вашего ноутбука можно следующим образом:
- в разделе поддержки сайта Dell http://www.dell.com/support/home/ru/ru/ укажите вашу модель ноутбука (можно использовать автоматическое определение или через «Просмотр продуктов»).
- Выберите пункт «Драйверы и загружаемые материалы», при необходимости измените версию ОС.
- Загрузите необходимые приложения и установите их на компьютер.
Учтите, что для правильной работы клавиш Wi-Fi и Bluetooth могут потребоваться оригинальные драйверы беспроводных адаптеров с сайта Dell.
Дополнительная информация: в BIOS (UEFI) на ноутбуках Dell в разделе Advanced может присутствовать пункт Function Keys Behavior, изменяющий то, как работает клавиша Fn — включает мультимедийные функции или действия клавиш Fn-F12. Также параметры клавиши Fn Dell могут быть в стандартной программе «Центр мобильности Windows».
Клавиша Fn на ноутбуках Sony Vaio
Несмотря на то, что ноутбуке Sony Vaio уже не выпускаются, вопросов по установке драйверов на них, в том числе для включения клавиши Fn очень много, связано это с тем, что очень часто драйверы с официального сайта отказываются устанавливаться даже на ту же ОС, с которой поставлялся ноутбук после ее переустановки, а тем более на Windows 10 или 8.1.
Для работы клавиши Fn на Sony обычно (некоторые могут отсутствовать для конкретной модели) требуются следующие три компонента с официального сайта:
- Sony Firmware Extension Parser Driver
- Sony Shared Library
- Sony Notebook Utilities
- Иногда — Vaio Event Service.
Загрузить их можно с официальной страницы https://www.sony.ru/support/ru/series/prd-comp-vaio-nb (или можно найти по запросу «ваша_модель_ноутбука + support» в любом поисковике, если на русскоязычном сайте вашей модели не оказалось). На официальном российском сайте:
- Выберите вашу модель ноутбука
- На вклакде «ПО и загрузки» выберите операционную систему. Несмотря на то, что в списках может присутствовать Windows 10 и 8, иногда нужные драйверы доступны только если выбрать ту ОС, с которой ноутбук изначально поставлялся.
- Скачайте необходимое ПО.
А вот далее могут возникнуть проблемы — не всегда драйверы Sony Vaio желают устанавливаться. На эту тему — отдельная статья: Как установить драйверы на нотубук Sony Vaio.
Возможные проблемы и способы их решения при установке ПО и драйверов для клавиши Fn
В заключение — некоторые типичные проблемы, которые могут возникнуть при установке необходимых для работы функциональных клавиш ноутбука компонентов:
- Драйвер не устанавливается, так как пишет, что версия ОС не поддерживается (например, если он есть только для Windows 7, а нужны клавиши Fn в Windows 10) — попробуйте распаковать exe-установщик с помощью программы Universal Extractor, и внутри распакованной папки найти сами драйверы для установки их вручную, или отдельный установщик, не выполняющий проверки версии системы.
- Несмотря на установку всех компонентов, клавиша Fn всё равно не работает — проверьте, нет ли в БИОС опций, связанных с работой Fn key, HotKey. Попробуйте установить официальные драйверы чипсета и управления электропитанием с сайта производителя.
Надеюсь, инструкция поможет. Если же нет, и требуется дополнительная информация, вы можете задать вопрос в комментариях, только, пожалуйста, указывайте точную модель ноутбука и версию установленной операционной системы.
Содержание
Кнопка Fn на ноутбуке в комбинациях с другими клавишами позволяет быстро выполнять некоторые действия: менять яркость экрана, включать/выключать беспроводные модули и т.д. Поэтому если у вас на клавиатуре лэптопа не работает Fn, то её нужно обязательно включить. Сделать это можно несколькими способами, в числе которых изменение параметров BIOS, а также установка драйверов и специальных утилит.
Включение Fn
Чаще всего клавишу Fn на ноутбуке включать не нужно, так как она работает по умолчанию. Однако на некоторых моделях лэптопов для активации кнопки Function необходимо нажать сочетание Fn+NumLock, после чего станут доступны другие комбинации горячих клавиш.
Вместо Fn+Num Lock может использоваться сочетание Fn+Esc (если на клавише Esc нарисован небольшой замок) или специальная кнопка FnLock.
Настройка в BIOS
Если сочетание Fn+Num Lock или другие комбинации на клавиатуре не включают кнопку Function, попробуйте заставить её работать через BIOS.
- Перезагрузите ноутбук. При включении нажимайте Delete (Esc, F2 – зависит от модели материнской платы и версии BIOS).
- Перейдите на вкладку «System Configuration». Включите опцию «Action Keys Mode».
Чтобы включить опцию, встаньте на неё, используя стрелки на клавиатуре, и нажмите Enter. Выберите пункт «Enabled».
Установка программного обеспечения
Если на ноутбуке стоит нелицензионная система, вы позволили Windows самостоятельно устанавливать драйверы или использовали Driver Pack, то попробуйте скачать и инсталлировать программное обеспечение для работы горячих клавиш с официального сайта производителя лэптопа. Посмотрим, что нужно делать, на примере лэптопа ASUS.
- Зайдите на сайт ASUS, найдите страничку своей модели лэптопа. Перейдите в раздел «Поддержка», чтобы получить доступ к программному обеспечению и инструкциям.
- Выберите версию операционной системы. Обращайте внимание на разрядность, она важна при установке драйверов. Сначала выберите ту версию, которая инсталлирована сейчас.
- Найдите утилиту, в названии которой есть упоминание HotKey.
Для ASUS это ATKACPI driver and hotkey-related utilities. Для ноутбуков Sony разработаны приложения Vaio Control Center и Sony Shared Library, на Samsung будет работать Easy Display Manager, а на Toshiba – Hotkey Utility.
Если на ноутбуке стоит Windows 10, и на неё нет драйверов для кнопки Fn, то выберите Windows 8 с подходящей разрядностью и скачайте программное обеспечение для предыдущей версии системы. После установки драйверов функциональная клавиша должно заработать.
Если на официальном сайте ничего нет, попробуйте использовать универсальную утилиту Magic Keyboard. Она подходит практически ко всем портативным компьютерам. Но в приоритете должно быть «родное» программное обеспечение.
Проверка клавиатуры
Если вы проливали на клавиатуру жидкость, или она подвергалась механическому воздействию вследствие падения или удара, то кнопка Fn может не работать из-за физического повреждения. В принципе, диагностировать и попытаться исправить неполадку можно в домашних условиях. Каждая кнопка на клавиатуре ноутбука сидит в отдельном гнезде. С помощью небольшой отвертки можно аккуратно извлечь кнопку, почистить гнездо и вернуть клавишу на место.
Однако с механическим вмешательством нужно быть осторожным. Если вы боитесь повредить клавиатуру, обратитесь в сервисный центр. Но прежде чем нести ноутбук к специалистам, обязательно проверьте все программные способы включения кнопки Function, потому что будет глупо идти в сервис только потому, что вы забыли разблокировать клавишу Fn каким-нибудь простым сочетанием, о котором написано в инструкции по эксплуатации лэптопа.
25.08.2016
Клавиша Fn, расположенная в самом низу клавиатур ноутбуков, необходима для вызова второго режима клавиш ряда F1-F12. В последних моделях лэптопов производители все чаще стали делать мультимедийный режим F-клавиш основным, а основное их предназначение ушло на второй план и требует одновременного нажатия с Fn. Для одних пользователей такой вариант кажется удобным, для вторых, наоборот, нет. В этой статье мы разберем, как включить или отключить Fn.
Включение и отключение Fn на клавиатуре ноутбука
Как уже было сказано выше, в зависимости от того, для каких целей используется ноутбук, ряд F-клавиш у каждого юзера задействуется по-разному. Одним нужны именно функциональные F-клавиши, а другим удобнее их мультимедийный режим. Когда желаемое не совпадает с действительностью, можно обратиться к способам включения и отключения клавиши Fn и, как следствие, работы всего ряда F-клавиш.
Способ 1: Сочетание клавиш
Этот вариант далеко не универсален, поскольку в зависимости от марки и модели ноутбука набор второстепенных назначений на верхний ряд клавиш различается. Тем не менее он может помочь некоторым из читателей, и им не придется переходить к более трудоемкому методу.
Осмотрите верхний ряд клавиш ноутбука. Если там есть иконка с замком, блокирующая/разрешающая работу Fn, попробуйте ей воспользоваться. Часто такой значок расположен на Esc, но, возможно, может быть и в другом месте.
Кроме того, иногда вместо замка присутствует надпись «FnLk» или «FnLock», как на примере ниже.
Нажмите сочетание клавиш Fn + Esc, чтобы разблокировать/заблокировать работу дополнительного режима F-ряда.
Такая возможность есть в определенных моделях ноутбуков Lenovo, Dell, ASUS и некоторых других. В современных HP, Acer и пр. блокировка, как правило, отсутствует.
Способ 2: Настройки BIOS
Если вы просто хотите изменить режим работы F-клавиш с функционального на мультимедийный или наоборот, не отключая при этом клавишу Fn полностью, задействуйте опции BIOS. Сейчас практически во всех ноутбуках данная возможность переключается именно там, и по умолчанию после покупки устройства активирован мультимедийный режим, благодаря которому юзер может управлять яркостью дисплея, громкостью, перемоткой и другими опциями.
Развернуто о том, как поменять режим работы F-клавиш через БИОС, написано в материале по ссылке ниже.
Подробнее: Как включить клавиши F1-F12 на ноутбуке
Способ 3: Скачивание драйвера
За работу Fn и подчиняемого ей F-ряда, как ни странно, отвечает драйвер. При его отсутствии пользователю понадобится перейти на официальный сайт производителя ноутбука и обратиться в раздел поддержки. Обычно именно оттуда скачиваются любые драйверы.
Далее, из списка драйверов для своей версии Windows (7, 8, 10) нужно найти программу (либо сразу несколько программ, если в списке ниже они перечислены через запятую), отвечающую за работу горячих клавиш. Ее/их остается только скачать и установить как любое другое программное обеспечение:
- HP — «HP Software Framework», «HP On-Screen Display», «HP Quick Launch», «HP Unified Extensible Firmware Interface (UEFI)». Некоторые приложения для конкретной модели ноутбука могут отсутствовать;
- ASUS — «ATKPackage»;
- Acer — «Launch Manager»;
- Lenovo — «Lenovo Energy Management» / «Lenovo Power Management» (или «Lenovo OnScreen Display Utility», «Advanced Configuration and Power Management Interface (ACPI) Driver»);
- Dell — «Dell QuickSet Application» (или «Dell Power Manager Lite Application» / «Dell Foundation Services – Application» / «Dell Function Keys»);
- Sony — «Sony Firmware Extension Parser Driver», «Sony Shared Library», «Sony Notebook Utilities» (или «Vaio Control Center»). Для определенных моделей список доступных драйверов будет меньше;
- Samsung — «Easy Display Manager»;
- Toshiba — «Hotkey Utility».
Теперь вы знаете, как можно не только включать и отключать работу Fn, но и менять режим работы всего ряда F-клавиш, частично управляемых функциональной клавишей. Мы рады, что смогли помочь Вам в решении проблемы.
Опишите, что у вас не получилось. Наши специалисты постараются ответить максимально быстро.
Помогла ли вам эта статья?
Используемые источники:
- https://remontka.pro/fn-key-not-working-laptop/
- https://lookfornotebook.ru/kak-vklyuchit-knopku-fn-na-noutbuke/
- https://lumpics.ru/how-to-enable-or-disable-fn-key-on-a-laptop/
На чтение 11 мин. Просмотров 190 Опубликовано 18.02.2021
У меня проблема на моем ноутбуке: если моя клавиша Fn нажата, обычные (похожие на ПК) клавиши F1 – F12 будут быть запущенным; если это не так, будут активированы специальные клавиши (например, регулировка яркости, громкость звука).
Есть ли способ инвертировать это, так что что когда я нажимаю клавишу Fn , будут срабатывать специальные клавиши, а когда я не нажимаю F1 – F12 будут?
Вероятно, это из-за дополнительной опции в BIOS, сделанной производителем. При загрузке нажмите F2 (обычно), чтобы войти в настройки BIOS, и там вы можете вернуться к функциональным клавишам вместо мультимедиа.
Пробовали ли вы нажимать клавишу блокировки цифр, чтобы изменить функции клавиш fn ?
На моем Dell XPS 15 Кажется, это так просто, как я случайно нажал кнопку Fn Lock позади клавиши Escape. Если у вас возникла эта проблема, просто нажмите Fn + Esc , и все должно вернуться в нормальное состояние без необходимости заходить в BIOS
отредактировано 7 мая ’20 в 11 : 39

makozaki
10344 бронзовых значка
ответ дан
5 июня ’15 в 21:52
-
Также некоторые ноутбуки ThinkPad (в моем случае это E440 ), сочетание клавиш Fn + Esc решило проблему. Спасибо! – Ян Матушек, 26 дек., В 9:21
-
Отлично! Я даже не видел этого маленького символа замка с FN внутри на клавише ESC. Совершенно очевидно, если вы знаете, что это такое. : o) – Кенни, 27 апр. ’17 в 14:57
-
Ого, какая палочка-выручалочка! – Дэвид Броссар 4 сен. ’18 в 1:15
-
Работал даже с моей клавиатурой не для ноутбука «Leopold FC 660M» (я нажал «FN + 1», чтобы вернуться к нормальному состоянию). – Кристиан Стрэнг 17 окт., 12:22
-
Спасибо. спас мою поездку в BIOS – Шехар, 9 апр. ’19 в 10:12
| показать 3 дополнительных комментария
На моем Dell XPS 15 это кажется таким же простым, как и я случайно нажатие кнопки Fn Lock за клавишей Escape. Если у вас есть эта проблема, просто нажмите Fn + Esc , и все должно вернуться в нормальное состояние без необходимости заходить в BIOS
На моем ноутбуке Dell я нажал Fn + Esc, и проблема в решено для меня. Если вы внимательно заметили, на Esc есть небольшой значок замка (на нем написано Fn). По-видимому, вы можете изменить поведение клавиши Fn по умолчанию, используя Fn + Esc.
ответил 30 авг., 16:57

На моем ноутбуке Dell я нажал Fn + Esc, и проблема решена для меня. Если вы внимательно заметили, на Esc есть небольшой значок замка (на нем написано Fn). По-видимому, вы можете изменить поведение клавиши Fn по умолчанию, используя Fn + Esc.
Это зависит от производителя и иногда даже на модели. На некоторых клавиатурах где-то спрятан физический переключатель, некоторые клавиатуры поддерживают нажатие клавиш fn + caps, другие требуют изменения настроек в BIOS.
Последнее средство, которое далеко не идеально, но работает на всех моделях, – это программный подход с использованием AutoHotKey.
отредактировано 20 марта ’17 в 10:16
-
К сожалению, в моем новом игровом ноутбуке (Gigabyte Aero) полностью отсутствует возможность инвертировать клавишу Fn (нет функции блокировки Fn в BIOS и т. д.). Так что ваше предложение дает единственную надежду! – Stabledog 23 сен ’19 в 12:17
добавить комментарий |
Это зависит от производителя, а иногда даже от модели. На некоторых клавиатурах где-то спрятан физический переключатель, некоторые клавиатуры поддерживают нажатие клавиш fn + caps, другие требуют изменения настроек в BIOS.
Последнее средство, которое далеко не идеально, но работает на всех моделях, – это программный подход с использованием AutoHotKey..
Некоторые клавиатуры Microsoft распознают это нажатие клавиши в качестве переключателя: «Fn» + «Caps»
ответил 6 мая ’16 в 13:35
Некоторые клавиатуры Microsoft распознают это нажатие клавиши как переключатель: «Fn» + «Caps»
У меня была такая же проблема с использованием Lenovo Ideapad.
Решением для меня было выключить ноутбук, нажать клавишу NOVO (сброс и запуск системы, маленькая кнопка рядом со шнуром питания) и запустить в режиме BIOS.
В функциях измените fn Параметр/fx с “горячей клавиши” на “устаревшую”
ответил 05 июля ’15 в 14:43

-
Другое решение для USB-клавиатуры Lenovo – это установка драйвера, который у меня был для использования, все желающие могут увидеть этот принятый ответ superuser.com/questions/752800/… – Whome 26 ноя 2016, в 9:02
-
Если вы установили «Lenovo Vantage» и включили его панель инструментов, вы можете открыть ее и переключить Символ “F1” – xarantolus 8 июля ’20 в 07:20
добавить комментарий |
У меня была такая же проблема с Lenovo Ideapad.
Решением для меня было выключить ноутбук, нажмите клавишу NOVO (сброс и запуск системы, маленькая кнопка рядом с шнуром питания) и запустите в режиме BIOS.
В функциях измените параметр fn/fx с «горячей клавиши» на «устаревший»
У меня была такая же проблема с Клавиатура Logitech K290 Comfort Keyboard, где по какой-то причине выяснилось, что Logitech решила за меня, что мне будет лучше с переключением клавиш.
После того, как я загрузил программу установки (SetPoint), я смог снимите отметку « Swap F key functions », и он вернется к нормальному поведению (к счастью, как и при разработке программного обеспечения, последнее, что вам нужно, это продолжать выбирать, действительно ли вы хотите, чтобы функциональная клавиша была нажата!).
ответил 05 февраля 2016, 10:15

У меня была такая же проблема с клавиатурой Logitech K290 Comfort Keyboard, когда по какой-то причине оказалось, что Logitech решила за меня, что я буду лучше с переключенными клавишами.
После того, как я загрузил программу установки (SetPoint), я смог убрать галочку « Переключить функции клавиш F », и она вернулась к нормальное поведение (к счастью, как и в случае с разработкой программного обеспечения, последнее, что вам нужно, это продолжать выбирать, действительно ли вы хотите, чтобы функциональная клавиша была нажата!).
Все, что вам нужно сделать, это найти Центр утилит Windows или Центр мобильности . Чтобы получить эту опцию, нажмите Windows + X, после чего появится всплывающее меню в левом углу экрана. Оттуда выберите Центр мобильности или Центр служебных программ Windows, а затем назначьте для своих функциональных клавиш.

отредактировано в мае 15 ’16, в 9:55

Arjan
29.9k1313 золотых знаков7070 серебряных знаков110110 бронзовых знаков
ответ дан 15 мая ’16 в 12: 20
-
“назначить для ваших функциональных клавиш” , назначить что ? Есть ли возможность инвертировать клавишу Fn? – Арджан, 15 мая 2016, 09:53
-
Некоторые производители добавляют сюда настраиваемую опцию для инвертирования клавиши fn. – BeeOnRope, 09 авг., 2016 в 2:56
добавить комментарий |
Все, что вам нужно сделать, это поискать Центр утилит Windows или Mobility Центр . Чтобы получить эту опцию, нажмите Windows + X, после чего появится всплывающее меню в левом углу экрана. Оттуда выберите Центр мобильности или Центр служебных программ Windows, а затем назначьте для своих функциональных клавиш.

Ноутбуки Samsung имеют Клавиша Fn Lock между F12 и PrtScr/Insert.
Хотя результат немного отличается – он не отменяет функцию Fn ключ, но работает так, как будто он всегда был включен (в отличие от Caps Lock).
ответил 14 февраля ’17 в 15:44
На ноутбуках Samsung есть клавиша Fn Lock между F12 и PrtScr/Insert.
Хотя результат немного отличается – он не отменяет функцию клавиши Fn , но работает так, как если бы она была всегда (в отличие от Caps Lock).
Для HP нажмите клавишу F10, чтобы открыть программу настройки BIOS при запуске компьютера, затем перейдите к найдите режим клавиш действий и переключите выделение.
ответил 11 февраля 2018 в 22:04
-
На моем HP EliteBook настройка по умолчанию также такова, что кнопка fn инвертирована (т.е. когда вы нажимаете любую из функциональных клавиш, например F1 для справки или F5 для обновления, то вместо запуска функциональных клавиш он меняет громкость или что-то в случайном порядке), что очень раздражает. Я заметил, что моя клавиша fn может быть «заблокирована», чтобы она правильно запускала клавиши f. Удерживание клавиши Shift + fn блокирует клавишу fn, поэтому она инвертирована. Моя клавиша fn имеет фоновую подсветку, указывающую, когда она заблокирована. – Spyder 07 авг., 18:53
добавить комментарий |
Для HP нажмите клавишу F10, чтобы открыть программу настройки BIOS при запуске компьютера, затем перейдите, чтобы найти режим клавиш действий, и переключите выбор .
Вам необходимо перезапустить (чтобы войдите в BIOS) вашего компьютера, чтобы изменить это.
Когда появится первый черный экран, нажмите F2 (это может отличаться в вашем ноутбуке).
Если отображается экран BIOS (может быть вам неизвестен), найдите Поведение функциональной клавиши и выберите Сначала мультимедийная клавиша или Функциональная клавиша Сначала .
Содержание
- Сначала функциональная клавиша
- Сначала мультимедийная клавиша
- Сначала функциональные клавиши
- Сначала мультимедийная клавиша
- Как использовать функциональные клавиши на вашем Mac
- Функции управления на вашем Mac
- Используйте стандартные функциональные клавиши
- Изменить поведение функциональной клавиши по умолчанию
- Если вы не видите «Использовать клавиши F1, F2 и т. д. как стандартные функциональные клавиши»
- Подробнее
Сначала функциональная клавиша
Это параметр по умолчанию. Нажмите любую функциональную клавишу, чтобы выполнить соответствующую функцию. Для мультимедийного действия нажмите Fn + требуемую мультимедийную клавишу.
Сначала мультимедийная клавиша
Нажмите любую мультимедийную клавишу, чтобы выполнить связанную мультимедийный экшен. Для функции нажмите Fn + нужную функциональную клавишу.
отредактировано 12 июня ’20 в 13:48
ответил 13 января 2015 г. в 11:30
-
Этот ответ относится только к определенному BIOS производителя. Вы должны указать, к какому производителю вы обращаетесь. Это не универсально верная концепция. – Stabledog 23 сен. ’19 в 12:19
-
@Stabledog Я тестировал это в DELL и использовал аналогичные функции в HP. – Нафиз Абрар, 24 сен. ’19 в 11:40
добавить комментарий |
Вам необходимо перезагрузить (для входа в BIOS) ваш компьютер, чтобы изменить это.
Пока сначала черный появится экран Нажмите F2 (это может отличаться на вашем ноутбуке).
Если появляется экран BIOS (может быть вам неизвестен), найдите Поведение функциональных клавиш выберите Сначала мультимедийные клавиши или Сначала функциональные клавиши .
Сначала функциональные клавиши
Это вариант по умолчанию. Нажмите любую функциональную клавишу, чтобы выполнить соответствующую функцию. Для мультимедийного действия нажмите Fn + требуемую мультимедийную клавишу.
Сначала мультимедийная клавиша
Нажмите любую мультимедийную клавишу, чтобы выполнить связанную мультимедийный экшн. Для функции нажмите Fn + нужную функциональную клавишу.
На машинах Dell это очень тривиальный процесс.
При загрузке нажмите F2 и войдите в служебную программу настройки. Перейдите в Advance> Поведение функциональных клавиш> Выбрать мультимедийную клавишу , и вы найдете то, что ищете.
отредактировано 6 августа ’16 в 16:55

oldmud0
3,97833 золотых значка1919 серебряных значков4040 бронзовые значки
ответ дан 06 авг. в 10:09
На машинах Dell это очень тривиальный процесс.
При загрузке нажмите F2 и войдите в служебную программу настройки. Перейдите в Advance> Поведение функциональной клавиши> Выберите мультимедийную клавишу , и вы найдете то, что ищете.
На моем ноутбуке Samsung 9 Pro справа от клавиши F12 есть клавиша «FN Lock», которая меняет местами FN. кнопки. Когда он активирован, он светится, как клавиша Capslock, поэтому вы всегда знаете, когда он включен.
ответил 11 декабря ’16 в 18:18
На моем ноутбуке Samsung Notebook 9 Pro справа от клавиши F12 есть клавиша «FN Lock», которая меняет местами кнопки FN. Когда он активирован, он светится как клавиша Capslock, поэтому вы всегда знаете, когда он включен.
Как использовать функциональные клавиши на вашем Mac
Функции управления на вашем Mac
По умолчанию верхний ряд клавиш на клавиатуре Apple управляет множеством различных функций на вашем Mac. Например, нажатие клавиш со значками динамиков регулирует громкость.

Если на вашем Mac есть Touch Bar, узнайте об использовании функциональных клавиш на MacBook Pro с Touch Bar.
Используйте стандартные функциональные клавиши
Стандартные функциональные клавиши работают по-разному в зависимости от приложения и сочетаний клавиш, которые вы настроили. В некоторых приложениях есть собственные настройки сочетаний клавиш, которые вы можете настроить.
Чтобы использовать стандартные функциональные клавиши, удерживайте клавишу Function (Fn)/Globe 
Если на вашей клавиатуре нет клавиши Fn, попробуйте нажать и удерживать клавишу Control при нажатии функциональной клавиши.
Изменить поведение функциональной клавиши по умолчанию
Если вы хотите изменить верхний ряд клавиш, чтобы они работали как стандартные функциональные клавиши, не удерживая клавишу Fn, выполните следующие действия:
- Выберите меню Apple > Системные настройки.
- Щелкните «Клавиатура».
- Выберите «Использовать клавиши F1, F2 и т. Д. В качестве стандартных функциональных клавиш».
Если вы не видите «Использовать клавиши F1, F2 и т. д. как стандартные функциональные клавиши»
Если вы не видите «Используйте F1, F2 и т. Д.. клавиши как стандартные функциональные клавиши », возможно, вы используете клавиатуру, произведенную не Apple. Этим клавиатурам может потребоваться утилита для изменения функций клавиатуры. За дополнительной информацией обращайтесь к производителю клавиатуры.
Подробнее
Узнайте об использовании функциональных клавиш на MacBook Pro с панелью Touch Bar.
Вопросы, связанные с секретной клавишей Fn, зачем она нужна и как ею пользоваться, уже давно штурмуют интернет. И главная тому причина – резкий переход с клавиатур стандартного размера на те, которые устанавливаются на ноутбуки и нетбуки. В результате пользователям приходится и привыкать к лишним кнопкам, и искать способы задействовать неожиданно найденную клавишу в работе. А значит, пора узнать, как все работает!
Назначение и местонахождение
Fn – клавиша-модификатор, при нажатии изменяющая поведение некоторых кнопок, расположенных на клавиатуре (преимущественно ноутбуков, но встречаются и исключения), а также открывающая перед пользователями дополнительные функции, вроде перехода в мультимедийный режим или эмуляции действий, реализованных аппаратно. Речь о регулировке яркости дисплея, активации подсветки и смене громкости. Встречаются и альтернативные сценарии применения, но намного реже.
Единого стандарта, описывающего правила размещения Fn, не предусмотрено – производители часто выбирают индивидуальный путь, а потому пытаются то потеснить Ctrl, то перенести клавишу на правую сторону клавиатуры – за пробел. Но чаще Fn занимает место в левом нижнем углу – рядом с Ctrl, кнопкой Win (или Cmd на компьютерах от Apple) и Alt.
Перечень полезных комбинаций
Сочетания клавиш, используемые в комбинации с Fn, зависят от производителей ноутбука, а порой и от версии операционной системы (Windows, MacOS), а потому и составить список «стандартных» действий весьма проблематично.
Вот парочка примеров:
- FN + F1. Помогает полностью заглушить звук в системе (и неважно, какое используется оборудование – гарнитуры, колонки или наушники).
- FN + F2 или F3. Распространенная комбинация для уменьшения или увеличения громкости.
- FN + F4. Активация или деактивация «Режима сна». На некоторых моделях ноутбуков помогает управлять запущенными медиаплеерами (например, ставит паузу) или запускает поиск Wi-Fi сетей.
- FN + F5. Кнопка «Стоп», регулировка подсветки или функция вывода изображения на второй монитор, подключенный к ноутбуку.
- FN + F6. Включение или отключение тачпада.
Часто встречаются комбинации, связанные с кнопками PG Up и PG Down (перемотка видеороликов или аудиокомпозиций назад и вперед), а также с Home и End, пролистывающих контент в начальную или конечную точки.
Как включить и выключить специальную кнопку
По умолчанию клавиша Fn включена и выполняет возложенные функции в стандартном режиме – то есть эмулирует некоторые действия и открывает доступ к мультимедийному режиму. Но в некоторых случаях при взаимодействии с Fn ничего не происходит. Возможно, клавиша выключена или не активирована, а потому важно знать, как все вернуть в рабочее состояние.
Сочетание клавиш
Наиболее распространенный способ, связанный с комбинацией Esc + Fn. Уже через секунду статус клавиши-модификатора изменится, а описанные выше сочетания станут полностью доступны.
Альтернативный способ активации – комбинация FnLock + Fn. FnLock редко встречается на клавиатуре в виде отдельной кнопки и чаще связана с Esc, Home или даже Delete – тут уж многое зависит непосредственно от производителя ноутбука.
Настройки BIOS
Управлять функциональным или мультимедийным статусом клавиши Fn часто помогает BIOS. В разделе «System Configuration», где выбирается язык и настраиваются параметры визуализации, предусмотрен отдельный пункт – «Action Keys Mode». Если выбрать «Enabled», сочетания с клавишей Fn вновь станут доступны. Если же указать «Disabled», то уменьшать громкость, настраивать яркость дисплея или перематывать фрагменты фильмов с клавиатуры уже не выйдет.
Драйвер и утилиты
В редких случаях проблемы с включением и выключением клавиши Fn связаны с отсутствием тематического драйвера. Проблема решается банально – посещением сайта производителя, откуда необходимо загрузить набор программ, поставляемых специальным комплектом и способных в полуавтоматическом режиме исправить многие ошибки и даже восстановить работоспособность ПК.
В качестве примерного «ориентира» список соответствий между брендом и необходимым ПО:
- ASUS – ATKPackage.
- Lenovo – Lenovo Energy Management.
- Acer – Launch Manager.
- Dell – Dell QuickSet Application.
- Samsung – Easy Manager.
- Toshiba – Hotkey Utility.
Кроме отдельных комплектов, встречаются и дистрибутивы, адаптированные под конкретную модель ноутбука.
Что делать, если кнопка работает наоборот
Причин для странной работы клавиши Fn несколько. Во-первых, на клавиатуре нажата кнопка FnLock, блокирующая часть мультимедийных действий. Во-вторых, в BIOS не активирован пункт, связанный с хоткеями. А порой пользователи незаметно активируют блокировку отдельных кнопок на клавиатуре с помощью комбинации Fn + NumLock.
Что делать, если кнопка работает неправильно
Некорректная работа клавиши Fn, расположенной на клавиатурах ноутбуков, напрямую связана с драйверами: стандартные сочетания банально не воспринимаются операционной системой.
Разобраться с проблемой можно и вручную, загрузив необходимые обновления с сайта производителя (желательно найти специальный комплект с полезным программным обеспечением, адаптированным под конкретную модель ноутбука), но проще воспользоваться специальным инструментом – Driver Booster.
Проверка статуса драйверов происходит в автоматическом режиме, не требует предварительной регистрации и перезагрузок компьютера. Вся процедура займет 5-7 минут, а в результате клавиша вновь заработает в стандартном режиме.
Перейти к содержимому
Обычно для расширения функциональности, на клавиатурах ноутбуков есть специальная клавиша Fn.
Если ее держать и нажимать клавиши например от F1 до F12, то они будут выполнять совсем другие функции, изменять яркость экрана, уровень громкости, переводить систему в спящий режим, выключать/включать Wi-Fi адаптер и т.д.
Но в моем случае все было наоборот, когда мне нужны были клавиши F1-F12, вместо них срабатывали функциональные, которые обычно работают с зажатой Fn, а чтобы нажать F4 например приходилось зажимать также клавишу Fn.
Как оказалось в BIOS была опция Action Keys Mode (в ноутбуках Lenovo — HotKey Mode), значение которой по умолчанию было Enable, в следствие чего функциональные клавиши работали без нажатия Fn.
Чтобы клавиши F1-F12 работали как обычно, выставим значение на Disable.
Кстати, если у вас функциональные клавиши вовсе не работают, то скорее в системе не установлен драйвер.
Смотрите также мою статью:
Почему функциональных клавиш Mac работают без fn и вместо F1-F12
На ноутбуках есть клавиша Fn, отвечающая за активацию дополнительных функций клавиатуры. О том, как ее включить или почему клавиша Fn не работает читаем далее.
Клавиша Fn – это кнопка на клавиатуре ноутбука, зажимая которую, можно активировать дополнительные функции других клавиш.
Другими словами, на клавиатуре имеются клавиши, выполняющие не одну, а две функции. Чтобы активировать вторую, должна быть задействована кнопка Fn.
Необходимо отметить, что эта клавиша имеется исключительно на клавиатуре ноутбуков, нетбуков и прочих их разновидностей. Дело в том, что клавиатура настольного компьютера довольно широкая и имеет в некоторых случаях больше возможностей – панели с клавишами, отвечающие за дополнительный функционал. Чаще всего есть клавиша, нажав на которую включилось проигрывание музыки.
Ноутбуки очень компактные устройства, что сказалось и на размерах клавиатуры. Чтобы вместить дополнительные опции, такие как включение музыки, изменение громкости, и т. д. разработчики внедрили клавишу Fn, а данные функции встроили, как вторую функцию в существующие кнопки. (Читать: Принцип работы клавиатуры)
Где находится клавиша Fn на клавиатуре ноутбука
В 90% случаев функциональная клавиша Fn располагается с левой стороны клавиатуры. Рядом с ней прижились такие клавиши, как Ctrl и Windows. Иногда встраивается до клавиши Ctrl. Такая расположение характерно для ноутбуков HP, Asus, Acer, Lenovo, LG, Samsung и других.
Стоит отметить, что встроили клавишу Fn в таком месте не просто так. Разработчики знают, что делают, когда вопрос касается удобности и доступности. В данном случае до кнопки очень легко добраться как зрячему человеку, так и при «слепой печати».
Назначение клавиши – что она делает и зачем нужна
Мы выяснили, что клавиша Fn позволяет включить дополнительные опции ноутбука. Полное название этой кнопки – Function – комбинационная клавиша, работающая исключительно с другими кнопками. Чаще всего, дополнительные функции встраивают в набор клавиш F1-F12, расположенных вверху клавиатуры.
На клавишах F1-F12 (не на всех) и других кнопках будут нарисованы эмблемки, обозначающие ту или иную опцию. Чтобы ее активировать, одновременно зажимаем Fn + клавишу с функцией.
Чаще всего встроены следующие функции:
- Настройка яркости экрана.
- Проецирование на второй экран (нужно подключить второй монитор).
- Уменьшение и увеличение звука.
- Включение, пауза и перемещение между треками в плеере.
- Включение режима полет и отключение Wi-Fi.
- Активация и деактивация
- Активация или выключение тачпада.
- Включение режима сна или гибернации.
И многое другое. На каждой модели ноутбука в контроллер клавиатуры могут быть встроены разные возможности.
Хочу отметить, что я клавишей Fn не пользуюсь вообще. У меня на ноутбуке HP стоит Windows 10 и мне достаточно просто нажать на клавиши от F1 до F12, чтобы активировать опцию. То есть, в моем случае, встроенные функции являются основными на клавишах, а не сами F1-F12.
Почему это происходит? Все дело в том, что клавиша Fn работает наоборот. Для исправления данной небольшой проблемы необходимо нажать кнопочку Fn Lock, если она имеется.
Вдобавок зайдите в BIOS и найдите там на вкладке Configuration опцию Hotkey Mode и включите его, или наоборот выключите.
Нужны ли драйвера для клавиши Fn? Нет, не нужны. После переустановки системы автоматически устанавливаются драйвера для клавиатуры. Вы можете их лишь обновить. А клавиша будет работать в любом случае.
Какие сочетания клавиши Fn существуют
Помимо того, что с помощью Function возможно активировать дополнительные возможности системы, возможно, у вас сработают следующие комбинации:
- Стрелочка вверх + Fn – повысить громкость.
- Стрелка вниз + Fn – понизить громкость.
- Стрелочка вправо + Fn – увеличить яркость экрана.
- Стрелка влево + Fn – уменьшить яркость экрана.
- Home + Fn – включение воспроизведения музыки.
- Pg Up + Fn – выключить воспроизведение.
- Pg Dn + Fn – перемотка музыки назад.
- End + Fn – перемотка музыки вперед.
Возможно, есть и другие комбинации. Проверьте самостоятельно на своем ноутбуке.
Как включить или отключить клавишу Fn
На большинстве ноутбуков кнопка Fn уже включена и каких-либо дополнительных действий совершать не нужно. Поскольку клавиша по умолчанию включена, вы можете ее отключить, но это возможно не всегда.
Некоторые модели ноутбуков позволяют отключить Fn клавишу с помощью комбинации. Другими словами, вы зажимаете Fn и ту кнопку, которая отвечает за выключение Function.
Второй способ. Отключить Fn клавишу через BIOS. Вот, что для этого необходимо сделать:
- Перезагружаем ноутбук и быстро нажимаем на клавишу, отвечающую за вход в БИОС (F2, F10, F8, Del и т. д.).
- Зайдите в раздел System Configuration. (переключаемся стрелками).
- Найдите опцию Action Keys Mode.
- Для выключения переведите ее в положение Disabled, а для включения ставим в положение Enabled.
- Выходим из BIOS, нажав по клавише F10, сохраняя при этом изменения.
Если не работает клавиша Fn на ноутбуке – как поступить
Есть несколько вариантов, почему функциональная клавиша Fn на клавиатуре вдруг перестала работать. Сейчас мы их рассмотрим.
- Выход из строя. Не редкость, когда какая-то клавиша на клавиатуре ломается и не работает. Чаще всего это бывает при ударах или повреждениях шлейфа. Во втором случае одной клавишей вы точно не ограничитесь.
- Драйвера. Довольно редкая причина, но это только по моему мнению. Никогда такого не было, чтобы клавиатура не работала из-за неправильной установки драйверов. Но, в любом случае, попробовать исправить проблему стоит. Для этого в диспетчере устройств откройте раздел «Клавиатуры» и удалите все драйвера. Затем перезапустите ноутбук. Если драйвера заново не установились используйте для инсталляции Driver Pack Solution.
- Она отключена. Может вы делаете что-то не так? Возможно, что клавиша попросту отключена комбинацией или в BIOS. Попробуйте перепроверить все.
В данной статье мы рассмотрели, что такое клавиша Fn, где она находится, почему не работает и какие функции выполняет, а также, как ее включить или отключить. Если эта информация была для вас полезной, не забывайте оставлять положительные комментарии и делиться в социальных сетях.
( 3 оценки, среднее 3.67 из 5 )
Что делать, если на моем компьютере не работают функциональные клавиши?
Функциональные клавиши (клавиши Fn) обеспечивают более удобный и быстрый способ выполнения различных задач. С помощью правильной комбинации клавиш вы сможете включить Wi-Fi, увеличить громкость динамика и выполнять многие другие функции.
Однако бывают случаи, когда вы не получаете должного результата, несмотря на нажатие правильной комбинации клавиш. Вы можете спросить: «Почему на моей клавиатуре не работают функциональные клавиши?» Что ж, этому может быть несколько причин. В этом посте мы узнаем, что это такое. Кроме того, мы научим вас, как исправить проблему с неработающими клавишами Fn на вашем компьютере.
Клавиша Fn
Клавиша Fn, сокращенно от «function», обычно встречается на клавиатурах портативных компьютеров и используется для выполнения специальных функций на ноутбуке, таких как изменение яркости и контрастности экрана, переключение видеорежимов, печать и другие.

Выше приведен пример того как выглядит клавиша Fn на ноутбуке. Как видно на примере, эта клавиша имеет свою цветовую маркировку (здесь, синий цвет) и клавиши, которые могут с ней взаимодействовать тоже такого же цвета. В этом образце, если нажать и удерживать клавишу Fn и нажимая стрелки вверх и вниз, будет изменяться яркость экрана, а если нажимать стрелки влево и вправо будет регулироваться звук ноутбука.
Совет: Клавиша Fn почти всегда располагается в нижней левой части клавиатуры ноутбука, рядом с Ctrl.
Совет: Клавишу Fn не стоит путать с функциональными клавишами F1-F12 расположенных на всех компьютерных клавиатурах.
Что делать
Зачастую возникают ситуации, когда в Windows 10 Fn работает наоборот. При обращении в службу поддержки последняя снимает с себя ответственность. Сотрудники компании поясняют, что система ОС Виндовс 10 не входит в список ОС, которые официально рекомендованы с определенной моделью ноутбука (чаще всего так и происходит).
Производитель, в свою очередь, гарантирует нормальную работу клавиатуры и кнопки Fn, если применяется соответствующая версия ПО, действующая на момент выпуска модели устройства и прошедшая необходимые испытания. Если клавиша работает наоборот, производитель ОС и ноутбука не несут ответственности.
Обе стороны заявляют, что пользователь сам отвечает за установку и использование несоответствующих версий ОС. Если вдруг не работает кнопка Fn или функционирует наоборот, вопрос придется решать самостоятельно. Ниже рассмотрим, как это сделать правильно.
Проверьте БИОС
Один из способов, как исправить проблему, если кнопка Fn работает наоборот — проверить настройки БИОС. Сделайте следующие шаги:
- Войдите в BIOS ноутбука. Особенности перехода в этот раздел могут отличаться в зависимости от модели устройства. В большинстве случаев необходимо запустить перезагрузку и в момент запуска нажать одну из функциональных кнопок.
- Найдите опцию Action Keys Mode, HotKey Mode или Behavior Functions Key (в зависимости от модели устройства).
- Обратите внимание на установленный параметр. Если стоит Enable, значит, кнопка Fn на клавиатуре работает наоборот. Чтобы клавиши функционировали в обычном режиме, установите параметр Disable.
После внесения изменений сохраните настройки и перезапустите ПК.
Установите драйвер клавиатуры
Одна из причин, почему кнопка Fn работает на клавиатуре наоборот — отсутствие драйвера или некорректное ПО. Попробуйте удалить его и установите заново. Предварительно загрузите необходимое обеспечение с официального сайта производителя. Ищите ПО для конкретной модели ноутбука, чтобы не ошибиться.
Для переустановки сделайте следующие шаги:
- Жмите на Пуск.
- Перейдите в Диспетчер устройств.
- Войдите в категорию Клавиатура.
- Найдите девайс, ПО которого вы хотите восстановить.
- Жмите Удалить.
- Перезагрузите ноутбук / компьютер.
На Виндовс 10 необходимое ПО должно подтянуться автоматически. Если этого не произошло, и кнопка Fn все равно работает наоборот, установите драйвера клавиатуры вручную. Как вариант, можно использовать специальный модуль типа TweakBit.
Используйте специальные программы
Для включения Fn, если она некорректно работает или функционирует наоборот, можно использовать специальный софт. Пример — Magic Keyboard.
Что делать, если указанные способы не дают результата
В ситуации, когда рассмотренные выше шаги не срабатывают, попробуйте вообще отключить эту кнопку. Для этого доступно два варианта:
- С помощью горячей комбинации. Жмите сочетание кнопок NumLock+Fn или Fn+F11. После этого функциональная кнопка должна отключиться.
- Через БИОС. Для этого при загрузке системы жмите на F8 или другую клавишу (зависит от модели ноутбука). После этого выберите раздел System Configuration, а после в пункте Action Keys Mode выберите Disabled. Сохраните внесенные изменения.
После выполнения этих шагов Fn на клавиатуре работать не будет. Но не торопитесь отключать клавишу. Если вдруг она работает некорректно или выполняет действия наоборот, попробуйте разобраться с проблемой. Как правило, ситуация решается путем внесения изменений в BIOS или посредством установки драйверов.
Важность кнопки Fn трудно переоценить. С ее помощью можно расширить возможности клавиатуры и сделать пользование устройством более удобным. Если клавиша работает наоборот, попробуйте решить вопрос путем установки правильных параметров в БИОС или переустановки ПО.
Важные кнопки ноутбука на клавиатуре со специальными функциями
Все клавиши ноутбука считаются важными на панели клавиатуры. При помощи них вы сможете выполнять специальные либо управляющие функции. К данной категории относятся следующие кнопки:
- ESC. С данной кнопкой знакомы многие люди, которые работают на ноутбуке. При помощи нее вы сможете отменить каждую команду. Если вы будете играть, данная клавиша вам позволит выйти из игры, зайти на рабочий стол.
- DELETE. Эта клавиша всегда полезная. При помощи нее вы удалите что угодно, например, буквы или цифры во время набора текста.
- Ctrl и Alt. Эти кнопки работают только во время пользования иными клавишами.
- Кнопка Windows на клавиатуре. Кнопка для открытия пункта «Пуск». Также при помощи нее вы сможете заглянуть в главное меню ноутбука.
- Print Screen. Данной клавишей пользуйтесь, если хотите сделать скриншот той или иной картинки на экране или его какую-то отельную часть.
- Fn Lock. Данная кнопка есть исключительно на ноутбуке. Она позволяет активировать кнопки, начиная с F1 и заканчивая кнопкой F12.
- Scroll Lock. Если вы активируете данную кнопку, сможете прокрутить страницу, изменить положение стрелки мышки.
- Pause Break. Если вы нажмете на данную кнопку, сможете изучить все данные о ноутбуке.
- Num Lock. Нажав данную кнопку, вы запустите работу кнопок с цифрами, которые находятся на правой стороне клавиатуры.
- Caps Lock. Эта кнопка позволяет менять строчные буквы на прописные.
- Back Space. Данная кнопка вам будет полезна во время удаления той информации, которую набрали ранее.
- ENTER. Эта кнопка необходима, чтобы подтвердить определенное действие, которое касается открытой программы либо перенести текст на другую строку в ворде.
- SHIFT. Главное назначение данной кнопки – она активирует верхний регистр. Ее вы сможете использовать, когда вам понадобится написать заголовок текста.
- Tab. Данная кнопка на клавиатуре очень полезна во время написания текстов. Так, например, при помощи нее вы сможете делать красную строку.
- Ins и Insert. При помощи этой клавиши вы сможете поменять что-то или вставить.
Отдельно от остальных кнопок на клавиатуре расположены кнопки перемещения. На них изображены управляющие стрелочки. При помощи этих кнопок вы сможете двигать курсор по категориям меню.
В данную категорию вошли следующие клавиши:
- Home. При помощи данной кнопки можно двигать курсор, помещая его вначале текста.
- End. Данная кнопка обладает противоположным значением, нежели предыдущая клавиша. Если вы на нее нажмете, сможете отправить курсор в конец текста.
- PageUp/PageDown. Эта кнопка позволяет перемещать стрелку мышки от верха книзу и обратно во время написания текста.
Решение проблем
В словах печатаются цифры . На некоторых мини-клавиатурах (например, на ноутбуках) это случается, когда нажата клавиша Num Lock. Просто нажмите на нее один раз.
Не работает цифровая часть . А такое бывает на обычных клавиатурах. Значит, цифровая часть выключена. Для ее включения нажмите один раз Num Lock.
Новый текст печатается поверх старого . Так происходит, если была случайно нажата кнопка Insert. При нажатии на нее новый текст печатается, стирая старый. Чтобы это отменить, нужно снова нажать на Insert.
Все буквы набираются большими . Нажмите Caps Lock.
На клавишах нет обозначения русских букв . Обычно такое встречается на ноутбуках, привезенных из других стран. Самое простое решение — купить наклейки на клавиши. Продаются в магазинах с разными компьютерными мелочами (мыши, флешки и пр.), стоят недорого.
Второй вариант подороже – лазерная гравировка. Можно нанести любую раскладку, не только русскую.
И третий вариант – покупка новой клавиатуры. Просто покупаете отдельную клавиатуру и подключаете ее к ноутбуку.
Некоторые клавиши не работают . Причины у этого могут быть разные:
- Мусор . О чистке клавиатуры есть много статей в интернете. Самый простой способ – перевернуть ее, немного потрясти и пройтись маленькой щеткой или кисточкой для рисования. Можно сделать и глубокую чистку: снять все клавиши и почистить каждую. Но делать это нужно очень аккуратно – есть риск потом ее не собрать.
- Перегрев ноутбука . Время от времени ноутбук нужно обслуживать: чистить от пыли внутренние элементы, менять термопасту, смазывать вентиляторы. Это может сделать компьютерный мастер за пару часов. Определить, нужна ли чистка легко: компьютер шумит, греется, хуже работает (тормозит, зависает). При активном использовании чистить нужно раз в год.
- Попадание жидкости . Если клавиатура отдельная, то часто достаточно ее просто отключить и просушить. С ноутбуком хуже – он может вообще перестать работать. Лучше сразу отнести к мастеру.
Кроме того, клавиши могут плохо работать по причине того, что их срок службы подошел к концу. Это бывает, например, на старых ноутбуках.
Каждая кнопка рассчитана на определенное количество нажатий: недорогие мембранные — на 5 млн., ножничные (на ноутбуках) – 10 млн., дорогие механические – до 50 млн.
В таком случае можно купить новую клавиатуру. Это касается и ноутбуков: просто подключаете ее и работаете на ней вместо старой. А еще можно пользоваться экранной клавиатурой, о которой я рассказывал выше в статье.
Что касается ноутбука, то его можно отнести в сервис. Мастер разберет компьютер и даст заключение. Если клавиши не работают из-за того, что срок службы вышел, клавиатуру можно заменить. Но, скорее всего, это будет не очень-то дешево – проще купить обычную отдельную (например, беспроводную).