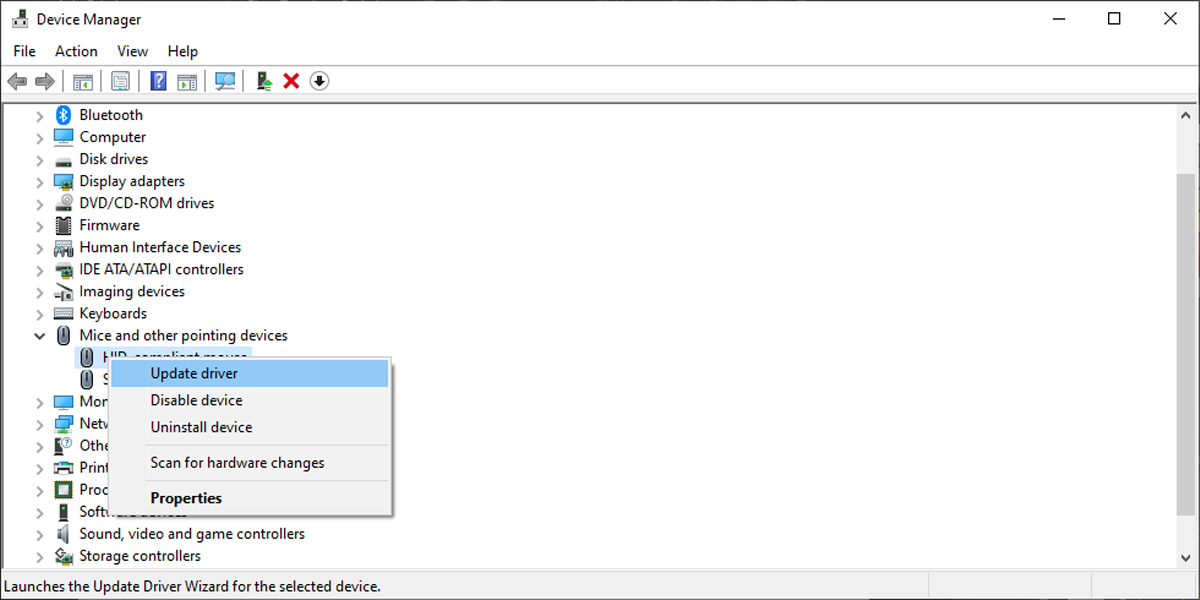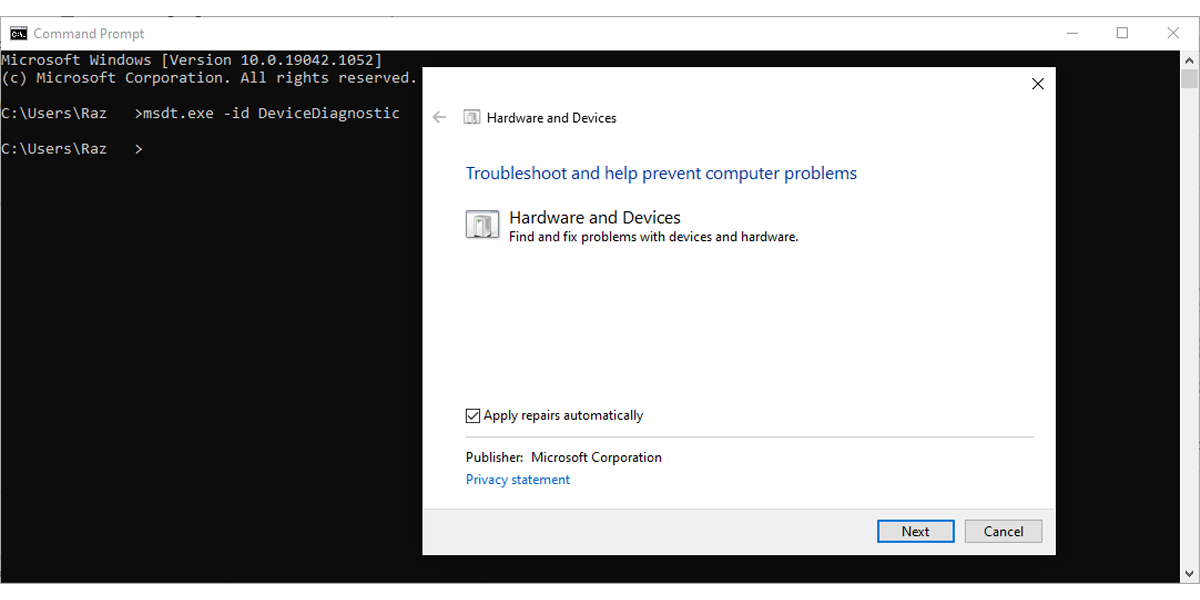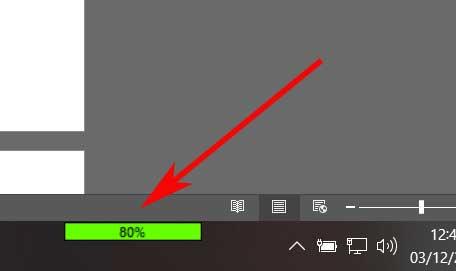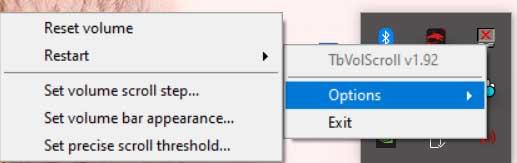Если ваша мышь поддерживает специальный «мультимедийный режим», это может означать, что вы можете управлять громкостью вашего ПК с помощью колесика мыши. Хотя иногда это удобная функция, она менее идеальна, когда вы пытаетесь пролистать документ и вместо этого выключаете музыку!
Этот нежелательный побочный эффект вызван проблемой программного или аппаратного обеспечения. Возможно, это неисправный USB-порт или стороннее приложение, которое мешает работе с мышью. Таким образом, решение проблемы сводится к выяснению того, что ее вызывает, и наше руководство поможет вам разобраться в ней.
1. Отключите и снова подключите мышь
Иногда достаточно просто отключить и снова подключить мышь, чтобы решить эту проблему. Пока вы это делаете, рекомендуется снова подключить мышь к другому USB-порту, чтобы проверить, правильно ли работает порт, который вы сейчас используете.
Если у вас есть беспроводная мышь, отключите ее от сети Bluetooth и снова подключите. Кроме того, попробуйте вынуть батарейки на несколько минут и вставить их снова.
2. Верните мышь в обычный режим
Если на вашей мыши есть кнопка режима мультимедиа, возможно, вы включили ее по ошибке. Если вы включили его, колесо мыши теперь управляет громкостью, а это означает, что вы больше не можете прокручивать.
Чтобы перевести мышь в обычный режим, нажмите и удерживайте кнопку DPI мыши в течение 3–5 секунд. Как только вы отпустите его, он должен вернуться в нормальный режим. Как долго вы должны нажимать и удерживать кнопку DPI, зависит от производителя мыши.
3. Обновите драйверы вашей мыши
Если приведенные выше решения не устраняют проблему с мышью, вам следует подключить ее к другому компьютеру, чтобы определить, связана ли она с программным или аппаратным обеспечением. Если ваша мышь нормально работает на другом компьютере, причиной неисправности может быть устаревший или поврежденный драйвер мыши.
Чтобы исправить это, выполните следующие действия, чтобы обновить драйвер мыши и запретить колесику мыши управлять громкостью компьютера:
- Кликните Пуск -> Диспетчер устройств.
- Откройте меню «Вид» и выберите «Показать скрытые устройства», чтобы убедиться, что все драйверы видны.
- Разверните список Мыши и другие указывающие устройства.
- Кликните правой кнопкой мыши драйвер мыши и выберите «Обновить драйвер».
- Выберите Автоматический поиск драйверов, чтобы Windows нашла и установила последнюю версию драйвера.
- Перезагрузите компьютер.
3. Запустите средство устранения неполадок оборудования и устройств.
Хотя Microsoft удалила средство устранения неполадок оборудования и устройств из настроек Windows 10, вы все равно можете получить к нему доступ через командную строку. Вот как это сделать:
- В строке поиска меню «Пуск» найдите командную строку и выберите «Запуск от имени администратора». Если вы не видите строку поиска, нажмите кнопку «Пуск» и начните вводить поисковый запрос. После этого появится строка поиска.
- Введите msdt.exe -id DeviceDiagnostic.
- Нажмите «Ввод». Откроется окно «Оборудование и устройства».
- Нажмите «Дополнительно» -> «Автоматически применить ремонт».
- Нажмите Далее, чтобы начать процесс устранения неполадок.
4. Проверьте сторонние приложения
Сторонние приложения, призванные помочь вам лучше настроить кнопку мыши, могут создавать конфликты и заставлять колесико управлять громкостью. Чтобы исправить это, попробуйте удалить все настройки приложения и посмотреть, нормально ли работает мышь. Если это произойдет, вам следует удалить приложение, чтобы предотвратить повторение этой проблемы.
Возьмите под свой контроль мышь снова
Надеюсь, теперь колесо мыши прокручивается, а не регулирует громкость. Если вы попробовали что-то из нашего списка и до сих пор не решили проблему, возможно, виновата ваша мышь. Прежде чем купить новую мышь, попробуйте почистить ее, так как пыль может легко накапливаться и влиять на ее работу.
Если ваша прокрутка мыши не работает для прокрутки страниц, а может изменять только регулятор громкости, то этот пост поможет вам решить проблему. В этом сообщении перечислены возможные решения проблемы, при которой прокрутка мыши управляет громкостью системы вместо прокрутки. Эта проблема обычно возникает с мышами, которые поддерживают как нормальный, так и мультимедийный режим. Кроме того, есть еще несколько причин проблемы, например, конфликтующее приложение, которое изменяет поведение мыши.

Когда возникает эта проблема, при перемещении колеса прокрутки мыши страницы не прокручиваются; вместо этого он изменяет системную громкость. Кроме того, эта проблема не ограничивается конкретной маркой мыши.
Как остановить колесо мыши от управления громкостью
Если колесо прокрутки мыши управляет громкостью системы, а не прокручивает страницы, это может быть проблема, связанная с программным или аппаратным обеспечением. Следующие методы устранения неполадок могут помочь вам решить проблему:
- Переключите мышь из режима мультимедиа в нормальный режим.
- Отключите мышь и снова подключите ее.
- Подключите мышь к другой системе.
- Удалите конфликтующие приложения.
1]Переключите мышь из режима мультимедиа в нормальный режим.
Как описано ранее в статье, проблема обычно возникает с мышами, которые поддерживают режим мультимедиа. Многие затронутые пользователи признали, что столкнулись с этой проблемой, потому что режим их мыши был изменен с обычного режима на режим мультимедиа. Когда они переключили свою мышь обратно в нормальный режим, проблема была исправлена.
Если ваша мышь также поддерживает режим мультимедиа, вы можете отключить его. Это вернет мышь в нормальный режим. Выполните следующие шаги:
- Найдите кнопку DPI на своей мыши.
- Нажмите и удерживайте переключатель DPI на мыши в течение 5-7 секунд.
- Отпустите переключатель DPI.
Это отключит режим мультимедиа и включит нормальный режим мыши.
Если это не сработает, попробуйте следующее решение.
2]Отключите мышь и снова подключите ее.
Вы можете попробовать следующие два исправления:
- Отключите USB-мышь и снова подключите ее к тому же USB-порту.
- Отключите USB-мышь и подключите ее к другому USB-порту.
Если у вас есть беспроводная мышь, вы можете попробовать следующие исправления:
- Отключите беспроводную мышь от сети и снова подключите ее.
- Извлеките батарейки из беспроводной мыши, подождите несколько минут и снова вставьте батарейки.
По отзывам некоторых пользователей, этот метод помог им решить проблему.
Читать: нажатие клавиши Esc открывает меню Пуск в Windows 10.
3]Подключите мышь к другому компьютеру.
Если два вышеуказанных метода вам не помогли, это может быть проблема либо в оборудовании, либо в программном обеспечении. Чтобы проверить это, подключите мышь к другому компьютеру и посмотрите, нормально она работает или нет. Если мышь нормально работает на другом компьютере, это может быть проблема программного обеспечения, которая обычно возникает из-за поврежденных или устаревших драйверов мыши.
Вы можете обновить драйвер мыши. Следуйте инструкциям, перечисленным ниже:
- Запустите диалоговое окно «Выполнить».
- Введите devmgmt.msc и нажмите ОК. Это запустит диспетчер устройств.
- В диспетчере устройств дважды щелкните узел «Мышь и другие указывающие устройства», чтобы развернуть его.
- Выберите драйвер мыши.
- Щелкните его правой кнопкой мыши и выберите параметр «Обновить драйвер».
- Выберите параметр «Автоматический поиск драйверов». После этого Windows выполнит поиск последней версии драйвера и установит ее в вашей системе.
- Перезагрузите систему и посмотрите, поможет ли это.
Прочтите: Как запретить пользователям изменять указатели мыши.
Если вы загрузили последнюю версию драйвера с веб-сайта производителя, выберите опцию «Обзор моего компьютера из драйверов» на шаге 6 выше. После этого выберите «Разрешить мне выбрать из списка доступных драйверов на моем компьютере» и следуйте инструкциям на экране.
4]Удалите конфликтующие приложения.
Некоторые затронутые пользователи также заявили, что проблема была устранена при удалении некоторых конкретных приложений, таких как OneQuick. Вы также можете попробовать удалить программное обеспечение или приложение, которое вы недавно установили, и проверить, решает ли оно проблему или нет.
Надеюсь это поможет.
Похожие сообщения:
 .
.
Колесо мыши может управлять громкостью вашей системы, только если мышь находится в режиме мультимедиа. Более того, конфликтующие приложения также могут вызывать поведение мыши.
Проблема возникает, когда пользователь хочет использовать колесико мыши для прокрутки некоторых страниц / экранов на своем дисплее, но вместо прокрутки изменяется громкость системы. Некоторые пользователи сообщили, что проблема вызвана обновлением Windows. Проблема не ограничивается конкретной маркой мыши.
Прокрутка мыши влияет только на громкость
Прежде чем переходить к тому, чтобы мышь не регулировала громкость, проверьте, решает ли проблему перезагрузка ПК. Кроме того, неплохо было бы попробовать мышь на другой системе или другую мышь на проблемной системе.
Решение 1. Отключите мультимедийный режим мыши
С развитием ИТ-индустрии технология мыши эволюционировала (из простого устройства ввода), и в мышь вашей системы добавлено множество новых функций. Одной из таких функций является управление мультимедийными функциями системы (как это уже делает ваша клавиатура) с помощью системной мыши, и эти функции могут быть включены аппаратным переключателем на мыши. Вы можете столкнуться с данной проблемой, если включен переключатель управления мультимедиа системной мыши, т. Е. Системная мышь находится в режиме мультимедиа. В этом случае отключение мультимедийного режима системной мыши может решить проблему.
- Во-первых, найдите переключатель включения режима мультимедиа (или переключатель DPI) мыши. Он может находиться сбоку от колеса прокрутки или внизу мыши. Для некоторых пользователей переключатель режима мультимедиа может быть переключателем для переключения между громкостью и прокруткой.
Нажмите и удерживайте кнопку DPI мыши
- Теперь нажмите и удерживайте переключатель режима мультимедиа в течение 3 секунд.
- Затем отпустите переключатель и проверьте, решена ли проблема.
- В противном случае нажмите и удерживайте переключатель режима мультимедиа в течение 5 секунд, чтобы проверить, решает ли это проблему.
Если вы столкнулись с проблемой с набором клавиатуры / мыши (где мышь не доступна отдельно), тогда может быть комбинация клавиш (например, одновременное нажатие правой и левой кнопки мыши) для активации / деактивации мультимедийного режима мышь.
Решение 2. Измените настройки мыши
Проблема может заключаться во временном сбое модулей ввода ОС. В этом контексте изменение настроек мыши может устранить сбой и, таким образом, решить проблему. Указанные ниже инструкции могут немного отличаться от пользователя к пользователю.
- Нажмите клавишу Windows и откройте Настройки.
- Затем откройте «Устройства» и на левой панели перейдите на вкладку «Мышь».
Откройте устройства в настройках Windows
- Теперь на правой панели нажмите «Дополнительные параметры мыши», а затем в окне «Свойства мыши» перейдите на вкладку «Колесо».
Открыть дополнительные параметры мыши
- Затем в разделе «Вертикальная прокрутка» выберите вариант «По одному экрану за раз» (если он уже выбран, выберите «Следующее количество строк за раз» и установите для него значение 3).
Выберите вертикальную прокрутку мыши по одному экрану за раз
- Теперь примените свои изменения и проверьте, нормально ли работает системная мышь. Если да, то вы можете отменить настройку мыши по своему усмотрению.
- Если проблема не исчезнет, откройте настройки системы (шаг 1) и откройте специальные возможности.
Откройте специальные возможности в настройках
- Затем на левой панели перейдите на вкладку «Указатель мыши», а затем на правой панели измените цвет указателя в разделе «Изменить цвет указателя» (лучше использовать один цвет).
Изменить цвет указателя мыши
- Теперь проверьте, решена ли проблема с мышью. Если да, то вы можете изменить цвет курсора мыши по своему усмотрению.
Решение 3. Вставьте батареи в беспроводную мышь или снова подключите проводную мышь.
Проблема могла быть результатом временного сбоя в драйвере мыши. В этом случае удаление / повторная установка батареек беспроводной мыши или подключение / отключение проводной мыши может решить проблему.
Беспроводная мышь
- Снимите крышку батарейного отсека (обычно находится в нижней части мыши) беспроводной мыши и извлеките батарейки.
Замена батареек беспроводной мыши
- Подождите 3 минуты, а затем вставьте батареи обратно.
- Теперь установите крышку батарейного отсека и вставьте ее в держатель.
- Затем проверьте, нормально ли работает мышь.
- Если нет, проверьте, решает ли проблема с мышью замена старой пары батарей на новую.
Проводная мышь
- Отключите мышь от системы и подождите 1 минуту.
Отключите мышь от системы
- Затем подключите мышь и проверьте, решена ли проблема.
Если проблема не исчезнет, переустановка драйвера мыши может решить ее.
- Запустите веб-браузер и загрузите последнюю версию драйвера мыши с веб-сайта OEM.
- Затем запустите меню «Опытный пользователь» (щелкнув правой кнопкой мыши кнопку Windows) и выберите «Диспетчер устройств».
Откройте диспетчер устройств вашей системы
- Теперь разверните «Мыши и другие указывающие устройства» и щелкните правой кнопкой мыши.
Удалите мышь из диспетчера устройств
- Затем выберите «Удалить устройство» и подтвердите удаление (не забудьте установить флажок «Удалить программное обеспечение драйвера этого устройства»).
Установите флажок Удалить программное обеспечение драйвера этого устройства и нажмите Удалить.
- Теперь дождитесь завершения удаления (ваша мышь может перестать отвечать), а затем отключите проводную мышь.
- Затем подождите 1 минуту и снова подключите мышь (Windows может установить драйвер по умолчанию), чтобы проверить, решена ли проблема.
- Если нет, установите последнюю версию драйвера мыши (загруженную на шаге 1) и проверьте, нормально ли работает мышь.
Решение 4. Удалите конфликтующие приложения
Ваша мышь может показывать обсуждаемое поведение, если какое-либо из установленных приложений мешает работе мыши. В этом контексте удаление конфликтующих приложений (вызывающих проблему с мышью) может решить проблему. Чтобы определить проблемное приложение, выполните чистую загрузку компьютера. Если проблема не проявляется в состоянии чистой загрузки, включите приложения / процессы (которые были отключены во время чистой загрузки системы) по одному, пока не найдете проблемное. После обнаружения отключите процесс / приложение или удалите его. Для иллюстрации мы обсудим процесс для Smilebox.
- Нажмите клавишу Windows и откройте Настройки.
- Теперь откройте Приложения и разверните Smilebox.
Откройте приложения в настройках Windows
- Затем нажмите «Удалить» и подтвердите удаление приложения Smilebox.
- Надеемся, что после переустановки проблема с мышью будет решена.
Пользователи сообщили, что следующие приложения вызывают у них проблемы аналогичного типа:
- KatMouse
- AltDrag
- DesktopOK
- WizMouse
- Taekwindow
- Программное обеспечение Logitech SetPoint
Если проблема не исчезнет, вы можете использовать стороннюю утилиту (например, X-Mouse Button Control) для сопоставления кнопок мыши, которые могут решить проблему.
Содержание
- Контролирует ли ваше колесо мыши громкость в Windows 10? Вот как это остановить
- Устранение неполадок прокрутки мыши влияет только на громкость
- Решение 1. Отключите мультимедийный режим мыши
- Решение 2. Измените настройки мыши
- Решение 3. Вставьте батареи в беспроводную мышь или снова подключите проводную мышь.
- Беспроводная мышь
- Проводная мышь
- Решение 4. Удалите конфликтующие приложения
- Регулируем уровень громкости в Windows — просто и с изыском
- Нет регулятора громкости звука в Windows: как можно убавлять/прибавлять громкость «горячим» сочетанием клавиш
- Как можно легко регулировать уровень громкости
- Как в Windows 10 регулировать громкость звука с помощью колесика мыши и утилиты TbVolScroll
Контролирует ли ваше колесо мыши громкость в Windows 10? Вот как это остановить
Если ваша мышь поддерживает специальный «мультимедийный режим», это может означать, что вы можете управлять громкостью вашего ПК с помощью колесика мыши. Хотя иногда это удобная функция, она менее идеальна, когда вы пытаетесь пролистать документ и вместо этого выключаете музыку!
Этот нежелательный побочный эффект вызван проблемой программного или аппаратного обеспечения. Возможно, это неисправный USB-порт или стороннее приложение, которое мешает работе с мышью. Таким образом, решение проблемы сводится к выяснению того, что ее вызывает, и наше руководство поможет вам разобраться в ней.
1. Отключите и снова подключите мышь.
Иногда для решения этой проблемы достаточно просто отключить и снова подключить мышь. Пока вы это делаете, рекомендуется повторно подключить мышь к другому USB-порту, чтобы проверить, правильно ли работает порт, который вы в данный момент используете.
Если у вас есть беспроводная мышь, отключите ее от сети Bluetooth и снова подключите. Также попробуйте вынуть батарейки на несколько минут и снова их вставить.
2. Верните мышь в нормальный режим.
Если на вашей мыши есть кнопка режима мультимедиа, возможно, вы включили ее по ошибке. Если вы включили его, ваше колесо мыши теперь регулирует громкость, что означает, что вы больше не можете прокручивать.
Чтобы установить мышь в нормальный режим, нажмите и удерживайте кнопку DPI мыши от 3 до 5 секунд. Как только вы его отпустите, он должен вернуться в нормальный режим. Как долго вы должны нажимать и удерживать кнопку DPI, зависит от производителя мыши.
Связано: мышь не работает в Windows 10? Как исправить проблемы с мышью
3. Обновите драйверы мыши.
Если вышеуказанные решения не устраняют проблему с мышью, вам следует подключить ее к другому компьютеру, чтобы определить, связана ли это с программным или аппаратным обеспечением. Если ваша мышь нормально работает на другом компьютере, возможно, причиной неисправности является устаревший или поврежденный драйвер мыши.
Чтобы исправить это, выполните следующие действия, чтобы обновить драйвер мыши и остановить колесо мыши от управления громкостью компьютера:
Щелкните Пуск> Диспетчер устройств.
Откройте меню «Просмотр» и выберите «Показать скрытые устройства», чтобы убедиться, что все драйверы видны.
Разверните список «Мыши и другие указывающие устройства».
Щелкните правой кнопкой мыши драйвер мыши и выберите Обновить драйвер.
Выберите «Автоматический поиск драйверов», чтобы Windows произвела поиск и установила последнюю версию драйвера.
3. Запустите средство устранения неполадок оборудования и устройств.
Хотя Microsoft удалила средство устранения неполадок оборудования и устройств из настроек Windows 10, вы все равно можете получить к нему доступ через командную строку. Вот как это сделать:
В строке поиска меню «Пуск» найдите командную строку и выберите «Запуск от имени администратора». Если вы не видите строку поиска, нажмите кнопку «Пуск» и начните вводить поисковый запрос. После этого появится панель поиска.
Нажмите Ввод. Откроется окно «Оборудование и устройства».
Щелкните «Дополнительно»> «Применить ремонт автоматически».
Выберите Далее, чтобы начать процесс устранения неполадок.
4. Проверьте сторонние приложения.
Сторонние приложения, разработанные, чтобы помочь вам лучше настроить кнопку мыши, могут создавать конфликт и заставлять колесо управлять громкостью. Чтобы исправить это, попробуйте удалить все настройки приложения и посмотреть, нормально ли работает мышь. Если это произойдет, вам следует удалить приложение, чтобы эта проблема не повторилась.
Связанный: Лучшие приложения для автоматизации клавиатуры и мыши
Возьмите под свой контроль свою мышь снова
Надеюсь, ваше колесо мыши теперь прокручивает, а не регулирует громкость. Если вы пробовали что-либо из нашего списка и все еще не решили проблему, возможно, это ваша мышь. Перед покупкой новой мыши попробуйте очистить ее, так как пыль может легко накапливаться и влиять на ее работу.
Источник
Устранение неполадок прокрутки мыши влияет только на громкость
Колесо мыши может управлять громкостью вашей системы, только если мышь находится в режиме мультимедиа. Более того, конфликтующие приложения также могут вызывать поведение мыши.
Проблема возникает, когда пользователь хочет использовать колесико мыши для прокрутки некоторых страниц / экранов на своем дисплее, но вместо прокрутки изменяется громкость системы. Некоторые пользователи сообщили, что проблема вызвана обновлением Windows. Проблема не ограничивается конкретной маркой мыши.
Прежде чем переходить к тому, чтобы мышь не регулировала громкость, проверьте, решает ли проблему перезагрузка ПК. Кроме того, неплохо было бы попробовать мышь на другой системе или другую мышь на проблемной системе.
Решение 1. Отключите мультимедийный режим мыши
С развитием ИТ-индустрии технология мыши эволюционировала (из простого устройства ввода), и в мышь вашей системы добавлено множество новых функций. Одной из таких функций является управление мультимедийными функциями системы (как это уже делает ваша клавиатура) с помощью системной мыши, и эти функции могут быть включены аппаратным переключателем на мыши. Вы можете столкнуться с данной проблемой, если включен переключатель управления мультимедиа системной мыши, т. Е. Системная мышь находится в режиме мультимедиа. В этом случае отключение мультимедийного режима системной мыши может решить проблему.
Если вы столкнулись с проблемой с набором клавиатуры / мыши (где мышь не доступна отдельно), тогда может быть комбинация клавиш (например, одновременное нажатие правой и левой кнопки мыши) для активации / деактивации мультимедийного режима мышь.
Решение 2. Измените настройки мыши
Проблема может заключаться во временном сбое модулей ввода ОС. В этом контексте изменение настроек мыши может устранить сбой и, таким образом, решить проблему. Указанные ниже инструкции могут немного отличаться от пользователя к пользователю.
Решение 3. Вставьте батареи в беспроводную мышь или снова подключите проводную мышь.
Проблема могла быть результатом временного сбоя в драйвере мыши. В этом случае удаление / повторная установка батареек беспроводной мыши или подключение / отключение проводной мыши может решить проблему.
Беспроводная мышь
Проводная мышь
Если проблема не исчезнет, переустановка драйвера мыши может решить ее.
Решение 4. Удалите конфликтующие приложения
Ваша мышь может показывать обсуждаемое поведение, если какое-либо из установленных приложений мешает работе мыши. В этом контексте удаление конфликтующих приложений (вызывающих проблему с мышью) может решить проблему. Чтобы определить проблемное приложение, выполните чистую загрузку компьютера. Если проблема не проявляется в состоянии чистой загрузки, включите приложения / процессы (которые были отключены во время чистой загрузки системы) по одному, пока не найдете проблемное. После обнаружения отключите процесс / приложение или удалите его. Для иллюстрации мы обсудим процесс для Smilebox.
Пользователи сообщили, что следующие приложения вызывают у них проблемы аналогичного типа:
Если проблема не исчезнет, вы можете использовать стороннюю утилиту (например, X-Mouse Button Control) для сопоставления кнопок мыши, которые могут решить проблему.
Источник
Регулируем уровень громкости в Windows — просто и с изыском
Изменять уровень громкости в Windows можно с помощью колесика мыши, клавиш-стрелок или ползунка на панели регулировки громкости, но так или иначе, для этого нужно кликнуть по иконке с изображением динамика в системном трее. Для кого-то это совсем пустяк, но бесплатная утилита Volume Scroller может избавить вас и от этого движения. Эта крошечная утилита также позволяет регулировать громкость из системного трея, но при этом не нужно делать лишний клик.
Просто наведите на расположенную в области уведомлений иконку Volume Scroller курсор мыши и прокрутите колесико вверх для увеличения громкости или вниз, если звук нужно приглушить. Звук можно отключить вообще, кликнув по оной иконке один раз левой кнопкой, повторное нажатие включает его. Никаких настроек Volume Scroller не содержит, в ней нет даже опции отключения автозагрузки, в которую она прописывается автоматически. Это, конечно, минус, но что мешает вам отключить ее в Диспетчере задач?
Хотите что-то более функциональное? Пожалуйста, вот вам Volumouse — еще одна бесплатная программулина для управления громкостью с помощью мыши или «горячих» клавиш, это уж как вам нравится. В отличие от боле чем скромной Volume Scroller, настроек в Volumouse хоть отбавляй. Зажал, к примеру, Alt и прокрутил колесико мыши — звук стал тише или громче, поместил курсор на панель задач и покрутил колесико — опять регулируешь громкость, одним словом, эта программа позволяет создавать собственные правила управления звуком, причем не только глобально во всей системе.
В списке есть также параметры «Яркость» и «Прозрачность», протестировать которые нам не удалось, поэтому не станем утверждать, что знаем, как это работает. Очевидно, громкость должна регулироваться при изменении уровня яркости дисплея или прозрачности окон. В третьей колонке «Каналы» можно выбрать канал, на котором предполагается регулировать громкость. Под каналами здесь понимаются правый или левый динамик, внешний сабвуфер и прочие подключенные к компьютеру акустические устройства. Задать чувствительность можно в колонке «Шаги», выбрав нужное количество единиц или шагов.
Чем больше значение этого параметра, тем быстрее станет изменяться громкость звука при прокручивании колесика. По умолчанию значение настройки выставлено 1000 шагов, что соответствует примерно 9 прокруткам. Если выставить, к примеру, 4000 шагов, для изменения уровня громкости от до 100 процентов потребуется 2 прокрутки. Но этим настройки правил не ограничиваются. Нажав кнопку «Еще» и вызвав тем самым окошко дополнительных параметров.
Для каждого правила вы можете задать свои, только ему присущие настройки поведения, а именно:
• Изменить положение и размер плавающей панели регулировки.
• Закрепить панель в нужном месте экрана.
• Сделать ее полупрозрачной.
• Выбрать микшер.
• Установить задержку действия.
• Задать «горячие» клавиши и т.д.
Есть еще общие настройки, доступные непосредственно в главном окне утилиты. С их помощью вы можете добавить программу в автозагрузку Windows, включить или отключить отображения значка утилиты в трее, сохранить и восстановить пользовательские параметры, задать для Volumouse более высокий приоритет.
Источник
Нет регулятора громкости звука в Windows: как можно убавлять/прибавлять громкость «горячим» сочетанием клавиш

В последнее время всё чаще стали «проскальзывать» ко мне вопросы относительно регулировки звука в Windows 10 (вероятнее всего, есть какое-то обновление или версия ОС, у которой явно есть проблема этого плана. ).
Вообще, надо сказать, что стандартный регулятор громкости в Windows — выполнен крайне неудачно: чтобы отрегулировать громкость нужно открыть еще 2-3 вкладки 👀 (это тем более осознаешь, когда начинаешь пользоваться альтернативным ПО).
Собственно, несколько альтернативных регуляторов и хотел предложить в этой заметке. Они не только упростят взаимодействие с настройкой громкости динамиков/наушников, но и позволят настроить «горячие» клавиши для быстрого убавления/прибавления громкости. 👌
Как можно легко регулировать уровень громкости
Из вышесказанного уже, наверное, стало понятно, что нам понадобятся спец. утилиты. Первая, на которой хочу остановиться — Volume 2.
Разумеется, у Volume 2 есть и свой альтернативный регулятор громкости (который не зависит от стандартного, встроенного в Windows). См. скриншот ниже. 👇
Альтернативный регулятор громкости
Кстати, не могу также не отметить, что Volume 2 позволяет двумя кликами мышки изменить устройство воспроизведения по умолчанию, включить/выключить микрофоны, колонки, наушники и пр. Пример ниже.
Устройство по умолчанию
Что касается настройки «горячих» клавиш: в параметрах утилиты есть спец. одноименный раздел, в котором можно задать нужные сочетания клавиш. В своем примере ниже для:
Выбор горячих клавиш для регулировки звука
👉 Важно!
Стоит отметить, что программа Volume 2 позволяет на «горячие» клавиши посадить очень много полезных действий:
В общем и целом, приложение очень удобно и экономит время (тем более актуально, если есть проблемы со стандартной регулировкой (не всегда же переустанавливать Windows. ) ).
👉 Есть еще одна крайне простая утилита для регулировки громкости при помощи мышки (с альтернативным регулятором) — Volumouse (ссылка на офиц. сайт разработчика).
Несмотря на «старомодный» дизайн (и год выхода 2004) — утилита хорошо функционирует во всех современных ОС Windows 8/10.
Всё, что вам нужно сделать — это загрузить утилиту, запустить ее и можете сразу же зажать ALT + покрутить колёсико мыши — громкость изменится! На экране при этом появится небольшой регулятор громкости. См. пример ниже. 👇
ALT + колесико мыши
Настройки программы минимальны: можно выбрать «горячие» клавиши, указать шаг регулировки, задать устройство воспроизведения по умолчанию и пр.
Думаю, что пары предложенных регуляторов будет более, чем достаточно. На всякий случай привожу чуть ниже пару ссылок на типовые проблемы со звуком.
Источник
Как в Windows 10 регулировать громкость звука с помощью колесика мыши и утилиты TbVolScroll
Для регулировки громкости звука большинство пользователей прибегают к перетаскиванию ползунка громкости или нажатию клавиш-стрелок, но это далеко не все варианты. Например, клавиатуры некоторых ПК имеют особые клавиши, а еще управлять громкостью можно с помощью колесика мыши, не открывая саму панель с ползунком. Для этого есть TbVolScroll — бесплатная утилита, позволяющая увеличивать и уменьшать громкость прокруткой колеса манипулятора, наведя курсор на панель задач.
TbVolScroll не нуждается в установке. Запустив ее, вы увидите в области уведомлений значок, который пригодится вам немного позже. А пока наведите мыши на панель курсор мыши и прокрутите колесико вверх или вниз. При этом около курсора должен появится узкий скроллбар с указанием уровня громкости в процентах. Длина скроллбара и его цвет будут зависеть от уровня громкости. Чем громче звук, тем длиннее индикаторная полоска и наоборот.
Все эти настройки доступны из контекстного меню приложения, вызываемого нажатием по его значку в системном лотке.
Из недостатков утилиты следует отметить, некорректную работу при запущенном Диспетчере задач. Также были отмечены случаи, когда скроллбар TbVolScroll отображался не во всех системах Windows.
Источник
Для регулировки громкости звука большинство пользователей прибегают к перетаскиванию ползунка громкости или нажатию клавиш-стрелок, но это далеко не все варианты. Например, клавиатуры некоторых ПК имеют особые клавиши, а еще управлять громкостью можно с помощью колесика мыши, не открывая саму панель с ползунком. Для этого есть TbVolScroll — бесплатная утилита, позволяющая увеличивать и уменьшать громкость прокруткой колеса манипулятора, наведя курсор на панель задач.
TbVolScroll не нуждается в установке. Запустив ее, вы увидите в области уведомлений значок, который пригодится вам немного позже. А пока наведите мыши на панель курсор мыши и прокрутите колесико вверх или вниз. При этом около курсора должен появится узкий скроллбар с указанием уровня громкости в процентах. Длина скроллбара и его цвет будут зависеть от уровня громкости. Чем громче звук, тем длиннее индикаторная полоска и наоборот.
По умолчанию TbVolScroll изменяет громкость звука на 5 процентов за одну прокрутку, но этот параметр можно изменить в настройках. Также вы можете выполнять прокрутку с зажатой клавишей Alt, в этом случае шаг изменение уровня громкости будет уменьшен до 1 процента. Дополнительно инструментом поддерживается отключение звука, перезапуск с правами администратора, изменение уровня прозрачности всплывающего скроллбара, его цвета, а также длины и ширины по умолчанию.
Все эти настройки доступны из контекстного меню приложения, вызываемого нажатием по его значку в системном лотке.
Из недостатков утилиты следует отметить, некорректную работу при запущенном Диспетчере задач. Также были отмечены случаи, когда скроллбар TbVolScroll отображался не во всех системах Windows.
Официальная страница: github.com/dvingerh/TbVolScroll
Оцените Статью:

Загрузка…
Если ваша мышь поддерживает специальный «мультимедийный режим», это может означать, что вы можете управлять громкостью вашего ПК с помощью колесика мыши. Хотя иногда это удобная функция, она менее идеальна, когда вы пытаетесь пролистать документ и вместо этого выключаете музыку!
Этот нежелательный побочный эффект вызван проблемой программного или аппаратного обеспечения. Возможно, это неисправный USB-порт или стороннее приложение, которое мешает работе с мышью. Таким образом, решение проблемы сводится к выяснению того, что ее вызывает, и наше руководство поможет вам разобраться в ней.
1. Отключите и снова подключите мышь.
Иногда для решения этой проблемы достаточно просто отключить и снова подключить мышь. Пока вы это делаете, рекомендуется повторно подключить мышь к другому USB-порту, чтобы проверить, правильно ли работает порт, который вы в данный момент используете.
Если у вас есть беспроводная мышь, отключите ее от сети Bluetooth и снова подключите. Также попробуйте вынуть батарейки на несколько минут и снова их вставить.
2. Верните мышь в нормальный режим.
Если на вашей мыши есть кнопка режима мультимедиа, возможно, вы включили ее по ошибке. Если вы включили его, ваше колесо мыши теперь регулирует громкость, что означает, что вы больше не можете прокручивать.
Чтобы установить мышь в нормальный режим, нажмите и удерживайте кнопку DPI мыши от 3 до 5 секунд. Как только вы его отпустите, он должен вернуться в нормальный режим. Как долго вы должны нажимать и удерживать кнопку DPI, зависит от производителя мыши.
Связано: мышь не работает в Windows 10? Как исправить проблемы с мышью
3. Обновите драйверы мыши.
Если вышеуказанные решения не устраняют проблему с мышью, вам следует подключить ее к другому компьютеру, чтобы определить, связана ли это с программным или аппаратным обеспечением. Если ваша мышь нормально работает на другом компьютере, возможно, причиной неисправности является устаревший или поврежденный драйвер мыши.
Чтобы исправить это, выполните следующие действия, чтобы обновить драйвер мыши и остановить колесо мыши от управления громкостью компьютера:
Щелкните Пуск> Диспетчер устройств.
Откройте меню «Просмотр» и выберите «Показать скрытые устройства», чтобы убедиться, что все драйверы видны.
Разверните список «Мыши и другие указывающие устройства».
Щелкните правой кнопкой мыши драйвер мыши и выберите Обновить драйвер.
Выберите «Автоматический поиск драйверов», чтобы Windows произвела поиск и установила последнюю версию драйвера.
3. Запустите средство устранения неполадок оборудования и устройств.
Хотя Microsoft удалила средство устранения неполадок оборудования и устройств из настроек Windows 10, вы все равно можете получить к нему доступ через командную строку. Вот как это сделать:
В строке поиска меню «Пуск» найдите командную строку и выберите «Запуск от имени администратора». Если вы не видите строку поиска, нажмите кнопку «Пуск» и начните вводить поисковый запрос. После этого появится панель поиска.
Нажмите Ввод. Откроется окно «Оборудование и устройства».
Щелкните «Дополнительно»> «Применить ремонт автоматически».
Выберите Далее, чтобы начать процесс устранения неполадок.
4. Проверьте сторонние приложения.
Сторонние приложения, разработанные, чтобы помочь вам лучше настроить кнопку мыши, могут создавать конфликт и заставлять колесо управлять громкостью. Чтобы исправить это, попробуйте удалить все настройки приложения и посмотреть, нормально ли работает мышь. Если это произойдет, вам следует удалить приложение, чтобы эта проблема не повторилась.
Связанный: Лучшие приложения для автоматизации клавиатуры и мыши
Возьмите под свой контроль свою мышь снова
Надеюсь, ваше колесо мыши теперь прокручивает, а не регулирует громкость. Если вы пробовали что-либо из нашего списка и все еще не решили проблему, возможно, это ваша мышь. Перед покупкой новой мыши попробуйте очистить ее, так как пыль может легко накапливаться и влиять на ее работу.
Источник
Устранение неполадок прокрутки мыши влияет только на громкость
Колесо мыши может управлять громкостью вашей системы, только если мышь находится в режиме мультимедиа. Более того, конфликтующие приложения также могут вызывать поведение мыши.
Проблема возникает, когда пользователь хочет использовать колесико мыши для прокрутки некоторых страниц / экранов на своем дисплее, но вместо прокрутки изменяется громкость системы. Некоторые пользователи сообщили, что проблема вызвана обновлением Windows. Проблема не ограничивается конкретной маркой мыши.
Прежде чем переходить к тому, чтобы мышь не регулировала громкость, проверьте, решает ли проблему перезагрузка ПК. Кроме того, неплохо было бы попробовать мышь на другой системе или другую мышь на проблемной системе.
Решение 1. Отключите мультимедийный режим мыши
С развитием ИТ-индустрии технология мыши эволюционировала (из простого устройства ввода), и в мышь вашей системы добавлено множество новых функций. Одной из таких функций является управление мультимедийными функциями системы (как это уже делает ваша клавиатура) с помощью системной мыши, и эти функции могут быть включены аппаратным переключателем на мыши. Вы можете столкнуться с данной проблемой, если включен переключатель управления мультимедиа системной мыши, т. Е. Системная мышь находится в режиме мультимедиа. В этом случае отключение мультимедийного режима системной мыши может решить проблему.
Если вы столкнулись с проблемой с набором клавиатуры / мыши (где мышь не доступна отдельно), тогда может быть комбинация клавиш (например, одновременное нажатие правой и левой кнопки мыши) для активации / деактивации мультимедийного режима мышь.
Решение 2. Измените настройки мыши
Проблема может заключаться во временном сбое модулей ввода ОС. В этом контексте изменение настроек мыши может устранить сбой и, таким образом, решить проблему. Указанные ниже инструкции могут немного отличаться от пользователя к пользователю.
Решение 3. Вставьте батареи в беспроводную мышь или снова подключите проводную мышь.
Проблема могла быть результатом временного сбоя в драйвере мыши. В этом случае удаление / повторная установка батареек беспроводной мыши или подключение / отключение проводной мыши может решить проблему.
Беспроводная мышь
Проводная мышь
Если проблема не исчезнет, переустановка драйвера мыши может решить ее.
Решение 4. Удалите конфликтующие приложения
Ваша мышь может показывать обсуждаемое поведение, если какое-либо из установленных приложений мешает работе мыши. В этом контексте удаление конфликтующих приложений (вызывающих проблему с мышью) может решить проблему. Чтобы определить проблемное приложение, выполните чистую загрузку компьютера. Если проблема не проявляется в состоянии чистой загрузки, включите приложения / процессы (которые были отключены во время чистой загрузки системы) по одному, пока не найдете проблемное. После обнаружения отключите процесс / приложение или удалите его. Для иллюстрации мы обсудим процесс для Smilebox.
Пользователи сообщили, что следующие приложения вызывают у них проблемы аналогичного типа:
Если проблема не исчезнет, вы можете использовать стороннюю утилиту (например, X-Mouse Button Control) для сопоставления кнопок мыши, которые могут решить проблему.
Источник
Как в Windows 10 регулировать громкость звука с помощью колесика мыши и утилиты TbVolScroll
Для регулировки громкости звука большинство пользователей прибегают к перетаскиванию ползунка громкости или нажатию клавиш-стрелок, но это далеко не все варианты. Например, клавиатуры некоторых ПК имеют особые клавиши, а еще управлять громкостью можно с помощью колесика мыши, не открывая саму панель с ползунком. Для этого есть TbVolScroll — бесплатная утилита, позволяющая увеличивать и уменьшать громкость прокруткой колеса манипулятора, наведя курсор на панель задач.
TbVolScroll не нуждается в установке. Запустив ее, вы увидите в области уведомлений значок, который пригодится вам немного позже. А пока наведите мыши на панель курсор мыши и прокрутите колесико вверх или вниз. При этом около курсора должен появится узкий скроллбар с указанием уровня громкости в процентах. Длина скроллбара и его цвет будут зависеть от уровня громкости. Чем громче звук, тем длиннее индикаторная полоска и наоборот.
Все эти настройки доступны из контекстного меню приложения, вызываемого нажатием по его значку в системном лотке.
Из недостатков утилиты следует отметить, некорректную работу при запущенном Диспетчере задач. Также были отмечены случаи, когда скроллбар TbVolScroll отображался не во всех системах Windows.
Источник
Windows 11 получит новое управление громкостью звука
Регулятор громкости на панели задач получит новую изящную функцию, которая позволит пользователям изменять громкость с помощью мыши или сенсорной панели.
Новая функция управления громкостью уже начала своё развертывание начиная с инсайдерской версии Windows 11 Build 22478 (Dev).
Но элементы управления громкостью звука в операционной системе остались неизменными. Еще в 2018 году Microsoft начала работать над новыми регуляторами громкости для Windows, но эта модернизация, похоже, была отложена.
Аналогичная функция давно пользуется популярностью у пользователей Linux дистрибутивов и её очень не хватало в операционных системах Windows.
В Windows 10 или Windows 11 Build 22000 вам нужно нажать на громкость, а затем отрегулировать уровень, т.е новая функция на данный момент доступна только инсайдерам Windows 11 Insider Preview Build канала обновления Dev.
Предстоящие улучшения для регулятора громкости в Windows 11
На данный момент всплывающее окно громкости на панели задач довольно простое, но Microsoft планирует включить элементы управления воспроизведением мультимедиа для всплывающего окна панели задач, позволяя пользователям воспроизводить, приостанавливать и пропускать треки с панели задач.
Microsoft также работает над новым всплывающим меню управления мультимедиа для Windows 11. Как вы можете видеть на скриншоте ниже, ранний прототип всплывающего окна управления мультимедиа был недавно обнаружен в сети и, похоже, использует элементы управления дизайна WinUI. Внешний вид всплывающего окна был обновлен, чтобы соответствовать внешнему виду Windows 11, при этом он остался неизменным с точки зрения функциональности.
Во время веб-трансляции Windows Insider Microsoft ранее подтвердила, что работает над новым дизайном для контроллеров громкости, который, как ожидается, будет включать элементы дизайна WinUI, включая закругленные углы.
Помимо улучшений панели задач, Windows 11 Build 22478 (Dev) и следующее обновление Windows 11 Build 22483 (Dev) также содержат некоторые другие полезные улучшения.
Например, Microsoft теперь сделала возможным авторизацию на устройство с помощью Windows Hello на подключенном мониторе с камерой, которая его поддерживает. Компания также улучшила базовую платформу индексатора, чтобы уменьшить проблемы с производительностью и размер базы данных, особенно если у пользователя очень большие почтовые ящики Outlook.
И последнее, но не менее важное: Microsoft внесла изменения в диалоговое окно, которое появляется при добавлении нового языка в настройках.
Источник
TbVolScroll, Программа для увеличения и уменьшения громкости с помощью колесика мыши
Когда мы сидим перед Windows– На базе ПК есть много элементов, с которыми мы можем справиться и которые мы должны учитывать. Среди наиболее важных, особенно если мы обрабатываем мультимедийный контент, являются как изображение на экране, так и звук из динамиков. Например, для последнего нам очень поможет программа TbVolScroll.
В частности, программа, о которой мы будем говорить дальше, будет очень полезна, когда дело доходит до управления громкостью системы. Надо учитывать, что в определенных случаях это не так просто и доступно, как хотелось бы. Фактически, контролируя громкость в Windows иногда может быть довольно сложно. Это особенно заметно, когда у нас одновременно открыто несколько игр или приложений.
Что предлагает TbVolScroll для управления звуком в Windows
Чтобы извлечь из этого максимальную пользу, мы загружаем TbVolScroll и запускаем его на компьютере. На этом этапе мы скажем вам, что это портативное программное обеспечение, которое даже не требует установки. В то же время мы скажем, что как только мы его запускаем, он создает значок в системном панель задач из которого мы можем управлять этим.
Как регулировать громкость колесиком мыши
Скажите, что когда уровень громкости ниже 10%, это более точно контроль громкости активируется автоматически.
Настройте работу TbVolScroll под свои нужды
Таким образом, мы можем сказать, что с TbVolScroll мы находим очень эффективное и полезное приложение на нашем повседневном ПК. Особенно, если мы выполняем много задач одновременно или если мы являемся постоянными потребителями мультимедийного контента. Но, в свою очередь, в дополнение к полезности, которой оно может похвастаться, приложение также предлагает нам некоторые параметры настройки. Для этого нам больше не нужно щелкать правая кнопка мыши на иконке, о которой мы говорили выше.
Таким образом, в этом разделе у нас есть возможность немного настроить как поведение, так и внешний вид программы. В частности, мы имеем в виду, что мы можем настроить изменение громкости интервал с каждым шагом колеса мыши. В то же время мы также можем изменить внешний вид полосы, которая указывает громкость, когда мы находимся на панели задач Windows.
Скажем, отсюда мы также можем перезапустить программу или запустить ее с правами администратора. Последнее поможет нам избежать некоторых проблем с работой приложения как такового.
Другие альтернативы TbVolScroll для регулировки громкости
Как скачать TbVolScroll бесплатно
Источник
If your mouse scroll is not working to scroll pages, but can only change the volume control, then this post will help you fix the problem. This post lists the possible solutions for the problem in which the mouse scroll controls the system volume instead of scrolling. This issue generally occurs with the mice that support both normal and media modes. Apart from that, there are several more causes of the issue, like a conflicting application that changes the mouse behavior.

When this issue occurs, moving the mouse scroll wheel does not scroll the pages; instead, it changes the system volume. Also, this problem is not limited to a specific mouse brand.
If your mouse scroll wheel is controlling the system volume instead of scrolling the pages, it may be a software or hardware-related issue. The following troubleshooting methods may help you fix the problem:
- Switch your mouse from Media mode to Normal mode.
- Disconnect your mouse and reconnect it.
- Connect your mouse to another system.
- Update Mouse driver.
- Reset Mouse settings to default.
- Uninstall the conflicting applications.
If your mouse pointer is hovering over the Speaker icon in the taskbar, then scrolling will increase or decrease the volume. In other case, you can follow these suggestions.
1] Switch your mouse from Media mode to Normal mode
As described earlier in the article, the problem generally occurs with the mice that support the Media mode. Many affected users have acknowledged that they were facing this problem because the mode of their mouse was changed from normal mode to media mode. When they switched their mouse back to the normal mode, the issue was fixed.
If your mouse also supports media mode, you can disable it, This will bring your mouse back to the normal mode. Follow the below-listed steps:
- Locate the DPI button on your mouse.
- Press and hold the DPI switch on your mouse for 5 to 7 seconds.
- Release the DPI switch.
This will turn Off the media mode and enable the normal mode of the mouse.
If this does not work for you, try the next solution.
2] Disconnect your mouse and reconnect it again
You can try the following two fixes:
- Unplug your USB mouse and plug it again into the same USB port.
- Unplug your USB mouse and plug it into a different USB port.
If you have a wireless mouse, you can try the following fixes:
- Disconnect your wireless mouse from the network and reconnect it.
- Remove the batteries of your wireless mouse, wait for a few minutes, and insert the batteries again.
According to the feedback of some users, this method helped them fix the problem.
Read: Pressing the Esc key opens the Start menu in Windows.
3] Connect your mouse to another computer
If the above two methods did not help you, it may be either the hardware or the software issue. To check this, connect your mouse to another computer and see whether it works fine or not. If the mouse works fine on another computer, it may be the software issue that is generally caused due to corrupted or outdated mouse drivers.
4] Update Mouse driver
You can update your mouse driver. Follow the steps listed below:
- Launch the Run dialog box.
- Type
devmgmt.mscand click OK. This will launch the Device Manager. - In the Device Manager, double-click on the “Mouse and other pointing devices” node to expand it.
- Select your mouse driver.
- Right-click on it and select the Update driver option.
- Select the Search automatically for drivers option. After that, Windows will search for the latest driver and install it on your system.
- Restart your system and see if it helps.
If you have downloaded the latest driver from the manufacturer’s website, you may run its setup file or select the “Browse my computer from drivers” option in step 6 above. After that, select “Let me pick from a list of available drivers on my computer,” and follow the on-screen instructions.
You could, alternatively, completely uninstall your Mouse software and driver and fresh install it again.
Read: How to prevent users from changing Mouse Pointers.
5] Reset Mouse settings to default
You could reset Mouse settings to default and see if that helps you.
6] Uninstall the conflicting applications
Some affected users have also stated that the issue was fixed on uninstalling some specific applications, like OneQuick. You can also try to uninstall software or app that you have installed recently and check whether it solves the issue or not. This is best done after performing Clean Boot.
Hope this helps.
Related posts:
- Mouse Pointer lags or freezes on Windows.
- Computer not recognizing Monitor, Keyboard, or Mouse.
If your mouse scroll is not working to scroll pages, but can only change the volume control, then this post will help you fix the problem. This post lists the possible solutions for the problem in which the mouse scroll controls the system volume instead of scrolling. This issue generally occurs with the mice that support both normal and media modes. Apart from that, there are several more causes of the issue, like a conflicting application that changes the mouse behavior.

When this issue occurs, moving the mouse scroll wheel does not scroll the pages; instead, it changes the system volume. Also, this problem is not limited to a specific mouse brand.
If your mouse scroll wheel is controlling the system volume instead of scrolling the pages, it may be a software or hardware-related issue. The following troubleshooting methods may help you fix the problem:
- Switch your mouse from Media mode to Normal mode.
- Disconnect your mouse and reconnect it.
- Connect your mouse to another system.
- Update Mouse driver.
- Reset Mouse settings to default.
- Uninstall the conflicting applications.
If your mouse pointer is hovering over the Speaker icon in the taskbar, then scrolling will increase or decrease the volume. In other case, you can follow these suggestions.
1] Switch your mouse from Media mode to Normal mode
As described earlier in the article, the problem generally occurs with the mice that support the Media mode. Many affected users have acknowledged that they were facing this problem because the mode of their mouse was changed from normal mode to media mode. When they switched their mouse back to the normal mode, the issue was fixed.
If your mouse also supports media mode, you can disable it, This will bring your mouse back to the normal mode. Follow the below-listed steps:
- Locate the DPI button on your mouse.
- Press and hold the DPI switch on your mouse for 5 to 7 seconds.
- Release the DPI switch.
This will turn Off the media mode and enable the normal mode of the mouse.
If this does not work for you, try the next solution.
2] Disconnect your mouse and reconnect it again
You can try the following two fixes:
- Unplug your USB mouse and plug it again into the same USB port.
- Unplug your USB mouse and plug it into a different USB port.
If you have a wireless mouse, you can try the following fixes:
- Disconnect your wireless mouse from the network and reconnect it.
- Remove the batteries of your wireless mouse, wait for a few minutes, and insert the batteries again.
According to the feedback of some users, this method helped them fix the problem.
Read: Pressing the Esc key opens the Start menu in Windows.
3] Connect your mouse to another computer
If the above two methods did not help you, it may be either the hardware or the software issue. To check this, connect your mouse to another computer and see whether it works fine or not. If the mouse works fine on another computer, it may be the software issue that is generally caused due to corrupted or outdated mouse drivers.
4] Update Mouse driver
You can update your mouse driver. Follow the steps listed below:
- Launch the Run dialog box.
- Type
devmgmt.mscand click OK. This will launch the Device Manager. - In the Device Manager, double-click on the “Mouse and other pointing devices” node to expand it.
- Select your mouse driver.
- Right-click on it and select the Update driver option.
- Select the Search automatically for drivers option. After that, Windows will search for the latest driver and install it on your system.
- Restart your system and see if it helps.
If you have downloaded the latest driver from the manufacturer’s website, you may run its setup file or select the “Browse my computer from drivers” option in step 6 above. After that, select “Let me pick from a list of available drivers on my computer,” and follow the on-screen instructions.
You could, alternatively, completely uninstall your Mouse software and driver and fresh install it again.
Read: How to prevent users from changing Mouse Pointers.
5] Reset Mouse settings to default
You could reset Mouse settings to default and see if that helps you.
6] Uninstall the conflicting applications
Some affected users have also stated that the issue was fixed on uninstalling some specific applications, like OneQuick. You can also try to uninstall software or app that you have installed recently and check whether it solves the issue or not. This is best done after performing Clean Boot.
Hope this helps.
Related posts:
- Mouse Pointer lags or freezes on Windows.
- Computer not recognizing Monitor, Keyboard, or Mouse.