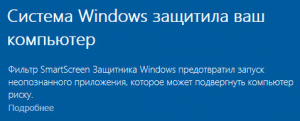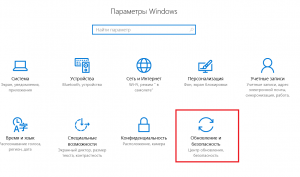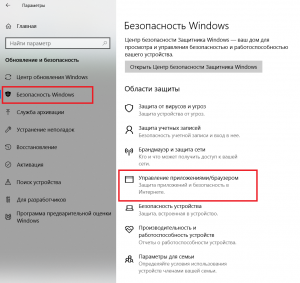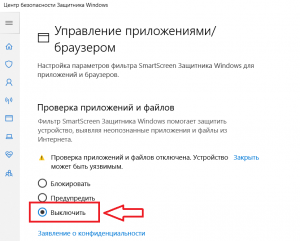Содержание
- Как отключить защищенный режим в Internet Explorer
- Действия по отключению защищенного режима в IE 7, 8, 9, 10 и 11
- Метод Internet Explorer
- Метод реестра Windows
- Дополнительная справка и информация о защищенном режиме IE
- 5 способов снижения внутренних угроз кибербезопасности
- 1. Ограничьте “радиус взрыва”
- 2. Меры по предотвращению потерь
- 3. Запрет на использование съемных носителей
- 4. Шифруйте данные
- 5. Не держите мониторинг в секрете
- Заключение
- Как защитить Windows 10 ПК от вирусов и угроз
- Содержание
- Обновляйте Windows 10 и программы
- Обновитесь до новейшей версии Windows 10
- Используйте антивирус
- Защитник Windows
- Сторонний антивирус
- Malwarebytes
- Используйте защиту от шифровальщиков
- Защита от программ-шантажистов в Windows 10
- Kaspersky Anti-Ransomware Tool
- Используйте брандмауэр
- Используйте надежные проверенные приложения
- Создавайте несколько резервных копий
- Автономная резервная копия
- Онлайн резервная копия
- Самый лучший антивирус – это вы сами
- Проводите очистку вредоносного заражения
Как отключить защищенный режим в Internet Explorer
Действия по отключению защищенного режима в IE 7, 8, 9, 10 и 11
Защищенный режим помогает предотвратить использование уязвимостей в Internet Explorer вредоносным программным обеспечением, защищая ваш компьютер от наиболее распространенных способов, с помощью которых хакеры могут получить доступ к вашей системе.
Как и в случае с защищенным режимом, известно, что он вызывает проблемы в определенных ситуациях, поэтому отключение этой функции может быть полезным при устранении некоторых проблем.
Однако не отключайте защищенный режим, если у вас нет оснований полагать, что он вызывает серьезную проблему в Internet Explorer. Если в противном случае он ведет себя нормально, лучше всего оставить его включенным.
Чтобы отключить защищенный режим Internet Explorer, выполните следующие простые действия:
Эти шаги применимы к версиям Internet Explorer 7, 8, 9, 10 и 11 при установке в Windows 10, Windows 8, Windows 7 или Windows Vista.
Метод Internet Explorer
Откройте Internet Explorer.
Если вы не хотите использовать Internet Explorer для отключения защищенного режима, см. Совет 2 в нижней части этой страницы, где описаны некоторые альтернативные методы.
Ниже области Уровень безопасности для этой зоны и непосредственно над кнопками Пользовательский уровень и Уровень по умолчанию снимите флажок Включить защищенный режим флажок.
Отключение защищенного режима требует перезапуска Internet Explorer, как вы могли видеть рядом с флажком на этом шаге.
Закройте Internet Explorer, а затем снова откройте его.
Вы можете быть уверены, что защищенный режим действительно отключен, проверив настройку еще раз, но в нижней части Internet Explorer также должно быть краткое сообщение о том, что оно отключено.
Попытайтесь еще раз посетить веб-сайты, которые вызывали ваши проблемы, чтобы увидеть, помогла ли сброс настроек безопасности Internet Explorer на вашем компьютере.
Метод реестра Windows
Расширенный способ отключить защищенный режим в Internet Explorer – через реестр Windows.
Откройте редактор реестра.
Используйте папки слева, чтобы перейти к следующему ключу в кусте HKEY_CURRENT_USER:
В ключе Настройки Интернета откройте подраздел Зоны и откройте нумерованную папку, соответствующую зоне, в которой вы хотите отключить защищенный режим.
Создайте новое значение REG_DWORD с именем 2500 в любой из этих зон, чтобы указать, следует ли включать или отключать защищенный режим, где значение 3 отключает защищенный режим и значение включает защищенный режим.
Вы можете узнать больше о том, как таким образом управлять настройками защищенного режима, в этой теме для суперпользователей.
Дополнительная справка и информация о защищенном режиме IE
Защищенный режим недоступен в Internet Explorer при установке в Windows XP. Windows Vista является самой ранней операционной системой, которая поддерживает защищенный режим.
Вы всегда должны обновлять программное обеспечение, такое как Internet Explorer.См. Как обновить Internet Explorer, если вам нужна помощь.
Источник
5 способов снижения внутренних угроз кибербезопасности
Угроза безопасности сети может прилететь с любой стороны, но здесь мы рассмотрим вопрос защиты от внутренних (инсайдерских) угроз

Брайен Поузи (Brien Posey) – вице-президент по исследованиям и разработкам компании Relevant Technologies, освещает вопросы безопасности и хранения данных интернет-издания ITPro Today.
Кибербезопасность традиционно направлена на то, чтобы не допустить внешних злоумышленников к ИТ-ресурсам организации. Но важно не упускать из виду угрозы, исходящие и от внутренних нарушителей. Сотрудник может продать конфиденциальные данные конкуренту, участвовать в кибер-вандализме из-за мести или предпринять другие действия с тем, чтобы нанести вред компании и ее данным. Угроза инсайдерской кибербезопасности обширна и включает, как случайные, так и преднамеренные действия. Разберем 5 способов, которые помогут вам повысить безопасность организации.
1. Ограничьте “радиус взрыва”
Первое, что вы можете сделать для уменьшения угроз внутренней кибербезопасности вашей компании – предпринять шаги по минимизации ущерба, который потенциально может нанести злоумышленник. Часто это называется «ограничением радиуса взрыва».
Организациям следует применять политику доступа с минимальными привилегиями. Это означает, что пользователи должны получить доступ только к тем ресурсам, которые требуются им для выполнения работы. Важно также понимать, что психологически легко сосредоточить свое внимание исключительно на рядовых пользователях, но нужно помнить, что сотрудники ИТ-отдела потенциально представляют наибольшую угрозу из всех. Следует использовать управление доступом на основе ролей (RBAC – Role Based Access Control) для разделения административных обязанностей. Это значительно ограничит размер ущерба, который может нанести один-единственный администратор, если он станет мошенником или если его учетная запись окажется скомпрометированной.
2. Меры по предотвращению потерь
Еще один важный шаг в борьбе с внутренними угрозами – внедрение инструментов по предотвращению потерь и утечки данных (DLP – Data Leak Prevention). Например, DLP можно использовать для отслеживания исходящей электронной почты для того, чтобы узнать, содержат ли она конфиденциальную информацию. Это выходит далеко за рамки фильтрации вложений. Средство защиты от потерь данных обычно анализирует текст в исходящем сообщении в поисках шаблонов, соответствующих известным конфиденциальным типам данных. Если обнаружено совпадение с шаблоном, сообщение может быть заблокировано или даже перенаправлено в отдел кадров без уведомления.
Конкретный пример: номер социального страхования, используемый в США состоит из последовательности цифр и тире и выглядит примерно так: 078-05-1120. Если в электронном письме содержится номер, соответствующий этому формату, то он, скорее всего, является номером социального страхования. Та же концепция применима для поиска в сообщении номеров кредитных карт, банковских счетов, ИНН и проч.
Если ваша организация использует Microsoft 365, то возможно у вас уже есть DLP-решение (в зависимости от подписки).

3. Запрет на использование съемных носителей
Еще одна вещь, которую организации могут сделать для предотвращения внутренних угроз кибербезопасности – это установить запрет на использование съемных носителей и хранилищ. Сотрудники не смогут подключить USB-накопители и соответственно использовать их для кражи конфиденциальной информации или внедрения в систему вредоносного ПО. Иначе говоря вы можете применить параметры групповой политики, чтобы предотвратить использование съемных носителей.
Если вы используете Windows, то можете отключить съемное хранилище следующим способом. Зайдите:
Конфигурация компьютера (Computer Configuration) /
Административные шаблоны (Administrative Templates) /
Система (System) /
Доступ к съемным хранилищам (Removable Storage Access) /
и включите параметр политики «Все классы съемных хранилищ: запретить весь доступ» (All Removable Storage Classes: Deny All Access), так, как это показано ниже:
4. Шифруйте данные
Шифрование хранилища может существенно снизить внутренние угрозы кибербезопасности. Если кто-то украдет backup на диске или ленточном носителе, либо экспортирует копию виртуальной машины, шифрование может помешать этому человеку прочитать информацию извне, что сделает данные бесполезными.
5. Не держите мониторинг в секрете
Одна из лучших вещей, которые вы можете сделать для уменьшения внутренних угроз кибербезопасности, как ни странно это прозвучит – громко и четко заявите о том, что вы делаете. Я сбился со счета, сколько раз друзья или члены семьи спрашивали меня, каким способом работодатели могут увидеть то, что они делают в интернете. Это свидетельствует о том, что пользователи часто не уверены в том, какие возможности мониторинга реализованы на их рабочем месте.
Организациям следует продумать, какие средства мониторинга активности персонала следует установить, какие действия работников регистрировать, как часто делать снимки экранов. И как только подобные меры будут реализованы, обязательно сообщить об этом сотрудникам. Знание того, что организация отслеживает абсолютно всё, что делается в интернете, может служить мощным сдерживающим фактором внутренних угроз.
Заключение
Как видите, существует ряд способов, которые организация может применить для уменьшения внутренних угроз кибербезопасности. Мы описали некоторые из большого количества средств защиты. Эти методы помогают организациям противостоять злонамеренной активности, а также могут ограничить ущерб, причиненный случайно взломанной учетной записью или заражением вредоносным ПО.
Ссылки по теме:
В статье использованы фото Getty Images и Pixabay
Дата-центр ITSOFT: размещение и аренда серверов и телекоммуникационных стоек в двух ЦОДах в Москве; colocation GPU-ферм и ASIC-майнеров, аренда GPU-серверов. Лицензии связи, SSL-сертификаты. Администрирование серверов и поддержка сайтов. UPTIME за последние годы составляет 100%.
Источник
Как защитить Windows 10 ПК от вирусов и угроз
В современном мире, где Интернет уже является частью нашей повседневной жизни, а персональные компьютеры хранят наибольшую частью нашей личной информации, вопрос безопасности данных становится как никогда актуальным. Если вы не предпримите необходимые шаги для защиты своего устройства и данных, то будете подвержены повышенного риску атаки вредоносными программами, которые нацелены на кражу персональной информации и повреждение нормальной работоспособности компьютера.
Хотя бывают разные виды вредоносных программ, одно можно сказать наверняка – им не должно быть места на вашем компьютере. К счастью, существует множество инструментов для борьбы с различными угрозами, причем многие средства безопасности уже встроены в операционную систему Windows 10. Тем не менее грамотная стратегия безопасности не ограничивается установкой антивируса и надеждой на хороший исход. Наилучших результатов можно достичь за счет комбинации высокоэффективного программного обеспечения и специализированных знаний о том, как избежать потенциальных угроз.
В данном руководстве по Windows 10, мы рассмотрим девять советов, которые помогут защитить ваш стационарный компьютер, ноутбук, планшет или данные практически от любого типа вредоносных программ, включая вирусы, шифровальщики, Интернет-черви, трояны, шпионское ПО, рекламное ПО и другие зловреды.
Содержание
Обновляйте Windows 10 и программы
Возможно, самый важный шаг, который вы можете предпринять для обеспечения безопасности своего устройства и данных – поддержание Windows 10 и установленного программного обеспечения в актуальном состоянии.
Компании-разработчики программных продуктов, такие как Microsoft, постоянно выпускают обновления для устранения известных уязвимостей, которые могут эксплуатироваться киберпреступниками.
Несмотря на то, что обновления Windows 10 загружаются и устанавливаются автоматически, вы всегда можете убедиться, что в вашей системе установлены последние обновления, перейдя на вкладку меню Параметры > Обновление и безопасность > Центр обновления Window s и нажав кнопку Проверка наличия обновлений.
Кроме того, важно периодически проверять и устанавливать обновления для установленного на вашем компьютере программного обеспечения. В Windows 10 приложения, приобретенные вами из магазина Microsoft, будут обновляться автоматически, как только появится новая версия. Однако, классические настольные приложения в большинстве случаев обновляться не будут, потому что в них используется другой механизм обновления. Всегда проверяйте официальный сайт разработчика, чтобы загружать и устанавливать обновления для программ.
Обновитесь до новейшей версии Windows 10
Если ваше устройство работает под управлением Windows 10, это не означает, что на нем установлена последняя версия данной операционной системы.
Windows 10 изначально была запущена в 2015 году, и с тех пор Microsoft выпустила несколько крупных обновлений функций, добавив новый функционал и улучшения производительности, продуктивности и самое главное – улучшения безопасности.
Если вы хотите максимально защитить ваше устройство от вредоносного ПО, вы всегда должны использовать только последнюю версию Windows 10.
Новые версии Windows 10 доступны для установки бесплатно, и обычно процесс обновления проходит в автоматическом режиме. Тем не менее, если вы используете не самую актуальную версию, то можете обновиться вручную в том числе с помощью Центра обновления Windows или утилит Media Creation Tool и Помощник по обновлению Windows, которые позволяют принудительно запустить обновление или чистую установку новейшей версии.
Используйте антивирус
Антивирус является обязательным компонентом на каждом компьютере – он служит для обнаружения и удаления вредоносных программ, прежде чем они смогут скомпрометировать ваши файлы, повлиять на производительность или нарушить работоспособность вашего устройства.
Тем не менее, антивирус не относится к тому типу программ, которые вы устанавливаете один раз, а затем о них забываете. Вы должны регулярно обновлять антивирусное программное обеспечения для обеспечения эффективной защиты от новейших угроз, включая вирусы, Интернет-черви, шифровальщики и другие вредоносные модули.
Защитник Windows
Windows 10 поставляется уже со встроенным антивирусом – Защитник Windows является частью Центра безопасности и предлагает отличную защиту реального времени от вирусов, программ-вымогателей, шпионского ПО, червей, руткитов и троянов.
Если вы хотите получить дополнительную защиту, то вы можете изменить степень облачной защиты Защитника Windows в Windows 10.
Сторонний антивирус
Встроенного антивируса Windows 10 будет достаточно для большинства пользователей системы. Тем не менее, на рынке существует большое число сторонних решений безопасности, которые вы можете использовать. Некоторые из них распространяются бесплатно, а другие – на платной основе.
Если вы не знаете, какой антивирус выбрать, ознакомьтесь с результатами тестирования независимыми антивирусными лабораториями.
Malwarebytes
Если вы используете Защитник Windows, вы также можете добавить Malwarebytes Free в качестве дополнительного уровня защиты. Malwarebytes – популярное решение для защиты от вредоносных программ, которое может сканировать, обнаруживать и удалять самые вредоносные программы, которые уже инфицировали ваш ПК.
Malwarebytes – это бесплатный инструмент, и он может работать совместно со встроенным антивирусом Windows 10, но вам придется периодически запускать сканирования вручную. Платная версия Malwarebytes предлагает защиту реального времени, проверки по расписанию и многие другие дополнительные функции.
Используйте защиту от шифровальщиков
Хотя классические вирусы остаются одним из наиболее распространенных типов вредоносных программ, атаки троянами-шифровальщиками становятся очень популярными среди злоумышленников. Программы-вымогатели – еще один тип вредоносного ПО, нацеленный на шифрование личных файлов жертвы и требование выкупа для восстановления доступа к данным. Жертве предлагается заплатить в биткоинах или другой анонимной валюте, и никаких гарантий никто не дает.
Защита от программ-шантажистов в Windows 10
Начиная с Fall Creators Update, Windows 10 получил функцию защиты от шифровальщиков, которая называется Контролируемый доступ к папкам. Данная функция не только предотвращает доступ шифровальщиков к вашим файлам, но и блокирует любой другой несанкционированный доступ со стороны вредоносных программ.
Вы можете воспользоваться нашим руководством, чтобы включить защиту от шифровальщиков в Windows 10. Стоит отметить, что “Контролируемый доступ к папкам” – это часть функции безопасности Exploit Guard Защитника Windows. Это означает, что она доступна только при использовании Защитника WIndows в качестве антивирусной защиты.
Kaspersky Anti-Ransomware Tool
После установки Anti-Ransomware Tool будет блокировать любую подозрительную активность, которая напоминает паттерны поведения троянов-шифровальщиков. Пользователь может разрешить или запретить подозрительное действие. Инструмент идентифицирует вредоносные приложения на основе информации, содержащейся в антивирусных базах. Для выявления характерного поведения программ-вымогателей инструмент использует две технологии: Kaspersky Security Network и «Мониторинг активности».
Скачать последнюю версию Kaspersky Anti-Ransomware можно на нашем сайте. Программа распространяется бесплатно.
Используйте брандмауэр
Другой способ защитить ваш ПК, ноутбук или планшет от вредоносного ПО – использовать брандмауэр.
Брандмауэр или фаервол – это программный или аппаратный инструмент, который служит для блокировки вредоносных атак хакеров, червей, шифровальщиков, вирусом и других типов угроз, которые пытаются получить доступ к компьютеру из Интернета или локальной сети для последующей кражи информации.
На рынке представлено множество сторонних инструментов сетевой безопасности, но Windows 10 уже включает в себя очень эффективный межсетевой экран.
Брандмауэр Windows обычно включен по умолчанию, но важно убедиться, что он работает правильно. Перейдите в Центр безопасности Защитника Windows > Брандмауэр и безопасность сет и, и убедитесь, что около каждого типа подключения показывается статус “Брандмауэр включен”. В противном случае нажмите кнопку включить или выберите ваше текущее подключение и переведите переключатель брандмауэра в активное положение.
Если вы пользуетесь сторонним фаерволом, то изучите официальный сайт разработчика, чтобы узнать, как работать с программой и контролировать подключения.
Используйте надежные проверенные приложения
Старайтесь избегать загрузки и установки приложений из неизвестных источников и загружайте программное обеспечение с официальных сайтов. По возможности загружайте приложения из Магазина Microsoft в Windows 10. Все программы на этой площадке проверены Microsoft и не содержат вредоносный код.
Если вы хотите поднять уровень безопасности, то можете включить функцию блокировки установки классических приложений не из Магазина Microsoft. Эта опция позволит не только заблокировать возможность получения приложений из недостоверных источников, но также остановит попытке потенциально опасных программ установится в систему автоматически без согласия пользователя.
В качестве альтернативы вы также можете использовать стандартную учетную запись пользователя вместо учетной записи администратора, чтобы предотвратить установку вредоносных программ с использованием повышенных привилегий.
Однако, если ваша учетная запись является единственной учетной записью администратора на компьютере, то вы не сможете сделать ее учетной записью стандартного пользователя. В первую очередь вам нужно будет создать новую учетную запись администратора, а затем вы сможете поменять тип исходной учетной записи на стандартную.
Используя ограниченную учетную запись, вы все равно сможете запускать приложения, но вы не сможете устанавливать новые программы. У вас получится изменить настройки системы, но вы не сможете делать нежелательные изменения для других учетных записей. Если задание требует прав администратора, вы получите запрос службы контроля учетных записей (UAC), и вы должны будете указать имя пользователя и пароль учетной записи администратора, чтобы выполнить задачу.
Создавайте несколько резервных копий
Один из лучших способов защиты вашего компьютера и файлов от вредоносных атак – регулярное создание резервных копий. Если беспокоитесь о повреждении и взломе личных данных, то должны создавать по меньшей мере две резервные копии – одну локальную (офлайн) копию и одну копию в облачном пространстве.
Автономная резервная копия
Ваша стратегия резервного копирования должна предусматривать создание полной резервной копии вашей системы и данных, которую можно хранить в локальном местоположении – например на локальном сетевом носителе (хранилище NAS) или на внешнем жестком диске. Данный тип резервной копии позволит восстановить данные после вредоносного заражения, повреждения основного носителя, отказов оборудования или других несчастных случаев.
Когда дело касается защиты данных, то слишком много резервных копий не бывает. Если у вас есть возможность создать резервную копию резервной копии и сохранить в альтернативном безопасном месте, то не стесняйтесь это делать.
После создания резервной копии, не забывайте отключить диск от основной системы и сохранить его в надежном месте или отключить от сети сетевое хранилище, на котором вы храните копии. Это связано с тем, что если накопитель останется в сети и будет доступен с вашего устройства, то вредоносное ПО все еще сможет добраться до него и заразить эти файлы.
Если вы используете Windows 10, то вам даже не нужно устанавливать стороннюю программу резервного копирования. В систему уже устроен инструмент создания образа системы, который позволяет сделать копию файлов, приложений, настроек и всей установки Windows.
История файлов – еще одна форма автономного резервного копирования, которую вы можете использовать для создания резервной копии всех ваших файлов локально.
В качестве альтернативы, если вы не используете большое количество файлов, то можете регулярно копировать и вставлять свои документы на USB-накопитель.
Рекомендуется делать полную резервную копию один раз в день, но, если ваши файлы не меняются очень часто, вам следует рассмотреть возможность их резервного копирования не реже одного раза в неделю. Если вы имеете дело с корпоративными данными, вы должны делать резервные копии по крайней мере один или два раза в день.
Онлайн резервная копия
Облачное резервное копирование – один из лучших способов защитить ваши файлы от вредоносных программ, а также защититься от потери данных в результате случайного удаления, сбоя жесткого диска и стихийных бедствий.
OneDrive – это самое простое решение для облачного резервного копирования, которым может воспользоваться любой пользователь Windows 10. При этом система предлагает функцию «Защита важных файлов», которая предоставляет пользователям возможность автоматически синхронизировать файлы с Рабочего стола и в папках Изображения и Документы с OneDrive.
Хотя вы можете использовать OneDrive для защиты ваших данных, использование сторонних онлайн-сервисов резервного копирования, в некоторых случаях является более подходящим решением. Единственным недостатком большинства служб облачного хранения является необходимость полного участия пользователя в процедуре восстановления. В любом случае вы можете создать полный образ системы с помощью встроенного средства Windows 10, а затем загрузить его в платный облачный сервис, например, в Google Backup and Sync или Яндекс.Диск.
Самый лучший антивирус – это вы сами
Лучший инструмент для защиты данных и файлов – это вы сами. Как правило, устройство заражается вредоносными программами в результате действий пользователя, например, при нажатии на ссылку, открытии электронного письма или установки приложения из ненадежного источника.
При проверке электронной почты открывайте только те письма от отправителей, которых вы знаете, или от отправителей, которых вы можете идентифицировать. Все подозрительные письма удаляйте. Обычно вы можете быстро распознать спам-сообщения по большому числу ошибок и опечаток.
Вредоносные программы могут распространяться с помощью всплывающих окон, которые появляются на посещаемых сайтах. Если всплывающее окно не внушает доверие, не нажимайте изображение или ссылку, а просто закройте окно. Иногда специально созданные всплывающие окна не могут быть закрыты – в этом случае используйте блокировщики скриптов или просто перезагрузите устройство.
Используйте современные веб-браузеры, такие как Microsoft Edge, Google Chrome, Mozilla Firefox и Яндекс.Браузер. Эти веб-обозреватели всегда обновляются и обладают отличными функциями безопасности. Большинство из них могут предупредить вас о потенциальной проблеме безопасности и не дадут посетит небезопасный ресурс. Если вы получите предупреждение, не пытайтесь найти способ для его обхода, ведь для его показа должна быть веская причина.
Проводите очистку вредоносного заражения
Если вирус, интернет-червь, шифровальщик или другой тип зловреда все же смог обойти механизмы безопасности вашего ПК, первое что нужно вам сделать – отключить ваш компьютер от Интернета. Вы можете сделать это, выдернув кабель Ethernet, отключив Wi-Fi адаптер или отключив питание роутера – таким способом вы заблокируете распространение угрозы на другие устройстве.
Затем откройте Защитника Windows и используйте функцию автономного сканирования. Если у вас отсутствует контроль над ПК, то используйте другое устройство для записи загрузочной флешки c копией Windows Defender Offline.
Многие антивирусные программы поддерживают возможность автономного сканирования с помощью антивирусных загрузочных дисков. Если вы используете стороннее программное обеспечение безопасности, посетите официальный сайт разработчика, чтобы узнать, как выполнять автономное сканирование.
Если ни один из шагов не помог удалить вредоносное ПО, вы должны восстановить свою систему с использованием последней доступной резервной копии. В случае, если у вас есть только резервная копия ваших файлов, произведите чистую установку Windows 10. После установки вам нужно будет переустановить приложения, повторно применить настройки и восстановить файлы, используя резервные копии.
Наконец, если вы уже отчаялись и никак не можете удалить угрозу, а резервной копией тоже не запаслись, то настало время обратиться за квалифицированной помощью. И помните, что вы всегда можете проконсультироваться на нашем сайте, используя форму комментариев.
Источник
- Remove From My Forums

текущая настройка безопасности подвергает этот компьютер повышенному риску
-
Вопрос
-
Собственно вопрос в том, как отключить данное предупреждение «текущая настройка безопасности подвергает этот компьютер повышенному риску».
Ответы
-
Добрый день.
Лучше всего вернуть настройки безопасности IE в рекомендованные.
Все ответы
-
Добрый день.
Лучше всего вернуть настройки безопасности IE в рекомендованные.
-
Собственно вопрос в том, как отключить данное предупреждение «текущая настройка безопасности подвергает этот компьютер повышенному риску».
та же фигня… нигде не могу найти нормального ответа… нашёл вот рецепт через реестр, буду пробовать:
http://nektobit.ru/ie-otkluchit-opoveshenie/
im2002
-
Групповая политика (gpedit.msc) > Конфигурация компьютера > Административные шаблоны > Компоненты Windows > Internet Explorer > Отключить проверку настроек безопасности.
Содержание
- Включение и отключение предупреждений системы безопасности на панели сообщений
- Включение и отключение предупреждений системы безопасности на панели сообщений
- Как отключить Безопасность Windows 10 (встроенный антиврус)
- Через параметры
- Через редактор групповой политики
- Через редактор реестра
- Убрать иконку защитника windows из трея
- Как отключить Безопасность Windows
- Как отключить предупреждение системы безопасности Windows 10, 7 при открытии файла
- Отключение предупреждения системы безопасности Windows для отдельного файла
- Как убрать предупреждение системы безопасности Windows
- Как отключить появление окна предупреждения системы безопасности Windows
- Отключение предупреждения системы безопасности Windows при невозможности проверить издателя
Включение и отключение предупреждений системы безопасности на панели сообщений
На панели сообщений отображаются предупреждения системы безопасности, если в открываемом файле есть потенциально опасное активное содержимое (такое как макросы, элементы ActiveX, подключения к данным и т. д.). Кроме того, это может происходить, когда вы собираетесь изменить файл, доступный только для чтения, либо хотите включить для него режим редактирования. В такой ситуации появляется желтая или красная панель сообщений со значком щита и извещением о возможных проблемах. Если известно, что источник содержимого надежен, нажмите на желтой панели сообщений кнопку Включить содержимое, чтобы пометить документ как надежный либо включить содержимое для текущего сеанса. На красной панели сообщений можно щелкнуть текст предупреждения. В представлении Office Backstage, которое отображается при открытии вкладки Файл, можно выбрать команду Все равно редактировать.
На приведенных ниже рисунках показаны примеры панели сообщений.
Чтобы отключить предупреждения системы безопасности, можно отключить саму панель сообщений. И наоборот, чтобы повысить уровень безопасности, панель сообщений можно включить.
Включение и отключение предупреждений системы безопасности на панели сообщений
В приложении Office откройте вкладку Файл.
Нажмите кнопку Параметры.
Щелкните элемент Центр управления безопасностью, а затем — Параметры центра управления безопасностью.
Щелкните элемент Панель сообщений, чтобы открыть диалоговое окно Параметры панели сообщений для всех приложений Office.
Показывать панель сообщений во всех приложениях, если содержимое документа заблокировано. Этот параметр используется по умолчанию. Панель сообщений появляется каждый раз при отключении потенциально небезопасного содержимого.
Примечание: Этот параметр выключен и панель сообщений не появляется, если в центре управления безопасностью в области Параметры макросов включен параметр Отключить все макросы без уведомления.
Больше не показывать сведения о заблокированном содержимом. Этот параметр выключает панель сообщений, из-за чего сообщения о проблемах с безопасностью не выводятся на экран (независимо от значений параметров безопасности в центре управления безопасностью).
Примечание: Изменение параметров панели сообщений в центре управления безопасностью не влияет на панель сообщений в режиме защищенного просмотра.
На приведенном ниже рисунке показан пример области Панель сообщений центра управления безопасностью.
Важно: Мы рекомендуем не изменять параметры безопасности в центре управления безопасностью. Это может привести к потере или краже данных, а также снижению уровня защиты компьютера или сети.
Как отключить Безопасность Windows 10 (встроенный антиврус)
Защитник Windows, в последних версиях Windows 10 он называется «Безопасность Windows» — это встроенное антивирусное приложение от Microsoft. Когда вы устанавливаете сторонний антивирусный продукт, то защитник Windows автоматически отключается, и когда удаляете сторонний антивирус, то безопасность Windows автоматически активируется.
В последнее время Защитник Windows в Windows 10 показывает отличные результаты по независимым тестам. Не спорю, в Windows XP, 7, 8.1 он был совсем дырявый и толку от него было мало, но сейчас он быстро набрал темпы и продолжает набирать. Если вы следите за различными тестами, то наверняка заметите, что защитник Windows 10 входит в топ 5 антивирусных программ. Для любителей и фанатов сторонних антивирусов, разберем, как полностью отключить защитник windows 10, центр безопасности, также уберем иконку защитника windows 10 из трея. Эти способы подойдут для версий 1809, 1709, 1909, 2004.
Через параметры
Самый простой способ отключить встроенный антивирус от microsoft — это просто отключить его в настройках безопасности windows. Откройте «Безопасность Windows» и перейдите «Защита от вирусов и угроз» (Иконка в виде щита). Далее в графе «Параметры защиты от вирусов и других угроз» нажмите на «Управление настройками» и Выключите все ползунки:
- Защита в реальном времени
- Облачная защита
- Автоматическая отправка образцов
- Защита от подделки
- Контролируемый доступ к папкам, если его включали
Через редактор групповой политики
Важно: В редакции Windows 10 HOME, нет редактора групповых политик.
Шаг 1. Первым делом нужно отключить функцию «Защита от подделки», которая при включенном состоянии не позволит вносить изменения через групповую политику. Откройте встроенный антивирус windows 10 и отключите защиту от подделки.
Шаг 2. Нажмите сочетание кнопок Win+R и ведите gpedit.msc, чтобы открыть редактор групповых политик. В политиках перейдите:
- Конфигурация компьютера > административные шаблоны > Компоненты Windows > Антивирусная программа Защитника Windows.
- Справа нажмите два раза на «Выключить антивирусную программу Защитник Windows«.
- В новом окне выберите «Включено«, нажмите применить и ok.
- Не закрывайте редактор, это не все, следуем шагу 3.
Шаг 3. Теперь отключим дополнительные параметры сканирования и работы безопасности windows. Разверните графу «Антивирусная программа Защитника Windows» > «Защита в режиме реального времени» и справа отключите:
- Включить наблюдение за поведением.
- Проверять все загруженные файлы и вложения.
- Отслеживать активность программ и файлов на компьютере.
- Включить проверку процессов, если включена защита реального времени.
Через редактор реестра
Microsoft убрала возможность полного отключения антивируса через реестр. Компания утверждает, когда пользователь устанавливает сторонний антивирус, то безопасность windows автоматически отключается и не работает. В частности убран из реестра параметр DisableAntiSpyware, который не будет работать даже при создании ключей. Не рекомендую проделывать данный способ, так как последствия неизвестны после последних обновлений. Вы можете просто ознакомиться с данным способом, он в точности такой же как и в групповой политики, только через реестр. Также, если у вас редакция HOME, то можно:
Шаг 1. Жмем Win+R, пишем regedit для входа в системный реестр и переходим по пути:
- HKEY_LOCAL_MACHINESOFTWAREPoliciesMicrosoftWindows Defender
- Перейдите к папке Windows Defender.
- Нажмите справа на пустом поле правой кнопкой мыши и выберите Создать >Параметр DWORD (32 бита).
- Создайте новое значение с именем DisableAntiSpyware и значением 1.
Чтобы включить защиту обратно, задайте обратно значение 0, удалите ключ, затем раздел (папку).
Шаг 2. Теперь создайте новую подпапку Real-Time Protection в папке Windows defender для этого:
- Нажмите правой кнопкой мыши на папке Windows defender >Создать >Раздел.
- Назовите новый раздел (папку) Real-Time Protection.
Шаг 3. В новом созданном разделе Real-Time Protection нужно будет создать четыре новых ключа со значением 1. Нажмите справа на пустом поле «Создать» > «Параметр DWORD (32 бита)» и:
-
- DisableBehaviorMonitoring
- DisableOnAccessProtection
- DisableScanOnRealtimeEnable
- DisableIOAVProtection
Перезагрузите компьютер и защитник windows 10 будет отключен полностью.
Убрать иконку защитника windows из трея
Если у кого иконка не пропала, то запустите диспетчер задач, нажатием кнопок Ctrl+Alt+Delete и перейдите во вкладку «Автозагрузка», найдите «Windows Security notification icon» и отключите его, нажав правую кнопку мыши по нему.
Как отключить Безопасность Windows
Также, вы можете отключить сам центр управление параметрами антивируса «Безопасность Windows».
Нажмите Windows + R и введите regedit, чтобы вызвать редактор реестра. Перейдите по следующему пути:
- HKEY_LOCAL_MACHINESYSTEMCurrentControlSetServicesSecurityHealthService
- Ищем с права значение с именем Start, жмем по нему два раза и в поле вводим цифру 4.
Чтобы вернуть обратно «Центр безопасности» введите значение 3.
Как отключить предупреждение системы безопасности Windows 10, 7 при открытии файла
Автор: Юрий Белоусов · 18.05.2020
Иногда пользователи интересуются, как в Windows убрать предупреждение системы безопасности. Подобный вопрос возникает в случае появления окна с уведомлением при попытке открыть файл, скачанный из интернета для установки какой-нибудь программы или игры. Выглядит оно следующим образом:
«Открыть файл – предупреждение системы безопасности» Windows:
В этой статье рассмотрим, как отключить предупреждение системы безопасности в Windows 10 и Windows 7 – инструкции для обеих операционных систем идентичные.
Отключение предупреждения системы безопасности Windows для отдельного файла
Если пользователю постоянно приходится запускать один и тот же файл и при запуске регулярно выскакивает предупреждение системы безопасности Windows, то можно отключить проверку этого файла в свойствах самого файла. Для этого необходимо:
- Кликнуть по файлу правой кнопкой мыши, вызвав тем самым контекстное меню;
- Выбрать пункт «Свойства»;
- Разблокировать файл, поставив галочку напротив пункта «Этот файл получен с другого компьютера и, возможно, был заблокирован с целью защиты компьютера» и нажать «ОК».
Альтернативный способ — убрать галочку напротив пункта «Всегда спрашивать при открытии этого файла» в самом окне предупреждения.
Как убрать предупреждение системы безопасности Windows
Важно! Полное отключение системы безопасности нежелательно, так как может представлять опасность для работы операционной системы.
Можно полностью отключить систему безопасности для проверки файлов скачанных из интернета, локальной сети или с другого компьютера.
Как ни странно, но отключение предупреждений системы безопасности Windows при запуске программ и небезопасных файлов происходит не в службе «Центр безопасности», а в свойствах браузера.
Как отключить предупреждение системы безопасности Windows:
- Открыть меню Windows, нажав на значок с логотипом операционной системы в нижнем левом углу;
- Перейти в раздел «Служебные»;
- Выбрать пункт «Панель управления»;
- Зайти в раздел «Свойства браузера».
Более быстрый и удобный способ зайти в свойства браузера – использовать встроенную в Windows службу поиска; - Необходимо перейти во вкладку «Безопасность»;
- Нажать кнопку «Другой» в подразделе «Уровень безопасности для этой зоны»;
- Перевести переключатель в состояние «Включить» в разделе «Запуск программ и небезопасных файлов», как это показано на скриншоте ниже;
- Последний шаг – нажать «ОК» в обоих окнах, после чего предупреждения системы безопасности Windows отключится, оно более не будет появляться при запуске файлов, программ и приложений.
Как отключить появление окна предупреждения системы безопасности Windows
Есть альтернативный способ избавиться от появления окна предупреждения системы безопасности Windows:
- Открыть командную строку комбинацией клавиш Win + R ;
- Ввести команду gpedit.msc
- Перейти по пути — «Конфигурация пользователя» — «Административные шаблоны» — «Компоненты Windows» — «Диспетчер вложений»;
- Открыть «Удаление сведений о зоне происхождения вложений» (Windows 7) или «Не хранить сведения о зоне происхождения вложений» (Windows 10);
- Поставить галочку напротив пункта «Включено».
Отключение предупреждения системы безопасности Windows при невозможности проверить издателя
Если предупреждение системы безопасности Windows выдает оповещение о том, что не удается проверить издателя, мол, издатель – неизвестный, то помимо действий, описанных выше, необходимо также:
- Зайти в свойства браузера через панель управления;
- Перейти во вкладку «Дополнительно»;
- Убрать галочку напротив пункт «Проверять подписи скачанных программ»;
- Поставить галочку напротив пункта «Разрешить выполнение или установку программы, имеющей недопустимую подпись».
Не нашли ответ? Тогда воспользуйтесь формой поиска:

Недавно фильтр SmartScreen стал постоянно предотвращать запуск всех приложений, как бы неопознанных. И вчера он решил, что Monect PC Remote может подвергнуть компьютер риску. Возможно, корпорация Майкрософт так намекает, что нужно использовать Магазин Windows 10.
Эта статья расскажет, что делать, если система Windows защитила Ваш компьютер. Можно каждый раз пропускать и принудительно выполнять запуск или отключить проверку. Фильтр SmartScreen помогает защитить устройство, проверяя неопознанные приложения в Интернете.
Не стоит переживать, если фильтр SmartScreen в Microsoft Defender предотвратил запуск неопознанного приложения, которое может подвергнуть компьютер риску. Можно выбрать Подробнее и Выполнить в любом случае (только если в нём уверенны) или Не выполнять.
Как отключить SmartScreen
Конечно же, его можно отключить. В разделе Параметры > Обновление и безопасность > Безопасность Windows выберите Открыть службу «Безопасность Windows». В подразделе Управление приложениями/браузером откройте Параметры защиты на основе репутации.
Значение параметра Проверка приложений и файлов измените на Отключено. Если проверка приложений и файлов будет отключена, тогда Ваше устройство может быть более уязвимым. И теперь запускайте установку сторонней программы только, если уверены в её надёжности.
Эх… В итоге получаем предупреждение, что не удается проверить издателя Windows 10. Так как у этого файла отсутствует допустимая цифровая подпись, подтверждающая его издателя…
Вы можете полностью отключить фильтр SmartScreen в Windows 10. Например, в разделе групповой политики Конфигурация компьютера > Административные шаблоны > Компоненты Windows > Проводник отключите Настройку функции «SmartScreen Защитника Windows».
Важно! Защитник Windows, Брандмауэр и SmartScreen отвечают за безопасность Вашего компьютера. Ни в коем случае не рекомендуем их отключать. Вы всё делаете на свой страх и риск. Например, сразу же после перехода на Windows 10 вовсе забыл о сторонних антивирусах.
Разблокировать приложение
Можно в Свойствах выполняемого файла установить отметку Разблокировать. Помогает, если этот файл получен с другого ПК и был заблокирован с целью защиты. Возможно, в расположении имеются и библиотеки. Аналогично: ПКМ > Свойства > Разблокировать > ОК.
И теперь (даже если Вы не отключали фильтр SmartScreen) можно его установить. Всё, больше не должно выскакивать оповещение, что система Windows защитила Ваш компьютер. Если же его разблокировать, тогда уже контроль учётных записей (UAC) будет Вас предупреждать.
Заключение
Это одно из средств защиты Вашей системы (Windows Defender, Брандмауэр плюс SmartScreen). Зачастую неопытные пользователи и устанавливают ПО с неизвестных источников. Сейчас безопасность Windows 10 действительно на высоте. И без сторонних антивирусных программ.
Предупреждение выводится в виде внедрённого диалога, показанного перед запуском приложения. Оно отображается только для подозрительных приложений. Если же Вы уверены в источнике, тогда в любом случае можно выполнить. Лучше и не отключать SmartScreen.

Администратор и основатель проекта Windd.ru. Интересуюсь всеми новыми технологиями. Знаю толк в правильной сборке ПК. Участник программы предварительной оценки Windows Insider Preview. Могу с лёгкостью подобрать комплектующие с учётом соотношения цены — качества. Мой Компьютер: AMD Ryzen 5 3600 | MSI B450 Gaming Plus MAX | ASUS STRIX RX580 8GB GAMING | V-COLOR 16GB Skywalker PRISM RGB (2х8GB).

Что значит и как убрать «Система windows защитила ваш компьютер»?
Практически каждый пользователь Windows 10 при запуске некоторых файлов сталкивался с сообщением о защите операционной системы. Запускаемый вами файл был признан как небезопасный и система заблокировала его открытие.
Все это конечно хорошо, но вот зачастую данная защита ошибочно признает файл небезопасным и тем самым препятствует запуску и установке требуемых пользователю приложений.
В данной статье мы расскажем как отключить механизм защиты от запуска небезопасных файлов в Windows 10 и тем самым избавится от сообщения “Система windows защитила ваш компьютер”.
Почему появляется данное сообщение?
В Windows 10 присутствует встроенный защитник системы. Называется фильтр SmartScreen. Работает он в режиме реального времени и по каким – то своим скрытым алгоритмам самостоятельно принимает решение безопасен запускаемый в данный момент файл или нет.
Текст сообщения
Именно в случае, когда по его мнению запускаемый вами файл не безопасен и может принести вред компьютеру, отображается сообщение “Система windows защитила ваш компьютер”.
Как отключить SmartScreen в Windows 10?
Чтобы открыть файл, который блокирует система SmartScreen, последнюю нужно отключить. Для этого через центр уведомлений в правом нижнем углу рабочего стола возле часов нужно зайти в настройки.
Раскрытие области уведомлений для входа в настройки windows 10
В открывшемся окне “Параметры Windows” заходим в “Обновление и безопасность”.
Выбираем обновление и безопасность
Далее слева выбираем “Безопасность Windows”, а в окне справа “Управление приложениями/браузером”.
Открываем управление фильтром SmartScreen
Здесь нужно в первом пункте “Проверка приложений и файлов” установить переключатель в положение “Выключить”.
Отключение smartscreen в windows 10
На этом отключение SmartScreen в Windows 10 окончено. Теперь при открытии файлов их запуск не будет блокироваться и сообщение “Система windows защитила ваш компьютер” не будет появляться.
Лучшая благодарность автору — репост к себе на страничку:

В этой инструкции подробно о том, как запустить программу, если при её запуске сообщается о том, что Windows защитила ваш компьютер или полностью отключить такого рода предупреждения и блокировки запуска.
Быстрый запуск программы в ситуации «Windows защитила ваш компьютер»
Если вы не планируете полностью отключать функции защиты системы Windows 11 и Windows 10, фильтр SmartScreen и Microsoft Defender, при этом запуск программы нужно выполнить (а при нажатии на «Подробнее» нет пунктов для запуска в любом случае), обычно достаточно выполнить следующие шаги:
- Нажмите правой кнопкой мыши по файлу, запуск которого блокируется и выберите пункт «Свойства».
- В свойствах файла, на вкладке «Общие» отметьте пункт «Разблокировать» и нажмите «Ок».
- Запустите программу повторно.
С большой вероятностью в этот раз запуск пройдёт успешно, каких-либо сообщений о предотвращении запуска появиться не должно.
Это решение подходит лишь в случае, когда файл был скачан из Интернета и в его свойствах есть сообщение о том, что «Этот файл получен с другого компьютера и, возможно, был заблокирован с целью защиты компьютера» и лишь тогда, когда нет необходимости полностью отключать предотвращение запуска малоизвестных приложений.
Отключение защиты от вредоносных и потенциально нежелательных приложений
Запуск малоизвестных, подозрительных и потенциально нежелательных приложений в Windows 10 и Windows 11 может блокироваться антивирусом Microsoft Defender, а точнее — его модулем SmartScreen. При желании эти функции можно отключить:
- Зайдите в окно «Безопасность Windows», используя значок в области уведомлений или поиск в панели задач.
- Откройте раздел «Управление приложениями/браузером».
- Нажмите «Параметры защиты на основе репутации».
- Отключите опцию «Блокировка потенциально нежелательного приложения». Также может иметь смысл отключить верхнюю опцию — «Проверка приложений и файлов».
В дальнейшем блокировка запуска программ из Интернета выполняться не должна, а сообщение «Система Windows защитила ваш компьютер» перестанет появляться.
Дополнительные нюансы:
- Я не рекомендую отключение встроенных функций защиты системы в Windows: они, в целом, работают вполне исправно и помогают обратить внимание на потенциальную небезопасность выполняемых действий.
- Рассмотренным во втором разделе инструкции способом мы отключим только опции SmartScreen. Встроенный антивирус Microsoft Defender продолжит работать и, обнаружив явно вредоносные программы с известными сигнатурами угроз (а не просто малоизвестное приложение без цифровой подписи), заблокирует его. Подробнее на тему: Как отключить Microsoft Defender в Windows 11, Как отключить Защитник Windows 10.
На чтение 4 мин. Просмотров 588 Опубликовано 03.09.2019
Microsoft пытается разрабатывать и предлагать специальные функции и процессы для защиты системы Windows 10. А встроенное программное обеспечение безопасности Windows Defender SmartScreen защищает ваши данные и ваши учетные данные при каждой установке нового приложения или программы.
Хотя это решение по умолчанию для обеспечения безопасности обеспечивает относительно сложную защиту, в некоторых ситуациях его функциональность может стать довольно раздражающей.
В связи с этим теперь мы можем обсудить SmartScreen Защитника Windows с предупреждениями о безопасности, которые отображаются довольно часто, даже если в этом нет особой необходимости.
Например, когда вы пытаетесь установить или запустить новое приложение и получаете предупреждения « Windows защитил ваш компьютер » и « предотвратили запуск неопознанного приложения ».
Если вы знаете, что это конкретное приложение является безопасным и не нанесет вреда системе Windows 10, нет никакой реальной причины получать те предупреждения, которые не позволяют использовать слишком много параметров; фактически вы можете выбрать только вариант «не запускать».
Во всяком случае, в строках ниже мы узнаем, как отключить программное обеспечение безопасности Защитника Windows SmartScreen. Но сначала давайте посмотрим, как обойти предупреждение «Windows защитила ваш компьютер» и «предотвратило запуск нераспознанного приложения».
Содержание
- Что мне нужно делать, когда в Windows 10 появляется подсказка «Windows protected your PC»
- 1. Разрешите приложение, когда появится сообщение «Windows protected your computer»
- 2. Проверьте безопасность с первого взгляда
- 3. Отключите защитное программное обеспечение Защитника Windows SmartScreen.
Что мне нужно делать, когда в Windows 10 появляется подсказка «Windows protected your PC»
- Разрешить приложение, когда появляется сообщение «Windows защитил ваш компьютер»
- Сканирование на наличие вредоносных программ
- Отключите программное обеспечение безопасности Защитника Windows SmartScreen
1. Разрешите приложение, когда появится сообщение «Windows protected your computer»
Первым шагом было бы позволить приложению свободно работать в фоновом режиме, а Защитник не препятствовал этому. Это довольно простая задача, и вот что вам нужно сделать:
- При получении предупреждающего сообщения не нажимайте кнопку Не запускать .
- Вместо этого нажмите ссылку Подробнее , которая отображается под предупреждающим сообщением.
- Теперь будет отображено новое приглашение.
- Если вы уверены, что приложению, которое пытается получить доступ к вашей системе, можно доверять, нажмите Запустить в любом случае .
- Имейте в виду, что если требуются права администратора, приложение все равно не будет работать на вашем компьютере.
2. Проверьте безопасность с первого взгляда
Второй шаг – установить все флажки (если это возможно) в разделе «Краткий обзор» Защитника Windows. Иногда из-за ошибки Защитник Windows время от времени отображает различные несогласованные запросы. Лучший способ справиться с этим – просто установить флажки или отказаться от тех, с которыми вы не можете справиться. Примером может быть мое неприятие OneDrive. Просто отклонил предложение, и оно больше не появляется.
3. Отключите защитное программное обеспечение Защитника Windows SmartScreen.
- Нажмите на значок поиска Windows – это кнопка Cortana, расположенная рядом со значком запуска Windows.
- В поле поиска введите Центр безопасности Защитника Windows и нажмите на результат с тем же именем.
- Теперь отобразится интерфейс Центра безопасности Защитника Windows.
- Оттуда перейдите в поле управления Приложение и браузер , расположенное на левой боковой панели.
- Прокрутите вниз и найдите Проверить приложения и файлы .
-
Отключите эту функцию.
- Вы можете подтвердить эти изменения, только если вы являетесь администратором Windows 10.
Итак, это должно быть все. Теперь защитное программное обеспечение Защитника Windows SmartScreen отключено, поэтому вы больше не будете получать предупреждения «Windows защитил ваш компьютер» и «препятствовали запуску нераспознанного приложения».
Не забудьте установить антивирусную или антивирусную программу, иначе вы рискуете подвергнуться атаке вредоносного ПО. Если у вас есть дополнительные вопросы, не стесняйтесь и свяжитесь с нами, используя контактную форму ниже.
Примечание редактора . Этот пост был первоначально опубликован в октябре 2017 года и с тех пор был полностью переработан и обновлен для обеспечения свежести, точности и полноты.