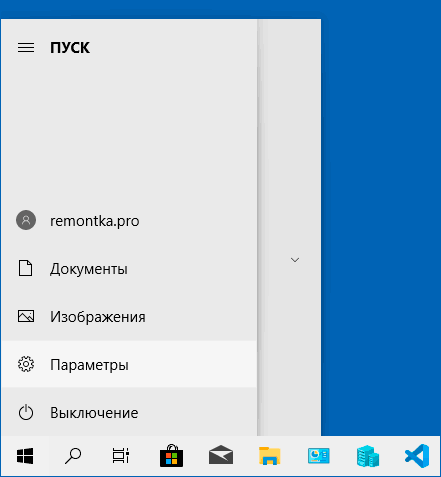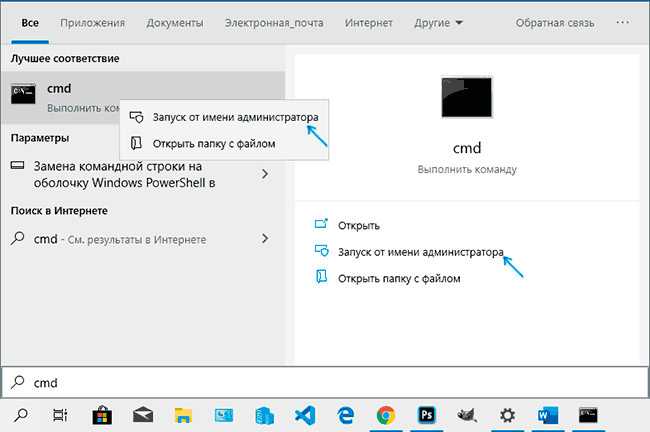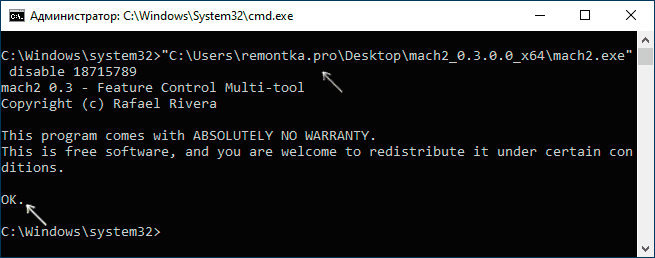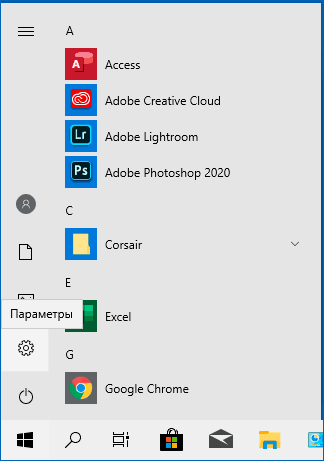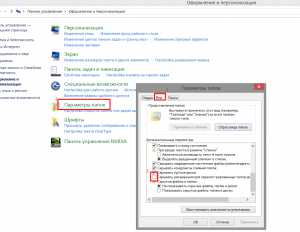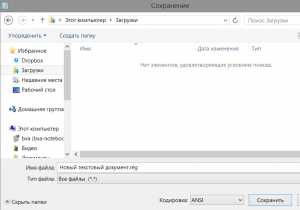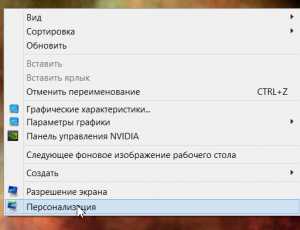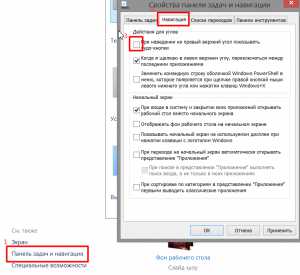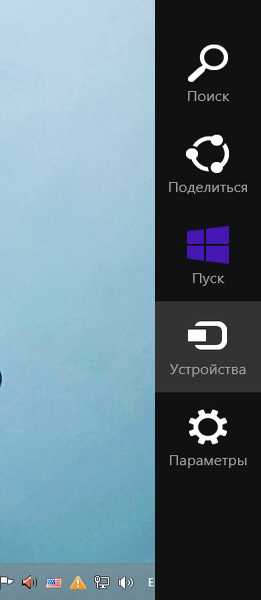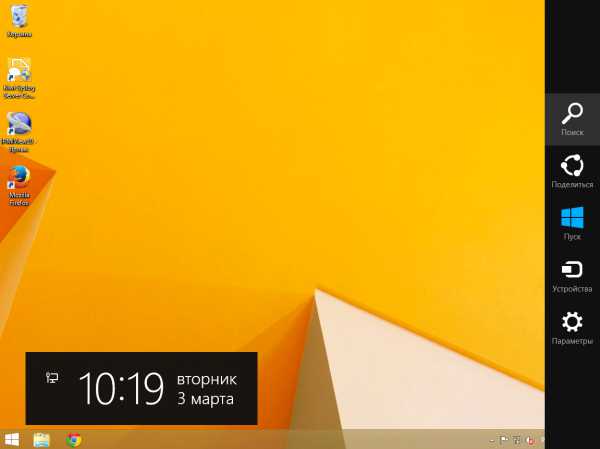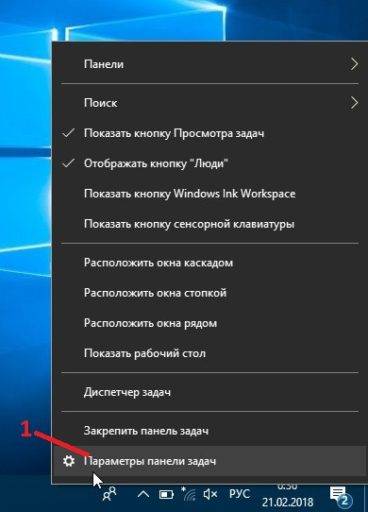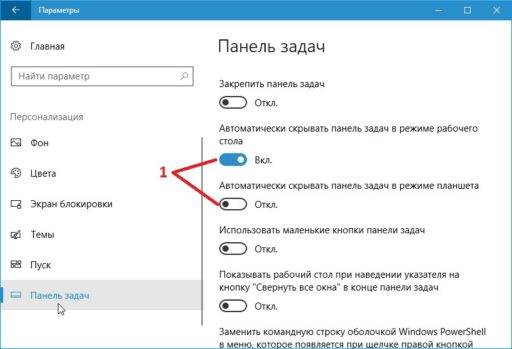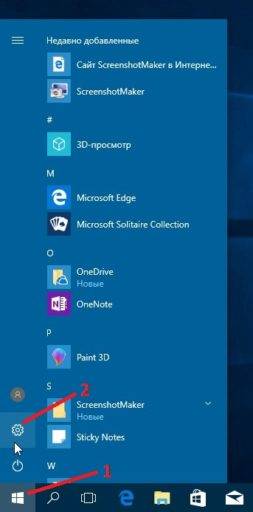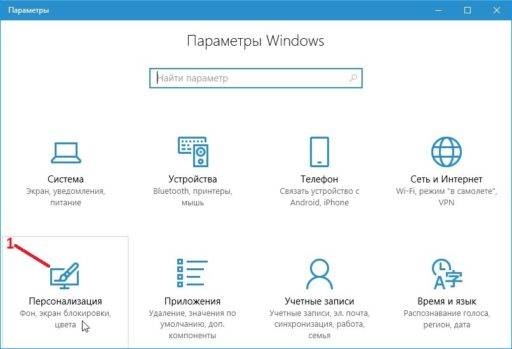Skip to content
- ТВикинариум
- Форум
- Поддержка
- PRO
- Войти
Контекстное меню открывается неправильным образом [Решено]

Цитата: Михаил от 25.11.2020, 14:44Переустановил Windows, прошелся твикером, все было в порядке.
Через некоторое время заметил, что контекстное меню (рабочего стола и всего проводника) открывается налево, а не на право, как это происходит по умолчанию во всех Windows. Даже если подносить курсор в левую часть монитора, чтобы контекстное меню поменяло свое направление открытия, оно этого не делает, а лишь вплотную прилегает к краю монитора. В остальных программах, таких как Google, Steam, Visual Studio и др. все в порядке, т. е. проблема с самим проводником.
Помогите пожалуйста.
Как это можно исправить?
Мелочь, но жутко неудобно.
Переустановил Windows, прошелся твикером, все было в порядке.
Через некоторое время заметил, что контекстное меню (рабочего стола и всего проводника) открывается налево, а не на право, как это происходит по умолчанию во всех Windows. Даже если подносить курсор в левую часть монитора, чтобы контекстное меню поменяло свое направление открытия, оно этого не делает, а лишь вплотную прилегает к краю монитора. В остальных программах, таких как Google, Steam, Visual Studio и др. все в порядке, т. е. проблема с самим проводником.
Помогите пожалуйста.
Как это можно исправить?
Мелочь, но жутко неудобно.

Цитата: Сергей от 25.11.2020, 14:45Добрый день 🖐
Можно скриншот? Не совсем понял, о чём Вы говорите.
Добрый день 🖐
Можно скриншот? Не совсем понял, о чём Вы говорите.

Цитата: Михаил от 25.11.2020, 14:46
Когда нажимаешь правой кнопкой мыши по рабочему столу, контекстное меню открывается слева от курсора, на снимке экрана это хорошо видно.
Когда нажимаешь правой кнопкой мыши по рабочему столу, контекстное меню открывается слева от курсора, на снимке экрана это хорошо видно.

Цитата: Сергей от 25.11.2020, 14:49Тогда нужна полная последовательность:
1. Версия Windows?
2. Оригинал или сборка?
3. Что делалось в системе?
Тогда нужна полная последовательность:
1. Версия Windows?
2. Оригинал или сборка?
3. Что делалось в системе?

Цитата: Михаил от 25.11.2020, 14:511. Версия Windows 10 2004 Pro
2. Оригинал, загружал с официального сайта
3. Почти ничего, разве что автоматическая установка всех драйверов, поставил основные программы для пользования и провел настройку Win10Tweaker’ом.
1. Версия Windows 10 2004 Pro
2. Оригинал, загружал с официального сайта
3. Почти ничего, разве что автоматическая установка всех драйверов, поставил основные программы для пользования и провел настройку Win10Tweaker’ом.

Цитата: Сергей от 25.11.2020, 14:53Просто дело в том, что Win 10 Tweaker никак не мог поменять направление открытия. Он просто вносит в реестр пункты, или удаляет их. Ничего больше.
Просто дело в том, что Win 10 Tweaker никак не мог поменять направление открытия. Он просто вносит в реестр пункты, или удаляет их. Ничего больше.

Цитата: Михаил от 25.11.2020, 14:56Хорошо. Но есть способы решения данной проблемы? Гуглил достаточно долго, находил лишь ответы на старых форумах, где у людей возникала подобная проблема либо на Windows Vista, либо на семерке.
P.S. Прошу прощения, что не поздоровался, первое сообщение на форуме.
Хорошо. Но есть способы решения данной проблемы? Гуглил достаточно долго, находил лишь ответы на старых форумах, где у людей возникала подобная проблема либо на Windows Vista, либо на семерке.
P.S. Прошу прощения, что не поздоровался, первое сообщение на форуме.
Цитата: Mikhail от 25.11.2020, 15:05👋Добрый
Попробуйте поменять настройки тут
Как попасть туда
НажатьWin+RВставить командуshell:::{80F3F1D5-FECA-45F3-BC32-752C152E456E}
👋Добрый
Попробуйте поменять настройки тут
Как попасть туда
Нажать СкопированоWin+R Вставить команду Скопированоshell:::{80F3F1D5-FECA-45F3-BC32-752C152E456E}

Цитата: Михаил от 25.11.2020, 15:11Спасибо вам большое за помощь! Помогло.
Всего доброго)
Спасибо вам большое за помощь! Помогло.
Всего доброго)

Цитата: timser от 25.11.2020, 16:55Добрый день всем! Странно как-то звучит, по умолчанию настроено как для левши, это меню от курсора появляется справа, как мы и привыкли.
Похоже в Microsoft весь персонал разработчиков левши, раз так определили по умолчанию, а правшам контекстное меню от курсора слева..
Добрый день всем! Странно как-то звучит, по умолчанию настроено как для левши, это меню от курсора появляется справа, как мы и привыкли.
Похоже в Microsoft весь персонал разработчиков левши, раз так определили по умолчанию, а правшам контекстное меню от курсора слева..
Содержание
- Как настроить контекстное меню Windows 10: добавление, удаление команд и т.д.
- Добавление и удаление объектов в контекстное меню
- Бонус
- Как настроить правый клик мыши чтобы контекстное меню открывалось справа от курсора
- КАК НАСТРОИТЬ ПРАВЫЙ КЛИК НА WINDOWS 10, 8, 8.1 — КАК — 2021
- Видео: Как открыть счет у американского брокера — скачать 2021.
- Редактирование контекстного меню в Windows 10, 8.1
- 1. Используйте редактор реестра
- Как настроить правой кнопкой мыши на Windows 10, 8, 8.1
- Редактирование контекстного меню в Windows 10, 8.1
- 1. Используйте редактор реестра
- 2. Используйте редактор контекстного меню
- Как включить классическое контекстное меню в Windows 11
- Как включить классическое контекстное меню в Windows 11
- Включаем классическое контекстное меню в Windows 11 с помощью Winaero Tweaker
- Как включить классическое меню в Windows 11 с помощью редактирования реестра
Как настроить контекстное меню Windows 10: добавление, удаление команд и т.д.
Если оставить всё как есть, контекстные меню в системе Windows быстро становятся переполненными. Когда в меню при нажатии правой кнопкой мыши слишком много объектов, через которые нельзя прокручивать колесом мыши, приходится нажимать на стрелки наверху и внизу, что неудобно.
При этом, наверняка, в контекстном меню есть по меньшей мере одна программа, которую вы никогда не используете.
Вы можете настроить контекстное меню по своему усмотрению, избавившись от ненужных добавленных сторонними приложениями команд. Различные инструменты упрощают процесс добавления команд в часто используемое программное обеспечение, утилиты и т.д.
Microsoft даёт возможность получить быстрый доступ к разным панелям управления и местоположениям, нажав правой кнопкой мыши на меню «Пуск» или используя сочетание клавиш Windows + X. При этом в контекстных меню не хватает множества полезных команд.
Например, не помешала бы возможность очищать корзину на рабочем столе Windows при помощи контекстных меню из любого места системы. Добавление команды очистки корзины при нажатии правой кнопкой мыши по рабочему столу позволит обойтись без использования иконки корзины.
Другие идеи для добавления в контекстное меню Windows:
- Командная строка с правами администратора
- Возможность подтверждать владение файлами и папками
- Команды для перезагрузки, выключения и спящего режима
- Ускорение доступа к инструментам вроде «Очистка системы», «Восстановление системы» и тому подобным, которые обычно находятся глубоко внутри меню
Утилита «Управление компьютером» в Windows даёт доступ к менеджеру диска операционной системы, диспетчеру устройств, монитору производительности, планировщику задач, просмотрщику событий, сервисам и т.д. в одном месте. Удобно было бы добавить её в контекстное меню.
Нужно иметь в виду, что многие инструменты контекстного меню правильно работают только при запуске с правами администратора.
Такой вариант запуска должен быть доступен в тот момент, когда вы правой кнопкой мыши щёлкните на исполняемый файл. Также вы можете кликнуть на программу, удерживая на клавиатуре Control и Shift.
Добавление и удаление объектов в контекстное меню
Если вы хотите удалить из меню только один объект, лучше делать это при помощи возможностей самой системы.
Другим наиболее быстрым способом является утилита CCleaner (Инструменты > Запуск> Контекстное меню), хотя во время тестирования здесь не было полного списка программного обеспечения из контекстного меню. Рекомендуется использовать эту портативную версию предложения, которую можно быстро удалить.
Glary Utilities предлагает похожий уровень функциональности с более удобным интерфейсом, но программа бесплатная только поначалу.
Бонус
Можно выбрать, будет появляться контекстное меню слева или справа от указателя мыши. Откройте диалоговое окно «Выполнить» и введите для запуска окна «Параметры планшетного компьютера»:
Откройте вкладку «Другие» для выбора стороны отображения меню.
Источник
Как настроить правый клик мыши чтобы контекстное меню открывалось справа от курсора
- Главная
- Как
- КАК НАСТРОИТЬ ПРАВЫЙ КЛИК НА WINDOWS 10, 8, 8.1 — КАК — 2021
КАК НАСТРОИТЬ ПРАВЫЙ КЛИК НА WINDOWS 10, 8, 8.1 — КАК — 2021
Видео: Как открыть счет у американского брокера — скачать 2021.
На мой взгляд, настройка окна правого щелчка для Windows 10, 8 — это, пожалуй, одна из лучших функций, предлагаемых Microsoft. Там есть много опций, таких как «Копировать» и «Вставить» папку или файл на ваш вкус или просто «Переименовать» папку с выбранным вами именем. Это всего лишь несколько пунктов меню, которые вы можете выбрать, чтобы сделать работу намного проще, если они у вас есть.
Меню, которое появляется при щелчке правой кнопкой мыши по папке или открытому пространству на рабочем столе ПК с Windows 10, 8, может быть изменено в соответствии с вашими повседневными потребностями, или вы можете просто извлечь из себя функции Windows 10, 8, которые вы вероятно, не будет использоваться в вашей повседневной деятельности. Приведенный ниже учебник покажет вам, как точно настроить окно меню Windows 10, 8 правой кнопкой мыши, выполнив несколько простых шагов, которые я опубликовал ниже.
Редактирование контекстного меню в Windows 10, 8.1
1. Используйте редактор реестра
- Подведите курсор мыши к левой стороне экрана.
- Нажмите (щелкните левой кнопкой мыши) в поле поиска в верхнем левом углу экрана.
- Введите в поле поиска «Выполнить» или проще сделать это, нажав кнопки «Клавиша Windows» и клавишу «R» на клавиатуре (клавиша Windows + R).
- Нажмите (щелкните левой кнопкой мыши) значок «Выполнить», который отображается в верхнем левом углу экрана.
- Теперь у вас должно быть окно «Выполнить» перед вами.
Источник
Как настроить правой кнопкой мыши на Windows 10, 8, 8.1
На мой взгляд, настройка окна правого щелчка для Windows 10, 8 – это, пожалуй, одна из лучших функций, предлагаемых Microsoft. Там есть много опций, таких как «Копировать» и «Вставить» папку или файл на ваш вкус или просто «Переименовать» папку с именем, которое вы выбираете. Это всего лишь несколько пунктов меню, которые вы можете выбрать, чтобы облегчить работу, если они у вас есть.

Меню, которое появляется, когда вы щелкаете правой кнопкой мыши по папке или открытому пространству на рабочем столе ПК с Windows 10, 8, может быть изменено, чтобы соответствовать вашему повседневному или вы можете просто взять с собой функции Windows 10, 8, которые вы, вероятно, не будете использовать в своей повседневной деятельности. Приведенный ниже учебник покажет вам, как точно настроить окно меню Windows 10, 8 правой кнопкой мыши, выполнив несколько простых шагов, которые я опубликовал ниже.
Редактирование контекстного меню в Windows 10, 8.1
1. Используйте редактор реестра
- Подведите курсор мыши к левой стороне экрана.
- Нажмите (щелкните левой кнопкой мыши) в поле поиска в верхнем левом углу экрана.
- Введите в поле поиска «Выполнить» или проще сделать это, нажав кнопки «Клавиша Windows» и клавишу «R» на клавиатуре (клавиша Windows + R).
- Нажмите (щелкните левой кнопкой мыши) значок «Выполнить», который отображается в верхнем левом углу экрана.
- Теперь у вас должно быть окно «Выполнить» перед вами.
- Введите в поле справа от «Open:» команду «REGEDIT» в точности так, как я написал ее в кавычках.
- Нажмите (левой кнопкой мыши) на кнопку «ОК», расположенную в нижней части окна «Выполнить».
- Теперь перед вами должно появиться окно «Редактор реестра».
- Нажмите (щелкните левой кнопкой мыши) на значке «Компьютер», который находится в левом верхнем углу окна «Редактор реестра».
- В списке, который вы открыли, у вас должно быть «HKEY_CLASSES_ROOT», дважды щелкните по нему левой кнопкой мыши.
- В папке «HKEY_CLASSES_ROOT» у вас должна быть папка с именем «*», дважды щелкните по ней левой кнопкой мыши.
- В папке «*» у вас должна быть папка с именем «Shellex», дважды щелкните по ней левой кнопкой мыши.
- В папке «Shellex» у вас должна быть папка с именем «ContextMenuHandlears», дважды щелкните по ней левой кнопкой мыши.
- Щелкните правой кнопкой мыши папку «ContextMenuHandlears».
- В меню, которое показывает, наведите курсор мыши на «Новый»
- Должно открыться другое меню, щелкните (левой кнопкой мыши) на «Ключ» в открывшемся меню «Новое».
- Теперь вам нужно всего лишь ввести название вашего элемента, которое вы хотите отобразить в контекстном меню. Пример «Копировать в»
- Если вы хотите удалить элемент из списка, нажмите (щелкните левой кнопкой мыши) на элементе и нажмите «Удалить»
- Нажмите (левой кнопкой мыши) на элемент, который вы создали, и в правой части окна «Редактор реестра» у вас должно быть «По умолчанию».
- Нажмите (щелкните правой кнопкой мыши) на «По умолчанию»
- Нажмите (щелкните левой кнопкой мыши) на «Изменить» в открывшемся меню.
- Должно открыться окно «Редактировать строку».
- Под «Значением данных» в белом поле напишите, например, код «», этот код относится к пункту «Копировать в» в меню правой кнопки мыши.
- Нажмите (щелкните левой кнопкой мыши) на «ОК» в нижней части окна «Редактировать строку».
- Перейдите на рабочий стол и щелкните правой кнопкой мыши папку или файл, и у вас должен появиться пункт «Копировать в».
- СВЯЗАННЫЕ: исправлено: щелчок правой кнопкой мыши в Windows 10 не работает
2. Используйте редактор контекстного меню
Если вам неудобно пользоваться редактором реестра, вы также можете использовать редактор меню. Эти инструменты имеют дружественный интерфейс, интуитивно понятный в использовании, что значительно упрощает задачу персонализации меню, вызываемого правой кнопкой мыши.
Простое контекстное меню – один из лучших редакторов меню для Windows 10, 8.1. Это программное обеспечение позволяет добавлять различные команды и настройки в контекстные меню, вызываемые правой кнопкой мыши, когда вы выбираете «Мой компьютер», «Диски» вашего компьютера и многие другие компоненты Windows. Использовать этот инструмент так же просто, как прогулку по парку: установите флажок рядом с элементами, которые вы хотите добавить, и на этом все.
Вот несколько простых шагов, опубликованных выше, теперь вы можете настроить свое меню правой кнопки мыши в Windows 10, 8. Если у вас есть другие предложения, касающиеся этой статьи, и вы хотите поделиться ими с нами, не стесняйтесь публиковать их в комментарии ниже.
Источник
Как включить классическое контекстное меню в Windows 11
Microsoft значительно изменила дизайн проводника в операционной системе Windows 11. Файловый менеджер по умолчанию отображает только несколько значков вверху панели проводника вместо обширного меню, которое было доступно в проводнике Windows 10. Еще одно большое различие становится очевидным, это когда вы нажимаете правой кнопкой мыши в проводнике. Проводник Windows 11 отображает упрощенное меню с несколькими параметрами по умолчанию. Чтобы получить классическое контекстное меню, вам нужно выбрать ссылку «показать дополнительные параметры». По сути, Microsoft добавила в Windows 11 два контекстных меню проводника.
Большинство ярлыков сторонних программ находятся во второй, классической версии контекстного меню. Некоторые пользователи Windows 11 могут предпочесть вернуться к классическому контекстному меню в проводнике, поскольку в нем перечислены все доступные параметры, а не упрощенный набор действий.
Microsoft усложнила включение классического контекстного меню проводника в Windows 11. Однако, прежнее меню, привычное нам в Windows 10, все еще можно включить с помощью редактирования реестра, либо более легким способом – с помощью программы Winaero Tweaker.
Как включить классическое контекстное меню в Windows 11
Включаем классическое контекстное меню в Windows 11 с помощью Winaero Tweaker
- Скачайте последнюю версию программы с официального сайта программы.
- Запустите установочный файл. Выберите установку или запуск портативной версии.
- После завершения процесса запустите WinAero Tweaker.
- Перейдите в раздел Windows 11 > Classic Full Context Menu (Классическое полное контекстное меню).
- Включите опцию Enable classic full context menus.
- В нижней части программы нажмите на появившуюся кнопку Restart Explorer для перезапуска Проводника и включения изменений.
Теперь Проводник будет отображать классическое полное контекстное меню всякий раз, когда вы будете нажимать правой кнопкой мыши по дискам, файлам, папкам или любому другому элементу в проводнике в Windows 11.
Если вы сравните два контекстных меню, показанных на снимках экрана выше, вы заметите, что новое контекстное меню Windows 11 не отображает большинство параметров, отображаемых в классическом меню. Если вам часто необходим доступ к функциям сторонних инструментов в проводнике, например, к архиватору, подобному WinRar, то вы можете предпочесть включение классического меню, чтобы ускорить этот процесс.
Вы также можете воспользоваться комбинацией клавиш Shift + F10 для отображения классического меню, но такой способ может устроить далеко не всех пользователей.
Как включить классическое меню в Windows 11 с помощью редактирования реестра
Классическое полное контекстное меню можно включить с помощью редактора реестра.
- Запустите приложение Редактор реестра (regedit.exe) от имени Администратора. Например, воспользуйтесь комбинацией клавиш Win + R и в появившемся окне введите команду regedit.exe.
- Перейдите в ветку реестра
- Нажмите правой кнопкой мыши на папку «CLSID» , которая отображена с левой стороны веток реестра. Выберите опцию “Создать” – “Раздел”, создайте раздел с названием .
- Теперь нажмите правой кнопкой мыши по вновь созданному разделу <86ca1aa0-34aa-4e8b-a509-50c905bae2a2>и создайте еще один раздел, но с названием «InprocServer32».
- В разделе InprocServer32 откройте ключ, который автоматически был создан, с названием “По умолчанию” и установите для него пустое значение, т.е не присваивайте ему никаких значений. Нажмите на кнопку “OK”.
В графе “Значение” статус “значение не установлено” изменился и теперь там не отображается значение.
- Закройте редактор реестра и перезагрузите компьютер.
Какое контекстное меню вы предпочитаете? Новое – компактное или прежнее – полное классическое меню?
Источник
Если оставить всё как есть, контекстные меню в системе Windows быстро становятся переполненными. Когда в меню при нажатии правой кнопкой мыши слишком много объектов, через которые нельзя прокручивать колесом мыши, приходится нажимать на стрелки наверху и внизу, что неудобно.
При этом, наверняка, в контекстном меню есть по меньшей мере одна программа, которую вы никогда не используете.
Вы можете настроить контекстное меню по своему усмотрению, избавившись от ненужных добавленных сторонними приложениями команд. Различные инструменты упрощают процесс добавления команд в часто используемое программное обеспечение, утилиты и т.д.
Microsoft даёт возможность получить быстрый доступ к разным панелям управления и местоположениям, нажав правой кнопкой мыши на меню «Пуск» или используя сочетание клавиш Windows + X. При этом в контекстных меню не хватает множества полезных команд.
Например, не помешала бы возможность очищать корзину на рабочем столе Windows при помощи контекстных меню из любого места системы. Добавление команды очистки корзины при нажатии правой кнопкой мыши по рабочему столу позволит обойтись без использования иконки корзины.
Другие идеи для добавления в контекстное меню Windows:
- Командная строка с правами администратора
- Возможность подтверждать владение файлами и папками
- Команды для перезагрузки, выключения и спящего режима
- Ускорение доступа к инструментам вроде «Очистка системы», «Восстановление системы» и тому подобным, которые обычно находятся глубоко внутри меню
Утилита «Управление компьютером» в Windows даёт доступ к менеджеру диска операционной системы, диспетчеру устройств, монитору производительности, планировщику задач, просмотрщику событий, сервисам и т.д. в одном месте. Удобно было бы добавить её в контекстное меню.
Нужно иметь в виду, что многие инструменты контекстного меню правильно работают только при запуске с правами администратора.
Такой вариант запуска должен быть доступен в тот момент, когда вы правой кнопкой мыши щёлкните на исполняемый файл. Также вы можете кликнуть на программу, удерживая на клавиатуре Control и Shift.
Добавление и удаление объектов в контекстное меню
Если вы хотите удалить из меню только один объект, лучше делать это при помощи возможностей самой системы.
Другим наиболее быстрым способом является утилита CCleaner (Инструменты > Запуск> Контекстное меню), хотя во время тестирования здесь не было полного списка программного обеспечения из контекстного меню. Рекомендуется использовать эту портативную версию предложения, которую можно быстро удалить.
Glary Utilities предлагает похожий уровень функциональности с более удобным интерфейсом, но программа бесплатная только поначалу.
Бонус
Можно выбрать, будет появляться контекстное меню слева или справа от указателя мыши. Откройте диалоговое окно «Выполнить» и введите для запуска окна «Параметры планшетного компьютера»:
shell:::{80F3F1D5-FECA-45F3-BC32-752C152E456E}
Откройте вкладку «Другие» для выбора стороны отображения меню.
Другие инструменты
Easy Context Menu
Простой интерфейс, пусть и не самый современный. Он включает в себя ряд уникальных настроек меню, вроде возможности блокировать ввод с клавиатуры и мыши, перезапускать проводник, копировать IP-адрес и опустошать корзину.
А также здесь можно открывать окно «Выполнить», редактор реестра, сервисы, Msconfig.
Есть также секции редактирования контекстного меню файлов, исполняемых файлов, дисков, поддержка создания кастомных меню по нажатию на кнопку «Редактор списка команд». Раздел «Чистка контекстного меню»позволяет легко удалить нежелательные команды.
Отображается полный список без лишнего мусора и можно легко включать и отключать объекты.
Скачать
Filemenu Tools
У этого приложения опций больше всего из протестированных программ и самый проработанный интерфейс. Это может понравиться продвинутым пользователям или тем, кто готов учиться.
Скачать
Right Click Enhancer
У бесплатной версии этого приложения функциональность ограниченная, много ненужных инструментов, вроде менеджера расширений файлов, переименования файлов. В платной версии за $9,99 функциональные возможности более обширные, можно добавлять ярлыки, подменю, убирать объекты.
Есть проблемы с сохранением состояния настроек, но иногда такое бывает и в Easy Context Menu.
Скачать
Использование реестра Windows
Можно добавлять или удалять объекты из контекстного меню через реестр Windows. Это самый удобный и надёжный способ по сравнению с рекомендованными выше инструментами.
Для начала запустите редактор реестра Windows при помощи сочетания клавиш Windows + R и введите regedit.
Откройте ComputerHKEY_CLASSES_ROOT*shell and ComputerHKEY_CLASSES_ROOT*shellex для поиска объектов контекстного меню и удалите ненужные.
Примечание: рекомендуется сделать резервную копию реестра (Файл > Экспорт > Сохранить файл). Нажмите «Импортировать» для восстановления сохранённого файла.
Пример удаления 7-Zip из контекстного меню
TrashExpert Staff
Над статьей работал не только один автор, но и другие члены команды TrashExpert: администратор, редакторы или коллектив авторов.
Содержание
- Способ 1: Редактор реестра
- Контекстное меню для файлов
- Контекстное меню для папок
- Контекстное меню «Рабочего стола»
- Способ 2: Сторонние программы
- Easy Context Menu
- CCleaner
- Вопросы и ответы
Способ 1: Редактор реестра
За отображение тех или иных опций в контекстных меню Windows 10 отвечают ключи реестра, соответственно, чтобы добавить, удалить или отредактировать пункт в контекстном меню, необходимо изменить управляющий ключ в системном реестре.
Контекстное меню для файлов
Как правило, в большинстве случаев редактирование контекстных меню файлов и папок предполагает либо скрытие пункта, либо его переименование.
- Откройте «Редактор реестра» командой
regedit, выполненной в диалоговом окошке, вызванном комбинацией Win + R. - Разверните ветку
HKEY_CLASSES_ROOT*shellexContextMenuHandlers. В правой колонке найдите пункт, который необходимо отредактировать. Обратите внимание, что все соответствующие элементы прописаны на английском языке. К примеру, «Open With» соответствует пункту меню «Открыть с помощью». - Чтобы скрыть ненужный пункт, откройте двойным кликом окошко редактирования значения по умолчанию и переименуйте его таким образом, чтобы при желании его можно было бы легко восстановить. Например, добавьте в начало значения параметра знак «-». Более жестким вариантом является удаление подраздела, соответствующего пункту меню.

Настройки должны вступить в силу немедленно, в отдельных случаях может потребоваться перезагрузка компьютера.
Контекстное меню для папок
Похожим образом редактируется контекстное меню каталогов. Для скрытия ставшего ненужным пункта выполните такие действия.
- Откройте «Редактор реестра» и проверьте содержимое следующих веток:
HKEY_CLASSES_ROOTDirectoryshellHKEY_CLASSES_ROOTDirectoryshellexContextMenuHandlersHKEY_CLASSES_ROOTFoldershellHKEY_CLASSES_ROOTFoldershellexContextMenuHandlers
- Выберите соответствующий названию пункта меню подраздел ключа и отредактируйте значение по умолчанию, как было показано выше, либо удалите подраздел целиком.

Контекстное меню «Рабочего стола»
Путем применения твиков реестра также можно редактировать контекстное меню «Рабочего стола». В большинстве случаев такая необходимость возникает, когда какая-то сторонняя программа добавляет в меню нежелательные для пользователя записи.
- Запустив «Редактор реестра», разверните ветку
HKEY_CLASSES_ROOTDesktopBackgroundShell. Последний подраздел может содержать несколько вложенных каталогов, в том числе созданных прописавшимися в контекстное меню «Рабочего стола» сторонними программами. Как правило, название таких каталогов соответствует названию создавшей их программы. - Чтобы убрать из меню добавленный сторонней программой пункт, удалите соответствующий ей подраздел в указанном ключе реестра.
- Подтвердите действие в диалоговом окошке.


Помимо удаления ненужных пунктов контекстного меню «Рабочего стола», можно добавлять в него собственные пункты, например для быстрого запуска избранных программ.
- Открыв «Редактор реестра», разверните ветку
HKEY_CLASSES_ROOTDesktopBackgroundShell, кликните правой кнопкой мыши по пустой области справа и выберите «Создать» → «Раздел». Название создаваемого раздела может быть произвольное, желательно на английском языке. - Точно так же вызовите контекстное меню уже в созданном разделе и выберите «Создать» → «Строковый параметр».
- Создайте строковые параметры «MUIVerb», «Icon», «Position».
- Откройте двойным кликом по параметру «MUIVerb» окошко редактирования его значения и впишите в него название пункта меню. Оно может быть как английское, так и кириллическое.
- Остальные параметры являются необязательными. «Icon» позволяет выбрать иконку для пункта меню, «Position» же задает место расположения пункта в меню. Далее в текущем подразделе необходимо создать дочерний подраздел и назвать его «command».
- Перейдите в созданный раздел, откройте двойным кликом окошко редактирования параметра по умолчанию и задайте в качестве его значения полный путь к исполняемому файлу программы или скрипта. Исключение составляют программы, исполняемые файлы которых находятся в системной папке. В этом случае можно указать только название исполняемого файла.


В результате описанных выше манипуляций в контекстном меню появится новый активный пункт, и таких пунктов можно создать сколько угодно.
Способ 2: Сторонние программы
Тем, кому способ редактирования контекстных меню с помощью «Редактора реестра» кажется сложным, можно порекомендовать специальные программы – редакторы контекстных меню.
Бесплатная портативная программа, предназначенная для расширения возможностей контекстных меню «Рабочего стола», «Этого компьютера», папок, дисков, исполняемых и неисполняемых файлов.
Скачать Easy Context Menu с официального сайта
- Скачайте архив с программой с сайта разработчика, распакуйте и запустите исполняемый файл EcMenu.exe.
- Выберите нужный раздел, отметьте флажками пункты, которые хотите добавить в контекстное меню.
- Выберите на вкладке «Файл» опцию «Применить изменения» или нажмите комбинацию клавиш Ctrl + S.
- Если нужно удалить нежелательный пункт, выберите на вкладке «Файл» опцию «Чистка контекстного меню».
- Выделите ненужный пункт в открывшемся списке и нажмите кнопку «Отключить» или «Удалить».

Дополнительно приложением Easy Context Menu поддерживается редактирование названий добавляемых пунктов меню, замена иконок по умолчанию, порядка расположения пунктов. Чтобы вызвать этот внутренний редактор, нажмите комбинацию клавиш Ctrl + E.
CCleaner
Если Easy Context Menu предназначена в основном для добавления в контекстные меню новых элементов, то для удаления ставших ненужными элементов контекстных меню вполне подойдет популярный чистильщик CCleaner.
Скачать CCleaner
- Скачайте программу с сайта разработчика, установите и запустите.
- Зайдите в раздел «Инструменты» → «Запуск» и переключитесь на вкладку «Контекстное меню».
- Выделите ненужный элемент контекстного меню мышкой и нажмите «Выключить» или «Удалить», если хотите избавиться от пункта навсегда.

Существуют также и другие программные средства редактирования контекстных меню Windows 10, но в большинстве случаев пользователям хватает возможностей описанных выше инструментов.
Еще статьи по данной теме:
Помогла ли Вам статья?
Содержание
- 1 Использование Windows Feature Control Multi-Tool для отключения функции расширяющейся панели в меню Пуск
- 2 Настройка панели уведомлений Windows 10
- 3 Как убрать боковую панель Windows 8.1 | Компьютер для чайников
- 4 Краткий обзор Чудо-Кнопок или как убрать боковую панель в Windows 8.1
- 5 Краткий обзор Чудо-Кнопок или как убрать боковую панель в Windows 8.1
- 6 Как убрать боковую панель windows 8.1?
- 7 Смотрите также
- 8 Первый способ
- 9 Второй способ
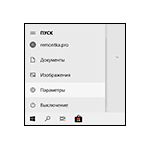
Можно и в этой инструкции подробно о том, как сделать, чтобы разделы «завершение работы», «параметры» и прочие не раскрывались горизонтально в меню Пуск, а работали так, как это было в предыдущей версии Windows 10.
Использование Windows Feature Control Multi-Tool для отключения функции расширяющейся панели в меню Пуск
Для отключения указанной функции можно использовать стороннюю программу mach2 или Windows Feature Control Multi-Tool предназначенную для включения и отключения отдельных функций Windows Feature Store.
Обращаю ваше внимание, что один из сотрудников Майкрософт не рекомендует эту утилиту, судя по его цитате на официальном сайте программы, потому используйте на свой страх и риск и рекомендую предварительно создать точку восстановления системы.
Если вы готовы к тому, что, возможно, способ сработает не так как ожидается, путь будет следующим:
- Скачайте архив с программой в нужной разрядности с официальной страницы разработчика https://github.com/riverar/mach2/releases и распакуйте его в удобном расположении на компьютере.
- Запустите командную строку от имени администратора (для этого в поиске на панели задач можно набрать cmd и затем выбрать пункт для запуска от администратора или нажать по найденному результату правой кнопкой мыши и выбрать тот же пункт).
- Введите команду
путь_к_файлу_mach2.exe disable 18715789
Чтобы быстро скопировать путь, можно удерживая Shift нажать по файлу правой кнопкой мыши и выбрать пункт «Копировать как путь».
- Вы должны будете увидеть примерно следующий результат, заканчивающийся подтверждением «Ок».
- Перезагрузите компьютер или ноутбук (используйте именно пункт «Перезагрузка», а не «Завершение работы» с повторным включением).
В моем тесте всё отработало исправно и левая панель в меню «Пуск» на Windows 10 Pro (тестировал именно на этой редакции, но и для Домашней всё должно работать аналогичным образом) перестала раскрываться.
В дальнейшем, если вам вдруг потребуется вновь вернуть прежнее поведение этой панели, используйте тот же метод, но на 3-м шаге замените слово disable на enable в команде.
Главная » Windows 10 » Как убрать боковую панель в windows 10
Настройка панели уведомлений Windows 10
Только что установившие Windows 10 на свои компьютеры и ноутбуки пользователи заметили множество отличий между интерфейсом «десятки» и «семерки». И в первую очередь в глаза бросается новый плиточный интерфейс. Вторым же значительным отличием является наличие новой иконки в трее, открывающей целую боковую панель с уведомлениями от Windows 10.
Владельцы портативных устройств с Андроид давно знакомы с понятием панель уведомлений и уже не первый год пользуются предоставляемыми ей преимуществами. Сегодня изучим, что собой представляет центр уведомлений в Виндовс 10, как его открывать, как им пользоваться, очищать и избавляться от сообщений, выводимых определенными приложениями.
Методы запуска
Windows 10 ставит пользователя в известность о осуществлении на компьютере значительного количества операций, путем вывода на дисплей небольших всплывающих окошек в правой нижней части экрана. Любое из оповещений появляется всего на несколько секунд, которых вполне достаточно, чтобы юзер изучил его содержимое. При необходимости любое сообщение можно изучить, посетив «Центр уведомлений». Запускается этот функциональный элемент интерфейса Windows 10 несколькими путями.
Первый, как можно понять из сказанного выше, — это клик по соответствующей иконке в трее.
Вторым методом попасть в «Центр уведомлений» является использование новой комбинации клавиш Win + A (актуально только для Windows 10).
Содержание
Графически новая функция состоит из нескольких фреймов. Один из них предназначен для вывода на дисплей оповещений, а второй – для вывода списка мгновенных действий.
Все сообщения центра группируются по тематике:
- Обновления – Windows 10 поставит юзера в известность при наличии обновления одного из ее компонентов;
- Безопасность – уведомит об изменениях в настройках, от которых напрямую зависит безопасность «десятки»;
- One Drive – все, что касается использования облачного сервиса Майкрософт;
- Настройка – уведомления выводятся в случае внесения важных изменений в параметры Виндовс;
- Приложения – любая программа, которой юзер разрешил или не запретил вывод уведомлений, будет сообщать о важных событиях (входящая почта, завершение выполнения какой-либо операции).
- События оборудования – выводятся при подключении или извлечении USB-устройств и оптических дисков.
Посмотрите ещё: Как Windows 10 шпионит за пользователями
Работаем с уведомлениями
Центр уведомлений выводит на экран сообщение, касающееся того или иного параметра системы. После клика по пиктограмме оповещения система выполнит соответствующее действие. Например, откроет входящее сообщение, развернет окно приложения, которое завершило дефрагментацию, начнет обновление какого-либо компонента или откроет «Настройки» Windows 10, изменение которых привело до появления оповещения (например, юзер отключил авто обновление или деактивировал активную защиту антивируса).
При появлении длинных сообщений необходимо кликнуть на направленную вверх стрелочку, расположенную правее от него. Этот клик отобразит весь текст уведомления.
Удаление оповещения происходит после их прочтения автоматически. Еще Windows 10 позволяет избавляться от не прочтенных уведомлений центра, кликнув по иконке крестика.
Панель позволяет удалять уведомления кнопкой «Del», выделяя их наведением курсора.
Кнопка «Очистить все», расположенная вверху центра, удалит все новые сообщения.
Конфигурирование новой опции
Настройка центра уведомлений осуществляется в трее. Например, чтобы Windows 10 не выводила никаких оповещений, необходимо вызвать контекстное меню иконки и активировать режим «Не беспокоить».
Microsoft предоставляет возможность отключать всплывающие оповещения от сторонних приложений, дабы функционирующие в фоне и свернутом виде утилиты не отвлекали от работы. Настройка осуществляется таким образом:
- Заходим в параметры системы.
- Активируем вкладку «Уведомления и действия».
- Переключатель возле пункта «Показывать уведомления приложений» переносим в положение «Откл.».
Здесь же можно отключить отображение советов по работе с Windows 10.
(Visited 7 106 times, 19 visits today)
windowsprofi.ru
Как убрать боковую панель Windows 8.1 | Компьютер для чайников
При создании операционная система Windows 8 задумывалась Microsoft как универсальная система, одинаково подходящая для любых устройств, даже таких разных как стационарные компьютеры, планшеты, ноутбуки и даже смартфоны. Поэтому ее интерфейс был максимально приспособлен к «сенсорным» способам ввода. даже кнопку «Пуск», известную с Windows 3.11, с рабочего стола новой версии убрали. Однако радужным мечтам менеджмента компании не суждено было сбыться.
Суровый судья в виде гневных пользовательских отзывов был неумолим и уже в следующей версии, Windows 8.1, пресловутый «Пуск» вернули в слегка переработанном виде. Однако в новой версии системы все же остались следы неудачного эксперимента по объединению классического и сенсорного интерфейсов. Один из таких следов — боковая панель, появляющаяся если навести курсор мыши в верхний правый угол. Панель эта на экране классического компьютера как минимум бесполезна. В данной короткой заметке мы расскажем как ее можно отключить.
Содержание статьи
- 1 С помощью реестра
- 2 Встроенными средствами
С помощью реестра
Первый способ — правка системного реестра Windows. Для того чтобы им воспользоваться проделайте следующее:
- В левом нижнем углу экрана нажмите на кнопку «Пуск», щелкните по иконке «Панель управления». В открывшемся окне последовательно откройте пункты «Оформление и персонализация» и Параметры папок». На вкладке «Вид» снимите галочку с пункта «Скрывать расширения для зарегистрированных типов файлов» и закройте окно нажатием кнопки «ОК»
- Откройте программу «Блокнот»
- Вставьте в файл следующее содержимое:Windows Registry Editor Version 5.00[HKEY_CURRENT_USERSoftwareMicrosoftWindowsCurrentVersionImmersiveShellEdgeUI] “DisableCharmsHint”=dword:00000001
- Сохраните получившейся файл как файл системного реестра, с расширением .reg
- Запустите только что созданный файл, на вопрос о добавлении информации в реестр ответьте утвердительно.
Встроенными средствами
Второй способ возможно покажется неподготовленному пользователю более простым, поскольку выполняется все через графический интерфейс. Итак, чтобы отключить правую боковую панель, необходимо сделать следующее:
- Щелкните правой кнопкой мыши на свободном месте рабочего стола, в появившемся меню нас интересует пункт «Персонализация»
- Внизу экрана слева находится ссылка «Панель задач и навигация». Щелкните по ней, в появившемся окне откройте вкладку «Навигация», снимите галочку «При наведении на правый верхний угол показывать чудо-кнопки» и, нажав кнопку «ОК», закройте окно.
Загрузка… Опубликовано: 20.03.2016
Как убрать боковую панель Windows 8.1
dontfear.ru
Краткий обзор Чудо-Кнопок или как убрать боковую панель в Windows 8.1
Продолжаем рассматривать вопросы связанные с «усовершенствованием» под компьютер операционной системы Windows 8.1. C кнопкой Пуск мы разобрались, об этом Вы можете прочитать в этой статье, теперь рассмотрим вопрос о том, как убрать правую боковую панель или как её еще называют — Чудо кнопки (что в них чудесного я так и не смог разобраться).
Почему я решил, об этом написать. Да потому что я не вижу в ней смысла использования на стационарном компьютере или ноутбуке без дисплея с сенсорным управлением. Давайте рассмотрим её функционал. Что мы в ней видим?
1. Поиск — что через него искать я так и не понял. При наборе в поисковой строке параметра «*.jpg», что означает найти все файлы с данным расширением. Он мне так ничего и не нашел. Незнаю, может у меня что нибудь отключено, хотя сам я ничего не отключал.
2. Поделиться. С кем и чем делится я тоже так и не понял. Дума, что это сделано не для Нашего пользователя, поскольку наши делятся с кем нибудь чем нибудь либо через Одноклассники либо через «Вкнотакте». Так что эта функция мне тоже как «Козе баян»
3. Кнопка ПУСК. Зачем она там? Такая кнопка уже есть в левом нижнем углу. Раз уж на то пошло, давайте еще парочку добавим в какой нибудь угол.
4. Устройства. Вроде бы название говорит само за себя. А нет! Из устройств я только увидел принтер. Это наверное для того, чтобы рабочий стол печатать. И кстати! Если такой интерфейс разработан для планшетов, то и принтер с собой таскать нужно? Честно говоря я не совсем понимаю устройства — «Воспроизвести» и «Передать на экран»
5. Параметры. Все представленные в этом разделе параметры и без этого присутствуют в давно определенных местах.
В общем для себя я делаю выводы о ненадобности Чудо кнопок. Мне эта панель только мешает.
Теперь давайте рассмотрим как все таки убрать правую панель. Разработчики не позаботились добавить специальную настройку для ее отключения. Есть одна настройка, которая отключает вызов правой панели с верхнего правого угла, а вот чтоб вообще отключить, нету. Причем правый нижний угол уже занять функцией сворачивания всех окон, а правый верхний свободный. Логичнее было бы сделать наоборот и реализовать отключение панели не с верхнего а с нижнего угла. Вот тогда я бы еще подумал, отключать её или нет. По крайней мере она хотя бы там не мешалась.
Давайте же все таки приступим. Смысл отключения заключается в правке реестра. Чтоб не заморачиваться с реестром давайте просто создадим текстовый файл в блокноте. Открываем блокнот и вставляем него вот этот текст
Windows Registry Editor Version 5.00 [HKEY_CURRENT_USERSoftwareMicrosoftWindowsCurrentVersionImmersiveShellEdgeUI]
«DisableCharmsHint»=dword:00000001
Сохраняем с расширением .reg и запускаем его.
Тем самым мы добавим параметр в реестр, который уберет правую боковую панель с Чудо кнопками.
Метки Windows 8.1, рабочий стол. Закладка постоянная ссылка.
xn—-qtbefdidj.xn--p1ai
Краткий обзор Чудо-Кнопок или как убрать боковую панель в Windows 8.1
Краткий обзор Чудо-Кнопок или как убрать боковую панель в Windows 8.1нет оценок
Почему я решил, об этом написать. Да потому что я не вижу в ней смысла использования на стационарном компьютере или ноутбуке без дисплея с сенсорным управлением. Давайте рассмотрим её функционал. Что мы в ней видим?
1. Поиск — что через него искать я так и не понял. При наборе в поисковой строке параметра «*.jpg», что означает найти все файлы с данным расширением. Он мне так ничего и не нашел. Незнаю, может у меня что нибудь отключено, хотя сам я ничего не отключал.
2. Поделиться. С кем и чем делится я тоже так и не понял. Дума, что это сделано не для Нашего пользователя, поскольку наши делятся с кем нибудь чем нибудь либо через Одноклассники либо через «Вкнотакте». Так что эта функция мне тоже как «Козе баян»
3. Кнопка ПУСК. Зачем она там? Такая кнопка уже есть в левом нижнем углу. Раз уж на то пошло, давайте еще парочку добавим в какой нибудь угол.
4. Устройства. Вроде бы название говорит само за себя. А нет! Из устройств я только увидел принтер. Это наверное для того, чтобы рабочий стол печатать. И кстати! Если такой интерфейс разработан для планшетов, то и принтер с собой таскать нужно? Честно говоря я не совсем понимаю устройства — «Воспроизвести» и «Передать на экран»
5. Параметры. Все представленные в этом разделе параметры и без этого присутствуют в давно определенных местах.
В общем для себя я делаю выводы о ненадобности Чудо кнопок. Мне эта панель только мешает.
Теперь давайте рассмотрим как все таки убрать правую панель. Разработчики не позаботились добавить специальную настройку для ее отключения. Есть одна настройка, которая отключает вызов правой панели с верхнего правого угла, а вот чтоб вообще отключить, нету. Причем правый нижний угол уже занять функцией сворачивания всех окон, а правый верхний свободный. Логичнее было бы сделать наоборот и реализовать отключение панели не с верхнего а с нижнего угла. Вот тогда я бы еще подумал, отключать её или нет. По крайней мере она хотя бы там не мешалась.
Давайте же все таки приступим. Смысл отключения заключается в правке реестра. Чтоб не заморачиваться с реестром давайте просто создадим текстовый файл в блокноте. Открываем блокнот и вставляем него вот этот текст
Windows Registry Editor Version 5.00 [HKEY_CURRENT_USERSoftwareMicrosoftWindowsCurrentVersionImmersiveShellEdgeUI] «DisableCharmsHint»=dword:00000001
Сохраняем с расширением .reg и запускаем его.
Тем самым мы добавим параметр в реестр, который уберет правую боковую панель с Чудо кнопками.
reliztop.ru
Как убрать боковую панель windows 8.1?
Вы тоже после установки Windows 8 задались вопросом как убрать боковую панель windows 8.1? Не могу понять почему её нельзя отключить на самой же панельке, ведь в настольном варианте она абсолютно бесполезна. Может быть на планшетном компьютере эта панель была бы удобна, не знаю, не пробовал.
Так вот, как я уже сказал, отключить быстро эту панельку у меня не получилось. Но нашлось пару решений которые отключат её 100%. Не буду описывать все недостатки этой панельки, сами посмотрите и поймите что она бесполезна.
Отключение панельки через реестр
Первый легкий способ, отключить панель через реестр. Для этого открройте блокнот, скопируйте и вставьте в него следующее
Windows Registry Editor Version 5.00 [HKEY_CURRENT_USERSoftwareMicrosoftWindowsCurrentVersionImmersiveShellEdgeUI] “DisableCharmsHint”=dword:00000001
И сохраните этот файл с расширением .reg
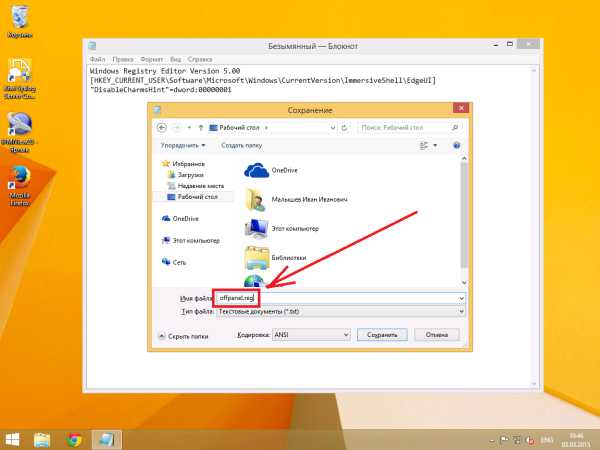
Отключение панельки через персонализацию
Если вы не хотите “ковырять” реестр, отключить панель можно в настройках персонализации. Для этого нажмите правой кнопкой мышки на рабочем столе — Персонализация — Панель задач и навигации — Вкладка “Навигация”. Уберите галочку с пункта “При наведении на правый верхний угол показывать чудо-кнопки“.
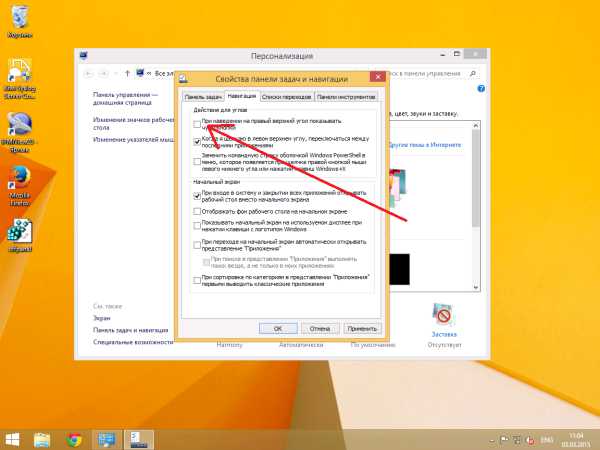
Так же не забывайте что можно в Windows 8 сделать классическую кнопку пуск
Помогла статья? Помоги сайту, поделись ссылкой!
Интересные статьи по теме:
faqpc.ru
Смотрите также
</table>
Можно скрыть Панель задач в Windows 10, а при наведении курсора на неё местоположение она будет вновь появляться. Убрать Панель задач на виндовс 10 можно только с помощью Параметров, а в Windows 8 и в Windows 7 это можно было сделать с помощью Панели управления. Открыть Параметры чтобы скрыть панель в Windows 10 можно двумя способами.
Первый способ
Наводите курсор на пустую часть на Панели задач и нажимаете правую кнопку мыши.
Откроется контекстное меню в котором необходимо в самом низу выбрать пункт Параметры панели задач. После этого откроется окно под названием Параметры.
В этом окне чтобы убрать нижнюю панель на виндовс 10 нужно в правой его части перевести ползунок в положение Вкл у пункта Автоматически скрывать панель задач в режиме рабочего стола и у пункта Автоматически скрывать панель задач в режиме планшета. После этого сразу исчезает Панель задач Windows 10 и будет показываться только тогда когда вы наведёте курсор на её область нахождения. Теперь Параметры можно будет закрыть.
Второй способ
Нажимаете на кнопку Пуск и выбираете Параметры.
Откроется окно под названием Параметры.
В этом окне чтобы убрать нижнюю панель в Windows 10 нужно открыть категорию Персонализация.
Категория Персонализация разделена на две части правую и левую. В левой части наводите курсор на пункт Панель задач и нажимаете левую кнопку мыши, а затем в правой части переводите ползунок в положение Вкл у пункта Автоматически скрывать панель задач в режиме рабочего стола и также можно перевести ползунок в положение Вкл у пункта Автоматически скрывать панель задач в режиме планшета. Чтобы перевести ползунок в положение ВКЛ нужно навести курсор на ползунок (в любую его часть и даже на слово Откл) и затем нажать левую кнопку мыши. После этого вам удастся скрыть нижнюю панель в Windows 10. Чтобы вернуть панель задач windows 10 нужно будет ползунки перевести в положение Откл.
Используемые источники:
- https://remontka.pro/disable-left-expandable-panel-start-menu-windows-10/
- https://htfi.ru/windows_10/kak_ubrat_bokovuyu_panel_v_windows_10.html
- https://10win.ru/nastrojka-windows-10/prilozheniya/kak-skryt-panel-zadach-v-windows-10
Если оставить всё как есть, контекстные меню в системе Windows быстро становятся переполненными. Когда в меню при нажатии правой кнопкой мыши слишком много объектов, через которые нельзя прокручивать колесом мыши, приходится нажимать на стрелки наверху и внизу, что неудобно.
При этом, наверняка, в контекстном меню есть по меньшей мере одна программа, которую вы никогда не используете.
Вы можете настроить контекстное меню по своему усмотрению, избавившись от ненужных добавленных сторонними приложениями команд. Различные инструменты упрощают процесс добавления команд в часто используемое программное обеспечение, утилиты и т.д.
Microsoft даёт возможность получить быстрый доступ к разным панелям управления и местоположениям, нажав правой кнопкой мыши на меню «Пуск» или используя сочетание клавиш Windows + X. При этом в контекстных меню не хватает множества полезных команд.
Например, не помешала бы возможность очищать корзину на рабочем столе Windows при помощи контекстных меню из любого места системы. Добавление команды очистки корзины при нажатии правой кнопкой мыши по рабочему столу позволит обойтись без использования иконки корзины.
Другие идеи для добавления в контекстное меню Windows:
Утилита «Управление компьютером» в Windows даёт доступ к менеджеру диска операционной системы, диспетчеру устройств, монитору производительности, планировщику задач, просмотрщику событий, сервисам и т.д. в одном месте. Удобно было бы добавить её в контекстное меню.
Нужно иметь в виду, что многие инструменты контекстного меню правильно работают только при запуске с правами администратора.
Такой вариант запуска должен быть доступен в тот момент, когда вы правой кнопкой мыши щёлкните на исполняемый файл. Также вы можете кликнуть на программу, удерживая на клавиатуре Control и Shift.
Добавление и удаление объектов в контекстное меню
Если вы хотите удалить из меню только один объект, лучше делать это при помощи возможностей самой системы.
Другим наиболее быстрым способом является утилита CCleaner (Инструменты > Запуск> Контекстное меню), хотя во время тестирования здесь не было полного списка программного обеспечения из контекстного меню. Рекомендуется использовать эту портативную версию предложения, которую можно быстро удалить.
Glary Utilities предлагает похожий уровень функциональности с более удобным интерфейсом, но программа бесплатная только поначалу.
Бонус
Можно выбрать, будет появляться контекстное меню слева или справа от указателя мыши. Откройте диалоговое окно «Выполнить» и введите для запуска окна «Параметры планшетного компьютера»:
Откройте вкладку «Другие» для выбора стороны отображения меню.
Источник
3 способа настройки меню правой кнопки мыши в Windows 10 »WebNots
Меню правой кнопки мыши, также известное как «Контекстное меню», появляется, когда вы нажимаете правую кнопку мыши. Контекстное меню предоставит вам больше команд над выбранным элементом. Вы также можете открыть контекстное меню, нажав клавишу клавиатуры, если соответствующая клавиша доступна на клавиатуре вашего компьютера. Вы можете щелкнуть правой кнопкой мыши на рабочем столе, файле, папке или программе в Windows 10.
Связанный: Как добавить меню «Сохранить как» в приложениях macOS?
Почему вы должны изменять меню, вызываемое правой кнопкой мыши?
Ниже приведен пример меню, которое появится, если щелкнуть правой кнопкой мыши пустую область в проводнике.
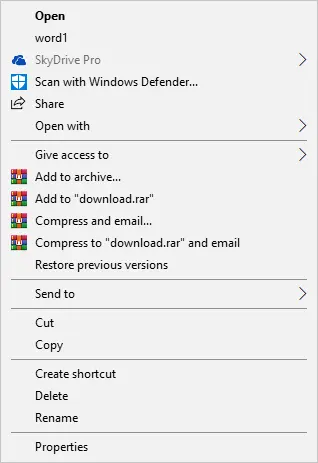
Помните, что различные приложения, установленные на вашем компьютере, могут изменять пункты контекстного меню. Хотя это очень полезно, когда вы хотите выполнить различные действия с файлом или приложением, контекстное меню может быть перегружено множеством опций, которые вы даже не используете. Однако вы можете настроить его, удалив, добавив или переименовав некоторые элементы контекстного меню в Windows 10. В этой статье рассматриваются различные методы персонализации контекстного меню в Windows 10.
3 способа настройки меню правой кнопки мыши в Windows 10
1. Настройка контекстного меню из редактора реестра
Добавление пункта контекстного меню
2. Добавить или удалить элемент в контекстном меню «Отправить».
3. Настройка с помощью сторонних редакторов контекстного меню
Использование «Редактора реестра» может быть затруднительным, поскольку вам нужно знать конкретный ключ для данного пункта меню или команду для элемента, который вам нужно добавить. Другой простой способ — использовать проверенные сторонние редакторы меню для Windows 10. Многие бесплатные редакторы контекстного меню позволяют просматривать и редактировать элементы меню.
Вот некоторые из популярных редакторов контекстного меню:
Вывод
Меню, вызываемое щелчком правой кнопки мыши, содержит дополнительные команды, которые помогут вам выполнять различные действия с данным файлом или программой. Однако иногда пункт меню может быть загроможден элементами, которые вам никогда не понадобятся. К счастью, вы можете персонализировать контекстное меню, добавляя или удаляя некоторые параметры либо через редактор реестра Windows, либо с помощью бесплатного стороннего программного обеспечения. Любой из этих методов предоставит вам полный контроль над параметром контекстного меню, что повысит вашу продуктивность с Windows 10.
Источник
Раскрывающееся контекстное меню открывается слева
Как видите, такая проблема во всех программах, содержащих данные меню. Кто нибудь сталкивался с данной проблемой? Есть ли варианты решения для чайника, google не помог.
Не открывается контекстное меню на панели задач
Доброго времени суток! Стоит Windows 7 Максимальная x64. Подскажите, пожалуйста, из-за чего может.
Контекстное меню открывается по клику мышки и самопроизвольно через секунду закрывается
Исчезает контекстное меню, в том числе и в панели управления, в том числе и при управлении.

При нажатии правой кнопкой мыши на пустом месте рабочего стола, долго открывается контекстное меню.
Не открывается контекстное меню на Window XP
При вызове контекстного меню ни чего не происходит! Причём при нажати в пуске правой кнопки.
Решение
Добавлено через 6 минут
Долго открывается контекстное меню в Windows 8.1
при нажатии правой кнопки мыши на рабочем столе, очень долго открывается контекстное меню, может.
Контекстное меню не открывается
создал базу данных. кто-то взял, закрыл доступ к изменению форм, на правую кнопочку мыши не.

Всем привет.Подскажите в чем проблема, есть кусочек кода для контекстного меню Private Sub.
Как получить путь к файлу, который открывается через контекстное меню
Как получить путь к файлу, который открывается через контексное меню?

Как создать контекстное меню. Например нажимая на richTextBox правой кнопкой мыши, мне бы.
Источник
Лучшие способы 9 исправить ошибку контекстного меню Windows 10 не работает
Одна из первых вещей, которые я узнал при использовании компьютера, — это контекстное меню, вызываемое правой кнопкой мыши, где находится кнопка «Обновить». Контекстное меню содержит несколько функций, и оно немного меняется в зависимости от открытого окна / приложения. Некоторые пользователи сообщают, что контекстное меню в Windows 10 у них не работает.
Они не могут создавать новые файлы или папки на рабочем столе напрямую или получать доступ к ярлыку настроек дисплея. Либо контекстное меню не открывается, либо отображается круговой значок загрузки или пустое поле. Третьи сообщают, что их рабочий стол падает. Вот несколько шагов, которые вы можете предпринять, чтобы исправить ситуацию.
1. Переключите режим планшета.
Известно, что режим планшета вызывает проблемы с контекстным меню. Это существенно меняет способ взаимодействия с компьютером. Нажмите клавишу Windows + A, чтобы запустить Центр поддержки и выключить режим планшета.
Перезагружать не нужно. Просто проверьте, можете ли вы снова открыть контекстное меню.
2. Перезапустите проводник Windows.
Шаг 1: Нажмите клавиши Ctrl + Shift + Esc, чтобы открыть диспетчер задач.
Шаг 2: Найдите проводник Windows на вкладке «Процессы», щелкните его правой кнопкой мыши и выберите «Перезагрузить».
Обратите внимание, что все открытые окна и приложения закроются, поэтому не забудьте сохранить всю работу, прежде чем двигаться дальше.
3. Сочетание клавиш
В спешке, спешу? Устранение ошибок может занять много времени. Вы можете открыть контекстное меню на любом экране, нажав сочетание клавиш.
Клавиша имеет значок в виде книги, а также выглядит как прямоугольник с тремя вертикальными линиями внутри. Обычно он находится справа от клавиши пробела. Его положение может отличаться в зависимости от марки и модели вашей клавиатуры / ноутбука.
Заметка: Практически все, что вы можете сделать с помощью контекстного меню, вызываемого правой кнопкой мыши в Windows 10, можно сделать долгим путем. Вы можете получить доступ к настройкам дисплея через приложение «Настройки», создавать новые папки или файлы из проводника и т. Д. Просто эти шаги занимают больше времени, а контекстное меню делает это быстро и легко.
4. Обновите драйверы клавиатуры / мыши.
Мышь или клавиатура запускают контекстное меню. Может помочь обновление их драйверов.
Шаг 1: Найдите и откройте Диспетчер устройств из меню Пуск.
Шаг 2: Сначала нажмите «Клавиатуры» и найдите название своей клавиатуры. Щелкните его правой кнопкой мыши, чтобы выбрать «Обновить драйвер».
Шаг 3: Повторите тот же процесс для мыши под заголовком «Мыши и другие указывающие устройства».
Также помогает переустановка драйвера. Опять же, проверьте ссылку выше для получения дополнительной информации.
5. Проверьте мышь.
Сколько лет твоей мышке? Может пора обзавестись новым? Подключите мышь к другому ноутбуку или компьютеру, чтобы проверить, правильно ли она работает. Можете ли вы открыть контекстное меню на другом компьютере с Windows 10? Это поможет сузить круг потенциальных проблем. Вы также можете проверить свою мышь и клавиатуру, подключив их к другому USB-порту на том же ПК, чтобы исключить возможность того, что что-то не так с оборудованием.
6. Настройка управления питанием
Вполне возможно, что настройка управления питанием вызывает проблемы с USB-устройствами.
Шаг 1:
Снова откройте диспетчер устройств и дважды щелкните контроллер универсальной последовательной шины, чтобы найти корневой USB-концентратор. Щелкните его правой кнопкой мыши, чтобы выбрать Свойства.
Шаг 2: На вкладке «Управление питанием» снимите флажок «Разрешить компьютеру выключать это устройство для экономии энергии» и сохраните настройки.
Вы видите больше записей о корневых концентраторах USB? Повторите те же действия для всех.
6. Редактор групповой политики.
Иногда некоторые вредоносные вредоносные программы могут отключать контекстное меню в групповой политике. Вот как это исправить.
Шаг 1: Найдите и откройте редактор групповой политики на своем компьютере. Он доступен только пользователям Windows Pro.
Шаг 2: Перейдите к структуре папок ниже.
Шаг 3: Дважды щелкните файл «Удалить контекстное меню по умолчанию в Проводнике», чтобы запустить его, выберите здесь Отключено и сохраните.
7. Запустите команду DISM.
Эти команды найдут и восстановят поврежденные системные файлы, которые могли нарушить контекстное меню, вызываемое правой кнопкой мыши на вашем компьютере.
Шаг 1: Откройте командную строку или PowerShell из меню «Пуск» с правами администратора.
Шаг 2: Дайте команды ниже по одной.
Шаг 3: Снова перезагрузите компьютер с Windows 10 и проверьте, запускается ли контекстное меню сейчас или нет.
8. Пользователи HP
Пользователи компьютеров HP должны обратить внимание на следующий поток где один пользователь смог исправить ошибку неработающего контекстного меню. Его экран становился черным каждый раз, когда он щелкал правой кнопкой мыши по рабочему столу.
Перейдите к структуре папок ниже.
Переименуйте PdiShellExt.dll файл в PdiShellExt.old и сохраните. Не удаляйте файл. Перезагрузите компьютер.
9. Сканирование на наличие вирусов и вредоносных программ.
Вредоносная программа или вирус могут нарушать критически важные функции вашего компьютера, включая контекстное меню. Выполните полное сканирование с помощью вашего любимого антивируса или Защитника Windows, а также запустите Malwarebytes. Есть разница между вирусами и вредоносным ПО, и не все антивирусные приложения способны их отловить.
На право
Контекстное меню, вызываемое правой кнопкой мыши, — небольшая функция, но вы понимаете ее важность только тогда, когда она пропадает. Теперь вы не можете выполнять повседневные функции или пользоваться любимыми ярлыками, на которые вы так полагались. Конечно, как отмечалось ранее, есть и другие способы сделать то же самое, что и с контекстным меню. Просто они занимают намного больше времени и могут быстро превратиться в рутину. Вот почему вам необходимо проверить наши решения и исправить эту ошибку. Если какой-либо другой способ сработал для вас, поделитесь им в комментариях ниже.
Следующий:
Контекстное меню, вызываемое правой кнопкой мыши в Windows 10, всплывает нормально, но работает чертовски медленно. Мы тоже придумали способы исправить это. Нажмите на ссылку ниже, чтобы узнать, как снова сделать контекстное меню быстрым.
Источник
Не работает контекстное меню кнопки Пуск в Windows 10 Creators Update
Так вот, я проверил эти папки и все они оказались пусты,
поэтому контекстное меню и не появлялось.
копируем все три папки, предварительно убедившись, что внутри папок есть оригинальные файлы.
и вставляем с заменой в пользовательский профиль по уже знакомому вам адресу:
После этого перезагрузите компьютер
и после перезагрузки контекстное меню заработает.
Примечание: Если вы недавно обновились до Windows 10 Creators Update версия 1703, то в вашей системе в корне диска (C:) есть папка Windows.old и в ней находятся все ваши файлы из предыдущей системы, так вот, оригинальные папки Group1, Group2 и Group3 можете скопировать из неё.
Комментарии (19)
Рекламный блок
Подпишитесь на рассылку
Навигация
Облако тегов
Архив статей
Сейчас обсуждаем
Grey3
Но при этом изменяется имя адаптера, а вовсе не имя сети?! А мне хотелось бы менять имя сети, а не
admin
Могу привести личный пример. Обычно у меня открыто два браузера со множеством вкладок, для такой
гость
Сколько по вашему мнению на сегодняшний день нужно оперативной памяти для компьютера с Windows 11?
Я бы сказал, что уже есть проблема с драйверами на старые устройства. У меня перестал работать
Антон П
Ещё бы я добавил сюда бюджетные восьмипоточные камешки: Intel Core i3-9100F, Core i3-10100F, AMD
О проекте RemontCompa.ru
RemontCompa — сайт с огромнейшей базой материалов по работе с компьютером и операционной системой Windows. Наш проект создан в 2010 году, мы стояли у истоков современной истории Windows. У нас на сайте вы найдёте материалы по работе с Windows начиная с XP. Мы держим руку на пульсе событий в эволюции Windows, рассказываем о всех важных моментах в жизни операционной системы. Мы стабильно выпускаем мануалы по работе с Windows, делимся советами и секретами. Также у нас содержится множество материалов по аппаратной части работы с компьютером. И мы регулярно публикуем материалы о комплектации ПК, чтобы каждый смог сам собрать свой идеальный компьютер.
Наш сайт – прекрасная находка для тех, кто хочет основательно разобраться в компьютере и Windows, повысить свой уровень пользователя до опытного или профи.
Источник