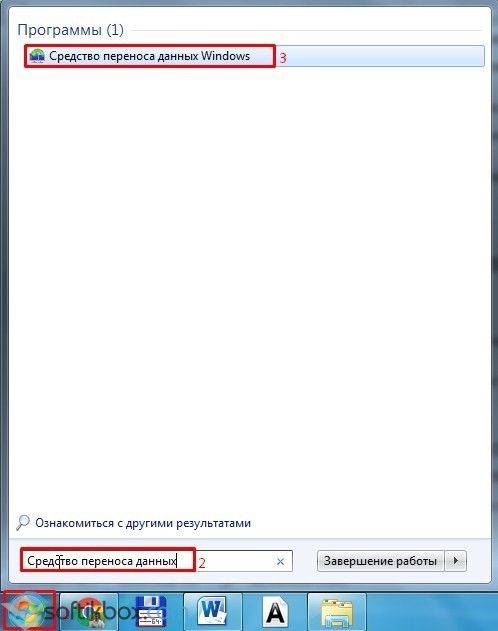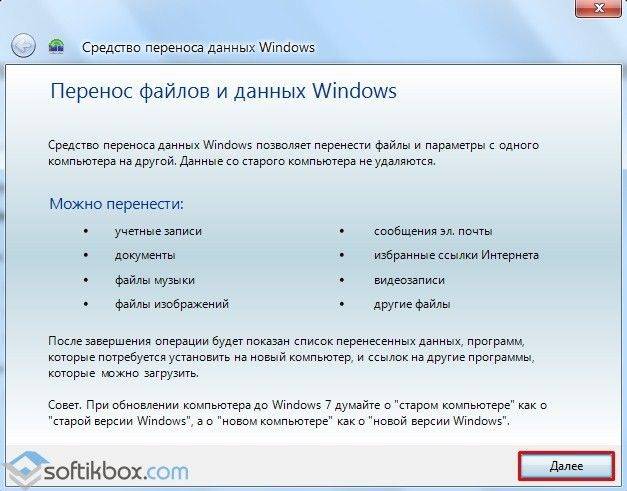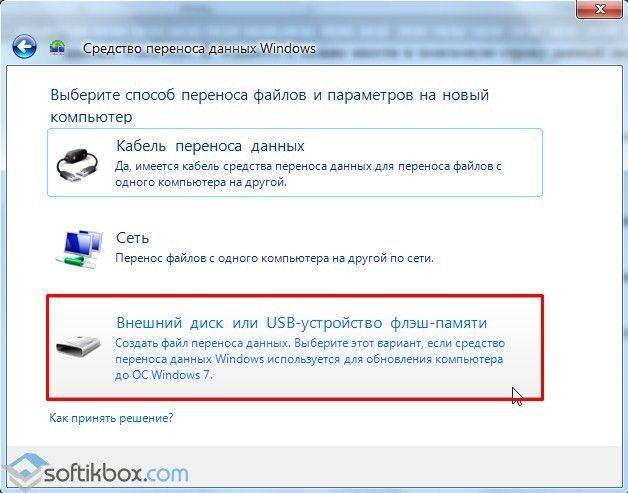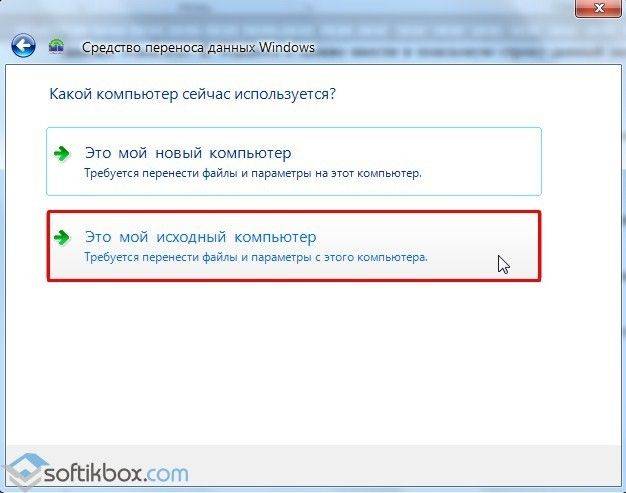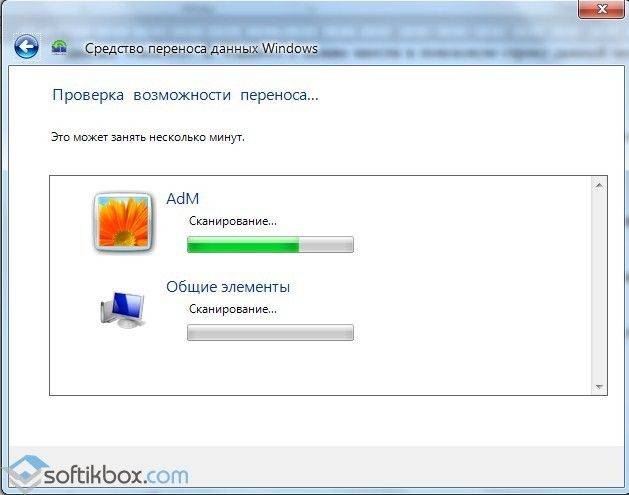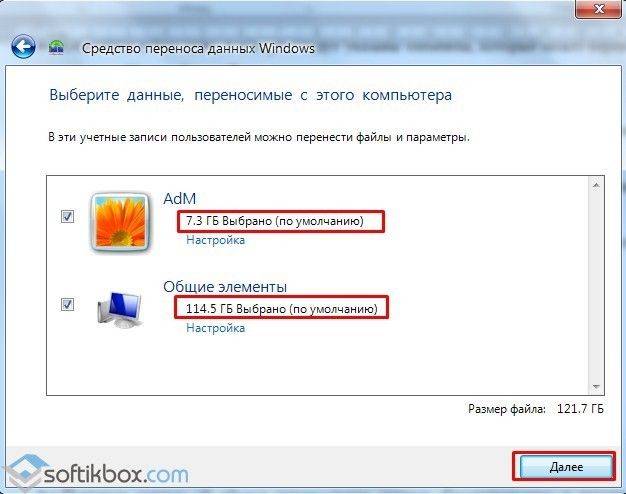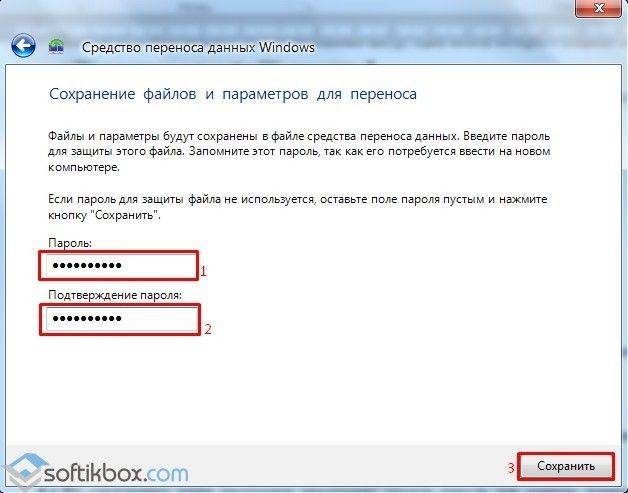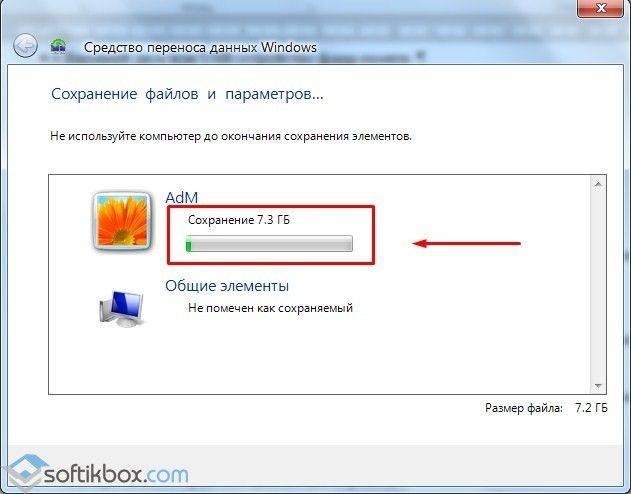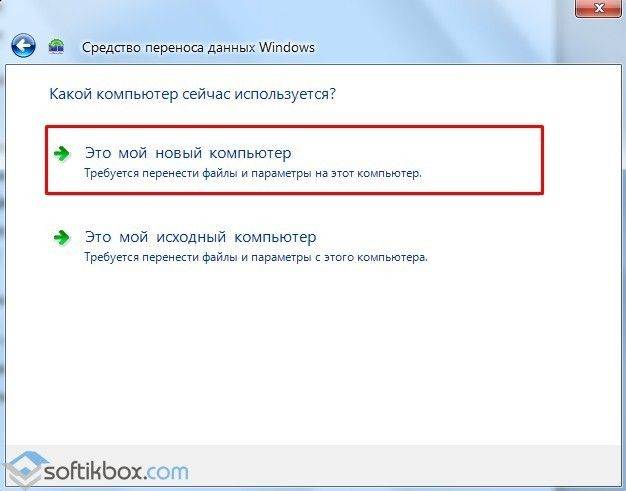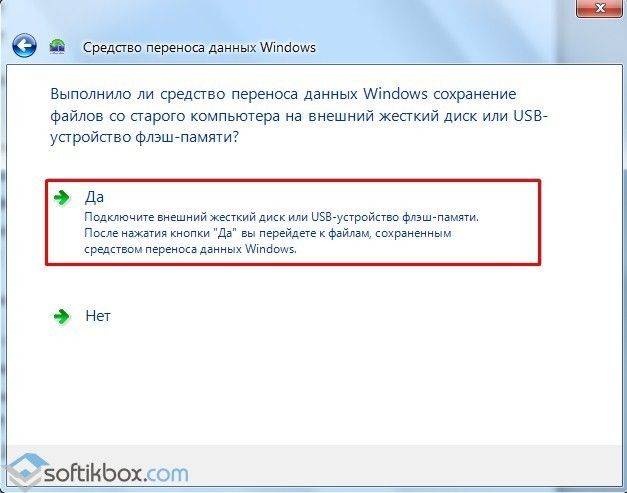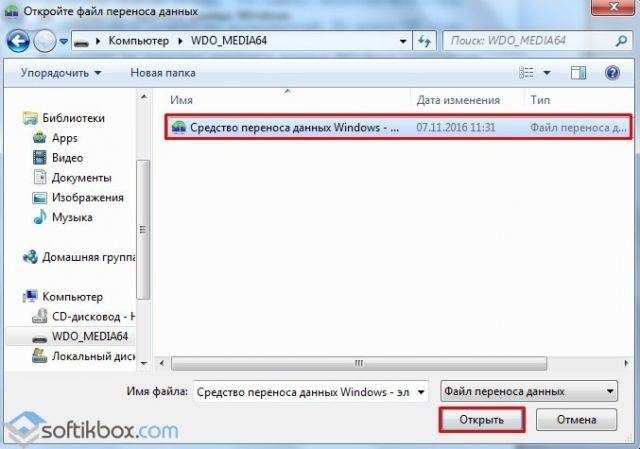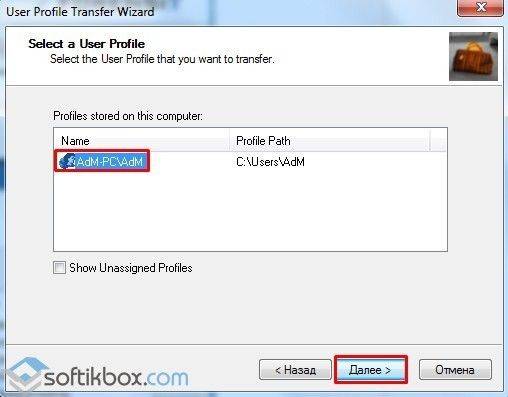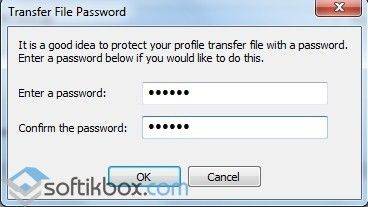Чем чревата переустановка операционной системы? Ни сколько потерей личных файлов, так как их можно сохранить на съёмный носитель, сколько потерей персональных настроек. Заставка рабочего стола, сортировка файлов в библиотеках, настройки учётной записи – на восстановление всего этого нужно не один час. Поэтому, если возникла необходимость переустановить Windows, но не хочется терять личные настройки, стоит выполнить перенос профиля с одного ПК на другой.
Читайте также:Как перенести Windows 7 на флешку?
Содержание:
В сети есть множество программ, которые позволяют достаточно легко и быстро перенести профиль пользователя с сохранёнными настройками с одного компьютера на другой. Однако можно воспользоваться штатными средствами Windows – утилитой Windows Easy Transfer, которая предустановлена в Windows 7, 8 и 8.1.
Данная утилита достаточно проста в использовании, а также имеет русскоязычный интерфейс. Среди ограничений выделим несколько:
- Она не переносит программы, а только настройки пользователя;
- Невозможно перенести профиль с 32-битной версии на 64-битную.
Инструкция по переносу профиля пользователя с помощью Windows Easy Transfer следующая:
- Жмём «Пуск», «Все программы», «Служебные» и выбираем «Средство переноса данных Windows». В Windows 8 можно просто ввести в поисковую строку данный запрос, так как в служебных программах утилиты не будет.
- Откроется новое окно, в котором будут указаны элементы доступные для переноса. Жмём «Далее».
- Далее нужно выбрать устройство, на которые будут скопированы данные пользователя. Доступны 3 варианта выбора:
- Кабель переноса данных. Это специальный шнур, один конец которого подключается к ПК-источнику, а второй к ПК-приемнику.
- Сеть. Если компьютер, на который нужно перенести профиль, подключен к другому ПК по локальной сети.
- Внешний диск или USB-устройство флеш-памяти.
- Для примера будет использован последний способ (с флеш-накопителем).
- Далее выбираем «Это мой исходный компьютер».
- Запустится сканирование системы и проверка возможности переноса данных.
- Появятся данные об объёме переносимых данных. Соответственно и накопитель должен быть не меньшим по объёму.
- Если у вас нет второго жесткого диска или вам не нужно копировать какие-то данные, например, общие, то стоит снять отметку с определённого пункта.
- На следующем этапе программа предложит создать пароль для защиты данных от вирусов. Стоит записать пароль, чтобы не забыть.
- Выбираем место хранения данных для переноса.
Запустится копирование данных на флешку.
- По окончании жмём «Далее».
Теперь нужно подключить флешку к ПК, на который нужно перенести профиль пользователя.
ВАЖНО! При переносе профиля может возникнуть ошибка «Средству переноса данных Windows не удалось войти под учетной записью домена». Эта ошибка свидетельствует о том, что количеству профилей не соответствует количество пользователей. На новом ПК стоит создать новую учётную запись с таким же именем, как и на исходном ПК и только затем выполнять перенос.
Перенос данных пользователя на новый ПК выполняем следующим образом:
- Жмём «Пуск» и в поисковой строке вводим «Средство переноса данных Windows». Запускаем утилиту. Жмём «Далее», выбираем флешку. Теперь нужно выбрать «Это мой новый компьютер».
- Далее жмём «Да».
- Указываем, где хранится копия профиля.
- Запустится перенос данных.
Теперь, если вы зайдете на новый компьютер под пользователем, который был перенесён, вам потребуется изменить пароль при входе в учетную запись. Только после этого доступными станут все настройки старого профиля.
К сожалению, утилита Windows Easy Transfer или Средство переноса данных для Windows 10 недоступна. Однако на сайте Microsoft указано, что в рамках программы сотрудничества перенести профиль пользователя на Windows 10 можно с помощью PCmover Express. Однако эта программа была доступной только для пользователей, которые перешли на Windows 10. Теперь софт платный.
Чтобы не тратить денег и перенести файл на Windows 10 стоит воспользоваться бесплатной утилитой Transwiz.
Принцип её использования довольно прост:
- Если у вас одна учётная запись, стоит создать вторую, так как из-под неё будет копироваться профиль основной учётки.
- Далее скачиваем и устанавливаем программу. Запускаем exe.файл. Сделать это можно через Total Commander.
- Выделяем профиль, который нужно скопировать. Жмём «Далее».
- Выбираем место, куда сохраним копию профиля. Жмём «Далее».
- Указываем пароль.
- Запустится копирование.
- После окончания нужно повторить все те же действия, только в утилите выбрать второй пункт и указать место, где храниться образ.
- После следуем подсказкам Мастера. Имя компьютера не меняем. Создаем новую учётную запись, куда будет скопирован профиль. Как и в случае с Windows 7 при входе в новую запись нужно будет поменять пароль.
Перенесутся папки Видео, Документы, Музыка, Общее, облачное хранилище, логи, рабочий стол, базы данных и скрытая папка AppData.
Поэтому, пока не поздно, необходимо позаботиться о создания резервной копии. Сделать это не трудно, так как новая версия ОС располагает необходимым инструментом архивации. С его помощью можно зарезервировать одну или несколько библиотек.
В индивидуальную библиотеку могут быть включены:
- “Видео”;
- “Сохраненные фотографии”;
- “Изображения”;
- “Музыка”;
- “Документы”;
- “Пленка”;
- папка AppData;
- Контакты;
- Рабочий стол;
- Загрузки;
- Избранное;
- Ссылки;
- Сохраненные игры;
- Поиски.
ПРОФИЛЬ ПОЛЬЗОВАТЕЛЯ
Откройте “Параметры” системы, перейдите в группу “Обновление и безопасность” и найдите “Служба архивации”. Справа кликните по ссылке “Перейти в раздел “Архивация и восстановление” (Windows 7)”.
Если вы ранее не настраивали расписание, то увидите следующее окно. Нажмите на ссылку “Настроить резервное копирование” и выберите место для сохранения данных. В следующем окне выберите профиль, для которого хотите создать копию. Если это все, что вы хотите сделать, проверьте флажок «Включить образ системы». Без необходимости не устанавливайте отметку в позиции создания образа дисков, это займет много времени и места.
После этого нажмите “Сохранить параметры и начать архивацию”. После завершения вы сможете использовать архив для восстановления своего набора пользовательских данных. Для этого выберите раздел “Восстановление”.
Windows 10 обработает и восстановит выбранную группу объектов. Спасибо за внимание!
Задайте вопрос Быстрый доступ
-
Вопрос
-
Создал на компьютере пользователя (учётка с ограниченными правами). Настроил оформление раб. стола и программы.
Далее, в свойствах компьютера выбрал вкладку «Дополнительно» и открыл окно «Профили пользователей». Выбрал настроенный профиль пользователя, нажал кнопку «Копировать», выбрал папку «Default User» и нажал кнопку «Ок».
После такой «химической реакции», создал нового пользователя. Все настройки от первого пользователя скопировались отлично.
Но при работе за компьютером выявились следующие глюки:
1. При удалении файла с рабочего стола он не попадает в корзину. Если же удаление файла происходит с диска (например с диска D), то файл, как и подобает, удаляется в корзину.
2. В IE, при нажатии на поле поиска, не отображаются значки поисковых служб. Отображаются только значки лупы.
3. После безопасного удаления флэшки в проводнике появляется диск RAW, иногда остаётся висеть до следующей перезагрузки, иногда исчезает после нескольких секунд.
И ещё куча всяких неприятных мелочей.
23 марта 2011 г. 11:14 Ответить | Цитировать
Все ответы
-
Процедура в общих чертах такая:
1. Создаете шаблонного пользователя. Делаете все необходимые настройки.
2. Перезагружаете компьютер, для того чтобы профиль гарантированно корректно выгрузился (иногда при завершении сеанса что-то недовыгружается).
3. Под другой учетной записью с правами администратора, как вы и описывали выше, производите копирование профиля.
- Помечено в качестве ответа24 марта 2011 г. 8:53
- Снята пометка об ответе25 марта 2011 г. 11:56
- Помечено в качестве ответа19 апреля 2011 г. 13:00
- Снята пометка об ответе9 июля 2011 г. 6:48
23 марта 2011 г. 11:50 Ответить | Цитировать
-
А вот перезагрузки я не делал.
Спасибо. Попробую.
23 марта 2011 г. 13:45 Ответить | Цитировать
-
Перезагрузка не помогла, проблема с IE так и осталась. Что касается удаления в корзину, то это эта ошибка возникала из-за другой причины, и с копированием профиля никак не связана.
Пробовал копировать профиль пользователя на только что установленной системе (на виртуальной машине), никаких настроек, кроме оформления, не производилось. Проблема с IE повторилась.
Как быть? У нас браузер IE 8 является основным, а из-за этой проблемы копирование образцового профиля использовать не получиться. Делать в ручную — сума сойти. Помогите.
PS Снял пометку об ответе, т.к. проблема остаётся.
25 марта 2011 г. 11:56 Ответить | Цитировать
-
Процедура копирования профиля верна, у меня никогда не сбоила. Причиной проблемы номер 1 могут являться неверно установленные разрешения на папку C:RECYCLER. Если так оно и есть на самом деле, то допускаю, что изменены разрешения NTFS и на другие системные папки, отчего проистекают и остальные проблемы.
MCITP: Enterprise Administrator; MCT; Microsoft Security Trusted Advisor; CCNA27 марта 2011 г. 19:51 Ответить | Цитировать
-
А меня честно говоря тоже не радует подход Microsoft. Прописываешь в Default User всё необходимое, а ОС при создании нового пользователя кочевряжется «эти настройки я из Default возьму, это не возьму…». Например, на кой ляд под новым пользователем запускать конфигуратор Internet Explorer (если все настройки есть в Default User)? Приходится подавлять его через групповые политики.
28 марта 2011 г. 4:20 Ответить | Цитировать
-
WindowsNT.LV, причиной проблемы №1, оказалось то, что для корня диска С были убраны разрешения пользователям на создание папок и файлов. Решил проблему тем, что перед удалением разрешений для диска С снял наследование для корзины.
Из всех системных папок на диске С, разрешения от корня, наследует только корзина, поэтому удаление разрешений на создание файлов и папок для диска С не могло повлечь за собой изменение разрешений NTFS на другие системные папки.
Eugene Alekseev, у меня в групповых политиках конфигуратор IE разрешён, но при входе в IE, под только что созданной учёткой, он не запускется.
28 марта 2011 г. 16:15 Ответить | Цитировать
-
И повторю ещё раз:
Пробовал копировать профиль пользователя на только что установленной системе (на виртуальной машине), никаких настроек, кроме оформления, не производилось. Проблема с IE повторилась.
Т.е. проблема не в том, что я где-то в настройках системы накосячил, а проблема в том, что либо косячит система, либо процесс копирования профиля не верный.
28 марта 2011 г. 16:21 Ответить | Цитировать
-
Я немного делал проще, ничего не копировал, тока родной профиль default user переименовывал к примеру в темп, в нужный профиль уже в default user
31 марта 2011 г. 13:04 Ответить | Цитировать
-
может подскажите, что можно сделать…. 🙂 1. делаю шаблонный профиль. 2. Выгружаю в dcnetlogondefault user 3. Захожу по новым пользователем. 4. У НОВОГО ПОЛЬЗОВАТЕЛЯ В РЕЕСТРЕ ВСЕ ПУТИ К ПРОФИЛЮ ПОЛЬЗОВАТЕЛЯ, ИЗ ПУНКТА 1. И К ПАПКЕ МОИ ДОКУМЕНТЫ, И К КАРТИНКЕ НА РАБОЧЕМ СТОЛЕ И Т.Д.
КАК СДЕЛАТЬ УНИВЕРСАЛЬНЫЙ ДЕФОЛТНЫЙ ПРОФИЛЬ ДЛЯ ДОМЕННЫХ ПОЛЬЗОВАТЕЛЕЙ?
7 мая 2011 г. 12:27 Ответить | Цитировать
-
Вы производите копирование через оснастку «Профили пользователей» или руками?
Microsoft рекомендует следующую процедуру: http://support.microsoft.com/kb/973289
7 мая 2011 г. 14:07 Ответить | Цитировать
-
пробовал и руками и через оснастку.
9 мая 2011 г. 13:36 Ответить | Цитировать
Используемые источники:
- https://softikbox.com/perenosim-profil-polzovatelya-s-odnogo-kompyutera-na-drugoy-20193.html
- https://advicesos.com/windows/profil-polzovatelia.html
- https://social.technet.microsoft.com/forums/azure/ru-ru/3c68681b-5ce9-47a6-b41d-6cd270f9ad00/-default-user
Your access to this site has been limited by the site owner
If you think you have been blocked in error, contact the owner of this site for assistance.
If you are a WordPress user with administrative privileges on this site, please enter your email address in the box below and click «Send». You will then receive an email that helps you regain access.
Block Technical Data
| Block Reason: | Access from your area has been temporarily limited for security reasons. |
|---|---|
| Time: | Mon, 13 Jun 2022 8:46:54 GMT |
About Wordfence
Wordfence is a security plugin installed on over 4 million WordPress sites. The owner of this site is using Wordfence to manage access to their site.
You can also read the documentation to learn about Wordfence’s blocking tools, or visit wordfence.com to learn more about Wordfence.
Click here to learn more: Documentation
Generated by Wordfence at Mon, 13 Jun 2022 8:46:54 GMT.
Your computer’s time: .
В Windows 10 есть встроенная возможность переноса пользовательского профиля со всем настройками между компьютерами. При условии, что ваша учётная запись связана с учётной записью Microsoft.
Если вы не хотите этого делать или у вас Windows 7 или 8, то на помощь придёт эта утилита.
Transwiz поможет перенести пользовательские файлы и настройки между компьютерами на Windows 7-10.
Несмотря на то, что утилита на английском, справится с переносом не составит труда. Потому что в ней всего два варианта работы.
«I want to transfer data to another computer» создаст бэкап профиля для переноса на новый компьютер. «I have data I want to transfer to this computer» нужен для восстановления профиля на новом компьютере.
Создание резервной копии профиля и настроек
После выбора опции «I want to transfer data to another computer» нужно выбрать в списке профиль для переноса.
И указать место для создания файла с копией всех данных. Галочка Fast Pack поможет создать файл без сжатия. Я не советую этого делать так, как конечный файл даже в сжатом виде занимает несколько десятков гигабайт.
Дополнительно файл можно защитить паролем.
И после этого остаётся подождать от нескольких минут до нескольких часов, пока Transwiz создаёт резервную копию профиля.
Восстановление данных профиля
Для восстановления профиля на новом компьютере нужно нажать «I have data I want to transfer to this computer» и выбрать файл, созданный в предыдущем мастере.
Затем указать пароль, если он был установлен. А дальше действия будут немного отличаться от настроек системы.
Если компьютер относится к домену, то можно выбрать домен и указать имя профиля.
Если ничего не менять, то профиль будет импортирован как есть. Если профиль уже существует, то можно выбрать слияние данных с заменой или без файлов или создать новый локальный профиль.
В любом случае по итогу вы получите компьютер с указанными параметрами пользователя и старыми данными.
Transwiz бесплатна для домашнего использования. В профессиональной версии добавляется поддержка автоматизации процесса через командную строку и возможность переноса только части данных.
Как перенести профиль из Windows 7 в Windows 10
Поскольку Windows 7 больше не получает больше поддержки , пользователи теперь вынуждены перейти на Windows 10 или заплатить за расширенную поддержку Windows 7.
Если вы выберете последний вариант, то, вероятно, вас больше всего волнует миграция вашего профиля пользователя с ПК с Windows 7 на Windows 10.
К счастью, существует множество способов перенести ваш профиль пользователя с одного компьютера на другой. Вот почему мы решили составить список наиболее эффективных способов переноса пользовательских профилей с ПК с Windows 7 на ПК с Windows 10.
Как перенести профили из Windows 7 в Windows 10?
1. Вручную скопируйте профиль пользователя
- Перейти к моему компьютеру
- Перейдите к C: Windows System32
- Выберите папку MIGWIZ
- Щелкните правой кнопкой мыши и выберите « Копировать».
- Вставьте его на внешний диск, например USB-флешку
Могут быть случаи, когда процесс копирования не будет выполнен из-за временного профиля. Чтобы решить эту проблему, вам нужно изменить некоторые реестры
- Нажмите Старт
- В поле поиска введите regedit
- В редакторе реестра перейдите к этой строке:
- HKEY_LOCAL_MACHINE Программное обеспечение Microsoft Windows NT Текущая версия Список профилей
- Если вы найдете дубликаты ваших профилей, переименуйте их
- Запустите Windows Easy Transfer
- Вам будет задан вопрос, что вы хотите использовать для переноса элементов на новый компьютер?
- Выберите внешний жесткий диск или флэш-накопитель USB.
- Выберите Это мой старый компьютер
- В следующем окне вы увидите ключ переноса данных Windows . Запиши это
Теперь, когда вы скопировали профиль на USB-накопитель, пришло время перенести его на новый ПК с Windows 10
- Вставьте USB-накопитель в ПК с Windows 10 и скопируйте папку MIGWIZ на жесткий диск
- Запустите migwiz.exe
- Нажмите Далее
- Выберите это мой новый компьютер
- Нажмите Далее
- Выбрать Мой старый компьютер работает под управлением Windows 7
- Вставьте ключ Windows Easy Transfer
- Завершите настройку
2. Используйте сторонний инструмент миграции
Если вышеупомянутые шаги кажутся вам слишком сложными, вы всегда можете выбрать более простую альтернативу. Одной из таких альтернатив является использование стороннего инструмента, который специально создан для эффективной миграции данных без потерь между ПК.
Прекрасным примером этого является Laplink PCmover, простое в использовании программное решение, созданное для облегчения переноса данных между ПК с Windows 7 и Windows 10.
Переход с одной операционной системы на другую — это большой риск, если у вас нет подходящего инструмента для этого. PCmover Express переместится без потери данных:
- Все ваши профили пользователей
- Настройки ОС
- Персональные данные
- Установленные приложения и программное обеспечение
Для получения дополнительной информации об этом инструменте, ознакомьтесь с этим подробным руководством .
Следуя эти шаги, Вы должны быть в состоянии эффективно передавать профили пользователей между Windows 7 PC и Windows 10 ПК.
Какой метод вы предпочитаете при передаче профилей между Windows 7 и Windows 10 ПК? Дайте нам знать в разделе комментариев ниже.
- Remove From My Forums
-
Question
-
Hello,
I’m trying to deploy Win10 1709 in a test environment using MDT and SCCM 1706. Done following so far and working fine.
- Deployed Win10 Ent. 1706 in a reference machine using MDT with all basic applications and configurations and captured the same.
- Used the captured image in SCCM to deploy Win10 Ent. 1709 in a small test environment of few HyperV VMs. Worked fine.
Now I needed to customize the Default profile for the deployments. Did following;
- While creating reference image, suspended after installation of all applications and updates. Customized the Administrator profile to suite what I need. Continued the task sequence to capture the reference image.
- While deploying the captured image in test environment, edited the Windows Settings package to have Unattend.xml with CopyProfile option to true.
- Deployed Windows 10 does take many of the customization, but not all. Many of the tiles from Start Menu got disappeared as expected, but not all. Few tiles, which should be there as per customization, got disappeared. Also, the layout is not same as expected.
Taskbar got Cortana hidden as expected. But some icons missed as customized. Windows Store icon re-appeared.
Now, I’m confused a bit. I did as per few YouTube video instructions by few SCCM experts. There is also some articles, which is saying to use CopyProfile option while doing sysprep and capturing image. Would like to know thoughts here please.
Thank you
Answers
-
Finally… got it working. Here is a brief update.
- Setting CopyProfile to True in Unattend.xml didn’t work exactly as expected during OS deployment through SCCM.
- Import-StartLayout during OS deployment through SCCM didn’t work at all.
- Copying layout xml file as LayoutModification.xml in folder %SystemDrive%UsersDefaultAppDataLocalMicrosoftWindowsShell
didn’t work initially for Taskbar.But, when a commented line was removed from layout xml file and re-deployed with the same file, things worked. Just make sure there are no commented lines in LayoutModification.xml file.
Thanks to all for trying to help here.
-
Marked as answer by
Wednesday, December 27, 2017 9:01 PM
- Remove From My Forums
-
Question
-
Hello,
I’m trying to deploy Win10 1709 in a test environment using MDT and SCCM 1706. Done following so far and working fine.
- Deployed Win10 Ent. 1706 in a reference machine using MDT with all basic applications and configurations and captured the same.
- Used the captured image in SCCM to deploy Win10 Ent. 1709 in a small test environment of few HyperV VMs. Worked fine.
Now I needed to customize the Default profile for the deployments. Did following;
- While creating reference image, suspended after installation of all applications and updates. Customized the Administrator profile to suite what I need. Continued the task sequence to capture the reference image.
- While deploying the captured image in test environment, edited the Windows Settings package to have Unattend.xml with CopyProfile option to true.
- Deployed Windows 10 does take many of the customization, but not all. Many of the tiles from Start Menu got disappeared as expected, but not all. Few tiles, which should be there as per customization, got disappeared. Also, the layout is not same as expected.
Taskbar got Cortana hidden as expected. But some icons missed as customized. Windows Store icon re-appeared.
Now, I’m confused a bit. I did as per few YouTube video instructions by few SCCM experts. There is also some articles, which is saying to use CopyProfile option while doing sysprep and capturing image. Would like to know thoughts here please.
Thank you
Answers
-
Finally… got it working. Here is a brief update.
- Setting CopyProfile to True in Unattend.xml didn’t work exactly as expected during OS deployment through SCCM.
- Import-StartLayout during OS deployment through SCCM didn’t work at all.
- Copying layout xml file as LayoutModification.xml in folder %SystemDrive%UsersDefaultAppDataLocalMicrosoftWindowsShell
didn’t work initially for Taskbar.But, when a commented line was removed from layout xml file and re-deployed with the same file, things worked. Just make sure there are no commented lines in LayoutModification.xml file.
Thanks to all for trying to help here.
-
Marked as answer by
Wednesday, December 27, 2017 9:01 PM
В Windows 10 есть встроенная возможность переноса пользовательского профиля со всем настройками между компьютерами. При условии, что ваша учётная запись связана с учётной записью Microsoft.
Если вы не хотите этого делать или у вас Windows 7 или 8, то на помощь придёт эта утилита.
Transwiz поможет перенести пользовательские файлы и настройки между компьютерами на Windows 7-10.
Несмотря на то, что утилита на английском, справится с переносом не составит труда. Потому что в ней всего два варианта работы.
«I want to transfer data to another computer» создаст бэкап профиля для переноса на новый компьютер. «I have data I want to transfer to this computer» нужен для восстановления профиля на новом компьютере.
Создание резервной копии профиля и настроек
После выбора опции «I want to transfer data to another computer» нужно выбрать в списке профиль для переноса.
И указать место для создания файла с копией всех данных. Галочка Fast Pack поможет создать файл без сжатия. Я не советую этого делать так, как конечный файл даже в сжатом виде занимает несколько десятков гигабайт.
Дополнительно файл можно защитить паролем.
И после этого остаётся подождать от нескольких минут до нескольких часов, пока Transwiz создаёт резервную копию профиля.
Восстановление данных профиля
Для восстановления профиля на новом компьютере нужно нажать «I have data I want to transfer to this computer» и выбрать файл, созданный в предыдущем мастере.
Затем указать пароль, если он был установлен. А дальше действия будут немного отличаться от настроек системы.
Если компьютер относится к домену, то можно выбрать домен и указать имя профиля.
Если ничего не менять, то профиль будет импортирован как есть. Если профиль уже существует, то можно выбрать слияние данных с заменой или без файлов или создать новый локальный профиль.
В любом случае по итогу вы получите компьютер с указанными параметрами пользователя и старыми данными.
Transwiz бесплатна для домашнего использования. В профессиональной версии добавляется поддержка автоматизации процесса через командную строку и возможность переноса только части данных.
Скачать
08.11.2016
Просмотров: 32389
Чем чревата переустановка операционной системы? Ни сколько потерей личных файлов, так как их можно сохранить на съёмный носитель, сколько потерей персональных настроек. Заставка рабочего стола, сортировка файлов в библиотеках, настройки учётной записи – на восстановление всего этого нужно не один час. Поэтому, если возникла необходимость переустановить Windows, но не хочется терять личные настройки, стоит выполнить перенос профиля с одного ПК на другой.
Читайте также: Как перенести Windows 7 на флешку?
Содержание:
- Как перенести профиль пользователя в Windows 7, 8 и 8.1?
- Как перенести профиль пользователя в Windows 10?
Как перенести профиль пользователя в Windows 7, 8 и 8.1?
В сети есть множество программ, которые позволяют достаточно легко и быстро перенести профиль пользователя с сохранёнными настройками с одного компьютера на другой. Однако можно воспользоваться штатными средствами Windows – утилитой Windows Easy Transfer, которая предустановлена в Windows 7, 8 и 8.1.
Данная утилита достаточно проста в использовании, а также имеет русскоязычный интерфейс. Среди ограничений выделим несколько:
- Она не переносит программы, а только настройки пользователя;
- Невозможно перенести профиль с 32-битной версии на 64-битную.
Инструкция по переносу профиля пользователя с помощью Windows Easy Transfer следующая:
- Жмём «Пуск», «Все программы», «Служебные» и выбираем «Средство переноса данных Windows». В Windows 8 можно просто ввести в поисковую строку данный запрос, так как в служебных программах утилиты не будет.
- Откроется новое окно, в котором будут указаны элементы доступные для переноса. Жмём «Далее».
- Далее нужно выбрать устройство, на которые будут скопированы данные пользователя. Доступны 3 варианта выбора:
- Кабель переноса данных. Это специальный шнур, один конец которого подключается к ПК-источнику, а второй к ПК-приемнику.
- Сеть. Если компьютер, на который нужно перенести профиль, подключен к другому ПК по локальной сети.
- Внешний диск или USB-устройство флеш-памяти.
- Для примера будет использован последний способ (с флеш-накопителем).
- Далее выбираем «Это мой исходный компьютер».
- Запустится сканирование системы и проверка возможности переноса данных.
- Появятся данные об объёме переносимых данных. Соответственно и накопитель должен быть не меньшим по объёму.
- Если у вас нет второго жесткого диска или вам не нужно копировать какие-то данные, например, общие, то стоит снять отметку с определённого пункта.
- На следующем этапе программа предложит создать пароль для защиты данных от вирусов. Стоит записать пароль, чтобы не забыть.
- Выбираем место хранения данных для переноса.
Запустится копирование данных на флешку.
- По окончании жмём «Далее».
Теперь нужно подключить флешку к ПК, на который нужно перенести профиль пользователя.
ВАЖНО! При переносе профиля может возникнуть ошибка «Средству переноса данных Windows не удалось войти под учетной записью домена». Эта ошибка свидетельствует о том, что количеству профилей не соответствует количество пользователей. На новом ПК стоит создать новую учётную запись с таким же именем, как и на исходном ПК и только затем выполнять перенос.
Перенос данных пользователя на новый ПК выполняем следующим образом:
- Жмём «Пуск» и в поисковой строке вводим «Средство переноса данных Windows». Запускаем утилиту. Жмём «Далее», выбираем флешку. Теперь нужно выбрать «Это мой новый компьютер».
- Далее жмём «Да».
- Указываем, где хранится копия профиля.
- Запустится перенос данных.
Теперь, если вы зайдете на новый компьютер под пользователем, который был перенесён, вам потребуется изменить пароль при входе в учетную запись. Только после этого доступными станут все настройки старого профиля.
Как перенести профиль пользователя в Windows 10?
К сожалению, утилита Windows Easy Transfer или Средство переноса данных для Windows 10 недоступна. Однако на сайте Microsoft указано, что в рамках программы сотрудничества перенести профиль пользователя на Windows 10 можно с помощью PCmover Express. Однако эта программа была доступной только для пользователей, которые перешли на Windows 10. Теперь софт платный.
Чтобы не тратить денег и перенести файл на Windows 10 стоит воспользоваться бесплатной утилитой Transwiz.
Принцип её использования довольно прост:
- Если у вас одна учётная запись, стоит создать вторую, так как из-под неё будет копироваться профиль основной учётки.
- Далее скачиваем и устанавливаем программу. Запускаем exe.файл. Сделать это можно через Total Commander.
- Выделяем профиль, который нужно скопировать. Жмём «Далее».
- Выбираем место, куда сохраним копию профиля. Жмём «Далее».
- Указываем пароль.
- Запустится копирование.
- После окончания нужно повторить все те же действия, только в утилите выбрать второй пункт и указать место, где храниться образ.
- После следуем подсказкам Мастера. Имя компьютера не меняем. Создаем новую учётную запись, куда будет скопирован профиль. Как и в случае с Windows 7 при входе в новую запись нужно будет поменять пароль.
Перенесутся папки Видео, Документы, Музыка, Общее, облачное хранилище, логи, рабочий стол, базы данных и скрытая папка AppData.