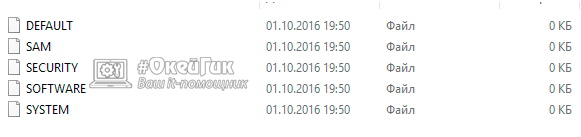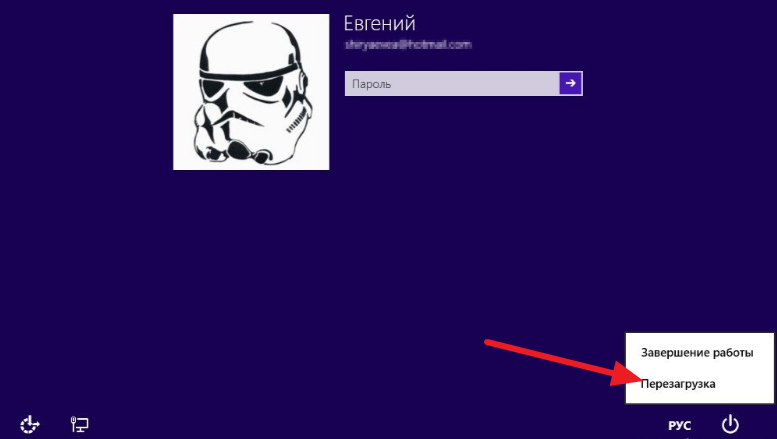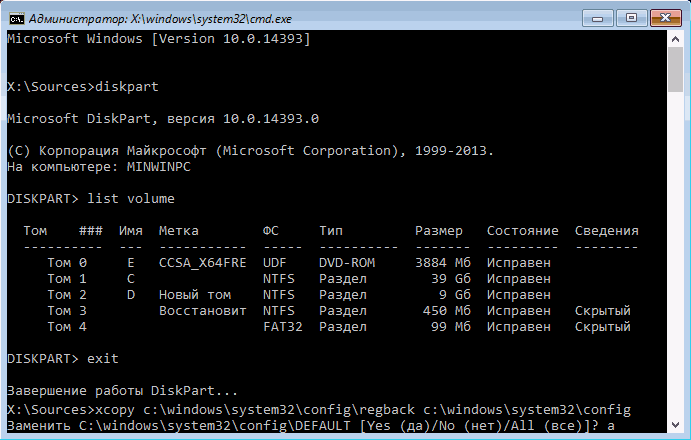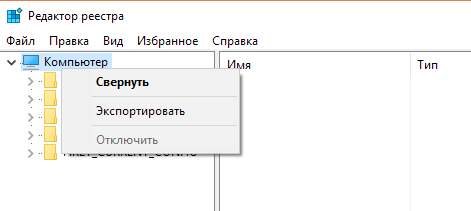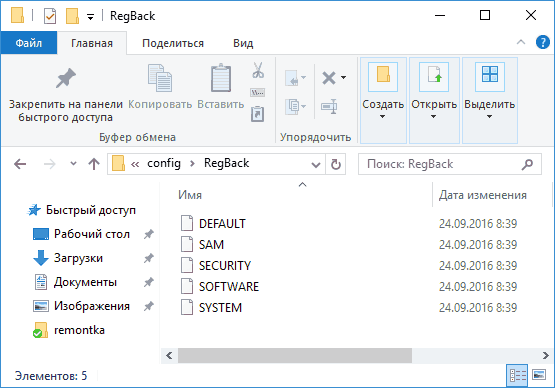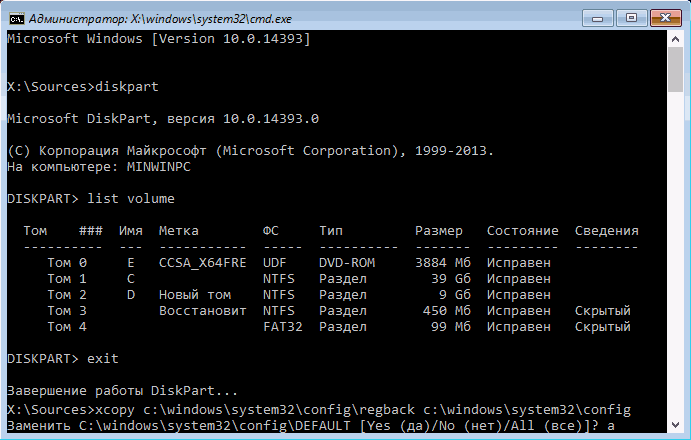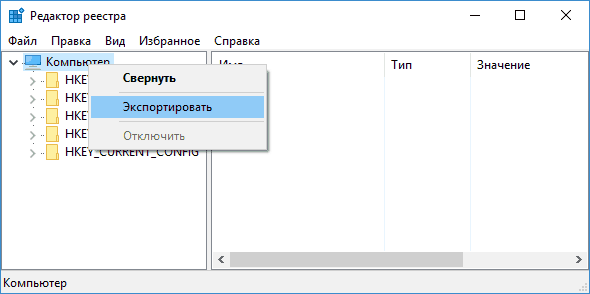Ручное резервное копирование реестра
-
Нажмите кнопку » Пускregedit.exe в поле поиска и нажмите клавишу ВВОД. При получении запроса на ввод пароля администратора или подтверждения введите пароль или подтвердите действие.
-
В редакторе реестра найдите и щелкните раздел реестра или подраздел, для которого требуется выполнить резервное копирование.
-
Выберите файл> экспорта.
-
В диалоговом окне «Экспорт файла реестра» выберите расположение, в котором нужно сохранить резервную копию, а затем введите имя файла резервной копии в поле «Имя файла «.
-
Нажмите кнопку «Сохранить».
Восстановление ручной резервной копии
-
Нажмите кнопку » Пуск «,regedit.exeи нажмите клавишу ВВОД. При получении запроса на ввод пароля администратора или подтверждения введите пароль или подтвердите действие.
-
В редакторе реестра щелкните «Файл > импортировать».
-
В диалоговом окне Импорт файла реестра выберите расположение, куда была сохранена резервная копия, выберите файл резервной копии, а затем нажмите кнопку Открыть.
Ручное резервное копирование реестра
-
Нажмите кнопку » Пускregedit.exe в поле поиска и нажмите клавишу ВВОД. При получении запроса на ввод пароля администратора или подтверждения введите пароль или подтвердите действие.
-
В редакторе реестра найдите и щелкните раздел реестра или подраздел, для которого требуется выполнить резервное копирование.
-
Выберите файл> экспорта.
-
В диалоговом окне «Экспорт файла реестра» выберите расположение, в котором нужно сохранить резервную копию, а затем введите имя файла резервной копии в поле «Имя файла «.
-
Нажмите кнопку «Сохранить».
Восстановление ручной резервной копии
-
Нажмите кнопку » Пуск «,regedit.exeи нажмите клавишу ВВОД. При получении запроса на ввод пароля администратора или подтверждения введите пароль или подтвердите действие.
-
В редакторе реестра щелкните «Файл > импортировать».
-
В диалоговом окне Импорт файла реестра выберите расположение, куда была сохранена резервная копия, выберите файл резервной копии, а затем нажмите кнопку Открыть.
Ручное резервное копирование реестра
-
Нажмите кнопку » Пускregedit.exe в поле поиска и нажмите клавишу ВВОД. При получении запроса на ввод пароля администратора или подтверждения введите пароль или подтвердите действие.
-
В редакторе реестра найдите и щелкните раздел реестра или подраздел, для которого требуется выполнить резервное копирование.
-
Выберите файл> экспорта.
-
В диалоговом окне «Экспорт файла реестра» выберите расположение, в котором нужно сохранить резервную копию, а затем введите имя файла резервной копии в поле «Имя файла «.
-
Нажмите кнопку «Сохранить».
Восстановление ручной резервной копии
-
Нажмите кнопку » Пуск «,regedit.exeи нажмите клавишу ВВОД. При получении запроса на ввод пароля администратора или подтверждения введите пароль или подтвердите действие.
-
В редакторе реестра щелкните «Файл > импортировать».
-
В диалоговом окне Импорт файла реестра выберите расположение, куда была сохранена резервная копия, выберите файл резервной копии, а затем нажмите кнопку Открыть.

Вмешаться в работу реестра и изменить информацию в нем может любой пользователь с правами администратора. Если изменения будут внесены неправильно, операционная система может дать сбой, и компьютер перестанет запускаться или возникнут различные проблемы в процессе его работы. В Windows хранятся резервные копии работоспособной версии реестра, использование которых позволяет восстановить параметры операционной системы к значениям по умолчанию.
Где хранится резервная копия реестра
Компания Microsoft предусмотрела, что из-за вмешательства пользователя или сторонней программы может быть нанесен вред файлами реестра операционной системе Windows. Для этого в системных файлах имеется отдельная папка, где хранятся данные реестра по умолчанию в виде пяти файлов: Default, Security, Software, System и Sam. Найти их можно в следующей папке:
{Системный жесткий диск}:WindowsSystem32configRegBack
Обратите внимание: С каждым ключевым обновлением операционной системы также вносятся изменения в резервные файлы реестра. Таким образом, в папке всегда хранятся актуальные для восстановления файлы реестра.
Как восстановить реестр в Windows 10
Чтобы восстановить реестр Windows, нужно резервные файлы разместить в папке, где хранится текущая версия реестра операционной системы. Используемые данные реестра в Windows располагаются по следующему адресу:
{Системный жесткий диск}:WindowsSystem32config
Если компьютер работает без сбоев, но пользователь решил восстановить значения реестра по умолчанию, он может перенести информацию из резервного хранилища в папку с данными реестра. Однако чаще всего необходимость восстановления реестра возникает при наличии проблем на компьютере, которые не позволяют запуститься системе. В такой ситуации перенести резервные файлы реестра можно через командную строку, но ее тоже необходимо сначала запустить.
В ситуации, когда операционная система не загружается, запустить командную строку можно следующими способами:
- Если имеется доступ к экрану блокировки, нужно нажать на кнопку выключения компьютера, расположенную в правом нижнем углу, после чего откроется всплывающее меню. Зажмите на клавиатуре Shift и выберите пункт «Перезагрузка». После этого компьютер запустится в среде восстановления. Чтобы открыть командную строку, нажмите «Поиск и устранение неисправностей» — «Дополнительные параметры» — «Командная строка»;
- Если операционная система не загружается даже до экрана блокировки, то можно использовать загрузочный диск или загрузочную флешку для запуска командной строки. Для этого необходимо на первом установочном экране нажать комбинацию клавиш Shift+F10, после чего командная строка запустится.
После запуска командной строки для восстановления реестра необходимо сделать следующее:
- Определить букву системного диска, поскольку она может отличаться от той, которой обозначается накопитель в операционной системе. Чтобы узнать, какая из букв присвоена системному разделу, нужно ввести команду diskpart и нажать Enter. Далее вводится команда list volume и снова нужно нажать Enter. На экране отобразится список дисков, среди которых необходимо определить, какая буква задана у системного раздела. Определившись с этим, можно завершить команду, написав exit;
- После этого потребуется через командную строку скопировать резервные файлы реестра в системную папку. Для этого пропишите следующую команду, используя вместо C (представленного в примере ниже) букву системного раздела на вашем компьютере, если она отличается:
Xcopy c:windowssystem32configregback c:windowssystem32config
После ввода команды потребуется подтверждение. Используйте английскую букву A, чтобы подтвердить замену файлов.
Когда процесс замены файлов реестра будет завершен, можно перезагружать компьютер и проверять, удалось ли восстановить работоспособность системы.
Обратите внимание: Восстановить файлы реестра можно не только способом, описанным выше, используя резервные данные, но и обратившись к одной из созданных до возникновения проблемы точек восстановления или сбросив операционную систему Windows 10 до начального состояния.
Экспорт и импорт настроек реестра
Продвинутые пользователи часто вносят свои изменения в реестр, которые они не желают терять при возникновении проблем с системным хранилищем данных. Соответственно, восстановление из резервной копии им позволит только вернуть настройки по умолчанию, но можно озаботиться и полным экспортом данных реестра.
Чтобы экспортировать реестр в Windows, нужно сделать следующее:
- Нажать на клавиатуре сочетание клавиш Windows+R и ввести команду regedit;
- Запустится редактор реестра, в котором нужно нажать правой кнопкой мыши на основной раздел «Компьютер» и выбрать пункт «Экспортировать»;
- Далее потребуется отметить место для хранения файла, после чего копия реестра в расширении .reg будет сохранена на компьютере.
Соответственно, если возникнут проблемы с реестром, но операционная система Windows будет запускаться, можно воспользоваться данным файлом, нажав на него дважды левой кнопкой мыши подтвердив импорт данных. Также он может пригодиться, чтобы привести реестр к определенным настройкам после его восстановления из резервной копии Windows.
(417 голос., средний: 4,49 из 5)
Загрузка…
Содержание
- 1 Как восстановить реестр Windows 10 из резервной копии
- 2 Дополнительные способы восстановления реестра
- 3 Как восстановить реестр в Windows 10
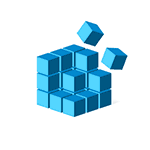
В этой инструкции подробно о том, как восстановить реестр из резервной копии в Windows 10, а также о других вариантах решения проблем с файлами реестра при их возникновении, если обычный способ не работает. И заодно информация о том, как создать собственную копию реестра без сторонних программ.
Резервная копия реестра Windows 10 автоматически сохраняется системой в папке C: Windows System32 config RegBack
Сами же файлы реестра находятся в C: Windows System32 config (файлы DEFAULT, SAM, SOFTWARE, SECURITY и SYSTEM). Важно: не используйте способ в версиях 1803, 1903 и новее, если не включали сохранение копии реестра — к сожалению, начиная с Windows 10 версии 1803 файлы реестра по умолчанию не сохраняются автоматически в указанной папке (но там могут находиться пустые файлы, заменять которыми реестр не нужно). Но вы можете включить их сохранение на будущее (см. Как включить создание резервной копии реестра в папке RegBack).
Соответственно, для восстановления реестра, достаточно скопировать файлы из папки RegBack (там они обычно обновляются после обновлений системы, затрагивающих реестр) в папку System32 Config.
Сделать это можно и простыми средствами системы, при условии, что она запускается, но чаще это не так, и приходится использовать другие пути: обычно, производить копирование файлов с помощью командной строки в среде восстановления Windows 10 или загрузившись с дистрибутива с системой.
Далее будет предполагаться, что Windows 10 не загружается и мы выполняем шаги для восстановления реестра, которые будут выглядеть следующим образом.
- Если вы можете попасть на экран блокировки, то на нем нажмите по кнопке питания, изображенной справа внизу, а затем, удерживая Shift, нажмите «Перезагрузка». Загрузится среда восстановления, выберите «Поиск и устранение неисправностей» — «Дополнительные параметры» — «Командная строка».
- Если экран блокировки недоступен или вы не знаете пароля учетной записи (который придется ввести в первом варианте), то загрузитесь с загрузочной флешки Windows 10 (или диска) и на первом экране установки нажмите клавиши Shift+F10 (или Shift+Fn+F10 на некоторых ноутбуках), откроется командная строка.
- В среде восстановления (и командной строке при установке Windows 10) буква системного диска может отличаться от C. Чтобы выяснить, какая буква диска назначена системному разделу, введите по порядку команды diskpart, затем — list volume, и exit (в результатах выполнения второй команды отметьте для себя, какую букву имеет системный раздел). Далее, для восстановления реестра используйте следующую команду
-
Xcopy c:windowssystem32configregback c:windowssystem32config (и подтвердите замену файлов, введя латинскую A).
По завершении выполнения команды, все файлы реестра будут заменены своими резервными копиями: вы можете закрыть командную строку и перезагрузить компьютер, чтобы проверить, была ли восстановлена работоспособность Windows 10.
Дополнительные способы восстановления реестра
Если описываемый способ не работает, а какого-то стороннего ПО для создания резервных копий использовано не было, то из возможных решений остаются лишь:
- Использование точек восстановления Windows 10 (они содержат в себе и резервную копию реестра, но по умолчанию они у многих отключены).
- Сброс Windows 10 к начальному состоянию (в том числе и с сохранением данных).
Помимо прочего, на будущее вы можете создать собственную резервную копию реестра. Для этого достаточно выполнить следующие простые шаги (нижеописанный способ — не самый лучший и есть дополнительные, см. Как создать резервную копию реестра Windows):
- Запустите редактор реестра (нажмите Win+R, введите regedit).
- В редакторе реестра, в левой панели выберите «Компьютер», кликните по нему правой кнопкой мыши и выберите пункт меню «Экспортировать».
- Укажите место сохранения файла.
Сохраненный файл с расширением .reg и будет вашей резервной копией реестра. Чтобы внести данные из него в реестр (точнее, объединить с текущим содержимым), достаточно просто дважды кликнуть по нему (к сожалению, скорее всего, часть данных не смогут быть внесены). Однако, более разумным и эффективным способом, наверное, является включение создания точек восстановления Windows 10, которые будут содержать, в том числе, и работающий вариант реестра.
В данном выпуске вы узнаете как восстановить реестр в Windows 10 к состоянию «по умолчанию» или из сохраненной заранее копии. Операционная система Windows 10 предусматривает сразу несколько способов резервного восстановления системных файлов при их случайном повреждении.
О том, как проверить целостность системных файлов и восстановить их в случае повреждений я рассказывал в предыдущем выпуске, который вы можете посмотреть по ЭТОЙ ССЫЛКЕ.
Отдельно защищен реестр операционной системы, который является хранилищем данных и параметров Windows. В нем содержится информация о настройках компонентов компьютера, программного обеспечения, профилей пользователей и другие данные.
Вмешаться в работу реестра и изменить информацию в нем может любой пользователь с правами администратора. Если изменения будут внесены неправильно, операционная система может дать сбой, и компьютер перестанет запускаться или возникнут различные проблемы в процессе его работы. В Windows хранятся резервные копии работоспособной версии реестра, использование которых позволяет восстановить параметры операционной системы к значениям по умолчанию.
Компания Microsoft предусмотрела, что из-за вмешательства пользователя или сторонней программы может быть нанесен вред файлами реестра операционной системе Windows. Для этого в системных файлах имеется отдельная папка, где хранятся данные реестра по умолчанию в виде пяти файлов: Default, Security, Software, System и Sam. Найти их можно в следующей папке:
{Системный жесткий диск}:WindowsSystem32configRegBack
Обратите внимание: С каждым ключевым обновлением операционной системы также вносятся изменения в резервные файлы реестра. Таким образом, в папке всегда хранятся актуальные для восстановления файлы реестра.
Как восстановить реестр в Windows 10
Чтобы восстановить реестр Windows, нужно резервные файлы разместить в папке, где хранится текущая версия реестра операционной системы. Используемые данные реестра в Windows располагаются по следующему адресу:
{Системный жесткий диск}:WindowsSystem32config
Если компьютер работает без сбоев, но пользователь решил восстановить значения реестра по умолчанию, он может перенести информацию из резервного хранилища в папку с данными реестра.
Читайте также: Как заблокировать сайт в Опере и любом другом браузере
Однако чаще всего необходимость восстановления реестра возникает при наличии проблем на компьютере, которые не позволяют запуститься системе. В такой ситуации перенести резервные файлы реестра можно через командную строку, но ее тоже необходимо сначала запустить.
В ситуации, когда операционная система не загружается, запустить командную строку можно следующими способами:
- Если имеется доступ к экрану блокировки, нужно нажать на кнопку выключения компьютера, расположенную в правом нижнем углу, после чего откроется всплывающее меню. Зажмите на клавиатуре Shift и выберите пункт «Перезагрузка». После этого компьютер запустится в среде восстановления. Чтобы открыть командную строку, нажмите «Поиск и устранение неисправностей» — «Дополнительные параметры» — «Командная строка»;
- Если операционная система не загружается даже до экрана блокировки, то можно использовать загрузочный диск или загрузочную флешку для запуска командной строки. Для этого необходимо на первом установочном экране нажать комбинацию клавиш Shift+F10, после чего командная строка запустится.
После запуска командной строки для восстановления реестра необходимо сделать следующее:
- Определить букву системного диска, поскольку она может отличаться от той, которой обозначается накопитель в операционной системе. Чтобы узнать, какая из букв присвоена системному разделу, нужно ввести команду diskpart и нажать Enter. Далее вводится команда list volume и снова нужно нажать Enter. На экране отобразится список дисков, среди которых необходимо определить, какая буква задана у системного раздела. Определившись с этим, можно завершить команду, написав exit;
- После этого потребуется через командную строку скопировать резервные файлы реестра в системную папку. Для этого пропишите следующую команду, используя вместо C (представленного в примере ниже) букву системного раздела на вашем компьютере, если она отличается:
Xcopy c:windowssystem32configregback c:windowssystem32config
После ввода команды потребуется подтверждение. Используйте английскую букву A, чтобы подтвердить замену файлов.
Читайте также: Как узнать причину синего экрана смерти в Windows 10?
Когда процесс замены файлов реестра будет завершен, можно перезагружать компьютер и проверять, удалось ли восстановить работоспособность системы.
Обратите внимание: Восстановить файлы реестра можно не только способом, описанным выше, используя резервные данные, но и обратившись к одной из созданных до возникновения проблемы точек восстановления или сбросив операционную систему Windows 10 до начального состояния.
Продвинутые пользователи часто вносят свои изменения в реестр, которые они не желают терять при возникновении проблем с системным хранилищем данных. Соответственно, восстановление из резервной копии им позволит только вернуть настройки по умолчанию, но можно озаботиться и полным экспортом данных реестра.
Чтобы экспортировать реестр в Windows, нужно сделать следующее:
- Нажать на клавиатуре сочетание клавиш Windows+R и ввести команду regedit;
- Запустится редактор реестра, в котором нужно нажать правой кнопкой мыши на основной раздел «Компьютер» и выбрать пункт «Экспортировать»;
- Далее потребуется отметить место для хранения файла, после чего копия реестра в расширении .reg будет сохранена на компьютере.
Соответственно, если возникнут проблемы с реестром, но операционная система Windows будет запускаться, можно воспользоваться данным файлом, нажав на него дважды левой кнопкой мыши и подтвердив импорт данных. Также он может пригодиться, чтобы привести реестр к определенным настройкам после его восстановления из резервной копии Windows.
ВИДЕО: Как ВОССТАНОВИТЬ РЕЕСТР в Windows 10?
Ну а на сегодня все! Напишите пожалуйста в комментариях получилось ли у Вас восстановить реестр Windows? И пользуетесь ли функцией экспорта и импорта настроек реестра?
А также если вам понравился данный выпуск, поддержите его пальцем вверх и не забудьте ПОДПИСАТЬСЯ НА МОЙ КАНАЛ и оповещения нажав на колокольчик рядом с кнопкой подписки!
Читайте также: Как проверить ЦЕЛОСТНОСТЬ СИСТЕМНЫХ ФАЙЛОВ Windows 10?
Благодарим за материал — сайт ОкГик
Опубликовано: 3 октября 2013
В реестр Windows можно попасть с помощью редактора реестра, например, RegEdit. Но где же находится реестр Windows?
Если мы с вами редактируем реестр с помощью редактора, например, RegEdit, то внесенные нами изменения сохраняются в соответствующем файле реестра.
Реестр – это не один файл. Он из себя представляет несколько файлов, хранящих информацию из разных ветвей реестра Windows. Часть данных реестра используется при запуске на компьютере программ, а часть данных формируется в процессе загрузки Windows.
Теперь становится ясным, что данные реестра формируются из разных источников. Например, в Windows 7 реестр в основном формируют файлы, находящиеся в папке C:WindowsSystem32config, а также данные из файла NTUSER.DAT, который находится в профиле пользователя (вместо диска С: может быть любой другой, на котором установлена операционная система). Есть, конечно, и другие файлы формирующие реестр, но перечисленные выше можно считать основными.
Поскольку реестр Windows является стержнем операционной системы, то появляется необходимость в его защите, а значит и резервном копировании. Операционная система сама создает резервные копии реестра Windows и в случае с Windows 7 они размещаются в папке C:System32configRegBack.
Не упустите возможность сделать доброе дело:
нажмите на кнопку социальной сети, в которой вы зарегистрированы, чтобы другие люди тоже получили пользу от этого материала. СПАСИБО!
Используемые источники:
- https://remontka.pro/registry-recovery-windows-10/
- https://rabota-na-kompjutere.ru/kak-vosstanovit-reestr-v-windows-10.html
- https://pcsecrets.ru/os/gde-naxoditsya-reestr-windows.html
На чтение 4 мин Просмотров 106 Опубликовано 12.11.2019
В Windows 10 предусмотрена возможность восстановления системного реестра, если он вдруг по каким-то причинам будет поврежден. Сделать это можно с помощью резервной копии, созданной автоматически, а также, другими способами. Давайте разберемся, как выполнить данную процедуру. Помимо этого, мы опишем ручное резервирование системных фалов реестра, причем, без помощи сторонних программ и утилит.
Содержание
- Восстановление реестра из резервной копии
- Прочие методы восстановления реестра
- Заключение
Восстановление реестра из резервной копии
Смотрите также: «Как изменить цвет папки в Windows 10: программа, инструменты»
ОС Windows 10 время от времени создает копии реестра (данная процедура выполняется каждый раз перед очередным обновлением) и хранит их в папке «System32configRegBack» в каталоге с операционной системой. А сами файлы реестра хранятся по адресу «System32config» в том же каталоге.
Примечание: для доступа к данным папкам нужны администраторские права.
Обычно для того, чтобы восстановить реестр вручную, нужно скопировать данные из каталога «configRegBack» в директорию «config» (с заменой, если требуется).
Данная процедура выполнима, если операционная система может быть запущена, и можно попасть в даную папку с помощью Проводника. Однако довольно часто пользователь не имеет такой возможности. В этом случае нужно воспользоваться командной строкой (загруженной из среды восстановления) для копирования данных или загрузочной флешкой (диском) с установочными файлами операционной системы.
Давайте разберем случай, когда Windows отказывается запускаться. План действий следующий:
- Для начала нужно запустить Командную строку.
- Командная строка запущена. Теперь нужно определить буквенную метку системного диска. Тут нужно учитывать, что в отличие от обычного режима, он может обозначаться другой буквой (не C, как мы привыкли в большинстве случаев).
- По очереди выполняем команды ниже (после набора каждой из них жмем Enter):
- diskpart — запускает утилиту, позволяющую работать с жесткими дисками.
- list volume — выводит информацию обо всех дисках ПК (определяем системный по объему и метке, в нашем случае — это диск C).
- exit — выход из утилиты.
- Теперь нужно восстановить файлы реестра из резервной папки. Для этого вводим команду ниже и жмем клавишу Enter:
xcopy C:windowssystem32configregback C:windowssystem32config.
Примечание: Вместо буквы «C» следует указать обозначение вашего системного диска, если оно отличается от нашего.
- Для подтверждения выполнения операции нажимаем английскую букву A.
- В результате системные файлы будут восстановлены из резервной копии, хранящейся в папке «RegPack».
- После этого командную строку можно закрывать, перезагружать компьютер и проверять результат.
Прочие методы восстановления реестра
Смотрите также: «Не регулируется яркость экрана в Windows 10: что делать»
Помимо рассмотренного выше способа можно также попробовать следующие меры:
- откат системы к точке восстановления, в которой все исправно функционировало (подробнее об этом читайте в нашей статье — «Точка восстановления системы в Windows 10: как создать, удалить и где найти»).
- сброс ОС к исходному состоянию с сохранением пользовательских данных (подробная информация представлена в нашей статье — «Как вернуть компьютер к заводским настройкам в Windows 10»).
- восстановление из созданных вручную копии реестра.
Чтобы вручную создать копию системного реестра, воспользуемся Редактором реестра:
- Открываем редактор любым удобным способом:
- Правой кнопкой мыши щелкаем по пункту «Компьютер» и в открывшемся меню выбираем команду «Экспортировать».
- Выбираем папку для сохранения копии, задаем имя и жмем кнопку «Сохранить».
- Все готово. В дальнейшем, чтобы выполнить восстановление, нужно выполнить данный файл и дать согласие на внесение изменений в систему.
Заключение
Итак, мы только что рассмотрели, каким образом можно восстановить системный реестр. Ручное восстановление данных нельзя назвать самым эффективным методом, так как не все изменения отражаются в системном реестре. И если есть возможность, лучше воспользоваться откатом системы или возвратом в исходное состояние (без потери данных пользователя).
Резервная копия реестра хранится в папке C: WindowsSystem32configRegBack.
Щелкните правой кнопкой мыши кнопку «Пуск», затем выберите «Панель управления»> «Система и обслуживание»> «Резервное копирование и восстановление». Выберите либо Восстановить мои файлы, либо Восстановить файлы всех пользователей. в Окно «Импортировать файл реестра», выберите место, в котором вы сохранили резервную копию, выберите файл резервной копии и нажмите кнопку «Открыть».
Где Windows хранит резервную копию реестра?
Начиная с Windows 10 версии 1803, Windows больше не выполняет автоматическое резервное копирование системного реестра в папку RegBack. Если вы перейдете к Папка WindowsSystem32configRegBack в проводнике Windows вы по-прежнему будете видеть каждый куст реестра, но каждый файл имеет размер 0 КБ.
Как мне найти резервные копии реестра?
Нажмите одновременно кнопки Windows и R, чтобы открыть окно «Выполнить». Тип «regedit”И нажмите Enter. Щелкните Файл> Импорт, чтобы импортировать файл реестра. В диалоговом окне «Импорт реестра» перейдите в папку, в которой вы сохранили файл резервной копии, и нажмите «Открыть».
Windows выполняет автоматическое резервное копирование реестра?
Windows создаст резервную копию реестра в папка C: WindowsSystem32ConfigRegBack один раз в 10 дней, когда срабатывает автоматическое обслуживание, т. е. если пользователь оставляет систему в бездействии в течение значительного времени.
Резервное копирование реестра при создании точки восстановления?
Быстрое и простое объяснение состоит в том, что Восстановление системы создает резервную копию и восстанавливает реестр, важные файлы Windows и программы, которые вы установили в Windows. Это никак не влияет на документы, фотографии и т. Д.
Как исправить ошибки реестра бесплатно?
Чтобы запустить автоматическое восстановление, которое попытается исправить поврежденный реестр в вашей системе Windows 10, выполните следующие действия:
- Откройте панель настроек.
- Перейдите в раздел «Обновление и безопасность».
- На вкладке «Восстановление» нажмите «Расширенный запуск» -> «Перезагрузить сейчас». …
- На экране «Выберите вариант» нажмите «Устранение неполадок».
Почему Windows автоматически делает резервную копию реестра?
Почему и когда Windows сохраняет реестр
Когда вы сохраняете реестр, вы применяете несохраненные изменения и изменяете текущее состояние всей системы. Когда вы сохраняете реестр, вы экспортируете текущее состояние всей системы в файл, который будет использоваться в качестве справки.
Почему Windows делает резервную копию реестра?
Операционная система Windows автоматически сохраняет реестр, каждый раз, когда создается точка восстановления системы — автоматически или вручную вами. Это полезно, потому что, когда вы восстанавливаете свой компьютер до предыдущей точки, ОС также требуется старая резервная копия реестра, чтобы создать работающий восстановленный компьютер.
Насколько велика резервная копия реестра?
Экспортированный файл реестра размером около 50-100 МБ при стандартной установке Windows XP / Vista / 7. Файлы, экспортированные из реестра, представляют собой текстовые файлы и обычно хорошо сжаты (до 75% и более). Вы можете использовать Argentum ™ Backup для автоматического сжатия и сохранения в Zip-архивах.
Как мне восстановить реестр?
Восстановление резервной копии реестра Windows
- Откройте редактор реестра Windows, выполнив одно из следующих действий:…
- Щелкните Файл> Импорт.
- Выберите каталог, в который будет импортирована резервная копия реестра (например, рабочий стол), и выберите резервную копию реестра.
- Нажмите Открыть.
- Перезагрузите компьютер, чтобы начать использовать восстановленный реестр.
Как мне получить доступ к моему реестру с другого компьютера?
Как открыть файл реестра с разбитого компьютера
- Откройте редактор реестра. …
- Выберите ветку HKEY_LOCAL_MACHINE.
- Перейдите в меню ФАЙЛ и выберите ЗАГРУЗИТЬ УЛЬ.
- Перейдите в расположение старого куста реестра. …
- Вы получите диалоговое окно с запросом имени ключа. …
- Найдите ключ (и), который вы ищете, и экспортируйте (меню «Файл»).
Как просмотреть реестр?
Вы можете получить доступ к Реестру через приложение «Редактор реестра» в Windows. Представление разделено на список ключей (папок) слева и значений справа. Навигация по нему очень похожа на просмотр файлов с помощью проводника. Выберите ключ слева, и вы увидите значения, которые содержит ключ справа.
Реестр — важная часть любой версии Windows. В этом хранилище находятся все данные о настройках компонентов ПК, профилей пользователей, программ и другая информация. Сам владелец устройства или какой-либо вредоносный файл могут внести изменения в реестр, что может привести к сбою в работе системы или даже к её краху. В этом случае необходимо в срочном порядке сделать его восстановление. О конкретных действенных способах сегодня и поговорим.
Вы можете самостоятельно создать и сохранить копию реестра — отдельный файл с расширением reg. В нём сохранятся все записи, которые есть в реестре в текущий момент времени. Делать копию рекомендуется перед каждым редактированием реестра в системном окне. Если что-то пойдёт не так, вы сможете очень быстро восстановить хранилище до изначального состояния.
Процедура создания довольно простая и не займёт много времени:
- Запускаем небольшое окошко «Выполнить» на дисплее с помощью сочетания из двух клавиш Win и R. Пишем самостоятельно или вставляем короткий код regedit. После этого нажимаем на ОК либо на «Ввод» (Enter) на клавиатуре.
В строке «Открыть» печатаем команду regedit - Если комбинация не срабатывает, открываем классическое приложение через панель «Поиск Windows» (значок в виде лупы на «Панели задач» справа от кнопки «Пуск»).
В «Поиске Windows» вводим запрос «Выполнить» - Разрешаем редактору вносить изменения на вашем ПК — кликаем по «Да».
В небольшом окне кликаем по «Да», чтобы разрешить редактору вносить изменения на устройстве - Сразу обращаем внимание на верхнюю панель окна — нам нужно меню с заголовком «Файл». Раскрываем его одним кликом мышки. В перечне делаем выбор в пользу пункта «Экспорт».
В меню «Файл» кликаем по опции «Экспорт» - В новом окне даём название резервной копии, определяемся с будущим местонахождением файла (обязательно запомните его, чтобы потом долго не искать). Внизу окна выберите либо «Весь реестр», либо какую-то одну конкретную ветку. Во втором варианте вам необходимо будет указать, какой именно раздел помещать в резервную копию. После этого нажимаем на «Сохранить».
Назовите файл резервной копии и выберите папку, в которой он будет храниться - Зайдите в папку, где должен был быть сохранён файл. Проверьте его наличие.
Как откатить реестр до предыдущей версии с помощью резервной копии
Выполнить восстановление всех записей хранилища можно несколькими способами. Есть как простые методы, так и более сложные, например, способ с использование «Командной строки».
С помощью опции «Импорт»
Один из классических способов заменить текущие повреждённые записи реестра на те, что были до внесения изменений, — функция «Импорт», доступная в самом окне редактора:
- Снова открываем наш «Редактора реестра» с помощью окошка «Выполнить» либо панели «Поиск Windows». Инструкции по запуску вы найдёте в предыдущем разделе этой статьи.
- Снова кликаем по первому пункту «Файл», но на этот раз выбираем в перечне опцию «Импорт».
Кликните по «Импорт» в меню «Файл» - В «Проводнике Windows» находим папку, в которой была сохранена ранее копия, а затем сам файл с расширением reg. Кликаем по нему один раз левой клавишей мышки, чтобы выделить его, и жмём на «Открыть».
Найдите в «Проводнике» файл резервной копии и нажмите на «Открыть» - Теперь остаётся дождаться, когда система поменяет текущие записи реестра на параметры из файла.
Подождите, пока система заменит все файлы - Перезагружаем устройство, чтобы завершить окончательно процесс восстановления.
Видео: как создать резервную копию и сделать с помощью неё откат
Через сам файл резервной копии
Это самый простой и быстрый способ вернуть прежнее состояние реестру. Сделайте следующее:
- Отыщите ранее созданный файл с копией в том месте, где вы его сохранили. Например, это был «Рабочий стол».
Найдите файл резервной копии в папке, в которой вы сохранили его ранее - Двойным щелчком запускаем его как обычный ярлык или исполняемый файл.
- Кликаем по «Да», чтобы снова разрешить редактору вносить изменения на ПК.
- Теперь в сообщении с предупреждением кликаем по «Да». Тем самым мы подтверждаем, что хотим внести изменения в реестре.
Подтвердите, что хотите изменить значения реестра - Ждём окончания процесса и перезапускаем девайс.
Через опцию «Слияние»
Метод также очень простой и похож на предыдущий. Отличается он только способом запуска процесса восстановления:
- Снова ищем файл с резервной копии. У нас это «Рабочий стол». Вам, возможно, понадобится открыть «Проводник Windows», чтобы добраться до нужной папки.
- Жмём на файл один раз правой клавишей мышки, чтобы запустить так называемое контекстное меню. В нём уже щёлкаем по первому пункту «Слияние».
Нажмите на пункт «Слияние» в контекстном меню резервной копии - Снова кликаем по «Да», чтобы разрешить программе вносить изменения на ПК, а потом подтверждаем, что хотим изменить реестр.
- Ждём, когда процесс завершится и перезагружаемся.
Простое копирование файлов
Разработчики «операционки» предусмотрительно поместили в системные папки резервные файлы реестра. Они всегда актуальны — обновляются вместе в ОС. С помощью них можно сделать откат реестра до прежней версии. Файлы находятся в папке c директорией System32configRegBack. Всего их пять: каждый отвечает за отдельную ветку в хранилище.
Записи реестра, которыми пользуется система в данный момент, находятся в папке config, то есть в разделе на уровень выше. Чтобы вернуть прежнюю версию реестра, нужно просто скопировать файлы из RegBack в config:
- Открываем «Проводник Windows» и запускаем в нём системный локальный диск. Как правило, он идёт по буквой С. Если система установлена у вас на другом диске, откройте его.
Откройте «Проводник» и запустите в нём локальный диск с системными файлами - Теперь переходим по следующей директории: Windows — System32 — config.
В папке config открываем RegBack - В последней папке найдите блок RegBack. Запустите его двойным щелчком. Выделите мышью все файлы и кликните по ним правой клавишей. В перечне на сером фоне выбираем «Копировать» или нажимаем одновременно на клавиши Ctrl + C.
Копируем все файлы из папки RegBack с помощью контекстного меню - Возвращаемся в папку config. По свободному от пунктов полю щёлкаем снова правой клавишей и выбираем опцию «Вставить» либо зажимаем клавиши Ctrl + V.
Кликаем по опции «Вставить» в контекстном меню папки config - Вы также можете открыть эти две папки в разных окнах, а затем выделить и перетащить файлы с помощью мышки.
Перетащите файлы из RegBack в config
Нужные файлы переместятся из RegBack в config с заменой оригиналов.
С помощью «Командной строки»
Далеко не всегда можно провести простое копирование файла. «Проводник» может не позволить это сделать, если какие-то записи из этих файлов будут использоваться системой. К тому же в результате неправильного редактирования реестра, компьютер может просто перестать работать. Таким образом, у вас даже не будет доступа к «Рабочему столу» и «Проводнику». Что в этом случае делать? Воспользуйтесь консолью «Командная строка», чтобы решить проблему:
- Если вы можете попасть на экран блокировки, нажмите на нём на кнопку питания в правом нижнем углу, а затем, удерживая Shift, кликните по «Перезагрузка». Загрузится среда восстановления, выберите «Поиск и устранение неисправностей» — «Дополнительные параметры» — «Командная строка».
В меню «Дополнительные параметры» щёлкните по «Командная строка» - Если экран блокировки недоступен или вы не знаете пароля учётной записи (который придётся ввести в первом варианте), то загрузитесь с загрузочной флешки Windows 10 (или с диска).
- На первом экране установки с кнопками «Установить» и «Восстановление системы» нажмите клавиши Shift + F10 (или Shift + Fn + F10 на некоторых ноутбуках), откроется «Командная строка».
Зажмите комбинацию Shift+F10 в начальном окне с кнопкой «Установить», чтобы перейти в «Командную строку» - В среде восстановления (и «Командной строке» при установке Windows 10) буква системного диска может отличаться от C. Чтобы выяснить, какая буква диска назначена системному разделу, введите по порядку команды diskpart, затем — list volume, и exit (в результатах выполнения второй команды отметьте для себя, какую букву имеет системный раздел). Далее, для восстановления реестра используйте следующую команду: Xcopy c:windowssystem32configregback c:windowssystem32config. После этого подтвердите замену файлов, введя латинскую A.
В «Командной строке» вставьте Xcopy c:windowssystem32configregback c:windowssystem32config - По завершении выполнения команды, все файлы реестра будут заменены своими резервными копиями: вы можете закрыть «Командную строку» и перезагрузить компьютер, чтобы проверить, была ли восстановлена работоспособность Windows 10.
Видео: как восстановить реестр через «Командную строку»
Утилиты для исправления ошибок и восстановления реестра
Решить проблему некорректных записей в реестре можно не только с помощью стандартного восстановления через резервную копию, но и с помощью специальных утилит, которые призваны «ремонтировать» эту важную системную базу.
Registry Repair: простая и бесплатная, но на английском языке
Registry Repair — полезный и простой в освоении продукт от компании Glarysoft, предназначенный для исправления ошибок в реестре и его восстановления при необходимости. Им можно пользоваться как бесплатным средством для профилактического обслуживания системного хранилища. Утилита также поможет срочно решить ситуацию с нестабильной работой «операционки», если это вызвано некорректным состоянием реестра.
Утилита способна на следующее:
- Обнаруживать до 18 типов ошибок в хранилище реестра, неверные значения параметров.
- Проверять структуру всех ветвей.
- Применять «умный» алгоритм во время поиска неверных, повреждённых и ненужных записей.
- Создавать резервную копию перед каждой редакцией.
- Восстанавливать записи из этой копии в случае неудачной правки.
- Исправлять автоматически все отмеченные галочками записи или предоставлять право пользователю делать это выборочно.
- Открывать записи в «Редакторе реестра».
- Отменять все внесённые изменения, если возникают сбои после редактирования.
- Создавать списки исключений, которые утилита будет игнорировать во время поиска ошибок.
Приложение находит такие типы ошибок:
- неверные пути и типы файлов;
- неправильные пользовательские элементы управления;
- устаревшие записи;
- неверные шрифты;
- устаревшие элементы меню «Пуск»;
- неиспользуемые расширения файлов;
- ошибки запуска программ и прочее.
Программа подходит практически для всех версий Windows: начиная от XP и заканчивая «десяткой». Среди минусов можно выделить отсутствие русской и портативных версий.
Приложение доступно для скачивания на официальном ресурсе разработчика.
Registry Life: поддержка русского языка и базовый набор функций
Registry Life — бесплатная и быстрая оптимизация реестра от разработчика ChemTable, компании, которая специализируется на создании приложений для удаления софта и чистки реестра.
У Registry Life следующие особенности и возможности:
- Удаляет ненужные более записи в реестре, которые остались в наследство от утилит, давно удалённых с ПК.
- Проводит дефрагментацию реестра, чтобы все записи были собраны в одной области на жёстком диске — системе будет проще искать их. Это увеличивает скорость работы в «операционке».
- Сжимает реестр, уменьшая тем самым размеры файлов хранилища.
- Ищет повреждённые записи и исправляет их.
- Анализирует все ветви и указывает на неправильные значения параметров, которые замедляют работу ПК.
- Способна проводить оптимизацию в автоматическом режиме после загрузки «операционки». Это избавит пользователя от профилактических работ по обслуживанию ОС.
У приложений есть минус — базовый набор функций для «ремонта» реестра без дополнительных «фишек». Тем не менее его будет достаточно для определения и устранения ошибок в хранилище.
Пользоваться утилитой можно при соблюдении следующих условий:
- Операционные системы: Microsoft Windows XP, Vista, 8, 8.1 и 10 (32- и 64-разрядные).
- Оперативная память: от 256 МБ.
- Жёсткий диск: 50 МБ свободного места.
- Права администратора.
Инсталлятор утилиты лучше скачивать из официального ресурса разработчика. Файл весит чуть более 35 МБ.
Wise Registry Cleaner: продукт с дополнительными функциями
Wise Registry Cleaner — бесплатная утилита с большим комплектом инструментов, который способен улучшить техническое состояние системного хранилища.
У программы следующие особенности:
- Оптимизирует структуру реестра.
- Имеет портативную версию (работа этой версии не связывается с ОС).
- Повышает производительность «операционки» за счёт её тонкой настройки.
- Создаёт полную резервную копию реестра перед исправлением ошибок.
- Даёт возможность выбрать пользователю, какие ошибки исправлять, а какие нет.
- Дефрагментирует и сжимает хранилище.
- Позволяет отменить внесённые изменения всего в два щелчка.
- Делит ошибки на опасные и безопасные, то есть те, что можно удалить безболезненно для реестра.
- Предоставляет описание для каждой ошибки и даёт рекомендации, как с ней поступить.
- Сохраняет удалённую информацию в отдельный файл с расширением reg.
- Работает в автоматическом режиме.
К компьютеру этот софт для реестра предъявляет такие требования:
- Процессор с тактовой частотой 800 MHz или более мощный.
- Оперативная память 128 МБ или больше.
- Свободное место на жёстком диске от 9 МБ.
- Архитектура с разрядностью 32 бит или 64 бит (x86 или x64).
- Операционная система Windows XP, Windows Vista, Windows 7, Windows 8, Windows 10.
Минус утилиты в том, что некоторые антивирусы, например, Malwarebytes и AVG, иногда распознают её как нежелательную. У приложения есть и платная версия с более расширенным функционалом. Приобрести её можно за 30$. Загружайте утилиту только с официального сайта. Инсталлятор бесплатного варианта весит всего 2,72 МБ.
Видео: как пользоваться Wise Registry Cleaner
Auslogics Registry Cleaner: бесплатный и эффективный
Auslogics Registry Cleaner представляет собой бесплатный, но эффективный софт для решения проблем с реестром. Её производитель — компания Auslogics Labs. Приложение подходит как для регулярного обслуживания реестра, так и его экстренного «ремонта».
У приложения следующие преимущества:
- Высокая скорость сканирования.
- Работа по уникальным алгоритмам.
- Простой интерфейс, в котором разберётся даже начинающий юзер. Все основные действия выполняются всего в несколько щелчков мышкой.
- Возможность указать перед проверкой интересующие вас типы ошибок, которые могут встретиться в системном хранилище.
- Автоматическое исправление найденных ошибок.
- Эффективность. Устройство начинает функционировать быстрее на 20 – 30%. Программа исправляет большинство типов ошибок и удаляет ненужные записи, например, несуществующие ссылки и директории файлов.
- Полный отчёт после исправления ошибок.
- Хранение копий старых записей реестра. При необходимости каждый пользователь сможет вернуть всё на место.
- Поддержка русского языка.
Есть ли какие-либо недостатки у этой утилиты? Как и всех других приложений, конечно же, есть:
- Отсутствие портативной версии утилиты.
- Закрытый исходный код.
- Зловредная программа по версии некоторых антивирусов (хотя на самом деле не представляет никакой угрозы). Антивирусное ПО может блокировать работу программы.
- Наличие рекламы.
К устройству программа предъявляет следующие минимальные требования:
- Процессор с тактовой частотой 800 MHz или более мощный.
- Оперативная память 256 МБ или больше.
- Свободное место на жёстком диске от 39 МБ.
- Архитектура с разрядностью 32 бит или 64 бит (x86 или x64).
- Операционная система Windows XP, Windows Vista, Windows 7, Windows 8, Windows 10.
Утилита доступна для скачивания на своём официальном ресурсе.
Резервные копии файлов хранятся в надёжном месте — на системном диске. Они сохраняются автоматически системой. Вы можете их использовать, например, если из-за сбоя в реестре вы не можете попасть на «Рабочий стол», когда Windows просто не загружается. Воспользуйтесь в таком случае «Командной строкой», чтобы скопировать резервные файлы в нужную папку. Вы также можете создать свою копию — отдельный файл. Пользоваться им очень удобно: достаточно просто открыть его двойным щелчком, чтобы запустить восстановление реестра, если компьютер начал медленно работать или давать сбои после его неудачного редактирования.
- Распечатать
Оцените статью:
- 5
- 4
- 3
- 2
- 1
(3 голоса, среднее: 5 из 5)
Поделитесь с друзьями!
Содержание
- Что такое реестр и зачем он нужен.
- История.
- Где хранится файл реестра.
- Как войти в Редактор реестра.
- Структура реестра.
- Каких типов бывают параметры реестра.
Что такое реестр и зачем он нужен.
Реестр Windows представлен в виде иерархично организованной базы данных, где хранятся параметры и настройки всех установленных на компьютер программ, служб и операционной системы в целом (например, профили конкретных пользователей или информация об установленном устройстве). При запуске или работе в каком-либо приложении ОС обращается к данным реестра, так как именно в нем записаны все необходимые для работы данные. Даже сам запуск ПК невозможен без обращения к данным системного реестра.
Разработчики ОС Windows намеренно скрыли файлы реестра от глаз рядового пользователя, т.к. любые действия (изменение, удаление) могут привести к необратимым последствиям всей системы.
Чтобы не нарушить нормальную работу вашего компьютера с ОС Windows 10 не удаляйте записи из реестра пока не убедившись в их вредоносности либо неактуальности.
Для того чтобы избежать нежелательного вмешательства в реестр опытные пользователи могут воспользоваться способом описанном в статье «Как запретить использование редактора реестра (regedit.exe)».
История.
Впервые в Windows 3.1 была применена древовидная система организации данных (1992 год). Правда реестр состоял всего из одной ветки. Тогда же и появилась программа Regedit (позволяющая просматривать и редактировать реестр).
Следующая версия реестра вышла в 1993 году и предназначалась для работы Windows NT 3.1. Реестр содержал уже 4 раздела.
В дальнейшем назначение реестра не менялось. Реестр использовался в качестве основной базы данных для ОС и программ. Изменениям в реестре подвергались лишь названия файлов, а также их местоположение.
Где хранится файл реестра.
Чтобы найти непосредственно место хранения файлов реестра перейдите C:WindowsSystem32Config. Файлы формирующие реестр %SystemRoot%System32config хранятся по указанному пути.
Доступ к этим файлам ограничен в целях защиты от случайного изменения или удаления.
В ранее существовавших ОС Windows была реализована возможность автоматического создания резервных копий реестра. Действие это осуществлялось автоматически раз в 10 дней. Применительно же к Winidows 10 версия 1803 с мая 2018 года бекап реестра создавался с нулевым размером, а в версии 1809 был полностью отключен и пользователю теперь необходимо самостоятельно создавать резервную копию реестра на случай если он будет поврежден и его нужно будет восстановить. О том, как создать точку восстановления в Windows 10 читайте в этой статье.
Как войти в Редактор реестра.
Чтобы найти и увидеть файлы, входящие в состав реестра, воспользуйтесь программой Редактор реестра вызвав ее через диалоговое окно «Выполнить». Нажмите комбинацию Win+R → в строку открыть впишите regedit → нажмите OK.
Далее появится предупреждение Контроля учетных записей, где необходимо подтвердить разрешение на внесение изменений нажатием кнопки Да.
Перед вами появится Редактор реестра.
Редактор можно запустить с панели задач. Для этого в нижней левой части экрана нажмите Поиск (значок в виде лупы) и введите regedit.
Вам будут предложены действия, которые можно выполнить. Нажмите Открыть или Перейдите к расположению файла (вы будете направлены в Папку с ярлыками системных программ, отсюда и можно запустить Редактор реестра).
Программу regedit можно найти на диске, где установлена система. В нашем случае заходим на диск С → находим папку Windows → приложение regedit. Путь будет выглядеть следующим образом C:Windowsregedit. Запустите программу двойным нажатием левой кнопки мыши.
Помимо стандартных способов просмотра и управления файлами реестра можно воспользоваться сторонними программами, которые имеют такие полезные функции как сканирование, ручная и автоматическая очистка, исправление ошибок и другие.
Структура реестра.
Структура реестра организована в виде иерархической модели. Верхний уровень реестра представлен разделами, которые включают подразделы и параметры. Параметры – это те, данные необходимые для работы ОС или программ, представленные файлами. Для их упорядочения используются разделы.
Ниже представим названия стандартных разделов реестра и их краткое назначение.
HKEY_CLASSES_ROOT или HKCR – важный раздел реестра, защищенный от редактирования, содержит основную информацию о файлах.
HKEY_CURRENT_USER или HKCU – здесь хранится информация о пользователе, под которым осуществляется вход в систему (личные папки, параметры персонализации и т.д.).
HKEY_LOCAL_MACHINE или HKLM – важный раздел реестра и самый большой по своему объему. Здесь содержатся аппаратные настройки всей системы (драйвера, параметры ОС).
HKEY_USERS или HKU – раздел, содержащий данные о профилях пользователей и профиле по умолчанию.
HKEY_CURRENT_CONFIG или HKCC – раздел с данными о конфигурации используемого оборудования при запуске системы. По сути не является полноценным разделом, т.к. является ссылкой на раздел HKLM.
Для того чтобы увидеть подразделы корневых папок, нажмите на стрелочку, которая покажет параметры и их значение.
Каких типов бывают параметры реестра.
Раздел и подраздел может состоять из ноля, одного или нескольких параметров. У каждого параметра есть — имя, тип и значение и все эти части параметра всегда располагаются в названном строго определённом прядке. Например, [WallppaperOriginX] [REG_DWORD] [0x0000000 (0)].
Данные параметров реестра могут быть разных типов.