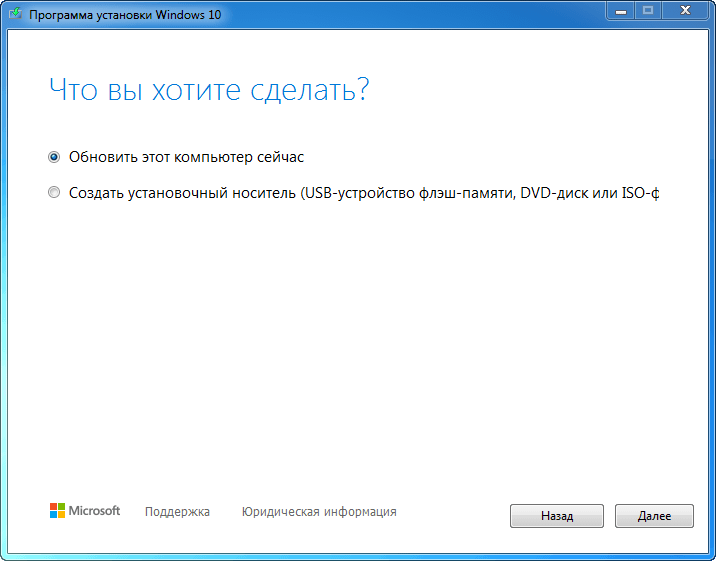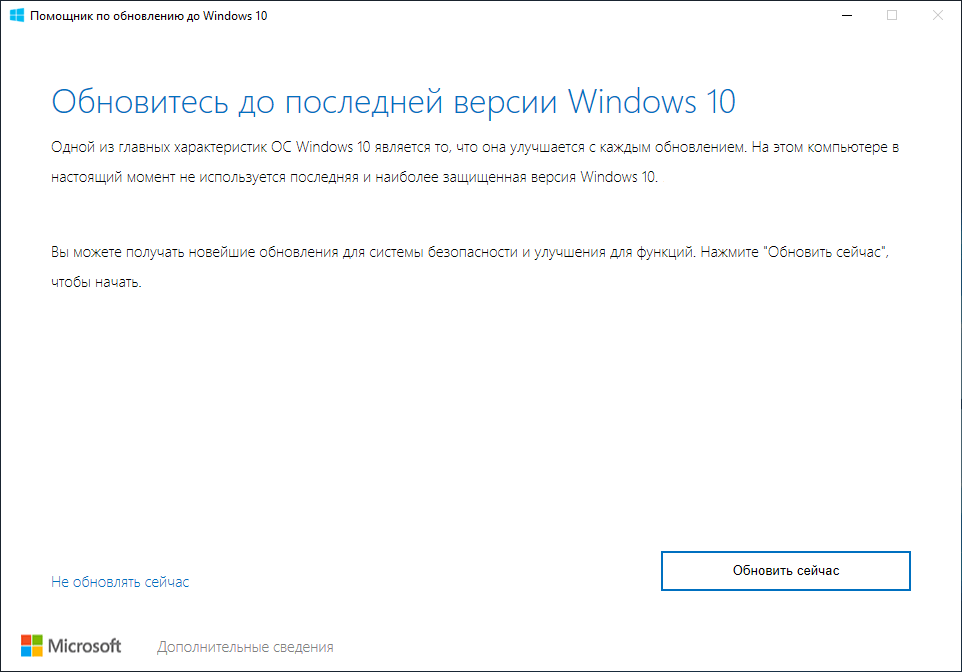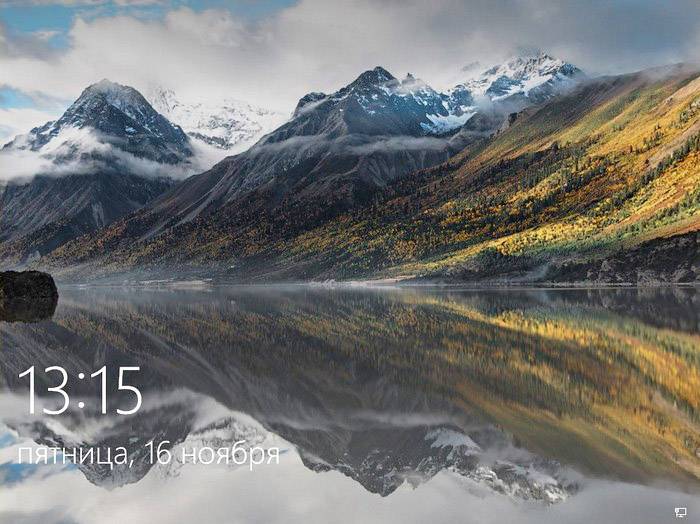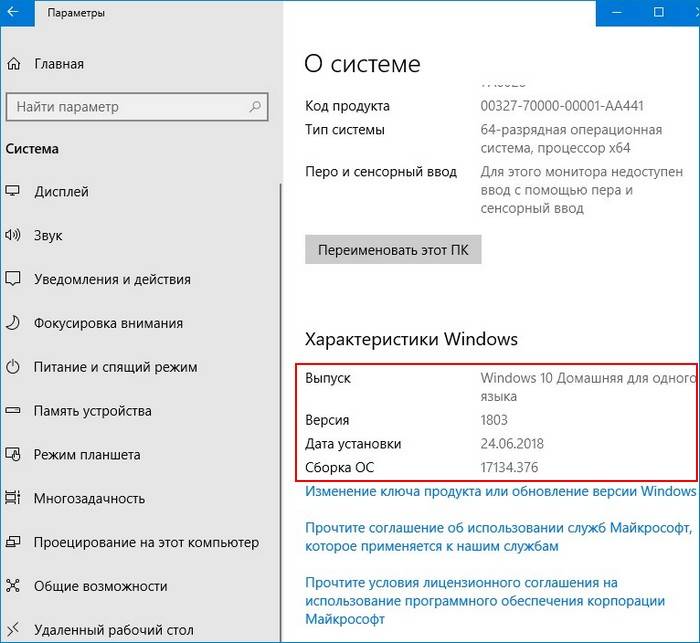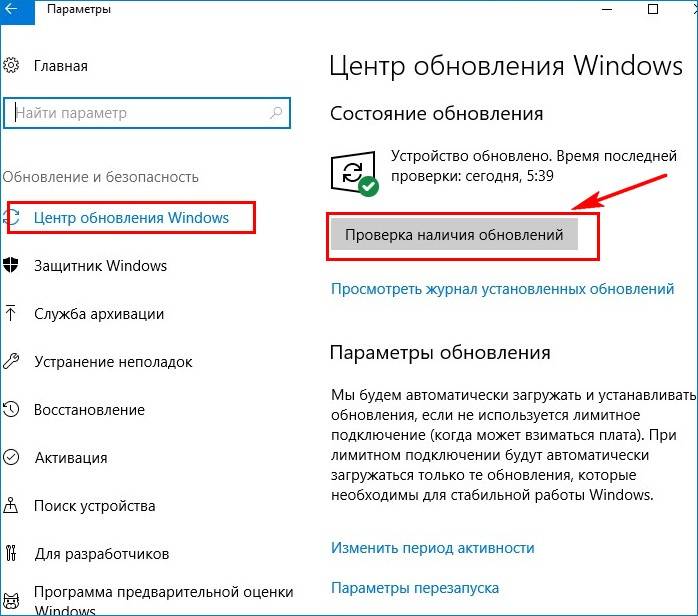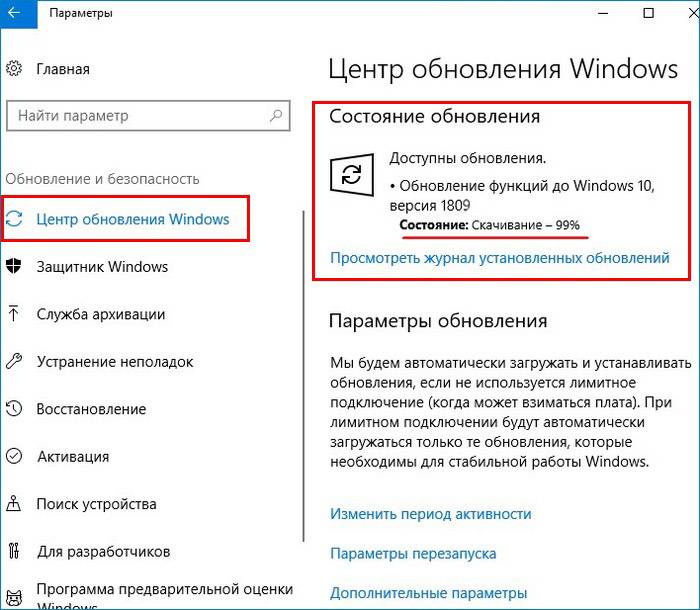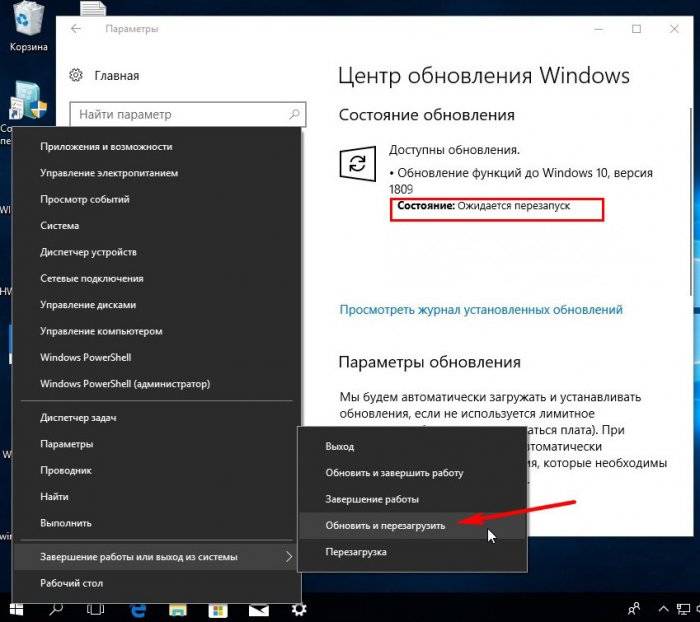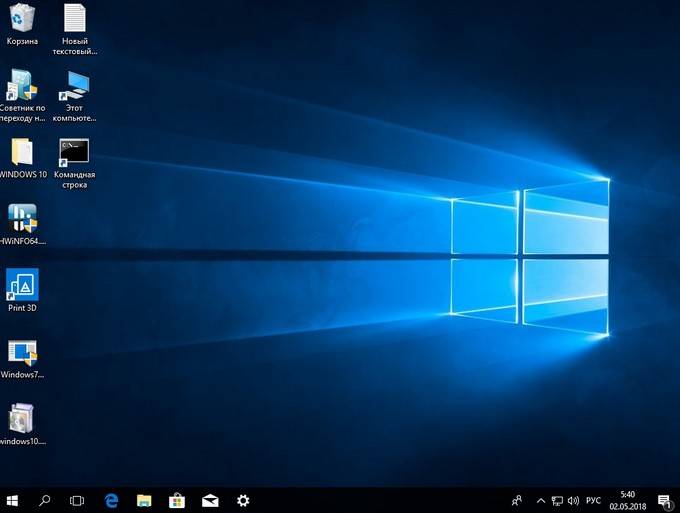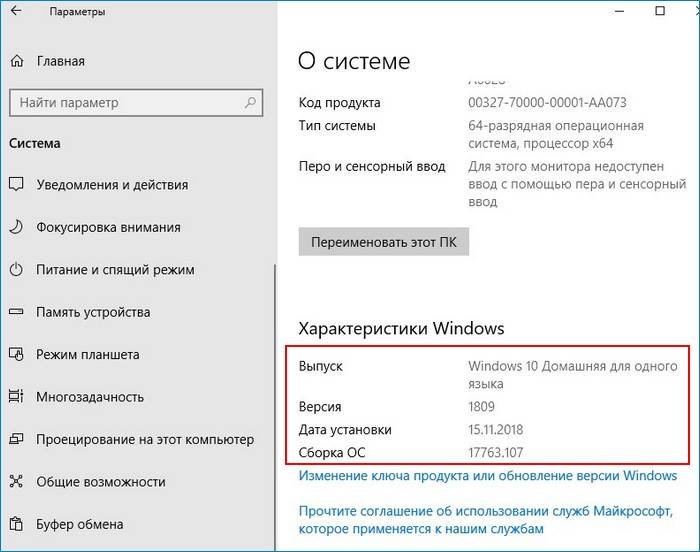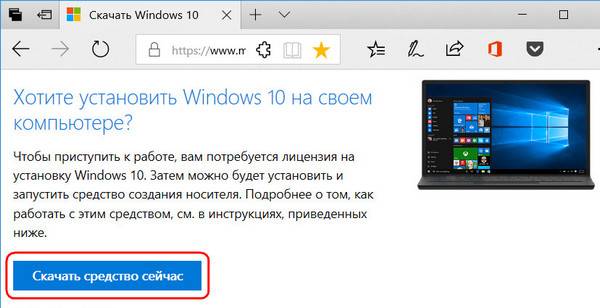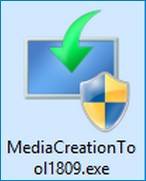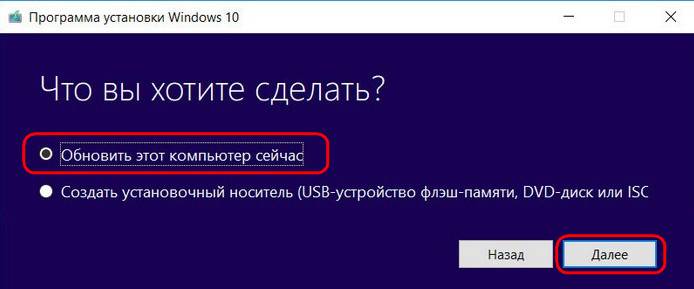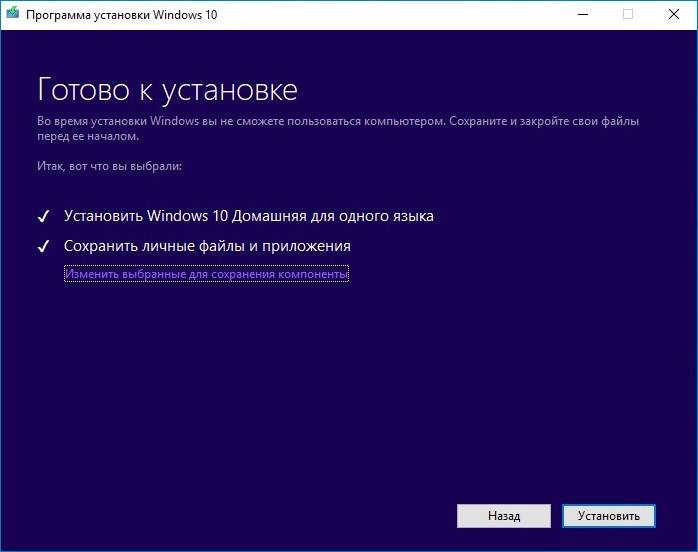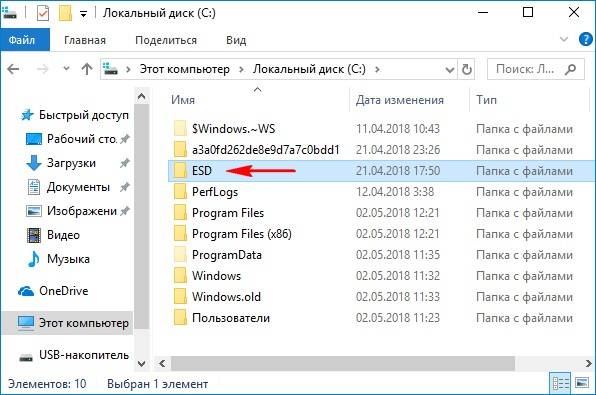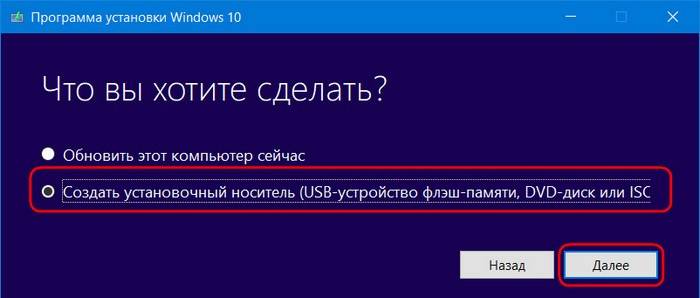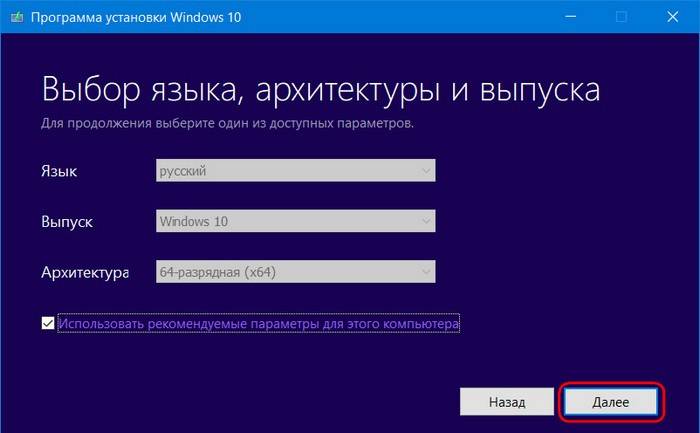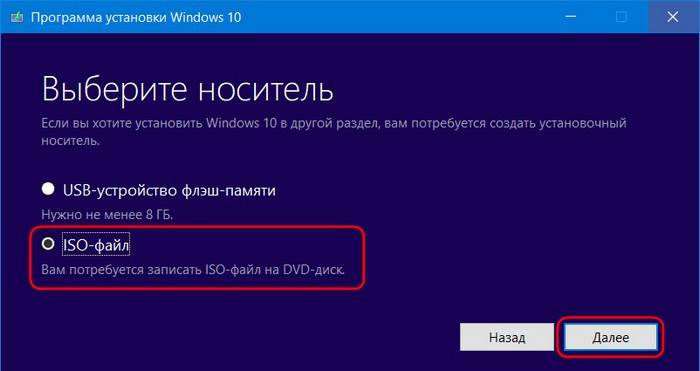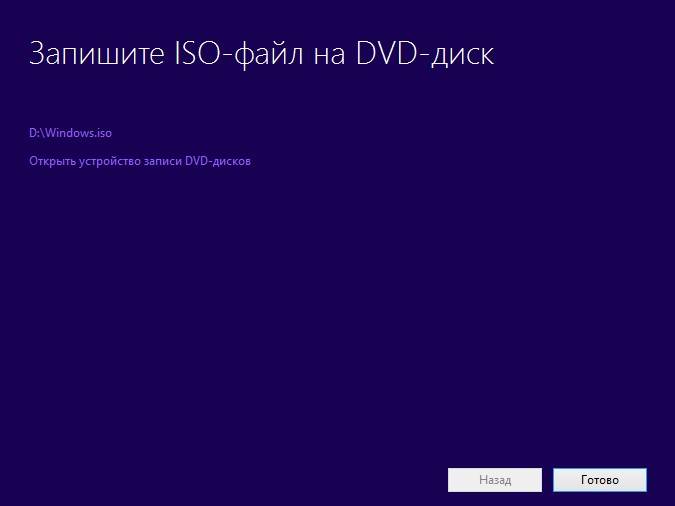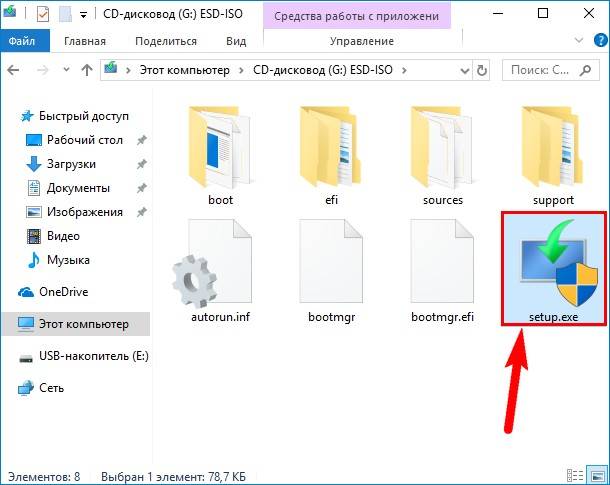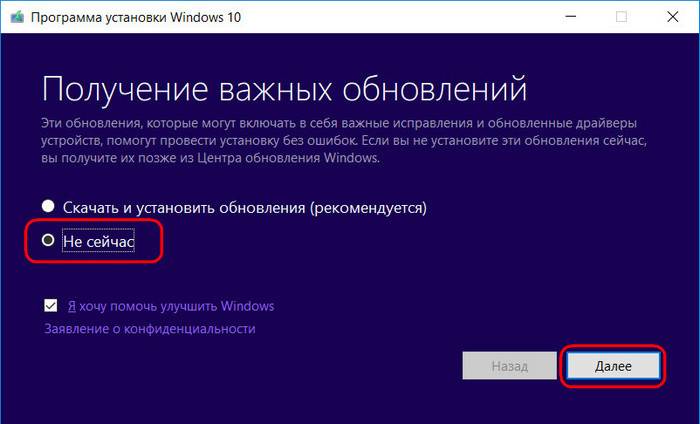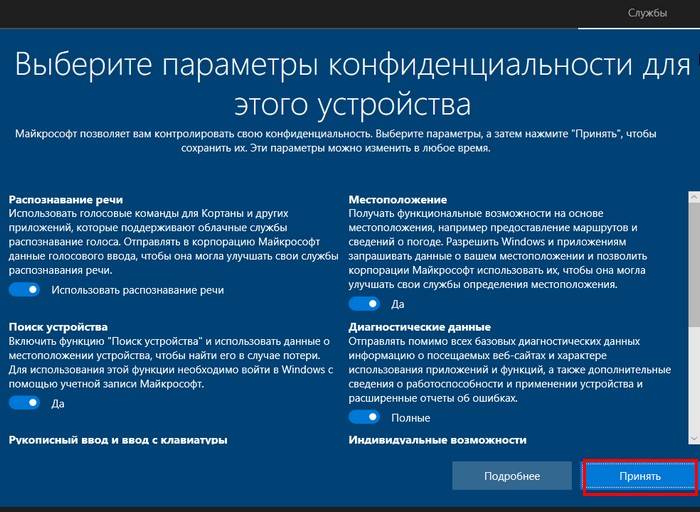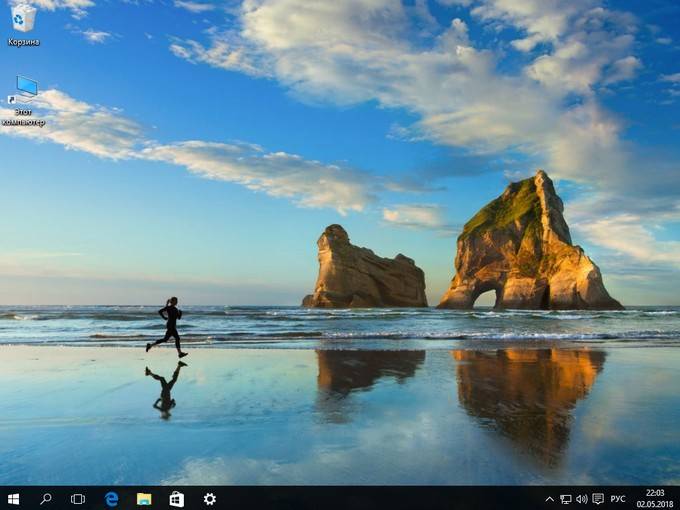Содержание
- Как обновить windows 10 корпоративная с 1607 до 1809 или 1903?
- Вопрос
- Ответы
- Все ответы
- Обновить Windows 10 до версии 1909 через Media Creation Tool
- Как обновить Windows 10 до версии 1909 используя помощник
- Как обновить Windows 10 до версии 1909 с помощью ISO-файла
- Используйте «Центр обновлений» Windows 10
- 3 способа обновить Windows 10 до накопительного обновления October 2018 Update (1809)
- Способ №1. Центр обновления
- Способ №2. Утилита MediaCreationTool1809
- Способ №3. ISO-образ системы
- Завершена поддержка Windows 10 версии 1607 на Полугодовом канале обслуживания
- Как обновить Windows 10 до последней версии
- Установка через Центр обновления Windows
- Использование Media Creation Tool
- Помощник по обновлению до Windows 10
- Полное руководство по обновлению Windows 10 для предприятий любого размера
- Что написано в ваших правилах обновления?
- Ручное управление обновлениями
- Управление обновлениями через Групповые политики
- Инструменты работы в крупных организациях (Enterprise)
Как обновить windows 10 корпоративная с 1607 до 1809 или 1903?
Задайте вопрос Быстрый доступ
Windows 10 IT Pro > Windows 10
Вопрос
Ответы
Как обычно: загружайте образ новой версии, монтируйте его в старой версии, запускайте setup и выбирайте «сохранить все».
Если ваша ситуация сложнее, например из разряда «как мне обновить 10000 разных ПК», то опишите ее в деталях.
This posting is provided «AS IS» with no warranties, and confers no rights.
- Помечено в качестве ответа 24 июня 2019 г. 12:06
18 июня 2019 г. 2:08 Ответить | Цитировать
Все ответы
Как обычно: загружайте образ новой версии, монтируйте его в старой версии, запускайте setup и выбирайте «сохранить все».
Если ваша ситуация сложнее, например из разряда «как мне обновить 10000 разных ПК», то опишите ее в деталях.
This posting is provided «AS IS» with no warranties, and confers no rights.
- Помечено в качестве ответа 24 июня 2019 г. 12:06
18 июня 2019 г. 2:08 Ответить | Цитировать
Можно подробней пожалуйста
11 сентября 2019 г. 3:42 Ответить | Цитировать
Создайте, пожалуйста, новую тему, в которой задайте интересующие Вас вопросы.
Мнения, высказанные здесь, являются отражением моих личных взглядов, а не позиции корпорации Microsoft. Вся информация предоставляется «как есть» без каких-либо гарантий.
11 сентября 2019 г. 5:32 Ответить | Цитировать
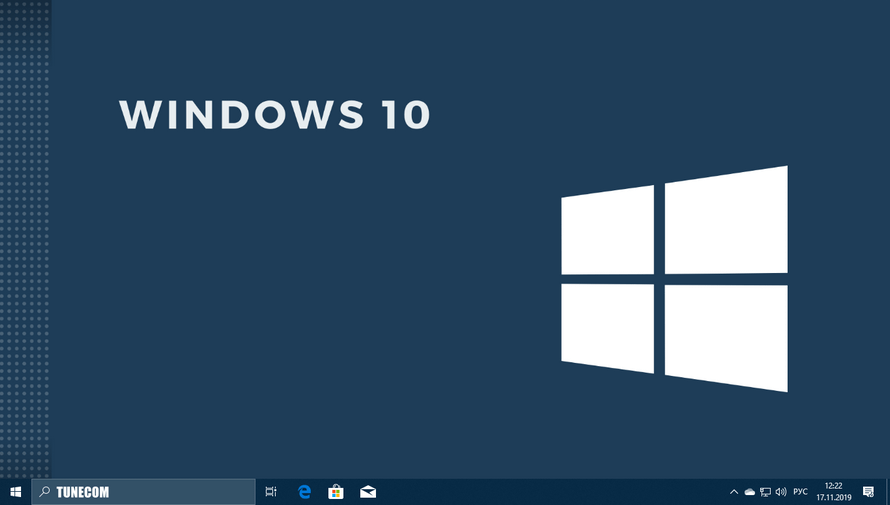
Обновить Windows 10 до версии 1909 через Media Creation Tool
Инструмент позволяет обновлять текущую версию операционной системы до нового выпуска или создать установочный носитель для последующей чистой установки.Скачайте и запустите «Media Creation Tool«. Примите условия лицензии, отметьте «Обновить этот компьютер сейчас«, нажмите «Далее» и следуйте инструкциям.
Как обновить Windows 10 до версии 1909 используя помощник
Здесь все довольно просто, вам нужно скачать «Помощник по обновлению«, выполнить запуск, нажать «Обновить сейчас» и следовать инструкциям инструмента.
Как обновить Windows 10 до версии 1909 с помощью ISO-файла
Скачайте Windows 10 November 2019 Update, перейдите в папку загрузки, щелкните правой кнопкой мыши ISO-файл, выберите «Открыть с помощью» и нажмите «Проводник«, после чего «OK«.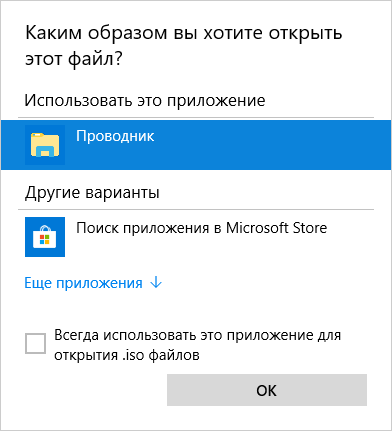
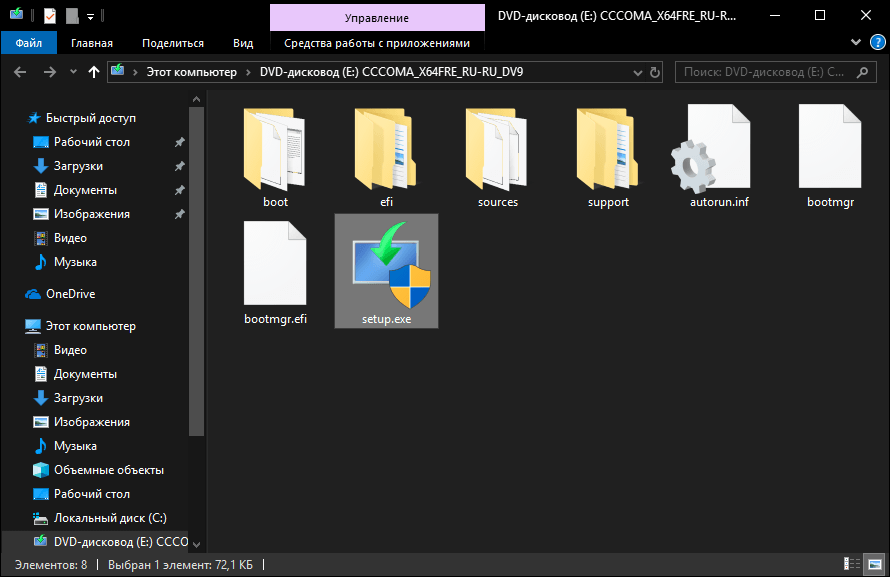
Используйте «Центр обновлений» Windows 10
Откройте параметры одновременным нажатием клавиш Windows + I, перейдите в раздел «Обновление и безопасность«.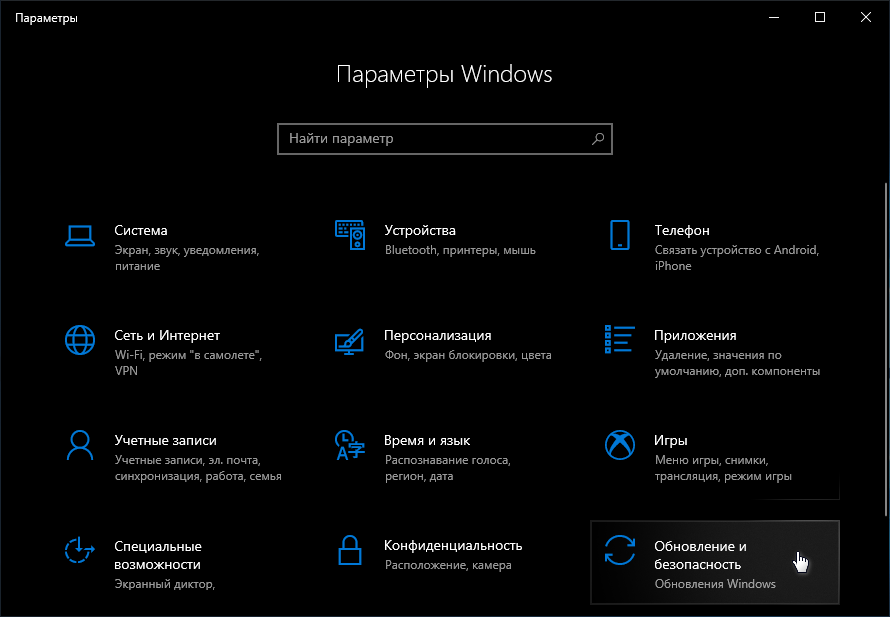
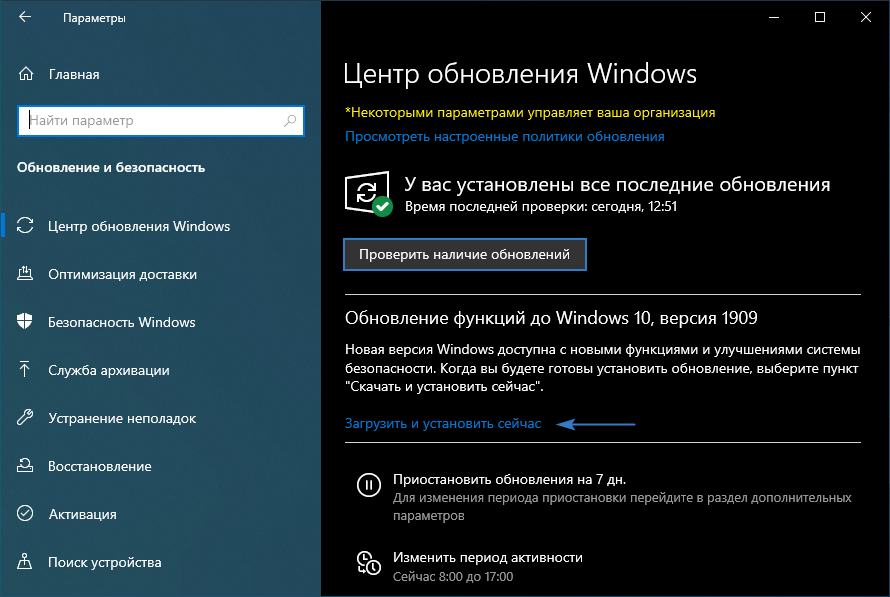
Категория: Windows 10 / Обновления Windows
Привет друзья! Неделю назад вышло масштабное накопительное обновление Windows 10 October 2018 Update версия 1809, к сожалению, только со второй попытки. На данный момент полёт OS проходит нормально и каких-либо серьёзных глюков в её работе нашими читателями замечено не было, б удем надеяться, что так будет и дальше. В сегодняшней статье я предложу вам три способа обновления установленной на вашем ПК системы до новейшей версии 1809 сборка 17763.134.
3 способа обновить Windows 10 до накопительного обновления October 2018 Update (1809)
В начале статьи замечу, что не стоит ждать, когда винда обновится до новой версии с помощью Центра обновления автоматически. Почему? Во-первых, обновление будет распространяться медленно. Во-вторых, когда оно дойдёт до вас, то произойдёт это неожиданно неприятно и компьютер просто попросит перезагрузку, а затем начнётся долгий, около тридцати минут (а на стареньких машинах и того больше), процесс обновления ОС. Обновление не удалит ваши личные данные и установленные программы. Сам процесс апдейта обратим и в случае проблем вы легко сможете откатиться на предыдущую версию OS, но создать резервную копию системы на всякий случай не помешает.Итак, имеем ноутбук с Windows 10 (версия 1803), его и будем обновлять до новейшей версии 1809 сборка 17763.134.
Способ №1. Центр обновления
Открываем Центр обновления и запускаем проверку наличия обновлений.
Происходит скачивание компонентов сборки 1809.
Обновление установлено. Ожидается перезапуск. Перезагружаемся.
Ждём, пока компьютер обновится.
После обновления проверяем версию ОС, установленной на нашем ПК:Параметры —> Система —> О системе.
Способ №2. Утилита MediaCreationTool1809
Если с Центром обновления у вас ничего не получится, то Windows 10 всегда можно обновить с помощью утилиты MediaCreationTool1809. Скачиваем её с сайта Майкрософт: https://www.microsoft.com/ru-ru/software-download/windows10
Соглашаемся с лицензией, выбираем первый пункт обновления.
Происходит загрузка дистрибутива, создание носителя, получение обновлений. К огда будет всё готово, жмём «Установить».
Процесс обновления начался.
Затем OS войдёт в предзагрузочный режим установки обновлений и запустится уже обновлённой.
Способ №3. ISO-образ системы
Оба вышеизложенных способа имеют недостаток. В корне диска (C:) появляется папка «ESD» (весом несколько ГБ), где хранятся временные файлы обновления Windows.
Понятно, что владельцы накопителей SSD сильно расстроятся и именно для них я советую использовать третий способ обновления до October 2018 Update 1809, с помощью ISO-образа дистрибутива новейшей Windows 10.Запускаем утилиту MediaCreationTool1809, но в этот раз выбираем создание установочного носителя.
Оставляем параметры текущей системы.
Указываем путь хранения на разделе HDD и дожидаемся его загрузки. По итогу жмём «Готово».
В окне проводника открываем скачанный ISO-образ и запускаем установщик «setup»
В первом окошке выбираем пункт «Не сейчас».
Принимаем лицензионные условия, дожидаемся завершения череды подготовительных этапов. В окошке «Готово к установке», ничего не меняя, нажимаем «Установить».
Сначала процесс обновления будет происходить в среде Windows, затем компьютер перезапустится и попросит принять параметры конфиденциальности.
После этого будет загружена Windows 10 October 2018 Update версия 1809.
Друзья, если у вас не получается обновить Windows 10 до накопительного обновления October 2018 Update (версия 1809), то читайте эту статью.
Вернуться Комментариев: 18 Дорогой посетитель, Вы можете задать на сайте любой вопрос и обязательно получите ответ! Используемые источники:
Завершена поддержка Windows 10 версии 1607 на Полугодовом канале обслуживания
Данное изменение затрагивает следующие редакции Полугодового канала обслуживания, выпущенные в августе 2016 года:
- Windows 10 Домашняя*
- Windows 10 Pro*
- Windows 10 Education
- Windows 10 Enterprise
- Windows 10 Enterprise IoT
* Пользователи Windows 10 Домашняя и Windows 10 Pro должны установить последнее обновление функций, чтобы оставаться в безопасности и получать поддержку от Microsoft.
Дополнительная информация доступна на странице:
Как обновить Windows 10 до последней версии
Установка через Центр обновления Windows
Для проверки последних обновлений перейдите в меню Параметры > Обновление и безопасность и нажмите Проверка наличия обновлений . Вы должны увидеть, что доступно Обновление функций до Windows 10, версия 1709.
Установка крупного функционального обновления займет продолжительное время и потребует перезагрузки ПК.
Использование Media Creation Tool
Специальный инструмент Media Creation Tool поможет обновить систему непосредственно на вашем ПК без создания установочного носителя. Для этого достаточно запустить утилиты и выбрать «Обновить этот компьютер сейчас». Подробная инструкция доступна на нашем сайте:
Помощник по обновлению до Windows 10
Один из самых простых способов обновиться до последней версии Windows 10, не дожидаясь автоматического обновления — использовать утилиту Помощник по обновлению до Windows 10 (Windows 10 Update Assistant).
Запустите инструмент и, следуя инструкциям на экране, выполните обновление до последней версии Windows 10.
Полное руководство по обновлению Windows 10 для предприятий любого размера
Отвечаете ли вы за единственный ПК с Windows 10, или за тысячи, трудности с управлением обновлениями у вас одни и те же. Ваша цель – быстро устанавливать обновления, связанные с безопасностью, по-умному работать с обновлениями компонентов, и предотвращать падение продуктивности из-за неожиданных перезагрузок
Есть ли у вашего предприятия всеобъемлющий план работы с обновлениями Windows 10? Есть соблазн считать эти скачивания периодическими помехами, от которых нужно избавляться сразу, как только они появляются. Однако реактивный подход к обновлениям – это рецепт разочарований и снижения продуктивности.
Вместо этого можно создать стратегию управления для тестирования и внедрения обновлений, чтобы этот процесс стал настолько же повседневным, как отправка счетов или ежемесячное подведение бухгалтерских итогов.
В статье указана вся информация, необходимая для понимания того, как Microsoft отправляет обновления на устройства под управлением Windows 10, а также детали по поводу инструментов и техник, которые можно использовать для умного управления этими обновлениями на устройствах под управлением Windows 10 версий Pro, Enterprise или Education. (Windows 10 Home поддерживает лишь самые базовые возможности управления обновлениями и непригодна для использования в бизнес-среде).
Но перед тем, как перейти к любому из этих инструментов, вам понадобится план.
Что написано в ваших правилах обновления?
Смысл правил обновления в том, чтобы сделать процесс обновления предсказуемым, определить процедуры предупреждения пользователей, чтобы те могли соответственно планировать свою работу и избежать неожиданного простоя. Также в правила входят протоколы обработки неожиданных проблем, включая откат с неудачно вставших обновлений.
Разумные правила обновлений отводят определённое время на работу с обновлениями ежемесячно. В небольшой организации этой цели может служить специальное окошко в графике обслуживания каждого ПК. В крупных организациях универсальные решения уже вряд ли сработают, и в них нужно будет делить всю популяцию ПК на группы обновлений (в Microsoft их называют «кольцами»), в каждой из которых будет своя стратегия обновлений.
Правила должны описывать несколько различных типов обновлений. Наиболее понятный тип – ежемесячные кумулятивные обновления безопасности и надёжности, которые выходят во второй вторник каждого месяца («вторник патчей»). В этом релизе обычно присутствует Windows Malicious Software Removal Tool, а также могут быть и любые из следующих типов обновлений:
- Обновления безопасности для .NET Framework
- Обновления безопасности для Adobe Flash Player
- Обновления стека обслуживания (которые нужно устанавливать с самого начала).
Установку любого из этих обновлений можно отложить на срок до 30 дней.
В зависимости от производителя ПК, драйверы оборудования и прошивки тоже могут распространяться по каналу Windows Update. Можно отказаться от этого или же управляться с ними по тем же схемам, что и с другими обновлениями.
Наконец, через Windows Update распространяются и обновления компонентов [feature updates]. Эти крупные пакеты обновляют Windows 10 до последней версии, и выходят каждые шесть месяцев для всех редакций Windows 10, кроме долгосрочного канала обслуживания Long Term Servicing Channel (LTSC). Отложить установку обновлений компонентов можно при помощи Windows Update for Business на срок до 365 дней; для редакций Enterprise и Education возможна дальнейшая отсрочка установки на срок до 30 месяцев.
Учитывая всё это, можно начинать составлять правила обновлений, куда должны входить следующие элементы для каждого из обслуживаемых ПК:
- Срок установки ежемесячных обновлений. По умолчанию в Windows 10 ежемесячные обновления скачиваются и устанавливаются в течение 24 часов после их выхода во «вторник патчей». Можно откладывать скачивание этих обновлений для некоторых или всех ПК в компании, чтобы у вас было время проверить их на совместимость; эта задержка также позволяет вам избежать проблем в случае, когда Microsoft обнаруживает проблему с обновлением после выхода, как это уже много раз случалось с Windows 10.
- Срок установки полугодовых обновлений компонентов. При настройках по умолчанию обновления компонентов скачиваются и устанавливаются тогда, когда Microsoft считает, что они готовы. На устройстве, которое Microsoft посчитали подходящим для обновления, обновления компонентов могут появиться через несколько дней после выхода. На других устройствах обновления компонентов могут появиться через несколько месяцев, или их вообще могут заблокировать из-за проблем с совместимостью. Можно установить задержку для некоторых или для всех ПК в организации, чтобы получить время на проверку нового релиза. Начиная с версии 1903, пользователям ПК предложат обновления компонентов, однако команды на скачивание и установку их будут давать только сами пользователи.
- Когда разрешать ПК перезапускаться для завершения установки обновлений: большая часть обновлений требует перезапуска для завершения установки. Этот перезапуск происходит вне промежутка «периода активности» с 8 до 17 часов; эту настройку можно поменять по желанию, продлив длительность интервала до 18 часов. Инструменты управления позволяют назначить определённое время для скачивания и установки обновлений.
- Как уведомлять пользователей о наличии обновлений и перезапуске: во избежание неприятных сюрпризов, Windows 10 уведомляет пользователей о наличии обновлений. Управление этими уведомлениями в настройках Windows 10 ограничено. Гораздо больше настроек доступно в «групповых политиках».
- Иногда Microsoft выпускает критически важные обновления безопасности вне обычного графика «вторников патчей». Обычно это нужно для исправления недочётов в безопасности, которыми злонамеренно пользуются третьи лица. Ускорять ли применение таких обновлений или ждать следующего окна в графике?
- Что делать с неудачными обновлениями: если обновлению не удалось встать правильно, или оно вызывает проблемы, что вы будете делать в этом случае?
Определив эти элементы, пора выбрать инструменты для работы с обновлениями.
Ручное управление обновлениями
На совсем малых предприятиях, включая магазины с единственным работником, довольно легко осуществить ручную настройку обновлений Windows. Параметры > Обновление и безопасность > Центр обновления Windows. Там можно подправить две группы настроек.
Сначала выберите «Изменить период активности» и подправьте настройки, чтобы они соответствовали вашим рабочим привычкам. Если вы обычно работаете по вечерам, можно избежать простоя, настроив эти значения с 18 до полуночи, в результате чего запланированные перезапуски будут происходить по утрам.
Затем выберите «Дополнительные параметры» и настройку «Выберите, когда устанавливать обновления», прописав её в соответствии с вашими правилами:
- Выберите, на сколько дней задерживать установку обновлений компонентов. Максимальное значение – 365.
- Выберите, на сколько дней задерживать установку обновлений качества, включая кумулятивные обновления безопасности, выходящие по «вторникам патчей». Максимальное значение – 30 дней.
Другие настройки на этой странице управляют демонстрацией уведомлений о перезапуске (включено по умолчанию) и разрешением скачивать обновления на соединениях с учётом трафика (выключено по умолчанию).
До версии Windows 10 1903 там была ещё настройка выбора канала – полугодового, или же целевого полугодового. Её убрали в версии 1903, а в более старых версиях она просто не работает.
Конечно, смысл задержки обновлений не в том, чтобы просто отлынивать от этого процесса, а потом удивить пользователей чуть позже. Если вы, к примеру, назначаете задержку установки обновлений качества на 15 дней, вам нужно использовать это время на проверку обновлений на совместимость, и запланировать в графике окошко на техобслуживание на удобное время перед тем, как этот период окончится.
Управление обновлениями через Групповые политики
Все упомянутые ручные настройки можно применять и через групповые политики, а в полном списке политик, связанных с обновлениями Windows 10, настроек куда как больше, чем тех, что доступны в обычных ручных настройках.
Их можно применять к отдельным ПК при помощи редактора локальной групповой политики Gpedit.msc, или при помощи скриптов. Но чаще всего их используют в домене Windows с Active Directory, где можно управлять комбинациями политик на группах ПК.
Значительное количество политик используется исключительно в Windows 10. Наиболее важные из них связаны с «Обновлениями Windows для бизнеса», расположенными в Конфигурация компьютера > Административные шаблоны > Компоненты Windows > Центр обновления Windows > Центр обновления Windows для бизнеса.
- Выберите, когда получать предварительные сборки – канал и задержки для обновлений компонентов.
- Выберите, когда получать обновления качества – задержки ежемесячных кумулятивных обновлений и других обновлений, связанных с безопасностью.
- Управляйте предварительными сборками: когда пользователь может подключить машину к программе Windows Insider и определите кольцо инсайдеров.
Дополнительная группа политик находится в Конфигурация компьютера > Административные шаблоны > Компоненты Windows > Центр обновления Windows, где можно:
- Удалить доступ к функции приостановки обновлений, что не даст пользователям мешать установке, задерживая её на 35 дней.
- Удалить доступ ко всем настройкам обновлений.
- Разрешить автоматическое скачивание обновлений на соединениях с учётом трафика.
- Не скачивать вместе с обновлениями драйвера.
Следующие установки есть только в Windows 10, и они относятся к перезапускам и уведомлениям:
- Отключить автоматическую перезагрузку для обновлений во время периода активности.
- Указать диапазон периода активности для автоматического перезапуска.
- Указать крайний срок для автоматического перезапуска с целью установки обновлений (от 2 до 14 дней).
- Настроить уведомления с напоминанием об автоматическом перезапуске: увеличить время, за которое пользователя предупреждают об этом (от 15 до 240 минут).
- Отключить уведомления об автоматическом перезапуске с целью установки обновлений.
- Настроить уведомление об автоматическом перезапуске так, чтобы оно не исчезало автоматически через 25 сек.
- Не разрешать политикам задержки получения обновлений инициировать сканирование в Центре обновления Windows: эта политика запрещает ПК проверять обновления, если назначена задержка.
- Разрешить пользователям управлять временем перезапуска и откладывать уведомления.
- Настроить уведомления об обновлениях (появление уведомлений, от 4 до 24 часов), и предупреждений о неминуемом перезапуске (от 15 до 60 минут).
- Обновление политики электропитания для перезапуска корзины (настройка для образовательных систем, позволяющая обновляться даже при питании от батареи).
- Выводить настройки уведомлений об обновлениях: позволяет запретить уведомления об обновлениях.
Следующие политики есть как в Windows 10, так и в некоторых более старых версиях Windows:
- Настройка автоматического обновления: эта группа настроек позволяет выбрать еженедельный, раз в две недели или ежемесячный график обновлений, включая день неделе и время для автоматического скачивания и установки обновлений.
- Указать размещение службы обновлений Microsoft в интрасети: настроить сервер Windows Server Update Services (WSUS) в домене.
- Разрешить клиенту присоединяться к целевой группе: администраторы могут использовать группы безопасности Active Directory для определения колец развёртывания WSUS.
- Не подключаться к расположениям Центра обновления Windows в интернете: запретить ПК, работающим с местным сервером обновления, связываться с внешними серверами обновлений.
- Разрешить управлению электропитанием центра обновления Windows выводить систему из спящего режима для установки запланированных обновлений.
- Всегда автоматически перезапускать систему в запланированное время.
- Не выполнять автоматическую перезагрузку, если в системе работают пользователи.
Инструменты работы в крупных организациях (Enterprise)
Крупные организации с сетевой инфраструктурой Windows могут обойти сервера обновления Microsoft и развёртывать обновления с местного сервера. Это требует повышенного внимания со стороны корпоративного IT-отдела, но добавляет компании гибкости. Два самых популярных варианта – это Windows Server Update Services (WSUS) и System Center Configuration Manager (SCCM).
Сервер WSUS устроен проще. Он работает в роли Windows Server и обеспечивает централизованное хранение обновлений Windows в организации. Используя групповые политики, администратор направляет ПК с Windows 10 на сервер WSUS, служащий единственным источником файлов для всей организации. С его консоли администратора можно одобрять обновления, выбирать, когда их ставить на отдельные ПК или группы ПК. ПК можно вручную привязывать к разным группам, или можно использовать выбор целей на стороне клиента для развёртывания обновлений на основе существующих групп безопасности Active Directory.
Поскольку кумулятивные обновления Windows 10 растут всё сильнее с каждым новым выпуском, они могут занимать значительную часть пропускной способности каналов связи. Сервера WSUS экономят трафик, используя Express Installation Files – это требует больше свободного места на севере, но значительно уменьшает размер файлов обновления, отправляемых на клиентские ПК.
На серверах версий WSUS 4.0 и далее можно также управлять обновлениями компонентов Windows 10.
Второй вариант, System Center Configuration Manager использует богатый по возможностям Configuration Manager for Windows совместно с WSUS для развёртывания обновлений качества и обновлений компонентов. Панель управления позволяет администраторам сети отслеживать использование Windows 10 во всей сети и создавать планы обслуживания на основе групп, включающие информацию по всем ПК, приближающимся к завершению своего цикла поддержки.
Если в организации уже установлен Configuration Manager для работы с более ранними версиями Windows, то добавить в него поддержку Windows 10 будет достаточно просто.
- Remove From My Forums
-
Вопрос
-
Как обновить windows 10 корпоративная с 1607 до 1809 или 1903?
Ответы
-
Как обычно: загружайте образ новой версии, монтируйте его в старой версии, запускайте setup и выбирайте «сохранить все».
Если ваша ситуация сложнее, например из разряда «как мне обновить 10000 разных ПК», то опишите ее в деталях.
This posting is provided «AS IS» with no warranties, and confers no rights.
Все ответы
-
Как обычно: загружайте образ новой версии, монтируйте его в старой версии, запускайте setup и выбирайте «сохранить все».
Если ваша ситуация сложнее, например из разряда «как мне обновить 10000 разных ПК», то опишите ее в деталях.
This posting is provided «AS IS» with no warranties, and confers no rights.
-
Можно подробней пожалуйста
-
Можно подробней пожалуйста
Создайте, пожалуйста, новую тему, в которой задайте интересующие Вас вопросы.
Мнения, высказанные здесь, являются отражением моих личных взглядов, а не позиции корпорации Microsoft. Вся информация предоставляется «как есть» без каких-либо гарантий.
Задайте вопрос Быстрый доступ
-
Вопрос
- Как обновить windows 10 корпоративная с 1607 до 1809 или 1903?17 июня 2019 г. 21:25 Ответить | Цитировать
Ответы
-
Как обычно: загружайте образ новой версии, монтируйте его в старой версии, запускайте setup и выбирайте «сохранить все».
Если ваша ситуация сложнее, например из разряда «как мне обновить 10000 разных ПК», то опишите ее в деталях.
This posting is provided «AS IS» with no warranties, and confers no rights.
- Помечено в качестве ответа24 июня 2019 г. 12:06
18 июня 2019 г. 2:08 Ответить | Цитировать
Все ответы
-
Как обычно: загружайте образ новой версии, монтируйте его в старой версии, запускайте setup и выбирайте «сохранить все».
Если ваша ситуация сложнее, например из разряда «как мне обновить 10000 разных ПК», то опишите ее в деталях.
This posting is provided «AS IS» with no warranties, and confers no rights.
- Помечено в качестве ответа24 июня 2019 г. 12:06
18 июня 2019 г. 2:08 Ответить | Цитировать
-
Можно подробней пожалуйста
11 сентября 2019 г. 3:42 Ответить | Цитировать
-
Можно подробней пожалуйста
Создайте, пожалуйста, новую тему, в которой задайте интересующие Вас вопросы.
Мнения, высказанные здесь, являются отражением моих личных взглядов, а не позиции корпорации Microsoft. Вся информация предоставляется «как есть» без каких-либо гарантий.
11 сентября 2019 г. 5:32 Ответить | Цитировать
- 2019-06-01, 09:55
- 25 268
Windows 10
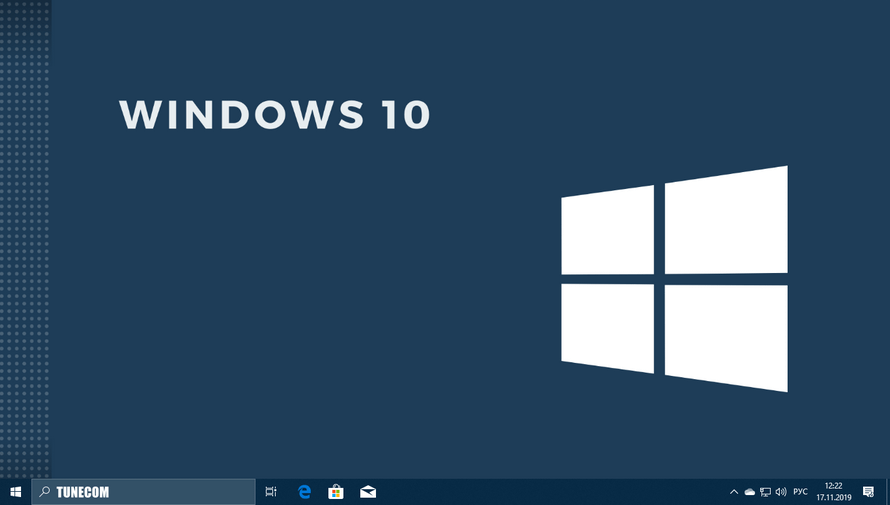
Обновить Windows 10 до версии 1909 через Media Creation Tool
Инструмент позволяет обновлять текущую версию операционной системы до нового выпуска или создать установочный носитель для последующей чистой установки.Скачайте и запустите «Media Creation Tool«. Примите условия лицензии, отметьте «Обновить этот компьютер сейчас«, нажмите «Далее» и следуйте инструкциям.
Как обновить Windows 10 до версии 1909 используя помощник
Здесь все довольно просто, вам нужно скачать «Помощник по обновлению«, выполнить запуск, нажать «Обновить сейчас» и следовать инструкциям инструмента.
Как обновить Windows 10 до версии 1909 с помощью ISO-файла
Скачайте Windows 10 November 2019 Update, перейдите в папку загрузки, щелкните правой кнопкой мыши ISO-файл, выберите «Открыть с помощью» и нажмите «Проводник«, после чего «OK«.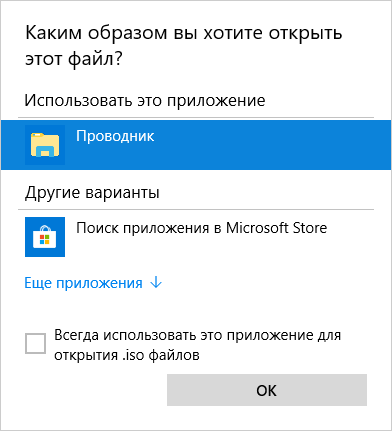
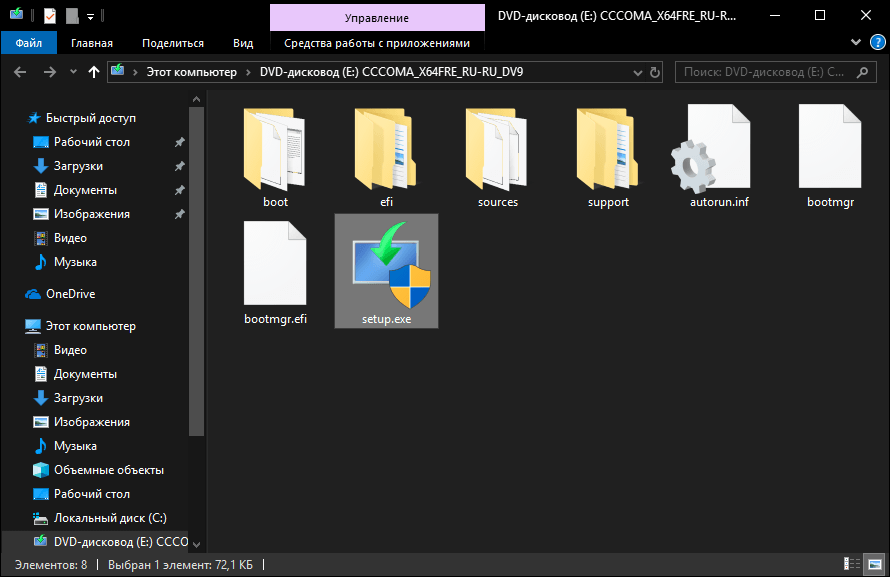
Используйте «Центр обновлений» Windows 10
Откройте параметры одновременным нажатием клавиш Windows + I, перейдите в раздел «Обновление и безопасность«.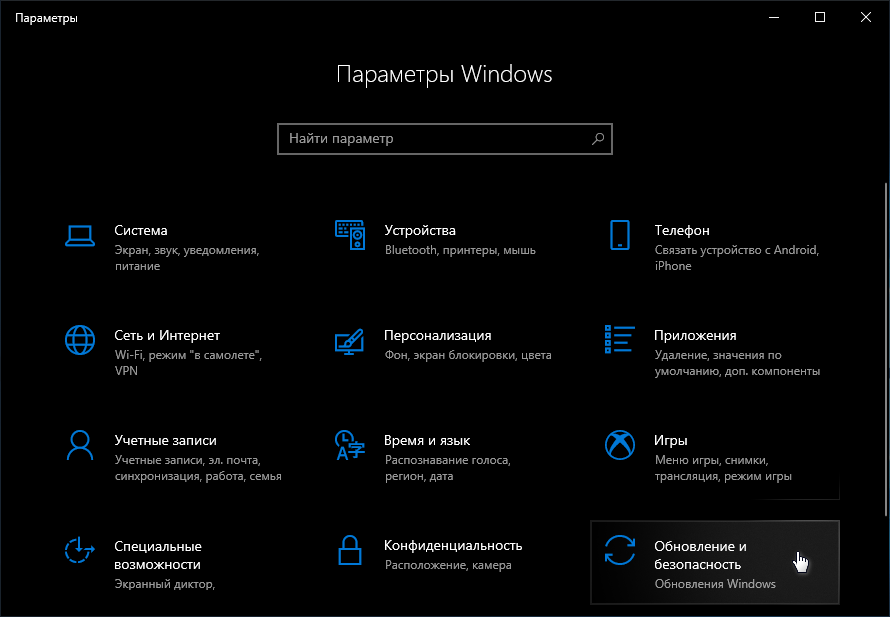
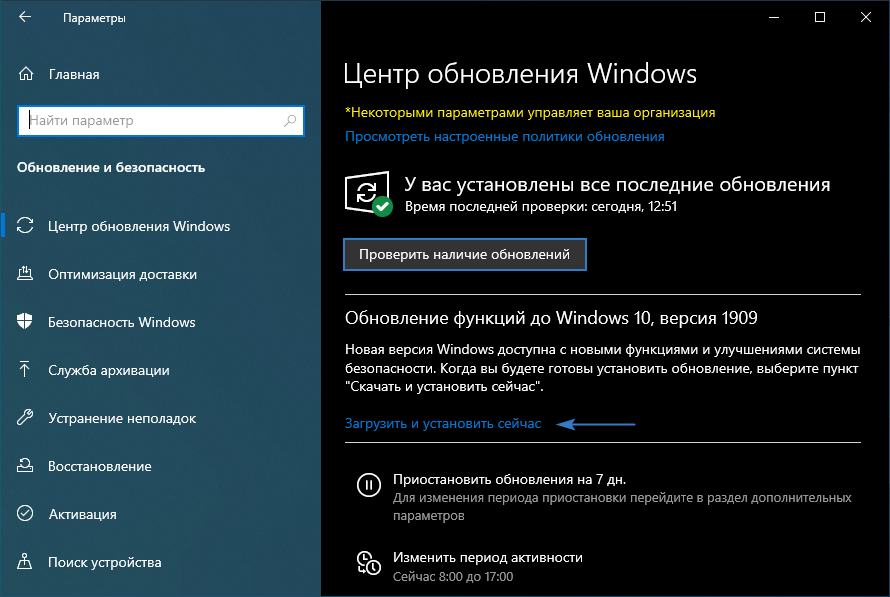
- Просмотров: 38 499
- Автор: admin
- Дата: 21-11-2018
21-11-2018
Категория: Windows 10 / Обновления Windows
Привет друзья! Неделю назад вышло масштабное накопительное обновление Windows 10 October 2018 Update версия 1809, к сожалению, только со второй попытки. На данный момент полёт OS проходит нормально и каких-либо серьёзных глюков в её работе нашими читателями замечено не было, будем надеяться, что так будет и дальше. В сегодняшней статье я предложу вам три способа обновления установленной на вашем ПК системы до новейшей версии 1809 сборка 17763.134.
</span>
В начале статьи замечу, что не стоит ждать, когда винда обновится до новой версии с помощью Центра обновления автоматически. Почему? Во-первых, обновление будет распространяться медленно. Во-вторых, когда оно дойдёт до вас, то произойдёт это неожиданно неприятно и компьютер просто попросит перезагрузку, а затем начнётся долгий, около тридцати минут (а на стареньких машинах и того больше), процесс обновления ОС.Обновление не удалит ваши личные данные и установленные программы. Сам процесс апдейта обратим и в случае проблем вы легко сможете откатиться на предыдущую версию OS, но создать резервную копию системы на всякий случай не помешает.Итак, имеем ноутбук с Windows 10 (версия 1803), его и будем обновлять до новейшей версии 1809 сборка 17763.134.
Способ №1. Центр обновления
Открываем Центр обновления и запускаем проверку наличия обновлений.
Происходит скачивание компонентов сборки 1809.
Обновление установлено. Ожидается перезапуск. Перезагружаемся.
Ждём, пока компьютер обновится.
Готово.
После обновления проверяем версию ОС, установленной на нашем ПК:Параметры —> Система —> О системе.
Способ №2. Утилита MediaCreationTool1809
Если с Центром обновления у вас ничего не получится, то Windows 10 всегда можно обновить с помощью утилиты MediaCreationTool1809. Скачиваем её с сайта Майкрософт:https://www.microsoft.com/ru-ru/software-download/windows10
Запускаем.
Соглашаемся с лицензией, выбираем первый пункт обновления.
Происходит загрузка дистрибутива, создание носителя, получение обновлений. Когда будет всё готово, жмём «Установить».
Процесс обновления начался.
Затем OS войдёт в предзагрузочный режим установки обновлений и запустится уже обновлённой.
Способ №3. ISO-образ системы
Оба вышеизложенных способа имеют недостаток. В корне диска (C:) появляется папка «ESD» (весом несколько ГБ), где хранятся временные файлы обновления Windows.
Понятно, что владельцы накопителей SSD сильно расстроятся и именно для них я советую использовать третий способ обновления до October 2018 Update 1809, с помощью ISO-образа дистрибутива новейшей Windows 10.Запускаем утилиту MediaCreationTool1809, но в этот раз выбираем создание установочного носителя.
Оставляем параметры текущей системы.
Выбираем ISO-файл.
Указываем путь хранения на разделе HDD и дожидаемся его загрузки. По итогу жмём «Готово».
В окне проводника открываем скачанный ISO-образ и запускаем установщик «setup»
В первом окошке выбираем пункт «Не сейчас».
Принимаем лицензионные условия, дожидаемся завершения череды подготовительных этапов. В окошке «Готово к установке», ничего не меняя, нажимаем «Установить».
Сначала процесс обновления будет происходить в среде Windows, затем компьютер перезапустится и попросит принять параметры конфиденциальности.
После этого будет загружена Windows 10 October 2018 Update версия 1809.
Друзья, если у вас не получается обновить Windows 10 до накопительного обновления October 2018 Update (версия 1809), то читайте эту статью.
ВернутьсяКомментариев: 18 Дорогой посетитель, Вы можете задать на сайте любой вопрос и обязательно получите ответ! Используемые источники:
- https://social.technet.microsoft.com/forums/ru-ru/c507c011-c685-469a-8d63-c8d68f03b257/105010721082-10861073108510861074108010901100-windows-10
- https://tunecom.ru/windows/251-kak-obnovit-windows-10.html
- https://remontcompa.ru/windows/windows-10/1787-3-sposoba-obnovit-windows-10-do-nakopitelnogo-obnovleniya-october-2018-update-1809.html
Если вы используете Win10 1803 или 1809 и хотите перейти на версию 1903, выберите Semi-Annual Channel и 180-дневную отсрочку обновления функций. В итоге вы получите версию Win10 Pro с предложением «Загрузите и установите сейчас» для обновления до 1909.
Как заставить Windows 10 обновиться до версии 1903?
Чтобы выполнить обновление до версии 1903 с помощью Центра обновления Windows, выполните следующие действия:
- Открыть настройки.
- Щелкните Обновление и безопасность.
- Нажмите на Центр обновления Windows.
- Нажмите кнопку Проверить наличие обновлений.
- Нажмите кнопку «Загрузить и установить сейчас» в разделе «Обновление функций до Windows 10, версия 1903».
Поддерживается ли по-прежнему Windows 10 версии 1809?
Обслуживание Windows 10 версии 1803 * и 1809 будет прекращено 11 мая 2021 г.
Как я могу обновить Windows 1809 до версии 1909?
Я бы вручную обновился до последней версии 1909, открыв Media Creation Tool по этой ссылке: http://windows.microsoft.com/en-us/windows-10/m…, выберите Download Tool Now, затем откройте инструмент и выберите «Обновить этот компьютер сейчас».
Стоит ли загружать Windows 10 версии 1903?
Быстрый ответ — «Да», по словам Microsoft, установка May 2019 Update безопасна. Однако есть некоторые известные проблемы, такие как проблемы с яркостью дисплея, звуком и дублированием известных папок после обновления, а также ряд других проблем, которые ставят под сомнение стабильность новой версии.
Сколько времени занимает установка Windows 10 версии 1903?
Установка — около 30 минут.
Почему моя Windows 10 не обновляется?
Если установка остается на том же проценте, попробуйте еще раз проверить наличие обновлений или запустить средство устранения неполадок Центра обновления Windows. Чтобы проверить наличие обновлений, выберите Пуск> Настройка> Обновление и безопасность> Центр обновления Windows> Проверить наличие обновлений.
Можете ли вы обновиться с 1703 по 1903 год?
Все остальные обновления устанавливаются без проблем с 1709 по 1903 год, но система 1709, 1803 или 1809 все еще находится в своей собственной «большой» версии. … Если это так, то компьютеры 1703 должны увидеть обновление функции до 1903, ЕСЛИ у вас есть обновление функции, одобренное для группы, в которой они находятся.
Почему Центр обновления Windows 1903 продолжает давать сбой?
Наиболее частой причиной проблем с обновлением Windows является неполная загрузка обновления. В этом случае вам необходимо удалить папку Магазина обновлений Windows (C: WindowsSoftwareDistribution), чтобы Windows повторно загрузила обновление. + R ключи, чтобы открыть окно команды запуска. 2.
Можете ли вы обновить 1809 до 20H2?
Да, ты можешь! Никаких предпосылок нет, можно сразу с 1809 на 20H2. Возможно, существует проблема совместимости, поскольку ваша машина может быть несовместима с 2004 / 20H2, я бы сначала позволил ей установить 1909.
Будет ли Windows 11?
Microsoft выбрала модель выпуска двух обновлений функций в год и почти ежемесячных обновлений для исправлений ошибок, исправлений безопасности и улучшений для Windows 2. Никакой новой ОС Windows не будет. Существующая Windows 10 будет обновляться. Следовательно, Windows 10 не будет.
Как долго будет поддерживаться Windows 10?
Windows 10 была выпущена в июле 2015 года, а расширенная поддержка должна закончиться в 2025 году. Основные обновления функций выпускаются дважды в год, обычно в марте и сентябре, и Microsoft рекомендует устанавливать каждое обновление по мере его доступности.
Стоит ли устанавливать Windows 10 версии 1909?
Безопасна ли установка версии 1909? Лучший ответ — «Да», вам следует установить это новое обновление функции, но ответ будет зависеть от того, используете ли вы версию 1903 (обновление за май 2019 г.) или более старую версию. Если на вашем устройстве уже установлено обновление за май 2019 г., вам следует установить обновление за ноябрь 2019 г.
Как я могу обновить свой 1903 до 1909?
Для начала загрузите средство создания Windows 10 Media. И 1909 использует ту же логику для обновлений, поэтому вам не нужно запускать всю установку для обновления вашего ПК с 1903 до 1909. Вместо этого загрузите пакет поддержки Windows 1909, который находится всего в нескольких МБ с сайта каталога Microsoft.
Сколько времени нужно, чтобы обновить Windows 10 версии 1909?
Обновление Windows 10 на современном ПК с твердотельным хранилищем может занять от 20 до 10 минут. На обычном жестком диске процесс установки может занять больше времени. Кроме того, размер обновления также влияет на время его выполнения.