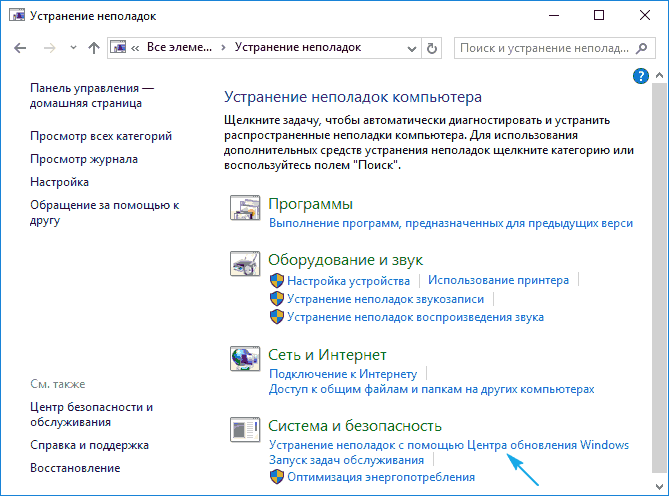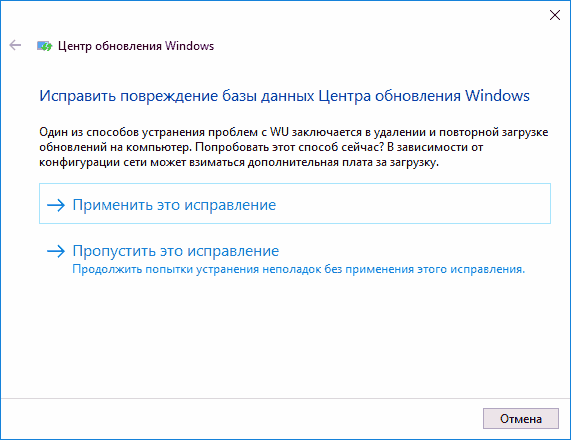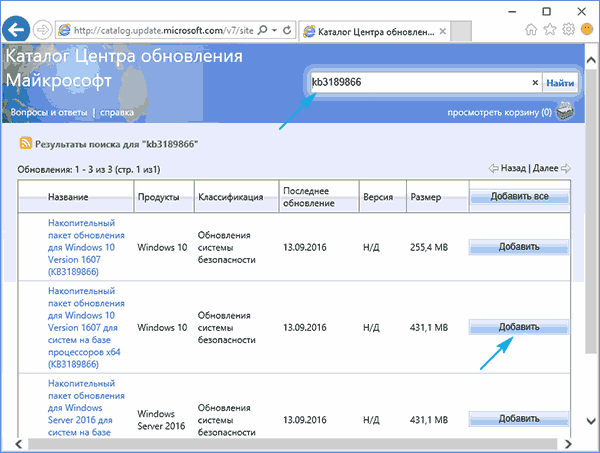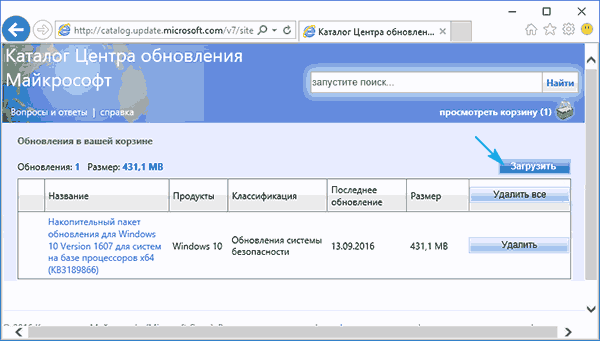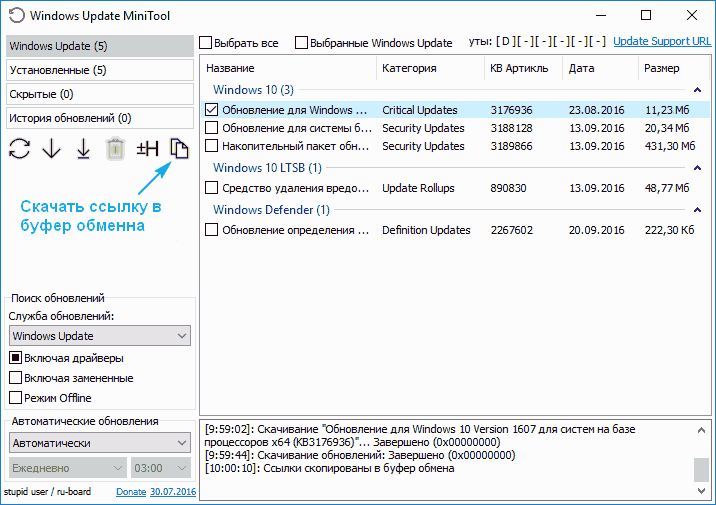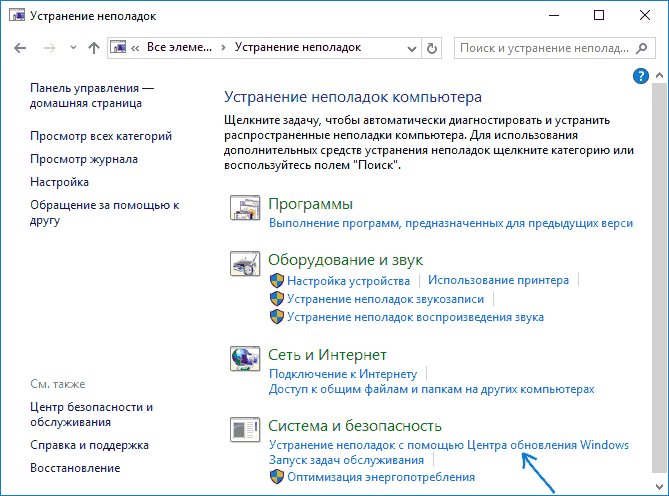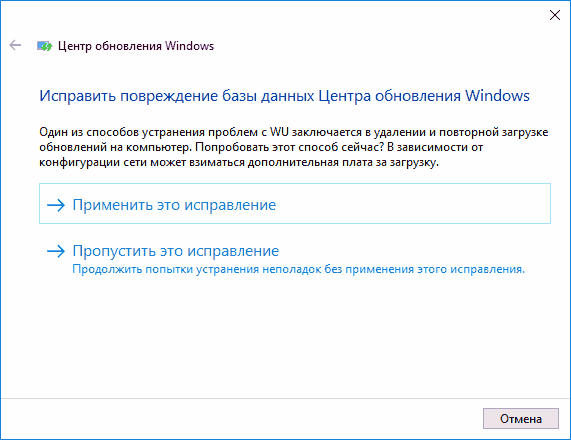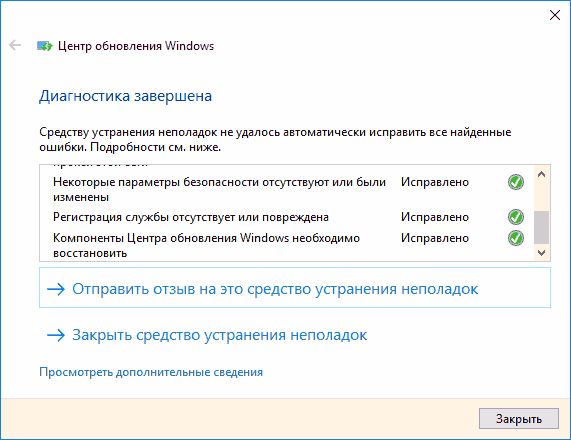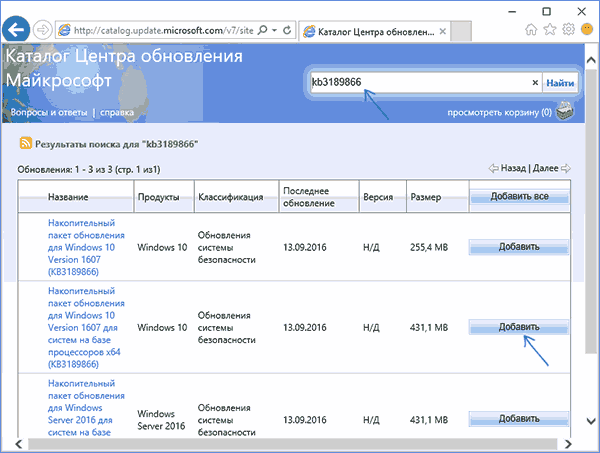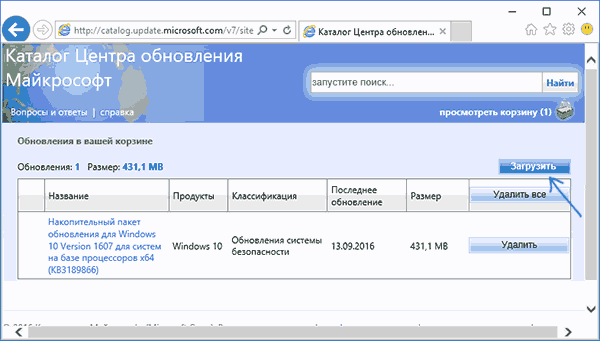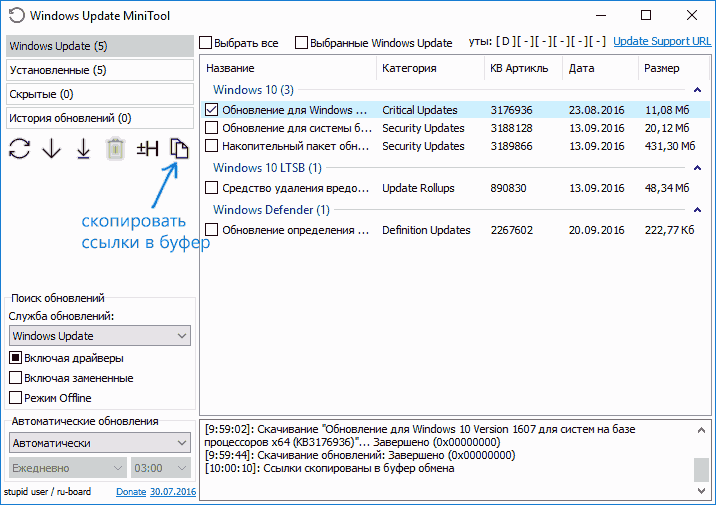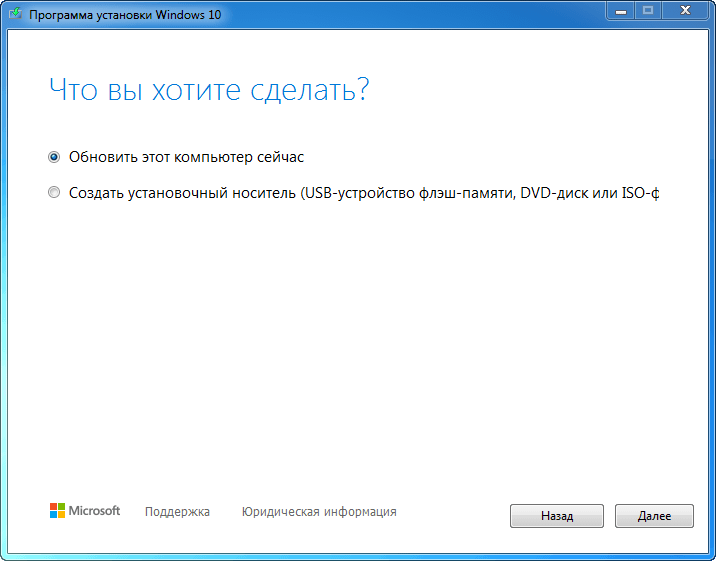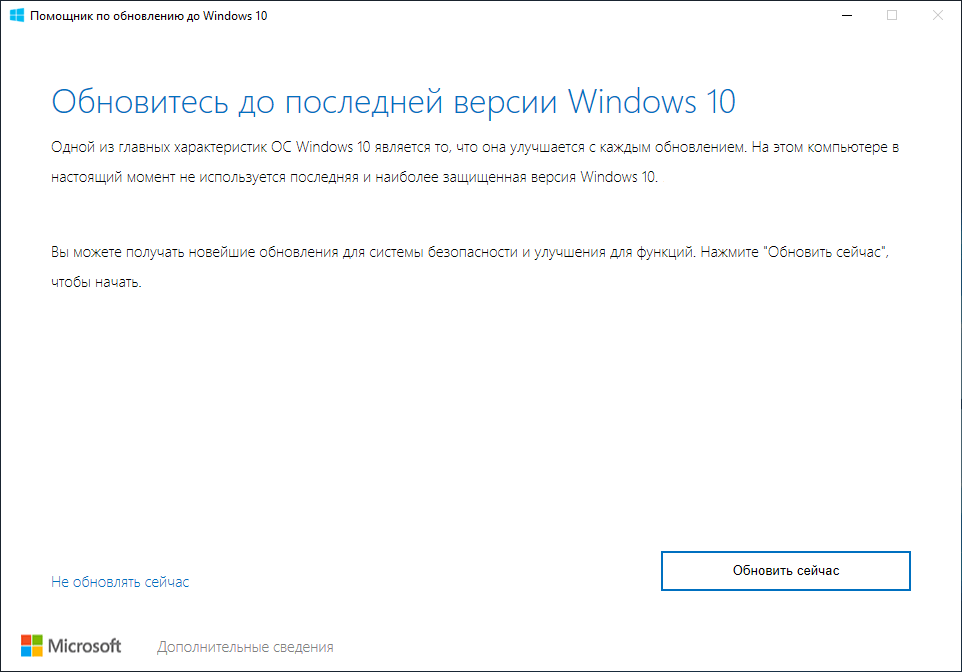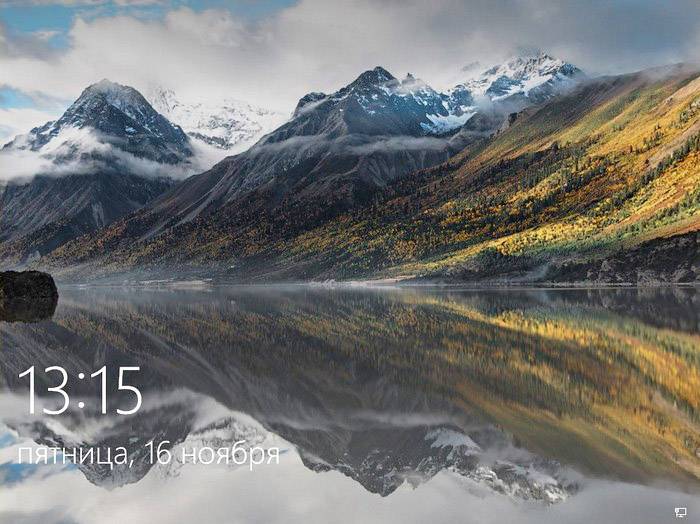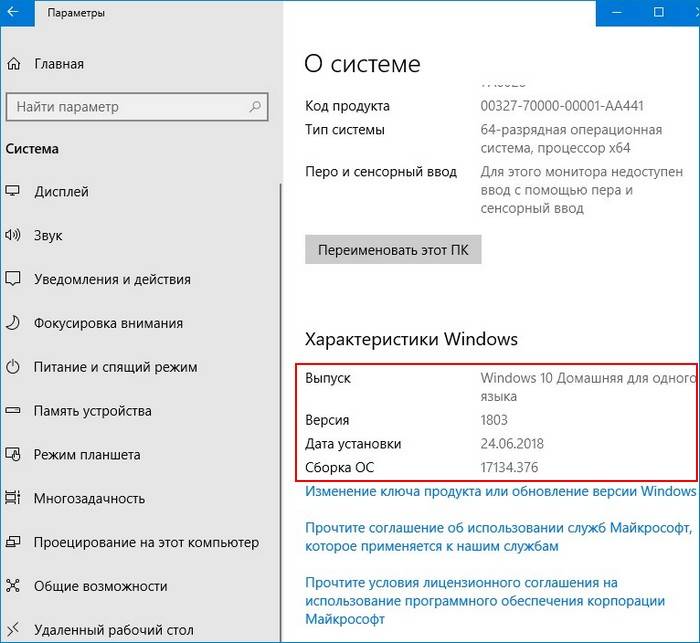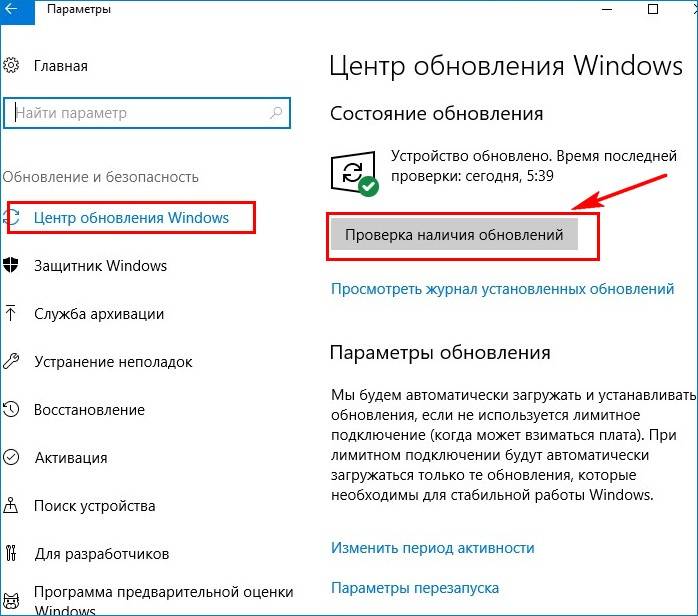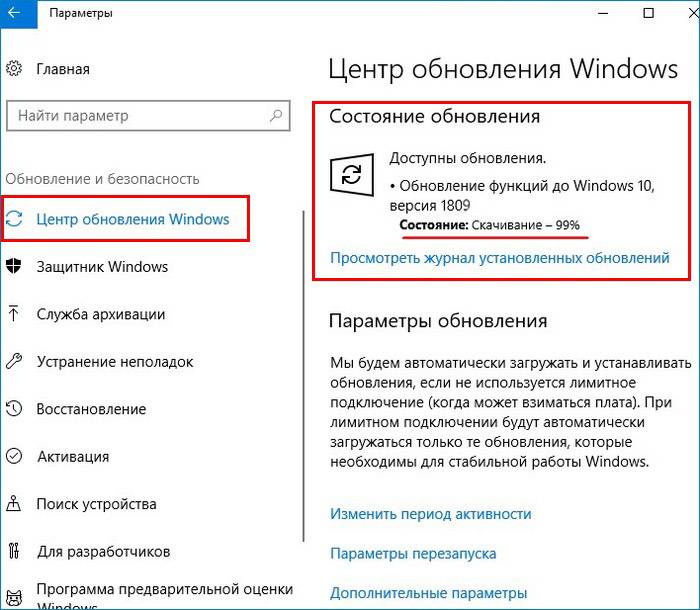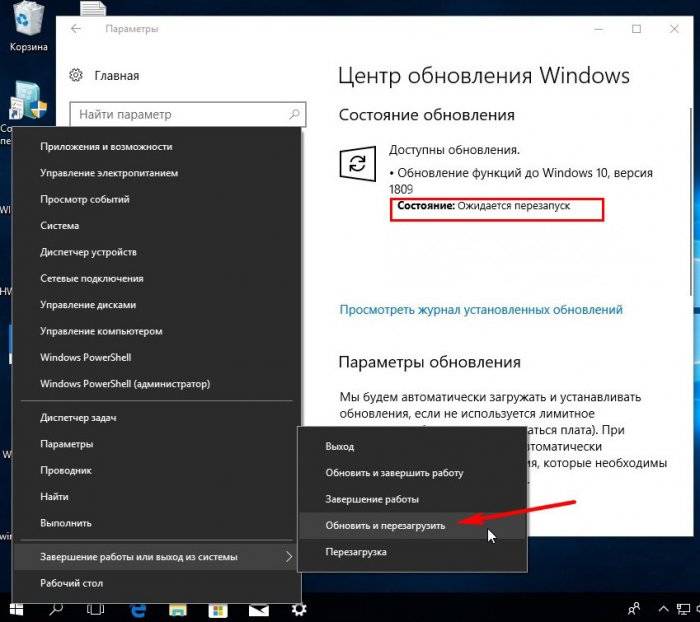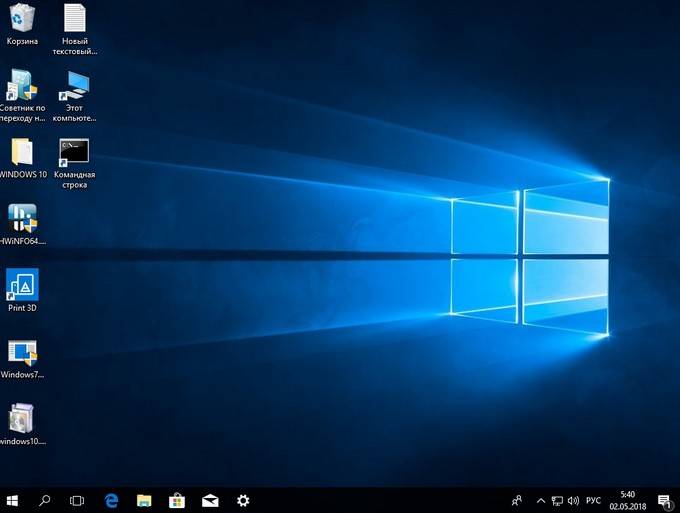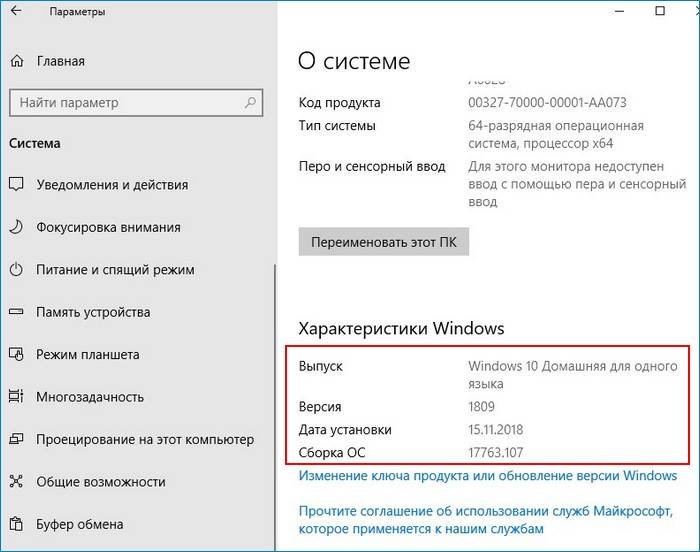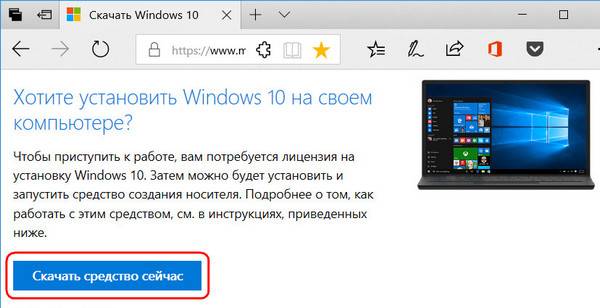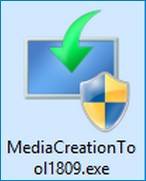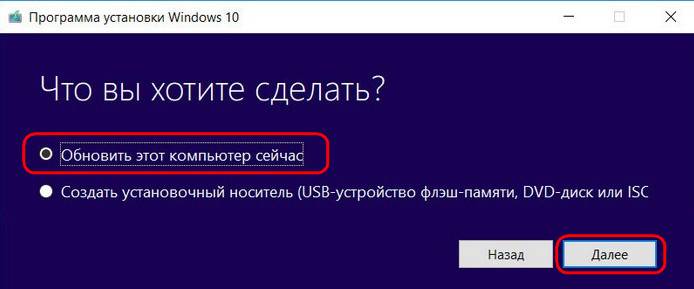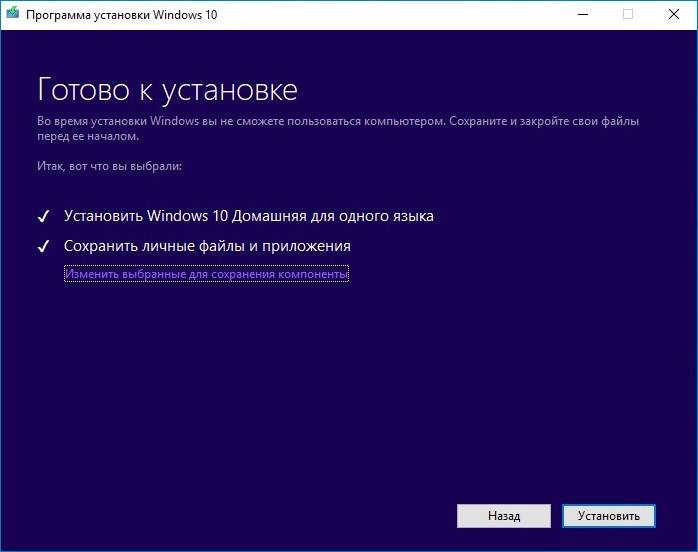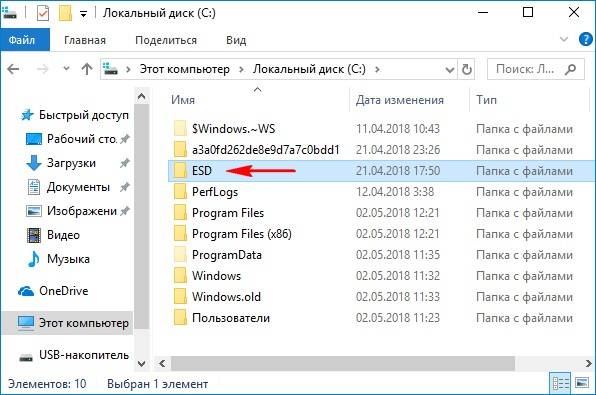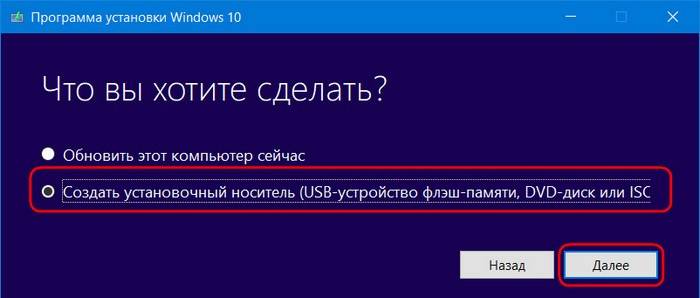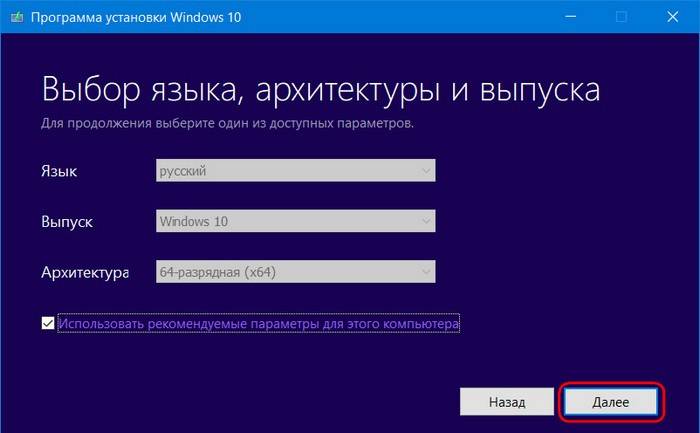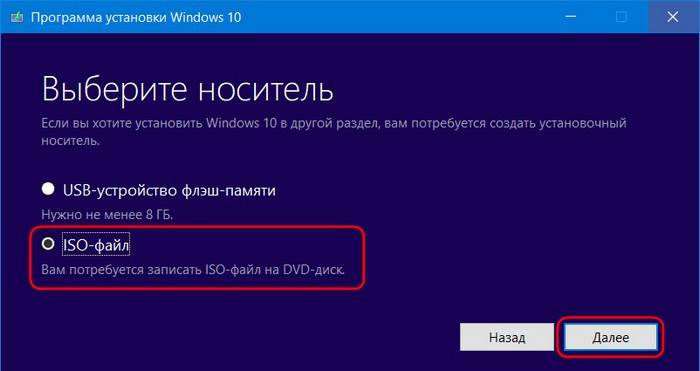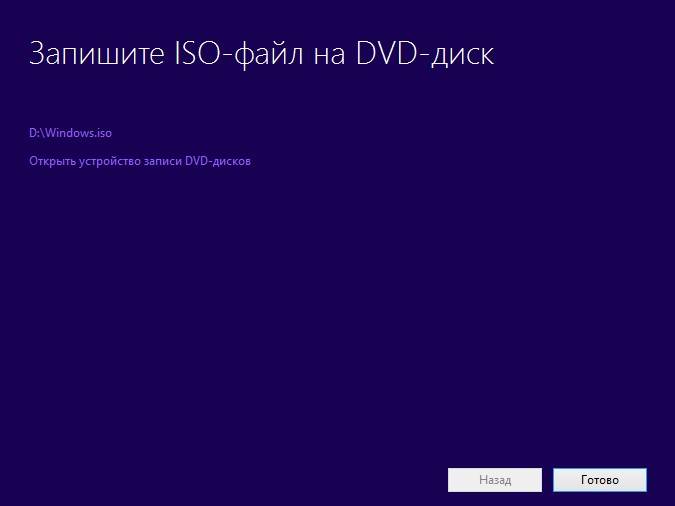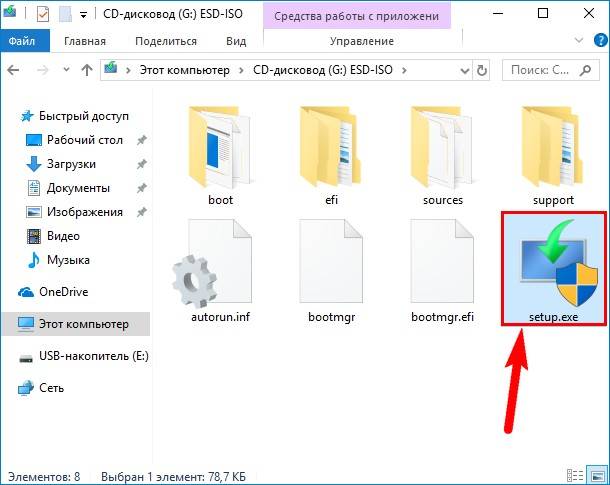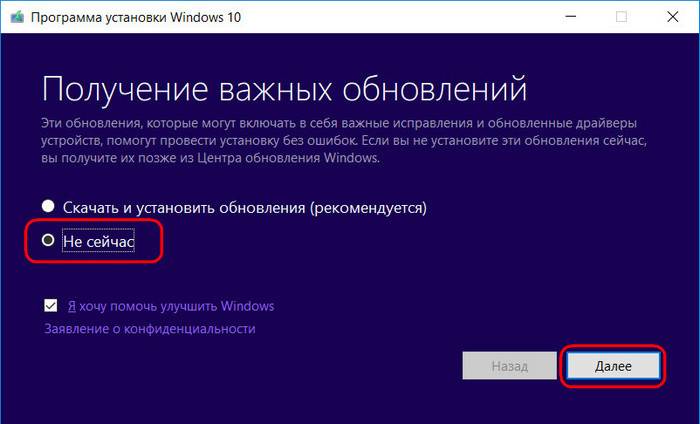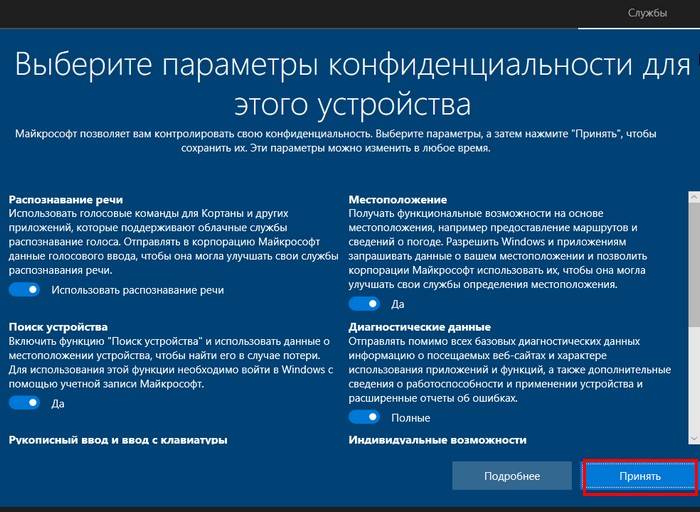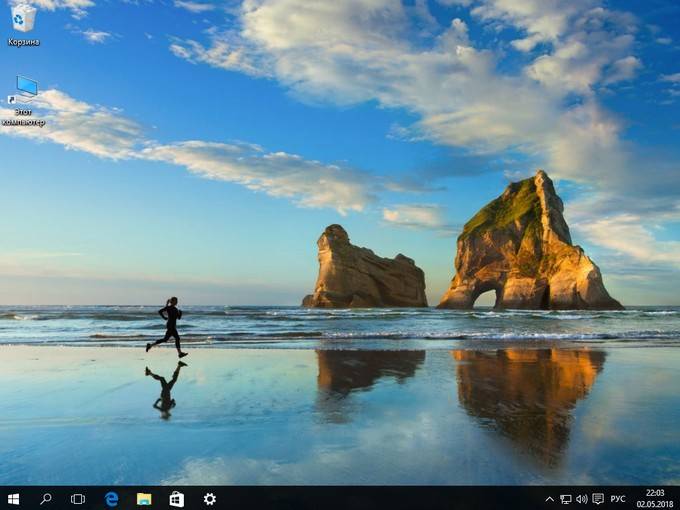Содержание
- 1 Приложение для избавления от проблем с центром обновления Windows 10
- 2 Очищаем кэш обновлений вручную
- 3 Загрузка автономных апдейтов для Windows 10 официальным методом
- 4 Скачиваем обновления при помощи посторонней утилиты
- 5 Другие проблемы
- 6 Устранение проблем обновлений
- 7 Проверить службы обновления
- 8 Применить обновление, перезагрузив ПК
- 9 Увеличить свободное место
- 10 Очистить папку Temp
- 11 Снова запустить «Центр обновления Windows»
- 12 Войти в ОС как администратор
- 13 Дополнительные решения проблем установки системных обновлений
- 14 Устранение ошибок BSOD
- 15 Приостановить системные обновления
- 16 Выполнить чистую установку ОС
- 17 Если Windows 10 не обновляется с «семерки»
- 18 Утилита устранения неполадок центра обновления Windows
- 19 Ручная очистка кэша обновлений Windows 10
- 20 Как скачать автономные обновления Windows 10 для установки
- 21 Дополнительная информация
Windows 10 отличается от предыдущих версий ОС тем, что при скачивании очередного пакета обновлений наряду с исправлением существующих недостатков и добавлением новых функций, как правило, появляются новые проблемы и ошибки в процессе ее функционирования. Но сегодня рассмотрим, что следует предпринять, если не скачиваются обновления Windows 10 из-за остановки центра обновлений или проблем с его функционированием, что было присуще и Windows 8 до выхода масштабного апдейта под редакцией 8.1.
Предложенный материал расскажет, что необходимо делать, когда апдейты на Windows 10 не скачиваются или их загрузка обрывается, ознакомившись с причинами неполадки, способами ее решения и иными вариантами обновления «десятки», не затрагивая Центра обновлений.
Содержание
Приложение для избавления от проблем с центром обновления Windows 10
1. Запускается средство через апплет Панели управления под названием «Устранение неполадок» при виде элементов окна как «Значки».
2. Находим подраздел «Система/безопасность» и переходим по ссылке «Устранение неполадок посредством Центра обновлении Windows».
Вследствие этого «десятка» запустит программу для определения и устранения неполадок, препятствующих поиску и загрузке апдейтов для Windows 10.
3. В открывшемся окне нажимаем «Далее».
По завершении сканирования некоторые из факторов неполадки могут быть решены автоматически и без запроса. Для остальных придется кликать «Применить исправление» или же «Пропустить исправление» для поиска иных неисправностей или завершения работы мастера.
По окончании работы утилиты появится информация об обнаруженных и исправленных проблемах, а также неполадках, которые в автоматическом режиме исправить не удалось.
4. Жмём «Закрыть» и перезапускаем Windows 10.
5. Запускаем Центр обновления и проверяем, скачиваются ли обнаруженные обновления, если центр запустился.
В разделе «Устранение неполадок» также есть инструмент «Фоновый интеллектуальный сервис передачи BITS». Попробуйте выполнить поиск проблем при помощи этой службы, вероятность того, что она станет спасательным кругом небольшая, но она есть.
Очищаем кэш обновлений вручную
1. Деактивируем интернет-соединение.
Лучше всего это сделать программным методом через иконку сети в панели задач.
2. Вызываем командную строку с привилегиями администратора (через меню Win → X или контекстное меню Пуска).
3. Поочередно вводим и выполняем посредством Enter цепочку команд:
- net stop wuauserv — сброс службы Windows Update — при невозможности остановить сервис повторите команду после перезагрузки компьютера;
- net stop bits — отключение службы фоновой передачи.
4. Не закрывая окна командной строки, переходим в каталог «Windows» и удаляем из него папку «SoftwareDistribution».
5. Возвращаемся к командной строке и выполняем команды: net start bits и net start wuauserv.
6. Подключаемся к интернету и проверяем, скачиваются ли обнаруженные апдейты через Центр обновлений.
Следующая перезагрузка компьютера может немного растянуться во времени.
Загрузка автономных апдейтов для Windows 10 официальным методом
Microsoft предусмотрели возможность скачивания, и для пользователей, у которых нет интернета, его трафик лимитирован или Центр обновлений не функционирует должным образом, как в данном случае. Здесь понадобиться утилита Windows Update Minitool.
1. Переходим по ссылке https://www.catalog.update.microsoft.com/Home.aspx.
2. Если это сделано при помощи IE, переходим по ссылке «Internet Explorer» (рассмотрим на его примере), в ином случае жмем «Центр загрузки Microsoft».
3. Вводим код апдейта, который требуется загрузить для установки офлайн и нажимаем «Добавить».
Система автоматически определит разрядность вашей ОС, а если при файле нет информации о разрядности, он предназначен для x86.
4. Выполняем клик по кнопке «Посмотреть корзину».
5. По завершении добавления требуемых файлов жмем «Загрузить».
Скачиваем обновления при помощи посторонней утилиты
Пользователи форума forum.ru-board.com создали портативную программу под названием Windows Update Minitool, использующую для функционирования Центр обновлений, но обгоняющую его по функционалу.
- Загружаем утилиту, распаковываем загруженный архив и запускаем программу.
- Жмём «Обновить» для получения данных об актуальных обновлениях.
Далее программа предлагает следующие возможности (рассмотрим лишь основные):
- инсталляция выбранных обновлений;
- загрузка cab-файлов апдейтов;
- копирование ссылок на cab-файлы в буфер для последующего скачивания обновлений посредством браузера или менеджера загрузок.
Таким вот путем можно обновить Windows 10, когда Центр обновлений не работает, на компьютере нет доступа до интернета или используется беспроводной интернет c лимитированным трафиком.
Другие проблемы
Кроме описанных выше способов обновить «десятку» следует учесть следующие моменты:
- при использовании антивирусной программы со встроенным фаерволом или отдельного брандмауэра, попробуйте отключить фильтрацию трафика или функционирование программ для обеспечения безопасности работы в сети и попробовать обновиться еще раз;
- проверьте содержимое файла hosts — возможно адрес, откуда загружаются обновления, заблокирован;
- проверьте настройки беспроводной сети и выясните, не включено ли «Лимитированное подключение».
И обязательно удостоверьтесь, что вы не осуществляли деактивацию автоматического обновления Windows 10, что и вызвало невозможность загрузить файлы для обновления «десятки».
Операционная система Windows 10 автоматически скачивает и устанавливает системные обновления, повышая эффективность своей работы и улучшая безопасность ПК.
Однако, из-за различных ошибок автоматические обновления устанавливаются не всегда. Решения, представленные в статье, помогут устранить проблемы, связанные с проведением обновлений.
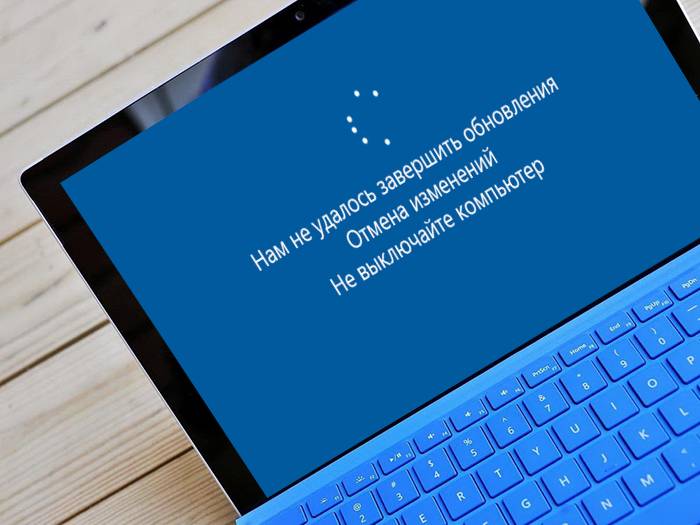
Устранение проблем обновлений
Перечисленные ниже шаги позволяют устранить проблемы мартовских обновлений, сбоя установки KB3213986, не приходящих обновлений до версии 10586 и других проблем обновлений.
Важно! Перед выполнением исправлений необходимо подключить ПК к сети Интернет и скопировать важные файлы пользователя на внешний носитель.
Проверить службы обновления
Отсутствие системных обновлений иногда связано с отключенной службой, отвечающей за этот процесс. В таком случае службу необходимо включить.
Шаг 1. Нажать «Win+R» на клавиатуре.
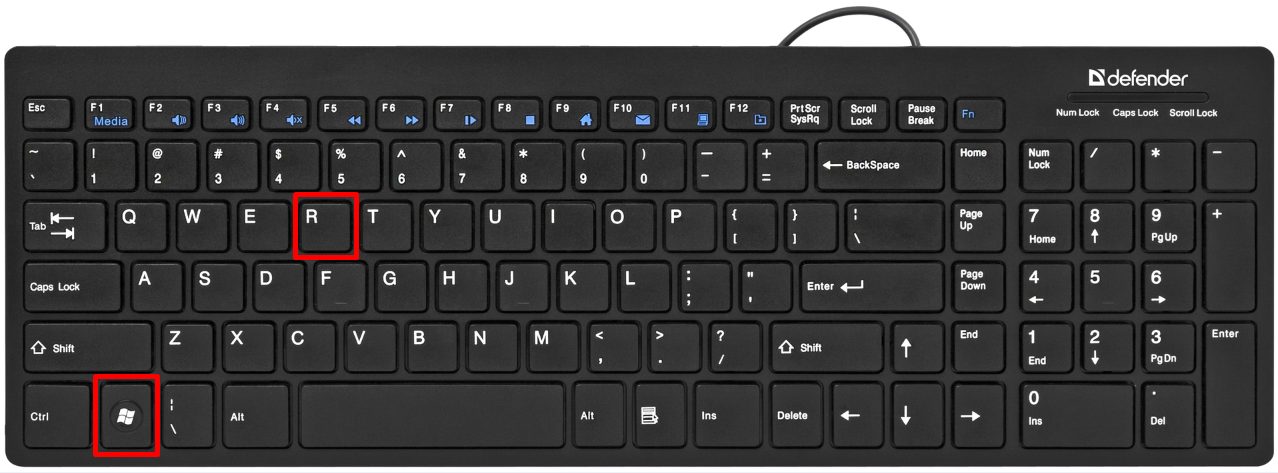
Шаг 2. Набрать в окне «services.msc» и щелкнуть «OK».
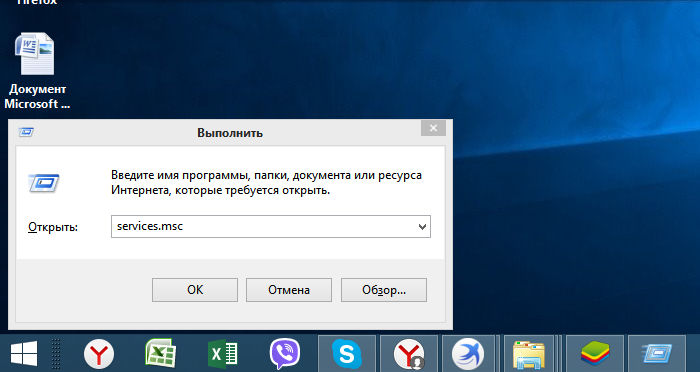
Шаг 3. Нажать на «Центр обновления…» правой кнопкой мыши и щелкнуть левой «Свойства».
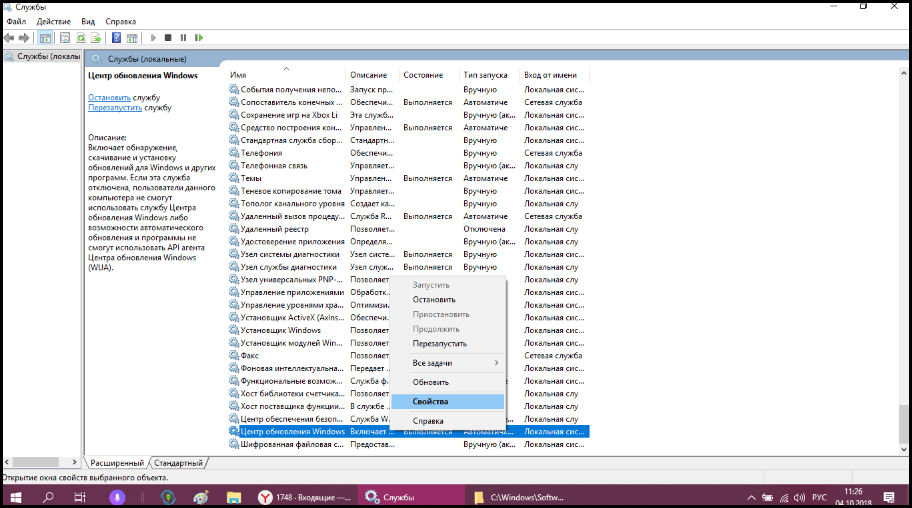
Шаг 4. Выбрать «Тип запуска»: «Автоматически», щелкнуть на кнопке «Запустить» и нажать «OK».
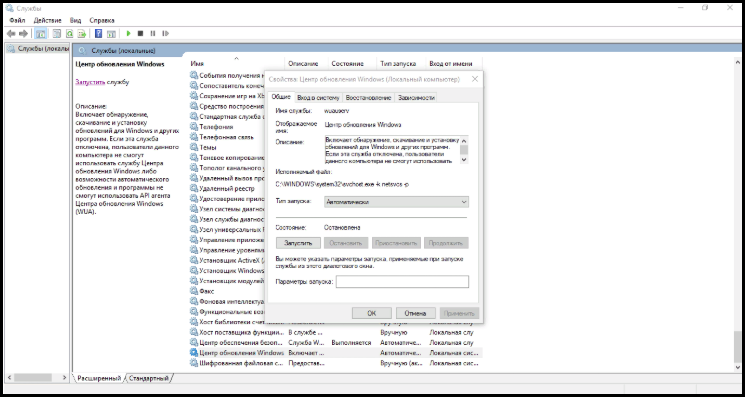
Применить обновление, перезагрузив ПК
Многие обновления требуют перезагрузки компьютера после своего выполнения.
Шаг 1. Сохранить работу и закрыть все открытые на ПК приложения.

Шаг 2. Нажать «Пуск», щелкнуть «Завершение работы» и нажать «Обновить и перезагрузить».
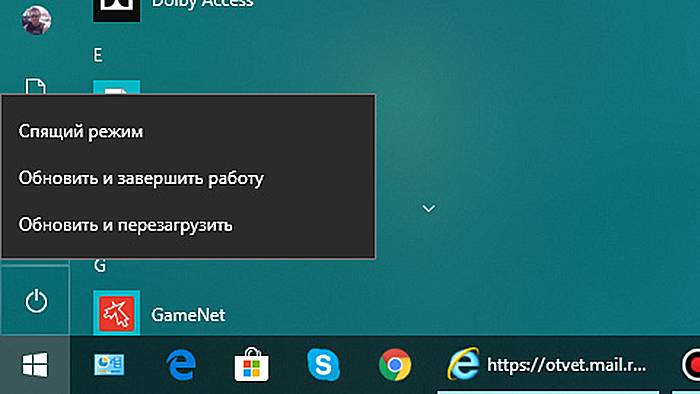
Увеличить свободное место
Необходимо удостовериться, что на системном жестком диске (где установлена Windows) имеется место для проведения обновлений.
Справка! Для обновления 32-х разрядной версии системы требуется от 16 Гб свободного места на жестком диске, а для обновления 64-разрядной версии требуется от 20 Гб.
Для удаления ненужных файлов можно воспользоваться утилитой «Очистка диска».
Шаг 1. Нажать кнопку «Поиск» (значок лупы рядом с кнопкой «Пуск») и напечатать «Очистка диска». Щелкнуть по найденной утилите.
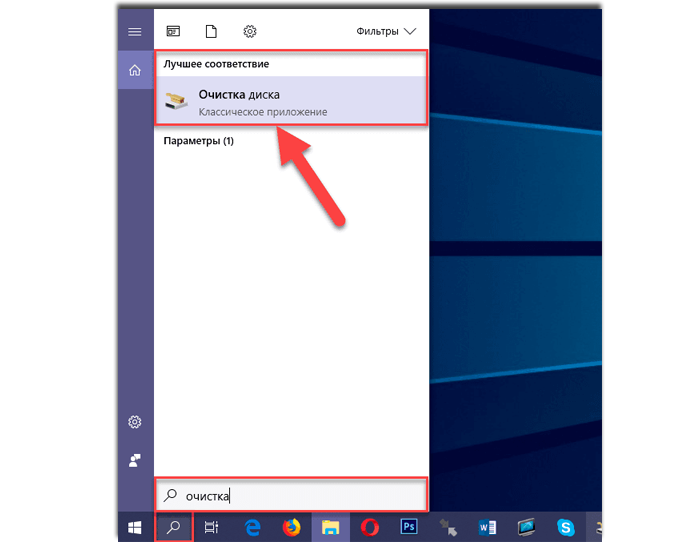
Подождать, пока программа оценит объем освобождаемого места.
Программа оценивает объем освобождаемого места
Шаг 2. Установить флажки рядом с файлами и элементами корзины, выбранными пользователем для удаления. Далее щелкнуть кнопку «Очистить системные файлы».
Устанавливаем флажки рядом с файлами и элементами корзины, нажимаем «Очистить системные файлы»
Шаг 3. Выбрать удаляемые системные файлы.
Выбираем удаляемые системные файлы
Примечание! При удалении можно также указать файлы предыдущей версии Windows. Это деинсталлирует объемную папку Windows.old, но не позволит при случае «откатиться» к ранним версиям ОС.
Шаг 4. Нажать «OK», затем «Удалить файлы», подождав, пока система очистит жесткий диск.
Нажимаем «OK», затем «Удалить файлы»
Очистить папку Temp
Нехватка места может возникать в т.ч. из-за заполнения папки «Temp» файлами установки (.appx) «Магазина приложений Microsoft» (Microsoft Store).
Устранить неполадки Store
Шаг 1. Нажать «Win+I» и выбрать «Обновления и безопасность».
Нажимаем «Win+I» и выбираем «Обновления и безопасность»
Шаг 2. Выбрать «Устранение неполадок» и щелкнуть в «Приложения из магазина Windows» на «Запустить средство устранения неполадок».
Нажимаем на «Запустить средство устранения неполадок»
Будет проведена диагностика неполадок и выданы рекомендации по их устранению.
Диагностика неполадок
Очистить кэш Store
Нажать вместе клавиши «Win+R», напечатать в меню «wsreset.exe» и нажать «ОК».
Нажимаем вместе клавиши «Win+R», вводим команду «wsreset.exe» и нажимаем «ОК»
При очистке кэша откроется окно примерно на 10 секунд, затем Store запустится автоматически.
Устранить неполадки в «Центре обновления Windows»
Шаг 1. Нажать «Win+I» и щелкнуть «Обновления и безопасность».
Нажимаем «Win+I» и выбираем «Обновления и безопасность»
Шаг 2. Выбрать «Устранение неполадок» и нажать в «Центре обновления…» на «Средстве устранения неполадок».
Нажимаем на «Запустить средство устранения неполадок»
Шаг 3. После выполнения средством работы закрыть его и перезапустить ПК.
После завершения диагностики нажимаем на «Закрыть»
Очистить кэш «Центра обновления»
Иногда при проблемах обновления требуется очистить кэш «Центра обновления».
Шаг 1. Нажать «Win+R», напечатать: C:WindowsSoftwareDistribution и нажать Enter.
Печатаем команду и нажимаем Enter
Примечание! На месте буквы «C:» необходимо указать букву диска с установленной Windows на конкретном ПК.
Шаг 2. В папке «SoftwareDistribution» зайти в папку «Download», выделить в папке мышью все файлы и удалить их кнопкой «Del» на клавиатуре.
Открываем папку «Download»
Шаг 3. Нажать «Продолжить».
Нажимаем «Продолжить»
Шаг 4. Перезагрузить ПК, зайти в «Центр обновления Windows» и запустить «Проверку наличия обновлений».
Открываем «Центр обновления Windows» и запускаем «Проверку наличия обновлений»
Снова запустить «Центр обновления Windows»
Даже если обновление загружено, в центре обновлений иногда остаются его недогруженные части, которые необходимо загрузить.
Шаг 1. Нажать «Пуск» и щелкнуть «Параметры».
В «Пуск» выбираем «Параметры»
Шаг 2. Выбрать «Обновление и безопасность».
Выбираем «Обновление и безопасность»
Шаг 3. Щелкнуть слева «Центр обновления Windows» и нажать справа «Проверка наличия обновлений».
Нажимаем «Проверка наличия обновлений»
Шаг 4. Недостающие элементы догрузятся.
Шаг 5. При возникновении сбоя нажать «Повторить».
При возникновении сбоя нажимаем «Повторить»
Войти в ОС как администратор
Иногда обновления устанавливаются только при наличии у пользователя административных прав.
Шаг 1. Нажать на «Пуск» правой кнопкой мыши и щелкнуть «Командная строка (администратор)».
Нажимаем на «Пуск» правой кнопкой мыши и щелкаем «Командная строка (администратор)»
Шаг 2. Щелкнуть «Да».
Щелкаем «Да»
Шаг 3. Ввести в окне приведенную ниже команду и нажать Enter.
Вводим в окне команду и нажимаем Enter
Шаг 4. Щелкнуть «Пуск», нажать на учетной записи вверху меню и выбрать «Администратор».
Выбираем «Администратор»
Шаг 5. Щелкнуть «Войти».
Щелкаем «Войти»
Дополнительные решения проблем установки системных обновлений
Удалить внешние устройства
Подключенные к ПК внешние устройства могут влиять на установку системных обновлений из-за конфликта драйверов.
Отключить все внешние устройства, включая USB-Flash накопители, принтеры, док-станции и т.д., кроме указателя «мышь».
Отключаем все внешние устройства
Обновить драйверы
Если в системе недавно было установлено новое оборудование, проверить на сайте наличие для него свежих драйверов.
Проверить устройства на ошибки
Шаг 1. Нажать «Win+R», набрать «devmgmt.msc» и щелкнуть «OK».
Нажимаем «Win+R», набираем «devmgmt.msc» и щелкаем «OK»
Шаг 2. Просмотреть диспетчер на присутствие желтых знаков восклицания, раскрывая категории кнопкой мыши.
Проверяем «Диспетчер устройств» на присутствие желтых знаков восклицания, раскрывая категории кнопкой мыши
Шаг 3. Если проблемные устройства имеются, нажать на них правой кнопкой мыши и выбрать «Обновить драйверы».
Нажимаем «Обновить драйверы»
Шаг 4. Нажать «Автоматический поиск…».
Нажимаем «Автоматический поиск…»
Система установит нужные драйвера.
Система устанавливает нужные драйвера
Примечание! Выполнение последующих шагов требует наличия у пользователя прав администратора.
Временно удалить антивирусное ПО
Иногда сбой обновления вызывается антивирусными программами. В такой ситуации можно временно удалить антивирус до проведения обновления.
Шаг 1. Нажать «Win+R», напечатать «appwiz.cpl» и нажать «OK».
Нажимаем «Win+R», печатаем «appwiz.cpl» и нажимаем «OK»
Шаг 2. Найти антивирусное ПО и нажать «Удалить».
Находим антивирусное ПО и нажимаем «Удалить»
Шаг 3. Нажать «Удалить».
Выбираем «Удалить»
Шаг 4. Нажать «Да».
Нажимаем «Да»
Антивирус будет удален.
Проводится удаление продукта
Шаг 5. Перезагрузить ПК.
Исправить ошибки диска
Шаг 1. Нажать «Win+R», напечатать «CMD» и нажать «OK».
Нажимаем «Win+R», печатаем «CMD» и нажимаем «OK»
Шаг 2. Напечатать «chkdsk /f /r» и нажать Enter. На вопрос о проверке диска после перезагрузки ПК нажать «Y» (Да).
Печатаем команду и нажимаем Enter, а на вопрос о проверке диска нажимаем «Y»
После рестарта компьютера начнется проверка жесткого диска.
После рестарта компьютера следим за проверкой жесткого диска
Выполнить чистую загрузку системы
Этот вид загрузки ОС снижает вероятность конфликтов ПО при обновлении системы.
Шаг 1. Нажать «Win+R», набрать «msconfig» и щелкнуть «OK».
Нажимаем «Win+R», набираем «msconfig» и щелкаем «OK»
Шаг 2. В «Конфигурация системы» выбрать «Службы», поставить отметку «Не отображать службы Microsoft» и щелкнуть «Отключить все».
В «Конфигурация системы» выбираем «Службы», ставим отметку «Не отображать службы Microsoft» и щелкаем «Отключить все»
Шаг 3. Нажать «Автозагрузка» и перейти по ссылке «Открыть диспетчер задач».
Нажимаем «Автозагрузка» и переходим по ссылке «Открыть диспетчер задач»
Шаг 4. Щелкнуть «Автозагрузка» и отменить запуск представленных в списке программ, щелкая на них правой кнопкой мыши и нажимая «Отключить».
Отключаем в «Автозагрузке» запуск представленных в списке программ
Шаг 5. В «Конфигурация системы» щелкнуть «Применить» и «OK».
В «Конфигурация системы» щелкаем «Применить» и «OK»
Шаг 6. Нажать «Перезагрузка» для чистой загрузки системы.
Восстановить системные файлы
Для анализа и «ремонта» файлов ОС используется утилита SFC.
Шаг 1. Нажать «Win+R», набрать «CMD» и щелкнуть «OK».
Нажимаем «Win+R», печатаем «CMD» и нажимаем «OK»
Шаг 2. Набрать в окне «sfc /scannow» и нажать Enter.
Набираем в окне команду и нажимаем Enter
Утилита выполнит ремонт файлов системы.
Восстановить образ Windows
Для анализа и ремонта образа Windows используется утилита DISM.
Шаг 1. Нажать «Win+R», набрать «CMD» и щелкнуть «OK».
Нажимаем «Win+R», печатаем «CMD» и нажимаем «OK»
Шаг 2. Напечатать приведенную ниже команду и нажать Enter.
Печатаем команду и нажимаем Enter
Шаг 3. Напечатать приведенную ниже команду и нажать Enter.
Печатаем команду и жмём Enter
Справка! Если при проверке на Шаге 2 или 3 появится сообщение, что хранилище компонентов не подлежит восстановлению, необходимо отказаться от установки образа и начать его загрузку заново.
Шаг 4. Напечатать приведенную ниже команду и нажать Enter.
Вводим команду и нажимаем Enter
Система проведет восстановление файлов ОС из ее образа.
Устранение ошибок BSOD
Иногда при инсталляции обновлений появляется «синий экран смерти» (BSOD), не позволяющий ОС нормально загружаться. Можно удалить такие обновления командой «dism».
Шаг 1. После перезагрузки ПК нажать «Дополнительные варианты восстановления».
Нажимаем «Дополнительные варианты восстановления»
Шаг 2. Щелкнуть «Поиск и устранение неисправностей».
Щелкаем «Поиск и устранение неисправностей»
Шаг 3. Выбрать «Дополнительные параметры».
Выбираем «Дополнительные параметры»
Шаг 4. Нажать «Командная строка».
Шаг 5. Напечатать «md c:tmp».
Шаг 6. Напечатать «dism /image:c: /scratchdir:c:tmp /get-packages» (показать перечень обновлений).
Печатаем команду, которая покажет перечень обновлений
Далее следует удалить последние инсталлированные пакеты, а также пакеты без указанной даты.
Шаг 7. Скопировать информацию из «Package Identify», выделив ее мышью и нажав Enter.
Шаг 8. Напечатать «dism /image:c: /scratchdir:c:tmp /remove-package /packagename:имя_пакета» и нажать Enter.
Примечание! Имя «имя_пакета» заменить именем из «Package Identify», щелкнув в поле правой кнопкой мыши.
Имя «имя_пакета» заменяем именем из «Package Identify»
Шаг 9. Применив Шаги 7 и 8 для всего списка удаляемых пакетов, перезапустить ПК.
Приостановить системные обновления
Шаг 1. Нажать «Пуск» и щелкнуть «Параметры».
В «Пуск» выбираем «Параметры»
Шаг 2. Выбрать «Обновление и безопасность».
Выбираем «Обновление и безопасность»
Шаг 3. Нажать слева «Центр обновления Windows» и выбрать справа «Дополнительные параметры».
Нажимаем «Центр обновления Windows» и выбираем «Дополнительные параметры»
Шаг 4. Перевести флажок «Приостановить обновления» в позицию «Вкл».
Переводим флажок «Приостановить обновления» в позицию «Вкл»
Выполнить чистую установку ОС
Чистая установка Windows проводится с удалением ранее установленных приложений и возможностью сохранения личных файлов пользователя.
Шаг 1. Перейти по адресу: https://www.microsoft.com/ru-ru/software-download/windows10startfresh и нажать «Скачать средство сейчас».
Примечание! Прочитать информацию, указанную в «Использование средства» RefreshWindowsTool перед установкой системы.
Переходим по указанному адресу и нажимаем «Скачать средство сейчас»
Шаг 2. Запустить средство и следовать приведенным рекомендациям.
Запускаем средство и следуем приведенным рекомендациям
Справка! Чистая установка используется в качестве крайнего средства восстановления работы системы.
Если Windows 10 не обновляется с «семерки»
При обновлении ОС Windows 7 до Windows 10 иногда возникает ошибка, приводящая к невозможности его завершения.
В этой ситуации могут помочь советы, перечисленные в статье:
- деактивировать антивирус;
- отключить внешние устройства;
- выполнить чистую загрузку Windows;
- при обновлении через файл ISO отключить Интернет.
Если эти меры не помогают, необходимо скачать инструмент инсталляции Windows 10, перейдя по ссылке: http://www.microsoft.com/ru-ru/software-download/windows10 и нажав «Скачать средство сейчас».
Нажимаем «Скачать средство сейчас»
С помощью указанного инструмента установить систему, создав для нее загрузочный диск.
Видео — Не обновляется Windows 10
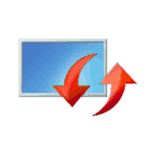
В этом материале — о том, что делать и как исправить ситуацию, когда обновления не скачиваются в Windows 10, либо загрузка останавливается на определенном проценте, о возможных причинах проблемы и об альтернативных способах загрузки в обход центра обновлений. Также может быть полезным: Как отключить автоматическую перезагрузку Windows 10 для установки обновлений.
Утилита устранения неполадок центра обновления Windows
Первое из действий, которое имеет смысл попробовать — использовать официальную утилиту для устранения неполадок при загрузке обновлений Windows 10, к тому же, судя по всему, она стала более эффективной, чем в предыдущих версиях ОС.
Найти ее можно в «Панель управления» — «Устранение неполадок» (или «Поиск и исправление проблем», если вы просматриваете панель управления в виде категорий).
Внизу окна в разделе «Система и безопасность» выберите «Устранение неполадок с помощью Центра обновления Windows».
Запустится утилита для поиска и устранения проблем, мешающих скачиванию и установке обновлений, вам останется лишь нажать кнопку «Далее». Часть исправлений будут применены автоматически, некоторые потребуют подтверждения «Применить это исправление», как на скриншоте ниже.
После окончания проверки, вы увидите отчет о том, какие проблемы были найдены, что было исправлено, а что исправить не удалось. Закройте окно утилиты, перезагрузите компьютер и проверьте, стали ли загружаться обновления.
Дополнительно: в разделе «Устранение неполадок» в пункте «Все категории» есть также утилита для устранения неполадок «Фоновая интеллектуальная служба передачи BITS». Попробуйте также запустить и её, так как при сбоях указанной службы также возможны проблемы со скачиванием обновлений.
Ручная очистка кэша обновлений Windows 10
Несмотря на то, что действия, которые будут описаны далее, утилита устранения неполадок также пытается выполнить, у нее не всегда это получается. В этом случае можно попробовать очистить кэш обновления самостоятельно.
- Отключитесь от Интернета.
- Запустите командную строку от имени администратора (можно начать набирать в поиске на панели задач «Командная строка», затем нажать по результату правой кнопкой мыши по найденному результату и выбрать «Запустить от имени администратора»). И по порядку введите следующие команды.
- net stop wuauserv (если вы видите сообщение о том, что не удалось остановить службу, попробуйте перезагрузить компьютер и выполнить команду снова)
- net stop bits
- После этого, зайдите в папку C: Windows SoftwareDistribution и очистите ее содержимое. Затем вернитесь к командной строке и по порядку введите следующие две команды.
- net start bits
- net start wuauserv
Закройте командную строку и попробуйте снова загрузить обновления (не забыв вновь подключиться к Интернету), используя Центр обновлений Windows 10. Примечание: после этих действий выключение компьютера или перезагрузка могут затянуться на более продолжительное, чем обычно, время.
Как скачать автономные обновления Windows 10 для установки
Существует также возможность загрузить обновления не с помощью центра обновлений, а вручную — из каталога обновлений на сайте Microsoft или с помощью сторонних утилит, таких как Windows Update Minitool.
Для того, чтобы зайти в каталог обновлений Windows, откройте страницу https://catalog.update.microsoft.com/ в Internet Explorer (запустить Internet Explorer вы можете, используя поиск в панели задач Windows 10). При первом входе браузер также предложит установить необходимый для работы с каталогом компонент, согласитесь.
После этого всё, что останется — ввести в поисковую строку номер обновления, которое требуется скачать, нажать «Добавить» (обновления без указания x64 предназначены для x86 систем). После этого нажать «Посмотреть корзину» (в которую можно добавить несколько обновлений).
И в завершение останется лишь нажать «Загрузить» и указать папку для загрузки обновлений, которые после этого можно будет установить из этой папки.
Еще одна возможность загрузки обновлений Windows 10 — сторонняя программа Windows Update Minitool (официальное расположение утилиты — форум ru-board.com). Программа не требует установки и при работе использует центр обновлений Windows, предлагая, однако, более широкие возможности.
После запуска программы, нажмите кнопку «Обновить» для загрузки информации об установленных и доступных обновлениях.
Далее вы можете:
- Установить выбранные обновления
- Скачать обновления
- И, что интересно, скопировать в буфер обмена прямые ссылки на обновления для последующей простой загрузки .cab файлов обновлений с помощью браузера (в буфер копируется сразу набор ссылок, так что перед вводом его в адресную строку браузера, стоит вставить адреса куда-то в текстовый документ).
Таким образом, даже если загрузка обновлений невозможна с помощью механизмов Центра Обновлений Windows 10, сделать это все равно возможно. Более того, скаченные таким образом автономные установщики обновлений можно также использовать для установки на компьютерах без доступа к Интернету (или с ограниченным доступом).
Дополнительная информация
Помимо вышеописанных моментов, связанных с обновлениями, обратите внимание на следующие нюансы:
- Если у вас установлено «Лимитное подключение» Wi-Fi (в параметрах беспроводной сети) или используется 3G/LTE модем, это может вызывать проблемы с загрузкой обновлений.
- Если вы отключали «шпионские» функции Windows 10, то это могло стать причиной проблем со скачиванием обновлений вследствие блокировки адресов, с которых производится загрузка, например, в файле hosts Windows 10.
- Если вы используете сторонний антивирус или фаервол, попробуйте временно отключить их и проверить, не решилась ли проблема.
Ну и наконец, в теории вы ранее могли выполнить какие-то действия из статьи Как отключить обновления Windows 10, что и привело к ситуации с невозможностью их скачивания.
Используемые источники:
- https://windows10i.ru/ustanovki-i-zagruzki/ne-skachivayutsya-obnovleniya-windows-10.html
- https://pc-consultant.ru/operatsionny-e-sistemy/ne-obnovlyaetsya-windows-10/
- https://remontka.pro/updates-not-downloading-windows-10/
Содержание
- Обновления для Windows 10 версии 1903 от 19 мая 2019 года
- Сводка
- Известные проблемы, связанные с этим обновлением
- Как получить это обновление
- Дополнительные сведения
- Необходимые условия
- Необходимость перезагрузки
- Сведения о замене обновлений
- Справочники
- Как обновить windows 10 корпоративная с 1607 до 1809 или 1903?
- Вопрос
- Ответы
- Все ответы
- Обновить Windows 10 до версии 1909 через Media Creation Tool
- Как обновить Windows 10 до версии 1909 используя помощник
- Как обновить Windows 10 до версии 1909 с помощью ISO-файла
- Используйте «Центр обновлений» Windows 10
- 3 способа обновить Windows 10 до накопительного обновления October 2018 Update (1809)
- Способ №1. Центр обновления
- Способ №2. Утилита MediaCreationTool1809
- Способ №3. ISO-образ системы
- Как скачать Windows 10 May 2019 Update (версия 1903)
- Как скачать Windows 10 May 2019 Update (версия 1903)
- Способ 1 – с помощью Центра обновления Windows
- Способ 2 – использование Media Creation Tool
- Способ 3 – Помощник по обновлению до Windows 10
- Способ 4 – скачать образ диска с Windows 10 (файл ISO) с сайта Microsoft
- Способ 5 – Сервис TechBench by WZT
- Способ 6 – Windows ISO Downloader
- Способ 7 – Утилита Rufus
- Как исправить «Невозможно обновить этот компьютер до Windows 10» при обновлении до Windows 10 (версия 1903)
- Невозможно обновить этот компьютер до Windows 10.
- Как поставить обновление Windows 10 May 2019 Update на свой компьютер прямо сейчас
- Центр обновления Windows
- Как установить Windows 10 1903 при помощи Update Assistant
- Установка обновления Windows 10 при помощи Media Creation Tool
Обновления для Windows 10 версии 1903 от 19 мая 2019 года
Сводка
Это обновление предназначено для повышения качества работы ОС. Основные изменения
Устранена проблема, которая может помешать в получении доступа к некоторым веб-сайтам зоны gov.uk, не поддерживающим HTTP Strict Transport Security (HSTS), при использовании Internet Explorer 11 или Microsoft Edge.
Устранена проблема, из-за которой установка могла завершаться сбоем с ошибкой «0x800f081f – CBS_E_SOURCE_MISSING».
После установки обновления версией сборки ОС будет 18362.116.
Известные проблемы, связанные с этим обновлением
После установки этого обновления пользователи могут столкнуться с ошибкой «0x800705b4» при запуске Application Guard в Защитнике Windows или песочницы Windows.
Используйте учетные данные локального администратора для создания и настройки следующих разделов реестра в ОС хоста, а затем перезапустите хост:
Запуск Песочницы Windows может завершаться сбоем с ошибкой «ERROR_FILE_NOT_FOUND (0x80070002)» на устройствах, на которых был изменен язык операционной системы во время процесса обновления при установке Windows 10 версии 1903.
Эта проблема устранена в обновлении KB4512941.
Как получить это обновление
Перед установкой этого обновления
Корпорация Майкрософт настоятельно рекомендует перед установкой последнего накопительного пакета обновления (LCU) установить последнее обновление стека обслуживания (SSU) для используемой вами операционной системы. Обновления SSU повышают надежность процесса обновления для устранения возможных проблем при установке LCU и применении исправлений системы безопасности Майкрософт. Дополнительные сведения см. в разделе Обновления служебного стека.
Если вы используете Центр обновления Windows, последнее обновление SSU (KB4500109) будет предложено вам автоматически. Получить последнее обновление SSU в виде отдельного пакета можно в каталоге Центра обновления Майкрософт.
Установка этого обновления
Это обновление будет автоматически скачано и установлено из Центра обновления Windows. Чтобы получить это обновление отдельным пакетом, перейдите на веб-сайт каталога Центра обновления Майкрософт.
Чтобы получить список файлов, которые предоставляются в этом обновлении, скачайте сведения о файлах накопительного обновления 4505057.
Дополнительные сведения
Необходимые условия
Для установки этого обновления не требуется предварительных условий.
Необходимость перезагрузки
После установки обновления необходимо перезагрузить компьютер.
Сведения о замене обновлений
Это обновление заменяет ранее выпущенное обновление 4497936.
Справочники
Узнайте о терминологии, используемой корпорацией Майкрософт для описания обновлений программного обеспечения.
Источник
Как обновить windows 10 корпоративная с 1607 до 1809 или 1903?
Задайте вопрос Быстрый доступ
Windows 10 IT Pro > Windows 10
Вопрос
Ответы
Как обычно: загружайте образ новой версии, монтируйте его в старой версии, запускайте setup и выбирайте «сохранить все».
Если ваша ситуация сложнее, например из разряда «как мне обновить 10000 разных ПК», то опишите ее в деталях.
This posting is provided «AS IS» with no warranties, and confers no rights.
18 июня 2019 г. 2:08 Ответить | Цитировать
Все ответы
Как обычно: загружайте образ новой версии, монтируйте его в старой версии, запускайте setup и выбирайте «сохранить все».
Если ваша ситуация сложнее, например из разряда «как мне обновить 10000 разных ПК», то опишите ее в деталях.
This posting is provided «AS IS» with no warranties, and confers no rights.
18 июня 2019 г. 2:08 Ответить | Цитировать
Можно подробней пожалуйста
11 сентября 2019 г. 3:42 Ответить | Цитировать
Создайте, пожалуйста, новую тему, в которой задайте интересующие Вас вопросы.
Мнения, высказанные здесь, являются отражением моих личных взглядов, а не позиции корпорации Microsoft. Вся информация предоставляется «как есть» без каких-либо гарантий.
11 сентября 2019 г. 5:32 Ответить | Цитировать
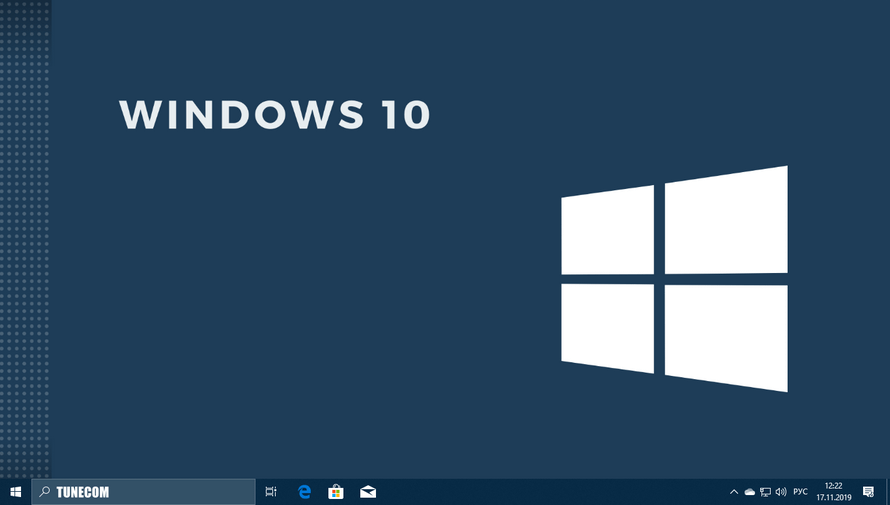
Обновить Windows 10 до версии 1909 через Media Creation Tool
Инструмент позволяет обновлять текущую версию операционной системы до нового выпуска или создать установочный носитель для последующей чистой установки.Скачайте и запустите «Media Creation Tool«. Примите условия лицензии, отметьте «Обновить этот компьютер сейчас«, нажмите «Далее» и следуйте инструкциям.
Как обновить Windows 10 до версии 1909 используя помощник
Здесь все довольно просто, вам нужно скачать «Помощник по обновлению«, выполнить запуск, нажать «Обновить сейчас» и следовать инструкциям инструмента.
Как обновить Windows 10 до версии 1909 с помощью ISO-файла
Скачайте Windows 10 November 2019 Update, перейдите в папку загрузки, щелкните правой кнопкой мыши ISO-файл, выберите «Открыть с помощью» и нажмите «Проводник«, после чего «OK«.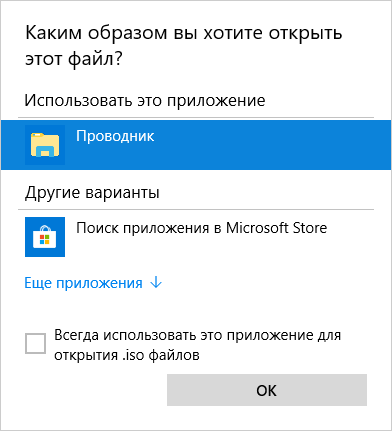
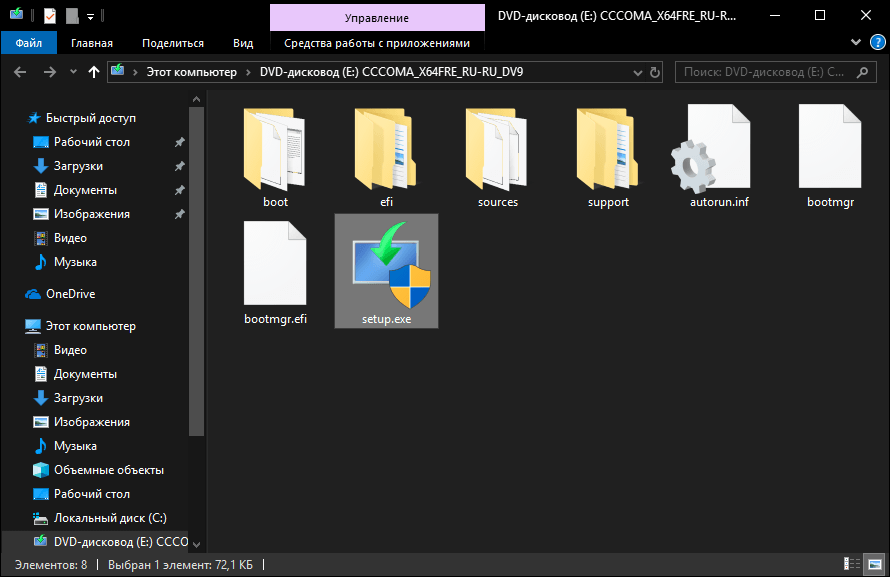
Используйте «Центр обновлений» Windows 10
Откройте параметры одновременным нажатием клавиш Windows + I, перейдите в раздел «Обновление и безопасность«.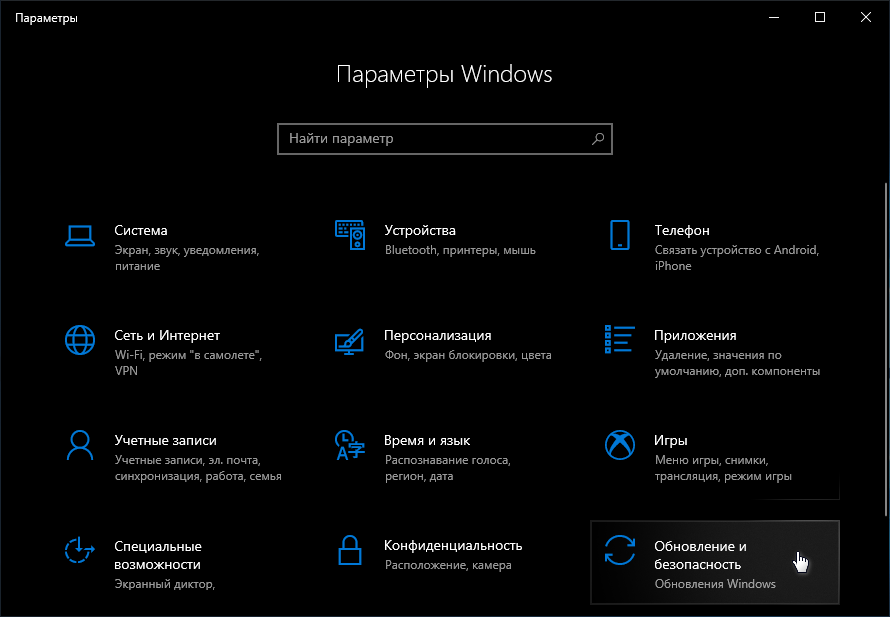
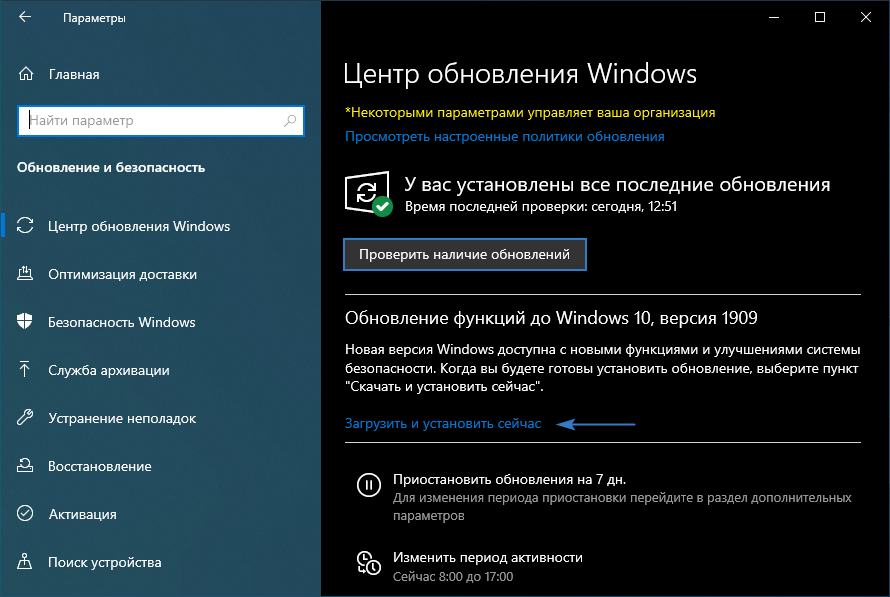
Категория: Windows 10 / Обновления Windows
Привет друзья! Неделю назад вышло масштабное накопительное обновление Windows 10 October 2018 Update версия 1809, к сожалению, только со второй попытки. На данный момент полёт OS проходит нормально и каких-либо серьёзных глюков в её работе нашими читателями замечено не было, б удем надеяться, что так будет и дальше. В сегодняшней статье я предложу вам три способа обновления установленной на вашем ПК системы до новейшей версии 1809 сборка 17763.134.
3 способа обновить Windows 10 до накопительного обновления October 2018 Update (1809)
В начале статьи замечу, что не стоит ждать, когда винда обновится до новой версии с помощью Центра обновления автоматически. Почему? Во-первых, обновление будет распространяться медленно. Во-вторых, когда оно дойдёт до вас, то произойдёт это неожиданно неприятно и компьютер просто попросит перезагрузку, а затем начнётся долгий, около тридцати минут (а на стареньких машинах и того больше), процесс обновления ОС. Обновление не удалит ваши личные данные и установленные программы. Сам процесс апдейта обратим и в случае проблем вы легко сможете откатиться на предыдущую версию OS, но создать резервную копию системы на всякий случай не помешает.Итак, имеем ноутбук с Windows 10 (версия 1803), его и будем обновлять до новейшей версии 1809 сборка 17763.134.
Способ №1. Центр обновления
Открываем Центр обновления и запускаем проверку наличия обновлений.
Происходит скачивание компонентов сборки 1809.
Обновление установлено. Ожидается перезапуск. Перезагружаемся.
Ждём, пока компьютер обновится.
После обновления проверяем версию ОС, установленной на нашем ПК:Параметры —> Система —> О системе.
Способ №2. Утилита MediaCreationTool1809
Если с Центром обновления у вас ничего не получится, то Windows 10 всегда можно обновить с помощью утилиты MediaCreationTool1809. Скачиваем её с сайта Майкрософт: https://www.microsoft.com/ru-ru/software-download/windows10
Соглашаемся с лицензией, выбираем первый пункт обновления.
Происходит загрузка дистрибутива, создание носителя, получение обновлений. К огда будет всё готово, жмём «Установить».
Процесс обновления начался.
Затем OS войдёт в предзагрузочный режим установки обновлений и запустится уже обновлённой.
Способ №3. ISO-образ системы
Оба вышеизложенных способа имеют недостаток. В корне диска (C:) появляется папка «ESD» (весом несколько ГБ), где хранятся временные файлы обновления Windows.
Понятно, что владельцы накопителей SSD сильно расстроятся и именно для них я советую использовать третий способ обновления до October 2018 Update 1809, с помощью ISO-образа дистрибутива новейшей Windows 10.Запускаем утилиту MediaCreationTool1809, но в этот раз выбираем создание установочного носителя.
Оставляем параметры текущей системы.
Указываем путь хранения на разделе HDD и дожидаемся его загрузки. По итогу жмём «Готово».
В окне проводника открываем скачанный ISO-образ и запускаем установщик «setup»
В первом окошке выбираем пункт «Не сейчас».
Принимаем лицензионные условия, дожидаемся завершения череды подготовительных этапов. В окошке «Готово к установке», ничего не меняя, нажимаем «Установить».
Сначала процесс обновления будет происходить в среде Windows, затем компьютер перезапустится и попросит принять параметры конфиденциальности.
После этого будет загружена Windows 10 October 2018 Update версия 1809.
Друзья, если у вас не получается обновить Windows 10 до накопительного обновления October 2018 Update (версия 1809), то читайте эту статью.
Вернуться Комментариев: 18 Дорогой посетитель, Вы можете задать на сайте любой вопрос и обязательно получите ответ! Используемые источники:
Источник
Как скачать Windows 10 May 2019 Update (версия 1903)
21 мая 2019 года Microsoft начала распространять обновление Windows 10 May 2019 Update для Windows 10, и пользователи операционной системы, которые не участвуют в программе Windows Insider, наконец-то могут получить многочисленные новые функции. Отметим, что финальным релизом стала сборка Windows 10 build 18362.30.
Как скачать Windows 10 May 2019 Update (версия 1903)
Способ 1 – с помощью Центра обновления Windows
С 21 мая 2019 года обновление May 2019 Update доступно клиентам, которые хотят установить новейшую версию. Если вы готовы установить обновление, откройте настройки Центра обновления Windows (Параметры > Обновление и безопасность > Центр обновления Windows) и нажмите кнопку Проверить наличие обновлений. После появления Обновление функций до Windows 10, версия 1903 вы сможете выбрать опцию «Загрузить и установить сейчас». (Примечание: вы можете не увидеть опцию «Загрузить и установить сейчас», она будет доступна не всем пользователям, потому что разработчики анализируют данные и собирают обратную связь по ней).
После завершения скачивания, пользователь получит уведомление и сможет выбрать подходящее время для установки обновления и перезагрузки системы, чтобы избежать прерываний. Новая опция «Загрузить и установить сейчас» доступна в системах Windows 10 версий 1803 и 1809, в которых уже установлены обновления от 21 мая – KB4497934 (Build 17763.529) для версии 1809 и KB4499183 (Build 17134.799) для версии 1803 (или более поздние).
Способ 2 – использование Media Creation Tool
Специальный инструмент Media Creation Tool поможет обновить систему непосредственно на вашем ПК без создания установочного носителя. Для этого достаточно запустить утилиты и выбрать «Обновить этот компьютер сейчас». Подробная инструкция доступна на нашем сайте:
С помощью утилиты также можно загрузить ISO-образ и создать установочный DVD-диск / USB-флешку, которые позволят обновить один или несколько компьютеров до версии 1903, а также выполнить чистую установку системы. Воспользуйтесь следующими инструкциями:
Данный способ будет очень полезен для пользователей, которые не хотят полагаться на автоматическое обновление через Центр обновления Windows, а решили самостоятельно выполнить процесс обновления. Media Creation Tool позволит получить Windows 10 May 2019 Update в первый день релиза обновления, потому что поэтапное внедрение не распространяется на данный метод.
Способ 3 – Помощник по обновлению до Windows 10
Один из самых простых способов обновиться до Windows 10 (версия 1903), не дожидаясь автоматического обновления – использовать утилиту Помощник по обновлению до Windows 10 (Windows 10 Update Assistant).
Запустите инструмент и, следуя инструкциям на экране, выполните обновление до последней версии Windows 10.
Способ 4 – скачать образ диска с Windows 10 (файл ISO) с сайта Microsoft
Microsoft выпустила образы в формате ISO, которые позволят ускорить обновление и выполнить чистую установку Windows 10 May 2019 Update.
На странице Скачать образ диска с Windows 10 (файл ISO) вы сможете скачать образ диска (ISO-файл), который можно использовать для установки или переустановки Windows 10, а также для создания установочного носителя с помощью USB-флешки или DVD-диска.
Способ 5 – Сервис TechBench by WZT
Проект TechBench by WZT позволяет без утомительного поиска и регистрации скачивать официальные ISO-образы Windows по прямым ссылкам прямо с серверов компании Microsoft.
Чтобы воспользоваться этим способом выполните следующие действия:
Перейдите на сайт проекта по этой ссылке.
Далее задайте в форме следующие значения:
Способ 6 – Windows ISO Downloader
Windows ISO Downloader – удобный инструмент от стороннего разработчика, который позволяет загрузить официальные образы ОС Windows 10 (и других версий систем Windows) напрямую с серверов Microsoft.
Чтобы воспользоваться этим способом, выполните следующие действия:
Примечание: В большинстве случаев достаточно выбрать Windows 10 Home/Pro (включает редакции Домашняя, Домашняя для одного языка и Pro в одном ISO-образе, непосредственный выбор происходит во время установки).
Способ 7 – Утилита Rufus
Rufus – портативная утилита для создания загрузочных USB-носителей из ISO-образов с выбранной операционной системой.
Чтобы скачать Windows 10 May 2019 Update (версия 1903) с помощью данной утилиты нужно использовать Rufus 3.6 и выше.
Какой способ загрузки и установки Windows 10 May 2019 Update выберите вы? Поделитесь своим выбором и опытом установки Windows 10 (версия 1903) в комментариях.
Источник
Как исправить «Невозможно обновить этот компьютер до Windows 10» при обновлении до Windows 10 (версия 1903)
Обновление функций Windows 10 May 2019 Update (версия 1903) пока не было выпущено официально. Тем не менее, оно доступно для скачивания и установки на MSDN, на канале Release Preview программы Windows Insider, а также при использовании сторонних методов загрузки.
Некоторые администраторы Windows 10, которые попробовали обновиться до версии 1903 столкнулись с ошибкой «Обратите внимание: Невозможно обновить этот компьютер до Windows 10», которая означает, что конфигурации компьютера, драйвера и службы не готовы для получения обновления.
Сообщение об ошибке не содержит информацию о проблемном аппаратном компоненте. Microsoft планирует сделать сообщения об ошибки более информативными с выходом Windows 10 May 2019 Update, но на данный момент администраторы вынуждены самостоятельно диагностировать и исправлять проблему.
Microsoft всегда имела проблему с обеспечением пользователей всей необходимой информацией. В 2017 году владельцы устройств Windows часто сталкивались с ошибкой с формулировкой «Требует вашего внимания». Тогда Windows предупреждала, что установленное приложение не совместимо с новой версией Windows 10 и его следует удалить. Однако Windows 10 никогда не показывала, какое приложение вызывает ошибку, поэтому администраторам пришлось использовать метод проб и ошибок, чтобы найти источник проблемы.
На этот раз показывается следующее сообщение об ошибке:
Чтобы продолжить установку и сохранить параметры, личные файлы и приложения Windows, вам нужно сделать следующее.
Невозможно обновить этот компьютер до Windows 10.
На вашем компьютере установлено аппаратное обеспечение, которое не готово для данной версии Windows 10. Не требуется никаких действий. Как только проблема будет решена, Центр обновления Windows автоматически предложит вам эту версию Windows 10.
Новое сообщение об ошибке указывает на то, что проблема связана с драйвером или службой, но никакая детальная информация не приводится. История повторяется. К счастью, уже известно несколько способов решения проблемы.
Microsoft предлагает остаться на установленной версии Windows 10 и подождать, пока система предложит новую версию через Центр обновления Windows. Компания утверждает, что это произойдет, когда проблема будет решена.
На сайте Deskmodder предлагаются следующие варианты решения:
На сайте Dr.Windows опубликованы следующие советы:
Нет необходимости торопиться и устанавливать новое обновление сейчас или в момент, когда оно будет официально выпущено Microsoft. В то время как некоторые группы пользователей могут хотеть заполучить Windows 10 May 2019 Update как можно скорее для тестирования новых функций и изменений, большинство могут подождать несколько месяцев, прежде чем установить обновление.
Вы столкнулись с этой ошибкой? Как вам удалось решить проблему?
Источник
Как поставить обновление Windows 10 May 2019 Update на свой компьютер прямо сейчас
Если в последнюю минуту Microsoft не найдёт никаких ошибок, 21 мая стартовало распространение обновления Windows 10 May 2019 Update (1903). Это уже седьмое подобное крупное обновление системы Windows 10 для совместимых компьютеров и планшетов. Здесь будет ряд усовершенствований и новых функциональных возможностей для повышения качества работы системы.
В целом Windows 10 останется прежней, но кое-что всё же поменяется. Например, появится новый светлый вариант интерфейса и функция «Резервное хранилище», чтобы свести неудобства при установке подобных обновлений к минимуму.
Ещё появится песочница для безопасного запуска подозрительных приложений, чтобы ваши данные не пострадали. Функция «Рекомендуемое решение проблемы» будет способствовать плавной работе системы. Устранение распространённых ошибок станет происходить автоматически и незаметно для пользователя. Обладатели редакции Windows 10 Home тоже смогут ставить установку обновлений на паузу. Поиск снова станет отдельной функцией, независимой от ассистента Cortana. В нём можно будет вести поиск файлов по всему устройству. Система получит возможность автоматически выбирать активные часы для применения обновлений и ряд других возможностей.
Как и в случае с прошлыми обновлениями, версия 1903 будет распространяться поэтапно. Сначала в очереди находятся новые устройства, которые лучше всего годятся под требования последней версии Windows 10. Потом начнётся распространение на более старых компьютерах. Большая часть устройств обычно обновляются автоматически в первые несколько недель. На обновление всех устройств уходит несколько месяцев. Если вы не хотите ждать так долго, всегда есть возможность установить обновление вручную. Существует как минимум три способа.
В этом руководстве мы расскажем вам о них. Перед обновлением рекомендуется выполнить резервное копирование важных для вас файлов на случай, если что-то пойдёт не так.
Центр обновления Windows
Если система не видит обновления в центре обновления Windows, Microsoft могла заблокировать его распространение для вашего компьютера из-за несовместимости аппаратных компонентов или программного обеспечения.
Как установить Windows 10 1903 при помощи Update Assistant
Установка обновления Windows 10 при помощи Media Creation Tool
Если ни один из этих методов не работает, можно использовать инструмент Media Creation Tool для создания загрузочной флешки. С её помощью можно выполнить чистую установку системы.
Источник
Здравствуйте админ! 29 июля 2016 года компания Майкрософт выпустило финальное обновление Anniversary Update Windows 10 build 1607. Сегодня уже 5 августа, но я это обновление так и не получил, и кстати многие пользователи тоже. При попытке обновления с помощью официальной утилиты Media Creation Tool у меня выходит ошибка: Не удалось установить Windows 10
Компьютер возвращён к исходному состоянию, в котором он находился перед началом установки Windows 10.
0xC1900101-0x40017 или 0xC1900101-0x20017
Ошибка на этапе установки SECOND_BOOT во время операции BOOT
или обновление происходит, но версия операционной системы остаётся всё той же старой — Windows 10 Версия 1511 (сборка ОС 10586.0). Скажите, как установить это обновление на свой ноутбук с Windows 10, говорят операционная система с этим обновлением преобразилась и стала намного лучше!
5 способов обновить вашу Windows 10 до финального выпуска Anniversary Update Windows 10 build 1607 (сборка 14393)
Привет друзья! 29 июля ровно год, как мы с вами перешли с технических сборок Windows 10 на её официальную версию и с уверенностью скажу, что за этот год на нашем с вами сайте remontcompa.ru новейшая система от Майкрософт была разобрана просто по винтикам (рассмотрена большая часть ошибок, багов и недочётов), пользователями было написано бесчисленное количество отзывов и комментариев, было сломано много копий, и обсуждение бурно продолжается до сих пор. Многие наши постоянные читатели также участвовали и участвуют в специальной программе развития и совершенствования Windows 10 — Windows Insider Program и их пожелания были учтены в нескольких вышедших некрупных обновлений Windows 10 за 2015-2016 год. И вот ровно через год после выхода финальной версии Windows 10 вышло самое крупное юбилейное обновление под названием Anniversary Update Windows 10 build 1607 (номер версии 1607, сборка 14393) и в сегодняшней статье мы рассмотрим пять способов заполучить это обновление и обновить до него свою Windows 10.
Итак, мне на работу принесли несколько ноутбуков с операционной системой Windows 10 Версия 1511 (сборка ОС 10586.0), которую пользователи не смогли обновить сами по разным причинам (кстати, на одном ноуте была установлена неактивированная Win 10 и она тоже обновилась), обновим их все разными способами до Windows 10 build 1607 (сборка 14393)!
Способ №1
Обновляемся до Windows 10 build 1607 с помощью Центра обновления Windows
«Пуск» —>«Параметры»
«Обновление и безопасность»
Жмём на кнопку «Проверка наличия обновлений»
Происходит проверка наличия обновлений
Выходит кратковременное сообщение о возможности обновления до Windows 10, версия 1607
и тут же начинается автоматическое обновление Windows 10 до финального выпуска Anniversary Update Windows 10 build 1607 (сборка 14393)!
Подготовка к установке обновлений
Для установки финального обновления жмём на кнопку «Перезагрузить сейчас».
Происходит перезагрузка и начинается процесс обновления.
В процессе обновления происходит несколько перезагрузок.
И наконец загружается рабочий стол обновленной Windows 10 build 1607!
Все программы на месте.
Для определения точной версии Windows 10 запускаем командную строку от имени администратора и вводим команду winver
Способ №2
Обновляемся до Windows 10 build 1607 с помощью Media Creation Tool
Проходим по ссылке на официальный сайт Майкрософт
https://www.microsoft.com/ru-ru/software-download/windows10
Жмём на кнопку «Скачать средство сейчас»
Нам на компьютер скачивается утилита Media Creation Tool, запускаем её от имени администратора.
«Принять»
Отмечаем галочкой пункт «Обновить этот компьютер сейчас»
«Далее»
«Установить»
Начинается процесс обновления.
Происходит работа с обновлениями. Компьютер перезагружается несколько раз.
И наконец загружается Windows 10 build 1607.
Способ №3
Обновляемся до Windows 10 build 1607 с помощью утилиты Windows10Upgrade
Проходим по ссылке на официальный сайт Майкрософт
https://www.microsoft.com/ru-ru/software-download/windows10
Жмём на кнопку «Обновить сейчас»
Нам на компьютер скачивается утилита Windows10Upgrade9252.exe.
Запускаем утилиту от имени администратора.
Жмём на кнопку «Обновить сейчас»
Начинается процесс обновления.
Способ №4
Обновляемся до Windows 10 build 1607 с помощью ISO-образа Windows 10
Проходим по ссылке на официальный сайт Майкрософт
https://www.microsoft.com/ru-ru/software-download/windows10
Жмём на кнопку «Скачать средство сейчас»
Нам на компьютер скачивается утилита Media Creation Tool, запускаем её от имени администратора.
«Принять»
Отмечаем пункт «Создать установочный носитель для другого компьютера» и
жмём «Далее»
«Далее»
Отмечаем пункт «ISO-файл» и жмём «Далее»
Выбираем папку для сохранения ISO-образа Windows 10
и жмём «Сохранить»
ISO-образ Windows 10 скачался нам на компьютер.
Щёлкаем на ISO-образе Windows 10 двойным щелчком левой мыши и подсоединяем его к виртуальному дисководу.
Заходим на виртуальный дисковод и запускаем файл setup.exe
«Не сейчас» и жмём «Далее»
«Принять»
«Установить»
Начинается процесс обновления, который заканчивается удачно.
Способ №5
Обновляемся до Windows 10 build 1607 автоматически
Уверен, что у многих операционная система Windows 10 обновилась до новой версии Windows 10 build 1607 автоматически, то есть при очередном включении компьютера или ноутбука вышло предложение установить обновления и вы приняли это предложение, после чего ваша система благополучно обновилась.
Друзья, все предложенные способы обновления вашей Windows 10 до новейшей версии Windows 10 build 1607 работают одинаково надёжно и нет особой разницы, какой способ примените именно вы, выбирайте самый простой для вас и вперёд! Если же ни один способ вам не поможет, то примените Средство устранения неполадок Центра обновления на сайте Microsoft из этой статьи, а затем обновитесь до финального выпуска Anniversary Update Windows 10 build 1607.
Статьи по этой теме:
- Remove From My Forums
-
Вопрос
-
Добрый день,меня зовут Игорь!я использую Windows 10 корпоративную версию 1511, я не могу обновить версию на более свежую, я скачивал помощник обновлений,скачивал версию 1809 и 1903,она устанавливается,но после перезагрузки синий экран
и идет откат изменений!стандартные версии обновления Windows не работют,так же качал официальную утилиту для исправления ошибок,результатов так же нету, Windows я поставил 3 дня назад официальный образ!помогите пожалуйста!
Ответы
-
Значит стоит, что именно — это уже детали… Пробуйте удалить, обновить систему и поставить его заново.
С такими компонентами я бы вообще обновления не затевал — ставил бы чистую систему.
-
Помечено в качестве ответа
19 июня 2019 г. 3:57
-
Помечено в качестве ответа
Владельцам сборок Win10 1511—1607—1703—1809-1903-1909-20H1-20H2-21H1 от OVG!
Инструкция для тех, кто обновляет свою систему либо с сайта Microsoft установкой соответствующего обновления, либо со сборки новой версии методом обновления из под ОС с сохранением настроек и параметров. Прежде, чем производить обновление ОС до новой версии рекомендую проделать ниже перечисленные действия.
Если установка обновления или со сборки заканчивается ошибкой.
Для перехода на новую версию системы 20H1-20H2-21H1-21H2-22H2 с версий 1511 — — 1709 — — 1809 — 1903 методом обновления рекомендуется:
— удалить UltraUXThemePatcher патчер из панели управления — удаление программ.
— включить стандартную тему оформления рабочего стола в персонализации.
— если запущена программа OldNewExplorer, установить в ней заводские настройки (снять все галочки — uninstall).
— StartIsBack++ желательно обновить до новой версии или удалить.
Скачать новые версии можно с облака mail.ru
Темы оформления рабочего стола от всех старых версий 1511 — — 1809 не совместимы с новой 1903 (2004).
Удалите их из папки C:WindowsResourcesThemes
Скачать новые версии можно с облака mail.ru, с сайта разработчика утилит: UltraUXThemePatcher, StartIsBack++.
Для перехода на новую версию системы 1709-1803-1809 с 1703-1709-1803 методом обновления рекомендуется:
— удалить UltraUXThemePatcher патчер из панели управления — удаление программ.
— включить стандартную тему оформления рабочего стола в персонализации.
— если запущена программа OldNewExplorer, установить в ней заводские настройки (снять все галочки — uninstall).
— StartIsBack++ желательно обновить до новой версии или удалить.
Темы оформления рабочего стола от старой 1703 совместимы с версией 1709, 1803 и 1809.[/color]
Внимание! Не обновляйте систему до версии 1809, если у вас установлены пакеты иконок. Обязательно удалите их иначе обновление приведёт к краху системы.
Для перехода на новую версию системы 1709-1803-1809 с 1703-1709-1803 методом обновления рекомендуется:
— удалить UltraUXThemePatcher патчер из панели управления — удаление программ.
— включить стандартную тему оформления рабочего стола в персонализации.
— если запущена программа OldNewExplorer, установить в ней заводские настройки (снять все галочки — uninstall).
— StartIsBack++ желательно обновить до новой версии или удалить.
Темы оформления рабочего стола от старой 1703 совместимы с версией 1709, 1803 и 1809.[/color]
Внимание! Не обновляйте систему до версии 1809, если у вас установлены пакеты иконок. Обязательно удалите их иначе обновление приведёт к краху системы.
Прежде, чем устанавливать обновление до новой версии 10-ки RS1RS2 16071703, нужно проделать следующие действия:
— удалить UxStyle или UltraUXThemePatcher патчер из панели удаления программ.
— включить стандартную тему оформления рабочего стола в персонализации.
— если запущена программа OldNewExplorer, установить в ней заводские настройки (снять все галочки — uninstall).
— StartIsBack++ желательно обновить до новой версии или удалить.
— в папке C:-Windows-Resources-Themes-aero удалить папку aerolite.msstyles (для 1511)
— в папке C:-Windows-Resources-Themes-aero переименовать файл aerolite.msstyles.bak в aerolite.msstyles (для 1511)
Внимание! Не пытайтесь на новой версии запускать темы оформления рабочего стола от старой (15111607), они не совместимы!
С уважением, OVGorskiy.
- Remove From My Forums
-
Question
-
So we are begining to roll out Windows 10 Enterprise LTSB to some pilot users to ensure everything within our company works as it should on the new OS.
It is going fairly well so far but we are seeing some issues where updated group polices are not applying to the Windows 10 devices.
We have a completly separate OU structure in AD for the Windows 10 devices and newley created GPO’s for Windows 10 only. These were created and are edited on a Windows 10 or Windows Server 2012 R2 device.
Is there any reason that anyone knows of why the polices are not getting updated?
If we do a gpupdate /force it works but I can’t keep doing that on every device whenever we update a policy!
There are no obvious errors relating to GP failures in any logs on the devices and a GP result shows that the policies are applying but they are not.
Any thoughts would be appreciated.
- Remove From My Forums
-
Question
-
So we are begining to roll out Windows 10 Enterprise LTSB to some pilot users to ensure everything within our company works as it should on the new OS.
It is going fairly well so far but we are seeing some issues where updated group polices are not applying to the Windows 10 devices.
We have a completly separate OU structure in AD for the Windows 10 devices and newley created GPO’s for Windows 10 only. These were created and are edited on a Windows 10 or Windows Server 2012 R2 device.
Is there any reason that anyone knows of why the polices are not getting updated?
If we do a gpupdate /force it works but I can’t keep doing that on every device whenever we update a policy!
There are no obvious errors relating to GP failures in any logs on the devices and a GP result shows that the policies are applying but they are not.
Any thoughts would be appreciated.