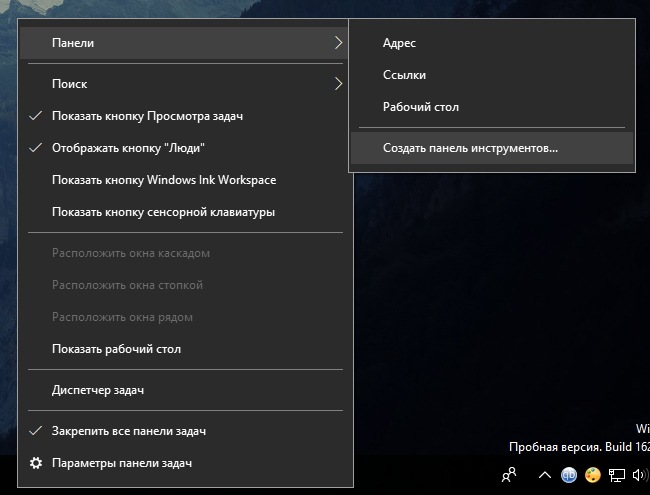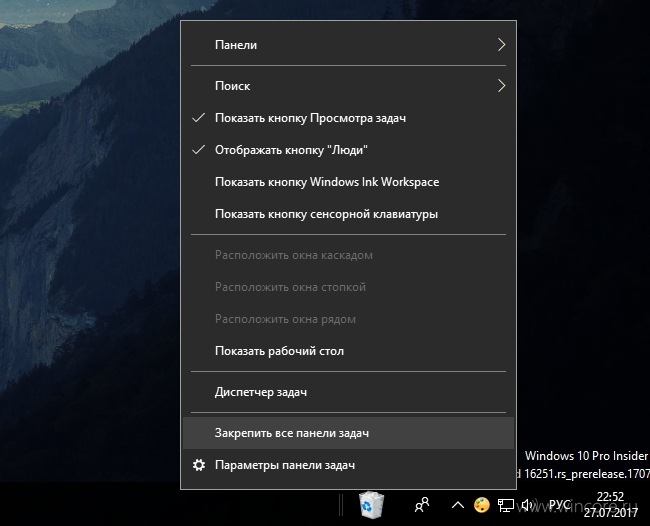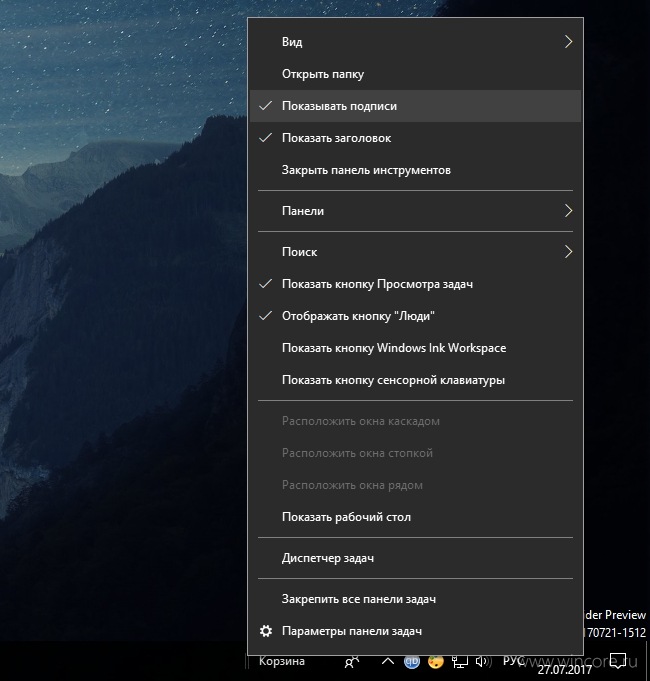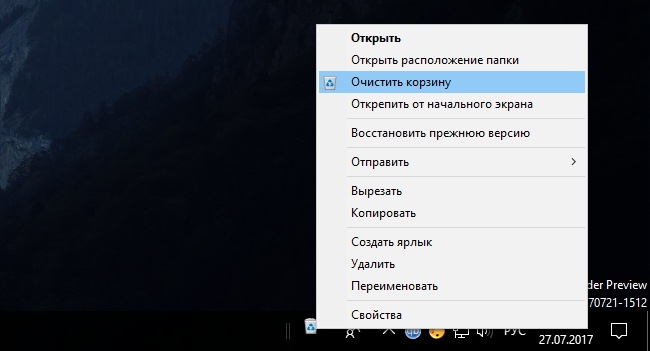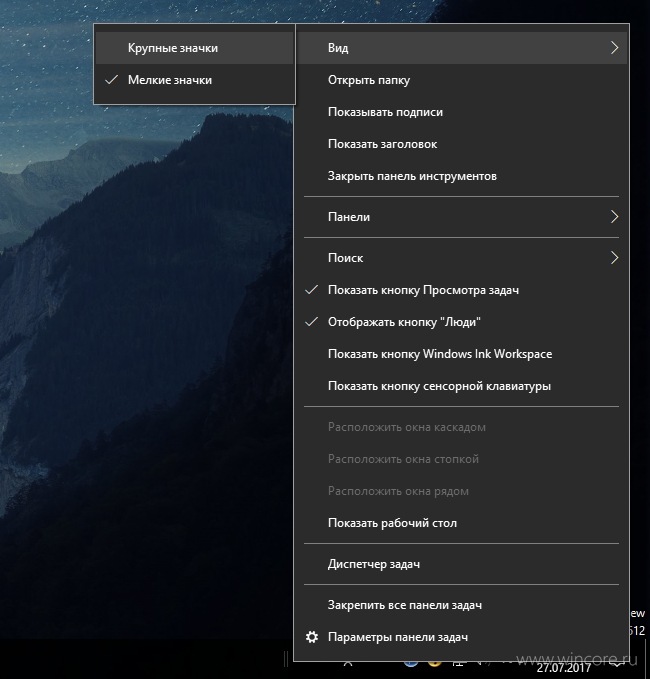В контекстном меню Windows 10 есть специальная опция «Закрепить на начальном экране», позволяющая закреплять в меню Пуск ярлыки рабочего стола и некоторые типы файлов. В определённые моменты опция может оказаться полезной, но если вы так и не нашли ей применения, коли пожелаете, можете её удалить, сделав тем самым контекстное меню немного чище.
Чтобы удалить из меню команду «Закрепить на начальном экране».
Потребуется применить простой твик реестра.
Выполнив в окошке Run команду regedit, откройте редактор реестра и раскройте следующую ветку:
HKEY_CLASSES_ROOTEXEFILEShellExContextMenuHandlersPintoStartScreen
В правой колонке вы увидите дефолтный строковый параметр с 32-значной строкой в фигурных кавычках.
Удалите либо сам параметр, либо его значение.
Это всё, соответствующий пункт в контекстном меню тут же исчезнет.
Если вдруг вы захотите его восстановить, присвойте параметру по умолчанию в подразделе PintoStartScreen значение {470C0EBD-5D73-4d58-9CED-E91E22E23282}.
Также перед применением твика вы можете экспортировать ветку реестра в REG-файл и при необходимости восстановиться из него.
Оцените Статью:

Загрузка…
В стремлении навести порядок на рабочем столе компьютера, многие пользователи решают убрать все значки программ на Панель задач или оставляют их в меню Пуск. Но как быть, если хочется убрать иконку Корзины с десктопа, ведь она по умолчанию расположена именно на рабочем столе?
Давайте разбираться, как это можно сделать в Windows 10, чтобы превратить рабочий стол в абсолютно чистое пространство.
Содержание
- Как переместить Корзину на Панель задач или начальный экран
- Убираем значок корзины с рабочего стола
- Как отключить Корзину
- Проблема с отображением значка Корзины на рабочем столе
Как переместить Корзину на Панель задач или начальный экран
Смотрите также: «Как отключить экранного диктора в Windows 10»
Каждый из нас, работая на ПК, периодически удаляет ненужные файлы, которые попадают прямиком в, так называемую, «Корзину» и остаются там до тех пор, пока мы ее не очистим.
Необходимость в данном «мусорном ведре» системы очевидна, поэтому прежде чем убирать ее с рабочего стола, нужно подумать, где ее следует отображать в дальнейшем для обеспечения доступа к ней.
В «десятке» нет возможности закрепить иконку корзины в меню Пуск, однако можно убрать ее на Панель задач или отобразить на начальном экране.
Итак, чтобы закрепить Корзину на Панели задач, нужно всего лишь нажать на ее значок левой кнопкой мыши, и не отпуская кнопку, перетащить значок в нужное место на Панели. И как только мы увидим надпись «Закрепить в Проводник», можно отпускать левую кнопку.
Теперь открыть Корзину можно через контекстное меню Проводника, щелкнув по нему правой кнопкой мыши.
Также, Корзину можно отобразить на начальном экране системы вместе с другими «живыми плитками». Нам потребуется контекстное меню, для его вызова щелкаем правой кнопкой мыши по значку и в открывшемся списке выбираем «Закрепить на начальном экране».
Теперь Корзину всегда можно найти среди остальных плиток.
Убираем значок корзины с рабочего стола
Удаление Корзины с десктопа в Windows 10 — довольно простая процедура, которая выполняется в несколько действий.
- Заходим в Параметры системы, нажав клавиши Win+I (также можно воспользоваться контекстным меню Пуск, нажав клавиши Win+X, и выбрать пункт «Параметры»). Открыв параметры, заходим в раздел «Персонализация».
Попасть в настройки персонализации можно и по-другому. Просто щелкните на любом свободном месте рабочего стола правой кнопкой мыши и в контекстном меню выберите «Персонализация».
- Теперь нужно перейти в раздел «Темы», далее листаем правую часть окна, находим «Параметры значков рабочего стола» и щелкаем по ним.
- Откроется окно, в котором мы можем выбрать, какие значки отображать на рабочем столе нашего ПК. Убираем галочку напротив Корзины и нажимаем «OK», чтобы сохранить настройки и выйти из данного окна.
- Чтобы вернуть значок Корзины на десктоп, нужно снова открыть окно с параметрами значков рабочего стола и поставить галочку напротив нужного элемента.
Примечание: Таким же способом можно включить или выключить отображение других важных значков системы на рабочем столе, например, Этот компьютер или Панель управления.
Как отключить Корзину
Смотрите также: «Как переименовать папку пользователя в Windows 10»
Некоторые пользователи, которые точно знают, что делают и уверены, что им Корзина совсем не нужна, могут отключить ее. Для этого нужно выполнить следующие шаги:
- Открываем контекстное меню Корзины щелчком правой кнопки мыши и выбираем свойства объекта.
- Теперь для каждого расположения корзины выбираем опцию «Уничтожить файлы сразу после удаления…». При этом, можно включить запрос на подтверждение удаления, поставив напротив соответствующей надписи галочку.
- Кстати, в этом же окне со свойствами можно указать, какое количество места будет выделено для файлов, которые помещаются в Корзину.
Проблема с отображением значка Корзины на рабочем столе
В некоторых случаях может возникнуть проблема, которая заключается в следующем. На десктопе отображается значок полной Корзины, но при этом, она пустая и не содержит никаких файлов внутри. Вот как это можно исправить:
- Нужно также зайти в Параметры системы, как это было описано выше и перейти в раздел «Персонализация».
- Далее заходим в раздел «Темы» и далее в «Параметры значков рабочего стола». Опять же, все как описанной процедуре выше.
- Теперь выбираем пустую корзину и нажимаем «Сменить значок».
- В новом окне выбираем иконку на свое усмотрение из библиотеки, предложенной системой, или загружаем свою собственную, воспользовавшись кнопкой «Обзор».
- Далее нажимаем «OK» для сохранения изменений и закрытия окна.
- Чтобы все наверняка сработало, убираем галочку «Разрешать темам изменять значки на рабочем столе» и щелкаем «OK», чтобы окончательно применить настройки и выйти из параметров значков.
Смотрите также: «Как отключить или включить режим гибернации в Windows 10»
Я не люблю нагромождения значков на рабочем столе — на нем находятся только инструменты, нужные данный момент. Поэтому всегда убираю все значки, которые мне система ставит на рабочий стол по-умолчанию.
Однако, как в Windows 8, так и в Windows 10 разработчики не до конца избавились от элементов старого интерфейса управления системой, поэтому образовалась некоторая путаница в том, как управлять — через новую панель Все параметры или через старую Панель управления? Из-за этого многие операции, которые были привычными, задвинулись куда-то вглубь настроек, до которых не сразу и доберешься. Как, например, удалить значок Корзины с Рабочего стола?
Удаление значка Корзины с рабочего стола через панель Все параметры
Откройте панель Все параметры.
Далее нужно перейти в раздел Персонализация.
Открыть вкладку Темы.
Открыть Параметры значков рабочего стола.
Появится окно настроек, в котором вы может настроить видимость значков на рабочем столе.
Удаление значка Корзины с рабочего стола через старую Панель управления
Кликните по кнопке Пуск правой кнопкой мыши и в появившемся меню откройте Панель управления.
Найдите раздел Оформление и персонализация, в нем есть пункт Изменение темы.
В открывшемся окне настроек слева будет пункт Изменение значков рабочего стола.
Ну а дальше появится уже знакомое окно настроек видимости значков на рабочем столе.
Как теперь найти Корзину?
Как найти Корзину после удаления значка с рабочего стола? Откройте Проводник, и в адресной строке, рядом со значком компьютера нажмите на стрелочку вниз — появится выпадающее меню, в котором будет пункт Корзина.
Когда вы откроете Корзину, то можете добавить ее значок на панель быстрого доступа. После этого вы можете быстро переходить в Проводнике через панель быстрого доступа прямо в Корзину.
Если значок Корзины отображается на панели быстрого доступа, то, кликнув по нему правой кнопкой мыши, вы можете открыть Корзину в новом окне или очистить ее.
Так же через Панель быстрого доступа вы можете добавить значок Корзины и на Начальный экран.
Казалось бы, простая операция, а многие даже не знают, что стандартные значки можно удалять с рабочего стола. Думаю, что разработчикам Windows давно уже пора избавиться от рудиментов старого интерфейса, и привести интерфейс к единому, современному виду.
Содержание
- Как добавить корзину на панель быстрого доступа в Windows 10?
- Как удалить значок Корзины с рабочего стола и добавить на начальный экран в Windows 10
- Удаление значка Корзины с рабочего стола через панель Все параметры
- Удаление значка Корзины с рабочего стола через старую Панель управления
- Как теперь найти Корзину?
- Как добавить Корзину в меню Пуск
- Как закрепить Корзину на панели задач?
- Как в Windows 10 закрепить Корзину на Панели задач?
- Отзывы (1)
Как добавить корзину на панель быстрого доступа в Windows 10?
Панель быстрого доступа появилась в операционной системе Windows с выходом Windows 10. Она позволяет открывать папки, которые требуют частого использования. Панель располагается верхней части левой навигационной панели в Проводника. Папки в панели отсортированы по убыванию в зависимости от частоты их использования. В этом простом руководстве я покажу как добавить на панель быстрого доступа корзину.
Корзина является очень полезной папкой в операционной системе Windows. Она хранит файлы, которые Вы решили удалить. Корзина помогает нам ненароком удалить важный файл, ведь при удалении файла из проводника, он попадает в корзину. Таким образом у пользователя всегда есть шанс передумать и вернуть удалённый файл на место, восстановив его из корзины. Если вам необходимо получить быстрый доступ к корзине, нет ничего лучше чем закрепить её на панели быстрого доступа в Windows 10.
Итак, приступим. Откройте проводник, вызвав его из меню Пуск или нажав комбинацию клавиш Windows + E на клавиатуре. В адресной строке введите команду shell:desktop и нажмите Enter на клавиатуре. Найдите иконку Корзины.
Если Вы не можете найти иконку Корзины, то на рабочем столе откройте контекстное меню и в нем откройте Персонализация, в котором перейдите на вкладку Темы.
Затем выберите ссылку Параметры значков рабочего стола.
В открывшемся окне отметьте галочкой Корзину и нажмите ОК.
После этого возвращаемся в начало инструкции и находим корзину в адресной строке проводника. Выделяем её. Затем на вкладке Главная отмечаем Закрепить на панели быстрого доступа.
Иконка Корзина будет закреплена в панели быстрого доступа.
Или же можно просто перетащить значок Корзины на панель быстрого доступа. Какой из вариантов предпочтительнее решать только Вам.
Источник
Как удалить значок Корзины с рабочего стола и добавить на начальный экран в Windows 10
Я не люблю нагромождения значков на рабочем столе — на нем находятся только инструменты, нужные данный момент. Поэтому всегда убираю все значки, которые мне система ставит на рабочий стол по-умолчанию.
Однако, как в Windows 8, так и в Windows 10 разработчики не до конца избавились от элементов старого интерфейса управления системой, поэтому образовалась некоторая путаница в том, как управлять — через новую панель Все параметры или через старую Панель управления? Из-за этого многие операции, которые были привычными, задвинулись куда-то вглубь настроек, до которых не сразу и доберешься. Как, например, удалить значок Корзины с Рабочего стола?
Удаление значка Корзины с рабочего стола через панель Все параметры
Откройте панель Все параметры.
Далее нужно перейти в раздел Персонализация.
Открыть вкладку Темы.
Открыть Параметры значков рабочего стола.
Появится окно настроек, в котором вы может настроить видимость значков на рабочем столе.
Удаление значка Корзины с рабочего стола через старую Панель управления
Кликните по кнопке Пуск правой кнопкой мыши и в появившемся меню откройте Панель управления.
Найдите раздел Оформление и персонализация, в нем есть пункт Изменение темы.
В открывшемся окне настроек слева будет пункт Изменение значков рабочего стола.
Ну а дальше появится уже знакомое окно настроек видимости значков на рабочем столе.
Как теперь найти Корзину?
Как найти Корзину после удаления значка с рабочего стола? Откройте Проводник, и в адресной строке, рядом со значком компьютера нажмите на стрелочку вниз — появится выпадающее меню, в котором будет пункт Корзина.
Когда вы откроете Корзину, то можете добавить ее значок на панель быстрого доступа. После этого вы можете быстро переходить в Проводнике через панель быстрого доступа прямо в Корзину.
Если значок Корзины отображается на панели быстрого доступа, то, кликнув по нему правой кнопкой мыши, вы можете открыть Корзину в новом окне или очистить ее.
Так же через Панель быстрого доступа вы можете добавить значок Корзины и на Начальный экран.
Казалось бы, простая операция, а многие даже не знают, что стандартные значки можно удалять с рабочего стола. Думаю, что разработчикам Windows давно уже пора избавиться от рудиментов старого интерфейса, и привести интерфейс к единому, современному виду.
Источник
Как добавить Корзину в меню Пуск
Чаще всего рабочий стол бывает недоступен для обозрения, так как закрыт кучей окон. Если нужно быстро добраться до корзины, не показывая рабочий стол, можно воспользоваться способом размещения корзины прямо в панели задач. В этом случае Корзина со всеми функциями доступна по одному клику. А можно не размещать Корзину на панели задач, а спрятать ее в меню кнопки Пуск.
Для этого откройте Проводник и введите в адресной строке
Понятно, что your_user_name — это ваша учетная запись.
Создайте в этой папке ярлык, введя в строку обзора
Обзовите этот ярлык Корзина.
Для наглядности смените иконку на значок корзины,
который находится тут:
В принципе, это все. Можете обозвать этот ярлык как угодно — его функциональность от этого не изменится. Проверим, появилась ли корзина среди программ в меню Пуск.
Более того, теперь Корзина находится и в быстром поиске меню Пуск.
Источник
Как закрепить Корзину на панели задач?
Для закрепления Корзины на панели задач можно создать панель инструментов, содержащую её ярлык. Сделать это не трудно, нужно лишь выполнить последовательность из нескольких действий:
1. Создать папку на любом диске вашего компьютера с произвольным именем, мы выбрали очевидное — Корзина.
2. Перетащить в неё иконку Корзины с рабочего стола или из окна Проводника для создания ярлыка, при желании присвоить ему более лаконичное имя.
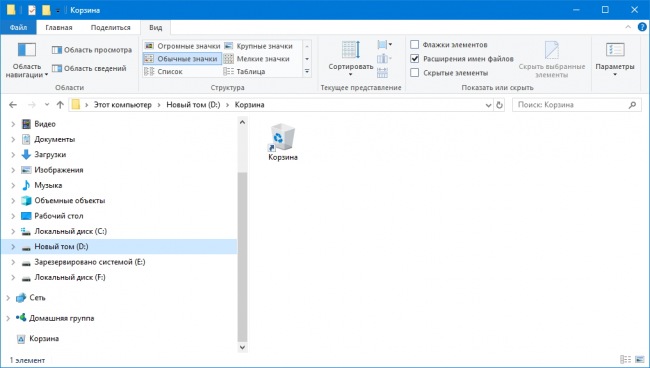
3. Кликнуть по панели задач правой кнопкой мыши и выбрать пункт Панели → Создать панель инструментов.
4. В открывшемся окне указать путь к созданной нами на первом этапе папке.
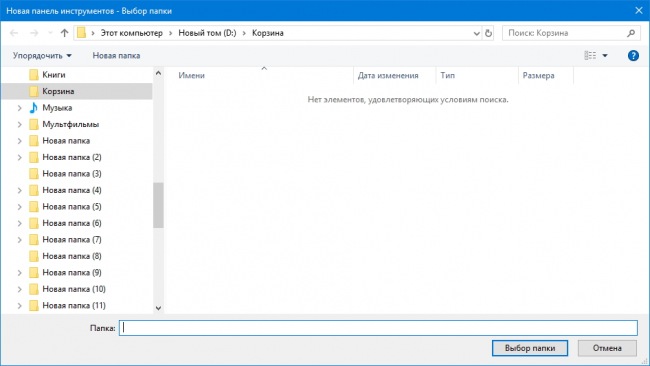
5. Кликнуть по панели задач правой кнопкой мыши и снять галочку напротив пункта Закрепить панель задач или Закрепить все панели задач, если у вас мультимониторная система (конечно если она была установлена).
6. Кликнуть правой кнопкой мыши по созданной панели инструментов и в контекстном меню снять галочки напротив пунктов Показывать подписи и Показать заголовок.
Всё готово, ярлык Корзины доступен прямо с панели задач, в контекстном меню ярлыка доступен заветный пункт Очистить корзину, открывать окно для удаления её содержимого не потребуется.
Если вас не устраивают крошечные размеры ярлыка, в контекстном меню созданной панели инструментов необходимо выбрать пункт Вид → Крупные значки.
Переместить панель инструментов в более подходящую область панели задач можно, ухватившись мышью за вертикальный разделитель ||. Чтобы скрыть разделитель, достаточно снова активировать опцию Закрепить панель задач.
Источник
Как в Windows 10 закрепить Корзину на Панели задач?
Сегодня, нам пришла в голову идея рассказать вам о том, как в Windows 10 закрепить Корзину на Панели задач, так как данный вопрос нам задают практически каждый день пользователи ПК различных возрастов.
На первый взгляд, данная задача нам показалась простой, но как только мы попытались выполнить конкретное закрепление «Корзины» на «Панели задач», то тут же столкнулись с некими проблемами. Именно по этой причине, мы и решили сегодня рассказать вам в данной статье, что именно вам придется сделать для того, чтоб ярлык Корзины был правильно закреплен и при его работе в операционной системе не возникало не каких ошибок.
Как в Windows 10 закрепить Корзину на Панели задач?
Для начала, вам придется создать так называемую «Панель инструментов». Создание «Панели инструментов» выполняется при помощи следующего лога действий со стороны пользователя ПК: создается папка на одном из жестких дисков вашего компьютера и этой же папке, вы должны задать конкретное имя (в нашем случае имя создаваемая папка получит «Корзина») → теперь, в созданную вами папку, вы должны перетащить иконку «Корзина» располагающуюся на «Рабочем столе» или в «Проводнике».
Новым вашим шагом будет клик ПКМ по «Панели задач» и выбора из имеющихся пунктов в контекстном меню следующего: «Панели» → «Создать панель инструментов».
Как только откроется новое окно, то пропишите в нем весь путь к созданной вами папке на первых этапах.
Переходим в область «Рабочего стола» и кликаем ПКМ по «Панели задач» и просто на просто убираем галочку напротив пункта: «Закрепить панель задач» или «Закрепить все панели задач».
Теперь, вам придется ПКМ кликнуто по созданной вами «Панели инструментов» и как только откроется контекстное меню, вам нужно будет в нем найти пункты: «Показывать подписи» и «Показать заголовок» и убрать галочки, которые стоят напротив них.
Если вы все, что описано выше сделали правильно, то перед вами на «Панели задач» появится маленькая иконка «Корзина».
Обратите внимание, что если по какой-то причине вас не будет устраивать небольшой размер иконки «Корзина», вы должны будите перейти в контекстное меню той панели, что вы создали и проделать в ней следующее: выбираем для начала «Вид» → а после этого, пункт «Крупные значки».
Если вам нужно будет в Windows 10 закрепить Корзину на Панели задач, а потом ее скрыть, то сделать это так же не проблематично, ведь от вас потребуется только навести курсор мыши на вертикальный раздел «||» и потянуть его в право или лево. Надеемся, что данная статья вам была полезна и вы будите пользоваться ею еще не раз для того, чтоб всегда настраивать свою операционную систему именно так, как это вам необходимо.
Отзывы (1)
Спасибо, вы очень помогли! Это то, что нужно. В отличие от других способов, ваш позволяет перемещать файлы в корзину перетаскиванием в созданный значок и очищать корзину из контекстного меню по клику правой кнопкой мыши. Кроме того значок «Полная» и «Пустая» корзина меняется. То есть это полноценно функционирующая корзина.
Источник
Содержание
- — Как поместить корзину на начальный экран?
- — Где находится корзина в Windows 10?
- — Как сделать корзину на рабочем столе невидимой?
- — Как убрать файл с рабочего стола не удаляя его?
- — Как восстановить корзину в Windows 10?
- — Как удалить из корзины?
- — Как переместить корзину с рабочего стола на панель задач?
- — Как открыть корзину в телефоне?
- — Как вернуть корзину на рабочий стол в Windows 7?
- — Как зайти в корзину на компьютере?
- — Где находится папка с корзиной?
- — Где можно найти корзину?
Нажмите Win + I, затем выберите пункт «Персонализация». Далее перейдите на вкладку «Темы» и на правой панели в разделе «Сопутствующие параметры» выберите «Параметры значков рабочего стола». Снимите галочку с пункта «Корзина» и примените изменения.
Как поместить корзину на начальный экран?
Чтобы закрепить Корзину в меню «Пуск», на рабочем столе щелкните правой кнопкой мыши на значке «Корзина» и выберите «Закрепить на начальном экране». Это операция добавит корзину в качестве плитки в меню «Пуск».
Чтобы открыть ее, введите путь к ней в адресной строке «Проводника» Windows. Например, для отображения папки «Корзины» на диске С, адрес будет следующим: C:$RECYCLE. BIN. После ввода адреса нажмите клавишу «Enter» для подтверждения.
Как сделать корзину на рабочем столе невидимой?
Отображение и скрытие корзины
- Нажмите кнопку » Пуск » и выберите » Параметры » .
- Последовательно выберите элементы Персонализация > Темы > Параметры значков рабочего стола.
- Установите флажок для пункта Корзина, а затем нажмите кнопку Применить.
Как убрать файл с рабочего стола не удаляя его?
Делаем папку невидимой на пространстве рабочего стола
- Щелкните правой кнопкой мыши на рабочем столе там, где пусто и нет ярлыков. В меню наведите на «создать» и выберите папку. На рабочем столе появится новый каталог.
- Нажмите клавиши CTRL+SHIFT+N и каталог мгновенно появится. Я использую именно такой способ создания.
Как восстановить корзину в Windows 10?
Как восстановить значок корзины
- Щелкните правой кнопкой мыши на рабочем столе и выберите Персонализация.
- Теперь в левой панели нажмите на темы.
- На правой панели щелкните рабочий стол.
- Выберите значок корзины, нажмите Восстановить по умолчанию и нажмите Применить.
Как удалить из корзины?
Android
- Чтобы навсегда удалить одну или несколько заметок, откройте заметку в корзине, нажмите на меню настроек («три точки»), а затем — Удалить заметку навсегда.
- Чтобы полностью очистить корзину, откройте корзину, нажмите кнопку Больше действий («три точки»), а затем — Очистить корзину.
Как переместить корзину с рабочего стола на панель задач?
Нажимаем правой кнопкой на панели задач, и выбираем меню «Панели» — «Создать панель инструментов». Выбираем созданную вами папку, с ярлыком корзины внутри. После этого на панели задач появится панель с надписью «Корзина».
Как открыть корзину в телефоне?
Если вы хотите восстановить удаленный объект, проверьте, есть ли он в корзине.
- Откройте приложение «Google Фото» на устройстве Android.
- В нижней части экрана нажмите на значок «Библиотека» выберите Корзина .
- Нажмите и удерживайте объект, который хотите восстановить.
- В нижней части экрана нажмите Восстановить.
Как вернуть корзину на рабочий стол в Windows 7?
Чтобы восстановить Корзину, выбираем в контекстном меню Рабочего стола пункт Персонализация. В левой части открывшего окна выбираем кнопку Изменить значки рабочего стола. В новом окне нужно поставить галочку напротив пункта Корзина.
Как зайти в корзину на компьютере?
Нажмите кнопку Пуск и выберите Панель управления. Щелкните Оформление и персонализация, выберите Персонализация, а затем – Изменить значки рабочего стола. Установите флажок Корзина и нажмите кнопку OK.
Где находится папка с корзиной?
Корзина расположена в скрытом каталоге с именем $ Recycle. Bin % SID%, где% SID% — это SID пользователя, который выполнил удаление. Вам нужно будет знать SID учетной записи, которая была удалена, или вы можете просмотреть доступные папки, чтобы определить, какая из них вам нужна.
Где можно найти корзину?
«Корзина» находится в альбомах с фотографиями. Этот раздел называется «Недавно удаленное». При желании все удаленные фото и видео можно восстановить. Также можно добавить корзину на смартфон с помощью сторонних приложений.
Интересные материалы:
Можно ли тренироваться на голодный желудок?
Можно ли учиться заочно за границей?
Можно ли укладывать керамогранит на стены?
Можно ли укоренить веточку сирени?
Можно ли украинцам в Италию?
Можно ли утеплять лоджию изнутри?
Можно ли узаконить объединение балкона с комнатой?
Можно ли узнать Снилс по инн?
Можно ли в Кольцово распечатать посадочный талон?
Можно ли в ручную кладь брать тушенку?
Автор:
Обновлено: 16.06.2018
Даже самый неопытный пользователь знаком с такой папкой, как «Корзина». В ней хранятся все ненужные файлы и папки, так сказать мусор системы. Иногда пользователям мешает лишний ярлык на рабочем столе. Также диск системы может сильно засорятся, когда корзина хранит все ненужные файлы и папки. Система начинает виснуть и тормозить.
Содержание
- Убираем лишний значок на рабочем столе
- Альтернативный вариант
- Ограничение объема файлов в корзине
- Избавляемся от корзины полностью
- Стандартный и простой способ
- Удаление через редактор реестра
- Дополнительная информация
- Видео — Как убрать корзину с рабочего стола Windows 10
Убираем лишний значок на рабочем столе
- Заходим в «Персонализация», кликнув правой кнопкой.
Заходим в «Персонализация», кликнув правой кнопкой
- В левом меню находим раздел « Темы».
Выбираем раздел «Темы»
- Наводим мышку на «Параметры значков…» и нажимаем.
Нажимаем «Параметры значков рабочего стола»
- Убираем галочку напротив «Корзины».
Убираем галочку напротив «Корзины»
Проведя аналогичные действия вы всегда сможете вернуть значок корзины на рабочий стол.
Справка! Если вы убрали значок, но вам нужно зайти в корзину, просто в проводнике напишите «Корзина» и он найдет вам необходимую папку.
В проводнике пишем «Корзина», чтобы найти необходимую папку
Альтернативный вариант
С самого рабочего стола ярлык можно убрать, но закрепить его на панели или в меню.
- «Панель задач»: выделяем корзину на столе и перетаскиваем на панель, после того, как появится надпись о закреплении, отпускаем.
Перетаскиваем корзину на «Панель задач»
- Контекстное меню: кликаем по корзине на столе правой кнопкой и нажимаем на «Закрепить на начальном экране».
Нажимаем на «Закрепить на начальном экране»
В таком случаем при открытии меню через проводник данный значок будет высвечиваться вместе с остальными.
Закреплённые значки в «Проводнике» меню «Пуск»
Ограничение объема файлов в корзине
В данном случае значок корзины должен присутствовать на рабочем столе.
- Щелкаем правой кнопкой и заходим в «Свойства».
Заходим в «Свойства» папки «Корзина»
- В пункте «Максимальный размер» задаем нужное нам значение и «Применить». Затем нажмите «Ок».
В пункте «Максимальный размер» задаем нужное значение, нажимаем «Применить» и «Ок»
Избавляемся от корзины полностью
Стандартный и простой способ
Уверенные пользователи часто не нуждаются в помощи «Корзины», поэтому избавляются от нее полностью.
- Открываем «Свойства», кликая правой кнопкой по значку.
Открываем «Свойства» папки «Корзина»
- На ПК встречаются два жестких дисков — D и C. Поэтому устанавливаем кружочек на «Уничтожать файлы…» для каждого из них.
Устанавливаем режим «Уничтожать файлы сразу после удаления..»
На заметку! Если вы не уверены, можете установить галочку на «Запрашивать подтверждение на удаления», тогда без подтверждения ваши файлы не будут покидать ПК. Но после удаления восстановить данные файлы будет невозможно. Поэтому данный способ рекомендуется применять уже более опытным пользователям.
Удаление через редактор реестра
- Открываем редактор: комбинация Win+R, вводим слово regedit и кликаем «Ок».
В окне «Выполнить» пишем regedit и нажимаем «ОК»
- Пошагово получаем доступ к нужной папке: HKEY_CURRENT_USER -> далее SOFTWARE -> затем Microsoft -> следующее Windows -> потом CurrentVersion -> далее Policies и Explorer.
- В правой части нужно кликнуть правой кнопкой и «Создать» выбираем параметр «DWORD» и пишем NoRecycleFiles.
Нажимаем ПКМ, в пункте «Создать» выбираем параметр «DWORD» и пишем NoRecycleFiles
- Теперь выделяем двойным щелчком и устанавливаем параметр 1.
Выделяем двойным щелчком и устанавливаем параметр 1
Закрываем.
Дополнительная информация
Иногда случается так, что на рабочем столе значок корзины показывает, что в ней что-то есть, но на самом деле она пустая.
- Проходим путь, описанный ранее: «Персонализация» -> «Темы» -> «Параметры значков рабочего стола».
- Выделяем значок пустой корзины и нажимаем «Сменить значок …».
Нажимаем «Сменить значок …»
- В данном окошке выбираем подходящий значок. Выделяем его и нажимаем «Ок».
Выбираем подходящий значок и нажимаем «ОК»
- Вы вернетесь снова в окошко параметров. Здесь уберите галочку напротив «Разрешить темам изменять значки на рабочем столе». Далее «Ок».
Убираем галочку напротив «Разрешить темам изменять значки на рабочем столе» и нажимаем «Ок»
Читайте интересную и полезную информацию в новой статье — «Как восстановить данные удалённые из корзины».
Видео — Как убрать корзину с рабочего стола Windows 10
Рекомендуем похожие статьи