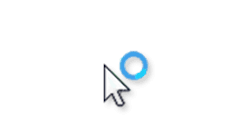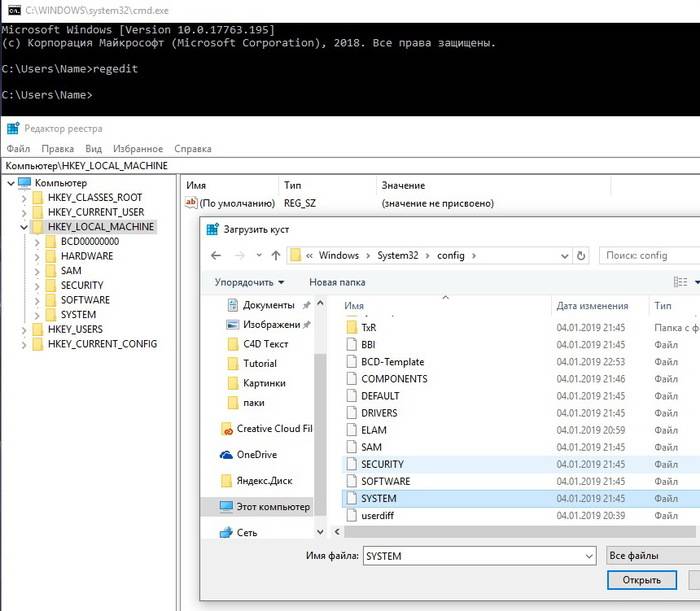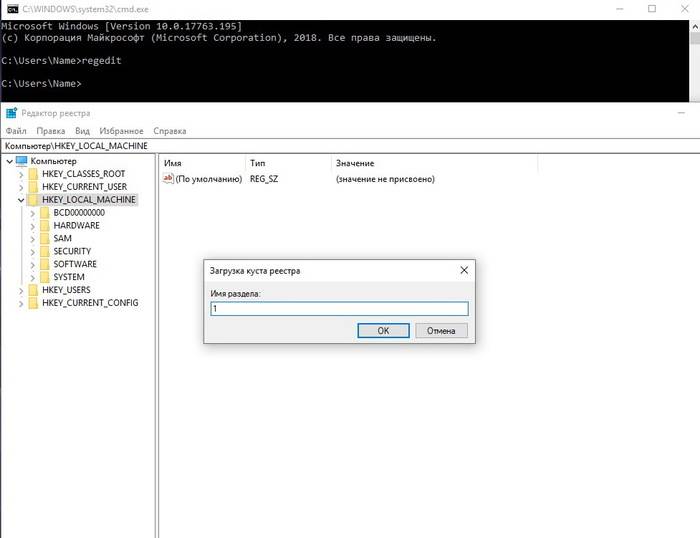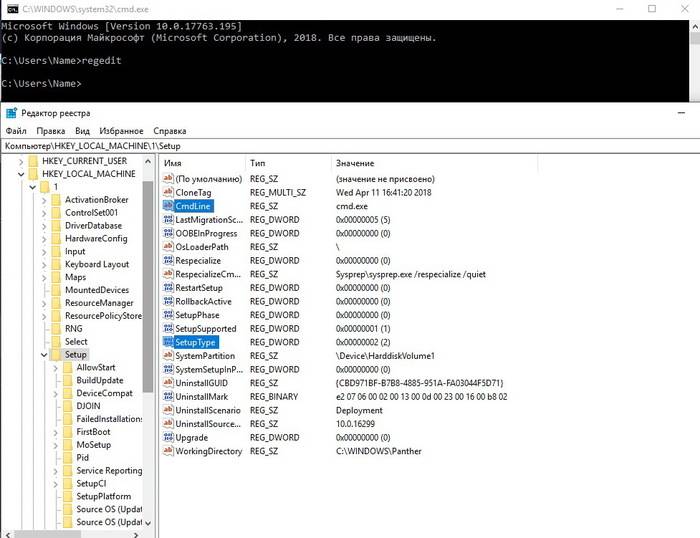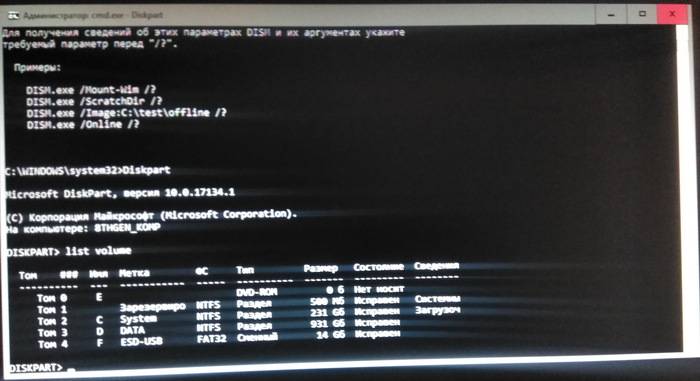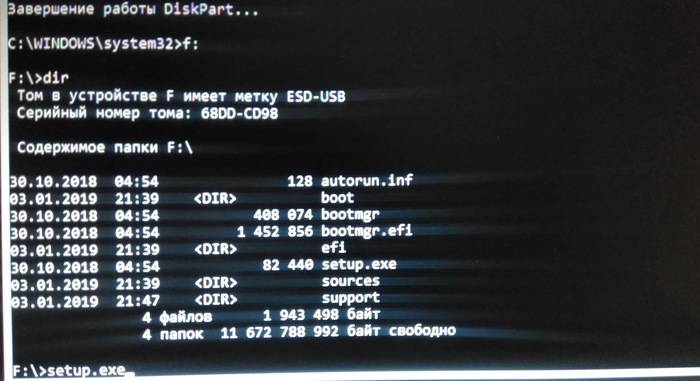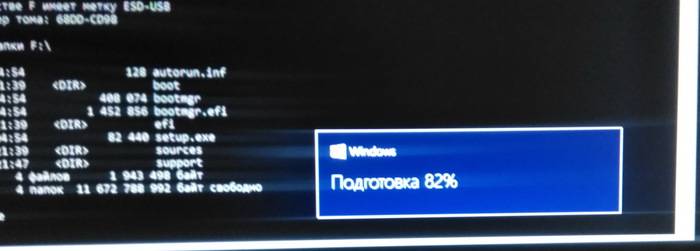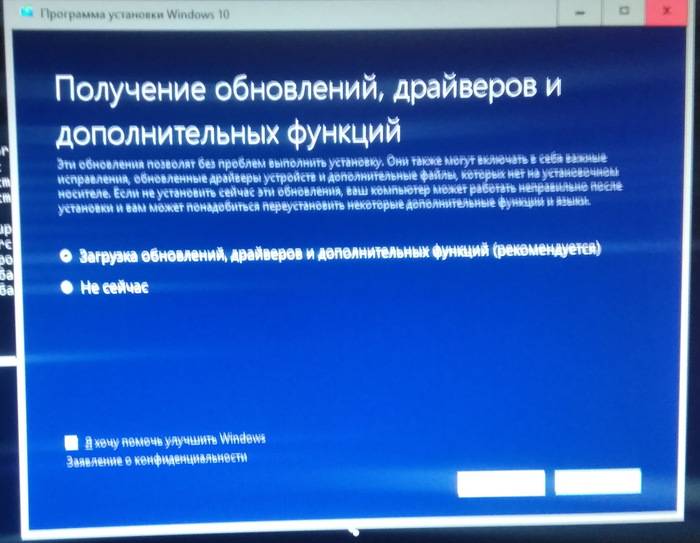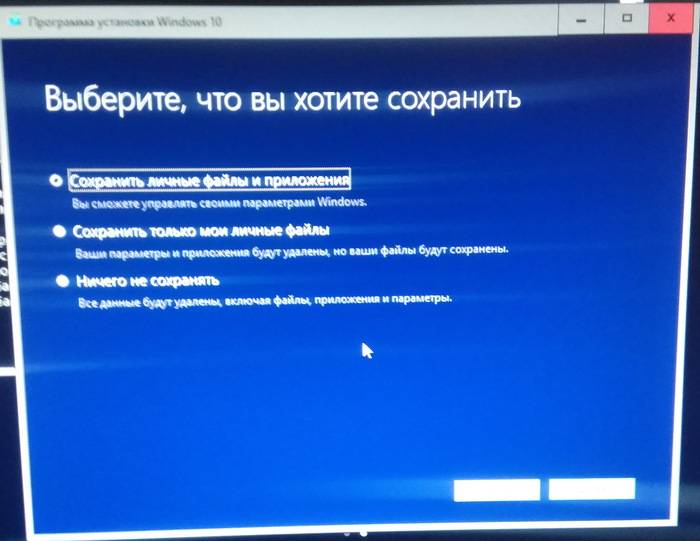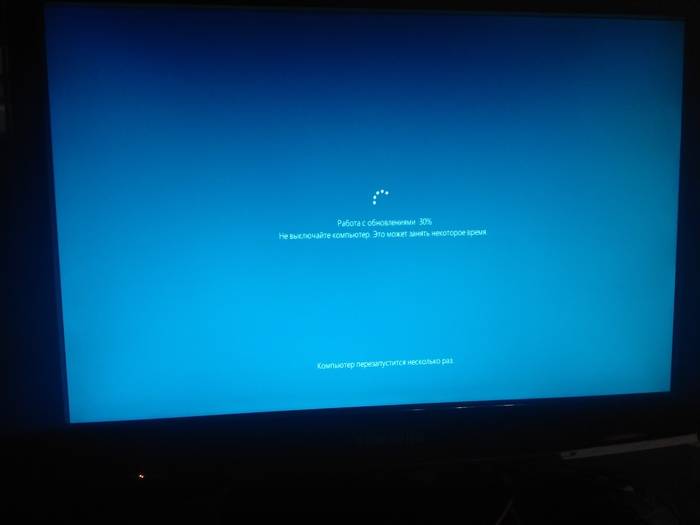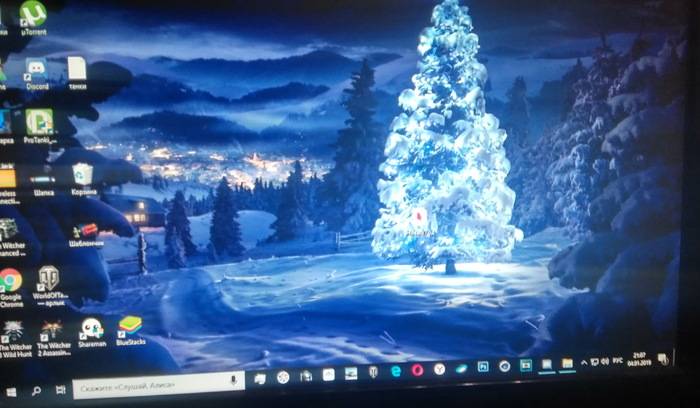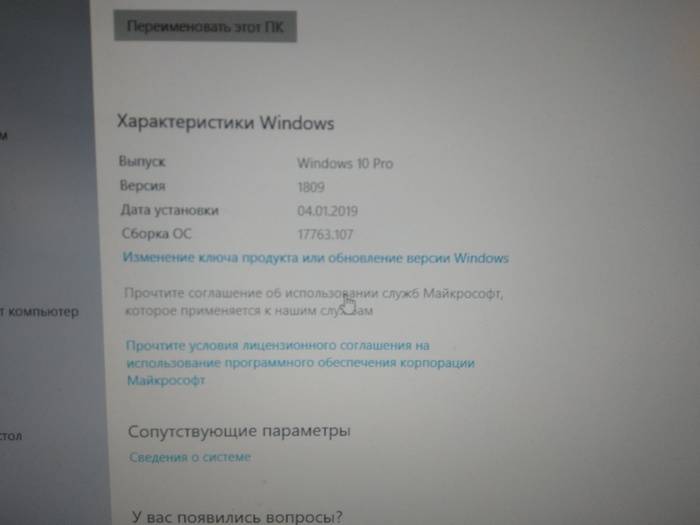A lot of users complain that a constant spinning blue circle next to the mouse pointer continuously appears on their computer. What causes the Windows 10 loading cursor issue? How to fix it? Now, let’s explore the answers together with MiniTool.
Why does the cursor keep spinning Windows 10? According to user reports, the issue is often related to some background processes like spooler and NVidia Stream. In addition, conflicting third-party software, corrupted file system, improper mouse pointer settings, and corrupted Office installation are also responsible for the spinning blue circle Windows 10 problem.
Solution 1. Change the Mouse Pointer
Many people reported that they get rid of the spinning blue circle Windows 10 simply by changing the mouse pointer settings. Let’s have a try.
Step 1. Press Win + R keys to open the Run box, and then type main.cpl and hit Enter.
Step 2. In the Mouse Properties window, go to the Pointers tab and select Working in background under the Customize section, and click on Browse.
Step 3. In the pop-up file explorer, select the first one from the listed items and click on Open.
Solution 2. Close the Spooler and NVidia Streamer Processes
Some users find the blue loading circle keeps spinning in Windows 10 when running certain services like Spooler and NVidia Streamer. In this case, you can close these processes in Task Manager.
Step 1. Right-click the Start menu at the left bottom of your screen and select Task Manager.
Step 2. In the Processes tab, scroll down the list of processes to find Spooler SubSystem App or NVidia Streamer, right-click on it and select End task.
Now, you can restart your PC and see if the Windows 10 loading cursor issue gets solved.
Solution 3. Disable Mouse Pointer Location
According to the user report from the Microsoft forum, the cursor spinning Windows 10 problem can be fixed by disabling the Mouse Pointer Location feature. For that:
Step 1. Open the Mouse Properties window like Step 1 in Solution 1.
Step 2. Go to the Pointer Options tab, and then untick the checkbox for Show location of pointer when I press the CTRL key.
Step 3. Click on Apply and OK to save the change.
After that, you can check if the flashing blue circle Windows 10 stops appearing.
Solution 4. Perform a Clean Boot
As pointed out above, the “cursor keeps spinning Windows 10” issue can occur due to third-party software conflicts. To fix the issue, we recommend you perform a clean boot to identify the conflicting app, and then you can uninstall it. If you are unclear about this operation, this post provides you with detailed steps.
Solution 5. Repair MS Office Installation
If your MS Office installation gets corrupted, you may encounter the Windows 10 loading cursor issue. Here you can fix it by repairing the Office installation.
Step 1. Right-click the Start menu and select App and Features.
Step 2. Scroll down the list of installed programs to MS Office, and then select it and click on Modify. Click on Yes to confirm it.
Step 3. Select the Quick Repair option and click on Repair to start the repairing process.
Once repaired, you can see if the blinking blue circle next to cursor disappears.
Solution 6. Disable Biometric Devices
Some users said that “blue circle keeps spinning on my computer” when using the biometric device on HP. If you encounter the issue on HP computers, you can try disabling the Biometric sensor and changing the SimplePass settings.
Step 1. Right-click the Start menu and select Device Manager from the context menu.
Step 2. Expand the Biometric devices category, and then right-click the Validity Sensor driver and select Disable. Then restart your PC and see if the spinning blue circle Windows 10 issue is fixed. If not, proceed with the steps below.
Step 3. Launch the HP SimplePass app, and then click on the Gear-shaped icon to open its settings.
Step 4. Untick the checkbox next to LaunchSite under the Personal Settings option, and click OK to save the change. Once done, reboot your computer and check if cursor keeps spinning Windows 10.
Solution 7. Check File System Errors
Sometimes, the blue loading circle keeps spinning just because of the file system errors on the hard drive. In this case, we recommend you use CHKDSK to repair the corrupted file system errors. Here’s how:
Step 1. Type cmd in the search box, and then right-click the Command Prompt app and select Run as administrator.
Step 2. In the elevated command prompt, type chkdsk /f and hit Enter. Then press Y to continue, and Windows will repair the file system errors automatically next startup.
Tip: If you encounter CHKDSK not working or some other errors, you can try a professional hard drive checker like MiniTool Partition Wizard. It can not only check files system errors but check bad sectors.
Free Download
If the cursor spinning Windows 10 still appears, then it may be caused by corrupted system components. At this time, you can run sfc /scannow in the elevated Command Prompt to repair your system files.
Solution 8. Uninstall ASUS Smart Gesture
Some ASUS users report that the Windows 10 loading cursor problem can be resolved by uninstalling the Smart Gesture program. It’s worth having a try.
Step 1. Press Win + R keys to open the Run dialog box, and then type appwiz.cpl in the box and hit Enter.
Step 2. In the Programs and Features window, scroll down the list of installed programs to Asus Smart Gesture, and then right-click it and select Uninstall. Then follow the on-screen prompts to complete the uninstallation.
Once uninstalled, reboot your PC and see if the blinking blue circle next to cursor disappears.
A lot of users complain that a constant spinning blue circle next to the mouse pointer continuously appears on their computer. What causes the Windows 10 loading cursor issue? How to fix it? Now, let’s explore the answers together with MiniTool.
Why does the cursor keep spinning Windows 10? According to user reports, the issue is often related to some background processes like spooler and NVidia Stream. In addition, conflicting third-party software, corrupted file system, improper mouse pointer settings, and corrupted Office installation are also responsible for the spinning blue circle Windows 10 problem.
Solution 1. Change the Mouse Pointer
Many people reported that they get rid of the spinning blue circle Windows 10 simply by changing the mouse pointer settings. Let’s have a try.
Step 1. Press Win + R keys to open the Run box, and then type main.cpl and hit Enter.
Step 2. In the Mouse Properties window, go to the Pointers tab and select Working in background under the Customize section, and click on Browse.
Step 3. In the pop-up file explorer, select the first one from the listed items and click on Open.
Solution 2. Close the Spooler and NVidia Streamer Processes
Some users find the blue loading circle keeps spinning in Windows 10 when running certain services like Spooler and NVidia Streamer. In this case, you can close these processes in Task Manager.
Step 1. Right-click the Start menu at the left bottom of your screen and select Task Manager.
Step 2. In the Processes tab, scroll down the list of processes to find Spooler SubSystem App or NVidia Streamer, right-click on it and select End task.
Now, you can restart your PC and see if the Windows 10 loading cursor issue gets solved.
Solution 3. Disable Mouse Pointer Location
According to the user report from the Microsoft forum, the cursor spinning Windows 10 problem can be fixed by disabling the Mouse Pointer Location feature. For that:
Step 1. Open the Mouse Properties window like Step 1 in Solution 1.
Step 2. Go to the Pointer Options tab, and then untick the checkbox for Show location of pointer when I press the CTRL key.
Step 3. Click on Apply and OK to save the change.
After that, you can check if the flashing blue circle Windows 10 stops appearing.
Solution 4. Perform a Clean Boot
As pointed out above, the “cursor keeps spinning Windows 10” issue can occur due to third-party software conflicts. To fix the issue, we recommend you perform a clean boot to identify the conflicting app, and then you can uninstall it. If you are unclear about this operation, this post provides you with detailed steps.
Solution 5. Repair MS Office Installation
If your MS Office installation gets corrupted, you may encounter the Windows 10 loading cursor issue. Here you can fix it by repairing the Office installation.
Step 1. Right-click the Start menu and select App and Features.
Step 2. Scroll down the list of installed programs to MS Office, and then select it and click on Modify. Click on Yes to confirm it.
Step 3. Select the Quick Repair option and click on Repair to start the repairing process.
Once repaired, you can see if the blinking blue circle next to cursor disappears.
Solution 6. Disable Biometric Devices
Some users said that “blue circle keeps spinning on my computer” when using the biometric device on HP. If you encounter the issue on HP computers, you can try disabling the Biometric sensor and changing the SimplePass settings.
Step 1. Right-click the Start menu and select Device Manager from the context menu.
Step 2. Expand the Biometric devices category, and then right-click the Validity Sensor driver and select Disable. Then restart your PC and see if the spinning blue circle Windows 10 issue is fixed. If not, proceed with the steps below.
Step 3. Launch the HP SimplePass app, and then click on the Gear-shaped icon to open its settings.
Step 4. Untick the checkbox next to LaunchSite under the Personal Settings option, and click OK to save the change. Once done, reboot your computer and check if cursor keeps spinning Windows 10.
Solution 7. Check File System Errors
Sometimes, the blue loading circle keeps spinning just because of the file system errors on the hard drive. In this case, we recommend you use CHKDSK to repair the corrupted file system errors. Here’s how:
Step 1. Type cmd in the search box, and then right-click the Command Prompt app and select Run as administrator.
Step 2. In the elevated command prompt, type chkdsk /f and hit Enter. Then press Y to continue, and Windows will repair the file system errors automatically next startup.
Tip: If you encounter CHKDSK not working or some other errors, you can try a professional hard drive checker like MiniTool Partition Wizard. It can not only check files system errors but check bad sectors.
Free Download
If the cursor spinning Windows 10 still appears, then it may be caused by corrupted system components. At this time, you can run sfc /scannow in the elevated Command Prompt to repair your system files.
Solution 8. Uninstall ASUS Smart Gesture
Some ASUS users report that the Windows 10 loading cursor problem can be resolved by uninstalling the Smart Gesture program. It’s worth having a try.
Step 1. Press Win + R keys to open the Run dialog box, and then type appwiz.cpl in the box and hit Enter.
Step 2. In the Programs and Features window, scroll down the list of installed programs to Asus Smart Gesture, and then right-click it and select Uninstall. Then follow the on-screen prompts to complete the uninstallation.
Once uninstalled, reboot your PC and see if the blinking blue circle next to cursor disappears.
У некоторых пользователей Windows 10 возникают проблемы с указателем мыши на их устройстве. Их постоянно раздражает постоянно вращающийся синий кружок рядом с указателем мыши. Основная причина этой проблемы заключается в том, что какой-то фоновый процесс постоянно потребляет огромное количество вычислительной мощности. Если вы столкнулись с той же проблемой на своей стороне, не волнуйтесь. Ваша проблема будет решена в кратчайшие сроки, если вы выполните эти исправления на своем компьютере. Но прежде чем приступать к этим исправлениям, попробуйте эти обходные пути и проверьте, появляется ли вращающийся синий кружок рядом с указателем мыши или нет.
Обходные пути-
РЕКЛАМА
1. Перезагрузите компьютер. Перезагрузка компьютера завершит все текущие фоновые процессы.
2. Временно отключите антивирус и брандмауэр на вашем компьютере. После их отключения проверьте, видите ли вы синий круг рядом с указателем мыши или нет.
Если какие-либо из этих исправлений не сработали для вас, воспользуйтесь этими исправлениями:
Fix- 1 Kill Spooler Service-
Если у вас нет принтера, но вы попытались что-то распечатать, то в фоновом режиме будет запущен процесс Spooler. Вам нужно завершить процесс.
1. Нажмите Ctrl+Shift+Enter, чтобы открыть Диспетчер задач.
2. Затем прокрутите вниз, чтобы найти процесс диспетчера очереди (для нашей системы это «Приложение подсистемы диспетчера очереди»).
3. Щелкните правой кнопкой мыши в процессе, а затем нажмите «Завершить задачу».
Перезагрузите компьютер и проверьте, видите ли вы все еще этот синий кружок рядом с курсором.
Fix-2 Отключить функцию локатора указателя мыши-
1. Нажмите клавишу Windows + R, чтобы открыть Бегать, введите «main.cpl» и нажмите Enter.
Мышь Характеристики окно будет открыто.
2. Перейдите на вкладку «Параметры указателя» и снимите флажок «Показывать местоположение указателя при нажатии клавиши CTRL». Нажмите «Применить» и «ОК», чтобы сохранить изменения на своем компьютере.
Проверьте, по-прежнему ли вы сталкиваетесь с проблемой на вашем компьютере или нет.
Если вы все еще сталкиваетесь с проблемой, перейдите к следующему исправлению.
Fix-3 изменить параметры указателя
Это не исправление, а обходной путь, чтобы избавиться от этого раздражающего синего круга. Он просто меняет значок мыши.
1. Нажмите клавишу Windows + R, чтобы открыть запуск.
2. пишем в него main.cpl и нажимаем ОК.
3. Нажмите на вкладку указатели.
4. Теперь выберите опцию работы в фоновом режиме.
5. Теперь нажмите «Обзор».
6. Выберите первый из списка.
Fix-4 Чистая загрузка вашего устройства-
1. Нажмите клавишу Windows + S на клавиатуре, а затем введите «Конфигурация системы».
2. В результатах поиска нажмите «Конфигурация системы».
3. Сначала перейдите на вкладку «Общие».
4. Затем вам нужно снимите флажок поле рядом с «Загрузить элементы автозагрузки».
5. Убедитесь, что установлен флажок «Загрузить системные службы». проверено.
6. Теперь перейдите на вкладку «Услуги».
7. Затем установите флажок «Скрыть все службы Microsoft», после чего вам нужно нажать «Отключить все».
8. Теперь нажмите «Применить» и «ОК».
Перезагрузите компьютер в чистом режиме.
Проверьте, видите ли вы по-прежнему постоянно вращающийся синий кружок рядом с курсором. Если ваша проблема все еще не устранена, перейдите к следующему исправлению.
Fix-5 Восстановить установку MS Office-
1. Чтобы получить доступ к Бегать окно, вы должны нажать «клавиша Windows» и «R».
2. Затем введите «appwiz.cpl» и нажмите «ОК».
3. Теперь прокрутите вниз, чтобы найти «MS Office» в списке (для нашей системы это «Microsoft Office Professional Plus 2016-en-us»).
4. Нажмите на него, чтобы выбрать. Затем нажмите «Изменить».
5. Теперь нажмите «Быстрое восстановление» и нажмите «Восстановить», чтобы инициализировать процесс восстановления.
Fix-6 Завершить процесс NVIDIA Streamer-
1. Просто нажмите Ctrl+Shift+Enter вместе, чтобы открыть Диспетчер задач.
2. Прокрутите вниз, чтобы найти процесс «NVIDIA Streamer».
3. Щелкните правой кнопкой мыши в процессе, а затем нажмите «Завершить задачу».
Перезагрузите компьютер и после перезагрузки проверьте, не возникает ли такая же проблема с указателем мыши.
Fix-7 Отключить биометрический датчик-
1. Щелкните правой кнопкой мыши на клавишу Windows и нажмите «Диспетчер устройств» из списка утилит.
2. В Диспетчер устройств разверните «Биометрические устройства» и щелкните правой кнопкой мыши используемый биометрический датчик, затем нажмите «Отключить».
Перезагрузите компьютер и после перезагрузки проверьте, по-прежнему ли вы сталкиваетесь с проблемой на своем компьютере или нет.
Ваша проблема с постоянным синим кругом рядом с указателем мыши должна быть исправлена.
Fix-8 Удалить Asus Smart Gesture-
[FOR ASUS DEVICE USERS ONLY]
Удаление Умный жест Asus помог пользователям Asus. Если вы используете устройство Asus, выполните следующие действия, чтобы удалить Asus Smart Gesture.
1. Вы должны нажать Ctrl+Shift+Esc, чтобы открыть Диспетчер задач.
2. Прокрутите вниз, чтобы найти любой процесс Smart Gesture, работающий на вашем компьютере.
3. Щелкните правой кнопкой мыши на нем и нажмите «Завершить задачу». Закрывать Диспетчер задач окно.
4. Снова нажмите клавишу Window+R, чтобы открыть Бегать окно.
5. После того, как вы открыли Бегать введите «appwiz.cpl», а затем нажмите «ОК».
6. В Программы и компоненты найдите «Asus Smart Gesture».
7. Двойной клик на нем, чтобы начать процесс удаления.
Перезагрузите компьютер и после перезагрузки указатель мыши должен вести себя нормально.
Fix-9 Изменить настройки HP SimplePass-
[FOR HP DEVICE USERS ONLY]
1. Запустите «HP SimplePass» на своем устройстве.
2. В Простой пропуск HP окно, нажмите на Настройки (значок шестеренки ⚙), под Персональные настройки, снимите флажок «LaunchSite». Нажмите «ОК», чтобы сохранить изменения.
3. Перезагрузите компьютер.
После перезагрузки указатель мыши должен работать нормально, без непрерывного синего круга рядом с указателем мыши.
Содержание
- Курсор мышки постоянно показывает загрузку
- Возможные причины появления крутящегося кружка
- Как устранить проблему
- Простой способ
- Анализ работы программ
- Анализ фоновых процессов
- Отключение ненужных программ
- Чистая загрузка
- Удаление вирусов или другого вредоносного ПО
- Почему постоянно крутится колесико загрузки
- Возможные причины появления крутящегося кружка
- Как устранить проблему
- Простой способ
- Анализ работы программ
- Анализ фоновых процессов
- Отключение ненужных программ
- Чистая загрузка
- Удаление вирусов или другого вредоносного ПО
- Около курсора появляется кружок загрузки
- Рядом с курсором мышки постоянно мелькает кружок загрузки
Курсор мышки постоянно показывает загрузку

Возможные причины появления крутящегося кружка
Если кружок появился и не исчезает, проблема заключается в выполнении большого количества действий.
Причиной этого может послужить недостаток оперативной памяти или ресурсов процессора из-за открытых приложений, а также программ, работающих в фоновом режиме.
Как устранить проблему
Существуют несколько способов, которые можно использовать, если круг загрузки крутится постоянно.
Простой способ
Первый способ довольно простой. Достаточно вызвать «Диспетчер задач» и проанализировать работу запущенных программ.
Анализ работы программ
Для вызова диспетчера следует воспользоваться комбинацией «Ctrl» + «Alt» + «Del». После нажатия данного сочетания клавиш откроется окно «Диспетчера задач». В нем пользователю необходимо выбрать вкладку «Процессы» и пронаблюдать за всеми запущенными утилитами.
В открывшемся окне отображаются все запущенные утилиты, фоновые процессы приложений и самой системы Windows.
Справа от наименования четыре колонки, которые показывают, как данный процесс или приложение нагружают систему.
Слева направо располагаются следующие вкладки.
Обычно значок загрузки вместо курсора свидетельствует о загруженности ЦП или Памяти. В этом случае нужно выбрать программу или фоновый процесс, который задействует слишком много ресурсов компьютера. Нажав правой кнопкой мыши по ней, следует выбрать пункт «Снять задачу». После этого приложение автоматически закроется.
Анализ фоновых процессов
Помимо запущенных приложений, следует проанализировать и фоновые процессы. Так как зачастую вредоносные или ресурсоёмкие программы могут отображаться именно там. И именно из-за этого колесико возле стрелки крутится постоянно.
ВНИМАНИЕ! Не стоит закрывать «Процессы Windows», так как это может нарушить нормальное функционирование всего ПК.
Отключение ненужных программ
Чтобы избежать повторной нагрузки на ПК, следует также отключить приложения, которые автоматически запускаются с системой.
Сделать это можно с помощью специальных приложений, которые отвечают за быстродействие компьютера, или вручную. Среди утилит стоит выделить CCleaner, которая отличается быстродействием и надежностью.
Если пользователь хочет настроить автозапуск вручную, ему следует выйти в меню «Диспетчера задач» и выбрать вкладку «Автозагрузка». В открывшемся меню будет перечень всех приложений, которые запускаются вместе с ПК. Для увеличения производительности следует отключить ненужные утилиты.
Чистая загрузка
Если Windows осуществил запуск сторонних программ, следует произвести «чистую» загрузку операционной системы.
В этом случае после перезагрузки компьютера будут отключены все сторонние приложения и программы.
Удаление вирусов или другого вредоносного ПО
Если пользователю удалось обнаружить программу, которую он не запускал, но она потребляла слишком много ресурсов компьютера, ему нужно удалить ее. Однако, если через какое-то время после удаления данное приложение снова появилось, возможно, это вредоносное ПО.
Для того чтобы устранить данную неисправность, следует воспользоваться антивирусом. На данный момент существует множество различных антивирусных программ, которые распространяются как бесплатно, так и по платной подписке.
Источник
Почему постоянно крутится колесико загрузки
Если рядом с курсором мыши постоянно крутится кружок, показывающий процесс загрузки, то это может быть вызвано несколькими причинами. Вообще, кружок этот говорит о том, что какой-то процесс выполняется в фоновом режиме и грузит процессор. Если Вы недавно скачивали и запускали какие-то подозрительные программы, заходили на подозрительные сайты, а кроме кружка загрузки заметили ещё какие-то странности в работе системы, то можно предположить наличие вредоносной программы. Для её обнаружения нужно проверить компьютер на вирусы своим антивирусником или утилитой DrWeb CureIt. Если Вы никуда кроме своих обычно посещаемых сайтов не ходили и думаете, что вирусов у Вас быть не может, попробуйте просто перезагрузить компьютер. Мне, например, это помогло. Если антивирусники ничего не нашли и после перезагрузки проблема не решена, попробуйте вот этот вариант – ссылка. Это форум сайта Майкрософт и тут дано описание последовательности действий для решения этой проблемы методом «чистой загрузки».
Это частое явление для моего компьютера, то и дело начинается крутиться значок загрузки и при этом начинают подтормаживать программы. Обычно это происходит когда выполняется скачивание из интернета. Если вы е чего не скачивание, возможно какая-то программа активно работает в фоновом режиме. Посмотрите, если она вам не нужна, закройте её. Ещё это может быть вызвано вирусом, проверьте антивирусником наличие таковых. Если это происходит при работе в интернете, то я обычно стираю историю просмотров и перегружаю компьютер, и он начинает работать лучше.
3. Кружок возле указателя мыши указывает на выполнение операций, то есть выполняются действия. Если данное поведение постоянное, то попробуйте настроить систему на чистый запуск и проверьте.

Возможные причины появления крутящегося кружка
Если кружок появился и не исчезает, проблема заключается в выполнении большого количества действий.
Причиной этого может послужить недостаток оперативной памяти или ресурсов процессора из-за открытых приложений, а также программ, работающих в фоновом режиме.
Как устранить проблему
Существуют несколько способов, которые можно использовать, если круг загрузки крутится постоянно.
Простой способ
Первый способ довольно простой. Достаточно вызвать «Диспетчер задач» и проанализировать работу запущенных программ.
Анализ работы программ
Для вызова диспетчера следует воспользоваться комбинацией «Ctrl» + «Alt» + «Del». После нажатия данного сочетания клавиш откроется окно «Диспетчера задач». В нем пользователю необходимо выбрать вкладку «Процессы» и пронаблюдать за всеми запущенными утилитами.
В открывшемся окне отображаются все запущенные утилиты, фоновые процессы приложений и самой системы Windows.
Справа от наименования четыре колонки, которые показывают, как данный процесс или приложение нагружают систему.
Слева направо располагаются следующие вкладки.
Обычно значок загрузки вместо курсора свидетельствует о загруженности ЦП или Памяти. В этом случае нужно выбрать программу или фоновый процесс, который задействует слишком много ресурсов компьютера. Нажав правой кнопкой мыши по ней, следует выбрать пункт «Снять задачу». После этого приложение автоматически закроется.
Анализ фоновых процессов
Помимо запущенных приложений, следует проанализировать и фоновые процессы. Так как зачастую вредоносные или ресурсоёмкие программы могут отображаться именно там. И именно из-за этого колесико возле стрелки крутится постоянно.
ВНИМАНИЕ! Не стоит закрывать «Процессы Windows», так как это может нарушить нормальное функционирование всего ПК.
Отключение ненужных программ
Чтобы избежать повторной нагрузки на ПК, следует также отключить приложения, которые автоматически запускаются с системой.
Сделать это можно с помощью специальных приложений, которые отвечают за быстродействие компьютера, или вручную. Среди утилит стоит выделить CCleaner, которая отличается быстродействием и надежностью.
Если пользователь хочет настроить автозапуск вручную, ему следует выйти в меню «Диспетчера задач» и выбрать вкладку «Автозагрузка». В открывшемся меню будет перечень всех приложений, которые запускаются вместе с ПК. Для увеличения производительности следует отключить ненужные утилиты.
Чистая загрузка
Если Windows осуществил запуск сторонних программ, следует произвести «чистую» загрузку операционной системы.
В этом случае после перезагрузки компьютера будут отключены все сторонние приложения и программы.
Удаление вирусов или другого вредоносного ПО
Если пользователю удалось обнаружить программу, которую он не запускал, но она потребляла слишком много ресурсов компьютера, ему нужно удалить ее. Однако, если через какое-то время после удаления данное приложение снова появилось, возможно, это вредоносное ПО.
Для того чтобы устранить данную неисправность, следует воспользоваться антивирусом. На данный момент существует множество различных антивирусных программ, которые распространяются как бесплатно, так и по платной подписке.
Источник
Около курсора появляется кружок загрузки
Помощь в написании контрольных, курсовых и дипломных работ здесь.
При включении ноутбука мигает значок загрузки около курсора
Здравствуйте! Произошла такая проблема: при включении ноутбука постоянно мигает значок загрузки.
Надоедливый кружок загрузки рядом с курсором
Привет! Подскажите. Поставил новую Винду 8.1 и всё время меня задалбывает кружок загрузки рядом с.
Кружок загрузки
Добрый день. Рядом с курсором мышки постоянно мелькает кружок загрузки,т.е как будто запускается.
При просмотре браузера любого, у курсора крутиться кружок
При просмотре браузера, у курсора крутиться кружок, а именно при открытии какого нибудь сайта.
Рядом с курсором мышки постоянно мелькает кружок загрузки
Рядом с курсором мышки постоянно мелькает кружок загрузки,т.е как будто запускается какой то.
Рядом с курсором мышки постоянно мелькает кружок загрузки
Запустил сегодня комп и обнаружил эту проблему. Никаких действий, вроде установки ПО не.
При открытом браузере Google Chrome, рядом с курсором мышки постоянно крутится кружок загрузки
Добрый день! Всегда пользовался браузером Opera, но недавно решил перейти на Google Chrome. Скачал.
Как сделать чтобы кружок который зарисовывает первый кружок был цвета картинки
Как сделать чтобы кружок который зарисовывает первый кружок был цвета картинки. сейчас у меня так.
Белая полоса загрузки около 10 минут
У меня такая проблема комп грузиться примерно 10 мин(из за белой полосы загрузки) и потом все норм.
Источник
Рядом с курсором мышки постоянно мелькает кружок загрузки
Помощь в написании контрольных, курсовых и дипломных работ здесь.
Вложения
 |
CollectionLog-2015.10.05-20.18.zip (130.6 Кб, 36 просмотров) |
Рядом с курсором мышки постоянно мелькает кружок загрузки
Запустил сегодня комп и обнаружил эту проблему. Никаких действий, вроде установки ПО не.
При открытом браузере Google Chrome, рядом с курсором мышки постоянно крутится кружок загрузки
Добрый день! Всегда пользовался браузером Opera, но недавно решил перейти на Google Chrome. Скачал.
Надоедливый кружок загрузки рядом с курсором
Привет! Подскажите. Поставил новую Винду 8.1 и всё время меня задалбывает кружок загрузки рядом с.

Добрый день! Почему, когда в проводнике просто нажимаю ЛКМ на папку или файл, это.
Дополнительно подготовьте лог сканирования AdwCleaner.
Вложения
 |
AdwCleaner[S2].txt (3.1 Кб, 15 просмотров) |
Очистите средствами AdwCleaner всё, кроме папок от mail.ru. Если программами от mail.ru не пользуетесь, то их тоже очистите.
Затем:
Скачайте Farbar Recovery Scan Tool и сохраните на Рабочем столе.
Источник
Обновлено 2023 января: перестаньте получать сообщения об ошибках и замедлите работу вашей системы с помощью нашего инструмента оптимизации. Получить сейчас в эту ссылку
- Скачайте и установите инструмент для ремонта здесь.
- Пусть он просканирует ваш компьютер.
- Затем инструмент почини свой компьютер.
У некоторых пользователей Windows 10 возникают проблемы с указатель мыши на их устройстве. Постоянно вращающийся синий кружок рядом с указателем мыши постоянно их раздражает. Основная причина этой проблемы заключается в том, что некоторые фоновые процессы постоянно потребляют большое количество вычислительной мощности.
Хотя эта проблема не влияет на вашу операционную систему Windows 10, постоянное наличие кружка загрузки рядом с курсором может раздражать.
В этой статье мы собираемся изучить некоторые из лучших решений этой проблемы. Следуйте инструкциям в этом списке в том порядке, в котором они появляются.
Как мне убрать курсор с круга загрузки? Рядом с курсором может появиться кружок загрузки из-за фоновых приложений. Лучший способ справиться с этим — выполнить полную перезагрузку и отключить все ненужные приложения и службы.
Если это не решит проблему, восстановите установку MS Office. Наконец, обязательно завершите все задания на печать, удалив процесс диспетчера очереди печати.
Убить службу Spooler
Если у вас нет принтера, но вы пытались что-то напечатать, процесс диспетчера очереди запускается в фоновом режиме. Вы должны завершить процесс.
Обновление за январь 2023 года:
Теперь вы можете предотвратить проблемы с ПК с помощью этого инструмента, например, защитить вас от потери файлов и вредоносных программ. Кроме того, это отличный способ оптимизировать ваш компьютер для достижения максимальной производительности. Программа с легкостью исправляет типичные ошибки, которые могут возникнуть в системах Windows — нет необходимости часами искать и устранять неполадки, если у вас под рукой есть идеальное решение:
- Шаг 1: Скачать PC Repair & Optimizer Tool (Windows 10, 8, 7, XP, Vista — Microsoft Gold Certified).
- Шаг 2: Нажмите «Начать сканирование”, Чтобы найти проблемы реестра Windows, которые могут вызывать проблемы с ПК.
- Шаг 3: Нажмите «Починить все», Чтобы исправить все проблемы.
- Нажмите Ctrl + Shift + Enter, чтобы открыть диспетчер задач.
- Затем прокрутите вниз, чтобы найти процесс диспетчера очереди печати (для нашей системы это «Приложение подсистемы диспетчера очереди печати»).
- Щелкните процесс правой кнопкой мыши и выберите Завершить задачу. Перезагрузите компьютер и посмотрите, видите ли вы синий кружок рядом с курсором.
Выполните чистый перезапуск
Иногда стороннее программное обеспечение может мешать работе курсора Windows, поэтому из-за этой проблемы рядом с курсором мыши может появиться вращающийся синий кружок. Чтобы решить проблему с синим кружком, вращающимся рядом с указателем мыши, необходимо перезагрузить компьютер и шаг за шагом диагностировать проблему.
Остановить процесс синхронизации OneDrive
Иногда эта проблема может возникать из-за процесса синхронизации OneDrive. Чтобы обойти эту проблему, щелкните правой кнопкой мыши значок OneDrive и выберите Остановить синхронизацию. Если вы все еще застряли, попробуйте удалить все, что связано с OneDrive. Это должно исправить синий кружок, вращающийся рядом с указателем мыши, без каких-либо проблем. Однако, если проблема не исчезнет, перейдите к следующему способу.
Удалить Asus Smart Gesture
Если у вас есть ПК ASUS, то похоже, что главным виновником в вашем случае является программное обеспечение под названием Asus Smart Gesture. Перед удалением вы можете завершить процесс работы этой службы через диспетчер задач. Если это не решит проблему, вы можете удалить программное обеспечение Asus Smart Gesture.
Совет экспертов: Этот инструмент восстановления сканирует репозитории и заменяет поврежденные или отсутствующие файлы, если ни один из этих методов не сработал. Это хорошо работает в большинстве случаев, когда проблема связана с повреждением системы. Этот инструмент также оптимизирует вашу систему, чтобы максимизировать производительность. Его можно скачать по Щелчок Здесь
CCNA, веб-разработчик, ПК для устранения неполадок
Я компьютерный энтузиаст и практикующий ИТ-специалист. У меня за плечами многолетний опыт работы в области компьютерного программирования, устранения неисправностей и ремонта оборудования. Я специализируюсь на веб-разработке и дизайне баз данных. У меня также есть сертификат CCNA для проектирования сетей и устранения неполадок.
Сообщение Просмотров: 373
Исправлена проблема с миганием курсора и мерцанием в Windows 10
При работе с операционной системой указатель мыши или курсор обычно представляют собой массивную немигающую стрелку или аналогичную форму. В таких приложениях, как Microsoft Word, курсор меняется на вертикальную полосу, которая мигает, чтобы указать, где вы находитесь в документе. Но курсор, который быстро мигает или мигает нерегулярно, может указывать на проблемы с мышью или мышью водитель, проблемы с видео или слишком высокая скорость мигания курсора.
Мигающий курсор может быть вызван настройками клавиатуры, когда скорость мигания курсора слишком высока. мигание курсора Частота может быть изменена в Windows 7 через панель управления в разделе «Свойства клавиатуры». В Windows 8 свойства клавиатуры доступны через панель Charms. В обеих версиях скорость мигания курсора может быть замедлена, остановлена или увеличена путем перемещения курсора в поле скорости мигания курсора. Частоту мигания, размер и внешний вид курсора также можно изменить с помощью параметров доступности или удобства использования Windows. На Mac вы можете изменить настройки мыши, клавиатуры и трекбола в системных настройках.
Выполнить аппаратное устранение неполадок
Выполните поиск и устранение неисправностей оборудования, так как это поможет вам решить проблемы с оборудованием и разрешить любые обнаруженные проблемы.
- Введите поиск неисправностей в поле поиска и нажмите Enter.
- Нажмите на вкладку «Устранение неполадок».
- Нажмите на опцию Показать все в верхнем левом углу.
- Выберите «Оборудование и устройства» из списка.
- Нажмите Далее, чтобы устранить неполадки оборудования и устройства.
Обновить:
Теперь мы рекомендуем использовать этот инструмент для вашей ошибки. Кроме того, этот инструмент исправляет распространенные компьютерные ошибки, защищает вас от потери файлов, вредоносных программ, сбоев оборудования и оптимизирует ваш компьютер для максимальной производительности. Вы можете быстро исправить проблемы с вашим ПК и предотвратить появление других программ с этим программным обеспечением:
- Шаг 1: Скачать PC Repair & Optimizer Tool (Windows 10, 8, 7, XP, Vista — Microsoft Gold Certified).
- Шаг 2: Нажмите «Начать сканирование”, Чтобы найти проблемы реестра Windows, которые могут вызывать проблемы с ПК.
- Шаг 3: Нажмите «Починить все», Чтобы исправить все проблемы.
Выполните чистую загрузку в Windows
Чистая загрузка выполняется для запуска Windows с минимумом драйверы и загрузите программы. Это позволяет избежать конфликтов программного обеспечения, возникающих при установке, обновлении или запуске программы.
- Войдите на свой компьютер как администратор.
- Нажмите Пуск, затем введите msconfig.
- Выберите Конфигурация системы в результатах поиска.
- На вкладке «Службы» диалогового окна «Конфигурация системы» установите флажок «Скрыть все службы Microsoft», а затем нажмите или нажмите «Отключить все».
- На вкладке «Пуск» диалогового окна «Конфигурация системы» нажмите или нажмите «Открыть диспетчер задач».
- На вкладке «Пуск» диспетчера задач выберите элемент для каждого элемента запуска и нажмите «Отключить».
- Закройте диспетчер задач.
Отключить аппаратное ускорение
Это явление связано с аппаратным ускорением вашего ПК, чтобы избежать проблемы, отключите аппаратное ускорение.
Для этого щелкните правой кнопкой мыши пустое место на рабочем столе, затем выберите «Свойства», затем выберите «Параметры вкладки». На этом этапе нажмите кнопку «Дополнительно», выберите вкладку «Устранение неполадок» и установите для аппаратного ускорения значение «Нет».
Перезапустите проводник Windows.
Проводник Windows — файловый менеджер, используемый Windows 10. Он позволяет пользователям управлять файлами, папками и сетевыми подключениями, а также осуществлять поиск файлов и связанных компонентов. Проводник Windows также поддерживает новые функции, не имеющие отношения к управлению файлами, такие как воспроизведение аудио и видео, запуск программ и т. Д. Рабочий стол и панель задач также являются частью проводника Windows. Внешний вид и функциональность проводника Windows были улучшены с каждой версией Windows, а начиная с Windows 8.0, проводник Windows назывался File Explorer.
Эту проблему можно решить, перезапустив Windows Explorer несколько раз.
- Щелкните правой кнопкой мыши на панели задач и выберите «Диспетчер задач».
- В диспетчере задач щелкните правой кнопкой мыши Проводник Windows и выберите Готово.
- В диспетчере задач выберите меню «Файл», затем нажмите «Новая задача».
- В новой области задач введите explorer.exe и нажмите кнопку ОК.
CCNA, веб-разработчик, ПК для устранения неполадок
Я компьютерный энтузиаст и практикующий ИТ-специалист. У меня за плечами многолетний опыт работы в области компьютерного программирования, устранения неисправностей и ремонта оборудования. Я специализируюсь на веб-разработке и дизайне баз данных. У меня также есть сертификат CCNA для проектирования сетей и устранения неполадок.
Источник
Постоянно кружок загрузки возле курсора мыши Windows 10
2 дня назад установил Windows 10 Pro x64
до сегодня все было нормально и вдруг стал крутиться этот кружок.
Я понимаю что какой-то процесс пытается запуститься или заверщиться,
но какой именно не ясно.
Попробовал выполнить рекомендации отсюда
но ничего не помогло, даже при входе под Администратором.
Единственно заметил, при выключении или перезагрузке ноута, появляется
окно с ошибкой, точно что написано сказать не могу, не успеваю прочитать,
но там что-то типа «Процесс (куча цыфр и букв) не может подключиться (или еще чтото) к (куча цыфр и букв)
вот такая вот ошибка )))
Как бороться с этой проблемой не понимаю, буду признателен за помощь.
Ответы (14)
* Попробуйте выбрать меньший номер страницы.
* Введите только числа.
* Попробуйте выбрать меньший номер страницы.
* Введите только числа.
Вот ответ специалиста на страницах прошлых форумах.
Кружок возле указателя мыши указывает на выполнение операций, то есть выполняются действия. Если данное поведение постоянное, то попробуйте настроить систему на чистый запуск и проверьте.
Для устранения неполадок и других проблем, можно запустить Windows с минимальным набором драйверов и программ. Такой тип запуска называется «чистой загрузки». Чистый запуск поможет исключить конфликты программного обеспечения.
Для того, чтобы выполнить «чистую загрузку» Windows, выполните следующие действия:
Войдите в меню Пуск, в поле Найти программы и файлы введите:
msconfig
В верхней части отобразится программа msconfig, нажмите на ней правой кнопкой мыши и выберите Запуск от имени администратора, разрешите программе внести изменения на компьютере, откроется окно Конфигурация системы.
Переведите отметку Выборочный запуск, снимите флажок Загружать элементы автозагрузки, перейдите на вкладку Службы, отметьте флажком Не отображать службы Майкрософт, нажмите кнопку Отключить все, нажмите кнопку Применить, OK, перезагрузите компьютер
Этот ответ помог 63 польз.
Это помогло устранить вашу проблему?
К сожалению, это не помогло.
Великолепно! Спасибо, что пометили это как ответ.
Насколько Вы удовлетворены этим ответом?
Благодарим за отзыв, он поможет улучшить наш сайт.
Насколько Вы удовлетворены этим ответом?
Благодарим за отзыв.
Этот ответ помог 9 польз.
Это помогло устранить вашу проблему?
К сожалению, это не помогло.
Великолепно! Спасибо, что пометили это как ответ.
Насколько Вы удовлетворены этим ответом?
Благодарим за отзыв, он поможет улучшить наш сайт.
Насколько Вы удовлетворены этим ответом?
Благодарим за отзыв.
Выполните стандартную проверку файловой системы на целостность компонентов.
Открываем командную строку от имени администратора и вводим команду sfc/scannow и жмём Enter.
Обычно проверка продолжается не больше 15 минут . Если мы видим сообщение , что з ащита ресурсов Windows не обнаружила нарушений целостности , значи т Windows 10 в идеальном состоянии.
Если же нарушения в компонентах Windows будут выявлены , то система может выда ть такое предупреждение : з ащита ресурсов Windows обнаружила поврежденные файлы и успешно их восстановила .
Возможно такое сообщение : п рограмма защиты ресурсов Windows обнаружила повреждённые файлы , но не может восстановить некоторые из них.
Это значит , что хранилище оригинальных компонентов Windows 10 повреждено и оно препятствует восстановлению системных файлов при помощи утилиты sfc.exe . В этом случае нужно сначала восстановить само хранилище компонентов Windows 10 , а затем запускать средство проверки системных файлов sfc.exe .
Этот ответ помог 3 польз.
Это помогло устранить вашу проблему?
К сожалению, это не помогло.
Великолепно! Спасибо, что пометили это как ответ.
Насколько Вы удовлетворены этим ответом?
Благодарим за отзыв, он поможет улучшить наш сайт.
Насколько Вы удовлетворены этим ответом?
Благодарим за отзыв.
Начато сканирование системы. Этот процесс может занять некоторое время.
Начало стадии проверки при сканировании системы.
Проверка 100% завершена.
Защита ресурсов Windows не обнаружила нарушений целостности.
И что теперь делать?
Хотябы понять что за процесс не может запуститься или завершиться. Увидеть ошибку какую нибудь, а то полная неясность (
Этот ответ помог 1 пользователю
Это помогло устранить вашу проблему?
К сожалению, это не помогло.
Великолепно! Спасибо, что пометили это как ответ.
Насколько Вы удовлетворены этим ответом?
Благодарим за отзыв, он поможет улучшить наш сайт.
Насколько Вы удовлетворены этим ответом?
Благодарим за отзыв.
Имя сбойного приложения: taskhostw.exe, версия: 10.0.14393.0, метка времени: 0x57899a8f
Имя сбойного модуля: MsCtfMonitor.dll, версия: 10.0.14393.0, метка времени: 0x57899aa6
Код исключения: 0xc0000005
Смещение ошибки: 0x000000000000371a
Идентификатор сбойного процесса: 0x1a08
Время запуска сбойного приложения: 0x01d21f132cca64aa
Путь сбойного приложения: C:Windowssystem32taskhostw.exe
Путь сбойного модуля: C:Windowssystem32MsCtfMonitor.dll
Идентификатор отчета: 230d3355-f8f1-4a72-a6fe-e1862bc897c9
Полное имя сбойного пакета:
Код приложения, связанного со сбойным пакетом:
Контейнер ошибки 120515936444, тип 4
Имя события: APPCRASH
Отклик: Нет данных
Идентификатор CAB: 0
Сигнатура проблемы:
P1: taskhostw.exe
P2: 10.0.14393.0
P3: 57899a8f
P4: MsCtfMonitor.dll
P5: 10.0.14393.0
P6: 57899aa6
P7: c0000005
P8: 000000000000371a
P9:
P10:
Вложенные файлы:
\?C:ProgramDataMicrosoftWindowsWERTempWERD50D.tmp.WERInternalMetadata.xml
Эти файлы можно найти здесь:
C:ProgramDataMicrosoftWindowsWERReportArchiveAppCrash_taskhostw.exe_9c484eca3cc95a1103521c18af97291d360e45c_cc710313_12e4d9a1
Символ анализа:
Повторный поиск решения: 0
Идентификатор отчета: 13e1962d-c4b4-45ad-9e14-5ae7869292e6
Состояние отчета: 0
Хэшированный контейнер: dc33010c4efa3aa7bce5ff27422737b1
Источник
Постоянно мигает значок загрузки рядом с курсором
Ответы (12)
* Попробуйте выбрать меньший номер страницы.
* Введите только числа.
* Попробуйте выбрать меньший номер страницы.
* Введите только числа.
Этот ответ помог 3 польз.
Это помогло устранить вашу проблему?
К сожалению, это не помогло.
Великолепно! Спасибо, что пометили это как ответ.
Насколько Вы удовлетворены этим ответом?
Благодарим за отзыв, он поможет улучшить наш сайт.
Насколько Вы удовлетворены этим ответом?
Благодарим за отзыв.
Удалите обновление ( подозрительное ), убедитесь в нормальной работе и потом снова надо принять обновление. Вы состоите в группе инсайдеров?
Я, честно говоря, не уверен, что из-за обновлений такая проблема, ведь я не состою в группе инсайдеров. Я 19го августа установил обновления, точнее они сами установились, когда я пришел, windows уже устранял какие-то проблемы, причем очень долго.
Возможно проблема из-за драйверов, или другое?
Вот 2 скрина процессов, сделанные с интервалом пару секунд (живут своей жизнью).
Это помогло устранить вашу проблему?
К сожалению, это не помогло.
Великолепно! Спасибо, что пометили это как ответ.
Насколько Вы удовлетворены этим ответом?
Благодарим за отзыв, он поможет улучшить наш сайт.
Насколько Вы удовлетворены этим ответом?
Благодарим за отзыв.
После очередного обновления где-то в сентябре началась схожая проблема. Курсор мерцает два-три раза в секунду (символ загрузки). При этом невозможно что-то выделить, выбрать пункт меню, так как при мерцании действие сбрасывается. Обычно спустя какое-то время проблема уходила. Поэтому мирился с существованием (хотя думал откатиться на win 
Иногда помогает вогнать комп в спящий режим и разбудить, но верно и обратное. Если жизнь наладилась и комп уснул, то проснуться он может с мерцающим курсором. Комп — ноут HP envy dv7
Это помогло устранить вашу проблему?
К сожалению, это не помогло.
Великолепно! Спасибо, что пометили это как ответ.
Насколько Вы удовлетворены этим ответом?
Благодарим за отзыв, он поможет улучшить наш сайт.
Источник
Содержание
- 1 Чёрный экран в Windows 10 с курсором и без
- 2 Чёрный экран после обновления системы до Windows 10: причины и пути решения
- 3 Если сбоит уже работающая Windows 10: причины и способы решения
- 4 Видео: один из способов устранения проблемы
- 5 Приветствуем, друг!
- 6 Не устанавливается обновление Windows 10 сборка 1809
- 7 Курсор мыши на чёрном пустом экране
- 8 Что делать, если любая сборка Windows устанавливается только на чистый диск (через БИОС), а при обновлении с винды выскакивает ошибка
Итак несмотря на долгую переработку обновления 1809 — 2 января 2019 года у одного из моих старых клиентов оно таки началось и закончилось после перезагрузки черным экраном с курсором мыши который вполне передвигается, но больше ничего не происходит.
Попробовав несколько классических методов восстановления работоспособности Windows — пошел гулять по интернету и обнаружил, что проблема возникает довольно часто. Ссылки на ресурсы перечислять не буду их много от статей до видео на Ютюбе.
Итак, что предлагают сделать:
1. Alt+Ctrl+Del – открытие диспетчера задач, запуск explоrer.exe дальше по обстоятельствам:
a. Поиск вирусов,
b. Поиск сбоящих служб и процессов,
c. Переустановка драйверов видеокарты,
d. Отмена обновлений,
e. Откат системы до контрольной точки,
f. Изменение разрешения экрана,
g. И.т.п.
2. Запуск системы восстановления с помощью многократного хардресета или запуск с внешнего носителя (DVD, USB -Flash) и следующие действия:
a. Запуск систем автоматического восстановления,
b. Запуск безопасного режима или режима с низким разрешением – далее аналогично пункту 1,
c. Восстановление системы до исходного состояния с сохранением данных или без,
d. Восстановление загрузчика Windows с помощью командной строки.
e. Попытка создать через командную строку нового пользователя администратора и загрузиться через него, с последующим восстановлением профиля пользователя.
3. Установка системы поверх с обновлением и сохранением программ и пользовательских данных.
4. Скачивание MediaCreationTool с сайта Microsoft, создание загрузочной флешки или DVD диска и установка с него.
Если что-то из вышеперечисленных способов помогло – замечательно в моем случае не удалось.
Результаты таковы:
— диспетчер задач не открывается,
— в безопасном режиме ситуация аналогичная,
— автоматическая система не находит ошибок или сообщает, что восстановить не получилось,
— попытка откатить систему заканчивается ошибкой “восстановление не удалось – попробуйтеВ другую точку восстановления”, а их может не быть вообще,
— восстановление системы с сохранением данных заканчивается с ошибкой,
— Флешка созданная MediaCreationTool при попытке обновить систему сообщает? что даннаяВ опция доступна только из самой системы, а при запуске с загрузочного носителя даннаяВ операция не возможна — только чистая установка.
— работа с командной строкой не дает результатов — там не так много инструментов.
В результате прочитав и просмотрев все рекомендации, сталкиваешься с умным советом — “если ничего не помогает — переустанавливайте систему начисто”. На сайте поддержки Microsoft во всех ветках обсуждения данной проблемы вы рано или поздно тоже упираетесь в печальный диагноз. Что весьма грустно — ибо до обновления система работала как часы, там установлен рабочий софт, игры, браузеры, сохранены любимые незаписанные пароли и т.п. И в результате переустановка из-за чьих-то кривых ручек и не выловленных багов – мягко говоря, обидно.
Пока снимал пользовательские данные с харда долго крутил в голове что доступно, и что из этого можно придумать. В результате появился забавный финт ушами — который помог восстановить систему.
Извиняюсь за долгое вступление, но оно нужно, для понимания того, что проделаны все возможные операции до начала танцев с бубном.
Запускаем систему восстановления любым удобным способом и открывает командную строку
В командной строке открываем редактор реестра (печатаем regedit.exe и нажимае Enter)
Загружаем куст SYSTEM файл “C:WindowsSystem32config” присваиваем ему любое произвольное имя например “1”. Само собой диск Диск С: меняем на тот под которым раздел со старой системой определился у вас.
Открываем загруженную ветку HKLM1Setup
Меняем два параметра:
CmdLine присваиваем значение Cmd.exe
SetupTyрe присваиваем значение 2
Не забываем “выгрузить куст”
Отключаем флешку или убираем загрузочный диск и загружаем нашу битую ОС в обычном режиме.
В результате этих телодвижений вместо черного экрана при загрузке WindowsВ мы увидим командную строку запущенную до полной инициализации системы. В данном режиме конечно нельзя полноценно запустить explorer или панель управления, но уже доступен Диспетчер задач или запуск установки с загрузочного носителя (в моем случае Флешка ).
Загрузчик теперь запуститься и позволит обновить систему с сохранением программ и личных файлов
Определяем под каким именем подключилась флешка простым перебором или используя утилиту DiskPart и команду List volume в моем случае это F:
Переходим на диск f: и запускаем файл Setup.exe
Следуем инструкциям мастера — тут думаю разберетесь -В можно выбрать “проверить и скачать обновления” или установить без этого система видит интернет и может все скачать что ей нужно. В принципе можно просто жать далее пока не пойдет установка. Когда система спросит выбираем “ сохранить личные файлы и приложения”
Далее последует несколько перезагрузок и стандартных окон с сообщениями о первоначальной настройке
И ура — запускается наш потерянный рабочий стол. Все ярлыки на месте все программы запускаются лицензия Windows на месте.
Проверяем редакцию системы
надеюсь будет полезно.
5408 апреля 2017
После обновления до Windows 10 многие пользователи зачастую сталкиваются с появлением сплошного чёрного экрана, после чего система перестаёт загружаться или этот процесс идёт очень медленно. Этот баг впервые появился сразу после выхода сборки и пока от него не удалось избавиться окончательно, несмотря на предпринимаемые попытки со стороны разработчика. Многие эксперты и энтузиасты ежедневно находят разные варианты решения этой проблемы. О некоторых вы узнаете из нашей статьи.
Чёрный экран в Windows 10 с курсором и без
Экран может иметь два вида:
- с курсором;
- просто чёрный экран.
Черный экран монитора с курсором
Вращающегося колесика, как показано на изображении, может и вовсе не быть.
В каких случаях он появляется?
- Сразу после обновления предыдущей системы до Windows 10 при её первой загрузке.
- После выключения и последующего включения или перезагрузки компьютера с рабочей ОС.
Что нужно делать?
- Вначале определите, после каких ваших самых последних действий стал появляться сплошной чёрный экран.
- Дальше на основании анализа первого пункта сделайте вывод о возможных причинах появления бага.
- Восстановите работоспособность системы.
Чёрный экран после обновления системы до Windows 10: причины и пути решения
Программный сбой
Сбой мог произойти незаметно для пользователя в процессе обновления. Для восстановления системы достаточно повторить процесс обновления и чёрный экран исчезнет.
Конфликт обновлённой до Windows 10 системы с ранее установленными драйверами видеокарты
Здесь несколько сложнее. Для начала необходимо просто попасть в систему.
Если при загрузке Windows 10 появляется сплошной чёрный экран, но затем ОС все же загружается, то предпримите следующие действия, после выполнения каждого из которых перезагрузите компьютер:
- Нажмите последовательно «Пуск -> Панель управления -> Электропитание -> Системные параметры» и на последней вкладке снимите галочку с чекбокса «Включить быстрый запуск (рекомендуется)» параметров завершения работы, после чего сохраните настройки.
Отключение быстрого запуска - Щёлкните правой кнопкой мыши на пиктограмме с изображением компьютера, которая находится на рабочем столе или в меню «Пуск», и выберите из выпадающего списка вкладку «Свойства». Затем последовательно нажмите «Оборудование -> Диспетчер устройств -> Видеоадаптеры», до открытия названия вашей видеокарты. Дальше щёлкните правой кнопкой мыши по названию и выберите «Обновить драйверы». Сделать это можно в автоматическом режиме через интернет или в ручном с компьютера, предварительно скачав необходимое программное обеспечение с сайта производителя видеокарты.
Если во время загрузки ОС Windows 10 вы видите только чёрный экран, то вначале необходимо войти в систему, используя безопасный режим, и уж затем делать все, что описано выше.
Необходимые действия для входа в безопасный режим:
- Во время загрузки Windows 10 зажмите клавишу Shift и постоянно щёлкайте по F8 на клавиатуре. Это первый вариант запуска ОС в безопасном режиме, который не всегда может сработать.
- После запуска откроется окно, в котором выберите пункт «Диагностика» и далее «Дополнительные параметры».
Выбор параметров - Дальше в открывшемся окне выберите пункт «Командная строка».
Выбор командной строки - В открывшемся окне наберите в командной строке «bcdedit /set {globalsettings} advancedoptions true» и нажмите клавишу Enter.
Набор команды - После этого в открывшемся окне щёлкните мышкой по пункту «Продолжить».
Продолжение загрузки - В последнем открывшемся окне выберите с помощью клавиши F4 пункт «Включить безопасный режим» и нажмите Enter.
Включение безопасного режима
Происходит перезапуск компьютера и система загружается уже в безопасном режиме.
Также войти в безопасный режим можно с помощью установочного диска Windows 10, а при его отсутствии использовать восьмую версию системы:
После открытия первого окна нажимаете кнопку «Далее».
В открывшемся окне щёлкните по ссылке «Восстановление системы»
В дальнейшем запуск системы в безопасном режиме идёт в той же последовательности, как показано выше.
Автоматическое перенаправление на второй разъем видеокарты
Подсоедините монитор к свободному гнезду видеоплаты, которое находится на задней стороне системного блока.
Если сбоит уже работающая Windows 10: причины и способы решения
Конфликтующее с системой устройство
Отключите все вновь подсоединённые к компьютеру устройства и запустите ОС Windows 10. Чёрный сплошной экран не появляется. Подключайте устройства по одному и перезагружайте компьютер до возникновения сбоя. После этого отсоедините конфликтующее с системой оборудование и запустите ОС в обычном режиме. Обновите драйвера на проблемном устройстве.
Установка новых драйверов на видеокарту
Вернитесь к использованию старых драйверов или восстановите систему до более раннего состояния и откат к предыдущим настройкам произойдёт автоматически. Выбрать старые драйвера можно в окне их обновления в диспетчере устройств. Как туда попасть, уже рассматривалось выше.
Для запуска процесса восстановления сделайте следующее:
Как входить в безопасный режим, если не исчезает чёрный сплошной экран и Windows 10 вовсе не запускается, вы уже знаете. Идём далее.
- Если система после появления сплошного чёрного экрана через некоторое время запускается, то вначале перезагрузитесь в безопасном режиме из работающей Windows 10, для чего нажмите при зажатой клавише Shift пункт выпадающего списка «Перезагрузка» из меню «Вкл/Выкл», попасть в которое можно через главное меню «Пуск».
Перезагрузка в безопасном режиме - Выберите пункт «Диагностика».
Выбор из списка - Нажмите «Дополнительные параметры».
Промежуточный выбор - Выберите «Восстановление системы».
Схема восстановления - Нажмите кнопку «Далее».
Промежуточный выбор - Выберите точку восстановления и нажмите кнопку «Далее».
Точка восстановления - Нажмите кнопку «Готово».
Подтверждение действий - Подтвердите ваше решение восстановить систему, нажав кнопку «ОК».
Заключительный этап
После перезагрузки система будет восстановлена до первоначального состояния.
Заражение компьютера вирусами
Это могло произойти при работе в интернете или установке непроверенного программного обеспечения. При необходимости загрузите Windows 10 в безопасном режиме, просканируйте систему антивирусной программой и удалите заражённые файлы, после чего перезагрузите компьютер.
Разрешение экрана
Возможно, установлено не поддерживаемое видеоадаптером разрешение экрана. Перезапустите систему в безопасном режиме, измените разрешение экрана на более низкое и перезагрузите компьютер.
После устранения всех неисправностей, для того чтобы при последующих запусках Windows 10 не выскакивало меню с выбором режимов загрузки, нужно при работающем компьютере выбрать с помощью щелчка правой кнопки мыши в меню «Пуск» пункт «Командная строка (администратор)» из выпадающего списка, ввести команду «bcdedit /deletevalue {globalsettings} advancedoptions» и нажать клавишу Enter. Теперь Windows 10 будет загружаться в обычном режиме.
Видео: один из способов устранения проблемы
Избавиться от чёрного экрана в Windows 10 оказалось не так уж и сложно. После выполнения указанных действий загрузка операционной системы будет идти без задержек и сбоев, а чёрный экран останется в прошлом.
Источник
Приветствуем, друг!Мы рады видеть Вас на нашем развлекательно-познавательном ресурсе. Кстати, Вы можете поделиться с читателями сайта вашими статьями, которые мы будем публиковать в специальной рубрике — заметки наших гостей.>>Подробнее Пожалуй, лучший конструктор сайтов! Простой, но с кучей возможностей…Создай свой сайт! Хороший хостинг, |
Чёрный экран и крутится кружок, курсор мыши на чёрном экране при обновлении Windows 10 после 75 процентов Не устанавливается обновление Windows 10 сборка 1809Для тех, у кого при установке обновлений Windows 10 до сборки 1809 появляется постоянно вращающийся кружок загрузки на чёрном экране после очередной перезагрузки компьютера напишу, что надо сделать — просто не ставьте это обновление. Отключить обновление можно в настройках Windows 10, критические обновления отключаются на максимальный срок 30 дней, а обновление сборки на 1 год! как отключить обновления в Win10 Дело всё в том, что обновление сборки Windows 10 (1809), выпущенное в октябре 2018 года оказалось «косячным», и драйвер в обновлении входит в конфликт с некоторыми процессорами Intel (I3, I5 и некоторыми другими). И Вы никак не решите эту проблему. Кстати, на данный момент вроде как это обновление удалили из Центра обновлений Windows для доработки… Курсор мыши на чёрном пустом экранекурсор мыши на чёрном экране при обновлении Windows 10 Курсор мыши, как и кружок загрузки на пустом чёрном экране говорит о несовместимости обновления вашей системы с установленными у вас драйверами. Про обновление 1809 написано выше. (Однако чистая установка Windows может помочь вам всё же его установить). Что делать в такой ситуации? Для выхода из данного режима чёрного экрана нажмите кнопку включения (питания) на ноутбуке или компьютере и подождите 3 секунды. Ваш компьютер (ноутбук) выключится. Затем нажмите питание — компьютер попробует восстановит процесс обновления, и у вас опять будет курсор мыши на чёрном экране. Повторите выключение компьютера, подержав кнопку включения. После второго включения Windows автоматически начнёт отмену изменений вашей системы и вернёт виндоус в последнее работоспособное состояние. Что делать, если любая сборка Windows устанавливается только на чистый диск (через БИОС), а при обновлении с винды выскакивает ошибкаЗдесь для тех, у кого любое глобальное обновление Windows вызывает ошибку и не устанавливается. Самые частые причины. 1. Первая и самая элементарная причина — нехватка места на диски «С». 2. Вторая причина — это очень часто встречаемая проблема, несовместимось беспроводных мышей и клавиатур при обновлении… Во время накатки обновлений отключите беспроводной адаптер мыши и клавиатуры от USB порта. Очень часто помогает решить проблему «Чёрного экрана». 3. Третья причина, которую я узнал из форумов — это многим помогает перед обновлением удаление всех программ от nVidia или AMD Radeon. В общем, удалить софт вашей видеокарты. Делать это или нет — решать вам… 4. И последний, на мой взгляд самый дикий совет от работников Майкрософта по решению проблем с обновлением Windows — это удалить все PCI устройства, отключить все USB устройства, удалить все лишние программы…. Если все 4 пункта вам всё равно не помогут установить обновления Windows — то скачивать с сайта Microsoft последнюю версию сборки Windows и устанавливать её «в чистую». На мой взгляд лишняя функция в новой сборке Windows, которой вы никогда скорее всего пользоваться не будите, того не стоит! Не путайте обновление функциональных возможностей Windows с критическими обновлениями безопасности Windows. Они ставятся автоматом на все сборки… Возможность внести свою лепту в проект… Только для тех, кому действительно не жаль 35 рублей… Если Вы считаете каждую копейку — не вздумайте помогать! Вы можете добавить свой комментарий через социальную сеть «Вконтакте». За оскорбления или СПАМ в комментариях — БАН! За лайк — спасибо.)) |
Вступайте в нашу группу в Вконтакте!!! Смотреть архивные статьи главный сайт |
Используемые источники:
- https://pikabu.ru/story/windows_10_chernyiy_yekran_s_kursorom_myishi_posle_obnovleniya_6416475
- https://pomogaemkompu.temaretik.com/1129569354614311609/kak-borotsya-s-chyornym-ekranom-posle-obnovleniya-do-windows-10/
- https://nefigase.nifigas.ru/sohranite/chyornyy-ekran-i-krutitsya-kruzhok-kursor-myshi-na-chyornom-ekrane/