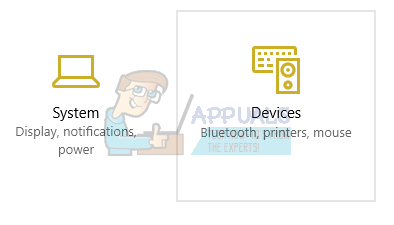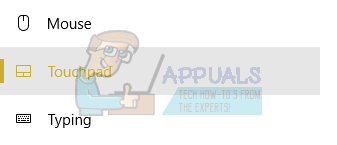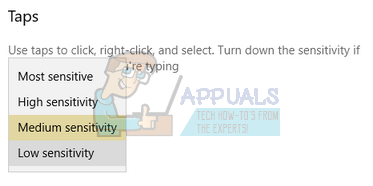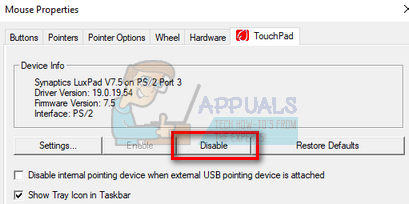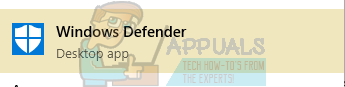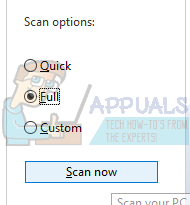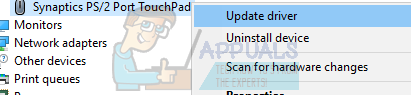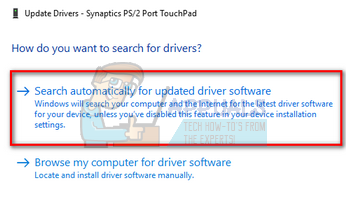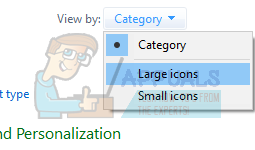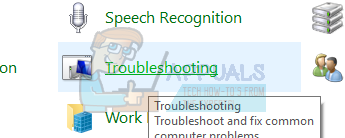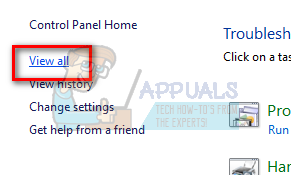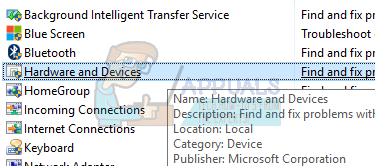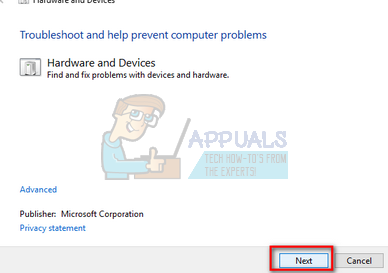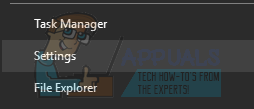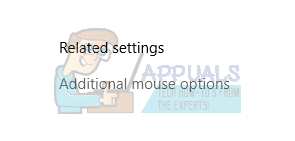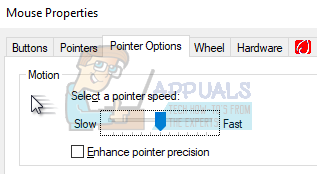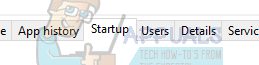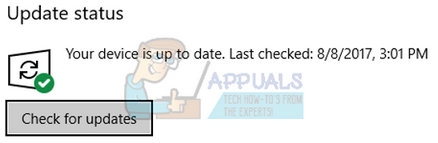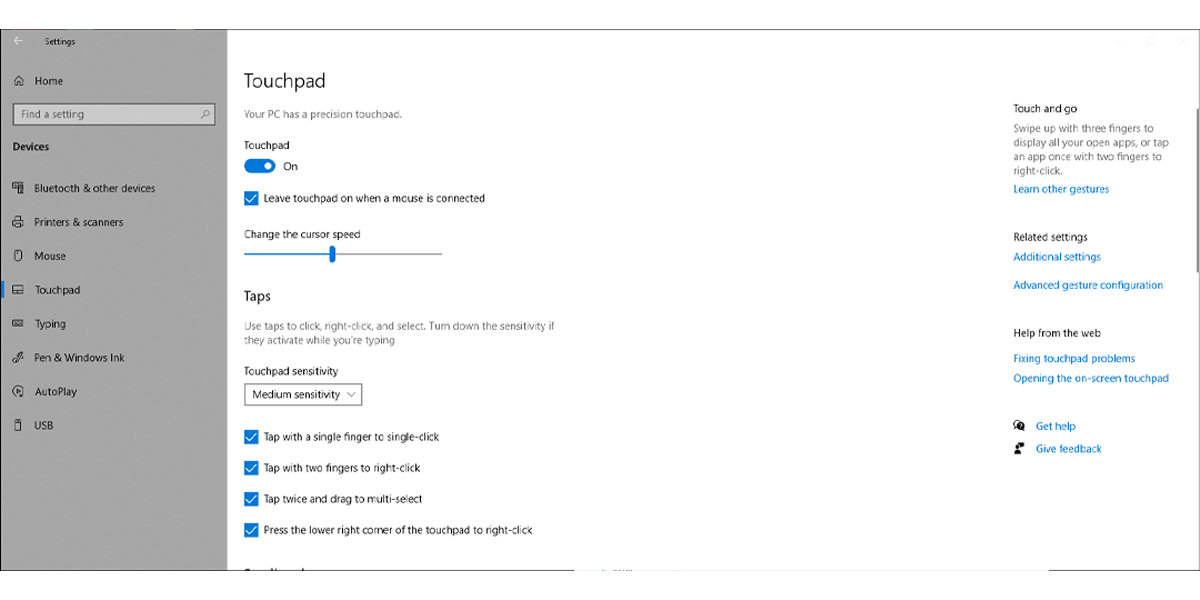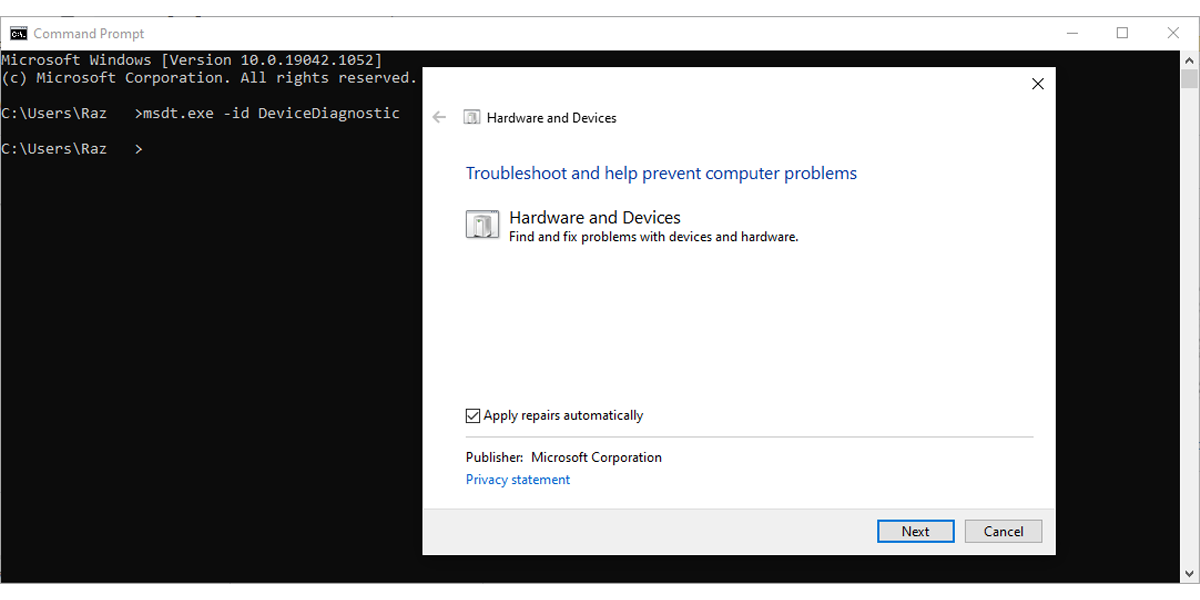Проблему, почему мышка сама бегает по экрану, в большинстве случаев легко устранить. Она может возникать по совершенно разным причинам: от пыли до вирусов. Всё зависит от «симптомов», которые возникают, когда курсор бегает по экрану. О причинах и о том, как устранить проблему – далее в инструкции.
Причины проблемы и как её решить
Самый главный вопрос – как именно курсор мышки прыгает сам по себе? Это небольшое подрагивание, или мышка полностью «живёт своей жизнью»? Далее я разберу причины, начиная от самых простых и заканчивая наиболее комплексными, а также пути решения каждого случая.
Курсор слегка дрожит и медленно смещается
В этом случае причины, почему движется указатель, могут быть такие:
- Разрядились батарейки. Это актуально для беспроводных девайсов. Со слабым зарядом такая мышка может не только бегать по экрану, а и выдавать другие ошибки. Замените их на заведомо рабочие и заряженные.
- Большое расстояние. Поднесите беспроводной девайс ближе к компьютеру.
- Пыль и грязь. Если в оптический сенсор попал волосок, или крошки покрыли нижнюю поверхность корпуса, то курсор на экране тоже может немного бегать.
- Неподходящая поверхность. Некоторые модели плохо «ездят» по бумаге, по глянцевым поверхностям и так далее. Протестируйте разные материалы, коврики для мыши. Может быть, проблема именно в этом. И, конечно же, поверхность стола должна быть чистой.
- Мешает тачпад. Часто курсор мыши двигается сам по себе на ноутбуке потому, что вы не отключили тачпад и случайно его касаетесь. Необходимо нажать сочетание клавиш Fn + F-кнопка, на которой изображён тачпад. Или отключить его в настройках.
- Перебитый провод. Если долго пользоваться проводным устройством, то провод может перегнуться. В результате, до компьютера не доходят все сигналы о передвижении, или доходят в искажённом виде.
- Электромагнитные наводки. Это редкий случай, но были и такие варианты. Если недалеко от гаджета находится устройство, которое отправляет сигналы, то для любой мышки – и проводной, и беспроводной – могут возникнуть наводки. Сигнал будет доходить до ПК в некорректном виде, и указатель будет бегать по экрану.
- Повышенная чувствительность. Возможно, вы случайно нажали кнопку DPI, если она есть на устройстве. Либо просто нужно подкорректировать точность перемещения. Перейдите в «Свойства мыши», и там измените чувствительность. Протестируйте новое значение, а потом сохраните настройки.
Если данные пункты вам не помогли, то переходите ко второму варианту.
Курсор самопроизвольно смещается по экрану
В этом случае, однако, вы можете остановить его перемещение, и движение на некоторое время прекратится. В этом случае также может быть виновата неровная поверхность или загрязнение девайса. Но более вероятно, что эта программная проблема. Вот список возможных действий:
Способ 1: «освежите» подключение девайса:
- Перейдите в Диспетчер устройств, найдя его в поиске Пуска.
- Отыщите мышку в открывшемся окне.
- Удалите её. Просто нажмите Delete и подтвердите действие.
- Отключите мышь от ПК и перезагрузите его.
- Теперь подключите устройство заново. Лучше – в тот же порт, где оно было ранее.
Эта простая манипуляция способна решить очень много программных проблем и избавить девайс от сбоев.
Способ 2: почистите реестр:
- Выполните те же действия, что и в предыдущем пункте, но после перезагрузки не подключайте мышь, а запустите программу CCleaner или аналогичную.
- Просканируйте реестр.
- Исправьте все ошибки. Перед этим программа предложит создать резервную копию реестра – не отказывайтесь.
- Снова перезагрузите ПК.
- Подключите гаджет.
Способ 3: переустановите драйвер:
- Перейдите на сайт производителя.
- Найдите свою модель.
- Скачайте самый новый драйвер.
- Установите его.
Если эти варианты не помогли, то проверьте варианты из первого раздела, или более серьёзные случаи – из следующего.
Вариант 3. Курсор «живёт своей жизнью»
Это довольно редкий случай, кода компьютерная мышка беспорядочно бегает по экрану и её сложно остановить. Он может говорить о серьёзной проблеме. Но может это и не так. Проверьте такие пункты, чтобы понять, в чём неполадка:
- Кто-то установил на компьютер программу-прикол. Такая себе шутка, когда стрелка мышки на компьютере сама бегает. Обычно это не вредоносный вирус, но нервы может подпортить не меньше. Проверьте системный трей рядом с часами в поиске подозрительных значков. Также можно нажать Ctrl+Alt+Del и вызвать Диспетчер заданий. Как правило, программа-шутка сразу же видна, и её можно остановить в этом окне. После этого проверьте автозагрузку, для этого можно воспользоваться той же CCleaner или подобной утилитой. Если там есть та же программа-шутка, удалите её.
- Вы предоставили удалённый доступ к своему компьютеру. Обычно это происходит через программы вроде TeamViewer, и вы, естественно, об этом знаете. В этом случае указатель, который бегает по экрану, управляется другим человеком. Хотите прекратить это – отключите программу или интернет от ПК. Так это можно легко проверить.
- Вирус. Он мог случайно «заодно» поразить драйвер вашего гаджета, либо был специально нацелен на него. Поменяйте мышку и проверьте, как себя ведёт новая. Если так же, то самый радикальный способ – переустановить операционную систему. Менее резкий путь – проверить систему антивирусом.
Это наиболее общий перечень вероятных решений. Если вы не смогли устранить неполадку, когда курсор бегает по экрану сам по себе, то стоит отнести мышку в ремонт. Возможно, дело в поломке оптического сенсора, диода или электронной начинки. Надеюсь, данная статья поможет вам полностью решить вашу проблему.
Содержание
- Способ 1: Проверка на поломки
- Способ 2: Устранение сбоев тачпада (ноутбуки)
- Способ 3: Решение проблем с драйверами
- Способ 4: Отключение других беспроводных устройств
- Способ 5: Отключение Realtek HD
- Вопросы и ответы
Способ 1: Проверка на поломки
Самой частой причиной рассматриваемой проблемы является та или иная физическая неполадка в работе мыши – её следует проверить по такому алгоритму:
- Если используется проводная периферия, убедитесь, что по всей длине кабеля нет заломов. Обычные места появления таких поломок – основание возле корпуса устройства и пространство, которое прилегает непосредственно к разъёму.
Заломы достаточно легко обнаружить обычным прощупыванием – пройдитесь по всему проводу. Устранение поломки заключается в замене кабеля или коннектора, зависит от конкретного места, где произошёл обрыв контакта. Стоит также иметь в виду, что подобный ремонт целесообразен только в случае с дорогими гаджетами, дешёвое офисное решение будет проще заменить целиком.
- Для беспроводных гаджетов стоит убедиться в стабильности связи – она не должна обрываться постоянно. Проследить за этим можно средствами самой операционной системы и/или софта от производителя: при обрывах связи оба должны сигнализировать об отключении и подключении. Также попробуйте заменить батарейки или аккумуляторы, так как подобные неполадки — частый признак их разряда.
- Также стоит убедиться в том, что сбой не связан с самим компьютером – попробуйте подключить аксессуар к другой машине, или, на худой конец, к другому разъёму. При этом желательно исключить разнообразные удлинители и/или переходники, в особенности если используются адаптеры PS/2-USB.
Если диагностика показала, что с аппаратной точки зрения всё в порядке, переходите к следующим методам. В противном случае действуйте согласно целесообразности – либо несите мышь в мастерскую, либо приобретите новую.
Способ 2: Устранение сбоев тачпада (ноутбуки)
Если подобная проблема наблюдается на ноутбуке, к которому не подключена внешняя мышь, скорее всего, что-то не так с сенсорной панелью.
- Для начала разберём программные неполадки. Дело в том, что порой чувствительность сенсора может быть выкручена на максимум, из-за чего даже работа с клавиатурой регистрируется им как прикосновение и курсор перемещается. Для решения проблемы стоит уменьшить чувствительность, процедуру покажем на примере Windows 10. Нажмите Win+I для вызова «Параметров» и выберите в нём категорию «Устройства».
Перейдите на вкладку «Сенсорная панель» – в правой части окна, в блоке «Касания» должно быть выпадающее меню «Чувствительность сенсорной панели». Раскройте его и установите пункт, который ниже текущего, например, если по умолчанию стоит «Наивысшая», выберите «Высокая» и далее по логике.
Закройте «Параметры» и проверьте наличие проблемы – если она всё ещё присутствует, переходите к следующему шагу.
- Также стоит проверить параметры драйвера тачпада – возможно, его настройки конфликтуют с системными. Для доступа к средству настройки понадобится вызывать «Панель управления» – воспользуйтесь сочетанием клавиш Win+R, затем введите в окне «Выполнить» запрос
controlи нажмите «ОК».
Переключите режим просмотра на «Крупные значки», затем перейдите к пункту «Мышь».
Дальше найдите вкладку управления драйвером сенсорной панели – в нашем примере это «ELAN». Воспользуйтесь в нём кнопкой «Опции».
Откройте раздел «Дополнительно» и выберите пункт «ИзмерениеЛадони» – ползунок справа переведите в положение «Максимум».
Если у вашего устройство производитель тачпада другой, ищите все опции, названия которых связаны с чувствительностью – обычно в них присутствует либо это слово, либо «Sensitivity». После внесения изменений проверьте, не пропала ли проблема. Если она повторяется, переходите далее.
- Радикальный метод устранения сбоя – полное отключение тачпада. Выполнить его можно как в программном средстве управления, упомянутом в предыдущем шаге, так и с помощью комбинации клавиш либо через «Диспетчер устройств» – все доступные варианты, а также решения проблем описаны в следующем материале.
Подробнее: Как отключить тачпад на ноутбуке
Способ 3: Решение проблем с драйверами
В большинстве случаев мыши могут прекрасно работать и без специального драйвера, однако для продвинутых гаджетов (например, игровых) может потребоваться наличие служебного ПО. Дело в том, что управление расширенной функциональностью (настройкой DPI, макросами, переходом в спящий режим для беспроводных устройств) многие производители привязывают к специальным программам, которые зачастую работают как драйвер. Поэтому, если подобный софт отсутствует в системе, и вы столкнулись с самопроизвольным движением курсора, разумным решением будет инсталлировать приложение для аксессуаров.
Скачать Razer Synapse c официального сайта
Скачать Logitech G-Hub c официального сайта
Также может присутствовать несовместимость между встроенным в систему универсальным драйвером и конкретным экземпляром девайса, поэтому нелишним будет открыть «Диспетчер устройств» и удостовериться, что это не так. Воспользуйтесь упомянутым выше средством «Выполнить»: нажмите Win+R, введите команду devmgmt.msc и кликните «ОК».
Раскройте блок «Мыши и иные указывающие устройства» и посмотрите, нет ли ни на каком из устройств значка ошибки. Если таковой обнаружится, кликните по соответствующей позиции правой кнопкой (если указывающие девайсы отсоединены, выберите с помощью клавиатуры и нажмите клавишу вызова контекстного меню) и воспользуйтесь пунктом «Обновить драйвер».
Сначала попробуйте задействовать вариант «Автоматический поиск обновленных драйверов». Если он не сработает, понадобится самостоятельно загрузить пакет с сайта производителя или стороннего ресурса, если поддержка аксессуара прекращена.
Подробнее: Пример загрузки драйверов для мыши
Способ 4: Отключение других беспроводных устройств
Если проблемный гаджет не использует проводное подключение, а соединяется по Bluetooth или радиомодулю, нужно иметь в виду, что он может конфликтовать с другими похожими устройствами – клавиатурами, гарнитурами, геймпадами. Дело в том, что они могут использовать один и тот же диапазон частот, особенно если это аксессуары одного производителя, и поэтому распознавать сигналы от второго, и наоборот. Попробуйте отключить всю подобную периферию, кроме мышки, и проверьте, не исчезла ли проблема – с большой долей вероятности она больше вас не побеспокоит.
Способ 5: Отключение Realtek HD
Самой редкой и странной причиной сбоя является ПО Диспетчер Realtek HD: некоторые версии данного софта могут вмешиваться в работу других устройств, в том числе и мышки, отчего и появляется описываемый сбой. Для диагностики будет достаточно убрать его из автозагрузки и перезапустить систему.
- Вызовите «Диспетчер задач» любым удобным способом, например, комбинацией клавиш Ctrl+Shift+Esc.
Подробнее: Способы вызова «Диспетчера задач» в Windows 10
- Перейдите на вкладку «Автозагрузка» и найдите там запись «Realtek HD», после чего кликните по ней ПКМ и выберите «Отключить».
- Перезагрузите компьютер.
Весьма вероятно, что проблема будет устранена, но ценой обычно становится плохое качество, а то и вовсе исчезновение вывода звука. Для устранения уже этого сбоя скачайте и установите самую свежую на текущий момент версию служебного ПО звуковой платы по инструкции далее.
Подробнее: Установка новейшей версии Realtek HD
Проблему, почему мышка сама бегает по экрану, в большинстве случаев легко устранить. Она может возникать по совершенно разным причинам: от пыли до вирусов. Всё зависит от «симптомов», которые возникают, когда курсор бегает по экрану. О причинах и о том, как устранить проблему – далее в инструкции.
Причины проблемы и как её решить
Самый главный вопрос – как именно курсор мышки прыгает сам по себе? Это небольшое подрагивание, или мышка полностью «живёт своей жизнью»? Далее я разберу причины, начиная от самых простых и заканчивая наиболее комплексными, а также пути решения каждого случая.
Курсор слегка дрожит и медленно смещается
В этом случае причины, почему движется указатель, могут быть такие:
Если данные пункты вам не помогли, то переходите ко второму варианту.
Курсор самопроизвольно смещается по экрану
В этом случае, однако, вы можете остановить его перемещение, и движение на некоторое время прекратится. В этом случае также может быть виновата неровная поверхность или загрязнение девайса. Но более вероятно, что эта программная проблема. Вот список возможных действий:
Способ 1: «освежите» подключение девайса:
Эта простая манипуляция способна решить очень много программных проблем и избавить девайс от сбоев.
Способ 2: почистите реестр:
Способ 3: переустановите драйвер:
Если эти варианты не помогли, то проверьте варианты из первого раздела, или более серьёзные случаи – из следующего.
Вариант 3. Курсор «живёт своей жизнью»
Это довольно редкий случай, кода компьютерная мышка беспорядочно бегает по экрану и её сложно остановить. Он может говорить о серьёзной проблеме. Но может это и не так. Проверьте такие пункты, чтобы понять, в чём неполадка:
Это наиболее общий перечень вероятных решений. Если вы не смогли устранить неполадку, когда курсор бегает по экрану сам по себе, то стоит отнести мышку в ремонт. Возможно, дело в поломке оптического сенсора, диода или электронной начинки. Надеюсь, данная статья поможет вам полностью решить вашу проблему.
Почему мышка сама бегает по экрану : 4 комментария
вот самую распространенную проблему так и не назвали — хаотичное движение курсора может быть по причине попадания влаги на мышь.
даже если просохнет — проблема сохраняется.
а вот детали мне не известны. думал тут подскажут где и что внутри мышки можно почистить или протереть и чем именно протирать, чтобы предотвратить подобное…
Спасибо! Ваша статья помогла. Курсор бегал по экрану, открывал что хотел и удалял что хотел. Моя паника была на грани инсульта… Два раза запускала (с трудом) восстановление системы, не помогало. Уже решила сдать ноутбук программистам на переустановку операц.системы… Это была последняя попытка разобраться самостоятельно (мне 50лет, всё учила методом тыка) — и так всё просто оказалось — ОТКЛЮЧИТЬ ТАЧПАД :)) Спасибо. Статью поставила себе в закладки.
Спасибо большое. А у меня батарейки пришли почти в негодность, я забыл про них)).
Источник
Устраняем проблемы в работе оптической мыши
Если вам кажется, что компьютерная мышка начала жить своей жизнью — не спешите ее менять. Пара настроек — и проблема может быть решена.
Вы недовольны новой оптической мышью. Курсор беспорядочно двигается по экрану и иногда произвольно кликает по иконкам, хотя вы не и не думаете нажимать на клавиши. В компьютерном магазине вы заменили мышь, которую считаете неисправной, на новую, но и она дает такие же ошибки.
Совет: все данные, которые мышь посылает на компьютер, Windows сохраняет в специальном буфере. По умолчанию в этой промежуточной памяти сохраняется 100 пакетов, после чего происходит переполнение. Если курсор ведет себя необычно, это значит, что входной буфер слишком мал для вашей мыши.
Чтобы устранить проблему в Windows XP, откройте «Пуск | Настройка | Система | Оборудование | Диспетчер устройств | Мыши и иные указывающие устройства», затем кликните правой клавишей по символу мыши. Выберите «Свойства» и перейдите на закладку «Дополнительные параметры».
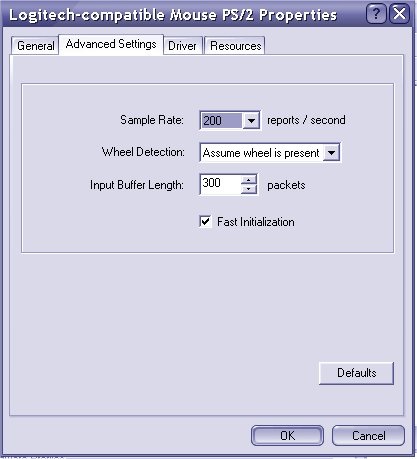
Здесь следует увеличить значение «Длина входного буфера» со 100 до 150 или 200. После клика по кнопке «OK» строптивый курсор начнет послушно и плавно скользить по экрану.
Начиная с Windows 7 эту настройку «запрятали» в реестр. Вы можете найти нужный параметр поиском по реестру, он называется MouseDataQueueSize.
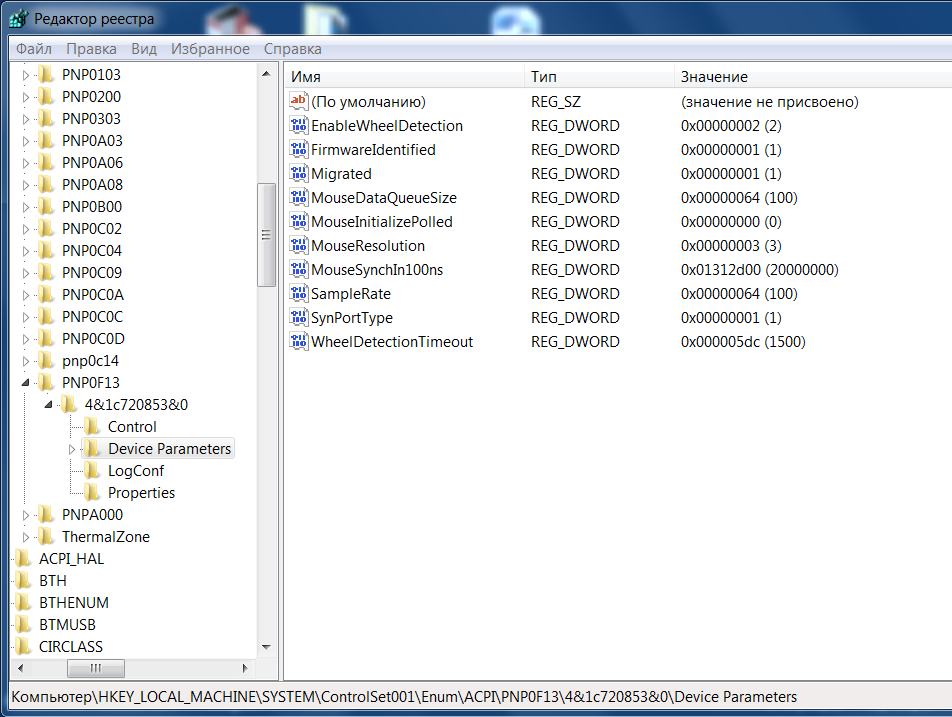
Источник
Мышь – полезный аппаратный компонент, который помогает пользователям легче перемещаться по компьютеру, чем при использовании клавиш навигации или сенсорной панели. Иногда кажется, что мышь обладает собственной волей и начинает беспорядочно двигаться, или щелкает сама.
Это странное поведение мыши обычно вызывается внешними факторами, такими как пылинки, попавшие внутрь нее, или проблемами с программным обеспечением, такими как проблемы обновления драйверов.
Как я могу починить мою мышь, если она сама начинает щелкать?
Ваша мышь является одним из наиболее важных устройств ввода, однако многие пользователи сообщали о проблемах с их мышью. Говоря о проблемах, пользователи сообщили о следующих проблемах:
Решение 1. Очистите мышь и подключите ее к другому порту.
Иногда небольшая пыль может вызвать эту проблему, и если это произойдет, просто откройте вашу мышь и очистите ее сжатым воздухом. Если проблема не устранена, попробуйте подключить мышь к другому USB-порту.
Если это не сработает, вы можете поменять местами левую и правую кнопку мыши и проверить, появляется ли проблема снова. Для этого выполните следующие действия:
Проверьте, если проблема все еще появляется. Если нет, возможно, ваш левый переключатель изношен.
Если ваша мышь подключена к USB 3.0 и не работает должным образом, возможно, проблема в порте. Ознакомьтесь с этим пошаговым руководством, чтобы устранить проблемы с портом USB 3.0.
Если у вас возникли проблемы с открытием приложения Настройка, обратитесь к этой статье, чтобы решить эту проблему.
Решение 2. Обновите драйвер мыши
Знаете ли вы, что большинство пользователей Windows 10 имеют устаревшие драйверы? Будьте на шаг впереди, используя это руководство.
Windows не может автоматически найти и загрузить новые драйверы? Не волнуйтесь, мы вас обеспечим.
Решение 3 – Проверьте программное обеспечение для дистанционного управления
Если вы заметили, что щелчки мышью не случайны, это означает, что вашим компьютером можно управлять удаленно. В этом случае выполните следующие действия:
Безопасный режим не работает на Windows 10? Не паникуйте, это руководство поможет вам преодолеть проблемы с загрузкой.
Выполните полное сканирование системы непосредственно из Защитника Windows. Узнайте, как это делается прямо здесь!
Решение 4 – Отключить тачпад
Если ваша мышь продолжает нажимать, возможно, проблема в сенсорной панели. Иногда вы можете случайно коснуться сенсорной панели, и это приведет к щелчку мыши.
Это небольшая проблема, но она может быть довольно раздражающей, и для ее устранения рекомендуется выключить сенсорную панель. Есть несколько способов сделать это, но обычно вы можете сделать это быстро прямо из приложения Настройки, выполнив следующие действия:
После этого ваша сенсорная панель должна быть отключена, как только вы подключите к ней мышь.
Еще один способ отключить сенсорную панель – использовать ее программное обеспечение. Программное обеспечение для сенсорной панели имеет все виды функций, а также позволяет отключать сенсорную панель при подключении мыши, поэтому вы можете проверить ее.
Просто найдите клавишу, на которой есть значок сенсорной панели, и нажмите эту клавишу, удерживая клавишу Fn.
Если вы не можете найти сочетание клавиш, обязательно ознакомьтесь с руководством по эксплуатации вашего ноутбука для получения подробных инструкций. После отключения сенсорной панели проблема с мышью должна быть решена.
Если вам нужна дополнительная информация о том, как отключить тачпад при подключении мыши к ноутбуку, прочитайте эту специальную статью для получения дополнительной информации.
Решение 5 – Отключить функцию Click Click
По словам пользователей, иногда ваша мышь может продолжать нажимать самостоятельно из-за функции щелчка. Это может быть полезной функцией для некоторых пользователей, но также может иногда мешать вашему щелчку.
Чтобы решить эту проблему, рекомендуется отключить эту функцию, выполнив следующие действия:
После отключения этой функции проблема должна быть решена, и ваша мышь должна перестать щелкать самостоятельно.
Решение 6 – Отключить сенсорный экран
По словам пользователей, если мышь продолжает щелкать сама по себе, проблема может быть связана с вашим сенсорным экраном. Неизвестно, как ваш сенсорный экран мешает работе мыши и заставляет его щелкать, но несколько пользователей нашли обходной путь.
Чтобы решить проблему с щелчком мыши, вам необходимо отключить сенсорный экран. Это довольно просто, и вы можете сделать это, выполнив следующие действия:
После отключения сенсорного экрана проблемы с мышью должны быть решены. Это просто обходной путь, но он работает в зависимости от пользователей, так что не стесняйтесь попробовать.
Нужна дополнительная информация о том, как отключить сенсорный экран в Windows 10? Проверьте это руководство, чтобы узнать больше.
Решение 7 – Проверьте переключатели на вашей мыши
Прежде чем начать, мы должны упомянуть, что это продвинутое решение, и если вы не будете осторожны, вы можете навсегда повредить мышь. Мы не несем ответственности за любой ущерб, который может возникнуть в результате этого решения.
По словам пользователей, им удалось решить проблему, просто добавив немного масла в свои переключатели мыши. Иногда ваши переключатели могут быть изношены, и вы можете решить проблему, просто добавив в них каплю масла.
Для этого сначала нужно отключить и открыть мышь. Затем найдите переключатели мыши.Теперь аккуратно добавьте каплю масла на переключатель и продолжайте нажимать кнопку мыши, пока все масло не окажется внутри переключателя.
Убедитесь, что излишки масла удалены с вашей мыши. Если вы получаете масло вне переключателей, обязательно удалите его, иначе вы можете повредить мышь. Как только переключатель смазан маслом, соберите свою мышь и снова подключите его к компьютеру.
Как мы уже говорили, это сложная и рискованная процедура, поэтому, если вам неудобно открывать мышь, вы можете полностью пропустить это решение.
Решение 8 – подумайте о покупке новой мыши
Как упоминалось ранее, переключатели мыши могут со временем изнашиваться, и в этом случае, возможно, стоит подумать о покупке новой мыши. Если эта проблема вызвана вашим оборудованием, самый простой способ – просто купить новую мышь.
Мы уже рассмотрели лучшие мыши для Windows 10, поэтому обязательно ознакомьтесь с нашим списком. Если вы ищете игровую мышь, у нас также есть список лучших игровых мышей, которые вы можете купить.
Этот инструмент автоматически обновит все устаревшие драйверы на вашем ПК, защищая вас, повреждая вашу систему при загрузке и установке неправильных версий драйверов.
Отказ от ответственности : некоторые функции этого инструмента не являются бесплатными.
Это об этом. Выполнив все шаги, упомянутые выше, ваша мышь должна работать как положено.
Если у вас есть другие предложения или вопросы, не стесняйтесь оставлять их в разделе комментариев ниже, и мы обязательно их рассмотрим.
СВЯЗАННЫЕ ИСТОРИИ, КОТОРЫЕ ВЫ ДОЛЖНЫ ПРОВЕРИТЬ:
Источник
Исправлено: мышь движется сама по себе в Windows 10 —
После обновления до Windows 10 многие пользователи столкнулись с проблемами с мышью, когда мышь двигалась сама по себе. Кажется, что мышь движется сама по себе и прыгает тут и там без вашего движения. В основном, эти движения являются вертикальными или горизонтальными и почти делают ваш компьютер непригодным для использования, поскольку мышь является наиболее важным интерфейсным устройством после клавиатуры.
В большинстве случаев на компьютер, вероятно, влияет вредоносное ПО, которое заражает настройки и выполняет команды в фоновом режиме, что сводит мышь с ума. Если вы уже проверили свою систему на наличие вредоносных программ, но мышь по-прежнему не отвечает, вы можете продолжить и следовать инструкциям, перечисленным ниже.
Решение 1. Проверка оборудования мыши
Прежде чем перейти к другим решениям, сначала мы должны проверить, действительно ли мышь работает должным образом. Там нет ошибок в оборудовании.
Решение 2. Изменение задержки сенсорной панели
Если вы используете ноутбук, рекомендуется проверить сенсорную панель. Так как сенсорная панель и мышь управляют указателем, вероятно, ваша сенсорная панель вызывает проблему. Сенсорная панель иногда настолько чувствительна, что когда вы печатаете, она регистрирует движение и перемещает мышь.
Мы можем попытаться изменить задержку тачпада, прежде чем щелкнуть мышью. Это поможет указателю мыши двигаться случайно, когда вы что-то печатаете.
Решение 3. Отключение сенсорной панели
Чтобы полностью определить, что проблема связана с вашей мышью, мы можем отключить тачпад и проверить, сохраняется ли проблема. Если это не так, это означает, что есть проблема с сенсорной панелью или настройки не настроены должным образом. Если проблема не устранена, вы всегда можете снова включить сенсорную панель.
Решение 4. Проверка на наличие вредоносных программ и вирусов
Иногда это необычное поведение вызвано вредоносным ПО или вирусом, присутствующим на вашем компьютере. У них есть специальные скрипты, которые работают в фоновом режиме, которые могут извлекать ваши данные или вносить изменения в настройки.
Сканируйте компьютер с помощью антивирусной утилиты и убедитесь, что ваш компьютер чист. Если у вас не установлена какая-либо конкретная антивирусная утилита, вы можете использовать утилиту Защитника Windows и выполнить сканирование.
Решение 5. Обновление драйверов мыши
Устаревшие, сломанные или несовместимые драйверы также часто вызывают проблему. После обновления до Windows 10 драйверы устройств могут быть установлены неправильно или могут быть настроены неправильно. Мы можем попробовать обновить драйверы мыши автоматически с помощью Центра обновления Windows.
Если у вас все еще не установлены нужные драйверы, мы можем вручную установить драйверы после их загрузки с сайта производителя.
Решение 6. Запуск устранения неполадок оборудования
Аппаратное устранение неполадок является утилитой, присутствующей в операционной системе Windows. Он обнаруживает проблемы с существующим оборудованием и пытается решить его после выполнения ряда шагов. Мы можем попробовать запустить средство устранения неполадок оборудования и проверить, справится ли это с задачей.
Решение 7. Изменение чувствительности вашей мыши
Возможно, чувствительность указателя мыши настолько высока, что всякий раз, когда вы печатаете или перемещаете мышь, вы обнаруживаете движение и применяете его к экрану; отсюда и странное поведение. Мы можем попробовать изменить движение мыши на умеренный / низкий уровень и проверить, решена ли данная проблема.
Решение 8. Проверка других беспроводных устройств
Многие пользователи сообщили, что им принадлежало более одного устройства беспроводной мыши одного типа в их доме или в его окрестностях. Если они все принадлежат одному и тому же производителю, больше причин для расследования.
Если в радиусе действия вашего ПК окажется другая беспроводная мышь, ПК может также зарегистрировать движения другого устройства. Поскольку обе мыши изготовлены одним и тем же производителем, компьютер не понимает, какая из них является реальной, а также учитывает движение другой. Попробуйте вывести этих мышей из зоны действия вашего компьютера и наблюдать, не возникнет ли проблема снова.
Вы также можете выполнить это наоборот; поднесите обе мыши к компьютеру, включите их и переместите. Таким образом, вы можете легко определить, регистрирует ли ваш компьютер их движения или нет.
Решение 9. Отключение программ контроллера на вашем ПК
Многие люди используют утилиты контроллера для подключения и изменения своего опыта с различными контроллерами, такими как контроллер Xbox или PS Dualshock. Это программное обеспечение контроллера также имеет свою собственную программу контроллера, которая имеет соответствующую функцию мыши. Это может быть причиной проблемы.
Мы советуем вам отключить эти дополнительные устройства контроллера, отсоединить все контроллеры от вашей системы и снова проверить проблему. Если проблема была связана с ними, она будет решена мгновенно. Сделайте перезагрузку, если требуется.
Решение 10. Отключение Realtek HD Audio Manager
Realtek HD Audio Manager — менеджер вашего звука, хорошо известный тем, что он взаимодействует с другими драйверами на вашем компьютере. Мы можем попробовать отключить этот менеджер из диспетчера задач и проверить, исправлена ли наша проблема.
Решение 11. Обновите Windows
Windows выпускает важные обновления, предназначенные для исправления ошибок в операционной системе. Одна из ошибок — это наш случай; случайное движение мыши. Если вы сдерживаетесь и не устанавливаете обновление Windows, мы настоятельно рекомендуем вам это сделать. Windows 10 — это новейшая операционная система Windows, и новым операционным системам требуется много времени для совершенствования во всех отношениях.
Есть много проблем, все еще ожидающих решения с ОС, и Microsoft выпускает частые обновления для решения этих проблем.
Источник
Проблемы с мышью в Windows 10
Мышь, как и клавиатура являются главными периферийными устройствами. И когда с ними случаются неприятности, компьютер становится бесполезен. Я хочу рассказать как можно исправить неприятности. Действия о которых пойдет речь актуальны, при условии, что сама мышь исправна и не имеет физических повреждений. Чтобы убедиться в этом, можно попробовать в другом устройстве, если доступно. Мы будем говорить об исправлении программного обеспечения.
Исправления мыши в Windows 10
В первую очередь конечно стоит проверить соединение, заряд батареи, подключить к другому порту. Да так бывает что проблема очевидна и проста. Ну в и конечно самое главное это перезагрузка системы Windows 10. Во всех непонятных ситуациях стоит делать это!
Если ничего из этого не помогло, движемся дальше.
Несовместимые драйверы
Одна из причин, по которой возникает проблема с мышью в Windows 10, — системные драйверы. Windows 10, как правило, автоматически обновляет драйверы для большей части оборудования. Процесс не идеален и случаются сбои, что не мешает выполнить их вручную.
Если драйвер, который уже установлен наилучший, то попробуйте удалить устройство и перезагрузить компьютер.
Нажмите Win+I и перейдите в параметрах в раздел Обновление и безопасность. Проверьте наличие новых обновлений. Так же обратите внимание на пункт необязательные обновления и обновление драйверов.
Если курсор зависает и исчезает
Довольно распространенная проблема с мышью в Windows 10 связана с устройством Realtek HD Audio Manager. Да это программное обеспечение для управления звуком, но известно, что отключение Realtek HD Audio Manager устраняет проблемы с зависанием и исчезновением курсора мыши.
Перейдите на страницу и скачайте последнюю версию для вашего устройства.
Отставание мыши
Третье исправление проблемы с мышью – это еще одна проблема, связанная с драйвером. Ваша мышь тормозит и издает странный звуковой сигнал. Microsoft впервые решила эти проблемы еще в апреле 2016 года с помощью накопительных обновлений KB3147458 и KB3147461.
Можно попробовать исправить задержку мыши в Windows 10 с помощью
Устраните проблемы с мышью с помощью средства устранения неполадок оборудования
Windows 10 попытается обнаружить любые проблемы с мышью, а затем спросит, хотите ли вы применить исправление. В принципе это можно было проделать и в первую очередь, часто это решает проблему автоматически.
Драйверы Nvidia
Одно из распространенных исправлений этой проблемы связано с устаревшими драйверами Nvidia.
Чтобы обновить драйверы Nvidia, сначала перейдите на страницу драйверов Nvidia. Выберите свой продукт Nvidia из раскрывающихся списков, затем выберите «Начать поиск». Скачайте и установите последнюю версию.
Если все перечисленные выше действия не помогли, то остается переустановка системы или сброс к начальным настройкам. Но я надеюсь что до этого не дойдет.
Источник
На чтение 9 мин. Просмотров 23.7k. Опубликовано 03.09.2019
Мышь – полезный аппаратный компонент, который помогает пользователям легче перемещаться по компьютеру, чем при использовании клавиш навигации или сенсорной панели. Иногда кажется, что мышь обладает собственной волей и начинает беспорядочно двигаться, или щелкает сама.
Это странное поведение мыши обычно вызывается внешними факторами, такими как пылинки, попавшие внутрь нее, или проблемами с программным обеспечением, такими как проблемы обновления драйверов.
Содержание
- Как я могу починить мою мышь, если она сама начинает щелкать?
- Решение 1. Очистите мышь и подключите ее к другому порту.
- Решение 2. Обновите драйвер мыши
- Решение 3 – Проверьте программное обеспечение для дистанционного управления
- Решение 4 – Отключить тачпад
- Решение 5 – Отключить функцию Click Click
- Решение 6 – Отключить сенсорный экран
- Решение 7 – Проверьте переключатели на вашей мыши
- Решение 8 – подумайте о покупке новой мыши
Как я могу починить мою мышь, если она сама начинает щелкать?
Ваша мышь является одним из наиболее важных устройств ввода, однако многие пользователи сообщали о проблемах с их мышью. Говоря о проблемах, пользователи сообщили о следующих проблемах:
- Мышь перемещается и щелкает сама по себе . Это довольно странная проблема, и в основном она вызвана сенсорной панелью. Чтобы устранить проблему, просто измените настройки сенсорной панели, и проблема будет решена.
- Мышь продолжает дважды щелкать, когда ее удерживают, случайным образом, при наборе текста, прыжке и нажатии . С мышью могут возникнуть различные проблемы, но большинство из этих проблем можно решить одним из следующих способов. наши решения.
- Моя мышь продолжает тройной щелчок, двойной щелчок – Если ваша мышь продолжает нажимать случайно, возможно, у вас в фоновом режиме работает программа дистанционного управления. Просто удалите это программное обеспечение, и проблема должна быть решена.
- Мышь щелкает автоматически . Иногда эта проблема может возникать из-за функции “Блокировка кликов”. Просто отключите эту функцию, и проблема должна быть решена навсегда.
Решение 1. Очистите мышь и подключите ее к другому порту.
Иногда небольшая пыль может вызвать эту проблему, и если это произойдет, просто откройте вашу мышь и очистите ее сжатым воздухом. Если проблема не устранена, попробуйте подключить мышь к другому USB-порту.
Если это не сработает, вы можете поменять местами левую и правую кнопку мыши и проверить, появляется ли проблема снова. Для этого выполните следующие действия:
- Откройте Настройки приложения .
- Перейдите в раздел Устройства .
-
Выберите Мышь в меню слева. Теперь установите Выберите свою основную кнопку на Вправо .
Проверьте, если проблема все еще появляется. Если нет, возможно, ваш левый переключатель изношен.
Если ваша мышь подключена к USB 3.0 и не работает должным образом, возможно, проблема в порте. Ознакомьтесь с этим пошаговым руководством, чтобы устранить проблемы с портом USB 3.0.
Если у вас возникли проблемы с открытием приложения Настройка, обратитесь к этой статье, чтобы решить эту проблему.
Решение 2. Обновите драйвер мыши
-
Нажмите Ключ Windows + X и выберите Диспетчер устройств .
- Нажмите Мыши и другие указывающие устройства , чтобы найти драйвер мыши.
-
Нажмите правой кнопкой мыши, чтобы выбрать драйвер> нажмите Обновить драйвер и следуйте инструкциям на экране.
- Если Windows 10 не может автоматически обновить драйвер мыши, перейдите на веб-сайт производителя вашего ноутбука/мыши и найдите их раздел загрузки.
Знаете ли вы, что большинство пользователей Windows 10 имеют устаревшие драйверы? Будьте на шаг впереди, используя это руководство.
Windows не может автоматически найти и загрузить новые драйверы? Не волнуйтесь, мы вас обеспечим.
Решение 3 – Проверьте программное обеспечение для дистанционного управления
Если вы заметили, что щелчки мышью не случайны, это означает, что вашим компьютером можно управлять удаленно. В этом случае выполните следующие действия:
- Отключите компьютер от сети и Интернета. Если ваша мышь перестает произвольно щелкать по рабочему столу, это может означать, что какое-то программное обеспечение для дистанционного управления захватило ваш компьютер.
- Проверьте установленные программы , чтобы увидеть, установлены ли какие-либо необычные программы. Например, наличие таких программ, как Teamviewer, Chrome Remote Desktop или X2GO, является подозрительным.
- Проверьте, не отключена ли функция Общий доступ к удаленному рабочему столу . Введите « Разрешить удаленный доступ к вашему компьютеру» и убедитесь, что включена опция «Не разрешать подключение к этому компьютеру удаленного рабочего стола» .
- Запустите компьютер в безопасном режиме и проверьте его на наличие вирусов.
Если вам нужен хороший антивирус, мы должны порекомендовать Bitdefender , BullGuard и Panda Antivirus .Все эти инструменты предлагают отличную защиту, и они будут идеальными, если вам нужно защитить ваш компьютер от вредоносных программ.
Безопасный режим не работает на Windows 10? Не паникуйте, это руководство поможет вам преодолеть проблемы с загрузкой.
Выполните полное сканирование системы непосредственно из Защитника Windows. Узнайте, как это делается прямо здесь!
Решение 4 – Отключить тачпад
Если ваша мышь продолжает нажимать, возможно, проблема в сенсорной панели. Иногда вы можете случайно коснуться сенсорной панели, и это приведет к щелчку мыши.
Это небольшая проблема, но она может быть довольно раздражающей, и для ее устранения рекомендуется выключить сенсорную панель. Есть несколько способов сделать это, но обычно вы можете сделать это быстро прямо из приложения Настройки, выполнив следующие действия:
- Нажмите Ключ Windows + I , чтобы открыть приложение Настройки .
-
Открыв приложение “Настройки” , перейдите в раздел Устройства .
- Теперь перейдите в раздел Сенсорная панель в меню слева и снимите флажок Оставлять сенсорную панель включенной, когда мышь подключена .
После этого ваша сенсорная панель должна быть отключена, как только вы подключите к ней мышь.
Еще один способ отключить сенсорную панель – использовать ее программное обеспечение. Программное обеспечение для сенсорной панели имеет все виды функций, а также позволяет отключать сенсорную панель при подключении мыши, поэтому вы можете проверить ее.
Наконец, вы можете быстро отключить сенсорную панель, просто используя сочетание клавиш. На большинстве ноутбуков это сочетание клавиш Fn + F9 , но оно может отличаться на вашем устройстве.
Просто найдите клавишу, на которой есть значок сенсорной панели, и нажмите эту клавишу, удерживая клавишу Fn.
Если вы не можете найти сочетание клавиш, обязательно ознакомьтесь с руководством по эксплуатации вашего ноутбука для получения подробных инструкций. После отключения сенсорной панели проблема с мышью должна быть решена.
Если вам нужна дополнительная информация о том, как отключить тачпад при подключении мыши к ноутбуку, прочитайте эту специальную статью для получения дополнительной информации.
Решение 5 – Отключить функцию Click Click
По словам пользователей, иногда ваша мышь может продолжать нажимать самостоятельно из-за функции щелчка. Это может быть полезной функцией для некоторых пользователей, но также может иногда мешать вашему щелчку.
Чтобы решить эту проблему, рекомендуется отключить эту функцию, выполнив следующие действия:
- Откройте приложение Настройки и перейдите в раздел Устройства .
-
Выберите Мышь в меню слева и нажмите Дополнительные параметры мыши .
-
Появится окно Свойства мыши . Убедитесь, что функция ClickLock не включена. Если это так, снимите флажок Включить ClickLock и нажмите Применить и ОК , чтобы сохранить изменения.
После отключения этой функции проблема должна быть решена, и ваша мышь должна перестать щелкать самостоятельно.
Решение 6 – Отключить сенсорный экран
По словам пользователей, если мышь продолжает щелкать сама по себе, проблема может быть связана с вашим сенсорным экраном. Неизвестно, как ваш сенсорный экран мешает работе мыши и заставляет его щелкать, но несколько пользователей нашли обходной путь.
Чтобы решить проблему с щелчком мыши, вам необходимо отключить сенсорный экран. Это довольно просто, и вы можете сделать это, выполнив следующие действия:
- Откройте Диспетчер устройств .
- Разверните Human Interface Devices и найдите свой сенсорный экран в списке.
-
Нажмите правой кнопкой мыши на сенсорном экране и выберите в меню Отключить . Если появится диалоговое окно подтверждения, нажмите Да .
После отключения сенсорного экрана проблемы с мышью должны быть решены. Это просто обходной путь, но он работает в зависимости от пользователей, так что не стесняйтесь попробовать.
Нужна дополнительная информация о том, как отключить сенсорный экран в Windows 10? Проверьте это руководство, чтобы узнать больше.
Решение 7 – Проверьте переключатели на вашей мыши
Прежде чем начать, мы должны упомянуть, что это продвинутое решение, и если вы не будете осторожны, вы можете навсегда повредить мышь. Мы не несем ответственности за любой ущерб, который может возникнуть в результате этого решения.
По словам пользователей, им удалось решить проблему, просто добавив немного масла в свои переключатели мыши. Иногда ваши переключатели могут быть изношены, и вы можете решить проблему, просто добавив в них каплю масла.
Для этого сначала нужно отключить и открыть мышь. Затем найдите переключатели мыши.Теперь аккуратно добавьте каплю масла на переключатель и продолжайте нажимать кнопку мыши, пока все масло не окажется внутри переключателя.
Убедитесь, что излишки масла удалены с вашей мыши. Если вы получаете масло вне переключателей, обязательно удалите его, иначе вы можете повредить мышь. Как только переключатель смазан маслом, соберите свою мышь и снова подключите его к компьютеру.
Как мы уже говорили, это сложная и рискованная процедура, поэтому, если вам неудобно открывать мышь, вы можете полностью пропустить это решение.
Решение 8 – подумайте о покупке новой мыши
Как упоминалось ранее, переключатели мыши могут со временем изнашиваться, и в этом случае, возможно, стоит подумать о покупке новой мыши. Если эта проблема вызвана вашим оборудованием, самый простой способ – просто купить новую мышь.
Мы уже рассмотрели лучшие мыши для Windows 10, поэтому обязательно ознакомьтесь с нашим списком. Если вы ищете игровую мышь, у нас также есть список лучших игровых мышей, которые вы можете купить.
Кроме того, убедитесь, что у вас есть все ваши драйверы в актуальном состоянии. Конечно, вы можете сделать это вручную или загрузить средство обновления драйверов TweakBit .
Этот инструмент автоматически обновит все устаревшие драйверы на вашем ПК, защищая вас, повреждая вашу систему при загрузке и установке неправильных версий драйверов.
Отказ от ответственности : некоторые функции этого инструмента не являются бесплатными.
Это об этом. Выполнив все шаги, упомянутые выше, ваша мышь должна работать как положено.
Если у вас есть другие предложения или вопросы, не стесняйтесь оставлять их в разделе комментариев ниже, и мы обязательно их рассмотрим.
СВЯЗАННЫЕ ИСТОРИИ, КОТОРЫЕ ВЫ ДОЛЖНЫ ПРОВЕРИТЬ:
- Исправлено: мышиные лаги появляются в Windows 10
- Исправлено: мышь или тачпад не работает в Windows 10
- Исправлено: курсор мыши исчез в Windows 10
- Исправлено: Bluetooth Mouse не работает в Windows 10
После перехода на Windows 10 из предыдущей версии или установки обновления пользователи сталкиваются с проблемой, когда курсор мыши двигается сам по себе. В основном, эти движения являются вертикальными или горизонтальными, и такое поведение практически делает мышь непригодной в использовании.
В большинстве случаев проблема указывает на заражение компьютера вредоносным ПО, которое выполняет команды в фоновом режиме, тем самым воздействуют на мышь. Если проверили систему на вирусы, но курсор по-прежнему сам передвигается, перейдите к следующим решениям.
Содержание
- 1 Проверка мыши на наличие повреждений
- 2 Изменение задержки сенсорной панели
- 3 Отключение тачпада
- 4 Обновление драйвера мыши
- 5 Запуск средства устранения неполадок
- 6 Изменение чувствительности мыши
- 7 Наличие других беспроводных устройств
- 8 Отключение программы контроллера
- 9 Отключение Диспетчера Realtek HD
Проверка мыши на наличие повреждений
В первую очередь, нужно убедиться в отсутствие неисправностей на аппаратном уровне. Проверьте, нет ли каких-либо видимых повреждений мыши, как срабатывают кнопки и состояние кабеля. Также проверьте работу USB порта путем подключения другого устройства.
Если используете беспроводную мышь, убедитесь, достаточно ли ей мощности. При подергиваниях курсора вполне возможно, что батареи разряжены.
Если повреждений не обнаружено, подключите ее к другому компьютеру. Если она по-прежнему не отвечает, то требуется ее замена.
Изменение задержки сенсорной панели
Если используете ноутбук, рекомендуется проверить сенсорную панель. Поскольку эти оба устройства управляют указателем, вполне вероятно, что проблема может быть со стороны тачпада. Иногда сенсорная панель настолько чувствительна, что во время печати на клавиатуре, регистрирует движение и перемещает курсор.
Можно попробовать изменить задержку тачпада, чтобы избежать случайного перемещения при вводе текста.
Откройте Параметры (Win + I) и перейдите в раздел «Устройства».
На вкладке сенсорной панели измените чувствительность устройства.
После проверьте, движется ли курсор сам по себе.
Отключение тачпада
Чтобы исключить причастность сенсорной панели к самопроизвольному движению курсора мыши, попробуйте ее отключить.
Откройте Панель управления командой control из окна «Выполнить» (Win + R).
Переключите просмотр на крупные значки и перейдите в раздел «Мышь».
На вкладке Параметры устройства выделите тачпад и щелкните на кнопку «Отключить».
Если самопроизвольные движения мыши остаются, включите тачпад обратно.
Обновление драйвера мыши
Во многих случаях курсор мыши может двигаться сам по себе из-за устаревших или неисправных драйверов. Во время перехода на Windows 10 из предыдущих версий могут произойти сбои при их обновлении. Поэтому попробуйте обновить их автоматически из Центра обновления Windows.
Откройте Диспетчер устройств командой devmgmt.msc, запущенной из окна «Выполнить» (Win + R).
Разверните раздел «Мыши и иные указывающие устройства». Если рядом с устройством отображается желтый восклицательный знак, то драйвер установлен неправильно. В этом и заключается причина того, почему указатель передвигается сам по себе.
Щелкните правой кнопкой по устройству и выберите из списка пункт «Обновить».
Затем выберите вариант автоматического поиска обновленных драйверов.
Если операционной системе не удалось найти совместимые, загрузите их вручную из сайта производителя.
После при обновлении устройства выберите второй вариант «Поиск драйверов на этом компьютере». Затем перейдите в папку с загруженным драйвером и кликните на него.
Запуск средства устранения неполадок
Случайные движения мыши можно устранить путем запуска средства устранения неполадок. Этот инструмент оснащен рядом предустановленных методик восстановления, которые могут исправить распространенные ошибки в автоматическом режиме.
Откройте Панель управления командой control из окна «Выполнить» (Win + R). Переключите просмотр на крупные значки и перейдите в раздел «Устранения неполадок».
В левом меню щелкните на «Просмотр всех категорий».
Разверните вкладку «Оборудования и устройства».
Щелкните на кнопку «Дополнительно» и отметьте флажком опцию «Автоматически применять исправления». После нажатия на «Далее» Windows начнет поиск ошибок и при обнаружении несоответствий, попытается их исправить.
После проверьте работу мыши, двигается ли она сама по себе.
Изменение чувствительности мыши
Вполне возможно, что чувствительность курсора настолько высока, что каждый раз при вводе с клавиатуры она обнаруживает движение и применяет его к экрану, отсюда и странное поведение. Попробуйте изменить скорость движения указателя на низкую или среднюю и посмотрите, исправляет ли это проблему.
Откройте Параметры нажатием на Win + I и откройте раздел «Устройства». На вкладке «Мышь» щелкните на «Дополнительные параметры мыши».
В открывшемся окне перейдите на вкладку «Параметры указателя».
В разделе Перемещение установите скорость движения курсора на среднюю или низкую. Когда подберете скорость, сохраните изменения и закройте окно.
Наличие других беспроводных устройств
Проблема может возникнуть в случае, когда на близко расположенных компьютерах используются две беспроводные мыши одного производителя.
Если компьютер обнаруживает вторую мышь, он может регистрировать движения с этого устройства. Попробуйте отключить одну из них и посмотрите, перестал ли самопроизвольно двигаться курсор.
Отключение программы контроллера
Также проблемы с устройством могут возникнуть из-за программного обеспечения контроллеров Xbox или Dualshock. Приложения геймпадов включают собственную функцию мыши.
Поэтому попробуйте отключить контроллеры. Если указатель по их причине двигается сам по себе, то проблема будет решена мгновенно. Возможно, потребуется перезагрузка компьютера.
Отключение Диспетчера Realtek HD
Диспетчера Realtek HD предоставляет разные возможности для настройки звука, но также известен тем, что вмешивается в работу других драйверов. Для его отключения, выполните следующие шаги:
Откройте Диспетчер задач командой taskmgr из окна «Выполнить» или комбинацией клавиш Ctrl + Shift + Esc.
На вкладке Автозагрузка найдите в списке Realtek HD и отключите запуск программы при загрузке Windows.
После перезагрузки компьютера посмотрите, двигается ли мышь сама по себе.
Большинство из нас используют мышь для навигации по компьютеру с Windows, включая тех, у кого есть ноутбук, но они предпочитают мышь сенсорной панели. Несколько Пользователи Windows столкнулись с проблемой где курсор их мыши движется сам по себе без посторонней помощи. Это может звучать как призрак ботаника, но на самом деле это распространенная ошибка в Windows 10.
В основном это проблема с программным обеспечением, что означает, что мы можем устранить ее, используя один из приведенных ниже методов. Прежде чем мы начнем устранение неполадок, убедитесь, что вы проверили кабель и подключение мыши. Иногда выполнение этих простых шагов может помочь решить проблему.
Давай начнем.
1. Старые коврики для мыши
Если вы использовали один и тот же коврик для мыши в течение многих лет, есть вероятность, что часть его выцвела и потеряла свою жесткость, чтобы удерживать мышь на месте. Это может заставить вашу мышь немного скользить автоматически, и вы увидите, что указатель мыши движется сам по себе. Кроме того, вам следует время от времени мыть коврик для мыши, если его можно стирать, чтобы убедиться, что вся нежелательная пыль удалена с коврика для мыши, и поддерживать его в чистоте.
2. Стойка регистрации
Довольно много людей не используют коврик для мыши и предпочитают вместо этого используйте стол. Некоторые из этих столов имеют выдвижные ящики, и со временем они имеют тенденцию изгибаться и нарушать общее выравнивание места. Поэтому проверьте, нет ли у вашего стола неожиданного наклона поверхности.
3. Обновите прошивку мыши.
Иногда мышь может плохо работать с обновлениями Windows 10, особенно если вы участвуете в программе Windows 10 Insider. Тем не менее, вам следует обновить прошивку мыши до последней версии. Обычно об этом позаботится прилагаемое программное обеспечение, или вы можете проверить наличие последних обновлений прошивки в разделе поддержки или загрузок производителя мыши.
4. Устранение неполадок оборудования
Как следует из названия, встроенное в Windows средство устранения неполадок поможет вам разобраться в проблеме и предложит программные исправления, если вы ошиблись в настройках по ошибке.
Шаг 1: Найдите командную строку в поиске Windows (клавиша Windows + S) и откройте ее с правами администратора (нажмите «Запуск от имени администратора»).
Шаг 2: Введите приведенную ниже команду и нажмите Enter.
msdt.exe -id DeviceDiagnostic
Шаг 3: Это запустит всплывающее окно. Нажмите «Далее», чтобы продолжить и запустить его.
5. Проверьте драйверы
Вам следует проверить, установлены ли на вашем компьютере с Windows 10 последние версии драйверов для периферийных устройств, включая мышь. Следуйте нашему руководству по обновлению, переустановке и откату драйверов, чтобы устранить неполадки, связанные с неправильным поведением курсора мыши.
6. Сканирование на наличие вирусов и вредоносных программ
Если вы подозреваете, что какая-то вредоносная программа или скрытое приложение получает контроль над вашей мышью, запустите Microsoft Defender для сканирования вашего компьютера. Кроме того, мы рекомендуем Malwarebytes удалять любые вредоносные программы, которые остаются незамеченными.
Скачать вредоносные байты
7. Отключить другие аксессуары
Если вы используете игровые контроллеры, графические планшеты, джойстики или другие устройства ввода, подключенные к системе. Проблема в том, что некоторые из них также могут управлять мышью, что приводит к конфликту. Отключите и отключите все такие контроллеры и устройства ввода от вашего компьютера и проверьте еще раз.
8. Отключите Realtek HD Audio Manager.
Драйверы Realtek HD Audio Manager, как известно, вызвать конфликт с драйверами мыши. Попробуйте переустановить и обновить Realtek HD Audio Manager, но если это не сработает, другой способ устранить эту проблему — отключить запуск Realtek при перезагрузке.
Шаг 1: Нажмите клавиши Ctrl+Shift+Esc, чтобы открыть диспетчер задач.
Шаг 2: На вкладке «Автозагрузка» щелкните правой кнопкой мыши Realtek Audio Manager (название может немного отличаться) и выберите «Отключить».
9. Изменить задержку тачпада
Если вы установили слишком высокую чувствительность тачпада на своем ноутбуке, он будет реагировать на малейшее прикосновение. Чтобы проверить это, вы можете настроить чувствительность сенсорной панели на своем ноутбуке с Windows 10.
Шаг 1: Нажмите клавишу Windows + I, чтобы открыть «Настройки», как и раньше, найдите «Настройки сенсорной панели» и откройте их.
Шаг 2. Немного прокрутите и измените чувствительность сенсорной панели на «Низкая», «Средняя», «Высокая» или «Самая чувствительная».
Иногда тачпад может накапливать грязь внутри своей поверхности и работать неправильно. Если вы предпочитаете использовать мышь с ноутбуком, вам следует отключить тачпад.
Шаг 1: Нажмите клавишу Windows + I, чтобы открыть «Настройки», и найдите параметр «Включить или выключить сенсорную панель». Нажмите на результат поиска, чтобы открыть его.
Шаг 2: Нажмите на кнопку-переключатель, чтобы выключить его. Некоторые ноутбуки также имеют специальную клавишу на клавиатуре для быстрого включения/выключения сенсорной панели.
Мистер Мыши Гай
Может быть страшно видеть, как ваша мышь движется сама по себе, даже если вы даже не касаетесь мыши или сенсорной панели. К счастью, есть много способов выяснить, что не так, и исправить это. Чаще всего это аппаратная или программная ошибка, которую можно исправить с помощью одного из приведенных выше решений. Если вы нашли другой способ исправить это, сообщите нам об этом в разделе комментариев ниже.
Далее: Ищете мышь с большим количеством кнопок для повторения простых задач? Повысьте свою производительность или игровые навыки, выбрав одну из крутых беспроводных мышей с программируемыми кнопками из нашего списка.
Post Views: 119
На чтение 10 мин. Просмотров 114 Опубликовано 06.05.2021
После обновления до Windows 10 многие пользователи сталкивались с проблемами мыши, когда мышь двигалась сама по себе. Кажется, что мышь движется сама по себе и прыгает туда-сюда, а вы ее не перемещаете. Чаще всего эти движения бывают вертикальными или горизонтальными и практически делают ваш компьютер непригодным для использования, поскольку мышь является самым важным устройством интерфейса после клавиатуры.
В большинстве случаев компьютер, скорее всего, поражен вредоносным ПО, которое заражает настройки и выполняет команды в фоновом режиме, что сводит мышь с ума. Если вы уже проверили свою систему на наличие вредоносных программ, но мышь по-прежнему не отвечает, вы можете продолжить и следовать инструкциям, перечисленным ниже.
Содержание
- Решение 1. Проверка оборудования мыши
- Решение 2: Изменение задержки сенсорной панели
- Решение 3. Отключение сенсорной панели
- Решение 4. Проверка на наличие вредоносных программ и вирусов
- Решение 5. Обновление драйверов мыши
- Решение 6. Запуск средства устранения неполадок оборудования
- Решение 7. Изменение чувствительности мыши
- Решение 8. Проверка других беспроводных устройств
- Решение 9. Отключение программ контроллера на вашем ПК
- Решение 10. Отключение Realtek HD Audio Manager
- Решение 11. Обновите Windows
Решение 1. Проверка оборудования мыши
Прежде чем мы перейдем к другим решениям, сначала мы должны проверить, действительно ли мышь работает как ожидал. В оборудовании нет ошибок.
- Проверьте свою мышь на другом компьютере , чтобы убедиться, что она работает нормально. Если проблема с перемещением все еще сохраняется, вероятно, оборудование мыши повреждено, и рекомендуется купить новое.
- Проверьте саму мышь. Убедитесь, что нет повреждений, а USB-порты , кнопки мыши и провод исправны и работают нормально. Убедитесь, что кнопки работают и кабель не поврежден.
- Если вы используете беспроводную мышь , убедитесь, что у нее достаточно энергии. Во многих случаях беспроводная мышь работает от батареек, и вполне вероятно, что батареи либо разряжены, либо мышь их не поддерживает.
Решение 2: Изменение задержки сенсорной панели
Если вы используете ноутбук, рекомендуется проверить сенсорную панель. Поскольку тачпад и мышь управляют указателем, вполне вероятно, что проблема связана с тачпадом. Сенсорная панель иногда настолько чувствительна, что когда вы печатаете, она регистрирует движение и перемещает мышь.
Мы можем попробовать изменить задержку сенсорной панели до того, как сработает щелчок мыши. Это поможет избежать случайного перемещения указателя мыши при вводе текста.
- Нажмите Windows + I , чтобы напрямую запустить настройки. Если это не помогло, нажмите Windows + S, чтобы открыть строку поиска в меню «Пуск», и введите « Настройки » в диалоговом окне. Откройте первый полученный результат.
- В настройках перейдите к параметрам « Устройства ». Это будет вторая запись слева в первой строке.

- Теперь перейдите на вкладку Touchpad в левой части экрана.

- Теперь вы можете изменить чувствительность задержки/сенсорной панели в параметрах. Измените соответственно и проверьте, не улучшились ли условия.

Решение 3. Отключение сенсорной панели
Чтобы полностью определить, что проблема связана с вашей мышью, мы можем отключить сенсорную панель и проверить, сохраняется ли проблема. сохраняется. Если это не так, это означает, что возникла проблема с сенсорной панелью или настройки не настроены должным образом. Если проблема не исчезнет, вы всегда можете снова включить сенсорную панель.
- Щелкните правой кнопкой мыши по значку сенсорной панели в правом нижнем углу экрана.
- Теперь выберите параметр Свойства указывающего устройства . Это запустит настройки сенсорной панели перед вами.
- Один раз в настройках найдите параметр Disable . У каждого производителя есть свои настройки, поэтому вам может потребоваться правильная навигация, чтобы найти отключение.

- После отключения проверьте, ведет ли мышь так же. Если это так, вы можете снова включить сенсорную панель таким же образом, как описано выше. Если нет, значит проблема с настройками тачпада. В этом случае нажмите кнопку «Восстановить настройки по умолчанию» в настройках сенсорной панели. Это приведет к удалению всех измененных настроек, и ваша сенсорная панель будет в том же состоянии, когда вы впервые начали использовать компьютер.
Решение 4. Проверка на наличие вредоносных программ и вирусов
Иногда это необычное поведение вызвано вредоносным ПО или вирусом, присутствующим на вашем компьютере. У них есть специальные скрипты, которые запускаются в фоновом режиме и могут извлекать ваши данные или вносить изменения в настройки.
Просканируйте ваш компьютер с помощью антивирусной утилиты и убедитесь, что ваш компьютер чист. Если у вас не установлена какая-либо специальная антивирусная утилита, вы можете использовать утилиту Защитника Windows и выполнить сканирование.
- Нажмите Windows + S , чтобы запустить строку поиска в меню «Пуск». Введите « Защитник Windows » и откройте первый полученный результат.

- В правой части экрана вы увидите параметр сканирования. Выберите полное сканирование и нажмите Сканировать . Этот процесс может занять некоторое время, поскольку Windows сканирует все файлы вашего компьютера один за другим. Наберитесь терпения и дождитесь завершения процесса.

Решение 5. Обновление драйверов мыши
Устаревшие, сломанные или несовместимые драйверы также часто вызывают проблему.. После обновления до Windows 10 драйверы устройств могут быть неправильно установлены или настроены не так, как ожидалось. Мы можем попробовать обновить драйверы мыши автоматически с помощью Центра обновления Windows.
Если вы по-прежнему не установили нужные драйверы, мы можем вручную установить драйверы после их загрузки с сайта производителя.
- Нажмите Windows + R , чтобы запустить Выполнить. Введите « devmgmt.msc »в диалоговом окне и нажмите Enter. На вашем компьютере запустится диспетчер устройств.
- Перейдите в раздел « Мыши и другие указывающие устройства » и разверните его. Здесь будут подключены все устройства. Если вы видите желтый восклицательный знак, это означает, что драйвер для устройства установлен неправильно.
- Щелкните устройство правой кнопкой мыши и выберите « Обновить драйвер . ”Из списка параметров.

- Теперь выберите параметр « Автоматический поиск обновленного программного обеспечения драйвера ». Теперь Windows выполнит поиск в Интернете и установит оптимальный драйвер, доступный для вашего оборудования.

- Если Windows не может найти подходящие драйверы для вашего оборудования, вы можете перейти на веб-сайт производителя и загрузить драйверы вручную. Затем вернитесь в диспетчер устройств и после нажатия команды обновления выберите « Искать на моем компьютере программное обеспечение драйвера ». Затем перейдите в папку, в которую вы загрузили драйвер, и щелкните его.
Решение 6. Запуск средства устранения неполадок оборудования
Устранение неполадок оборудования – это утилита, присутствующая в операционной системе Windows. Он обнаруживает проблемы с вашим существующим оборудованием и пытается решить их после выполнения ряда шагов. Мы можем попробовать запустить средство устранения неполадок оборудования и проверить, помогает ли это.
- Щелкните правой кнопкой мыши значок Windows в нижнем левом углу экрана или нажмите кнопку Windows + X и выберите Панель управления . Если это не сработает, нажмите Windows + и в диалоговом окне введите «панель управления» и нажмите Enter.
- Теперь в правом верхнем углу экрана нажмите Просмотреть по и выберите Большие значки из списка доступных параметров.
- Теперь выберите параметр Устранение неполадок на панели управления.

- Теперь в левой части окна выберите « Просмотреть все », чтобы отобразить все пакеты для устранения неполадок, доступные на вашем компьютере.

- Теперь выберите« Оборудование и устройства »из списка доступных параметров и щелкните его.

- Теперь выберите Далее в новом окне, которое появляется перед вами.

- Теперь Windows начнет поиск проблем с оборудованием и исправит их, если обнаружит их. Этот процесс может занять некоторое время, так как все ваше оборудование проверяется. Будьте терпеливы и позвольте процессу завершено успешно.
- Windows может предложить перезагрузить компьютер, чтобы устранить проблемы. Не делайте этого отложите запрос, сохраните свою работу и нажмите « Применить это исправление ».
Решение 7. Изменение чувствительности мыши
Возможно, чувствительность указателя мыши слишком высока h, что всякий раз, когда вы вводите или перемещаете мышь, она обнаруживает движение и применяет его к вашему экрану; отсюда и странное поведение. Мы можем попробовать изменить движение мыши на средний/низкий уровень и проверить, устранена ли проблема.
- Нажмите Windows + X для запуска быстрого меню. В списке доступных параметров выберите Настройки .

- В настройках перейдите к параметрам« Устройства ». Это будет вторая запись слева в первой строке.
- Теперь перейдите на вкладку «Мышь» в левой части экрана.
- В настройках мыши щелкните « дополнительные настройки мыши » в правой части экрана.

- После открытия нового окна перейдите к « «Параметры указателя » в верхней части окна.
- Теперь под заголовком Движение вы увидите скорость вашей мыши. Попробуйте изменить его на низкую/умеренную скорость и немедленно проверьте эффекты на вашей мыши.
- Как только вы выбрали подходящую скорость для мыши, сохраните изменения и выйдите.
Решение 8. Проверка других беспроводных устройств
Многие пользователи сообщили, что в их дом или окрестности. Если все они принадлежат одному производителю, это еще одна причина для расследования.
Если другая беспроводная мышь входит в зону действия вашего ПК, он также может регистрировать движения другого устройства.. Поскольку обе мыши сделаны одним и тем же производителем, компьютер не понимает, какая из них настоящая, а также учитывает движение другой. Попробуйте убрать эти мыши из зоны действия вашего компьютера и понаблюдать, не возникнет ли проблема снова.
Вы также можете сделать это наоборот; поднесите обе мыши к компьютеру, включите их и переместите. Таким образом, вы можете легко определить, регистрирует ли ваш компьютер их движения или нет.
Решение 9. Отключение программ контроллера на вашем ПК
Многие люди используют служебные программы контроллера для подключения и изменения своего опыта работы с различными контроллерами, такими как контроллер Xbox или PS Dualshock. Это программное обеспечение контроллера также имеет свою собственную программу контроллера, в которой есть соответствующая функция мыши. Это может быть причиной проблемы.
Мы советуем вам отключить эти дополнительные устройства управления, отсоединить все контроллеры от вашей системы и снова проверить наличие проблемы. Если проблема была связана с ними, она будет решена моментально. При необходимости выполните перезагрузку.
Решение 10. Отключение Realtek HD Audio Manager
Realtek HD Audio Manager – это менеджер для вашего звук, который, как известно, мешает работе других драйверов вашего компьютера. Мы можем попробовать отключить этот диспетчер из диспетчера задач и проверить, устранена ли наша проблема.
- Нажмите Windows + R , чтобы запустить приложение “Выполнить”. . Введите « taskmgr » в диалоговом окне и нажмите Enter, чтобы запустить диспетчер задач.
- Теперь перейдите на вкладку «Автозагрузка» вверху. Если присутствует Realtek HD Audio Manager , выберите его и Отключите запуск программы при запуске окна.

- Теперь перезагрузите компьютер и проверьте, устранена ли проблема. Не забудьте также завершить процесс Realtek HD Audio Manager.
Решение 11. Обновите Windows
Windows выпускает важные обновления, нацеленные на исправление ошибок в операционной системе. Одна из ошибок – это наш случай; случайное движение мыши. Если вы сдерживаетесь и не устанавливаете обновление Windows, мы настоятельно рекомендуем вам это сделать. Windows 10 – это новейшая операционная система Windows, и новым операционным системам требуется много времени, чтобы достичь совершенства во всех отношениях.
С ОС все еще не решены многие проблемы, и Microsoft регулярно выпускает обновления для решения этих проблем.
- Нажмите кнопку Windows + S , чтобы открыть панель поиска в меню «Пуск». В диалоговом окне введите « Обновление Windows ». Щелкните первый появившийся результат поиска.

- В настройках обновления нажмите кнопку с надписью « Проверить наличие обновлений ».. Теперь Windows автоматически проверит наличие обновлений и установит их. Может даже потребоваться перезагрузка.

- После обновления проверьте, исправлена ли ваша проблема.
Иногда, когда вы используете свой компьютер, ваш курсор, кажется, перемещается сам по себе. Но пока не вызывайте экзорцистов; есть несколько причин, по которым курсор может перемещаться без перемещения мыши.
Давайте посмотрим, как решить эту проблему.
1. Дважды проверьте свое оборудование
Перед проверкой или изменением каких-либо настроек на вашем ноутбуке или ПК обязательно проверьте все аппаратные компоненты, которые могут вызвать эту проблему. Посмотрите на кабель мыши, порты USB или оставшийся заряд батареи, если вы используете беспроводную мышь.
2. Дважды проверьте поверхность мыши.
Если с оборудованием все в порядке, проверьте поверхность, на которой находится мышь. На вашем столе могут быть царапины или неровности. Если вы используете коврик для мыши, он может быть изношен и давать мыши неверную информацию о своем движении.
3. Измените настройки сенсорной панели.
Если вы установите слишком высокую чувствительность сенсорной панели на своем ноутбуке, курсор переместится при малейшем прикосновении. Таким образом, вам следует взглянуть на его настройку чувствительности. Вот как изменить чувствительность тачпада на вашем ноутбуке:
-
Нажмите «Пуск», затем перейдите в «Настройки»> «Устройства».
-
В меню слева выберите Touchpad.
-
Под Taps используйте раскрывающееся меню, чтобы изменить чувствительность сенсорной панели.
Изменение будет происходить в режиме реального времени, поэтому вы можете попробовать несколько настроек, пока не найдете ту, которая вам нравится.
Если вы подключили мышь к ноутбуку с Windows 10 и никогда не используете тачпад, вы можете отключить ее в верхней части окна. Кроме того, если вы хотите, чтобы Windows 10 автоматически отключала сенсорную панель при автоматическом подключении мыши, снимите флажок «Оставлять сенсорную панель включенной при подключении мыши».
Стоит отметить, что курсор может двигаться сам по себе, потому что на сенсорной панели могла скопиться пыль. Если ваш ноутбук немного грязный, вы должны очистить его и посмотреть, решит ли это проблему.
4. Отключите другие устройства.
Проблема может быть вызвана джойстиком, графическим планшетом или другими устройствами ввода, подключенными к вашему ноутбуку или ПК. Поскольку некоторые из них также могут управлять курсором, это может привести к конфликту между ними, поскольку они борются за власть.
Вы можете отключить все устройства и повторно подключить их одно за другим, чтобы узнать, какое из них вызывает проблему, или вы можете временно отключить их, когда они вам не нужны.
5. Запустите средство устранения неполадок оборудования.
Хотя в Windows 10 нет специального средства устранения неполадок для мыши, вы можете использовать командную строку для доступа к средству устранения неполадок оборудования.
Вот как это сделать:
-
В строке поиска меню «Пуск» найдите командную строку и выберите «Запуск от имени администратора».
-
Введите msdt.exe -id DeviceDiagnostic.
-
Нажмите Ввод. Windows 10 откроет средство устранения неполадок оборудования и устройств.
-
Щелкните «Дополнительно»> «Применить ремонт автоматически».
-
Выберите «Далее».
Связанный: Как использовать диспетчер устройств для устранения неполадок Windows 10
6. Обновите драйверы мыши.
Иногда драйверы мыши со временем устаревают или повреждаются, и вам необходимо загрузить новые, чтобы вернуть их в рабочее состояние. Плохие или неисправные драйверы могут негативно повлиять на ваше оборудование, поэтому стоит попробовать.
Существует множество способов обновить драйверы на вашем ПК, поэтому обязательно ознакомьтесь с нашим руководством о том, как найти и заменить устаревшие драйверы Windows для получения дополнительной информации.
Приручите свою мышь
Если ваша мышь становится немного непослушной, это может быть связано с одной из множества разных причин. Однако, как только вы пройдете вниз по списку, ваш курсор, надеюсь, успокоится и перестанет двигаться сам по себе.
Если вы считаете, что ваша мышь нуждается в хорошей чистке, есть определенные уловки и советы, которые помогут сделать ее как новенькую. Например, изопропиловый спирт является хорошим очистителем и дезинфицирующим средством для грязной мыши.
Вы недовольны новой оптической мышью. Курсор беспорядочно двигается по экрану и иногда произвольно кликает по иконкам, хотя вы не и не думаете нажимать на клавиши. В компьютерном магазине вы заменили мышь, которую считаете неисправной, на новую, но и она дает такие же ошибки.
Совет: все данные, которые мышь посылает на компьютер, Windows сохраняет в специальном буфере. По умолчанию в этой промежуточной памяти сохраняется 100 пакетов, после чего происходит переполнение. Если курсор ведет себя необычно, это значит, что входной буфер слишком мал для вашей мыши.
Чтобы устранить проблему в Windows XP, откройте «Пуск | Настройка | Система | Оборудование | Диспетчер устройств | Мыши и иные указывающие устройства», затем кликните правой клавишей по символу мыши. Выберите «Свойства» и перейдите на закладку «Дополнительные параметры».
Здесь следует увеличить значение «Длина входного буфера» со 100 до 150 или 200. После клика по кнопке «OK» строптивый курсор начнет послушно и плавно скользить по экрану.
Начиная с Windows 7 эту настройку «запрятали» в реестр. Вы можете найти нужный параметр поиском по реестру, он называется MouseDataQueueSize.
Курсор мыши дергается. Как исправить в Windows
Курсор мыши стал дергаться и неожиданно двигаться по экрану. «Блог системного администратора» расскажет, что в таких случаях делать.
Что-то прилипло
К сенсору мышки могло что-то прилипнуть. Достаточно крошки. Поверните мышь нижней частью к себе и внимательно осмотрите. Протрите сенсор сухой чистой, но не ворсистой тканью. Еще лучше — влажной салфеткой для компьютерной техники.
Поверхность
Рекомендую использовать коврик даже в 2020 году. С появлением оптических мышек вместо механических, их способность работать на любых поверхностях без коврика рассматривалась в качестве основного преимущества, даже на коленке. Возможно, но нежелательно.
На ряде поверхностей сенсоры работают некорректно. В особенности нежелательно использовать мышку на стеклянном столе. В итоге курсор начинает работать неправильно.
Отдавайте предпочтение коврикам со специальным покрытием или матерчатым. Избегайте глянцевых. Периодически очищайте их. Если курсор стал сбоить — коврик необходимо протереть.
Избыточная чувствительность
Установлена максимальная или повышенная чувствительность? Порой подобный подход становится причиной незначительных колебаний. Происходят даже тогда, когда вы держите мышку.
Опция повышения точности указателя — еще один фактор, который становится причиной произвольных колебаний курсора. В таком случае софт сам определяет, куда перемещать курсор.
Через поиск по элементам системы («лупа» справа от кнопки «Пуск») найдите приложение Параметры. Для этого введите в строку: параметры
Доступ к нужному приложению — слева вверху в результатах поиска. Закрепите значок приложения на панели задач (щелчок по соответствующей опции в правой части окна), чтобы в дальнейшем располагать быстрым доступом к основным настройкам ОС.
Кликните по значку-«шестеренке» на панели задач. В дальнейшем используйте его, если нужно внести изменения в параметры ОС.
Перейдите в раздел настройки параметров устройств.
Слева — перечень настраиваемого оборудования. Вам необходимо щелкнуть по надписи «Мышь». В правой части окна прокрутите до ссылки перехода к ее дополнительным параметрам. Щелкните по ссылке.
С помощью ползунка настройте оптимальную скорость перемещения указателя. Чтобы сделать медленнее — сдвигайте ползунок влево. Отключите повышенную точность указателя (снимите «птичку» в квадратике слева от соответствующей надписи).
Для подтверждения изменений последовательно нажмите кнопки «Применить» и «OK» (в нижней части окна настроек).
В интерфейсе драйвера
Рассмотрю ситуацию, при которой рассмотренные выше настройки на уровне ОС не помогут. У вас мышь с настраиваемой чувствительностью (DPI). Чаще всего речь идет о дорогих моделях. Установите для нее драйвер с собственным графическим интерфейсом (с сайта вендора вашей модели).
После установки значок отобразится на панели задач. Кликните по нему. В настройках найдите опцию изменения чувствительности (DPI). Переведите параметр в значение не более 3000 DPI. Для дисплеев с диагональю 32 дюйма и менее этого достаточно.
Обновление драйвера
Перейдите в диспетчер устройств.
Обновите драйвер оборудования.
Маловероятно, но исключить нельзя
В интернете рассматриваются способы исправления неполадки, которые редко актуальны в 2020. Тем не менее, полностью исключить их нельзя. Поэтому перечислю:
Важно. Если компьютер настраивал опытный знакомый, компьютерный специалист или мастер, проконсультируйтесь с ним перед удалением софта. Программы могут оказаться важными и полезными.
Часто ли возникают сбои мыши и что нужно делать в таких случаях? Поделитесь своим мнением и опытом в комментариях.
Если вы нашли ошибку, пожалуйста, выделите фрагмент текста и нажмите Ctrl+Enter.
Источник
Указатель мыши движется сам по себе в Windows 10 – что делать?
После перехода на Windows 10 из предыдущей версии или установки обновления пользователи сталкиваются с проблемой, когда курсор мыши двигается сам по себе. В основном, эти движения являются вертикальными или горизонтальными, и такое поведение практически делает мышь непригодной в использовании.
В большинстве случаев проблема указывает на заражение компьютера вредоносным ПО, которое выполняет команды в фоновом режиме, тем самым воздействуют на мышь. Если проверили систему на вирусы, но курсор по-прежнему сам передвигается, перейдите к следующим решениям.
Проверка мыши на наличие повреждений
В первую очередь, нужно убедиться в отсутствие неисправностей на аппаратном уровне. Проверьте, нет ли каких-либо видимых повреждений мыши, как срабатывают кнопки и состояние кабеля. Также проверьте работу USB порта путем подключения другого устройства.
Если используете беспроводную мышь, убедитесь, достаточно ли ей мощности. При подергиваниях курсора вполне возможно, что батареи разряжены.
Если повреждений не обнаружено, подключите ее к другому компьютеру. Если она по-прежнему не отвечает, то требуется ее замена.
Изменение задержки сенсорной панели
Если используете ноутбук, рекомендуется проверить сенсорную панель. Поскольку эти оба устройства управляют указателем, вполне вероятно, что проблема может быть со стороны тачпада. Иногда сенсорная панель настолько чувствительна, что во время печати на клавиатуре, регистрирует движение и перемещает курсор.
Можно попробовать изменить задержку тачпада, чтобы избежать случайного перемещения при вводе текста.
Откройте Параметры (Win + I) и перейдите в раздел «Устройства».
На вкладке сенсорной панели измените чувствительность устройства.
После проверьте, движется ли курсор сам по себе.
Отключение тачпада
Чтобы исключить причастность сенсорной панели к самопроизвольному движению курсора мыши, попробуйте ее отключить.
Откройте Панель управления командой control из окна «Выполнить» (Win + R).
Переключите просмотр на крупные значки и перейдите в раздел «Мышь».
На вкладке Параметры устройства выделите тачпад и щелкните на кнопку «Отключить».
Если самопроизвольные движения мыши остаются, включите тачпад обратно.
Обновление драйвера мыши
Во многих случаях курсор мыши может двигаться сам по себе из-за устаревших или неисправных драйверов. Во время перехода на Windows 10 из предыдущих версий могут произойти сбои при их обновлении. Поэтому попробуйте обновить их автоматически из Центра обновления Windows.
Разверните раздел «Мыши и иные указывающие устройства». Если рядом с устройством отображается желтый восклицательный знак, то драйвер установлен неправильно. В этом и заключается причина того, почему указатель передвигается сам по себе.
Щелкните правой кнопкой по устройству и выберите из списка пункт «Обновить».
Затем выберите вариант автоматического поиска обновленных драйверов.
Если операционной системе не удалось найти совместимые, загрузите их вручную из сайта производителя.
После при обновлении устройства выберите второй вариант «Поиск драйверов на этом компьютере». Затем перейдите в папку с загруженным драйвером и кликните на него.
Запуск средства устранения неполадок
Случайные движения мыши можно устранить путем запуска средства устранения неполадок. Этот инструмент оснащен рядом предустановленных методик восстановления, которые могут исправить распространенные ошибки в автоматическом режиме.
Откройте Панель управления командой control из окна «Выполнить» (Win + R). Переключите просмотр на крупные значки и перейдите в раздел «Устранения неполадок».
В левом меню щелкните на «Просмотр всех категорий».
Разверните вкладку «Оборудования и устройства».
Щелкните на кнопку «Дополнительно» и отметьте флажком опцию «Автоматически применять исправления». После нажатия на «Далее» Windows начнет поиск ошибок и при обнаружении несоответствий, попытается их исправить.
После проверьте работу мыши, двигается ли она сама по себе.
Изменение чувствительности мыши
Вполне возможно, что чувствительность курсора настолько высока, что каждый раз при вводе с клавиатуры она обнаруживает движение и применяет его к экрану, отсюда и странное поведение. Попробуйте изменить скорость движения указателя на низкую или среднюю и посмотрите, исправляет ли это проблему.
Откройте Параметры нажатием на Win + I и откройте раздел «Устройства». На вкладке «Мышь» щелкните на «Дополнительные параметры мыши».
В открывшемся окне перейдите на вкладку «Параметры указателя».
В разделе Перемещение установите скорость движения курсора на среднюю или низкую. Когда подберете скорость, сохраните изменения и закройте окно.
Наличие других беспроводных устройств
Проблема может возникнуть в случае, когда на близко расположенных компьютерах используются две беспроводные мыши одного производителя.
Если компьютер обнаруживает вторую мышь, он может регистрировать движения с этого устройства. Попробуйте отключить одну из них и посмотрите, перестал ли самопроизвольно двигаться курсор.
Отключение программы контроллера
Также проблемы с устройством могут возникнуть из-за программного обеспечения контроллеров Xbox или Dualshock. Приложения геймпадов включают собственную функцию мыши.
Поэтому попробуйте отключить контроллеры. Если указатель по их причине двигается сам по себе, то проблема будет решена мгновенно. Возможно, потребуется перезагрузка компьютера.
Отключение Диспетчера Realtek HD
Диспетчера Realtek HD предоставляет разные возможности для настройки звука, но также известен тем, что вмешивается в работу других драйверов. Для его отключения, выполните следующие шаги:
Откройте Диспетчер задач командой taskmgr из окна «Выполнить» или комбинацией клавиш Ctrl + Shift + Esc.
На вкладке Автозагрузка найдите в списке Realtek HD и отключите запуск программы при загрузке Windows.
После перезагрузки компьютера посмотрите, двигается ли мышь сама по себе.
Источник
Как исправить курсор мыши, который двигается сам по себе в Windows 10
Иногда, когда вы используете свой компьютер, ваш курсор, кажется, перемещается сам по себе. Но пока не вызывайте экзорцистов; есть несколько причин, по которым курсор может перемещаться без перемещения мыши.
Давайте посмотрим, как решить эту проблему.
1. Дважды проверьте свое оборудование
Перед проверкой или изменением каких-либо настроек на вашем ноутбуке или ПК обязательно проверьте все аппаратные компоненты, которые могут вызвать эту проблему. Посмотрите на кабель мыши, порты USB или оставшийся заряд батареи, если вы используете беспроводную мышь.
2. Дважды проверьте поверхность мыши.
Если с оборудованием все в порядке, проверьте поверхность, на которой находится мышь. На вашем столе могут быть царапины или неровности. Если вы используете коврик для мыши, он может быть изношен и давать мыши неверную информацию о своем движении.
3. Измените настройки сенсорной панели.
Если вы установите слишком высокую чувствительность сенсорной панели на своем ноутбуке, курсор переместится при малейшем прикосновении. Таким образом, вам следует взглянуть на его настройку чувствительности. Вот как изменить чувствительность тачпада на вашем ноутбуке:
Нажмите «Пуск», затем перейдите в «Настройки»> «Устройства».
В меню слева выберите Touchpad.
Под Taps используйте раскрывающееся меню, чтобы изменить чувствительность сенсорной панели.
Изменение будет происходить в режиме реального времени, поэтому вы можете попробовать несколько настроек, пока не найдете ту, которая вам нравится.
Если вы подключили мышь к ноутбуку с Windows 10 и никогда не используете тачпад, вы можете отключить ее в верхней части окна. Кроме того, если вы хотите, чтобы Windows 10 автоматически отключала сенсорную панель при автоматическом подключении мыши, снимите флажок «Оставлять сенсорную панель включенной при подключении мыши».
Стоит отметить, что курсор может двигаться сам по себе, потому что на сенсорной панели могла скопиться пыль. Если ваш ноутбук немного грязный, вы должны очистить его и посмотреть, решит ли это проблему.
4. Отключите другие устройства.
Проблема может быть вызвана джойстиком, графическим планшетом или другими устройствами ввода, подключенными к вашему ноутбуку или ПК. Поскольку некоторые из них также могут управлять курсором, это может привести к конфликту между ними, поскольку они борются за власть.
Вы можете отключить все устройства и повторно подключить их одно за другим, чтобы узнать, какое из них вызывает проблему, или вы можете временно отключить их, когда они вам не нужны.
5. Запустите средство устранения неполадок оборудования.
Хотя в Windows 10 нет специального средства устранения неполадок для мыши, вы можете использовать командную строку для доступа к средству устранения неполадок оборудования.
Вот как это сделать:
В строке поиска меню «Пуск» найдите командную строку и выберите «Запуск от имени администратора».
Нажмите Ввод. Windows 10 откроет средство устранения неполадок оборудования и устройств.
Щелкните «Дополнительно»> «Применить ремонт автоматически».
Связанный: Как использовать диспетчер устройств для устранения неполадок Windows 10
6. Обновите драйверы мыши.
Иногда драйверы мыши со временем устаревают или повреждаются, и вам необходимо загрузить новые, чтобы вернуть их в рабочее состояние. Плохие или неисправные драйверы могут негативно повлиять на ваше оборудование, поэтому стоит попробовать.
Существует множество способов обновить драйверы на вашем ПК, поэтому обязательно ознакомьтесь с нашим руководством о том, как найти и заменить устаревшие драйверы Windows для получения дополнительной информации.
Приручите свою мышь
Если ваша мышь становится немного непослушной, это может быть связано с одной из множества разных причин. Однако, как только вы пройдете вниз по списку, ваш курсор, надеюсь, успокоится и перестанет двигаться сам по себе.
Если вы считаете, что ваша мышь нуждается в хорошей чистке, есть определенные уловки и советы, которые помогут сделать ее как новенькую. Например, изопропиловый спирт является хорошим очистителем и дезинфицирующим средством для грязной мыши.
Источник
Проблемы с мышкой в Windows 10 и 7
Если курсор мыши тормозит и движется рывками, причины могут быть самыми разными от банально севших батареек или загрязненного сенсора, до аппаратных поломок самой мышки или даже материнской платы. Также не стоит упускать из виду чрезмерную загруженность системы, которая характерна для слабых компьютеров.
Беспроводные мышки
Беспроводные мышки чаще остальных страдают из-за подергиваний курсора. Все из-за нестабильности сигнала, передаваемого радио-модулем или Bluetooth-адаптером. Однако беспроводная периферия удобнее, чем кабельная – провода не путаются, не перебиваются и не мешают в работе. Для решения проблемы с подергиванием курсора нужно понять, в чем причина рывков.
Расстояние до адаптера
Нужно проверить, в какой порт подключен адаптер мыши и как далеко она от него находится. Например, если рабочий разъем на задней стенке компьютерного блока, а периферия отдалена от него на несколько метров – возможно сигнал приходит с перебоями.
Беспроводные мыши способны работать на расстоянии 10-15 метров от источника. Однако, на практике многие модели неправильно ловят сигнал уже на 3-4 метрах.
Если используется комбинированный периферийный набор с одним адаптером, то это тоже может стать причиной рывков. Лучше купить раздельную мышь и клавиатуру.
Батарейки
Другая причина сбоев в работе курсора – недостаток заряда мыши. Если батарея садится, то устройство перестает отвечать не сразу, а постепенно. Предпосылки:
Если устройством давно не пользовались, а внутри остались батарейки – контакты внутри корпуса могут окислиться. Из-за этого будет сломан не только источник энергии, но и сама мышь.
Решение проблемы – заменить батарейки внутри устройства. Мышь сразу начнет работать, как должна.
Советы для всех мышек
Некоторые сбои приводят к тому, что мышь перестает корректно передавать команды. Это актуально не только для радио или Bluetooth-устройств, но и для проводных.
Проверка настроек
Нужно перейти в настройки мыши. Для этого:
Есть и другой способ:
Для настройки нужно нажать на раздел «Параметры указателя». Тут можно изменить скорость перемещения, снять метку с «Отображать след указателя» (обязательно) или установить новый внешний вид указателя.
Подключение к другому порту
Иногда поврежденные порты приводят к некорректной работе мыши. Для диагностики нужно подключить устройство к другому разъему. Порты PS/2 работают стабильнее, чем USB, но от них избавились для экономии места в компьютерном блоке и упрощения подбора оборудования. Если требуется, в технических магазинах передаются переходники (с USB на PS/2).
Некоторые пользователи придают большое значение версии порта USB и подключают мышь только в USB 3.x. Однако инструменты ввода пользователя не требуют высоких скоростей, и равносильно работают со второй версией.
Поверхность, на которой находится мышь
Любая мышь оборудована датчиком фиксации перемещения – он считывает движение и передает команду на компьютер. В зависимости от модели, любое препятствие на пути сенсора может привести к подергиванию и нестабильной работе. В таком случае нужно:
Рабочая поверхность играет решающую роль. Если мышка плохо реагирует на движение по столу, попробуйте использовать коврик. Он нужен, чтобы сенсор считывал передвижение без бликов и неровностей. Некоторые мыши без проблем работают на любой поверхности, другим необходимы специальные коврики для корректной фиксации сенсора. Рекомендуется купить новый коврик и проверить, были ли устранены рывки курсора.
У оптических мышек указатель может скакать или испытывать залипание не только из-за неровностей поверхности или грязи, но и из-за отражения или пропускания света: стеклянные столы и зеркальные столешницы не могут использоваться без коврика.
Загрузка процессора и диска
Проблема может быть обусловлена следующими аппаратными факторами:
Если внутри слабой системы запускается несколько приложений, то ОС может зависнуть. Внутри приложения часто появляется уведомление «Не отвечает». Интерфейс программы начнет реагировать с задержками. Аналогичная ситуация и с мышью. Если система загружена, то алгоритм считывания команд начинает зависать – курсор дергается и притормаживает.

Тут многое зависит от того, в какой среде были замечены рывки. Если зависает мышка внутри какой-то игры или программы, то, вероятно, она слишком нагружает компьютер.
Также причиной могут быть фоновые процессы, например проверка на вирусы, загрузка обновлений системы, раздача торрентов и т.п. Имеет смысл останавливать их на время, либо пользоваться специальным игровым режимом.
Чтобы определить, во что именно упирается производительность, воспользуйтесь одной из утилит мониторинга системы, о которых мы говорили в статье про FPS в играх.
Радикальным решением будет замена комплектующих ПК на более мощные.
Повышенная чувствительность
На коробке каждой мыши есть пометка «DPI» — это значение чувствительности, точности курсора и скорости передвижения: сколько точек внутри одного дюйма может различить сенсор. Чем ниже показатель, тем медленнее устройство реагирует.
Дрожит курсор обычно при слишком высоком DPI, когда сенсор фиксирует ложные срабатывания. Либо дергается сам по себе от малейших колебаний. Чувствительность можно изменить несколькими способами. Первый – иногда на периферии имеется специальная кнопка для настройки DPI (обычно возле колеса прокрутки или левой клавиши).
Второй способ – использование внутренних параметров Windows 7, 8.1 или 10:
Компьютерные игровые мыши обладают широким спектром настроек. Иногда для этого используется специальное приложение. Узнать о необходимости дополнительного софта можно, если прочитать инструкции на коробке к мыши. Если настроить чувствительность, то можно избавиться от подергиваний курсора и рывков.
Мешает тачпад
Зависает курсор мыши, или наоборот может прыгать, и из-за мешающего тачпада. Для его отключения на ноутбуках используется сочетание Fn + клавиша. Однако она имеется не на всех моделях. Может помочь двойное касание по левому верхнему углу панели или удержание (в течение 5 секунд) этого же участка.
Частые сочетания для отключения:
На многих ноутбуках есть специальный раздел для настройки тачпада, который добавлен производителем (например так делает Synaptics). В нем можно установить функцию отключения при подключении по USB. Чтобы настроить таким образом мышь в Windows 10 и ранних версиях, необходимо:
Если автоматического отключения нет, то можно отключать вручную в тех же настройках, либо, если производитель не установил соответствующее ПО, то можно воспользоваться «Диспетчером устройств». Нужно:
Если ни одна из перечисленных мер не помогла, то возможно причина в самой мыши. Попробуйте дополнительно переустановить драйвера, разобрать корпус устройства и проверить контакты. Если сломана мышь, то остается только купить новую или обратиться в сервисный центр для ремонта.
Источник
Мышка живет своей жизнью что делать?
Что делать, если мышка работает, а курсор не двигается
Компьютерная мышь уже практически для всех является обязательным приложением к ноутбуку или персональному компьютеру. Но рано или поздно, как и любая другая техника, она выходит из строя. Особенно печально, когда дело касается новой или недавно купленной мышки.
Не стоит отправлять технику на свалку, ведь данную проблему, скорее всего, можно легко исправить. Есть несколько типовых и распространенных ситуаций, решение которых в большинстве случаев позволит реанимировать устройство.
Установка и обновление драйверов компьютерной мыши
Все современные компьютерные устройства с USB-разъемом идут в комплекте с драйверами, которые устанавливаются сразу после подключения девайса к компьютеру. После установки необходимого программного обеспечения в операционных системах Windows 7 и выше, устройство сразу готово к работе и им можно пользоваться. В ранних же версиях ОС, например Windows XP, для правильной работы мыши необходимо выполнить перезагрузку компьютера.
Наличие драйвера в комплекте сильно облегчает процесс установки драйверов
В случае, когда по каким-либо причинам установка драйверов не была выполнена, то нужно проделать это вручную. Нередко ручной настройки требует именно беспроводная мышь. Если имеется запасная мышка – отлично, в обратном же случае придется использовать клавиатуру.
Для установки драйвера необходимо:
Нерабочий USB-разъем или PS/2
Еще одна распространенная проблема, когда мышка работает, а курсор не двигается – нерабочие разъемы в самом компьютере или компьютерной мыши.
Чаще всего причиной неполадок с PS/2-разъемом являются сломанные или поврежденные контакты вследствие неправильного подключения штекера устройства. Погнутые контакты можно аккуратно разогнуть при помощи подручных средств. Если в штекере поломан один из 6 контактов, то здесь поможет полная замена PS/2-разъема компьютерной мыши.
Именно этот порт называется PS/2 (ПиСи пополам)
Порты USB, как правило, более устойчивы к повреждениям и загрязнениям, но и они время от времени выходят из строя. В данной ситуации можно посоветовать подключить устройство к другим разъемам системного блока или ноутбука.
Отошел контакт от платы компьютерной мыши
Несмотря на то, что конструкция мышки реализована таким образом, чтобы минимизировать риск отсоединения контактов, данная ситуация может случаться при постоянной и активной работе с устройством.
Для решения проблемы такого рода достаточно иметь базовые знания по электроники, а именно: как очистить провод от изоляции и как его припаять к плате.
Так выглядит разобранная проводная мышь
Чтобы разобрать саму мышь потребуется выкрутить болты, которые находятся под специальными резинками и фирменными наклейками. После снятия корпуса все дефекты, если они имеются, будут сразу видны. Останется лишь провести небольшой ремонт.
Для увеличения срока службы компьютерных устройств рекомендуется проводить их профилактическую чистку от пыли.
Наличие на компьютере вирусов
Существует ряд вредоносных программ, мешающих корректной работе данного компьютерного устройства. Например, когда курсор не двигается, но кнопки на мышке работают. Данная проблема легко решается с помощью полной проверки системы антивирусом, использующим актуальные базы сигнатур. В одной из статей мы уже рассказывали про бесплатный антивирус, который поможет решить проблему.
Заключение
Если ни один из вышеперечисленных вариантов не помог решить проблемы, то почему бы не обратиться в службу поддержки компании? Практически все серьезные производители заинтересованы в поддержании хорошей репутации и лояльному отношению к своим потребителям. Такие фирмы, как Genius, Logitech и DELL зачастую идут навстречу своим покупателям и отправляют рабочую компьютерную мышь взамен неисправной.
10 интересных фактов о мышах. Как избавиться от мышей в квартире?
В Санкт-Петербурге осень достаточно скоротечна и ночами уже в октябре ощущается дыхание приближающейся зимы, а вместе с холодами и снегом погода прогоняет с улиц мышей, которые с удовольствием бегут в наши дома, магазины, склады и прочие помещения, где тепло и сухо, а самое главное — есть что погрызть.
Мыши, как и крысы, являются очень распространенными вредителями. Мышей можно встретить по всему миру от самых удаленных, до самых густонаселенных уголков, а значит докучают людям и в деревнях и в квартирах. Мало того, что эти грызуны наносят вред нашим запасам и имуществу, а также могут приводить к внезапным пожарам, когда перегрызают электропроводку, так еще мыши являются переносчиками опасных заболеваний.
Итак, рассмотрим 10 увлекательных фактов о мышах, которые интересно узнать жителям Санкт-Петербурга перед приходом очередной зимы.
1. Мыши могут протиснуться сквозь любые, даже самые мельчайшие щели!
Мыши удивительные существа, способные протиснуться через щели размером 6 мм! Путем сплющивания своего тела, мышки могут пролезать через такие незначительные зазоры между плитами или через трещины и щели. Именно благодаря этой способности мыши проникают в квартиру.
6 мм — это примерный диаметр простого карандаша! Поэтому, чтобы защититься от нашествия мышей в квартире или в доме необходимо позаботиться о том, чтобы все трещины, щели и дыры были тщательно и надежно заделаны.
2. Мыши плохо видят, зато обладают удивительно чутким слухом, осязанием и обонянием
Благодаря своим маленьким размерам и отсутствию каких-либо природных приспособлений для защиты от хищников, например, как иглы у ежей, мыши являются источником пищи и звеном в цепи питания очень многих хищников, поэтому они всегда на чеку и в свободное от питания и размножения время следят за окружающим их пространством.
Мыши лучше всего видят при тусклом свете, поэтому из-за несовершенного зрения мышки в основном полагаются на другие органы чувств, такие как обоняние, слух и осязание, которые развиты у них до предела.
3. Мыши не любят холод, поэтому зимуют у человека
Холод является естественным врагом для всех млекопитающих и мыши не исключение. Опять же исходя из своих малых размером и активного образа жизни мыши не обзавелись густой шерстью или толстой жировой прослойкой, поэтому в течение осенних и зимних месяцев, мыши любят находиться поближе к человеку, где всегда тепло и найдется чем перекусить.
4. Зубы у мышей никогда не перестают расти
Мыши, как и другие грызуны, имеют набор резцовых зубов, которые никогда не перестают расти. Их зубы растут со скоростью 0,3 мм в день! Следовательно, мыши должны постоянно грызть подходящие предметы, чтобы стачивать зубы до нужной длины. Среди этих предметов излюбленными являются картонные коробки, мебель, электропроводка.
Именно эта их особенностей приводит к трагическим последствиям, таким как пожар в квартире или на складе, вызванный коротким замыканием в электропроводке. Как и крысы на предприятии, мыши могут выводить из строя дорогостоящее оборудование и станки, что приводит к дорогостоящему ремонту и убыткам в виду простоя производства.
5. Мыши улавливают ультразвук
Мышиный слух в разы превосходит наш и способен улавливать звуковые волны в ультразвуковом диапазоне до 90 кГц! Благодаря этой способности мыши могут общаться между собой и даже признаваться в любви к особям противоположного пола, то есть петь серенады.
6. Мыши рекордсмены в прыжках в высоту
Хорошо, так что у них не только сверхчеловеческий слух, но они также могут прыгать на невероятные высоты! Зафиксировано, что мыши прыгают на высоту около 25,4 см. Учитывая их средний размер от 3 до 10 см, это впечатляет!
7. Мыши — фантастические альпинисты
На вершине их впечатляющие навыки прыжков, мыши также удивляют из возможности карабкаться по отвесным стенам на впечатляющие высоты. Они не только обладают удивительными навыками прогулок по канату, но и могут покорять любые шероховатые вертикальные поверхности высотой до 2 метров!
8. Мыши любят путешествовать и исследовать территорию
Да, это действительно так. Как и некоторые великие исследователи нашего времени, мыши любят приключения. Ежедневно они выходят исследовать свою территорию для поиска любых потенциальных источников пищи.
Несмотря на то, что это удивительные прыгуны и альпинисты, мыши любят бегать вдоль стен и по краям поверхностей.
9. Мыши жадные до еды
Мыши, крысы, тараканы и другие вредители очень жадные до еды и находятся в постоянных поисках пищи.
Мыши всеядные, поэтому поедают все, что попадается у них на пути и к чему приводит их обостренный нюх. При этом мыши любят пробовать всего понемножку, то есть не доедают, а лишь надкусывают и бегут дальше. В среднем за ночь мыши совершают от 20 до 30 посещений различных пищевых объектов, принимая всего 0,15 г. пищи из каждого места.
10. Мыши являются разносчиками опасных болезней
Мыши могут запросто могут стать причиной серьезных проблем со здоровьем для вашей семьи, если в квартире завелись мыши. Также эти грызуны могут сильно навредить бизнесу, если, например, заведутся в кафе, ресторане или столовой.
Какие болезни переносят мыши? Самый частый вопрос задают специалистам обеспокоенные жители городов, после того, как встретили мышей в квартире. Приведем лишь краткий список опасных болезней, которыми можно заразиться от мышей:
Каким образом происходит заражение человека инфекциями, переносчиками которых являются мыши? Подхватить инфекцию от грызунов можно одним из ниже перечисленных способов:
Как избавиться от мышей в квартире, в частном доме, на даче навсегда? Этот вопрос особенно беспокоит счастливых обладателей частных домов и дач, где регулярно сталкиваются с нашествием мышей не только перед зимой. Как избавиться от мышей в квартире на первом этаже, когда они регулярно бегают по кухне и портят продукты. На все эти вопросы постоянно отвечают наши опытные операторы по телефону и советуют жителям СПб различные методы по борьбе с грызунами.
Уничтожение мышей в квартире производится двумя способами: механическим при помощи мышеловок и химическим, используя отравленные приманки. Рассматривать ультразвуковые отпугиватели не будем, так как эффективность их работы часто весьма сомнительна, а вышеописанные два способа практически безотказны.
Чтобы избавиться от мышей в квартире навсегда нужно сначала их всех уничтожить, а затем не допустить повторного появления! Для этого следует как можно скорее обнаружить пути их проникновения в квартиру и заделать все трещины, щели в полу и в стенах, особенно уделить внимание щелям вдоль труб, между плитами.
Дезинфекция от грызунов. Профессиональная травля мышей в квартире и в доме
Вам нужна скорая профессиональная помощь в избавлении от мышей в доме? Тогда свяжитесь со специалистами службы СЭС Контроль в СПб сегодня и очень скоро наши специалисты проведут дератизацию в вашей квартире или любом другом помещении. Уничтожение мышей производится быстро и качественно, без вреда для людей и домашних животных. Даётся гарантия!
Для организаций и юридических лиц мы предлагаем заключить договор на дератизацию.
Указатель мыши движется сам по себе в Windows 10 – что делать?
После перехода на Windows 10 из предыдущей версии или установки обновления пользователи сталкиваются с проблемой, когда курсор мыши двигается сам по себе. В основном, эти движения являются вертикальными или горизонтальными, и такое поведение практически делает мышь непригодной в использовании.
В большинстве случаев проблема указывает на заражение компьютера вредоносным ПО, которое выполняет команды в фоновом режиме, тем самым воздействуют на мышь. Если проверили систему на вирусы, но курсор по-прежнему сам передвигается, перейдите к следующим решениям.
Проверка мыши на наличие повреждений
В первую очередь, нужно убедиться в отсутствие неисправностей на аппаратном уровне. Проверьте, нет ли каких-либо видимых повреждений мыши, как срабатывают кнопки и состояние кабеля. Также проверьте работу USB порта путем подключения другого устройства.
Если используете беспроводную мышь, убедитесь, достаточно ли ей мощности. При подергиваниях курсора вполне возможно, что батареи разряжены.
Если повреждений не обнаружено, подключите ее к другому компьютеру. Если она по-прежнему не отвечает, то требуется ее замена.
Изменение задержки сенсорной панели
Если используете ноутбук, рекомендуется проверить сенсорную панель. Поскольку эти оба устройства управляют указателем, вполне вероятно, что проблема может быть со стороны тачпада. Иногда сенсорная панель настолько чувствительна, что во время печати на клавиатуре, регистрирует движение и перемещает курсор.
Можно попробовать изменить задержку тачпада, чтобы избежать случайного перемещения при вводе текста.
Откройте Параметры (Win + I) и перейдите в раздел «Устройства».
На вкладке сенсорной панели измените чувствительность устройства.
После проверьте, движется ли курсор сам по себе.
Отключение тачпада
Чтобы исключить причастность сенсорной панели к самопроизвольному движению курсора мыши, попробуйте ее отключить.
Откройте Панель управления командой control из окна «Выполнить» (Win + R).
Переключите просмотр на крупные значки и перейдите в раздел «Мышь».
На вкладке Параметры устройства выделите тачпад и щелкните на кнопку «Отключить».
Если самопроизвольные движения мыши остаются, включите тачпад обратно.
Обновление драйвера мыши
Во многих случаях курсор мыши может двигаться сам по себе из-за устаревших или неисправных драйверов. Во время перехода на Windows 10 из предыдущих версий могут произойти сбои при их обновлении. Поэтому попробуйте обновить их автоматически из Центра обновления Windows.
Откройте Диспетчер устройств командой devmgmt.msc, запущенной из окна «Выполнить» (Win + R).
Разверните раздел «Мыши и иные указывающие устройства». Если рядом с устройством отображается желтый восклицательный знак, то драйвер установлен неправильно. В этом и заключается причина того, почему указатель передвигается сам по себе.
Щелкните правой кнопкой по устройству и выберите из списка пункт «Обновить».
Затем выберите вариант автоматического поиска обновленных драйверов.
Если операционной системе не удалось найти совместимые, загрузите их вручную из сайта производителя.
После при обновлении устройства выберите второй вариант «Поиск драйверов на этом компьютере». Затем перейдите в папку с загруженным драйвером и кликните на него.
Запуск средства устранения неполадок
Случайные движения мыши можно устранить путем запуска средства устранения неполадок. Этот инструмент оснащен рядом предустановленных методик восстановления, которые могут исправить распространенные ошибки в автоматическом режиме.
Откройте Панель управления командой control из окна «Выполнить» (Win + R). Переключите просмотр на крупные значки и перейдите в раздел «Устранения неполадок».
В левом меню щелкните на «Просмотр всех категорий».
Разверните вкладку «Оборудования и устройства».
Щелкните на кнопку «Дополнительно» и отметьте флажком опцию «Автоматически применять исправления». После нажатия на «Далее» Windows начнет поиск ошибок и при обнаружении несоответствий, попытается их исправить.
После проверьте работу мыши, двигается ли она сама по себе.
Изменение чувствительности мыши
Вполне возможно, что чувствительность курсора настолько высока, что каждый раз при вводе с клавиатуры она обнаруживает движение и применяет его к экрану, отсюда и странное поведение. Попробуйте изменить скорость движения указателя на низкую или среднюю и посмотрите, исправляет ли это проблему.
Откройте Параметры нажатием на Win + I и откройте раздел «Устройства». На вкладке «Мышь» щелкните на «Дополнительные параметры мыши».
В открывшемся окне перейдите на вкладку «Параметры указателя».
В разделе Перемещение установите скорость движения курсора на среднюю или низкую. Когда подберете скорость, сохраните изменения и закройте окно.
Наличие других беспроводных устройств
Проблема может возникнуть в случае, когда на близко расположенных компьютерах используются две беспроводные мыши одного производителя.
Если компьютер обнаруживает вторую мышь, он может регистрировать движения с этого устройства. Попробуйте отключить одну из них и посмотрите, перестал ли самопроизвольно двигаться курсор.
Отключение программы контроллера
Также проблемы с устройством могут возникнуть из-за программного обеспечения контроллеров Xbox или Dualshock. Приложения геймпадов включают собственную функцию мыши.
Поэтому попробуйте отключить контроллеры. Если указатель по их причине двигается сам по себе, то проблема будет решена мгновенно. Возможно, потребуется перезагрузка компьютера.
Отключение Диспетчера Realtek HD
Диспетчера Realtek HD предоставляет разные возможности для настройки звука, но также известен тем, что вмешивается в работу других драйверов. Для его отключения, выполните следующие шаги:
Откройте Диспетчер задач командой taskmgr из окна «Выполнить» или комбинацией клавиш Ctrl + Shift + Esc.
На вкладке Автозагрузка найдите в списке Realtek HD и отключите запуск программы при загрузке Windows.
После перезагрузки компьютера посмотрите, двигается ли мышь сама по себе.
Популярные проблемы с компьютерной мышью и их решение
Компьютерная мышь способна прослужить своему владельцу, в среднем, около 2-3 лет. Но иногда проблемы с манипулятором начинаются намного раньше. Курсор может перестать двигаться вообще, начать перемещаться намного медленнее, чем раньше, или не успевать за движением мыши. А иногда при нажатии кнопки ничего не происходит. Обнаружив одну из таких проблем, пользователь может попробовать найти решение самостоятельно – или обратиться в сервис.
Проблемы с программным обеспечением
Одна из самых распространённых неполадок связана с неправильно установленными драйверами. Проблема возникает, если операционная система неправильно распознала или вообще не определила устройство. Иногда причиной становится установка другого программного обеспечения, из-за которой нарушается работа драйверов мыши. Или даже вирусы, часто вызывающие проблемы не только с манипуляторами, но и с другими устройствами.
Самое простое решение – перезагрузка компьютера и обновление программного обеспечения. Найти подходящий драйвер можно в Интернете по названию мыши или по «ИД оборудования» в списке Диспетчера устройств.
Если это не помогло, следует загрузить ПК в безопасном режиме и ещё раз проверить работоспособность мыши. Появление курсора на экране и нормальная работа манипулятора показывает, что проблема заключается не в драйвере, а другом программном обеспечении. Поэтому стоит сначала проверить компьютер на вирусы, а потом удалить самые последние установленные программы.
Дополнительные кнопки мыши могут не работать, если пользователь не установил заранее специальное ПО. Обычно оно идёт в комплекте с игровыми манипуляторами или скачивается с сайта производителя устройства.
Физические повреждения и загрязнения
Список проблем может включать механическую поломку кнопок или колёсика компьютерной мыши. Ремонт этой детали возможен, но только для достаточно дорогого игрового манипулятора. Если мышь обычная или повреждена микросхема, единственный способ решения проблемы – покупка новой.
С другой стороны, заедание колёсиков или кнопок может быть вызвано не только механическими повреждениями, но и загрязнением. В процессе эксплуатации внутрь мыши могут попадать волосы или грязь. А решение проблемы заключается в разборке и очистке манипулятора.
Иногда причиной становится повреждение провода, который может повреждаться из-за неаккуратного обращения пользователя или действий домашних животных. Для проверки можно попробовать покрутить кабель в разные стороны. Если хотя бы на секунду загорается светодиод, кабель придётся менять. Но делать это, опять же, стоит только, если манипулятор дорогой (игровой многокнопочный).
Разъём или штекер
Среди основных причин неполадок с мышью – проблема с USB-разъёмом. Порты иногда выходят из строя – физически или из-за программного обеспечения. Решение заключается в переустановке драйверов материнской платы или подключении мыши к новому разъёму. Если порт для манипулятора другой (например, PS/2), не исключено, что придётся купить новое устройство с кабелем USB.
Мышь может перестать работать из-за проблем со штекером. Обычно она появляется у манипуляторов, которые подключаются к PS/2. Штырьки штекера легко гнутся, если попытаться их неправильно подключить. Можно попробовать разогнуть их самостоятельно, обратиться к специалисту или просто купить новый манипулятор.
Другие неполадки
Проблемы с работоспособностью беспроводной мыши может возникать из-за севшей батарейки или неправильно работающих драйверов Bluetooth или Wi-Fi модуля. Если манипулятор не работает в конкретной игре, это может быть связано с её настройками. А ещё неполадки в работе возникают из-за неправильно выбранной поверхности – решение заключается в использовании специального коврика.
Решив отремонтировать мышь самостоятельно, можно не только не решить проблему, но и сделать её ещё более серьёзной. Поэтому выбор стоит делать между двумя вариантами – обращение в сервис или покупка нового манипулятора. Но, если проблема заключается в программном обеспечении, шансы на её решение своими силами у пользователя достаточно высокие.
Появление вредоносного кода на компьютере с ОС Windows не всегда получается обнаружить…
Современные онлайн-игры требуют от геймера покупки достаточно мощного игрового…
Системный процесс под названием services.exe не получится увидеть, открыв Диспетчер задач…
Увидеть процесс winlogon.exe в Windows 7, 8 или 10 можно всего лишь, открыв Диспетчер…
В списке программ Диспетчера задач любой версии Windows можно увидеть множество…
Попадание на компьютер с ОС Windows вирусов может сопровождаться и замедлением скорости…
В списке процессов Диспетчера задач операционной системы Windows можно увидеть, какие…
На компьютере с операционной системой Windows наличие вирусов можно заметить по разным…
Зависает мышка на компьютере что делать?
Всем привет! Зависает мышка на компьютере что делать? Этот вопрос я разберу ниже. Мышка является одним из основных составляющих в компьютере. Без этого устройства на нём работать будет достаточно проблематично. Часто бывает, что компьютерная мышь перестаёт исправно функционировать. Самым распространённым «глюком» мышки является её зависание. Если это произошло, нет необходимости нервничать и психовать. Для начала нужно выяснить причину неисправности манипулятора. Это достаточно непростая операция, но в этой статье я вам расскажу обо всём, что необходимо учесть при ремонте любимой компьютерной мышки.
Зависает мышка на компьютере что делать? — Причины зависаний
Перед началом ремонта мышки нужно выяснить причину, по которой она функционирует неисправно. Всего существует два основных типа зависаний:
Итак, если причина в программных ошибках, то здесь нужно искать проблемы в драйверах или же внутри самой операционной системы. Кроме того не нужно забывать про оборудование, установленное на компьютере. Некоторые устройства могут просто на просто конфликтовать между собой.
Что касаемо аппаратных ошибок, то их значительно больше. Соответственно и исправлять их будет немного тяжелее, нежели программные «лаги».
Теперь давайте разберём, какие же аппаратные ошибки могут приводить к медленной и зависающей работе вашего компьютера:
Это основные аппаратные причины зависания манипулятора. Если после поэтапной проверки мышка всё равно продолжает неправильную работу, то скорее всего дело обстоит в программных ошибках. Их может быть несколько:
Аппаратные ошибки: способы устранения
Мы дошли до самого основного – устранения неисправностей. Прежде чем начинать лезть в систему, убедитесь в том, что компьютерная мышка цела. Если она падала или ударялась, возможно, внутри устройства мог отойти контакт на специальной плате. При отсутствии специального паяльного аппарата и умения паять лучше всего будет оставить эту мышку или отдать тому, кто сможет исправить данную проблему.
Одной из распространённых причин является поломка самого кабеля, соединяющего мышь с компьютером. Ремонт такого провода обойдётся вам приблизительно за ту же цену, что и новый манипулятор. Поэтому решать вам, ремонтировать или приобрести новую рабочую мышку.
Также распространена ошибка, когда компьютер автоматически отключается от основного концентратора USB. Именно это и может привести устройство в нерабочее состояние. Проверить это можно, следуя данной инструкции:
Программные ошибки: способы устранения
Несмотря на то, что аппаратные ошибки возникают, программное обеспечение гораздо чаще может быть виной тормозной работы компьютерной мыши. Сегодня создаётся огромнейшее количество мышек, и практически все они автоматически определяются системой Windows. Однако не все современные гаджеты оснащены необходимым драйвером, и готовы принять условия подключаемой мышки. Об этом тоже не нужно забывать.
Стоит отметить, что при покупке дорогих манипуляторов в комплекте предоставляется специальный диск с необходимыми драйверами. Кроме того, их можно скачать на официальном сайте производителя мышки. Обычно такие программы раздаются совершенно бесплатно. После установки данных утилит мышь может начать функционировать исправно.
Если же и это вам не принесло положительных результатов, необходимо зайти в меню «Диспетчер устройств». При наличии ошибок напротив некоторых значков могут стоять вопросительный или же восклицательный знак. Те драйвера, напротив которых имеются подобные знаки, вам потребуется установить заново.
Теперь давайте поговорим о настройке мыши. Многие из пользователей ранее никогда не сталкивались с данной операцией. Сейчас я подробно и поэтапно расскажу, как это осуществляется:
Стоит отметить, что часто бывает достаточно низкая скорость мышки. Её тоже исправить в меню под названием «Параметры указателя».
Минутку внимания, друзья! Предлагаю вам прочитать парочку полезных статей на тему как отключить доктор веб на время или как войти в сбербанк онлайн личный кабинет, а так же как узнать частоту оперативной памяти. Ну и на последок не пропустите узнать о том как установить ватсап на телефон или как отключить архивацию в windows 7, а так же как сделать разрыв страницы в ворде.
Мышка бегает по экрану: как устранить неисправность мышки
Пользователи компьютеров иногда сталкиваются с проблемой, когда курсор начинает бегать по экрану и перестает быть управляемым. Это мешает как работе, так и отдыху за компьютером. Иногда из-за этого самостоятельно открываются окна и программы, что замедляет работу системы и может привести к нежелательным последствиям. Но что послужило причиной того, как дергается или прыгает мышка и как разобраться?
Популярные проблемы и способы их решения
Прежде всего следует убедиться в том, что проблема связана именно с мышкой, а не является следствием других компьютерных сбоев. Для этого нужно проверить, например, клавиатуру — открываются ли с помощью нее «Пуск», «Диспетчер задач» или что-то другое. Если да, то причина действительно в мыши. Если нет, то придется искать ее дальше, в состоянии всего компьютера.
Предположим, что неполадка связана именно с мышкой, все остальное работает привычно. Что делать?
Системные сбои и способы их устранения
Если ни один из этих советов не помог устранить неисправность, то проблема может быт в системном сбое. Ее тоже можно решить самостоятельно, но придется потратить больше времени, а также нужно владеть определенными умениями.
Конечно, речь не идет об очевидном варианте, когда сломана сама мышка. Но после частых ее падениях с высоты может произойти и поломка, незаметная с первого взгляда.
СПРАВКА! «Внутренности» устройства могут быть сбиты, нарушены определенные контакты, поэтому оно работает некорректно.
Проблемы с батарейками или проводом
Также одним из простых способов можно назвать замену батарейки, если мышка беспроводная. Иногда в том случае, когда она уже начинает садиться, устройство может привычно работать, но в некоторых случаях начинать серьезно сбоить.
Если мышка проводная, следует убедиться в целостности провода. Контакты имеют свойство со временем перетираться, и тогда вероятны проблемы с работой. В этом случае курсор может непроизвольно бегать по экрану, а может замирать и не реагировать на действия пользователя. Это может быть вызвано и тем, что на провод оказывается дополнительное воздействие, вызванное его неудачным расположением.
Проблемы на ноутбуке
Если курсор бегает на экране ноутбука, а вышеобозначенные советы не помогают, то следует отключить мышку и убедиться в том, что дело именно в ней. Если же после ее отключения курсор по-прежнему бегает, то может быть сбой в работе тачпада — специальной сенсорной поверхности, заменяющей стандартную мышку. Причин его поломки может быть несколько:
Чтобы проверить, действительно ли сбой связан с тачпадом, следует его отключить — это делается с помощью специальной клавиши или комбинации клавиш на клавиатуре (обычно они обозначены соответствующим значком). Проблема действительно связана с ним, если после отключения курсор замер и нормально реагирует на обычную мышь. Если же продолжает бегать, то вероятно дело в самой системе.
Мышка остается в одном углу и не двигается
Бывает, что стрелка двигается сама по себе. Это чаще всего связано с неисправностью устройства (а также с севшими батарейками или потертостью провода). Это вызвано тем, что мышь еще не сломалась окончательно, но работает из последних сил. То есть она реагирует на движения, но не как то требуется, а едва-едва, не слушаясь пользователя. Фиксация курсора в углу экрана означает то устройство постепенно перестает или уже перестало работать.
ВАЖНО! Если есть уверенность в том, что причиной не является ничего из вышеназванного, то следует заменить батарейки или саму мышку.
Так, несмотря на свое удобство, компьютерные мыши в некоторых случаях приносят неприятности. Обычно это связано с простыми сбоями и неполадками и легко решается, но иногда устранение проблемы может занять больше времени и потребовать определенных навыков. Тем не менее нельзя сказать, что самопроизвольно перемещающийся по экрану курсор является следствием чего-то серьезного, что грозило бы работе всего компьютера, поэтому беспокоиться не о чем, достаточно попробовать предложенные способы решения или обратиться к специалисту.
Подпишитесь на наши Социальные сети
Мыши в доме
Мыши, на протяжении всего периода своего существования, только и делают, что портят жизнь человеку. Грызуны питаются практически всем, что окажется у них на пути. Они не против полакомиться овощами, фруктами, а также некоторыми вещами, которые находятся в доме. В результате, человек имеет испорченные продукты питания и предметы каждодневного обихода. Поэтому, на протяжении многих лет человек придумал много эффективных способов, чтобы избавиться от такого неприятного соседства.
Перед тем, как начать с грызунами борьбу, не лишним будет изучить пути проникновения их в дом, иначе борьба не будет иметь положительного результата. Кроме этого, нужно определить, что же привлекает мышей на этой жилплощади. Если к этой проблеме подойти со всей серьезностью и ответственностью, то от мышей можно избавиться раз и навсегда. Главное –это своевременно начать борьбу с грызунами, пока они не расплодились.
Информация о грызунах
Как правило, в жилище человека поселяются домовые мыши, которые относятся к синантропным существам. Они отличаются тем, что живут исключительно рядом с человеком в его жилище. Они постоянно следуют за человеком и их можно увидеть на кораблях, и даже в самолетах. Поэтому, домовые мыши быстро осваивают новые жилища людей, проникая в них через вентиляционные системы, сквозь щели в полу или в стенах.
Когда мышь появляется в доме, то ее замечают не сразу, поскольку мыши предпочитают вести ночной образ жизни, а днем они отдыхают в укромных местах. Когда они ночью начинают активно перемещаться по жилищу, то можно услышать шорохи и писки, вот тогда хозяева и начинают замечать присутствие в доме грызунов.
Полевые мыши размножаются исключительно сезонно, а мыши, поселившиеся в доме, круглогодично. Через 2 месяца жизни они уже могут воспроизводить потомство. При этом, они способны воспроизводить потомство буквально через каждый месяц.
Не трудно представить, какая популяция мышей будет через полгода: их численность возрастает в геометрической прогрессии.
Самка сама обустраивает гнездо, стаскивая в определенное место различные куски бумаги, шерсти, стружку и т.д. В этот период она становится агрессивной и может укусить даже человека. Поскольку мыши не отличаются крупными размерами, то они могут проникать через достаточно мелкие щели. Если мышам угрожает опасность, то они способны нападать на животных, которые гораздо больше их по размерам.
В жилище человека мыши расселяются в основном по складским помещениям. С приходом лета они покидают жилье человека и перебираются в поля, где строят гнезда на глубине порядка 40 см. С приходом осени они опять начинают атаковать частные дома.
Вред, наносимый человеку и жилищу
Вред, который наносят грызуны в жилище человека, настолько существенный, что трудно даже представить. Эти животные могут погрызть провода, что может стать причиной пожара, испортить мягкие игрушки и мягкую мебель, а также другие предметы.
Кроме этого, мыши являются переносчиками таких опасных заболеваний, как сальмонелла, чума, тиф, болезнь Вейля. Заражение может произойти через пищу, по которой побегала мышь и оставила следы своей жизнедеятельности. Грызуны отличаются тем, что везде оставляют свои экскременты, зараженные различными вирусами и бактериями.
Опасность представляют даже пары отходов. Первыми могут пострадать дети и старики, у которых ослаблен иммунитет.
Не смотря на свои не большие размеры, вред, который наносят эти вредители, весьма существенный. Еще в древнем Риме мышей ловили различными мышеловками. Вредители отличаются еще и тем, что быстро приспосабливаются к новым условиям. Они выживают в условиях сильных холодов, голода и даже повышенной влажности. Они строят для себя теплые гнезда и заготавливают еду впрок, а наличие острого зрения помогает вовремя избегать опасности. В поисках пропитания они перемещаются на значительные расстояния.
Признаки присутствия мышей в доме
То, что в доме появились мыши, можно определить по следующим элементам:
Как избавиться от Мышей Самый приятный способ!
Эффективные методы борьбы с мышами
Для борьбы с мышами в частном дом существует множество способов. Каждый из них имеет, как свои плюсы, так и минусы. Важно подобрать его под конкретные условия.
Коты в борьбе с мышами
Насколько известно, коты являются природными врагами мышей. К сожалению, не у всех из них развит инстинкт охотника. Те коты, которые живут в доме и считаются домашними любимцами, вряд ли способны защитить жилье от нашествия грызунов. Те коты, которые большую часть своей жизни проводят на улице, они время от времени охотятся на мышей.
Чтобы защитить свое жилье от грызунов, необходимо завести именно такого кота. Но он не будет сидеть в доме, так как ему будет необходимо реализовать свои инстинкты. Как показывает практика, даже настоящие коты-охотники прекрасно охотятся в саду или ходят в поле, за несколько километров, но в своем доме на мышей они могут не обращать внимание, принимая их за таких же членов семьи.
Поэтому, нужно готовиться к другим методам борьбы.
Народные способы
Человек, за период противостояния с грызунами, придумал много простых, доступных и эффективных способов, как избавиться от грызунов в доме. Многие вредители, в том числе и мыши, не выносят резких запахов некоторых растений, таких как мята, цитрусовые, мелиса, полынь, пижма и т.д.
Если взять не большие букетики этих растений и разложить в местах, где могут появиться мыши, то это их отпугнет, и они будут искать другие, более комфортные условия для своего проживания. Для этого используют такие средства, как деготь или скипидар.
При этом, нужно регулярно обновлять букеты из растений или ловушки на основе специальных веществ, поскольку со временем они теряют свои свойства.
Ловушка для мышей. Урожайные грядки.
Ловушки и ультразвуковые отпугиватели
Некоторые хозяева не уничтожают мышей, а лишь отпугивают их или ловят, а потом выносят в поле и там их выпускают. Это один из гуманных методов, который используют многие владельцы частных домов. В последнее время все чаще используют ультразвуковые отпугиватели, которые не влияют на человека, но зато действуют на грызунов, вызывая у них чувство тревоги. В результате такого действия, мыши со временем покидают жилище человека.
При этом, на рынке или в магазине можно приобрести устройство для защиты больших по площади помещений (до 200 м квадратных) или устройства для защиты не больших помещений.
Интересно знать! Мыши обладают очень интересными способностями. Они быстро могут приспособиться к определенным условиям, в том числе и к действию ультразвуковых отпугивателей. В связи с этим следует подумать о том, чтобы использовать весь комплекс мер.
Для борьбы с грызунами, человек применяет простые в изготовлении, но эффективные ловушки. Например:
Как поймать мышь. Самый простой способ!!
Разумные советы
Вызов специалистов
Если мышей разведется такое количество, что простые и доступные методы уже с ними не справляются, тогда можно воспользоваться помощью профессионалов. Как правило, они располагают множеством ресурсов для решения подобных задач.
Специалисты действуют по следующей схеме:
Как правило, профессионалы применяют химические средства борьбы, на основе нескольких компонентов, что повышает эффективность обработки. Такой подход позволяет за короткое время уничтожить не только грызунов, но и других вредителей. К сожалению, такой метод борьбы требует применения специальных мер безопасности, особенно для детей, стариков, больных людей и домашних животных.
Специалисты могут справиться с задачей за полчаса или за полтора часа, в зависимости от площади помещения и количества грызунов. Естественно, что за такую работу придется немало заплатить: за обработку однокомнатной квартиры придется отдать 1500 рублей, а за обработку частного дома – 2000 рублей.
Как защитить жилище от проникновения мышей
Как правило, от нашествия грызунов больше страдают жильцы частных домов, а в квартирах они появляются очень редко, хотя подобные факты все же имеются. Довольно часто мыши поселяются на балконах, если там есть чем поживиться. Если балкон утеплен пенопластом, то можно смело ожидать появления на нем грызунов. Кроме этого, они любят путешествовать по вентиляционным каналам, мусоропроводам и т.д.
Чтобы защитить жилье от мышей, нужно:
Как известно, лучше принять все меры для того, чтобы в доме не появились вредители, вроде мышей, чем потом с ними бороться. Правила простые и выполнимые, не требующие особых усилий, нужно иметь только желание. Как правило, вредители появляются в тех домах или квартирах, где не поддерживаются надлежащие санитарные условия, хотя не факт, что они не могут появиться и в жилище, где поддерживается чистота. Скорее всего, что эта чистота чисто визуальная, а на самом деле создаются все условия для того, чтобы в квартире или в доме поселились мыши или другие вредители.
Как избавиться от мышей,фантастика№1
Мышка живет своей жизнью что делать?
Грызуны – самые распространенные млекопитающие на Земле. Они издавна селились рядом с человеческими жилищами. Мыши часто заводятся в домах и сейчас. Непрошеные гости уничтожают продукты, портят мебель и электропроводку, скребутся по ночам, нарушая покой хозяев, а также являются переносчиками паразитов и возбудителей различных заболеваний. Откуда в домах берутся грызуны? Где они прячутся? Почему мыши опасны? Как избавиться от мышей в квартире или частном доме?
Домовые мыши: систематическое положение, описание с фото, естественные враги
Домовые мыши относятся к семейству мышиные отряда грызуны. Это мелкие млекопитающие: вес взрослой особи составляет 12–30 г, длина тела – от 6,5 до 12 см. У них овальное туловище и маленькая голова с вытянутой острой мордочкой, небольшими закругленными ушками и черными глазами-бусинами (см. фото).
Хвост тонкий, длинный – до 10,5 см, окольцован рядами роговых чешуек и покрыт редкими волосками. На челюстях расположены долотообразные зубы, не имеющие корней и не прекращающие свой рост на протяжении всей жизни, поэтому зверьки вынуждены все время их стачивать. Окрас зависит от места обитания и варьируется от песчаного до бурого, брюшко всегда светлее – светло-серого или белого цвета.
Мышь – активный зверек, ведущий преимущественно ночной образ жизни. Несмотря на короткие лапки, она резво бегает – до 12 км в час, неплохо плавает, способна лазать почти по отвесным поверхностям. Грызуны всеядны – в природе едят листья, корни, стебли, семена и зерна растений, орехи, ягоды и плоды, мелких насекомых. Обитая в домах, употребляют в пищу все, что найдут: хлеб, крупы, мясо, сыр, овощи.
Мыши являются важным звеном пищевой цепочки. Ими питаются змеи, крупные рептилии и хищные птицы – совы, ястребы, коршуны, орланы, сычи. Грызуны составляют значительную часть рациона многих хищников – хорьков, горностаев, куниц, лис, песцов, ласок. Заклятыми врагами мелких зверьков являются представители семейства кошачьих, как дикие, так и домашние. Мышами не брезгует хищное растение под названием непентес, или кувшиночник.
Какую опасность представляют грызуны для человека?
Селясь в домах и квартирах, мелкие вредители портят мебель, обувь, одежду, домашнюю утварь. Зверьки уничтожают запасы съестного, расположенные в легкодоступных местах. Одна особь съедает в день до 30% своего веса, за год – около 2 кг. Если в доме появилось много мышей, ущерб будет значительным. Продукты и вода, попробованные ими, становятся непригодными для употребления. В помещениях, где завелись мыши, появляется неприятный запах, от которого сложно избавиться. Грызуны портят отделку (особенно любят грызть утеплитель) и электрическую проводку, вызывая замыкания, приводящие к возгораниям.
Зверьки являются переносчиками опасных заболеваний – сальмонеллеза, лептоспироза, туляремии, геморрагической лихорадки, бартонеллеза, токсоплазмоза, иерсиноза. Кроме того, на грызунах паразитируют блохи и клещи, которые также могут стать источником заражения. Носителем заболевания может стать кот, съевший мышь.
Возбудители могут передаваться человеку при:
Откуда в частном доме или квартире берутся мыши?
Летом грызуны без труда находят еду на полях, лугах и в огородах, а с наступлением холодов забираются в человеческие жилища в поисках пищи и тепла. Мыши появляются не только в частных, но и в многоквартирных домах, особенно панельных – в силу особенностей строительства внутри конструкций много пустот. В жилые помещения они обычно попадают из подвалов. Чаще всего вредители заводятся в неблагополучных квартирах, в которых пренебрегают чистотой. Оттуда мыши могут распространиться по всему дому.
Где прячутся грызуны?
Часто грызуны прячутся под полом, в подвалах, кладовых, чуланах, на чердаках. Гнезда могут находиться в фундаменте или гараже, любых темных укромных уголках дома, в шкафах, комодах, диванах, креслах. На вредителей можно наткнуться, разбирая кучу тряпья или перебирая содержимое старых коробок и чемоданов. Они могут обживать имеющиеся в стенах, потолке и полах пустоты, пространства между стеной и гипсокартоном, черновым и основным полом.
Боятся ли мыши кошек и поможет ли домашний питомец истребить вредителей?
Представители семейства кошачьих охотились на грызунов издавна. Поможет ли домашний питомец истребить вредителей? Охотничьи инстинкты сохранились и у современных кошек, и многие из них продолжают успешно бороться с грызунами. Однако часто домашний питомец оказывается неспособен к ловле мелких зверьков и даже боится их. Это неудивительно, ведь нынешние коты видят мышей нечасто, к тому же домашние животные обычно сыты, а потому не считают нужным охотиться.
Если принято решение завести кота для борьбы с вредителями, нужно ответственно подойти к выбору животного. Коты, живущие на улице, постоянно тренируют охотничьи навыки, поэтому можно взять одного прямо оттуда.
Нет желания заводить питомца – можно прикормить уличного, но количество еды должно быть небольшим – сытое животное не будет заниматься ловлей. Если хочется совместить приятное с полезным и приобрести породистого котенка, который бы ловил мышей, стоит присмотреться к таким породам, как бобтейл, мейн-кун, бурманская, сибирская, русская голубая или сиамская.
Как наши деды боролись с нашествием грызунов?
В СССР для борьбе с грызунами использовали бактерии Мережковского и Исаченко, относящиеся в роду сальмонелл. На этих культурах замешивали муку с добавлением зерен и овощей. Получившееся тесто раскладывали в местах сосредоточения вредителей. Избавиться от мышей в домах помогала зола и средства на основе гипса.
Для борьбы с грызунами повсеместно использовали кошек. Интересный факт: в годы войны в Ленинграде появились полчища мышей и крыс. После снятия блокады люди стали придумывать способы уничтожить их. В 1943 г в город привезли 5 тысяч сибирских кошек, которые сыграли ключевую роль в уничтожении вредителей.
Как сегодня вытравить вредителей из жилища без вреда для людей и домашних животных?
Залог успешной борьбы с мышами – правильная приманка. Вопреки распространенному мнению сыр не самая любимая их пища. Сыру мышки предпочтут сало, копченую колбасу, подсолнечное масло и хлебобулочные изделия.
Мышеловки: механические, электронные и сделанные своими руками
Мышеловки бывают следующих видов:
Помимо готовых ловушек, широко используются самодельные. По эффективности они не уступают покупным, а сделать их можно в домашних условиях из подручных предметов – пластиковой бутылки, стеклянной банки или ведра, накрытого листом картона с прорезью.
Ультразвуковые отпугиватели
Принцип действия ультразвуковых отпугивателей заключается в том, что они издают высокочастотные звуки, которые воздействуют на нервную систему грызунов. Эти пугающие звуки вызывают у вредителей необъяснимую тревогу, и они уходят в поисках лучшего места обитания. Тесты показывают, что эффективность разных отпугивателей, генерирующих ультразвук, сильно различается.
Качественные устройства, использующие ультразвук для отпугивания мышей, соответствующие стандартам и прошедшие сертификацию, помогают быстро и эффективно вывести мышей. Частота ультразвука в таких приборах постоянно меняется и не вызывает привыкания. Отпугиватели с более слабой технической составляющей часто оказываются неэффективными против вредителей.
Готовые средства для дератизации (отрава для грызунов)
Вытравить вредителей можно с помощью аэрозолей – ядовитые частички оседают на шерсти и попадают внутрь во время чистки шубки. Бывает отрава мгновенного и длительного действия. Первые уничтожают вредителей сразу, вторые – по истечении нескольких дней.
Практика показывает, что последние оказываются более эффективными, поскольку мыши не замечают взаимосвязи между гибелью сородичей и отравой и продолжают поедать ее. К препаратам отсроченного действия относятся самые популярные на сегодняшний день средства – антикоагулянты. Попадая в организм вредителя, они нарушают процессы свертывания крови, в результате чего он умирает от внутреннего кровотечения.
Травить грызунов лучше средствами, относящимися ко 2-му поколению антикоагулянтов, – они убивают вредителей уже после однократного поедания («Крысиная смерть», «Шторм», «Щелкунчик»). С их помощью можно вывести всех поселившихся в квартире или частном доме мышей и крыс.
Народные методы борьбы
Чтобы прогнать вредителей из дома, можно воспользоваться проверенными временем народными методами:
Можно ли предотвратить появление в доме хвостатых «жильцов»?
Если в доме завелись мелкие вредители, избавиться от них навсегда невозможно. Можно ли предотвратить их появление? Хвостатые зверьки не любят запаха мяты и лаврового листа. Если есть угроза нашествия вредителей, можно разложить их около мест, где они могут проникнуть в дом. Можно капнуть несколько капель мятного эфирного масла в воду и из пульверизатора обработать внутренние помещения и территорию вокруг строения. Заставить зверьков обойти дом стороной также может присутствие кота.
Чтобы предотвратить появление хвостатых «жильцов», необходимо регулярно делать влажную уборку и пылесосить ковры. Если что-то пролилось или рассыпалось, следует сразу все убрать. Нужно освободить дом от хлама – старых газет, коробок, одежды, мебели и прочих предметов, в которых вредители могут устроить гнезда. Мусор необходимо вовремя выбрасывать. Лучше, если мусорное ведро будет оснащено крышкой. Еда должна храниться в герметичных контейнерах – привлечь зверька может открытая коробка с хлопьями или оставленный в пакете хлеб.
Источник