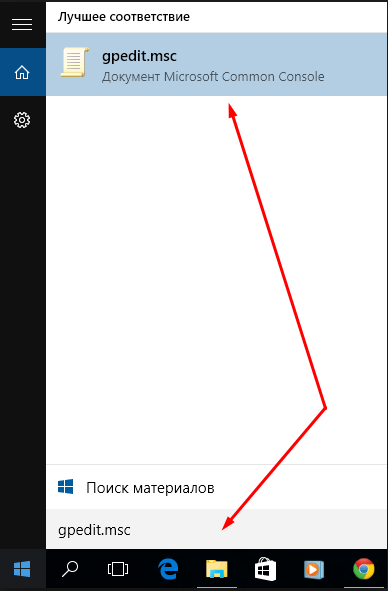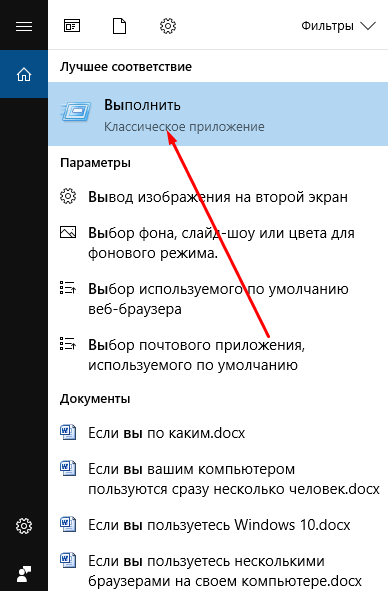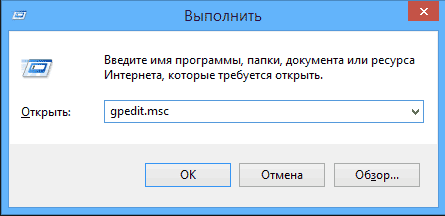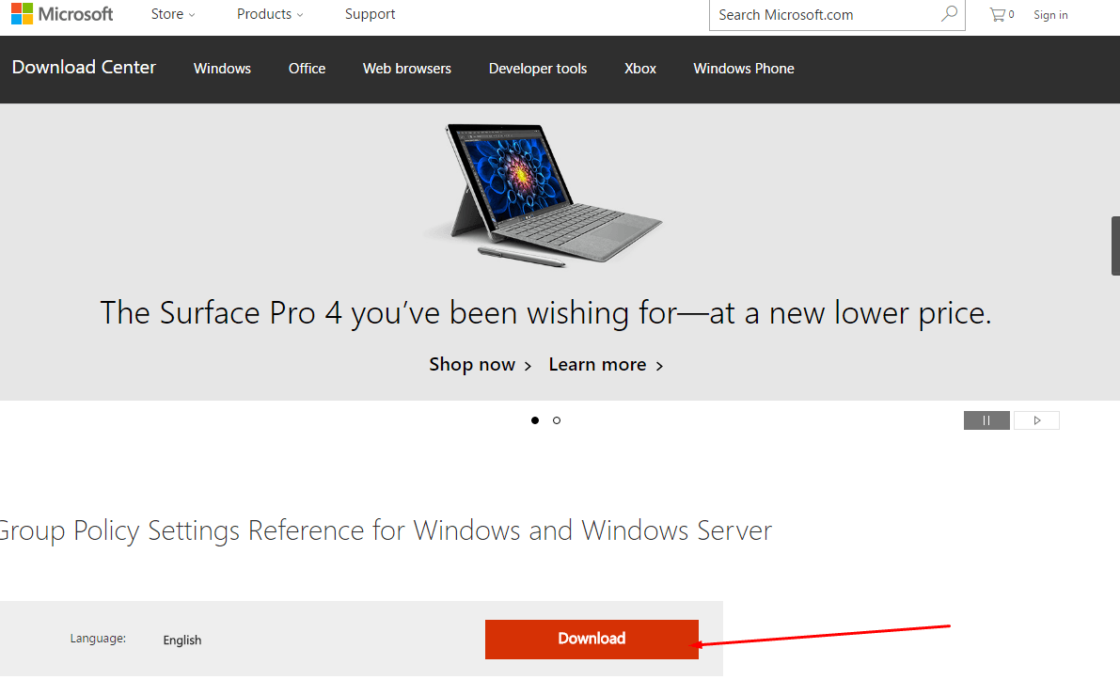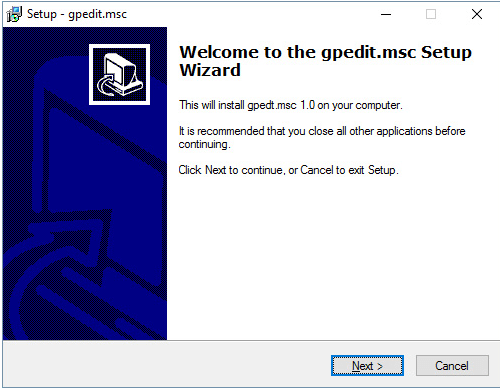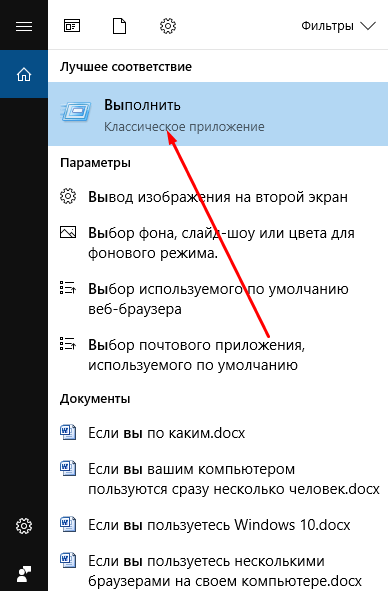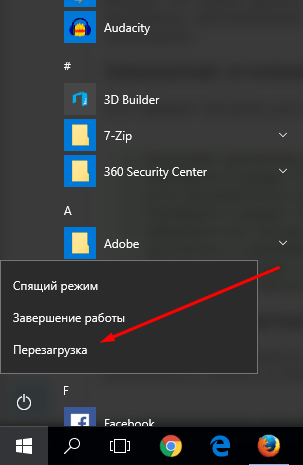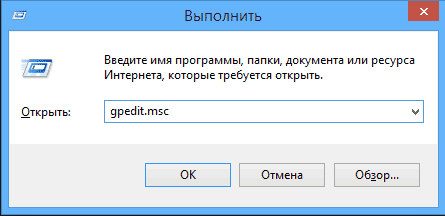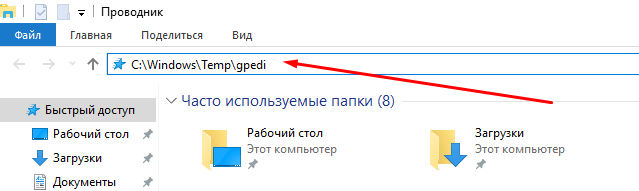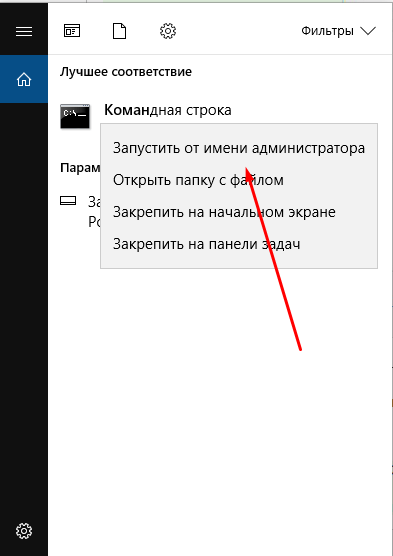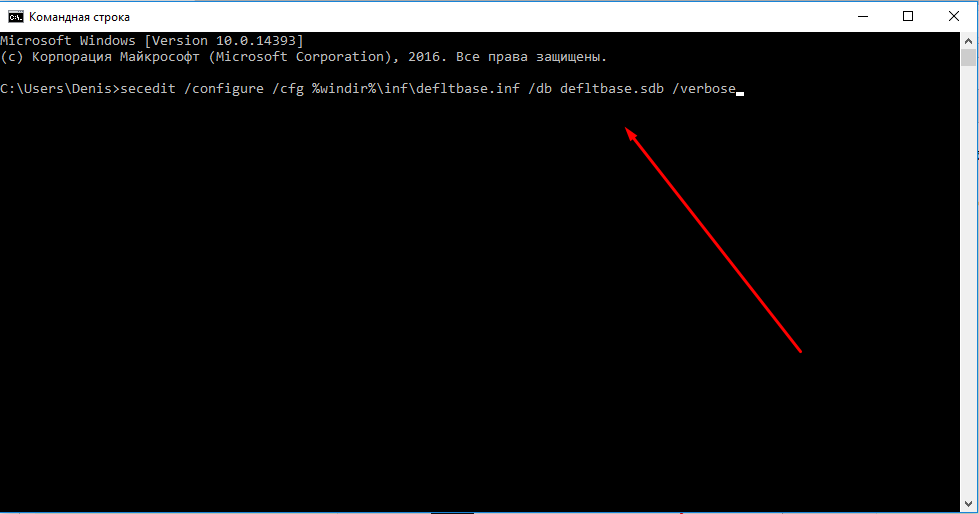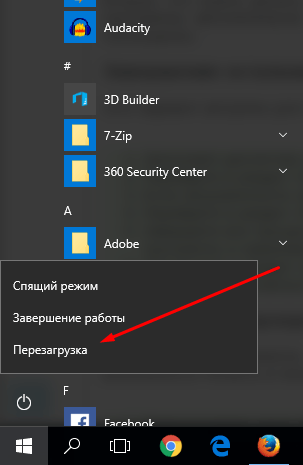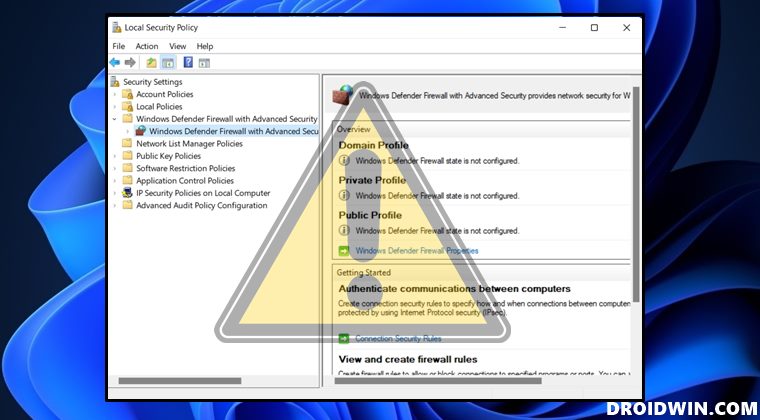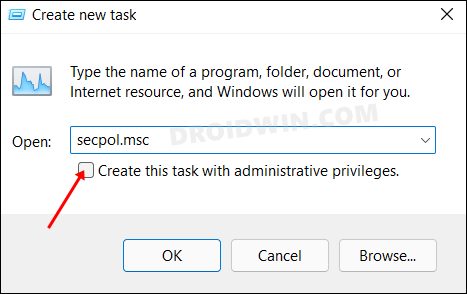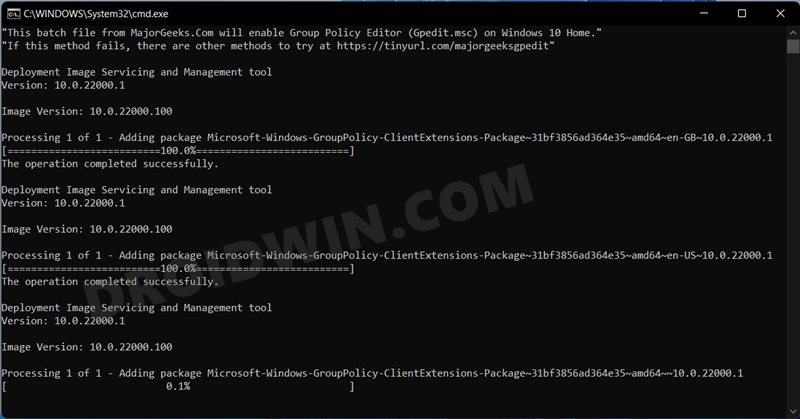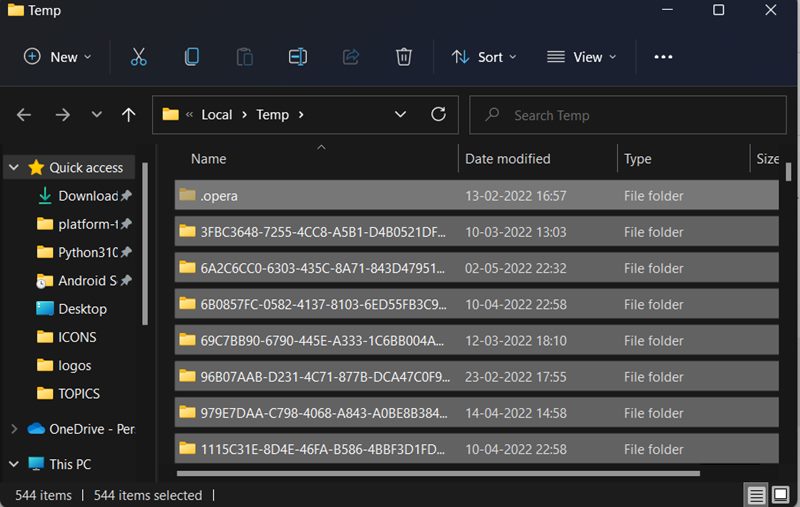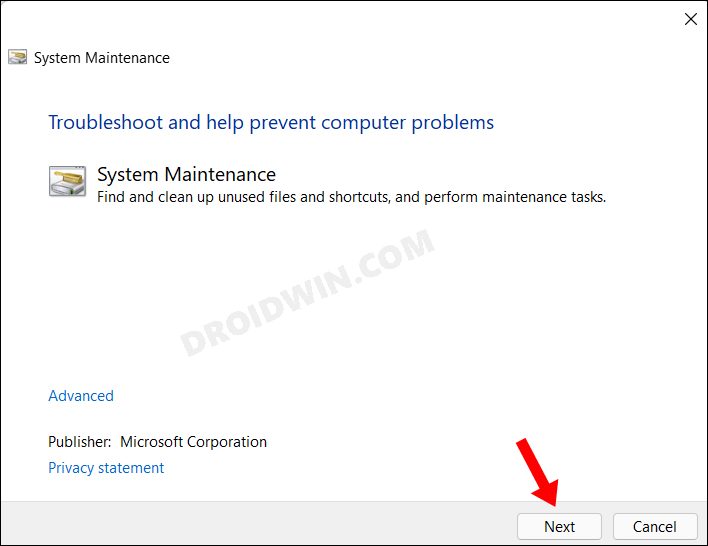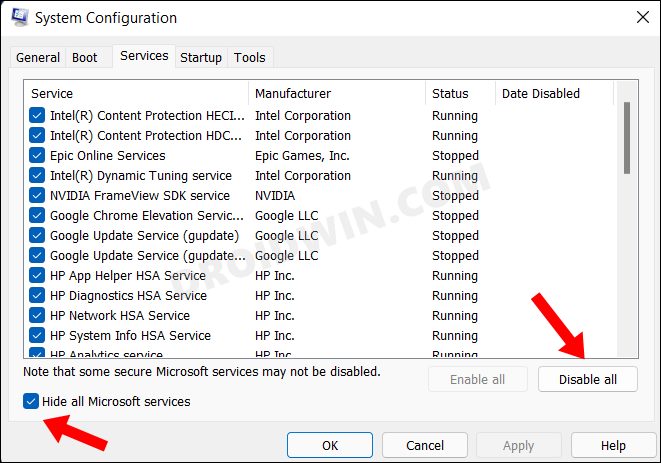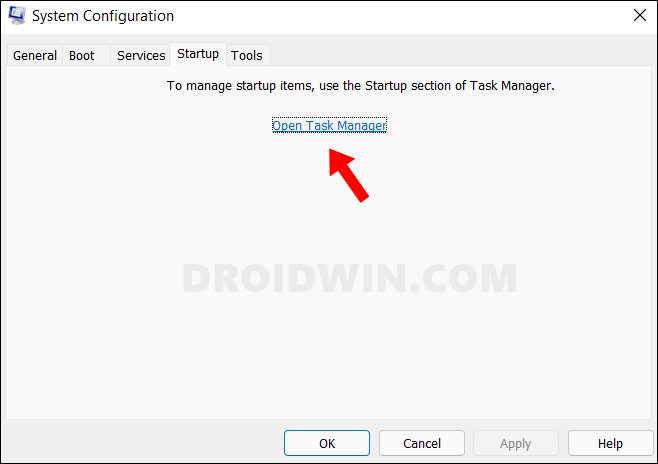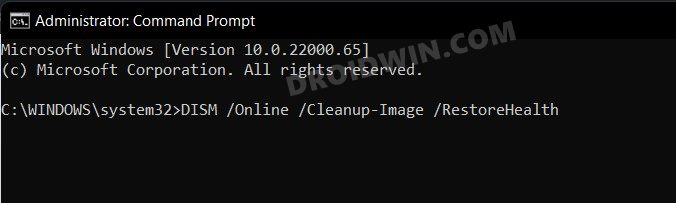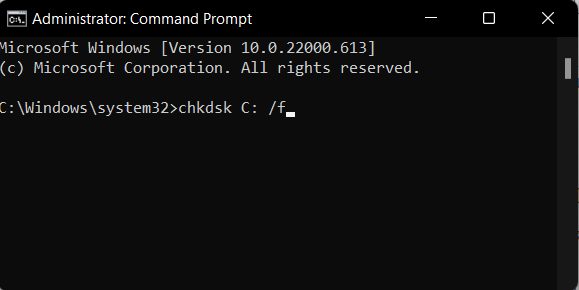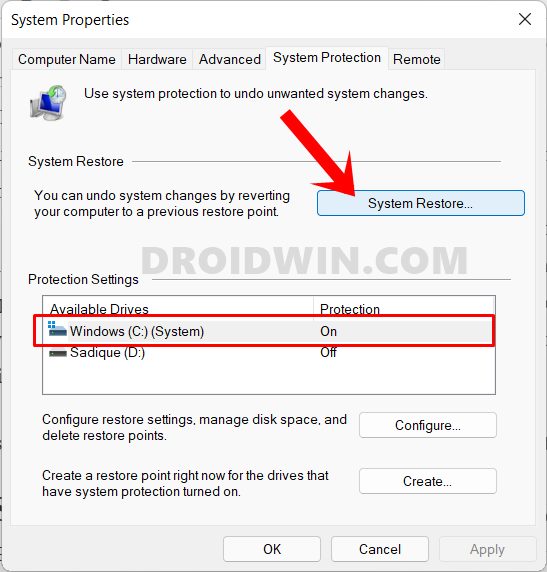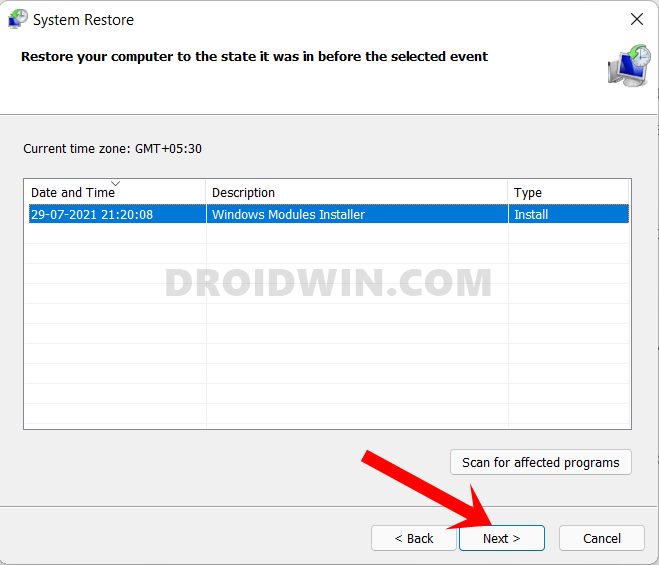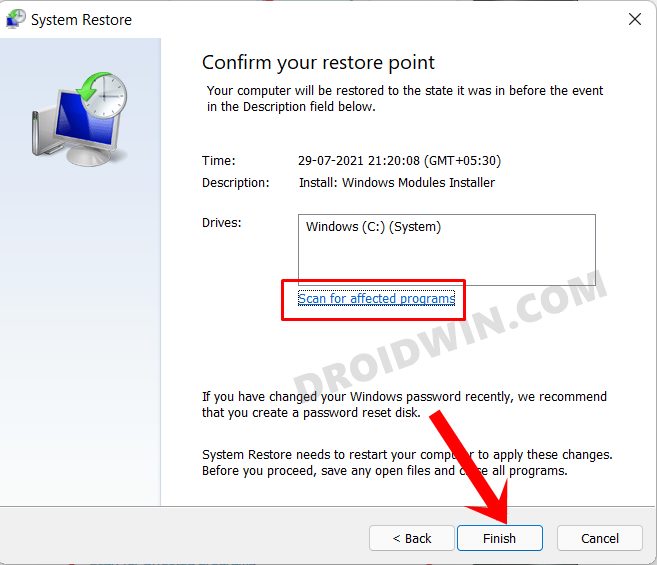Операционная система Windows всегда отличалась широким выбором возможных настроек, количеством выполняемых задач и поддерживаемых приложений. Но управлять таким объемом ресурсов было бы сложно, если бы не специальная программа, позволяющая изменить все необходимые параметры в одном месте. Именно для этих целей практически во всех версиях Windows, в том числе и в Windows 10, существует специальное приложение «Локальная политика безопасности».
Зачем нужно приложение «Локальная политика безопасности»
В этом приложении находятся разнообразные настройки как для всей системы, так и для отдельных ее пользователей. С помощью этой программы можно выставить различные параметры и ограничения для системы, изменить настройки реестра, удалить или настроить приложения, установленные на компьютере.
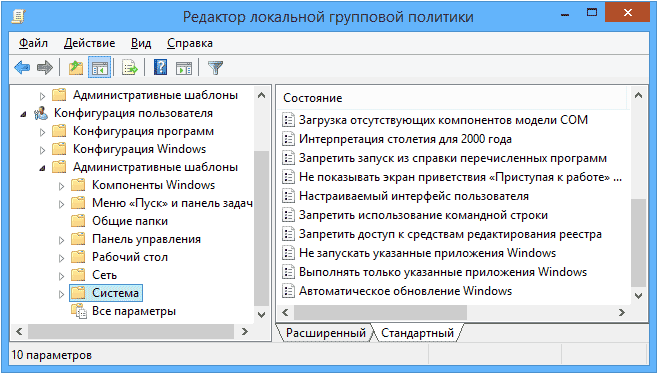
В левой стороне окна программы вы можете использовать дерево папок, которое разбито на два самых больших раздела: конфигурация компьютера и пользователя. В каком из них работать зависит от того, хотите ли вы внести изменения для всех пользователей вашего компьютера или только для одного. Если вас интересует первый вариант, то могут понадобиться права администратора.

Каждый из основных разделов имеет три подпункта, в которых находятся все настройки и функции для определенного типа файлов:
- Конфигурация программ — в этом пункте выполняются настройки приложений, установленных на компьютере.
- Конфигурация системы — настройки операционной системы и параметров, относящихся к ее работе и безопасности.
- Административные шаблоны — то же самое, что и редактор реестра, но в другом оформлении. В этом разделе вы можете сделать все настройки, которые можно выполнить через редактор реестра.
Основные подразделы
Как открыть программу — инструкция
- Первый вариант: используя поиск Windows, найдите само приложение, введя его название: gpedit.msc.
Ищем программу gpedit.msc - Второй вариант: находясь в поисковой строке Windows, откройте приложение «Выполнить».
Открываем программу «Выполнить» - Пропишите и выполните команду gpedit.msc.
Выполняем команду gpedit.msc
Почему приложение отсутствует на компьютере
Программу «Локальная политика безопасности» отсутствует в домашней и в домашней расширенной версии Windows. Запустить и использовать ее можно только в версии «Профессиональная» или «Максимальная».
Что делать, если редактор групповой политики не открывается
Сначала убедитесь, что ваша операционная система предусматривает наличие программы. Если причина проблемы не в этом, а при попытке открыть программу появляется ошибка, сообщающая, что выполнение операции невозможно, то используйте инструкцию, приведенную ниже.
- Выходом из сложившейся ситуации является ручная установка локальной групповой политики. Сначала переходим на официальный сайт Microsoft (http://www.microsoft.com/download/en/details.aspx?displaylang=en&id=25250) и скачиваем установочный файл программы.
Скачиваем программу - Запустите процесс установки и, если вы используете 64-разрядную операционную систему, то, доведя его до конца, не закрывайте окно, не нажимайте кнопку Finish. Сначала выполните следующие действия.
Устанавливаем программу - Используя поисковую строку Windows, откройте программу «Выполнить».
Открываем программу «Выполнить» - Пропишите и выполните команду %WinDir%Temp, чтобы перейти к нужной папке. Скопируйте из нее файлы dll, fde.dll, gptext.dll, appmgr.dll, fdeploy.dll и перенести их в папку System32, находящуюся на диске C. Также перенесите элементы GroupPolicy, GroupPolicyUsers, GPBAK, gpedit.msc, находящиеся в папке C:WindowsSysWOW64, в ту же папку System32.
- Перезапустите компьютер.
Перезагружаем компьютер - Готово, теперь программа должна начать открываться.
Пробуем открыть программу - Если программа не открывается при помощи выполнения команды, то можно попробовать перейти в папку C:WindowsTempgpedi и запустить файл в формате .bat с именем в честь разрядности вашей системы вручную.
Переходим по указанному пути
Отмена внесенных изменений (отключение) через локальную политику безопасности
Если вы стакнулись с тем, что после изменений параметров в приложении у вас появились ошибки в системе, или она стала работать некорректно, то необходимо выполнить откат всех выполненных настроек до значения по умолчанию:
- Используя поисковую строку Windows, откройте командную строку, прибегнув к использованию прав администратора.
Открываем командную строку - Пропишите и выполните команду secedit /configure /cfg %windir%infdefltbase.inf /db defltbase.sdb /verbose.
Выполняем команду - Перезапустите компьютер. Готово, все внесенные изменения сброшены до значения по умолчанию, а все ошибки, появившиеся из-за настроек локальной политики безопасности, должны пропасть.
Перезагружаем компьютер
Не стоит изменять настройки локальной политики безопасности в том случае, если вы не разбираетесь в этом или не имеете надежной инструкции, так как это может привести к тому, что вы вызовете появление разнообразных ошибок или полому системы. Если вы решитесь внести какие-либо изменения, то проверяйте результат своей работы после редактирования каждого параметра отдельно, чтобы вовремя заметить, что ваши действия вызвали нежелательный результат.
- Распечатать
Оцените статью:
- 5
- 4
- 3
- 2
- 1
(0 голосов, среднее: 0 из 5)
Поделитесь с друзьями!
Поврежденная локальная групповая политика может быть большой проблемой, особенно потому, что групповая политика отвечает за многие дополнительные параметры. Тем не менее, есть способ исправить поврежденную локальную групповую политику, и в этой статье мы покажем вам, как это сделать.
Поврежденная локальная групповая политика может вызвать много проблем, и, говоря о проблемах, вот некоторые распространенные проблемы, о которых сообщают пользователи:
- Registry.pol не обновляется, не создается — файл Registry.pol отвечает за параметры вашей групповой политики, и вы можете решить большинство проблем с групповой политикой, просто воссоздав этот файл.
- Папка групповой политики отсутствует в system32. Иногда папка групповой политики может отсутствовать, но эту проблему можно устранить, выполнив сканирование SFC и DISM.
Коррумпированная локальная групповая политика, как это исправить?
- Удалить или переместить файл registry.pol
- Переместить или удалить файл secedit.sdb
- Использовать командную строку
- Выполните сканирование DISM и SFC
- Отключить клиент служб сертификации — политика регистрации сертификатов
- Удалить содержимое папки «История»
- Выполните восстановление системы
- Выполните обновление на месте или перезагрузите Windows 10
Решение 1 — Удалить или переместить файл registry.pol
Все параметры вашей групповой политики хранятся в файле registry.pol, и вы можете решить эту проблему, просто удалив или переместив этот файл. Это относительно просто сделать, и вы можете сделать это, выполнив следующие действия:
- Откройте проводник .
- В проводнике вставьте C: Windows System32 GroupPolicy Machine в адресную строку и нажмите Enter . Переход вручную в этот каталог может не работать, поскольку папка «Компьютер» скрыта, но при желании вы можете открыть скрытые файлы и вручную перейти в этот каталог.
- Теперь найдите файл registry.pol и переместите или удалите его. Более безопасный вариант — перенести его на рабочий стол, поскольку вы можете восстановить этот файл, если возникнут какие-либо новые проблемы.
После перемещения или удаления этого файла вам нужно будет выполнить одну команду в командной строке, чтобы воссоздать этот файл и восстановить исходные значения групповой политики. Для этого просто выполните следующие действия:
- Нажмите Windows Key + X, чтобы открыть меню Win + X. Теперь выберите Командная строка (Администратор) или Powershell (Администратор) .
- Когда откроется командная строка , выполните команду gpupdate / force .
- Теперь перезагрузите компьютер.
Как только ваш компьютер перезагрузится, файл registry.pol будет воссоздан, и проблема должна быть полностью решена. Многие пользователи сообщили, что это решение исправило их проблему с поврежденной локальной групповой политикой, поэтому обязательно попробуйте ее.
- ЧИТАЙТЕ ТАКЖЕ: Исправлено: Cortana отключена политикой компании в Windows 10
Решение 2. Переместите или удалите файл secedit.sdb.
Другой причиной для поврежденной локальной групповой политики может быть файл secedit.sdb . Удалив этот файл, вы сбросите настройки групповой политики по умолчанию. Чтобы удалить или переместить этот файл, вам просто нужно сделать следующее:
- Перейдите в каталог C: WINDOWS security Database .
- Теперь найдите файл secedit.sdb и переместите его на рабочий стол.
После этого перезагрузите компьютер, и проблема должна быть решена.
Решение 3 — Использование командной строки
Если у вас есть проблемы с поврежденной локальной групповой политикой, вы можете решить эту проблему, просто используя командную строку. Чтобы решить эту проблему, вам просто нужно запустить командную строку и запустить несколько команд. Для этого выполните следующие действия:
- Запустите командную строку от имени администратора.
- При запуске командной строки выполните следующие команды:
- RD / S / Q «% WinDir% System32 GroupPolicyUsers»
- RD / S / Q «% WinDir% System32 GroupPolicy»
- gpupdate / force
После выполнения этих трех команд перезагрузите компьютер и проверьте, устранена ли проблема. Это не самое надежное решение, но несколько пользователей сообщили, что оно работает, поэтому не стесняйтесь попробовать его.
Решение 4 — Выполните сканирование DISM и SFC
По словам пользователей, иногда поврежденная локальная групповая политика может быть вызвана поврежденной установкой Windows. Однако вы можете восстановить вашу установку, выполнив сканирование SFC и DISM. Для этого просто выполните следующие действия:
- Сначала запустите командную строку от имени администратора.
- После запуска командной строки введите команду sfc / scannow и нажмите Enter, чтобы запустить ее.
- Начнется сканирование SFC. Этот процесс может занять около 15 минут, поэтому оставьте свой компьютер, пока сканирование SFC делает свое дело.
После завершения сканирования проверьте, сохраняется ли проблема. Если это так, вам нужно запустить сканирование DISM . Вы можете выполнить это сканирование, выполнив следующие действия:
- Запустите командную строку от имени администратора.
- Запустите команду DISM / Online / Cleanup-Image / RestoreHealth .
- Сканирование DISM начнется. Сканирование обычно занимает около 20 минут, поэтому не мешайте ему.
После завершения сканирования DISM проверьте, сохраняется ли проблема.
- ЧИТАЙТЕ ТАКЖЕ: Как редактировать групповую политику в Windows 10, 8.1
Решение 5 — Отключить клиент служб сертификации — Политика регистрации сертификатов
Если у вас есть проблемы с поврежденной локальной групповой политикой, проблема может заключаться в клиенте служб сертификации — политика регистрации сертификатов . По словам пользователей, эта политика приведет к повреждению вашей локальной групповой политики, поэтому для устранения проблемы необходимо отключить эту политику.
Для этого перейдите в раздел «Политики открытых ключей» в разделе «Объект групповой политики по умолчанию» и отключите клиент служб сертификации — Политика регистрации сертификатов . Для этого выполните следующие действия:
- Нажмите Windows Key + R и введите gpedit.msc . Теперь нажмите Enter или нажмите ОК .
- На левой панели перейдите к Конфигурация компьютера Конфигурация Windows Параметры безопасности Политики открытого ключа . На правой панели дважды щелкните Клиент служб сертификации — Политика регистрации сертификатов .
- Установите для модели конфигурации значение Не настроено . Теперь нажмите Apply и OK, чтобы сохранить изменения.
После этого эта политика будет отключена, и проблема должна быть решена. Возможно, вам придется запустить gpupdate / force после отключения этой политики, чтобы применить изменения.
Решение 6. Удалите содержимое папки «История»
По словам пользователей, у групповой политики есть собственная папка кеша, но если есть проблема с кешем, у вас могут возникнуть проблемы с групповой политикой. Чтобы исправить поврежденную групповую политику, вам просто нужно удалить содержимое папки «История».
Это относительно просто сделать, и вы можете сделать это, выполнив следующие действия:
- Откройте проводник и вставьте C: ProgramData Microsoft Group Policy History в адресную строку. Папка истории скрыта, и, вставив адрес непосредственно в нее, вы сможете мгновенно получить к ней доступ.
- Теперь удалите все файлы из каталога истории .
- После этого откройте командную строку и введите команду GPUpdate / force .
Это не универсальное решение, и если на вашем компьютере нет папки «История», вы можете просто пропустить это решение.
- Читайте также: полное исправление: Защитник Windows отключен групповой политикой
Решение 7 — Выполнить восстановление системы
Если у вас продолжают возникать проблемы с поврежденной групповой политикой, вы можете решить проблему, просто выполнив Восстановление системы . Восстановление системы — это функция Windows, которая позволяет восстановить прежнее состояние системы и устранить многие проблемы. Чтобы выполнить восстановление системы, вам необходимо сделать следующее:
- Нажмите клавиши Windows + S и введите восстановление системы . Выберите Создать точку восстановления из списка результатов.
- Появится новое окно. Нажмите кнопку Восстановление системы .
- Когда откроется окно восстановления системы , нажмите Далее, чтобы продолжить.
- Проверьте Показать еще вариант восстановления точек, если таковые имеются. Выберите нужную точку восстановления и нажмите « Далее» .
- Следуйте инструкциям на экране, чтобы завершить процесс.
Как только ваш компьютер будет восстановлен, проблема должна быть решена, и все снова начнет работать.
Решение 8. Выполните обновление или сброс Windows 10 на месте
Если все другие решения не сработали, последний вариант — выполнить обновление на месте. Этот процесс переустановит Windows 10, сохранит все ваши файлы и приложения и восстановит все поврежденные файлы. Если у вас возникают проблемы с поврежденной локальной групповой политикой, обновление на месте может быть лучшим способом их устранения.
Чтобы выполнить обновление на месте, вам необходимо сделать следующее:
- Скачайте и запустите Media Creation Tool .
- Выберите Обновить этот компьютер сейчас .
- Выберите Загрузить и установить обновления (рекомендуется) и нажмите Далее . Этот шаг не является обязательным, поэтому, если вы спешите, вы можете не устанавливать обновления.
- Следуйте инструкциям на экране. Когда вы попадете на экран « Готов к установке» , выберите « Изменить то, что сохранить» .
- Выберите Сохранить личные файлы и приложения и нажмите Далее .
- Следуйте инструкциям на экране, чтобы завершить процесс.
После обновления на месте у вас будет новая установка Windows 10, и все ваши проблемы должны быть решены. Если проблема все еще существует, мы рекомендуем вам перезагрузить Windows 10 .
Поврежденная групповая политика может вызвать много проблем, но мы надеемся, что вам удалось решить их с помощью одного из наших решений.
ЧИТАЙТЕ ТАКЖЕ:
- ИСПРАВЛЕНИЕ: «Служба политики диагностики не работает» Ошибка Windows 10
- Исправлено: заикание в играх, вызванное службой политики диагностики
- Как установить редактор групповой политики в Windows 10 Home
Содержание
- Полное исправление: повреждена локальная групповая политика в Windows 10, 8.1, 7
- Полное исправление: повреждена локальная групповая политика в Windows 10, 8.1, 7
- Коррумпированная локальная групповая политика, как это исправить?
- Решение 1 — Удалить или переместить файл registry.pol
- Решение 2. Переместите или удалите файл secedit.sdb.
- Решение 3 — Использование командной строки
- Решение 4 — Выполните сканирование DISM и SFC
- Решение 5 — Отключить клиент служб сертификации — Политика регистрации сертификатов
- Решение 6. Удалите содержимое папки «История»
- Решение 7 — Выполнить восстановление системы
- Решение 8. Выполните обновление или сброс Windows 10 на месте
- Не открывается, зависает приложение Параметры в Windows 10
- Сброс настроек приложения Параметры в Windows 10
- Переустановка приложения Settings в Windows 10
- Как открыть редактор групповой политики в Windows 10, даже в домашней (home) версии ОС (исправляем: «не удается найти gpedit.msc»)
- Способы запуска редактора групп. политики
- 👉 Вариант 1
- 👉 Вариант 2
- 👉 Вариант 3
- 👉 Вариант 4
- 👉 Вариант 5
- Что делать если gpedit. msc не найден в Windows 10 и 7?
- Проверка целостности системы
- Способ № 1: Включить редактор групповой политики в Windows 10 с помощью установщика GPEdit
- Установка gpedit.msc
- Решение распространенных проблем при запуске gpedit.msc
- Скачать для Windows 10
- Инструмент локальных политик gpedit.msc
- Восстановление системы
- Копирование из каталога GPBAK
- Policy Plus
- Подготовка к установке редактора групповой политики
- Вместо послесловия
- Проверка на вирусы
- Способ № 2: Установите GPEdit.msc с помощью PowerShell
- Открыть редактор локальной групповой политики с помощью меню «Пуск».
- Наиболее распространенные проблемы с файлом secpol.msc
- secpol.msc
- Открыть редактор локальной групповой политики в качестве оснастки консоли управления.
- Дополнительная настройка для 64-разрядной системы
Полное исправление: повреждена локальная групповая политика в Windows 10, 8.1, 7
Полное исправление: повреждена локальная групповая политика в Windows 10, 8.1, 7
Поврежденная локальная групповая политика может быть большой проблемой, особенно потому, что групповая политика отвечает за многие дополнительные параметры. Тем не менее, есть способ исправить поврежденную локальную групповую политику, и в этой статье мы покажем вам, как это сделать.
Поврежденная локальная групповая политика может вызвать много проблем, и, говоря о проблемах, вот некоторые распространенные проблемы, о которых сообщают пользователи:
Коррумпированная локальная групповая политика, как это исправить?
Решение 1 — Удалить или переместить файл registry.pol
Все параметры вашей групповой политики хранятся в файле registry.pol, и вы можете решить эту проблему, просто удалив или переместив этот файл. Это относительно просто сделать, и вы можете сделать это, выполнив следующие действия:
После перемещения или удаления этого файла вам нужно будет выполнить одну команду в командной строке, чтобы воссоздать этот файл и восстановить исходные значения групповой политики. Для этого просто выполните следующие действия:
Как только ваш компьютер перезагрузится, файл registry.pol будет воссоздан, и проблема должна быть полностью решена. Многие пользователи сообщили, что это решение исправило их проблему с поврежденной локальной групповой политикой, поэтому обязательно попробуйте ее.
Решение 2. Переместите или удалите файл secedit.sdb.
После этого перезагрузите компьютер, и проблема должна быть решена.
Решение 3 — Использование командной строки
Если у вас есть проблемы с поврежденной локальной групповой политикой, вы можете решить эту проблему, просто используя командную строку. Чтобы решить эту проблему, вам просто нужно запустить командную строку и запустить несколько команд. Для этого выполните следующие действия:
После выполнения этих трех команд перезагрузите компьютер и проверьте, устранена ли проблема. Это не самое надежное решение, но несколько пользователей сообщили, что оно работает, поэтому не стесняйтесь попробовать его.
Решение 4 — Выполните сканирование DISM и SFC
По словам пользователей, иногда поврежденная локальная групповая политика может быть вызвана поврежденной установкой Windows. Однако вы можете восстановить вашу установку, выполнив сканирование SFC и DISM. Для этого просто выполните следующие действия:
После завершения сканирования DISM проверьте, сохраняется ли проблема.
Решение 5 — Отключить клиент служб сертификации — Политика регистрации сертификатов
После этого эта политика будет отключена, и проблема должна быть решена. Возможно, вам придется запустить gpupdate / force после отключения этой политики, чтобы применить изменения.
Решение 6. Удалите содержимое папки «История»
По словам пользователей, у групповой политики есть собственная папка кеша, но если есть проблема с кешем, у вас могут возникнуть проблемы с групповой политикой. Чтобы исправить поврежденную групповую политику, вам просто нужно удалить содержимое папки «История».
Это относительно просто сделать, и вы можете сделать это, выполнив следующие действия:
Это не универсальное решение, и если на вашем компьютере нет папки «История», вы можете просто пропустить это решение.
Решение 7 — Выполнить восстановление системы
Как только ваш компьютер будет восстановлен, проблема должна быть решена, и все снова начнет работать.
Решение 8. Выполните обновление или сброс Windows 10 на месте
Если все другие решения не сработали, последний вариант — выполнить обновление на месте. Этот процесс переустановит Windows 10, сохранит все ваши файлы и приложения и восстановит все поврежденные файлы. Если у вас возникают проблемы с поврежденной локальной групповой политикой, обновление на месте может быть лучшим способом их устранения.
Чтобы выполнить обновление на месте, вам необходимо сделать следующее:
Поврежденная групповая политика может вызвать много проблем, но мы надеемся, что вам удалось решить их с помощью одного из наших решений.
Источник
Не открывается, зависает приложение Параметры в Windows 10
В Windows 10 (а тем более в Windows 11), приложение Параметры (Settings) начинает играть крайне важную роль в управлении и настройке операционной системы. Классическая панель управления Windows (Control Panel) более не развивается и Microsoft добавляет новый функционал только в новую панель управления Settings. Однако уже несколько раз я сталкивался с ситуацией, когда приложение Параметры не открывается, закрывается после запуска, зависает при открытии некоторых разделов, или выдает ошибку при запуске. Рассмотрим основные способы, которые могут помочь восстановить приложение Settings в Windows 10 и Windows 11.
В моем случае при попытке открыть приложения Параметры Windows из стартового меню открывалось окно Setting с синим фоном:
А если вызвать любой из меню приложения (например, окно настройки параметров дисплея) с помощью команды ms-settings ( ms-settings:display ), или с рабочего стола появлялась ошибка:
Сброс настроек приложения Параметры в Windows 10
В самом простом случае при проблемах с приложением Параметры можно сбросить его настройки на стандартные. Найдите с помощью поиска Windows приложение Settings и выберите App settings.
Для сброса настроек приложения Settings нажмите кнопку Reset.
Get-AppxPackage windows.immersivecontrolpanel | Reset-AppxPackage
Если сброс не помог, убедитесь, что у вашего аккаунта есть NTFS права на чтение/запись файла манифеста приложения Settings (проще всего это сделать через PowerShell):
get-acl C:WindowsImmersiveControlPanelSystemSettings.exe.manifest |fl
С помощью утилит takeown и icacls сделайте свою учетку владельцем файла SystemSettings.exe.manifest и предоставьте себе полные права:
takeown /F ‘C:WindowsImmersiveControlPanelSystemSettings.exe.manifest’
icacls ‘C:WindowsImmersiveControlPanelSystemSettings.exe.manifest’ /grant desktop-1foh5a8root:F
Удалите файл (лучше просто переименовать его):
Rename-Item ‘C:WindowsImmersiveControlPanelSystemSettings.exe.manifest’ ‘C:WindowsImmersiveControlPanelSystemSettings.exe.manifest_bak’
Попробуйте еще раз сбросить параметры приложения Settings.
Этому пункту соответствует параметр реестра NoControlPan в HKEY_CURRENT_USERSoftwareMicrosoftWindowsCurrentVersionPoliciesExplorer.
Переустановка приложения Settings в Windows 10
Приложение Параметры (Settings) является встроенным UWP приложением Windows. Это значит, что вы можете обращаться с ним практически так же, как с любым другим APPX приложением Microsoft Store: удалить/установить/восстановить.
Проверьте, что в системе зарегистрирована приложение ImmersiveControlPanel:
Попробуйте переустановить приложение ImmersiveControlPanel с помощью файла манифеста. Используйте такие команды PowerShell:
Если ничего не помогает, переименуйте каталог C:WindowsImmersiveControlPanel и проверьте и исправьте целостность системных файлов и компонентов образа Windows с помощью команд:
sfc /scannow
DISM /Online /Cleanup-Image /RestoreHealth
Данные команды должны пересоздать каталог ImmersiveControlPanel, взяв исходные файлы из хранилища компонентов Windows.
Источник
Как открыть редактор групповой политики в Windows 10, даже в домашней (home) версии ОС (исправляем: «не удается найти gpedit.msc»)

При оптимизации и настройке ряда параметров Windows — периодически приходится использовать редактор групповой политики (я неоднократно упоминал о нём в своих заметках).
Однако, есть «один нюанс»: не у всех он открывается (вызывая ошибку «не удается найти gpedit.msc»). 👀 Разумеется, это в первую очередь касается домашних (home) версий Windows (а также различных «сборок от умельцев», где многие функции «вырезаны». ).
Собственно, в этой заметке предложу несколько способов «запуска» этого редактора. Думаю, хоть что-то должно подойти/сработать 👌.
Примечание : не изменяйте незнакомые вам параметры через редактор групповой политики! Кроме этого, не лишним будет делать регулярные точки восстановления перед «настройкой» ОС (чтобы можно было «откатить» систему, если она начнет вести себя нестабильно).
Способы запуска редактора групп. политики
👉 Вариант 1
Начну с самого распространенного и быстрого способа:
Далее, через 1-2 сек., у вас должно появиться окно редактора групп. политики. Пример, как оно выглядит, представлен ниже.
Если вместо него появится ошибка, что «gpedit.msc не был найден» (и др. производные) — см. вариант 3 ниже.
Так выглядит «редактор групповой политики»
👉 Вариант 2
Если у вас есть значок «лупы» (поисковая строка) рядом с ПУСК — можно просто воспользоваться поиском, введя «групп. «. 👇
Далее среди найденные результатов вы увидите ссылку «Изменение групповой политики // панель управления» (это то, что нужно!).
👉 Вариант 3
Это универсальный вариант, должен подойти как для Home-версий Windows 10 (так и для всех остальных).
Кратко о сути : есть спец. приложение Policy Plus, которое по своим возможностям не уступает классическому редактору. Причем, даже по внешнему виду они практически схожи (что тоже добавляет ей «+»).
Для более наглядного представления — см. скриншот ниже: названия параметров совпадают! 👇
Примечание: для домашних версий ОС рекомендуется загрузить последние версии шаблонов с сайта Microsoft (в Police Plus нажмите по «Help / Acquire AMDX Files» ).
👉 Вариант 4
Можно попробовать установить редактор групп. политики с помощью командной строки ( примечание : в большинстве случаев срабатывает даже в домашних редакциях ОС).
Как это сделать : запустите командную строку от имени админа и поочередно выполните нижеприведенные команды (после каждой нажимать Enter).
FOR %F IN («%SystemRoot%servicingPackagesMicrosoft-Windows-GroupPolicy-ClientTools-Package
*.mum») DO (DISM /Online /NoRestart /Add-Package:»%F»)
FOR %F IN («%SystemRoot%servicingPackagesMicrosoft-Windows-GroupPolicy-ClientExtensions-Package
*.mum») DO (DISM /Online /NoRestart /Add-Package:»%F»)
Идет процесс установки
👉 Вариант 5
Ну и не могу привести еще один «радикальный» вариант решения — переустановить ОС Windows, выбрав нужную версию самостоятельно (PRO рекомендуется). Благо, что сейчас на сайте Microsoft образы с Windows 10 можно свободно загружать.
У меня же на сим сегодня пока всё.
Источник
Что делать если gpedit. msc не найден в Windows 10 и 7?


Проверка целостности системы
Если ОС подверглась сбою, то это могло пагубно сказаться на многих её компонентах. Не исключено, что и причина ошибки могла заключаться именно в этом. Чтобы провести проверку системы на целостность, проделайте следующие шаги:

Вводим в поле «cmd» и нажимаем «ОК» или «Enter»

Вводим в консоль команду «sfc /scannow», нажимаем на клавишу «Enter»
На заметку! Если при сканировании будут обнаружены ошибки, утилита постарается автоматически их устранить. Если у неё не получится решить проблему с ошибкой, тогда вам придётся применить другой способ.
Способ № 1: Включить редактор групповой политики в Windows 10 с помощью установщика GPEdit
Поскольку редактор групповой политики по умолчанию не включен в ОС, нам нужно сначала загрузить его. Вы можете скачать его по нижеуказанной ссылке.
Установка gpedit.msc
Если у вас 32-разрядная версия Windows (x86), то установка должна пройти без проблем и вы сможете получить доступ к редактору групповой политики через консоль управления Microsoft, набрав gpedit.msc в командной строке выполнить Win+R.
Но если у вас 64-битная Windows (x64), вам понадобятся дополнительные шаги после установки. Выполните следующие действия:
Перейдите в папку C:WindowsSysWOW64 Скопируйте следующие папки и файлы «GroupPolicy», «GroupPolicyUsers» и gpedit.msc из C:WindowsSysWOW64 в папку C:WindowsSystem32
папки и файлы «GroupPolicy», «GroupPolicyUsers»
Решение распространенных проблем при запуске gpedit.msc
Если вы получаете сообщение об ошибке «MMC не удалось создать оснастку» при запуске gpedit.msc, вы можете выполнить следующие шаги для решения:
Теперь запустите от имени администратора x86.bat, если у вас 32-битная ОС и x64.bat, если 64-битная Windows 10. После выполнения вышеупомянутых шагов у вас должен быть рабочий редактор групповой политики. В случае каких-либо проблем, вы всегда можете в комментариях ниже.





Скачать для Windows 10
По ссылке на официальный сайт разработчика вы можете загрузить полноценную версию gpedit.msc. Мы проверили ее работоспособность и безопасность, поэтому вы не столкнетесь с трудностями при использовании и установке.
| Разработчик: | Microsoft |
| Год выхода: | 2020 |
| Название: | gpedit.msc |
| Платформа: | Microsoft Windows 10 32/64 бита |
| Язык: | Русский |
| Лицензия: | Бесплатно |
| Пароль к архиву: | bestsoft.club |
Вместе с этим смотрят: NoDefender for Windows 10
Инструмент локальных политик gpedit.msc
Microsoft намеренно распространяет инструмент редактора локальной групповой политики только для Windows Professional или выше. Поэтому в стандартных версиях ОС редактор не работает. Эта функция также будет полезна и в «домашних» версиях ОС, поскольку она позволяет быстро переключаться между различными параметрами. Мы можем быстро включить или отключить отдельные службы, такие как «Защитник», «Гаджеты» в облаке Windows 7 или OneDrive в Windows 8/10, заблокировать подключение компьютера к домашней группе, запретить доступ к отдельным системным параметрам (например, к планировщику заданий) и т. д. Конечно, всё это можно сделать в домашней версии, но подразумевается ручная модификация реестра. Наш инструмент намного проще – он всё сделает за нас. К счастью, есть способ установить редактор локальной групповой политики для домашней версии ОС. Наиболее распространёнными ошибками, которые могут отображаться на компьютере под управлением Windows, являются:
ВАЖНО. Устранение ошибок, когда файла gpedit.msc нет в системе, подразумевает наличие поверхностных знаний о работе реестра.
Эти сообщения об ошибках могут появляться во время установки программы, во время запуска или выключения ОС, или даже во время установки ОС. Отслеживание того, когда и где появляется ошибка gpedit.msc, является важной частью информации при устранении неполадок.
Восстановление системы
Лучше всего перед установкой каких-либо файлов (особенно системных) выполнить создание точки восстановления. Если внесенные изменения будут сказываться на работе ОС не лучшим образом, можно попытаться восстановить прежние параметры.
Создание точки для Win10 и 8.1:
В случае, если установка компонента «gpedit» вызовет системные сбои в ходе работы ОС, можно выполнить откат к предыдущим параметрам.
Для Windows 10 и 8.1 откат к прежним параметрам будет осуществляется так:
Для Windows 7 восстановление будет выглядеть следующим образом:
Если gpedit.msc все-равно не работает, переходим к следующему пункту.
Копирование из каталога GPBAK
Данный метод наилучшим образом подходит, если файлы редактора были повреждены или удалены. Преимуществом варианта является то, что риск привести систему к неработоспособному состоянию наименьший. При этом стоит отметить, данный способ не гарантирует положительного результата.
Как исправить ошибку 0x80070490 в Windows 7 и 10
Policy Plus
Существует хорошая альтернатива встроенному приложению gpedit.msc, которое называется Policy Plus. Это стороннее приложение с открытым исходным кодом: PolicyPlus
Policy Plus предназначен для того, чтобы сделать параметры групповой политики доступными для всех.
Рекомендуем: Как Windows 10 вернуть настройки локальной групповой политики по умолчанию.
Подготовка к установке редактора групповой политики
Утилита gpedit.msc требует работы под аккаунтом администратора. Она меняет системные файлы вашей операционной системы, поэтому перед тем как приступить к работе, обязательно создайте контрольную точку восстановления. Все дело в том, что данная программа не является официальным инструментом от Microsoft – ее разработали пользователи с одного форума.
Gpedit.msc разработал и скомпилировал человек с ником «davehc» с ресурса Windows 7 Forums. Изначально пакет готовили для OS Windows 7, но, как выяснилось, он хорошо работает и на более поздних версиях Windows 8.1, 10. Именно его мы и будем устанавливать на Windows 10 Home. Скачать нужное приложение можно по данной ссылке.
Вместо послесловия
При помощи таких несложных манипуляций мы поняли, как решить проблему, если не удается найти gpedit.msc в Windows 10. Версия Home получила редактор групповой политики, но данный метод подходит и для других операционных систем от Microsoft. Хотелось бы отметить, что все действия, которые производились выше, возможны только при работе из-под учетной записи администратора. В противном случае вы ничего не увидите кроме ошибки.
Следует понимать, что редактор групповой политики важная и нужная вещь даже в домашней версии Windows 10. Хотя большинству пользователей, например, на домашнем ПК или в учебном заведении он может и не понадобиться. К тому же данный инструмент является всего лишь дублем программы regedit (стандартный редактор системного реестра), который может совершить все те действия, для которых нужен редактор локальной политики. Еще один важный момент – если вы внесли изменения в реестр при помощи данного редактора, отменить их в regedit уже не выйдет. Поэтому перед тем как делать что-либо, сделайте контрольную точку восстановления, которая впоследствии поможет отменить любые действия.
Проверка на вирусы
Первое, что нужно сделать, когда у вас ранее работал редактор групповой политики, а сейчас перестал – провести проверку на вирусы. Многие пользователи не устанавливают на свой компьютер антивирусные утилиты, так как зачастую за них приходится платить. Поэтому операционные системы у них не имеют защиты и подвергаются действию вирусов.
Провести разовую проверку на вирусы можно при помощи бесплатных утилит: curreit от Dr.Web или аналогичной программы от Лаборатории Касперского. Их можно скачать на флешку и проверить систему прямо с нее. После удаления вирусов попробуйте снова запустить gpedit, если дело было только в деятельности вредоносного кода, то редактор начнет работать.
Способ № 2: Установите GPEdit.msc с помощью PowerShell
Чтобы включить редактор групповой политики в Windows 10, выполните следующие действия:
Загрузите скрипт GPEdit Enabler
Это сценарий PowerShell, который устанавливает отключенные функции групповой политики.
Щелкните правой кнопкой мыши загруженный файл gpedit-enabler.bat и выберите «Запуск от имени администратора». Это может занять некоторое время в зависимости от производительности вашей системы.
Когда процесс завершится, нажмите любую клавишу, чтобы закрыть окно командной строки. И перезагрузите компьютер.
Открыть редактор локальной групповой политики с помощью меню «Пуск».
Чтобы просмотреть все применяемые политики в разделе «Конфигурация компьютера», перейдите в раздел «Конфигурация компьютера Административные шаблоны Все параметры»
Чтобы просмотреть все применяемые политики пользовательской настройки, перейдите в раздел «Конфигурация пользователя Административные шаблоны Все параметры».
Примечание: вы можете использовать поиск на панели задач.
Наиболее распространенные проблемы с файлом secpol.msc
Существует несколько типов ошибок, связанных с файлом secpol.msc. Файл secpol.msc может находиться в неправильном каталоге файлов на вашем устройстве, может отсутствовать в системе или может быть заражен вредоносным программным обеспечением и, следовательно, работать неправильно. Ниже приведен список наиболее распространенных сообщений об ошибках, связанных с файлом secpol.msc. Если вы найдете один из перечисленных ниже (или похожих), рассмотрите следующие предложения.
secpol.msc
Не удалось запустить приложение, так как отсутствует файл secpol.msc. Переустановите приложение, чтобы решить проблему.
Проблемы, связанные с secpol.msc, могут решаться различными способами. Некоторые методы предназначены только для опытных пользователей. Если вы не уверены в своих силах, мы советуем обратиться к специалисту. К исправлению ошибок в файле secpol.msc следует подходить с особой осторожностью, поскольку любые ошибки могут привести к нестабильной или некорректно работающей системе. Если у вас есть необходимые навыки, пожалуйста, продолжайте.
Открыть редактор локальной групповой политики в качестве оснастки консоли управления.
Дополнительная настройка для 64-разрядной системы
Если у вас установлена 32-разрядная система, то не нужно производить никаких дополнительных действий, но если 64-разрядная (что более вероятно), сделайте следующее.
Нужно скопировать с папки SysWOW64 несколько файлов в папку System32. Для этого в проводнике зайдите в каталог:
где нужно найти следующие: GroupPolicy (каталог); GroupPolicyUsers (каталог); gpedit.msc (файл).
Отметьте эти файлы и папки, кликните правой кнопкой мыши и выберите «Копировать».
Затем перейдите по следующему пути:
Кликните в любом месте правой кнопкой мыши и выберите «Вставить».
Источник
Содержание
- Способ 1: Активация GPO в Windows Home
- Способ 2: Пересоздание файла «Registy.pol»
- Способ 3: Переменная PATH
- Способ 4: Восстановление системных файлов
- Вопросы и ответы
Способ 1: Активация GPO в Windows Home
Если «Редактор локальной групповой политики» не открывается в Windows 10 Домашняя, это указывает не на ошибку, а на ограничение функциональности редакции вашей операционной системы. В Windows 10 Home оснастка GPO недоступна, впрочем, вы можете ее активировать, прибегнув к небольшому трюку.
- Откройте обычный системный «Блокнот» и вставьте в него следующий код:
@echo off
dir /b C:WindowsservicingPackagesMicrosoft-Windows-GroupPolicy-ClientExtensions-Package~3*.mum >find-gpedit.txt
dir /b C:WindowsservicingPackagesMicrosoft-Windows-GroupPolicy-ClientTools-Package~3*.mum >>find-gpedit.txt
for /f %%i in ('findstr /i . find-gpedit.txt 2^>nul') do dism /online /norestart /add-package:"C:WindowsservicingPackages%%i"
pause - Сохраните файл с произвольным названием, но обязательно с расширением CMD или BAT. Для этого допишите через точку само разрешение, а в поле «Тип файла» выставьте «Все файлы (*.*)».
- Запустите созданный командный файл от имени администратора.
Откроется «Командная строка», в которой по завершении установки компонента вам будет предложено нажать любую клавишу.
После этого можете пробовать запускать «Редактор локальной групповой политики» командой gpedit.msc.
Способ 2: Пересоздание файла «Registy.pol»
Проблема с открытием gpedit.msc может быть также вызвана повреждением служебного файла «Registy.pol», хранящего настройки политик и административные шаблоны. В этом случае должен помочь его сброс.
- Перейдите через «Проводник» в расположение
C:WindowsSystem32GroupPolicy. - Переименуйте каталог «Machine» с файлом «Registy.pol» в «Machine.old» и запустите «Редактор локальных политик».

При этом Windows 10 создаст новую папку «Machine» с исправленным файлом «Registy.pol». Оснастка должна запуститься без ошибок.
Способ 3: Переменная PATH
Если кроме gpedit.msc одноименными командами не запускаются другие штатные инструменты Windows 10, не помешает проверить состояние переменной PATH, позволяющей запускать программы без указания полного пути к их исполняемым файлам.
- Откройте свойства системы на вкладке «Дополнительно», для чего выполните команду
systempropertiesadvancedв вызванном нажатием клавиш Win + R диалоговом окошке. - Нажмите кнопку «Переменные среды» в окне свойств системы.
- Найдите в блоке «Системные переменные» запись «Path» и кликните по ней дважды, чтобы открыть окно ее редактирования.
- Убедитесь, что в качестве значения переменной как минимум указаны пути
%SystemRoot%и%SystemRoot%system32. - Если они отсутствуют, нажмите в окне редактирования «Создать», ведите недостающий путь и сохраните настройки нажатием «OK».


Способ 4: Восстановление системных файлов
Нельзя исключать, что невозможность запуска gpedit.msc вызвана повреждением системных файлов. Чтобы это проверить, выполните сканирование системы утилитой «SFC».
- Запустите «PowerShell» из контекстного меню кнопки «Пуск» или другим известным вам способом.
- Выполните в запустившейся консоли команду
sfc /scannow.


Дождитесь завершения процедуры проверки. Если повреждения будут найдены, утилита «SFC» исправит их, заменив поврежденные файлы оригинальными из встроенного хранилища Windows 10. Если описанные выше методы не помогают, попробуйте выполнить откат вашей Windows 10 к ближайшей точке восстановления.
Подробнее: Откат к точке восстановления в Windows 10
Еще статьи по данной теме:
Помогла ли Вам статья?
Some users have reported on the forum that they are unable to open Local Group Policy Editor in Windows 10. If you are facing the same issue, don’t worry. MiniTool software offers several solutions to this problem in this post.
Local Group Policy Editor is a Microsoft Management Console (MMC) snap-in. It provides a single user interface to help you manage and configure the system function and you can set it manually.
Generally, you can open this feature simply by typing gpedit.msc in Run window or search gpedit.msc in your Cortana. However, you may fail to open Local Group Policy Editor in some cases.
In most cases, users encounter this issue when they use Windows 10 Home edition. Besides, this problem might also come forth because of system failure when they are not using Windows Home.
Note: Normally, anything you need to do with Local Group Policy Editor can also be achieved with an edit to your Registry.
If you really want to fix this issue to put this feature into use, just keep reading to get corresponding solutions.
Case 1: Unable to Open Local Group Policy Editor in Windows 10 Home
Actually, gpedit.msc is not provided in Windows 10 Home edition. It is only available in the Pro and Enterprise editions of Windows 10. Thus, try the following methods if you unable to open Local Group Policy Editor in Windows 10 Home.
Method 1: Upgrade Your Windows 10
To use Local Group Policy Editor, you can upgrade your Windows 10 to Pro or Enterprise edition. You can complete the upgrade with ease with the help of Windows 10 Media Creation Tool.
Don’t know how to use this tool to upgrade your PC? Just click here to get a complete guide.
Method 2: Use Microsoft Manage Console
Alternatively, you can implement Local Group Policy Editor feature through Microsoft Manage Console. Just follow the steps below.
Step 1: Press Windows + R to invoke Run window and open Microsoft Manage Console by typing mmc and clicking OK.
Step 2: In the main interface, click File and choose Add/Remove Snap-in from the menu.
Step 3: Among the listed available snap-ins, select the one you want to add and manage, and then click Add.
Step 4: Now, you should select which computer or domain this snap-in will manage and click Finish. Then click OK to confirm the operation.
Step 5: You will see the snap-in has been added under Console Root. Now, right-click the snap-in and choose New Taskpad View from the drop-down menu. Then, set the configuration you need according to the on-screen prompts.
Case 2: Fail to Open Local Group Policy Editor When Not Using Windows 10 Home
Perhaps you are unable to open Local Group Policy Editor in your Windows 10 for odd reasons, even you are not using Windows Home. Then, try the following methods to fix it.
Method 1: Rename the Machine Folder
Step 1: Invoke Run window and type %WinDir%System32 and click OK.
Step 2: The System32 folder will be open. You need to check Hidden items, and locate and expand GroupPolicy folder
Step 3: Rename the folder Machine as Machine.old. There will be a pop-up window requiring administrator permission, and you need to click Continue to complete the operation.
In this way, the problem should be removed and you can open Local Group Policy Editor without any problem.
Method 2: Use Registry Editor
You can fix the issue by change certain value data in Registry Editor.
Step 1: Open Registry Editor by typing regedit in Run window and clicking OK.
Step 2: Copy and paste the following path to the address box: ComputerHKEY_CLASSES_ROOTCLSID{8FC0B734-A0E1-11D1-A7D3-0000F87571E3}InProcServer32.
Step 3: Click InProcServer32 key and double-click (Default) from the right pane. In the pop-up dialog box, type %SystemRoot%/System32/GPEdit.dll for the Value data and click OK.
Note: Before editing your Registry, do not forget back up the current Registry. Just click File and choose Export to save it to a certain location.
Method 3: Change Advanced System Settings
Step 1: Open Control Panel and navigate to System and Security > System > Advanced system settings.
Step 2: Under Advanced tab, click Environment Variables.
Step 3: Under System variables, select Path and click Edit.
Step 4: In the pop-up window, copy and paste the following content and click OK in each opened window to confirm the operation.
- %Systemroot%/System32
- %Systemroot%
- %Systemroot%/system32/Wbem
After that, try opening your Local Group Policy Editor to see if the problem still exists.
Hope the methods mentioned above could be helpful for you!
Some users have reported on the forum that they are unable to open Local Group Policy Editor in Windows 10. If you are facing the same issue, don’t worry. MiniTool software offers several solutions to this problem in this post.
Local Group Policy Editor is a Microsoft Management Console (MMC) snap-in. It provides a single user interface to help you manage and configure the system function and you can set it manually.
Generally, you can open this feature simply by typing gpedit.msc in Run window or search gpedit.msc in your Cortana. However, you may fail to open Local Group Policy Editor in some cases.
In most cases, users encounter this issue when they use Windows 10 Home edition. Besides, this problem might also come forth because of system failure when they are not using Windows Home.
Note: Normally, anything you need to do with Local Group Policy Editor can also be achieved with an edit to your Registry.
If you really want to fix this issue to put this feature into use, just keep reading to get corresponding solutions.
Case 1: Unable to Open Local Group Policy Editor in Windows 10 Home
Actually, gpedit.msc is not provided in Windows 10 Home edition. It is only available in the Pro and Enterprise editions of Windows 10. Thus, try the following methods if you unable to open Local Group Policy Editor in Windows 10 Home.
Method 1: Upgrade Your Windows 10
To use Local Group Policy Editor, you can upgrade your Windows 10 to Pro or Enterprise edition. You can complete the upgrade with ease with the help of Windows 10 Media Creation Tool.
Don’t know how to use this tool to upgrade your PC? Just click here to get a complete guide.
Method 2: Use Microsoft Manage Console
Alternatively, you can implement Local Group Policy Editor feature through Microsoft Manage Console. Just follow the steps below.
Step 1: Press Windows + R to invoke Run window and open Microsoft Manage Console by typing mmc and clicking OK.
Step 2: In the main interface, click File and choose Add/Remove Snap-in from the menu.
Step 3: Among the listed available snap-ins, select the one you want to add and manage, and then click Add.
Step 4: Now, you should select which computer or domain this snap-in will manage and click Finish. Then click OK to confirm the operation.
Step 5: You will see the snap-in has been added under Console Root. Now, right-click the snap-in and choose New Taskpad View from the drop-down menu. Then, set the configuration you need according to the on-screen prompts.
Case 2: Fail to Open Local Group Policy Editor When Not Using Windows 10 Home
Perhaps you are unable to open Local Group Policy Editor in your Windows 10 for odd reasons, even you are not using Windows Home. Then, try the following methods to fix it.
Method 1: Rename the Machine Folder
Step 1: Invoke Run window and type %WinDir%System32 and click OK.
Step 2: The System32 folder will be open. You need to check Hidden items, and locate and expand GroupPolicy folder
Step 3: Rename the folder Machine as Machine.old. There will be a pop-up window requiring administrator permission, and you need to click Continue to complete the operation.
In this way, the problem should be removed and you can open Local Group Policy Editor without any problem.
Method 2: Use Registry Editor
You can fix the issue by change certain value data in Registry Editor.
Step 1: Open Registry Editor by typing regedit in Run window and clicking OK.
Step 2: Copy and paste the following path to the address box: ComputerHKEY_CLASSES_ROOTCLSID{8FC0B734-A0E1-11D1-A7D3-0000F87571E3}InProcServer32.
Step 3: Click InProcServer32 key and double-click (Default) from the right pane. In the pop-up dialog box, type %SystemRoot%/System32/GPEdit.dll for the Value data and click OK.
Note: Before editing your Registry, do not forget back up the current Registry. Just click File and choose Export to save it to a certain location.
Method 3: Change Advanced System Settings
Step 1: Open Control Panel and navigate to System and Security > System > Advanced system settings.
Step 2: Under Advanced tab, click Environment Variables.
Step 3: Under System variables, select Path and click Edit.
Step 4: In the pop-up window, copy and paste the following content and click OK in each opened window to confirm the operation.
- %Systemroot%/System32
- %Systemroot%
- %Systemroot%/system32/Wbem
After that, try opening your Local Group Policy Editor to see if the problem still exists.
Hope the methods mentioned above could be helpful for you!
В этом руководстве мы покажем вам различные способы устранения проблемы с неработающей локальной политикой безопасности на вашем ПК с Windows 11. Локальная политика безопасности — это набор информации о безопасности системы. Сетевые администраторы имеют полную власть над его наборами использования. От настройки новых политик до редактирования, изменения или удаления существующих, LSP предоставляет удобную платформу, с помощью которой вы можете легко выполнять все вышеупомянутые задачи.
Более того, он инкапсулирует широкий спектр политик и включает в себя Защитник Windows, сеть, программное обеспечение, приложения, аудит, политики IP и многое другое. Однако, несмотря на все плюсы, которые он видит, он также не свободен от своей доли проблем. Различные пользователи выразили обеспокоенность тем, что локальная политика безопасности не работает должным образом на их ПК с Windows 11. Если вы тоже находитесь в одной лодке, просто обратитесь к приведенным ниже инструкциям, и проблема будет решена навсегда.
Рекомендуется попробовать каждый из перечисленных ниже обходных путей, а затем посмотреть, какой из них принесет вам успех. Итак, имея это в виду, давайте начнем.
ИСПРАВЛЕНИЕ 1. Запуск локальной политики безопасности от имени администратора
Для начала вам следует рассмотреть возможность запуска локальной политики безопасности с повышенным набором разрешений. Вот как это можно сделать-
- Вызовите Диспетчер задач с помощью сочетания клавиш Ctrl + Shift + Esc.
- Затем нажмите «Файл»> «Выполнить новую задачу» и введите приведенные ниже значения secpol.msc.
- Включите «Создать эту задачу с правами администратора» и нажмите «ОК».
- Проверьте, устраняет ли это проблему с неработающей локальной политикой безопасности на вашем ПК с Windows 11.
ИСПРАВЛЕНИЕ 2. Повторно включите локальную политику безопасности
Локальная политика безопасности поддерживается только в выпусках Windows Pro, Enterprise и Education. И с помощью изящного обходного пути вы можете использовать его в Home Edition. Но поскольку это модифицированный метод, время от времени могут возникать некоторые сбои.
Чтобы исправить это, вам следует рассмотреть возможность повторного включения LGPE, используя инструкции, приведенные здесь — Как включить локальную политику безопасности secpol.msc в Windows 11 Home. Попробуйте, а затем проверьте, устраняет ли это проблему с неработающей локальной политикой безопасности на вашем ПК с Windows 11.
ИСПРАВЛЕНИЕ 3. Удаление временных файлов
В некоторых случаях временно сохраненные файлы могут привести к конфликтам с правильным функционированием вашего ПК. Поэтому вам следует рассмотреть возможность удаления этих кэшированных файлов, а затем проверить результаты.
- Запустите «Выполнить» с помощью сочетания клавиш Windows + R.
- Затем скопируйте и вставьте приведенную ниже команду и нажмите Enter. Это приведет вас к временной папке.%temp%
- Используйте сочетание клавиш Ctrl + A, чтобы выбрать все файлы, и нажмите клавишу Del, чтобы удалить их.
- Проверьте, устраняет ли это проблему с неработающей локальной политикой безопасности на вашем ПК с Windows 11.
ИСПРАВЛЕНИЕ 4. Используйте средство устранения неполадок Windows
В Windows встроено довольно много приложений для устранения неполадок, которые сканируют проблемы и выявляют соответствующие исправления. Что касается текущей проблемы, мы будем использовать средства «Обслуживание системы» и «Устранение неполадок оборудования и устройств», поскольку они лучше всего подходят для устранения этой ошибки.
- Откройте диалоговое окно «Выполнить» с помощью сочетаний клавиш Windows R.
- Затем введите приведенную ниже команду и нажмите Entermsdt.exe -id MaintenanceDiagnostic.
- Это запустит средство устранения неполадок обслуживания системы, нажмите «Далее», чтобы продолжить.
- Теперь он будет сканировать основные проблемы и предлагать соответствующие исправления.
- Просто выберите исправление для реализации, а затем проверьте, устранена ли проблема или нет.
- Если он все еще там, включите средство устранения неполадок оборудования и устройств на вашем ПК.
- Затем запустите его, нажмите «Далее» и дайте ему выполнить поиск проблем. Затем примените исправления, которые он вызывает.
- Проверьте, устраняет ли это проблему с неработающей локальной политикой безопасности на вашем ПК с Windows 11.
ИСПРАВЛЕНИЕ 5. Загрузитесь в безопасном режиме
В некоторых случаях стороннее приложение также может конфликтовать с функциональностью ОС. Лучший способ проверить и, следовательно, исправить эту проблему — загрузить компьютер в безопасном режиме. Это отключит все сторонние приложения и даст вам стандартную среду только с системными приложениями. Если вы можете выбрать несколько файлов в этом режиме, виновником является приложение или программное обеспечение. Поэтому вам следует подумать об удалении недавно установленных приложений, после которых впервые возникла проблема. Вот как:
- Откройте диалоговое окно «Выполнить» с помощью сочетания клавиш Windows + R.
- Затем введите приведенную ниже команду и нажмите Enter, чтобы открыть менюmsconfig конфигурации системы.
- Теперь перейдите на вкладку «Загрузка» и установите флажок «Безопасный режим» в разделе «Параметры загрузки».
- Наконец, нажмите «ОК», а затем «Перезагрузить» в диалоговом окне подтверждения.
- Теперь ваш компьютер загрузится в среду восстановления Windows.
- Перейдите в раздел «Устранение неполадок»> «Дополнительные параметры»> «Параметры запуска»> «Перезагрузить»> «Нажмите 4», чтобы загрузиться в безопасном режиме.
- Проверьте, устраняет ли это проблему с неработающей локальной политикой безопасности на вашем ПК с Windows 11.
ИСПРАВЛЕНИЕ 6: Отключить стороннюю службу
Сторонний сервис также может создать несколько препятствий для работы этой функции. Поэтому вам следует подумать об отключении всех служб, не связанных с Microsoft, а затем проверить результаты. Вот как это можно сделать
- Перейдите в меню «Пуск», найдите «Конфигурация системы» и откройте его.
- Затем перейдите на вкладку «Службы», установите флажок «Скрыть все службы Microsoft» и нажмите кнопку «Отключить все».
- Затем перейдите на вкладку «Автозагрузка» и нажмите «Открыть диспетчер задач».
- Теперь выберите процесс из списка и нажмите «Отключить». Сделайте это для всех запущенных служб.
- После этого перезагрузите компьютер, а затем проверьте, устраняет ли он проблему с неработающей локальной политикой безопасности на вашем ПК с Windows 11.
ИСПРАВЛЕНИЕ 7. Используйте команды SFC и DISM
Средство проверки системных файлов и система обслуживания и управления образами развертывания — это два служебных инструмента командной строки, которые сканируют поврежденные файлы Windows, а затем заменяют их рабочими аналогами. Основное различие между ними заключается в том, что SFC заменяет поврежденные файлы рабочими из кэшированного каталога на вашем ПК, а DISM делает это, загружая рабочие файлы с онлайн-серверов Microsoft. И на данный момент мы будем использовать оба этих инструмента для решения основной проблемы.
- Перейдите в меню «Пуск», найдите командную строку и запустите ее от имени администратора.
- Затем скопируйте и вставьте приведенную ниже команду, чтобы открыть инструмент SFC: sfc /scannow
- После завершения сканирования SFC пришло время использовать инструмент DISM. Поэтому скопируйте и вставьте следующую команду: DISM/Online/Cleanup-Image/RestoreHealth.
- После того, как DISM завершит сканирование, рекомендуется перезагрузить компьютер.
- Теперь проверьте, устраняет ли это проблему с неработающей локальной политикой безопасности на вашем ПК с Windows 11.
ИСПРАВЛЕНИЕ 8: Запустите команду CHKDSK
Если на вашем диске есть плохие сектора или повреждены некоторые системные файлы, это может привести к основной проблеме, с которой мы сейчас сталкиваемся. В таких случаях вы можете использовать инструмент командной строки Check Disk и исправить эти проблемы. Вот как
- Запустите командную строку от имени администратора из меню «Пуск».
- Затем скопируйте и вставьте приведенную ниже команду и нажмите Enterchkdsk C: /f
- Теперь дождитесь завершения сканирования. После этого перезагрузите компьютер.
- Проверьте, устраняет ли это проблему с неработающей локальной политикой безопасности на вашем ПК с Windows 11.
ИСПРАВЛЕНИЕ 9: Обновите/переустановите Microsoft Visual C++
Microsoft Visual C — важный компонент, от которого зависят многие системные приложения и компоненты ОС. Поэтому, если есть какие-либо проблемы с его библиотеками, то его последствия неизбежно будут сталкиваться с соответствующими системными фреймворками. Чтобы решить эту проблему, вам следует подумать об обновлении до последней сборки или, если это не сработает, переустановить их с нуля. Вот как-
- Download the Последняя версия среды выполнения Microsoft Visual C++.
- Затем запустите установочный файл и следуйте инструкциям на экране, чтобы завершить процесс обновления.
- После этого проверьте, устраняет ли это основную проблему. Если это не так, перейдите в Панель управления.
- Затем выберите распространяемый Microsoft Visual C++ и нажмите «Удалить» > «ОК». Теперь скачайте и установите его последняя сборка.
- Проверьте, устраняет ли это проблему с неработающей локальной политикой безопасности на вашем ПК с Windows 11.
ИСПРАВЛЕНИЕ 10. Используйте точку восстановления
Если ни один из вышеупомянутых методов не увенчался успехом, вам следует подумать о восстановлении вашей системы до более ранней точки, когда в ней не было этой проблемы. Вот как это можно сделать
- Для начала откройте страницу настроек с помощью сочетания клавиш Windows+I.
- Затем перейдите на вкладку «Система» в левой строке меню, прокрутите до конца и нажмите «О программе».
- После этого щелкните параметр «Защита системы», присутствующий на вкладке «Связанные ссылки».
- Это запустит диалоговое окно «Свойства системы». Перейдите на вкладку «Защита системы» и нажмите «Восстановление системы».
- Теперь Windows откроет резервную копию в разделе «Рекомендуемое восстановление». Это резервная копия, которую он считает наиболее подходящей в соответствии с текущим состоянием вашего ПК.
- Если вас это устраивает, включите параметр «Рекомендуемое восстановление» и нажмите «Далее».
- Однако, если вы хотите выбрать любую другую пользовательскую резервную копию, выберите «Выбрать другую точку восстановления» и нажмите «Далее».
- Теперь выберите нужную точку восстановления и нажмите «Далее».
- Теперь Windows откроет окончательный экран, показывающий все ваши варианты. Вы можете щелкнуть параметр «Сканировать на наличие уязвимых программ» и получить список всех программ, которые будут удалены/переустановлены после этого восстановления.
- Если все соответствует вашим требованиям, нажмите кнопку «Готово» и дождитесь завершения восстановления.
- После этого ваш компьютер автоматически загрузится с этой точкой восстановления системы, при этом основная ошибка будет устранена.
Итак, на этом мы завершаем руководство о том, как вы можете решить проблему с неработающей локальной политикой безопасности на вашем ПК с Windows 11. Мы перечислили десять различных методов для одного и того же. Дайте нам знать в разделе комментариев, какой из них принес вам успех. Кроме того, все ваши вопросы приветствуются в комментариях ниже.
Групповая (локальная) политика безопасности (ГПБ/ЛПБ) — это программные средства, обеспечивающие согласованную и максимально эффективную работу компьютеров компании или учреждения. Иметь высокую производительность труда, экономя время и ресурсы — это о вас, если на ПК и ноутбуках под управлением Windows работают настройки группового соединения: вместе эти компьютеры образуют единое целое, помогающее вашей конторе расти и развиваться дальше. Для этого требуется их подключение к одному домену.
Какая версия Windows 10 подходит для настроек групповой политики
Вам нужна Professional/Enterprise — её используют работники частных фирм и госслужащие. Дело в том, что в версии Home/Starter, предназначенной для обычных пользователей, нет компонента gpedit.exe (англ. Group Politics Editor) — нужна его принудительная установка.
Почему в Windows Home/Starter нет инструмента GPEdit
В Home/Starter ГПБ представлена лишь службой «Клиент групповой политики», которую можно отключить совсем. Да и зачем она, если доступ к расширенным настройкам закрыт? Сделано это для предотвращения изменений, вносимых в настройки ОС вредоносным ПО под именем администратора.
Где находится и как работает локальная политика безопасности
Локальные средства безопасности «десятки» управляются службой «Клиент групповой политики». Если эта служба отключена, средство Group Politics Editor не запустится или будет давать сбои в настройке.
Запуск редактора локальной политики безопасности Windows 10
Дайте команду «Пуск — Выполнить» и введите в открывшейся строке команду gpedit.msc.
Подтвердите ввод, нажав OK
Запустить редактор также можно, введя «gpedit» в поиске главного меню Windows 8/10.
Функционал редактора групповой политики
Настройка сервиса ГПБ включает в себя:
Поиск
Открыть «Редактор» можно через штатную строку поиска Windows 10. Для ее вызова кликните по соответствующему ярлыку на панели задач или нажмите сочетание клавиш WIN+S.
Далее начните вводить фразу «Изменение групповой политики». В результатах должна появиться интересующая нас оснастка, останется лишь выбрать нужный пункт.
Как выключить локальную политику безопасности
Необходимо выключить службу «Клиент групповой политики». Но она «вшита» в Windows 7/8/10 настолько прочно, что остановить и деактивировать её с помощью встроенного мастера настройки служб, вызываемого из диспетчера задач, нельзя.
Самый действенный способ — вмешаться в реестр системы. Сделайте следующее:
- Войдите в уже знакомую строку запуска программ «Выполнить» и введите команду «regedit». Откроется редактор реестра.
- Перейдите в директорию HKLMSYSTEMCurrentControlSetServicesgpsvc (процесс gpsvc.exe, видимый в диспетчере задач при работе «Клиента групповой политики», запускается реестром Windows из этого места).
- Правый щелчок мышью откроет меню папки «gpsvc» — выберите «Разрешения».
В редакторе реестра находим папку «gpsvc», нажимаем «Разрешения» - Выберите другого владельца, зайдя в дополнительные параметры безопасности.
Без изменения имени вы не сможете добраться до полного доступа к процессу gpsvc - Отметьте все разрешения. Желательно удалить лишних пользователей из настройки неограниченного доступа к службе.
Отметьте все разрешения, удалите лишних пользователей из настройки дополнительного доступа в графе «Группы или пользователи» - Вернитесь к папке gpsvc в данной директории реестра и измените ключ Start, введя значение 4 («Отключено»).
В папке gpsvc измените ключ Start, введя значение 4, и система отключится - Закройте все окна, нажав OK, перезапустите компьютер.
Это ещё не всё! Вам будет мешать сообщение в трее о неработе службы «Клиент групповой политики».
Оно будет появляться каждый раз, уберите его
Чтобы его убрать, сделайте следующее:
Предварительно сохраните эту папку в отдельный файл реестра.
Это делается на случай, если работу службы нужно быстро восстановить, не переустанавливая Windows. После удаления папки перезапустите компьютер — уведомление больше не появится.
Копирование из каталога GPBAK
Данный метод наилучшим образом подходит, если файлы редактора были повреждены или удалены. Преимуществом варианта является то, что риск привести систему к неработоспособному состоянию наименьший. При этом стоит отметить, данный способ не гарантирует положительного результата.
Процесс:
- требуется открыть проводник, в строке ввести команду «%WinDir%System32GPBAK» (для 32-х разрядной системы) и «%WinDir%SysWOW64GPBAK» (для 64-х);
- в каталоге выделяем все файлы, кликаем по ним «ПКМ» и «Копировать»;
- в адресной строке браузера в пути к каталогу щелкаем «Windows», в разделе ищем папку «System32», копируем файлы с заменой;
- далее следует перезагрузить компьютер.
Почему компьютер не видит видеокарту
Локальная политика безопасности Windows 10 не включается
Причины, по которым не включается служба, следующие:
- вы скачали сборку ОС, в которой этот компонент отключён. Вам поможет код реестра (можно сохранить и запустить как отдельный reg-файл): Windows «EnableInstallerDetection»=dword:00000001. Перезапустите компьютер после запуска созданного твика;
- вы используете Win 10 Home. Поставьте сервис «Локальная политика безопасности самостоятельно, если у вас нет сборки Professional или Enterprise. Воспользуйтесь инструкциями для Windows 7 и выполните похожее для Windows 10;
- недостаточно прав, нужны «админские» права. Чтобы включить учётную запись администратора, воспользуйтесь командой «net user администратор /active:yes» в командной строке и зайдите в систему под именем администратора. Попытайтесь запустить редактор ГПБ заново известными выше способами. Как только надобность в GPEditor отпадёт и службу вы отключите, выйдите из учётной записи администратора и выключите его командой «net user администратор /active:no».
Видео: как установить редактор групповой политики в Windows
Службы и процессы групповой безопасности Windows — полезный инструмент, здорово выручающий в работе. Когда он не нужен, его легко выключить.
Вы пытаетесь запустить редактор локальной групповой политику с помощью команды gpedit.msc в Windows 10 Home? И вам выдает ошибку «Не удается найти gpedit.msc. Проверьте, правильно ли указано имя и повторите попытку»? Дело в том, что в редакции home ее попросту нет. Отсутствие редактора групповой политики в windows 10 home является головной болью для домашних пользователей. Они ограничены в настройках операционной системы. Все простые манипуляции, которые можно выполнить быстро и легко с помощью групповой политики, приходится редактировать через редактор реестра, что является для простых пользователей очень непонятно, запутано и сложно.
Групповая политика — это инструмент, который позволяет сетевым администраторам изменять возможность включения, отключения многих важных параметров. Содержит все настройки, которые могут быть изменены через рабочий стол в пару кликов, но к сожалению Microsoft не включает функцию Gpedit в редакцию Windows 10 Home. И соответственно домашним пользователям приходится изменять «кошерные» параметры через реестр.
Как менять?
Нужно заметить, что таблица от Майкрософт сводная. Туда входят многие операционные системы, в том числе XP, который более не поддерживается. Следует ориентироваться на строку, где указана совместимость. Это сложный путь, но мы в начале предупредили, что он не для простых смертных. Теперь, зная эту информацию, не сложно создать своими руками ключ в нужном месте. Вот как это делается:
Активировать редактор локальной групповой политики Gpedit.msc в Windows 10 Home
В Windows 10 нет встроенного инструмента, который может активировать редактор локальной групповой политики. Таким образом, единственный способ — это помощь сторонней утилиты Policy Plus с русским интерфейсом.
Policy Plus
Policy Plus — это бесплатная программа, которая отлично активирует редактор локальных групповых политик «Gpedit.msc» в Windows 10 Home. Этот инструмент приобретает лицензию для работы в Windows 10, поэтому вы можете запускать ее без каких-либо проблем с нарушением условий. Policy Plus напоминает реальный редактор политики Windows 10 Group.
Шаг 1
. Загрузите Policy Plus из
репозитория Github
. Как только загрузка закончится, откройте файл, и вы сразу получите простой чистый интерфейс, имеющий все параметры политики в категориях и подкатегориях.
Шаг 2
. Нажмите «
Help
«, а затем «
Acquire ADMX Files».
В появившимся окне нажмите «
Begin
» (начать). Это загрузит полный набор политик от Microsoft.
Шаг 3
. Можете приступать к настройкам параметров вашей системы windows 10 Home.
Вы пытаетесь запустить редактор локальной групповой политику с помощью команды gpedit.msc в Windows 10 Home? И вам выдает ошибку «Не удается найти gpedit.msc. Проверьте, правильно ли указано имя и повторите попытку»? Дело в том, что в редакции home ее попросту нет. Отсутствие редактора групповой политики в windows 10 home является головной болью для домашних пользователей. Они ограничены в настройках операционной системы. Все простые манипуляции, которые можно выполнить быстро и легко с помощью групповой политики, приходится редактировать через редактор реестра, что является для простых пользователей очень непонятно, запутано и сложно.
Групповая политика — это инструмент, который позволяет сетевым администраторам изменять возможность включения, отключения многих важных параметров. Содержит все настройки, которые могут быть изменены через рабочий стол в пару кликов, но к сожалению Microsoft не включает функцию Gpedit в редакцию Windows 10 Home. И соответственно домашним пользователям приходится изменять «кошерные» параметры через реестр.
Установка редактора групповых политик
Если не удается найти gpedit.msc в Windows 7, 8, 10, можно воспользоваться установкой специального патча. Стоит отметить, что установщик имеет англоязычный интерфейс. Поэтому перед тем, как устанавливать редактор стоит попробовать другие способы, которые помогут устранить ошибку.
Не загружается ОС Windows
Подготовка и установка
Важно, перед установкой патча обязательно создайте точку восстановления системы, во избежание сбоев в работе ОС. Если точка не будет создана, откат к предыдущем параметрам системы выполнить невозможно.
Для начала разберемся, как выполнить установку на 32-х разрядной Windows:
- распаковываем архив и запускаем файл с расширением «exe»;
- далее откроется окно мастера установщика, кликаем по вкладке «Next»;
- затем запускаем процесс установки, кликнув «Install»;
- после окончания жмем «Finish»;
- запускаем Редактор при помощи сочетания клавиш «Win+R».
Особенности установки в системах х64
В свою очередь, в 64-х разрядной системе процесс установки патча будет несколько иным:
- скачиваем архив и устанавливаем приложение;
- далее открываем проводник, в поисковую строку копируем «C:WindowsSysWOW64» (буква диска может быть любая, в зависимости от того, где установлена ОС);
- после перехода в нужный каталог с зажатой клавишей «Ctrl» выбираем следующие компоненты: «GPBAK», «GroupPolicyUsers», «GroupPolicy», и «gpedit.msc». Кликаем по выделенным объектам правой кнопкой мыши, выбираем «Копировать»;
- затем в поисковую строку проводника вбиваем «Windows», переходим в папку «System32», по пустому месту щелкаем правой кнопкой мыши, и жмем «Вставить»;
- далее откроется окно, выбираем «Копировать с заменой»;
- в новом окне «Нет доступа к целевой папке», жмем «Продолжить»;
- возвращаемся к поисковой строке, вводим команду «%WinDir%/Temp». Данная папка представляет собой хранилище временных файлов;
- отыскиваем временные файлы с именами: «gpedit.dll», «appmgr.dll», «fde.dll», «fdeploy.dll», «gptext.dll». Выделяем их, щелкаем правой кнопкой мыши, выбираем «Копировать»;
- возвращаемся в предыдущий каталог и вставляем скопированные файлы с заменой. После понадобиться перезагрузить компьютер;
- запускаем редактор при помощи утилиты «Выполнить» или через поиск.
Благодаря проделанным действием утилита должна быть запущена. Если этого не произошло, потребуется проделать ряд следующих операций.
Дополнительные действия:
- скачиваем и устанавливаем программу. По завершению установки не нажимаем «Finish». Окно мастера установки оставляем открытым;
- переходим в проводник, вбиваем запрос «%WinDir%/Temp/gpedit»;
- кликаем по исполняемому файлу «x86.bat» для 32-х разрядной системы, «x64.bat» для 64-х;
- затем пробуем повторно запустить утилиту.
Ошибка ММС при открытии gpedit.msc
Данная ошибка чаще всего возникает у пользователя, когда имя учетной записи содержит несколько символов или пробелов, например, «Admin_PC». При запуске утилиты в окне будет отображаться информация «Консоль управления MMC не может создать оснастку».
Для решения проблемы требуется проделать следующие действия:
- необходимо провести установку вышеупомянутого установку патча. По завершению процесса нажимать «Finish» не нужно;
- далее переходим через поисковую строку проводника в каталог «Gpedit»
- отыскиваем файлы с именами «x86.bat» и «x64.bat», щелкаем «ПКМ» по одному из них, в зависимости от разрядности установленной системы. В контекстном меню выбираем «Изменить»;
- в блокноте откроется код данного элемента, его необходимо изменить. На рабочей панели выбираем «Правка» и «Заменить»;
- в поле «Что» вводим команду «%username%:f», в строке «Чем» вписываем «%username%:f», кликаем «Заменить все», сохраняем получившийся результат;
- переходим обратно в директорию «Gpedit», запускаем измененный файл от администратора. Затем в мастере установки кликаем «Finish».
Как исправить ошибку «Администратор заблокировал выполнение этого приложения»
Другие возможные проблемы
Помимо перечисленного выше, для корректной работы редактора необходимо установить свежую версию программного компонента «.NET Framework». Если данное программное обеспечение ранее было установлено, необходимо его включить.
Включить «.NET Framework» можно следующим образом:
- переходим в панель управления;
- выбираем «Программы и компоненты»;
- в левом столбце открываем вкладку «Включение или отключение компонентов Windows»;
- ставим галку в чекбоксе «NET Framework 3.5 (включает NET 2.0 и 3.0)».
Активировать редактор локальной групповой политики Gpedit.msc в Windows 10 Home
В Windows 10 нет встроенного инструмента, который может активировать редактор локальной групповой политики. Таким образом, единственный способ — это помощь сторонней утилиты Policy Plus с русским интерфейсом.
Policy Plus
Policy Plus — это бесплатная программа, которая отлично активирует редактор локальных групповых политик «Gpedit.msc» в Windows 10 Home. Этот инструмент приобретает лицензию для работы в Windows 10, поэтому вы можете запускать ее без каких-либо проблем с нарушением условий. Policy Plus напоминает реальный редактор политики Windows 10 Group.
Шаг 1
. Загрузите Policy Plus из
репозитория Github
. Как только загрузка закончится, откройте файл, и вы сразу получите простой чистый интерфейс, имеющий все параметры политики в категориях и подкатегориях.
Шаг 2
. Нажмите «
Help
«, а затем «
Acquire ADMX Files».
В появившимся окне нажмите «
Begin
» (начать). Это загрузит полный набор политик от Microsoft.
Шаг 3
. Можете приступать к настройкам параметров вашей системы windows 10 Home.
Пользователи Windows 10, у которых установлена «Начальная» или «Домашняя» версии, сталкиваются с проблемой при выполнении команды gpedit.msc. На экране появляется надпись: «Не удается найти «gpedit.msc». Проверьте, правильно ли указано имя и повторите попытку». Почему редактор локальной групповой политики (который вызывается командой gpedit.msc) не найден в Windows 10, читайте в рамках данной статьи.
Пример последовательности действий при редактировании определенной политики
Чтобы на примере рассмотреть настройку политик, в данной статье будет описан механизм скрытия всех апплетов Панели управления, кроме определенных. При администрировании рабочей станции иногда бывает целесообразно скрыть для неопытного пользователя большую часть апплетов Панели управления, оставив только необходимые. Для этого:
- Войти в систему под учетной записью администратора.
- Запустить Редактор локальной групповой политики
- Открыть окно Выполнить,
- Ввести gpedit.msc,
- Нажать Enter.
- Последовательно развернуть элементы Конфигурация пользователя >Административные шаблоны >Панель управления в окне Редактора локальной групповой политики.
- Дважды щелкнуть ЛКМ по параметру политики Отображать только указанные объекты панели управления.
- Выбрать значение Включено.
Рис.8 Редактирование параметра политики Отображать только указанные объекты панели управления
Рис.9 Редактирование параметра политики Отображать только указанные объекты панели управления
- Нажать кнопку Показать, чтобы вызвать диалоговое окно Вывод содержания.
- Ввести имя апплета или апплетов, которые необходимо показывать в Панели управления, и нажать Enter.
Рис.10 Список разрешенных элементов панели управления
- Нажать OK.
- Закрыть редактор локальной групповой политики
- Проверить результат
Для некоторых политик, чтобы изменения вступили в силу сразу, необходимо в окне Выполнить ввести gpupdate /force .
Рис.11 Список элементов панели управления до изменения параметра локальной групповой политики
Рис.12 Список элементов панели управления после изменения параметра локальной групповой политики
Изменения, которые вносятся через редактор локальной групповой политики, будут применены для всех учетных записей, зарегистрированных в системе, включая учетную запись администратора, который инициировал изменения.
Чтобы настраивать политики для конкретных пользователей, в операционной системе Windows применяется многоуровневая локальная групповая политика:
- стандартная локальная групповая политика, позволяющая изменять системные и пользовательские настройки, которые будут применены для всех пользователей операционной системы;
- групповая политика для администраторов и не администраторов. Эта групповая политика содержит только конфигурационные параметры пользователя и применяется в зависимости от того, является ли используемая учетная запись пользователя членом локальной группы Администраторы или нет;
- групповая политика для конкретного пользователя. Эта групповая политика содержит только конфигурационные параметры конкретного пользователя
О редакторе
Редактор локальной групповой политики по своей сути является редактором реестра с графическим интерфейсом. Он предназначен для проведения тонких настроек Windows. В данный момент, разработчики вырезали редактор в версиях Домашняя (Home) и Начальная (Starter), оставив его в Windows 10 Профессиональная (Pro) и Корпоративная (Enterprise). Официально, воспользоваться редактором в версиях где он вырезан не получится, поэтому пользователи могут проделать необходимые настройки в редакторе реестра. Но можно вернуть кастомный «редактор с графическим интерфейсом».
Совет! Узнать соответствие политик редактора со значением реестра помогут специальные таблицы от Microsoft: Group Policy Settings Reference for Windows and Windows Server .
Консоль
Наверное, один из самых неудобных методов, но поскольку он рабочий, не рассказать о нем мы не можем.
Нажимаете на кнопку поиска и вводите команду mmc. Далее выбираете одноименное приложение.
Консоль запущена. Нажимаете «Файл», затем в меню — «Добавить или удалить оснастку».
Далее выбираете «Редактор объектов групповой политики», нажимаете «Добавить» и затем — ОК.
Как установить?
Есть 2 решения:
- перенос файлов редактора из версии Pro, установка компонентов из дистрибутива и установка неофициального приложения, скомпилированного в установщик пользователем для Windows 7 (но оно подходит для версий 8.1 и 10);
- установка приложения с последующим переносом системных файлов и библиотек.
Важно! Так как вы будете работать с системными файлами, всегда есть вероятность повреждения системы. Рекомендую .
Способ 1
Чтобы перенести файлы нужны права администратора.
Полезно знать! В Windows 10 разработчики отключили функцию входа в безопасный режим по нажатию кнопки F8 перед загрузкой системы. Они это сделали для более быстрой загрузки ОС. .
Отключение UAC
- Нажмите правой кнопкой мыши по «Пуск» и выберите «Панель управления».
- Перейдите в раздел «Учетные записи пользователей».
- В новом окне нажмите «Изменить параметры контроля учетных записей».
- Поставьте ползунок в крайнее нижнее состояние «Никогда не уведомлять» и нажмите «ОК».
Если вы посчитали, что, настроив на своём сервере антивирусы, вы на 100% обезопасили себя и своих клиентов от каких бы то ни было инцидентов, то это ещё не всё. Вам не помешают групповые настройки, исключающие любые ошибки.
Зачем в Windows нужна локальная политика безопасности
Групповая (локальная) политика безопасности (ГПБ/ЛПБ) — это программные средства, обеспечивающие согласованную и максимально эффективную работу компьютеров компании или учреждения. Иметь высокую производительность труда, экономя время и ресурсы — это о вас, если на ПК и ноутбуках под управлением Windows работают настройки группового соединения: вместе эти компьютеры образуют единое целое, помогающее вашей конторе расти и развиваться дальше. Для этого требуется их подключение к одному домену.
Какая версия Windows 10 подходит для настроек групповой политики
Вам нужна Professional/Enterprise — её используют работники частных фирм и госслужащие. Дело в том, что в версии Home/Starter, предназначенной для обычных пользователей, нет компонента gpedit.exe (англ. Group Politics Editor) — нужна его принудительная установка.
Почему в Windows Home/Starter нет инструмента GPEdit
В Home/Starter ГПБ представлена лишь службой «Клиент групповой политики», которую можно отключить совсем. Да и зачем она, если доступ к расширенным настройкам закрыт? Сделано это для предотвращения изменений, вносимых в настройки ОС вредоносным ПО под именем администратора.
Где находится и как работает локальная политика безопасности
Локальные средства безопасности «десятки» управляются службой «Клиент групповой политики». Если эта служба отключена, средство Group Politics Editor не запустится или будет давать сбои в настройке.
Запуск редактора локальной политики безопасности Windows 10
Дайте команду «Пуск — Выполнить» и введите в открывшейся строке команду gpedit.msc.
Подтвердите ввод, нажав OK
Запустить редактор также можно, введя «gpedit» в поиске главного меню Windows 8/10.
Функционал редактора групповой политики
Настройка сервиса ГПБ включает в себя:
- конфигурацию программ — управляет сторонними приложениями;
- конфигурацию «десятки» — управляет настройками безопасности системы;
- административные шаблоны — фактически это замена утомительного редактирования настроек из реестра.
Основное окно редактора показывает все настройки групповой политики
Как выключить локальную политику безопасности
Необходимо выключить службу «Клиент групповой политики». Но она «вшита» в Windows 7/8/10 настолько прочно, что остановить и деактивировать её с помощью встроенного мастера настройки служб, вызываемого из диспетчера задач, нельзя.
Самый действенный способ — вмешаться в реестр системы. Сделайте следующее:
- Войдите в уже знакомую строку запуска программ «Выполнить» и введите команду «regedit». Откроется редактор реестра.
- Перейдите в директорию HKLMSYSTEMCurrentControlSetServicesgpsvc (процесс gpsvc.exe, видимый в диспетчере задач при работе «Клиента групповой политики», запускается реестром Windows из этого места).
- Правый щелчок мышью откроет меню папки «gpsvc» — выберите «Разрешения».
В редакторе реестра находим папку «gpsvc», нажимаем «Разрешения»
- Выберите другого владельца, зайдя в дополнительные параметры безопасности.
Без изменения имени вы не сможете добраться до полного доступа к процессу gpsvc
- Отметьте все разрешения. Желательно удалить лишних пользователей из настройки неограниченного доступа к службе.
Отметьте все разрешения, удалите лишних пользователей из настройки дополнительного доступа в графе «Группы или пользователи»
- Вернитесь к папке gpsvc в данной директории реестра и измените ключ Start, введя значение 4 («Отключено»).
В папке gpsvc измените ключ Start, введя значение 4, и система отключится
- Закройте все окна, нажав OK, перезапустите компьютер.
Это ещё не всё! Вам будет мешать сообщение в трее о неработе службы «Клиент групповой политики».
Оно будет появляться каждый раз, уберите его
Чтобы его убрать, сделайте следующее:
- Запустите уже знакомый редактор реестра.
- Удалите из него папку HKLMSYSTEMCurrentControlSetControlWinlogonNotificationsComponentsGPClient.
Запустите редактор реестра и удалите из него папку GPClient
Предварительно сохраните эту папку в отдельный файл реестра. Это делается на случай, если работу службы нужно быстро восстановить, не переустанавливая Windows. После удаления папки перезапустите компьютер — уведомление больше не появится.
Локальная политика безопасности Windows 10 не включается
Причины, по которым не включается служба, следующие:
- вы скачали сборку ОС, в которой этот компонент отключён. Вам поможет код реестра (можно сохранить и запустить как отдельный reg-файл): Windows [HKEY_LOCAL_MACHINESOFTWAREMicrosoftWindowsCurrentVersionPoliciesSystem] «EnableInstallerDetection»=dword:00000001. Перезапустите компьютер после запуска созданного твика;
- вы используете Win 10 Home. Поставьте сервис «Локальная политика безопасности самостоятельно, если у вас нет сборки Professional или Enterprise. Воспользуйтесь инструкциями для Windows 7 и выполните похожее для Windows 10;
- недостаточно прав, нужны «админские» права. Чтобы включить учётную запись администратора, воспользуйтесь командой «net user администратор /active:yes» в командной строке и зайдите в систему под именем администратора. Попытайтесь запустить редактор ГПБ заново известными выше способами. Как только надобность в GPEditor отпадёт и службу вы отключите, выйдите из учётной записи администратора и выключите его командой «net user администратор /active:no».
Видео: как установить редактор групповой политики в Windows
Службы и процессы групповой безопасности Windows — полезный инструмент, здорово выручающий в работе. Когда он не нужен, его легко выключить.
- Распечатать
Блоггер, копирайтер (в т. ч. и рерайтер)
Оцените статью:
- 5
- 4
- 3
- 2
- 1
(4 голоса, среднее: 2.5 из 5)
Поделитесь с друзьями!