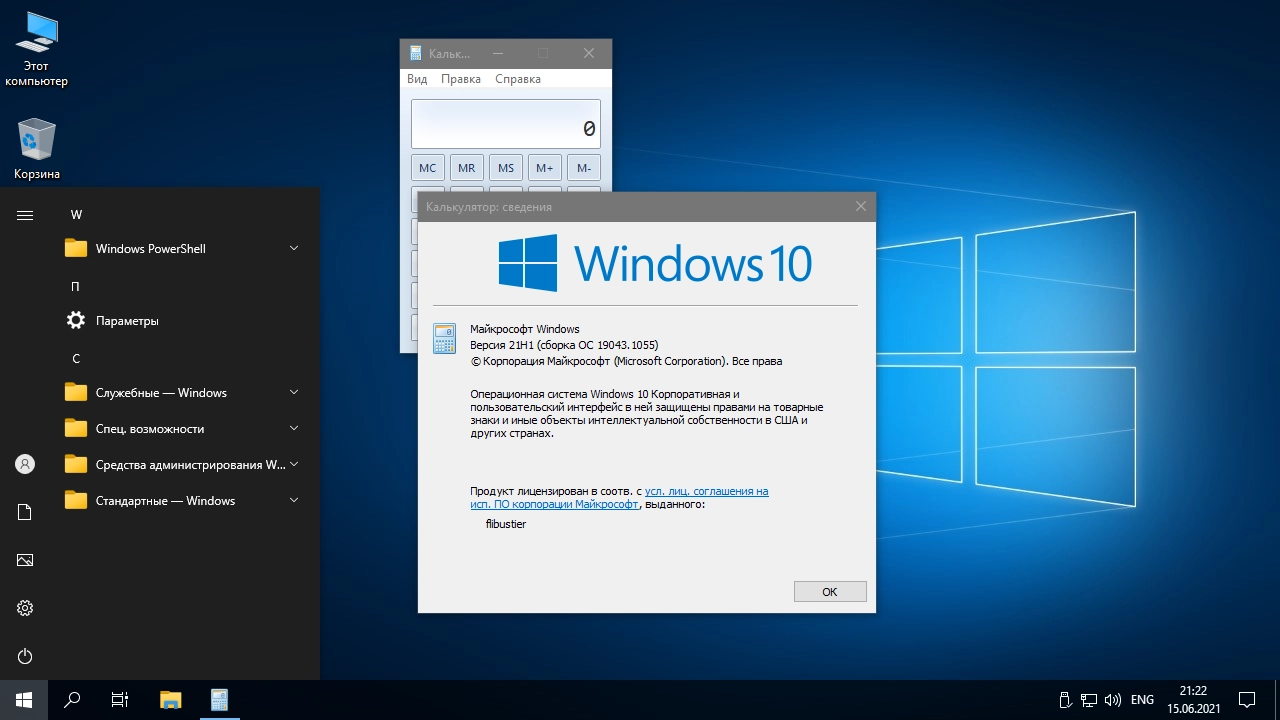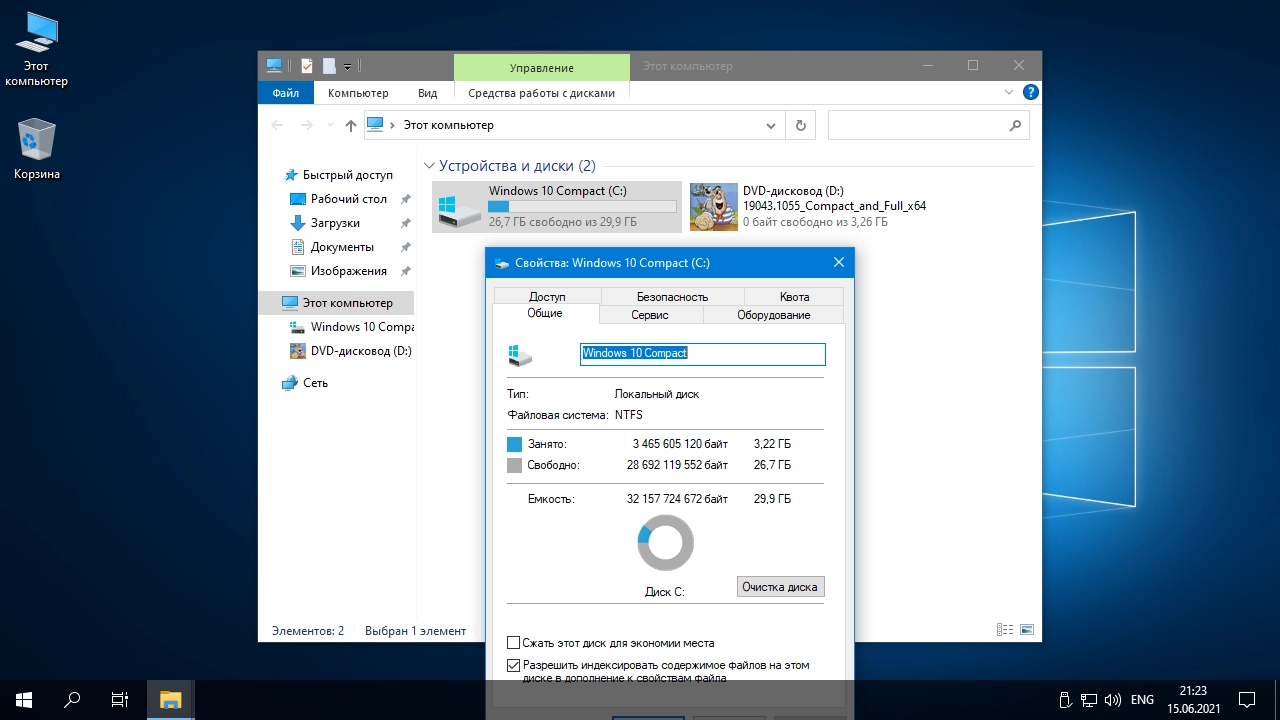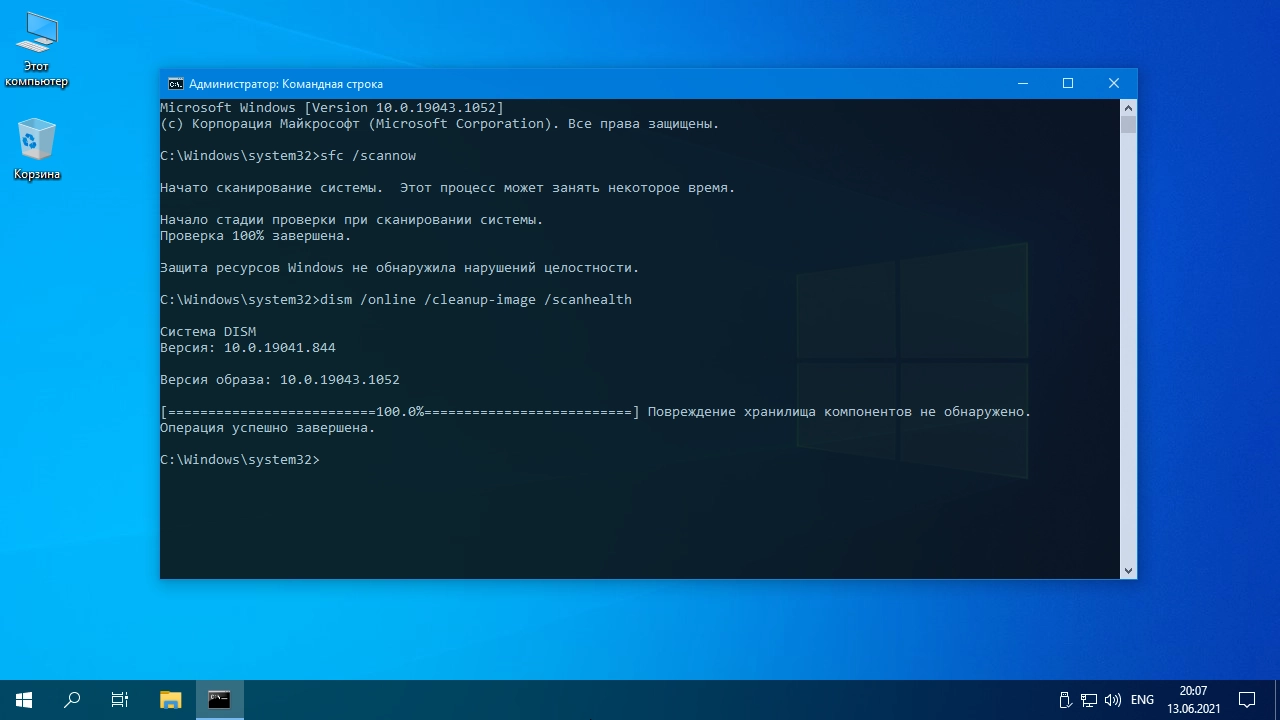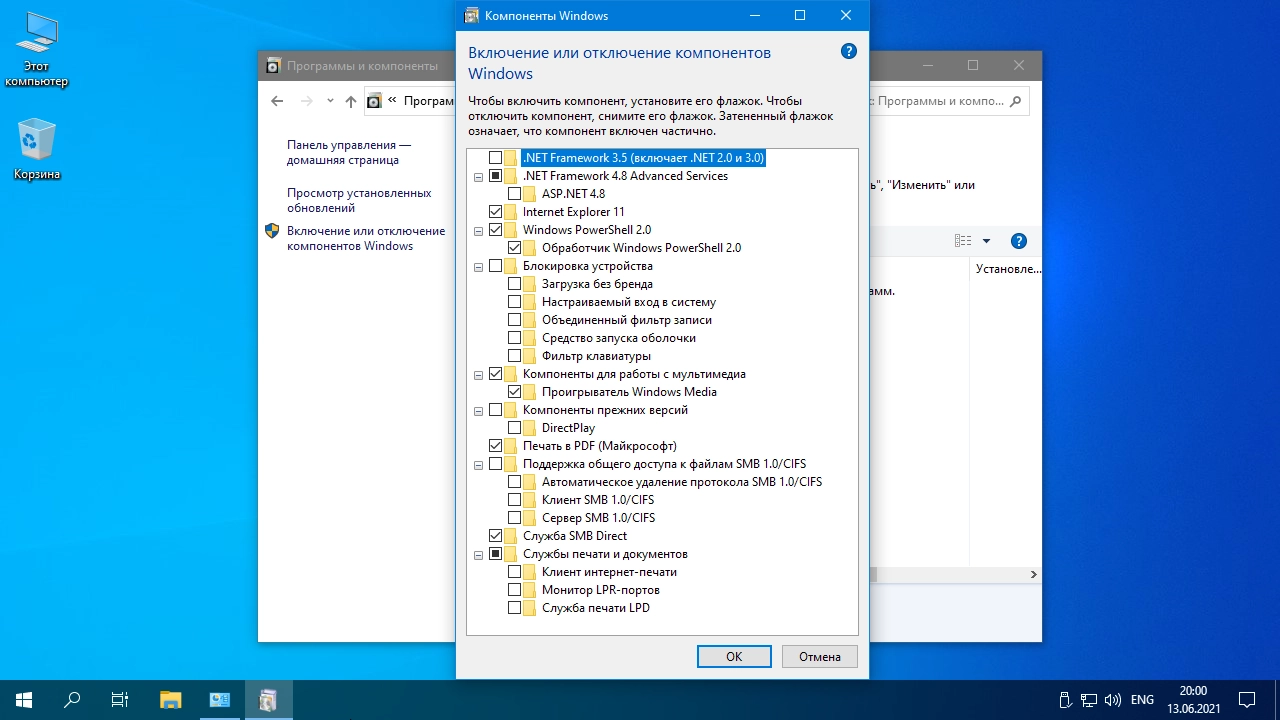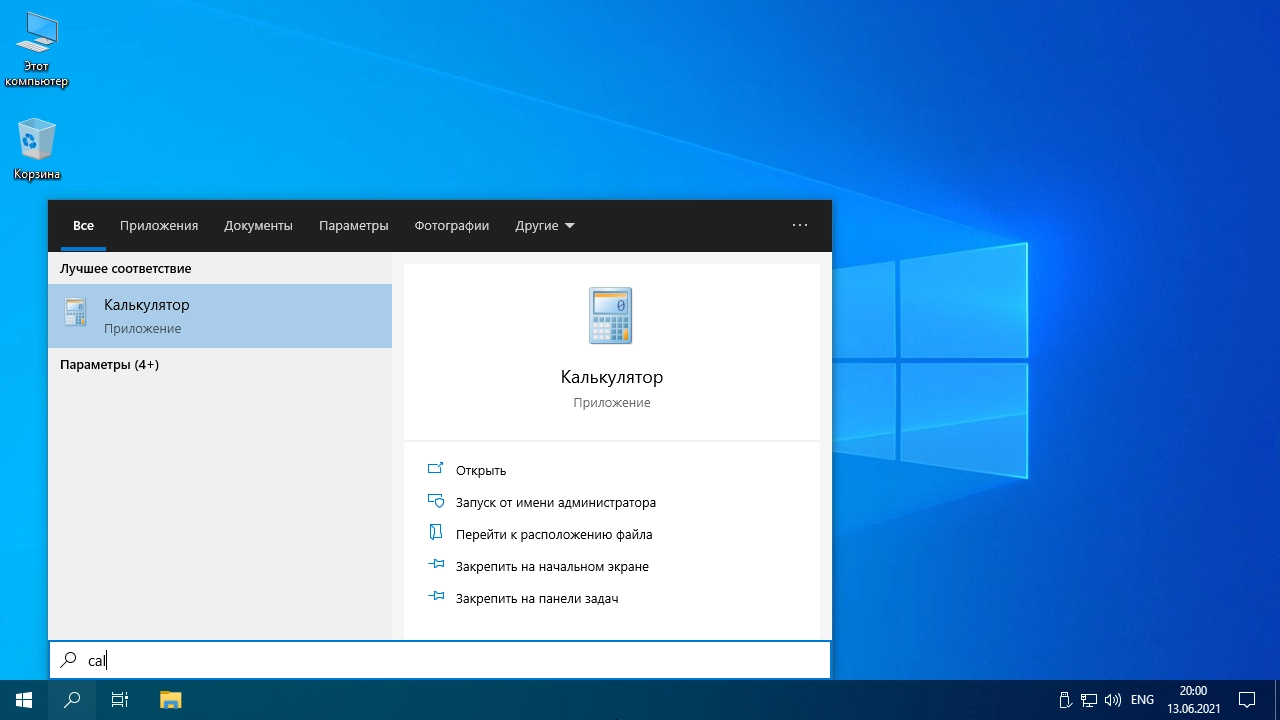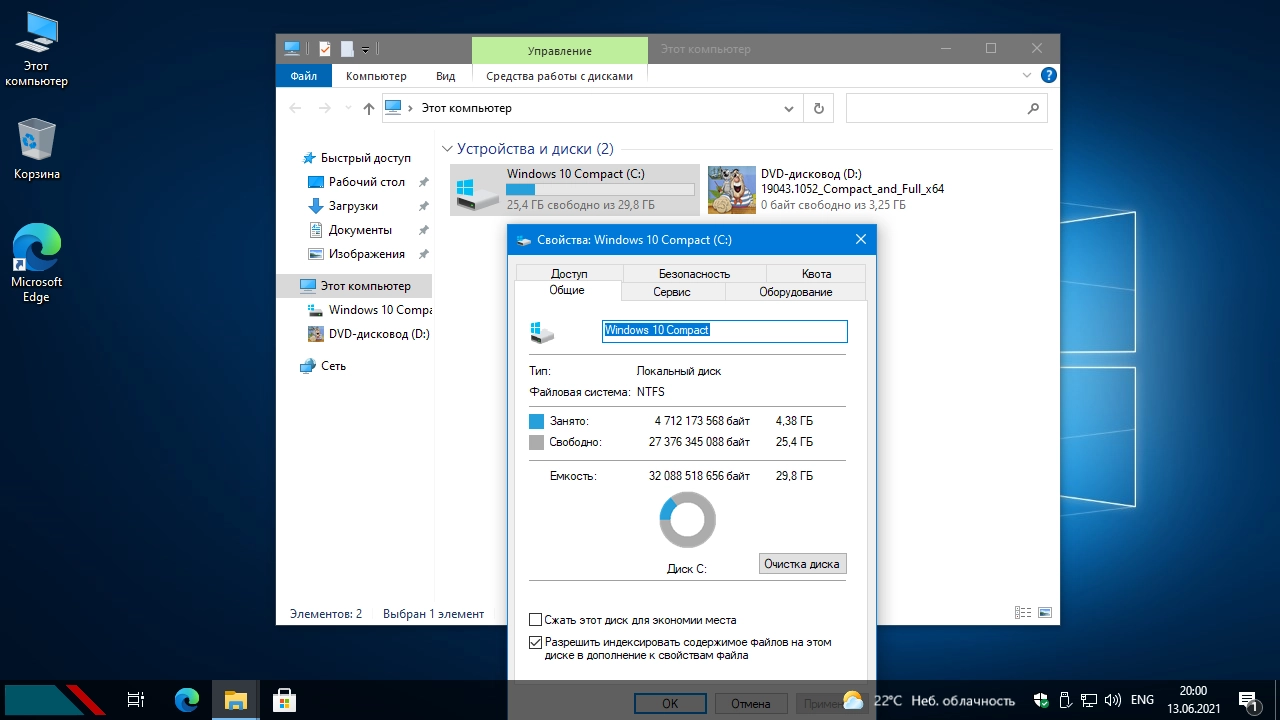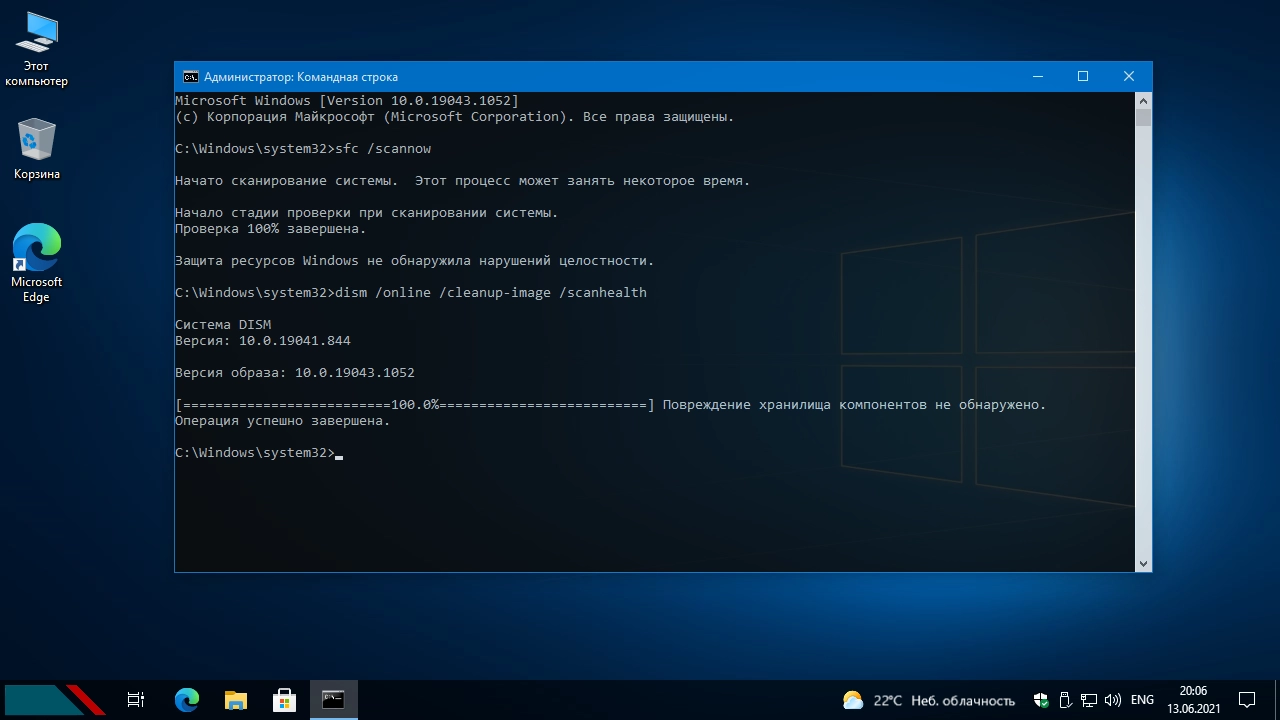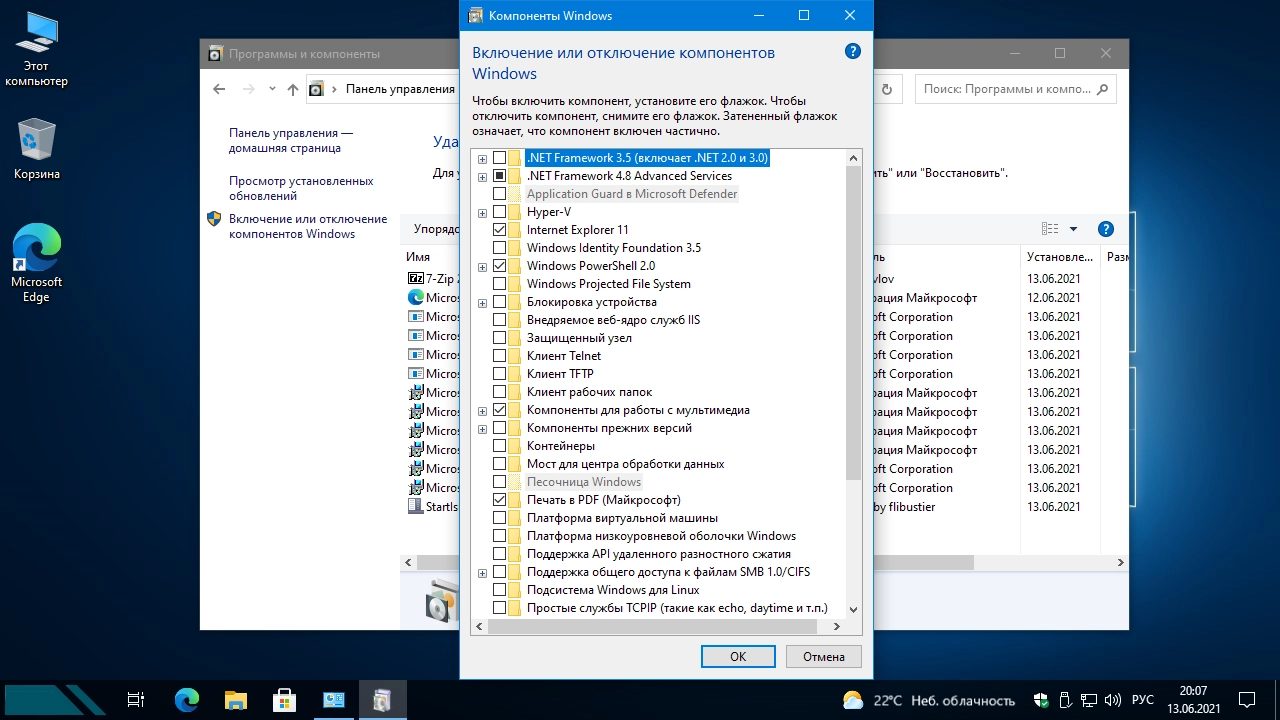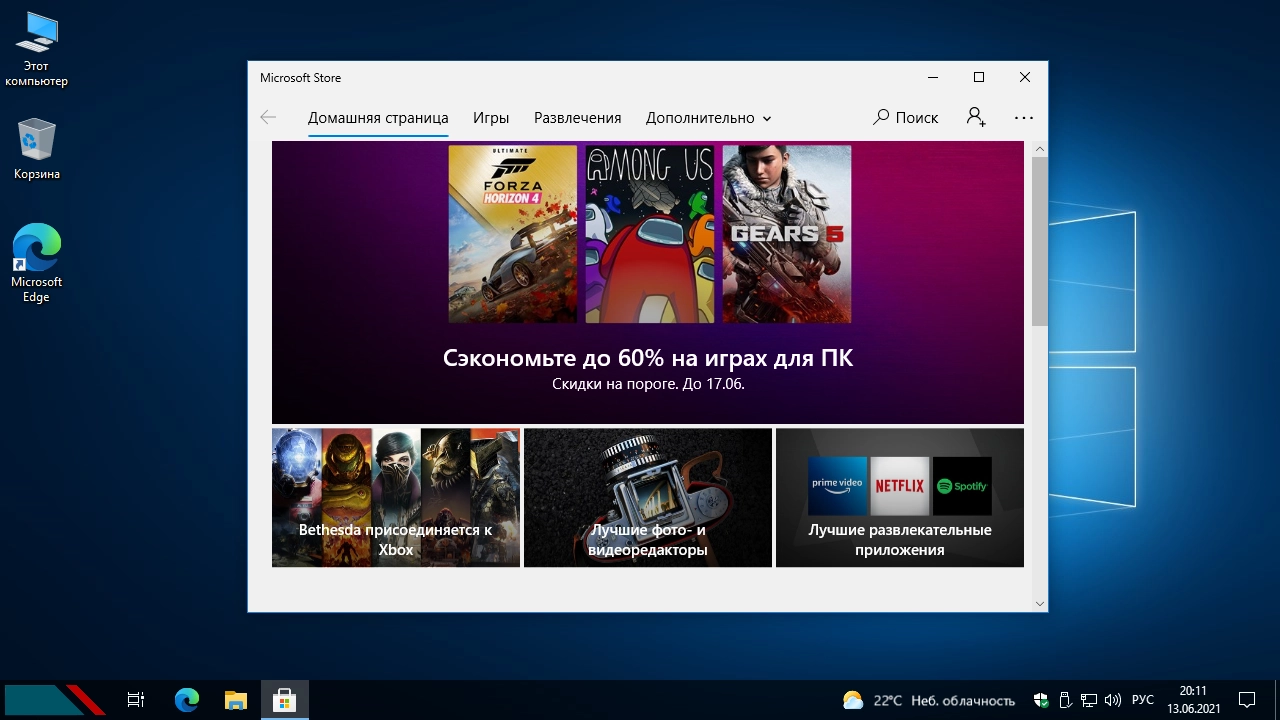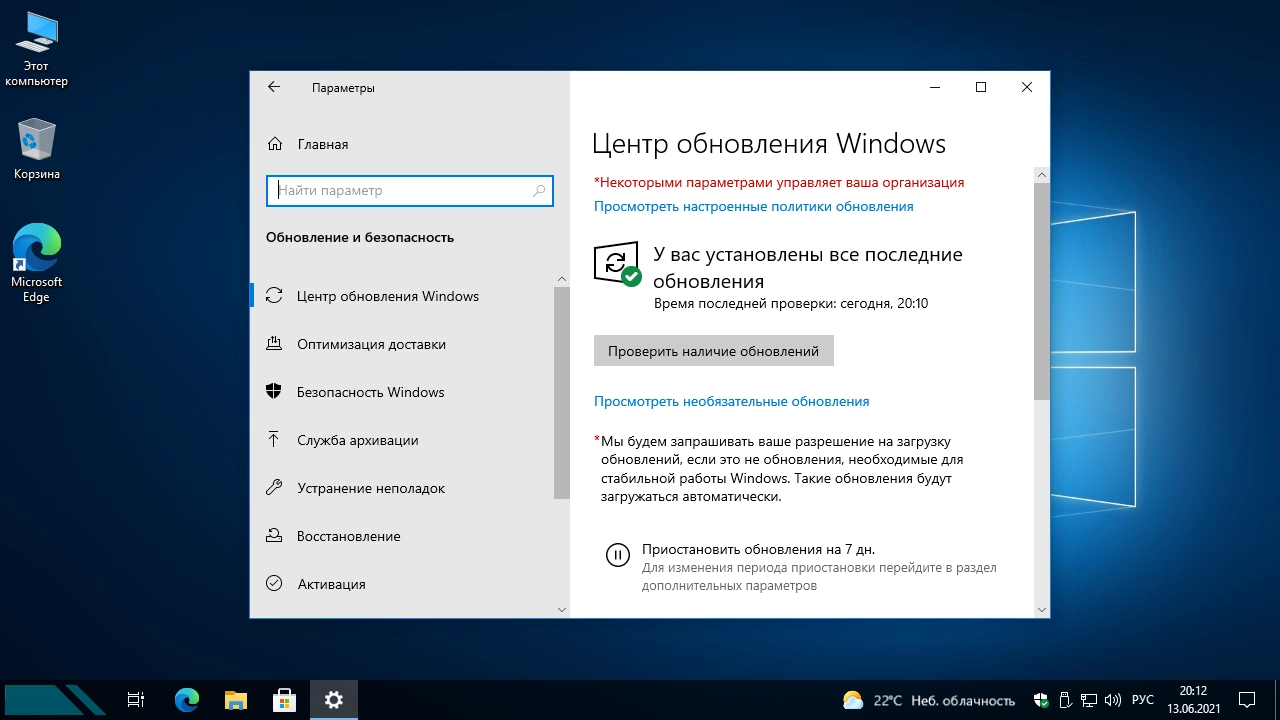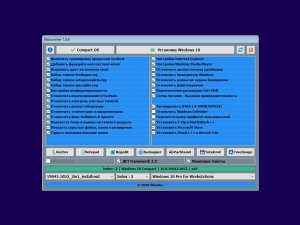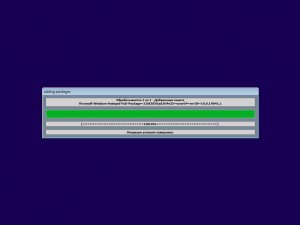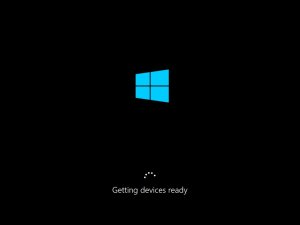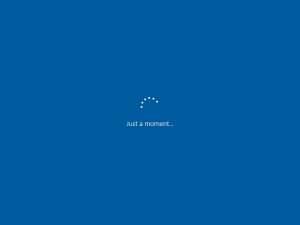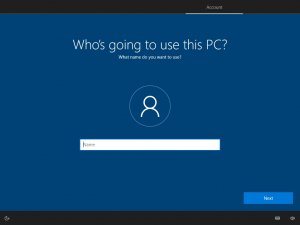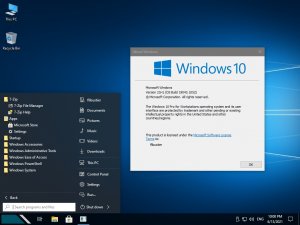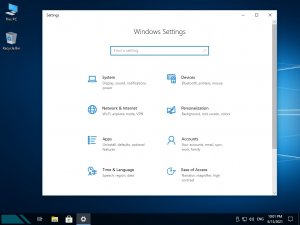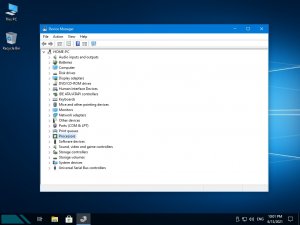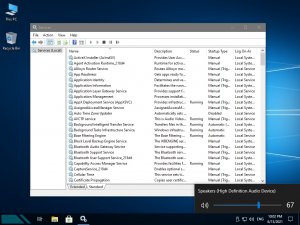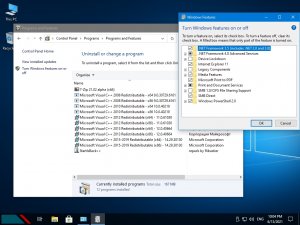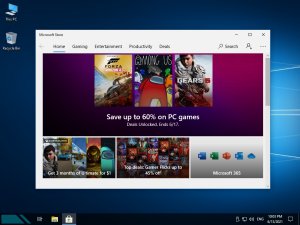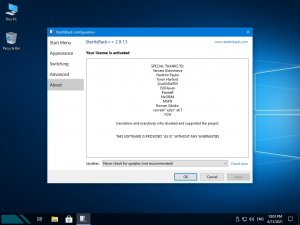Доступна для загрузки надёжная версия десятки с обновлениями 2021 года скачать Windows 10 64bit LTSB 1607 build 14393.4530 by Flibustier торрент чтоб записать на флешку и установить на ПК.
LTSB — самая шустрая (для старого «железа») и самая проверенная версия Windows 10, которую Microsoft уже 5 лет улучшает во всех мелочах. Но из-за того, что апдейты довольно громоздкие, а сам процесс обновления в 1607 длится долго, пользователи предпочитают скачивать готовый обновленный вариант. Одними из самых удачных сборок LTSB по праву считаются LTSB Compact, а также LTSB by LeX_6000. Но оба сборщика давно забросили эту версию (наверно, считают ее слишком старой). Но какой бы устаревшей ни считалась бы LTSB, это все-таки Windows 10, да еще и Корпоративная, и в ней есть многие полезности (в виде UWF фильтра, к примеру). Хватает всегда тех юзеров, которые с радостью скачивают именно LTSB, ведь работает шустро, а обслуживаться будет еще вплоть до 2026 года. Так что рано хоронить эту систему, она успешно послужит тем, у кого бюджетные ноуты/ПК c большим трудом тянут актуальную десятку 21H1. Нужно заакцентировать ваше внимание на том, что LTSB отшлифована уже во всех мелочах, ее обновлять дальше вовсе не обязательно. Ее уже 5 лет доводит до ума Microsoft, и эта система работает полностью идеально — особенно, в той конфигурации, которую для нее определил Flibustier. Конечно, лучший вариант – только авторский, но уже столько было просьб выпустить обновленную LTSB Compact на просторах Интернета, что пришлось самим обновлять. Абсолютно никаких сложностей не возникло. Апдейты, конечно, громоздкие (среди них пару – вообще по 1600 МБ), но все идеально интегрировалось, а сама сборка успешно прошла системную очистку.
Дата обновлений: 14 июля 2021
Версия: LTSB 1607 (с долгосрочной поддержкой) Корпоративная (14393.4530)
Разрядность: 64bit
Язык Интерфейса: RUS Русский
Таблетка: включенная в установщике автоактивация
Первоисточник: www.microsoft.com
Автор сборки-оригинала: by Flibustier, обновление — от windows64.net
Размер образа: 1,98 GB
Закачать Windows 10 64bit LTSB 1607 build 14393.4530 by Flibustier torrent
Требования к «железу» (предельно низкие у LTSB_Compact): 64-разрядный проц 2х1.5 ГГц, 2-4 ГБ RAM, видео под DX9, 16-20 ГБ места.
Скриншоты системы Windows 10 2021 года
Конфигурация и главные особенности компактной LTSB
-Беспроблемное прохождение sfc /scannow. Ничего важного не затрагивалось в авторской конфигурации, сборка была просто актуализирована пакетами обновлением.
-Стандартный для LTSB Framework 4.6 заменен в сборке на 4.8 – соответствующим апдейтом. Плюс к нему – все обновления безопасности NET Framework.
-Сборка обновлена во всех отношениях, в ней полный набор апдейтов, лишь только Intel микрокод мы решили не интегрировать (т.к. не у всех Intel, для AMD он не нужен).
-Сборка LTSB Компактная не была в аудите! Пока что получается и без аудита ее идеально очищать после интеграции очень громоздких апдейтов.
-Включен DirectPlay. Те, кто устанавливают LTSB (ради экономичности) часто рубятся в старые «игрушки», так что DirectPlay для них пригодится.
-В системе есть добавленный ассортимент VC++ библиотек в самом полном их объеме. Так что добавлять вам их не нужно.
-Убран StartIsBack, чтоб поменьше глюков было из-за него с Панелью Задач – типа отказа правой кнопки мыши по ярлыку на многочисленных ПК.
-Поиска нет. Это важно. И не совсем понятно, какие именно компоненты нужны для его возврата (в отличие от LTSC Compact).
-Магазин без проблем добавляется. Эта опция успешно была протестирована – никаких проблем. Был добавлен специальный установщик – как раз для LTSB.
-Вырезаны биометрия-телеметрия, битлокер с Кортаной, Windows_Hello и WinRe/восстановление, нет также Защитника, WinSAT, IME и Input Method. Это все вырезал, естественно, Flibustier из своей сборки, которую мы обновили. Нет также и определенных (не особо важных) Компонентов. Их отсутствие легко можно увидеть на скриншоте Компонентов.
-Все лишние отчеты-журналы успешно выключены (также Флибустьером), его оригинальная конфигурация нисколько не пострадала, ведь в LTSB разрешается вырезать почти все ненужное без каких бы то ни было неприятных последствий. Все применяемые апдейты обновляют только то, что присутствует в системе, не оставляя дополнительного хлама для отсутствующих компонентов.
-Все изображения будут открываться самым обычным Просмотрщиком, а не Паинтом или прочей не сильно подходящей программой.
-Использован старый добрый flblauncher лета 2020, который без ошибок и нормально работает. Во всяком случае, жалобы на вылеты в меню при установке пока не поступали при его использовании. А по тестам – вообще идеально абсолютно работает, в отличие от последующих его версий.
-В LTSB Compact опции отключения UAC и группировки svchost-процессов отключены автором. Почему – неизвестно, но это нормально, что данные опции не будут активны.
-Все важные твики были перекинуты в левую колонку лаунчера, чтобы они были по умолчанию включенными. Автоактивация там же находится.
-Данная версия лаунчера успешно поддержит различные wim-образы даже самых свежих выпусков 10-ки, так что можете поэкспериментировать в этом плане.
-Не стоит беспокоиться о регулярном обновлении LTSB, и можете даже вообще отключить на полгода-год эту систему обновлений. Медленная инсталляция апдейтов в LTSB может весьма сильно попортить настроение пользователю.
-Система довольно долго будет себе подтягивать драйвера, когда запустится в первый раз. Это вполне нормальное явление, не нужно беспокоиться, если LTSB Compact будет устанавливать их минут 15-20. Можно также вообще опцию автоустановки драйверов деактивировать еще в меню лаунчера, но этот твик строго по усмотрению.
-Если вы скачаете образ сразу, то увидите, что все обновления, кроме микрокода, уже есть, и это всегда радостно, когда система в актуальном виде. Но самое главное, что сам по себе текущий билд LTSB – весьма удачный, быстрый и надежный. Ведь периодически выпускаются некачественные заплатки, которые только доставляют неприятности пользователю. А в данном случае все должно работать отлично. Главное, не нужно пытаться устанавливать какие-либо неподходящие драйвера.
Самый удачный вариант Win 10 для устаревших ноутов и ПК
Некоторые пользователи стремятся, чтобы система была как можно новее (для сравнения – Windows 11), но не учитывают, что их оборудование на нее не рассчитано. А более здравомыслящие люди подыскивают сборку именно с учетом соответствия года ее выпуска с годом выпуска их ПК/ноутбука. Но LTSB будет хороша не только для оборудования своих лет, она прекрасно работает на двухъядерных процессорах, которые гораздо ее старше. Важный момент — отключите полностью обновления, чтобы они вас вообще не беспокоили, особенно, если компьютер старенький, а Интернет тоже не особо быстрый. И тогда вы действительно убедитесь, насколько стабильна LTSB Compact и насколько она надежна.
Дополнительная информация
Эту версию получилось легко и удачно обновить. В принципе, предыдущая обновленная LTSB Compact была тоже очень удачной, но в ней был минус — не устанавливался Магазин. Мы учли этот момент, и здесь с Магазином все в порядке. Хотя сам по себе он уже ориентирован в основном на свежие версии, конечно, а не на LTSB. Нужно понимать, что 1607 хороша в первую очередь быстрой работой на старом железе, и она не для новых мощных ПК с новейшими видеокартами. Для такого оборудования попросту может не оказаться драйверов под 1607. Поэтому в их наличии советуем убедиться предварительно — перед скачиванием образа. В ISO образах допускается установщик браузера на рабочий стол и некоторые пользовательские изменения по умолчнию для браузера Chrome, каждый может без проблем изменить настройки браузера на свои предпочтительные. Все авторские сборки перед публикацией на сайте, проходят проверку на вирусы. ISO образ открывается через dism, и всё содержимое сканируется антивирусом на вредоносные файлы.
Параметры образа Windows 10 64bit LTSB 1607 build 14393.4530 by Flibustier:
Поиск в Панели задач:
Нет
Наличие Магазина Microsoft Store:
Есть
Способность обновляться (по Windows Update) :
Есть
Адаптация сборки для игр:
Высокая
Степень урезки:
Высокая
Уровень популярности по скачиваниям:
Высокий
Репутация автора:
Высокая
Оценка качеству сборки (от windows64.net):
9/10
Сборки Windows 10 компактные для компьютера или ноутбука, сборки от автора отличаются стабильность и высокой производительностью. На сайте можно скачать Десятку через торрент, уже с активацией либо полностью чистые. Профессиональная 64 битная Десятка, Корпоративная самая популярная редакция от Flibustier, а так же другие, Домашняя x64 на русском языке.
Windows 10 by Flibustier
23-ноя-2022, 21:54
Флибустьер является одним из лучших авторов Рунета. С его работами знаком каждый опытный пользователь – сейчас вы можете скачать торрент Windows 10 21H1 на флешку RUS с последними обновлениями за 20 августа 2021 года. Выбирались исключительно стабильные апдейты, которые не будут негативно…
Windows 10 by Flibustier
23-ноя-2022, 21:43
Все мы привыкли к работам Flibustier – одного из лучших авторов Рунета. Сегодня мы представляем активированную Windows 10 x64 Compact & FULL 21H1 by Flibustier – сборка из двух систем, которые автор оптимизировал в плане использования аппаратных ресурсов – процессора и оперативной…
Windows 10 by Flibustier
23-ноя-2022, 21:32
Загрузочная флешка Windows 10 Compact 20H2 64 bit by Flibustier – это операционная система от одного из лучших авторов Рунета, которая включает в себя 2 варианта Профессиональной Десятки 64 бит. Одна из них максимально приближена к оригиналу, а из второй удалено большинство лишних компонентов.
Windows 10 by Flibustier
03-ноя-2022, 18:21
Легкая сборка Windows 10 Профессиональная 1809 64 bit by Flibustier на русском – это 3 операционные системы, которые можно ставить как на слабые, так и на мощные игровые компьютеры. Включены Виндовс 10 Профессиональная, Корпоративная и Домашняя – выбирайте наиболее подходящую для своих целей.
Windows 10 by Flibustier
03-ноя-2022, 18:08
Две Профессиональные редакции на 32 бит и 64 бит в одном образе Windows 10 20H1 Pro Compact by Flibustier ISO. Как можно догадаться по названию – это максимально облегченные версии, способные обеспечить высокую производительность любому компьютеру. Была проведена большая работа по оптимизации Виндовс 10 Pro x64_x86 на русском, а также удалены
Windows 10 by Flibustier
03-ноя-2022, 17:54
Ищете современную операционную систему, которая подойдёт для слабого компьютера? Тогда Windows 10 Enterprise LTSC x64 Compact OS на русском Корпоративная версия 1809 (17763.1577) By Flibustier станет оптимальным выбором. В эту редакцию Корпоративной Десятки 64 бит на русском интегрирован пакет обновлений за Ноябрь 2020 года, а также кодек для
Windows 10 by Flibustier
02-ноя-2022, 19:00
Встречайте очередной сборник от Флибустьера 16 в 1. В нем 5 редакций Windows 10 21H1 Professional 64 бит и 3 Корпоративные системы. Каждая из них представлена в двух различных вариациях — первая практически идентична оригиналу, вторая лишена большинства функций, что делает ОС максимально производительной и лёгкой.
Windows 10 by Flibustier
31-окт-2022, 19:19
Очередная сборка от Flibustier доступна на нашем сайте. Это Windows 10 21H1 64 bit на русском обновленная до последней версии в июне 2021 года. Апдейт включает в себя обновления безопасности, но самое главное не это – автор предлагает вам 2 ОС на базе Виндовс 10 Корпоративной 64 бит, предназначенные для домашнего использования.
Windows 10 by Flibustier
31-окт-2022, 18:57
Корпоративная Десятка с долгосрочной поддержкой изначально предназначена для организаций, но Flibustier обработал Windows 10 Enterprise LTSB 32/64 бит таким образом, чтобы она подходила обычным пользователям в домашних условиях. Вырезаны все Корпоративные функции – например, средство шифрования данных BitLocker. Особой пользы от него все равно
Компактная сборка на основе Windows 10 Insider Preview Build 21286. Тайм-Бомба до 31.10.2021.
Удалён Windows Defender, Microsoft Edge, OneDrive, все плиточные приложения, бóльшая часть компонентов(см.скриншоты), формат esd.
Microsoft Store, .NET Framework 3.5, 7-zip и StartIsBack++ — устанавливаются выборочно на усмотрение пользователя.
Активация W10DigitalActivation — на усмотрение пользователя.
Как добавить своих чекбоксов с твиками и кнопок с программами читаем ниже.
Целостность файлов и пакетов не нарушена.
В режиме аудита система не была. Установка с диска/флешки.
Компьютер для системы:
Процессор: не менее 1 ГГц или SoC
ОЗУ: 1 ГБ для 32-разрядной системы или 2 ГБ для 64-разрядной системы
Место на диске: 16 ГБ для 32-разрядной ОС или 20 ГБ для 64-разрядной ОС
Видеоадаптер: DirectX 9 или более поздняя версия с драйвером WDDM 1.0
Экран: 800 x 600
Windows 10 21H2 Compact x64 [21286.1000] от Flibustier (07.01.2021) торрент, изменения:
Об установке и возможностях flblauncher:
● Быстрая полуавтоматическая установка — языки выбраны, соглашения приняты, ключи введены, ползунки отключены.
Вначале установки выбираем только раздел, в конце имя пользователя.
flblauncher 1.3.6
Чекбоксы с твиками и настройками, кнопки с программами, цветовые схемы и шрифты задаются в ini-файле — sourcesflbfilesflblauncher.ini
Кнопок и чекбоксов будет создано столько, сколько их прописано в ini.
Образов wim/esd можно накидать сколько угодно и выбрать при установке, имя файла должно содержать *install*.esd, *install*.wim
Файлы *install*.wim *install*.esd могут находиться как на флешке в sources, так и на любом разделе и носителе.
Как создать свои кнопки с программами, чекбоксы с твиками, изменить расположение wim/esd, цвета и шрифты — см. ini.
Основные возможности:
— Интеграция обновлений, .NET Framework 3.5 и языковых пакетов прямо при установке, сразу же после распаковки установочных файлов, в оффлайн образ.
— Тихая установка своих программ и UWP-приложений.
— Применение твиков, настроек и смена редакций. 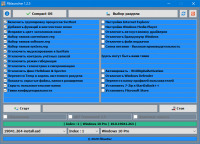
Горячие клавиши:
F1 — помощь и смена разрешения.
Ctrl+Shift+Esc — диспетчер задач.
Shift+F10 — командная строка (хоткеи для cmd хоть и есть, но её не вызвать до инициализации и запуска setup.exe, теперь можно когда угодно.)
Tab — переключение между основным окном и нижней панелью.Структура папок:
sourcesflbfilespackageslang — для языковых пакетов, см. «Ответы на часто задаваемые вопросы» и flblauncher.ini.
sourcesflbfilespackagesnetfx3 — для пакетов .Net 3.5, добавлен пакет netfx3 21286.1000.
sourcesflbfilespackagesupd — для пакетов обновлений.
Обновления сортируются в алфавитном порядке, если у них какой-то иной порядок интеграции — их следует переименовать.
После интеграции обновлений выполняется /cleanup-image /startcomponentcleanup /resetbase и очистка папки WindowsWinSxSBackup*.*
Папки specialize, setupcomplete, firstlogon — для ваших твиков и настроек в чекбосках, прописываются в ini и применяются на соответствующих этапах.
sourcesflbfilespantherfirstlogon
sourcesflbfilespanthersetupcomplete
sourcesflbfilespantherspecialize
Папка setup — всё её содержимое копируется в %SystemRoot%WindowsSetup.
sourcesflbfilessetupappx — для UWP-приложениий, добавлен Microsoft Store.
sourcesflbfilessetupscripts — папка со скриптами, изменять не рекомендуется.
sourcesflbfilessetupsilent — для тихой установки своих программ, добавлены 7-Zip и StartIsBack++, по аналогии можно накидать что угодно.
Программы для WinPE:
sourcesprogramsAcronis_True_Image.exe
sourcesprogramsAOMEI_Backupper.exe
sourcesprogramsAOMEI_Partition_Assistant.exe
sourcesprogramsTotal_Commander.exe
Каталог sourcesprograms тут необязателен, эти вообще могут быть расположены где угодно, хоть на флешке, хоть на HDD/SSD.
Главное чтоб они работали в WinPE и соответствовали её разрядности. Прописываем путь в ini и появятся новые кнопки.
При нажатии кнопок на нижней панели программы сворачиваются/разворачиваются, лаунчер теперь действительно лаунчер.
В общем добавить можно что угодно, всё ограничивается только вашей фантазией и знаниями.Перенос своих wim/esd в любое расположение:
По умолчанию в ini прописана папка installfiles в корне любого раздела, пути могут быть и длиннее, но желательно без кириллицы и пробелов.
В эту папку можно накидать сколько угодно своих wim/esd, имя файлов должно содержать *install*.esd, *install*.wim.
Папку sourcesflbfiles тоже можно вынести, хотя это и не было запланировано. Главное путь должен быть таким же sourcesflbfiles в корне любого раздела.
*install*.esd, *install*.wim при этом можно накидать в эту новую sources, или создать отдельную папку указанную в ini. 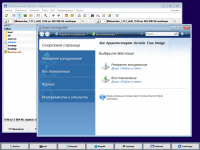
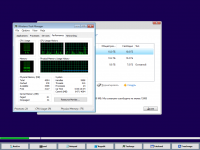
Скрытая функция для экстремалов:
Скрытая менюшка — ПКМ по нижней полоске с копирайтом «Тотальная кастрация хранилища WinSxS» — останется в районе 100Мб на x64 системе.
После этого никакие компоненты будет не включить, так что если нужен .Net 3.5 — интегрируем при установке установив галочку.
Как создать загрузочную флешку Windows 10 в командной строке >>>
Удалено:
Все плитки! Microsoft Store — устанавливается на усмотрение пользователя, Xbox, OneDrive, Фрагмент экрана, Калькулятор и тд — скачать в «Дополнениях».
Дикторы, Рукописный ввод, Проверка орфографии,
QuickAssist, HelloFace,
Windows Defender вместе со своим «Центром» и всеми потрохами,
Holographic, PPIProjection, BitLocker, WinSATMediaFiles,
IME, InputMethod, Migration, Migwiz,
Удалён winre, очищена папка WinSxSBackup.
Удалена бóльшая часть компонентов(см.скриншоты).
Обновления отключены и удалены из «Параметров», накопительные не установятся, никак!
Оставлена «вручную» только служба «Центр обновления Windows» для установки компонентов.
Если не пользуетесь Магазином — после установки языков интерфейса, драйверов, .NET Framework 3.5, всевозможных доп.компонентов можно и её вырубить.
Отключено:
В окне «Компоненты Windows» — Клиент интернет печати.
GameDVR, SmartScreen, Центр безопасности, Помощник по совместимости программ, Автоматическое обслуживание.
Отключен сбор данных, телеметрия и синхронизация — частично в образе, частично добивается твиком «Отключить телеметрию».
По возможности отключены логи, дампы, отчёты, дополнительные журналы событий и другая бесполезная писанина по сбору данных.
Отключены все назойливые предложения, предупреждения, автоматические скачивания и установки чего-либо без запроса.
Имя ПК — HOME-PC, рабочая группа — WORKGROUP, профиль сети «Общедоступная», раскладка по умолчанию en-US.(Эти параметры можно изменить в файле ответов).
Восстановлены ассоциации PhotoViewer и классический куркулятор.(Новый плиточный скачать в «Дополнениях»).
Отключено предупреждение при запуске файлов скачанных из интернета.
Microsoft .NET Framework 3.5 — если не включен при установке, назначается использование последнего 4.8 вместо 3.5 и более ранних.
В 90% случаев этого достаточно, я 3.5 уже много лет не использую. Но если какое-то раритетное ПО всё же отказывается работать без него, всегда можно включить.
После установки/включения NetFx3.5 следует выполнить команды:
reg delete «HKLMSOFTWAREMicrosoft.NETFramework» /v «OnlyUseLatestCLR» /f
reg delete «HKLMSOFTWAREWow6432NodeMicrosoft.NETFramework» /v «OnlyUseLatestCLR» /f
Если .NET Framework 3.5 был интегрирован при установке эти команды выполнять не требуется.
Всё остальное опционально. Смотрим и редактируем на своё усмотрение в sourcesflbfilespanther*.reg;*.cmd
Контрольные суммы:
21286.1000_Compact_x64_by_flibustier.iso
CRC32: F5D8A4C2
MD5: D8ACD1B6EFB7E7F80E8F6052A2CF232F
SHA-1: 3A2AF06A095E9D7EAD624CA062CAA4AEFA101FFEОтветы на часто задаваемые вопросы:
Развёртывание системы из-под Windows, для самых непонятливых, в картинках: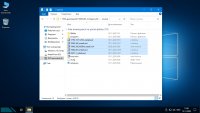


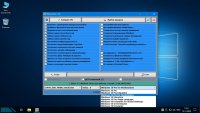




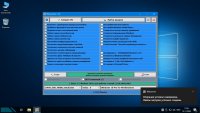
Накидываем своих *install*.wim *install*.esd в папку sources и устанавливаем на любой чистый заранее подготовленный раздел.
И не нужны никакие флешки, устанавливать можно прямо из смонтированного образа или распакованного в отдельную папку.
Единственный недостаток такого способа — нельзя установить новую систему на текущий раздел с виндой.
Для этого надо грузиться с флешки или из WinPE, там вместо кнопки «Выбор раздела» будет кнопка «Установка Windows 10» которая запустит родной виндовый установщик, открыв диалог выбора разделов.
Создание флешки:
Любым известным стандартным способом — Rufus, UltraISO и тп… кроме извращённых, использующих левые загрузчики — Linux, Grub и тп.
Флешку писать с отключенным антивирусом, Secure Boot >>> должен быть отключен.
Рекомендуемый способ >>>
И не нужно флешку каждый раз полностью форматировать, её достаточно создать один раз, потом можно просто заменять/копировать/удалять файлы.
Параллельно с образом на ней может храниться что угодно.
Добавление своего чекбокса на примере DirectPlay:
1. Создаём командный файл, называем его, к примеру, directplay.cmd:
@echo off
Dism /Online /Enable-Feature /FeatureName:»DirectPlay» /All
exit /b
Наличие exit /b в конце каждого файла обязательно!
2. Кидаем его в папку sourcesflbfilespanthersetupcompletedirectplay.cmd.
3. Указываем к нему путь: в sourcesflbfilesflblauncher.ini, в секции [Checkboxes], добавляем такую строку:
Включить DirectPlay=setupcompletedirectplay.cmd
Ну и всё, грузимся и отмечаем свои галочки… или не грузимся, и развёртываем систему прямо из образа.
PS В имени исполняемых файлов .reg, .cmd — избегаем пробелов и кириллицы.
Слегка отредактированный пример добавления MsOffice в установщик от Serg2008t:
В flblauncher.ini, секция [Checkboxes]:
Установить MsOffice 2016×86=setupcompleteMsOffice.cmd
В MsOffice.cmd:
@echo off
cd /d «%SystemRoot%setupsilent»
Office_ProPlus_2016_RePack.exe /aiS
exit /b
(Сборка MsOffice 2016 от Specialist)
Интеграция языковых пакетов:
Из-за разницы версий языковых пакетов и самой сборки, после их интеграции могут быть лаги в интерфейсе.
Это лечится повторной установкой соответствующим версии сборки обновлением.
Оригинальная Windows делает то же самое, после установки языковых пакетов она заново устанавливает обновления.
На необновляемых огрызках новые накопительные обновления установить не получится, но до этой же версии установятся обновив языковые файлы.
Пакеты en-US кидаем в папку sourcesflbfilespackageslang.
Для LTSB, 1809, LTSC и FULL сборок: любое актуальное обновление кидаем в папку sourcesflbfilespackagesupd и интегрируем вместе с языковым пакетом.
Для необновляемых огрызков — только то, до которого уже обновлена сборка. Никакие другие не установятся!
Отмечаем галочки «Языковые пакеты» и «Обновления», всё будет сделано автоматически, затем ещё и мусор подчистится.
После установки получаем полностью английскую винду, без каких-либо русских «хвостов», как это бывает при установке языковых пакетов на уже установленной системе.
Активация:
Используется активатор W10DigitalActivation.exe 1.3.9 от Ratiborus.
При наличии интернета на завершающем этапе установки — будет получена цифровая лицензия, при его отсутствии — KMS38 до 2038г.
Если цифровая лицензия уже получена, никакой активации не нужно. Ключ соответствующей редакции вставляется автоматически.
Если кто-то забыл отметить галочку «Активация» или активатор сожрал антивирус, его можно извлечь из образа: sourcesflbfilessetupsilentW10DigitalActivation.exe
Возвращение вкладки «Игры» в «Параметры»:
Скачиваем в «Дополнениях» и устанавливаем XboxGameOverlay и XboxIdentityProvider.
Если нужно само приложение Xbox — устаналиваем WindowsStore и уже из него Xbox.
Скачиваем ShowHideControl.exe и запускаем: то, что удалено или отключено будет скрыто, что установлено — восстановлено.
Включение Объединенного фильтра записи(UWF):
1. Включаем «Службу маршрутизации push-сообщений» или выполняем в командной строке:
sc config dmwappushservice start=demand
2. Включаем UWF в компонентах.
Перегружаемся и настраиваем uwfmgr
Сокращение времени загрузки с HDD:
При установке системы на HDD включаем службу SysMain или выполняем в командной от имени администратора:
sc config SysMain start=auto
Дополнения:
Microsoft Edge >>> + EdgeExtensions >>>
OneDrive >>>
Universal Watermark Disabler >>>
InSpectre >>>
Для тех, кто привык устанавливать драйвера через ЦО: Windows Update MiniTool >>>
Она хоть и давно не обновлялась, но работает нормально, во всяком случае драйвера подтягивает.
Перед использованием службу UsoSvc(«Служба оркестратора обновлений») поставить на ручник, по окончании отключить.
Магазины, Хубоксы, и всё остальное: appx >>>
VirtualBox 6.1.10 >>>
Не требует установки, запускается из любого расположения.
delvboxsrv.bat — удалит все службы VirtualBox.
flblauncher 1.3.6 >>>
StartIsBack++2.9.8.7z >>>
Особенности репака:
Не хотел я с этим StartIsBack заморачиваться, его репаков и так хватает, но потом сделал всё-таки свой, многое мне в них не нравится, по крайней мере в тех, что я пробовал. Например то, что установка по умолчанию в Program Files (x86) — неудобно для тихой установки в сборках с разной разрядностью, просто так reg-файлы с настройками стилей и кнопок не применишь, надо её учитывать. При обычной установке — опять та же тихая только с запросом, никакого выбора пути нет, опять в Program Files (x86)… Ну и самое главное: StartIsBack убивает проводник, потом запускает, из-за чего все эти репаки малопригодны для установки на этапе выполнения setupcomplete, они тупо вешают установку. Это, конечно, не смертельно, всё можно обойти, но это лишние телодвижения и костыли.
● VirusTotal >>> весь зелёный.
● Размер 1.63Мб, с 6-ю стилями пуска и 50-ю кнопками.
● Родной установщик с выбором пути. Никакого умолчания.
● Тихая установка не в Program Files (x86), а строго в Program Files, на системе любой разрядности.
-ai — тихая установка с перезапуском проводника.
-ais — тихая установка без запуска проводника. В setupcomplete — никаких виселиц.
● При использовании этих ключей, если в одном каталоге с установщиком будет найден файл startisback.reg, настройки будут подхвачены из него.
В общем StartIsBack теперь без проблем устанавливается на этапе применения setupcomplete, свои настройки для него можно положить рядом.
Взять их можно из ветки HKCUSoftwareStartIsBack.
Изменения на 07.01.2021:
— Пересобрано на основе 21286.1000.201218-1418.RS_PRERELEASE_CLIENTPRO_OEMRET_X64FRE_RU-RU.ISO
— flblauncher 1.3.6.
— Мелкие доработки.
Скриншоты Windows 10 21H2 Compact x64 [21286.1000] от Flibustier (07.01.2021) торрент:
Скачать Windows 10 21H2 Compact x64 [21286.1000] от Flibustier (07.01.2021) через торрент:
Компактная сборка Windows 10 21H1, включает два индекса и все последние наработки:
? Индекс 1 — Full (практически полная, минимально урезанная, установятся все обновления).
? Индекс 2 — Compact (урезана по максимуму, обновления устанавливаться не будут).
? Включены все пакеты для правильной интеграции и установки английского интерфейса.
? Интегрированы все обновления на момент релиза (OS Build 19043.1055), обновлён видеокодек VP9VideoExtensions.
? Исправлен косяк Microsoft с ошибкой sfc /scannow при первом сканировании.
Требования для нормального функционирования:
Процессор: не менее 1 ГГц или SoC
ОЗУ: 2 ГБ для 64-разрядной системы
Место на диске: 20 ГБ для 64-разрядной ОС
Видеоадаптер: DirectX 9 или более поздняя версия с драйвером WDDM 1.0
Экран: 800 x 600
Торрент Windows 10 21H1 [19043.1055] Compact & FULL x64 by Flibustier (15.06.2021), возможности и способности:
Windows Defender — отключается на усмотрение пользователя (для «Full», в «Compact» он вырезан и отключен).
Microsoft Store, .NET Framework 3.5, 7-zip и StartIsBack++ — устанавливаются выборочно на усмотрение пользователя.
Visual C++ и DirectX 9.0c — на усмотрение пользователя(Visual C++ все за исключением 2005, если нужен изменяем файлик libraries.cmd).
Активация (MAS 1.4: HWID/KMS38) — на усмотрение пользователя (антивирусами не палится).
Интеграция пакетов en-US и полноценная локализация — на усмотрение пользователя (отметить галочку «Языковые пакеты»).
Как добавить своих чекбоксов с твиками и кнопок с программами читаем ниже.
Целостность файлов и пакетов не нарушена. Установка с диска/флешки.
Об установке и возможностях flblauncher:
? Быстрая полуавтоматическая установка — языки выбраны, соглашения приняты, ключи введены, ползунки отключены.
В начале установки выбираем только раздел, в конце имя пользователя.
flblauncher 1.3.6
Чекбоксы с твиками и настройками, кнопки с программами, цветовые схемы и шрифты задаются в ini-файле — sourcesflbfilesflblauncher.ini
Кнопок и чекбоксов будет создано столько, сколько их прописано в ini.
Образов wim/esd можно накидать сколько угодно и выбрать при установке, имя файла должно содержать *install*.esd, *install*.wim
Файлы *install*.wim *install*.esd могут находиться как на флешке в sources, так и на любом разделе и носителе.
Как создать свои кнопки с программами, чекбоксы с твиками, изменить расположение wim/esd, цвета и шрифты — см. ini.
Основные возможности:
— Интеграция обновлений, .NET Framework 3.5 и языковых пакетов прямо при установке, сразу же после распаковки установочных файлов, в оффлайн образ.
— Тихая установка своих программ и UWP-приложений.
— Применение твиков, настроек и смена редакций.
Горячие клавиши:
F1 — помощь и смена разрешения.
Ctrl+Shift+Esc — диспетчер задач.
Shift+F10 — командная строка (хоткеи для cmd хоть и есть, но её не вызвать до инициализации и запуска setup.exe, теперь можно когда угодно.)
Tab — переключение между основным окном и нижней панелью.
Структура папок:
sourcesflbfilespackageslang — для языковых пакетов, см. «Ответы на часто задаваемые вопросы» и flblauncher.ini.
sourcesflbfilespackagesnetfx3 — для пакетов .Net 3.5, добавлен пакет netfx3 19041.
sourcesflbfilespackagesupd — для пакетов обновлений.
Обновления сортируются в алфавитном порядке, если у них какой-то иной порядок интеграции — их следует переименовать.
После интеграции обновлений выполняется /cleanup-image /startcomponentcleanup /resetbase и очистка папки WindowsWinSxSBackup*.*
Папки specialize, setupcomplete, firstlogon — для ваших твиков и настроек в чекбосках, прописываются в ini и применяются на соответствующих этапах.
sourcesflbfilespantherfirstlogon
sourcesflbfilespanthersetupcomplete
sourcesflbfilespantherspecialize
Папка setup — всё её содержимое копируется в %SystemRoot%WindowsSetup.
sourcesflbfilessetupappx — для UWP-приложениий, добавлен Microsoft Store.
sourcesflbfilessetupscripts — папка со скриптами, изменять не рекомендуется.
sourcesflbfilessetupsilent — для тихой установки своих программ, добавлены 7-Zip и StartIsBack++, по аналогии можно накидать что угодно.
Программы для WinPE:
sourcesprogramsAcronis_True_Image.exe
sourcesprogramsAOMEI_Backupper.exe
sourcesprogramsAOMEI_Partition_Assistant.exe
sourcesprogramsTotal_Commander.exe
Каталог sourcesprograms тут необязателен, эти вообще могут быть расположены где угодно, хоть на флешке, хоть на HDD/SSD.
Главное чтоб они работали в WinPE и соответствовали её разрядности. Прописываем путь в ini и появятся новые кнопки.
При нажатии кнопок на нижней панели программы сворачиваются/разворачиваются, лаунчер теперь действительно лаунчер.
В общем добавить можно что угодно, всё ограничивается только вашей фантазией и знаниями.
Перенос своих wim/esd в любое расположение:
По умолчанию в ini прописана папка installfiles в корне любого раздела, пути могут быть и длиннее, но без кириллицы и пробелов.
В эту папку можно накидать сколько угодно своих wim/esd, имя файлов должно содержать *install*.esd, *install*.wim.
Папку sourcesflbfiles тоже можно вынести, хотя это и не было запланировано. Главное путь должен быть таким же sourcesflbfiles в корне любого раздела.
*install*.esd, *install*.wim при этом можно накидать в эту новую sources, или создать отдельную папку указанную в ini.
Скрытая функция для экстремалов:
Скрытая менюшка — ПКМ по нижней полоске с копирайтом «Тотальная кастрация хранилища WinSxS» — останется в районе 100Мб на x64 системе.
После этого никакие компоненты будет не включить, так что если нужен .Net 3.5 — интегрируем при установке установив галочку.
Как создать загрузочную флешку Windows 10 в командной строке
Удалено:
? Индекс 1 — Full:
Все плитки! Microsoft Store — устанавливается на усмотрение пользователя, Xbox, OneDrive, Фрагмент экрана, Калькулятор и тд — скачать в «Дополнениях».
Дикторы, рукописный ввод, проверка орфографии — устанавливаются из меню «Языковых параметров».
QuickAssist, HelloFace — устанавливаются из «Дополнительных компонентов».
Удалён WinRE, очищена папка WinSxSBackup.
Всё что находится в окне «Компоненты Windows» — на месте.
? Индекс 2 — Compact:
Все плитки! Microsoft Store — устанавливается на усмотрение пользователя, Xbox, OneDrive, Фрагмент экрана, Калькулятор и тд — скачать в «Дополнениях».
Дикторы, Рукописный ввод, Проверка орфографии — устанавливаются из меню «Языковых параметров»(перед установкой поставить UsoSvc на ручник и перезагрузиться).
QuickAssist, HelloFace — устанавливаются из «Дополнительных компонентов».
Всё остальное восстановлению не подлежит:
SmartScreen, Windows Defender вместе со своим «Центром» и всеми потрохами,
Holographic, PPIProjection, BitLocker, WinSATMediaFiles,
IME, InputMethod, Migration, Migwiz,
Удалён WinRE, очищена папка WinSxSBackup.
Удалена бoльшая часть компонентов(см.скриншоты).
Обновления отключены и удалены из «Параметров», накопительные не установятся, никак!
Оставлена «вручную» только служба «Центр обновления Windows» для установки компонентов.
Если не пользуетесь Магазином — после установки языков интерфейса, драйверов, .NET Framework 3.5, всевозможных доп.компонентов можно и её вырубить.
Отключено:
В окне «Компоненты Windows» — Клиент интернет-печати, Рабочие папки, MSRDC, WCF, XPS.
GameDVR, SmartScreen, Центр безопасности, Помощник по совместимости программ, Автоматическое обслуживание.
Отключен сбор данных, телеметрия и синхронизация — частично в образе, частично добивается твиком «Отключить телеметрию».
По возможности отключены логи, дампы, отчёты, дополнительные журналы событий и другая бесполезная писанина по сбору данных.
Отключены все назойливые предложения, предупреждения, автоматические скачивания и установки чего-либо без запроса.
Имя ПК — HOME-PC, рабочая группа — WORKGROUP, профиль сети «Общедоступная», раскладка по умолчанию en-US.(Эти параметры можно изменить в файле ответов).
Восстановлены ассоциации PhotoViewer и классический куркулятор.(Новый плиточный скачать в «Дополнениях»).
Отключено предупреждение при запуске файлов скачанных из интернета.
Microsoft .NET Framework 3.5 — если не включен при установке, назначается использование последнего 4.8 вместо 3.5 и более ранних.
В 90% случаев этого достаточно, я 3.5 уже много лет не использую. Но если какое-то раритетное ПО всё же отказывается работать без него, всегда можно включить.
После установки/включения NetFx3.5 следует выполнить команды:
reg delete "HKLMSOFTWAREMicrosoft.NETFramework" /v "OnlyUseLatestCLR" /f reg delete "HKLMSOFTWAREWow6432NodeMicrosoft.NETFramework" /v "OnlyUseLatestCLR" /fЕсли .NET Framework 3.5 был интегрирован при установке эти команды выполнять не требуется.
Всё остальное опционально. Смотрим и редактируем на своё усмотрение в sourcesflbfilespanther*.reg;*.cmd
Контрольные суммы:
19043.1055_Compact_and_Full_x64_by_flibustier.iso
CRC32: 360CDD3E
MD5: 6006D85A62343AE7CED3E1669A51FC48
SHA-1: BC3095BAE6D69AD544AE5F5C5182A6A060BD3832
Ответы на часто задаваемые вопросы:
Развёртывание системы из-под Windows, для самых непонятливых, в картинках:
Развёртывание системы из-под Windows работает только из-под Windows 10!
Накидываем своих *install*.wim *install*.esd в папку sources и устанавливаем на любой чистый заранее подготовленный раздел.
И не нужны никакие флешки, устанавливать можно прямо из смонтированного образа или распакованного в отдельную папку.
Единственный недостаток такого способа — нельзя установить новую систему на текущий раздел с виндой.
Для этого надо грузиться с флешки или из WinPE, там вместо кнопки «Выбор раздела» будет кнопка «Установка Windows 10» которая запустит родной виндовый установщик, открыв диалог выбора разделов.
Создание флешки:
Флешку писать с отключенным антивирусом, Secure Boot должен быть отключен.
И не нужно флешку каждый раз полностью форматировать, её достаточно создать один раз, потом можно просто заменять/копировать/удалять файлы.
Параллельно с образом на ней может храниться что угодно.
Интеграция языковых пакетов:
Из-за разницы версий языковых пакетов и самой сборки, после их интеграции могут быть лаги в интерфейсе.
Это лечится повторной установкой накопительного обновления, соответствующего версии сборки.
Оригинальная Windows делает то же самое, после установки языковых пакетов она заново устанавливает обновления.
На необновляемых огрызках новые накопительные обновления установить не получится, но до этой же версии установятся обновив языковые файлы.
Пакеты en-US кидаем в папку sourcesflbfilespackageslang.
Для LTSB, 1809, LTSC и Full сборок: любое актуальное обновление кидаем в папку sourcesflbfilespackagesupd и интегрируем вместе с языковым пакетом.
Для необновляемых огрызков — только то, до которого уже обновлена сборка. Никакие другие не установятся!
Отмечаем галочки «Языковые пакеты» и «Обновления», всё будет сделано автоматически, после интеграции пакетов будет подчищен мусор.
После установки получаем
полностью английскую
винду, без каких-либо русских «хвостов», как это бывает при установке языковых пакетов на уже установленной системе.
Обновления брать в Каталоге Microsoft.
Узнать какому билду какое обновление соответствует всегда можно здесь.
Для 19042.685 это будет KB4592438.
Установка Windows 10 20H2 Compact FULL x64 [19042.685] с языковыми пакетами и обновлениями:
На русском только бутвим и распаковка файлов, после первой же перезагрузки уже всё на английском, начиная с «Getting…»
Активация:
При наличии интернета на завершающем этапе установки — будет получена цифровая лицензия, при его отсутствии — KMS38 до 2038г.
Если цифровая лицензия уже получена, никакой активации не нужно. Ключ соответствующий выбранной редакции вставляется автоматически.
Если кто-то забыл отметить галочку «Активация», эти скрипты можно извлечь из образа:
sourcesflbfilessetupsilentHWID.cmd
sourcesflbfilessetupsilentKMS38.cmd
Возвращение вкладки «Игры» в «Параметры»:
Если нужно само приложение Xbox — устаналиваем WindowsStore и уже из него Xbox.
Там же скачиваем ShowHideControl.exe и запускаем: то, что удалено или отключено будет скрыто, что установлено — восстановлено.
Включение Объединенного фильтра записи(UWF):
Код:
sc config dmwappushservice start=demand2. Включаем UWF в компонентах.
Перегружаемся и настраиваем uwfmgr
Сокращение времени загрузки с HDD:
При установке системы на HDD включаем службу SysMain или выполняем в командной от имени администратора:
Код:
sc config SysMain start=autoДополнения:
OneDrive
Universal Watermark Disabler
InSpectre
Полноценный языковой пакет, со всеми фодами и муя?ми: LanguagePack~en-US~19041.7z
Перед интеграцией языковых пакетов обязательно читаем Ответы на часто задаваемые вопросы.
Магазин, Куркулятор, Фрагмент и набросок, Хубоксы, и всё остальное: appx
VirtualBox 6.1.16
Не требует установки, запускается из любого расположения.
delvboxsrv.bat — удалит все службы VirtualBox.
———
flblauncher 1.3.6
———
Rubilnik-1.8.7z (пароль 123)
Рубильник для Windows Defender.
Защитник полностью и наглухо вырубается на раз,
без перезагрузок
, как антивирусный сканер включается и отключается.
Rubilnik:
Чтоб быстро проконтролировать насколько всё вкл/выкл — ПКМ по верхней строке с состоянием Windows Defender запустит powershell Get-Service… для каждой из служб Защитника.
StartIsBack++2.9.8.7z
StartIsBack++2.9.13.7z
StartIsBack++2.9.14.7z
Особенности репака:
Не хотел я с этим StartIsBack заморачиваться, его репаков и так хватает, но потом сделал всё-таки свой, многое мне в них не нравится, по крайней мере в тех, что я пробовал. Например то, что установка по умолчанию в Program Files (x86) — неудобно для тихой установки в сборках с разной разрядностью, просто так reg-файлы с настройками стилей и кнопок не применишь, надо её учитывать. При обычной установке — опять та же тихая только с запросом, никакого выбора пути нет, опять в Program Files (x86)… Ну и самое главное: StartIsBack перезапускает проводник, из-за чего все эти репаки малопригодны для установки на этапе выполнения setupcomplete, они тупо вешают установку. Это, конечно, не смертельно, всё можно обойти, но это лишние телодвижения и костыли.
? Размер 1.63Мб, с 6-ю стилями пуска и 50-ю кнопками.
? Родной установщик с выбором пути. Никакого умолчания.
? Тихая установка не в Program Files (x86), а строго в Program Files, на системе любой разрядности.
-ai — тихая установка с перезапуском проводника.
-ais — тихая установка без запуска проводника. В setupcomplete — никаких виселиц.
? При использовании этих ключей, если в одном каталоге с установщиком будет найден файл startisback.reg, настройки будут подхвачены из него.
В общем StartIsBack теперь без проблем устанавливается на этапе применения setupcomplete, свои настройки для него можно положить рядом.
Взять их можно из ветки HKCUSoftwareStartIsBack.
Работоспособность Windows 10 21H1 [19043.1055] Compact & FULL x64 by Flibustier (15.06.2021) торрент в скриншотах:
Версия Compact, полный фарш, установлено всё от .NET Framework 3.5 до Visual C++.
Технические данные Windows 10 21H1 [19043.1055] Compact & FULL x64 by Flibustier (15.06.2021) торрент:
Год разработки: 2021
Версия Windows: 19043.1055
Формат файла: ISO
3.26 GB
Базируется на платформе: 64бит
Интерфейс программы: Русский
Что с лекарством: в комплекте
Придумали ребята из: Microsoft
с нашего сервера



Системные требования:
• Процессор: Не менее 1 ГГц или SoC.
• ОЗУ: 2 ГБ.
• Место на жестком диске: 10 ГБ.
• Видеоадаптер: DirectX версии 9 или более поздней с драйвером WDDM 1.0.
• Дисплей: 800 x 600.
Основные особенности:
• Компактная сборка Windows 10 21H1, включает два индекса и все последние наработки.
• Индекс 1 — Full (практически полная, минимально урезанная, установятся все обновления).
• Индекс 2 — Compact (урезана по максимуму, обновления устанавливаться не будут).
• Включены все пакеты для правильной интеграции и установки английского интерфейса.
• Интегрированы все обновления на момент релиза (OS Build 19043.1055), обновлён видеокодек VP9VideoExtensions.
• Исправлен косяк Microsoft с ошибкой sfc /scannow при первом сканировании.
• Windows Defender — отключается на усмотрение пользователя (для «Full», в «Compact» он вырезан и отключен).
• Microsoft Store, .NET Framework 3.5, 7-zip и StartIsBack++ — устанавливаются выборочно на усмотрение пользователя.
• Visual C++ и DirectX 9.0c — на усмотрение пользователя(Visual C++ все за исключением 2005, если нужен изменяем файлик libraries.cmd).
• Активация (MAS 1.4: HWID/KMS38) — на усмотрение пользователя (антивирусами не палится).
• Интеграция пакетов en-US и полноценная локализация — на усмотрение пользователя (отметить галочку «Языковые пакеты»).
• Как добавить своих чекбоксов с твиками и кнопок с программами читаем ниже.
• Целостность файлов и пакетов не нарушена. Установка с диска/флешки.
• Интегрировано KB5004476 (OS Builds 19043.1055), StartIsBack++2.9.14
Состав редакций в образе:
• Windows 10 Pro x64
• Windows 10 Pro Education x64
• Windows 10 Pro for Workstations x64
• Windows 10 Pro Education x64
• Windows 10 Pro Single Language x64
• Windows 10 Enterprise for Vitual Dessktops x64
• Windows 10 IoT Enterprise x64
• Windows 10 Enterprise x64
Об установке и возможностях flblauncher:
• Быстрая полуавтоматическая установка — языки выбраны, соглашения приняты, ключи введены, ползунки отключены,
• В начале установки выбираем только раздел, в конце имя пользователя.
flblauncher 1.3.6:
• Чекбоксы с твиками и настройками, кнопки с программами, цветовые схемы и шрифты задаются в ini-файле — sourcesflbfilesflblauncher.ini
• Кнопок и чекбоксов будет создано столько, сколько их прописано в ini.
• Образов wim/esd можно накидать сколько угодно и выбрать при установке, имя файла должно содержать *install*.esd, *install*.wim
• Файлы *install*.wim *install*.esd могут находиться как на флешке в sources, так и на любом разделе и носителе.
• Как создать свои кнопки с программами, чекбоксы с твиками, изменить расположение wim/esd, цвета и шрифты — см. ini.
Основные возможности:
• Интеграция обновлений, .NET Framework 3.5 и языковых пакетов прямо при установке, сразу же после распаковки установочных файлов, в оффлайн образ.
• Тихая установка своих программ и UWP-приложений.
• Применение твиков, настроек и смена редакций.
Горячие клавиши:
F1 — помощь и смена разрешения.
Ctrl+Shift+Esc — диспетчер задач.
Shift+F10 — командная строка (хоткеи для cmd хоть и есть, но её не вызвать до инициализации и запуска setup.exe, теперь можно когда угодно.)
Tab — переключение между основным окном и нижней панелью.
Структура папок:
sourcesflbfilespackageslang — для языковых пакетов, см. «Ответы на часто задаваемые вопросы» и flblauncher.ini.
sourcesflbfilespackagesnetfx3 — для пакетов .Net 3.5, добавлен пакет netfx3 19041.
sourcesflbfilespackagesupd — для пакетов обновлений.
Обновления сортируются в алфавитном порядке, если у них какой-то иной порядок интеграции — их следует переименовать.
После интеграции обновлений выполняется /cleanup-image /startcomponentcleanup /resetbase и очистка папки WindowsWinSxSBackup*.*
Папки specialize, setupcomplete, firstlogon — для ваших твиков и настроек в чекбосках, прописываются в ini и применяются на соответствующих этапах.
sourcesflbfilespantherfirstlogon
sourcesflbfilespanthersetupcomplete
sourcesflbfilespantherspecialize
Папка setup — всё её содержимое копируется в %SystemRoot%WindowsSetup.
sourcesflbfilessetupappx — для UWP-приложениий, добавлен Microsoft Store.
sourcesflbfilessetupscripts — папка со скриптами, изменять не рекомендуется.
sourcesflbfilessetupsilent — для тихой установки своих программ, добавлены 7-Zip и StartIsBack++, по аналогии можно накидать что угодно.
Программы для WinPE:
sourcesprogramsAcronis_True_Image.exe
sourcesprogramsAOMEI_Backupper.exe
sourcesprogramsAOMEI_Partition_Assistant.exe
sourcesprogramsTotal_Commander.exe
Каталог sourcesprograms тут необязателен, эти вообще могут быть расположены где угодно, хоть на флешке, хоть на HDD/SSD.
Главное чтоб они работали в WinPE и соответствовали её разрядности. Прописываем путь в ini и появятся новые кнопки.
При нажатии кнопок на нижней панели программы сворачиваются/разворачиваются, лаунчер теперь действительно лаунчер.
В общем добавить можно что угодно, всё ограничивается только вашей фантазией и знаниями.
Перенос своих wim/esd в любое расположение:
По умолчанию в ini прописана папка installfiles в корне любого раздела, пути могут быть и длиннее, но без кириллицы и пробелов.
В эту папку можно накидать сколько угодно своих wim/esd, имя файлов должно содержать *install*.esd, *install*.wim.
Папку sourcesflbfiles тоже можно вынести, хотя это и не было запланировано. Главное путь должен быть таким же sourcesflbfiles в корне любого раздела.
*install*.esd, *install*.wim при этом можно накидать в эту новую sources, или создать отдельную папку указанную в ini.
Скрытая функция для экстремалов:
• Скрытая менюшка — ПКМ по нижней полоске с копирайтом «Тотальная кастрация хранилища WinSxS» — останется в районе 100Мб на x64 системе.
• После этого никакие компоненты будет не включить, так что если нужен .Net 3.5 — интегрируем при установке установив галочку.
Удалено:
Индекс 1 — Full:
• Все плитки! Microsoft Store — устанавливается на усмотрение пользователя, Xbox, OneDrive, Фрагмент экрана, Калькулятор и тд — скачать в «Дополнениях».
• Дикторы, рукописный ввод, проверка орфографии — устанавливаются из меню «Языковых параметров».
• QuickAssist, HelloFace — устанавливаются из «Дополнительных компонентов».
• Удалён WinRE, очищена папка WinSxSBackup.
• Всё что находится в окне «Компоненты Windows» — на месте.
Индекс 2 — Compact:
• Все плитки! Microsoft Store — устанавливается на усмотрение пользователя, Xbox, OneDrive, Фрагмент экрана, Калькулятор и тд — скачать в «Дополнениях».
• Дикторы, Рукописный ввод, Проверка орфографии — устанавливаются из меню «Языковых параметров»(перед установкой поставить UsoSvc на ручник и перезагрузиться).
• QuickAssist, HelloFace — устанавливаются из «Дополнительных компонентов».
• Всё остальное восстановлению не подлежит:
— SmartScreen, Windows Defender вместе со своим «Центром» и всеми потрохами,
— Holographic, PPIProjection, BitLocker, WinSATMediaFiles,
— IME, InputMethod, Migration, Migwiz,
— Удалён WinRE, очищена папка WinSxSBackup.
— Удалена бóльшая часть компонентов(см.скриншоты).
— Обновления отключены и удалены из «Параметров», накопительные не установятся, никак!
— Оставлена «вручную» только служба «Центр обновления Windows» для установки компонентов.
— Если не пользуетесь Магазином — после установки языков интерфейса, драйверов, .NET Framework 3.5, всевозможных доп.компонентов можно и её вырубить.
Отключено:
• В окне «Компоненты Windows» — Клиент интернет-печати, Рабочие папки, MSRDC, WCF, XPS.
• GameDVR, SmartScreen, Центр безопасности, Помощник по совместимости программ, Автоматическое обслуживание.
• Отключен сбор данных, телеметрия и синхронизация — частично в образе, частично добивается твиком «Отключить телеметрию».
• По возможности отключены логи, дампы, отчёты, дополнительные журналы событий и другая бесполезная писанина по сбору данных.
• Отключены все назойливые предложения, предупреждения, автоматические скачивания и установки чего-либо без запроса.
• Имя ПК — HOME-PC, рабочая группа — WORKGROUP, профиль сети «Общедоступная», раскладка по умолчанию en-US.(Эти параметры можно изменить в файле ответов).
• Восстановлены ассоциации PhotoViewer и классический куркулятор.(Новый плиточный скачать в «Дополнениях»).
• Отключено предупреждение при запуске файлов скачанных из интернета.
• Microsoft .NET Framework 3.5 — если не включен при установке, назначается использование последнего 4.8 вместо 3.5 и более ранних.
• В 90% случаев этого достаточно, я 3.5 уже много лет не использую. Но если какое-то раритетное ПО всё же отказывается работать без него, всегда можно включить.
После установки/включения NetFx3.5 следует выполнить команды:
Код:
reg delete «HKLMSOFTWAREMicrosoft.NETFramework» /v «OnlyUseLatestCLR» /f
reg delete «HKLMSOFTWAREWow6432NodeMicrosoft.NETFramework» /v «OnlyUseLatestCLR» /f
Если .NET Framework 3.5 был интегрирован при установке эти команды выполнять не требуется.
• Всё остальное опционально. Смотрим и редактируем на своё усмотрение в sourcesflbfilespanther*.reg;*.cmd
Ответы на часто задаваемые вопросы:
•
Создание флешки:
Любым известным стандартным способом — Rufus, UltraISO и тп… кроме извращённых, использующих левые загрузчики — Linux, Grub и тп.
Флешку писать с отключенным антивирусом, Secure Boot должен быть отключен.
Рекомендуемый способ.
И не нужно флешку каждый раз полностью форматировать, её достаточно создать один раз, потом можно просто заменять/копировать/удалять файлы.
Параллельно с образом на ней может храниться что угодно.
•
Добавление своего чекбокса на примере DirectPlay:
1. Создаём командный файл, называем его, к примеру, directplay.cmd:
Код:
@echo off
Dism /Online /Enable-Feature /FeatureName:»DirectPlay» /All
exit /b
Наличие exit /b в конце каждого файла обязательно!
2. Кидаем его в папку sourcesflbfilespanthersetupcompletedirectplay.cmd.
3. Указываем к нему путь: в sourcesflbfilesflblauncher.ini, в секции [Checkboxes], добавляем такую строку:
Код:
Включить DirectPlay=setupcompletedirectplay.cmd
Ну и всё, грузимся и отмечаем свои галочки… или не грузимся, и развёртываем систему прямо из образа.
PS В имени исполняемых файлов .reg, .cmd — избегаем пробелов и кириллицы.
Слегка отредактированный пример добавления MsOffice в установщик от Serg2008t:
•
Интеграция языковых пакетов:
Инструкции для всех прошлых сборок, в этой(ALLIN1) достаточно отметить галочку «Языковые пакеты».
Из-за разницы версий языковых пакетов и самой сборки, после их интеграции могут быть лаги в интерфейсе.
Это лечится повторной установкой накопительного обновления, соответствующего версии сборки.
Оригинальная Windows делает то же самое, после установки языковых пакетов она заново устанавливает обновления.
На необновляемых огрызках новые накопительные обновления установить не получится, но до этой же версии установятся обновив языковые файлы.
Пакеты en-US кидаем в папку sourcesflbfilespackageslang.
Для LTSB, 1809, LTSC и FULL сборок: любое актуальное обновление кидаем в папку sourcesflbfilespackagesupd и интегрируем вместе с языковым пакетом.
Для необновляемых огрызков — только то, до которого уже обновлена сборка. Никакие другие не установятся!
Отмечаем галочки «Языковые пакеты» и «Обновления», всё будет сделано автоматически, после интеграции пакетов будет подчищен мусор.
После установки получаем полностью английскую винду, без каких-либо русских «хвостов», как это бывает при установке языковых пакетов на уже установленной системе.
Обновления брать в Каталоге Microsoft.
Узнать какому билду какое обновление соответствует всегда можно здесь.
Для 19042.685 это будет KB4592438.
•
Активация:
Используются слегка изменённые скрипты MAS 1.4.
При наличии интернета на завершающем этапе установки — будет получена цифровая лицензия, при его отсутствии — KMS38 до 2038г.
Если цифровая лицензия уже получена, никакой активации не нужно. Ключ соответствующий выбранной редакции вставляется автоматически.
Если кто-то забыл отметить галочку «Активация», эти скрипты можно извлечь из образа:
sourcesflbfilessetupsilentHWID.cmd
sourcesflbfilessetupsilentKMS38.cmd
•
Возвращение вкладки «Игры» в «Параметры»:
Скачиваем в «Дополнениях» и устанавливаем XboxGameOverlay и XboxIdentityProvider.
Если нужно само приложение Xbox — устаналиваем WindowsStore и уже из него Xbox.
Скачиваем ShowHideControl.exe и запускаем: то, что удалено или отключено будет скрыто, что установлено — восстановлено.
•
Включение Объединенного фильтра записи(UWF):
1. Включаем «Службу маршрутизации push-сообщений» или выполняем в командной строке:
Код:
sc config dmwappushservice start=demand
2. Включаем UWF в компонентах.
Перегружаемся и настраиваем uwfmgr
•
Сокращение времени загрузки с HDD:
При установке системы на HDD включаем службу SysMain или выполняем в командной от имени администратора:
Код:
sc config SysMain start=auto
Дополнения:
• 1. Microsoft Edge: microsoft.com/ru-ru/edge
• 2. Edge Extensions: microsoftedge.microsoft.com/addons/Microsoft-Edge-Extensions-Home
• 3. OneDrive: microsoft.com/ru-ru/microsoft-365/onedrive/download
• 4. Universal Watermark Disabler: winaero.com/download-universal-watermark-disabler/
• 5. InSpectre: grc.com/inspectre.htm
• 6. Магазины, Хбоксы, и всё остальное: yadi.sk/d/aF-3fHXucA-V1A
• 7. Win10 Settings Blocker: m.majorgeeks.com/files/details/win10_settings_blocker.html
CRC32: 360CDD3E
MD5: 6006D85A62343AE7CED3E1669A51FC48
SHA-1: BC3095BAE6D69AD544AE5F5C5182A6A060BD3832

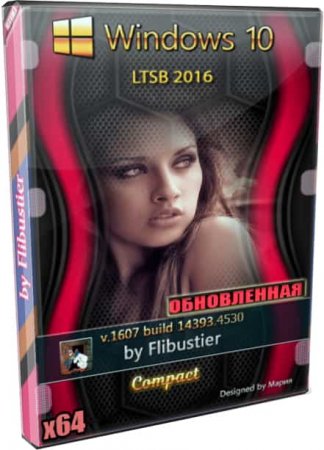
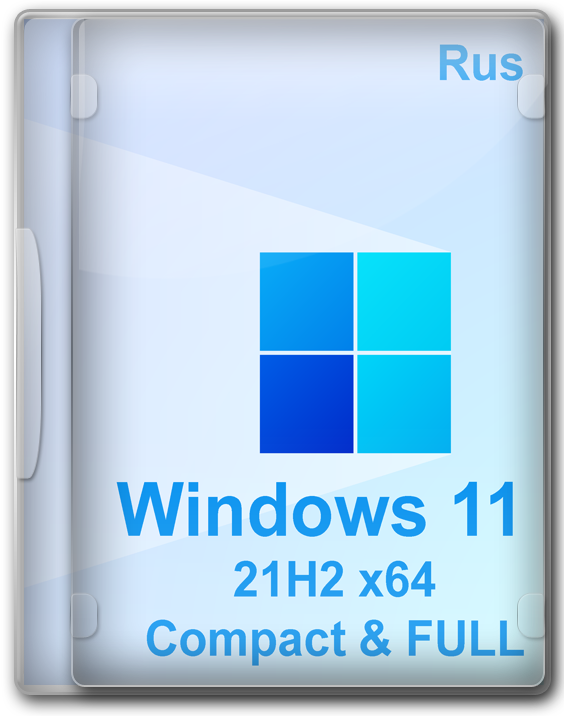
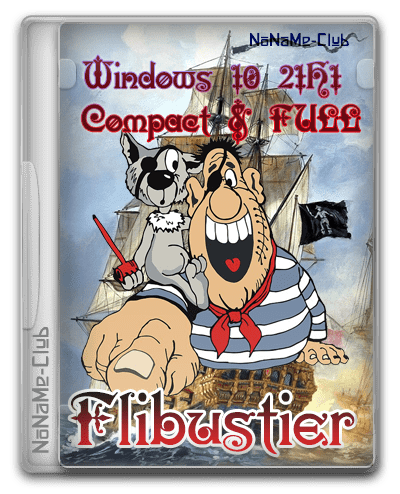
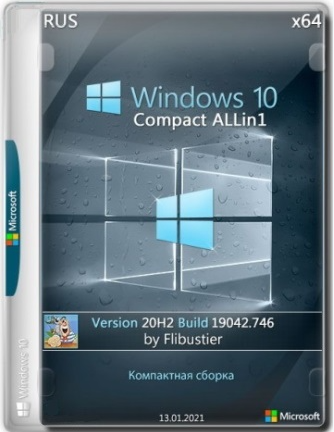




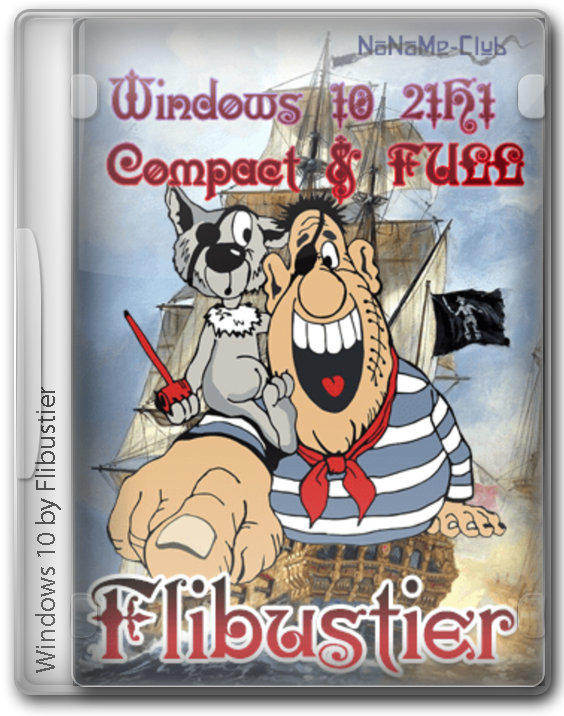

![Windows 10 21H2 Compact x64 [21286.1000] от Flibustier (07.01.2021)](https://softotor.net/uploads/posts/2021-01/1610139063_948aad90f8d180e62f98f2f7de26df07.jpg)
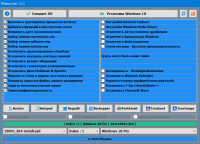
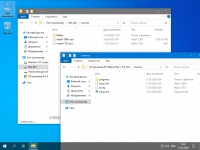

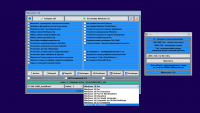
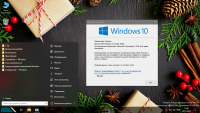
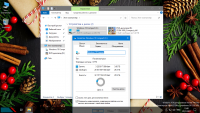
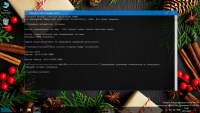
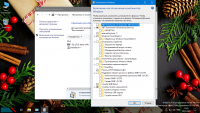
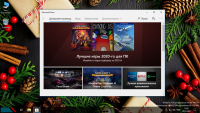

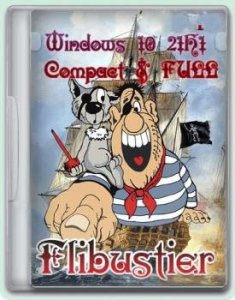
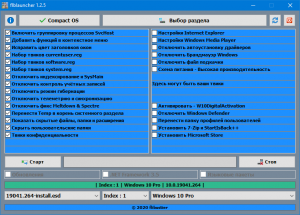
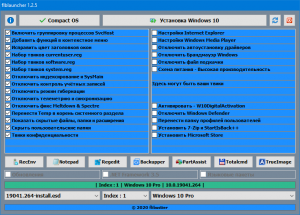
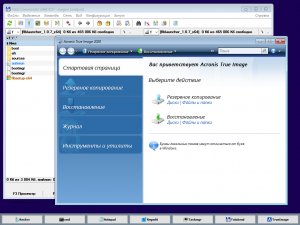
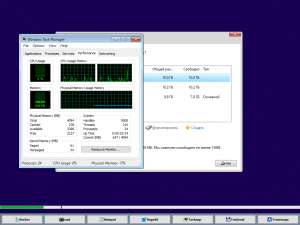
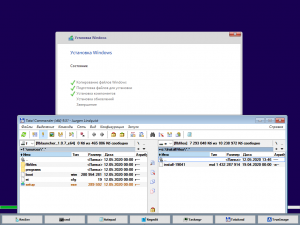
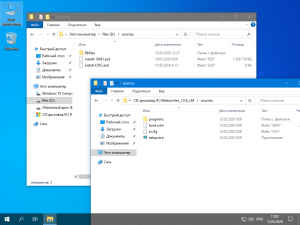
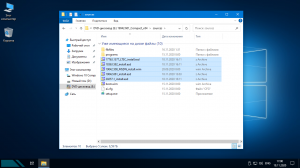
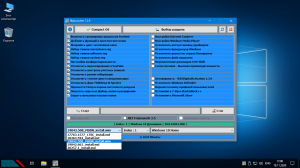
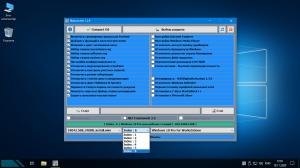
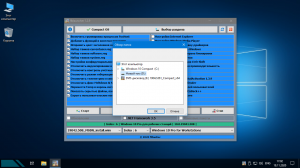
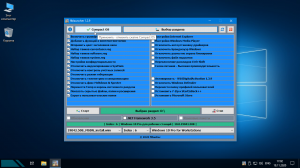
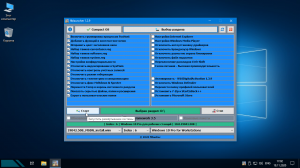
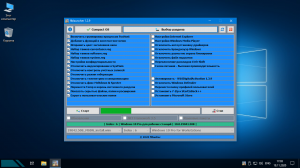
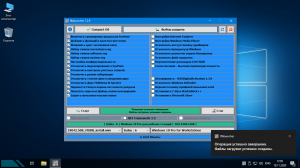
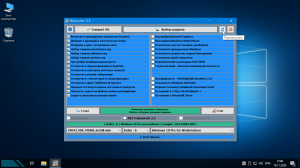
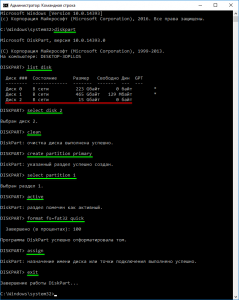
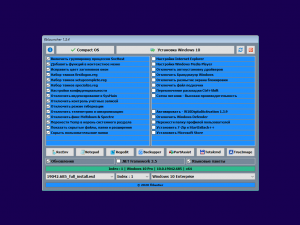
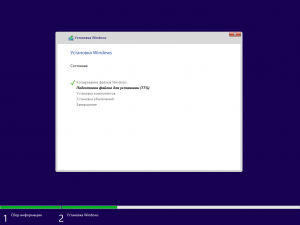
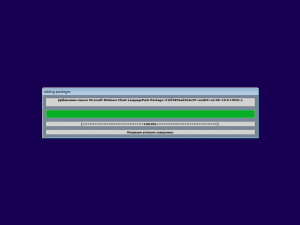
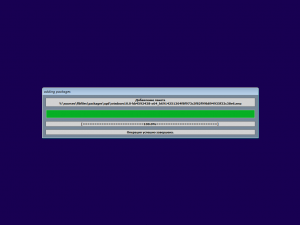
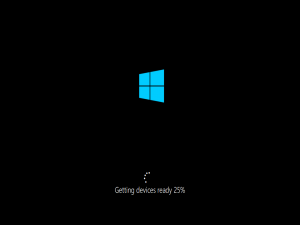
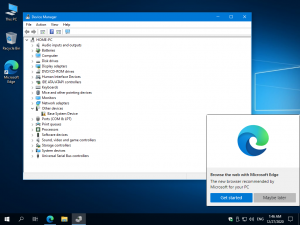
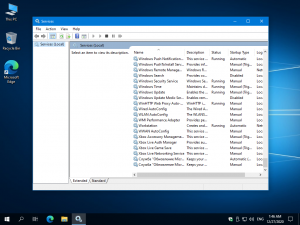
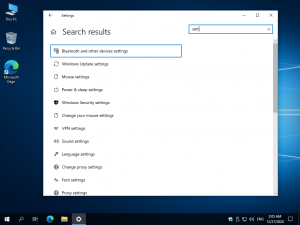
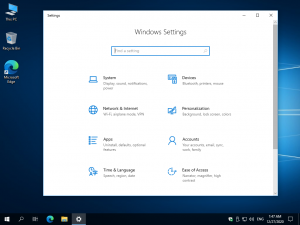
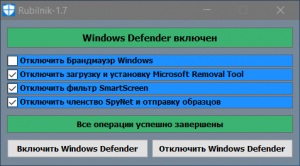
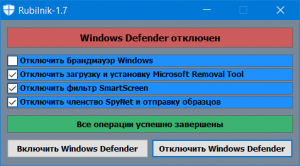
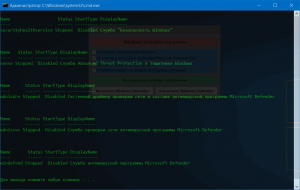
![Windows 10 21H1 [19043.1055] Compact & FULL x64 by Flibustier (15.06.2021)](https://torrent-wind.net/uploads/posts/2021-06/windows-10-21h1-190431055-compact-full-x64-by-flibustier-15062021-30.webp)