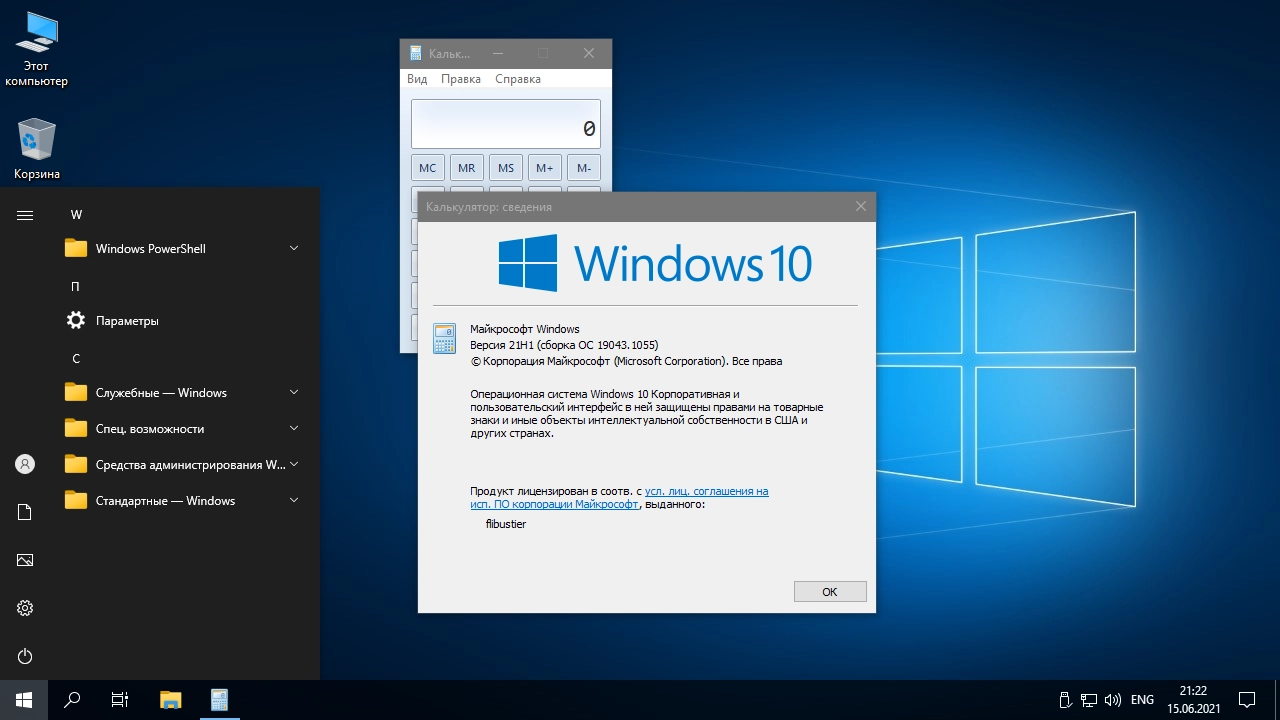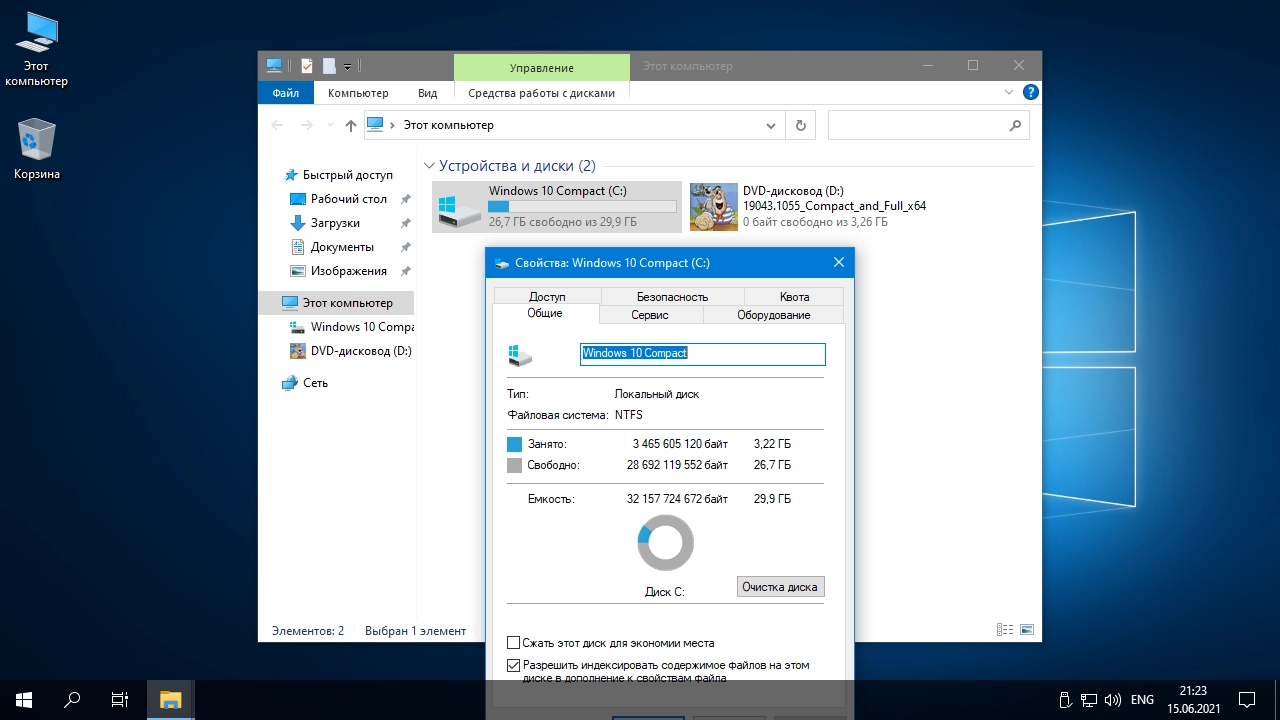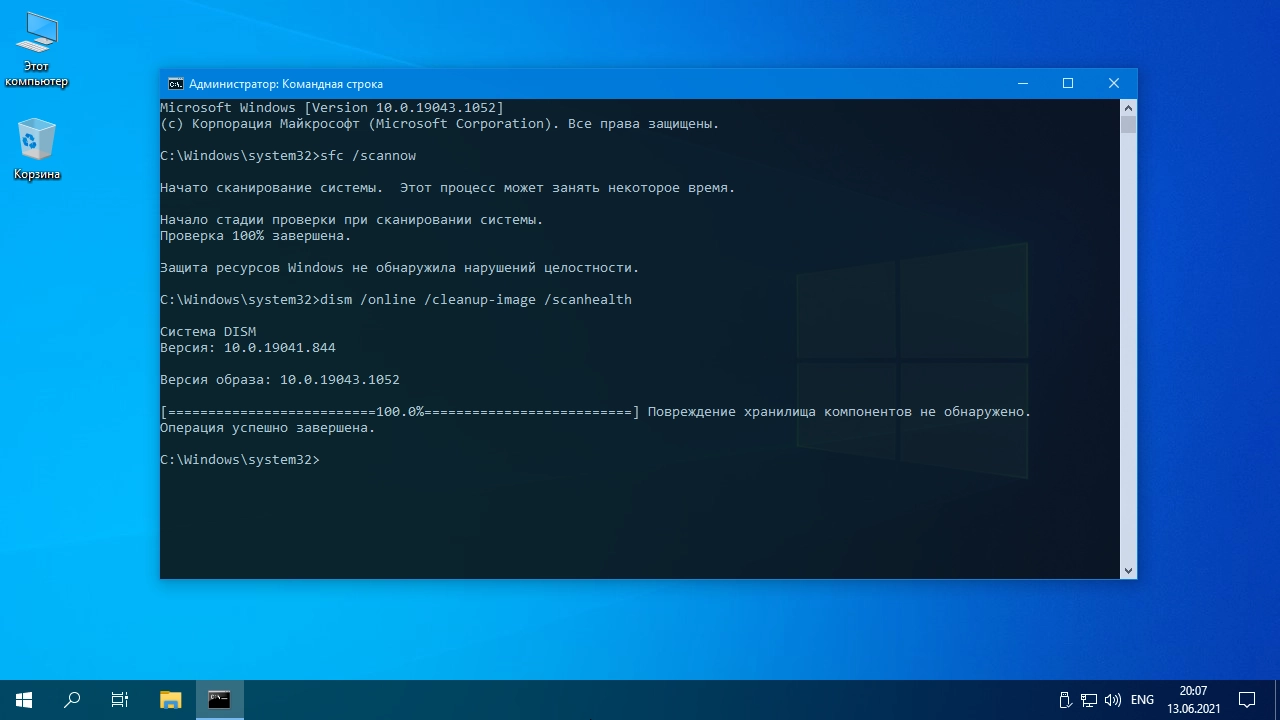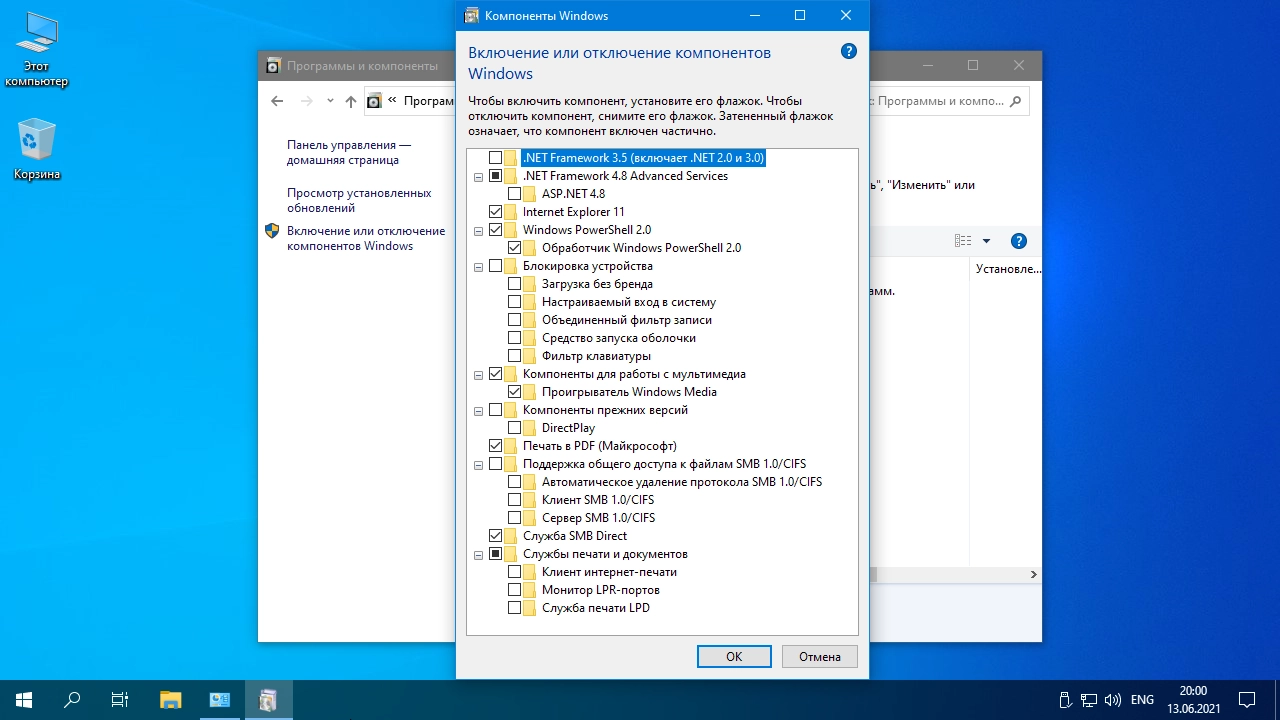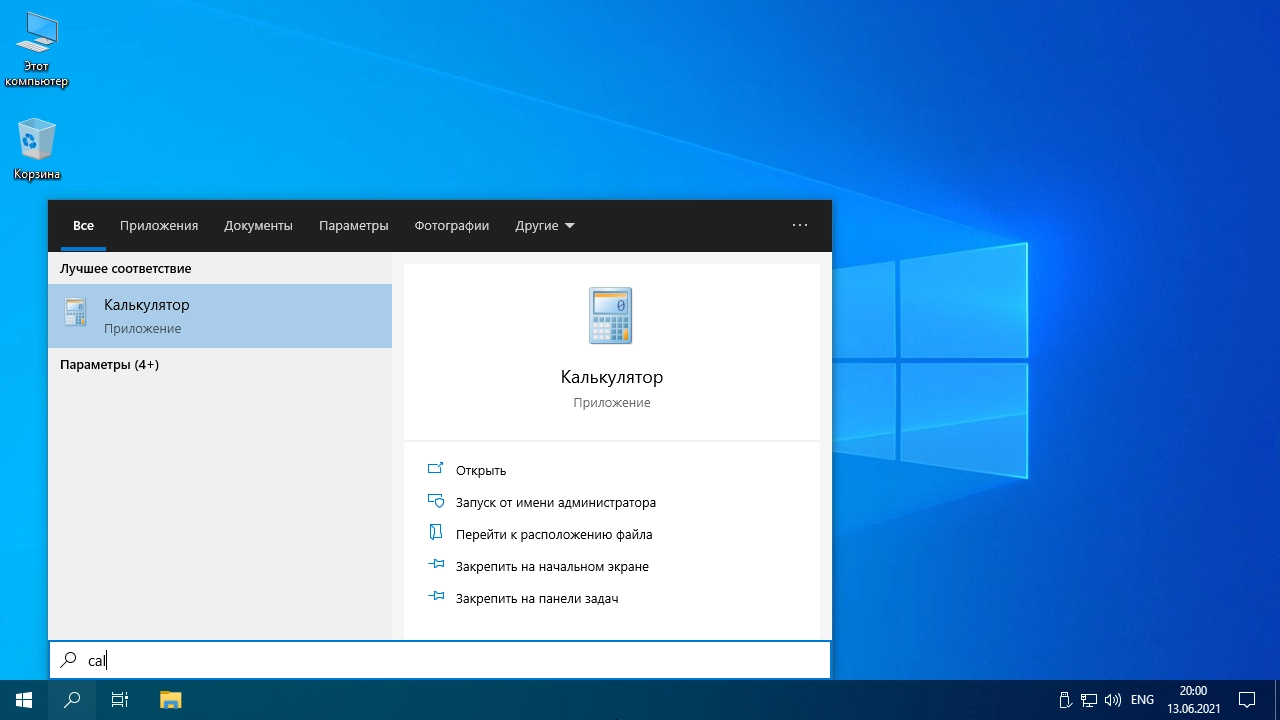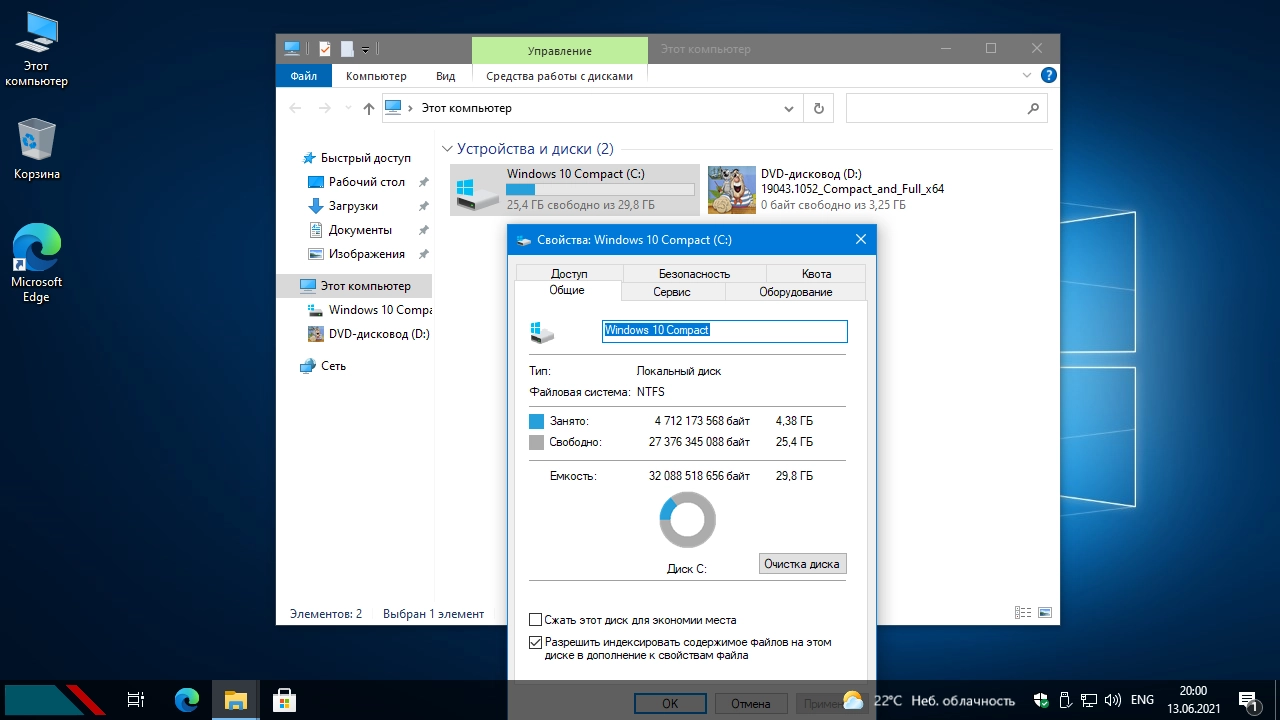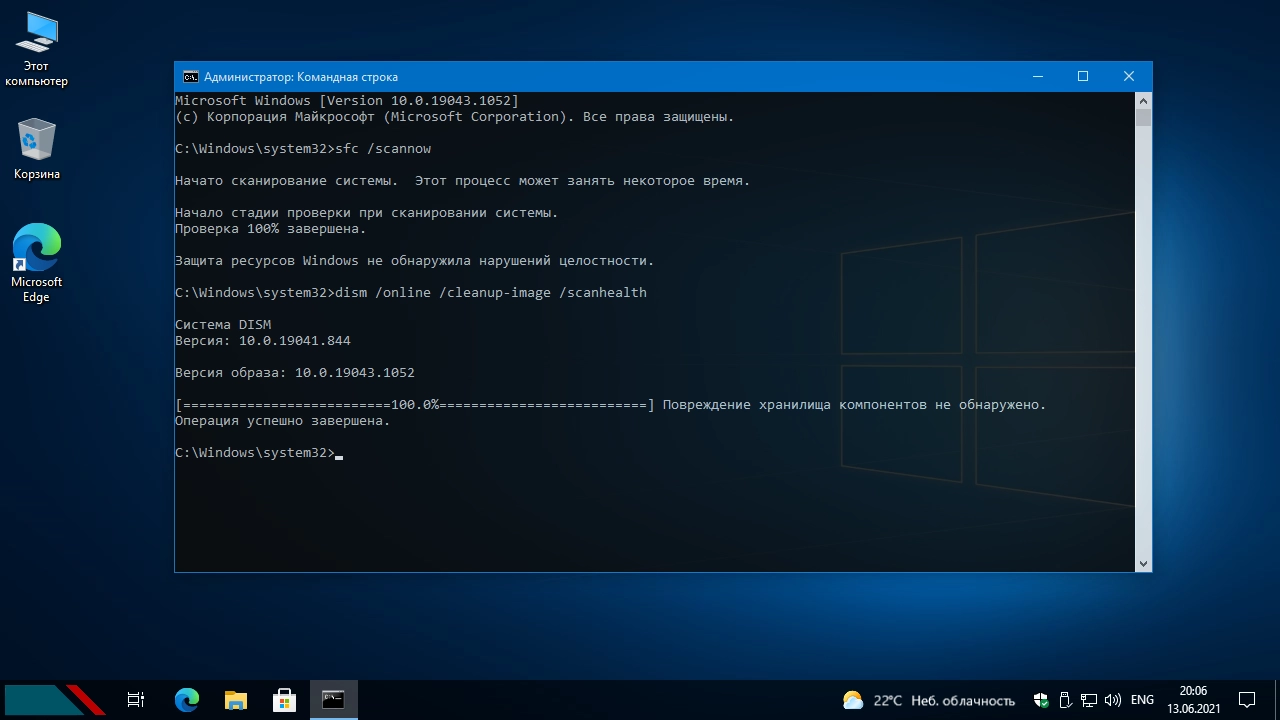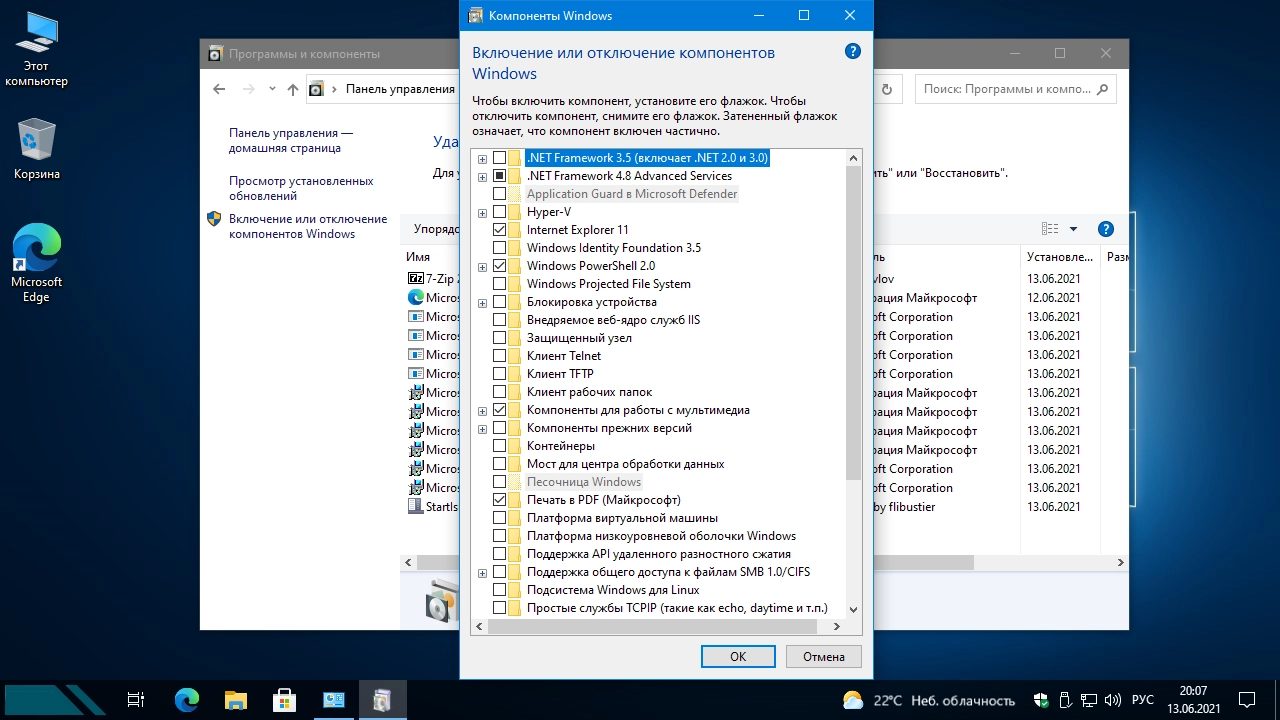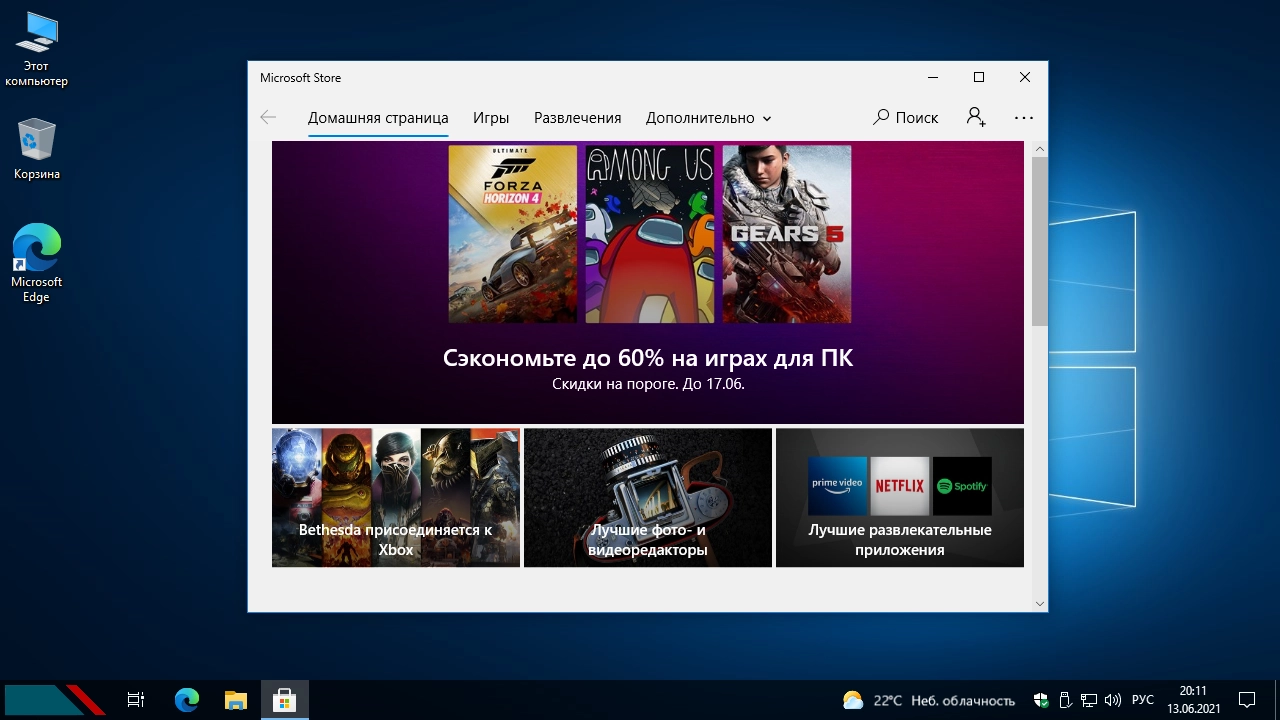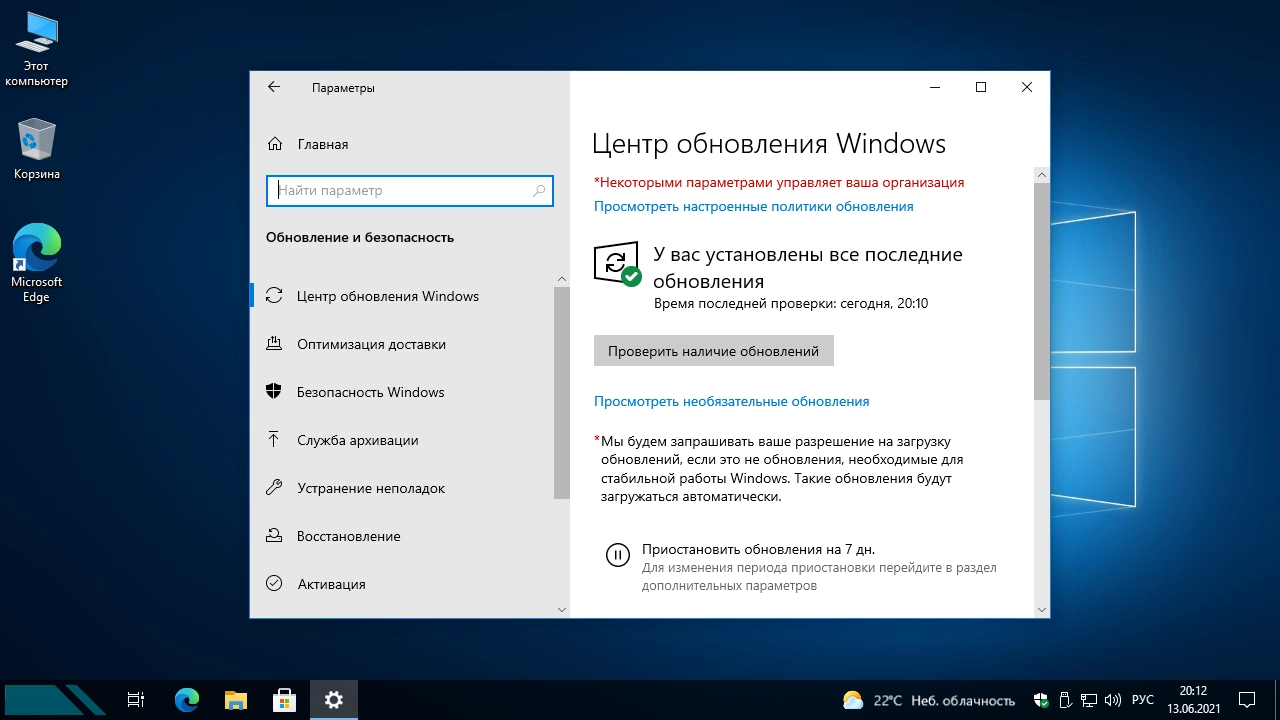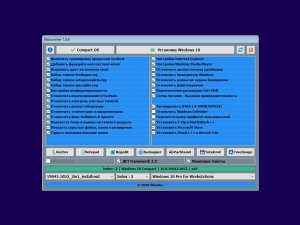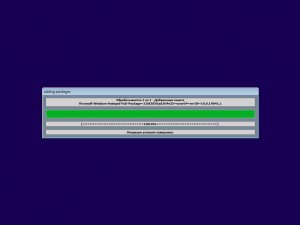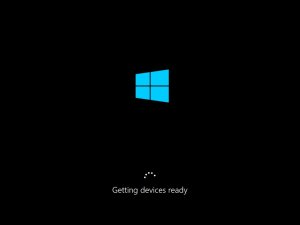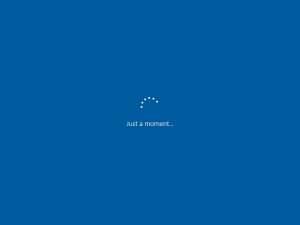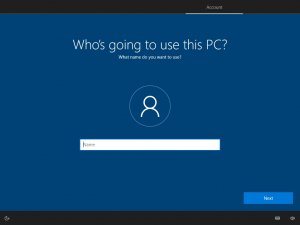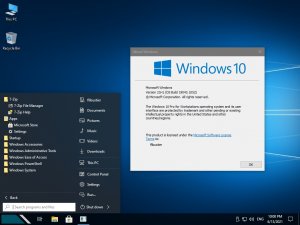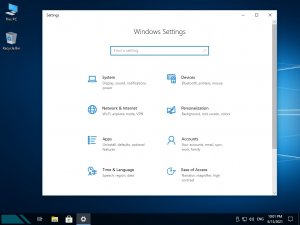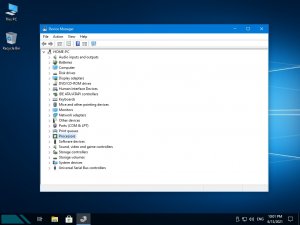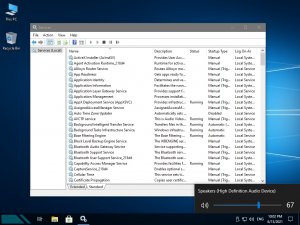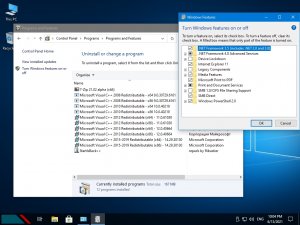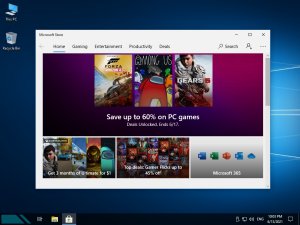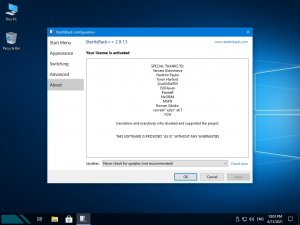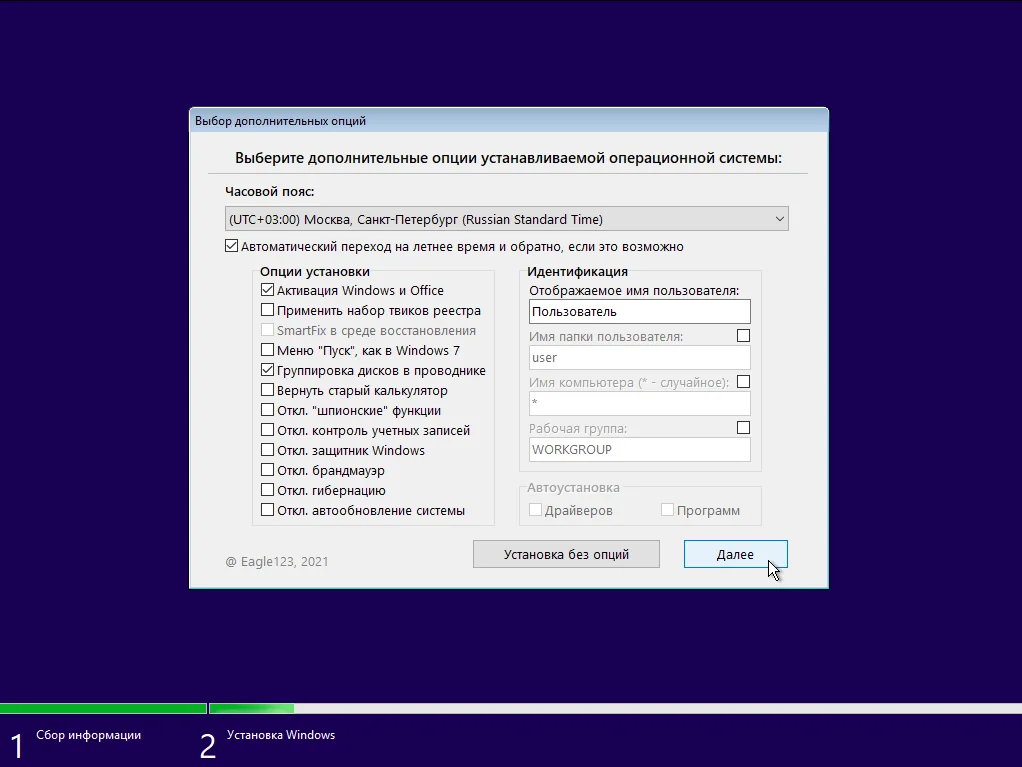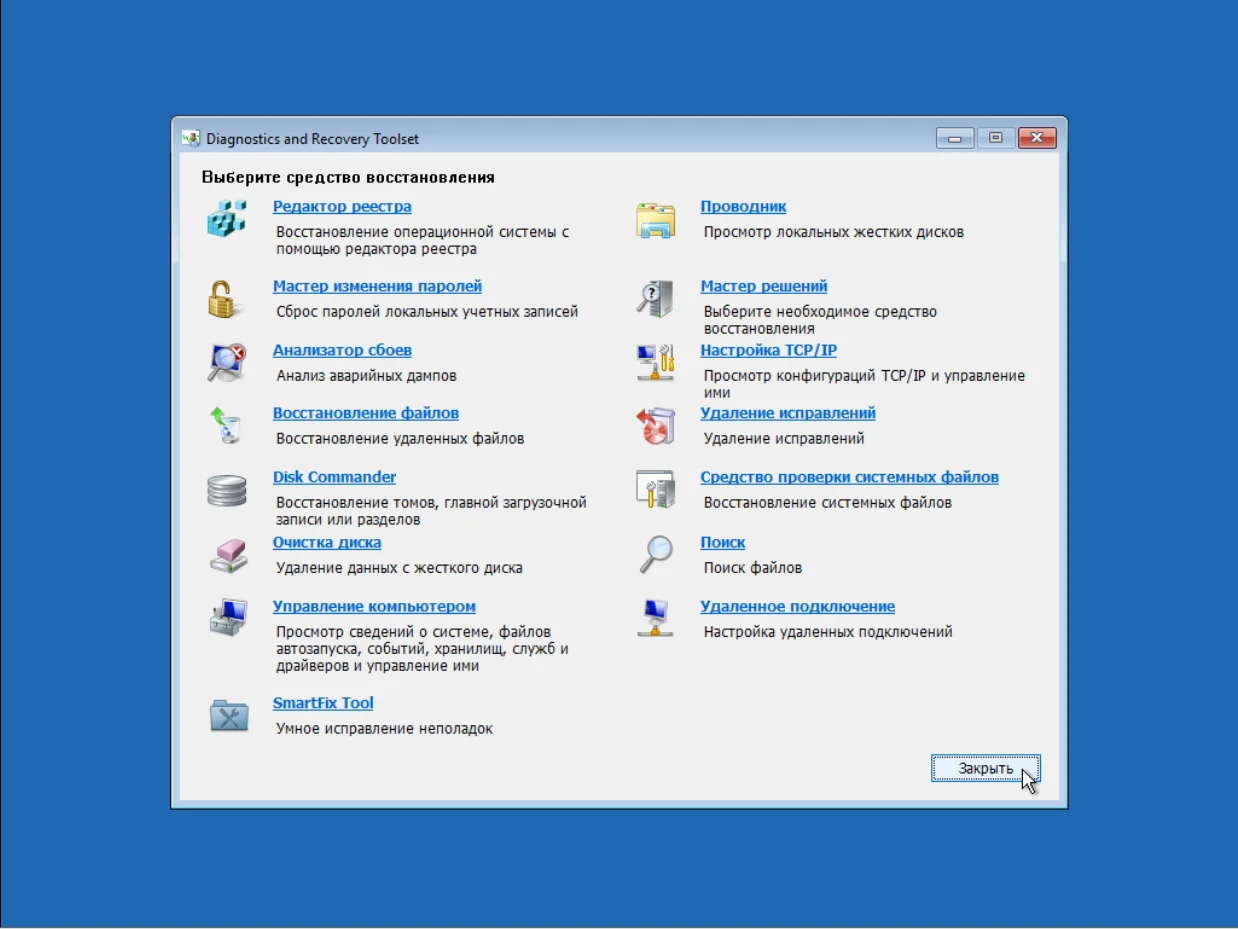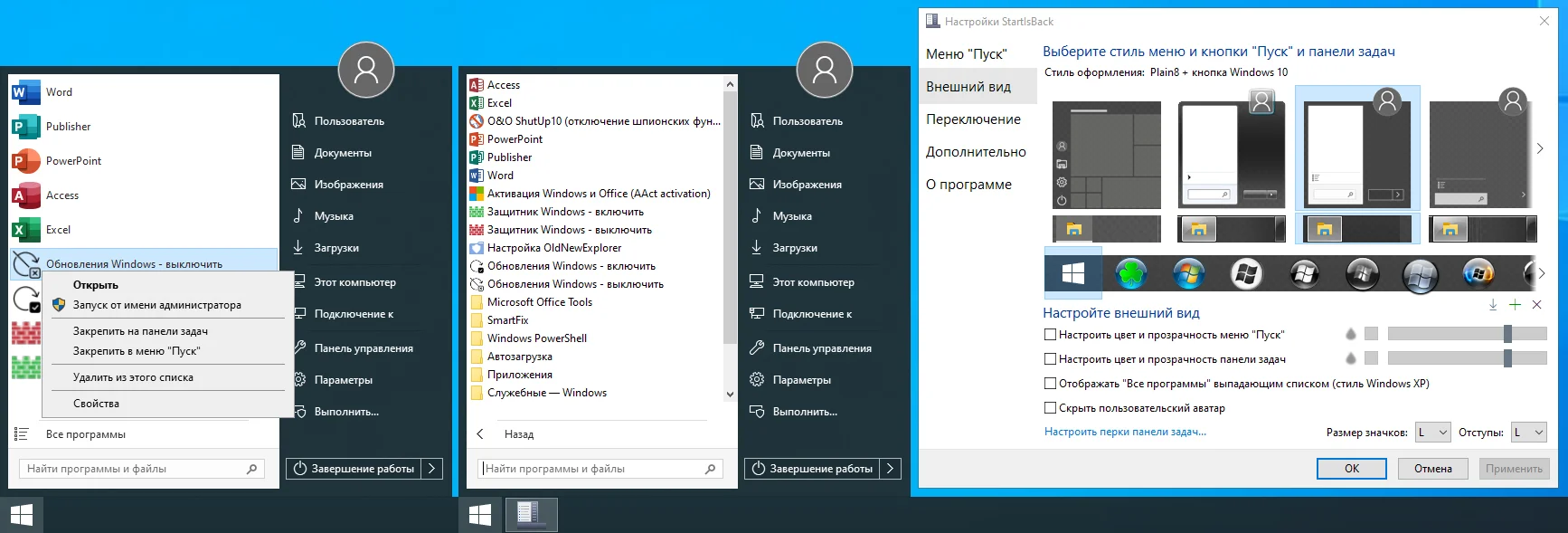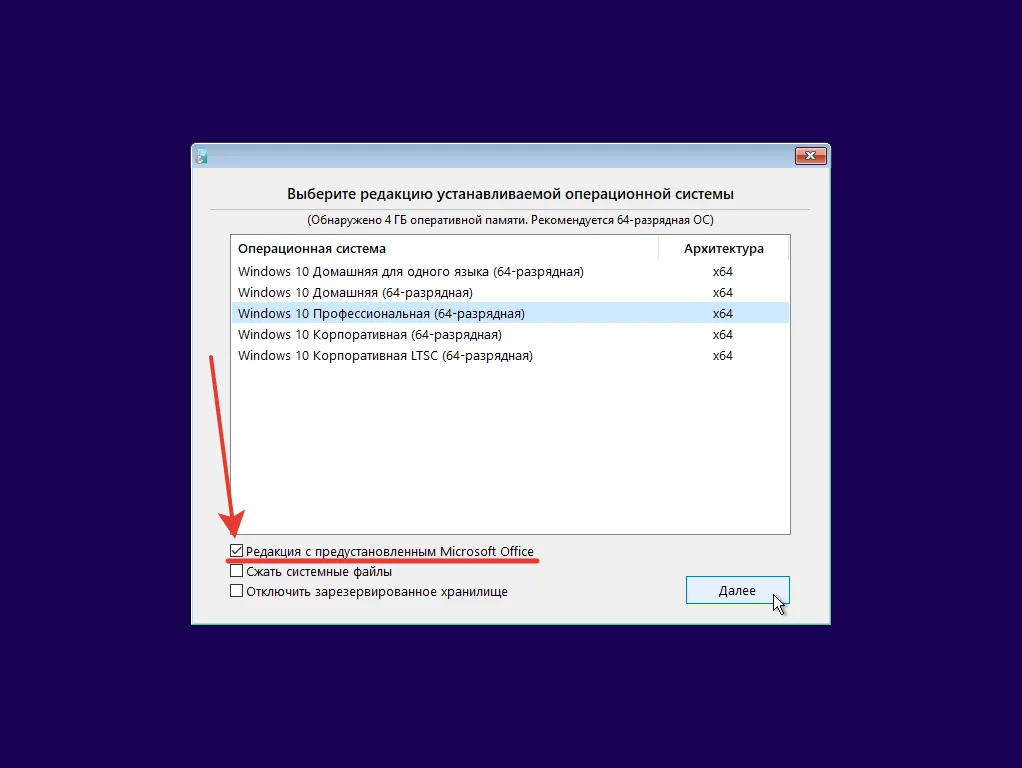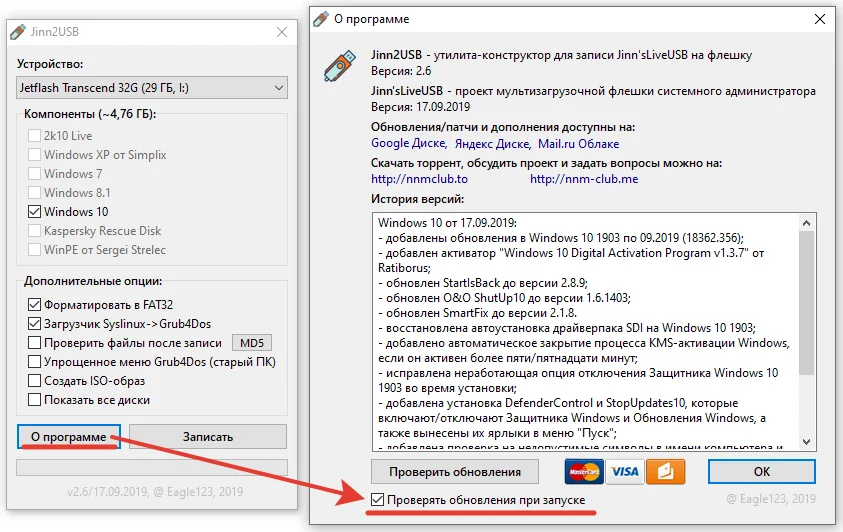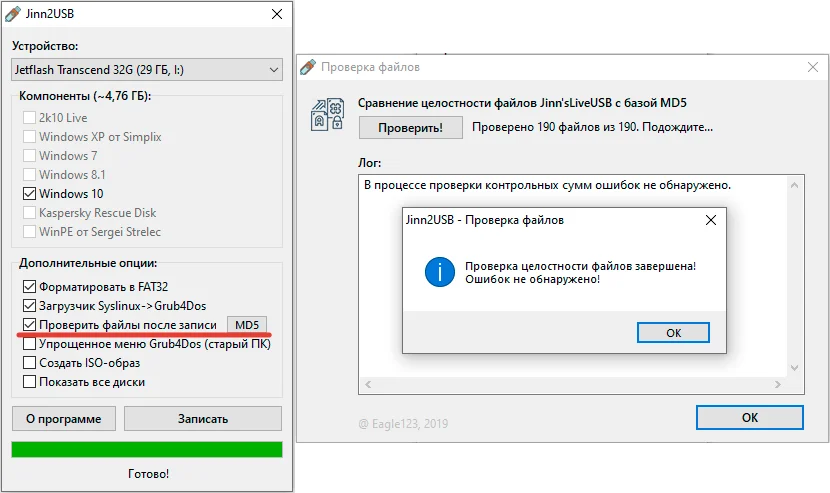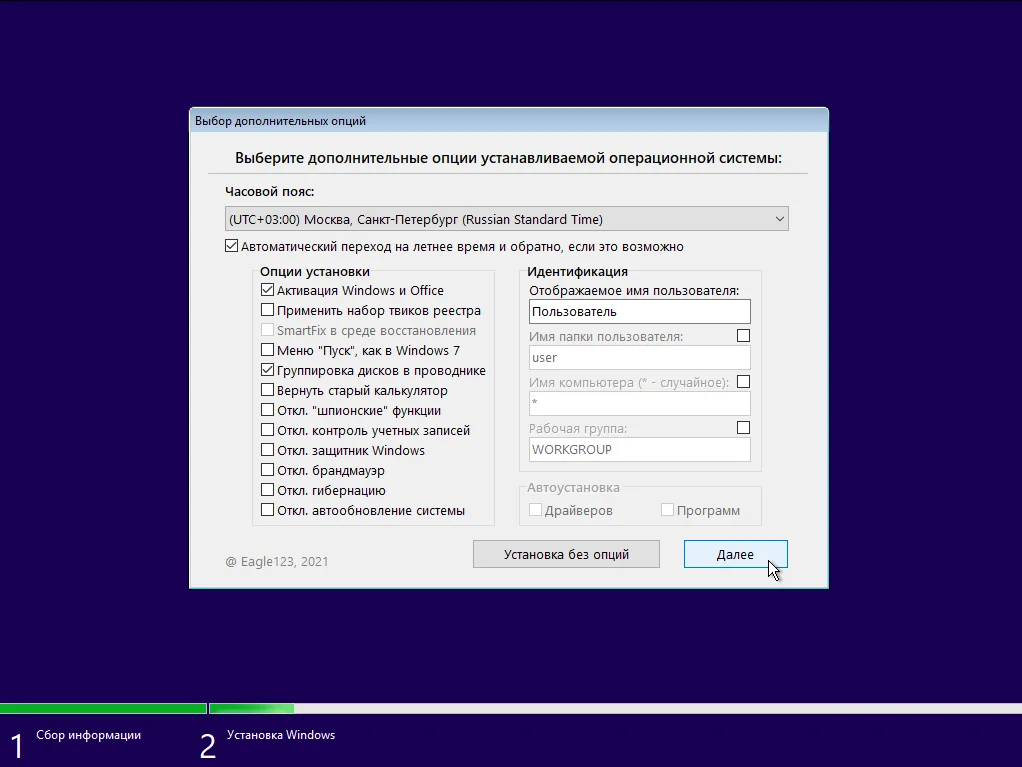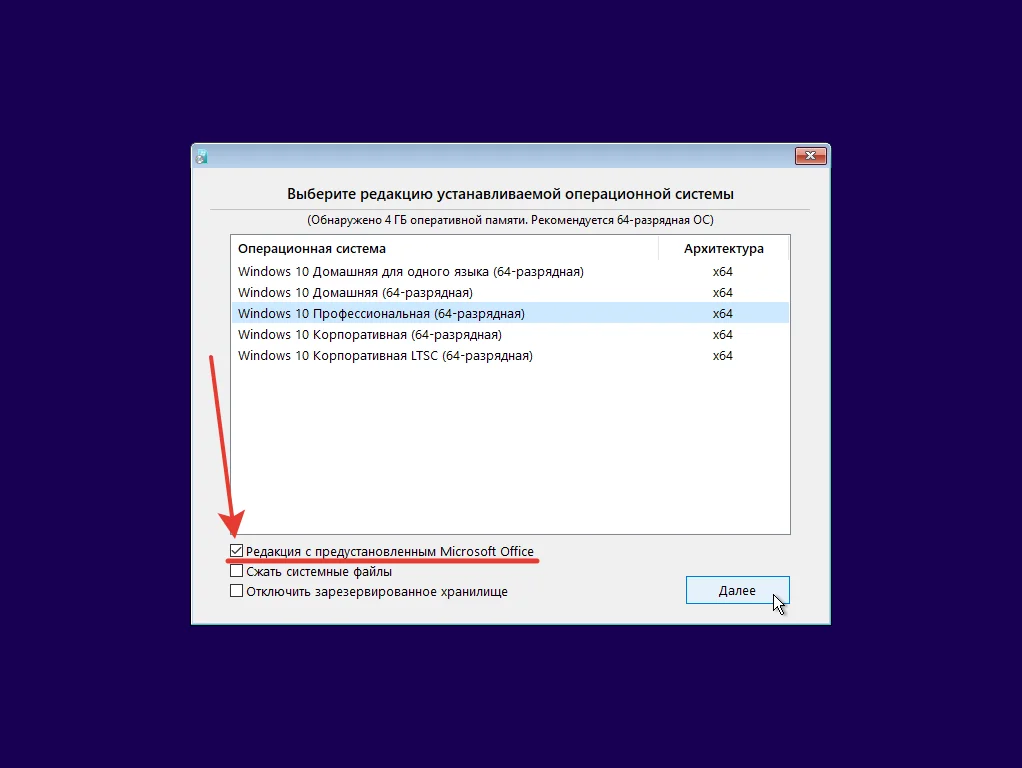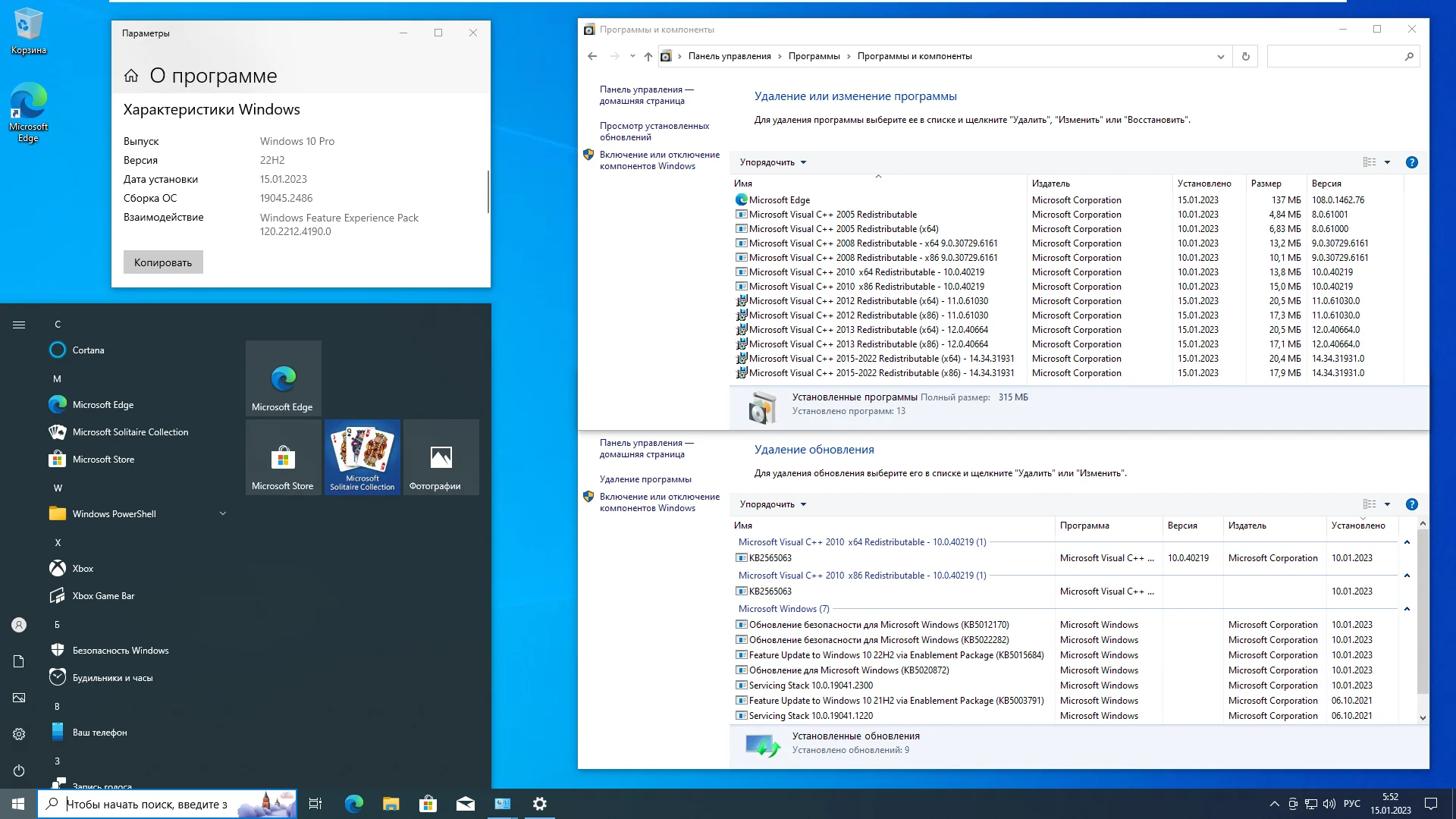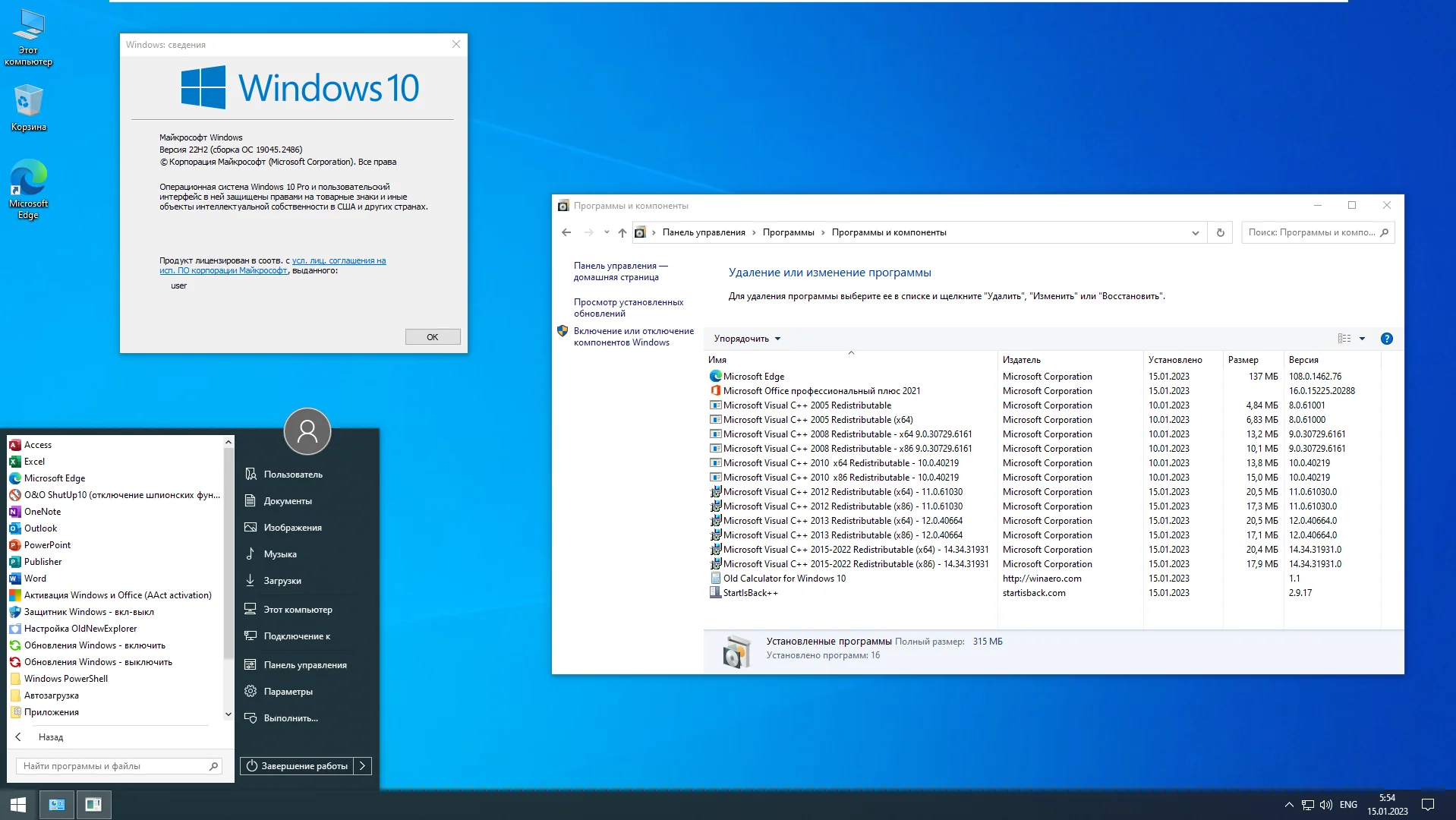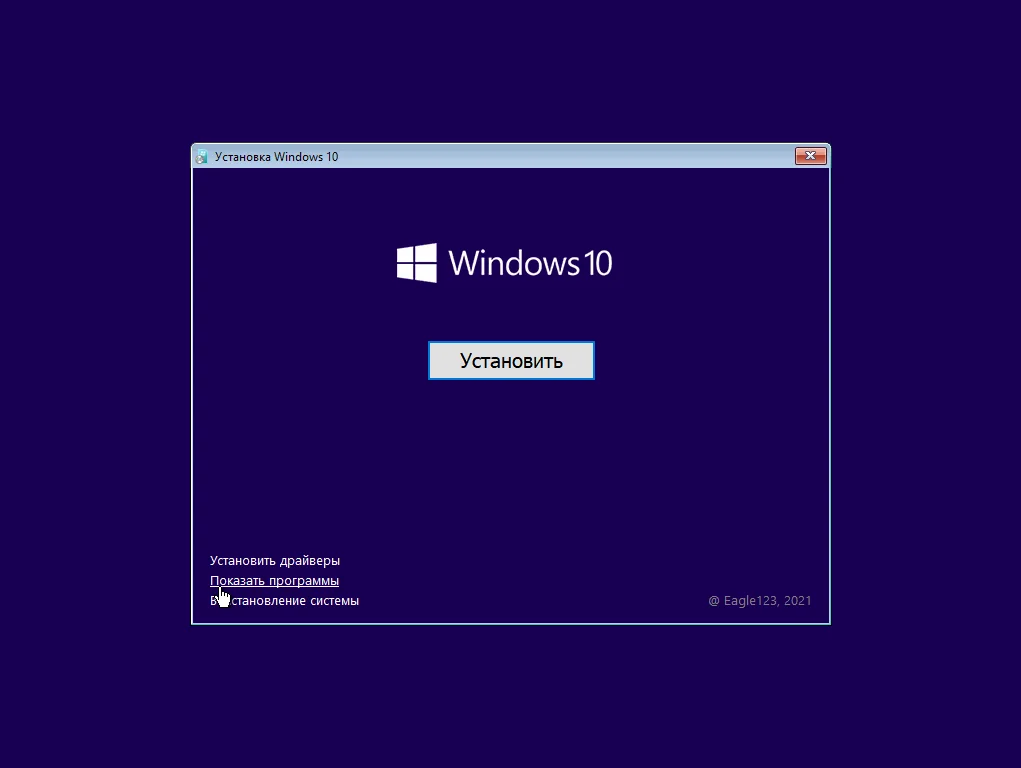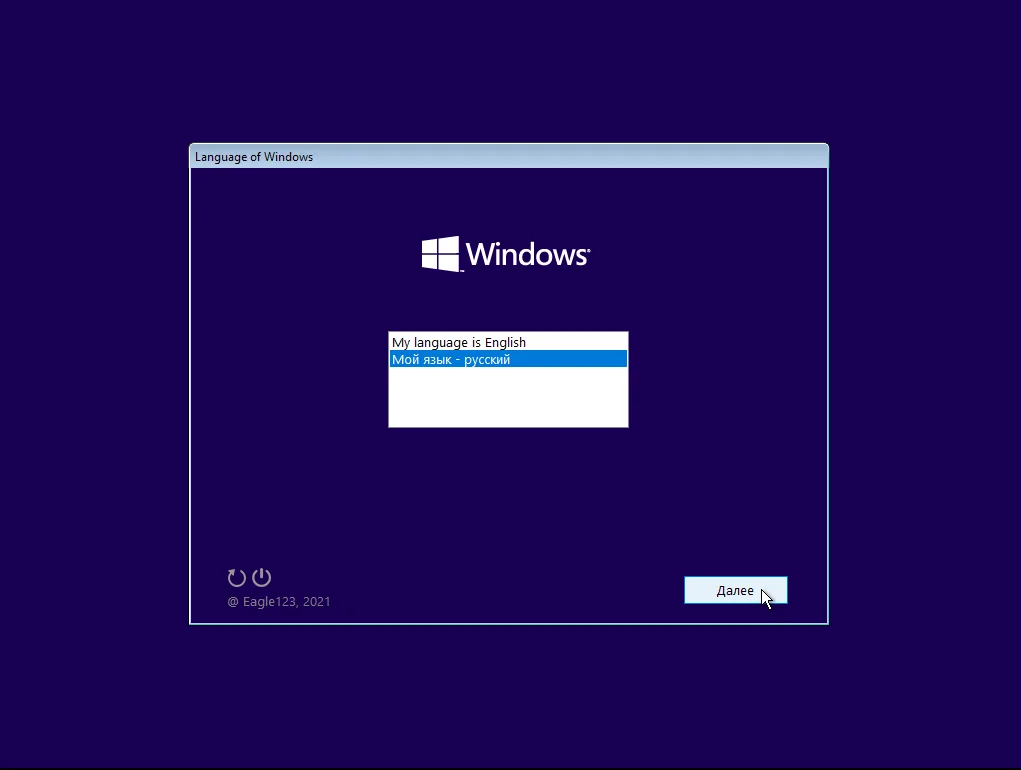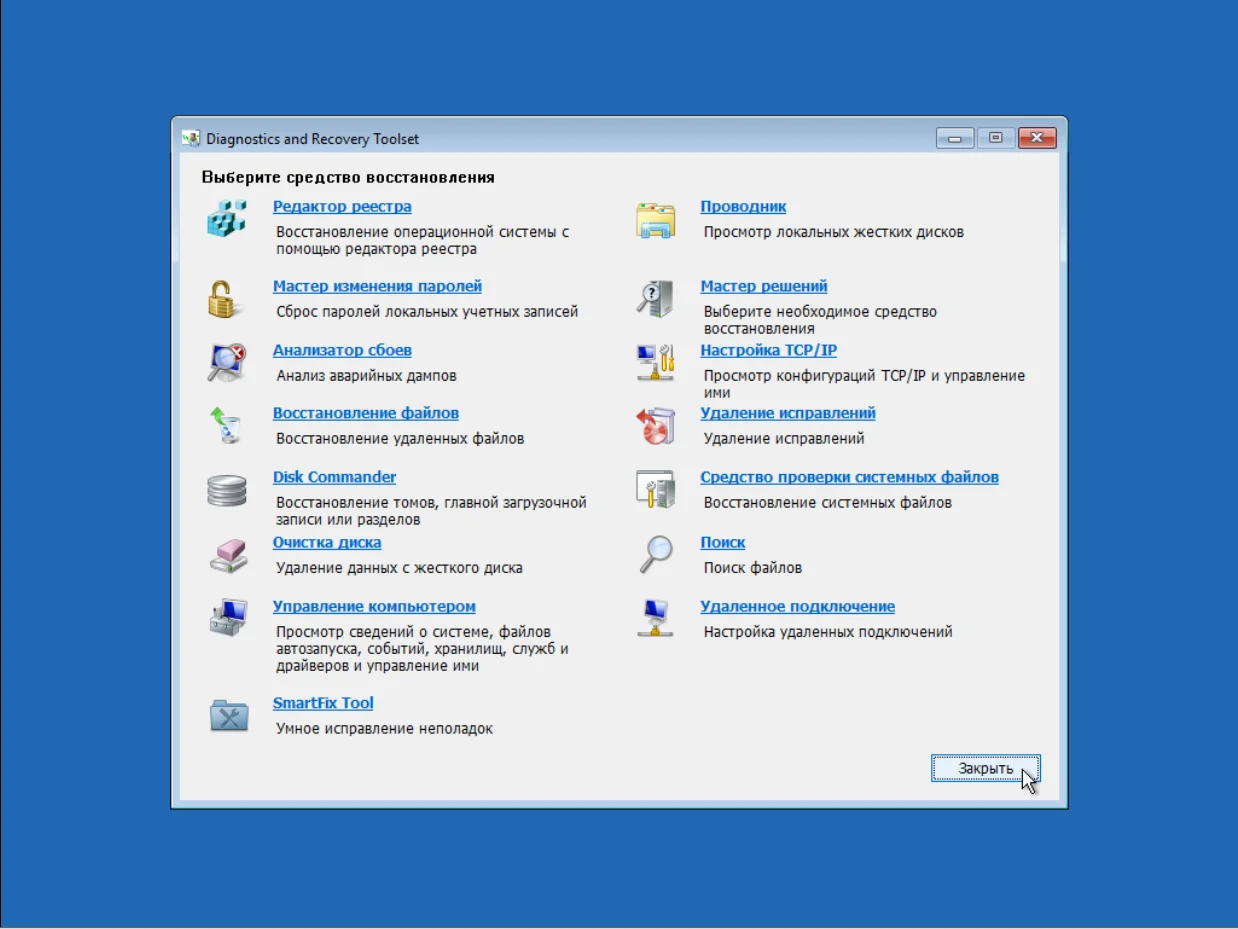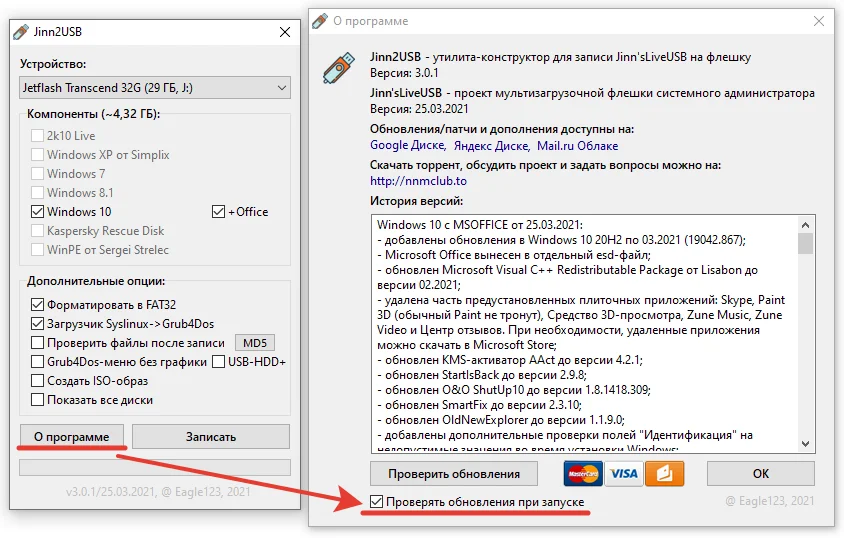Самая надёжная русская десятая виндовс 10 64бит для установки через флешку 4Гб на игровой ноутбук или персональный компьютер, предлагается уже с возможностью активации скачать Windows 10 x64 на флешку LTSC Компактная 2.3Gb торрентом на большой скорости.
После того, как была обновлена LTSB Compact, пришла идея обновить также LTSC Compact. Эта сборка очень знаменитая, и многие считают ее вообще самой лучшей. Flibustier еще пока ее сам не обновил, но уже время прошло прилично с момента выпуска, и такую отличную сборку мы решили проапгрейдить своими силами. Система эта востребована и по-настоящему качественная, да и к тому же привести ее в актуальное состояние – попросту интересно. И, вдобавок к апгрейду, мы также улучшили некоторые аспекты сборки. Во-первых, вернули Поиск на место (в соответствии с вашими отзывами). Во-вторых, встроили компоненты для игр. В-третьих, добавили оптимизацию подкачки (опция по выбору). Так что в итоге LTSC Compact полностью обновлена и оснащена всем нужным. Мы тщательно протестировали, как устанавливается Store и, конечно же, общее качество работы этой сборки. Никаких ошибок в ходе всех проведенных тестов не обнаружено, но их и не должно быть. Ведь качество Compact обеспечено правильным применением DISM технологий Майкрософт, и именно эти классические технологии были использованы при нашем апгрейде. Сам установочный образ не оптимизировался по размеру (была лишь произведена стандартная очистка), но зато уже установленная система займет очень мало места на диске, WinSxS корректно очищена, и если вы решите скачать эту сборку, то можете изучить более подробно ее особенности.
Дата обновлений: 19.07.2020
Версия: Win10 LTSC Compact Updated [17763.1339]
Разрядность: 64-бит
Язык Интерфейса: RUS Русский
Таблетка: опция активации
Первоисточник: www.microsoft.com
Автор оригинала системы: by Flibustier, апгрейд — от windows64.net
Размер: 2.28 GB
Загрузить Windows 10 x64 на флешку LTSC Компактная торрентом
Системные требования для LTSC Compact Updated: проц 2+ ядра по 1+ ГГц, 4+ ГБ RAM, видео под DX9, пространство от 10+ ГБ.
Отличия обновленной сборки от оригинала Compact LTSC
Далее очень подробно расписано, чем именно отличается Compact LTSC Updated. Основная авторская конфигурация полностью сохранена. Но при этом:
-Возвращен Поиск на Панель задач. Теперь вам не надо искать и устанавливать этот компонент самостоятельно.
-Встроены все обновления, предусмотренные Microsoft для LTSC по сегодняшний день, за исключением микрокода Intel.
-Встроен NET Framework 4.8. Использован не инсталлятор, а специальный апдейт Microsoft, так что все полностью корректно!
-Интегрирован DirectX с офсайта Microsoft.
-Встроены библиотеки VisualC++ — стандартные наборы 2005-2019.
-Включен DirectPlay, нужный для старых игр, в компонентах.
-Используется самая новая и самая технологичная версия flblauncher.
-Добавлены пункты меню, которые очень удобны всем – «Копировать» / «Переместить в папку».
-Добавлена опция «Оптимизировать размер подкачки» в flblauncher. Твик был взят из одной довольно популярной сборки.
-Убраны опции «Отключить подкачку», «Отключить Defender» (т.к. вырезан).
-Очищена WinSxS, причем, данная процедура произведена стандартными средствами, без каких-либо сомнительных или рискованных методов.
Все работает отлично, хлама нет. Store устанавливается без проблем по выбору пользователя (проверено).
В ходе обновления сборки аудит не применялся. Апгрейд целиком и полностью осуществлялся на смонтированном образе.
Особенности установки
Все важные опции специально были переведены во включенное состояние. Если нет понимания того, что означают эти твики, оставляйте их включенными, и нужно лишь выбрать активировать или нет. Кроме Store предложен также StartIsBack – но в основном для тех, кто уже привык пользоваться этой программой. Необходимо также пояснить, что опции «Выключить UAC» и «Выключить fix Meltdown/Spectre» снижают общий уровень защиты ПК, зато повышают комфорт/быстродействие. Если опыта мало, а нужна наилучшая безопасность, уберите отметки с этих двух твиков. Что касается геймеров, то им можно также поставить отметку на «Отключить брэндмауэр», чтобы не было разных неприятных ограничений в определенных играх по сети. Также стоит помнить, что система оснащена игровыми дополнениями и наборами dll’к, так что подавляющее большинство игровых репаков не должно иметь проблемы с запуском на этой системе.
В оригинальной сборке нет опции оптимизации подкачки и нет встроенной опции Копировать/переместить в папку. Но мы посчитали нужным их добавить, остальные твики не редактировались. Опцию «Выключить Защитник» было оправданно убрать, т.к. Defender вообще тут вырезан. Microsoft ничего не имеет против, чтобы корпоративной LTSC не использовался их Защитник, поэтому все последующие апдейты не должны его возвращать.
Если для вас LTSC Compact – незнакомая сборка, то нелишне будет почитать и инструкцию к оригиналу LTSC Compact. Какие именно твики предусмотрены, можно увидеть во вложенных папках sourcesflbfiiles и к тому же отредактировать их.
Дополнительное информация
Системы Compact имеют самую здравомыслящую и практичную конфигурацию. Вдобавок, они очень аккуратно и технически правильно сделаны, поэтому изучать, обновлять и пользоваться ими – одно удовольствие. Flibustier сумел сконфигурировать 10-ку как современную, быструю и удобную систему, ну а самое главное – экономичную. Для пользователей бюджетных ПК с медленным Internet системы Compact – это вообще находка, поскольку они адаптированы под управление пользователем, а не решают за него, когда обновиться, что-то закачать или отправить. LTSC Compact продумана во всех мелочах от и до – это тоже огромный плюс, вдобавок ко всем преимуществам этой отличной редакции.
Портал WindowsObraz уделяет огромное внимание системам Compact в своих информационных материалах, поскольку это одни из самых качественных сборок. Они имеют высокие рейтинги, пользуются огромным интересом, очень востребованные. Подчеркнем, что это – не авторский апгрейд, а наш собственный. Отзывы по LTSB Compact Updated наглядно демонстрируют, что обновлять такие сборки мы умеем качественно, ну и вы и сами в этом убедитесь, если скачаете данный образ. Выражаем благодарность Microsoft и Флибустьеру за прекрасные системы! В ISO образах допускается установщик браузера на рабочий стол и некоторые пользовательские изменения по умолчнию для браузера Chrome, каждый может без проблем изменить настройки браузера на свои предпочтительные. Все авторские сборки перед публикацией на сайте, проходят проверку на вирусы. ISO образ открывается через dism, и всё содержимое сканируется антивирусом на вредоносные файлы.
Параметры образа Windows 10 x64 на флешку LTSC Компактная 2.3Gb:
Поиск в Панели задач:
Есть
Наличие Магазина Microsoft Store:
Есть
Способность обновляться (по Windows Update) :
Есть
Адаптация сборки для игр:
Высокая
Степень урезки:
Высокая
Уровень популярности по скачиваниям:
Высокая
Репутация автора:
Высокая
Оценка качеству сборки (от windows64.net):
9/10
Компактная сборка на основе Windows 10 Insider Preview Build 21286. Тайм-Бомба до 31.10.2021.
Удалён Windows Defender, Microsoft Edge, OneDrive, все плиточные приложения, бóльшая часть компонентов(см.скриншоты), формат esd.
Microsoft Store, .NET Framework 3.5, 7-zip и StartIsBack++ — устанавливаются выборочно на усмотрение пользователя.
Активация W10DigitalActivation — на усмотрение пользователя.
Как добавить своих чекбоксов с твиками и кнопок с программами читаем ниже.
Целостность файлов и пакетов не нарушена.
В режиме аудита система не была. Установка с диска/флешки.
Компьютер для системы:
Процессор: не менее 1 ГГц или SoC
ОЗУ: 1 ГБ для 32-разрядной системы или 2 ГБ для 64-разрядной системы
Место на диске: 16 ГБ для 32-разрядной ОС или 20 ГБ для 64-разрядной ОС
Видеоадаптер: DirectX 9 или более поздняя версия с драйвером WDDM 1.0
Экран: 800 x 600
Windows 10 21H2 Compact x64 [21286.1000] от Flibustier (07.01.2021) торрент, изменения:
Об установке и возможностях flblauncher:
● Быстрая полуавтоматическая установка — языки выбраны, соглашения приняты, ключи введены, ползунки отключены.
Вначале установки выбираем только раздел, в конце имя пользователя.
flblauncher 1.3.6
Чекбоксы с твиками и настройками, кнопки с программами, цветовые схемы и шрифты задаются в ini-файле — sourcesflbfilesflblauncher.ini
Кнопок и чекбоксов будет создано столько, сколько их прописано в ini.
Образов wim/esd можно накидать сколько угодно и выбрать при установке, имя файла должно содержать *install*.esd, *install*.wim
Файлы *install*.wim *install*.esd могут находиться как на флешке в sources, так и на любом разделе и носителе.
Как создать свои кнопки с программами, чекбоксы с твиками, изменить расположение wim/esd, цвета и шрифты — см. ini.
Основные возможности:
— Интеграция обновлений, .NET Framework 3.5 и языковых пакетов прямо при установке, сразу же после распаковки установочных файлов, в оффлайн образ.
— Тихая установка своих программ и UWP-приложений.
— Применение твиков, настроек и смена редакций. 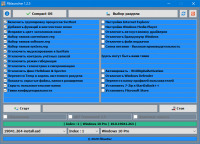
Горячие клавиши:
F1 — помощь и смена разрешения.
Ctrl+Shift+Esc — диспетчер задач.
Shift+F10 — командная строка (хоткеи для cmd хоть и есть, но её не вызвать до инициализации и запуска setup.exe, теперь можно когда угодно.)
Tab — переключение между основным окном и нижней панелью.Структура папок:
sourcesflbfilespackageslang — для языковых пакетов, см. «Ответы на часто задаваемые вопросы» и flblauncher.ini.
sourcesflbfilespackagesnetfx3 — для пакетов .Net 3.5, добавлен пакет netfx3 21286.1000.
sourcesflbfilespackagesupd — для пакетов обновлений.
Обновления сортируются в алфавитном порядке, если у них какой-то иной порядок интеграции — их следует переименовать.
После интеграции обновлений выполняется /cleanup-image /startcomponentcleanup /resetbase и очистка папки WindowsWinSxSBackup*.*
Папки specialize, setupcomplete, firstlogon — для ваших твиков и настроек в чекбосках, прописываются в ini и применяются на соответствующих этапах.
sourcesflbfilespantherfirstlogon
sourcesflbfilespanthersetupcomplete
sourcesflbfilespantherspecialize
Папка setup — всё её содержимое копируется в %SystemRoot%WindowsSetup.
sourcesflbfilessetupappx — для UWP-приложениий, добавлен Microsoft Store.
sourcesflbfilessetupscripts — папка со скриптами, изменять не рекомендуется.
sourcesflbfilessetupsilent — для тихой установки своих программ, добавлены 7-Zip и StartIsBack++, по аналогии можно накидать что угодно.
Программы для WinPE:
sourcesprogramsAcronis_True_Image.exe
sourcesprogramsAOMEI_Backupper.exe
sourcesprogramsAOMEI_Partition_Assistant.exe
sourcesprogramsTotal_Commander.exe
Каталог sourcesprograms тут необязателен, эти вообще могут быть расположены где угодно, хоть на флешке, хоть на HDD/SSD.
Главное чтоб они работали в WinPE и соответствовали её разрядности. Прописываем путь в ini и появятся новые кнопки.
При нажатии кнопок на нижней панели программы сворачиваются/разворачиваются, лаунчер теперь действительно лаунчер.
В общем добавить можно что угодно, всё ограничивается только вашей фантазией и знаниями.Перенос своих wim/esd в любое расположение:
По умолчанию в ini прописана папка installfiles в корне любого раздела, пути могут быть и длиннее, но желательно без кириллицы и пробелов.
В эту папку можно накидать сколько угодно своих wim/esd, имя файлов должно содержать *install*.esd, *install*.wim.
Папку sourcesflbfiles тоже можно вынести, хотя это и не было запланировано. Главное путь должен быть таким же sourcesflbfiles в корне любого раздела.
*install*.esd, *install*.wim при этом можно накидать в эту новую sources, или создать отдельную папку указанную в ini. 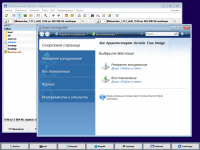
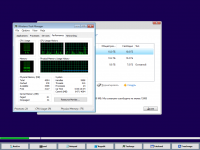
Скрытая функция для экстремалов:
Скрытая менюшка — ПКМ по нижней полоске с копирайтом «Тотальная кастрация хранилища WinSxS» — останется в районе 100Мб на x64 системе.
После этого никакие компоненты будет не включить, так что если нужен .Net 3.5 — интегрируем при установке установив галочку.
Как создать загрузочную флешку Windows 10 в командной строке >>>
Удалено:
Все плитки! Microsoft Store — устанавливается на усмотрение пользователя, Xbox, OneDrive, Фрагмент экрана, Калькулятор и тд — скачать в «Дополнениях».
Дикторы, Рукописный ввод, Проверка орфографии,
QuickAssist, HelloFace,
Windows Defender вместе со своим «Центром» и всеми потрохами,
Holographic, PPIProjection, BitLocker, WinSATMediaFiles,
IME, InputMethod, Migration, Migwiz,
Удалён winre, очищена папка WinSxSBackup.
Удалена бóльшая часть компонентов(см.скриншоты).
Обновления отключены и удалены из «Параметров», накопительные не установятся, никак!
Оставлена «вручную» только служба «Центр обновления Windows» для установки компонентов.
Если не пользуетесь Магазином — после установки языков интерфейса, драйверов, .NET Framework 3.5, всевозможных доп.компонентов можно и её вырубить.
Отключено:
В окне «Компоненты Windows» — Клиент интернет печати.
GameDVR, SmartScreen, Центр безопасности, Помощник по совместимости программ, Автоматическое обслуживание.
Отключен сбор данных, телеметрия и синхронизация — частично в образе, частично добивается твиком «Отключить телеметрию».
По возможности отключены логи, дампы, отчёты, дополнительные журналы событий и другая бесполезная писанина по сбору данных.
Отключены все назойливые предложения, предупреждения, автоматические скачивания и установки чего-либо без запроса.
Имя ПК — HOME-PC, рабочая группа — WORKGROUP, профиль сети «Общедоступная», раскладка по умолчанию en-US.(Эти параметры можно изменить в файле ответов).
Восстановлены ассоциации PhotoViewer и классический куркулятор.(Новый плиточный скачать в «Дополнениях»).
Отключено предупреждение при запуске файлов скачанных из интернета.
Microsoft .NET Framework 3.5 — если не включен при установке, назначается использование последнего 4.8 вместо 3.5 и более ранних.
В 90% случаев этого достаточно, я 3.5 уже много лет не использую. Но если какое-то раритетное ПО всё же отказывается работать без него, всегда можно включить.
После установки/включения NetFx3.5 следует выполнить команды:
reg delete «HKLMSOFTWAREMicrosoft.NETFramework» /v «OnlyUseLatestCLR» /f
reg delete «HKLMSOFTWAREWow6432NodeMicrosoft.NETFramework» /v «OnlyUseLatestCLR» /f
Если .NET Framework 3.5 был интегрирован при установке эти команды выполнять не требуется.
Всё остальное опционально. Смотрим и редактируем на своё усмотрение в sourcesflbfilespanther*.reg;*.cmd
Контрольные суммы:
21286.1000_Compact_x64_by_flibustier.iso
CRC32: F5D8A4C2
MD5: D8ACD1B6EFB7E7F80E8F6052A2CF232F
SHA-1: 3A2AF06A095E9D7EAD624CA062CAA4AEFA101FFEОтветы на часто задаваемые вопросы:
Развёртывание системы из-под Windows, для самых непонятливых, в картинках: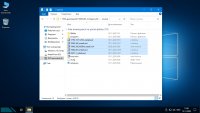


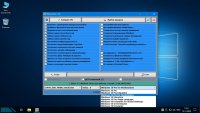




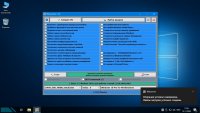
Накидываем своих *install*.wim *install*.esd в папку sources и устанавливаем на любой чистый заранее подготовленный раздел.
И не нужны никакие флешки, устанавливать можно прямо из смонтированного образа или распакованного в отдельную папку.
Единственный недостаток такого способа — нельзя установить новую систему на текущий раздел с виндой.
Для этого надо грузиться с флешки или из WinPE, там вместо кнопки «Выбор раздела» будет кнопка «Установка Windows 10» которая запустит родной виндовый установщик, открыв диалог выбора разделов.
Создание флешки:
Любым известным стандартным способом — Rufus, UltraISO и тп… кроме извращённых, использующих левые загрузчики — Linux, Grub и тп.
Флешку писать с отключенным антивирусом, Secure Boot >>> должен быть отключен.
Рекомендуемый способ >>>
И не нужно флешку каждый раз полностью форматировать, её достаточно создать один раз, потом можно просто заменять/копировать/удалять файлы.
Параллельно с образом на ней может храниться что угодно.
Добавление своего чекбокса на примере DirectPlay:
1. Создаём командный файл, называем его, к примеру, directplay.cmd:
@echo off
Dism /Online /Enable-Feature /FeatureName:»DirectPlay» /All
exit /b
Наличие exit /b в конце каждого файла обязательно!
2. Кидаем его в папку sourcesflbfilespanthersetupcompletedirectplay.cmd.
3. Указываем к нему путь: в sourcesflbfilesflblauncher.ini, в секции [Checkboxes], добавляем такую строку:
Включить DirectPlay=setupcompletedirectplay.cmd
Ну и всё, грузимся и отмечаем свои галочки… или не грузимся, и развёртываем систему прямо из образа.
PS В имени исполняемых файлов .reg, .cmd — избегаем пробелов и кириллицы.
Слегка отредактированный пример добавления MsOffice в установщик от Serg2008t:
В flblauncher.ini, секция [Checkboxes]:
Установить MsOffice 2016×86=setupcompleteMsOffice.cmd
В MsOffice.cmd:
@echo off
cd /d «%SystemRoot%setupsilent»
Office_ProPlus_2016_RePack.exe /aiS
exit /b
(Сборка MsOffice 2016 от Specialist)
Интеграция языковых пакетов:
Из-за разницы версий языковых пакетов и самой сборки, после их интеграции могут быть лаги в интерфейсе.
Это лечится повторной установкой соответствующим версии сборки обновлением.
Оригинальная Windows делает то же самое, после установки языковых пакетов она заново устанавливает обновления.
На необновляемых огрызках новые накопительные обновления установить не получится, но до этой же версии установятся обновив языковые файлы.
Пакеты en-US кидаем в папку sourcesflbfilespackageslang.
Для LTSB, 1809, LTSC и FULL сборок: любое актуальное обновление кидаем в папку sourcesflbfilespackagesupd и интегрируем вместе с языковым пакетом.
Для необновляемых огрызков — только то, до которого уже обновлена сборка. Никакие другие не установятся!
Отмечаем галочки «Языковые пакеты» и «Обновления», всё будет сделано автоматически, затем ещё и мусор подчистится.
После установки получаем полностью английскую винду, без каких-либо русских «хвостов», как это бывает при установке языковых пакетов на уже установленной системе.
Активация:
Используется активатор W10DigitalActivation.exe 1.3.9 от Ratiborus.
При наличии интернета на завершающем этапе установки — будет получена цифровая лицензия, при его отсутствии — KMS38 до 2038г.
Если цифровая лицензия уже получена, никакой активации не нужно. Ключ соответствующей редакции вставляется автоматически.
Если кто-то забыл отметить галочку «Активация» или активатор сожрал антивирус, его можно извлечь из образа: sourcesflbfilessetupsilentW10DigitalActivation.exe
Возвращение вкладки «Игры» в «Параметры»:
Скачиваем в «Дополнениях» и устанавливаем XboxGameOverlay и XboxIdentityProvider.
Если нужно само приложение Xbox — устаналиваем WindowsStore и уже из него Xbox.
Скачиваем ShowHideControl.exe и запускаем: то, что удалено или отключено будет скрыто, что установлено — восстановлено.
Включение Объединенного фильтра записи(UWF):
1. Включаем «Службу маршрутизации push-сообщений» или выполняем в командной строке:
sc config dmwappushservice start=demand
2. Включаем UWF в компонентах.
Перегружаемся и настраиваем uwfmgr
Сокращение времени загрузки с HDD:
При установке системы на HDD включаем службу SysMain или выполняем в командной от имени администратора:
sc config SysMain start=auto
Дополнения:
Microsoft Edge >>> + EdgeExtensions >>>
OneDrive >>>
Universal Watermark Disabler >>>
InSpectre >>>
Для тех, кто привык устанавливать драйвера через ЦО: Windows Update MiniTool >>>
Она хоть и давно не обновлялась, но работает нормально, во всяком случае драйвера подтягивает.
Перед использованием службу UsoSvc(«Служба оркестратора обновлений») поставить на ручник, по окончании отключить.
Магазины, Хубоксы, и всё остальное: appx >>>
VirtualBox 6.1.10 >>>
Не требует установки, запускается из любого расположения.
delvboxsrv.bat — удалит все службы VirtualBox.
flblauncher 1.3.6 >>>
StartIsBack++2.9.8.7z >>>
Особенности репака:
Не хотел я с этим StartIsBack заморачиваться, его репаков и так хватает, но потом сделал всё-таки свой, многое мне в них не нравится, по крайней мере в тех, что я пробовал. Например то, что установка по умолчанию в Program Files (x86) — неудобно для тихой установки в сборках с разной разрядностью, просто так reg-файлы с настройками стилей и кнопок не применишь, надо её учитывать. При обычной установке — опять та же тихая только с запросом, никакого выбора пути нет, опять в Program Files (x86)… Ну и самое главное: StartIsBack убивает проводник, потом запускает, из-за чего все эти репаки малопригодны для установки на этапе выполнения setupcomplete, они тупо вешают установку. Это, конечно, не смертельно, всё можно обойти, но это лишние телодвижения и костыли.
● VirusTotal >>> весь зелёный.
● Размер 1.63Мб, с 6-ю стилями пуска и 50-ю кнопками.
● Родной установщик с выбором пути. Никакого умолчания.
● Тихая установка не в Program Files (x86), а строго в Program Files, на системе любой разрядности.
-ai — тихая установка с перезапуском проводника.
-ais — тихая установка без запуска проводника. В setupcomplete — никаких виселиц.
● При использовании этих ключей, если в одном каталоге с установщиком будет найден файл startisback.reg, настройки будут подхвачены из него.
В общем StartIsBack теперь без проблем устанавливается на этапе применения setupcomplete, свои настройки для него можно положить рядом.
Взять их можно из ветки HKCUSoftwareStartIsBack.
Изменения на 07.01.2021:
— Пересобрано на основе 21286.1000.201218-1418.RS_PRERELEASE_CLIENTPRO_OEMRET_X64FRE_RU-RU.ISO
— flblauncher 1.3.6.
— Мелкие доработки.
Скриншоты Windows 10 21H2 Compact x64 [21286.1000] от Flibustier (07.01.2021) торрент:
Скачать Windows 10 21H2 Compact x64 [21286.1000] от Flibustier (07.01.2021) через торрент:
Компактная сборка Windows 10 21H1, включает два индекса и все последние наработки:
? Индекс 1 — Full (практически полная, минимально урезанная, установятся все обновления).
? Индекс 2 — Compact (урезана по максимуму, обновления устанавливаться не будут).
? Включены все пакеты для правильной интеграции и установки английского интерфейса.
? Интегрированы все обновления на момент релиза (OS Build 19043.1055), обновлён видеокодек VP9VideoExtensions.
? Исправлен косяк Microsoft с ошибкой sfc /scannow при первом сканировании.
Требования для нормального функционирования:
Процессор: не менее 1 ГГц или SoC
ОЗУ: 2 ГБ для 64-разрядной системы
Место на диске: 20 ГБ для 64-разрядной ОС
Видеоадаптер: DirectX 9 или более поздняя версия с драйвером WDDM 1.0
Экран: 800 x 600
Торрент Windows 10 21H1 [19043.1055] Compact & FULL x64 by Flibustier (15.06.2021), возможности и способности:
Windows Defender — отключается на усмотрение пользователя (для «Full», в «Compact» он вырезан и отключен).
Microsoft Store, .NET Framework 3.5, 7-zip и StartIsBack++ — устанавливаются выборочно на усмотрение пользователя.
Visual C++ и DirectX 9.0c — на усмотрение пользователя(Visual C++ все за исключением 2005, если нужен изменяем файлик libraries.cmd).
Активация (MAS 1.4: HWID/KMS38) — на усмотрение пользователя (антивирусами не палится).
Интеграция пакетов en-US и полноценная локализация — на усмотрение пользователя (отметить галочку «Языковые пакеты»).
Как добавить своих чекбоксов с твиками и кнопок с программами читаем ниже.
Целостность файлов и пакетов не нарушена. Установка с диска/флешки.
Об установке и возможностях flblauncher:
? Быстрая полуавтоматическая установка — языки выбраны, соглашения приняты, ключи введены, ползунки отключены.
В начале установки выбираем только раздел, в конце имя пользователя.
flblauncher 1.3.6
Чекбоксы с твиками и настройками, кнопки с программами, цветовые схемы и шрифты задаются в ini-файле — sourcesflbfilesflblauncher.ini
Кнопок и чекбоксов будет создано столько, сколько их прописано в ini.
Образов wim/esd можно накидать сколько угодно и выбрать при установке, имя файла должно содержать *install*.esd, *install*.wim
Файлы *install*.wim *install*.esd могут находиться как на флешке в sources, так и на любом разделе и носителе.
Как создать свои кнопки с программами, чекбоксы с твиками, изменить расположение wim/esd, цвета и шрифты — см. ini.
Основные возможности:
— Интеграция обновлений, .NET Framework 3.5 и языковых пакетов прямо при установке, сразу же после распаковки установочных файлов, в оффлайн образ.
— Тихая установка своих программ и UWP-приложений.
— Применение твиков, настроек и смена редакций.
Горячие клавиши:
F1 — помощь и смена разрешения.
Ctrl+Shift+Esc — диспетчер задач.
Shift+F10 — командная строка (хоткеи для cmd хоть и есть, но её не вызвать до инициализации и запуска setup.exe, теперь можно когда угодно.)
Tab — переключение между основным окном и нижней панелью.
Структура папок:
sourcesflbfilespackageslang — для языковых пакетов, см. «Ответы на часто задаваемые вопросы» и flblauncher.ini.
sourcesflbfilespackagesnetfx3 — для пакетов .Net 3.5, добавлен пакет netfx3 19041.
sourcesflbfilespackagesupd — для пакетов обновлений.
Обновления сортируются в алфавитном порядке, если у них какой-то иной порядок интеграции — их следует переименовать.
После интеграции обновлений выполняется /cleanup-image /startcomponentcleanup /resetbase и очистка папки WindowsWinSxSBackup*.*
Папки specialize, setupcomplete, firstlogon — для ваших твиков и настроек в чекбосках, прописываются в ini и применяются на соответствующих этапах.
sourcesflbfilespantherfirstlogon
sourcesflbfilespanthersetupcomplete
sourcesflbfilespantherspecialize
Папка setup — всё её содержимое копируется в %SystemRoot%WindowsSetup.
sourcesflbfilessetupappx — для UWP-приложениий, добавлен Microsoft Store.
sourcesflbfilessetupscripts — папка со скриптами, изменять не рекомендуется.
sourcesflbfilessetupsilent — для тихой установки своих программ, добавлены 7-Zip и StartIsBack++, по аналогии можно накидать что угодно.
Программы для WinPE:
sourcesprogramsAcronis_True_Image.exe
sourcesprogramsAOMEI_Backupper.exe
sourcesprogramsAOMEI_Partition_Assistant.exe
sourcesprogramsTotal_Commander.exe
Каталог sourcesprograms тут необязателен, эти вообще могут быть расположены где угодно, хоть на флешке, хоть на HDD/SSD.
Главное чтоб они работали в WinPE и соответствовали её разрядности. Прописываем путь в ini и появятся новые кнопки.
При нажатии кнопок на нижней панели программы сворачиваются/разворачиваются, лаунчер теперь действительно лаунчер.
В общем добавить можно что угодно, всё ограничивается только вашей фантазией и знаниями.
Перенос своих wim/esd в любое расположение:
По умолчанию в ini прописана папка installfiles в корне любого раздела, пути могут быть и длиннее, но без кириллицы и пробелов.
В эту папку можно накидать сколько угодно своих wim/esd, имя файлов должно содержать *install*.esd, *install*.wim.
Папку sourcesflbfiles тоже можно вынести, хотя это и не было запланировано. Главное путь должен быть таким же sourcesflbfiles в корне любого раздела.
*install*.esd, *install*.wim при этом можно накидать в эту новую sources, или создать отдельную папку указанную в ini.
Скрытая функция для экстремалов:
Скрытая менюшка — ПКМ по нижней полоске с копирайтом «Тотальная кастрация хранилища WinSxS» — останется в районе 100Мб на x64 системе.
После этого никакие компоненты будет не включить, так что если нужен .Net 3.5 — интегрируем при установке установив галочку.
Как создать загрузочную флешку Windows 10 в командной строке
Удалено:
? Индекс 1 — Full:
Все плитки! Microsoft Store — устанавливается на усмотрение пользователя, Xbox, OneDrive, Фрагмент экрана, Калькулятор и тд — скачать в «Дополнениях».
Дикторы, рукописный ввод, проверка орфографии — устанавливаются из меню «Языковых параметров».
QuickAssist, HelloFace — устанавливаются из «Дополнительных компонентов».
Удалён WinRE, очищена папка WinSxSBackup.
Всё что находится в окне «Компоненты Windows» — на месте.
? Индекс 2 — Compact:
Все плитки! Microsoft Store — устанавливается на усмотрение пользователя, Xbox, OneDrive, Фрагмент экрана, Калькулятор и тд — скачать в «Дополнениях».
Дикторы, Рукописный ввод, Проверка орфографии — устанавливаются из меню «Языковых параметров»(перед установкой поставить UsoSvc на ручник и перезагрузиться).
QuickAssist, HelloFace — устанавливаются из «Дополнительных компонентов».
Всё остальное восстановлению не подлежит:
SmartScreen, Windows Defender вместе со своим «Центром» и всеми потрохами,
Holographic, PPIProjection, BitLocker, WinSATMediaFiles,
IME, InputMethod, Migration, Migwiz,
Удалён WinRE, очищена папка WinSxSBackup.
Удалена бoльшая часть компонентов(см.скриншоты).
Обновления отключены и удалены из «Параметров», накопительные не установятся, никак!
Оставлена «вручную» только служба «Центр обновления Windows» для установки компонентов.
Если не пользуетесь Магазином — после установки языков интерфейса, драйверов, .NET Framework 3.5, всевозможных доп.компонентов можно и её вырубить.
Отключено:
В окне «Компоненты Windows» — Клиент интернет-печати, Рабочие папки, MSRDC, WCF, XPS.
GameDVR, SmartScreen, Центр безопасности, Помощник по совместимости программ, Автоматическое обслуживание.
Отключен сбор данных, телеметрия и синхронизация — частично в образе, частично добивается твиком «Отключить телеметрию».
По возможности отключены логи, дампы, отчёты, дополнительные журналы событий и другая бесполезная писанина по сбору данных.
Отключены все назойливые предложения, предупреждения, автоматические скачивания и установки чего-либо без запроса.
Имя ПК — HOME-PC, рабочая группа — WORKGROUP, профиль сети «Общедоступная», раскладка по умолчанию en-US.(Эти параметры можно изменить в файле ответов).
Восстановлены ассоциации PhotoViewer и классический куркулятор.(Новый плиточный скачать в «Дополнениях»).
Отключено предупреждение при запуске файлов скачанных из интернета.
Microsoft .NET Framework 3.5 — если не включен при установке, назначается использование последнего 4.8 вместо 3.5 и более ранних.
В 90% случаев этого достаточно, я 3.5 уже много лет не использую. Но если какое-то раритетное ПО всё же отказывается работать без него, всегда можно включить.
После установки/включения NetFx3.5 следует выполнить команды:
reg delete "HKLMSOFTWAREMicrosoft.NETFramework" /v "OnlyUseLatestCLR" /f reg delete "HKLMSOFTWAREWow6432NodeMicrosoft.NETFramework" /v "OnlyUseLatestCLR" /fЕсли .NET Framework 3.5 был интегрирован при установке эти команды выполнять не требуется.
Всё остальное опционально. Смотрим и редактируем на своё усмотрение в sourcesflbfilespanther*.reg;*.cmd
Контрольные суммы:
19043.1055_Compact_and_Full_x64_by_flibustier.iso
CRC32: 360CDD3E
MD5: 6006D85A62343AE7CED3E1669A51FC48
SHA-1: BC3095BAE6D69AD544AE5F5C5182A6A060BD3832
Ответы на часто задаваемые вопросы:
Развёртывание системы из-под Windows, для самых непонятливых, в картинках:
Развёртывание системы из-под Windows работает только из-под Windows 10!
Накидываем своих *install*.wim *install*.esd в папку sources и устанавливаем на любой чистый заранее подготовленный раздел.
И не нужны никакие флешки, устанавливать можно прямо из смонтированного образа или распакованного в отдельную папку.
Единственный недостаток такого способа — нельзя установить новую систему на текущий раздел с виндой.
Для этого надо грузиться с флешки или из WinPE, там вместо кнопки «Выбор раздела» будет кнопка «Установка Windows 10» которая запустит родной виндовый установщик, открыв диалог выбора разделов.
Создание флешки:
Флешку писать с отключенным антивирусом, Secure Boot должен быть отключен.
И не нужно флешку каждый раз полностью форматировать, её достаточно создать один раз, потом можно просто заменять/копировать/удалять файлы.
Параллельно с образом на ней может храниться что угодно.
Интеграция языковых пакетов:
Из-за разницы версий языковых пакетов и самой сборки, после их интеграции могут быть лаги в интерфейсе.
Это лечится повторной установкой накопительного обновления, соответствующего версии сборки.
Оригинальная Windows делает то же самое, после установки языковых пакетов она заново устанавливает обновления.
На необновляемых огрызках новые накопительные обновления установить не получится, но до этой же версии установятся обновив языковые файлы.
Пакеты en-US кидаем в папку sourcesflbfilespackageslang.
Для LTSB, 1809, LTSC и Full сборок: любое актуальное обновление кидаем в папку sourcesflbfilespackagesupd и интегрируем вместе с языковым пакетом.
Для необновляемых огрызков — только то, до которого уже обновлена сборка. Никакие другие не установятся!
Отмечаем галочки «Языковые пакеты» и «Обновления», всё будет сделано автоматически, после интеграции пакетов будет подчищен мусор.
После установки получаем
полностью английскую
винду, без каких-либо русских «хвостов», как это бывает при установке языковых пакетов на уже установленной системе.
Обновления брать в Каталоге Microsoft.
Узнать какому билду какое обновление соответствует всегда можно здесь.
Для 19042.685 это будет KB4592438.
Установка Windows 10 20H2 Compact FULL x64 [19042.685] с языковыми пакетами и обновлениями:
На русском только бутвим и распаковка файлов, после первой же перезагрузки уже всё на английском, начиная с «Getting…»
Активация:
При наличии интернета на завершающем этапе установки — будет получена цифровая лицензия, при его отсутствии — KMS38 до 2038г.
Если цифровая лицензия уже получена, никакой активации не нужно. Ключ соответствующий выбранной редакции вставляется автоматически.
Если кто-то забыл отметить галочку «Активация», эти скрипты можно извлечь из образа:
sourcesflbfilessetupsilentHWID.cmd
sourcesflbfilessetupsilentKMS38.cmd
Возвращение вкладки «Игры» в «Параметры»:
Если нужно само приложение Xbox — устаналиваем WindowsStore и уже из него Xbox.
Там же скачиваем ShowHideControl.exe и запускаем: то, что удалено или отключено будет скрыто, что установлено — восстановлено.
Включение Объединенного фильтра записи(UWF):
Код:
sc config dmwappushservice start=demand2. Включаем UWF в компонентах.
Перегружаемся и настраиваем uwfmgr
Сокращение времени загрузки с HDD:
При установке системы на HDD включаем службу SysMain или выполняем в командной от имени администратора:
Код:
sc config SysMain start=autoДополнения:
OneDrive
Universal Watermark Disabler
InSpectre
Полноценный языковой пакет, со всеми фодами и муя?ми: LanguagePack~en-US~19041.7z
Перед интеграцией языковых пакетов обязательно читаем Ответы на часто задаваемые вопросы.
Магазин, Куркулятор, Фрагмент и набросок, Хубоксы, и всё остальное: appx
VirtualBox 6.1.16
Не требует установки, запускается из любого расположения.
delvboxsrv.bat — удалит все службы VirtualBox.
———
flblauncher 1.3.6
———
Rubilnik-1.8.7z (пароль 123)
Рубильник для Windows Defender.
Защитник полностью и наглухо вырубается на раз,
без перезагрузок
, как антивирусный сканер включается и отключается.
Rubilnik:
Чтоб быстро проконтролировать насколько всё вкл/выкл — ПКМ по верхней строке с состоянием Windows Defender запустит powershell Get-Service… для каждой из служб Защитника.
StartIsBack++2.9.8.7z
StartIsBack++2.9.13.7z
StartIsBack++2.9.14.7z
Особенности репака:
Не хотел я с этим StartIsBack заморачиваться, его репаков и так хватает, но потом сделал всё-таки свой, многое мне в них не нравится, по крайней мере в тех, что я пробовал. Например то, что установка по умолчанию в Program Files (x86) — неудобно для тихой установки в сборках с разной разрядностью, просто так reg-файлы с настройками стилей и кнопок не применишь, надо её учитывать. При обычной установке — опять та же тихая только с запросом, никакого выбора пути нет, опять в Program Files (x86)… Ну и самое главное: StartIsBack перезапускает проводник, из-за чего все эти репаки малопригодны для установки на этапе выполнения setupcomplete, они тупо вешают установку. Это, конечно, не смертельно, всё можно обойти, но это лишние телодвижения и костыли.
? Размер 1.63Мб, с 6-ю стилями пуска и 50-ю кнопками.
? Родной установщик с выбором пути. Никакого умолчания.
? Тихая установка не в Program Files (x86), а строго в Program Files, на системе любой разрядности.
-ai — тихая установка с перезапуском проводника.
-ais — тихая установка без запуска проводника. В setupcomplete — никаких виселиц.
? При использовании этих ключей, если в одном каталоге с установщиком будет найден файл startisback.reg, настройки будут подхвачены из него.
В общем StartIsBack теперь без проблем устанавливается на этапе применения setupcomplete, свои настройки для него можно положить рядом.
Взять их можно из ветки HKCUSoftwareStartIsBack.
Работоспособность Windows 10 21H1 [19043.1055] Compact & FULL x64 by Flibustier (15.06.2021) торрент в скриншотах:
Версия Compact, полный фарш, установлено всё от .NET Framework 3.5 до Visual C++.
Технические данные Windows 10 21H1 [19043.1055] Compact & FULL x64 by Flibustier (15.06.2021) торрент:
Год разработки: 2021
Версия Windows: 19043.1055
Формат файла: ISO
3.26 GB
Базируется на платформе: 64бит
Интерфейс программы: Русский
Что с лекарством: в комплекте
Придумали ребята из: Microsoft
с нашего сервера
16/05/2020
Предлагается бесплатно скачать Windows 10 LTSC by flibustier Compact 64bit 32bit торрент русские ISO образ для установки на персональный компьютер или нетбук.
Хотите стать обладателем свежей компактной операционной системы Виндовс Десятая Enterprise LTSC? Нет ничего проще — рекомендуем бесплатно загрузить Windows 10 LTSC by flibustier Compact по торрент-ссылке с нашего ресурса. Современные методы максимального сжатия образа операционной системы позволили избежать потерь стабильности ее работы. Надпись LTSC в названии обозначает, что данная редакция Enterprise функционально урезана и имеет долгосрочную поддержку (Long-Term Servicing Channel, что в переводе значит «Канал с долгосрочным обслуживанием»). Все пакеты и файлы, находящиеся в сборке, остались нетронутыми, так как сборка была изменена минимально. Более подробно о внесенных в систему правках изложено в описании. В предлагаемой к скачиванию комплектации операционной системы Виндовс Десятая внедрены самые актуальные обновления за апрель 2020-го года. Сборка состоит из двух ISO-образов с разрядностями х32 и х64-bit. Создавать загрузочный носитель с операционной системой Виндовс Десятая LTSC рекомендуем при помощи программы для работы с образами дисков — «UltraISO». Программа в управлении довольно проста и по силам даже начинающим пользователям. Рекомендуем скачать компактную операционную систему Виндовс Десятая LTSC от Flibustier по торрент-ссылке с нашего ресурса.
- 60
- 1
- 2
- 3
- 4
- 5
- Версия ОС:
Windows 10 LTSC 2020 Compact x64 x86 Flibustier
- Разработка:
Компания Microsoft
- Архитектура:
Разрядность 64бит 32бит
- Язык интерфейса:
(RU) Русский
- Ключ продукта:
Используем активатор
- Размер ISO:
3.16 GB
Если помогло — расскажи друзьям!
Внимание! это не прямая ссылка на Windows 10 ISO образ, а через торрент.
Для скачивания Windows 10 бесплатно, вам понадобится torrent клиент, если у вас еще не установлен торрент клиент, рекомендуем скачать и установить μTorrent.
| Системные требования: | |||
| Минимальные | Рекомендуемые | ||
| Процессор CPU | 1 Ghz | 2 Ghz 2 ядра и больше | |
| Оперативная память ОЗУ | 2 Gb | 4 Gb и больше | |
| Свободное место на жёстком диске | 30 Gb | 120 Gb и больше | |
| Графическое устройство | DirectX9 | WDDM версии 1.0 и выше |
Стоит помнить, что переустановка любой операционной системы, влечёт за собой удаления всей информации с жёсткого диска, по этому рекомендуем скопировать всё важное на флешку перед установкой windows 10.
Скриншоты после установки:
Установка Windows 10 x64: Для правильной установки виндовс седьмой, нужно для начало создать загрузочный диск программой UltraISO или создать флешку загрузочную программой Rufus. Затем вставляем флешку в USB 2.0 и включаем ноутбук или ПК, сразу же вызываем BOOT menu и выбираем флешку для загрузки. Далее начнётся установка с настройкой параметров, если не знаете что выбирать или чем заполнять — просто жмите ENTER. После установки нужно активировать windows 10 и установить все необходимые драйвера. В итоге вы получаете полнофункциональную windows 10 с финальными обновлениями и полным функционалом.
Минимальные требования к персональному компьютеру для инсталляции Виндовс Десятая LTSC:
Центральный процессор: с частотой от 1GHz и выше или система на кристалле (SoC).
Объем оперативной памяти: под х32-bit от 1 Gb и более, под х64-bit от 2 Gb и более.
Объем свободного места на винчестере: под х32-bit от 16 Gb, под х64-bit от 20 Gb.
Графический адаптер: с поддержкой DirectX 9.0 и WDDM драйвера версии 1.0.
Дополнения, внедренные в оболочку, и преобразования, выполненные в ней:
«FLB launcher х32 — х64-bit» — специализированный поддающийся настройке под запросы любого пользователя лаунчер для удобства инсталляции операционной системы. При помощи файла настроек (он имеет расширение .ini) у пользователя есть возможность изменить кнопки, цветовую схему, шрифт и т. п. Представленная версия является самой новой и более простой в своих настройках, чем все предшествующие. В каталог sources необходимо поместить установочные .wim и .esd-файлы. Именно они необходимы для запуска процесса инсталляции операционной системы.
Интегрирован набор актуальных обновлений за апрель 2020-го года.
Из системы удален Windows Defender и Smart Screen.
Голосовая помощница Кортана также удалена.
Изначально, в LTSC–версии нет магазина от Виндовс, стандартного браузера от Майкрософт Edge, облачного хранилища данных One Drive и игрового центра XBox, но если они необходимы, то есть возможность самостоятельной установки всех этих приложений.
Специальная возможность «рукописный ввод» в LTSC-версии также отсутствует, но, если она так необходима, то из меню языковых параметров ее легко установить.
Технология шифрования дисков Bitlocker удалена безвозвратно.
Возможность входа в систему с помощью идентификатора лиц невозможен — он удален без варианта восстановления.
Выполнить оценку производительности невозможно — удалена безвозвратно.
Стандартное средство восстановления данных (WinRE) удалено навсегда и восстановлению не подлежит.
Служба отправки отчетов об ошибках отключена.
Печать через интернет выключена.
Службы, отслеживающие местоположение и подобную информацию о пользователе отключены.
Журналы событий не ведутся — они отключены.
Настройки, которые выставлены в образе Виндовс Десятая LTSC по умолчанию:
Компьютер теперь имеет имя «HOME-PC» и принадлежит он к рабочей группе «WORKGROUP».
Для блокнота, средства просмотра изображений Photo Viewer и стандартного калькулятора в системе выставлены определенные файловые ассоциации.
Запуск файлов, скачанных из интернета, выполняется сразу, без вывода сообщения предупреждающего о запуске файла.
Изначально выставлена английская раскладка клавиатуры.
Если в настройках что-то не устраивает, то пользователь может настроить систему под собственные запросы в sources$OEM$$$Pantherfirst.
Дополнительная информация по инсталляции операционной системы Виндовс Десятая LTSC от Flibustier:
Торрент-файл содержит в себе образы с разрядностью х32-bit и х64-bit. Для начала, в соответствии с возможностями компьютерного «железа», нужно выбрать, какая разрядность будет устанавливаться. Далее скачать выбранную версию операционной системы Виндовс Десятая LTSC, воспользовавшись любым удобным торрент-трекером. Так как сборка не является единым образом, это позволит сократить затраты времени для скачивания одной из выбранных разрядностей наполовину. Инсталлировать операционную систему на персональный компьютер рекомендуем при помощи флеш-носителя. Под запись одной разрядности операционной системы Виндовс Десятая LTSC флеш-носителя размером в 2 Gb будет предостаточно. На нашем ресурсе вы всегда можете найти и скачать множество оригинальных, активированных с возможностью постоянного обновления операционных систем Виндовс Десятая.
Воспользовавшись очень простой в управлении утилитой «Rufus», вы без особых усилий создадите загрузочный флеш-носитель с операционной системой Виндовс Десятая. Вставьте флеш-накопитель в компьютер и запустите утилиту. Необходимо указать в первом окне программы вставленную флешку. Затем нужно кликнуть по кнопке, на которой нарисован диск и выбрать предварительно скачанный образ выбранной операционной системы. Второй выпадающий список предложит выбрать процесс загрузки вашей системы — BIOS или UEFI, а также формат таблиц разделов винчестера — MBR или GPT. Отформатируйте флеш-накопитель в файловой системе FAT32. Ля создания загрузочного носителя можно воспользоваться и «классическим» методом — записать образ операционной системы на DVD-диск. Для этого рекомендуем воспользоваться помощью программы «UltraISO». Прожиг диска, во избежание возникновения ошибок, установить на минимальную скорость.
Утилиты «UltraISO» и «Rufus» вы всегда можете бесплатно скачать с нашего ресурса. Они расположены в разделе «Программы» на нашем сайте.
Большинство пользователей сайта, вместе с Windows 10 LTSC by flibustier Compact 64bit 32bit русские ISO образ для установки скачивают и:
Windows 10 22H2 + LTSC 21H2 (x64) 20in1 +/- Office 2021 by Eagle123 (01.2023)
Windows 10 v22H2 19045.2486 и Windows 10 Корпоративная LTSC v21H2 19044.2486, включающие в себя 5 русских и 5 английских редакции x64, с обновлениями по 01.2023, дополнительными системными библиотеками (C++ Redistributable Package), с возможностью выбора опций установки и наличием MSDaRT. А также инсталляции Windows c уже предустановленным (или без — по выбору) Word, Excel, PowerPoint, Access, Publisher, Outlook и OneNote.
Требования для нормального функционирования:
64-разрядный (x64) процессор с тактовой частотой 1 гигагерц (ГГц) или выше;
2 ГБ (для 64-разрядной системы) оперативной памяти (ОЗУ);
32 ГБ (для 64-разрядной системы) пространства на жестком диске;
графическое устройство DirectX 9 с драйвером WDDM версии 1.0 или выше.
Торрент Windows 10 22H2 + LTSC 21H2 (x64) 20in1 +/- Office 2021 by Eagle123 (01.2023), возможности и способности:
Преимущества сборки:
— Автоактивация
— Обновления Windows 10 22H2 по 10.2022 (версия v22H2 19045.2486)
— Обновления Windows 10 LTSC по 10.2022 (версия v21H2 19044.2486)
— Выбор опций установки
— Расширенный пакет драйверов (подробнее в «Некоторые особенности сборки»)
— MsDART в среде восстановления Windows
— Меню «Пуск» как в Windows 7 (опционально)
— Word, Excel, PowerPoint, Access, Publisher, Outlook и OneNote (опционально)
— Вкл/Выкл обновлений Windows через ярлык в меню «Пуск»
— Вкл/Выкл Защитника Windows через ярлык в меню «Пуск»
— Автоматическая проверка обновлений сборки
— Microsoft Visual C++ Redistributable Package 2005-2008-2010-2012-2013-2015-2019
— .NET Framework 3.5 и 4.8
— DirectX 9.0c
— RuntimePack 20.3.3 Lite
— Запись на флешку с автоматической проверкой контрольных сумм
Список редакций:
— Windows 10 Домашняя для одного языка x64 (64-разрядная) Русская
— Windows 10 Домашняя x64 (64-разрядная) Русская
— Windows 10 Профессиональная x64 (64-разрядная) Русская
— Windows 10 Корпоративная x64 (64-разрядная) Русская
— Windows 10 Корпоративная LTSC x64 (64-разрядная) Русская
— Windows 10 Home Single Language x64 (64-bit) English
— Windows 10 Home x64 (64-bit) English
— Windows 10 Professional x64 (64-bit) English
— Windows 10 Enterprise x64 (64-bit) English
— Windows 10 Enterprise LTSC x64 (64-bit) English
Описание некоторых опций установки:
Галочка «Применить набор твиков реестра»:
Твики расположены в подпапках «Tweaks» по пути «JINNWinSetupOEM». Вы можете открыть reg-файлы текстовым редактором и отредактировать их на свое усмотрение.
В том числе отключают OneDrive.
Галочка «Отключить шпионские функции»:
Используется программа O&O ShutUp10. Для нее будет создан ярлык в меню «Пуск».
В том числе отключает OneDrive.
Галочка «Меню «Пуск» как в Windows 7″:
Будет установлена программа StartIsBack++.
Галочка «Отключить Защитник Windows»:
Используется программа DefenderControl.
Обратите внимание, что возможна негативная реакция антивирусов на эту утилиту.
Галочка «Отключить автообновление системы»:
Используется программа StopUpdates10.
Обратите внимание, если эта утилита активна, т.е. Вы разрешили блокировать обновления, то утилита блокирует работу не только некоторых связанных с обновлениями процессов, но и многих процессов/программ/утилит, которые обращаются к серверам Microsoft, например Microsoft Store в Windows 10, обновления Windows Defender, установка дополнительных языковых пакетов и прочее. Чтобы утилита перестала их блокировать, можно воспользоваться соответствующими ярлыками вкл/выкл обновлений в меню «Пуск».
Обратите внимание, что возможна негативная реакция антивирусов на эту утилиту.
Галочка «Сжать системные файлы»:
Галочка «Сжать системные файлы» задействует механизм «Compact OS» для сжатия системных файлов. На х64 системе позволяет освободить до 2 Гб места на диске.
Галочка «Отключить зарезервированное хранилище»:
Галочка «Отключить зарезервированное хранилище» задействует отключение функции, предназначенной для выделения места на диске под обновления, чтобы избежать различных проблем, связанных с недостаточным объемом свободного пространства. «Зарезервированное хранилище» обычно выделяет около 7 гигабайт.
Некоторые особенности сборки:
— Во время установки Windows доступен выбор опций установки, в который входит: авто-активация Windows и Office, применение различных твиков реестра, меню «Пуск», как в Windows 7, группировка дисков в проводнике, возможность вернуть старый вид калькулятора, а также опциональное отключение по желанию: «шпионских» функций, контроля учетных записей, защитника Windows, брандмауэра, гибернации и автообновления системы. Есть возможность задать часовой пояс устанавливаемой Windows, указать необходимость перехода на летнее время и обратно, ввести свое уникальное отображаемое имя пользователя, имя папки пользователя, имя компьютера и рабочей группы прямо во время установки Windows.
— В сборку интегрированы критические обновления, доступные по состоянию на январь 2023 года.
— В файле JINNWinSetupconfig.ini доступна предустановка начального состояния галочек (включено/выключено) для дополнительных опций. А также есть возможность управлять некоторыми опции, недоступными через графический интерфейс (через управление галочками в установщике Windows).
— Выставив соответствующую галочку в установщике, есть возможность сделать выбор о необходимости инсталляции Windows сразу с предустановленным Microsoft Office 2021 x86 v2205 (16.0.15225.20288), содержащим в себе Word, Excel, PowerPoint, Access, Publisher, Outlook и OneNote.
— Из сборки удалена часть предустановленных плиточных приложений: Skype, Paint 3D (обычный Paint не тронут), Средство 3D-просмотра, Zune Music, Zune Video и Центр отзывов. При необходимости, удаленные приложения можно скачать в Microsoft Store.
— В службу восстановления системы, как в запускаемую с установочного носителя, так во встроенную в саму систему, интегрирован модуль Microsoft Diagnostics and Recovery Toolset (MSDaRT) 10, который значительно расширяет возможности по реанимации системы.
Расширенный пакет драйверов в сборке
Если во время установки Windows и разметки диска не определился диск, на который планируется установка, то можно попробовать воспользоваться установкой расширенного пакета драйверов (см. скриншот и gif-анимацию ниже):
После установки Windows, сразу после старта компьютера, через клавишу F8 можно попасть в меню восстановления системы, в которой доступен модуль Microsoft Diagnostics and Recovery Toolset (MSDaRT), который значительно расширяет возможности по реанимации системы. А также доступен выбор необходимости установки расширенного пакета драйверов для среды восстановления, если она не смогла определить какое-то устройство, например клавиатуру/мышку/NVMe-диск и прочее (см. скриншот и gif-анимацию ниже).
— Перед началом установки Windows доступны для запуска программы: Total Commander, Paragon Hard Disk Manager, Acronis Disk Director, Acronis True Image, BootIce, сброс пароля Windows от Simplix, ProduKey.
— Система ставится сразу с русским и английским языковыми пакетами. Выбор языка при установке влияет лишь на то, какой из языков будет основным. Так что по окончании установки вы сможете легко поменять язык интерфейса стандартными средствами ОС без докачивания дополнительных файлов.
— Восстановлен функционал загрузочного меню по нажатию клавиши F8 при запуске компьютера.
— В связи с тем, что сборка представляет из себя совмещенный x64-дистрибутив, да еще и имеющий на борту больше одного языка, установка из-под уже имеющейся системы недоступна. Возможны следующие варианты установки: с установочного носителя как с загрузочного устройства в режиме BIOS Legacy для 64-битной ОС; с установочного носителя как с загрузочного устройства в режиме EFI/UEFI только для 64-битной ОС.
— Есть возможность подключить автоматическую установку драйверов из Snappy Driver Installer или SamDrivers, а также автоматическую установку программ из MinstAll.
— В сборку интегрированы Microsoft Visual C++ 2005-2008-2010-2012-2013-2015-2022 Redistributable Package последних версий.
— В сборку интегрирован пакет DirectX 9.0c.
— В сборке включен фикс противодействия уязвимостям Meltdown и Spectre. Если необходимо, то можно отключить защиту от Meltdown и Spectre просто запустив из сборки на уже установленной системе reg-файл, который расположен по пути «JINNWinSetupOEM$OEM$$$SetupScriptsTweaksSkippedОтключение фикса Meltdown и Spectre KB4056892.reg»;
— в Word изменен шрифт (шаблон) по умолчанию. Теперь это — Times New Roman 14, межстрочный интервал 1, красная строка 1.25, выравнивание по ширине и все интервалы 0.
Процедура лечения:
Во время установки Windows доступна галочка «Активация Windows».
Независимо от состояния галочки «Активация Windows» — если будет найден лицензионный ключ Windows 8 или 10 «вшитый в BIOS» и он подойдет к устанавливаемой редакции Windows, то он и будет использован для активации. Для полной активации, необходимо подключиться к интернету. «Вшитый» в BIOS ключ от Windows 8, автоматически НЕ переносится в Windows 10 — в этом случае необходимо вручную посмотреть ключ, например, в программе «ProduKey», или сразу после установки в файле «C:WindowsSetupScriptsActivationMSDM KeyBIOSKEY.txt». Затем этот ключ можно ввести вручную в «ПараметрыОбновления и безопасностьАктивация».
При установленной галочке «Активация Windows» и если не найден ключ «вшитый в BIOS» или он не подошел к устанавливаемой редакции, то будут задействованы альтернативные методы активации. В случае успешной активации, Windows будет активирован с помощью «W10 Digital Activation Program», а Microsoft Office c помощью «AAct», а также в планировщике заданий будет создана задача для переактивации Microsoft Office каждые 10 дней и будет создан ярлык активатора в меню «Пуск».
Если нижеперечисленные папки есть у вас на компьютере, то настоятельно рекомендуется добавить их в исключения вашему антивирусу:
«C:ProgramDataKMSAutoS»
«C:WindowsAAct_Tools»
В Windows Defender эти исключения уже внесены.
Что делать, если автоматическая активация Windows 10 не сработала или слетела? И в БИОС не «вшит» лицензионный ключ?
1 вариант. Можно активировать Windows вручную, нажав кнопку «Активировать Windows 10», запустив с флешки или из смонтированного ISO-образа файл «JINNWinSetupOEM10_$OEM$$$SetupScriptsActivationW10DigitalActivation.exe».
2 вариант. Можно активировать Windows вручную, скопировав на жесткий диск файл из смонтированного ISO-образа «JINNWinSetupOEM$OEM$$$SetupScriptsActivationAActAAct_x64.exe» и запустив его (запускать напрямую из ISO-образа не следует!). Затем нажав кнопку «Активировать Windows» подождать, после завершения активации нажать в левом нижнем углу значек шестеренки, поставить галочку у «Создать задачу для активации Windows» и нажать «Применить». Если Вы будете устанавливать какой-то свой антивирус, то обязательно внести в исключения папку «C:WindowsAAct_Tools».
Если при использовании AAct, по какой-то причине выскакивают ошибки в процессе активации, то нажмите в левом нижнем углу значек шестеренки и выберите другой метод активации, например «Hook» и повторите активацию.
Что делать, если автоматическая активация Office не сработала или слетела?
Можно активировать Office вручную,скопировав на жесткий диск файл из смонтированного ISO-образа «JINNWinSetupOEM$OEM$$$SetupScriptsActivationAActAAct_x64.exe» и запустив его (запускать напрямую из ISO-образа не следует!). Затем нажать в левом нижнем углу значек шестеренки и в разделе «Office ключи», нажать кнопку «Установить GVLK ключ» и подождать.
Затем в левой части программы нажать кнопку «Активировать Office» и подождать. После завершения активации нажать в левом нижнем углу значек шестеренки, поставить галочку у «Создать задачу для активации Office» и нажать «Применить». Если Вы будете устанавливать какой-то свой антивирус, то обязательно внести в исключения папку «C:WindowsAAct_Tools».
Если при использовании AAct, по какой-то причине выскакивают ошибки в процессе активации, то нажмите в левом нижнем углу значек шестеренки и выберите другой метод активации, например «Hook» и повторите активацию.
Почему реагируют антивирусы?
Антивирусы примитивны в части эвристики, хотя мнят себя венцом разумности. Многие программы в сборке используют прямой доступ к ресурсам ОС, упакованы upx-ом или/и написаны на AutoIt, поэтому многие антивирусы считают это подозрительным и записывают программу в «потенциально (Gen) опасную».
Так что это ваш выбор — доверять сборке или своему антивирусу.
История версий:
Windows 10 c MSOFFICE от 15.01.2023:
— добавлены обновления Windows 10 22H2 по 01.2023 (19045.2486);
— добавлены обновления Windows 10 Enterprise LTSC 21H2 по 01.2023 (19044.2486);
— обновлены библиотеки Microsoft Visual C++ Redistributable Package;
— обновлен активатор AAct до версии 4.3.0;
— обновлен StartBack (StartIsBack/StartAllBack) AIO до версии 1.0.66.2;
— обновлен O&O ShutUp10 до версии 1.9.1434;
— возвращен предыдущий метод отключения контроля учетных записей во время установки Windows;
— различные мелкие изменения.
Контрольные суммы:
Windows 10 22H2 + LTSC 21H2 (x64) 20in1 +- Office 2021 by Eagle123 (01.2023).iso
CRC32: 63A7EF6B
MD5: 8A6F4F698072E9CEEDF308805A509EBB
SHA-1: FE65C321655ED85278809037494081B921C189D1
Работоспособность Windows 10 22H2 + LTSC 21H2 (x64) 20in1 +/- Office 2021 by Eagle123 (01.2023) торрент в скриншотах:
Технические данные Windows 10 22H2 + LTSC 21H2 (x64) 20in1 +/- Office 2021 by Eagle123 (01.2023) торрент:
Год разработки: 2021
Версия Windows: 01.2023 / 10.3
Формат файла: ISO
4.38 GB
Базируется на платформе: 64бит
Интерфейс программы: Русский, Английский
Что с лекарством: Присутствует
Придумали ребята из: Microsoft
Размер: 4.38 GB

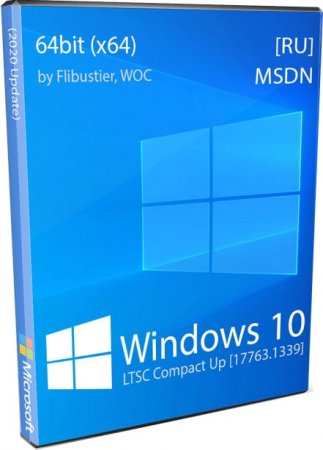
![Windows 10 21H2 Compact x64 [21286.1000] от Flibustier (07.01.2021)](https://softotor.net/uploads/posts/2021-01/1610139063_948aad90f8d180e62f98f2f7de26df07.jpg)
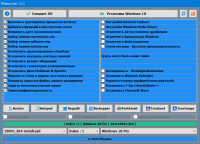
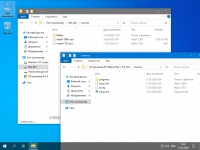

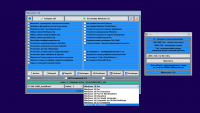
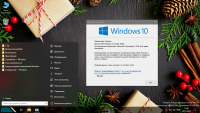
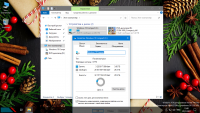
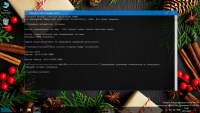
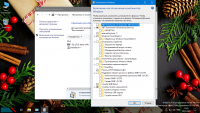
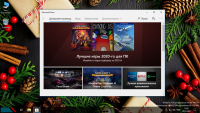

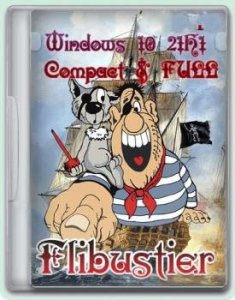
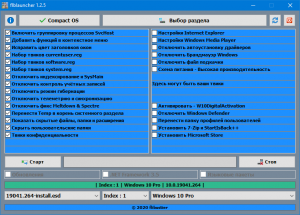
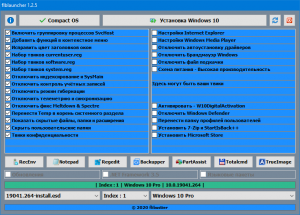
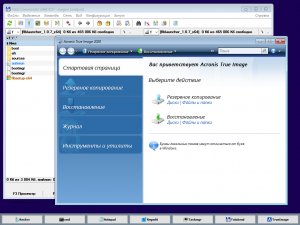
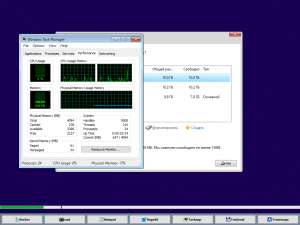
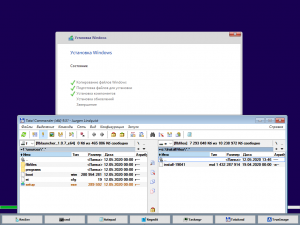
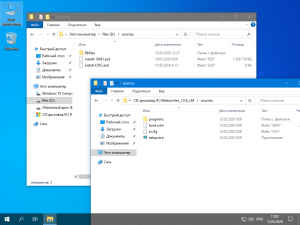
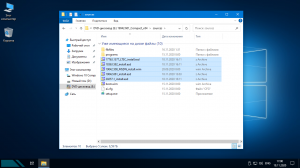
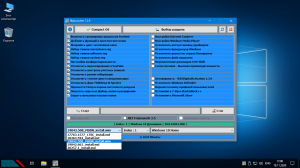
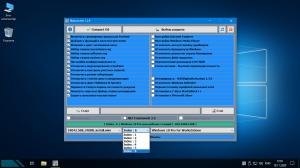
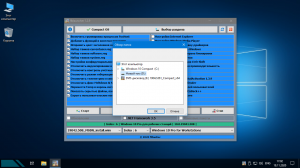
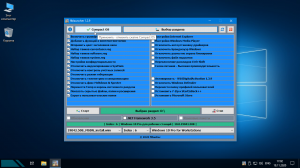
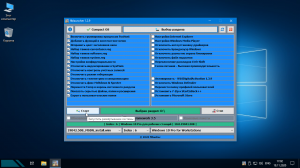
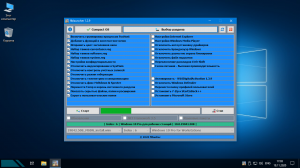
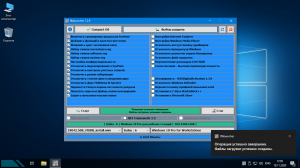
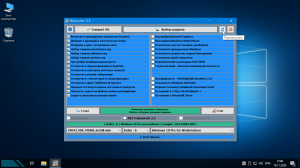
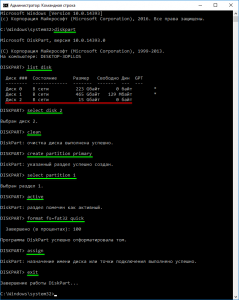
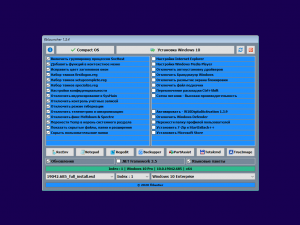
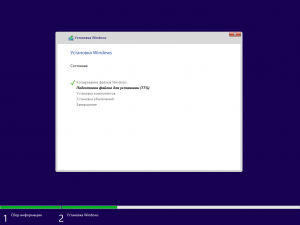
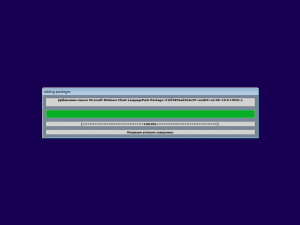
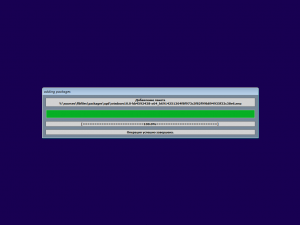
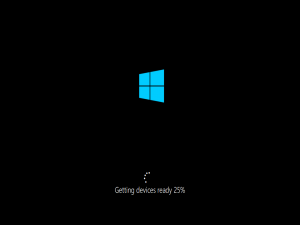
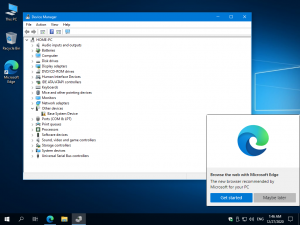
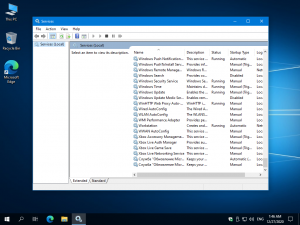
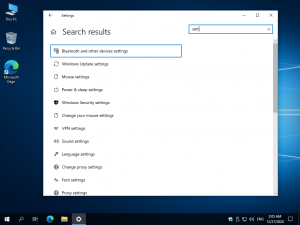
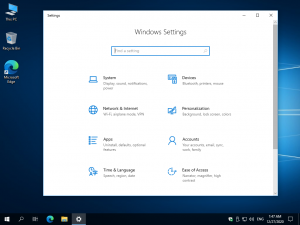
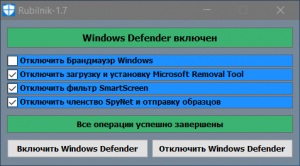
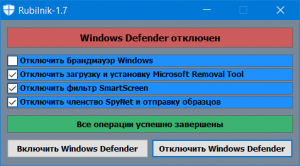
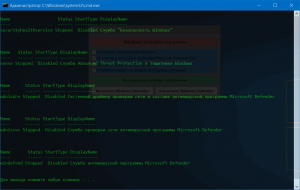
![Windows 10 21H1 [19043.1055] Compact & FULL x64 by Flibustier (15.06.2021)](https://torrent-wind.net/uploads/posts/2021-06/windows-10-21h1-190431055-compact-full-x64-by-flibustier-15062021-30.webp)