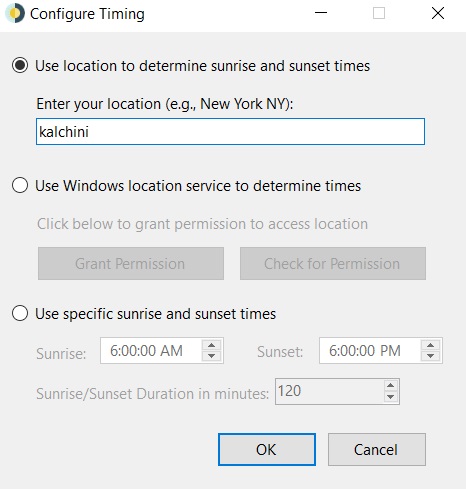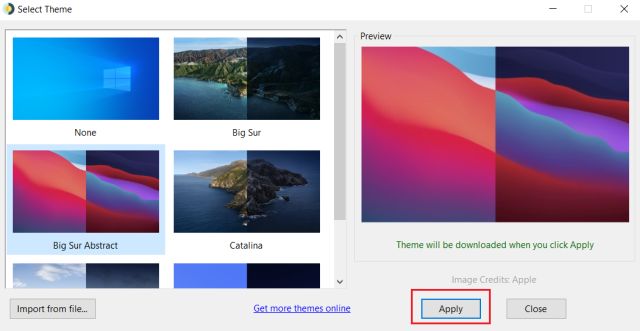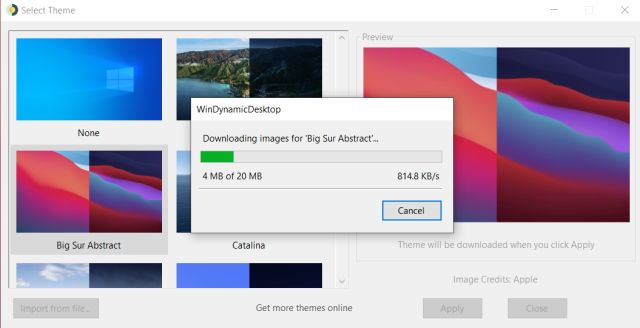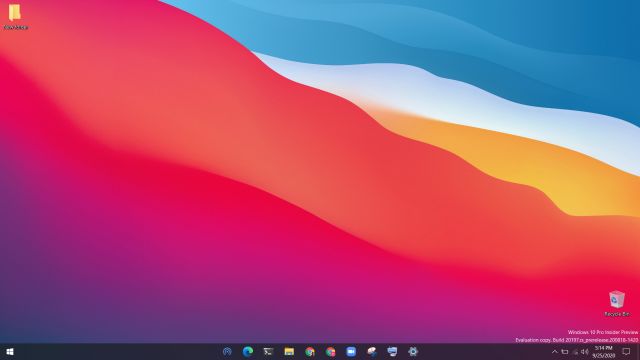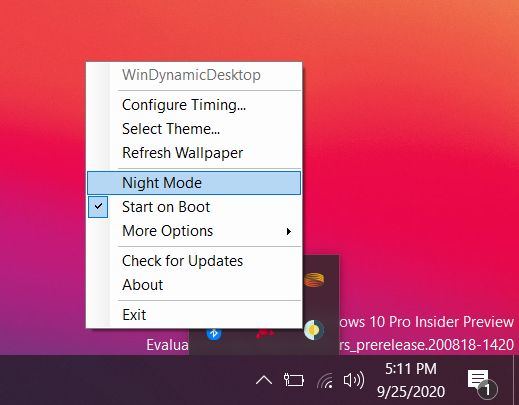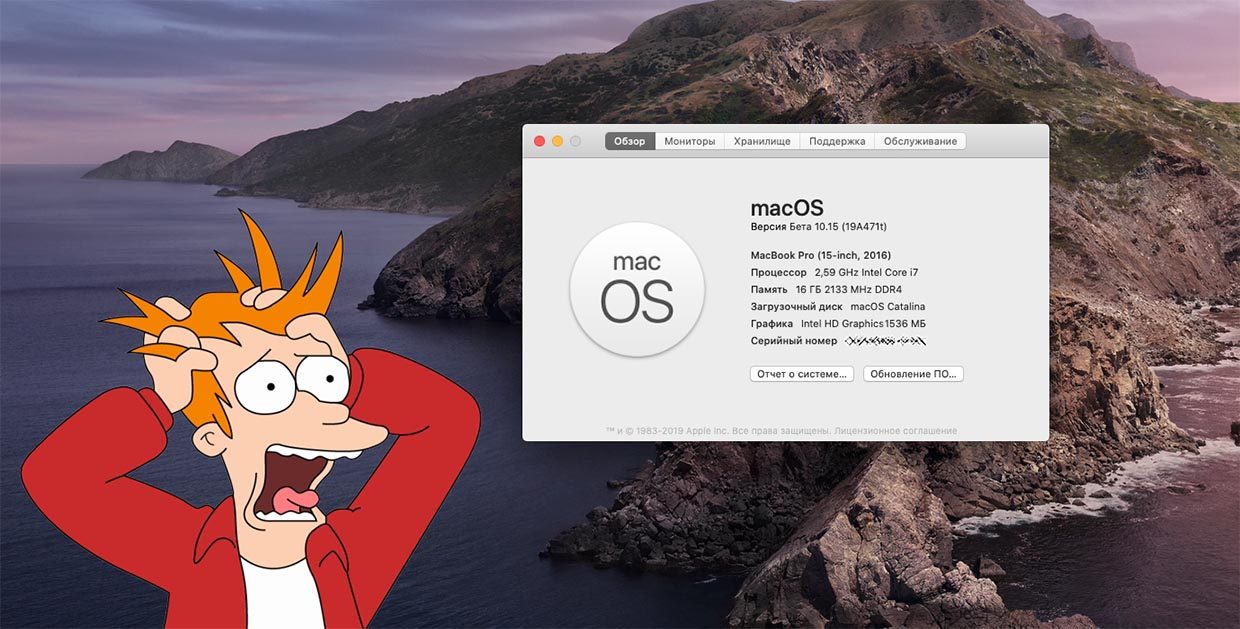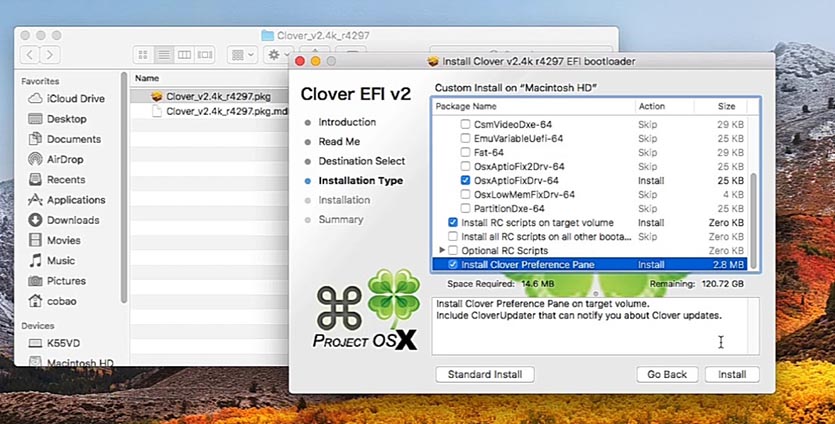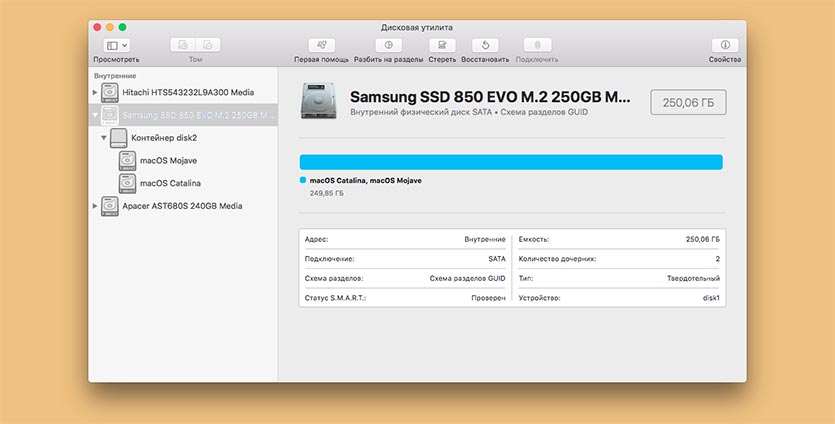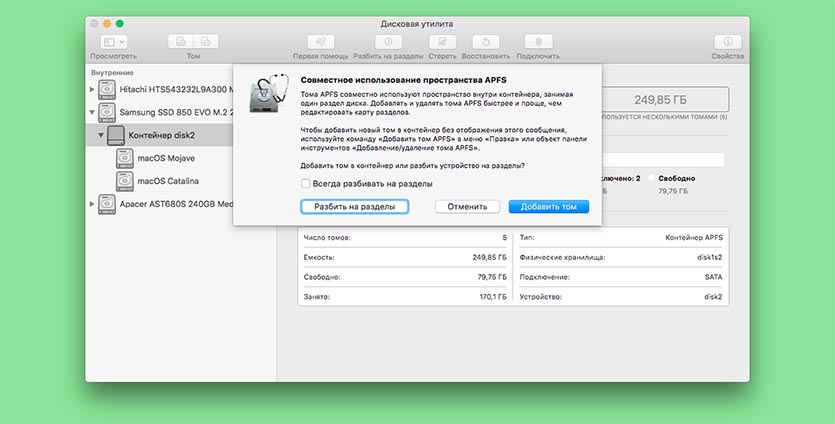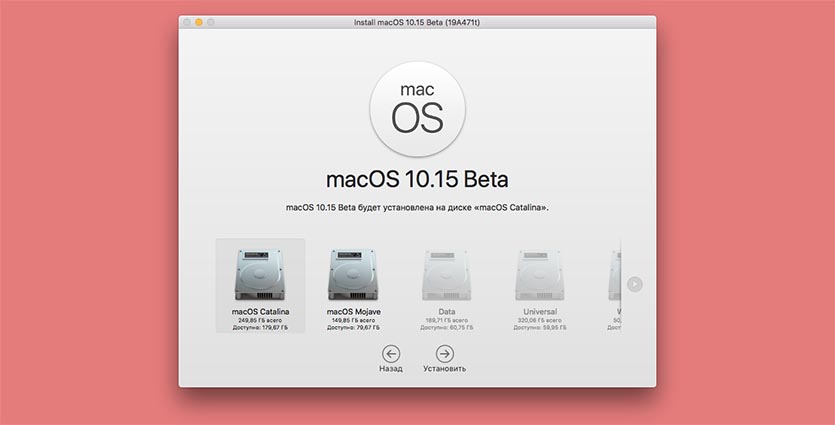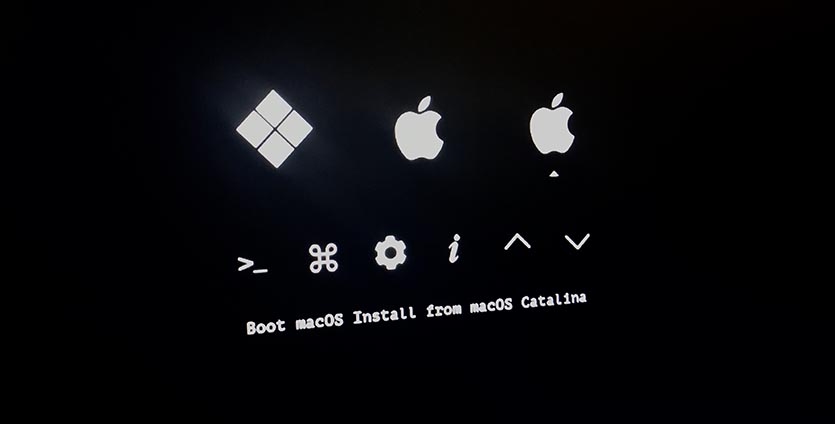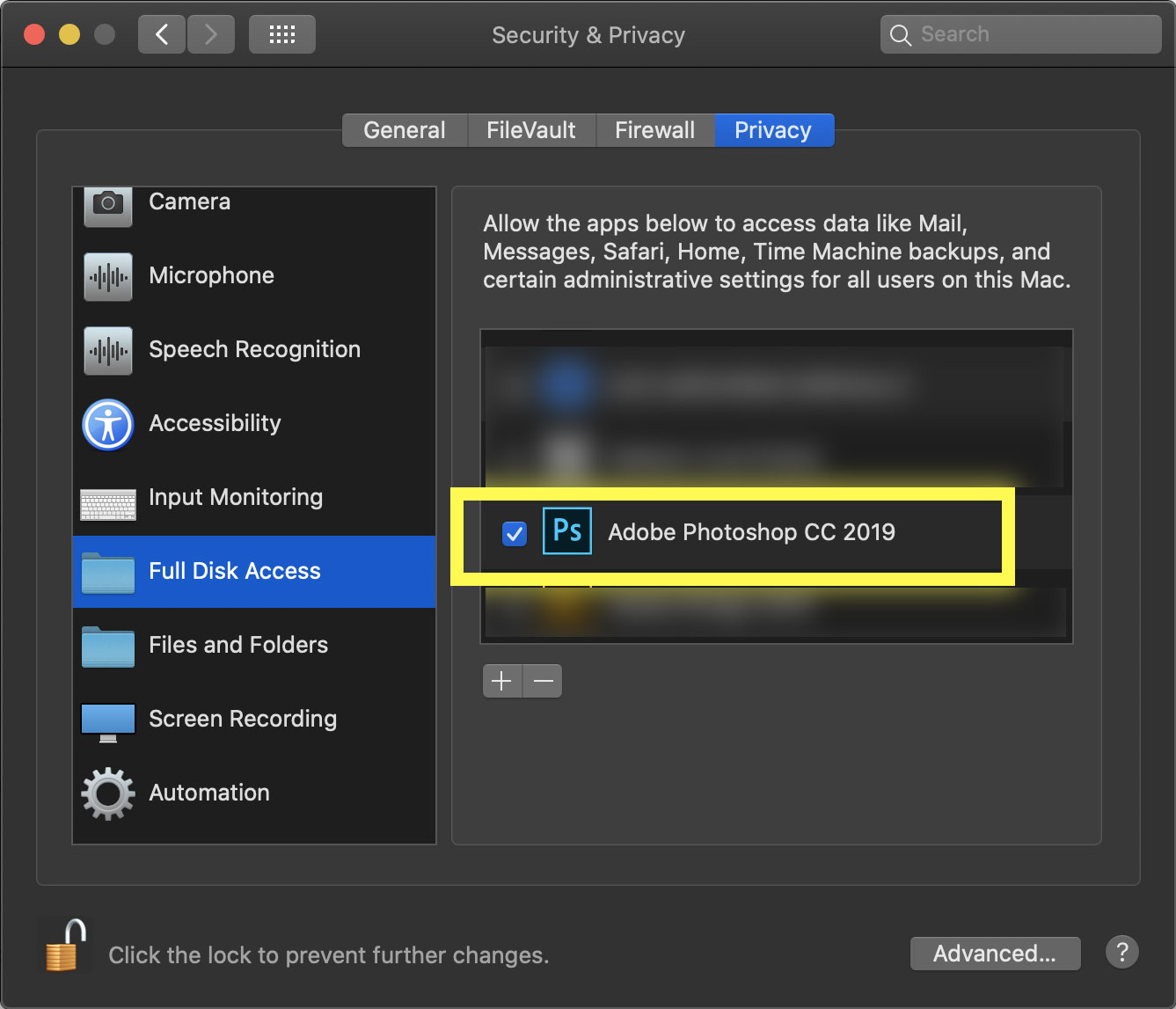Разработчики тем не перестают копировать интерфейсы компании Apple и, в частности, в этот раз речь пойдет про Mac OS. Автор hs1987 создал свое видение Windows 10, в котором практически полностью повторил визуальный стиль macOS Catalina. Окна проводника здесь компактные, переключители сместились в левый ряд и приобрели соответствующий вид — красный, оранжевый и зеленый круг. По ширине, левый сайдбар стал чуть меньше оригинала, за счет чего больше внимания уделяется рабочей области проводника. А панель задач и вовсе скрыта. Теперь ее заменяет стилизованный док с иконками.
Для правильной работы темы оформления Вам понадобится программа OldNewExplorer, а иконки Вы можете скачать в специальных разделах нашего сайта.
Поддержка версий Windows 10: 22H2, 21H2, 21H1, 2009, 2004, 1909, 1903, 1809, 1803, 1709, 1703
- Скачайте и распакуйте архив 1572094302_macos_catalina_theme.zip с помощью 7zip.
- Если Вы устанавливаете темы первый раз: пропатчите систему с помощью UltraUXThemePatcher.
- Переместите файлы *.theme, а также папку с содержанием ресурсов *.msstyles по адресу: C:WindowsResourcesThemes.
- Нажмите в пустой области на рабочем столе и выберите пункт «Персонализация» в контекстном меню.
- Перейдите в раздел «Темы» и примените добавленную тему.
- Установка завершена!
Обратите внимание! Для установки кнопки пуск, панели быстрого доступа и других ресурсов Вам потребуются специальные программы. Ссылки на них указаны в блоке «Дополнения». Чтобы узнать версию системы, нажмите сочетание клавиш «Win+R» (где «win» — это кнопка с логотипом windows на клавиатуре), а затем в окне «Выполнить» введите команду «winver» и нажмите Enter (или кнопку «ОК»).
Споры о том какая операционная система лучше будут продолжаться всегда но не смотря на это, всегда есть такой немаловажный фактор как личные эстетические предпочтения и это в равной степени относится как к стилю одежды, оформлению интерьера так и к внешнему виду рабочего стола windows 10. Тема macOS Catalina будет интересна тем кто предпочитает оформление в стиле яблочного бренда но не хочет отказываться от использования windows 10, на выбор есть два варианта, черная и классическая, светлая тема windows 10 в стиле mac OS. Помимо самого интерфейса после установки темы можно воспользоваться набором стилизованных курсоров которые идут в комплекте, а вот иконки для windows 10 в стиле Mac OS и панельку RocketDock на которой Вы их разместите нужно будет отдельно подбирать на нашем сайте. Живые обои для windows 10 тоже можно выбрать в соответствующем разделе или воспользоваться теми, что идут в комплекте с темой.
Тема адаптирована для Windows 10 версии: Creators Update (1703), Fall Creators Update (1709), April 2018 Update (1803), October 2018 Update (1809)
-
Главная
- /
- Темы оформления
- /
- Catalina (MacOS) для Windows…
Популярная тема оформления Catalina для Windows 10, которая выполнена в MacOS стиле. Тема практически полностью похожа на интерфейс ОС от Apple. Все окна и переключатели полностью соответствуют стилю Mac OS. Короче, если у вас Windows 10, а хотели MAC, то эта тема ваш выбор!
В архиве находятся:
- Сама тема в 2 вариациях (светлая и темная);
- Обои рабочего стола.
Совместимость:
- 22H2;
- 21H2;
- 21H1;
- 2009.
Скачать тему:
Размер: 19 Mb
Важно!
Если вы не видите ссылки на скачивания, то отключите Ads Block или другой блокировщик рекламы в вашем браузере.
Еще по теме
Transform Windows 7/8.1/10 to macOS Catalina
Download Full Version for $4.99with icon and extra
Download Lite Version for freeno icon and extra
Best work on 100% scale and layout size, you need to set it from display setting, Also for enable start menu and taskbar skin you need to install startisback from startisback.com
Credits Report DMCA
Password: skinpacks.com
Malware/virus warning? Read the FAQ.
Support:
Windows 7/8.1/10 21H1 [X86_X64]
Windows XP users can download this SkinPack from here
Note: Please unistall old or other version of skin packs before install new one. if your theme not changed or its like classic windows you need to install uxtheme patcher from here and after restart select new theme from personalization.
Use it at your own risk! Because skin packs will change file system (imageres.dll) to change icons so anti virus give warning, please disable temporary if you’re using anti virus. If you do not want this, you can not use SkinPack, sorry! all theme have been fully tested, once purchase has been completed no refund will be available, however we will try to provide all possible technical assistants as required.
You’re advised to Create a System Restore Point before installing skinpack.If you have problem with install or uninstall skinpack, please check our help page.
JoinLog In
Deviation Actions
More by iangutie12
Suggested Collections
Windows Vista
cursors.
Cursors
Suggested Deviants
zachlucier
Maiguris
dpcdpc11
You Might Like…
Published: Jul 11, 2019
By
iangutie12
15K Views
Badge Awards
1
ospccatalinamacoscomputer
Description
Create a restore point before applying this.
Not available for Windows 7,8,8.1
Available for Windows 10 verions: 1703,1709,1803,1809 and 1903
Downloads:
UltraUXThemePatcher
Finderbar
Remove Windows ribbon
Sidebar [search «yosemite» on the tile store]
Icon pack
Wallpapers (night and day)
Dock skin for RocketDock and Nexus
Visual style
RocketDock [less CPU]
Nexus [more CPU]
Launchpad App
Stack Docklet [only for RocketDock/ObjectDock]
Sound Scheme
Turn titlebar buttons to the left
Dark Mode
Guide on How to install themes on Windows [by niivu]
Easy to apply
Free to use
Feel better and comfy.

I hope you enjoy this
Image details
Image size
1600x900px 1.69 MB
© 2019 — 2023 iangutie12
Comments6
Join the community to add your comment. Already a deviant? Log In
JIEBIFRHJEGWGFGEDFYE
Oct 24, 2021
have other laanguages?
Содержание
- macOS Catalina SkinPack
- Как получить динамические обои macOS в Windows 10 (2020)
- Установите динамические обои macOS в Windows 10
- Наслаждайтесь динамическими обоями Big Sur и Catalina в Windows 10
- Установил macOS 10.15 Catalina на обычный ноутбук
- Какой хакинтош использовал я
- Что нужно знать перед установкой хакинтоша
- Что делать перед обновлением macOS на хакинтоше
- Как установить macOS Catalina на ноутбук
- Что не работает после установки Catalina на ноутбук
- Коротко: Catalina норм?
- macOS Catalina против Windows 10 May 2019 Update: какое обновление лучше?
- Пользовательский интерфейс
- Мультимедиа
- Продуктивность
- Виртуальные помощники
- macOS Catalina против Windows 10 May 2019 Update: кто победил?
- Новую macOS Catalina сравнивают по качеству с Windows Vista
- Прекращение поддержки 32-битных приложений
- Проблемы несовместимости Photoshop
- Конец старого iTunes
- Подготовка к обновлению
- Снижение качества программного обеспечения Apple
macOS Catalina SkinPack
Transform Windows 7/8.1/10 to macOS Catalina
Best work on 100% scale and layout size, you need to set it from display setting, also for enable windows theme first install uxtheme patcher from here.
Malware/virus warning? Read the FAQ.
Support:
Windows 7/8.1/10 21H1 [X86_X64]
Windows XP users can download this SkinPack from here
Note: Please unistall old or other version of skin packs before install new one. if your theme not changed or its like classic windows you need to install uxtheme patcher from here and after restart select new theme from personalization.
Use it at your own risk!
You’re advised to Create a System Restore Point before installing skinpack. If you have problem with install or uninstall skinpack, please check our help page.
Источник
Как получить динамические обои macOS в Windows 10 (2020)
Динамические обои на macOS были представлены с обновлением Mojave, и Apple выпустила больше живых обоев для Catalina и грядущих обновлений Big Sur. Как пользователь Windows, я пускаю слюни на гладкий и визуально приятный фон. Конечно, у нас есть одни из лучших скинов Rainmeter с живым фоном, но, честно говоря, динамические обои просто лучше и хорошо продуманы. Итак, если вам нужны динамические обои macOS в Windows 10, то вы попали в нужное место. Здесь мы покажем вам, как установить динамические обои из Mojave, Catalina и Big Sur в Windows 10. На этой заметке давайте рассмотрим руководство.
Установите динамические обои macOS в Windows 10
1. Прежде всего, вам необходимо скачать WinDynamicDesktop (Бесплатно) из Microsoft Store. Программа чистая и без рекламы.
2. После завершения установки откройте его, и вам будет предложено ввести ваше местоположение. Введите свой адрес и нажмите кнопку «ОК». Затем он подтвердит ваше местоположение с указанием времени восхода и захода солнца.
3. Далее вам будут представлены многие динамические обои macOS, включая Big Sur, Catalina, Mojave и другие. Выберите обои и нажмите «Применить».
4. Приложение загрузит динамические обои macOS. Размер файла колеблется от 20 до 100 МБ.
5. После завершения загрузки динамические обои macOS будут автоматически применены в Windows 10. И обои также будут менять свою тему в зависимости от вашего местного времени.
6. Если вы хотите опробовать другие динамические обои macOS в Windows 10, вы найдете это приложение на панели задач. Откройте его и выберите тему по вашему выбору. Вы также можете постоянно использовать ночной режим для любых обоев.
Наслаждайтесь динамическими обоями Big Sur и Catalina в Windows 10
Вот как вы можете получить динамические обои macOS в Windows 10. Что мне нравится в этом приложении, так это то, что оно работает без каких-либо проблем и хорошо адаптируется к вашему региону. Есть также несколько динамических обоев на основе разных градиентов, которые вы можете попробовать на своем компьютере с Windows 10. Во всяком случае, это все от нас. Если вы хотите узнать больше о том, как получить функции macOS в Windows 10, прочтите наше руководство.
Источник
Установил macOS 10.15 Catalina на обычный ноутбук
Одной из новинок, представленных на WWDC 2019, стала macOS 10.15. В арсенале macOS Catalina оказалось не так много фишек и новшеств, как хотелось многим пользователям.
Устанавливается первая тестовая версия гораздо проще, чем iOS 13. Не нужно никаких танцев с бубном, загрузки файлов прошивки и прочего. Как обычно, устанавливаем профиль разработчика и скачиваем систему из Mac App Store для обновления.
Уже через сутки после презентации заметил серьезное оживление на форумах хакинтошников, многие рапортовали об успешной установке macOS 10.15 на компьютеры других производителей. Я тоже заинтересовался и решил попробовать.
Какой хакинтош использовал я
Пользуюсь хакинтошем не первый год. В целом об этом писал в отдельной статье.
Я долго не мог определиться с выбором и даже начал смотреть в сторону Windows-ноутбуков. В итоге вместо покупки MacBook я взял игровой ноутбук от ASUS.
Цена устройства и небольшого апгрейда (замена Wi-Fi модуля, докупка оперативной памяти и второго SSD накопителя) в итоге вышла дешевле, чем базовый 13-дюймовый MacBook Pro.
Производительность же ноутбука была на уровне средней 15-дюймовой модели с дискретной видеокартой (только под Windows).
Из недостатков – спорный дизайн, меньшую портативность и отсутствие шикарного тачпада. Но сегодня это не важно.
Что нужно знать перед установкой хакинтоша
Всем известны неписаные правила хакинтоша, которыми нужно руководствоваться при установке или обновлении системы.
Во-первых, установка хака на ноутбук хоть и стала проще в последнее время, но сопровождается она большим количеством проблем и трудностей.
Во-вторых, бета-версии macOS и хакинтош вещи несовместимые. Далеко не все пытаются обновлять хак до тестовых версий на стационарном компьютере, а на ноутбуке это делают лишь отчаянные камикадзе.
В-третьих, для обновления на новую версию macOS обычно приходится ждать 2-3 месяца после финального релиза. Обычно массовый переход на систему происходит после первого серьезного апдейта 10.13.1, 10.14.1 и т.п.
В-четвертых, хакинтошники со стажем вообще целый год сидят на прошлогодней системе и лишь ближе к релизу следующей версии обновляются до текущей.
Получается, что мне с моим ноутбуком ASUS было рано мечтать о переходе на macOS 10.15 Catalina. Однако, я рискнул.
Что делать перед обновлением macOS на хакинтоше
Я совсем не советую устанавливать Catalina «с нуля» на обычный ноутбук. Если вам нужно просто поставить Хакинтош на ПК, начинайте с этой статьи.
Первым делом нужно создать резервную копию данных. Я перестраховался и сделал два бекапа: один типичный через Time Machine, а второй – полный слепок диска с хакинтошем в Acronis. Так после неудачных экспериментов можно за пару минут вернуть все к прежнему виду.
После этого перешел к обновлению загрузчика Clover.
Для установки тестовых версий macOS рекомендуется использовать последнюю бета-версию загрузчика. Особенно, когда пытаешься обновиться на вышедшую два дня назад бета-версию.
Проще всего обновиться через приложение Clover Configurator.
Утилита сама находит последнее обновление загрузчика и скачивает его. Во время установки все заданные ранее параметры будут сохранены.
Лучше всего выделить отдельный раздел на системном диске для установки новой macOS. Так первое время можно будет пользоваться и старой и новой системами.
Когда выйдет финальная версия macOS Catalina, получится затареть раздел с Mojave и расширить новый раздел на весь объем накопителя.
С файловой системой APFS все еще проще. В рамках одного раздела можно создавать несколько томов для установки разных операционных систем. Добавление и удаление тома происходит гораздо быстрее, чем разделение диска на несколько логических разделов.
Кроме этого том может иметь динамический размер. Не нужно изначально высчитывать объем необходимого пространства. В случае необходимости свободное место на накопителе без проблем пойдет на нужды того или иного тома.
Дисковая утилита без проблем справится с поставленной задачей.
Все готово, можно приступать к обновлению.
Как установить macOS Catalina на ноутбук
Для получения обновления нужен лишь профиль разработчика. После его установки система будет доступна для загрузки в Mac App Store.
Загружаем образ с установщиком и начинаем обновление.
Чтобы не затирать старую систему, выбираем созданный в дисковой утилите том.
Установка будет проходить в привычном режиме, нужно лишь при перезагрузке системы выбирать правильный раздел в загрузчике Clover.
Изначально это будет созданная для установки область диска, а потом уже раздел с системой для продолжения установки.
В итоге все должно заработать и установиться с первого раза.
Я установил со второго, в первый не обновил Clover до последней тестовой версии. После апдейта все прошло гладко и быстро.
Что не работает после установки Catalina на ноутбук
Получил три операционных системы на выбор: Windows 10, macOS Mojave и Catalina.
Все это без каких-либо танцев с бубном, проблем и костылей. Уже имеющиеся кексты (аналог драйверов) отлично справились со своей задачей, все компоненты ноутбука заработали в новой версии системы.
Давно такого не припомню, чтобы обновление macOS на хакинтоше проходило так гладко, еще и на бета-версию системы.
ОС работает довольно стабильно, большинство приложений устанавливаются и не требуют обновлений со стороны разработчиков.
Из замеченных минусов – зависание хакинтоша после выхода из режима сна. Это типичная проблема для многих ноутбуков. В Mojave это удалось побороть магической подборкой кекстов. Видимо, придется немного подождать, пока их обновят для работы с Catalina.
Коротко: Catalina норм?
Купертиновцы выпустили минорное обновление. Список изменений не особо внушительный. Систему вполне можно было называть High Mojave или Snow Mojave.
С другой стороны, ситуация нормальная. Система стабильная, даже первая тестовая версия для разработчиков вполне пригодна для работы. Запускается она на тех же компьютерах, что и Mojave, без трудностей и падения производительности.
Можете смело устанавливать, чтобы посмотреть на мир без iTunes, попробовать работу с iPad в качестве второго экрана с штатной фишкой Sidecar или получить последнюю версию Xcode.
Источник
macOS Catalina против Windows 10 May 2019 Update: какое обновление лучше?
Компания Apple завершает бета-тестирование macOS 10.15 Catalina, которая начнет поставляться на компьютеры Mac уже в октябре. Тем временем, доля новейшей версии операционной системы Microsoft — Windows 10 May 2019 Update (версия 1903), выпущенной в мае – достигла 33% среди пользователей, использующих различные версии Windows 10.
Сможет ли macOS 10.15 заставить вас отказаться от компьютера Windows в пользу устройства от Apple? Или, наоборот, Windows 10 May 2019 Update заставит вас задуматься о переходе на конкурирующую ОС? Давайте разберемся.
Пользовательский интерфейс
Пользовательский интерфейс — это внешний вид системы и ее поведение при взаимодействии с пользователем. Это один из самых важных аспектов программного обеспечения. Windows 10 и macOS применяют собственные, отличающиеся подходы к пользовательскому интерфейсу. Обе системы имеют знаковые элементы, от которых очень сложно отказаться при переходе на другую ОС.
Интерфейс macOS 10.15, по всей видимости, ничем не отличается от интерфейса, который мы привыкли видеть и любить в предыдущих версиях macOS. Это означает, что, если вы некоторое время пользовались Mac, вы будете чувствовать себя уверенно и в macOS 10.15.
Тем временем, Microsoft провела немало работы с интерфейсом Windows 10 May 2019 Update. Самым крупным изменением можно считать добавление светлой темы. Она стала альтернативой стандартной темной теме Windows 10. При активации светлой темы, меню, приложения, Пуск и панели задач окрашиваются в светлые цвета.
macOS 10.15 также имеет темный режим, который настраивает внешний вид системного интерфейса и приложений.
В macOS 10.15 полностью отсутствует панель виджетов Dashboard. Эта функция стала основной частью ОС, начиная с OS X Yosemite, а в более поздних версиях она была скрыта. Однако, вы могли вручную включить эту функцию. В macOS 10.15 панель больше не вернуть.
В целом macOS 10.15 и Windows 10 May 2019 Update вносят лишь незначительные изменения в пользовательский интерфейс, поэтому если вы привыкли использовать любую из ОС, то будете чувствовать себя «как дома» и с последними обновлениями.
Это также означает, что, если вам не нравится интерфейс, в новых версиях нет никаких кардинальных улучшений, которые могли бы изменить ваше мнение.
Можно найти сходства пользовательских интерфейсов двух систем. В macOS 10.15 приложения запускаются либо из Dock внизу экрана (который также используется для переключения между открытыми приложениями), либо с помощью меню Launchpad.
В Windows 10 вы можете запускать приложения аналогичным образом, либо из панели задач в нижней части экрана (которую также можно использовать для переключения между приложениями), либо через меню «Пуск».
В Windows 8 Microsoft убрала культовое меню «Пуск», которое было основным элементом интерфейса Windows, начиная с Windows 95. Возмущению пользователей не было предела, поэтому Microsoft быстро вернула его в Windows 10.
В May 2019 Update меню «Пуск» по-прежнему является центральной частью системы. Microsoft даже спрашивает у пользователей советы по улучшению меню, в то время как Apple так поступает очень редко.
Мультимедиа
macOS 10.15 и WIndows 10 May 2019 Update отлично подходят для воспроизведения мультимедийных файлов и поставляются с уже предустановленными приложениями для проигрывания музыки и видео.
В предыдущих версиях macOS, iTunes был медиаплеером по умолчанию, который работал с музыкой, купленной в iTunes или скопированной с компакт-дисков, а также воспроизводил видео.
Тем не менее, в macOS 10.15 iTunes больше не найти. Вместо него предустановлено три новых приложения: Apple Music, Apple TV и Apple Podcasts.
Хотя разделение iTunes на три отдельных приложения может показаться странным, идея заключается в том, что эти приложения смогут сосредоточиться на своем отдельном формате мультимедиа и предлагать более надежные и специализированные функции.
Несмотря на свою большую пользовательскую базу, iTunes не пользовался широкой популярностью в последнее время. Многие пользователи высказывались о необходимости обновления приложения. Возможно, разделение на три отдельных приложения — это не то, что они имели в виду.
В Windows 10 May 2019 Update также есть отдельные приложения для воспроизведения мультимедиа. Музыка Groove — это музыкальный проигрыватель, а приложение «Кино и ТВ» отвечает за работу с видео. Они отличаются более современным и удобным интерфейсом по сравнению с приложениями Apple – хотя некоторым пользователям может не понравиться чрезмерное упрощение.
Windows Media Player также поставляется с May 2019 Update и предлагает более традиционный интерфейс для взаимодействия с мультимедийными файлами, схожий с iTunes.
Конечно, как в macOS 10.15, так и в Windows 10 May 2019 Update, вы можете установить сторонние медиапроигрыватели. Многие из них доступны для обеих операционных систем.
По иронии судьбы, iTunes будет поддерживаться в Windows 10 May 2019 Update. Поэтому, если вам искренне нравится данная программа, вы можете перейти на Windows, чтобы продолжить использование классического медиаплеера от Apple.
Apple предлагает подписку на сервис потокового воспроизведения музыки под названием Apple Music. По состоянию на 2019 год, Apple Music используют 50 миллионов человек, поэтому база пользователей догоняет Spotify. Стоимость одного месяца подписки на Apple Music в России составляет 169 рублей за одного пользователя и 269 рублей за семейную подписку до 6 человек. Apple Music имеет тесную интеграцию с macOS 10.15.
Раньше у Microsoft была конкурирующая подписка на Музыка Groove, но она уступила в борьбе со Spotify и Apple Music и была закрыта в 2017 году.
Приложение Музыка Groove в Windows 10 May 2019 Update может воспроизводить потоковую музыку, но теперь для этой цели оно интегрировано со Spotify. В России по умолчанию предустановлено приложение Яндекс.Музыка – платная подписка доступна в виде пакета Яндекс.Плюс за 169 рублей в месяц или 299 рублей в месяц за семейную подписку до 4 человек.
Обе операционные системы работают с мультимедиа и часто используют одни и те же приложения и сервисы. Однако, более гармоничную работу с мультимедиа вы скорее найдете в macOS 10.15.
Продуктивность
Многие люди используют macOS и Windows для работы, и обе операционные системы ориентированы на повышение производительности.
macOS 10.15 совместима с большинством популярных приложений и обладает рядом новых функций производительности.
Например, функция Sidecar позволяет использовать iPad в качестве второго дисплея. Используйте планшет Apple для расширения рабочего стола, упрощая одновременную работу с многочисленными приложениями, или используйте iPad для управления своим Mac с помощью сенсорного экрана.
Самое интересное, что функцию можно использовать как при подключении iPad к компьютеру Mac, так и по беспроводной сети.
Apple также представила в macOS 10.15 функцию голосового управления, которая позволяет вам легко управлять ОС, используя только голос.
Windows 10 имеет заслуживающий одобрения набор функций доступности и предлагает аналогичный метод голосового управления.
Среди новых средств повышения продуктивности в May 2019 Update стоит отметить улучшенную поисковую строку в меню «Пуск», которая позволяет быстро и легко находить документы на компьютере.
Новый инструмент Windows Sandbox для пользователей Windows 10 Pro позволяет запускать ненадежные программы в изолированной виртуальной версии Windows 10. Вы можете тестировать программы без ущерба для основной системы. Это не та функция, которая нужна всем пользователям, но это отличный инструмент для проверки нового программного обеспечения из Интернета.
Microsoft также улучшила свою подсистему Windows для Linux (WSL). В May 2019 Update вы можете получить доступ к файлам и каталогам Linux прямо из Проводника Windows 10.
В то время как macOS 10.15 и Windows 10 May 2019 Update являются отличными ОС для повышения производительности, новые функции May 2019 Update наряду с открытостью платформы и расширенной доступностью программ, означают, что Windows 10 May 2019 Update выигрывает этот раунд — но это неточно.
Виртуальные помощники
macOS 10.15 и May 2019 Update имеют своих собственных виртуальных помощников, которые глубоко интегрированы в каждую операционную систему. Они не только позволяют вам контролировать ваш компьютер с помощью голоса, но и выполнять расширенные задачи, например создавать события в календаре или отправлять сообщения.
Siri является виртуальным помощником в macOS 10.15. Ожидается, что некоторые из новых функций Siri, такие как Siri Shortcuts и более «мужественный» голос, которые включены в iOS 13, также появятся в macOS 10.15.
Siri – один из старейших виртуальных помощников и один из самых многофункциональных. Apple приложила немало времени и усилий, чтобы сделать Siri действительно полезным дополнением к macOS.
В May 2019 Update виртуальным помощником является Cortana. Cortana не так популярна, как Siri, но все еще способна на многое. Также стоит отметить, что Siri понимает русский язык, а Cortana не доступна пользователям из России.
Складывается впечатление, что Microsoft уделяет Cortana меньше внимания, чем Apple уделяет Siri. Тем не менее, Cortana по-прежнему является большой частью Windows 10, но с выходом May 2019 Update, она немного отодвинута на второй план.
Например, Cortana теперь отделена от поисковой строки на панели задач, тогда как раньше она была интегрирована в нее. Это небольшое изменение может серьезно снизить популярность помощника.
Вы также можете полностью отключить Cortana или использовать виртуальный помощник Amazon Alexa. Хорошо иметь такие опции, но наилучший пользовательский опыт все же можно получить с помощью связки macOS 10.15 и Siri.
Это довольно простое сравнение. Если вы увлекаетесь компьютерными играми, то Windows 10 May 2019 Update – лучший выбор.
Мало того, что вы получаете гораздо больший выбор совместимых игр с Windows 10, так еще система Microsoft поставляется с отличными функциями для геймеров.
Хотя все больше игр портируется на macOS, выбор по-прежнему остается скудным по сравнению с Windows. Как результат, в macOS 10.15 вы не найдете много игровых функций. Однако, сейчас набирают популярность стриминговые сервисы. Например, недавно запущенный в России Geforce NOW от Nvidia получил поддержку macOS Catalina.
Так что все меняется к лучшему для macOS, но пока Windows 10 May 2019 Update — это то, что нужно для геймеров.
macOS Catalina против Windows 10 May 2019 Update: кто победил?
Это сложный вопрос, потому что оба участника сравнения являются современными операционными системами, которые предоставляют владельцам Mac и ПК важные новые функции.
Хотя macOS 10.15 все еще находится в бета-версии, до официального релиза в октябре, когда все пользователи смогут оценить улучшения, осталось не так много времени. Microsoft при этом непрерывно улучшает системы Windows 10, поэтому May 2019 Update продолжает развиваться – осенью ожидается выход обновления Windows 10 (версия 1909), которое представит небольшие изменения.
На этот раз операционные системы получили отличные обновления. Если в прошлом году казалось, что macOS 10.14 предлагает больший скачок по сравнению с предшественником, чем Windows 10 October 2018 Update, то на этот раз обновление May 2019 Update является более убедительным по сравнению с macOS 10.15.
Неважно, пользуетесь вы компьютером Windows или Mac, новые обновления стоит установить, если для вас будут полезны добавленные функции и возможности.
Источник
Новую macOS Catalina сравнивают по качеству с Windows Vista
System Preferences (не отвечает)
В начале октября вышло обновление macOS под названием Catalina (10.15), которое повлекло ряд технических проблем и вызвало волну критики со стороны пользователей и разработчиков. Дошло до того, что некоторые разработчики сравнивают macOS Catalina по качеству с Windows Vista, одной из самых неудачных ОС в истории Microsoft (см. статью macOS 10.15 Vista).
Это первое обновление, где Apple отказалась от поддержки 32-разрядных приложений, что необходимо для будущего ухода с процессоров Intel. Одного этого факта достаточно, чтобы создать всевозможные проблемы пользователям небольших приложений, плагинов и другого программного обеспечения, которое давно не обновлялось или, возможно, разработано ныне не существующей компанией. Кроме того, есть и значительное количество других проблем с Catalina из-за несовместимости программного обеспечения Adobe, множественных предупреждений безопасности и т. д.
Впрочем, все перечисленные проблемы не стали неожиданными, а кто-то вообще не считает их «проблемами», а вполне ожидаемыми явлениями.
Прекращение поддержки 32-битных приложений
Apple анонсировала прекращение поддержки 32-битных приложений более полутора лет назад, когда пользователи macOS High Sierra начали получать предупреждения, что 32-битное программное обеспечение «не поддерживается».
Приложения всё ещё работали, но на презентации Catalina на WWDC в июне 2019 года Apple официально объявила о прекращении их поддержки. Как и предполагалось, после обновления системы 32-разрядные приложения перестали запускаться.
В связи с этим возник целый ряд вполне ожидаемых проблем, хотя другие стали неприятным сюрпризом. Например, в устаревших версиях программ Adobe, таких как Photoshop, используются некоторые 32-разрядные компоненты лицензирования и установщики, так что они отказались работать после обновления. Даже деинсталлятор Adobe перестал работать после установки Catalina, потому что это тоже 32-битный компонент.
Adobe рекомендует воздержаться от установки обновления, если у вас старые версии Photoshop или Lightroom, созданные до выхода Creative Cloud. Компания также поясняет, что в случае установки Catalina следует, наверное, заранее удалить старое программное обеспечение, потому что впоследствии избавиться от него будет трудно.
Из других популярных программ, которые попали в такую ловушку — более старые версии Microsoft Office, многочисленные устаревшие версии приложений Mac, таких как GarageBand, и приложения с завершённым сроком поддержки, такие как iPhoto. Среди игр для Mac тоже довольно много 32-битных, и нет никакого способа спасти их после обновления на Catalina.
Блоггер Стив Мозер составил список из 235 приложений, которые не поддерживаются в Catalina. Среди них:
Проблемы несовместимости Photoshop
Но проблемы затронули не только 32-битные приложения. Из-за багов несовместимости даже новые версии Photoshop, установленные и управляемые с помощью Creative Cloud, имеют проблемы с именами файлов, проблемы с проверкой подключаемых модулей и с визуализацией видео. На странице поддержки Adobe сообщает, что в новой версии macOS не смогут работать дроплеты, ExtendScript Toolkit и Lens Profile Creator. Сейчас Adobe работает над решением этих проблем.
Если при экспорте файла выбрать Render Video, то процесс начнётся, но никогда не закончится.
Чтобы рендеринг завершился, нужно разрешить приложению полный доступ к диску
Конец старого iTunes
Поскольку Catalina отмечает официальный конец iTunes как автономного приложения, сторонние программы, которые полагались на iTunes в качестве хранилища для музыкальных файлов и функций, также столкнулись с проблемами. Это в основном повлияло на диджейские программы, такие как Rekordbox и Traktor, которые предлагают возможность синхронизации XML-файлов, созданных из iTunes. После обновления нарушается связь между этим программным обеспечением и диджейскими музыкальными библиотеками, что имеет решающее значение для живых выступлений. Тем, кто зависит от этого программного обеспечения, сама Apple не рекомендует обновляться до Catalina.
Подготовка к обновлению
Apple как могла постаралась уменьшить количество головной боли для пользователей и предупредить о возможных несовместимостях. Перед загрузкой Catalina и переходом к заключительным этапам процесса установки вы можете запустить поиск Spotlight и открыть средство информации о системе. Оттуда прокрутите вниз до «Программное обеспечение» и нажмите на «Устаревшее программное обеспечение». В верхней части окна будет перечислено всё программное обеспечение, которое перестанет работать после установки Catalina.
У давнего и активного пользователя Mac наверняка найдётся несколько программ, которые перестанут работать: например, какая-нибудь старая версия Microsoft Office, 32-разрядный лаунчер Steam, старые программы Adobe, которые вышли до представления Creative Cloud, многие игры и так далее.
Как утверждает Дитер Бон из The Verge в статье «Не нужно сразу обновлять свою операционную систему», многие пользователи, и особенно поклонники Apple, были убаюканы чувством самодовольства по поводу обновлений программного обеспечения из-за того, насколько стабильными обычно были мобильные устройства. Он говорит, что переход на новую версию iOS всегда был «решением с низким риском и высоким вознаграждением». Даже если и возникали какие-то ошибки здесь или там, польза и удобство новых функций значительно перевешивали.
В случае Mac ситуация другая. Это гораздо более открытая платформа, которая несёт более высокий риск в случае серьёзной ошибки или проблемы несовместимости: «Вероятно, вы зависите от своего Mac или реальной работы, и поэтому обновление в первый день может угрожать этой реальной работе — буквально угрожать вашим средствам к существованию, — пишет Бон. — Лучше подождать и посмотреть, как всё уляжется, чтобы позволить другим людям испытать проблемы и сообщить о них».
Это полностью соответствует логике многих версий Windows. Опытные пользователи рекомендовали не устанавливать их до выхода сервис-пака, то есть пакета исправлений.
Если пользователь Mac желает поступить таким образом, то следует перейти к настройкам, нажать «Обновление программного обеспечения» и снять флажок «Автоматически обновлять Mac». Это гарантирует, что компьютер не попытается незаметно установить обновление. У большинства этот флажок установлен по умолчанию, поэтому придётся отключить его вручную, чтобы избежать принудительной установки Catalina.
Снижение качества программного обеспечения Apple
Как минимум с 2015 года разработчики и другие технически подкованные люди выражают беспокойство насчёт снижения качества программного обеспечения Apple. Недовольство достигло руководителей Apple, и к 2018 году появились сообщения, что компания сосредоточилась на улучшении качества.
Судя по приёму macOS Catalina, похоже, не очень удалось воплотить эти планы в реальность.
В принципе, с любым выпуском любого программного обеспечения всегда есть недовольные. Сейчас на официальных форумах Apple масса жалоб от пользователей после установки macOS Catalina. Они сообщают о проблемах, а также критикуют процесс проверки качества и методы тестирования Apple.
На Hacker News некоторые разработчики поддерживают критику в адрес Apple за низкое качество: «Я немного удивлен, что они действительно выпустили его [обновление] в том состоянии, в котором оно находится в настоящее время». Другой говорит: «Похоже, в этом году все их ОС переполнены багами при выпуске. iOS 13.0 была настолько плохой, что они выпустили 13.1 менее чем за 5 дней, но даже они не всё закрыло (13.2 уже в бете). watchOS 6.0 также до сих пор кажется довольно сырой и ещё не исправлена (6.1 в бета-версии). macOS 10.15 GM выглядит весьма глючной».
Некоторые пользователи в твиттере ещё более резки в высказываниях и прямо называют новую версию операционной системы «мусором».
macOS Catalina is a trash fire right now. I’m not updating a single machine yet. Definitely not production ones (never do this), but I’m not even gonna do my laptops yet.
Предполагаемые сотрудники Apple на условиях анонимности рассказывают о полном бардаке в компании, отсутствии связи и плохой организации работы.
В частности, эти сотрудники поднимают тот же вопрос, о которой говорил разработчик Тайлер Холл (Tyler Hall) в вышеупомянутой статье macOS 10.15 Vista, что маркетинговая группа Apple переопределяет проблемы разработчиков.
Как утверждает Тайлер Холл: «Приверженность Apple ежегодному циклу крупных релизов принципиально ломает разработку».
С этим в целом согласен Майкл Цай (Michael Tsai), разработчик программного обеспечения macOS, который анализировал проблемы качества программного обеспечения Apple в своём блоге ещё в 2015 году.
Другие разработчики говорят, что проблемы с качеством разработки начались по крайней мере с iOS 7, когда управление разработкой в Apple перешло к Крейгу Федериги (Craig Federighi). Переломными моментами были iOS 8, 11 и особенно iOS 13 — первый раз, когда ОС не успела к выходу iPhone. Возможно, проблемы связаны с ростом масштаба/сложности или стилем управления, но разработка явно ведётся на грани, а релизы рискованные, считают некоторые комментаторы.
Источник
Как превратить Windows 11 в macOS Monterey. Все настраивается за 5 минут

Пользователи Windows во все времена любили кастомизировать операционную систему под себя и всячески менять внешний вид стандартных элементов интерфейса. Особой популярностью пользуются темы оформления (так называемые паки), которые одним махом превращают “винду” в Linux, macOS или какую-нибудь мобильную операционную систему.
Я и сам лет 15 назад всячески “украшал” рабочий стол своего Windows-PC, перенося на него диковинную док-панель из мира OS X.
Сегодня кастомизация вышла на новый уровень. Вместо самостоятельной сборки из нескольких слабо совместимых между собой утилит и ручной замены системных файлов появились комплексные решения, которые делают все в автоматическом режиме.
Одним из таких решений мы и воспользуемся сегодня, чтобы превратить Windows 11 (или Windows 10 при желании) в операционную систему Apple.
Как настроить внешний вид Windows в стиле macOS
Для простоты и удобства воспользуемся комплексным решением от китайских разработчиков. Они выпустили утилиту MyDockFinder, которая маскирует большинство элементов рабочего стола Windows и добавляет недостающие модули из macOS вроде док-панели или меню Launchpad.
Не стоит переживать насчет содержимого утилиты. Её исходный код доступен на GitHub, а коммерческая версия приложения даже продается в Steam за 277 руб.
Для проверки работоспособности и ознакомления рекомендуем воспользоваться сборкой с GitHub, а в дальнейшем при желании отблагодарить создателей всегда сможете купить MyDockFinder в Steam.
2. Распакуйте загруженный архив и перенесите его на системный диск. Желательно, чтобы в названии пути не встречалась кириллица.
3. Запустите приложение Mydock. Еще в данной папке расположен установщик Microsoft Visual C++. Запустите его, если еще не устанавливали данный пакет библиотек. Они необходимы для полноценной работы MyDockFinder.
4. Выдайте необходимые разрешения при первом запуске приложения.
5. Сразу же увидите узнаваемые элементы операционной системы macOS: док-панель и строку меню. В верхнюю панель переехали все иконки и индикаторы из трея Windows.
Для перехода к параметрам приложения нужно вызвать контекстное меню в месте разделительной панели Дока и выбрать пункт Preferences.
6. Настроек у приложения MyDockFinder даже больше, чем у аналогичных элементов в macOS.
В разделе параметров Global settings указывается размер элементов интерфейса, тема оформления, цветовой акцент и возможность автоматического запуска утилиты при старте системы.
7. В меню General можно изменить размер Док-панели, включить или отключить увеличение иконок при наведении и задать ряд других дополнительных настроек.
Как и в оригинальной macOS панель с иконками может располагаться у нижнего края экрана или у одной из боковых граней.
8. В блоке настроек Advanced есть аналог фишки Активные углы, который позволяет задать действия при наведении курсора в выбранную область рабочего стола.
9. В разделах Minimize window и Window Preview настраивается поведение окон и приложений в док-панели. Можно настроить привычную для Windows группировку окон или скрывать их в иконку приложения, как в macOS.
10. Особого внимания заслуживает блок параметров Audio. Здесь можно изменить стандартную графику для регулировки уровня громкости компьютера. Можно оставить классический Windows-индикатор, стандартное меню из macOS или минималистичный боковой слайдер из iOS.
Здесь же можно назначить клавиши управления громкостью при отсутствии мультимедийных кнопок на клавиатуре.
11. Раздел настроек Monitor позволяет добавить в строку меню системные индикаторы. Прямого аналога данной фишке в macOS нет, но разработчики явно вдохновлялись утилитой iStat Menus.
Можно вывести индикатор загруженности процессора, оперативной памяти, видеоадаптера и свободное место на накопителе.
12. После настройки всех элементов останется найти и установить подходящие обои. Не забудьте перезагрузить компьютер для вступления в силу новых параметров.
В качестве финального штриха можете отключить отображение системных иконок на рабочем столе ОС. Чаще всего там остается мусорная корзина. Отключаются иконки по пути Системные настройки – Персонализация – Темы – Параметры значков рабочего стола.
После перезагрузки рабочий стол вашего Windows-компьютера будет на 99% походить на новую macOS Monterey.
Как работать в Windows после установки MyDockFinder
Как видите, приложение для изменения внешнего вида операционной системы является комплексным и переносит не только док-панель, но и ряд других элементов macOS.
Во-первых, вы получаете удобную строку меню, в которой содержатся все настройки утилиты и некоторые параметры запускаемых приложений. К сожалению, перенести все пункты меню разных программ в верхний бар невозможно.
Во-вторых, строка меню в стиле macOS является более функциональным аналогом трея из Windows. Здесь предусмотрены всплывающие меню для разных системных индикаторов вроде Wi-Fi, Bluetooth, индикатора громкости и т.п.
Особого внимания заслуживает Пункт управления, который с первого взгляда не отличить от оригинального “яблочного”. Все элементы здесь функционируют и управляют параметрами системы.
В-третьих, MyDockFinder заменяет некоторые системные меню и диалоговые окна, которые начинают выглядеть более эстетично и не выбиваются из общей стилистики.
В-четвертых, появляется некий аналог Launchpad. Сюда придется вручную перенести ярлыки нужных вам приложений. Можете поискать программы в папке Program Files либо выполнить общий поиск файлов *.exe на системном диске и перетянуть в меню нужные.
После настройки меню выглядит с точно как родной “ланчпэд” из macOS. Вы сможете в любой момент отредактировать набор приложений в нем.
В-пятых, основные элементы операционной системы Windows будут доступны из нового интерфейса. Так при запуске Finder будет открываться привычный файловый менеджер от Microsoft, вместо поиска Spotlight в строке меню будет запускаться глобальный поиск по Windows, а нажатие на одноименную кнопку откроет стандартное меню Пуск.
Не забывайте и о скрытых пунктах меню за индикатором , там есть стандартное меню выключения и перезагрузки компьютера, доступ к системным параметрам и Microsoft Store.
Лично мне понравилось приложение MyDockFinder. Это качественная комплексная утилита для изменения операционной системы Windows “все в одном”. Единое приложение меняет большое количество элементов и делает систему максимально схожей с macOS.
Вам не придется устанавливать с десяток приложений, менять системные файлы и возиться с подстройкой элементов. Все параметры задаются в одном понятном меню настроек, а фишки не конфликтуют друг с другом. Удаляется MyDockFinder быстро и беспроблемно. Нужно просто отключить утилиту из контекстного меню и удалить содержащую все файлы папку.
Если вы большую часть времени работаете с macOS, но периодически заглядываете в Windows – можете смело устанавливать MyDockFinder, чтобы быстрее адаптироваться в данной операционной системе.


MacOS предлагает некоторые встроенные функции, которые делают ОС популярной. ОС была разработана для того, чтобы создатели получали максимальную выгоду и выполняли свою работу довольно быстро. Раньше я восхищался панелью запуска приложений, но теперь я в порядке с комбинацией панели задач и меню «Пуск». Если вы ищете способ получить некоторые функции Mac в Windows 10 и сделать Windows 10 похожей на macOS, то вы попали в нужное место.
Сделайте Windows 10 похожей на Mac
Хотя Windows 10 сильно изменилась, но есть функции, которые я бы хотел иметь в Windows. В этой статье я поделился несколькими инструментами, которые привносят эти функции в Windows 10. Они сделают Windows 10 похожей на Mac.
1] Lightshot
macOS имеет встроенную функцию записи экрана и скриншот. Она обширна и делает macOS очень удобной для пользователей. В то время как Windows 10 имеет Snip, а также множество сторонних инструментов для создания скриншотов, Lightshot выигрывает с большим отрывом. После установки используйте экран печати для запуска.
Затем, как и в macOS, Command-Shift-4 , открывает селектор. Затем вы можете выбрать область. Он сразу предложит инструменты редактирования, аннотирование, выделение, возможность поделиться, сохранить или распечатать скриншот.
2] Провидец: Quick Look Tool
В macOS, когда вы выбираете файл и нажимаете пробел, он показывает предварительный просмотр файла, включая содержимое. Вам не нужно дважды щелкать, чтобы открыть или щелкнуть правой кнопкой мыши, чтобы просмотреть свойства. Самое приятное, что вы также можете настроить провидца. Для дальнейшей настройки вы можете открыть настройки и настроить:
- Горячие клавиши
- Установите плагины, чтобы расширить их функциональные возможности, такие как переименование, ExifTool и т. Д.
- Поддержка шрифтов
- Изменить язык
Помимо этого программного обеспечения, вы также можете попробовать приложение QuickLook из Microsoft Store. Предлагает следующие действия:
- Пробел: просмотр/закрытие просмотра
- Esc: Закрыть предварительный просмотр
- Enter: Run & Close Preview
- Ctrl + колесико мыши: масштабирование изображений/документов
- Колесо мыши: отрегулируйте громкость
С их помощью вы можете увеличивать документы, переключаться между файлами, нажимая клавишу со стрелкой, а также выбирать, какую программу использовать для открытия файлов разных типов.
3] Быстрая запись экрана времени
Вы можете использовать приложение Xbox для быстрой записи небольшого видео. Также называемый GAME DVR, он может записывать практически все, что угодно в Windows, хотя в первую очередь для записи клипов Xbox Game. Но поскольку большая часть стороннего программного обеспечения является платной, это удобно для записи без установки чего-либо.
4] Универсальный поиск с использованием Cortana (WIN Q) или использование WOX
Универсальный инструмент поиска macOS – одна из лучших встроенных функций. Все, что вам нужно сделать, это нажать пробел, и он открывает окно поиска. Вы можете использовать его, чтобы найти почти все. Windows предлагает аналогичные возможности поиска в Cortana. Все, что вам нужно сделать, это вызвать его с помощью сочетания клавиш Win + Q и начать поиск.
Один небольшой недостаток этого заключается в том, что он также отображает результаты поиска от Bing. Есть не менее хорошая альтернатива – Wox. После установки вы можете настроить его на запуск при нажатии пробела. Появится окно поиска, в котором вы можете ввести то, что вы хотите увидеть в Windows.
Лучшая часть Wox заключается в том, что его открытый исходный код поддерживает плагины, вы можете настраивать горячие клавиши, отключать их на весь экран, запускать инструменты командной строки, выполнять поиск в панели управления и заменять приглашение на запуск.
5] WinLaunch
Если вы хотите иметь MacOS, как Launcher в Windows 10, вам нужно попробовать WinLaunch. Вы можете добавить программы, файлы, URL-адреса к нему. Для запуска все, что вам нужно сделать, это нажать SHIFT + TAB, и он покажет размытый фон со списком приложений, которые вы добавили в панель запуска.
Как вы можете видеть здесь, мы не пытаемся полностью преобразовать вашу Windows в Mac. Вместо этого мы пытаемся привнести только некоторые полезные функции.
Как оформить Windows в стиле Mac OS
wikiHow работает по принципу вики, а это значит, что многие наши статьи написаны несколькими авторами. При создании этой статьи над ее редактированием и улучшением работали, в том числе анонимно, 181 человек(а).
Количество просмотров этой статьи: 32 319.
Если на вашем компьютере установлена система Windows, но вам нравится интерфейс OS X, воспользуйтесь несколькими простыми программами, чтобы сделать ваш рабочий стол практически неотличимым от OS X.
Если вы хотите установить OS X на компьютере под управлением Windows, убедитесь, что ваш компьютер построен на базе соответствующих комплектующих (только определенные комплектующие совместимы с Mac OS X). В интернете поищите информацию об установке OS X на компьютере под управлением Windows.
Как превратить Windows 10 в Mac OS
Сборки Windows 10 Technical Preview и последние версии Windows 10 для широкой публики, несомненно, принесут множество улучшений пользовательского интерфейса. Но если этого недостаточно, вы можете попробовать еще больше настроить свою систему. Вы когда-нибудь хотели, чтобы ваша Windows выглядела как Mac OS? Что ж, с Yosemite Transformation Pack вы сможете это сделать.
Скачать Yosemite Transformation Pack
Как мне сделать Windows 10 похожей на MacOS High Sierra? Это частый вопрос среди пользователей Windows 10, которые недавно переключились с операционной системы Apple на Microsoft. Конечно, есть много пользователей Windows 10, которые просто предпочитают более аккуратный и понятный пользовательский интерфейс MacOS по эстетическим соображениям.
Пакет Yosemite Transformation Pack – это просто тема для Windows 10, но он также выполнит несколько изменений в ваших системных файлах. Будет установлена коллекция различных программ для автоматического преобразования вашей Windows 10 в Mac.
Несмотря на то, что процесс установки позволяет немного его настроить, вы, вероятно, захотите придерживаться параметров по умолчанию, предложенных программой. После завершения установки ваша система перезагрузится, и вы получите прекрасный, новый вид Yosemite для вашей Windows 10.
Будут изменены почти все элементы графического интерфейса вашей системы: обои, значки, меню, звуки и т. Д. Обычная панель задач Windows 10 будет перемещена вверх, а настраиваемая док-станция (Rocket Dock) будет внизу. Также будет добавлено множество других интересных функций, таких как виртуальные рабочие столы, меню приложений в стиле Launchpad и меню виджетов.
Конечно, это не точная копия Yosemite (и вы не должны этого ожидать), но если вы хотите попробовать совершенно новый вид вашей традиционной Windows, вам определенно стоит попробовать этот пакет преобразования. Мы не можем гарантировать, что она будет работать без сбоев, поскольку Windows 10 все еще является нестабильной операционной системой, но она определенно принесет новое измерение в использование вами операционной системы Windows.
Похоже, что пользователям Mac и Windows нравится экспериментировать с операционной системой конкурента, поскольку Parallels выпустила виртуальную машину для Mac OS, которая поддерживает установку Windows 10 Technical Preview. Также, если вы хотите попробовать другие сторонние темы в вашем техническом обзоре Windows 10, вам следует прочитать нашу статью об этом.
Вы можете скачать Yosemite Transformation Pack с сайта Windowsxlive бесплатно.
Есть также второй метод, который вы можете использовать, чтобы сделать Windows 10 похожей на Mac. Вы можете скачать Mac OS Transformation Pack. После того, как вы установили его на свой компьютер, вы можете начать добавлять Mac-подобный интерфейс к вашему ПК с Windows. Пакет содержит последние функции OS X.











![RBXPri [2011]](https://images-wixmp-ed30a86b8c4ca887773594c2.wixmp.com/i/e4140d6b-ff73-405f-8ed1-b14bfa444221/dd9qnab-6b465b43-96af-41f8-bf26-7a624ea04e18.png/v1/crop/w_92,h_92,x_18,y_0,scl_0.10222222222222,q_70,strp/rbxpri__2011__by_iangutie12_dd9qnab-92s.jpg)