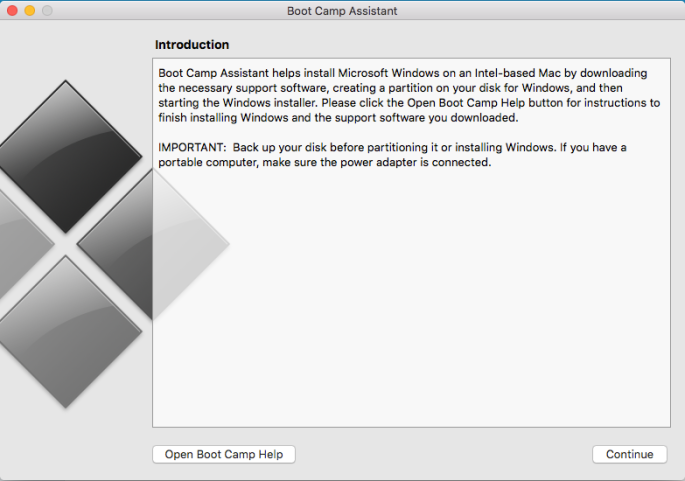Предисловие
Столкнувшись с проблемой не работающего звука при установке Windows на свой MacBook 11го года обнаружил, что материала по данной теме в русскоязычном сегменте интернета крайне мало, можно сказать что его нет вообще. Эта статья написана в помощь всем столкнувшимся с такой же проблемой, и преследует цель описать весь процесс решения проблемы от и до. Здесь описывается способ решения проблемы на примере MacBook, но он так же подойдет и для стационарных iMac.
Здесь не будут описаны способы создания гибридного диска и dual-boot macOS и Windows на одном SSD. Предполагается, что в системе существует либо один физический диск на который будет установлена Windows, либо два физических диска с разными таблицами разделов — GPT для macOS и MBR для Windows.
Пациент — MacBook Pro 13 early 2011 с двумя SSD на борту. Для чистоты опыта второй диск с macOS пока убрал совсем. Потом его можно будет без проблем вернуть и запускать обе ОС через бут меню.
Почему и для чего нужна такая установка?
Начисто отказывается работать звук. Ни вход ни выход, драйвера скачанные специально для моей модули ноута ситуацию не меняют. На значке звука в винде висит красный крестик, штатные средства устранения ошибок проблему так же не решают.
Вдобавок не работал у меня штатный дисковод для «родной» установки винды через Boot Camp, вместо него стоял второй жесткий диск. Помогла бы штатная установка «как было задумано Apple» с использованием дисковода и лицензионного диска винды — без понятия. Скорее всего нет, так как после подкидывания USB дисковода с записанным на болванку образом установщик даже не стартовал.
В чем было дело?
Вся суть беды со звуком заключается в том, что система. запущенная в режиме EFI отказывается взаимодействовать с звуковыми устройствами наглухо. Штатное бут-меню при этом видит только EFI загрузчики.
Но на наше счастье — на маках можно запускать в режиме совместимости Legacy системы — что нам и нужно, ведь в обход EFI все работает.
Что нужно сделать?
Далее опишу шаги, которые привели меня к успешной установке и запуску windows 10 на моем старом маке. Если кратко, мы берем дамп жесткого диска от виртуальной машины, где windows наполовину установлена в режиме Legacy и восстанавливаем этот дамп на физическом жестком мака, где продолжаем установку.
1. Имея на руках только лишь мак сделать то что нам нужно будет чуть сложнее, но способ оставлю внизу статьи в пояснении. У меня есть возможность использования второй машины, поэтому использую свой стационарный пк с выведенным наружу SATA портом.
2. Для начала нужно скачать мой архив, в который я собрал все необходимые проги и образы. Архив лучше сразу распаковать на флешку, софт из него нам еще понадобится в установленной винде. Ссылка на архив в конце статьи. Содержимое на скрине ниже.
3. Снимаем жесткий диск с мака и подключаем его к ПК. C помощью PartitionWizard удаляем все разделы на этом диске и инициализируем диск в MBR — это важно для того, чтобы система запускалась именно в легаси режиме.
4. Прогой vhd2disk переносим образ виртуального диска из архива в формате .vhd на диск нашего мака. Физические диски в этой проге имеют отображение вида //PhisicalDriveX, где Х это цифра. Узнать какая цифра какому диску соответствует можно в диспетчере задач.
5. По завершению переноса образа еще раз убеждаемся что диск инициализирован в MBR в проге PartitionWizard. Если все правильно, на этом этапе на нашем диске должно быть два раздела и куча пустого места.
6. Расширяем последний раздел до конца диска. Жмем «применить» как в третьем шаге(забыл поместить картинку на скрин).
7. Выключаем ПК, отсоединяем от него диск. Отключаем питание от мака(либо отсоединяем аккумулятор в случае макбука) и устанавливаем диск обратно в мак. Ждем 30 секунд после чего подключаем питание обратно.
8. Запускаем мак, удерживая нажатой кнопку Option(она же alt). В бут меню появился диск с виндой! Выбираем его и завершаем установку системы. Мак может на этом этапе перезагрузиться пару раз, чтобы продолжить установку нужно будет снова подержать alt и выбрать диск с Windows, если этого не делать мак попытается найти EFI системы и если не обнаружит таких выдаст ошибку.
Пока что к интернету не подключаемся — автоматическое обновление винды может поломать нам всю установку. После завершения установки уже не будет видно страшного красного крестика на значке звука, но пока звук работать не будет — нет драйверов. Так же на этом этапе нужно подключить проводную мышку, так как правая кнопка мыши через тачпад без драйверов работать не будет.
9. Подключаем мак к интернету проводом. Устанавливаем 7zip из архива. Без него следующая софтина будет вылетать. Запускаем brigadier из архива от имени администратора, и ждем пока он скачает нужную нам версию драйверов.
10. Драйвера скачались в ту же папку из которой мы запустили brigadier. Нажимаем правой кнопкой мыши по setup.exe — исправление проблем с совместимостью. Штатная утилита виндовс сама определит что установщик должен работать в режиме совместимости с win7 и применит эти параметры. Сохраняем параметры совместимости. Запускаем setup.exe от имени администратора.
11. После установки драйверов на предложение перезагрузится отвечаем «да» и при включении снова удерживаем Option,выбрав в бут меню наш диск с Windows.
-
Все работает. Звук, вайфай, тачпад и клавиатура в порядке. По желанию можно установить Trackpad++ из архива, этот софт добавляет привычные пользователями macOS жесты тачпада вроде перетягивания тремя пальцами, и что более важно делает приятной и юзабельной возможность скроллинга тачпадом.
Подкинул второй диск с установленной macOS. В бут меню видно обе системы, все грузится и функционирует должным образом.
Приложение к инструкции
Если по какой-то причине у вас нет возможности отсоединить жесткий диск мака(например при установке на стационарный iMac) , качаем архив на флешку, создаем загрузочную флешку с любой Windows Portable, запускаемся с нее и делаем далее по инструкции. В этом случае brigadier запускаем до установки ОС и скачиваем драйвера через него на флешку, чтобы потом запустить из установленной винды.
Так же если у вас нет возможности подключить проводом мак к интернету, либо ваша версия Windows Portable не смогла определить сетевую карту — скачиваем на флешку с архивом нужный вам пакет драйверов отсюда.
Послесловие
Желательно отключить обновления Windows и Apple Software Upgrade. Есть риск что обновление все сломает, так как мы работаем со старым железом.
VirusTotal
brigadier
vhd2dsk
trackpad++
Все программы взяты с репозиториев их разработчиков и никак не модифицировались.
Ссылка на архив
MEGA
Как самому сделать такой дамп Legacy системы расскажу в следующей статье, если эта вызовет интерес у публики.
Looks like no one’s replied in a while. To start the conversation again, simply
ask a new question.
Hi. So currently I’m running Windows 7 Ultimate 64 bit on my Mid 2010 13 inch model. Everything appears to be running smoothly, however I’ve been looking to upgrade. On the boot camp compatibility list, it says my device can only run up to Windows 7 64 bit. Would my device still work if I made the upgrade?
Thanks,
-Brad
MacBook
Pro,
Other OS,
MacBook Pro 13″ mid 2010
Posted on Aug 13, 2015 7:35 PM
Your hardware will not support W10. Please see Use Windows 10 on your Mac with Boot Camp — Apple Support and the section Mac computers that support Windows 10 .
Posted on Aug 14, 2015 2:11 AM
Windows 10 on MacBook Pro Mid 2010 13″
3 ответы
- Загрузите правильное программное обеспечение поддержки Boot Camp для своего Mac. …
- Используйте Дисковую утилиту, чтобы уменьшить размер раздела OS X. …
- Запишите ISO-файл Windows 10 на DVD. …
- Перезагрузите Mac с DVD в оптическом приводе. …
- Установите Windows в раздел Boot Camp.
Могу ли я установить Windows на MacBook 2010?
x64 (и, вероятно, x86) Windows 10 отлично работает на 2010-дюймовом MacBook Pro 13 года (также как и с Core 2 Duo и 6 ГБ оперативной памяти).
Как установить Windows 10 на старый Mac?
Установите Windows на свой старый Mac с помощью Boot Camp
- Клавиатура и мышь или трекпад, поставляемые с вашим Mac. …
- Пустой внешний флеш-накопитель USB 16 объемом 2 ГБ или больше, отформатированный как MS-DOS (FAT). …
- Полная установка 64-разрядной версии Windows 10 на образе диска (файл ISO) или другом установочном носителе.
Как установить Windows 10 на мой MacBook Pro 2009 года?
Как установить Windows 10 на Macbook 2009 5,2
- Прежде всего, нам нужно отключить целостность системы ELC, для этого вам необходимо загрузить MacBook в режим восстановления, удерживая cmd + R во время загрузки. …
- Затем вам нужно получить ISO-образ Windows или установочный носитель. …
- Затем загрузитесь в OSX и создайте раздел для установки Windows.
Бесплатная ли Windows 10 для Mac?
Многие пользователи Mac до сих пор не знают, что вы может установить Windows 10 на Mac бесплатно от Microsoft совершенно легально, в том числе на компьютерах Mac M1. На самом деле Microsoft не требует, чтобы пользователи активировали Windows 10 с помощью ключа продукта, если вы не хотите настраивать его внешний вид.
Могу ли я установить Windows на Macbook Pro?
Работы С Нами Boot Camp, вы можете установить и использовать Windows на Mac с процессором Intel. Ассистент Boot Camp поможет вам создать раздел Windows на жестком диске вашего компьютера Mac, а затем начать установку программного обеспечения Windows.
Выпускает ли Microsoft Windows 11?
Microsoft собирается выпустить Windows 11, последнюю версию своей самой продаваемой операционной системы, на Октябрь 5. Windows 11 включает несколько обновлений для повышения производительности в гибридной рабочей среде, новый магазин Microsoft и является «лучшей Windows для игр».
Безопасно ли устанавливать Windows на Mac?
С окончательными версиями программного обеспечения, правильной процедурой установки и поддерживаемой версией Windows, Windows на Mac не должна вызывать проблем с MacOS X. Тем не менее, всегда следует делать резервную копию всей своей системы перед установкой любого программного обеспечения или перед разделением жесткого диска в качестве превентивной меры.
Стоит ли запускать Windows на Mac?
Установка Windows на ваш Mac делает это лучше для игр, позволяет устанавливать любое необходимое программное обеспечение, помогает разрабатывать стабильные кроссплатформенные приложения и дает возможность выбора операционных систем. … Мы объяснили, как установить Windows с помощью Boot Camp, который уже является частью вашего Mac.
Как установить Windows 10 на мой MacBook Pro без Bootcamp?
Установите Windows 10 на Mac без Boot Camp
- Нажмите и удерживайте клавишу выбора.
- Выберите USB-накопитель.
- Выберите язык и клавиатуру.
- Установка Windows 10 на Mac.
- Принять лицензионное соглашение.
- Чистая установка Windows 10 на Mac.
- Форматирование дисков.
- Драйвера отформатированы.
Bootcamp замедляет работу Mac?
Нет, установка загрузочного лагеря не замедляет работу Mac. Просто исключите раздел Win-10 из поиска Spotlight в панели управления настройками.
Можно ли установить Windows на MacBook Pro 2009 года?
Ты потребуется использовать встроенный оптический привод для установки Windows. Поддержка Windows Bootcamp привязана как к вашему оборудованию Mac, так и к вашей версии OS X / macOS. Поскольку у вас MacBook Pro середины 2009 года, я предполагаю, что вы используете OS X 10.11 El Capitan, поскольку это самая последняя версия, поддерживаемая вашим оборудованием.
Может ли MacBook 2009 года работать под управлением Windows 10?
Windows 10 не будет работать на вашем MacBook 2009 года Pro.
Сколько стоит операционная система Windows 10?
Вы можете выбрать одну из трех версий операционной системы Windows 10. Окна 10.Дом стоит 139 долларов. и подходит для домашнего компьютера или игр. Windows 10 Pro стоит 199.99 долларов и подходит для предприятий или крупных предприятий.
Part A: Create Bootable Windows 10 USB Drive
There are plenty of tutorials available online for this step…
Use this one for OS X
Here’s one using Windows:
-
Download the Windows 10 ISO from Microsoft
-
Download Rufus
-
Install & Use the tool with the ISO (Pretty obvious eh?) and use FAT32 formatting with GPT for UEFI based systems in the dropdown.
Part B: Partition HDD/SSD for Windows 10 using Disk Utility
-
Open Disk Utility and select the disk on the sidebar (Select the disk and not the partition)
-
Click on the Partition Tab and then the ‘+’ icon
-
Create a new partition with any name & size (preferably >30GB) and format it to FAT32
-
Click Apply and wait for changes to take effect
-
Close Disk Utility
Part C: Install rEFInd
Note: This is done to support booting from USB Drives on old MB/MBP…
-
Download rEFInd
-
Extract the zip file
-
Open Terminal App
-
CD to the extracted folder’s location (Google how to use CD commands)
-
Type «./install.sh» without the quotation marks
-
Enter password
-
Run the command on step 5 again!!! (Sometimes it doesn’t work on the first go…)
-
Quit Terminal App and Shut Down your MB/MBP
Part D: Install Windows 10
-
When you boot, you’ll see rEFInd window instead
-
You’ll be presented with the option to boot from USB drive…
-
Select the right-most option! (The one with USB thumbnail! Select the 2nd one if 2 USB thumbnail options are available…)
-
Install Windows 10 (Same as the installation for Windows 8/8.1)
-
Your MB/MBP will reboot… Select the Windows Icon with Hard Disk thumbnail this time!!!
-
Installation will proceed…
Part E: Downloading Boot Camp Drivers
After Windows 10 is up and running:
-
Download Boot Camp 5.1.5722 Drivers
-
Extract the Drivers on the Desktop…
-
Run CMD or PowerShell as administrator (Use the combination Shift + fn + F10 for right-click)
-
CD into BootCamp5.1.5722/BootCamp/Drivers/Apple
-
Run ‘BootCamp.msi’
Note: We are using CMD/PowerShell to bypass Elevated Permissions for MSI Installer
Et Voila!!! All drivers will install automatically via Boot Camp…
Latest and compatible NVIDIA and ATI drivers will automatically get installed via Windows Update!
Optional
Part E: Bypass rEFInd boot screen
-
Boot to OS X
-
Go to System Preferences
-
Select Startup Disk
-
Select BOOTCAMP or Macintosh HD (or whatever your OS X partition is named)
-
Click Restart
Skip to content
1. Download Windows 10 disk image at:
https://www.microsoft.com/en-gb/software-download/windows10ISO
2. Open Boot Camp Assistant:
3. Click Continue. Boot Camp show a window without checkbox for “Create a Windows 7 or later version install disk“:
4. Open the folder contain Boot Camp Assistant: /Application/Utilities
5. Right click on “Boot Camp Assistant” -> choose “Show Package Content” -> open the file Info.plist.
6. Remove the following section in the file:
<array>
<string>MacBook7</string>
<string>MacBookAir5</string>
<string>MacBookPro10</string>
<string>MacPro5</string>
<string>Macmini6</string>
<string>iMac13</string>
</array>
<key>PreUEFIModels</key>
7. Replace the line:
<key>Win7OnlyModels</key>
by:
<key>USBBootSupportedModels</key>
8. Save the file then relaunch Boot Camp Assistant. Now “Create a Windows 7 or later version install disk” checkbox is showed. Start install Windows as normal
*Download the edited Info.plist
-
#1
I’ve got a mid-2010 MacBook Pro, partitioned w/Bootcamp and running Windows 7. Can i upgrade Bootcamp to handle Windows 10? I keep getting these alerts to upgrade my Windows. Thanks for any help.
-
#3
Yes you can but I believe you’ll have to download and install bootcamp drivers again.
-
#4
Apple won’t support Windows 10 on your machine. There won’t be any native drivers for it, however the Windows 8 drivers work just fine. Just install them when you get it upgraded.
-
#5
I’ve got a mid-2010 MacBook Pro, partitioned w/Bootcamp and running Windows 7. Can i upgrade Bootcamp to handle Windows 10? I keep getting these alerts to upgrade my Windows. Thanks for any help.
I think that Apple is supporting Windows 10, as I have been able to create a Win 10 partition myself, but as you may not have created your partition with the BootCamp Assistant that supports Win 10, you may not be able to install it. However, I did read something in the GWX app which says that they might have to tailor your version of Win 10 to suit your computer, which is what they might be able to do. Reserve your upgrade, and try and contact Windows support staff, preferably through a live chat, and ask them if it’ll work. They’ll most likely have an answer. If they don’t, ask to be put through to someone who might.
-
#6
I’ve got a mid-2010 MacBook Pro, partitioned w/Bootcamp and running Windows 7. Can i upgrade Bootcamp to handle Windows 10? I keep getting these alerts to upgrade my Windows. Thanks for any help.
You can upgrade and it will run perfectly. I´m typing this from a MBP mid 2010 13″ using Windows 10 Pro.
My MBP has a 2.66 GHZ C2D, 8 GB RAM and a SSD, W10 and the applications are performing fast.
However, updating will not be as easy as just run the W10 upgrade. The MBP is not supported by Apple to run Windows 10, so expect some manual work to do the upgrade. If you are willing to invest a little bit time and do a clean install AFTER the initial W10 upgrade, go for it !
Last edited: Sep 8, 2015
-
#7
You can upgrade and it will run perfectly. I´m typing this from a MBP mid 2010 13″ using Windows 10 Pro.
My MBP has a 2.66 GHZ C2D, 8 GB RAM and a SSD, W10 and the applications are performing fast.
However, updating will not be as easy as just run the W10 upgrade. If you are willing to invest a little bit time and do a clean install AFTER the initial W10 upgrade, go for it !
So you’re saying that when GWX has downloaded the update, clicking install is the best thing to do?
I should have mentioned I just installed from the ISO image I downloaded from the Microsoft website…
-
#8
So you’re saying that when GWX has downloaded the update, clicking install is the best thing to do?
I should have mentioned I just installed from the ISO image I downloaded from the Microsoft website…
I updated from Windows 7 Pro to Windows 10 Pro and did a Windows image and a data backup in advance of the upgrade.
I installed by downloading the ISO and perform the setup on the DVD. I did not boot the DVD for the first update, to get the free W10 license. I verified that Windows 10 is licensed.
Next, after Windows has been licensed, I booted from DVD and did a clean install ( skip the prompts for the activation key when you do this ).
Then:
— install SMBUS and SMU drivers from BootCamp 4 ( these are the «Chipset» drivers and only available in BC4 )
— install BootCamp 5 ( all other Windows drivers )
— disable the BootCamp applehfs.sys driver ( this BC5 driver does not work in W10 )
— install the free Paragon HFS+ driver for Windows 8/8.1 ( this driver works and gives you HFS+ r/w access )
— block Windows update from updating the GeForce 320m ( only this device ) and reinstall the Apple GeForce NVidia 320m 332.28 drivers
— set up W10 ( power management, keyboard layout, printers, … )
— install Applications
Finished
It works perfect and everything works. I´m on Windows 10 for more than one month now and I will never go back to W7. The MBP is my daily driver, I use it 95-99% under Windows OS.
Last edited: Sep 8, 2015
-
#11
«Perform an upgrade install of Windows 10″
-
#12
Windows on a Mac… I’ll never understand that. Ever.
-
#13
To some of us a Mac is just a tool to do things we need it to. To you and some others a Mac be like a religion and we’ll never understand. Ever.
-
#14
I upgraded to Windblows 10 from Windblows 8.1 while in Bootcamp. This was before the newest Bootcamp update and everything worked fine. Updated to the newest Bootcamp after the fact and everything is still running great. I don’t find myself running Windblows 10 in Bootcamp often, only for games and that’s only on the road (mid-2015 rMBP w/AMD), been home for the past week and have not touch that partition since. I have a dedicated Windblows machine for that, and I have a separate Parallels VM for any Windblows software that I have not transferred to the Mac, ie. Quicken (junk but stuck).
-
#15
Wow, you are so cool, funny and original calling Windows that.
-
#16
Wow, you are so cool, funny and original calling Windows that.
What’s it to you?
-
#17
To some of us a Mac is just a tool to do things we need it to. To you and some others a Mac be like a religion and we’ll never understand. Ever.
If you’re regularly booting into Windows, it’s no longer a Mac — so why buy one? That isn’t religious fanaticism, it’s reality.
You did hit one nail on the head… A Mac is a tool and I’ve never found it to be a productive hindrance at any point over the decades… Quite the opposite actually.
-
#18
If you’re regularly booting into Windows, it’s no longer a Mac
Windows makes a Mac not a Mac anymore?
OK.
-
#19
Windows makes a Mac not a Mac anymore?
OK.
If you’ve booted into Windows, how is it Mac exactly? It’s any old run of the mill PC at that point, albeit one you’ve probably paid too much for.
A Macintosh is the hardware and software…. It’s really not that hard to understand.
-
#20
If you’ve booted into Windows, how is it Mac exactly? It’s any old run of the mill PC at that point, albeit one you’ve probably paid too much for.
A Macintosh is the hardware and software…. It’s really not that hard to understand.
Everyone who buys Mac hardware will have reasons for it. To work with OSX, to work with Windows, to hang it on the wall, to throw it out of the Window. Not your Mac, not your problem.
-
#21
Everyone who buys Mac hardware will have reasons for it, to hang it on the wall, to throw it out of the Window.
Stop it. If you do that, it’s no longer a Mac. We will never understand people like you. Ever.
Shame on you!
-
#22
Everyone who buys Mac hardware will have reasons for it. To work with OSX, to work with Windows, to hang it on the wall, to throw it out of the Window. Not your Mac, not your problem.
I couldn’t care any less what people do… But I’m not going to feed into some delusion. You can throw a wig and lipstick on it, name it Betty Lou, and call it your girlfriend — but it still isn’t going to be a woman.
I more than realize in today’s over-sissified culture, we’re all supposed to hold hands, sing kumbaya, and make everyone feel better about themselves. The fact remains, a glowing Apple logo alone doesn’t make a Macintosh. The second you’ve booted directly into Windows, for all intents and purposes it’s no longer a Mac.
If you choose to do so, that’s fine — I don’t get it, but it’s still fine. But don’t fool yourself into calling it what it isn’t… Otherwise, why not just buy a Dell, slap an Apple sticker on it and call that a Mac too..
-
#23
You seem to have a serious problem. I don´t call my Mac a Mac, I call it my laptop and I don´t care whether there shines an apple logo on the back of the lid or not. I buy it for the hardware package I get, it´s quality components and it´s longlivity. Try to find a laptop like the 2015 rMBP 13″, go into every detail and tell me the device which can be bought as an alternative.
I also don´t care whether you can understand this, you come from a different approach, being proud to have an apple logo somewhere and trying to justify this with your Mac — OSX culture idea. Lost case. It´s just a computer, not more, not less. And a very good one.
Last edited: Sep 9, 2015
-
#24
«Hey guys… I just blew a big wad of cash on this new CTS-V, but I didn’t like the fuel economy I was getting, so I ripped out that big, honkin’ V8 and tossed in a four-banger from a Chevy Cobalt. It still looks the same and I did spend the money on it… So it’s still a V, right?»
That’s basically the justification here. It’s not my fault people don’t like reality anymore…
-
#25
«Hey guys… I just blew a big wad of cash on this new CTS-V, but I didn’t like the fuel economy I was getting, so I ripped out that big, honkin’ V8 and tossed in a four-banger from a Chevy Cobalt. It still looks the same and I did spend the money on it… So it’s still a V, right?»
That’s basically the justification here. It’s not my fault people don’t like reality anymore…
I´d say you could stop to bore people with your uneducated guess, when it comes to Windows. Do your homework and try again. People with appropriate knowledge about OSX and Windows would never argue like you do.
У многих владельцев Mac часто возникает необходимость в операционной системе Windows. Одним она нужна для запуска любимых игр, вторым – для работы специализированного ПО, а третьим просто для разнообразия.
Мы решили напомнить, как правильно и быстро произвести установку Windows 10 на Mac, чтобы не связываться с виртуальными машинами и подобными решениями, которые не позволяют стабильно работать в Windows и выжимать максимум из возможностей компьютера.
На какие компьютеры Mac можно установить Windows 10
Официально 64-разрядную Windows 10 Home или Pro при помощи утилиты Boot Camp можно установить на следующие модели:
- MacBook Pro/Air (2012 и новее)
- MacBook (2015 и новее)
- iMac/Mac mini (2012 и новее)
- iMac Pro (2017)
- Mac Pro (конец 2013 г.)
Существует лишь одно ограничение: при использовании macOS Mojave не получится установить ОС Windows через Boot Camp на iMac с жестким диском емкостью 3 ТБ.
Это обусловлено особенностями совмещения разных файловых систем APFS и NTFS на накопителях такой емкости. Подробнее об этом можно узнать на сайте Apple.
Остальные модели без проблем поддерживают установку Windows 10 прямо из коробки.
Что нам понадобится
1. Свободное место на накопителе. Минимальный объем для установки 64 ГБ, а рекомендуемый – 128 ГБ.
На практике можно обойтись и меньшим объемом, но всегда есть вероятность нехватки пространства для нормальной работы системы или установки необходимого ПО.
2. Для настольных компьютеров потребуется клавиатура и манипулятор, чтобы постоянно не переподключать их в разных ОС. Это может быть как проводное решение, так и сторонние модели, которые имеют несколько каналов для сопряжения с несколькими девайсами.
3. USB-накопитель на 16 Гб или более емкий. Такой диск не потребуется владельцам компьютеров 2015 года выпуска либо более новым.
4. Образ установочного диска Microsoft Windows (ISO) или установочный носитель данной операционной системой. Скачать образ можно на сайте Microsoft.
5. Пользоваться Windows 10 можно бесплатно в течение 30 дней с момента установки. После этого понадобится купить ключ активации. Сделать это можно в практически любом российском магазине, либо в интернете. На официальном сайте Microsoft он стоит приличные $199 или 13 тыс. рублей.
Средняя цена ключа в России – около 3 тыс. рублей, хотя попадаются предложения и дешевле на свой страх и риск.
Как установить Windows 10 по шагам
1. Запустите утилиту Boot Camp через поиск Spotlight, Finder или Launchpad.
2. Укажите программе путь к загруженному образу и выберите, сколько места на установленном накопителе выделить для установки Windows.
Хорошенько подумайте на данном этапе, ведь изменить используемый раздел без переустановки Widows не получится. Если планируете играть в игры или запускать тяжелые приложения, лучше сразу выделите больше места.
3. Дождитесь загрузки необходимых драйверов и данных из сети. После скачивания и перезагрузки компьютера начнется установка Windows 10.
4. Мастер установки попросит произвести базовые настройки и указать раздел, на который следует поставить Windows. Он уже будут назван BOOTCAMP.
5. После окончания установки потребуется произвести окончательную настройку параметров системы.
6. Оказавшись на рабочем столе Windows потребуется запустить утилиту Boot Camp. Она будет храниться на системном диске либо на съемном накопителе, который был создан на этапе подготовки.
7. После установки всех компонентов и перезагрузки Windows нужно подключиться к сети через Wi-Fi или по кабелю и запустить Apple Software Update из панели Пуск.
8. В программе следует указать все доступные обновления. Установить из и перезапустить компьютер.
Как запускать macOS или Windows
Теперь при запуске компьютера автоматически будет стартовать операционная система macOS, а при удержании клавиши Alt/Option увидите меню с выбором раздела для загрузки.
Для быстрого перехода из Windows в macOS можно воспользоваться утилитой в трее (правом нижнем углу), которая позволяет в одно нажатие перезапустить компьютер с другой ОС.
Для обратного перехода следует перейти в Системные настройки – Загрузочный том, ввести пароль разблокировки настроек и выбрать раздел с Windows для загрузки.
Как удалить Windows с Mac
Для удаления достаточно запустить Дисковую утилиту и стереть в ней раздел, который был отведен для Boot Camp с Windows. Затем расширьте основной раздел за счет освободившегося пространства.
Желаем удачи!

🤓 Хочешь больше? Подпишись на наш Telegram.

iPhones.ru
Делаем все быстро и без ошибок.
- Apple,
- macOS,
- Windows 10,
- инструкции
Артём Суровцев
@artyomsurovtsev
Люблю технологии и все, что с ними связано. Верю, что величайшие открытия человечества еще впереди!

Какой из способов лучше? Общие рекомендации будут выглядеть следующим образом. Если вам нужно установить Windows 10 на компьютер или ноутбук Mac с целью запуска игр и обеспечить максимальную производительность при их работе, то лучше использовать первый вариант. Если же ваша задача — использовать некоторые прикладные программы (офисные, бухгалтерские и прочие), которых нет для OS X, но в целом вы предпочитаете работать в ОС от Apple, второй вариант, с большой вероятностью, будет удобнее и вполне достаточен. См. также: Как удалить Windows с Mac.
Как установить Windows 10 на Mac в качестве второй системы
Во всех последних версиях Mac OS X имеются встроенные средства для установки систем Windows на отдельный раздел диска — Ассистент Boot Camp. Найти программу можно, используя поиск Spotlight или в «Программы» — «Утилиты».
Все, что понадобится для установки Windows 10 данным способом — образ с системой (см. Как скачать Windows 10, для Mac подходит второй из перечисленных в статье способов), пустая флешка объемом от 8 Гб (возможно, подойдет и 4), и достаточное свободное место на SSD или жестком диске.
Запустите утилиту «Ассистент Boot Camp» и нажмите «Далее». Во втором окне «Выбор действий», отметьте пункты «Создать диск установки Windows 7 или новее» и «Установить Windows 7 или новее». Пункт загрузки поддержки Windows от Apple будет отмечен автоматически. Нажмите кнопку «Продолжить».
В следующем окне укажите путь к образу Windows 10 и выберите флешку, на которую он будет записан, данные с нее в процессе будут удалены. См. подробнее по процедуре: Загрузочная флешка Windows 10 на Mac. Нажмите «Продолжить».
На следующем этапе придется подождать, пока все необходимые файлы Windows будут копироваться на USB накопитель. Также на этом этапе будут автоматически загружены из Интернета и записаны на флешку драйверы и вспомогательные ПО для работы оборудования Mac в среде Windows.
Следующий шаг — создание отдельного раздела для установки Windows 10 на SSD или жестком диске. Не рекомендую выделять менее 40 Гб под такой раздел — и это если вы не собираетесь устанавливать объемные программы для Windows в дальнейшем.
Нажмите кнопку «Установить». Ваш Mac автоматически перезагрузится и предложит выбрать накопитель, с которого следует выполнить загрузку. Выберите USB-накопитель «Windows». Если после перезагрузки меню выбора устройства загрузки не появилось, снова выполните перезагрузку вручную, удерживая клавишу Option (Alt).
Начнется простой процесс установки Windows 10 на компьютер, в котором полностью (за исключением одного шага) следует придерживаться шагов, описанных в инструкции Установка Windows 10 с флешки для варианта «полной установки».
Отличающийся шаг — на этапе выбора раздела для установки Windows 10 на Mac, вам сообщат о том, что установка на раздел BOOTCAMP невозможна. Вы можете нажать ссылку «Настроить» под списком разделов, а затем — отформатировать этот раздел, после форматирования установка станет доступной, нажмите «Далее». Также его можно удалить, выделить появившуюся неразмеченную область и нажать «Далее».
Дальнейшие действия по установке ничем не отличаются от приводившейся выше инструкции. Если по какой-то причине при автоматической перезагрузке в процессе вы попадете в OS X, то загрузиться обратно в программу установки можно с помощью перезагрузки с удерживанием клавиши Option (Alt), только в этот раз выбрать жесткий диск с подписью «Windows», а не флешку.
После того, как система будет установлена и запустится, с флешки должен произойти автоматический запуск установки компонентов Boot Camp для Windows 10, просто следуйте указаниям по установке. В результате автоматически будут установлены все необходимые для работы драйвера и сопутствующие утилиты.
Если же автоматический запуск не произошел, то откройте содержимое загрузочной флешки в Windows 10, на ней откройте папку BootCamp и запустите файл setup.exe.
По завершении установки, справа внизу (в области уведомлений Windows 10) появится значок Boot Camp (возможно, спрятанный за кнопкой со «стрелкой вверх»), с помощью которого вы сможете настроить поведение сенсорной панели на MacBook (по умолчанию, она работает в Windows не так как в OS X и не совсем удобно), изменить систему, загружаемую по умолчанию и просто перезагрузиться в OS X.
После возврата в OS X, чтобы снова загрузиться в установленную Windows 10, используйте перезагрузку компьютера или ноутбука с удерживаемой клавишей Option или Alt.
Примечание: активация Windows 10 на Mac происходит по тем же правилам, что и для ПК, подробнее — Активация Windows 10. При этом, цифровая привязка лицензии, полученной путем обновления предыдущей версии ОС или при использовании Insider Preview еще до релиза Windows 10, работает и в Boot Camp, в том числе при изменении размера раздела или после сброса Mac. Т.е. если ранее у вас в Boot Camp была активированная лицензионная Windows 10, при последующей установке вы можете при запросе ключа продукта выбрать «У меня нет ключа», а после подключения к Интернету активация пройдет автоматически.
Используем Windows 10 на Mac в Parallels Desktop
Windows 10 можно запустить на Mac и «внутри» OS X с помощью виртуальной машины. Для этого есть бесплатное решение VirtualBox, есть и платные варианты, самый удобный и максимально интегрирующийся с ОС от Apple вариант — Parallels Desktop. При этом, он является не только самым удобным, но по тестам, еще и самым производительным и щадящим по отношению к аккумуляторам MacBook.
Если вы обычный пользователь, который хочет легко запускать программы Windows на Mac и удобно работать с ними, не разбираясь в хитросплетениях настроек, — это единственный вариант, который я могу ответственно рекомендовать, несмотря на его платность.
Скачать бесплатную пробную последнюю версию Parallels Desktop или сразу купить ее вы всегда можете на официальном русскоязычном сайте http://www.parallels.com/ru/. Там же вы найдете актуальную справку по всем функциям программы. Я лишь кратко покажу процесс установки Windows 10 в Parallels и то, как именно система интегрируется с OS X.
После установки Parallels Desktop, запустите программу и выберите создание новой виртуальной машины (можно сделать через пункт меню «Файл»).
Вы можете напрямую скачать Windows 10 с сайта Microsoft средствами программы, либо выбрать пункт «Установить Windows или другую ОС с DVD или образа», в этом случае можно использовать собственный образ ISO (дополнительные возможности, такие как перенос Windows из Boot Camp или с ПК, установка других систем, в рамках этой статьи описывать не буду).
После выбора образа, вам будет предложено выбрать автоматические настройки для устанавливаемой системы по сфере ее применения — для офисных программ или для игр.
Затем вас также попросят предоставить ключ продукта (Windows 10 установится даже если вы выберите пункт, что для этой версии системы не требуется ключ, однако в дальнейшем потребуется активация), затем начнется установка системы, часть шагов в которой, выполняющиеся вручную при простой чистой установке Windows 10 по умолчанию происходят в автоматическом режиме (создание пользователя, установка драйверов, выбор разделов и другие).
В результате вы получите полностью работоспособную Windows 10 внутри вашей системы OS X, которая по умолчанию будет работать в режиме Coherence — т.е. окна программ Windows будут запускаться как простые окна OS X, а по нажатию по значку виртуальной машины в Dock будет открываться меню «Пуск» Windows 10, даже область уведомлений будет интегрирована.
В дальнейшем вы сможете изменить настройки работы виртуальной машины Parallels, в том числе запускать Windows 10 в полноэкранном режиме, настроить параметры клавиатуры, отключить общий доступ к папкам OS X и Windows (по умолчанию включен) и многое другое. Если что-то в процессе оказывается не ясным, поможет достаточно детальная справка программы.