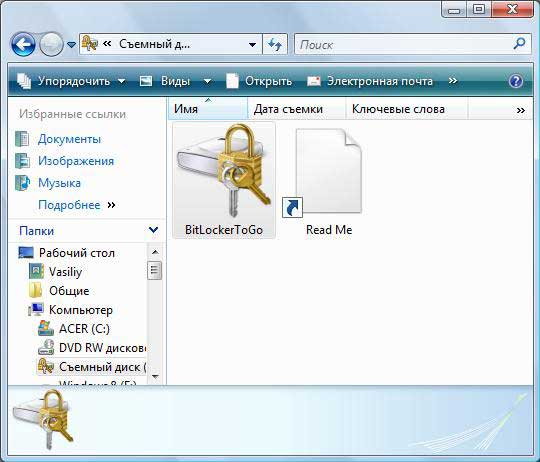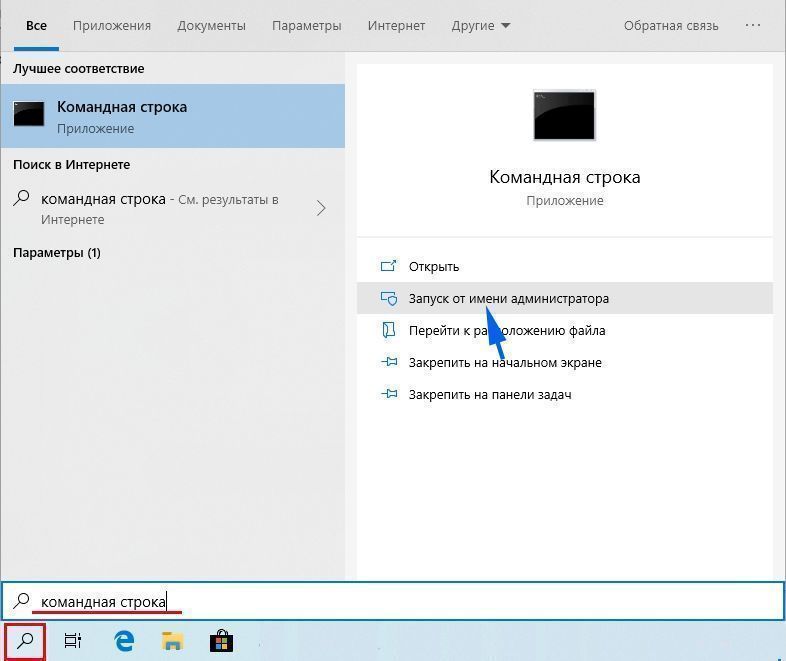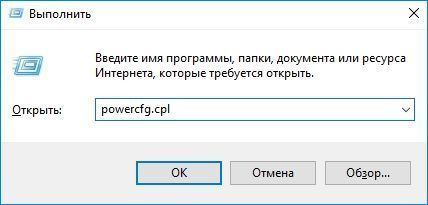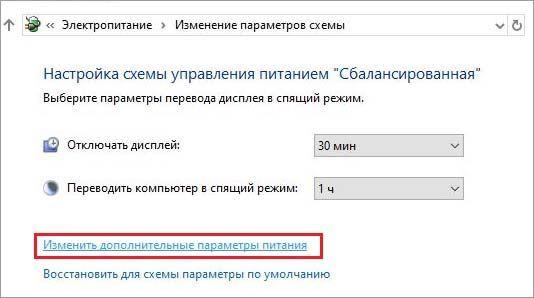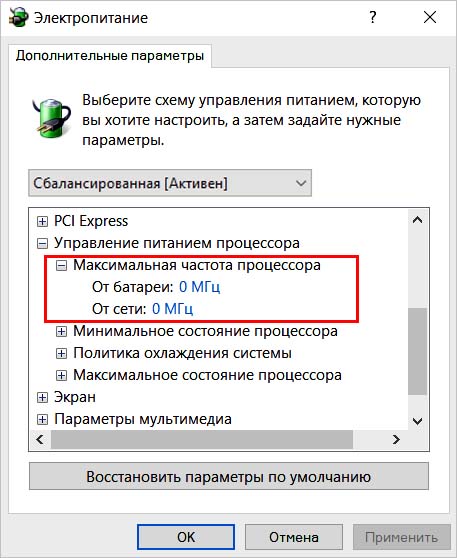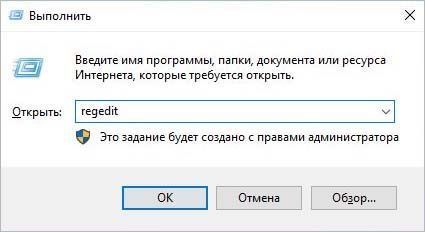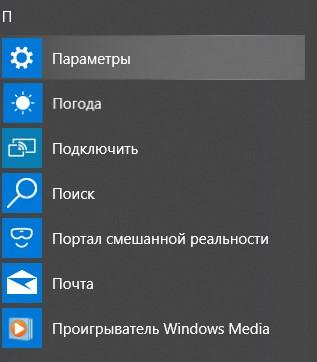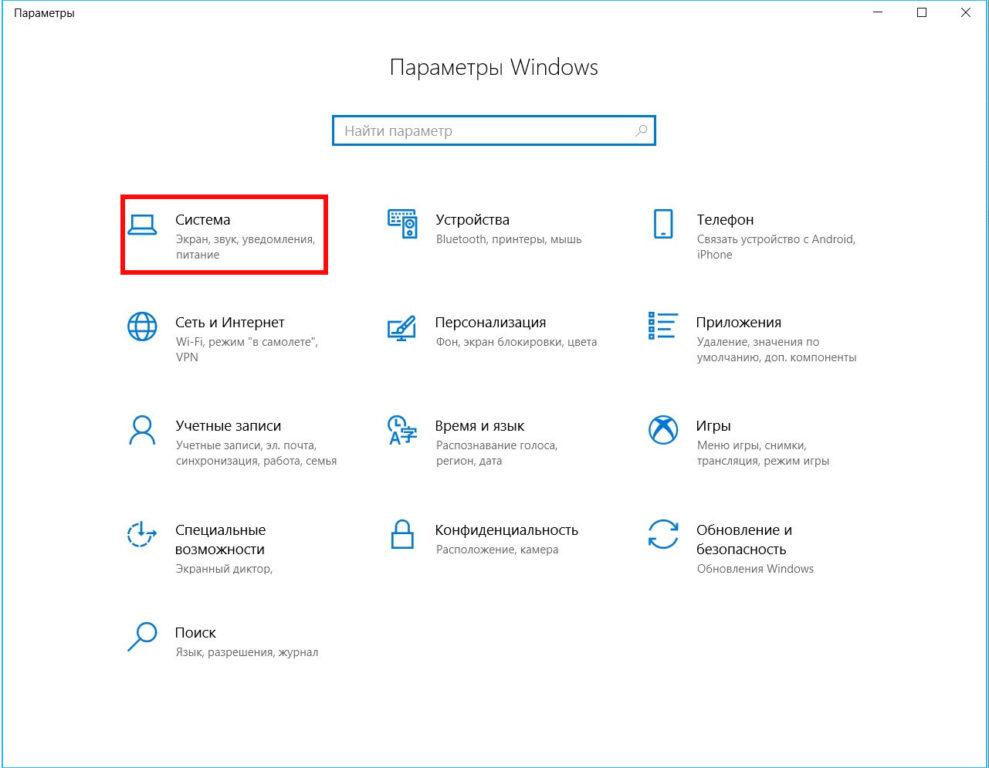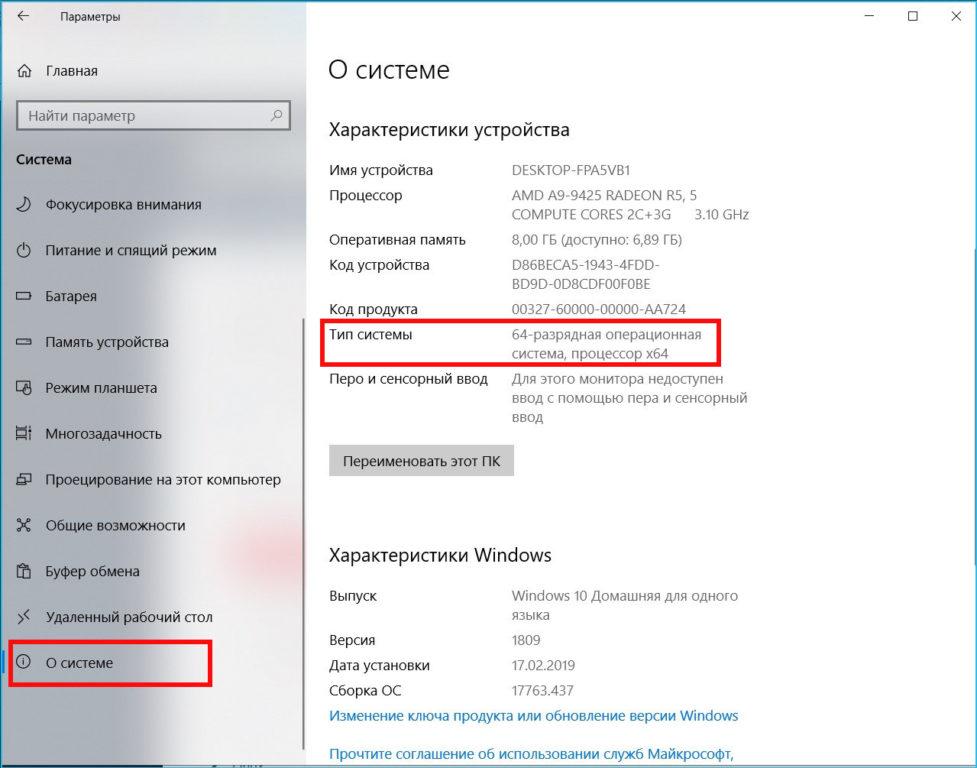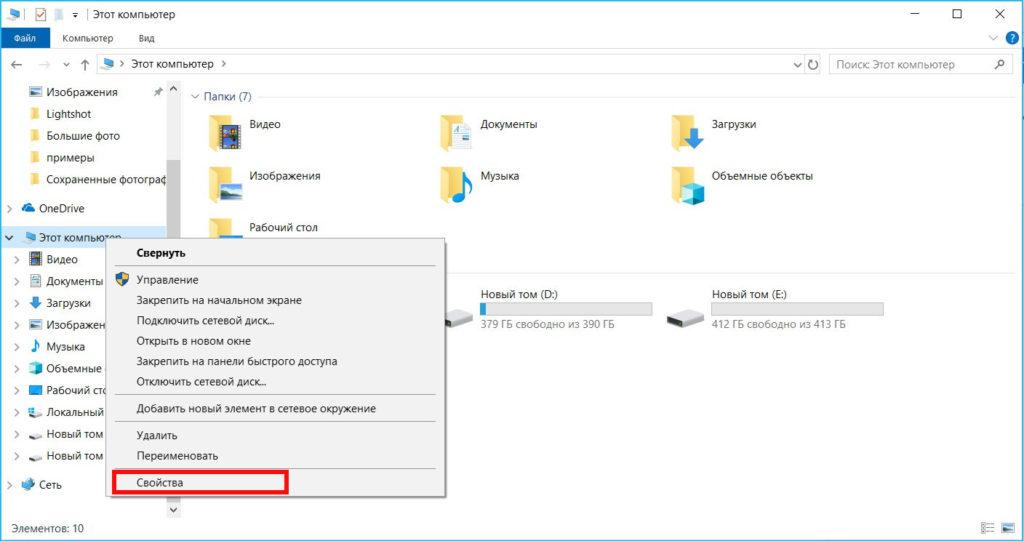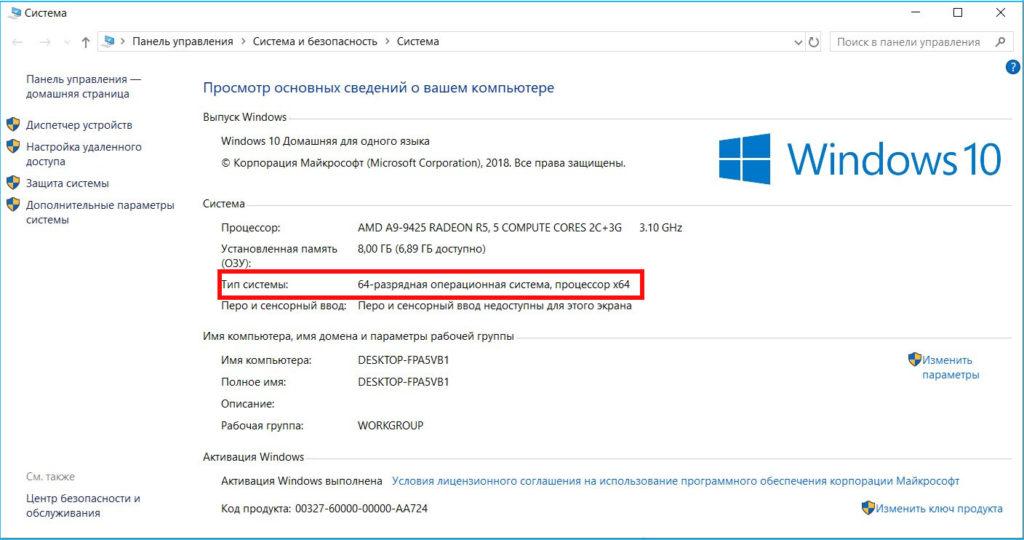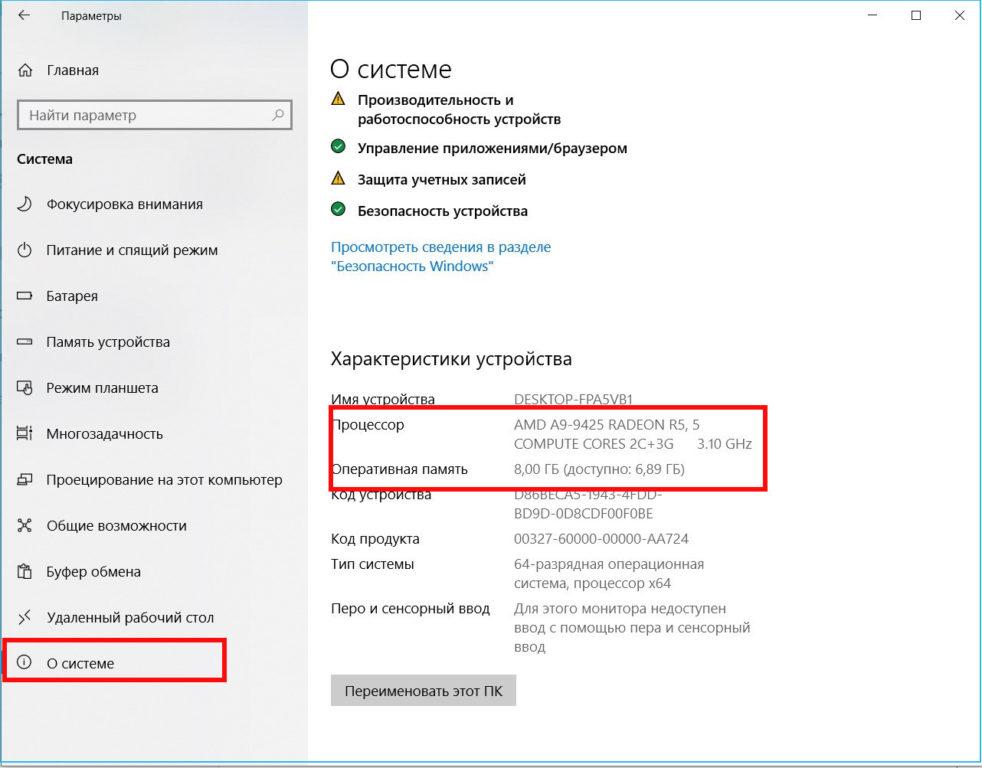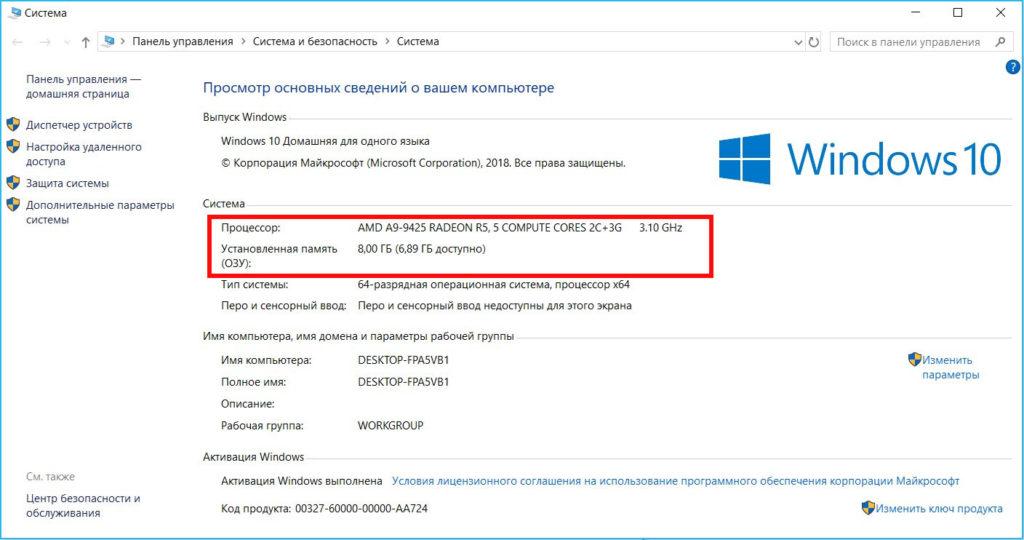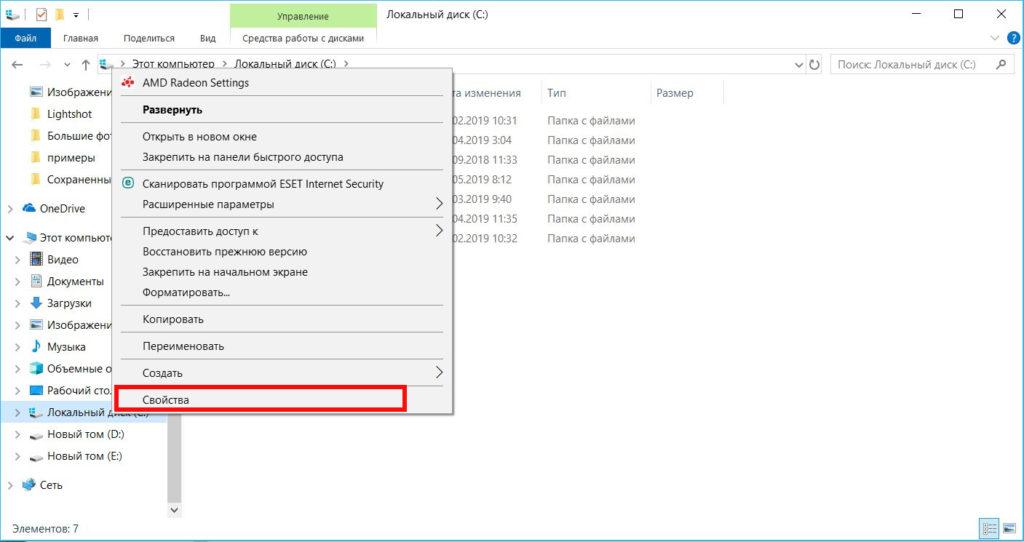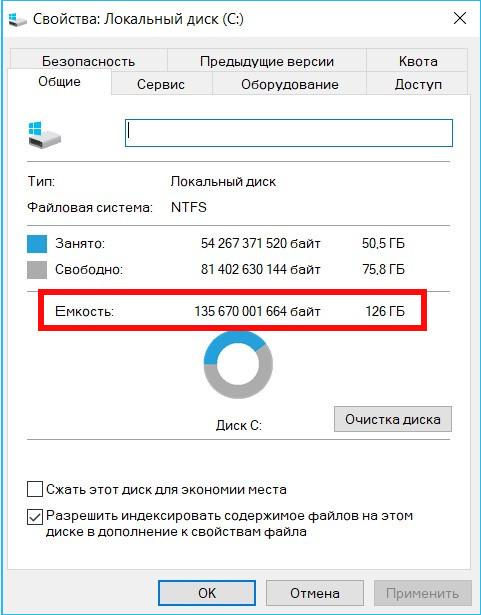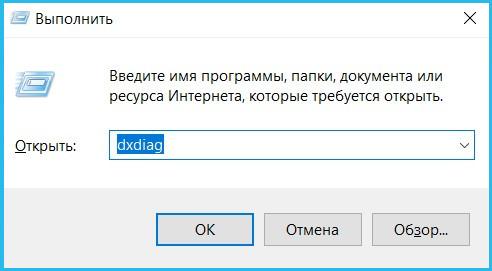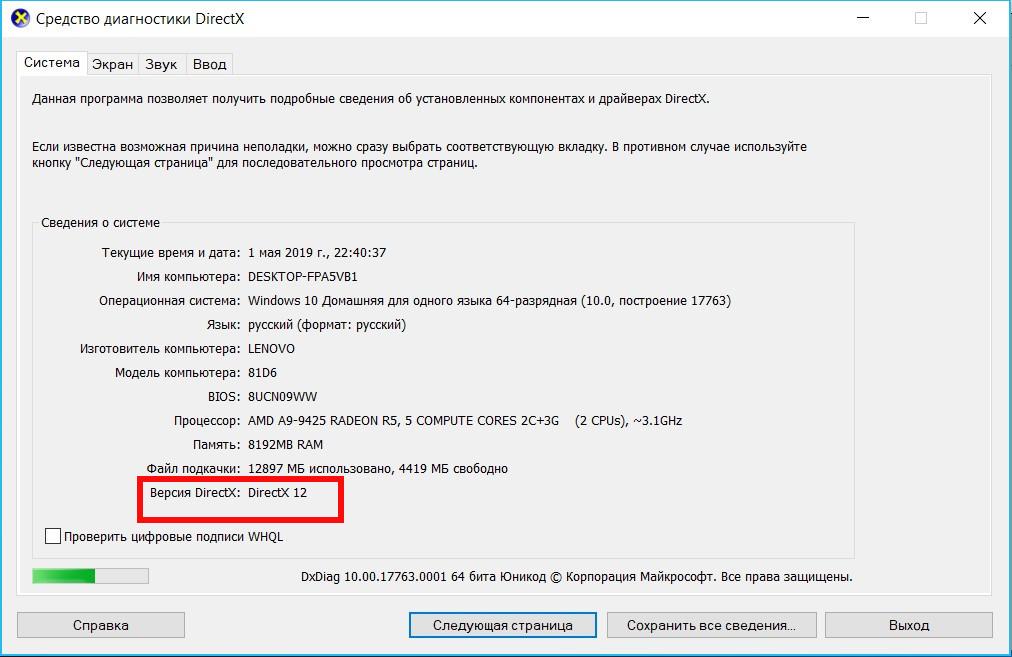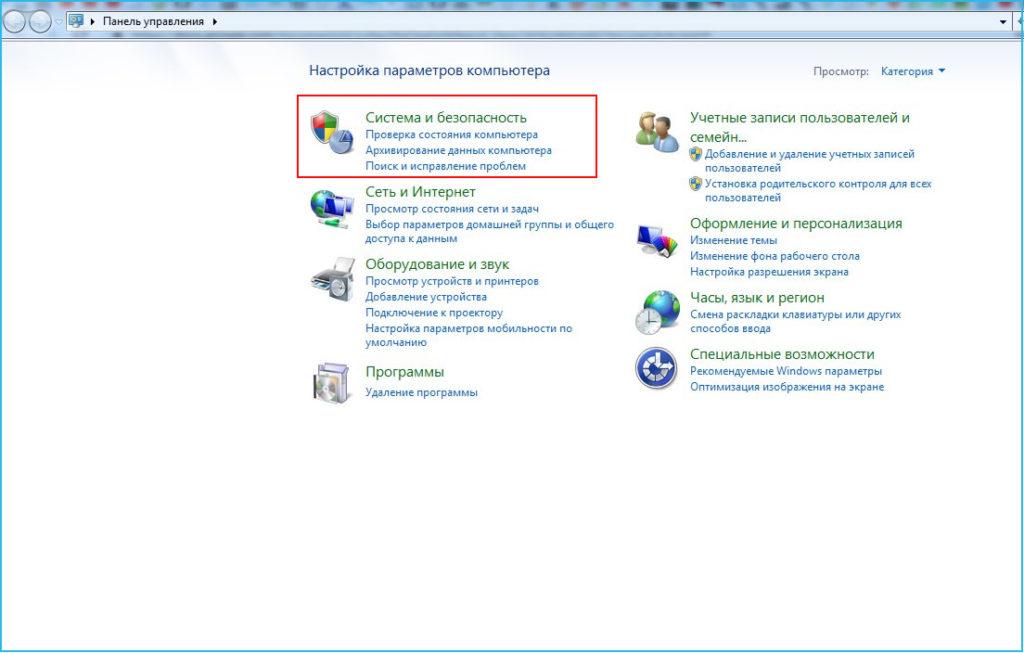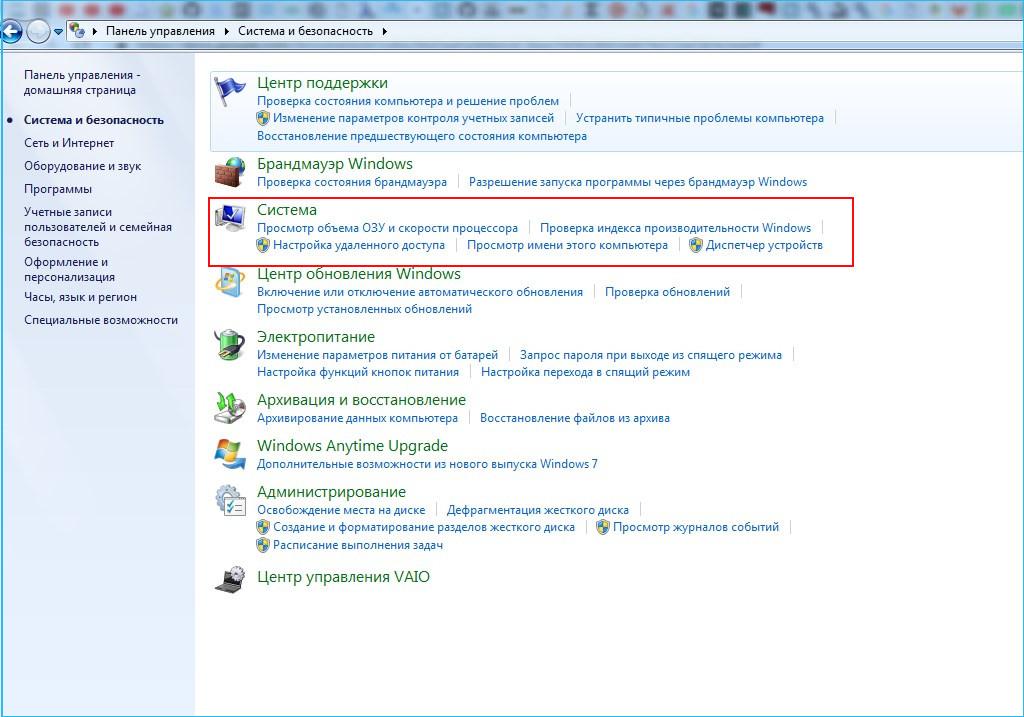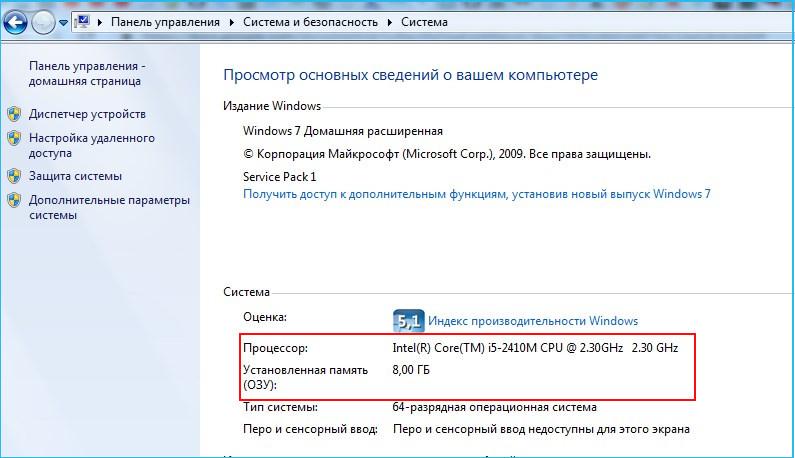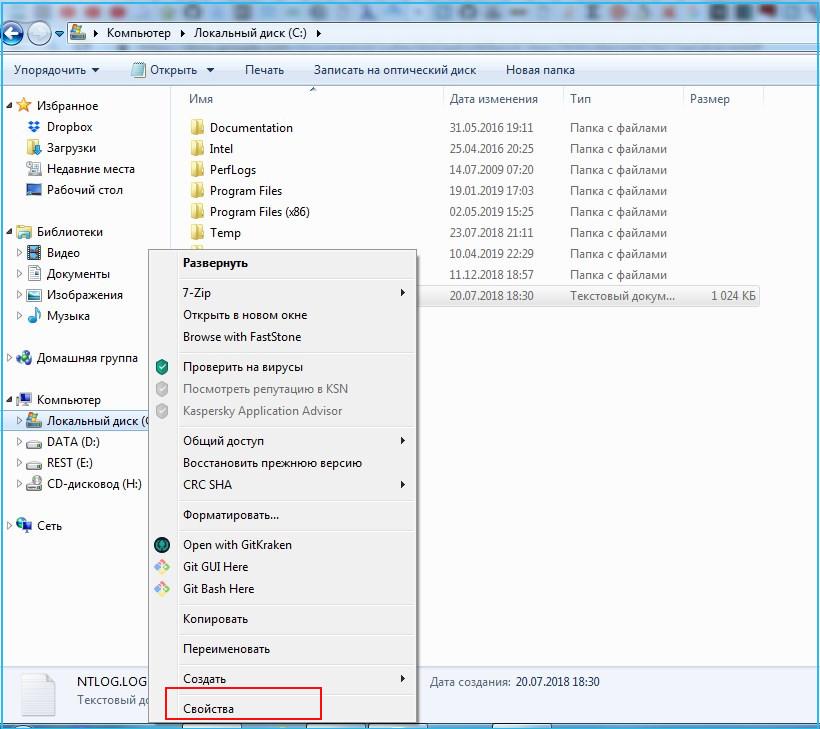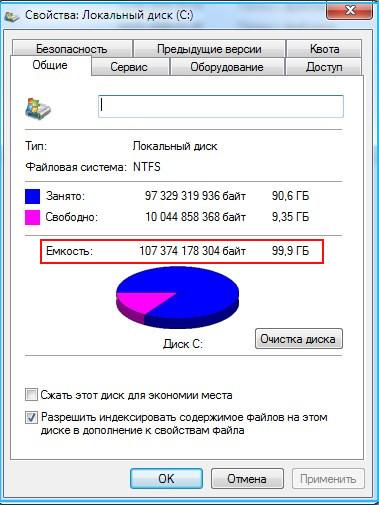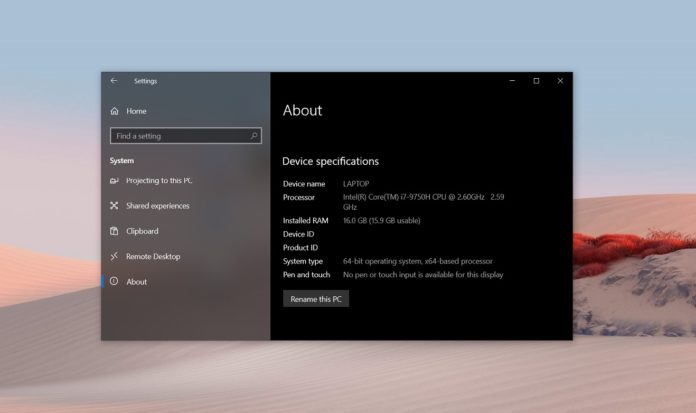Вот, что необходимо для обновления до Windows 10 на компьютере или планшете.
-
Последняя версия ОС: Убедитесь, что используете последнюю версию: Windows 7 с пакетом обновления 1 или Windows 8.1 с обновлением.
-
Узнайте, какую версию ОС вы используете.
-
Нужна последняя версия? Скачать Windows 7 с пакетом обновления 1 или Windows 8.1 с обновлением.
-
-
Процессор: не менее 1 ГГц или SoC
-
ОЗУ: 1 ГБ для 32-разрядной системы или 2 ГБ для 64-разрядной системы
-
Место на жестком диске:16 ГБ для 32-разрядной ОС или 20 ГБ для 64-разрядной ОС
-
Видеоадаптер: DirectX 9 или более поздняя версия с драйвером WDDM 1.0
-
Экран: 800 x 600
См. подробные сведения о спецификации
Нужна дополнительная помощь?
Большинство современных процессоров используют различные технологии энергосбережения, такие как Intel SpeedStep или AMD Cool’n’Quiet. Эти технологии основаны на динамическом изменении частоты работы процессора в зависимости от нагрузки с целью снижения энергопотребление и тепловыделения.
Для понимания рассмотрим общие принципы работы данных технологий.
У процессора есть состояния производительности (P-States), которые представляют из себя комбинацию множителя частоты (Frequency ID, FID) и напряжения питания (Voltage ID, VID). Тактовая частота работы процессора получается путем умножения частоты системной шины (FSB) на FID, соответственно чем больше множитель, тем выше частота, и наоборот. Количество поддерживаемых состояний зависит от характеристик процессора (макс. частота, множитель и т.п.).
В ходе первоначальной загрузки в BIOS создается описание возможных состояний производительности. Это описание в соответствии с интерфейсом ACPI считывается операционной системой при запуске. В процессе работы операционная система отслеживает загрузку процессора, при снижении нагрузки обращается к драйверу процессора и переводит процессор в пониженное состояние. Снизив частоту и напряжение, процессор будет потреблять меньше энергии и, соответственно, меньше нагреваться. Ну а при увеличении нагрузки операционная система опять запросит изменение состояния процессора, но уже в большую сторону.
Когда и в какое из состояний переводить процессор, операционная система решает автоматически, в соответствии с текущей политикой энергосбережения. Но, кроме этого, в Windows есть возможность вручную задать диапазон регулировки, ограничив минимальное и максимальное состояние.
В моем компьютере стоит Intel Core I7 4790К. Согласно спецификации, он имеет базовую частоту 4ГГц, а с использованием технологии Turbo Boost может разгоняться до максимальных 4.4ГГц. Для того, чтобы посмотреть текущую скорость работы процессора, запустим «Диспетчер задач» (Ctrl+Shift+Esc) и перейдем на вкладку «Производительность». Как видите, на данный момент нагрузка невелика и процессор работает вполсилы, частота его работы составляет 1.84ГГц.
Попробуем немного покрутить настройки частоты процессора и посмотрим, что из этого получится. Для запуска оснастки управления электропитанием жмем клавиши Win+R и выполняем команду powercfg.cpl.
В открывшемся окне выбираем текущую схему электропитания, переходим по ссылке «Настройка схемы электропитания»
и жмем на ссылку «Изменить дополнительные параметры питания».
За частоту работы процессора отвечают параметры «Минимальное состояние процессора» и «Максимальное состояние процессора», находящиеся в разделе «Управление питанием процессора».
Обратите внимание, что у ноутбуков для каждого параметр доступны два варианта настроек. Первый отвечает за частоту процессора при автономной работе (от батареи), второй — при работе от сети.
Проверим, как влияет изменение настроек на частоту работы процессора. Для начала уменьшим максимальное состояние до 20% и проверим результат. Как видите, частота работы снизилась до примерно 0.78ГГц, что как раз составляет примерно 20% от базовой частоты.
Что интересно, снизить частоту ниже 20% мне это не удалось. При выставлении значения ниже 20% частота продолжает оставаться на том же уровне, т.е. для моего процессора 800МГц является минимальной поддерживаемой частотой.
Чтобы разобраться, почему так, запустим диагностическую утилиту CPU-Z. Как видите, в нашем случае частота шины составляет 100МГц, а множитель изменяется в диапазоне от 8 до 44. Отсюда и получаем возможность изменения частоты от минимальных 800МГц до максимума 4.4ГГц с шагом в 100МГц.
Но переключение осуществляется не по каждому множителю, а более дискретно. Другими словами, количество состояний производительности не соответствует количеству значений множителя. Посмотреть все доступные состояния можно утилитой RightMark Power Management. Например для испытуемого процессора доступно всего 15 состояний, а переключения между ними происходят с переменным шагом 200-300МГц.
Ну а на что влияет минимальная частота процессора? Для проверки установим значение минимальной частоты в 100% и убедимся, что скорость работы процессора сразу поднялась почти до максимуму и достигла 4.3ГГц. И это при том, что загрузка процессора составила всего 14%.
Есть еще одна настройка, отвечающая за частоту работы процессора. По умолчанию она скрыта и для того, чтобы увидеть ее, необходимо произвести некоторые манипуляции в реестре. Поэтому открываем редактор реестра (Win+R ->regedit), переходим в раздел HKEY_LOCAL_MACHINESYSTEMCurrentControlSetControlPowerPowerSettings54533251-82be-4824-96c1-47b60b740d0075b0ae3f-bce0-45a7-8c89-c9611c25e100, находим параметр Attributes и изменяем его значение на 2.
После этого в окне настроек появится параметр «Максимальная частота процессора». Как следует из названия, этот параметр отвечает за ограничение максимальной частоты работы процессора, его значение задается в мегагерцах. По умолчанию значение параметра равно 0, что означает отсутствие ограничений.
Установим ограничение в 1500МГц и проверим результат. И действительно, ограничение работает и частота не поднимается выше указанного значения.
Надо понимать, что регулировка частоты работает так-же дискретно, как и в случае с состояниями. Например при выставлении максимальной частоты 1200МГц реальное ограничение будет в районе 1000МГц. Это неудивительно, ведь переключения все равно производятся между P-состояниями, причем выбирается ближайшее минимальное значение.
Изменять дополнительные параметры питания процессора можно и из командной консоли, с помощью утилиты powercfg. Для начала выведем все имеющиеся настройки питания командой:
powercfg /query
В полученных результатах надо найти требуемые параметры. Каждый раздел и параметр можно идентифицировать по идентификатору GUID или по псевдониму (алиасу). Например у группы настроек «Управление питанием процессора» GUID 54533251-82be-4824-96c1-47b60b740d00, а псевдоним SUB_PROCESSOR, у параметра «Максимальное состояние процессора» GUID 75b0ae3f-bce0-45a7-8c89-c9611c25e100 и псевдоним PROCTHROTTLEMAX.
Зная нужные алиасы или GUID-ы можно оперировать настройками. Так посмотреть значение параметра «Максимальное состояние процессора» можно такой командой (SCHEME_CURRENT означает текущую схему электропитания):
powercfg /query SCHEME_CURRENT SUB_PROCESSOR PROCTHROTTLEMAX
В командной значения параметра показаны в шестнадцатеричном виде, т.е. значение 0x00000064 означает 100%.
Обратите внимание, что в командной строке доступны настройки как для питания от сети, так и от батареи. В зависимости от требуемого варианта команда будет отличаться. Так за настройку питания от сети отвечает ключ /SETACVALUEINDEX, а для питания от батареи используется ключ /SETDCVALUEINDEX. Различие всего в одной букве, поэтому нужно быть внимательным и постараться их не перепутать. Для примера снизим максимальное состояние процессора для питания от сети до 50%:
powercfg /setacvalueindex CHEME_CURRENT SUB_PROCESSOR PROCTHROTTLEMAX 50
Проверим результат. Как видите, текущее значение составляет 0x00000032 (50%).
Итак, мы убедились в том, что регулировки частоты работы процессора в Windows 10 есть и даже работают. Но для того, чтобы получить от них положительный эффект, необходим грамотный подход. Первым делом необходимо определиться с тем, что вы хотите получить в результате — поднять производительность, увеличить время автономной работы, снизить температуру или что-то еще. Затем надо выяснить основные параметры своего процессора, такие как частота шины, множитель, максимальная частота работы. И уже исходя из этого, опытным путем подобрать оптимальные для себя значения.
Вот как то так 🙂

В этой инструкции подробно о способах ограничить максимальную частоту процессора в Windows 11 и Windows 10, используя встроенные средства управления схемами электропитания, не прибегая к сторонним утилитам.
Установка опции «Максимальное состояние процессора» в дополнительных параметрах схемы электропитания
Первый способ — настроить схему электропитания, используемую при работе от батареи, задав максимальное состояние процессора ниже 100% — это отключит ускорение Turbo Boost (когда частота может повышаться выше номинальной частоты процессора) и, даже если мы выставим 99% в значительной мере повлияет на расход заряда и нагрев. Шаги будут следующими:
- Откройте Панель управления, для этого в Windows 11/10 можно использовать поиск в панели задач. В поле «Просмотр» установите «Значки» и откройте пункт «Электропитание».
- Нажмите по пункту «Настройка схемы электропитания» у той схемы, которую вы используете при работе от батареи (при условии, что это ноутбук и вы переключаете схемы питания).
- В следующем окне нажмите «Изменить дополнительные параметры питания».
- В дополнительных параметрах раскройте раздел «Управление питанием процессора», а затем задайте собственное значение в пункте «Максимальной состояние процессора». Его можно задать отдельно для питания от батареи и электросети.
- Примените сделанные настройки.
На этом процесс будет завершен — изменения должны начать действовать сразу.
Полезным будет настроить две или более схем электропитания: одну экономичную с ограничением частоты, другую — для случаев, когда нужна высокая производительность. Также вы можете ускорить переключение между имеющимися схемами электропитания: Программы для удобно переключения схем электропитания на ноутбуке или ПК.
К примеру, я на своем основном ноутбуке с горячим Core i7-10870H пишу статьи в бесшумном режиме с ограниченной частотой, и температура процессора держится в пределах 35-40 градусов, при этом каких-либо неудобств нет. А когда необходимо монтировать видео — включаю схему электропитания с высокой производительностью.
Добавление опции «Максимальная частота процессора» в дополнительные параметры электропитания
Возможен вариант, когда ограничение «Максимального состояния процессора» не срабатывает. В этом случае можно установить максимальную частоту процессора. По умолчанию эта опция в дополнительных параметрах электропитания отсутствует.
Чтобы добавить возможность настройки максимальной частоты процессора, используйте один из следующих способов:
В Терминале Windows или PowerShell
- Запустите Windows PowerShell или Терминал Windows от имени администратора, нажав правой кнопкой мыши по кнопке «Пуск» и выбрав соответствующий пункт меню.
- Введите команду
powercfg -attributes SUB_PROCESSOR 75b0ae3f-bce0-45a7-8c89-c9611c25e100 -ATTRIB_HIDE
и нажмите Enter.
В редакторе реестра
- Нажмите клавиши Win+R на клавиатуре, введите regedit и нажмите Enter.
- Перейдите к разделу реестра
HKEY_LOCAL_MACHINESYSTEMCurrentControlSetControlPowerPowerSettings54533251-82be-4824-96c1-47b60b740d0075b0ae3f-bce0-45a7-8c89-c9611c25e100
- Дважды нажмите по параметру с именем Attributes в правой панели и установите значение 2 для него. Примените сделанные настройки.
В результате, в дополнительных параметрах схемы электропитания в разделе «Управление питанием процессора» появится новый пункт «Максимальная частота процессора».
По умолчанию указано значение «0 МГц», при таком выборе частота не ограничивается. Вручную можно указать любую частоту в пределах номинальной частоты вашего процессора.
Надеюсь, для кого-то из читателей представленная информация окажется полезной. Если остаются вопросы — задавайте их в комментариях, я постараюсь ответить.
Windows 10 постепенно вытесняет ранние версии операционных систем, поэтому не удивительно, что новые пользователи перед установкой «десятки» интересуются ее системными требованиями.
Что подразумевают под системными требованиями?
Под системными требованиями подразумевается возможность компьютера (ноутбука, смартфона) стабильно, уверенно быстро работать на под управлением операционной системы.
На стабильность и быстроту работы ПК влияют:
- Объем выделенной оперативной памяти и ее тип;
- Процессор, его тактовая частота, количество ядер;
- Жесткий диск, его объем для загрузки фалов операционной системы и обновлений, выделенное место под файл подкачки, технология (HDD или SSD), скорость вращения шпинделя, к примеру 5400 или 7200 оборотов в минуту (для HDD);
- Видеокарта, объем выделенной ОЗУ, тип, частота работы графического процессора, поддержка DirectX нужной версии;
- Дисплей, поддержка разрешения, тип устройства, другие функции.
Как понятно из вышесказанного под системными требованиями подразумевается соответствие характеристик железа установлено в компьютере к требованиям операционной системы для ее стабильной работы.
Но в нашем случае не все вышеописанные требования необходимо учитывать, к примеру размера файла подкачки, или скорость вращения шпинделя жесткого диска.
Так вот, минимальные системные требования Windows 10, по заявлению Microsoft такие:
- Минимально допустимый объем оперативной памяти – 1Гб для версии х32 и 2Гб для х64;
- Видеокарта с поддержкой не ниже DirectX 9 с драйвером WDDM 1.0.;
- Процессор с частотой работы не менее 1ГГц или SoC;
- Жесткий диск размером не менее 16 Гб для версии ОС х32 и 20 Гб для х64;
- Монитор с разрешением не менее 800х600.
Основную конфигурацию железа можно посмотреть в Панели управления-Все элементы панели управления – Система.
Подробную информацию можно получить, установив программу Аida64.
Как видно Windows 10 не такая уж и требовательна к аппаратному обеспечению и уверенно сможет работать на компьютерах даже десятилетней давности, к примеру, работающих на процессоре Pentium D, двух гигабайтной ОЗУ типа DDR2.
Требования во время перехода на Windows 10
Дело в том, что можно обновиться до самой последней версии операционной системы, но сделать это можно, если на компьютере установлены самые свежие версии Windows 7 SP1 или ОС 8.1 с последними обновлениями.
Загружаемый файл дистрибутива десятой версии занимает около 3Гб, а при распаковке и установки может достигать от 16 до 20 Гб в зависимости от разрядности устанавливаемой ОС.
Поэтому Microsoft рекомендует при установке Windows 10 учитывать данные особенности и иметь свободного пространства на жестком диске не менее 32 Гб.
Эти же данные необходимо учитывать при установке чистого дистрибутива «десятки» с DVD диска или флеш накопителя.
Разрядность систем
Многие задаются вопросом, какую версию Windows 10 устанавливать 32 – х битную (работающую на платформе x86) или 64 битную. Первая обозначается х32, вторая х64.
Сразу скажем, лучше установить 64 битную версию, так как это скажется на увеличении производительности ПК и его стабильной работе.
Но перед установкой убедитесь, что «железо» компьютера, особенно процессор, поддерживает работу с х64 версиями ОС.
Как правило все современные процессоры поддерживают платформу х64, но убедитесь, что они поддерживают технологии CMPXCHG16b, PrefetchW и LAHF/SAHF, причем три сразу, иначе система не встанет.
На старых компьютерах скорее всего придется довольствоваться 32-х битной версией ОС.
Что теряет пользователь на х32 оперативной системе:
- В объеме оперативной памяти – больше 4 Гб такая ОС не видит, а как правило приходится довольствоваться 3,5 Гб ОЗУ;
- ОС 10 х64 может видеть до 192 Гб ОЗУ, поэтому если на ноутбуке или ПК стоит 8 Гб оперативки, то тут выбор очевиден.
Файловые системы
Какую файловую систему на Windows 10 лучше использовать FAT32, NTFS или ReFS?
Мы рекомендуем в нашем случае использовать NTFS, хотя и относительно FAT32 ничего против не имеем. ReFS относительно новая файловая система, являющаяся продолжением NTFS, но пока еще не получившая широкого распространения.
Многое зависит от того, какой объем информации хранится на вашем диске.
Дело в том, что NTFS отлично справляется с большими массивами данных, а FAT32 лучше с небольшими объемами информации.
Но так как сейчас трудно себе представить компьютер с парой гигабайт данных, обычно это 100 Гб и больше, то FAT32 уходит на второй план.
На NTFS, в таком случае, компьютер под управлением Windows 10 будет работать быстрее и стабильнее, также восстановить случайно удаленные файлы в данной файловой системе будет легче.
Дополнительные возможности Windows 10 и системные требования под них
Не стоит забывать, что Windows 10, в зависимости от версии (Home, Pro, Enterprise и так далее) обладает множеством дополнительных функций, которые могут забирать у компьютера не только много ресурсов, но и требовать для себя наличия определенного оборудования (устройств).
Стоит заметить, что данные функции в большей мере являются специализированными и доступ к ним возможен не из всех версий Windows 10.
Возьмете для примера Cortana (голосовой помощник). Использовать данного помощника возможно только в некоторых странах Европы, Англии, Китае и США.
Чтобы Cortana четко распознавала команды понадобиться высококачественный микрофон.
Для использования быстрого доступа к устройству с помощью персонализации через отпечаток пальцев или лицо (служба Hello) помимо встроенного сенсора отпечатка пальцев понадобится инфракрасная камера способная анализировать радужную оболочку глаза.
Монитор или экран с поддержкой функции мультитач позволит легко переходить в планшетный режим и обратно, при условии, что они у вас есть.
Для доступа к некоторым возможностям операционной системы придется заводить учетную запись Microsoft, это можно сделать непосредственно из Windows 10.
А чтобы осуществлять безопасные загрузки придется установить софт с поддержкой UEFI v2.3.1 Errata B, а также загрузить сертификат центра Microsoft.
Чтобы использовать полное шифрование диска (технология BitLocker) к системным требованиям можно будет отнести наличие достоверного модуля TPM-версии 1.2 или 2.0 и устройства USB.
Если вы заходите пользоваться системной аппаратной виртуализации (Hyper-V), то сможете это сделать только на версии ОС x64, а системные требования к ней выше, чем к версии х32. При этом обязательно должна быть возможность преобразования адресов SLAT (второй уровень).
Чтобы передавать данные со смартфонов, планшетов или компьютеров на дисплей без использования традиционных HDMI кабелей, компанией Microsoft была разработана технология Miracast.
Для реализации беспроводной взаимосвязи между гаджетами необходимо иметь адаптер беспроводной связи с поддержкой Wi-Fi Direct, видеокарту с поддержкой WDDM-драйвера.
Аналогичные системные требования и для Wi-Fi-печати документов.
От наличия режима ожидания подключения будет зависеть работа InstantGo (режим ожидания, чем-то схожий на режимы сна или гибернации, но при этом остается работа программ в фоновом режиме, скачивание файлов, получение сообщений в Skype, используется от Windows 8.1 и выше).
Поэтому не все, даже современные устройства поддерживают InstantGo.
В чем ошибка многих
Многие пользователи думают, что системные требования ОС Windows 7, 8, 10 одинаковые, мол ОС являются логическим продолжением друг друга.
Безусловно, системные требования у них чем-то схожи, но не более.
Схожесть в основном заключается в использовании железной конфигурации компьютера. Как правило, если ПК или ноутбук уверенно работает на семерке, то также, а если не лучше, будет работать на восьмерке и десятке.
Но нужно понимать, что Windows 10, более совершенная система, обладающая огромными срытыми возможностями и дополнительными функциями, которые отсутствуют в ранних версиях ОС.
Соответственно и системные требования, в плане конфигурации некоторых подключенных устройств, у десятки будут выше.
Другое дело, нужны ли большинству пользователей дополнительные функции Windows 10, и как часто их будут использовать.
Итоги – что говорит опыт
Подводя итоги можно с уверенностью сказать, что системные требования у Windows 10 минимальны, на большинство устройств, особенно 32-х разрядных, она встанет без проблем и будет стабильно работать.
Это касается десктопный и мобильной версий, но при условии, что вы не претендуете на использование в ней всех доступных и скрытых возможностей, которые требовательны к характеристикам и параметрам устройств с помощью которых данные возможности реализуются.
С опыта можно сказать, что Windows 10 уверенно работает на следующей конфигурации ПК:
- Системная плата Asus P5LD2 Deluxe (2005 год);
- Тип ЦП — DualCore Intel Pentium D 930, 3000 MHz (15 x 200) (2004 год);
- Системная память — 3072 МБ (DDR2-667 DDR2 SDRAM);
- MAXTOR STM3160811AS ATA Device -120 Гб.
- Видеоадаптер — nVIDIA GeForce GT 720.
А как система работает на вашем устройстве? Пишите в комментариях.
Последнее обновление 09.10.2020
Вот минимальные требования для Windows 10: Процессор: 1 ГГц (или выше) ОЗУ: 1 ГБ для 32-разрядной ОС или 2 ГБ для 64-разрядной ОС. Свободное место: 16 ГБ на жестком диске (или больше)
Какая минимальная скорость процессора?
Тактовая частота 3.5 ГГц до 4.0 ГГц обычно считается хорошей тактовой частотой для игр, но более важно иметь хорошую однопоточную производительность. Это означает, что ваш процессор хорошо понимает и выполняет отдельные задачи. Это не следует путать с одноядерным процессором.
Тем не менее, вы можете рассчитывать на то, что вам потребуется как минимум 8 ГБ ОЗУ, Процессор 2.5 ГГци не менее 500 ГБ на жестком диске. Требуется видеокарта — минимум 4 ГБ, но желательно больше.
Какой минимальный процессор требуется?
Минимальные требования
| Процессор (CPU): | Intel Core i3 (шестого поколения или новее) или эквивалент |
|---|---|
| Память: | 8 GB RAM |
| Хранение: | Внутренний накопитель на 500 ГБ |
| Монитор / Дисплей: | ЖК-монитор 15 дюймов |
| Дополнительно : | Беспроводной адаптер 802.11ac 2.4 / 5 ГГц |
Что важнее ОЗУ или процессора?
Оперативная память — это, по сути, ядро любого компьютера или смартфона, и в большинстве случаев чем больше, тем лучше. ОЗУ так же важно при процессор. Правильный объем оперативной памяти на вашем смартфоне или компьютере оптимизирует производительность и возможность поддержки различных типов программного обеспечения.
Что лучше: больше оперативной памяти или более быстрый процессор?
В общем, чем быстрее ОЗУ, тем выше скорость обработки. С более быстрой RAM вы увеличиваете скорость, с которой память передает информацию другим компонентам. Это означает, что ваш быстрый процессор теперь имеет такой же быстрый способ взаимодействия с другими компонентами, что делает ваш компьютер намного более эффективным.
Достаточно ли 4 ГБ ОЗУ для 10-разрядной версии Windows 64?
Сколько оперативной памяти вам понадобится для достойной производительности, зависит от того, какие программы вы запускаете, но почти для всех 4 ГБ — это абсолютный минимум для 32-разрядных и 8G — абсолютный минимум для 64-битной. Так что есть большая вероятность, что ваша проблема вызвана нехваткой оперативной памяти.
Каковы минимальные требования для Win 10?
Система 10 Окна требования
- Последняя версия ОС. Убедитесь, что у вас установлена последняя версия. Windows 7 SP1 или Windows 8.1 Обновление. …
- Процессор: 1 гигагерц (ГГц) или более быстрый процессор или SoC.
- ОЗУ: 1 гигабайт (ГБ) для 32-разрядной версии или 2 ГБ для 64-разрядной версии.
- Место на жестком диске: 16 ГБ для 32-разрядной ОС или 20 ГБ для 64-разрядной ОС.
Сколько стоит операционная система Windows 10?
Windows 10 Дом стоит 139 долларов и подходит для домашнего компьютера или игр. Windows 10 Pro стоит 199.99 долларов и подходит для предприятий или крупных предприятий. Windows 10 Pro для рабочих станций стоит 309 долларов и предназначена для предприятий или предприятий, которым нужна еще более быстрая и мощная операционная система.
Какие минимальные требования к хорошему ноутбуку?
Если вы выбираете другой ноутбук, обратите внимание на эти требования!
- Windows 10 на английском или голландском (другие языки поддерживаются по мере возможности)
- Размер дисплея должен быть 13-17 дюймов, Full HD.
- Как минимум 8 ГБ ОЗУ.
- Не менее 256 ГБ на жестком диске SSD.
- Процессор Intel Core i5 или выше (или аналогичный)
- Подключения HDMI / Displayport.
- Сенсорная панель.
Каковы минимальные требования к хорошему ноутбуку?
Портативные компьютеры
| Минимальные технические характеристики | Рекомендуемые характеристики | |
|---|---|---|
| процессор | Intel Core i3 или аналогичный | Intel Core i5 или лучше * |
| Память | 4 GB | 8 ГБ или больше |
| Беспроводной сетевой адаптер | 802.11g / п | 802.11n / ac / ax |
| Жесткий диск | Объем жесткого диска 80 GB | 120 ГБ на жестком диске или больше |
Сколько оперативной памяти мне нужно?
16GB оперативной памяти — лучшее место для начала работы с игровым ПК. Хотя 8 ГБ было достаточно на многие годы, для новых компьютерных игр AAA, таких как Cyberpunk 2077, требуется 8 ГБ оперативной памяти, хотя рекомендуется до 16 ГБ. Немногие игры, даже самые последние, действительно используют 16 ГБ ОЗУ.
В последних версиях Windows значение максимальной частоты процессора установлено на «0» по умолчанию. Это значит, что процессору разрешено работать с максимально допустимой производительностью.
Но есть причины, из-за которых приходится ограничивать частоту в Windows 10. Например, хотите сэкономить энергию при работе на ноутбуке или обнаружили, что ЦП работает на температурах близких к критическим при выполнении сложных задач. В Windows 10 предоставлена возможность изменения максимальной частоты процессора, но по умолчанию этот параметр скрыт.
Содержание
- 1 Что это за функция?
- 2 Как включить опцию в настройках Электропитания?
- 2.1 Добавление с помощью командой строки
- 2.2 Как добавить с помощью редактора реестра?
- 3 Как изменить максимальную частоту ЦП?
- 3.1 Изменение в настройках Электропитания
- 3.2 Изменение параметра с помощью командной строки
Что это за функция?
Частота процессора – это количество операций проведенных в секунду. Как правило, чем выше тактовая частота, тем быстрее будет работать процессор.
В Windows 10 можно задать максимальную частоту процессора (в МГц) для двух режимов работы:
- От батареи – при работе компьютера (ноутбука) от аккумулятора;
- От сети – когда устройство подключено к источнику питания.
Имейте в виду, что современные процессоры управляют сами собой и есть несколько преимуществ, которые можно получить путем изменения их частоты. Безусловно, ограничение фактически может повлиять на производительность компьютера. Однако изменение эффективно в тех случаях, когда замечаете, что процессор работает на высоких температурах и требуется принятие мер предосторожности против сбоя оборудования. Также эффект от этого ограничения достигается, когда хотите увеличить время работы на ноутбуке от батареи.
Как включить опцию в настройках Электропитания?
С выпуском сборки Windows 10 1709 опция управления частотой процессора была удалена с вкладки Электропитания. Таким образом, если используете последнюю версию Windows 10, не сможете воспользоваться этой настройкой, поскольку теперь она скрыта по умолчанию.
Однако есть способы, которые позволяют добавить или удалить опцию в настройках электропитания.
Добавление с помощью командой строки
Меню максимальной частоты процессора можно включить с помощью командной строки. Для этого выполните следующие шаги.
Откройте командную строку с помощью поисковой системы Windows, предоставив ей доступ администратора.
В консоли наберите указанную команду и запустите на Enter:
powercfg -attributes SUB_PROCESSOR 75b0ae3f-bce0-45a7-8c89-c9611c25e100 -ATTRIB_HIDE
После завершения закройте консоль и перезагрузите компьютер.
После запуска системы откройте вкладку Электропитания командой powercfg.cpl из окна Win + R.
Выберите схему питания, которая в текущий момент активна, а затем нажмите на кнопку «Изменить дополнительные параметры питания».
Теперь в списке обнаружите вкладку «Максимальная частота процессора». Теперь можете установить предпочитаемые значения.
После изменения перезагрузите компьютер, чтобы новые значения от батареи и сети были применены. Если в дальнейшем захотите скрыть этот параметр из настроек электропитания, в командной строке (администратор) выполните команду:
powercfg -attributes SUB_PROCESSOR 75b0ae3f-bce0-45a7-8c89-c9611c25e100 +ATTRIB_HIDE
Как добавить с помощью редактора реестра?
Сделать видимым меню также можно с помощью Редактора реестра.
Нажмите Win + R и запустите команду regedit из этого окна для входа в редактора реестра.
На левой панели навигации перейдите в раздел:
HKEY_LOCAL_MACHINESYSTEMCurrentControlSetControlPowerPowerSettings54533251-82be-4824-96c1-47b60b740d0075b0ae3f-bce0-45a7-8c89-c9611c25e100
В правой части окна дважды щелкните на параметр Attributes. Если он отсутствует, щелкните правой кнопкой мыши в пустом месте и выберите Создать – Параметр DWORD (32 бита). Затем присвойте ему указанное имя.
В окне Attributes установите значение «2», чтобы включить меню максимальной частоты процессора. Если захотите сделать его невидимым, установите значение «1».
Как изменить максимальную частоту ЦП?
После включения меню рассмотрим два способа изменения частоты. Среди них, установка значения с использованием командой строки.
Изменение в настройках Электропитания
Откройте раздел Электропитания командой powercfg.cpl из окна Win + R.
Щелкните на ссылку настройки плана электропитания, который активен в текущий момент. Нажмите на кнопку «Изменить дополнительные настройки питания».
В списке разверните меню управления питанием процессора, затем вкладку с максимальной частотой.
Теперь нужно указать значение как для батареи, так и от сети. По умолчанию установлено значение «0». Это означает, что процессору разрешается достигать максимальной производительности. Здесь можете установить частоту в МГц, которая не должна быть выше максимально допустимой для вашего ЦП.
После этого нажмите на «Применить» и перезагрузите компьютер, чтобы сделать изменения постоянными.
Изменение параметра с помощью командной строки
Откройте командную строку с помощью системного поиска, предоставив ей права администратора.
В консоли запустите команду для изменения значения от батареи:
powercfg -setdcvalueindex SCHEME_CURRENT 54533251-82be-4824-96c1-47b60b740d00 75b0ae3f-bce0-45a7-8c89-c9611c25e100 <МГц>
Вместо <МГц> укажите частоту, которую хотите принудительно использовать для работы от батареи. Например,
powercfg-setdcvalueindex SCHEME_CURRENT 54533251-82be-4824-96c1-47b60b740d00 75b0ae3f-bce0-45a7-8c89-c9611c25e100 2300
Для установки значения «От сети» выполните команду:
powercfg -setacvalueindex SCHEME_CURRENT 54533251-82be-4824-96c1-47b60b740d00 75b0ae3f-bce0-45a7-8c89-c9611c25e100 <МГц>
Перезагрузите ПК, чтобы изменения вступили в силу.
Если Вы решили установить операционную систему Windows 10, нужно знать, какие системные требования необходимы для этого. Системные требования — это основные показатели характеристик компьютера, необходимые для установки и корректной работы программного обеспечения. К ним относятся процессор, ОЗУ, жесткий диск и видеокарта. См. также: сколько весит Windows 10.
Отличия 32-битной и 64-битной системы Windows 10
Операционная система Windows бывает 32 и 64-битной (разрядной). От этого зависит, с каким объемом памяти мы можем работать и с какой скоростью обрабатывать данные.
Отличие 32-битной от 64-битной ОС заключается в следующем: 32-битная (x32 или x86) Windows предназначена для работы на процессоре с одним ядром и может использовать до 4 Гб оперативной памяти (по факту используется только около 3 Гб), а 64-битная (x64)— на двухъядерном.
Не стоит также забывать и о различии драйверов устройств для 32 и 64-разрядных ОС.
Перед установкой ПО нужно проверить разрядность системы, которая стоит на Вашем ПК. Причем 32-битные версии поставятся на 64-битные, но будут работать медленнее из-за подсистемы WoW64 ОС Windows, позволяющей запускать 32-битные приложения на всех 64-битных версиях Windows, но никак не наоборот.
Для того чтобы определить разрядность Windows 10, нужно выполнить следующее:
Мы нажимаем меню «Пуск». Выбираем «Параметры».
Их также можно открыть, нажав на значок шестеренки
Раздел «Система»
После нажатия видим окошко «Параметры Windows» и выбираем «Система».
Вот так все просто
После нажатия на «Система» появляется окно «О системе». Выбираем самый последний пункт меню — «О системе» и получаем разрядность ОС.
Разрядность ОС также можно посмотреть через программу «Проводник», которую можно вызвать следующим образом:
Мы нажимаем на меню «Пуск», выбираем «Служебные — Windows», вызываем программу «Проводник» или нажимаем на значок папки на панели задач.
Контекстное меню
Далее правой кнопкой мыши на «Этот компьютер» и выбираем «Свойства».
Аналогичная информация
Жмем на «Свойства», появляется окно «Система», в котором можно посмотреть разрядность системы.
Для установки Windows 10 нужно знать минимальную производительность каждого элемента компьютера, необходимую для запуска и работы приложения.
Это и есть минимальные системные требования. Они зависят от разрядности ОС.
Для 32-битной системы минимальные системные требования выглядят так:
- Тактовая частота процессора не менее 1 Гц или SoC;
- ОЗУ — 1 ГБ;
- SSD или жёсткий диск (винчестер) — объем памяти не менее 16 Гб;
- видеокарта поддерживает DirectX не менее 9 версии и драйвер WDDM 1.0;
- разрешение экрана 800 на 600.
Для 64-битной системы отличие минимальных требований состоит в следующем:
- ОЗУ — 2 ГБ;
- жёсткий диск — объем памяти не менее 32 Гб.
Другие минимальные параметры такие же, как у 32-битной ОС. Бренд процессора (AMD или Intel) роли не играет, главное, чтобы он не был слишком стар.
Проверка компьютера на соответствие минимальным требованиям Windows 10
Как проверить, соответствуют ли компоненты Вашего ПК минимальным системным требованиям Windows 10?
Чтобы убедиться в этом, необходимо найти в интернете инструкции комплектующих ПК и их технические характеристики, а затем сопоставить с данными, предоставленными выше. Нужно помнить, что отдельные параметры разнятся в зависимости от количества задействованных ядер.
Можно воспользоваться программой — инсталлятором системы, которая есть на сайте Microsoft. Программа проведет анализ всех комплектующих и проверит их на соответствие минимальным требованиям.
Если Вы используете Windows 10 и хотите узнать необходимые характеристики, нужно сделать следующее:
- Для определения ОЗУ и частоты процессора мы нажимаем меню «Пуск», выбираем «Параметры».
- Появляется окно «Параметры Windows». Выбираем «Система».
Снова заходим в «Систему»
- В появившемся окне нажимаем «О системе» и видим значения данных характеристик.
Нам нужны данные процессора и оперативной памяти
Наш компьютер имеет подходящие характеристики. AMD A9, 8 Гб оперативной памяти.
Другой способ состоит в следующем.
- Нажимаем на меню «Пуск», выбираем «Служебные — Windows».
- Вызываем программу «Проводник» или нажимаем иконку «Проводник»на панели задач.
- В появившемся окне программы «Проводник» нажимаем правой кнопкой мыши на «Этот компьютер» и выбираем «Свойства».
Свойства
Нужная информация
В появившемся окне «Просмотр основных сведений о Вашем компьютере» смотрим значения ОЗУ и частоты процессора.
Емкость жесткого диска можно также определить через программу «Проводник».
Вызываем программу «Проводник». Сделать это легко — нажимаем меню «Пуск»->«Служебные Windows»-> «Проводник» или иконку папки на панели задач.
Свойства диска
Выбираем диск, на который хотим установить ОС. В данном случае — «Локальный диск C». Жмем на него правой кнопкой мыши и выбираем меню «Свойства».
Вот и полная емкость диска С
В появившемся окне «Свойства: Локальный диск (С)» видим емкость диска C.
Определить версию DirectX
Определить версию DirectX можно с помощью утилиты dxdiag.
Мы нажимаем клавиши Win+R на клавиатуре, появится окно командной строки «Выполнить». В нем вводим команду dxdiag.
Вводим без ошибок
В первый раз откроется окно «Средство диагностики DirectX» c проверкой наличия цифровой подписи у используемых драйверов. Выполнять проверку или нет — решайте сами.
Проверку можно проигнорировать
Наша версия
После проверки или нажатия кнопки «Нет» появится окно «Средство диагностики DirectX», где мы увидим версию DirectX.
Узнать системные требования на Windows 7
Если Вы используете Windows 7 и хотите узнать необходимые характеристики, нужно сделать следующее:
Жмем сюда
Для определения ОЗУ и частоты процессора мы нажимаем меню «Пуск», выбираем «Панель управления» и нажимаем на него. Видим окно «Настройка параметров компьютера». Нажимаем «Система и безопасность» и выбираем «Система».
Далее
Видим характеристики ОЗУ и процессора.
А еще тут можно увидеть индекс производительности компьютера
Емкость жесткого диска можно также определить через программу «Проводник».
Для этого мы нажимаем «Пуск», «Все программы» «Стандартные» и выбираем программу «Проводник» или нажимаем иконку «Проводник»на панели задач.
Свойства диска
В открывшемся окне жмем правой кнопкой мыши на «Локальный диск (С)» и выбираем «Свойства».
Все просто
В окне «Свойства: Локальный диск (С)» видим емкость диска C.
Версию DirectX определяем аналогично ОС Windows 10.
Если после проверки комплектующих ПК на соответствие минимальным требованиям значения параметров будут ниже представленных, то установка будет невозможна.
В реальности, для корректной работы ОС, ее обновлений, устанавливаемых приложений, файла подкачки и пр. нужен гораздо больший объем памяти жесткого диска. Если на винчестере будет место только под саму операционную систему Windows, компьютер будет зависать или совсем перестанет загружаться.
Минимальный объем памяти для Windows 10
Какой же минимальный объем памяти на винчестере требуется для корректной работы ОС Windows и установленного ПО? Для стабильной работы и производительности ПК нужно увеличить данные показатели минимум вдвое.
- На компьютере с 32-битной системой должно быть от 2 Гб оперативной памяти и от 32 Гб памяти жесткого диска.
- Для 64-битной системы должно быть от 4 Гб оперативной памяти и от 40 Гб памяти жесткого диска.
Мы с Вами протестировали указанные компоненты и выяснили, соответствуют ли они минимальным системным требованиям. При положительном ответе можно начинать процесс установки Windows 10 на Ваш ПК.
Post Views: 358
Содержание
- На какие компьютеры встанет новая версия Windows 10 и как избежать проблем при установке
- Минимальные требования к Windows 10 May 2020 Update
- Требования совместимости ОС Windows и процессоров
- Таблица 1 – Пользовательские версии Windows и совместимые с ними процессоры
- Таблица 2 – Серверные версии Windows и совместимые с ними процессоры
- Какой процессор подобрать для Windows 10
- Требования для процессора на ПК с Windows 10
- Процессор
- Видеочип
На какие компьютеры встанет новая версия Windows 10 и как избежать проблем при установке
Минимальные требования к Windows 10 May 2020 Update
Компания Microsoft выпустила сегодня новую версию своей операционной системы — Windows 10 May 2020 Update (версия 2004), крупнейшее обновление ОС в 2020 году.
Обновление распространяется поэтапно. Чтобы проверить наличие обновления вручную, необходимо зайти в раздел настроек «Обновление и безопасность» и выбрать пункт «Центр обновления Windows».
Microsoft отмечает, что установка обновления доступна всем пользователям с совместимым компьютером. Для проверки совместимости опубликованы системные требования к ПК.
Системные требования Windows 10 May 2020 Update (версия 2004):
- Оперативная память: минимум 2 ГБ ОЗУ для 64-разрядного и 1 ГБ ОЗУ для 32-разрядного компьютера.
- Накопитель: 20 ГБ свободного пространства для 64-разрядных и 16 ГБ свободного пространства для 32-разрядных систем.
- Разрешение экрана: минимум 800 х 600 пикселей
- Графика: Microsoft DirectX 9 и выше с WDDM 1.0
- Intel CPU: все процессоры Intel Core i3/i5/i7/i9-10xxx вплоть до 10 поколения, Intel W-12xx/W-108xx, Intel Xeon (SP 32xx, 42xx, 52xx, 62xx и 82xx), Atom (J4xxx/J5xxx and N4xxx/N5xxx), Celeron и Pentium.
- AMD CPU: все процессоры вплоть до 7 поколения (Ax-9xxx и E-Series Ex-9xxx & FX-9xxx); AMD Athlon 2xx, AMD Ryzen 3/5/7 4xxx, AMD Opteron и AMD EPYC 7xxx.
- Qualcomm CPU: Snapdragon 850 и 8cx.
Чтобы избежать проблем с установкой, стоит отключить от ПК внешние накопители и карты памяти. Кроме того, для установки требуется много свободного пространства (см требования), но система не проверяет его наличие автоматически до начала установки. Убедиться в его наличии стоит вручную до начала установки апдейта.
Также рекомендуется загрузить с сайтов Intel и Nvidia новые драйвера GPU с поддержкой Windows 10 May 2020 Update.
Требования совместимости ОС Windows и процессоров
Сменить шрифт на обычный короткая ссылка на новость:
Данная спецификация определяет процессоры, которые могут использоваться с операционными системами (ОС) для персональных компьютеров (ПК), включая Windows. В будущем при изменении требований могут быть выпущены обновления этой спецификации.
С каждой из перечисленных здесь версий ОС компании должны использовать только соответствующие процессоры, указанные в таблице ниже. Данные требования распространяются на все случаи, когда версия ОС Windows является предустановленной или предоставляется внешними медиа-ресурсами, включая случаи даунгрейда или использования предыдущих версий программного обеспечения.
Примечание – компании также должны обеспечить соответствие всех процессоров другим требованиям, изложенным в «Минимальных требованиях к аппаратному обеспечению для Windows 10» (Minimum Hardware Requirements for Windows 10), которые доступны на сайте Microsoft.
Если после включения серии процессоров в данную спецификацию указанный процессор становится коммерчески доступным под тем же наименованием или идентификатором, под которым он числится в данном списке, но имеет при этом другие или дополнительные отличительные свойства или функциональные параметры (уже как новый процессор), компании не должны использовать этот процессор с соответствующей версией ОС без предварительного письменного разрешения Microsoft. Если ваша компания считает, что какой-либо процессор не упомянут в данном списке, просьба связаться с OEM компании Microsoft или производителем вашего устройства.
Некоторые из перечисленных ниже версий ОС (или конфигураций «версия Windows + процессор») могут иметь ограниченную поддержку или не поддерживаться вовсе. Информация о поддержке доступна на сайте Microsoft в разделах Microsoft Support Policy и Microsoft Lifecycle FAQ.
Таблица 1 – Пользовательские версии Windows и совместимые с ними процессоры
| Версия Windows | Процессоры Intel | Процессоры AMD | Процессоры Qualcomm |
| Windows 7 и более ранние версии | Intel Core i3/i5/i7-6xxx, Core m3/m5/m7-6xxx и Xeon E3-xxxx v5 – до 6 поколения включительно; Intel Atom, Celeron и Pentium – аналогичные серии |
A-серия Ax-8xxx, E-серия Ex-8xxx и FX-870K – до 6 поколения включительно | н/д |
| Windows 8.1 | Intel Core i3/i5/i7-6xxx, Core m3/m5/m7-6xxx и Xeon E3-xxxx v5 – до 6 поколения включительно; Intel Atom, Celeron и Pentium – аналогичные серии |
A-серия Ax-8xxx, E-серия Ex-8xxx и FX-870K – до 6 поколения включительно | н/д |
| Windows 10 1507 | Intel Core i3/i5/i7-6xxx, Core m3/m5/m7-6xxx и Xeon E3-xxxx v5 – до 6 поколения включительно; Intel Atom, Celeron и Pentium – аналогичные серии |
A-серия Ax-8xxx, E-серия Ex-8xxx и FX-870K – до 6 поколения включительно | н/д |
| Windows 10 Enterprise LTSB 2015 |
Intel Core i3/i5/i7-6xxx, Core m3/m5/m7-6xxx и Xeon E3-xxxx v5 – до 6 поколения включительно; Intel Atom, Celeron и Pentium – аналогичные серии |
A-серия Ax-8xxx, E-серия Ex-8xxx и FX-870K – до 6 поколения включительно | н/д |
| Windows 10 1511 | Intel Core i3/i5/i7-7xxx, Core m3-7xxx и Xeon E3-xxxx v6 – до 7 поколения включительно; Intel Atom, Celeron и Pentium – текущие серии |
A-серия Ax-9xxx, E-серия Ex-9xxx и FX-9xxx – до 7 поколения включительно | н/д |
| Windows 10 1607 | Intel Core i3/i5/i7/i9-7xxx, Core m3-7xxx и Xeon E3-xxxx v6 – до 7 поколения включительно; Intel Atom, Celeron и Pentium – текущие серии |
A-серия Ax-9xxx, E-серия Ex-9xxx и FX-9xxx – до 7 поколения включительно | н/д |
| Windows 10 Enterprise LTSB 2016 |
Intel Core i3/i5/i7/i9-7xxx, Core m3-7xxx и Xeon E3-xxxx v6 – до 7 поколения включительно; Intel Atom, Celeron и Pentium – текущие серии |
A-серия Ax-9xxx, E-серия Ex-9xxx и FX-9xxx – до 7 поколения включительно | н/д |
| Windows 10 1703 | Intel Core i3/i5/i7/i9-7xxx, Core m3-7xxx и Xeon E3-xxxx v6 – до 7 поколения включительно; 8 поколение Intel Core i7-8xxxU; Intel Atom, Celeron и Pentium – текущие серии |
A-серия Ax-9xxx, E-серия Ex-9xxx и FX-9xxx – до 7 поколения включительно; AMD Ryzen 3/5/7 1xxx |
н/д |
| Windows 10 1709 | Intel Core i3/i5/i7-8xxx – до 8 поколения включительно; Intel Atom, Celeron и Pentium – текущие серии |
A-серия Ax-9xxx, E-серия Ex-9xxx и FX-9xxx – до 7 поколения включительно; AMD Ryzen 3/5/7 1xxx |
Qualcomm Snapdragon 835 |
| Windows 10 Pro for Workstation 1709 |
Intel Core i3/i5/i7-8xxx – до 8 поколения включительно; Intel Atom, Celeron и Pentium – текущие серии |
A-серия Ax-9xxx, E-серия Ex-9xxx и FX-9xxx – до 7 поколения включительно; AMD Ryzen 3/5/7 1xxx; AMD Opteron; AMD Epyc 7xxxx |
н/д |
Таблица 2 – Серверные версии Windows и совместимые с ними процессоры
| Версия Windows | Процессоры Intel | Процессоры AMD |
| Windows Server 2012 R2 * |
Intel Core i3/i5/i7/i9 -7xxxx, Core m3-7xxx, Xeon E3 v6, Xeon SP 31xx/41xx/ 51xx/61xx/81xx, Xeon D 15xx – до 7 поколения включительно; Atom C33xx |
A-серия Ax-9xxx, E-серия Ex-9xxx и FX-9xxx – до 7 поколения включительно; Семейство AMD Ryzen; AMD EPYC 7xxxx |
| Windows Server 2016 ** |
Intel Core i3/i5/i7/i9 -7xxxx, Core m3-7xxx, Xeon E3 v6, Xeon SP 31xx/41xx/ 51xx/61xx/81xx, Xeon D 15xx – до 7 поколения включительно; Atom C33xx |
A-серия Ax-9xxx, E-серия Ex-9xxx и FX-9xxx – до 7 поколения включительно; Семейство AMD Ryzen; AMD EPYC 7xxxx |
* Компании могут отправить на сертификацию (по программе Windows Hardware Compatibility Program) пользовательские системы с установленной Windows Server 2012R2 и идентифицированным процессором до 31 декабря 2017 года; после этой даты получить сертификат будет невозможно.
** Microsoft продолжает составлять список процессоров и возможных дат окончания срока сертификации по программе Windows Hardware Compatibility Program для пользовательских систем с установленной Windows Server 2016 (последнее обновление вышло в сентябре 2017 года).
Какой процессор подобрать для Windows 10
Какой процессор лучше всего подойдет в ПК компьютере для работы с Windows 10. Даже за три года, прошедшие с момента запуска этой системы, изменилось многое.
Огромный стационарный компьютер уже не нужен никому, кроме завзятых компьютерных игроков (да и те потихоньку переползают на приставки). А основными нашими гаджетами становятся куда более компактные моноблоки, ноуты, гибридные планшеты и мини-ПК. И на всех этих устройствах, даже выпущенных лет пять назад, «десятка» чувствует себя достаточно уверенно.
Требования для процессора на ПК с Windows 10
- Минимальные требования — хотя бы двухъядерный процессор Intel от 3-го поколения (как раз пятилетней давности) с частотой от 1 ГГц и 4 Гб оперативной памяти.
- Разумные — четырёхъядерный процессор Core i5/i7 от 6-го поколения, 8 Гб оперативной памяти.
- Оптимум — процессор 8 Core i3/i5/i7 от 8-го поколения (2018) с 8–16 Гб оперативной памяти
Процессор
Обычно о мощи компьютера мы судим по характеристикам процессора. Выбирать будем из двух линеек: если вы все-таки решили собрать большой стационарный комп под игрушки, то, скорее всего, вам стоит присмотреться к процессорам не от Intel, а от AMD (семейство Ryzen 3/5/7): они дадут вам лучшее соотношение цены-качества и отлично проявят себя именно
в игрушках (или, например, в обработке видео). Ноутбуков на основе этой платформы пока что не так много — в основном они относятся к офисной или бизнес-категории — но избегать их не следует: времена, когда процессоры AMD ассоциировались лишь с высокой температурой и малым временем работы от батарей, давно канули в Лету. И все же в большинстве случаев нам придется иметь дело с продукцией Intel — с десятками модификаций процессоров на любой
вкус, распределенным по трем основным линейкам:
- Celeron/Pentium — 4-ядерные дешевые школьно-студенческие ноутбуки и мини-ПК, гибридные планшеты и ультрабуки низшего класса (до 4–5 часов работы от батареи),
- Core m3/m5/m7 — двухъядерные процессоры для офисных ноутбуков и планшетов с увеличенным временем работы от батареи (до 10 часов),
- Core i3/i5/i7/i9 — универсальные производительные процессоры (4–6 ядер в серии 8xxx и выше).
Впрочем, даже одна-единственная линейка Core i5–8xxx включает в себя несколько различных по характеристикам моделей, производительность которых различается в разы.
Для иллюстрации посмотрите на график производительности процессоров всех трех групп (один из многих, разумеется)… А потом осознайте, что даже минимального количества этих «попугаев» вам хватит для решения 90% обычных бытовых проблем. Топовый процессор последнего поколения превышает производительность старенького Celeron в 3 раза, а в многоядерном режиме — до 10 раз… Но часто ли вам нужна такая мощность? Что же выбрать? Скажу сразу: с документами, Интернетом, фильмами, музыкой и прочими стандартными задачами справится любой процессор (разумеется, относящийся к последнему, то есть на данный момент 8-му поколению), мощь же старших Core i7/i9 понадобится нам только в играх или, скажем, обработке видео в разрешении 4К. Во всех остальных случаях стоит держаться золотой середины: для обычного домашнего ноута вполне достаточно средненького Core i5, а для ультрабука или гибридного планшета — даже Core m5. Не забудем, что мощные процессоры не только серьезно удорожают устройство, но и не лучшим образом сказываются на времени автономной работы. Да, я тоже мечтаю о топовом планшете Microsoft Surface на Core i7, который легко заменит домашний компьютер, или о новеньком «макбуке». Но давайте уж повзрослеем: практически все их возможности можно получить вдвое дешевле, сэкономив на не слишком-то важной сегодня процессорной мощности.
Видеочип
Во всех современных процессорах уже имеется встроенное графическое ядро, возможностей которого часто достаточно даже для не слишком требовательных игрушек. Собственно, скорость работы внутренней графики — единственное, что серьезно отличает друг от друга процессоры трех последних поколений, тут прогресс налицо. И если вы ищете компьютер для работы, просто не обращайте на этот параметр никакого внимания. Разумеется, для игрушек нам понадобится графика побыстрее — вот почему в домашние и игровые ноутбуки устанавливают отдельный графический чип, чаще всего от NVIDIA. Если в описании модели вы увидите строчку GeForce MX150 или GeForce GTX 10 — это именно они.
Сравнить производительность встроенных и отдельных видеоплат в играх вы можете, к примеру, на картинке далее (нижняя строчка — встроенное графическое ядро процессоров Intel 8-й серии).
Еще один принципиально важный момент, связанный с железом: совсем уже старые ноутбуки и компьютеры пятилетней давности будут в любом случае тормозить на «десятке», если вы не замените классический жесткий диск (или «винчестер» — кто как привык) на быстрый SSD-диск на основе флеш-памяти, как в наших смартфонах. Все новые ноутбуки, мики-ПК и планшеты, конечно, по умолчанию выпускаются именно с SSD, но внутри некоторых «ископаемых» до сих пор стоит старенький диск на магнитных пластинах, скорость работы которого чуть ли не в 10 раз ниже.
Запомните: даже для игровых компьютеров именно SSD должен быть главным и основным диском, на нем должна стоять и система, и все нужные приложения. Мультимедийный же мусор вроде фильмов и музыки (эй, вы до сих пор качаете, а не смотрите онлайн?) стоит сослать на внешний USB-накопитель: там им самое место. Объем SSD-диска, минимально необходимый для «десятки», — 128 Гб, а за 200 долларов можно прикупить себе и терабайтный накопитель, решив проблемы как со скоростью, так и с местом. Обычно емкость SSD в новых ноутбуках относительно невелика — 256 или в лучшем случае — 512 Гб. Ничего страшного: диск достаточно легко заменить, и даже старые компьютеры можно сделать значительно шустрее, вынув обычный винчестер и установив SSD
Идеально, если ваш компьютер поддерживает установку SSD-накопителей формата M.2 — размер такого накопителя не больше отдельной флешки (как раз такой и показан на фото). Однако в старых ноутбуках или больших компьютерах таких портов обычно нет, так что для апгрейда вам придется выбирать SSD другого формата, под старый порт SATA. Скорость чтения данных в этом случае будет в несколько раз ниже, но все равно составит в 500–550 Мбит/с (против от 70–100 у обычного жесткого диска). Но еще лучше будет, если ваш компьютер поддерживает накопители типа NVMe, работающие по шине PCI-E, — такие накопители выдают скорость до 1500 Мбайт/с. Система и даже самые тяжелые программы будут грузиться с такого накопителя всего за несколько секунд.
Что до остального, то «крутизна» процессора и видеоплаты вам понадобится лишь в играх, для видеомонтажа и обработки больших изображений в Photoshop. Во всех остальных случаях можно не покупать отдельную видеокарту, ограничившись встроенным графическим ядром самого процессора (Core i5 от Intel 8-го поколения и выше — самый подходящий выбор для дома, не исключая и игровые системы).