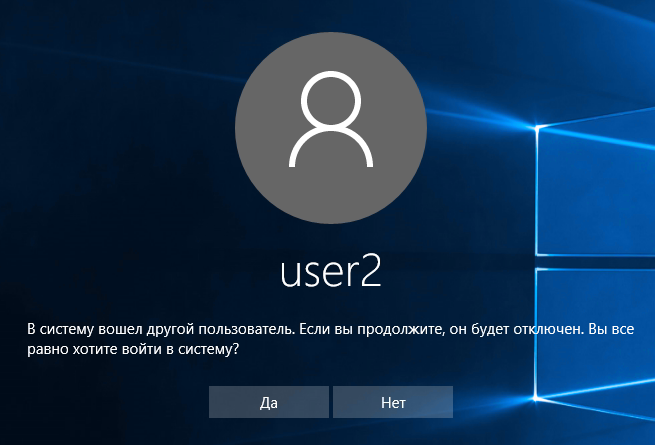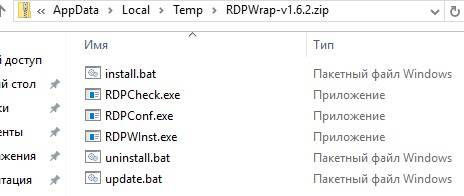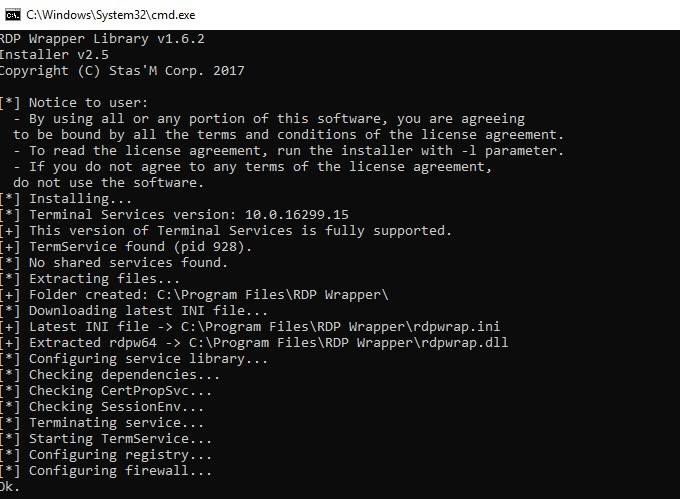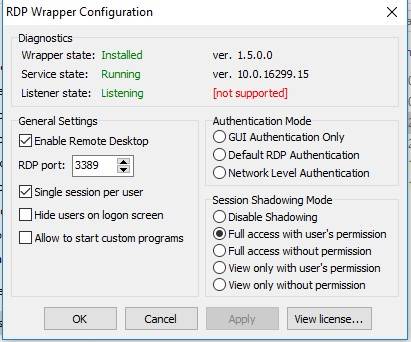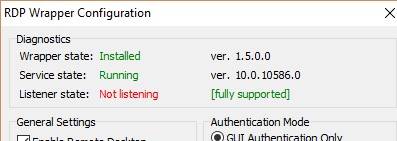Содержание
- Windows 10 Maximum TCP-IP Connection Limit
- Как увеличить порог TCP-соединений?
- Основы компьютера и интернета.
- Страницы
- 6/20/2019
- Как снять ограничение TCP/IP — соединений
- Количество сетевых подключений Windows 7
- Как увеличить количество сетевых подключений
Windows 10 Maximum TCP-IP Connection Limit
Собственно лимит TCP подключений в обычной винде == 20. Есть какие-то грязные хаки, как это отключить, не переходя на Windows Server и всё же, как же тогда работает тот же торрент клиент в обычной винде, ведь там может быть кол-во коннектов намного больше 20-и ?
-=MASTER=-
> лимит TCP подключений в обычной винде == 20
Только в home edition примерно столько, в остальных — порядка 1000, на сервере еще больше.
> как же тогда работает тот же торрент клиент в обычной винде
Эта винда не обычная, очень мало у кого home версия. И торент в ней вот так и работает, хреново. TCP он не использует, кстати, иначе бы не смог перекидывать данные p2p, когда оба клиента за натами.
Хакнуть наверное можно, но не разу не слышал, чтобы так делали. Если уж нарушать лицензию, гораздо проще другую версию винды поставить.
0iStalker
> Возьми Linux/Freebsd
Да это я чисто любопытства спрашивал, сервак то всё равно не Linux-е, где этих ограничений нет вообще вроде как. Странная политика винды.
Zab
> TCP он не использует, кстати, иначе бы не смог перекидывать данные p2p, когда
> оба клиента за натами.
Так а как он работает, через UDP что ли?
-=MASTER=-
Zab
Вы там бухаете что ли?
В винде лимит на 10 или 20 полуоткрытых tcp соединений. Иными словами 10 или 20 попыток одновременных соединений.
Есть еще какой-то мелкий лимит на количество smb и ms-rdp сессий.
К количеству одновременных установленных tcp соединений это не имеет никакого отношения.
Какой-то лимит есть конечно, но чтобы его достигнуть, надо очень постараться.
youtube
Вы не видели home-версии, видимо.
На самом деле, я не знаю какой лимит у домашней десятки, но у всех остальных количество доступных сокетов в системе было очень маленьким, а соответственно и число соединений. Могу предположить, что в десятке принципиально ничего не изменилось. 20 сокетов вместо 10, которые были в XP home. Должны же они в винде что-то урезать, если эту версию распространяют едва ли не бесплатно. иначе нормальную покупать не будут.
-=MASTER=-
> Так а как он работает, через UDP что ли?
Да, собственно данные передаются по udp.
По tcp (вернее, по http) ты получаешь торент-файл с сервера обычно. Но данные то качаются минуя все сервера, их может быть ни одного не доступно, а торент-клиент будет благополучно качать.
Zab
> XP home
Это был вообще огрызок, каких еще поискать нужно благо, после SP2 он перестал существовать вообще. Нет смысла сравнивать его с любой другой версией винды.
Zab
> Вы не видели home-версии, видимо.
Видел. Там как раз ограничение на smb и ms-rdp. На количество tcp сессий вообще такого ограничения нет.
youtube, Zab, не, конечно же речь о нормальной винде, а не какой-то home или хз какой, я их никогда и не ставил, да и смысл ставить не топовую, если всё равно всё с торрентов заливаешь 🙂
Так что, если сервер TCP коннекты по возможности не рвёт, то проблемы могут быть только в случае одновременных попыток подключиться толпы пользователей? Хмм. вообще это хорошо, хотя и это странно, это ж надо так загадить ОС. А вообще конечно, если сервер — то линукс однозначно, т.к. к винде доверия ноль, особенно к последним версиям, которые напрямую в соглашениях пишут, что они твои данные стягивают ) Даже если все эти шпионские штуки патчем поотрубать, не факт, что отключишь их все.
youtube
> Какой-то лимит есть конечно
65535
MrShoor
> 65535
это кол-во портов, а на один порты ты можешь приконнектить много TCP соединений
-=MASTER=-
> это кол-во портов, а на один порты ты можешь приконнектить много TCP соединений
Помимо тех портов, которые ты задаешь явно есть еще и внутренние порты, которые определяют в какое приложение на какое соединение направить данный пакет. Ты эти порты нигде не задаешь и в принципе их не видишь, но они есть.
MrShoor
> Ты эти порты нигде не задаешь и в принципе их не видишь, но они есть.
хмм, не слышал, думал, что при коннекте к серверу на определённый порт, просто инициализируется сокет и передаётся серверу его дескриптор, который типа int, то есть сокетов в теории может быть очень много. А что, реально на один порт может только 65535 TCP приконнектится? Что-то на гон похоже )
-=MASTER=-
Представь, что ты, разработчик ОС. Вот пользователь открывает 10 соединений на один и тот же порт на один и тот же сервер. Как ты определишь какие пакеты в какое соединение рассылать? Для этого и существует локальный порт. Открываешь Resource Monitor в винде, и на вкладке Network смотришь раздел TCP Connections. Там есть колонка с локальными портами, которые назначаются случайным образом на каждое открытое соединение.
Можно получить самому список этих локальных портов через GetTcpTable. А если сходишь и посмотришь параметры, которые возвращает тебе эта функция, то увидишь там в MIB_TCPROW параметр dwLocalPort для которого черным по белому написано:
Как увеличить порог TCP-соединений?
Wireshark — Анализ TCP соединений
Привет всем! Никто не подскажет где можно найти почитать про принципы анализа TCP соединений.
Как увеличить (оптимизировать) скорость TCP сервера?
Всем привет. Я написал свой асинхронный TCP сервер на шарпах, использую его для игры. Запускаю.
[Qt] Получить список tcp соединений и прослушиваемых портов
Никак не могу найти, как получить список текущих подключений. Нужна такая же информация, как при.
Вывод всех tcp, udp соединений. Аналог tcpview
Здравствуйте. Насколько сложно написать софт, аналог tcpview? Я так понимаю для таких целей лучше.
Если есть желание:
» Увеличение максимального количества одновременных TCP/IP-соединений в Windows 7/8/10
1. Запустите Редактор реестра (Win+R -> regedit -> Enter)
2. Перейдите по пути:
3. Создайте параметр DWORD (32-бита) с наименованием MaxUserPort и значением FFFE
4. Создайте параметр DWORD (32-бита) с наименованием EnableConnectionRateLimiting и значением 0
5. Перезагрузите компьютер».
«FFFE» в десятичной системе будет равно 65534.
Заказываю контрольные, курсовые, дипломные и любые другие студенческие работы здесь или здесь.
Понятия: Интервал маяка, Порог RTS, Порог фрагментации, Интервал DTIM ?
Доброго времени суток всем. Поясните, пожалуйста, как выставлять некоторые пункты в настройках.

Добрый день. На циске 1921 начали сыпаться следующие сообщения: Apr 18 06:07:51.558.
TCP/IP пакеты. Как можно изменить служебные параметры заголовка TCP или UDP?
Всем привет! Работаю с передачей данных через интернет. Как можно изменить служебные параметры.
как создать TCP клиент, TCP сервер ? На С++
Очень нужна помощь!Как написать TCP клиент, TCP сервер. Например,клиент вводит строку с клавиатуры.
Основы компьютера и интернета.
Полезный блог для начинающих пользователей компьютера и не только..
Страницы
6/20/2019
Как снять ограничение TCP/IP — соединений
Здравствуйте уважаемые читатели блога.
Сегодня рассмотрим тему ограничение количества сессий TCP/IP для Windows.
В ОС Windows XP SP2(x86,x64)/SP3, 2003 Server SP1(x86)/SP2(x86,x64), Vista без SP(x86,x64) и с SP1(x86,x64) существует ограничение на количество одновременных попыток сетевых подключений, установленное в режим 10.
В Windows 7 Professional, основная проблема в том, что количество одновременных подключений tcp ip в этой системе равно 20. Весьма распространено заблуждение о том,
что ограничено максимальное количество соединений вообще.
Для установления TCP соединения локальный компьютер сперва посылает удалённому
компьютеру приглашение к соединению (так называемый SYN пакет).
Состояние, в котором при этом находится локальный компьютер, называют
полуоткрытым соединением (англ. half-open connection) или попыткой подключения
(англ. connection attempt).
Далее в зависимости от ответа удалённого компьютера полуоткрытое соединение либо
закрывается, либо переходит в нормальное установленное TCP соединение.
В чем суть ограничения
Ограничение заключается в том, что компьютеру не разрешается иметь более 10
одновременных полуоткрытых исходящих соединений. При достижении предела
новые попытки подключений ставятся в очередь .
Таким способом, фактически ограничена скорость подключения к другим компьютерам.
На количество установленных соединений жесткого предела в системе нет. Кроме
того, ограничение никак не затрагивает входящие соединения .
Ограничение введено компанией Microsoft в попытке замедлить распространение
вирусов с зараженного компьютера, а также ограничить возможности участия
компьютера в DoS — атаках.
Как проверить срабатывание ограничения
Чтобы проверить, срабатывает ли на вашем компьютере это ограничение, загляните в
Event Viewer (например через Control Panel — Administrative Tools; или
Пуск — Выполнить — EventVwr.msc).
Каждое сообщение «EventID 4226: TCP/IP has reached the security limit
imposed on the number of concurrent TCP connect attempts» говорит о том, что ограничение сработало .
Причем в XP это реализовано на уровне системного файла TCPIP.SYS, который необходимо патчить с помощью программы: EventID 4226 Patcher Version2.23d , которая увеличит это число до 50.
Как снять ограничение
Для того чтобы увеличить до максимума число возможных сессий в виндовой сетке, следует сделать следующее: запустить глобальные политики: CTRL+R — gpedit.msc
—Конфигурация компьютера — Конфигурация Windows — Параметры безопасности — Локальные политики — Параметры безопасности — Интерактивный вход в систему — выставляем его в (отключение ограничения)
Значение этого параметра «0» отключает кэширование данных входа. При любом значении большем 50 кэшируется, только 50 попыток входа в систему .
или же внести правки в следующий ключ реестра:
HKEY_LOCAL_MACHINESoftwareMicrosoftWindows
NTCurrentVersionWinlogonCachedLogonsCount
изменив значение CachedLogonsCount на 50 или
В Vista SP2 и Windows 7 это ограничение уже было убрано из драйвера протокола, но в системе имеется ограничение на использование сетки для шаринга и печати, установленное в 20 соединений.
Также максимальное число входящих подключений к IIS, которое можно настроить через ключ реестра:HKEY_LOCAL_MACHINESYSTEMCurrentControlSetServicesTcpipParametersTcpNumConnections (тип: DWORD, задав его от 5000 до 65536).
или же с помощью программы: EventID 4226 Patcher Version 2.23d , которая увеличит это число до 50.
От чего зависит скорость TCP/IP — соединения, Вы можете узнать здесь
Как устранить ошибки в TCP/IP — сетях читайте далее
Надеюсь эта статья поможет разобраться Вам с количеством одновременных подключений TCP/IP соединений. Подписывайтесь на обновления блога.
Количество сетевых подключений Windows 7
Количество сетевых подключений. Начиная с Windows XP, в операционной системе корпорации Microsoft имеется ограничение на количество одновременных подключений к компьютеру. Технически данная операционная система может поддерживать почти любое количество одновременных подключений (их число ограничено только аппаратными возможностями). MS установила искусственные ограничения для того, чтобы продвинуть свой другой продукт – Windows Server.
В виду того, что данные ограничения созданы искусственно, от них можно достаточно легко избавиться. Однако для этого придется устанавливать патчи. Которые поменяют некоторые параметры операционной системы, которые нельзя изменить через панель управления или редактор реестра.
Как увеличить количество сетевых подключений
Программ для устранения соответствующих ограничений существует достаточно много. Но когда речь заходит о вмешательстве во внутреннюю структуру ОС лучше пользоваться проверенным софтом. Для Windows 7 (любых версий) таким ПО является «FixLimUserWindows». Программа умеет работать как с 32-ух, так и с 64-ех битными платформами.
Использовать ее рекомендуется в «безопасном режиме». Для того чтобы загрузить операционную в этом режиме нужно еще до появления логотипа «Windows» на загрузочном экране нажать на клавишу «F8». И выбрать в появившемся списке «загрузиться в безопасном режиме». После попадания на рабочий стол понадобится запустить скаченную программу. А затем она сама заменит все нужные файлы.
Если патчить в режиме «обычная загрузка», то после запуска программы на рабочем столе появится новый файл. Который придется скопировать в папку «C:WindowsSystem32». Следует отметить, что последнее опять возможно либо в безопасном режиме, либо меняя права доступа.
Вне зависимости от выбранного способа, после того, как файлы будут пропатчины, ограничение на количество подключений снимется. Но для того чтобы сразу убедиться в этом можно открыть командную строку («Ctrl+R» -> «cmd» -> «Ok») и ввести команду «net config server». После нажатия на клавишу «Enter» должно появиться сообщение: «максимальное число пользователей без ограничений».
Если сообщение появилось, значит теперь можно подключать любое количество устройств. Главное, чтобы мощности компьютера хватило для поддержания нагрузки от них.
Следует отметить, что изменение файлов операционной системы Widnows является нарушением лицензионного соглашения Microsoft.
Соответственно и использование указанного софта и другого программного обеспечения аналогичного функционала может формально привести к разрыву договора между пользователем и корпорацией MS. Однако после патча активация остается работоспособной.
2] Теперь откройте эту консоль. Он открывает окно редактора локальной групповой политики. Вы увидите следующий список на открытой правой боковой панели. 4] После этого дважды щелкните параметр «Ограничить количество подключений».
В дереве консоли щелкните Системные инструменты, щелкните Общие папки, а затем щелкните Общие ресурсы. В области сведений щелкните общую папку правой кнопкой мыши и выберите команду Свойства. На вкладке «Общие» в разделе «Лимит пользователей» укажите желаемое ограничение: Чтобы установить максимальное число, нажмите «Максимально допустимое».
Сколько пользователей может Windows 10 Max?
..но сколько бы локальных учетных записей вы ни создавали, существует жесткий предел Одновременные соединения 20 на ПК с Windows 10. Если вам нужно, чтобы к общему ресурсу одновременно подключалось более 20 пользователей, вам необходимо заплатить за серверную версию Windows.
Ограничение на количество пользователей — следует выбрать максимально допустимый (20 пользователей). Щелкните Разрешения, чтобы предоставить их, если вы сделали это с первым общим доступом. Щелкните ОК. Нажмите «Применить», затем нажмите «ОК».
Какое максимальное количество членов возможно в настройке рабочей группы?
Нет ограничений на количество компьютеров, которые могут быть в одной рабочей группе. Однако существует ограничение на количество одновременных подключений, которые может поддерживать псевдосервер, т.е. 20 с Windows 7.
Как увеличить ограничение количества одновременных пользователей более 20 в Windows 10?
В дереве консоли щелкните Системные инструменты, щелкните Общие папки, а затем щелкните Общие ресурсы. В области сведений щелкните общую папку правой кнопкой мыши и выберите команду Свойства. На вкладке «Общие» в разделе «Лимит пользователей» укажите желаемое ограничение: Чтобы установить максимальное число, нажмите «Максимально допустимое».
Каково максимальное количество одновременных пользователей, которые могут получить доступ к общему ресурсу Windows 7?
Однако, поскольку общая папка находится на компьютере с Windows 7, существует жестко заданное ограничение на количество одновременных подключений к компьютеру, которое в Windows 7 20… Итак, если вы хотите, чтобы к этой папке одновременно обращалось более 20 человек, вам необходимо перенести общий ресурс на лицензированный Windows Server 2008/2012 или 2016…
Ответы (5)
- Выберите файл> щелкните его правой кнопкой мыши и выберите «Поделиться с помощью».
- Выберите Поделиться> Определенным людям.
- Введите имя пользователя или просто щелкните стрелку в диалоговом окне, чтобы выбрать пользователя и выбрать «Добавить».
- Выберите Поделиться.
Сколько компьютеров могут одновременно подключаться к общей папке?
Сколько компьютеров могут одновременно подключаться к общей папке? До 20 компьютеров.
Сколько виртуальных рабочих столов можно создать в системе?
Корпорация Майкрософт предлагает служебную программу под названием «Рабочие столы», которая позволяет пользователям Windows Vista, Windows Server 2008 или более поздних операционных систем запускать приложения на уровне до Виртуальные рабочие столы 4.
Как включить беспроводную и проводную связь в Windows 10?
Шаги, как показано ниже:
- Перейдите в Панель управления и щелкните Сеть и Интернет.
- Щелкните Центр управления сетями и общим доступом.
- В левом столбце нажмите изменить настройки адаптера.
- Выберите оба соединения и щелкните правой кнопкой мыши, чтобы увидеть параметры. Щелкните сетевой мост.
- Windows автоматически создаст сетевой мост, и все готово.
Сколько локальных учетных записей может иметь Windows 10?
Вот как сделать правильный выбор. При первой настройке ПК с Windows 10 вам необходимо создать учетную запись пользователя, которая будет выполнять роль администратора устройства. В зависимости от версии Windows и настроек сети у вас есть выбор до четырех отдельных типов счетов.
Может ли Windows 10 иметь несколько пользователей?
Windows 10 делает это легко для нескольких людей использовать один и тот же компьютер. Для этого вы создаете отдельные учетные записи для каждого человека, который будет использовать компьютер. Каждый человек получает собственное хранилище, приложения, рабочие столы, настройки и так далее. … Сначала вам понадобится адрес электронной почты человека, для которого вы хотите создать учетную запись.
Как создать несколько пользователей в Windows 10?
В выпусках Windows 10 Домашняя и Windows 10 Профессиональная:
- Выберите Пуск> Параметры> Учетные записи> Семья и другие пользователи.
- В разделе «Другие пользователи» выберите «Добавить кого-нибудь на этот компьютер».
- Введите данные учетной записи Microsoft этого человека и следуйте инструкциям.
В Winows 10, как и в предыдущих версиях имеется ограничение на максимальное число подключений пользователей к компьютеру, например к сетевому диску. При превышении ограничения подключения к сетевому диску выходит ошибка «Дополнительные подключения к этому удаленному компьютеру сейчас невозможны, так как их число достигло предела.»
Как узнать текущее ограничение в Windows 10 при подключении к сетевому диску?
Максимальное количество пользователей (подключений), в Windows, можно узнать, открыв командную строку от имени администратора.
В командной строке необходимо ввести команду:
net config server
В выводе команды мы видим следующие значения параметров и ограничение в 20 подключенийпользователей:
C:Windowssystem32>net config server
Имя сервера \DESKTOP-ADMINWIN.RU
Комментарий для сервера
Версия программы Windows 10 Home
Активный сервер на
NetbiosSmb (DESKTOP-ADMINWIN.RU)
NetBT_Tcpip_{B61972-3E3-430F-89D7-E9F2E303F} (DESKTOP-ADMINWIN.RU)
Скрытый сервер No
Максимальное число пользователей 20
Максимальное число открытых файлов в сеансе 16384
Время холостого хода сеанса (мин) 15
Команда выполнена успешно.
Как увидеть активные подключения к сетевому диску?
Для просмотра активных сессий необходимо ввести команду:
net session
В выводе команды net session мы увидим текущие сессии:
C:Windowssystem32>net session Компьютер Пользователь Тип клиента Ожидание открытия ------------------------------------------------------------------------------- \192.168.0.16 Гость 0 00:02:41 \192.168.0.19 Гость 3 03D 10H 07M \192.168.0.21 Гость 11 00:00:01 \192.168.0.22 Гость 3 00:25:39 \192.168.0.24 Гость 9 00:02:27 \192.168.0.25 Гость 12 00:00:10 \192.168.0.26 Гость 3 00:06:59 \192.168.0.27 Гость 3 00:00:03 \192.168.0.33 Гость 10 00:04:09 \192.168.0.16 Гость 0 00:00:32 Команда выполнена успешно.
Как сбросить активные подключения к сетевому диску?
Для сброса всех активных подключений к сетевому диску необходимо ввести команду:
net session /delete
или сбросить сессию определённого ПК:
net session имя компьютера /delete
Как изменить время холостого хода сеанса (мин).
Есть временное решение, которое позволит отключить пользователей, которые в течении определенного времени не проявляют активности с сетевым диском. Это параметр называется: Время холостого хода сеанса (мин) и стандартное время равняется 15 минутам.
Для изменения этого параметра необходимо ввести команду:
C:Windowssystem32>net config server /autodisconnect:10 Команда выполнена успешно.
После ввода команды, время холостого хода сеанса уменьшится до 10 минут.
Для проверки параметра вводим команду net config server.
C:Windowssystem32>net config server
Имя сервера \DESKTOP-ADMINWIN.RU
Комментарий для сервера
Версия программы Windows 10 Home
Активный сервер на
NetbiosSmb (DESKTOP-ADMINWIN.RU)
NetBT_Tcpip_{B61972-3E3-430F-89D7-E9F2E303F} (DESKTOP-ADMINWIN.RU)
Скрытый сервер No
Максимальное число пользователей 20
Максимальное число открытых файлов в сеансе 16384
Время холостого хода сеанса (мин) 10
Команда выполнена успешно.
Если изменение данного параметра не сильно изменило ситуацию, то рекомендуется установка операционной системы Windows Server, где отсутствуют какие-либо ограничения для подключения.
Вопрос
Ответы
Добрый вечер. Мне известно что максимальное число подключений к сетевой папке в Windows 10 Pro ограниченно 20 пользователями, и на сколько известно расширить невозможно. Но а как дела обстоят с этим в windows 10 корпоративная? которые ltsc вроде называются еще. Не где не могу найти информацию.
Эти ОС являются клиентскими, если вам нужен файловый сервер обслуживающий большое число клиентов, то приобретайте Windows Server и нужное число CAL.
Так же, корпоративная версия вовсе не обязательно LTSC. И на деле обычно не LTSC.
LTSC (которая так же распространяется по корпоративному каналу) это редко используемая версия для специальных применений с ограниченным функционалом (например убран магазин и не возможны обновления до новых сборок).
Примерами использования LTSC будет управление медицинским и индустриальным оборудованием. Ну и другие специальные ситуации где ничего и никогда не меняется и требуется стабильность работы.
This posting is provided «AS IS» with no warranties, and confers no rights.
Источник
Раскрыто количество пользователей Windows
Количество установок Windows 10 достигло 1,3 миллиарда единиц. Об этом сообщается на сайте Microsoft.
Согласно отчету за первый квартал 2021 года, общая выручка Microsoft выросла на 19 процентов, до 41,7 миллиарда долларов. Чистая прибыль компании выросла на 44 процента, до 15,5 миллиарда. Также в отчете раскрывается количество активных ПК на Windows 10 — 1,3 миллиарда устройств. По словам представителей корпорации, главной причиной роста оказалась пандемия коронавируса и потребность потребителей в новых производительных компьютерах. Также в начале 2020 года была прекращена поддержка популярной Windows 7 и часть пользователей искала более мощный ПК.
Материалы по теме
Нам бы их проблемы
Фантомные боли
Финансовый директор Microsoft Эми Худ (Amy Hood) заявила, что рынок ПК был «исключительно сильным», несмотря на дефицит полупроводников, необходимых для их производства. При этом Худ считает, что нехватка микросхем больше ударила по темпам выпуска консолей Xbox, чем компьютеров.
Выручка выпускающего фирменные компьютеры Surface составила 1,5 миллиарда долларов, что на 15 процентов больше, чем в предыдущем квартале. При этом Microsoft рассчитывала на более внушительные финансовые показатели, однако столкнулась с некоторыми «проблемами на производстве».
В марте 2020 года представители Microsoft заявили, что Windows 10 оказалась установленной на миллиарде активных устройств.
Согласно отчету агентства NetMarketShare за сентябрь 2020 года, актуальной Windows 10 пользуются 56,4 процента пользователей компьютеров. На втором и третьем местах с долями 26,03 и 3,49 процента оказались Windows 7 и macOS 10.15 соответственно.
Источник
Windows 10 установлена на один млрд ПК
16 марта 2020 года компания Microsoft официально сообщила, что ОС Windows 10 теперь установлена на один млрд персональных компьютеров, согласно информации компании о количестве активных устройств (ноутбуков, ПК и планшетов) с этой ОС на март 2020 года.
В компании Microsoft подсчитали, что пользователи из более чем двухсот стран мира активно используют Windows 10. Вдобавок специалисты Microsoft раскрыли, что в настоящее время в тестовой программе Windows Insider принимают участие более 17,8 млн пользователей — они помогают компании делать Windows 10 лучше, стабильнее и интереснее.
Согласно измерениям сервиса StatCounter, 23% пользователей Интернета все еще работают в Windows 7, но их доля каждый месяц продолжает снижаться. ОС Windows 10 с почти 70% долей продолжает набирать популярность среди пользователей.
После своего запуска в 2009 году ОС Windows 7 все еще используется миллионами пользователей. На 1 января 2020 года Windows 7 была установлена на 400 млн компьютеров.
Изначально у Microsoft был план был достигнуть планки в один млрд пользователей Windows 10 за три года с момента выпуска системы, однако компания продлила переходный период для этой ОС в связи с провалом операционной системы Windows Phone.
Таким образом, компания Microsoft анонсировала достижения планки в один млрд активных пользователей почти через пять лет после выхода Windows 10 (ее релиз состоялся в июле 2015 года) и меньше чем через шесть месяцев после того, как общее количество пользователей данной ОС превысило 900 млн человек. Кстати, менее года назад, в августе 2019 года, рыночная доля Windows 10 превысила психологическую отметку в 50%.
14 января 2020 года закончился период расширенной поддержки операционной системы Windows 7. Компьютеры под ее управлением продолжат работать, но производитель операционной системы не гарантирует их безопасность. Обычным пользователям Microsoft советует купить новый компьютер или ноутбук с Windows 10 вместо своего устаревшего устройства с Windows 7.
26 февраля 2020 года компания Microsoft открыла «горячую линию» для ответа на любые технические вопросы по поводу окончания поддержки ОС Windows 7.
Русскоязычная «горячая линия» по поводу окончания поддержки Windows 7 доступна по телефону «+7 499-921-2105». В компании заявляют, что эта специальная «горячая линия» будет работать ежедневно с 8:00 до 20:00 по МСК с 26 февраля до 17 марта 2020 года, а специалисты Microsoft постараются максимально понятно ответить на любые вопросы пользователей, особенно про работоспособность Windows 7 после окончания ее поддержки и про совместимость ранее установленного у пользователей программного обеспечения с ОС Windows 10. Причем Microsoft утверждают, что 99% программ, работающих в ОС Windows 7, будет работать и в ОС Windows 10. Какое именно ПО входит в оставшийся 1% в компании не пояснили.
Источник
Defoult.ru
Сложный компьютер простыми словами
Ограниченное число одновременных сеансов в Windows
В Windows XP есть такое ограничение, как Максимальное число пользователей, т.е. максимально допустимое число компьютеров (вернее сеансов), которые могут быть одновременно подключены к одному компьютеру через сеть и равно это число:
Windows XP Professional – 10.
Windows XP Home Edition – 5.
В серверных версиях это число не ограниченно.
В случае когда все соединения заняты, Вы можете увидеть следующее сообщение:
Дополнительные подключения к этому удаленному компьютеру в настоящее время невозможны, поскольку число подключений к компьютеру достигло предела.
Пример:
В локальной сети, на одном из 20 компов установлен принтер с доступом печати по сети.
Временно избавиться от этого можно либо перезагрузив комп, либо запустить команду net session /delete.
Чтобы узнать максимальное число одновременных подключений на Вашем компе – наберите в командной строке net config server (Пуск – Выполнить – CMD – net config server).
Скрытый сервер No
Максимальное число пользователей 10
Максимальное число открытых файлов в сеансе 16384
Время холостого хода (мин) 15
Снять это ограничение не совсем просто, в плане техническом, да не забудем о законной стороне,т.е. о нарушение лицензии (если Вас это тревожит). Глубоко, как говорится, не копал, но если кого заинтересует вопрос о лицензии – читайте тут, делайте выводы (а вдруг приедут в черном, и начнут сверять версии системных файлов о_0).
Борются с ограничением по-разному:
Как заменить файлы?
Рекомендую прочитать один из предыдущих постов по схожей теме- Ограниченное количество одновременных подключений Windows.
Источник
Максимальное количество пользователей windows 10
Вопрос
Ответы
Все клиентские версии ОС позволяют подключить только 20 одновременных сессий.
Для подключения свыше 20-и вам придется пользоваться серверной версии ОС не имеет значение железо на котором ОС установлено.
Если Вам помог чей-либо ответ, пожалуйста, не забывайте жать на кнопку «Предложить как ответ» или «Проголосовать за полезное сообщение» Мнения, высказанные здесь, являются отражение моих личных взглядов, а не позиции корпорации Microsoft. Вся информация предоставляется «как есть» без каких-либо гарантий.
Все ответы
Здравствуйте. Не смог найти в описаниях. У вас есть релиз Win10 pro for workstation. В описание написано, что данный релиз можно использовать на серверах вместо Win Server. исходя из этого у меня такой вопрос. Сколько максимум пользователей может подключится к расшаренной папке в данном релизе? (В Win 10 Pro это 20 человек) Или данный релиз можно сконфигурировать как файловый сервер?
1 мы не MS, а ИТ специалисты работающие с продуктами MS.
2 Не нашел упоминания о том что Win 10 Pro For Worstations можно использовать вместо серверной ос (крайне интересна формулировка и ресурс на котором такое написано)
3 Судя по странице сравнения редакция предназначена для работы с высоконагруженными программами (например для рендеринга видео, обучения нейросетей и пр.)
На сервер (железку) можно и windows home поставить если найдете драйвера, но это вам не даст права использовать эту ос в качестве серверной
The opinion expressed by me is not an official position of Microsoft
Источник
- Remove From My Forums

Максимальное число подключений к сетевой папке
-
Вопрос
-
Добрый вечер. Мне известно что максимальное число подключений к сетевой папке в Windows 10 Pro ограниченно 20 пользователями, и на сколько известно расширить невозможно. Но а как дела обстоят с этим в windows 10 корпоративная?
которые ltsc вроде называются еще. Не где не могу найти информацию.
Ответы
-
Добрый вечер. Мне известно что максимальное число подключений к сетевой папке в Windows 10 Pro ограниченно 20 пользователями, и на сколько известно расширить невозможно. Но а как дела обстоят с этим в windows 10
корпоративная? которые ltsc вроде называются еще. Не где не могу найти информацию.Так же.
Эти ОС являются клиентскими, если вам нужен файловый сервер обслуживающий большое число клиентов, то приобретайте Windows Server и нужное число CAL.
Так же, корпоративная версия вовсе не обязательно LTSC. И на деле обычно не LTSC.
LTSC (которая так же распространяется по корпоративному каналу) это редко используемая версия для специальных применений с ограниченным функционалом (например убран магазин и не возможны обновления до новых
сборок).Примерами использования LTSC будет управление медицинским и индустриальным оборудованием. Ну и другие специальные ситуации где ничего и никогда не меняется и требуется стабильность работы.
This posting is provided «AS IS» with no warranties, and confers no rights.
-
Предложено в качестве ответа
8 июля 2020 г. 20:51
-
Отменено предложение в качестве ответа
Dmitriy VereshchakMicrosoft contingent staff, Moderator
17 июля 2020 г. 11:10 -
Предложено в качестве ответа
Dmitriy VereshchakMicrosoft contingent staff, Moderator
17 июля 2020 г. 11:10 -
Помечено в качестве ответа
Dmitriy VereshchakMicrosoft contingent staff, Moderator
17 июля 2020 г. 11:10
-
Предложено в качестве ответа
Как и в прошлых клиентских версиях операционных систем Майкрософт, пользователи Pro и Enterprise Windows 10 (но не Home) редакций могут удаленно подключаться к своим компьютерам через службу удаленных рабочих столов (RDP). Однако есть ограничение на количество одновременных RDP сессии – возможна одновременная работа только одного удаленного пользователя. При попытке открыть вторую RDP сессию, сеанс первого пользователя предлагается завершить.
В систему вошел другой пользователь. Если вы продолжите, он будет отключен. Вы все равно хотите войти в систему?
В английской версии предупреждение такое:
Another user is signed in. If you continue, they’ll be disconnected. Do you want to sign in anyway?
Дело в том, что в настольных редакциях операционных систем Microsoft есть следующие основные ограничения на использование службы удаленного рабочего стола:
- Поддержка RDP доступа имеется только в старших редакциях Windows (Professional и выше), а в домашних редакциях (Home) этот функционал отключен.
- Возможно только одно удаленного RDP подключения. При попытке открыть вторую RDP-сессию, пользователю предлагается завершить существующее подключение.
- В том случае, есть пользователь работает за консолью компьютера (локально), при удаленном подключении RDP, его сеанс будет отключен (заблокирован). Правильно и обратное утверждение: удаленный RDP сеанс принудительно завершается, если пользователь авторизуется на консоле системы
По сути, ограничение на количество одновременных rdp подключений является не техническим, а скорее лицензионным, запрещающее создавать на базе рабочей станции терминальный RDP сервер для работы нескольких пользователей. Хотя с технической точки зрения любая редакция Windows при наличии достаточного количества памяти может поддерживать одновременную работу нескольких десятков удаленных пользователей (в среднем на одну сессию пользователя без учета запускаемых приложений требуется 150-200 Мб памяти). Т.е. максимальное количество одновременных сессий в теории ограничивается только ресурсами компьютера.
Мы рассмотрим два способа отключить ограничение на количество одновременных RDP подключений к Windows 10:
Содержание:Важно. Изначально в самой первой версии статьи основным рабочим вариантом, позволяющим снять ограничение на количество одновременных RDP подключений пользователей был способ модификации и подмены файла termsrv.dll в папке %SystemRoot%System32. Однако при установке нового билда Windows 10 или некоторых обновлений безопасности, этот файл обновляется. В результате приходится каждый раз редактировать этот файл Hex редактором, что довольно утомительно. Поэтому в качестве основного способа организации бесплатного терминального сервера на клиентской Windows 10 стоит считать утилиту RDP Wrapper Library.Примечание. Модификации системы, описанные в этой статье, вероятно, будут считаться нарушением лицензионного соглашения на Windows со всеми вытекающими последствиями.
RDP Wrapper Library
Альтернативой модификации файла termsrv.dll является использование проекта RDP Wrapper Library. Эта программа работает в качестве прослойки между менеджером управления службами (SCM- Service Control Manager) и службой терминалов (Terminal Services) и позволяет включить не только поддержку нескольких одновременных RDP сессии, но и активировать поддержку RDP Host на домашних редакциях Windows 10. RDP Wrapper не вносит никаких изменений в файл termsrv.dll, просто подгружая termsrv с изменёнными параметрами.
Таким образом, это решение будет работать даже при обновлении версии файла termsrv.dll, что позволяет не опасаться обновлений Windows.
Важно. Перед установкой RDP Wrapper: важно, чтобы у вас использовалась оригинальная (непропатченная) версия файл termsrv.dll. В противном случае RDP Wrapper может работать не стабильно, или вообще не запускаться.
Скачать RDP Wrapper можно с репозитория GitHub: https://github.com/binarymaster/rdpwrap/releases (последняя доступная версия RDP Wrapper Library v1.6.2 вышла относительно недавно – 28 декабря 2017 года). Судя по информации на странице разработчика, поддерживаются все версии Windows. Windows 10 поддержиывается вплость до версии Insider Preview build 10.0.17063.1000 от 13 декабря 2017 года.
Совет. Кстати говоря, доступны исходники RDP Wrapper Library, что позволяет при желании самому собрать исполняемые файлы.
Архив RDPWrap-v1.6.2.zip содержит несколько файлов:
- RDPWinst.exe —программа установки/удаления RDP Wrapper Library
- RDPConf.exe — утилита настройки RDP Wrapper
- RDPCheck.exe — Local RDP Checker — утилита проверки RDP
- install.bat, uninstall.bat, update.bat — пакетные файлы для установки, удаления и обновления RDP Wrapper
Чтобы установить утилиту, запускам файл install.bat с правами администратора.
После окончания установки запускаем RDPConfig.exe. И удостоверяемся, что в секции Diagnostics все элементы окрашены в зеленый цвет.
Примечание. В моем случае, т.к. на компьютере отсутствует доступ в интернет, программа не смогла получить с Github актуальную версию INI файла с настройками под мою версию Windows. Поэтому в статусе указано [not supported]. Скачайте файл rdpwrap.ini с ресурса разработки и поместите его в каталог установки. Перезапустите службу и убедитесь, что надпись [not supported] сменилась на [fully supported].
Из интересных особенностей новой версии RDP Wrapper:
- опция Hide users on logon screen – позволяет скрыть список пользователей на экране приветствия.
- При отключении опции Single session per user — будут разрешены несколько одновременных RDP сессий под одной учетной записью (устанавливается ключ реестра fSingleSessionPerUser = 0 в ветке HKLMSYSTEM CurrentControlSetControlTerminal ServerfSingleSessionPerUser).
В том случае, если после обновления версии Windows, RDP Wrapper не работает, проверьте, что в секции Diagnostics присутствует надпись Listener state: Not listening.
Попробуйте обновить ini файл скриптом update.bat, либо вручную и переустановить службу
rdpwinst.exe -urdpwinst.exe -i
Пытаемся открыть вторую RDP сессию. Все получилось! Теперь наша Windows 10 позволяет одновременно подключаться по RDP сразу двум удаленным пользователям.
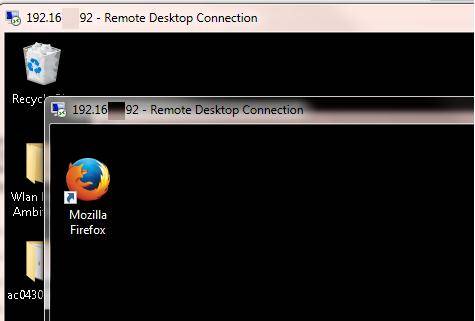
Модификация файла termsrv.dll
Примечание. Данный способ применим только к RTM версии Windows 10 x64 (10240).
Убрать ограничение на количество RDP подключений можно с помощью модификации файла termsrv.dll (файл библиотеки, используемый службой Remote Desktop Services). Файл находится в каталоге C:WindowsSystem32).
Перед модификацией файла termsrv.dll желательно создать его резервную копию (в случае необходимости можно будет вернуться к первоначальной версии файла):
copy c:WindowsSystem32termsrv.dll termsrv.dll_backup
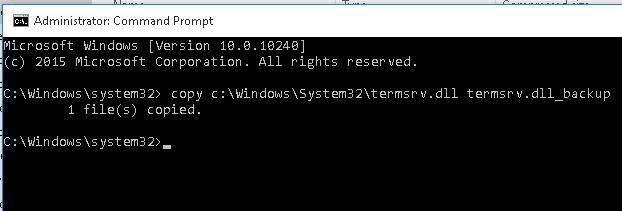
Net stop TermService
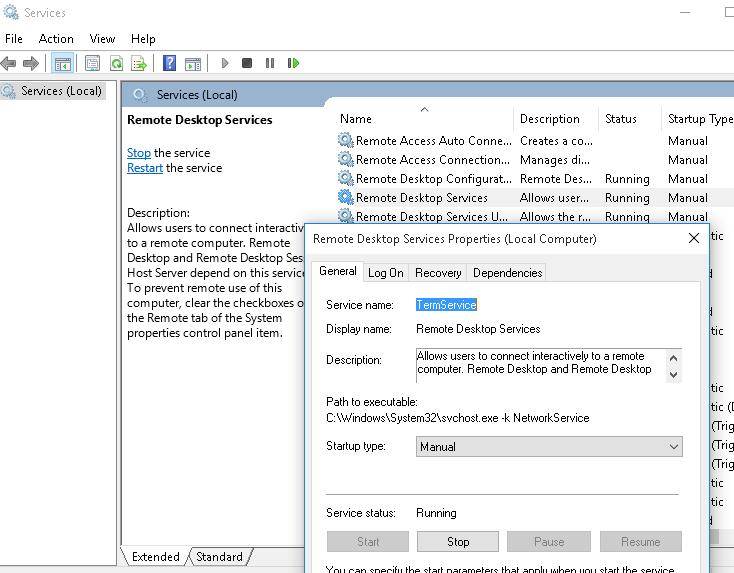
Найдите строку:
39 81 3C 06 00 00 0F 84 73 42 02 00
И замените ее на:
B8 00 01 00 00 89 81 38 06 00 00 90
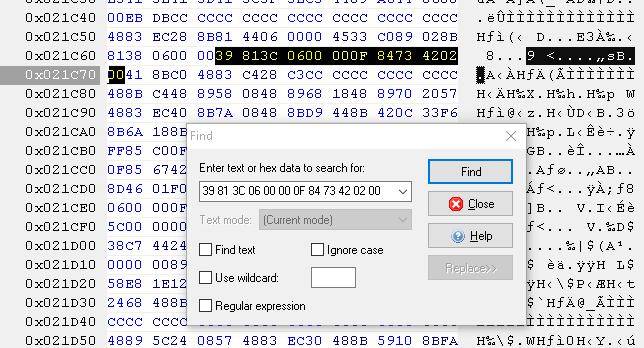
Готовый пропатченный файл termsrv.dll для Windows 10 Pro x64 можно скачать здесь: termsrv_windows_10_x64_10240.zip
Здравствуйте уважаемые читатели блога. Сегодня рассмотрим тему ограничение количества сессий TCP/IP для Windows. В ОС Windows XP SP2(x86,x64)/SP3, 2003 Server SP1(x86)/SP2(x86,x64), Vista без SP(x86,x64) и с SP1(x86,x64) существует ограничение на количество одновременных попыток сетевых подключений, установленное в режим 10. В Windows 7 Professional, основная проблема в том, что количество одновременных подключений tcp ip в этой системе равно 20. Весьма распространено заблуждение о том, что ограничено максимальное количество соединений вообще. Попытка подключения Для установления TCP соединения локальный компьютер сперва посылает удалённому компьютеру приглашение к соединению (так называемый SYN пакет). Состояние, в котором при этом находится локальный компьютер, называютполуоткрытым соединением (англ. half-open connection) или попыткой подключения (англ. connection attempt). Далее в зависимости от ответа удалённого компьютера полуоткрытое соединение либо закрывается, либо переходит в нормальное установленное TCP соединение. В чем суть ограничения Ограничение заключается в том, что компьютеру не разрешается иметь более 10 одновременных полуоткрытых исходящих соединений. При достижении предела новые попытки подключений ставятся в очередь. Таким способом, фактически ограничена скорость подключения к другим компьютерам. На количество установленных соединений жесткого предела в системе нет. Кроме того, ограничениеникак не затрагивает входящие соединения.Ограничение введено компанией Microsoft в попытке замедлить распространение вирусов с зараженного компьютера, а также ограничить возможности участия компьютера в DoS — атаках. Как проверить срабатывание ограничения Чтобы проверить, срабатывает ли на вашем компьютере это ограничение, загляните вEvent Viewer (например через Control Panel — Administrative Tools; или Пуск — Выполнить — EventVwr.msc). Каждое сообщение «EventID 4226: TCP/IP has reached the security limit imposed on the number of concurrent TCP connect attempts» говорит о том, что ограничение сработало. Причем в XP это реализовано на уровне системного файла TCPIP.SYS, который необходимо патчить с помощью программы: EventID 4226 Patcher Version2.23d, которая увеличит это число до 50. Как снять ограничение Для того чтобы увеличить до максимума число возможных сессий в виндовой сетке, следует сделать следующее: запустить глобальные политики: CTRL+R — gpedit.msc —Конфигурация компьютера — Конфигурация Windows — Параметры безопасности — Локальные политики — Параметры безопасности — Интерактивный вход в систему — выставляем его в(отключение ограничения)Значение этого параметра «0» отключает кэширование данных входа. При любом значении большем 50 кэшируется, только 50 попыток входа в систему. или же внести правки в следующий ключ реестра: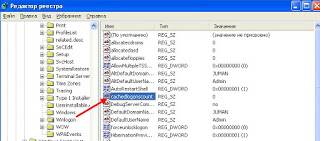

Весьма распространено заблуждение о том, что ограничено максимальное количество соединений вообще. Попытка подключенияДля установления TCP/IP соединения локальный компьютер сперва посылает удалённому компьютеру приглашение к соединению (так называемый SYN пакет). Состояние, в котором при этом находится локальный компьютер, называют полуоткрытым соединением (англ. half-open connection) или попыткой подключения (англ. connection attempt).Далее в зависимости от ответа удалённого компьютера полуоткрытое соединение либо закрывается либо переходит в нормальное установленное TCP соединение. В чем суть ограниченияОграничение заключается в том, что компьютеру не разрешается иметь более 10одновременных полуоткрытых исходящих соединений. При достижениипредела новые попытки подключений ставятся в очередь.Таким способом, фактически ограничена скорость подключения к другим компьютерам.На количество установленных соединений жесткого предела в системе нет.
Кроме того, ограничение никак не затрагивает входящие соединения.Ограничение введено компанией Microsoft в попытке замедлить распространение вирусов с зараженного компьютера, а также ограничить возможности участия компьютера в DoS-атаках. Как проверить срабатывание ограниченияЧтобы проверить, срабатывает ли на вашем компьютере это ограничение, загляните в Event Viewer (например через Control Panel — Administrative Tools; или Пуск — Выполнить — EventVwr.msc).
Каждое сообщение «» говорит о том, что ограничение сработало.Причем в XP это реализовано на уровне системного файла TCPIP.SYS, который необходимо патчить с помощью программы: EventID 4226 Patcher Version 2.23d которая увеличит это число до 50. Как снять ограничениеДля того чтобы увеличить до максимума число возможных сессий в виндовой сетке, следует сделать следующее: запустить глобальные политики CTRL+R ->
читайте далее
Вступите в группу, и вы сможете просматривать изображения в полном размере
В избранноеПожаловатьсяПросмотров: 4114 КомментарииИспользуемые источники:
- https://winitpro.ru/index.php/2015/09/02/neskolko-rdp-sessij-v-windows-10/
- https://jumabai.blogspot.com/2015/03/tcpip.html
- https://subscribe.ru/group/poleznyie-servisyi-i-programmyi-dlya-nachinayuschih-polzovatelej/14013962
Удаленная работа в современном мире с каждым днем становится все более востребованной, однако некоторые корпорации сталкиваются с различными проблемами. Одна из таких проблем – это общий доступ к ресурсам пользователей. Например, если группа лиц работает над одним проектом, то им нужно каким-то способом обмениваться своими данными. Обычно используются облачные хранилища, открывающие доступ к загруженным данным.
Такой способ обычно занимает уйму времени из-за того, что одному пользователю для начала нужно загрузить файл на облако, а затем другому его скачать. В связи с этим была создана функция, позволяющая настраивать общий доступ к папкам на ОС Windows 10. О том, как работает общий доступ в Windows 10 и как его настроить мы сегодня и поговорим.
Что дает общий доступ?
Общий доступ позволяет пользователям в единой сети обмениваться файлами без каких-либо усилий. Это означает, что предоставляются права на просмотр и изменение файлов другим пользователям одного компьютера. Например, если к одной сети подключено три компьютера, то на одном компьютере можно разместить документы, а на остальных загрузить их с этого же компьютера. Также это работает и с различными учетными записями на одном компьютере.
Общий доступ включает в себя:
- Перемещение любого файла в общую папку, который в последствии разрешено открыть, изменить или удалить с любого компьютера, подключенного к сети.
- Настройку доступа для каждого пользователя. Например, одному пользователю можно разрешать только просматривать папку, а другому – редактировать файлы в ней.
При помощи чего можно настроить общий доступ?
Общий доступ к папкам можно получить различными способами, о которых мы поговорим далее. Перед этим стоит знать, что всякую папку разрешено сделать общей, и процесс выполнения будет один и тот же. Также позволено открыть доступ к файловой системе Windows, однако разработчик не рекомендует этого делать в связи с тем, что другой пользователь может повредить или уничтожить ваши данные.
Итак, настроить доступ к папке можно с помощью проводника Windows 10. Как нам уже известно, доступ можно открыть как для одного ПК, так и для всей сети. Рассмотрим оба случая.
Общий доступ для учетных записей
Находим через проводник тот раздел, который нужно сделать общим, и следуем инструкциям.
Нажимаем правой кнопкой мыши по выбранной папке и открываем «Свойства». См. также: как открыть параметры папок в Windows 10.
В открывшемся окне указаны общие данные папки. Нам же нужно открыть раздел «Общие», а затем выбрать «Общий доступ…».
Далее нам предоставляется выбор пользователей, которые получат доступ. Также мы можем назначить каждому пользователю права на «Чтение» или «Чтение и запись». Для выбора пользователя вводим его имя в строку состояния и нажимаем на кнопку «Добавить». В конце выбираем «Поделиться».
Это был наглядный пример как легко открыть доступ к любой папке среди учетных записей ПК. Далее мы разберемся, как открыть доступ к папке для всех пользователей, подключенных к общей сети.
Общий доступ для пользователей в сети
Настройка общего доступа к папке в сети практически не отличается от предыдущей инструкции, однако имеет ряд нюансов, о которых я расскажу далее.
Итак, снова открываем свойства папки и переходим в раздел «Доступ». Внутри него выбираем «Расширенная настройка…». Это дает нам возможность предоставлять пользовательские разрешения, а также задавать различные дополнительные параметры общего доступа.
В открывшемся окне выбираем «Открыть общий доступ к этой папке» и указываем название папки, которое будет отображаться у каждого пользователя. Затем кликаем на кнопку «Разрешения».
Также вы можете ограничить количество пользователей, которые одновременно будут находиться внутри папки. Это будет полезно, если в сети находится более 50 участников, ограничив которых, можно снизить нагрузку на ПК.
Далее выбираем «Добавить».
В следующем меню вводим слово «СЕТЬ» большим буквами в маленьком белом окне. Затем выбираем «Проверить имена» и нажимаем на кнопку «ОК».
Итак, мы создали новую группу под названием «СЕТЬ», которая будет доступна для всех пользователей, подключившихся к сети. Однако это еще не все – далее мы включим общий доступ к папкам в настройках и установим пароль.
Для этого открываем «Параметры» из меню «Пуск».
В открывшемся окне выбираем «Сеть и интернет».
Далее выбираем «Параметры общего доступа».
Затем выдвигаем окно «Частная». В нем выбираем «Включить общий доступ к файлам и принтерам».
В этом же окне раскрываем раздел «Все сети» и в подразделе «Общий доступ с парольной защитой» выбираем «Включить общий доступ с парольной защитой». В конце нажимаем «Сохранить изменения».
После того как все окончено, рекомендуется перезагрузить компьютер в целях устранения неких сбоев.
Предоставление общего доступа
В ходе настроек доступа вы могли заметить, что разрешено изменять уровни доступа для пользователей. Доступны такие функции как «Разрешить» и «Запретить». Таким образом можно сделать доступ как открытым, так и закрытым для различных разделов. Сделать это можно несколькими способами. Поэтому, если вы хотите ограничить права пользователей, то читайте далее.
Итак, первый способ – это изменение уровня доступа через свойство папки.
Изменение уровня доступа через свойства
- Открываем свойство нашей папки, к которой мы подключили общий доступ для всех пользователей сети и переходим в раздел «Доступ». В нем выбираем строку «Расширенная настройка…».
- В открывшемся окне выбираем «Разрешения».
- Далее кладем взгляд на окно «Разрешение для группы».
Как мы видим, здесь отображено три вида доступа, которые разрешено изменить. Немного о каждом:
- Полный доступ разрешает пользователю группы читать содержимое папки, а также его изменять.
- Изменение открывает доступ редактировать файлы в папке. Ну и какое изменение без открытия файлов – здесь это также доступно.
- Чтение разрешает только читать содержимое без возможности редактирования.
Кроме главных уровней доступов, существуют еще и дополнительные, разрешающие детально установить запрет на ту или иную ситуацию. Чтобы их подключить, следуйте инструкциям:
- Возвращаемся в свойство папки и открываем раздел «Безопасность». Внутри него выбираем «Изменить…».
- Выбираем в открывшемся окне группу пользователей, для которой требуется отредактировать доступ. Например, группа «СЕТЬ», созданная в предыдущем разделе.
Итак, здесь доступны такие ограничения, как «Полный доступ», «Изменение», «Чтение», «Список содержимого папки», «Чтение и выполнение» и «Особые разрешения». Первые три ограничения уже известны, они работают аналогичным образом. Остальные же не предоставляют никаких сложностей в понимании, однако есть такая функция, как «Особые разрешения». Это такой доступ, при котором открываются дополнительные права для пользователя, о которых я расскажу далее.
Функционал доступа «Особые разрешения»
- Обзор папок – разрешено просматривать полное содержимое папки, а также открывать подпапки в поисках файлов.
- Чтение файлов – разрешает просматривать имена файлов и папок, содержащихся в папке.
- Атрибуты – открывает доступ к чтению атрибутов у таких папок как «Скрытый» и «Только чтение».
- Чтение дополнительных атрибутов – открывает доступ к чтению дополнительных атрибутов папок.
- Создание и запись файлов – разрешено добавлять новые файлы и изменять уже созданные. Также открыт доступ к записи поверх уже созданных файлов.
- Создание папок – разрешено создавать новые папки в папке, а также добавление новых данных в файл.
- Запись атрибутов – разрешает изменять атрибуты таких файлов как «Только чтение» и «Скрытый».
- Запись дополнительных атрибутов – разрешает изменять дополнительные атрибуты файла.
- Удаление подпапок и файлов – полный доступ к удалению содержимого папок и файлов.
- Чтение доступа – доступны такие разрешения как «Полный доступ», «Чтение» и «Запись».
- Изменение доступа – разрешено изменять разрешения к папкам. Например, можно включить или отключить полный доступ к папке или файлу.
- Изменение владельца – разрешено изменять владельца папки или файла на любого другого.
- Взаимодействие между файлами – разрешено синхронизировать данные между папками. Это правило работает только в том случае, если программы работают в многопоточном режиме и задействуют несколько процессов.
Таким образом, настроив особые разрешения, можно хорошо улучшить работу на другом компьютере в общей папке. Если по каким-либо причинам у вас не получилось открыть доступ к файлам, рекомендую ознакомиться со следующим способом – он более прост и понятен.
Изменение общего доступа через панель управления
Второй способ – это изменение через панель управления. Этот способ мы уже затрагивали в разделе «Общий доступ для пользователей в сети», однако мы не акцентировали внимание на открытом доступе к папкам, а только получали его.
- Открываем раздел «Дополнительные параметры общего доступа» и выбираем блок с используемым типом подключения. О том, как его открыть, вы можете узнать в главе «Общий доступ для пользователей в сети».
- Далее «Включить общий доступ, чтобы сетевые пользователи могли читать и записывать файлы в общих папках». Как видно из названия, это дает пользователям разрешение на чтение и запись данных в папке.
Второй способ легко реализовать, однако здесь нет таких мельчайших настроек доступа, как в предыдущем варианте. Поэтому, если вам нужно максимально настроить доступ к различным папкам для своей компании, то я рекомендую внимательнее ознакомиться с первым способом. Это позволит лучше контролировать процесс работы.
Post Views: 4 107