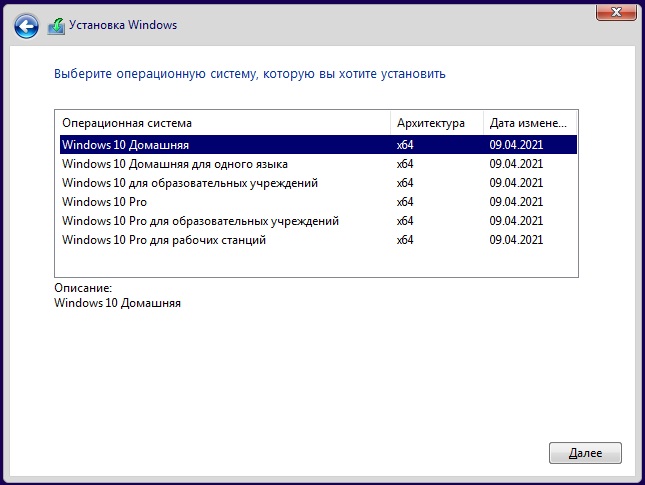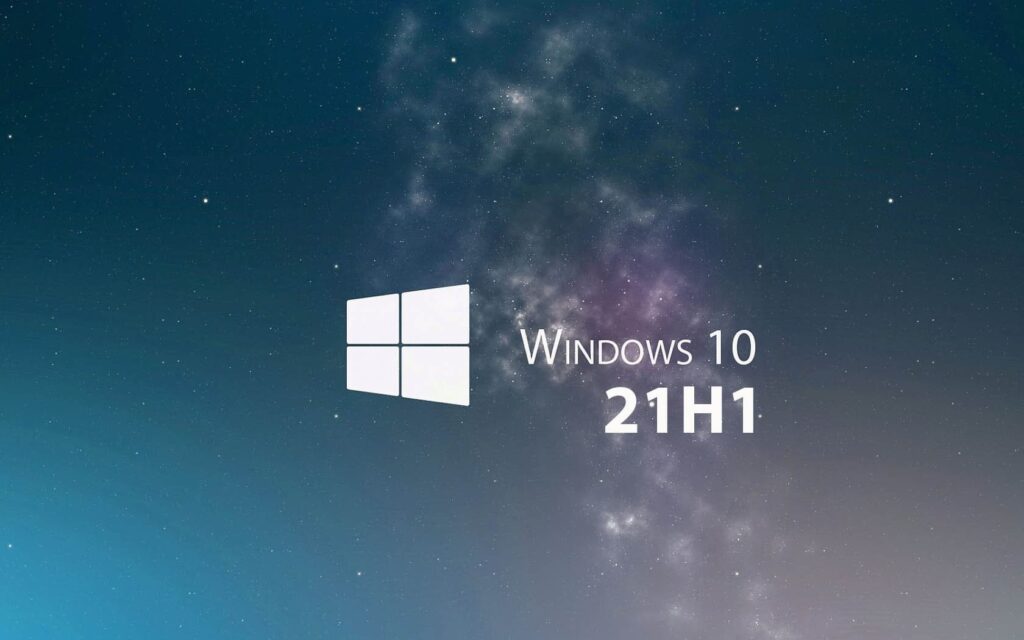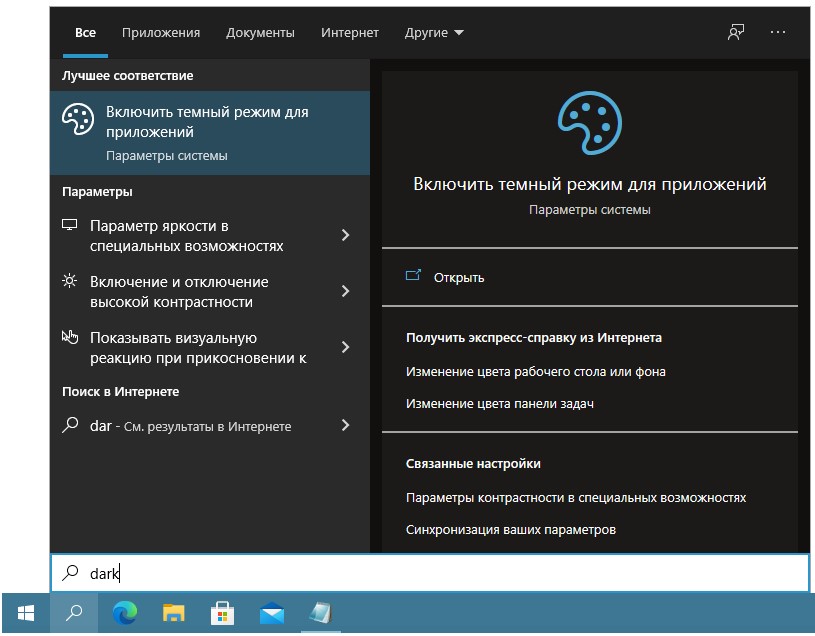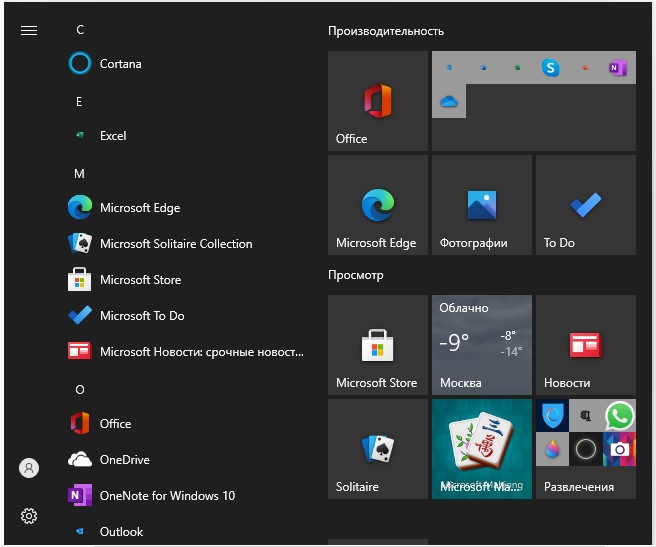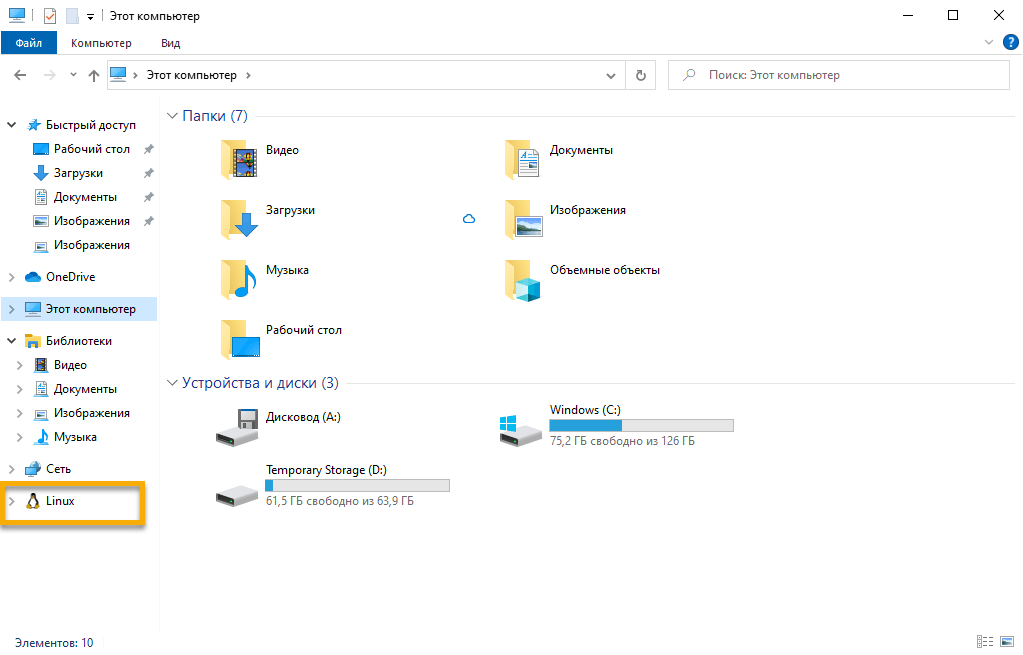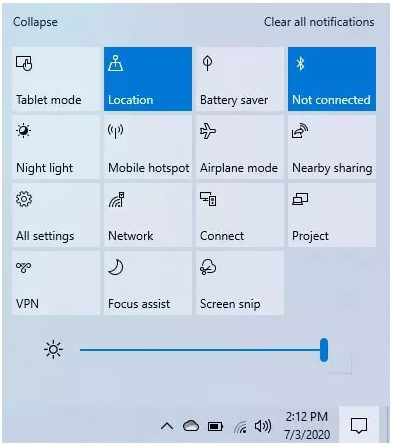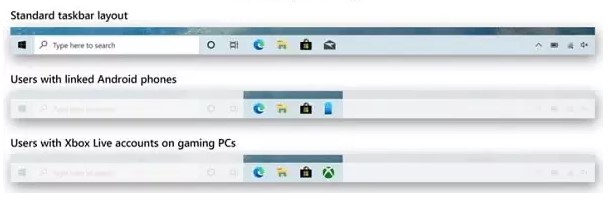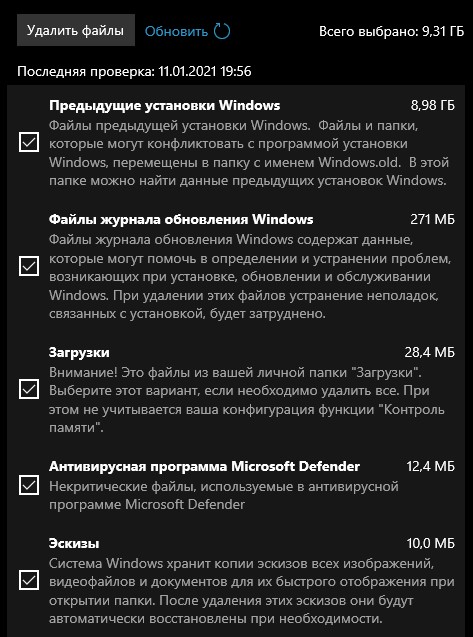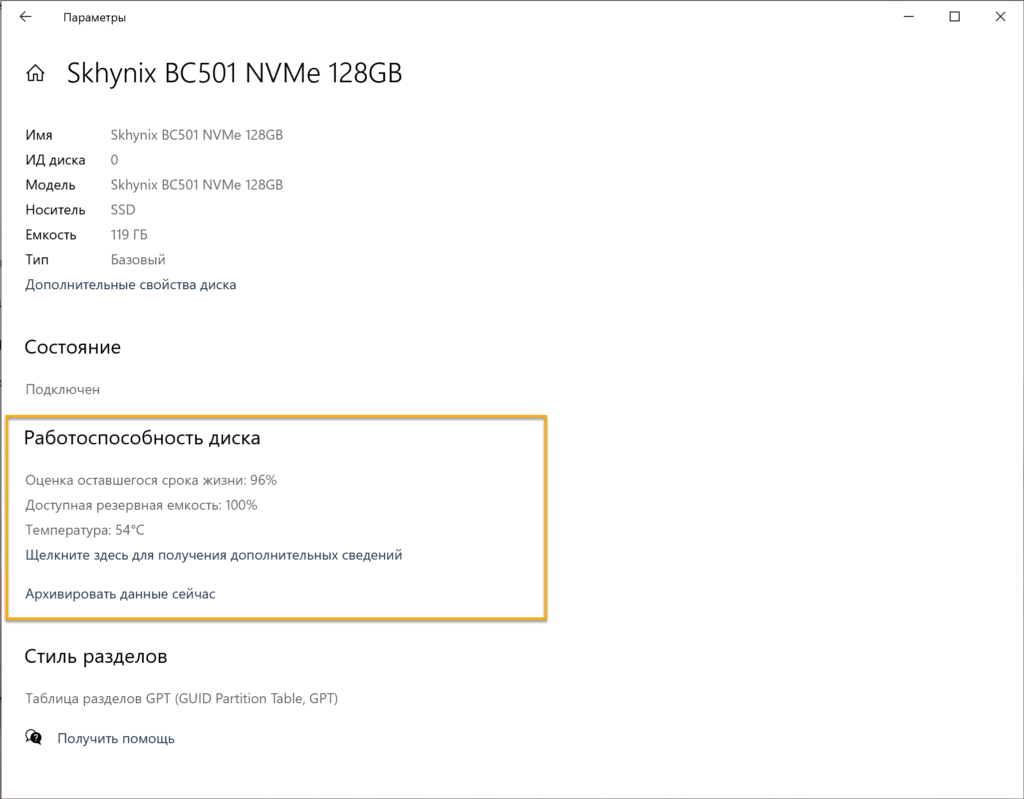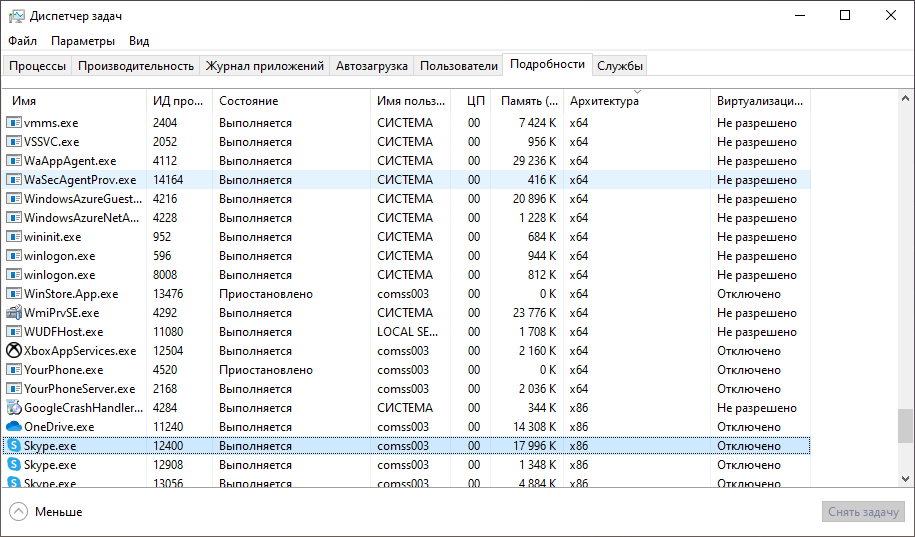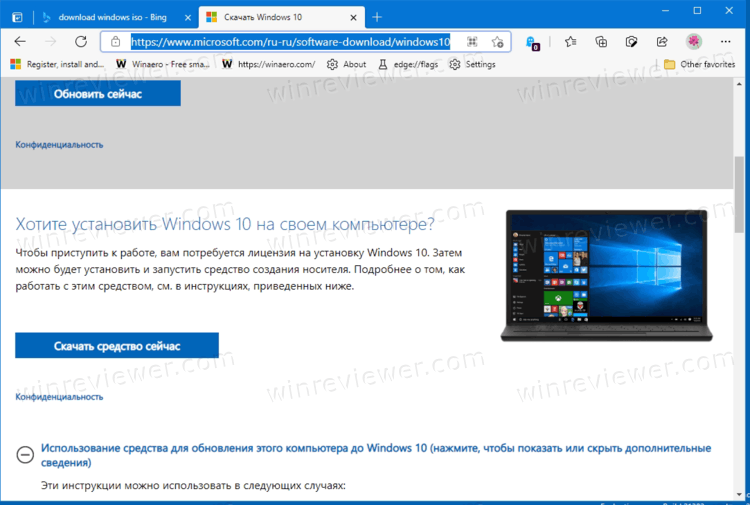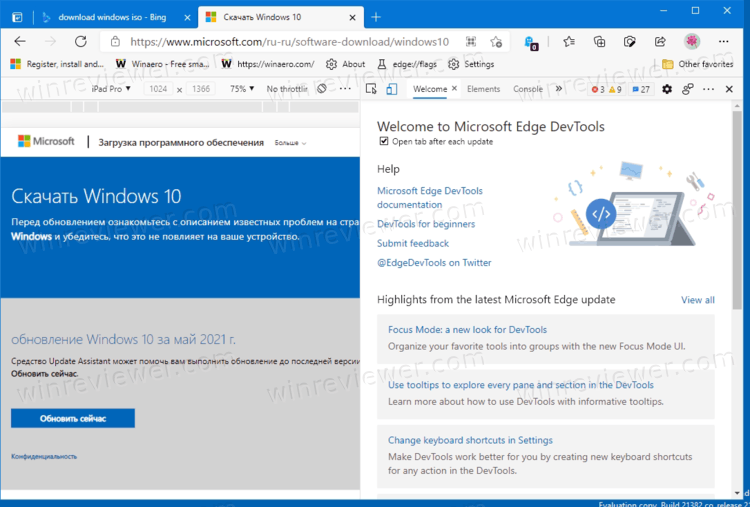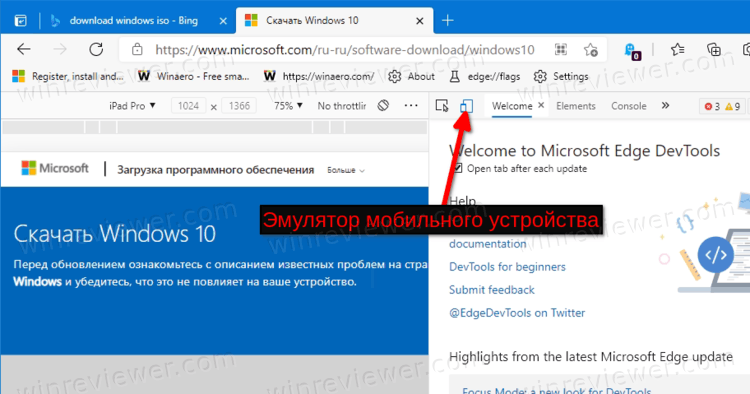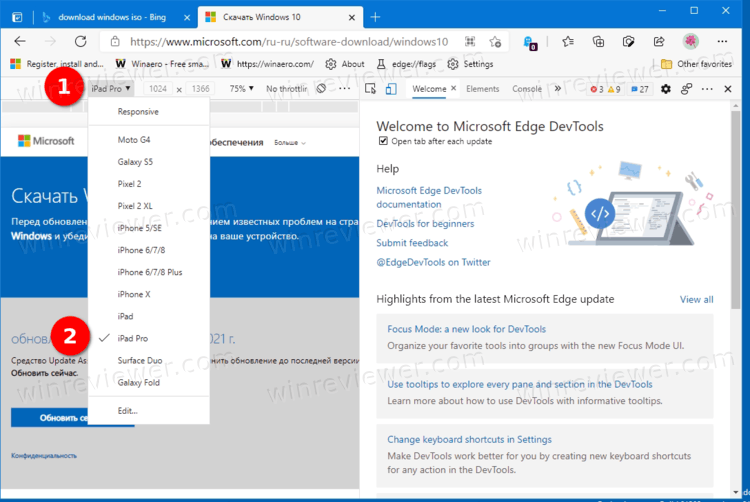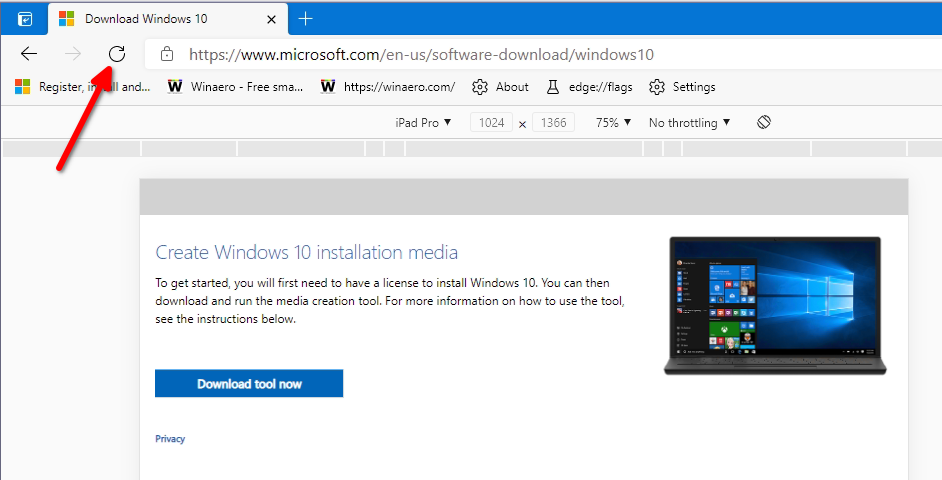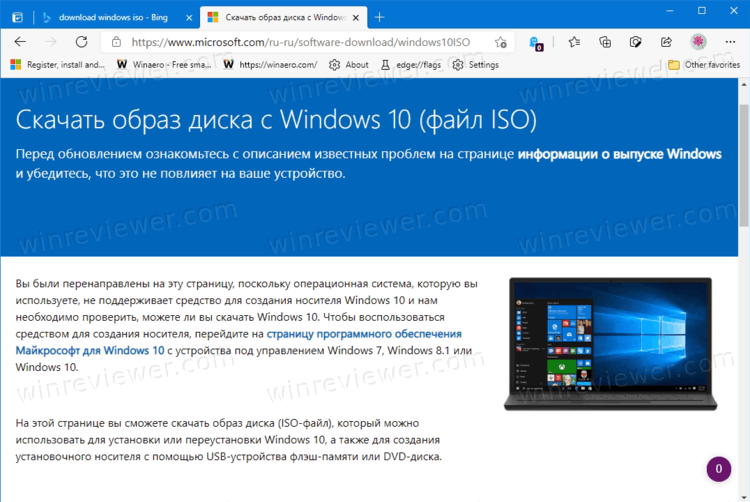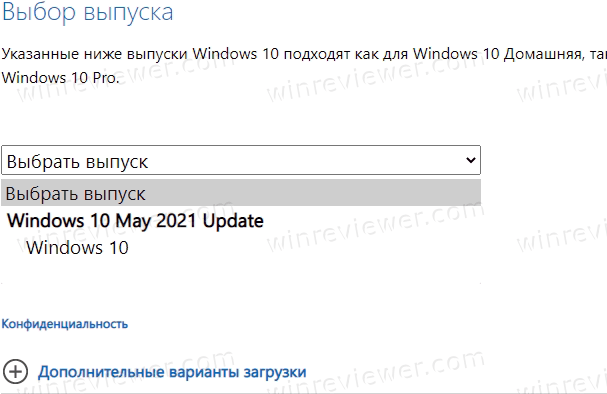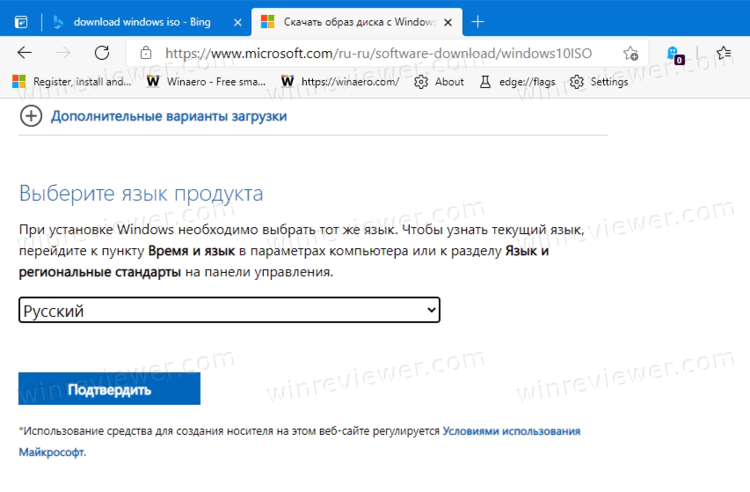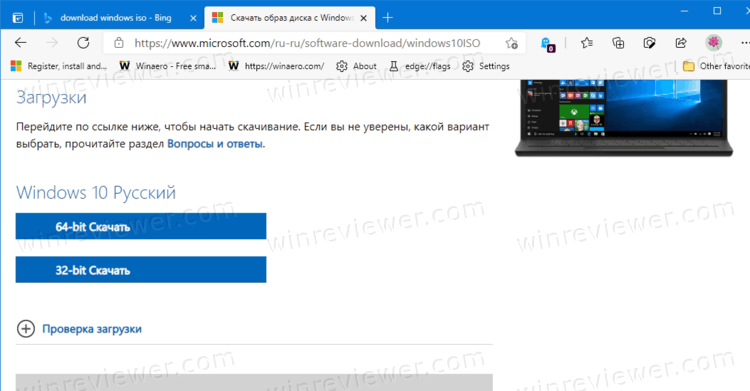Содержание
- Скачать Windows 10 May 2021 Update (версия 21H1) оригинальные образы с официального сайта
- Системные требования для установки Windows 10
- Полезное по теме
Скачать Windows 10 May 2021 Update (версия 21H1) оригинальные образы с официального сайта

• Разработчик: Microsoft
• Разрядность: 32, 64 bit.
• Язык интерфейса: Русский, Английский и т.д.
• Пользовательский интерфейс по умолчанию: Windows shell (Графический интерфейс пользователя)
• Языки программирования: Си, C++, C Sharp, Язык ассемблера
• Способы обновления: Центр обновления Windows, Microsoft Store, Служба обновления Windows Server
• Дата выхода Windows 10 версия 21H1: 18 мая 2021 г.
• Официальный сайт: www.microsoft.com
18 мая 2021 года Microsoft выпустила новую версию Windows 21H1, под названием Windows 10 May 2021 Update. Майская Windows 10 включает в себя большое количество новых функций и улучшений.
- Процессор: с частотой1 гигагерц (ГГц) или быстрее или система на кристалле SoC.
- ОЗУ: 1 гигабайт (ГБ) для 32-разрядных систем или 2 ГБ для 64-разрядных систем.
- Место на жестком диске: 16 ГБ для 32-разрядных систем или 32 ГБ для 64-разрядных систем.
- Видеоадаптер: DirectX 9 или более поздней версии с драйвером WDDM 1.0.
Дисплей: 800 x 600. - Интернет-соединение: Для выполнения обновлений и работы определенных функций требуется подключение к Интернету.
- Подробнее о системных требованиях.
Windows 10 – операционная система для персональных компьютеров, выпущенная компанией Microsoft, является частью семейства операционных систем Windows NT.
Windows 10 — операционная система для персональных компьютеров и рабочих станций, разработанная корпорацией Microsoft в рамках семейства Windows NT.
После Windows 8.1 система получила номер 10, минуя 9. Серверный аналог Windows 10 — Windows Server 2016.
Пользовательский интерфейс Windows 10 был пересмотрен для организации перехода между интерфейсом для обычного манипулятора и интерфейсом, оптимизированным для сенсорного ввода в зависимости от способа ввода.
Придайте вашему компьютеру новый вид! Измените свой компьютер, переключившись на светлый или темный режим.
Спите спокойно с ночным светом! При работе ночью включите ночной режим, чтобы снизить нагрузку на глаза.
Нажмите;клавиши с логотипом Windows + Shift + S чтобы открыть панель «Ножницы», затем проведите курсором по области, которую необходимо захватить. Область, обрезанная вами, будет сохранена в буфере обмена.
Говорите, вместо того чтобы печатать! На сенсорной клавиатуре выберите микрофон. На физической клавиатуре нажмите клавиши с логотипом Windows + H, чтобы надиктовать свои мысли.
В магазине Microsoft Store можно найти практически что угодно для своего устройства с Windows 10, включая самые последние игры, популярные фильмы и телешоу, ПО для творчества, приложения и многое другое.
Получите доступ к большинству функций и возможностей на ПК с Windows 10 при входе с учетной записью Майкрософт.
Создание установочного носителя с помощью средства:
- Нажмите Скачать средство сейчас (Windows 10 Media Creation Tool), а затем — Запустить. Для запуска этого средства необходимы права администратора.
- Если вы согласны с условиями лицензионного соглашения, нажмите Принять.
- На странице Что вы хотите сделать? выберите Создать установочный носитель для другого компьютера, а затем нажмите Далее.
- Выберите для Windows 10 язык, выпуск и архитектуру (32- или 64-разрядная версия).
- Выберите нужный носитель:USB-устройство флэш-памяти. Подключите пустое USB-устройство флэш-памяти емкостью не менее 8 ГБ. Все содержимое устройства будет удалено. ISO-файл. Сохраните ISO-файл на компьютере, чтобы создать DVD-диск. Скачав файл, вы можете открыть папку, в которой он сохранен, или выбрать команду Открыть устройство записи DVD-дисков и следовать указаниям по записи файла на DVD-диск.
- Создав установочный носитель, следуйте приведенным ниже указаниям по его использованию.
- После выполнения установки Windows 10, пожалуйста, убедитесь в том, что у вас установлены все необходимые драйверы устройств. Чтобы проверить наличие обновлений, нажмите кнопку «Пуск», щелкните Настройки > Обновление и безопасность > Центр обновления Windows и выберите команду «Проверить наличие обновлений». Вы также можете посетить веб-сайт технической поддержки изготовителя своего устройства, чтобы загрузить какие-либо дополнительные драйверы, которые могут быть необходимы.
Скачать Media Creation Tool 21H1
Официальный инструмент Media Creation Tool от Microsoft (Официальный сайт)
Скачать Windows 10 оригинальный образ версия 21H1, Май 2021г. (файл ISO)
Официальный сайт Microsoft
Полезное по теме
- Скачать Windows XP Professional SP3 x32 оригинальный образ
- Скачать Windows XP Professional SP2 x64 оригинальный образ
- Скачать Windows 7 оригинальный образ от Microsoft
- Скачать Windows 8 оригинальный образ от Microsoft
- Скачать Windows 8.1 оригинальный образ от Microsoft
- Windows 10 version 22H2 Updated December 2022
- Windows 11 version 22H2 Updated October 2022
- Как самостоятельно установить Windows 10 и программы?
- Как зайти в Boot Menu на ноутбуках и компьютерах?
- Все редакции и версии Windows 10
Загрузка …
Microsoft выпустила обновление Windows 10 May 2021 Update и есть несколько способов его установки.
Компания Microsoft на этой неделе сделала общедоступной версию операционной системы Windows 10 May 2021 Update (21H1). Постепенно она будет появляться на всех совместимых устройствах. Это обновление номер 11, если считать от первой версии Windows 10. Здесь предлагается небольшой набор усовершенствований и несколько исправлений, которые дополняют версии May 2020 Update (2004) и October 2020 Update (20H2).
Если ваш компьютер работает на версиях October 2020 Update или May 2020 Update, 21H1 доступно как необязательное обновление в центре обновления Windows. Это означает быструю установку, как в случае с накопительными обновлениями, без необходимости полной переустановки Windows. Система устанавливает только небольшой программный пакет для переключения версий.
Компьютеры на более старых версиях Windows 10 тоже получат новую версию в виде необязательного обновления. Потребуется полное обновление до версии 2004, прежде чем можно будет установить 21H1. Единственное исключение будет в том случае, если на устройстве установлена версия, у которой приближается срок прекращения поддержки. Тогда компьютеры в конечном счёте обновятся автоматически, чтобы остаться защищёнными и получать сервисные обновления.
Microsoft планирует распространять обновление поэтапно. Начнёт она с компьютеров, где переход будет максимально плавным. Когда будет проведено больше тестов, обновление станет распространяться быстрее. Совместимые устройства должны получить возможность обновиться в ближайшие недели. Остальным придётся подождать дольше, особенно если будут выявлены проблемы.
Если ждать вы не хотите, можно обновиться вручную. Для этого существует как минимум три способа: Media Creation Tool, Update Assistant, центр обновления Windows.
В этой статье будут рассмотрены все эти способы по установке Windows 10 May 2021 Update.
Установка через центр обновления
В первую очередь рекомендуется использовать центр обновления Windows, когда версия May 2021 Update появится там. Это будет означать, что она совместима с вашим компьютером.
- Откройте приложение «Параметры».
- Перейдите в раздел «Обновление и безопасность».
- Откроется вкладка «Центр обновления Windows».
- Нажмите на кнопку «Проверить наличие обновлений».
- Под заголовком Обновление до Windows 10, версия 21H1 нажмите «Скачать и установить сейчас».
- Нажмите «Перезагрузить сейчас».
После этого будет скачан пакет обновлений. Версии Windows 10 May 2020 Update и October 2020 Update превратятся в 21H1 через обычное накопительное обновление без переустановки системы. Если на компьютере установлена версия November 2019 Update или более старая, могут возникнуть проблемы с программной и аппаратной совместимостью. В таком случае не нужно выполнять принудительную установку обновления.
Обновление при помощи Update Assistant
- Откройте сайт поддержки Microsoft https://www.microsoft.com/ru-ru/software-download/windows10.
- Нажмите кнопку «Обновить сейчас».
- Дважды нажмите на скачанный файл Windows10Upgrade для запуска ассистента.
- Нажмите «Обновить сейчас».
- Нажмите «Далее».
- Нажмите «Перезагрузить сейчас».
После этого будут скачаны установочные файлы, сохранены пользовательские файлы, настройки и приложения. Обновление займёт некоторое время, в зависимости от скорости подключения к интернету и производительности компьютера.
Поскольку версия 21H1 основана на версии 2004, Update Assistant рекомендуется только для компьютеров на более старых версиях, вроде 1909. Если использовать этот вариант установки для версий 20H2 или 2004, будет выполнена полная переустановка системы, на что может уйти немало времени и в процессе могут возникнуть проблемы.
Обновление при помощи Media Creation Tool
С помощью Media Creation Tool можно выполнить обновление системы или чистую установку Windows 10 May 2021 Update.
Предупреждение: обновление обычно является безопасным процессом, но рекомендуется создать резервную копию системы на случай, если потребуется отменить установку.
- Откройте сайт поддержки Microsoft https://www.microsoft.com/ru-ru/software-download/windows10.
- Нажмите «Скачать средство сейчас».
- Дважды нажмите на файл MediaCreationToolxxxx.exe для начала процесса обновления.
- Нажмите «Принять».
- Выберите «Обновить этот компьютер сейчас».
- Снова нажмите «Принять».
- Выберите вариант «Сохранить личные файлы и приложения».
Подсказка: данный вариант должен быть выбран по умолчанию. Если нет, нажмите «Изменить для сохранения приложений, настроек и файлов после обновления».
- Нажмите «Установить».
После этого система будет обновлена с сохранением приложений, настроек и файлов.
Если установка обновлений не прошла успешно, используйте Media Creation Tool для создания загрузочной флешки и выполните чистую установку Windows 10.
Использовать Media Creation Tool следует только в том случае, если компьютер работает на версии November 2019 Update или более старых. Если у вас версия October 2020 Update или May 2020 Update, лучшим вариантом является центр обновления Windows. Через инструмент выполняется полная переустановка системы, чего лучше избегать, если у вас нет проблем с текущей установкой.
Подошла к концу разработка нового обновления для Windows 10 под названием May 2021 Update (версия 21H1), и уже сейчас Microsoft начала постепенно распространять новую версию системы среди пользователей. Подробнее об изменениях вы можете узнать из нашей соседней статьи по этой ссылке.
Как и в случае с обновлением от октября прошлого года, скорее крупное накопительное обновление, нежели полноценный функциональный апдейт, а значит у пользователей May 2021 Update и October 2020 Update процесс обновления займёт считанные минуты. Но если вы хотите осуществить чистую установку системы или обновляетесь с более старых версий Windows 10, то вам могут пригодиться инструменты из этой статьи.
Это наиболее простой способ обновления до новой версии системы. Достаточно открыть «Центр обновления Windows» и нажать на кнопку «Проверить наличие обновлений», после чего ниже появится раздел «Обновление функций до Windows 10, версия 21H1».
Если хотите приступить к обновлению, то нажмите на кнопку «Загрузить и установить сейчас», дождитесь завершения процесса и перезагрузите устройство. Ещё раз отметим, что автоматическое обновление коснётся только систем, срок поддержки которых истёк или подходит к концу.
Если после проверки наличия обновлений соответствующий раздел не появился, то, вероятно, обновление для вас заблокировано из-за проблем с совместимостью. Когда Microsoft устранит проблему, которая может возникнуть на вашем устройстве, блокировка будет убрана и обновление станет доступно для установки.
Media Creation Tool
Как обычно, после выхода нового функционального обновления становится доступна и обновлённая утилита Media Creation Tool, при помощи которой можно как легко обновиться до новой версии системы, так и создать ISO-образ для последующей чистой установки. Принцип работы утилиты остался прежним, поэтому каки-либо сложностей в её использовании быть не должно. Скачать утилиту вы можете по этой ссылке.
Upgrade Assistant
Также для обновления системы вы можете воспользоваться утилитой «Помощник по обновлению для Windows 10». Если вам не нужно создавать ISO-образ, то эта утилита может быть вполне неплохим способом для обновления до May 2021 Update. Она автоматически загрузит все необходимые файлы, после чего запустит процесс обновления системы. Скачайте её с официального сайта, запустите и следуйте инструкциям.
18 мая 2021 года Microsoft официально начала распространять обновление Windows 10 (May 2021 Update) — Windows 10 21H1. Данное обновление станет доступно всем пользователям через Windows Update (Центр обновления Windows), пользователи по всему миру получат это обновление поэтапно, дабы избежать различные технические проблемы, которые могут возникнуть с совместимостью.
Скачать дистрибутивы Windows 10 21H1 могут уже все желающие:
— Скачать Windows 10 21H1 x64 с нашего сервера (Язык — русский, Размер — 5.2 ГБ)
— Скачать Windows 10 21H1 x32 с нашего сервера (Язык — русский, Размер — 3.7 ГБ)
Хеш-сумма:
— Windows 10 21H1 x64:
MD5 — AE1190C353D0178F4AECE647E20F73A4
SHA-1 — 56854185025FD09E7488176B8E054437B7CEF4F7
— Windows 10 21H1 x32:
MD5 — 74FCF57605E690FCA25A320CCD066A99
SHA-1 — D4415720D8D39147DB6249ED1BFC8A1B72E6C162
Состав дистрибутива:
— Windows 10 Pro
— Windows 10 Домашняя (в т.ч для одного языка)
— Windows 10 Для образовательных учреждений (Education)
— Windows 10 Pro Для образовательных учреждений
— Windows 10 Pro для рабочих станций
Что нового в Windows 10 21H1 (May 2021 Update)?
Это обновление не принесло много изменений и дополнений, по сравнению с прошлыми версиями. Возможно, для многих — это будет даже к лучшему, т.к обновления имеют совсем небольшой размер, их можно быстро скачать и установить. Новое обновление получит ограниченный набор функций, улучшающих безопасность, удаленный доступ и качество, нет каких-то существенных крупных изменений, Microsoft больше сосредоточилась на «внутренних» проблемах системы, а не над инновационным функционалом. Что же из самых существенных нововведений заметят пользователи?
1) Поддержка темной темы в окне поиска и в меню «Пуск» — «Windows 10 Search UI Темный режим». Теперь меню «Пуск» и поиск поддерживают темную тему. В меню «Пуск» заменен прозрачный фон и однотонный цвет в меню самой панели на темный, либо светлый фон, это обеспечивает еще более минималистский и стильный вид данному меню. Данное изменение затрагивает как темную, так и светлую тему.
2) Новые значки, иконки, заметки и ножницы и новый проводник Linux. В обновление добавлено новая иконка настроек, липкие заметки, ножницы и встроенный проводник Linux. Microsoft продолжает осуществлять интеграцию Windows и Linux. На левой панели проводника добавлен переход в проводник Linux, из него Вы можете управлять всеми файлами, установщиками и пр., которые предназначены для Linux системы.
3) Обновленная панель уведомлений. Обновили интерфейс панели обновлений, теперь он выглядит более минималистично, более «Строго». По умолчанию теперь отключен Focus Assist и всплывающие подсказки, но Вы можете их включить самостоятельно.
4) Панель задач. Пользователь получит изменять вид панели задач, в зависимости от его потребностей, например в соответствии с размером экрана устройства.
5) Глубокое удаление файлов. В разделе «Хранилище» добавлен функционал очищения файлов в каталогах Windows. Теперь пользователь может удалить такие разделы как: «Временные», «Предыдущая установка», «Загрузки» и т. д. Пользователь сможет быстро удалить все не нужные файлы находясь в одном меню, более не требуется заходить в проводник для этих задач.
Так же, добавлен мониторинг здоровья хранилища. Там вы можете детально посмотреть насколько исправен Ваш носитель (SSD, HDD), его температуру и пр. параметры.
6) Изменена «Ваша семейная группа». Удален раздел «Другие пользователи», теперь это отдельный объект. Используя данное меню пользователь может предоставить всем членам семьи доступ для входа на устройство.
7) Новый функционал «Добавить пользователя» — Используя новый параметр Вы добавить новые учетные записи или удалить существующие. Просим обратить внимание, что этот функционал не является частью «Ваша семейная группа». Этот функционал предназначен для добавления в систему новых учетных записей.

9) При работе с ОС Linux теперь возможна работа с вычислениями с помощью GPU (видеркарты. WSL поддерживает как NVIDIA CUDA (оборудование NVIDIA), так и DirectML (для графических процессоров AMD, Intel и NVIDIA). Теперь имеется возможность выполнять вычисления с помощью мощностей графического процессора в среде Linux на ПК Windows 10.
10) В «Диспетчере задач» добавлен столбец «Архитектура приложения», Вы можете теперь посмотреть в какой архитектуре (битности) работает то, или иное приложение. Для этого в диспетчере задач зайдите во вкладку «Подробности». Правой кнопкой мыши нажмите на любой столбец => Выбрать столбцы => Архитектура.
Приобрести оригинальные ключи активации для различных версий Windows 10 Вы можете в нашем каталоге от 690р. Моментальная доставка ключа активации на Вашу электронную почту в автоматическом режиме. Круглосуточная техническая поддержка от нашего магазина.
Перейти к содержимому
Microsoft выпустила Windows 10 May 2021 Update, и теперь вы можете скачать ISO файл с Windows 10 21H1 напрямую без Media Creation Tool, средства создания носителя. Первоначально выпущенный в качестве необязательного обновления в Центре обновления Windows, релиз постепенно становится доступным через службы Windows Server Update Services (WSUS) и Центр обновления Windows для бизнеса, а также вскоре может быть загружен подписчиками Visual Studio Subscriptions через веб-сайт компании, с помощью помощника по обновлению или средства создания носителя Media Creation Tool, а также в Центре обслуживания корпоративного лицензирования.
Начиная с сегодняшнего дня, обновление May 2021 Update изначально доступно для пользователей устройств под управлением Windows 10 версии 2004 или более поздних релизов ОС, которые заинтересованы в использовании самых последних версий операционной системы и её функций, и готовы установить этот выпуск на свои устройства. Если вы в настоящее время используете Windows 10 версии 2004 или более позднюю, процесс обновления займет всего несколько минут. Кроме того, вы можете загрузить официальные ISO-образы для Windows 10 версии 21H1, которые пригодятся, когда вам нужно выполнить чистую установку.
- Откройте Google Chrome или Microsoft Edge (на основе Chromium).
- Перейдите на следующую страницу: Скачать Windows 10 (microsoft.com).
- Вам будет предложено загрузить Средство Windows Media Creation Tool. Не скачивайте ничего. Вместо этого нажмите клавишу F12, чтобы открыть Инструменты разработчика в браузере.
- В инструментах разработчика щелкните значок мобильного устройства. Это запустит функцию эмулятора смартфона и планшета.
- Щелкните текст «Адаптивный/Responsive», чтобы изменить эмулируемое устройство. Выберите iPad Pro из списка.
- Щелкните значок обновления страницы рядом с адресной строкой. Это обновит содержимое текущей вкладки со страницей загрузки.
- Теперь вы можете скачать образ ISO напрямую!
Готово! Теперь вам нужно выбрать правильный ISO-файл для вашего компьютера. Фактически, вам нужно указать выпуск, язык пользовательского интерфейса и разрядность ОС, которую вы хотите загрузить.
Как выбрать правильный ISO-образ для Windows 10 версии 21H1
- В разделе Выбор выпуска выберите Windows 10 May 2021 Update -> Windows 10.
- Нажмите на кнопку «Подтвердить».
- На следующем шаге выберите язык пользовательского интерфейса для ОС в выпадающем меню Выберите язык продукта.
- Наконец, вам будут предоставлены ссылки как на 32-разрядную, так и на 64-разрядную версии Windows 10 May 2021 Update. Нажмите на тот, который вам нужен (или загрузите оба, если требуется).
Для справки см. Как определить, используете ли вы 32-разрядную версию Windows или 64-разрядную версию.
Вот и все.
💡Узнавайте о новых статьях быстрее. Подпишитесь на наши каналы в Telegram и Twitter.
Судя по тому, что вы читаете этот текст, вы дочитали эту статью до конца. Если она вам понравилась, поделитесь, пожалуйста, с помощью кнопок ниже. Спасибо за вашу поддержку!

В этом обзоре — о способах установки обновления Windows 10 21H1, не дожидаясь доступности в Центре обновлений, а также дополнительная информация, которая можете оказаться полезной.
Как обновиться до Windows 10 21H1 не из Центра обновлений
Как и ранее, если вам требуется установить обновление сразу, а не дожидаться, когда оно станет доступным для вашего компьютера или ноутбука, вы можете использовать два подхода (в случае, если мы используем официальные методы):
- Скачать помощник по обновлению (Windows 10 Update Assistant) с сайта Майкрософт и запустить обновление через него.
- Скачать средство установки Windows 10 с официального сайта, а уже в нём либо выбрать «Обновить этот компьютер сейчас», либо создать загрузочную флешку и выполнить чистую установку последней версии Windows 10, на сегодня — как раз 21H1.
И тот и другой инструмент доступны на официальной странице https://www.microsoft.com/ru-ru/software-download/windows10.
По кнопке «Обновить сейчас» загрузится помощник по обновлению, по кнопке «Скачать средство сейчас» — средство установки и создания загрузочных установочных накопителей (Installation Media Creation Tool).
При использовании помощника по обновлению вам достаточно будет пройти несколько простых шагов:
- Нажать «Обновить сейчас» на первом экране.
- Убедиться, что проверка системы прошла успешно.
- Дождаться загрузки необходимых файлов. Учитывайте, что для загрузки и для самого процесса обновления необходимо достаточное место на системном разделе диска (диске C). Точного значения «достаточности» дать не могу, но по опыту я бы его обозначил как 15, а лучше — 20 Гб. На этом этапе возможны ошибки, если вы ранее отключали обновления Windows 10 или функции телеметрии системы (из-за отсутствия доступа к серверам Майкрософт), а затем подготовки обновления.
- При появлении запроса на перезагрузку нажать «Перезагрузить сейчас» для завершения установки обновления.
- По завершении вы получите обновлённую Windows 10 и папку Windows.old на диске C, содержащую данные для отката на предыдущую версию. Если всё работает исправно, то папку можно удалить: Как удалить папку Windows.old.
Процесс обновления с помощью Media Creation Tool (при выборе пункта «Обновить этот компьютер сейчас) мало чем отличается. При желании с помощью этой же утилиты можно загрузить ISO с Windows 10 21H1 (но быстрее будет использовать другие способы скачать Windows 10 ISO), либо создать загрузочную флешку Windows 10, а затем выполнить установку Windows 10 с флешки.
Внимание: несмотря на готовность к установке, как и всегда при выходе очередных обновлений нельзя исключать проблем как в процессе, так и после установки обновления. Среди распространенных ситуаций — неправильная работа устройств или Интернета, обычно сравнительно легко решается, например, переустановкой или откатом драйверов (в моем тесте, при обновлении некоторые драйверы, которые я не планировал обновлять, были обновлены), в некоторых случаях — удалением стороннего антивируса.
Каких-то явных изменений в обновлении вы не увидите: среди них поддержка нескольких камер для Windows Hello и улучшение производительности (во всяком случае, заявление об этом) отдельных системных инструментов, например, Windows Defender.
Обновление Windows 10 May 2021 Update (версия 21H1) теперь доступно и включает в себя несколько исправлений и улучшений для завершения этапа May 2020 Update и October 2020 Update.
Microsoft выпускает обновления поэтапно, начиная с уже готовых устройств, и вряд ли у них возникнут проблемы после обновления. Как только Microsoft получит больше информации о тестировании в реальном времени, майское обновление 2021 года станет доступно большему количеству пользователей Windows 10.
Однако, если вы не хотите ждать обновления, вы можете использовать Помощник по обновлению Microsoft, чтобы принудительно установить Windows 10 May 2021 Update.
Что такое помощник по обновлению Майкрософт?
Microsoft Update Assistant — это инструмент, разработанный Microsoft, чтобы помочь вам установить обновления, которые в противном случае вы могли бы пропустить или пропустить. Хотя остановка обновлений Windows 10 сэкономит вам время, вы упустите улучшения производительности или возможность исправить уязвимости и ошибки безопасности.
Как установить Microsoft Update Assistant
Если вы хотите использовать Microsoft Update Assistant для обновления Windows 10, вам необходимо сначала установить его.
-
Направляйтесь к Центр загрузки Майкрософт.
-
Нажмите кнопку «Обновить сейчас», чтобы загрузить Windows10Upgrade.exe.
-
Загрузка начнется автоматически. Если этого не произошло, обновите страницу и попробуйте еще раз.
Как установить обновление Windows 10 May 2021 Update с помощью Microsoft Update Assistant
Процесс довольно прост, и вы можете запустить обновление всего несколькими щелчками мыши.
-
Откройте Windows10Upgrade.exe.
-
Нажмите Да, чтобы разрешить приложению вносить изменения в ваше устройство.
-
Нажмите кнопку «Обновить сейчас». Помощник по обновлению проверит совместимость.
-
Щелкните Далее> Перезагрузить сейчас.
Примечание. Если вы передумали и хотите отменить обновление, нажмите «Не обновлять»> «Отменить обновление».
Теперь Microsoft Update Assistant загрузит необходимые файлы и установит версию 21H1 на ваше устройство, сохранив при этом ваши приложения, настройки и файлы. Сколько времени займет обновление, зависит от вашего интернет-соединения и конфигурации оборудования.
После завершения обновления помощник по обновлению отобразит сообщение Спасибо за обновление до последней версии Windows 10.
Поскольку версия 21H1 основана на версии 2004, для устройств с более ранней версией рекомендуется использовать Microsoft Update Assistant. Если ваш компьютер или ноутбук работает под управлением Windows 10 версий 2004 или 20H2, обновление от мая 2021 года будет доставлено в виде полной установки, на загрузку и установку которой потребуется больше времени. Также есть вероятность, что у вас могут возникнуть проблемы с обновлением.
Вы должны проверить, какую версию Windows 10 вы используете в данный момент. Чтобы проверить версию Windows 10, выполните следующие действия:
-
Щелкните Пуск> Настройка> Система.
-
Прокрутите вниз и выберите О программе.
-
Обратитесь к разделу «Спецификация Windows», чтобы узнать, какая версия в настоящее время установлена на вашем устройстве.
Как удалить Microsoft Update Assistant
Иногда Помощник по обновлению автоматически устанавливает обновления и перезагружает ваше устройство, что может прервать или повредить вашу работу. Кроме того, установка новых обновлений может привести к несовместимости или ошибкам на вашем устройстве. В этом случае лучше всего удалить обновление.
Если вы решили удалить Помощник по обновлению Майкрософт, выполните следующие действия:
-
В строке поиска меню «Пуск» найдите панель управления и выберите «Лучшее совпадение».
-
Выберите Удалить программу.
-
Щелкните правой кнопкой мыши Помощник по обновлению Windows 10> Удалить / изменить.
-
Щелкните Да, чтобы начать процесс удаления.
Чтобы помощник по обновлению Windows 10 не переустанавливался при перезагрузке устройства, вам необходимо безвозвратно удалить связанные с ним файлы и папки с диска C. Обычно вы можете найти папки в следующих местах:
-
Этот компьютер> Локальный диск (C :). Найдите Windows10Upgrade и удалите папку.
-
Этот компьютер> Локальный диск (C :)> Windows. Найдите UpdateAssistant и удалите папку.
Получите последнюю версию Windows 10 с помощью помощника по обновлению Microsoft
Если вам не терпится испытать Windows 10 21H1, вы можете использовать Microsoft Update Assistant для принудительного обновления в мае 2021 года. Просто имейте в виду, что Microsoft использует свой метод поэтапного развертывания, чтобы гарантировать, что последняя версия не приведет к неожиданному сбою устройств. Итак, если вы принудительно обновите Windows 10 за май 2021 года, вы можете столкнуться с проблемами.