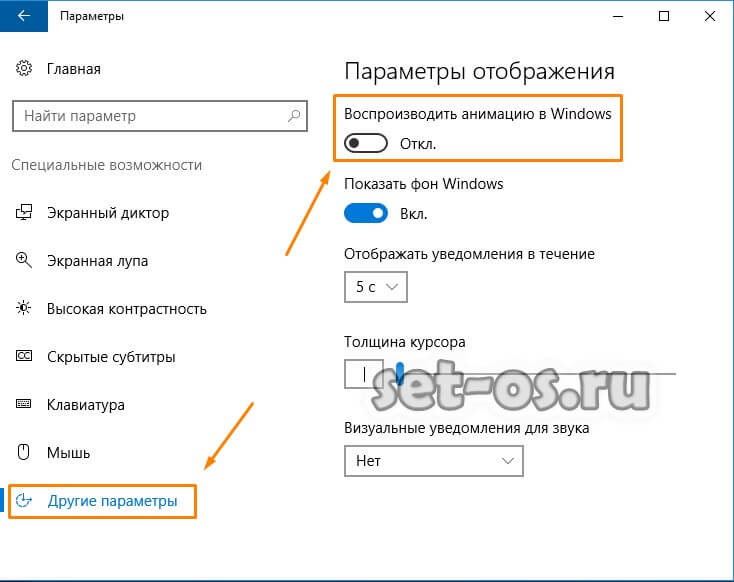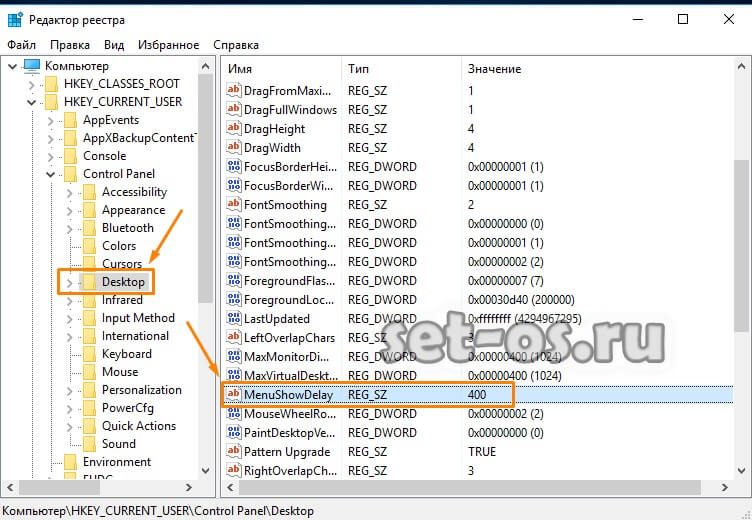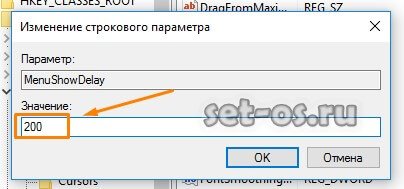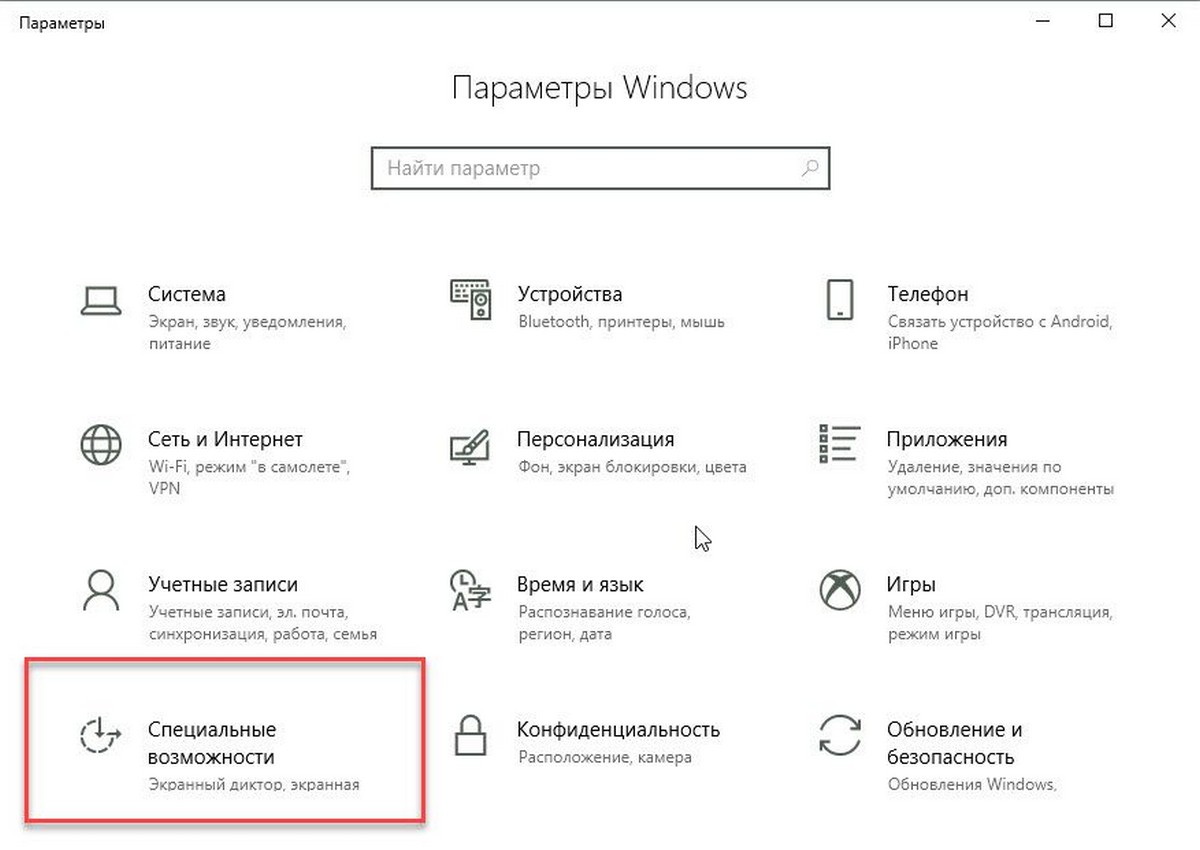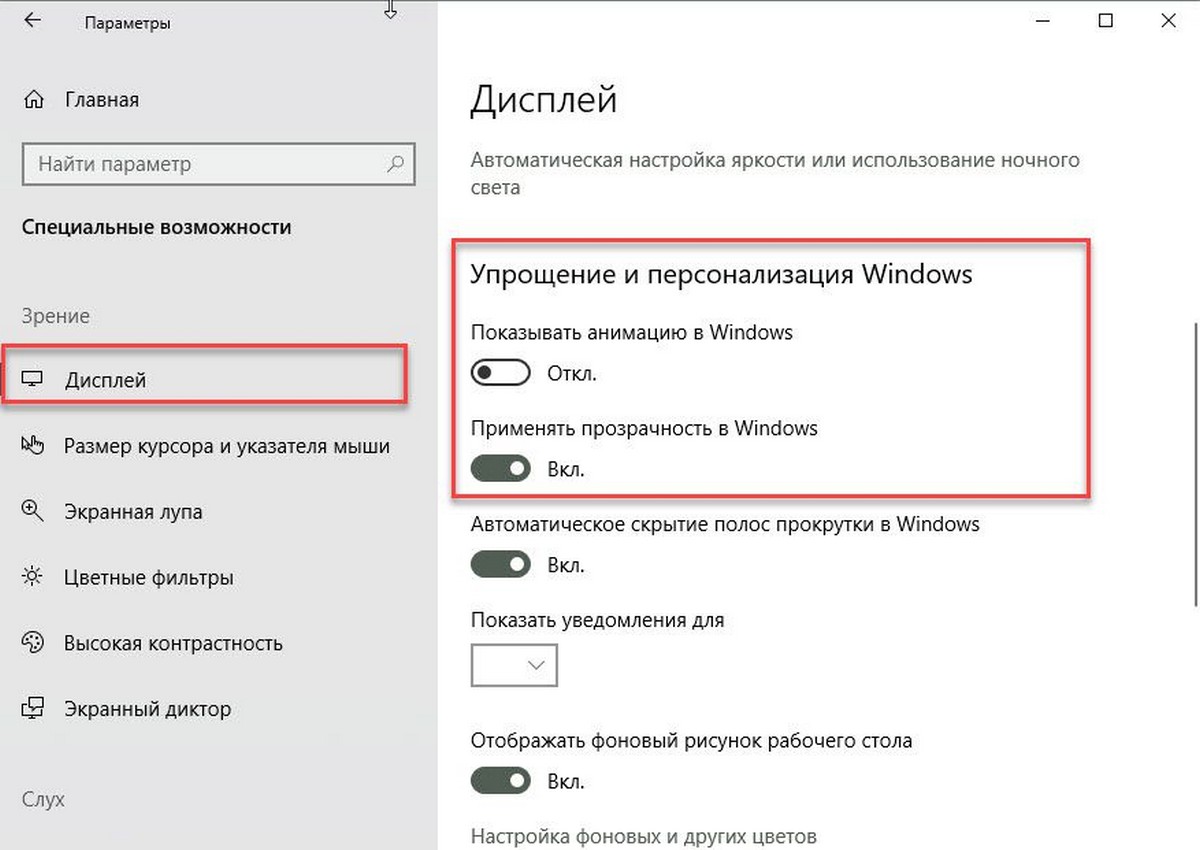Как правило, на современных и быстрых компьютерах я особых проблем со стартовым меню в Windows 10 не встречал — всё работает бысто и шустро.
А вот на слабых ПК и ноутбуках могут начатся различные чудеса, которые в обычных нормальных условиях не проявляются. Например, ни с того ни с сего тормозит меню Пуск — либо очень догло думает, прежде чем появится, либо не открывается вообще. В большинстве случаев решение простое — надо отключить анимацию, которая абсолютно не нужна, и меню перестанет глючить.
Итак, для того, чтобы ускорить меню пуск в Windows 10 — надо открыть в Параметры системы и зайти в раздел «Специальные возможности»>>»Другие параметры»:
Здесь в самом верху окна будет переключатель Воспроизводить анимацию в Windows. Его надо перевести в положение «Откл.». Проверяем снова — тормозит меню Пуск или нет.
Если вдруг это не помогло и стартовое меню по прежнему медленно открывается и глючит — можно попробовать изменить параметр задержки вручную, через реестр. Для этого открываем редактор реестра Regedit и находим ветку:
HKEY_CURRENT_USERControl PanelDesktop
В ней нужно найти параметр MenuShowDelay:
Если его там нет, тогда надо создайть новый строковой параметр с таким именем. Кликаем по нему дважды чтобы открыть окно изменения параметров:
По умолчанию стоит значение 400 миллисекунд. Попробуйте уменьшить его до 200 и посмотреть на результат. Как правило, уж после этого меню пуск в Windows 10 не тормозит. Можно по пробовать уменьшить до 100 миллисекунд, но меньше я бы делать не рекомендовал.
Многие пользователи Windows 10 жалуются, что их меню «Пуск» лагает. Открывается слишком медленно, и иногда не открыться вообще.
В этой статье я хотел бы предложить вам простое решение как можно ускорить меню Пуск в вашей Windows 10. Основная идея способа является Отключение ненужной анимации. Когда анимация отключена, меню Пуск открывается мгновенно и Центр уведомлений также будет появляться мгновенно.
Таким образом, для ускорения меню Пуск в Windows 10, вам необходимо выполнить следующее:
- Откройте приложение «Параметры» нажав сочетание клавиш Win + I или кликните мышкой на значок шестеренки в меню «Пуск».
- Перейдите в раздел «Специальные возможности» → «Дисплей».
- Справа найдите и отключите параметр «Показывать анимацию в Windows».
Это позволит значительно ускорить ваше меню «Пуск». Не только меню «Пуск», но и весь пользовательский интерфейс Windows 10 станет намного быстрей.
Регулируем быстродействие открытия меню «Пуск» с помощью реестра.
- Откройте редактор реестра
- Перейдите к следующему разделу:
HKEY_CURRENT_USERControl PanelDesktop
- Создайте новый строковой параметр, с именем «MenuShowDelay» и установите значение в диапазоне от 0 до 600. Чем меньше значение, тем меньше задержка. Значение по умолчанию — 400 миллисекунд задержки.
Примечание: Не рекомендую вам устанавливать задержку равной нулю. Попробуйте начать с 200 миллисекунд и увеличить это значение в зависимости от ваших личных предпочтений.
Рекомендуем:
- Как закрепить любой файл в меню Пуск в Windows 10
- Windows 10 — Не работает опция «Показывать наиболее часто используемые приложения»
- Как создать резервную копию меню Пуск в Windows 10.
Download PC Repair Tool to quickly find & fix Windows errors automatically
If your Start Menu in Windows 11/10 opens slowly, lags, or even stutters and you would like to make Windows 11/10 Start Menu faster; then this post will be able to help you. Windows 11/10 includes animations that make the opening and closing of windows and its inside menus look cool. But if you have no use for it, you can do away with them. This will help speed up the opening and closing of windows.

If your Windows Start Menu opens slowly, then you can make it load faster, by following these steps:
- Open Control Panel
- From the left panel, select Advanced System Properties
- Under the Performance section, click the Settings button
- Performance Options will open
- Uncheck Animate controls and elements inside windows
- Uncheck Animate windows when minimizing and maximizing
- Click Apply/OK and exit.
That’s it! Now when you click on the Start button, the Start Menu will open almost immediately. Even the inside menus like All apps, etc., will open instantly.
Animations slow things down a bit, but if you like your Start Menu, Explorer and program windows and even the inside menus to open fast, then this is the way to go.
If this does not help maybe you could simply restart StartMenuExperienceHost.exe and see.
I hope you found this small tip useful and you were able to make your Start Menu load faster.
This post will help you if the Windows Start Menu Search is slow.
Anand Khanse is the Admin of TheWindowsClub.com, a 10-year Microsoft MVP (2006-16) & a Windows Insider MVP (2016-2022). Please read the entire post & the comments first, create a System Restore Point before making any changes to your system & be careful about any 3rd-party offers while installing freeware.
Download PC Repair Tool to quickly find & fix Windows errors automatically
If your Start Menu in Windows 11/10 opens slowly, lags, or even stutters and you would like to make Windows 11/10 Start Menu faster; then this post will be able to help you. Windows 11/10 includes animations that make the opening and closing of windows and its inside menus look cool. But if you have no use for it, you can do away with them. This will help speed up the opening and closing of windows.

If your Windows Start Menu opens slowly, then you can make it load faster, by following these steps:
- Open Control Panel
- From the left panel, select Advanced System Properties
- Under the Performance section, click the Settings button
- Performance Options will open
- Uncheck Animate controls and elements inside windows
- Uncheck Animate windows when minimizing and maximizing
- Click Apply/OK and exit.
That’s it! Now when you click on the Start button, the Start Menu will open almost immediately. Even the inside menus like All apps, etc., will open instantly.
Animations slow things down a bit, but if you like your Start Menu, Explorer and program windows and even the inside menus to open fast, then this is the way to go.
If this does not help maybe you could simply restart StartMenuExperienceHost.exe and see.
I hope you found this small tip useful and you were able to make your Start Menu load faster.
This post will help you if the Windows Start Menu Search is slow.
Anand Khanse is the Admin of TheWindowsClub.com, a 10-year Microsoft MVP (2006-16) & a Windows Insider MVP (2016-2022). Please read the entire post & the comments first, create a System Restore Point before making any changes to your system & be careful about any 3rd-party offers while installing freeware.
Содержание
- Тормозит пуск в Windows 10 — решение
- Долго открывается контекстное меню Windows, что делать?
- Долго открывается контекстное меню или Меню Пуск?
- Как ускорить открывание меню Пуск?
- Что делать если контекстное меню долго открывается?
- Устранение ошибок меню «Пуск» и начального экрана
- Устранение основных неполадок
- Проверка оснащаемой оси и обновления версии
- Проверьте, установлен ли start
- Проверьте, запущен ли start
- Проверьте, является ли система чистой установкой или обновлением
- Проверьте, регистрируется или активируется start
- Другие вещи, которые следует учитывать
- Зависает Панель задач в Windows 10. Методы исправления
- Перезапустите
- С помощью командной строки
- Через PowerShell
- Перезапуск Проводника (в Диспетчере задач)
- Сбой регистрации Панели
- Через Диспетчер пользователей
- Удаление установленного в последнее время софта
- Персонализация (настройки)
- Целостны ли системные файлы?
- Возврат ОС в исходное состояние
- Драйвера и обновления
- Не работает ПУСК в Windows 10/11 [решение]
- Что делать, если не работает кнопка ПУСК
Тормозит пуск в Windows 10 — решение
Как правило, на современных и быстрых компьютерах я особых проблем со стартовым меню в Windows 10 не встречал — всё работает бысто и шустро.
А вот на слабых ПК и ноутбуках могут начатся различные чудеса, которые в обычных нормальных условиях не проявляются. Например, ни с того ни с сего тормозит меню Пуск — либо очень догло думает, прежде чем появится, либо не открывается вообще. В большинстве случаев решение простое — надо отключить анимацию, которая абсолютно не нужна, и меню перестанет глючить.
Итак, для того, чтобы ускорить меню пуск в Windows 10 — надо открыть в Параметры системы и зайти в раздел «Специальные возможности»>>»Другие параметры»:
Здесь в самом верху окна будет переключатель Воспроизводить анимацию в Windows. Его надо перевести в положение «Откл.». Проверяем снова — тормозит меню Пуск или нет.
Если вдруг это не помогло и стартовое меню по прежнему медленно открывается и глючит — можно попробовать изменить параметр задержки вручную, через реестр. Для этого открываем редактор реестра Regedit и находим ветку:
В ней нужно найти параметр MenuShowDelay :
Если его там нет, тогда надо создайть новый строковой параметр с таким именем. Кликаем по нему дважды чтобы открыть окно изменения параметров:
По умолчанию стоит значение 400 миллисекунд. Попробуйте уменьшить его до 200 и посмотреть на результат. Как правило, уж после этого меню пуск в Windows 10 не тормозит. Можно по пробовать уменьшить до 100 миллисекунд, но меньше я бы делать не рекомендовал.
Источник
Долго открывается контекстное меню Windows, что делать?
Долго открывается контекстное меню или Меню Пуск?
Так понимаю, что данную статью Вы нашли и читаете потому что у Вас довольно долго открывается контекстное меню в операционной системе Windows. А возможно у Вас проблемы с тем, что меню Пуск открывается так же очень долго. Как бы там не было, здесь Вы получите ответы на все эти вопросы. Первым делом мы рассмотрим вопрос как можно ускорить открывание меню Пуск, после чего займемся контекстным меню Windows.
Как ускорить открывание меню Пуск?
Меню Пуск Windows не открывается сразу же, как только Вы его вызовете. По умолчанию установлена задержка в 400 миллисекунд перед его открытием. И если вдруг кого-то раздражает долгое открывание меню Пуск, то я Вас обрадую: данную задержку можно уменьшить. Чтобы уменьшить задержку перед открытием меню Пуск необходимо воспользоваться услугами Редактора реестра. Открыв Редактор(для чего рекомендую воспользоваться командами меню Выполнить), нужно перейти в узел
и найти параметр с именем
Если данный параметр не изменялся ранее, то его значение должно быть равным 400. Чтобы вообще убрать задержку, измените значение на 0.
Что делать если контекстное меню долго открывается?
Долгое открытие меню Пуск ничто перед долгим открытием контекстного меню Windows. Честно говоря, я вообще не встречал никого, кто бы жаловался на долгое открытие меню Пуск. Выше приведенный совет, думаю, понадобиться только для любителей апгрейда, а не для тех, кто пришел в Интернет за реальной помощью. А вот долгое открывание контекстного меню файла совсем другое дело. Данная проблема очень даже актуальна в связи с тем, что абсолютное большинство приложений пытаются постоянно напоминать о себе своим пользователям. Почти все приложения автоматически лезут в автозагрузку(как почистить автозагрузку?), пихают свои ярлыки куда ни попадя, а некоторые из них прописываются и в контекстное меню. Иногда, вызов программы из контекстного меню весьма оправдан. Особенно я люблю сканирование антивирусами отдельных файлов, для осуществления которого нужно выполнить всего лишь два клика. Но есть и такие приложения, которые просто занимают лишнее место в контекстном меню. Лично мне не нравятся звуко- и видеоплееры, которые дополнительно прописываются в контекстном меню. Воспроизвести видео- или звуковой файл в определенном плеере можно через меню Открыть с помощью или настроив автоматический запуск определенного формата файла в определенном плеере. Но суть остается такой: весь лишний мусор в контекстном меню — причина долгого открытия контекстного меню Windows. Кроме контекстного меню различный мусор накапливается и на жестком диске, для избавления от которого необходимо использовать утилиту Очистка диска. Это я так, к слову.
Чтобы заново навести порядок в контекстном меню, я рекомендую использовать программу Ccleaner. Произвести уборку средствами Windows так же возможно, но для этого надо использовать Редактор Реестра. Но сложность в таком случае состоит в том, что все параметры разбросаны по Реестру и их поиск становится довольно затруднительной задачей. А вот Ccleaner, если пройти по пути
предоставляет легкий и приятный способ контроля популяции пунктов в контекстном меню. Пункты, которые Вам не нужны и являются лишними, необходимо лишить их галочек. После чего сохранить результат. Возможно понадобится перезагрузка. Как только количество различных пунктов в контекстном меню будет приемлемого количества, долгое открывание контекстного меню сойдет на нет.
Источник
Устранение ошибок меню «Пуск» и начального экрана
Начните сбои можно организовать в этих категориях:
Устранение основных неполадок
При устранении основных проблем start (и по большей части всех Windows приложений) необходимо проверить, работают ли они не так, как ожидалось. Для проблем, меню или субкомпонента не работает, вы можете сделать некоторые быстрые тесты, чтобы сузить, где может находиться проблема.
Проверка оснащаемой оси и обновления версии
Проверьте, установлен ли start
Если запуск не удается сразу после обновления функции, необходимо проверить, не удалось ли успешно установить пакет App.
Если Start работал и просто сбои с перерывами, то, скорее всего, Начните установлено правильно, но проблема возникает ниже по течению. Чтобы проверить эту проблему, необходимо искать выход из этих двух команд PS:
Сообщения о сбое будут отображаться, если они не установлены
Если start не установлен, самое быстрое решение — вернуться к известной хорошей конфигурации. Это может быть откат обновления, сброс компьютера по умолчанию (где существует выбор для сохранения для удаления пользовательских данных) или восстановление из резервного копирования. Не поддерживается метод установки файлов Start Appx. Результаты часто являются проблемными и ненадежными.
Проверьте, запущен ли start
Если любой компонент не может запуститься в загрузку, проверка журналов событий на случай ошибок или сбоей во время загрузки может указать на проблему. Загрузка с ПОМОЩЬЮ MSCONFIG и использование выборочного или диагностического запуска позволит устранить и/или определить возможные помехи из дополнительных приложений.
Если он установлен, но не запущен, проверьте загрузку в безопасный режим или используйте MSCONFIG для устранения сторонних или дополнительных драйверов и приложений.
Проверьте, является ли система чистой установкой или обновлением
Проверьте, регистрируется или активируется start
Если эти события найдены, Начните активировать неправильно. Каждое событие будет иметь более подробную информацию в описании и должно быть исследовано далее. Сообщения событий могут отличаться.
Другие вещи, которые следует учитывать
Когда возникла проблема?
Чтобы далее сузить проблему, следует отметить:
Что такое фон установки?
Подключился к домену
Источник
Зависает Панель задач в Windows 10. Методы исправления
С разной частотой зависает Панель задач в «десятке»? «Блог системного администратора» подскажет методы, которые помогают вернуть работу важного элемента ОС в нормальное состояние.
Недопустимо применение методов на работе. Решения принимает системный администратор или сотрудник, отвечающий за компьютерную технику.
Перезапустите
Способ станет решением в тех случаях, когда мощность ПК невелика, а сбой проявляется нечасто.
С помощью командной строки
Откройте командную строку. Последовательность действий:
Команда, предназначенная для завершения процесса Explorer.exe:
Результат применения команды выглядит для неподготовленного пользователя страшно. Полностью исчез графический интерфейс. Скажу заранее: восстанавливается легко. Важный урок для новичков: не применяйте незнакомых команд, если не знаете команды, которая возвращает все в исходное состояние.
start explorer.exe — команда, которая возвращает на место рабочий стол, кнопку главного меню и Панель задач.
Пример развенчивает миф о том, что ситуации потери ОС от Майкрософт графического интерфейса маловероятны или даже невозможны. Полагают, что такое бывает только в Линуксе Видите, простой команды достаточно.
Показывает, что знание команд необходимо даже в 2020.
Дополнительно: метод применяется в качестве альтернативы перезагрузке ОС для применения изменений в настройках.
Пользователям macOS: рассмотренное действие — аналог перезапуска Finder.
Через PowerShell
Альтернатива: применение команд в PowerShell. Доступ к программному инструменту:
Последовательность команд и действий и эффект от применения полностью идентичны тем, которые были выполнены в командной строке.
Перезапуск Проводника (в Диспетчере задач)
Необходимо перейти в Диспетчер задач. Способы запуска программного инструмента:
Нужна вкладка «Процессы».
Найдите необходимый, по которому нужно кликнуть правой кнопкой мыши. Перезапустите процесс, применив соответствующий пункт из контекстного меню.
Действия приведут к исчезновению Панели задач и значков с рабочего стола. Подождите некоторое время. Все восстановится. Если решение помогло и зависание — редкое явление.
Сбой регистрации Панели
Вероятная причина ошибки. Необходимо произвести регистрацию Панели вручную.
Потребуется повторный запуск Диспетчера задач. В данном случае вкладка, которую следует открыть — «Службы». Прокрутите до системного сервиса, в описании которого сказано: «Брандмауэр Защитника Windows».
Необходимо, чтобы сервис выполнялся. Если нет — запустите его, применив соответствующий пункт из контекстного меню службы.
Откройте Windows PowerShell в режиме администратора. Предусмотрен доступ через контекстное меню кнопки «Пуск». Учитывая ситуацию, при которой вероятно зависание панели задач, предлагаю универсальный метод:
Команда, которую нужно ввести:
Ждите сообщения о применении действия. Сообщения нет или зависания продолжаются? Рассмотрю другие решения.
Через Диспетчер пользователей
Перейдите в Диспетчер пользователей. Используйте окно «Выполнить» (Win, R на аппаратной клавиатуре ПК одновременно).
Команда (необходимо напечатать в строке ввода): services.msc
Действие нужно подтвердить (варианты: Enter на физической клавиатуре; «OK» — располагается в окне слева от «Отмены»).
Прокрутите перечень сервисов ОС до «Диспетчера пользователей» (таково имя службы). Нужно, чтобы сервис выполнялся.
Не выполняется? Показываю два варианта запуска сервиса.
Первый: откройте контекстное меню службы, которую необходимо включить (клик правой кнопкой мыши по сервису). Примените пункт «Запустить».
Второй: двойным кликом левой кнопки мыши откройте свойства сервиса. Последовательно щелкните по экранным кнопкам «Запустить» и «OK».
Включите и выключите ПК для применения новых настроек. Не всегда требуется, но лучше сделать, поскольку вероятна ситуация, при которой измененные установки не сработают до перезапуска.
Удаление установленного в последнее время софта
Программы могут влиять на работоспособность ОС, в том числе негативно. Становятся причиной ошибок и сбоев. Вспомните, ставили ли вы в последнее время приложения? Нет ли среди них заведомо сомнительных?
Не исключено, что зависание панели началось после установки определенной программы или игры. В таком случае причина известна с высокой вероятностью.
Перейдите в Параметры операционной системы. Универсальный способ, не зависящий от работоспособности панели задач: одновременное нажатие клавиш Win, I.
Напрямую перейдите к параметру «Приложения и возможности». Введите название необходимого элемента настроек в строке поиска окна Параметров. Вариант: через пункт «Приложения».
Панель задач не зависла? Еще проще, введите название параметра в строку поиска справа от кнопки «Пуск» (значок-«лупа», если строка не видна). Откройте параметр для перехода к настройкам.
Отсортируйте софт по дате установки (вариант сортировки выбирается из выпадающего списка). Ставили приложение, помните название, но его не видно? Применяйте поиск по списку ПО.
Для удаления программы прямо из перечня, кликните по ней и нажмите «Удалить».
Персонализация (настройки)
Некоторые настройки персонализации становятся причиной сбоев Панели задач. Не зависит от аппаратной конфигурации ПК. Ошибка вероятна и на компьютерах с высокой и низкой производительностью.
Вернитесь к настройке параметров (клавиши, которые нажимаются одновременно: Win, I). Перейдите к настройкам персонализации.
Необходимо отключить отображение:
Целостны ли системные файлы?
Не помогли рассмотренные выше подходы? Проверьте целостность системных файлов с применением командной строки.
Одновременным нажатием клавиш Win и R откройте строку ввода и выполнения базовых команд (еще не командная строка).
Примените команду нажатием экранной кнопки «OK».
Введите и примените команду: sfc /scannow (Необходимы права администратора).
При сообщении об ошибке — причина в одном из программных компонентов системы.
Возврат ОС в исходное состояние
Решение состоит в восстановлении изначального состояния системы. Помните, что внесенные изменения (в том числе важные и сделанные опытными знакомыми) будут потеряны. Удалится также и софт. Файлы будут сохранены (при условии выбора пользователем опции их сохранения).
Одновременным нажатием клавиш Win и S откройте строку поиска. Напечатайте или скопируйте: исходное состояние
Выберите параметр возврата компьютера в исходное состояние. Откройте его.
Перед тем как кликнуть по кнопке «начать»: возврат к изначальному состоянию системы — аналог переустановки. Применяется в исключительных случаях. Не рекомендуется пользователям, ПК которых настраивают специалисты. После применения потребуется установить все ПО заново.
Не рекомендую в тех случаях, когда сбои носят единичный характер на слабой машине и не мешают работе.
Предусмотрены два варианта восстановления. В обоих параметры и софт будут потеряны. В первом сохранятся файлы: тексты, электронные таблицы, фотографии и видео, а также другое содержимое накопителя. Не выбирайте удаление личных файлов, поскольку приведет к потере всего, что есть на диске.
Отмените восстановление при наличии даже малейшего сомнения (кликните по соответствующей кнопке).
Драйвера и обновления
Устаревшие драйвера, преимущественно драйвера монитора, порой становятся причиной сбоев Панели задач. Обновите драйвера и установите обновления операционной системы.
Предпочитаете командную строку или графический интерфейс для работы с ОС? Поделитесь в комментариях мнением и опытом.
Если вы нашли ошибку, пожалуйста, выделите фрагмент текста и нажмите Ctrl+Enter.
Источник
Не работает ПУСК в Windows 10/11 [решение]
PS у меня ОС Windows 10 64 bits, ноутбук Lenovo G50.
В этой статье приведу несколько рекомендаций, которые должны помочь в решении сей проблемы. Перейду сразу к делу.
Как вариант решения проблемы: можно установить спец. утилиту, которая вернет в Windows 10/11 старое меню от Windows 7 (и вопрос будет решен 👌).
Что делать, если не работает кнопка ПУСК
👉 1) Попробуйте запустить Start Menu Troubleshooter (для Windows 10)
Где загрузить Start Menu Troubleshooter: например, с Softpedia ( прим. : с сайта Microsoft в настоящее время загрузить данную утилиту не удается).
Start Menu Troubleshooter: диагностика и предотвращение неполадок
Дальше утилита автоматически найдет и попытается устранить проблемы, влияющие на работу ПУСК. См. пример ниже.
Start Menu Troubleshooter: была обнаружена проблема
👉 2) Перезапуск проводника (explorer.exe)
За работу кнопки ПУСК, системного трея и пр. отвечает проводник (системный процесс explorer.exe ).
Вообще, при критических ошибках — он перезапускается автоматически, но неработоспособность кнопки ПУСК к этому не относится.
Поэтому, рекомендуется вручную попробовать это сделать. Для этого, сначала необходимо открыть диспетчер задач (используйте сочетание кнопок Ctrl+Shift+Esc ).
Альтернативный вариант перезагрузки проводника : запустить командную строку и выполнить команду taskkill /F /IM explorer.exe & start explorer
Кроме этого, можно воспользоваться вкладкой «Подробности» : в ней нужно найти процесс «explorer.exe» и закрыть его («Снять задачу»).
Как правило, после перезапуска проводника, ПУСК начинает работать в штатном режиме. Правда, на некоторое время, т.к. мы этим вариантом устраняем лишь последствия, но не решаем причину возникновения.
👉 3) Проблема связана со службой кэша шрифтов
Конфигурация системы (отключаем службы кэша)
Как правило, такой простой рецепт помогает радикально решить проблему.
👉 4) «Перерегистрация» меню ПУСК через PowerShell
Во многих случаях чтобы устранить проблему с отсутствием реагирования ПУСК’а — достаточно выполнить одну команду через PowerShell.
Запустить его необходимо от имени администратора (для этого достаточно открыть диспетчер задач, создать новую задачу через меню «Файл» и дать команду «PowerShell» с правами администратора).
Запуск PowerShell от администратора
Затем скопируйте и вставьте в PowerShell строку, приведенную ниже. Нажмите Enter.
📌Команда для PowerShell:
Пример представлен на скриншоте ниже.
Выполнение команды в PowerShell
После чего необходимо перезагрузить компьютер.
👉 5) Создание нового пользователя
Еще одним весьма простым и эффективным решением этой проблемы — является создание новой учетной записи (т.е. нового пользователя).
Если у него интерфейс ОС будет работать как положено — то достаточно перенести значки с рабочего стола и документы со старой учетной записи в эту новую. Делов-то на 10-15 мин. (для самой стандартной системы).
Далее должно открыть окно с настойками учетных записей пользователей: щелкните по кнопке «Добавить» (см. скрин ниже 👇).
Добавление новой учетной записи
После укажите, что вы хотите создать локальную учетную запись — выберите вариант «Вход без учетной записи Майкрософт (не рекомендуется) «. См. скрин ниже. 👇
Вход без учетной записи Microsoft
Локальная учетная запись
Дальше вам останется указать имя пользователя, пароль и пр. В общем-то, учетная запись создана.
Имя, пароль нового пользователя
Теперь при включении ноутбука/компьютера в нижней части экрана (слева) у вас будет выбор, под каким пользователем войти. Попробуйте зайти под новым пользователем и проверить работоспособность меню ПУСК.
Вход в Windows: выбор учетной записи
👉 6) Восстановление работоспособности Windows (откат системы)
Вообще, тема восстановления достаточно обширна. По умолчанию Windows при всех важных изменениях (обновлениях, установки, драйверов и пр.) создает контрольные точки (под точками подразумевается «слепок» системы, до которого можно откатиться). Правда, в Windows 10/11 этот момент работает несколько иначе.
Выбрать точку восстановления
В следующем окне Windows представит список доступных точек восстановления. Ориентируйтесь по дате: выберите ту, при которой у вас все работало.
Как уже сказал выше, тема восстановления достаточно обширна, поэтому также порекомендую вам ознакомиться с еще одной статьей на эту тему (ссылка на нее ниже 👇).
1) Про точки восстановления и откат к ним // для Windows 11
👉 7) Переустановка системы
Пожалуй, это последнее и самое радикальное, что могу посоветовать (особенно, это относится к тем, у кого установлена какая-нибудь сборка, а не официальная версия Windows).
Приведу несколько статей ниже в помощь, думаю, для неискушенного читателя будут весьма полезны!
Источник
Почему меню «Пуск» медленное? При настройках по умолчанию меню Пуск в Windows 10 открывается почти мгновенно, но если вы чувствуете, что оно запускается медленнее, это из-за анимации.
Чтобы меню «Пуск» открывалось быстрее, снимите флажок «Анимировать окна при сворачивании и разворачивании», а затем нажмите кнопку «Применить». Шаг 6. Вот и все! Теперь нажмите кнопку «Пуск» или нажмите клавишу с логотипом Windows, чтобы увидеть более быстрое меню «Пуск»!
Почему Windows 10 так медленно загружается?
Отсутствующие или поврежденные системные файлы могут вызывают распространенные проблемы, такие как сбой загрузки Windows 10, сбои системы и медленная загрузка Windows 10. Не пугайтесь поврежденных системных файлов, которые могут существовать; вы можете легко проверить и восстановить отсутствующие или поврежденные системные файлы с помощью средства проверки системных файлов Windows.
Устранение проблем с меню Пуск
- Нажмите клавишу с логотипом Windows + I, чтобы перейти в «Настройки», затем выберите «Персонализация»> «Панель задач».
- Включите Заблокировать панель задач.
- Отключите Автоматически скрывать панель задач в режиме рабочего стола или Автоматически скрывать панель задач в режиме планшета.
Если ваше меню «Пуск» открывается медленно, вы можете ускорить его загрузку, выполнив следующие действия:
- Откройте панель управления.
- На левой панели выберите Advanced System Properties.
- В разделе «Производительность» нажмите кнопку «Настройки».
- Откроются параметры производительности.
- Снимите флажок Анимировать элементы управления и элементы внутри окон.
Выпускает ли Microsoft Windows 11?
Microsoft готова выпустить ОС Windows 11 на Октябрь 5, но обновление не будет включать поддержку приложений Android.
Как очистить компьютер, чтобы он работал быстрее?
10 советов, как заставить ваш компьютер работать быстрее
- Предотвратите автоматический запуск программ при запуске компьютера. …
- Удалите / удалите программы, которые вы не используете. …
- Очистите место на жестком диске. …
- Сохраняйте старые изображения или видео в облаке или на внешнем диске. …
- Запустите очистку или ремонт диска.
Как исправить медленный компьютер в Windows 10?
Советы по повышению производительности ПК в Windows 10
- 1. Убедитесь, что у вас установлены последние обновления для Windows и драйверов устройств. …
- Перезагрузите компьютер и открывайте только те приложения, которые вам нужны. …
- Используйте ReadyBoost, чтобы повысить производительность. …
- 4. Убедитесь, что система управляет размером файла подкачки. …
- Проверьте, не хватает ли места на диске и освободите место.
Как очистить кеш в Windows 10?
Чтобы очистить кеш:
- Одновременно нажмите клавиши Ctrl, Shift и Del / Delete на клавиатуре.
- Выберите «Все время» или «Все» для «Диапазон времени», убедитесь, что выбраны «Кэшировать» или «Кэшированные изображения и файлы», а затем нажмите кнопку «Очистить данные».
Каково среднее время загрузки Windows 10?
Ответы (4) 3.5 минут, казалось бы, медленный, Windows 10, если не запускается слишком много процессов, должна загружаться за секунды, у меня есть 3 ноутбука, и все они загружаются менее чем за 30 секунд. . .
Почему Windows так долго загружается?
Длительное время загрузки в операционных системах Windows обычно вызвано сторонними приложениями, которые вы устанавливаете, и поскольку большинство из них запускаются автоматически с Windows 10, они, как правило, замедляют вашу процедуру загрузки.
Skip to content
- ТВикинариум
- Форум
- Поддержка
- PRO
- Войти
Меню пуск Windows 10. Долго открывается
Цитата: Роман от 13.05.2021, 23:23Подскажите пожалуйста, почему может долго открывать меню пуск? На 7-ке быстро всегда открывался, а на 10 тупит
Часто открываю — моментально открывается. Открываю редко — долго грузит. Ставил самые разные версии, от Win 10 home x86 до Win Pro x64.Скачивал только с оригинального сайта Microsoft (как учил XpucT)
Оперативная память DDR3 2GB
Процессор Intel Core i3 CPU 540 3,07 GHz
HDD 300 GB
Видеокарта отсутствуетУ других все работает идеально, у меня не всегда..
Может просто железо слабое? Если и так, то почему когда часто открываю — быстро реагирует..
—————————————————————————————————————————————

Подскажите пожалуйста, почему может долго открывать меню пуск? На 7-ке быстро всегда открывался, а на 10 тупит
Часто открываю — моментально открывается. Открываю редко — долго грузит. Ставил самые разные версии, от Win 10 home x86 до Win Pro x64.
Скачивал только с оригинального сайта Microsoft (как учил XpucT)
Оперативная память DDR3 2GB
Процессор Intel Core i3 CPU 540 3,07 GHz
HDD 300 GB
Видеокарта отсутствует
У других все работает идеально, у меня не всегда..
Может просто железо слабое? Если и так, то почему когда часто открываю — быстро реагирует..
—————————————————————————————————————————————


Цитата: Сергей от 13.05.2021, 23:46Доброй ночи 🌙
Вы применяли Службы в Win 10 Tweaker?
Доброй ночи 🌙
Вы применяли Службы в Win 10 Tweaker?
Цитата: Роман от 14.05.2021, 00:05Доброй, Сергей)
Эта проблема была даже до Win 10 Tweaker
Кстати говоря, благодаря ему, он чуть быстрее начал открываться
Так что Win 10 Tweaker, наоборот чуть лучше делаетЯ почему здесь вопрос задал, потому что только здесь грамотные люди
И бред по типу «Menu show delаy» с 400 на 20 поменяй и будет быстрее открываться…
При том что это вообще не относится к меню пуску…
Доброй, Сергей)
Эта проблема была даже до Win 10 Tweaker
Кстати говоря, благодаря ему, он чуть быстрее начал открываться
Так что Win 10 Tweaker, наоборот чуть лучше делает
Я почему здесь вопрос задал, потому что только здесь грамотные люди
И бред по типу «Menu show delаy» с 400 на 20 поменяй и будет быстрее открываться…
При том что это вообще не относится к меню пуску…

Цитата: Сергей от 14.05.2021, 00:12Тогда предположу, что HDD слишком медленный, чтобы данные о Меню Пуск быстро передавались в RAM.
Так как Вы говорите, что, когда «несколько раз откроешь, открывается быстро», говорит о том, что у Вас отключен SysMain, который позволяет часто открываемые вещи, такие, как Пуск и другие, держать в кэше. Но тут палка на двух концах 1) SysMain изнашивает накопитель 2) Со включённым SysMain Windows на HDD действительно работает быстрее.
Предлагаю немного иной путь к решению проблемы:
1) Переустановить систему на Windows 8.1 Industry Enterprise, которая будет быстрее на Вашем железе 100%.
2) Поставить Classic Shell.
Тогда предположу, что HDD слишком медленный, чтобы данные о Меню Пуск быстро передавались в RAM.
Так как Вы говорите, что, когда «несколько раз откроешь, открывается быстро», говорит о том, что у Вас отключен SysMain, который позволяет часто открываемые вещи, такие, как Пуск и другие, держать в кэше. Но тут палка на двух концах 1) SysMain изнашивает накопитель 2) Со включённым SysMain Windows на HDD действительно работает быстрее.
Предлагаю немного иной путь к решению проблемы:
1) Переустановить систему на Windows 8.1 Industry Enterprise, которая будет быстрее на Вашем железе 100%.
2) Поставить Classic Shell.
Цитата: Роман от 14.05.2021, 00:43Спасибо огромное Сергей, попробую)
Спасибо огромное Сергей, попробую)

Цитата: 𝐓𝐇𝐎𝐑𝐭𝐢𝐤 от 14.05.2021, 02:39Привет. Попробуй поотключать всю анимацию и эффекты менюшек, а также онлайн поиск/погоду/плиточные приложения и т.д., и всю телеметрию/онлайн сервисы/ненужные службы, для профилактики (если еще это не делал). Чтобы сеть юзали только те приложения, которые именно ты используешь.
Привет. Попробуй поотключать всю анимацию и эффекты менюшек, а также онлайн поиск/погоду/плиточные приложения и т.д., и всю телеметрию/онлайн сервисы/ненужные службы, для профилактики (если еще это не делал). Чтобы сеть юзали только те приложения, которые именно ты используешь.
Если ваше меню «Пуск» в Windows 10 открывается медленно, тормозит или даже заикается, и вы хотите сделать меню «Пуск» в Windows 10 быстрее; тогда этот пост сможет вам помочь. Windows 10 включает в себя анимацию, благодаря которой открытие и закрытие окон и внутренних меню выглядят круто. Но если вам это не нужно, вы можете с ними покончить. Это поможет ускорить открытие и закрытие окон.
Если ваше меню «Пуск» открывается медленно, вы можете ускорить его загрузку, выполнив следующие действия:
- Открыть панель управления
- На левой панели выберите Расширенные системные свойства
- В разделе «Производительность» нажмите кнопку «Настройки».
- Откроются параметры производительности
- Снимите отметку Анимируйте элементы управления и элементы внутри окон
- Снимите отметку Анимировать окна при сворачивании и разворачивании
- Нажмите Применить / ОК и выйдите.
Вот и все! Теперь, когда вы нажимаете кнопку «Пуск», меню «Пуск» открывается практически сразу. Даже внутренние меню, такие как «Все приложения» и т. Д., Откроются мгновенно.
Анимация немного замедляет работу, но если вам нравится, когда ваше меню «Пуск», окна проводника, программы и даже внутренние меню открываются быстро, тогда это лучший вариант.
Если это не поможет, возможно, вы могли бы просто перезапустить StartMenuExperienceHost.exe и посмотреть.
Надеюсь, вы нашли этот небольшой совет полезным и смогли ускорить загрузку меню «Пуск».