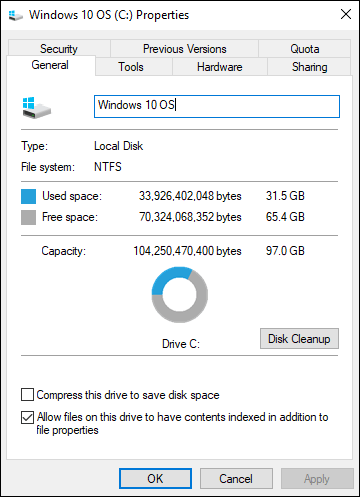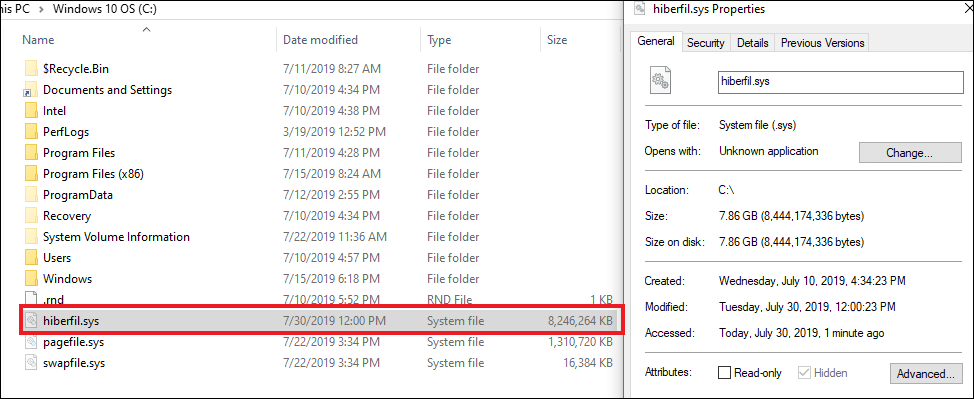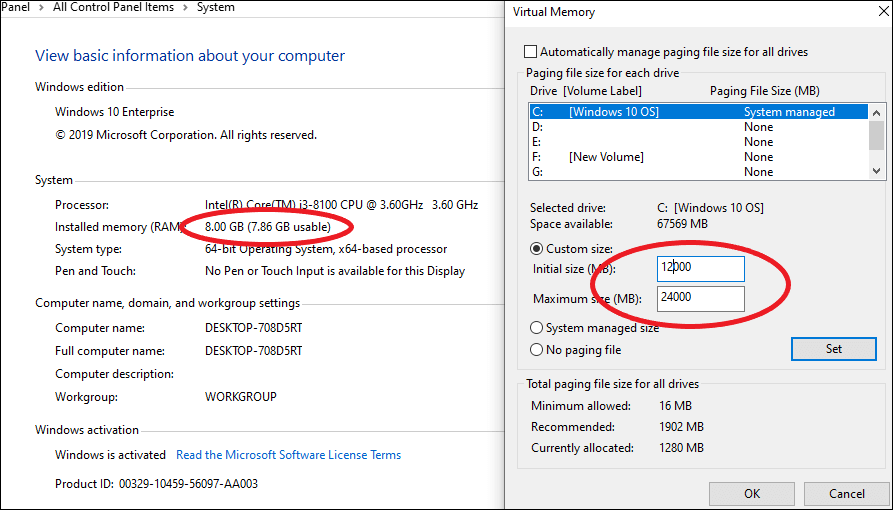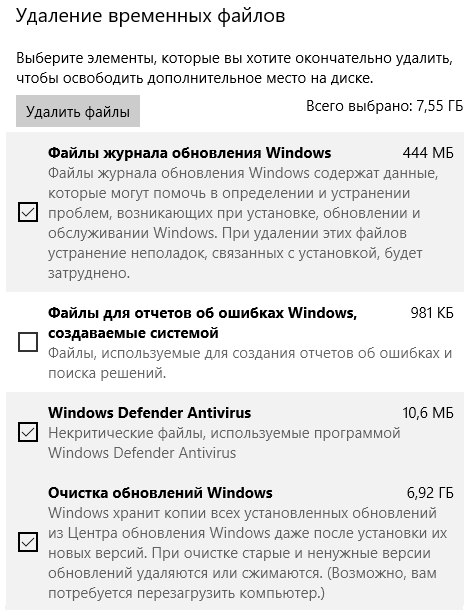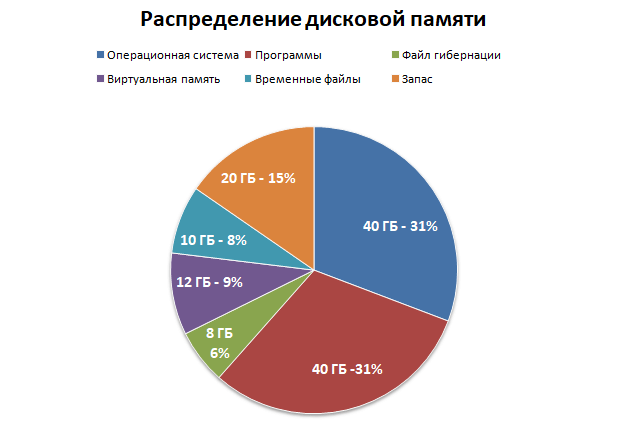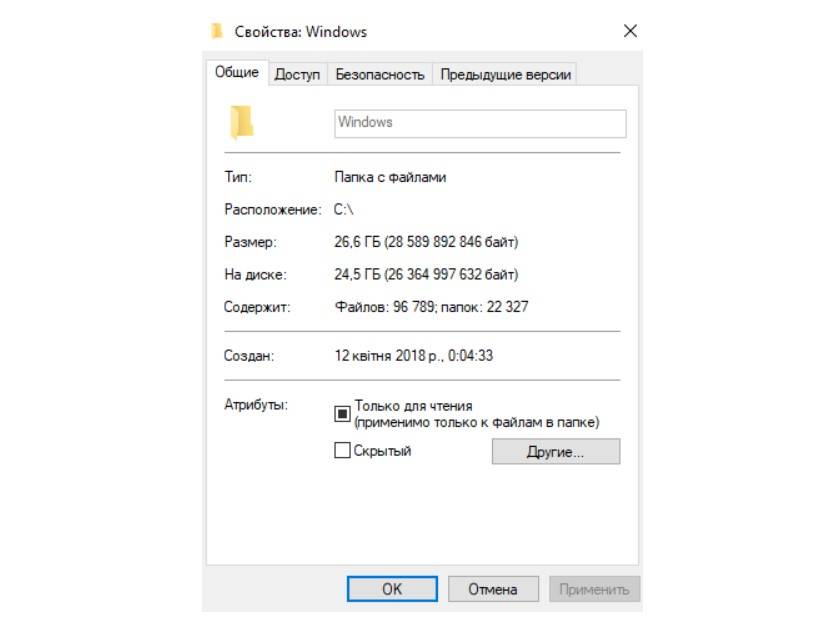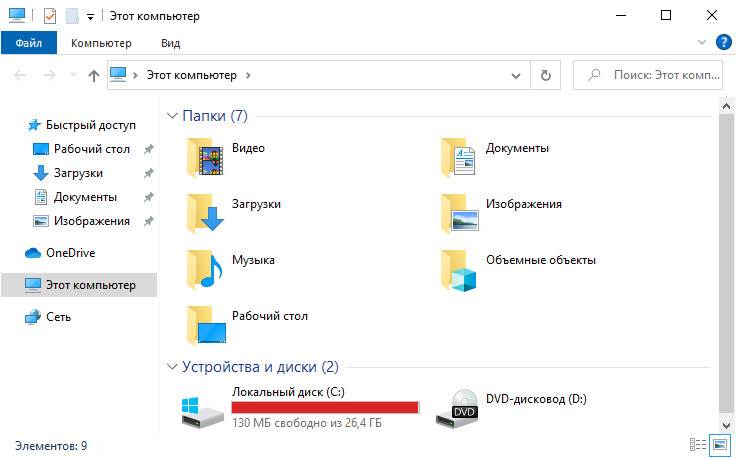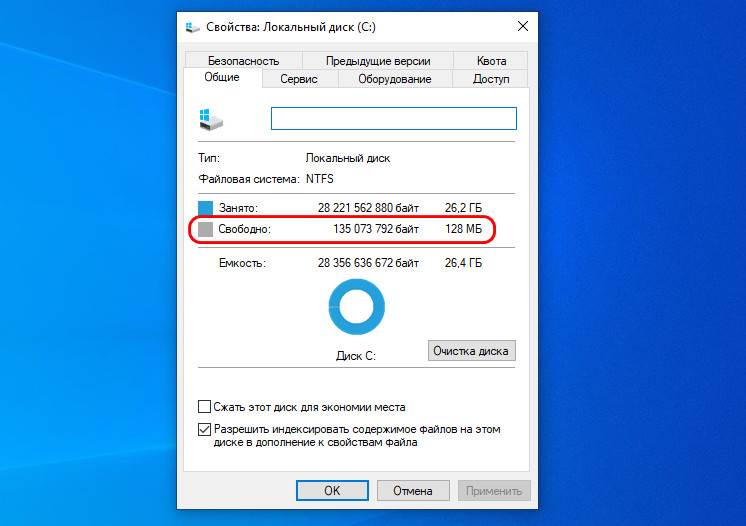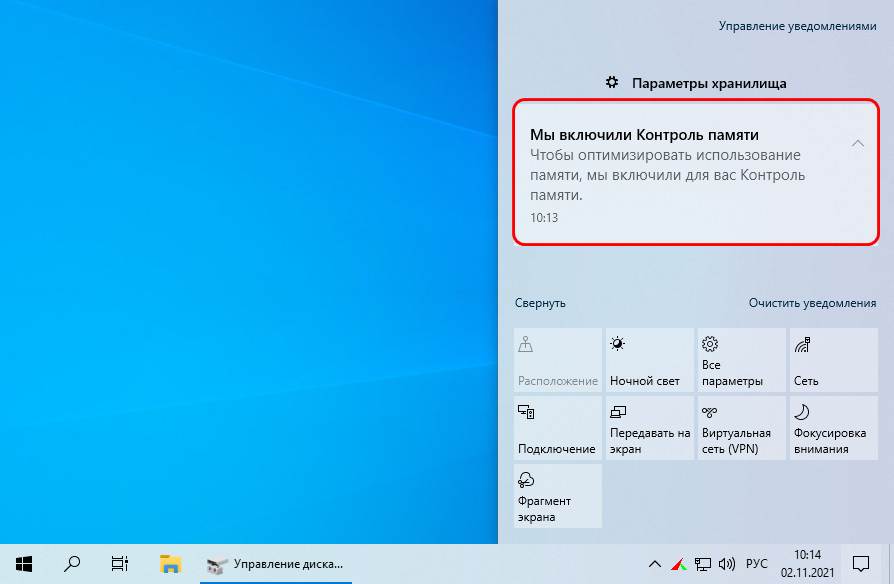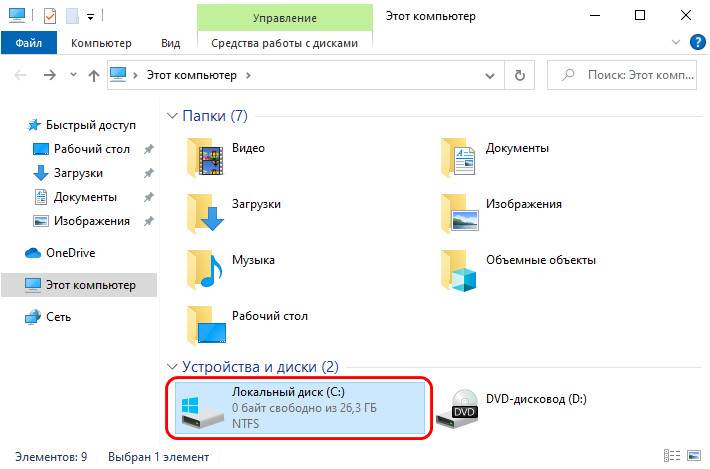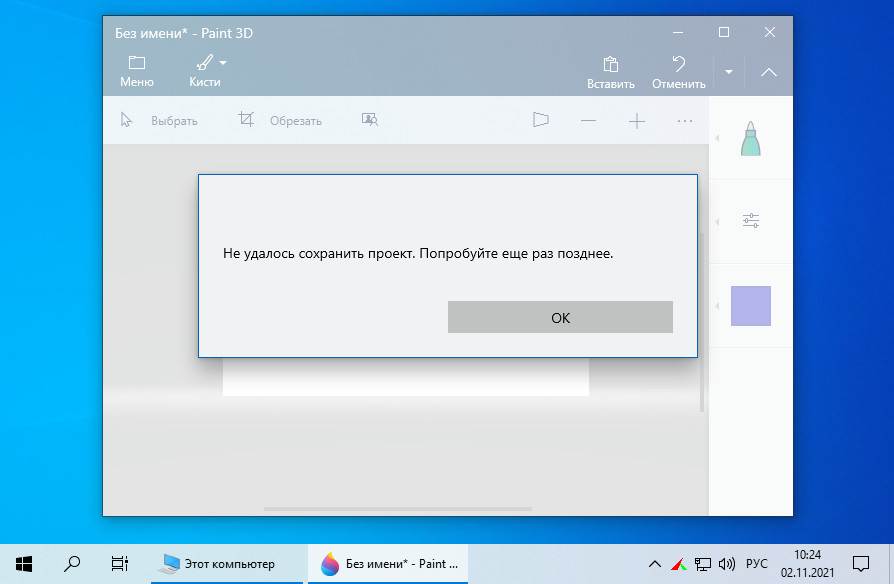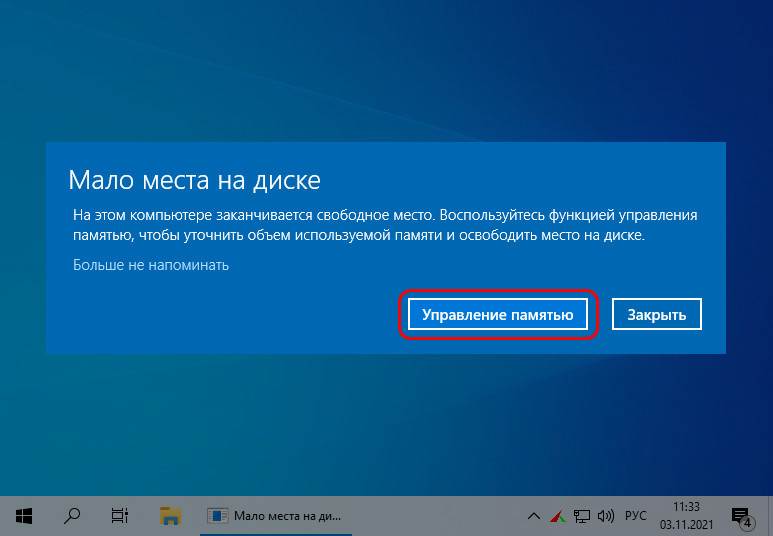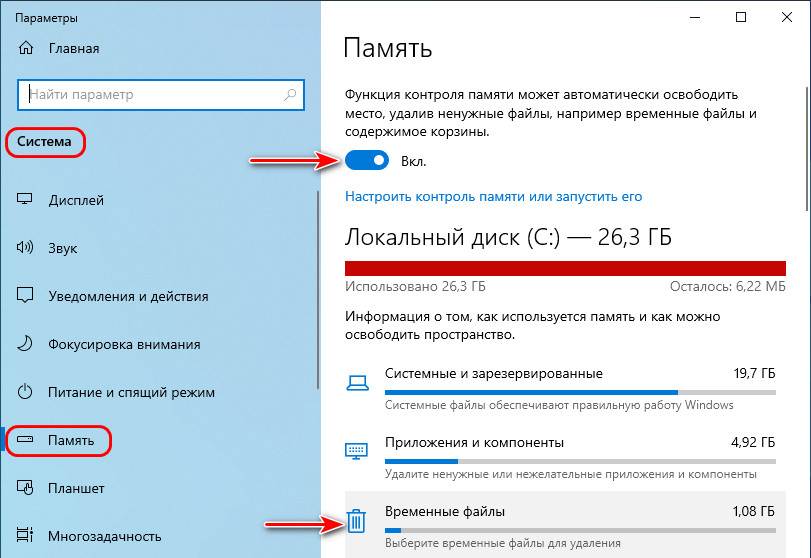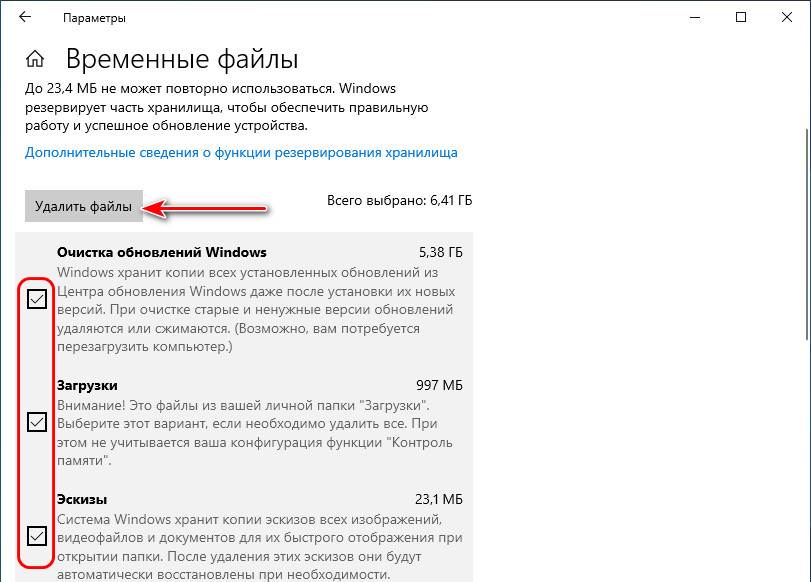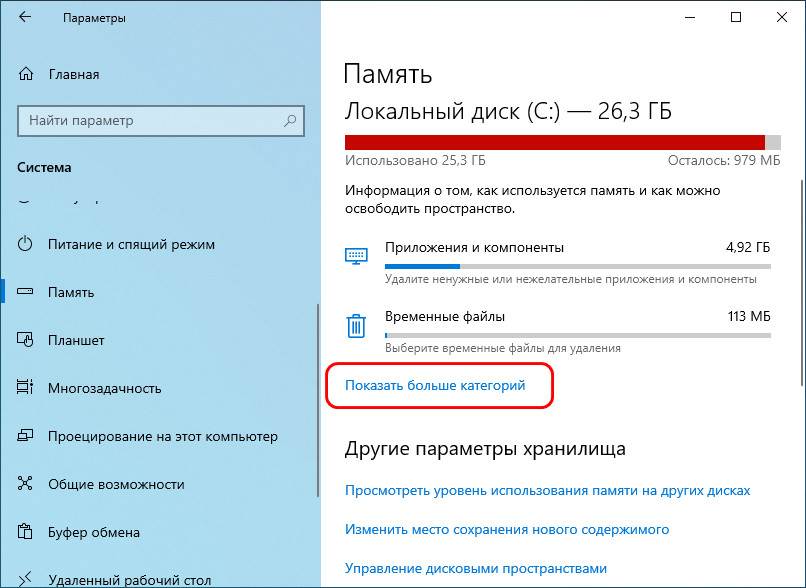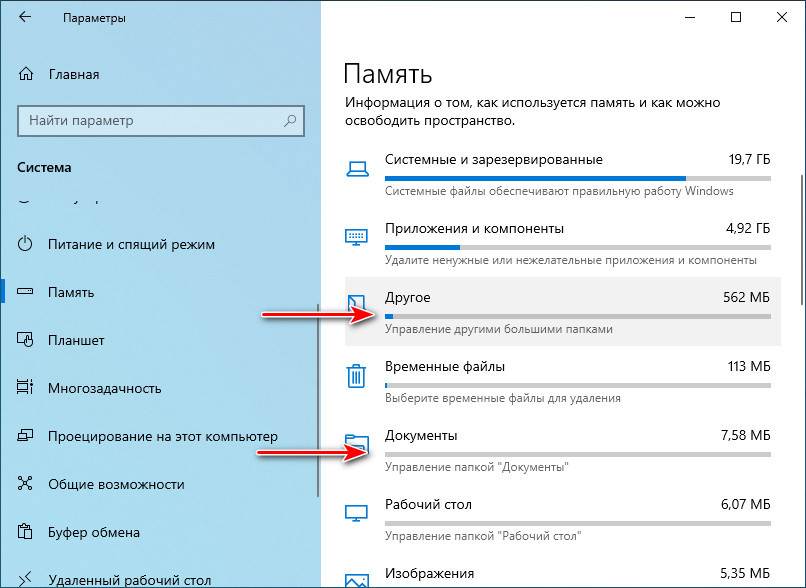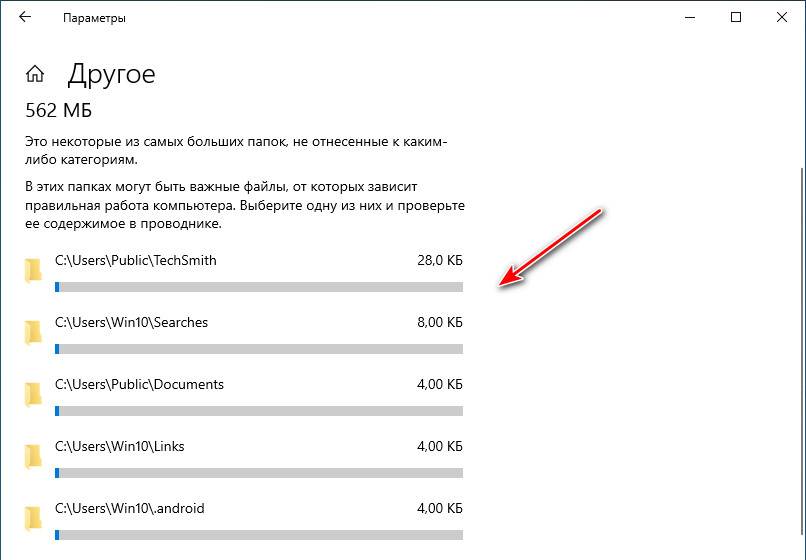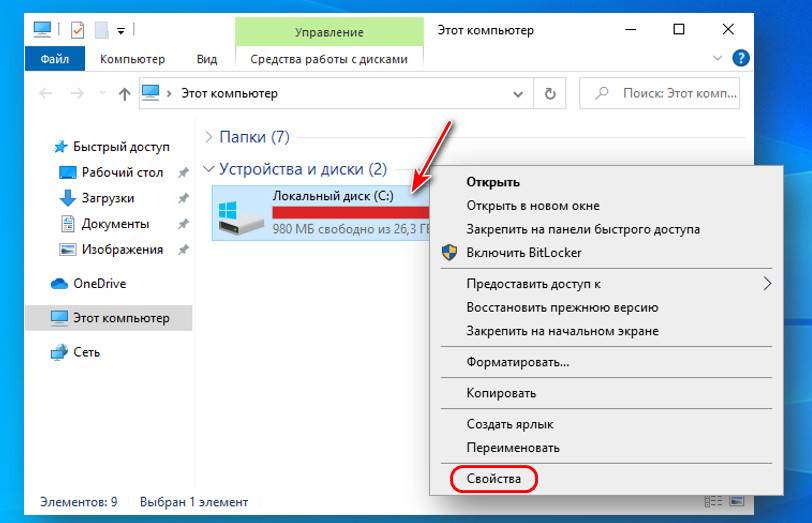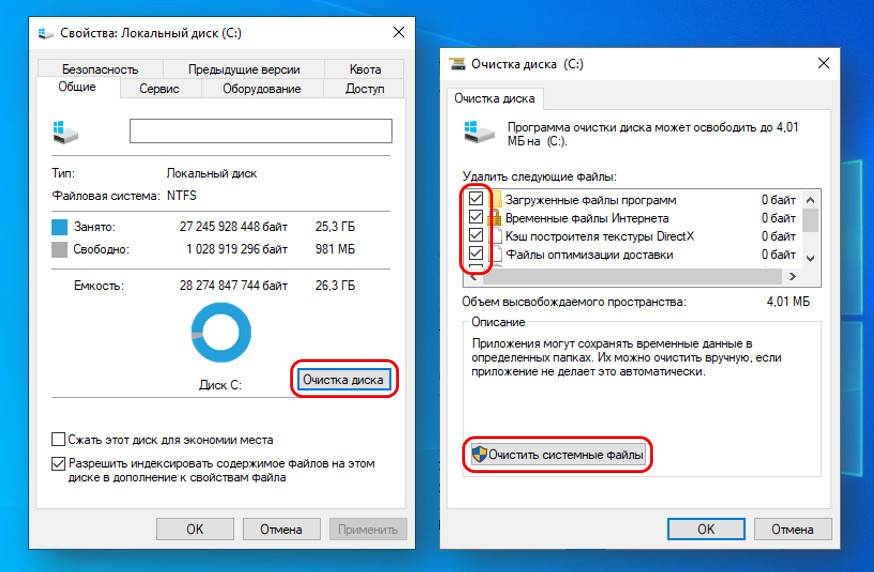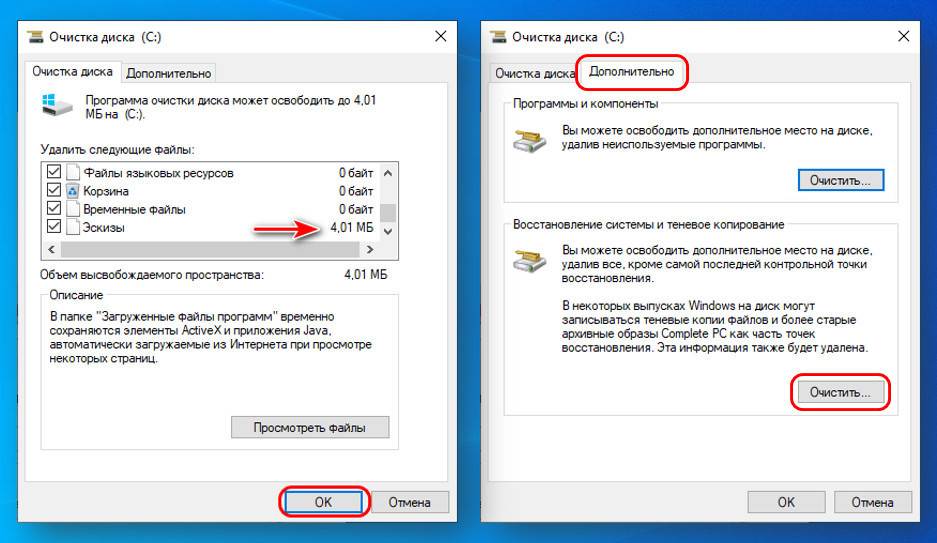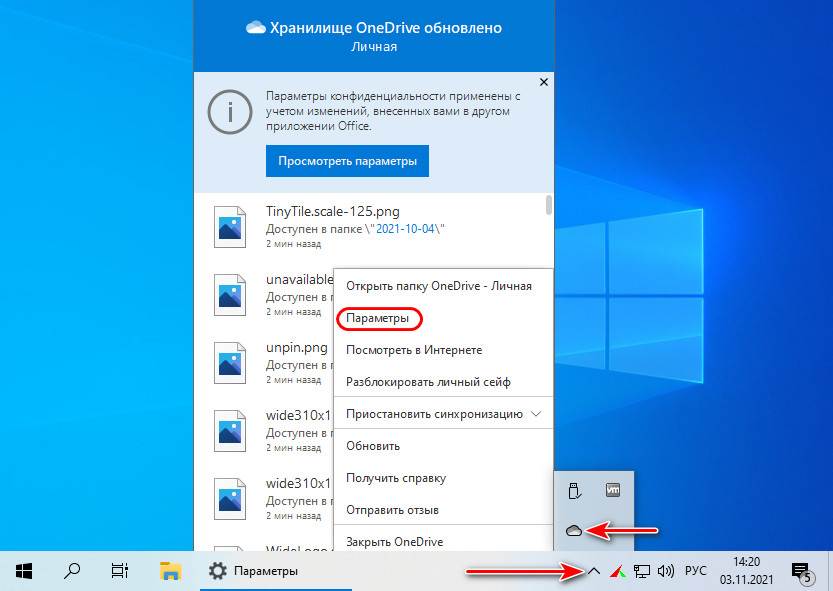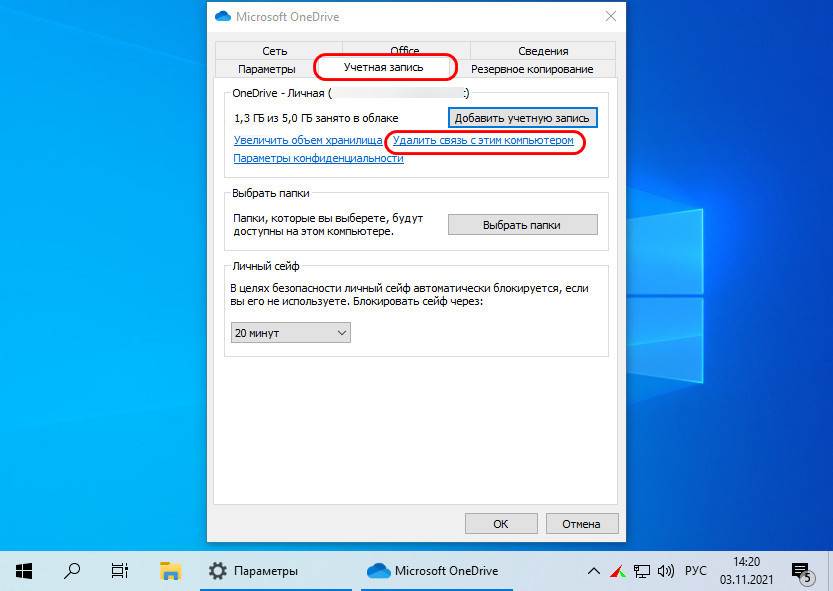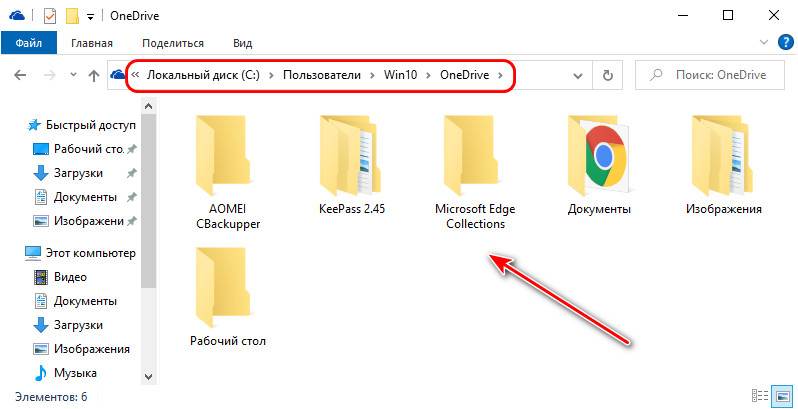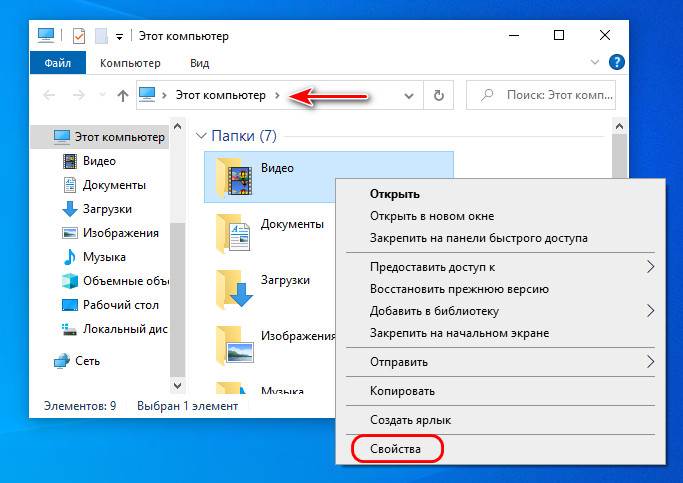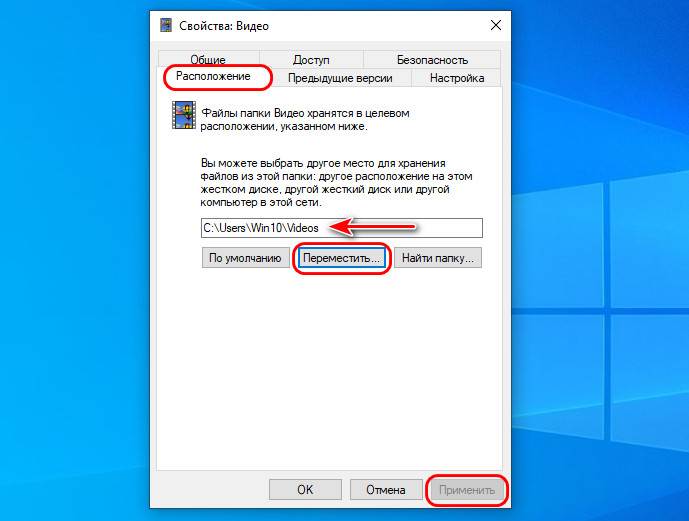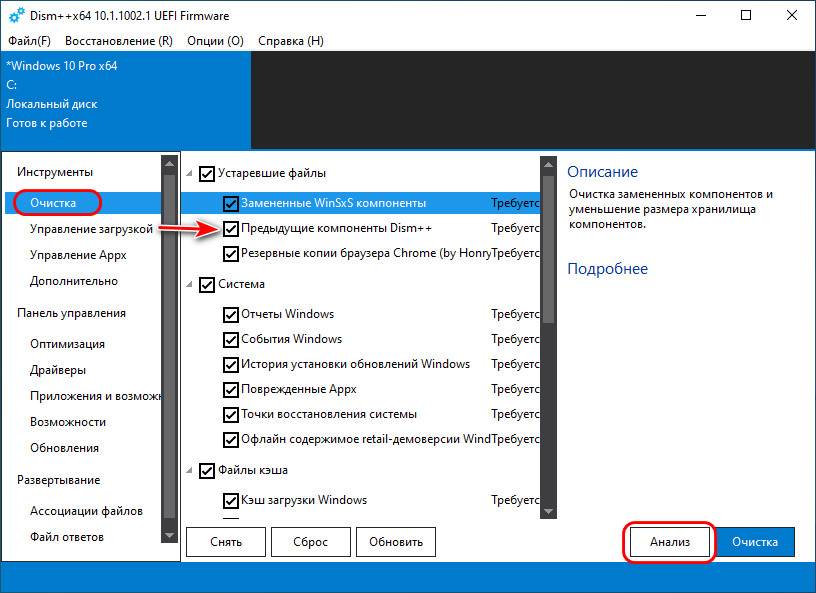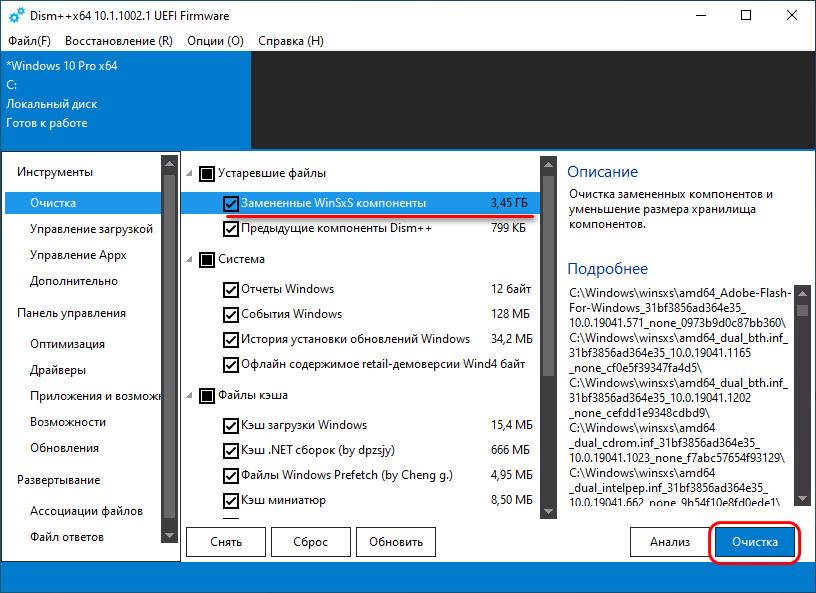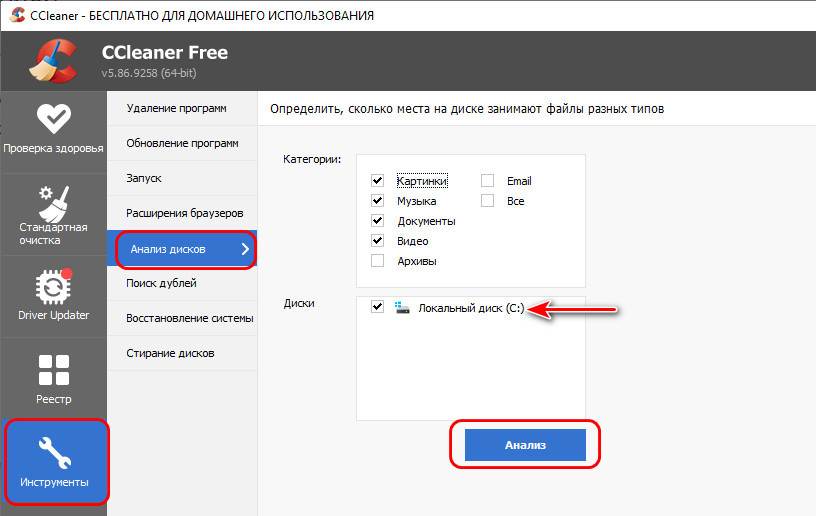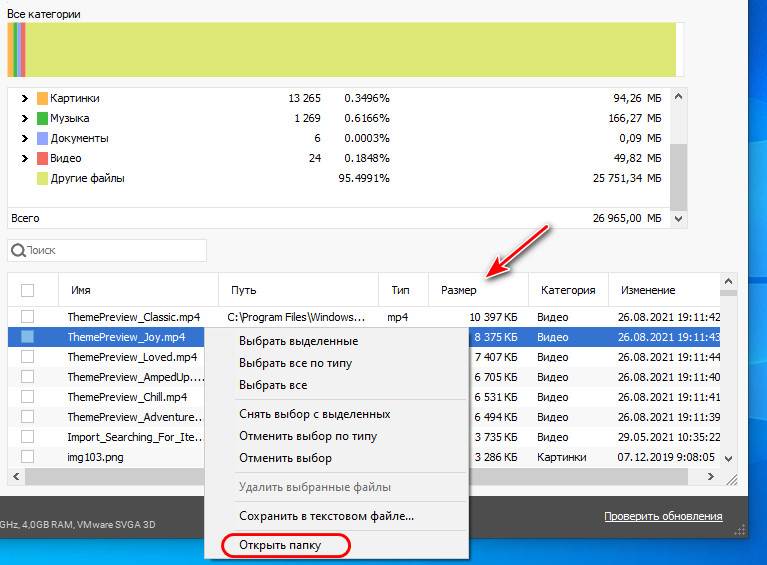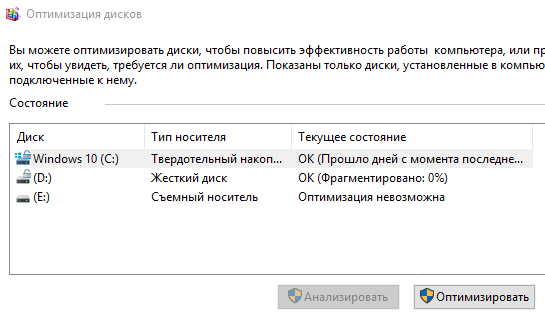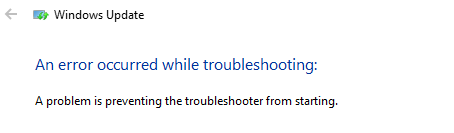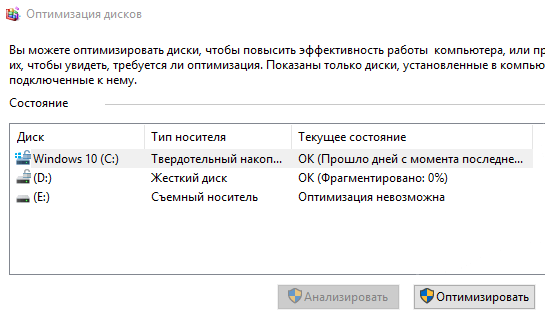В компьютере буквой «C:» чаще всего обозначают основной логический диск. Он используется для хранения файлов операционной системы, программ и временных файлов. Попробуем разобраться, сколько места занимают эти файлы и какой объем следует выделить под них в Windows 10.
- Место под системные файлы (30-50 ГБ)
- Место под программы (30-50 ГБ)
- Место под файл гибернации (8 ГБ)
- Место под виртуальную память (12 ГБ)
- Место под временные файлы (10 ГБ)
- Вычисляем необходимый объем диска C
Место под системные файлы
Системные файлы — это важные элементы Windows 10. Кроме файлов самой системы в их состав входят драйвера и различные утилиты, которые необходимы для полноценного функционирования программной и аппаратной части компьютера.
Согласно официальным данным компании Microsoft, минимальные требования к объему диска для Windows 10 составляют 16 ГБ для 32-разрядной версии и 20 ГБ для 64-разрядной. Кроме этого, операционная система зарезервирует около 7 ГБ памяти для обеспечения надлежащей производительности и обновлений.
На изображении показано, сколько места занимают системные файлы на диске, когда установлена только Windows 10.
Под операционную систему рекомендуется выделить 30-50 ГБ.
Место под программы
Каждый использует свой набор программного обеспечения, поэтому четких рекомендаций здесь дать невозможно. Но исходя из практики, на диск «C:» стоит устанавливать только часто используемые программы. Все остальные, включая игры, лучше устанавливать на другой логический раздел.
Если следовать такой практике, то рекомендуем предусмотреть под программы от 30 до 50 ГБ.
Место под файл гибернации
Файл гибернации «hiberfil.sys» располагается в корне диска «C:» и служит для сохранения данных при входе компьютера в режим сна. Его размер контролируется операционной системой и может меняться. Максимально возможный размер равен объёму оперативной памяти.
Если в устройстве установлена планка ОЗУ на 8 ГБ, то следует рассчитывать, что файл гибернации может достичь такого же объема.
Место под виртуальную память
Виртуальная память «pagefile.sys» — это гигантский скрытый системный файл, используемый для подкачки, если не хватает объема оперативной памяти. Его размер может устанавливаться пользователем вручную или контролироваться операционной системой. Как показывает практика, чем больше оперативной памяти, тем меньше места занимает виртуальная память.
Согласно многим формулам, минимальный размер файла должен в полтора раза превышать объем оперативной памяти. То есть, при ОЗУ на 8 ГБ следует рассчитывать минимум на 12 ГБ под виртуальную память.
На практике, на моём компьютере с ОЗУ 8 ГБ и SSD диском, файл «pagefile.sys» занимает всего около 2 гигабайт. Но стоит учитывать, что это без использования больших программ и игр.
Место под временные файлы
К временным файлам относятся журналы операционной системы, содержимое корзины, кеш браузеров и других программ. Периодически Windows 10 самостоятельно удаляет устаревшие или не актуальные данные. Очистка также может осуществляться в ручном режиме.
Временные файлы имеют свойство быстро накапливаться и под них следует предусмотреть около 10 ГБ.
Вычисляем необходимый объем
Осталось просуммировать все вычисленные объемы и прибавить к этому запас в 20% свободного места, чтобы избежать в дальнейшем проблем со стабильностью работы Windows.
Просуммируем все объемы, исходя из того, что ОЗУ равняется 8 ГБ:
- Операционная система: 30-50 ГБ, берем среднее — 40 ГБ.
- Программы: 30-50 ГБ, берем среднее — 40 ГБ.
- Файл гибернации: 8 ГБ.
- Виртуальная память: 12 ГБ.
- Временные файлы: 10 ГБ.
- Запас в 20%: примерно 20 ГБ.
- ИТОГО: 130 ГБ.
Исходя из этого, делаем вывод, что минимальный объем диска «С» для Windows 10 должен составлять около 130-150 гигабайт.
На сегодняшний день дисковое пространство дешевое, поэтому не стоит ограничиваться этими цифрами и, если есть возможность, стоит указывать ещё больший запас. Также тенденции таковы, что под диск с операционной системой всё чаще выделяют отдельный физический SSD на 250-500 ГБ, а для хранения больших объемов статической информации — HDD.
Содержание
- 1 Место под системные файлы
- 2 Место под программы
- 3 Место под файл гибернации
- 4 Место под виртуальную память
- 5 Место под временные файлы
- 6 Вычисляем необходимый объем
- 7 Сколько оперативной памяти и места на жёстком диске нужно для Windows 10
- 8 Минимальные требования к компьютеру для установки Windows 10
- 9 Оптимальные характеристики ОЗУ и винчестера
- 10 Сколько места занимает Windows 10 после установки

В компьютере буквой «C» чаще всего обозначают основной логический диск. Он используется для хранения файлов операционной системы, программ и временных файлов. Попробуем разобраться, сколько места занимают эти файлы и какой объем следует выделить под них в Windows 10.
Место под системные файлы
Системные файлы — это важные элементы Windows 10. Кроме файлов самой системы в их состав входят драйвера и различные утилиты, которые необходимы для полноценного функционирования программной и аппаратной части компьютера.
Согласно официальным данным компании Microsoft, минимальные требования к объему диска для Windows 10 составляют 16 ГБ для 32-разрядной версии и 20 ГБ для 64-разрядной. Кроме этого, операционная система зарезервирует около 7 ГБ памяти для обеспечения надлежащей производительности и обновлений.
На изображении показано, сколько места занимают системные файлы на диске, когда установлена только Windows 10.
Под операционную систему рекомендуется выделить 30-50 ГБ.
Место под программы
Каждый использует свой набор программного обеспечения, поэтому четких рекомендаций здесь дать невозможно. Но исходя из практики, на диск «C:» стоит устанавливать только часто используемые программы. Все остальные, включая игры, лучше устанавливать на другой логический раздел.
Если следовать такой практике, то рекомендуем предусмотреть под программы от 30 до 50 ГБ.
Место под файл гибернации
Файл гибернации «hiberfil.sys» располагается в корне диска «C:» и служит для сохранения данных при входе компьютера в режим сна. Его размер контролируется операционной системой и может меняться. Максимально возможный размер равен объёму оперативной памяти.
Если в устройстве установлена планка ОЗУ на 8 ГБ, то следует рассчитывать, что файл гибернации может достичь такого же объема.
Место под виртуальную память
Виртуальная память «pagefile.sys» — это гигантский скрытый системный файл, используемый для подкачки, если не хватает объема оперативной памяти. Его размер может устанавливаться пользователем вручную или контролироваться операционной системой. Как показывает практика, чем больше оперативной памяти, тем меньше места занимает виртуальная память.
Согласно многим формулам, минимальный размер файла должен в полтора раза превышать объем оперативной памяти. То есть, при ОЗУ на 8 ГБ следует рассчитывать минимум на 12 ГБ под виртуальную память.
На практике, на моём компьютере с ОЗУ 8 ГБ и SSD диском, файл «pagefile.sys» занимает всего около 2 гигабайт. Но стоит учитывать, что это без использования больших программ и игр.
Место под временные файлы
К временным файлам относятся журналы операционной системы, содержимое корзины, кеш браузеров и других программ. Периодически Windows 10 самостоятельно удаляет устаревшие или не актуальные данные. Очистка также может осуществляться в ручном режиме.
Временные файлы имеют свойство быстро накапливаться и под них следует предусмотреть около 10 ГБ.
Вычисляем необходимый объем
Осталось просуммировать все вычисленные объемы и прибавить к этому запас в 20% свободного места, чтобы избежать в дальнейшем проблем со стабильностью работы Windows.
Просуммируем все объемы, исходя из того, что ОЗУ равняется 8 ГБ:
- Операционная система: 30-50 ГБ, берем среднее — 40 ГБ.
- Программы: 30-50 ГБ, берем среднее — 40 ГБ.
- Файл гибернации: 8 ГБ.
- Виртуальная память: 12 ГБ.
- Временные файлы: 10 ГБ.
- Запас в 20%: примерно 20 ГБ.
- ИТОГО: 130 ГБ.
Исходя из этого, делаем вывод, что минимальный объем диска «С» для Windows 10 должен составлять около 130-150 гигабайт.
На сегодняшний день дисковое пространство дешевое, поэтому не стоит ограничиваться этими цифрами и, если есть возможность, стоит указывать ещё больший запас. Также тенденции таковы, что под диск с операционной системой всё чаще выделяют отдельный физический SSD на 250-500 ГБ, а для хранения больших объемов статической информации — HDD.
Перевод статьи с сайта iSunshare Blog.
Сколько оперативной памяти и места на жёстком диске нужно для Windows 10
В этой статье, мы ответим на вопрос о том, сколько свободного пространства на жёстком диске необходимо для чистой Windows 10, а также назовём минимальный объём ОЗУ (оперативной памяти), необходимый для того, чтобы подружить компьютер и «десятку».
Рассуждать на обе эти темы можно очень долго. Многие люди так и делают, доказывая друг другу правильность своей точки зрения по этому вопросу в комментариях на различных сайтах и форумах. Как и в любой другой теме, которая касается компьютеров, вокруг много «специалистов, которые с серьёзными лицами говорят и пишут противоположные вещи. Рядовой пользователь от такого обилия противоречивой информации запросто может растеряться.
Но как же найти единственно правильный ответ? Нам представляется, что его нужно искать у самих разработчиков операционной системы Windows 10. Уж они-то, как никто другой, знают, сколько места на винчестере и какой объём оперативной памяти нужен их продукту.
Многие пользователи почему-то считают, что раз Windows 10 самая современная на данный момент операционная система из этого семейства, то будто бы она нуждается в каких-то особенно больших объёмах оперативной памяти, жёсткого диска и других «крутых» технических характеристиках. Однако это не совсем так. А правильнее сказать, совсем не так. «Десятка», согласно очень распространённому мнению, гораздо менее требовательна к ресурсам, чем Windows 7 или 8. Именно поэтому Windows 10 довольно часто рекомендуют в качестве альтернативы «семёрке» и «восьмёрке» для слабых ноутбуков и старых компьютеров. Правда не всегда её возможно туда установить — к сожалению, эта новейшая ОС совместима не со всеми устаревшими процессорами, материнскими платами, видеокартами.
Сколько весит образ Windows 10
Сам образ операционной системы Windows 10 занимает около 4 гигабайт, чуть больше или чуть меньше — в зависимости от разрядности (32 или 64 бит). Создать установочный носитель можно как на флешке, так и на диске. Подробнее о том, как это сделать рассказывается в статье «Как переустановить Windows 10». Поскольку iso-образ это архив, то, разумеется, в процессе установки он распаковывается и довольно существенно увеличивается в размере. Насколько, поговорим чуть ниже.
Минимальные требования к компьютеру для установки Windows 10
Итак, сколько же оперативной памяти и места на винчестере (жёстком диске) всё-таки требуется для «десятки». На официальном сайте компании Microsoft приводятся вполне конкретные технические требования к компьютерам, на которые планируется установить Windows 10. Следует учитывать, что это минимальные необходимые характеристики.
Windows 10 32 бит
Для установки 32-разрядных систем минимальный объём ОЗУ должен составлять 1 гигабайт, а свободное пространство на жёстком диске — не менее 16 Гб.
Windows 10 64 бита
Более современная архитектура x64 является одновременно и более прожорливой. Для 64-битных ОС оперативная память должна быть не менее 2 Гб. Требования к винчестеру в этом случае чуть выше: необходимо не менее 20 Гб места.
Здесь уместно будет рекомендовать почитать нашу статью «Какую версию Windows 10 лучше выбрать: 32 или 64 бит?».
Дополнительно упомянем, что процессор должен быть минимум 1ГГц или SoC, видеоадаптер — DirectX версии не ниже 9 с драйвером WDDM 1.0, а дисплей от 800*600 пикселей.
Оптимальные характеристики ОЗУ и винчестера
Конечно, минимальные технические характеристики на то и представляют собой нижний порог, чтобы всё-таки изо всех сил стараться их превысить. Ниже этого предела система просто не установится и не заработает. Но, конечно, стремиться надо выше. На наш субъективный взгляд, для нормальной производительности Windows 10 стоит умножить минимальные требования минимум на два. То есть:
- На компьютере с 32-разрядной «десяткой» лучше иметь от 2Гб ОЗУ и от 32 Гб свободного пространства винчестера.
- Для 64-разрядной системы рекомендуем использовать от 4 Гб оперативки и от 40 Гб на жёстком диске.
Эти характеристики будут вполне достаточны для людей, использующих Windows 10 для офисных задач, сёрфинга социальных сетей, поиска в интернете, посещении сайтов и просмотра видео. Разумеется, для игр этого, скорее всего, будет недостаточно.
| Оперативная память (ОЗУ) | Жёсткий диск (винчестер) | |||
| 32 бита | 64 бита | 32 бита | 64 бита | |
| Минимально | 1 Гб | 2 Гб | 16 Гб | 20 Гб |
| Оптимально | от 2 Гб | от 4 Гб | от 32 Гб | от 40 Гб |
Идеальным будет также использование SSD (твердотельного накопителя) вместо HDD (обычного жёсткого диска). Конечно, SSD дороже HDD, а их ресурс ниже, но эти новейшие носители информации, как правило, дают весьма ощутимый прирост производительности. Если нет возможности приобрести твердотельный накопитель большого объёма, то разумным выходом будет покупка такого диска на 32-64 Гб и установка на него операционной системы и относительно небольших программ. Личные файлы в таком случае можно хранить на обычном жёстком диске.
Максимально возможный объём ОЗУ в Windows 10
Итак, мы рассмотрели минимальные требования к объёму ОЗУ и жёсткого диска для установки Windows 10, а также поговорили о рекомендуемом объёме оперативной памяти и винчестера. Затронув эти темы, считаем необходимым отдельно оговорить и вопрос максимально поддерживаемого объёма оперативной памяти. Для 32-разрядной системы предельный объём оперативной памяти составляет всего 4 Гб, а для 64-разрядной — 128 Гб в версии Home и 512 Гб в Professional. Стоит учитывать, если процессор 32-битный, то он поддерживает не более 4 гигабайт оперативки. То есть, для компьютера с 32-разрядной архитектурой покупать больший объём оперативки просто не имеет смысла.
Знать, сколько места занимает Windows 10 после установки, т.е. сколько весит операционная система, нужно знать не только тем, у кого сильно ограничен жесткий диск, но и всем пользователям. Так как точный размер зависит от сборки, мы решили подготовить подробный материал, в котором разобрали вопрос – сколько весит Windows 10 после установки на жесткий диск, и привели точные параметры в гигабайтах.
Сколько места занимает Windows 10 после установки
Важно разделять два понятия:
- Установочный образ;
- Установленная система.
Вес и размер установочного файла
Установочный образ – это ISO файл, который весит значительно меньше, чем уже установленная ОС, на 2019 год чистая версия Домашней сборки весит:
- 2,4 Гб для 32-ух битной версии системы;
- 5,5 Гб для 64-ех битной версии системы.
Битность – она же «разрядность» — это показатель архитектуры вашей системы, и данный параметр влияет на то, сможет ли установленная ОС решать поставленные задачки в одном или двух потоках. Если у вас несколько ядер у процессора (например, два или четыре) то обязательно устанавливайте 64-ех битную версию системы, так вы сможете раскрыть потенциал вашего ПК.
Вес и размер установленной системы
После того, как вы установили систему, она займет куда больше места, чем ISO образ. Размер опять же зависит от сборки и от разрядности, для Домашней версии показатели следующие:
- 16 Гб для 32-ух битной версии системы;
- 20 Гб для 64-ех битной версии системы.
Это минимальные показатели, которые актуальны только для Домашней версии. Профессиональная – самая расширенная версия системы, занимает намного больше места:
- 20 Гб для 32-ух битной версии системы;
- 25 Гб для 64-ех битной версии системы.
Важно понимать, что это размер чистой версии системы сразу же после установки. Даже если вы скачаете официальный образ, он не будет включать в себя все накопительные обновления за последние месяцы, поэтому, после установки ОС при подключении к сети Интернет тут же начнет загружать обновления и ее размер увеличится. Это актуально для любой версии и любой сборки системы.
Сколько нужно места на диске для установки Windows 10
Вы наверняка привыкли ранее, что разработчики пишут «Минимальные требования для установки», такое есть в играх как GTA 5 и других, так и у операционных систем. В случае с Windows 10 такое тоже есть, и показатели совпадают с приведенными нами выше, однако есть одно важное но.
Важно: для корректной работы вам потребуется минимум 30 Гб свободного места для 32-ух битной версии системы и 35 Гб для 64-ех битной версии. Это актуально для «Домашней» сборки, если вы хотите установить и использовать Профессиональную сборку, то добавляйте по 5 Гб к каждой версии. Используйте эти параметры как рекомендованный размер HDD для установки операционной системы.
Вы можете узнать подробней, почему минимальные требования к месту на жестком диске, предъявляемые самой компанией Microsoft – разработчиками, не актуальны для практического использования и для установки Windows требуется больше места на жестком диске, из следующего видео:
Не стоит концентрироваться исключительно на вопросе, сколько места занимает Windows 10 на жестком диске, так как в голой сборке практически невозможно комфортно работать и вам нужно закладывать хотя бы минимальное дополнительное пространство для установки дополнительных программ, а также для корректного функционирования системы. Как правило, профессионалы редко устанавливают Windows 10 на устройства с размером диске менее 64 Гб.
Также не забывайте, что при заявленных 64 Гб места на HDD вы по факту получите всего лишь около 60 Гб, в одной из следующих статей мы расскажем, куда пропадают дополнительные Гб. Этот вопрос актуален не только для 64 Гб жестких дисков, а для подавляющего большинства моделей любого размера и вместимости.
Делитесь в комментариях, зачем вы хотели узнать вес Windows 10 установленной на компьютере, возможно мы сможем помочь вам в комментариях с решением ваших задач, например, если вам не хватает места на накопителе и других.
Пожалуйста, Оцените:
НашиРЕКОМЕНДАЦИИ
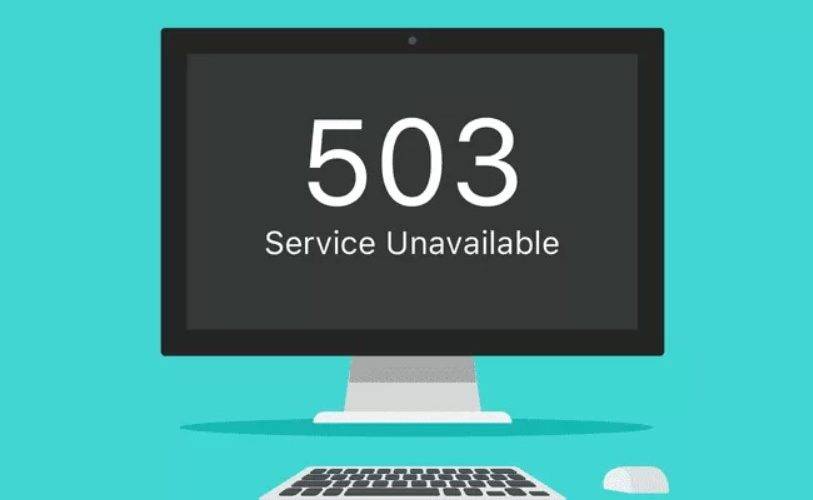


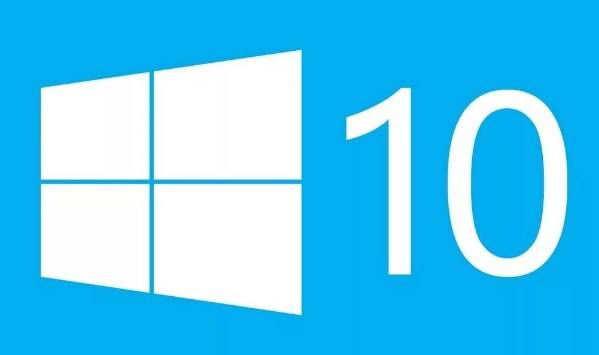
- https://realadmin.ru/admining/disk-c-windows.html
- https://wi10.ru/minimal
- https://win10m.ru/skolko-vesit-windows-10.html
Содержание
- Очистка системного диска в Windows 10
- Шаг 1: Базовая очистка компьютера
- Шаг 2: Удаление временных файлов
- Шаг 3: Отключение/изменение размера файла гибернации
- Шаг 4: Отключение/уменьшение файла подкачки
- Шаг 5: Удаление точек восстановления/отключение восстановления
- Шаг 6: Удаление папки Windows.old
- Шаг 7: Очистка кэша обновлений Windows
- Шаг 8: Отключение облачной синхронизации
- Шаг 9: Анализ дисков
- Шаг 10: Проверка на вирусы
- Шаг 11: Проверка жесткого диска на ошибки
- Шаг 12: Включение Compact OS
- Дополнительная информация
- Заключение
- Вопросы и ответы
Системный раздел Windows очень подвержен засорению, и если время от времени не проводить грамотную очистку, доступное место попросту закончится. Этот процесс для диска C в Виндовс 10 состоит из нескольких этапов, и далее мы разберем каждый из них.
Сразу же стоит отметить, что ручной процесс освобождения дискового пространства небыстрый, поэтому запаситесь терпением. Для ускоренного и автоматического процесса советуем использование сторонних утилит наподобие CCleaner. В этой ситуации пользователю достаточно отметить галочками подходящие для удаления элементы и дождаться выполнения задачи. Однако далеко не все хотят доверять такой процесс сторонним программам, тем более многим будет важно знать, почему пропало место на диске C в Windows 10, поэтому в статье мы рассмотрим поэтапную очистку вручную, а все желающие ускорить процедуру, могут ознакомиться со следующей статьей.
Подробнее: Как очистить компьютер от мусора с помощью программы CCleaner
Шаг 1: Базовая очистка компьютера
Под базовой очисткой подразумевается все то, что для поддержания производительности своего компьютера должен делать каждый пользователь.
Очистка папки «Загрузки»
По умолчанию все файлы, которые вы скачиваете через браузеры и файловые менеджеры, попадают в папку «Загрузки», что находится в разделе С. Просмотрите, что там сейчас находится, — как правило, это установщики разных программ и прочие, ставшие неактуальными, файлы. Перенесите то, что необходимо, в другие папки, а остальное — удалите. Если все загрузки попадают на Рабочий стол или в другую папку, выполните то же самое там.
Очистка корзины
Все файлы, помещаемые в Корзину, хранятся в определенном разделе диска С до тех пор, пока вы их не удалите. Когда вы уверены, что восстанавливать оттуда нечего, нажмите правой кнопкой мыши по ярлыку «Корзина» и очистите ее.
Кстати, зайдя в «Свойства» через это же контекстное меню, вы сможете настроить ее расположение и параметры удаления.
Очистка кэша браузеров
Кэш в браузерах — довольно полезная вещь, позволяющая быстро загружать страницы интернета. Однако со временем он становится довольно объемным, а при использовании 2 и более веб-обозревателей спустя какое-то время размеры нескольких кэшей могут быть 1 ГБ и больше. Учитывая то, что многие сайты, на которые мы заходили, больше не зайдем, хранящийся кэш для них не нужен. Более подробно о том, что такое кэш и как удалять его из браузеров, написано в отдельных статьях на нашем сайте.
Подробнее:
Что такое кэш в браузере
Очистка кэша в браузере
Удаление приложений
Многие постоянно устанавливают разные программы на компьютер, о которых впоследствии забывают. Некоторые могут весить пару мегабайт, а некоторые — по несколько сотен. Кроме того, из-за невнимательной инсталляции одних программ вполне возможна незаметная установка рекламных приложений, например, браузеров, антивирусов и пр. В связи с этим рекомендуется регулярно просматривать список установленного ПО, при необходимости удаляя ненужные позиции. Дополнительно можете избавиться от предустановленных Windows-приложений типа Xbox, если не пользуетесь ими. Никакого вреда системе это не нанесет.
Читайте также: Способы удаления программ в Windows 10
Шаг 2: Удаление временных файлов
За время работы в Windows неизбежно накапливается множество временных файлов из разных источников. Это могут быть файлы интернета или программ, а также самой операционной системы. После их использования такие файлы практически всегда оказываются не нужны, но ОС не удаляет их, оставляя храниться в специальной папке до момента, когда вручную это сделает сам юзер. Несмотря на то что в большинстве случаев они не занимают много пространства, общее их количество, накопленное за месяцы, а то и годы, может существенно уменьшить доступное место на накопителе.
Пака, ответственная за временные файлы, называется «Temp». Каждый пользователь может довольно быстро очистить ее не боясь того, что при удалении будет стерто что-то важное. Даже если какие-то актуальные файлы удалятся, система или приложение создадут их заново.
- Откройте «Параметры».
- Перейдите в раздел «Система».
- Через панель слева найдите и выберите вкладку «Память устройства».
- Из списка логических дисков выберите системный.
- Отобразится количество занятой памяти по категориям, из которых выберите «Временные файлы».
- Здесь уже отмечены галочками подходящие параметры, но вам доступно включение в очистку и других источников, те же «Загрузки» и «Корзину» вместо Шага 1. Затем кликните «Удалить файлы».

Приложения в Виндовс создают свои временные файлы, которые в дальнейшем остаются висеть мертвым грузом какое-то время. Пользователю доступна активация этой функции и мгновенная очистка кэша всех приложений.
- Откройте «Параметры».
- Перейдите в «Система».
- Выберите пункт «Память устройства» через левую панель.
- Отыщите ссылку «Изменить способ автоматического освобождения места» и перейдите по ней.
- Рядом с параметром «Удалять временные файлы, не используемые в моих приложениях» должна стоять галочка. Если ее там нет — установите.
- Чтобы сразу же провести удаление неиспользуемых данных приложениями, нажмите «Очистить сейчас». После непродолжительного процесса отобразится информация с цифрой освобожденного места.


Шаг 3: Отключение/изменение размера файла гибернации
Функцией гибернации пользуется далеко не каждый юзер, предпочитая ему спящий режим, непрерывную работу ПК или полное отключение устройства. В этой ситуации, учитывая специфику работы этого режима, разумнее будет отключить ее в целях экономии свободного места. Гибернация помещает последний сеанс не в оперативную память, как спящий режим, а на жесткий диск, что так же позволяет компьютеру быстро выйти из режима сниженного энергопотребления. При этом Виндовс заранее резервирует файл с определенным количеством гигабайт. Сам файл находится в корневой папке диска C и называется «hiberbil.sys». В другой нашей статье мы подробно рассмотрели способ отключения этого режима в «десятке».
Подробнее: Отключение режима гибернации на компьютере с Windows 10
А если же вы ранее пользовались гибернацией, но готовы перейти на спящий режим в целях экономии дискового пространства, советуем ознакомиться с этой статьей.
Подробнее: Настройка и включение спящего режима в Windows 10
Некоторым пользователям необходима гибернация для использования или же просто для возможности осуществлять «Быстрый запуск».
В этой ситуации его размер можно уменьшить, открыв командную строку либо PowerShell от имени администратора и написав там команду powercfg /h /type reduced. Чтобы вернуть размер по умолчанию, замените слово «reduced» на «full».
При возникновении ошибки о том, что параметр задан неверно, можно слегка видоизменить написание команды: powercfg -h -type reduced.
Иногда и этот совет не помогает, в связи с чем нужно использовать небольшой обход. Сперва пишем powercfg /h size 0, а затем powercfg /h type reduced. Так файл станет легче в 2 раза.
Шаг 4: Отключение/уменьшение файла подкачки
Этот вариант рекомендуется только тем пользователям, у кого достаточно собственной оперативной памяти в компьютере! Файл подкачки «добавляет» к установленной в ПК оперативной памяти несколько гигабайт, занимая их у жесткого диска. По аналогии с прошлым шагом здесь также создается отдельный зарезервированный файл, куда при нехватке места в ОЗУ добавляются запущенные программы, позволяя таким образом открыть больше приложений одновременно.
- Как правило, минимальный достаточный для комфортного использования ПК объем ОЗУ составляет 8 ГБ. Если вы знаете, что не расходуете больше, отключите подкачку — это позволит получить в среднем 1-2 ГБ или больше. Вместо этого ее объем можно уменьшить до оптимального значения. Узнать, сколько всего установлено памяти в устройстве, и сколько вы используете, легко, зайдя в «Диспетчер задач» клавишами Ctrl + Shift + Esc.
- Переключитесь на вкладку «Производительность» > «Память».
- Вверху справа отображается общее количество памяти — на нашем примере это 4 ГБ. Ниже под графиком расположена информация о том, сколько занято на текущий момент, а сколько свободно. На основании этих данных сделайте вывод, стоит ли отключать файл подкачки. Еще ниже, в пункте «Выделено» находится общий объем памяти с включенным файлом подкачки. На нашем примере добавлено 4 ГБ, если у вас эта цифра совпадает с той, что вверху справа, значит подкачка выключена и этот шаг придется пропустить. В ином случае либо уменьшите уровень выделенного места с жесткого диска, либо вовсе отключите подкачку. С этим поможет следующая статья.
Подробнее: Определяем подходящий размер файла подкачки в Windows 10
Шаг 5: Удаление точек восстановления/отключение восстановления
При активированной функции восстановления системы Виндовс и пользователь совместно создают точки, к которым при возникновении неполадок можно откатиться. Со временем их накапливается достаточное количество, из-за чего от системного раздела будет отнято значительное число гигабайт. При нормальной работе достаточно будет удалить все старые и уже неактуальные архивы, создав одну новую точку.
- Щелкните по «Этот компьютер» правой кнопкой мыши и выберите пункт «Свойства».
- Через панель слева перейдите в «Дополнительные параметры системы».
- Переключитесь на вкладку «Защита системы», проверьте, чтобы в списке дисков был выделен нужный (подписан как «Система») и нажмите «Настроить». Обратите внимание, если рядом с диском состояние системы «Выключено», значит сама опция восстановления отключена и доступных точек нет.
Обязательно обратите внимание, не включено ли восстановление системы для диска D и других логических дисков! В некоторых ноутбуках эта функция бывает активирована по умолчанию, отнимая до 100 ГБ пространства с системного раздела. Если напротив какого-то из дисков, восстановление которых вам не нужно, состояние «Включено», выделите его левой кнопкой мыши и воспользуйтесь следующим пунктом этой инструкции для отключения функции.
- В новом окне найдите «Удаление всех точек восстановления для этого диска» и щелкните по соответствующей кнопке. Здесь же вы можете настроить объем места на системном диске, выделяемого под хранение точек и вовсе отключить защиту системы, если вы не пользуетесь данной возможностью.
- Если решили отключить восстановление, подтвердите свое действие.
После удаления достаточно будет закрыть окно и, снова находясь на вкладке «Защита системы», нажать «Создать» для генерации свежей, актуальной точки восстановления. Если вы отключили функцию создания точек восстановления, пропустите этот шаг.
Шаг 6: Удаление папки Windows.old
После перехода с предыдущих версий Windows, а также вследствие переустановки системы с сохранением данных в корне диска С обязательно будет располагаться папка «Windows.old». В ней содержатся все те файлы, которые были перенесены из предыдущей Виндовс. Вся иерархия основных папок здесь соблюдена, поэтому юзер не составит труда просмотреть используемые адреса и восстановить нужную информацию. Все остальное можно удалить, если вы уверены, что нынешняя «десятка» работает стабильно и откатываться обратно нет необходимости. Однако Виндовс.олд нельзя удалить без предоставления на то прав. О том, как это сделать, мы уже рассказывали в другом материале.
Подробнее: Удаление Windows.old в Windows 10
Шаг 7: Очистка кэша обновлений Windows
Виндовс 10 активно обновляется, и некоторые из этих установочных файлов кэшируются в отдельную папку. Она часто занимает несколько сотен мегабайт или больше, но при этом сами файлы, как правило, не нужны, особенно если обновления устанавливаются без проблем. В связи с этим папку можно без проблем очистить.
- Откройте «Проводник», перейдите в «Локальный диск (С:)» и выберите папку «Windows».
- Здесь отыщите папку «SoftwareDistribution» и зайдите туда.
- Теперь — в «Download».
- Здесь выделите все файлы через Ctrl + A и удалите, нажав Delete на клавиатуре либо через ПКМ вызвав контекстное меню и выбрав «Удалить».
- Поскольку чтобы их стереть, необходимы полномочия администратора, подтвердите свое действие кнопкой «Продолжить», предварительно установив галочку рядом с пунктом, подтверждающим применение удаления не к одному файлу, а ко всем.
- Если в каких-то ситуациях не получается очистить папку, сперва отключите службу обновлений Виндовс, а после окончания удаления включите ее снова. О том, как это сделать, написано в Способе 3 статьи по ссылке ниже.
Подробнее: Отключение обновлений в ОС Windows 10
Не забывайте, что все файлы попадают в Корзину, которую тоже нужно очищать после удаления всех мусорных файлов.
Кроме того, стоит проверить объем папки «WinSxS», которая хранит себе копии оригинальных файлов после установки системных обновлений. Она, как и «SoftwareDistribution», расположена по адресу C:Windows и со временем может занимать несколько десятков ГБ. Очищать ее таким же методом (просто удалив все), нельзя. О грамотной очистке мы уже рассказывали ранее, предлагаем прочитать эту статью, щелкнув по ссылке ниже.
Подробнее: Способы очистки папки WinSxS в Windows 10
Шаг 8: Отключение облачной синхронизации
Поскольку сейчас очень популярны облачные хранилища, многие люди пользуются ими, дополнительно устанавливая десктопный клиент на компьютер. У обладателей Windows 10 по умолчанию уже присутствует OneDrive, дополнительно доступны для установки Яндекс.Диск, Google Drive, Dropbox и другие клиенты. Обязательно проверьте эти папки — если в них есть синхронизированная информация, которая вам нужна только в облаке, а не на ПК, произведите выборочное отключение их синхронизации с ПК.
Шаг 9: Анализ дисков
Бывает и так, что все приведенные выше рекомендации не дали ощутимого результата — некоторое количество гигабайт все же удалось восстановить, но определенное количество все равно чем-то занято или утеряно. Занимать ценное пространство могут как системные файлы, зачастую оказывающиеся ненужными, так и то, что вы сами когда-то скачали или сохранили и спустя время забыли про это.
Сперва воспользуемся специальными утилитами, которые помогают наглядно посмотреть, куда же распределились гигабайты пространства более наглядно, чем Проводник Windows. Воспользуйтесь утилитой Scanner или CCleaner, каждая из которых поможет в этом деле.
Запускайте эти программы с повышенными правами (правый клик мышки по ярлыку — «Запуск от имени администратора»)!
CCleaner
Самое популярное приложение для оптимизации работы ОС также включает в себя и инструмент анализа накопителей.
Скачать CCleaner
- Откройте программу, переключитесь на вкладку «Инструменты», там на «Анализ дисков», пометьте галочкой «Все» и нажмите «Анализ».
- Нажимайте на название категории, у которой обнаружился большой объем занимаемого пространства. Чуть ниже будет выведен список всех файлов, которые к ней относятся. Отсортируйте их по размеру, нажав на название этой колонки, чтобы просмотреть, какие именно объемные файлы были найдены.
- Вы можете сразу пометить файлы галочками для их удаления, а можете переходить в папки, где они хранятся — для этого нажмите правой кнопкой мыши и выберите пункт «Удалить выбранные файлы» либо «Открыть папку» в зависимости от потребностей.
Scanner
Эта небольшая программа заточена именно под анализ накопителей, и делает это довольно качественно.
Скачать Scanner с официального сайта
- После непродолжительного сканирования вы увидите визуальное распределение пространства. Чем больше выглядит конкретный блок, тем больше он занимает пространства на диске С.
- Наводя курсором мышки на любой такой блок, слева вверху вы сможете увидеть путь к папке, количество занимаемых ей гигабайт и число файлов, которые в ней содержатся.
- Исследуя области таким способом, вы сможете дойти до самого большого файла и узнать, что именно занимает ценные гигабайты. В качестве альтернативы можете воспользоваться SpaceSniffer либо WinDirStat, не забывая о запуске от имени администратора.
Шаг 10: Проверка на вирусы
Банальный донельзя совет, который при этом может оказаться кому-то действительно эффективным. Нередко вирусы действуют таким способом, что попадая в компьютер, начинают бесконтрольно создавать копии определенных файлов, например, изображений. Их количество может переходить границу в тысячи копий, что неизбежно становится заметным при проверке свободного пространства.
Даже если вы не ощущаете внешне никаких признаков наличия вируса, обязательно просканируйте свой компьютер встроенным или сторонним защитником. Другой наш автор подготовил статью, как можно отыскать в своей системе опасность. Не забывайте, что всегда лучше проверить компьютер как минимум двумя разными программами, потому что нередки случаи, когда одна утилита находит проблему там, где вторая ее не видит.
Подробнее: Борьба с компьютерными вирусами
Важно понимать, что даже после удаления вируса следы его деятельности могут остаться на ПК. Папки с размноженным контентом могут обнаружиться в совершенно случайном месте среди системных файлов. Поэтому не лишним будет пройтись по основным папкам диска C, а также воспользоваться Шагом 9, который поможет понять, чего именно в системе очень много. CCleaner упростит поиск по категориям (так, вы сможете быстрее найти картинки/видео/аудио, которые вирусы размножают в огромных количествах), а Scanner просто будет показывать большие папки, что также поможет добраться до истины. Однако не забывайте, что вы можете увидеть только результаты деятельности вируса, а сами же вредоносные программы, такие как руткиты, не удастся обнаружить ни такими программами, ни файловыми менеджерами!
Дополнительно можете проверить системный раздел на наличие пользовательских файлов-дубликатов, например, программой Duplicate File Detector или любым его аналогом.
Шаг 11: Проверка жесткого диска на ошибки
Из-за ошибок в файловой системе может происходить некорректный подсчет свободного пространства, поэтому при отсутствии результата от выполненных рекомендаций выше попробуйте осуществить проверку накопителя с исправлением найденных ошибок. В другой нашей статье этот процесс был подробно рассмотрен. Советуем обратить внимание на утилиту CHKDSK, о которой было рассказано в отдельном подзаголовке Способа 2.
Подробнее: Выполнение диагностики жесткого диска в Windows 10
Шаг 12: Включение Compact OS
Этот вариант рекомендуется лишь для ограниченного количества пользователей — преимущественно для тех, кто пользуется твердотельными накопителями с малым объемом (например, eMMC-память или SSD с минимальным количеством ГБ). Хотя предустановленная Win 10 обычно уже имеет включенный режим Компакт ОС, он вполне может понадобиться и там, где объем был изначально приемлемым, но сильно сократился после установки объемных программ.
Инструмент Compact OS, встроенный в «десятку», сжимает системные файлы, разжимая их каждый раз, когда к ним происходит обращение. Обычно это отрицательно сказывается на малопроизводительных устройствах, поскольку увеличится нагрузка на процессор и ОЗУ. Вы всегда можете отключить этот режим, предварительно освободив место, так как после сжатия будет освобождено от 2 и более гигабайт пространства.
- Откройте «Командную строку» или «PowerShell» с правами администратора. Это делается кликом правой кнопкой мыши по «Пуск».
- Впишите строчку
Compact.exe /CompactOS:alwaysи нажмите Enter. - Процедура сжатия продлится 10-20 минут, по окончании чего будет выведен объем в байтах, на который была сжата система.
- Если вы вдруг чувствуете, что производительность ПК ощутимо снизилась, снова откройте консоль и введите туда
Compact.exe /CompactOS:never. Компьютер в обоих случаях перезагружать не нужно.
Дополнительная информация
Некоторые юзеры замечают несоответствие между занятым местом в показателях Windows. Если зайти в корень диска C, выделить все папки и файлы (пусть даже включая скрытые) и вызвать их «Свойства» через ПКМ, а затем также кликнуть по «Локальному диску (C:)» правой кнопкой мыши и зайти в его «Свойства», видно, что количество всех файлов, хранимых на диске C, уступает тому объему, что показано в свойствах локального диска.
Наглядный пример такого расхождения вы видите ниже.
На самом деле, это нормальное явление, поскольку такой подсчет и сравнение в целом не являются правильными. В системе довольно много папок, к которым Проводник, запускаемый от имени обычного пользователя не дает доступа.
Ввиду этого не удается даже просто подсчитать объем информации, которая в них хранится, так как через «Свойства» отображается пустая папка.
Альтернативные файловые менеджеры типа Total Commander могут показать реальный объем данных папок, поэтому если вам необходимо узнать их действительный размер, используйте данное ПО для анализа.
Читайте также:
Total Commander: включение видимости скрытых файлов
Лучшие бесплатные аналоги файлового менеджера Total Commander
Заключение
Несмотря на объем статьи, мы рассмотрели лишь общие принципы освобождения пространства на диске C, поскольку во многих случаях исчезновение свободного пространства носит частный характер, который каждому пользователю необходимо искать самостоятельно, опираясь на наши советы, собственную логику и внимательность.
Дополнительно рекомендуем пользоваться облачными хранилищами, куда можно помещать в среднем по 10 ГБ бесплатно. В интегрированном в Windows 10 хранилище OneDrive от Microsoft также есть функция «Файлы по запросу», скачивающая выбранные пользовательские файлы тогда, когда это необходимо. Однако не забывайте об их правильной настройке (подробнее об этом написано в Шаге 8).
Пользователям, испробовавшим все, предлагаем попытаться разобраться с консольной утилитой fsutil, используя справочные средства интернета или переустановить Windows.
В этой публикации, друзья, будем разбираться с таким вопросом: недостаточно места на диске в Windows 10. Приоритетно мы будем говорить о нехватке места на системном диске С, но также коснёмся вопроса нехватки места на других дисках компьютера — несистемных дисках, где у нас хранятся наши личные файлы. Как ведёт себя Windows 10, когда её системный диск забит данными под завязку? Что необходимо предпринять для расчистки места на диске С и других дисках? Как основательно решить вопрос с нехваткой места на диске С, если он захламляется систематически и постоянно доставляет нам проблемы? Давайте приступим.
Друзья, диск С в любой версии Windows не должен быть забит данными под завязку. Для нормальной работы операционной системы необходимо, чтобы на диске оставалось свободным не менее 20% места. И для нормальной работы Windows в любой актуальной её версии необходимо, чтобы объём самого диска С был как минимум 80 Гб, в идеале – 100-120 Гб. В таком случае проблема, что недостаточно места на диске Windows 10, не будет носить систематический характер. И если мы с ней столкнёмся, то в случаях с определёнными и устранимыми причинами. Типа захламления диска С данными установки предыдущих версий Windows 10, файлами виртуальных машин или ресурсоёмких игр, пользовательскими файлами с большими весом и т.п.
Если заполнение диска С или любого другого диска данными достигло критического порога, такой диск будет отображаться в проводнике красным маркером.
Сколько реально места осталось на диске, можем увидеть в его свойствах, в графе «Свободно».
Windows 10 сама заботится о собственном выживании, и как только становится недостаточно места на диске С, в этой операционной системе автоматически включается функция контроля памяти, выполняющая очистку определённых данных.
Самое интересное, что даже при полном отсутствии свободного места на диске Windows 10 продолжит свою работу.
Но, конечно, это будет не полноценная работа. Какие-то из функций Windows 10 не смогут работать. И не сможем сохранять данные в программах.
Что делать, если недостаточно места на диске в Windows 10? Давайте рассмотрим все возможные действия в их логической последовательности применения.
При заполнении диска С под завязку Windows 10 не только включает функцию контроля памяти, но также сигнализирует нам уведомлением на весь экран о том, что у нас мало места на диске. В этом уведомлении нам предлагается кнопка «Управление памятью», это отсылка к настройкам очистки системы в системном приложении «Параметры».
К этим же настройкам можем добраться сами: в приложении «Параметры» идём по пути «Система → Память». Здесь видим, что функция контроля памяти включена, а это значит, что система уже произвела чистящие операции, входящие в состав этой функции. Поэтому мы со старта приступаем к дополнительным чистящим операциям. И в первую очередь избавимся от системных временных файлов. Кликаем их.
Отмечаем галочками все пункты. Если у вас в папке «Загрузки» есть важные файлы, просто переместите их на другой диск. Или переместите саму эту папку, как будет рассмотрено ниже в пункте статьи о смене расположения папок пользовательского профиля. Отмечаем все пункты и жмём «Удалить файлы».
Теперь кликаем «Показать больше категорий».
И кликаем по очереди типы данных «Другое» и «Документы».
Здесь нам будет предложен запуск некоторых папок, которые могут быть захламлены нашими пользовательскими или программными данными.
Удаляем в этих папках всё ненужное.
Можем дополнительно почистить операционную систему классическим средством очистки Windows 10. На диске С в контекстном меню выбираем «Свойства».
Жмём «Очистка диска». Отмечаем галочками все типы данных, жмём «Очистить системные файлы».
После очистки Windows 10 современными функциями классическому средству очистки мало что остаётся доубрать. Но можем удалить и то немногое, что предлагает это средство. Если у вас есть в системе созданные точки восстановления, можете за счёт их удаления высвободить больше места на диске С. Для этого в окошке средства очистки переключитесь на вкладку «Дополнительно» и в нижнем блоке «Восстановление системы и теневое копирование» нажмите «Очистить».
Следующий этап очистки диска С – удаление ненужных программ, в первую очередь тех, которые занимают много места. Удалять программы лучше не системным функционалом, а сторонними деинсталляторами с функцией зачистки остатков удаляемых программ.
Если у вас в Windows 10 подключено штатное облако OneDrive, и там у вас хранятся какие-то файлы, эти файлы могут физически размещаться на диске С. В системном трее вызовите на значке OneDrive контекстное меню, кликните в нём «Параметры».
Во вкладке «Учётная запись» жмите «Удалить связь с этим компьютером».
Далее в проводнике откройте путь:
C:UsersИмя_пользователяOneDrive
И удалите все локально хранящиеся файлы OneDrive. При отключённом облаке эти файлы из OneDrive в сети, естественно, удалены не будут.
Возможно, друзья, вы храните свои личные файлы типа фото, картинок, видео, аудио, различных документов в папках пользовательского профиля на диске С, а это папки, которые мы видим в проводнике в корне компьютера «Этот компьютер». И в этих папках хранятся такие данные, которые жалко удалять. Возможно также, что у вас в папке «Загрузки» собралась внушительная свалка данных, для разборки которой нужно время и настроение. В таком случае, чтобы разгрузить диск Windows 10, перенесите эти папки на другие диски компьютера. Делается это очень просто. На каждой из папок в контекстном меню жмём «Свойства».
Во вкладке свойств «Расположение» жмём «Переместить», указываем новый путь расположения папки на другом диске компьютера. И жмём «Применить».
Если после рассмотренных выше операций по системной очистке у вас всё равно недостаточно места на диске Windows 10, более эффективно очистить систему и высвободить больше места на диске С помогут сторонние программы. Одна из таких – бесплатная Dism++. Она включает и те чистящие операции, что предусматриваются средствами самой Windows 10, и те, что не предусматриваются — такие, которые чистят глубинные слои операционной системы. В окне программы открываем раздел «Очистка». Отмечаем галочками все пункты, жмём «Анализ».
И напротив каждого пункта данных видим, какой объём этих данных Dism++ может удалить. Один из типов данных, которые не удаляются при очистке системными средствами, и за счёт которых можно высвободить значимый объём места на диске С – заменённые WinSxS компоненты. В нашем случае, например, их скопилось более 3 Гб. Если какие-то данные не хотим удалять, снимаем их галочки. В итоге жмём «Очистка».
Освободить больше места диске С и в принципе на любом диске компьютера можно с помощью функции анализа дискового пространства. Эта функция чрезвычайно удобна тем, что выстраивает перед нами перечень файлов с указанием их размера. Этот перечень можно отсортировать по размеру файлов, открыть их путь и удалить эти файлы или перенести их на другой диск. Такая функция анализа дискового пространства есть в составе разных программ, например, в составе бесплатной программы-чистильщика CCIeaner. Эту программу, кстати, также можно использовать для системной очистки, но она менее эффективна, чем Dism++. Для использования же функции анализа дискового пространства идём в раздел программы CCIeaner «Инструменты». Выбираем «Анализ дисков». Указываем диск, который нам нужно проанализировать. Жмём кнопку «Анализ».
Сортируем результаты анализа по размеру файлов, и в контекстном меню на интересующих файлах жмём «Открыть папку».
Откроется в проводнике путь размещения файла, и мы уже сможем принять решение, как с ним поступить.
В исключительных случаях дополнительно несколько Гб места на диске на стационарных компьютерах можно высвободить за счёт удаления файла гибернации в результате отключения режима гибернации. Детальнее об этом смотрите в статье «Как удалить файл hiberfil.sys».
Ну и, друзья, если то, что у вас недостаточно места на диске Windows 10, является систематической проблемой из-за малого объёма диска С, решить проблему кардинально поможет только увеличение его объёма. Как это сделать, смотрите в статье «Как увеличить диск C за счёт диска D без потери данных».
Содержание
- Сколько должно быть места на диске с для нормальной работы виндовс 10
- Сколько оперативной памяти и места на жёстком диске нужно для Windows 10
- Сколько весит образ Windows 10
- Минимальные требования к компьютеру для установки Windows 10
- Windows 10 32 бит
- Windows 10 64 бита
- Оптимальные характеристики ОЗУ и винчестера
- Максимально возможный объём ОЗУ в Windows 10
- Сколько места должно быть на диске C
- Место под системные файлы
- Место под программы
- Место под файл гибернации
- Место под виртуальную память
- Место под временные файлы
- Вычисляем необходимый объем
- Сколько места на диске занимает Windows 10
- Размер Виндовс 10 после установки
- Официальная информация
- Реальные цифры
- Windows 10 Home
- Windows 10 Pro
- Windows 10 Enterprise
- Windows 10 Education
- Рекомендации по установке
- Сколько места занимает используемая Виндовс 10
- Заключение
- Сколько свободного места должно оставаться на диске с Windows
- Зачем вам пустое пространство на диске
- Правило 15% для HDD дисков
- Правило 25% для SSD – слишком консервативно
- Сколько же оставлять места на диске
- Сколько места на диске занимает Windows 10
- Минимальные системные требования Windows 10
- Сколько весит образ Windows 10
- Сколько места после установки на жестком диске занимает Windows 10
- Рекомендованный объем системного диска
Сколько должно быть места на диске с для нормальной работы виндовс 10
Сколько оперативной памяти и места на жёстком диске нужно для Windows 10
В этой статье, мы ответим на вопрос о том, сколько свободного пространства на жёстком диске необходимо для чистой Windows 10, а также назовём минимальный объём ОЗУ (оперативной памяти), необходимый для того, чтобы подружить компьютер и «десятку».
Рассуждать на обе эти темы можно очень долго. Многие люди так и делают, доказывая друг другу правильность своей точки зрения по этому вопросу в комментариях на различных сайтах и форумах. Как и в любой другой теме, которая касается компьютеров, вокруг много «специалистов, которые с серьёзными лицами говорят и пишут противоположные вещи. Рядовой пользователь от такого обилия противоречивой информации запросто может растеряться.
Но как же найти единственно правильный ответ? Нам представляется, что его нужно искать у самих разработчиков операционной системы Windows 10. Уж они-то, как никто другой, знают, сколько места на винчестере и какой объём оперативной памяти нужен их продукту.
Сколько весит образ Windows 10
Минимальные требования к компьютеру для установки Windows 10
Итак, сколько же оперативной памяти и места на винчестере (жёстком диске) всё-таки требуется для «десятки». На официальном сайте компании Microsoft приводятся вполне конкретные технические требования к компьютерам, на которые планируется установить Windows 10. Следует учитывать, что это минимальные необходимые характеристики.
Windows 10 32 бит
Windows 10 64 бита
Более современная архитектура x64 является одновременно и более прожорливой. Для 64-битных ОС оперативная память должна быть не менее 2 Гб. Требования к винчестеру в этом случае чуть выше: необходимо не менее 20 Гб места.
Оптимальные характеристики ОЗУ и винчестера
Конечно, минимальные технические характеристики на то и представляют собой нижний порог, чтобы всё-таки изо всех сил стараться их превысить. Ниже этого предела система просто не установится и не заработает. Но, конечно, стремиться надо выше. На наш субъективный взгляд, для нормальной производительности Windows 10 стоит умножить минимальные требования минимум на два. То есть:
Эти характеристики будут вполне достаточны для людей, использующих Windows 10 для офисных задач, сёрфинга социальных сетей, поиска в интернете, посещении сайтов и просмотра видео. Разумеется, для игр этого, скорее всего, будет недостаточно.
| Оперативная память (ОЗУ) | Жёсткий диск (винчестер) | |||
| 32 бита | 64 бита | 32 бита | 64 бита | |
| Минимально | 1 Гб | 2 Гб | 16 Гб | 20 Гб |
| Оптимально | от 2 Гб | от 4 Гб | от 32 Гб | от 40 Гб |
Идеальным будет также использование SSD (твердотельного накопителя) вместо HDD (обычного жёсткого диска). Конечно, SSD дороже HDD, а их ресурс ниже, но эти новейшие носители информации, как правило, дают весьма ощутимый прирост производительности. Если нет возможности приобрести твердотельный накопитель большого объёма, то разумным выходом будет покупка такого диска на 32-64 Гб и установка на него операционной системы и относительно небольших программ. Личные файлы в таком случае можно хранить на обычном жёстком диске.
Максимально возможный объём ОЗУ в Windows 10
Источник
Сколько места должно быть на диске C
В компьютере буквой «C:» чаще всего обозначают основной логический диск. Он используется для хранения файлов операционной системы, программ и временных файлов. Попробуем разобраться, сколько места занимают эти файлы и какой объем следует выделить под них в Windows 10.
Место под системные файлы
Системные файлы — это важные элементы Windows 10. Кроме файлов самой системы в их состав входят драйвера и различные утилиты, которые необходимы для полноценного функционирования программной и аппаратной части компьютера.
Согласно официальным данным компании Microsoft, минимальные требования к объему диска для Windows 10 составляют 16 ГБ для 32-разрядной версии и 20 ГБ для 64-разрядной. Кроме этого, операционная система зарезервирует около 7 ГБ памяти для обеспечения надлежащей производительности и обновлений.
На изображении показано, сколько места занимают системные файлы на диске, когда установлена только Windows 10.
Под операционную систему рекомендуется выделить 30-50 ГБ.
Место под программы
Каждый использует свой набор программного обеспечения, поэтому четких рекомендаций здесь дать невозможно. Но исходя из практики, на диск «C:» стоит устанавливать только часто используемые программы. Все остальные, включая игры, лучше устанавливать на другой логический раздел.
Если следовать такой практике, то рекомендуем предусмотреть под программы от 30 до 50 ГБ.
Место под файл гибернации
Файл гибернации «hiberfil.sys» располагается в корне диска «C:» и служит для сохранения данных при входе компьютера в режим сна. Его размер контролируется операционной системой и может меняться. Максимально возможный размер равен объёму оперативной памяти.
Если в устройстве установлена планка ОЗУ на 8 ГБ, то следует рассчитывать, что файл гибернации может достичь такого же объема.
Место под виртуальную память
Виртуальная память «pagefile.sys» — это гигантский скрытый системный файл, используемый для подкачки, если не хватает объема оперативной памяти. Его размер может устанавливаться пользователем вручную или контролироваться операционной системой. Как показывает практика, чем больше оперативной памяти, тем меньше места занимает виртуальная память.
Согласно многим формулам, минимальный размер файла должен в полтора раза превышать объем оперативной памяти. То есть, при ОЗУ на 8 ГБ следует рассчитывать минимум на 12 ГБ под виртуальную память.
На практике, на моём компьютере с ОЗУ 8 ГБ и SSD диском, файл «pagefile.sys» занимает всего около 2 гигабайт. Но стоит учитывать, что это без использования больших программ и игр.
Место под временные файлы
К временным файлам относятся журналы операционной системы, содержимое корзины, кеш браузеров и других программ. Периодически Windows 10 самостоятельно удаляет устаревшие или не актуальные данные. Очистка также может осуществляться в ручном режиме.
Временные файлы имеют свойство быстро накапливаться и под них следует предусмотреть около 10 ГБ.
Вычисляем необходимый объем
Осталось просуммировать все вычисленные объемы и прибавить к этому запас в 20% свободного места, чтобы избежать в дальнейшем проблем со стабильностью работы Windows.
Просуммируем все объемы, исходя из того, что ОЗУ равняется 8 ГБ:
Исходя из этого, делаем вывод, что минимальный объем диска «С» для Windows 10 должен составлять около 130-150 гигабайт.
На сегодняшний день дисковое пространство дешевое, поэтому не стоит ограничиваться этими цифрами и, если есть возможность, стоит указывать ещё больший запас. Также тенденции таковы, что под диск с операционной системой всё чаще выделяют отдельный физический SSD на 250-500 ГБ, а для хранения больших объемов статической информации — HDD.
Источник
Сколько места на диске занимает Windows 10
Каждая новая версия Windows выдвигает все более высокие требования к железу компьютера, и одним из таковых является наличие свободного пространства на накопителе. «Десятка», ввиду множества функциональных улучшений и переработок, в данном плане является наиболее прожорливым представителем семейства ОС от Майкрософт, и сегодня мы расскажем, сколько конкретно нужно места для установки каждой ее версии и редакции.
Размер Виндовс 10 после установки
Минимальные и рекомендуемые системные требования для инсталляции любой версии Windows можно найти на официальном сайте Microsoft, на упаковке цифровой копии системы, а также на сайтах и в магазинах, где она реализуется официальными дистрибьюторами. Вот только там указаны обобщенные сведения, которые несколько отличаются от реальных. Именно с них мы и начнем.
Официальная информация
Обратившись к любому официальному источнику, предоставляющему возможность приобретения и/или скачивания Виндовс 10, вы увидите следующие сведения:
По сути, это даже не требования, а усредненный размер, который займет система на диске сразу после ее установки и первой настройки. Если же говорить непосредственно о свободном месте, необходимом для работы системы, требования следующие:
Информация с официального сайта Microsoft
Реальные цифры
В действительности объем занимаемого Виндовс 10 пространства определяется не только ее разрядностью – 32-х или 64-битной – но и редакцией, коих существует четыре:
Рядовые пользователи практически всегда останавливают свой выбор либо на первой, либо на второй. Две последних — это по своей сути несколько улучшенные и заточенные под конкретный пользовательский сегмент Про-версии.
Windows 10 Home
То есть Домашняя Виндовс как раз и «упирается» в те рекомендованные значения, которые Майкрософт указывают для всех редакций «десятки».
Windows 10 Pro
А вот Профессиональная, в зависимости от разрядности, либо находится на грани максимальных системных требований, либо выходит за их пределы на целые 25% или 5 Гб в реальных цифрах. Это следует учитывать непосредственно перед ее установкой.
Windows 10 Enterprise
Корпоративная Виндовс, хоть и основывается на Профессиональной, но в плане занимаемого дискового пространства не всегда соответствует указанным разработчиком требованиям. Дело в том, что в данную версию «десятки» интегрировано несколько больше инструментов и функциональных возможностей, чем в Про, а потому уже после первой настройки она вполне может занимать те же 20 – 25 Гб.
Windows 10 Education
Данная редакция Виндовс базируется на Корпоративной, поэтому в действительности размер занимаемого ею пространства (непосредственно после установки) тоже может быть приближен к 20 и 25 Гб для 32-х и 64-разрядной версии соответственно.
Рекомендации по установке
Несмотря на столь скромные по современным меркам минимальные и рекомендуемые системные требования, для комфортного использования и максимально стабильной работы Windows 10, вне зависимости от ее разрядности и версии, требуется около 100 Гб свободного пространства на том диске или разделе, где она установлена. Идеальное решение – SSD от 124 Гб и выше. Связанно это не в последнюю очередь с частыми обновлениями операционной системы, которые тоже должны куда-то скачиваться и сохраняться. Согласитесь, что в заявленные Microsoft и озвученные нами в самом начале статьи 16 (для x86) и 32 Гб (для x64) не «впишется» не то что апдейт, а и даже самая скромная пользовательская папка с документами и файлами.
Сколько места занимает используемая Виндовс 10
Для того чтобы узнать точный размер дискового пространства, занимаемого Windows 10, установленной и используемой на конкретно вашем компьютере или ноутбуке, недостаточно открыть «Этот компьютер» и посмотреть на диск C:. Помимо самой системы на нем хранятся как минимум временные и ваши личные файлы, поэтому для получения точных сведений необходимо действовать следующим образом.
Для получения более детальных сведений просто кликните по этому блоку. 
Заключение
Завершая эту небольшую статью, хотим акцентировать внимание на том, что в ней были рассмотрены заявленные и реальные значения только для лицензионной Windows 10, предлагаемой Microsoft и официальными дистрибьюторами. Всевозможные пиратские сборки и ломаные дистрибутивы, которые мы не рекомендуем к использованию, могут занимать как значительно меньше места, так и заметно больше – все зависит от того, что оттуда удалит «автор» или, наоборот, добавит.
Помимо этой статьи, на сайте еще 12363 инструкций.
Добавьте сайт Lumpics.ru в закладки (CTRL+D) и мы точно еще пригодимся вам.
Отблагодарите автора, поделитесь статьей в социальных сетях.
Источник
Сколько свободного места должно оставаться на диске с Windows
Зачем вам пустое пространство на диске
Вам нужно некоторое свободное пространство на системном диске по разным причинам. Если ваш диск заполняется, вы не сможете сохранять новые файлы на диск или загружать что-либо, в том числе обновления Windows.
Программам часто необходимо создавать файловые кеши, чтобы они могли работать без сбоев и других ошибок. Если вы открываете большое количество программ, требующий дополнительной памяти, файл подкачки Windows будет расти, но в ограниченном пространстве он не сможет расширяться, и программу могут неожиданно закрываться или не открываться.
Например, когда мы заполнили диск ПК с Windows 10 полностью и попытались запустить включенные в него средства устранения неполадок, мы просто увидели сообщение, в котором говорилось: «Ошибка предотвратила запуск средства устранения неполадок». Windows не дает дополнительной информации, но освобождение места позволяет запустить средство устранения неполадок.
Подобные программные инструменты не могут функционировать без какого-либо свободного места, а другие программы также могут закрываться без видимых причин, если вы не заметите, что ваш системный диск заполнен.
Тем не менее, нет точного процента или количества гигабайт, которое вам нужно оставлять свободными. Microsoft не определяет количество свободного места, которое вы должны сохранять для стабильной работы системы.
В интернете можно найти несколько правил, но они очень быстро устаревают. Давайте поговорим о том, почему.
Правило 15% для HDD дисков
Вы часто можете встретить рекомендацию о том, что вы должны оставлять от 15% до 20% свободного пространства на диске. Это связанно с тем, что традиционно требовалось как минимум 15% свободного места на диске, чтобы Windows могла его дефрагментировать.
Если у вас нет 15% свободного места, Windows не сможет правильно дефрагментировать диск. Windows будет только частично дефрагментировать диск, и со временем он будет становиться всё более фрагментированным. Однако, это справедливо для механических жестких дисков, которым требуется дефрагментация, а не твердотельных накопителей, обычно используемых на более современных ПК.
Правило 25% для SSD – слишком консервативно
Твердотельные диски традиционно нуждались в большем количестве свободного места. Они замедлялись при заполнении. В 2012 году Anandtech рекомендовал оставлять 25% твердотельного диска пустым, чтобы избежать снижения производительности на основе их тестирования.
Однако, современные твердотельные накопители «перепрофилированы». Это означает, что твердотельный накопитель имеет больше памяти, чем предоставляет вам. Таким образом, даже если вы полностью заполняете твердотельный накопитель, на диске всё ещё имеется большой запас памяти, чтобы поддерживать производительность.
Цифра в 25%, вероятно, слишком консервативна для современного твердотельного накопителя, хотя много зависит от того, для чего переназначен диск. В любом случае, Вы можете позволить заполнить диск большим количеством данных.
Сколько же оставлять места на диске
Нет определенного количества или процента, которое подходит для каждого ПК с ОС Windows. В Microsoft Вам скажут, что нужно 20 ГБ пространства, прежде чем установить 64-битную систему Windows 10 на современный ПК. После этого Вы всё решаете сами.
Правила могут помочь. Если у вас есть HDD, то оставляйте 15% пустым, это поможет уменьшить фрагментацию во вновь созданных файлах и упростить для Windows правильную дефрагментацию диска, что современные версии Windows делают автоматически в фоновом режиме. Если вы не оставите достаточно свободного места, Windows не сможет перемещать файлы для их дефрагментации, а содержимое диска станет фрагментированным и более медленным для доступа. Если у вас SSD, это не имеет значения.
Если у вас SSD, то, оставив 25% пустыми, вы получите отличную производительность, но на современных твердотельных накопителях с перепрофилированием это, вероятно, слишком консервативно, и даже 10% может быть хорошим решением. Точное значение зависит от модели SSD.
Если вам нужно временно заполнить свои диски и оставить только 5% свободного места на диске, это не проблема. С течением времени всё замедлится, поэтому вы, вероятно, захотите освободить место.
Источник
Сколько места на диске занимает Windows 10
Пользователи часто интересуются вопросом сколько места на диске занимает Windows 10 после установки. Ответ на этот вопрос нельзя дать однозначно, поскольку операционная система Windows постоянно обновляется. Каждое следующее обновление весит уже несколько больше предыдущего.
В этой статье мы рассмотрим рекомендации Майкрософт по минимальным системным требованиям оборудования для установки операционной системы Windows 10, и наконец-то разберемся сколько места после установки на жестком диске занимает Windows 10. А также рекомендуем познакомится со статьей как очистить диск С от ненужных файлов в Windows 10.
Минимальные системные требования Windows 10
Перед тем как рассмотреть сколько места занимает операционная система Windows 10 после установки и сравнением её с предыдущими версиями, мы предлагаем рассмотреть официальные минимальные системные требования, которые опубликовала компания Microsoft у себя на официальном сайте. Эти требования должны Вам подходить для установки системы на Ваш компьютер.
Как видим разработчики утверждают что 16 ГБ для 32-разрядной ОС или 20 ГБ для 64-разрядной ОС должно быть достаточно для установки. Для комфортного использования нужно иметь запас свободного пространства на диске.
Сколько весит образ Windows 10
Хотим обратить внимание на то, что образ операционной системы Windows 10 версии 1803 весит 3 гигабайта — 32-разрядная и 4.2 гигабайта 64-разрядная версии. Все данные взяты со сайта tb.rg-adguard.net, откуда собственно можно скачать чистые образы всех операционных систем Windows 10 и посмотреть размеры образов предыдущих версий Windows.
Именно это нужно учитывать при необходимости при создании загрузочной флешки Windows 10, поскольку не всегда флешки 4 ГБ может хватить для этого.
Сколько места после установки на жестком диске занимает Windows 10
В момент выхода компания Microsoft объявила, что Winodws 10 будет занимать меньше места за счет оптимизации и сжатия. Если же смотреть на практике, то здесь все несколько иначе. Поскольку 32-разрядная версия Windows 10 Домашняя занимает после установки 13 гигабайт памяти, а 64-разрядная версия весит около 16 гигабайт. В тоже время полностью обновлённая 32-разрядная Windows 10 Профессиональная весит чуть больше 20 гигабайт, а 64-разрядная версия весит около 25 гигабайт.
Если же сравнивать эти показатели с минимальными системными требованиями, то можно сделать выводы что они были указаны на примере установки домашней версии операционной системы Windows 10.
В то же время вторая по популярности операционная система Windows 7 после установки с применением стандартного дистрибутива, в который уже включен пакет обновлений SP1, стационарная система для 32-разрядных версий занимает от 5 до 8 Гб, а системы с разрядностью 64 бита – от 11 до 16 Гб.
Рекомендованный объем системного диска
Системный диск — это обычно локальный диск С, собственно на которого и устанавливается система. В процессе установки операционной системы пользователям дается шанс выбрать размер системного диска и при необходимости расширить его. Поэтому у пользователей появляется вопрос, какой нужно установить размер системного диска для нормальной работы компьютера.
При установке операционной системы Windows 10 рекомендуется выбирать системный диск объемом не меньше 100 гигабайт. Этот объем будет оптимальным, для нормальной работы системы. Честно говоря система будет работать и при наличии намного меньшего объема памяти, но производительность системы в целом будет значительно уступать предыдущему варианту.
В этой статье мы ответили на главный вопрос пользователей сколько места занимает Windows 10 после установки. А также рекомендуем обратить внимание на пункт нашей статьи рекомендованный объем системного диска.
Источник
Просто помните, что размер не может быть меньше, чем предложено инструментом. — Мы предлагаем вам установить от 120 до 200 ГБ для диска C. даже если вы установите много тяжелых игр, этого будет достаточно. — После того, как вы установили размер диска C, инструмент управления дисками начнет разбивать диск на разделы.
Таким образом, всегда разумно устанавливать Windows 10 на физически отдельный SSD с идеальным размером 240 или 250 GB, так что не возникнет необходимости разбивать Диск или хранить на нем ваши ценные Данные.
Какой размер раздела лучше всего подходит для Windows 10?
Раздел Windows
- В разделе должно быть не менее 20 гигабайт (ГБ) дискового пространства для 64-разрядных версий или 16 ГБ для 32-разрядных версий.
- Раздел Windows должен быть отформатирован с использованием файлового формата NTFS.
Что занимает место на моем диске C Windows 10?
Чтобы узнать, как используется пространство на жестком диске в Windows 10 версии 1809 или более ранних выпусках, выполните следующие действия:
- Открыть настройки.
- Нажмите «Система».
- Нажмите на хранилище.
- В разделе «Локальное хранилище» щелкните диск, чтобы увидеть использование хранилища. …
- В разделе «Использование хранилища» вы можете увидеть, что занимает место на жестком диске.
Достаточно ли 150 ГБ для Windows 10?
Если вы устанавливаете 32-битную версию Windows 10, вам понадобится: минимум 16 ГБ, а для 64-разрядной версии потребуется 20 ГБ свободного места. … Теперь у вас должен быть чистый диск для установки Windows 10.
Достаточно ли 150 ГБ для диска C:?
— Предлагаем вам присесть От 120 до 200 ГБ для диска C. даже если вы установите много тяжелых игр, этого будет достаточно. … Например, если у вас есть жесткий диск емкостью 1 ТБ, и вы решили оставить размер диска C равным 120 ГБ, после завершения процесса сжатия у вас будет около 800 ГБ нераспределенного пространства.
Windows всегда на диске C:?
Windows и большинство других ОС всегда оставляют за собой букву C: для диска / раздела они загружаются из. Пример: 2 диска в компе. Один диск с установленной на нем windows 10.
Сколько разделов лучше всего для 1 ТБ?
Сколько разделов лучше всего для 1 ТБ? Жесткий диск емкостью 1 ТБ можно разделить на 2-5 перегородок. Здесь мы рекомендуем вам разделить его на четыре раздела: операционная система (диск C), программный файл (диск D), личные данные (диск E) и развлечения (диск F).
Следует ли мне разделить свой SSD-накопитель емкостью 1 ТБ для Windows 10?
SSD обычно не рекомендуется разбивать, чтобы избежать потери места на диске из-за перегородок.
Как мне сделать свой раздел точным 100 ГБ?
Найдите диск C: на графическом дисплее (обычно в строке с пометкой Disk 0) и щелкните по нему правой кнопкой мыши. Выберите Shrink Volume, появится диалоговое окно. Введите объем пространства для сжатия диска C: (102,400 100 МБ для раздела XNUMX ГБ и т. Д.).
Почему мой диск C: внезапно переполнен?
Почему диск C: заполнен? Вирусы и вредоносные программы могут продолжать создавать файлы для заполнения вашего системного диска.. Возможно, вы сохранили на диск C: большие файлы, о которых вам не известно. … Файлы страниц, предыдущая установка Windows, временные файлы и другие системные файлы могли занимать место в системном разделе.
Почему мой диск C: автоматически заполняется?
Это может быть вызвано вредоносным ПО, раздутой папкой WinSxS, настройками гибернации, повреждением системы, восстановлением системы, временными файлами, другими скрытыми файлами и т. Д. C Системный диск продолжает заполняться автоматически. D Data Drive продолжает заполняться автоматически.
Почему мой локальный диск C заполнен?
Как правило, диск C переполнен — это сообщение об ошибке, которое когда на диске C: не хватает места, Windows отобразит на вашем компьютере следующее сообщение об ошибке: «Мало места на диске. Вам не хватает места на локальном диске (C :). Нажмите здесь, чтобы узнать, можно ли освободить место на этом диске ».