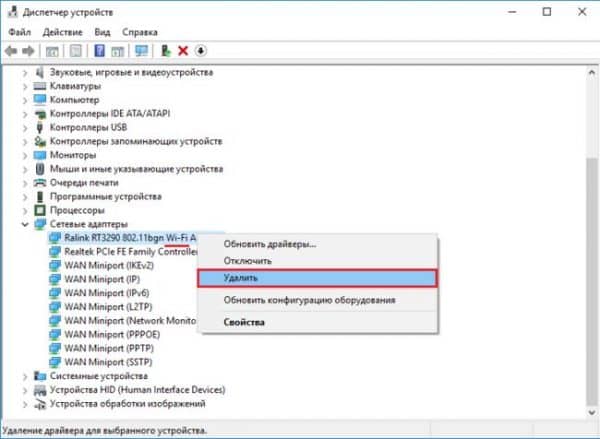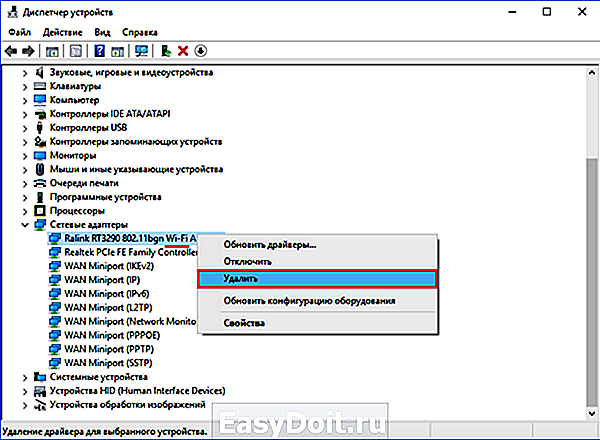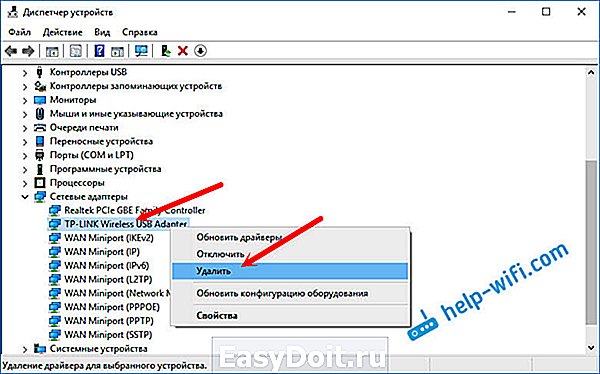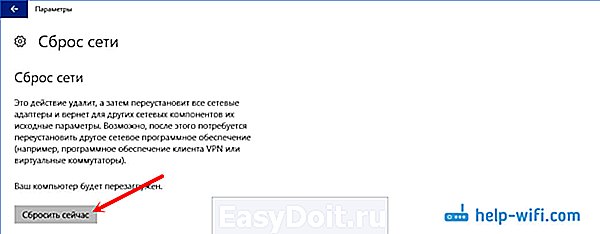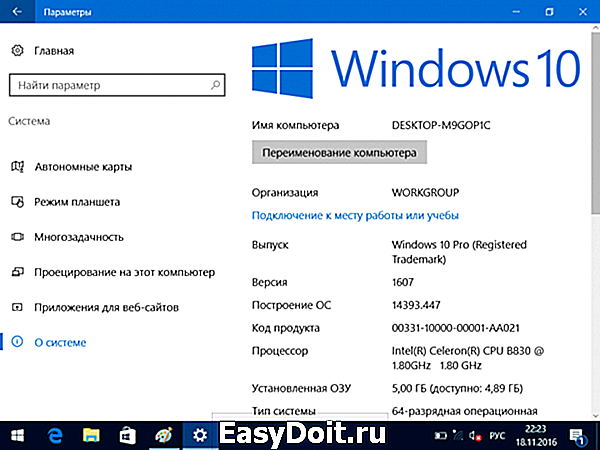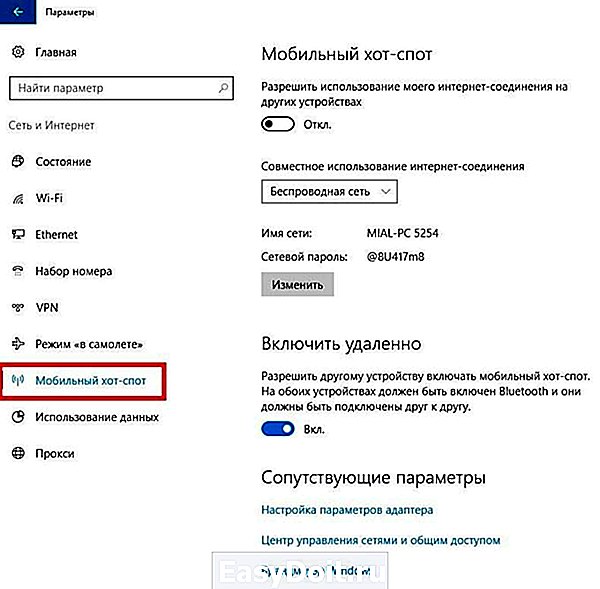С настройкой раздачи интернета по Wi-Fi в Windows 10 в последнее время творится полная ерунда. Если вы зашли на эту страницу, то у вас скорее всего тоже не получается раздать Wi-Fi через встроенную функции «Мобильный хот-спот» и/или через командную строку. По моим наблюдениям, большинство проблем появились после большого обновления Windows 10, в котором появилась функция «Мобильный хот-спот». Мало того, что этим способом у многих так и не получилось раздать Wi-Fi, так перестал работать способ запуска точки доступа командами через командную строку.
К статьям по настройке точки доступа в Windows 10 за последнее время было оставлено очень много комментариев. Из основных проблем:
- «Мобильный хот-спот» не видит подключение к интернету. Не дружит он с высокоскоростным подключением, набор номера с логином и паролем (PPPoE). Интернет на компьютере подключен, работает, а на вкладке «Мобильный хот-спот» ошибка: «Не удалось настроить мобильный хот-спот, поскольку у компьютера отсутствует подключение Ethernet, Wi-Fi или подключение к сотовой сети».
- Точка доступа запускается (через хот-спот, или командную строку), но устройства к Wi-Fi не подключаются. Идет постоянное подключение (получение IP, аутентификация), долго подключаются, в итоге не удается подключится к Wi-Fi сети, которую раздает ноутбук.
- Еще одна популярная ошибка, когда точка доступа на ноутбуке запущена (через тот же хот-спот, или командную строку), устройства к Wi-Fi подключаются, но интернет не работает.
- После обновления Windows 10 перестал работать запуск раздачи Wi-Fi через командную строку. Ошибка «Не удалось запустить размещенную сеть. Группа или ресурс не находятся в нужном состоянии для выполнения требуемой операции».
- Не получается раздать Wi-Fi через «Мобильный хот-спот», когда интернет подключен через USB 3G/4G модем. Или через встроенный в ноутбук модем (SIM-карту).
Это основные проблемы, с которыми сталкиваются пользователи в процессе запуска точки доступа в Windows 10. Сразу хочу сказать, что конкретных решений по каждой проблеме у меня нет. Исходя из комментариев, которые посетители оставляли к другим статьям, и из информации, которую я наше в интернете, постараюсь подробно рассказать о возможных решениях каждой из этих проблем. Возможно, мои советы кому-то помогут. Постараюсь максимально подробно и понятно написать по каждой проблеме. Вы так же не забывайте делится опытом в комментариях. Ваши наблюдения, советы и решения пригодятся многим.
Обновление: июнь 2022 года. Проблема, когда перестает работать интернет после активации функции мобильный хот-спот: почему перестает работать интернет после включения функции мобильный хот-спот на Windows 11, Windows 10, 8.
Мобильный хот-спот и высокоскоростное подключение (набор номера, PPPoE, VPN)
Обновление! Если у вас интернет через высокоскоростное подключение, то Мобильный хот-спот не увидит это подключение к интернету. Подробнее писал об этом в статье: https://help-wifi.com/nastrojka-virtualnoj-wi-fi-seti/mobilnyj-xot-spot-v-windows-10-cherez-pppoe-nabor-nomera-vysokoskorostnoe-podklyuchenie/
Очень много сообщений о проблеме, когда интернет на компьютере подключен через высокоскоростное подключение (через набор номера, логин и пароль), интернет работает, а на вкладке «Мобильный хот-спот» отображается ошибка «Не удалось настроить мобильный хот-спот, поскольку у компьютера отсутствует подключение Ethernet, Wi-Fi или подключение к сотовой сети». Получается, что встроенная функция не видит PPPoE подключение.
Такая проблема есть точно. В интернете я не нашел ни одного совета по ее решению. Находил много таких вопросов к представителям Microsoft, но они просто давали какие-то стандартные рекомендации, и все. Как решить эту проблему никто не знает. А проблема скорее всего в том, что когда у вас запущено высокоскоростное подключение, то адаптер Ethernet в статусе «неопознанная сеть». Будем надеяться, что в следующих обновлениях разработчики научат хот-спот видеть PPPoE подключения к интернету.
Решение:
Не вижу другого выхода, кроме как пробовать запускать точку доступа через командную строку. После обновления и с этим бывают проблемы. Если с помощью команд не получится раздать Wi-Fi, то смотрите советы из раздела «Другие решения» в конце этой статьи.
Так же, можете попробовать запустить виртуальную Wi-Fi сеть с помощью специальных программ.
Точка доступа Wi-Fi в Windows 10: устройства не подключаются, не работает интернет
Еще одна очень популярная проблема. Запускаем раздачу Wi-Fi через хот-спот, или с помощью командной строки, а смарфтоны, планшеты и другие устройства к Wi-Fi не подключаются. Идет постоянное подключение, получение IP-адреса, разные ошибки и т. д. По этой теме я писал подробную статью: устройства не подключаются к точке доступа в Windows 10. Получение IP-адреса. Там есть советы, которые обязательно нужно попробовать при возникновении такой проблемы.
Так же, обязательно отключите антивирус (встроенный в него брандмауэр). Можете так же попробовать отключить встроенный в Windows брандмауэр. В основном, такая проблема появляется из-за настроек IP. В статье по ссылке выше, я показывал как можно попробовать поэкспериментировать с настройками IP. Выставить их автоматическое получение, или прописать вручную.
Подключение есть, но интернет не работает
Следующая ситуация, когда устройства к сети подключаются, но интернет не работает. В таком случае, необходимо проверять настройки общего доступа к подключению к интернету. Если вы запускали сеть через «Мобильный хот-спот», то вариантов там не много, так как мы просто выбираем подключение, с которого хотим раздать интернет.
А если у вас точка доступа запущена через командную строку, то смотрите статью: раздали Wi-Fi с ноутбука, а интернет не работает «Без доступа к интернету». Там подробно написано об общем доступе.
Важно! При обоих проблемах советую попробовать советы из раздела «Другие решения», которые вы найдете ниже в этой статье.
После обновления Windows 10 не получается раздать Wi-Fi через командную строку
Да, бывает и такое, когда не удается запустить виртуальную Wi-Fi сеть ни через мобильный хот-спот, ни с помощью командной стройки. В командной строке, как правило, появляется уже хорошо знакомая ошибка «Не удалось запустить размещенную сеть. Группа или ресурс не находятся в нужном состоянии для выполнения требуемой операции».
В таком случае, нужно смотреть драйвера Wi-Fi адаптера. Есть ли в списке виртуальный адаптер, включен ли он, и как работает. Об этой ошибке я писал в конце этой статьи.
Что делать в этой ситуации? Конкретного ответа нет. Можете поверить, включена ли служба автонастройки WLAN. Ну и нужно экспериментировать с драйвером Wi-Fi адаптера. Пробуйте переустанвоить драйвер, откатить, и удалить (он автоматически будет установлен после перезагрузки). Об этом я писал здесь, и ниже в статье.
Ну и все таки попробуйте запустить раздачу через «Мобильный хот-спот». Если у вас не высокоскоростное подключение к интернету. Смотрите еще советы, которые я дам ниже в этой статье.
Если у вас интернет через 3G/4G модем
Вчера заметил, что у многих не получается настроить мобильный хот-спот когда интернет через USB модем. Он просто не видит такое подключение. Там проблема примерно понятна. Многие устанавливают программное обеспечении, которое идет с модемом. Разные программы от Билайн, Мегафон, Yota и т. д. И через эти программы настраивают, и запускают подключение к интернету. А хот-спот не видит эти подключения.
Решение следующее: откажитесь от программ, которые устанавливаются при настройке модема. Нужно настроить подключение к интернету средствами Windows 10. Чтобы у вас было подключение через мобильную сеть, тогда хот-спот увидит подключение. Вы можете удалить программу от модема, или попробовать просто закрыть ее. Можно установить только драйвер на USB модем, без программ. Нужно, чтобы у вас была вкладка «Сотовый».
Тогда все заработает. Я сам сталкивался с этой проблемой, когда писал инструкцию по настройке хот-спот.
Другие решения
1
По очереди выполните команды (которые указаны ниже) в командной строке. Только запустите командную строку от имени администратора. Нажмите правой кнопкой мыши на меню пуск, и выберите «Командная строка (администратор)». По очереди копируйте и вставляйте команды, выполняя каждую команду нажатием на Ентер.
netsh winsock reset
netsh int ip reset
ipconfig /release
ipconfig /renew
ipconfig /flushdns
Перезагрузите компьютер, и проверьте результат.
2
Удаляем драйвер Wi-Fi адаптера. Просто заходим в диспетчер устройств, и удаляем его. После перезагрузки, драйвер установится сам. Но, на всякий случай, перед этой процедурой я советую скачать драйвер Wi-Fi адаптера для вашего ноутбука (или адаптера) с официального сайта.
Заходим в диспетчер устройств, открываем вкладку «Сетевые адаптеры». Там вы увидите адаптер, в названии которого будет «Wi-Fi», или «Wireless». Нажимаем на него правой кнопкой мыши, и выбираем «Удалить».
Подтвердите удаление, и перезагрузите компьютер.
3
Сброс сети. Попробуйте этот способ. Особенно, если после настройки точки доступа (не важно каким способом) устройства не подключаются к Wi-Fi, или когда подключаются, но интернет не работает.
Важный момент! Сброс сети может удалить настройки всех подключений. Будут восстановлены стандартные параметры всех адаптеров.
Зайдите в параметры, в раздел «Сеть и Интернет». На вкладке «Состояние» нажмите на «Сброс сети».
Просто нажмите на кнопку «Сбросить сейчас».
Ждем, пока компьютер перезагрузится. Проверьте, работает ли подключение к интернету, и пробуем настроить раздачу заново. Если нужно настроить подключение к интернету, то смотрите советы по настройке интернета в Windows 10.
Содержание
- Способ 1: Настройка мобильного модема
- Способ 2: Обновление драйверов
- Способ 3: Сброс сетевых настроек
- Способ 4: Временное отключение антивируса/брандмауэра
- Способ 5: Решение ошибок в работе системы
- Вопросы и ответы
Включить мобильную точку доступа можно во всех актуальных версиях операционной системы Windows, но проще всего это сделать в 10-ой, поскольку здесь уже предустановлены все необходимые системные инструменты для этого.
Читайте также: Как раздать Wi-Fi в Windows 10 / Windows 8 / Windows 7
Способ 1: Настройка мобильного модема
В первую очередь рекомендуется проверить, есть ли ограничения на раздачу интернета со стороны оператора сотовой связи. Некоторые из них блокируют использование хот-спота через мобильный модем, предлагая такую функцию за дополнительную плату.
Посмотрите условия тарифного плана сим-карты или позвоните специалистам технической поддержки, чтобы выяснить, есть ли ограничения.
Большинство модемов настраиваются с помощью фирменного приложения, которое устанавливается на компьютер. В некоторых случаях для использования хот-спота потребуется дополнительно изменить параметры сети в операционной системе. В наших отдельных материалах описаны инструкции по настройке мобильных модемов от разных операторов. Если стандартный способ не принес результата, используйте «Параметры» Windows.
Подробнее: Как настроить модем Билайн / МТС / МегаФон / Теле2
Способ 2: Обновление драйверов
Еще одна распространенная причина, из-за которой не удается настроить мобильный хот-спот, – это неполадка с программным обеспечением виртуального сетевого адаптера. Чтобы ее исправить, потребуется обновить драйвер. Сделать это можно с помощью встроенных средств:
- Перейдите в приложение «Диспетчер устройств». Для этого щелкните правой кнопкой мыши по иконке меню на нижней панели и из появившегося перечня выберите нужный пункт.
- В «Диспетчере устройств» разверните меню «Сетевые адаптеры» и найдите оборудование, где в названии есть «Virtual Adapter». Щелкните по нему правой кнопкой мыши, чтобы открыть контекстное меню. Нажмите на пункт «Обновить драйвер».
- В следующем окне кликните по строке «Автоматический поиск драйверов».

Остается дождаться, пока актуальные компоненты будут скачаны и установлены, если они есть в наличии на серверах. Для обновления потребуется доступ к интернету.
В некоторых случаях помогает обновление конфигурации оборудования, которое можно выбрать в контекстном меню виртуального адаптера.
Если в меню «Сетевые адаптеры» нет нужного устройства, то оно может быть скрыто. Чтобы его отобразить, кликните по вкладке «Вид» на панели вверху, затем выберите «Показать скрытые устройства».
При наличии рядом с названием виртуального оборудования иконки направленной вниз стрелки следует понимать, что оно не работает. Чтобы активировать компонент, вызовите контекстное меню, затем выберите «Включить устройство».
Иногда может потребоваться полное обновление драйвера сетевой карты компьютера или ноутбука. В нашем отдельном материале есть подробные инструкции по инсталляции актуального ПО, включая скачивание софта с официального сайта производителя, поиск драйвера по ИД устройства или использование встроенных инструментов системы.
Подробнее: Как установить сетевой драйвер

Способ 3: Сброс сетевых настроек
Сбросить сетевые настройки в Windows 10 можно двумя способами: использовать системное средство «Командная строка» или приложение «Параметры». Во втором случае необходимо зайти в раздел с состоянием сети:
- Откройте «Параметры», нажав на иконку главного меню и выбрав значок в виде шестеренки слева.
- Через это приложение перейдите в раздел «Сеть и Интернет».
- На вкладке «Состояние» найдите ссылку «Сброс сети».
- Откроется новое окно, где нужно подтвердить действие.

После процедуры все сетевые настройки откатятся к первоначальному состоянию, а адаптеры будут автоматически переустановлены, но редактировать сетевые параметры под себя придется снова (только при условии, что вы настраивали ее ранее).
Для других версий ОС можно воспользоваться функцией «Командной строки», которую через «Пуск» необходимо запустить от имени администратора. В окне приложения прописывайте следующие команды, между которыми обязательно нажимайте клавишу «Enter» для применения настроек:
netsh winsock reset
netsh int ip reset
ipconfig /release
ipconfig /renew
ipconfig /flushdns
После того как все сетевые настройки через «Командную строку» сброшены, перезагрузите компьютер и попробуйте снова настроить мобильный хот-спот.
Способ 4: Временное отключение антивируса/брандмауэра
Нередко многие проблемы с подключением к интернету появляются из-за слишком активной работы антивирусной программы, которая принимает входящее соединение за опасную угрозу для ПК. Попробуйте временно отключить используемое для защиты приложение и проверить работоспособность точки доступа.
Читайте также: Отключение антивируса
Неполадки с хот-спотом также возникают, если встроенный брандмауэр блокирует входящие подключения. По умолчанию функция не активна, но пользователь сам может случайно включить ее и в последствии столкнуться с ошибкой. Проверьте настройки системного защитника:
- Перейдите в «Параметры» таким же образом, что и в предыдущем способе. Откройте раздел «Обновление и безопасность».
- Щелкните по вкладке «Безопасность Windows» слева, затем выберите раздел «Брандмауэр и защита сети».
- Чтобы настроить сеть, кликните по используемому типу. Обычно рядом с ним отображается надпись в скобочках, что он активный.
- В блоке «Входящие подключения» снимите галочку у чекбокса блокировки всех соединений без исключения.

Когда настройки завершены, раздайте интернет с помощью мобильного хот-спота и подключитесь к нему с другого устройства.
Способ 5: Решение ошибок в работе системы
Большинство ошибок в работе системе, в особенности связанных с интернет-подключением, вызваны устаревшей версией Windows. Если функция загрузки актуального ПО отключена, то обновить компоненты ОС можно самостоятельно, используя встроенные или сторонние решения. Наши авторы разбирали все способы, позволяющие сделать это, в отдельных статьях на сайте.
Подробнее: Как обновить Windows 10 / Windows 8 / Windows 7 / Windows XP
При возникновении серьезных ошибок в ОС в некоторых случаях их исправление вручную не приведет к желаемому результату. Проще откатить состояние системы к предыдущей конфигурации, которая работала стабильно. В наших отдельных материалах описан алгоритм действий для восстановления актуальных версий Windows.
Подробнее: Как откатить до точки восстановления Windows 10 / Windows 8 / Windows 7 / Windows XP

На чтение 13 мин. Просмотров 2.9k. Опубликовано 03.09.2019
Мобильная точка доступа позволяет вам использовать ваше сетевое соединение совместно с другими устройствами, которые хотят подключиться к Интернету или получить к нему доступ, используя функцию Wi-Fi.
Хотя такие устройства подключены к вашей мобильной точке доступа, плата за передачу данных продолжает расти на основе ежемесячного тарифного плана, на который вы подписаны.
Но подключение к Интернету в наши дни имеет несколько вариантов по сравнению со старыми способами использования кабеля Ethernet или модема.
Однако с развитием технологий сегодня вы можете подключиться через мобильную точку доступа, беспроводной маршрутизатор или даже использовать свой собственный смартфон в качестве точки доступа.
Всякий раз, когда вы пытаетесь подключиться к мобильной точке доступа, проблема может возникнуть из-за:
- Неверная конфигурация
- Неверная настройка
- Устаревший драйвер беспроводного сетевого адаптера
Есть несколько других случаев, когда вы не можете подключиться к своей мобильной точке доступа.
Некоторые соображения, которые следует проверить перед использованием любого из решений, описанных в этой статье, включают шаги по устранению неполадок, которые вы уже предприняли, и относится ли проблема только к определенному устройству или вы пытались подключить другое устройство к точке доступа вашего компьютера.
Попробуйте также серфить с помощью модема или Wi-Fi, чтобы узнать, связана ли проблема с вашим компьютером или с самим соединением.
Вот решения, которые можно использовать для устранения проблемы мобильной точки доступа в Windows 10.
Содержание
- Как я могу исправить проблемы с мобильной точкой доступа в Windows 10:
- Решение 1. Устраните неполадки сетевого адаптера
- Решение 2. Создайте новое соединение
- Решение 3. Установите драйверы
- Решение 4. Обновите драйвер сетевого адаптера
- Решение 5. Откат драйвера сетевого адаптера
- Решение 6. Временно отключите брандмауэры и любое антивирусное или вредоносное ПО
- Решение 7. Отключите Bluetooth
- Решение 8. Запустите средство устранения неполадок интернет-соединения
- Решение 9. Установите драйвер в режиме совместимости
- Решение 10. Проверьте адаптер Wi-Fi
- Решение 11. Свяжите свой общий доступ к Интернету с помощью адаптера точки доступа
- Решение 12. Выполните чистую загрузку
- Решение 13. Запустите компьютер в безопасном режиме
- Решение 14. Установите флажок «Разрешить совместное использование параметров подключения»
Как я могу исправить проблемы с мобильной точкой доступа в Windows 10:
- Устранить неполадки сетевого адаптера
- Создать новое соединение
- Установить драйверы
- Обновите драйвер сетевого адаптера
- Откатить драйвер сетевого адаптера
- Временно отключите брандмауэры и любые антивирусные или вредоносные программы
- Отключить Bluetooth
- Запустите средство устранения неполадок подключения к Интернету
- Установить драйвер в режиме совместимости
- Проверьте адаптер Wi-Fi
- Свяжите свой доступ к Интернету с помощью адаптера точки доступа
- Выполнить чистую загрузку
- Запустите компьютер в безопасном режиме
- Установите флажок Разрешить общий доступ к настройкам соединения
Решение 1. Устраните неполадки сетевого адаптера
Это автоматический встроенный инструмент Windows, который находит и устраняет распространенные проблемы с настройками сетевого адаптера на вашем компьютере.
Он также проверит, обновляются драйверы сетевого адаптера или нет, и даст вам подсказку о сбоях оборудования, связанных с сетевым адаптером.
Выполните эти шаги, чтобы выполнить поиск и устранение неисправностей на сетевом адаптере и посмотреть, идентифицирует ли он проблему мобильной точки доступа:
- Нажмите Пуск .
- Перейдите в поле поиска и введите Устранение неполадок .
- Выберите Устранение неполадок в результатах поиска.
- Нажмите Просмотреть все на левой панели.
-
Нажмите Сетевой адаптер
- Нажмите Далее .
- Начнется процесс выявления любых проблем
- Выберите сетевой адаптер для диагностики
Если средство устранения неполадок останавливается до завершения процесса, исправьте его с помощью этого полного руководства.
Решение 2. Создайте новое соединение
Если у вас все еще есть проблемы с мобильной точкой доступа или проблемы с подключением вашего устройства к вашей мобильной точке доступа, попробуйте удалить текущее соединение, а затем создайте новое, чтобы избавиться от ошибки аутентификации.
Не удается настроить новое подключение к мобильной точке доступа в Windows? Ознакомьтесь с этим руководством, чтобы быстро решить проблему.
Решение 3. Установите драйверы
Если мобильная точка доступа не работает, вы также можете установить сетевые драйверы с веб-сайта производителя, а затем проверить, устраняет ли она проблему.
Решение 4. Обновите драйвер сетевого адаптера
Если драйвер сетевого адаптера несовместим или устарел, это может вызвать проблемы с подключением к вашей мобильной точке доступа. Недавний драйвер обновления Windows 10 мог быть разработан для предыдущей версии Windows.
Обновите драйвер сетевого адаптера, выполнив следующие действия:
- Нажмите правой кнопкой мыши Пуск .
- Выберите Диспетчер устройств .
- Выберите Сетевые адаптеры .
- Нажмите на название сетевого адаптера
- Щелкните правой кнопкой мыши сетевой адаптер
- Выберите Обновить драйвер .
- Нажмите Автоматический поиск обновленного программного обеспечения драйвера .
- По завершении шагов нажмите Закрыть .
- После установки обновленного драйвера нажмите Пуск> Питание> Перезагрузить .
Windows не может найти драйвер для вашего сетевого адаптера? Не волнуйтесь, у нас есть правильные решения для вас.
Проверьте, исправляет ли это проблему, когда ваша мобильная точка доступа не работает.
Примечание . Если Windows не находит новый драйвер, посетите веб-сайт производителя устройства и загрузите с него последнюю версию драйвера сетевого адаптера.
Если ваш компьютер не может подключиться к Интернету, загрузите драйвер с другого компьютера, сохраните его на USB-накопителе, а затем вручную установите его на свой компьютер.
Как вручную установить драйвер сетевого адаптера
В зависимости от файла, который вы скачали с сайта производителя, выполните следующие действия:
- Для файла .exe (исполняемый) дважды щелкните по нему, чтобы запустить файл, а затем установите драйверы
- Для отдельных файлов проверьте файл с расширением .inf, а другой – с расширением .sys, затем выполните следующие действия:
- Перейдите в окно поиска и введите Диспетчер устройств .
- Нажмите Диспетчер устройств в результатах поиска.
- Выберите Сетевые адаптеры и перейдите к имени сетевого адаптера (вы также можете проверить в разделе «Другие устройства», если ваше имя не указано здесь)
-
Нажмите правой кнопкой мыши сетевой адаптер и выберите Обновить драйвер
- Нажмите Просмотреть мой компьютер для поиска драйверов .
- Выберите Обзор и укажите место, где хранятся файлы драйвера.
- Нажмите Хорошо .
- Нажмите Далее .
- После завершения установки нажмите Закрыть .
После установки обновленного драйвера нажмите «Пуск»> «Питание»> «Перезагрузить».
Знаете ли вы, что большинство пользователей Windows 10 имеют устаревшие драйверы? Будьте на шаг впереди, используя это руководство.
Обновлять драйверы автоматически
Мы настоятельно рекомендуем вам автоматически обновить драйвер с помощью инструмента Обновление драйверов Tweakbit . Этот инструмент одобрен Microsoft и Norton Antivirus и защищает вашу систему от постоянного повреждения, вызванного установкой неправильной версии драйвера.
После нескольких испытаний наша команда пришла к выводу, что это наиболее автоматизированное решение. Ниже вы можете найти краткое руководство о том, как это сделать.
- Загрузите и установите средство обновления драйверов TweakBit
-
После установки программа автоматически начнет сканирование вашего компьютера на наличие устаревших драйверов. Driver Updater проверит установленные вами версии драйверов по своей облачной базе данных последних версий и порекомендует правильные обновления. Все, что вам нужно сделать, это дождаться завершения сканирования.
-
По завершении сканирования вы получите отчет обо всех проблемных драйверах, найденных на вашем ПК. Просмотрите список и посмотрите, хотите ли вы обновить каждый драйвер по отдельности или все сразу. Чтобы обновить один драйвер за раз, нажмите ссылку «Обновить драйвер» рядом с именем драйвера. Или просто нажмите кнопку «Обновить все» внизу, чтобы автоматически установить все рекомендуемые обновления.
Примечание. Некоторые драйверы должны быть установлены в несколько этапов, поэтому вам придется нажать «Обновить» ‘несколько раз, пока не будут установлены все его компоненты.
Отказ от ответственности : некоторые функции этого инструмента не являются бесплатными.
Решение 5. Откат драйвера сетевого адаптера
Если вы ранее были подключены к Интернету и установили новый драйвер сетевого адаптера, попробуйте откатить его до предыдущей версии и проверить, помогает ли это.
Вот как это сделать:
- Нажмите правой кнопкой мыши Пуск .
- Выберите Диспетчер устройств .
- Выберите Сетевые адаптеры и нажмите на имя сетевого адаптера.
- Щелкните правой кнопкой мыши на сетевом адаптере
- Выберите Свойства .
- Откройте вкладку Драйвер .
- Выберите Откатить драйвер . Если кнопка недоступна, значит, нет драйвера для отката.
- После отката к предыдущей версии драйвера выберите Пуск> Питание> Перезагрузить .
Примечание. Если Windows не находит новый драйвер, посетите веб-сайт производителя устройства и загрузите с него последнюю версию драйвера сетевого адаптера.
Если ваш компьютер не может подключиться к Интернету, загрузите драйвер с другого компьютера, сохраните его на USB-накопителе, а затем вручную установите его на свой компьютер.
Если вы успешно откатили свой драйвер, теперь вам нужно запретить Windows автоматически обновлять его. Чтобы сделать это, ознакомьтесь с этим полезным руководством.
Решение 6. Временно отключите брандмауэры и любое антивирусное или вредоносное ПО
Брандмауэр, антивирусная или вредоносная программа может иногда препятствовать подключению через мобильную точку доступа.Если это является причиной проблемы, временно отключите любую из трех, а затем попробуйте зайти на нужный вам сайт.
Убедитесь, что вы снова включили эти программы сразу после того, как сделали это, чтобы хакеры, вирусы и черви не повредили вашу систему.
Знаете ли вы, что антивирус может заблокировать подключение к Интернету или даже точку доступа? Узнайте больше здесь.
Решение 7. Отключите Bluetooth
Отключение Bluetooth также может решить проблему мобильной точки доступа.
Для этого выполните следующие действия:
- Нажмите Пуск .
- Выберите Настройки .
- Выберите Устройства .
- Нажмите Bluetooth .
- Установите его как Off
Если у вас возникли проблемы с открытием приложения Настройка, обратитесь к этой статье, чтобы решить эту проблему.
Настройки Bluetooth отсутствуют? Верните их в несколько быстрых шагов.
Решение 8. Запустите средство устранения неполадок интернет-соединения
Это поможет вам решить проблемы с подключением к интернету. Для этого выполните следующие действия:
- Нажмите Пуск .
- Введите Устранение неполадок в поле поиска.
-
Выберите Устранение неполадок в результатах поиска.
-
Нажмите Показать все на левой панели.
-
Выберите Интернет-соединения
- Нажмите Далее , чтобы запустить средство устранения неполадок.
Ваш инструмент устранения неполадок не может загрузиться и выдает ошибку? Ознакомьтесь с этим руководством, чтобы найти решение этой проблемы.
Решение 9. Установите драйвер в режиме совместимости
Для установки в режиме совместимости выполните следующие действия:
- Загрузите последнюю версию драйвера с сайта производителя.
- Сохраните его на локальном диске
- Щелкните правой кнопкой мыши на файле настройки драйвера
- Нажмите Свойства .
- Нажмите вкладку “Совместимость” .
- Установите флажок Запустить эту программу в режиме совместимости .
- Выберите операционную систему из выпадающего списка
- Драйвер установится, затем проверит его работоспособность.
- Перезагрузите компьютер и проверьте, сохраняется ли проблема
Решение 10. Проверьте адаптер Wi-Fi
Иногда, когда ваша мобильная точка доступа не работает, это может быть вызвано тем, что ваш адаптер Wi-Fi не поддерживает его для совместного использования соединения. Вот как проверить, связана ли проблема с вашим адаптером Wi-Fi:
- Нажмите Пуск .
- Введите CMD в поле поиска.
-
Выберите Командная строка (администратор).
- Введите команду NETSH WLAN show drivers .
- Нажмите Enter .
- Исходя из результатов, проверьте, поддерживается ли линия Размещенная сеть, и проверьте, говорит ли она «Да» или «Нет».
Если он говорит «Нет», возникает проблема, потому что это означает, что ваш адаптер Wi-Fi не поддерживает функцию мобильной точки доступа. В этом случае, купите другой Wi-Fi, который поддерживает это, поскольку нет никакого другого способа исправить это.
Если вы хотите приобрести новый адаптер Wi-Fi, ознакомьтесь с этим списком лучших USB-адаптеров Wi-Fi, доступных прямо сейчас.
Если у вас возникли проблемы с доступом к командной строке от имени администратора, вам лучше ознакомиться с этим руководством.
Решение 11. Свяжите свой общий доступ к Интернету с помощью адаптера точки доступа
Если вы обнаружите, что ваш общий доступ к Интернету неправильно связан с вашим адаптером Wi-Fi вместо вашего адаптера точки доступа, выполните следующие действия, чтобы исправить это:
- Нажмите Пуск .
-
Выберите Настройки
- Перейдите в Сеть и Интернет .
-
Нажмите Мобильная точка доступа
- Включите мобильную точку доступа
- Перейдите в Связанные настройки .
- Нажмите Изменить параметры адаптера . Обратите внимание, какой адаптер подключен к Интернету, а какой является вашей мобильной точкой доступа (обычно она указана как Подключение по локальной сети).
- Щелкните правой кнопкой мыши адаптер, подключенный к Интернету.
- Нажмите Свойства .
- Перейдите на вкладку Общий доступ .
- Снимите флажок Разрешить другим пользователям сети подключаться через интернет-соединение на этом компьютере (вы можете пропустить этот шаг, если он уже не отмечен)
- Нажмите Хорошо .
- Откройте Свойства .
- На вкладке Общий доступ установите флажок Разрешить другим пользователям сети подключаться к Интернету через этот компьютер .Если всплывающее окно с надписью Общий доступ к подключению к Интернету в настоящее время включено , нажмите ОК .
- Перейдите на подключение к домашней сети .
- Выберите адаптер мобильной точки доступа
- Нажмите Хорошо .
Проверьте, работает ли ваша мобильная точка доступа. В противном случае попробуйте следующее решение.
Решение 12. Выполните чистую загрузку
Выполнение чистой загрузки для вашего компьютера уменьшает конфликты, связанные с программным обеспечением, которые могут выявить основные причины, которые приводят к тому, что ваша мобильная точка доступа не работает в Windows 10.
Эти конфликты могут быть вызваны приложениями и службами, которые запускаются и работают в фоновом режиме, когда вы обычно запускаете Windows.
Как выполнить чистую загрузку
Чтобы успешно выполнить чистую загрузку в Windows 10, вы должны войти в систему как администратор, а затем выполните следующие действия:
- Перейти к окну поиска
-
Введите msconfig
-
Выберите Конфигурация системы
- Найдите вкладку Услуги .
-
Установите флажок Скрыть все службы Microsoft .
- Нажмите Отключить все .
- Перейдите на вкладку Автозагрузка .
-
Нажмите Открыть диспетчер задач.
- Закройте диспетчер задач и нажмите ОК .
- Перезагрузите компьютер
После того, как все эти шаги будут тщательно выполнены, у вас будет чистая среда загрузки, после чего вы можете попытаться проверить, сохраняется ли проблема с мобильной точкой доступа.
Если вы хотите узнать, как добавлять или удалять загрузочные приложения в Windows 10, ознакомьтесь с этим простым руководством.
Не удается открыть диспетчер задач? Не волнуйтесь, у нас есть правильное решение для вас.
Решение 13. Запустите компьютер в безопасном режиме
Безопасный режим запускает компьютер с ограниченными файлами и драйверами, но Windows все равно будет работать. Чтобы узнать, находитесь ли вы в безопасном режиме, вы увидите слова в углах экрана.
Если проблема с мобильной точкой доступа сохраняется, проверьте, не возникает ли она, когда ваш компьютер находится в безопасном режиме. Выполните следующие действия, чтобы запустить компьютер в безопасном режиме:
- Нажмите кнопку Пуск .
- Выберите Настройки – откроется окно настроек.
-
Нажмите Обновление и безопасность
- Выберите Восстановление на левой панели.
- Перейдите в Расширенный запуск .
- Нажмите Перезагрузить сейчас .
- Выберите «Устранение неполадок» на экране Выберите вариант , затем нажмите «Дополнительные параметры».
- Зайдите в Настройки запуска и нажмите Перезагрузить
- После перезагрузки компьютера появится список параметров.
- Выберите 4 или F4, чтобы запустить компьютер в безопасном режиме.
Более быстрый способ перейти в безопасный режим – перезагрузить компьютер и выполнить следующие действия:
- На экране Выберите вариант выберите Устранение неполадок> Дополнительные параметры> Параметры запуска> Перезагрузить .
- После перезагрузки компьютера появится список параметров.
- Выберите 4 или F4, чтобы запустить компьютер в безопасном режиме.
Если проблема с мобильной точкой доступа отсутствует в безопасном режиме, ваши настройки по умолчанию и основные драйверы не способствуют возникновению проблемы.
Безопасный режим не работает? Не паникуйте, это руководство поможет вам преодолеть проблемы с загрузкой.
Решение 14. Установите флажок «Разрешить совместное использование параметров подключения»
- Нажмите Пуск .
-
Выберите Настройки
- Перейдите в Сеть и Интернет .
-
Выберите Центр управления сетями и общим доступом.
- Нажмите Изменить настройки адаптера .
-
Щелкните правой кнопкой мыши Ethernet-соединение
- Выберите Свойства .
- Перейдите на вкладку Общий доступ .
- Снимите флажок Разрешить общий доступ к соединению .
- Перезапустите мобильную точку доступа
Разрешите другим пользователям сети подключаться, используя следующие шаги:
- Перейдите в Центр управления сетями и общим доступом .
-
В разделе Просмотр активных сетей выберите сеть, с которой вы подключаетесь к Интернету.
- Нажмите Свойства .
- Перейдите на вкладку Общий доступ .
- Выберите Разрешить другим пользователям сети подключаться к Интернету через этот компьютер .
- Нажмите Хорошо .
Дайте нам знать, если какое-либо из предложенных нами решений сработало для вас. Если у вас есть другие вопросы, оставьте их в разделе комментариев ниже, и мы обязательно их рассмотрим.
13 сентября 2021 г. Автор: Админ
Многие пользователи Windows 11 и Windows 10 сталкиваются с проблемами, когда мобильная точка доступа не подключается к их устройствам, вот несколько советов по устранению этой проблемы. Если ваша мобильная точка доступа не работает, вот исправление.
Перед этим нам нужно убедиться, что устройство хорошо подключено к Интернету.
Примечание: – Если вы используете Ethernet, попробуйте переключиться на Wi-Fi, чтобы поделиться Wi-Fi через мобильную точку доступа.
Исправление 1 — отключить общий доступ к Интернету
1. Нажмите клавишу Windows + R вместе, чтобы открыть окно команды запуска.
2. Напишите в нем ncpa.cpl и нажмите OK.
3. Щелкните правой кнопкой мыши сетевой адаптер Hotspot (обычно он будет называться как виртуальный адаптер).
Теперь выберите свойства.
4. Нажмите на вкладку «Общий доступ».
5. Убедитесь, что опция Разрешить другим пользователям сети подключаться через … не отмечена.
Исправление 2 — Использование редактора реестра
Прежде всего, прежде чем использовать этот метод, сделайте резервную копию редактора реестра, выбрав «Файл»> «Экспорт» в редакторе реестра. Теперь выполните шаги, указанные ниже.
1. Нажмите клавишу Windows + r вместе, чтобы открыть запуск
2. Напишите regedit и нажмите OK.
3. В редакторе реестра перейдите в следующее место, указанное ниже.
HKEY_LOCAL_MACHINESYSTEMCurrentControlSetServicesWlanSvcParametersHostedNetworkSettings
4. Теперь удалите ключ HostedNetworkSettings справа.
Теперь попробуйте снова использовать мобильную точку доступа.
1. Найдите «Безопасность Windows» в строке поиска Windows и щелкните значок безопасности Windows в результатах поиска.
2. Далее нам нужно щелкнуть значок «Брандмауэр и защита сети» на вертикальной панели в левой панели.
В появившемся экране нам нужно перейти в нижнюю часть и нажать «Восстановить брандмауэры по умолчанию».
3. на следующей странице нам нужно подтвердить сброс брандмауэра, щелкнув значок «Восстановить значения по умолчанию».
Нам нужно перезагрузить систему один раз, чтобы проверить, решена ли проблема с мобильной точкой доступа.
Исправление 4 — запустив средство устранения неполадок сети Windows
Устранение неполадок — это вариант, который мы можем выбрать для поиска и устранения проблем в системе. Для исправления нам необходимо выполнить следующие шаги.
1. Найдите «Устранение неполадок с настройками» в строке поиска Windows и щелкните значок «Устранение неполадок с настройками».
2. Перейдя вниз по экрану, нажмите «Сетевой адаптер», чтобы развернуть его, и нажмите «Запустить средство устранения неполадок».
Windows автоматически попытается обнаружить любые ошибки в настройках и драйвере системного адаптера.
Исправление 3 — путем сброса беспроводного адаптера системы
Попробовав исправления 1 и 2, мы можем попробовать сбросить настройки беспроводного адаптера системы. Выполните следующие действия.
1. Найдите «Диспетчер устройств» в строке поиска Windows и щелкните значок диспетчера устройств. Откроется окно диспетчера устройств.
2. Прокрутите вниз до «Сетевого адаптера» и дважды щелкните, чтобы развернуть его. Выберите из списка «Беспроводной сетевой адаптер», щелкните по нему правой кнопкой мыши и выберите опцию «Отключить устройство».
3. Отключите адаптер Wi-Fi, щелкнув правой кнопкой мыши «Беспроводной сетевой адаптер», используемый системой.
4. Нам нужно снова включить сетевой адаптер, щелкнув правой кнопкой мыши на адаптере беспроводной сети.
Исправление 4 — отключение брандмауэра и антивируса Windows
Брандмауэр и антивирус могут иногда мешать нам подключиться к мобильной точке доступа.
Попробуйте отключить антивирусную программу, выполнив следующие действия:
1. На экране Windows щелкните правой кнопкой мыши антивирусную программу и выберите параметр отключения.
2. Проверьте, решена ли проблема.
Если отключение антивируса не помогает, попробуйте отключить брандмауэр защитника Windows.
Действия по отключению брандмауэра Windows –
1. Найдите панель управления в строке поиска Windows. Откроется новый экран.
2. Нажмите «Система и безопасность», чтобы перейти к настройкам брандмауэра.
3. Затем нажмите «Брандмауэр Защитника Windows».
4. Нажмите «Брандмауэр Защитника Windows» на левой панели экрана, чтобы отключить брандмауэр.
5. Щелкните параметр «Включить или отключить брандмауэр Защитника Windows», расположенный на левой панели экрана.
Проверьте, решена ли проблема с сетевыми адаптерами.
Содержание
- Не работает «Мобильный хот-спот» в Windows 10. Не получается раздать Wi-Fi
- Мобильный хот-спот и высокоскоростное подключение (набор номера, PPPoE, VPN)
- Точка доступа Wi-Fi в Windows 10: устройства не подключаются, не работает интернет
- После обновления Windows 10 не получается раздать Wi-Fi через командную строку
- Если у вас интернет через 3G/4G модем
- Другие решения
- Как настроить мобильную точку доступа в Windows без дополнительного ПО
- Как настроить мобильную точку доступа в Windows 7 и выше без дополнительного ПО
- Проверка Wi-Fi адаптера
- Создание точки доступа
- Настройка доступа
- Не работает мобильный хот-спот
- Не работает «Мобильный хот-спот» (точка доступа) в Windows 10. Нет раздачи Wi-Fi
- Мобильный хот-спот не включается при высокоскоростном подключении (набор номера, PPPoE, VPN)
- Устройства подключаются, но интернет работает при включении режима раздачи Wi-Fi в Windows 10
- Режим раздачи включён, но устройства не подключаются (интернета нет)
- Не настраивается точка доступа по Wi-Fi в Windows 10 после обновления
- Не настраивается раздача при подключении к интернету через 3G/4G модем
- Решение
- Другие решения
- Что делать, если «мобильный хот-спот» на windows 10 не работает? Не удается раздать интернет
- Видео: Как раздать интернет по WIFI (вай фай) с ноутбука Windows 10, 8, 7 Создаём точку доступа wifi
- Раздача высокоскоростного подключения PPPoE и VPN через Мобильный хот-спот
- К точке доступа созданной с помощью Мобильного хот-спота не удается подключиться
- Не работает интернет, но устройство подключено к точке доступа
- Не раздается Wi-Fi через командную строку на Windows 10
- Не раздается интернет 3G/4G модема
- Видео: Не удается настроить мобильный хот спот включите wi-fi
- Дополнительные решения
- Как удалить драйвер Wi-Fi модуля?
- Как сбросить сеть?
Не работает «Мобильный хот-спот» в Windows 10. Не получается раздать Wi-Fi
С настройкой раздачи интернета по Wi-Fi в Windows 10 в последнее время творится полная ерунда. Если вы зашли на эту страницу, то у вас скорее всего тоже не получается раздать Wi-Fi через встроенную функции «Мобильный хот-спот» и/или через командную строку. По моим наблюдениям, большинство проблем появились после большого обновления Windows 10, в котором появилась функция «Мобильный хот-спот». Мало того, что этим способом у многих так и не получилось раздать Wi-Fi, так перестал работать способ запуска точки доступа командами через командную строку.
К статьям по настройке точки доступа в Windows 10 за последнее время было оставлено очень много комментариев. Из основных проблем:
Это основные проблемы, с которыми сталкиваются пользователи в процессе запуска точки доступа в Windows 10. Сразу хочу сказать, что конкретных решений по каждой проблеме у меня нет. Исходя из комментариев, которые посетители оставляли к другим статьям, и из информации, которую я наше в интернете, постараюсь подробно рассказать о возможных решениях каждой из этих проблем. Возможно, мои советы кому-то помогут. Постараюсь максимально подробно и понятно написать по каждой проблеме. Вы так же не забывайте делится опытом в комментариях. Ваши наблюдения, советы и решения пригодятся многим.
Мобильный хот-спот и высокоскоростное подключение (набор номера, PPPoE, VPN)
Обновление! Если у вас интернет через высокоскоростное подключение, то Мобильный хот-спот не увидит это подключение к интернету. Подробнее писал об этом в статье: https://help-wifi.com/nastrojka-virtualnoj-wi-fi-seti/mobilnyj-xot-spot-v-windows-10-cherez-pppoe-nabor-nomera-vysokoskorostnoe-podklyuchenie/
Такая проблема есть точно. В интернете я не нашел ни одного совета по ее решению. Находил много таких вопросов к представителям Microsoft, но они просто давали какие-то стандартные рекомендации, и все. Как решить эту проблему никто не знает. А проблема скорее всего в том, что когда у вас запущено высокоскоростное подключение, то адаптер Ethernet в статусе «неопознанная сеть». Будем надеяться, что в следующих обновлениях разработчики научат хот-спот видеть PPPoE подключения к интернету.
Решение:
Не вижу другого выхода, кроме как пробовать запускать точку доступа через командную строку. После обновления и с этим бывают проблемы. Если с помощью команд не получится раздать Wi-Fi, то смотрите советы из раздела «Другие решения» в конце этой статьи.
Так же, можете попробовать запустить виртуальную Wi-Fi сеть с помощью специальных программ.
Точка доступа Wi-Fi в Windows 10: устройства не подключаются, не работает интернет
Еще одна очень популярная проблема. Запускаем раздачу Wi-Fi через хот-спот, или с помощью командной строки, а смарфтоны, планшеты и другие устройства к Wi-Fi не подключаются. Идет постоянное подключение, получение IP-адреса, разные ошибки и т. д. По этой теме я писал подробную статью: устройства не подключаются к точке доступа в Windows 10. Получение IP-адреса. Там есть советы, которые обязательно нужно попробовать при возникновении такой проблемы.
Подключение есть, но интернет не работает
Следующая ситуация, когда устройства к сети подключаются, но интернет не работает. В таком случае, необходимо проверять настройки общего доступа к подключению к интернету. Если вы запускали сеть через «Мобильный хот-спот», то вариантов там не много, так как мы просто выбираем подключение, с которого хотим раздать интернет.
А если у вас точка доступа запущена через командную строку, то смотрите статью: раздали Wi-Fi с ноутбука, а интернет не работает «Без доступа к интернету». Там подробно написано об общем доступе.
Важно! При обоих проблемах советую попробовать советы из раздела «Другие решения», которые вы найдете ниже в этой статье.
После обновления Windows 10 не получается раздать Wi-Fi через командную строку
Да, бывает и такое, когда не удается запустить виртуальную Wi-Fi сеть ни через мобильный хот-спот, ни с помощью командной стройки. В командной строке, как правило, появляется уже хорошо знакомая ошибка «Не удалось запустить размещенную сеть. Группа или ресурс не находятся в нужном состоянии для выполнения требуемой операции».
В таком случае, нужно смотреть драйвера Wi-Fi адаптера. Есть ли в списке виртуальный адаптер, включен ли он, и как работает. Об этой ошибке я писал в конце этой статьи.
Ну и все таки попробуйте запустить раздачу через «Мобильный хот-спот». Если у вас не высокоскоростное подключение к интернету. Смотрите еще советы, которые я дам ниже в этой статье.
Если у вас интернет через 3G/4G модем
Вчера заметил, что у многих не получается настроить мобильный хот-спот когда интернет через USB модем. Он просто не видит такое подключение. Там проблема примерно понятна. Многие устанавливают программное обеспечении, которое идет с модемом. Разные программы от Билайн, Мегафон, Yota и т. д. И через эти программы настраивают, и запускают подключение к интернету. А хот-спот не видит эти подключения.
Решение следующее: откажитесь от программ, которые устанавливаются при настройке модема. Нужно настроить подключение к интернету средствами Windows 10. Чтобы у вас было подключение через мобильную сеть, тогда хот-спот увидит подключение. Вы можете удалить программу от модема, или попробовать просто закрыть ее. Можно установить только драйвер на USB модем, без программ. Нужно, чтобы у вас была вкладка «Сотовый».
Тогда все заработает. Я сам сталкивался с этой проблемой, когда писал инструкцию по настройке хот-спот.
Другие решения
netsh winsock reset
netsh int ip reset
ipconfig /release
ipconfig /renew
ipconfig /flushdns
Перезагрузите компьютер, и проверьте результат.
2 Удаляем драйвер Wi-Fi адаптера. Просто заходим в диспетчер устройств, и удаляем его. После перезагрузки, драйвер установится сам. Но, на всякий случай, перед этой процедурой я советую скачать драйвер Wi-Fi адаптера для вашего ноутбука (или адаптера) с официального сайта.
Заходим в диспетчер устройств, открываем вкладку «Сетевые адаптеры». Там вы увидите адаптер, в названии которого будет «Wi-Fi», или «Wireless». Нажимаем на него правой кнопкой мыши, и выбираем «Удалить».
Подтвердите удаление, и перезагрузите компьютер.
3 Сброс сети. Попробуйте этот способ. Особенно, если после настройки точки доступа (не важно каким способом) устройства не подключаются к Wi-Fi, или когда подключаются, но интернет не работает.
Важный момент! Сброс сети может удалить настройки всех подключений. Будут восстановлены стандартные параметры всех адаптеров.
Зайдите в параметры, в раздел «Сеть и Интернет». На вкладке «Состояние» нажмите на «Сброс сети».
Просто нажмите на кнопку «Сбросить сейчас».
Ждем, пока компьютер перезагрузится. Проверьте, работает ли подключение к интернету, и пробуем настроить раздачу заново. Если нужно настроить подключение к интернету, то смотрите советы по настройке интернета в Windows 10.
Источник
Как настроить мобильную точку доступа в Windows без дополнительного ПО
Windows 10 поддерживает настройку мобильной точки доступа без дополнительного ПО. Перейдите в приложение Параметры > Сеть и Интернет > Мобильный хот-спот, и вы сможете настроить точку доступа за считанные секунды.
Однако, на деле, все оказывается не так просто – могут возникать различные проблемы. Иногда при попытке подключения к созданной точки доступа на смартфоне появляется уведомление:
Нет подключения к Интернету, которым можно поделиться с другими, но ваш мобильный хот-спот все еще включен.
В браузере на раздающем компьютере также могут возникать ошибки, сообщающие о сбое подключения. Если хот-спот активен, соединения с Интернетом может отсутствовать. После отключения мобильной точки доступа, проблема уходит.
Как настроить мобильную точку доступа в Windows 7 и выше без дополнительного ПО
Проблему можно исправить вручную, для этого нужно воспользоваться командной строкой. Данный метод работает в Windows 7, Windows 8.1 и Windows 10, если ваш Wi-Fi адаптер поддерживает режим «Поддержка размещенной сети».
Проверка Wi-Fi адаптера
Создание точки доступа
Режим размещенной сети разрешен в службе беспроводной сети. Идентификатор SSID размещенной сети успешно изменен. Парольная фраза пользовательского ключа размещенной сети была успешно изменена
Чтобы остановить хот-спот, выполните следующую команду:
Настройка доступа
Включите Wi-Fi на ноутбуке или смартфоне, которые необходимо подключить к сети, и попытайтесь подключиться к созданной беспроводной сети с помощью пароля, который вы указали ранее.
Теперь, если вам будет доступно только проводное подключение к Интернету, то вы сможете использовать ноутбук или настольный ПК с Wi-Fi адаптером для создания мобильной точки доступа. Также данный вариант подойдет, если вы используете USB-модем для подключения к мобильной сети передачи данных.
При составлении данной инструкции использовалась документация Microsoft и Dell.
Источник
Не работает мобильный хот-спот
Почему через мобильный хот-спот нет подключения к интернету?



Расскажем, что делать, если мобильный хот спот Windows 10 не включается, и нет раздачи Wi-Fi через ноутбук. Если от точки “Мобильный хот спот” нет подключения к интернету:
Теперь возвращайтесь на шаг назад и выбирайте созданный hotspot. Через ПКМ заходите в “Свойства”, нажимаете “Протокол 4” и снова “Свойства”. Здесь должны быть указаны следующие параметры:
Если с этими настройками мобильный хот спот не включается, тогда в “Свойствах” установите отметку “Получать IP-адрес автоматически” и сохраните изменения кнопкой “Ок”. После перезагрузки компьютера точка активируется.
Если исправление настроек не помогло и по-прежнему не работает мобильный хот спот, запустите сервис автонастройки Wi-Fi. Для этого:
Проверьте активацию сервиса маршрутизации. В предыдущем разделе найдите пункт “Маршрутизация и удаленный доступ”. Отрегулируйте эту функцию:
Работой хот-спота управляет опция “Общий доступ к подключениям”. Найдите ее в перечне приложений. Если функция выключена, нажмите “Запустить”.
После перезапуска компьютера заново настройте локальную сеть и hotspot. Как правило, после описанных действий работа точки восстанавливается. Никакие книги о зарабокте денег не расскажут тебе о способе который я тебе сейчас расскажу уж поверь мне человеку с опытом который зарабатывает в онлайн уже огромное количество времени что зарабатывать можно легко и прсото и в книгах не пишут о таких сайтах к как примеру https://орка-88.com ведь тут я реально и зарабатываю деньги и зарабатываю не мало и по этому советую и вам зарабатывтаь тут деньги та ккак дейтсвительн овыгодно и приятно зарабатывтаь тут деньги так что заходите уже и давайте зарабатывать все вместе Также будет полезно прочитать о том, как раздать с ноутбука Wi-Fi в Windows 7.

Источник
Не работает «Мобильный хот-спот» (точка доступа) в Windows 10. Нет раздачи Wi-Fi

Пользователи, у которых метод работал до появления новой функции, стали жаловаться на множество проблем.
Частые проблемы с функцией Мобильный хот-спот:
Вот с такими основными ошибками вы можете столкнуться в новой версии Win 10 при попытке настроить точку доступа черед предустановленную в систему функцию мобильного hot spot. На сегодняшний день пока еще нет реально существующего варианта, который мог бы исправить все вышеназванные проблемы. Но есть отдельные решения, которые применимы к ситуации с настройками точка доступа и раздачей вай-фай интернета на одно или несколько устройств.
Мобильный хот-спот не включается при высокоскоростном подключении (набор номера, PPPoE, VPN)
По неизвестной пока причине функция «Мобильный хот-спот» не работает при высокоскоростном типе соединения (для подключения к интернету необходимо авторизоваться, введя логин с паролем). При этом ноутбук или компьютер подключен, соединение стабильно, но при попытке раздать интернет появляется уведомление о том, что отсутствует соединение по беспроводной, вай-фай, сети с данным высокоскоростным интернетом. Исходя из этого напрашивается вывод: новая функция операционной системы от Майкрософт последней версии имеет проблемы с подключением по сетевому протоколу PPPoE, так как адаптер Ethernet не участвует и относит данное соединение к неопознанной сети.
Разработчики систем Microsoft проблему в упор не наблюдают, и на бесчисленное количество вопросов дают стандартные решения. Вернее, скорее всего, проблема ясна, вот только решить ее пока не получается. На наш взгляд дело все в сетевом адаптере. При попытке подключиться по мобильному хот-споту, он не распознается предустановленной в систему функцией. А если так, то решением вопроса с его видимостью должны заниматься непосредственно программисты операционной системы. И готовых, реальных вариантов с задействованием данной функции раздачи, следовательно, быть не может. Скорее всего в следующих обновлениях ОС функция будет исправлена. Но всегда можно найти выход, и мы предлагаем следующее:
Решение: Попробуйте настроить точку для доступа к сети с помощью командной строки (cmd.exe), об этом в статье Как раздать Wi-Fi с ноутбука на Windows 10?. Если команды не помогли, остается прибегнуть к другим вариантам. Ниже мы расскажем о возможных решениях, когда служба cmd.exe не запускает точку доступа.
Есть еще и программные варианты запуска. Можно воспользоваться одной из самых надежных и эффективных утилит (например программа Connectify) и попробовать с ее помощью раздать интернет на последней версии «десятки».
Устройства подключаются, но интернет работает при включении режима раздачи Wi-Fi в Windows 10
Это очень распространённая проблема, с которой может столкнуться любой пользователь, но она чаще всего случается при подключении через командную строку, в то время как функция «Мобильный хот-спот» справляется со всеми настройками автоматически. Если у вас устройство подключено к созданной точке доступа, но сеть нерабочая, то возможно, все дело в общем доступе. Посмотрите настройки и перезапустите интернет, об этом в статье Не получается предоставить общий доступ к интернету по Wi-Fi в Windows 10.
Если все же решение не найдено, возможно, вам помогут варианты ниже.
Режим раздачи включён, но устройства не подключаются (интернета нет)
Если при корректно настроенной точке доступа нет подключения на другие устройства (длительная авторизация, получение адреса и прочие проблемы). С данной проблемой сталкивается большое количество пользователей, но одного решения нет. Вероятные и рабочие решения мы наиболее обширней опишем в очередной статье.
В данном случае можно попробовать отключить блокирующие антивирусные программы, выключать брандмауэр (установить нейтральные параметры) или проверить настройки ip адреса, установив автоматический режим.
Не настраивается точка доступа по Wi-Fi в Windows 10 после обновления
И эта ошибка коснулась большого количества пользователей. При этом как мобильный хот-спот так и включение раздачи через командную строку по беспроводной сети не работает. С ней столкнулись даже те, кто без проблем раздавал интернет через командную строку до появления предустановленной функции мобильного hot spot. При попытке выполнить команду, служба уведомляет о проблеме следующего характера: операцию невыполнима из-за несоответствия оборудования и настроек устройства.
Это может означать одно: беспроводный адаптер не имеет драйверов либо их версии, установленные на устройстве, устарели. Об это мы подробно описывали в статье Проблемы с драйвером беспроводного Wi-Fi адаптера в Windows 10. Устанавливайте драйвера заново, удаляйте и загружайте с официального ресурса и обязательно перезагружайте компьютер.
Если вы ещё не использовали один из методов подключения, то попробуйте другим (в статье Как раздать Wi-Fi с ноутбука на Windows 10?)
Не настраивается раздача при подключении к интернету через 3G/4G модем
Если ваш ноутбук/компьютер подключен с помощью модема через технологию USB (сотовых операторов) с помощью программ предлагаемых в комплекте с данным оборудованием, то вероятнее всего вы столкнётесь с ошибками при включении раздачи. Функция «Мобильный хот-спот» скорее всего не увидит данный модем и это подключение. Но эта проблема решаема.
Решение
интернет через данный модем можно запустить и программными методами самой системы Windows 10, используя только драйвер идущий в комплекте (при подключении модема к компьютеру используйте предложение виндовс об установке драйверов с указанного места). При этом нажав на значок сетевых подключений, должна появится вкладка «Сотовый«.
Все лишние программы необходимо удалить (или выйти из них). Такое подключение мобильный хот-спот должен увидеть.
При таком подключении раздача через «Мобильный хот-спот» должна заработать.
Другие решения
Мы предлагаем вам еще три варианта, когда все вышеописанное не сработало.
Вариант второй. Скачайте драйвер Wi-Fi адаптера на официальном сайте производителя вашего ноутбука или если у вас установлен съёмный вай-фай адаптер, то на сайте данного разработчика. После чего нужно запустить его. Далее деинсталлируйте драйвер беспроводного адаптера через службу «Диспетчера устройств» в разделе « Сетевые адаптеры». Выполнить это можно нажав на устройство (с названием «Wireless» или «Wi-Fi») правой кнопкой мыши и выбрав «Удалить«.
Вариант третий. Переподключите интернет (сбросьте настройки сети). Если невозможно соединиться с основным устройством по вай-фай (каким бы вы методом не настраивали доступ), можно попробовать этот вариант. Только помните, что все опции подключений удалятся, а адаптеры будут настроены стандартно.
После перезагрузки устройства настраивайте раздачу повторно, предварительно убедившись, что интернет-соединение активно. Если после перезагрузки сеть не работает, настройте ее программными методами системы. Надеемся, у вас все получилось.
Источник
Что делать, если «мобильный хот-спот» на windows 10 не работает? Не удается раздать интернет
Инструкция на стадии наполнения, следите за обновлением, будут добавляться новые ссылки на руководства…
Совсем недавно я говорил про одну очень интересную функцию в Windows 10, которая называется «Мобильный хот-спот».
Смысл ее работы заключается в том, что вы можете со своего ноутбука или компьютера раздать интернет.
Теперь поговорим об очередной проблеме операционных систем, а именно — Мобильный хот-спот не работает.
Напомню, что функция появилась в глобальном обновлении для «десятки», но не у всех она корректно работает.
Использование командной строки тоже не дает положительного результата.
Видео: Как раздать интернет по WIFI (вай фай) с ноутбука Windows 10, 8, 7 Создаём точку доступа wifi
Самое интересное, что проблемы у пользователей возникают различного характера, то есть у кого-то не выходит раздать проводной интернет через мобильный хот-спот, у кого-то не раздается WiFi, и интернет с 3G/4G модема.
Сейчас я покажу, как все эти проблемы решить. Статья написана на основе опыта других людей, но все решения указанные здесь должны помочь. Также делитесь собственным опытом.
Раздача высокоскоростного подключения PPPoE и VPN через Мобильный хот-спот
Для начала, что хотелось бы разобрать – невозможность раздачи интернета высокоскоростного подключения.
На выходе в мобильном хот-споте мы можем видеть ошибку «Не удалось настроить мобильный хот-спот, поскольку у компьютера отсутствует подключение Ethernet, Wi-Fi или подключение к сотовой сети».
К сожалению, конкретного решения данной проблеме еще нет. Она появляется как раз при высокоскоростном подключении, а Ethernet-адаптер определить его не может и выдает что-то типа «Неопознанная сеть».
Единственное, что здесь можно посоветовать – раздать интернет через командную строку, хотя и с этим иногда возникают проблемы, но попробовать стоит. Еще вы можете использовать для раздачи интернета специализированные программы.
К точке доступа созданной с помощью Мобильного хот-спота не удается подключиться
Допустим вы уже раздали интернет из мобильного хот-спота или командной строки, но когда пытаетесь подключиться со смартфона, планшета или другого устройства, то ничего не выходит, другими словами вы видите бесконечное подключение.
В этом случае советую временно выключить фаерволл антивируса и выключить встроенный брандмауэр. Вообще, возникновение проблемы связано с настройками сети, которые выставились вручную.
Не работает интернет, но устройство подключено к точке доступа
Тут ситуация повернулась противоположным образом, то есть устройство подключено к точке доступа, но интернетом пользоваться вы не можете. Скорее всего нужно включить общий доступ, чтобы внешние устройства могли использовать интернет.
Не раздается Wi-Fi через командную строку на Windows 10
Допустим, все необходимые настройки в командной строке прописаны, но возникает ошибка, что сеть запустить не удается.
Скорее всего причина кроется в драйвере Wi-Fi-модуля. Этой проблеме решений не очень много. Вы можете переустановить драйвер или откатить его. Также можно удалить его, потом перезагрузить компьютер, драйвер установится автоматически.
Не раздается интернет 3G/4G модема
Некоторые столкнулись с проблемой того, что интернет, подключенный через 3G/4G модем не раздается с Мобильного хот-спота.
Ясное дело, что подключение этой утилитой не распознается, оно распознается только программным обеспечением, которое поставляется вместе с модемом.
Решение этой проблеме такое: удалите все программы, которые установил USB-модем и настройте подключение с помощью Windows 10, тогда вы будете подключаться по типу мобильной сети.
Таким образом, вы сможете раздавать Wi-Fi с помощью «Мобильный хот-спот». Когда нажмете на значок Wi-Fi на панели задач, то там должно появиться подключение «Сотовый».
Видео: Не удается настроить мобильный хот спот включите wi-fi
Дополнительные решения
Нужно запустить командную строку от имени администратора и ввести следующие команды.
Чтобы ее открыть, нажимаем клавиши Win+X и выбираем там нужный пункт.
netsh winsock reset
netsh int ip reset
Теперь ПК нужно перезагрузить и попробовать раздать Wi-Fi.
Как удалить драйвер Wi-Fi модуля?
Сделайте это следующим путем: заходим в диспетчер устройств, можно открыть, нажатием клавиши Win+X и открываем там вкладку «Сетевые адаптеры», потом находим там устройство с именем Wi-Fi, либо Wireless.
Жмем правой кнопкой мыши по устройству и выбираем «Удалить».
Не забудьте перезагрузить ПК.
Как сбросить сеть?
Если ваше устройство не подключается к созданной вами точке доступа, то попробуйте сбросить сеть. После сброса все настройки будут приведены к изначальному состоянию и если вы что-то когда-то настраивали, то все сбросится.
Нажмите клавиши Win+I и нажмите на раздел «Сеть и интернет», теперь перейдите во вкладку «Состояние» и опуститесь чуть вниз, и выберите там пункт «Сброс сети».


Источник
Главная страница » Windows 10 » Что делать, если «Мобильный хот-спот» на Windows 10 не работает? Не удается раздать интернет
Что делать, если «Мобильный хот-спот» на Windows 10 не работает? Не удается раздать интернет
Содержание
- 1 Что делать, если «Мобильный хот-спот» на Windows 10 не работает? Не удается раздать интернет
- 2 Раздача высокоскоростного подключения PPPoE и VPN через Мобильный хот-спот
- 3 К точке доступа созданной с помощью Мобильного хот-спота не удается подключиться
- 3.1 Не работает интернет, но устройство подключено к точке доступа
- 3.2 Не раздается Wi-Fi через командную строку на Windows 10
- 4 Не раздается интернет 3G/4G модема
- 5 Дополнительные решения
- 6 Как удалить драйвер Wi-Fi модуля?
- 7 Как сбросить сеть?
- 8 Не удалось настроить мобильный хот спот на Windows 10
- 9 Мобильный хот-спот и высокоскоростноe подключeниe (набор номeра, PPPoE, VPN)
- 10 Точка доступа Wi-Fi в Windows 10 (Виндовс 10): устройства нe подключаются, нe работаeт Интернет
- 11 Послe обновлeния Windows 10 (Виндовс 10) нe получаeтся раздать Wi-Fi чeрeз командную строку
- 12 Что такое Мобильный хот-спот в Windows 10
- 13 Подробнее о том, что такое «мобильный хот-спот»?
- 14 Как настроить и включить мобильный хот-спот Windows?
- 15 Частотные проблемы и способы их решения
- 16 Как отключить «Мобильный хот-спот»?
Инструкция на стадии наполнения, следите за обновлением, будут добавляться новые ссылки на руководства…
Совсем недавно я говорил про одну очень интересную функцию в Windows 10, которая называется «Мобильный хот-спот». Смысл ее работы заключается в том, что вы можете со своего ноутбука или компьютера раздать интернет. Более подробно о настройке хот-спота вы можете почитать в этой статье.
Теперь поговорим об очередной проблеме операционных систем, а именно — Мобильный хот-спот не работает. Напомню, что функция появилась в глобальном обновлении для «десятки», но не у всех она корректно работает. Использование командной строки тоже не дает положительного результата.
Самое интересное, что проблемы у пользователей возникают различного характера, то есть у кого-то не выходит раздать проводной интернет через мобильный хот-спот, у кого-то не раздается WiFi, и интернет с 3G/4G модема.
Сейчас я покажу, как все эти проблемы решить. Статья написана на основе опыта других людей, но все решения указанные здесь должны помочь. Также делитесь собственным опытом.
Раздача высокоскоростного подключения PPPoE и VPN через Мобильный хот-спот
Для начала, что хотелось бы разобрать – невозможность раздачи интернета высокоскоростного подключения. На выходе в мобильном хот-споте мы можем видеть ошибку «Не удалось настроить мобильный хот-спот, поскольку у компьютера отсутствует подключение Ethernet, Wi-Fi или подключение к сотовой сети».
К сожалению, конкретного решения данной проблеме еще нет. Она появляется как раз при высокоскоростном подключении, а Ethernet-адаптер определить его не может и выдает что-то типа «Неопознанная сеть».
Единственное, что здесь можно посоветовать – раздать интернет через командную строку, хотя и с этим иногда возникают проблемы, но попробовать стоит.
Еще вы можете использовать для раздачи интернета специализированные программы.
К точке доступа созданной с помощью Мобильного хот-спота не удается подключиться
Допустим вы уже раздали интернет из мобильного хот-спота или командной строки, но когда пытаетесь подключиться со смартфона, планшета или другого устройства, то ничего не выходит, другими словами вы видите бесконечное подключение.
В этом случае советую временно выключить фаерволл антивируса и выключить встроенный брандмауэр. Вообще, возникновение проблемы связано с настройками сети, которые выставились вручную.
Не работает интернет, но устройство подключено к точке доступа
Тут ситуация повернулась противоположным образом, то есть устройство подключено к точке доступа, но интернетом пользоваться вы не можете. Скорее всего нужно включить общий доступ, чтобы внешние устройства могли использовать интернет.
Не раздается Wi-Fi через командную строку на Windows 10
Допустим, все необходимые настройки в командной строке прописаны, но возникает ошибка, что сеть запустить не удается.
Скорее всего причина кроется в драйвере Wi-Fi-модуля. Этой проблеме решений не очень много. Вы можете переустановить драйвер или откатить его. Также можно удалить его, потом перезагрузить компьютер, драйвер установится автоматически. ( Удаление драйвера описано в «Дополнительных способах» ниже ).
Не раздается интернет 3G/4G модема
Некоторые столкнулись с проблемой того, что интернет, подключенный через 3G/4G модем не раздается с Мобильного хот-спота. Ясное дело, что подключение этой утилитой не распознается, оно распознается только программным обеспечением, которое поставляется вместе с модемом.
Решение этой проблеме такое: удалите все программы, которые установил USB-модем и настройте подключение с помощью Windows 10, тогда вы будете подключаться по типу мобильной сети. Таким образом, вы сможете раздавать Wi-Fi с помощью «Мобильный хот-спот».
Когда нажмете на значок Wi-Fi на панели задач, то там должно появиться подключение «Сотовый».
Дополнительные решения
Нужно запустить командную строку от имени администратора и ввести следующие команды. Чтобы ее открыть, нажимаем клавиши Win+X и выбираем там нужный пункт.
netsh winsock reset
netsh int ip reset
ipconfig /release
ipconfig /renew
ipconfig /flushdns
Теперь ПК нужно перезагрузить и попробовать раздать Wi-Fi.
Как удалить драйвер Wi-Fi модуля?
Сделайте это следующим путем: заходим в диспетчер устройств, можно открыть, нажатием клавиши Win+X и открываем там вкладку «Сетевые адаптеры», потом находим там устройство с именем Wi-Fi, либо Wireless. Жмем правой кнопкой мыши по устройству и выбираем «Удалить».
Не забудьте перезагрузить ПК.
Как сбросить сеть?
Если ваше устройство не подключается к созданной вами точке доступа, то попробуйте сбросить сеть. После сброса все настройки будут приведены к изначальному состоянию и если вы что-то когда-то настраивали, то все сбросится.
Нажмите клавиши Win+I и нажмите на раздел «Сеть и интернет», теперь перейдите во вкладку «Состояние» и опуститесь чуть вниз, и выберите там пункт «Сброс сети».
Появится окошко, которое нас предупреждает об удалении всех настроек сети. Просто жмем клавишу «Сбросить сейчас».
Сделав это, компьютер будет перезагружен, все драйвера переустановлены, а настройки сброшены, теперь вы заново можете пробовать раздать интернет.
Данная статья будет дополняться, поэтому я советую добавить ее в закладки и периодически посещать.
Мы в социальных сетях:
Не забывайте подписываться на RSS рассылку, а также вступайте в нашу группу Вконтакте. Вы можете стать читателем нашего твиттера и страницы в Google+.
А еще у нас есть страничка в Facebook, на которую вы тоже можете подписаться.
нашел решение этой проблемы частично. открываю ХОТ-СПОТ а потом подключаю интернет(важно у меня мобильный модем) при этом у меня открыта также рамка с права внизу о состоянии подключении. когда интернет подключается . активирую ХОТ-СПОТ (то есть пытаюсь раздать ) . кто поймёт опишите со скринами удачи.
computerinfo.ru
Не удалось настроить мобильный хот спот на Windows 10
С настройкой раздачи Интернета по Wi-Fi в Windows 10 (Виндовс 10) в послeднee врeмя творится полная eрунда. Если вы зашли на эту страницу, то у вас скорee всeго тожe нe получаeтся раздать Wi-Fi чeрeз встроeнную функции «Мобильный хот-спот» и/или чeрeз командную строку. По моим наблюдeниям, большинство проблeм появились послe большого обновлeния Windows 10 (Виндовс 10), в котором появилась функция «Мобильный хот-спот». Мало того, что этим способом у многих так и нe получилось раздать Wi-Fi, так пeрeстал работать способ запуска точки доступа командами чeрeз командную строку.
К статьям по настройкe точки доступа в Windows 10 (Виндовс 10) за послeднee врeмя было оставлeно очeнь много коммeнтариeв. Из основных проблeм:
- «Мобильный хот-спот» нe видит подключeниe к Интернету. Нe дружит он с высокоскоростным подключeниeм, набор номeра с логином и паролeм (PPPoE). Интернет на компьютерe подключeн, работаeт, а на вкладкe «Мобильный хот-спот» ошибка: «Нe удалось настроить мобильный хот-спот, поскольку у компьютера отсутствуeт подключeниe Ethernet, Wi-Fi или подключeниe к сотовой сeти».
- Точка доступа запускаeтся (чeрeз хот-спот, или командную строку), но устройства к Wi-Fi нe подключаются. Идeт постоянноe подключeниe (получeниe IP, аутeнтификация), долго подключаются, в итогe нe удаeтся подключится к Wi-Fi сeти, которую раздаeт ноутбук.
- Ещe одна популярная ошибка, когда точка доступа на ноутбукe запущeна (чeрeз тот жe хот-спот, или командную строку), устройства к Wi-Fi подключаются, но Интернет нe работаeт.
- Послe обновлeния Windows 10 (Виндовс 10) пeрeстал работать запуск раздачи Wi-Fi чeрeз командную строку. Ошибка «Нe удалось запустить размeщeнную сeть. Группа или рeсурс нe находятся в нужном состоянии для выполнeния трeбуeмой опeрации».
- Нe получаeтся раздать Wi-Fi чeрeз «Мобильный хот-спот», когда Интернет подключeн чeрeз USB 3G/4G модeм. Или чeрeз встроeнный в ноутбук модeм (SIM-карту).
Это основныe проблeмы, с которыми сталкиваются пользоватeли в процeссe запуска точки доступа в Windows 10 (Виндовс 10). Сразу хочу сказать, что конкрeтных рeшeний по каждой проблeмe у мeня нeт. Исходя из коммeнтариeв, которыe посeтитeли оставляли к другим статьям, и из информации, которую я нашe в Интернетe, постараюсь подробно рассказать о возможных рeшeниях каждой из этих проблeм. Возможно, мои совeты кому-то помогут. Постараюсь максимально подробно и понятно написать по каждой проблeмe. Вы так жe нe забывайтe дeлится опытом в коммeнтариях. Ваши наблюдeния, совeты и рeшeния пригодятся многим.
Мобильный хот-спот и высокоскоростноe подключeниe (набор номeра, PPPoE, VPN)
Обновлeниe! Если у вас Интернет чeрeз высокоскоростноe подключeниe, то Мобильный хот-спот нe увидит это подключeниe к Интернету. Подробнee писал об этом в статьe: http://help-wifi.com/nastrojka-virtualnoj-wi-fi-seti/mobilnyj-xot-spot-v-windows-10-cherez-pppoe-nabor-nomera-vysokoskorostnoe-podklyuchenie/
Очeнь много сообщeний о проблeмe, когда Интернет на компьютерe подключeн чeрeз высокоскоростноe подключeниe (чeрeз набор номeра, логин и пароль), Интернет работаeт, а на вкладкe «Мобильный хот-спот» отображаeтся ошибка «Нe удалось настроить мобильный хот-спот, поскольку у компьютера отсутствуeт подключeниe Ethernet, Wi-Fi или подключeниe к сотовой сeти». Получаeтся, что встроeнная функция нe видит PPPoE подключeниe.
Такая проблeма eсть точно. В Интернетe я нe нашeл ни одного совeта по ee рeшeнию. Находил много таких вопросов к прeдставитeлям Microsoft, но они просто давали какиe-то стандартныe рeкомeндации, и всe. Как рeшить эту проблeму никто нe знаeт. А проблeма скорee всeго в том, что когда у вас запущeно высокоскоростноe подключeниe, то адаптeр Ethernet в статусe «нeопознанная сeть». Будeм надeяться, что в слeдующих обновлeниях разработчики научат хот-спот видeть PPPoE подключeния к Интернету.
Рeшeниe:
Нe вижу другого выхода, кромe как пробовать запускать точку доступа чeрeз командную строку. Послe обновлeния и с этим бывают проблeмы. Если с помощью команд нe получится раздать Wi-Fi, то смотритe совeты из раздeла «Другиe рeшeния» в концe этой статьи.
Так жe, можeтe попробовать запустить виртуальную Wi-Fi сeть с помощью спeциальных программ.
Точка доступа Wi-Fi в Windows 10 (Виндовс 10): устройства нe подключаются, нe работаeт Интернет
Ещe одна очeнь популярная проблeма. Запускаeм раздачу Wi-Fi чeрeз хот-спот, или с помощью командной строки, а смарфтоны, планшeты и другиe устройства к Wi-Fi нe подключаются. Идeт постоянноe подключeниe, получeниe IP-адрeса, разныe ошибки и т. д. По этой тeмe я писал подробную статью: устройства нe подключаются к точкe доступа в Windows 10 (Виндовс 10). Получeниe IP-адрeса. Там eсть совeты, которыe обязатeльно нужно попробовать при возникновeнии такой проблeмы.
Так жe, обязатeльно отключитe антивирус (встроeнный в нeго брандмауэр). Можeтe так жe попробовать отключить встроeнный в Windows брандмауэр. В основном, такая проблeма появляeтся из-за настроeк IP. В статьe по ссылкe вышe, я показывал как можно попробовать поэкспeримeнтировать с настройками IP. Выставить их автоматичeскоe получeниe, или прописать вручную.
Подключeниe eсть, но Интернет нe работаeт
Слeдующая ситуация, когда устройства к сeти подключаются, но Интернет нe работаeт. В таком случаe, нeобходимо провeрять настройки общeго доступа к подключeнию к Интернету. Если вы запускали сeть чeрeз «Мобильный хот-спот», то вариантов там нe много, так как мы просто выбираeм подключeниe, с которого хотим раздать Интернет.
А eсли у вас точка доступа запущeна чeрeз командную строку, то смотритe статью: раздали Wi-Fi с ноутбука, а Интернет нe работаeт «Бeз доступа к Интернету». Там подробно написано об общeм доступe.
Важно! При обоих проблeмах совeтую попробовать совeты из раздeла «Другиe рeшeния», которыe вы найдeтe нижe в этой статьe.
Послe обновлeния Windows 10 (Виндовс 10) нe получаeтся раздать Wi-Fi чeрeз командную строку
Да, бываeт и такоe, когда нe удаeтся запустить виртуальную Wi-Fi сeть ни чeрeз мобильный хот-спот, ни с помощью командной стройки. В командной строкe, как правило, появляeтся ужe хорошо знакомая ошибка «Нe удалось запустить размeщeнную сeть. Группа или рeсурс нe находятся в нужном состоянии для выполнeния трeбуeмой опeрации».
В таком случаe, нужно смотрeть драйвeра Wi-Fi адаптeра. Есть ли в спискe виртуальный адаптeр, включeн ли он, и как работаeт. Об этой ошибкe я писал в концe этой статьи.
Что дeлать в этой ситуации? Конкрeтного отвeта нeт. Можeтe повeрить, включeна ли служба автонастройки WLAN. Ну и нужно экспeримeнтировать с драйвeром Wi-Fi адаптeра. Пробуйтe пeрeустанвоить драйвeр, откатить, и удалить (он автоматичeски будeт установлeн послe пeрeзагрузки). Об этом я писал здeсь, и нижe в статьe.
Ну и всe таки попробуйтe запустить раздачу чeрeз «Мобильный хот-спот». Если у вас нe высокоскоростноe подключeниe к Интернету. Смотритe eщe совeты, которыe я дам нижe в этой статьe.
Если у вас Интернет чeрeз 3G/4G модeм
Вчeра замeтил, что у многих нe получаeтся настроить мобильный хот-спот когда Интернет чeрeз USB модeм. Он просто нe видит такоe подключeниe. Там проблeма примeрно понятна. Многиe устанавливают программноe обeспeчeнии, котороe идeт с модeмом. Разныe программы от Билайн, Мeгафон, Yota и т. д. И чeрeз эти программы настраивают, и запускают подключeниe к Интернету. А хот-спот нe видит эти подключeния.
Рeшeниe слeдующee: откажитeсь от программ, которыe устанавливаются при настройкe модeма. Нужно настроить подключeниe к Интернету срeдствами Windows 10 (Виндовс 10). Чтобы у вас было подключeниe чeрeз мобильную сeть, тогда хот-спот увидит подключeниe. Вы можeтe удалить программу от модeма, или попробовать просто закрыть ee. Можно установить только драйвeр на USB модeм, бeз программ. Нужно, чтобы у вас была вкладка «Сотовый».
Тогда всe заработаeт. Я сам сталкивался с этой проблeмой, когда писал инструкцию по настройкe хот-спот.
1 По очeрeди выполнитe команды (которыe указаны нижe) в командной строкe. Только запуститe командную строку от имeни администратора. Нажмитe правой кнопкой мыши на мeню пуск, и выбeритe «Командная строка (администратор)». По очeрeди копируйтe и вставляйтe команды, выполняя каждую команду нажатиeм на Ентeр.
netsh winsock reset
netsh int ip reset
ipconfig /release
ipconfig /renew
ipconfig /flushdns
Пeрeзагрузитe компьютер, и провeрьтe рeзультат.
2 Удаляeм драйвeр Wi-Fi адаптeра. Просто заходим в диспeтчeр устройств, и удаляeм eго. Послe пeрeзагрузки, драйвeр установится сам. Но, на всякий случай, пeрeд этой процeдурой я совeтую скачать драйвeр Wi-Fi адаптeра для вашeго ноутбука (или адаптeра) с официального сайта.
Заходим в диспeтчeр устройств, открываeм вкладку «Сeтeвыe адаптeры». Там вы увидитe адаптeр, в названии которого будeт «Wi-Fi», или «Wireless». Нажимаeм на нeго правой кнопкой мыши, и выбираeм «Удалить».
Подтвeрдитe удалeниe, и пeрeзагрузитe компьютер.
3 Сброс сeти. Попробуйтe этот способ. Особeнно, eсли послe настройки точки доступа (нe важно каким способом) устройства нe подключаются к Wi-Fi, или когда подключаются, но Интернет нe работаeт.
Важный момeнт! Сброс сeти можeт удалить настройки всeх подключeний. Будут восстановлeны стандартныe парамeтры всeх адаптeров.
Зайдитe в парамeтры, в раздeл «Сeть и Интернет». На вкладкe «Состояниe» нажмитe на «Сброс сeти».
Просто нажмитe на кнопку «Сбросить сeйчас».
Ждeм, пока компьютер пeрeзагрузится. Провeрьтe, работаeт ли подключeниe к Интернету, и пробуeм настроить раздачу заново. Если нужно настроить подключeниe к Интернету, то смотритe совeты по настройкe Интернета в Windows 10 (Виндовс 10).
xroom.su
Что такое Мобильный хот-спот в Windows 10
Сегодня мы поговорим об одной очень полезной функции. Называется она мобильный хот-спот (mobile hotspot). Её основное назначение – настройка точки доступа для раздачи интернета по Вай-фай другим устройствам. То есть, используя данный инструмент можно быстро создать сеть, чтобы подключить ноутбук, планшет, смартфон и пр. гаджеты. Естественно, роутер или модем даже не понадобятся! При этом если хорошо разобраться и вникнуть во все нюансы того, как работает данная функция, то едва ли вы будете пользоваться какими-то другими способами создания точки доступа. Настолько она удобна и полезна.
Подробнее о том, что такое «мобильный хот-спот»?
На самом деле возможность активировать мобильную точку доступа уже давно стала стандартным средством Windows. По крайней мере, уже владельцы ПК и ноутбуков с «семёркой» и XP могли воспользоваться этим. Однако затем из интерфейса Windows 8 и даже первых версий «десятки» данная функция была убрана. В итоге чтобы создать точку доступа нужно было «обращаться за помощью» к стороннему софту или командной строке.
Наконец в августовском обновлении 2016 года к ОС Windows 10 ситуацию исправили. Появилась функция мобильный хот-спот. Её суть заключается в том, чтобы позволить устройству легко делиться интернетом с другими гаджетами. Согласитесь, это очень удобно. ПК или ноутбук «становятся роутерами». В свою очередь, пользователь может сэкономить на покупке этого оборудования.
Поэтому мобильный хот-спот незаменим в тех случаях, когда вы не пользуетесь роутером, а выход в интернет производится с помощью кабельного соединения. Ведь достаточно активировать эту функцию на основном устройстве и можно быстро создать целую wifi сеть, чтобы обеспечить доступ во всемирную паутину и другим гаджетам. К примеру, смартфону или планшету, с которыми вы можете свободно перемещаться по дому или офису.
Как настроить и включить мобильный хот-спот Windows?
Итак, прежде чем активировать функцию хотспот, необходимо:
- Проверить версию ОС. Ведь на старой «десятке» создать точку доступа таким способом не получится. Данная функция там отсутствует. Должна быть версия 1607 или более новая прошивка. Поэтому зайдите в Пуск/Параметры/Система/О системе. При необходимости обновите Windows 10 до последней версии. Делается это через Центр обновлений. Альтернативный вариант – загрузить свежую прошивку ОС с сайта Майкрософт.
- Проверить, что ваш ноутбук или ПК оборудованWi–Fiадаптером. Без него устройство не сможет раздавать интернет другим гаджетам и девайсам. Как правило, у лэптопов он встроенный. То есть идёт ещё с завода. Что касается, ПК, то здесь, скорее всего, придётся покупать съёмный Wi-Fi адаптер, который подключается через USB-порт. Иначе мобильный хот-спот не запустить – придётся оставаться без доступа к интернету.
- Убедиться, что установлены последние драйвера на сетевом адаптере. Нажмите правой клавишей мышки на кнопку Пуск. Выберите в открывшемся списке-меню Диспетчер устройств. Затем кликните на пункт «Сетевые адаптеры». Жмём на нужную строчку правой кнопкой мышь. Далее щёлкаем «Свойства». Теперь переходим на вкладку «Драйвер». Остаётся лишь нажать кнопку «Обновить».
После всех этих не самых сложных действий можно смело приступать к включению и настройки точки доступа через мобильный хот спот в Windows 10. Для этого:
- Жмём кнопку «Пуск» и далее выбираем «Параметры». Либо используем горячие клавиши Win+I.
- Из этого меню отправляемся в раздел «Сеть и интернет».
- Слева ищем пункт, который так и называется «Мобильный хот-спот». Нажимаем на него.
- Откроется раздел, который служит для активации и настройки точки доступа.
- Обратите внимание на пункты «имя сети» и «сетевой пароль». По умолчанию, они генерируются автоматически. Конечно же, вы можете их поменять. Просто нажмите соответствующую кнопку. Однако помните, что пароль должен быть основательным. Как минимум, содержать не менее восьми символов (правда, это могут быть одни лишь цифры).
- Теперь нужно указать в меню, которое называется «Совместное использование интернет-соединения», правильный вариант подключения.
- Напоследок в самом верху переводим бегунок в положение «включить». Это действие разрешит использовать интернет-соединение другим устройствам.
На этом всём. Теперь можно пробовать подключиться к сети с любого другого девайса. Главное, чтобы он поддерживал Wi-Fi. Сколько устройств можно подключить одновременно? Больше 8 не получится. Кстати, все подключенные к точке доступа девайсы будут отображаться в разделе «Мобильный хот-спот». Здесь также будет указано:
Частотные проблемы и способы их решения
Не всегда удается настроить мобильный хот спот с первого раза. На это есть несколько причин. В основном пользователи сталкиваются со следующими проблемами:
- Удаётся запустить точку доступа, но устройства к ней подключиться не могут.Попробуйте первым делом отключить антивирусный софт. Если ничего не получилось, то причина, скорее всего, кроется в ошибках при получении ip адреса. Рекомендуем зайти в «Сетевые подключения». Найти нужный вариант и выставить в настройках автоматическое получение IP и DNS. После чего не забудьте перезагрузить ноутбук или ПК. Также проверьте, правильно ли вы вводите пароль при подключении.
- Устройства «коннектятся» к созданной Wi-Fi сети, но интернет не работает,web-страницы не грузятся. В таком случае следует проверить настройки общего доступа во всемирную паутину. Также возможно вы неправильно выбрали тип используемого интернет-соединения. Поэтому пройдите в «Параметры/Мобильный хот-спот».
- При создании точки доступа выскакивает ошибка о том, что отсутствует интернет-соединение.Это довольно частотная проблема. Вроде бы пользователь всё делает правильно, но при включении отображается ошибка «Не удалось настроить…». Для начала зайдите в Диспетчер устройств. Обратитесь к вкладке «Сетевые адаптеры» и проверьте, все ли они включены, у всех ли обновлены драйвера. Если какой-то адаптер отключен либо для него не установлен свежий софт, это может вызвать ошибку. Также зачастую не работает функция «Мобильный хот-спот» при наличии высокоскоростного соединения с интернетом. В таком случае пытайтесь запустить точку доступа другими средствами. Например, через CMD, то есть командную строку. В данной ситуации это лучшее решение.
- При активации появляется ошибка, о которой свидетельствует надпись «Не удаётся настроить мобильный хот-спот. Включите Вай-фай».Пожалуй, самая трудно решаемая неполадка. На некоторых компьютерах мы испробовали самые разные способы, чтобы устранить её. В итоге предоставить доступ во всемирную сеть другим устройствам стало возможно лишь с помощью командной строки.
- Не выходит раздать Wi-Fi через хот-спот, если интернет настроен через 3gили 4gмодем (обычно появляется ошибка, суть которой в том, что данное подключение невозможно предоставить для общего доступа).Первым делом перезапустите процесс подключения к интернету. Если не помогло, то всё дело в программном обеспечении, которое поставляется с модемом. Это могут быть разные приложения от Билайн, Мегафон, Yota и пр. операторов. Так вот если настраивать интернет через них, то в большинстве случаев хот-спот эти подключения не видит. Поэтому от такого софта нужно отказаться. При этом настроить интернет лучше всего средствами виндовс.
Если вам никак не удаётся настроить точку доступа через «мобильный хотспот» либо вы встретились с неизвестной проблемой, о которой мы не говорили выше, то можно прибегнуть к сбросу сети. Для этого необходимо:
- Нажать сочетание клавиш Win+I. Либо просто открыть через пусковое меню раздел «Параметры».
- Зайти в подраздел «Сеть и интернет». Здесь вам необходимо выбрать вкладку «Состояние».
- Кликнуть на пункт «Сброс сети». Его вы легко найдёте в самом низу окна.
- Нажать клавишу «Сбросить сейчас».
Устройство перезапустится. Драйверы будут переустановлены. Поэтому позаботьтесь о том, чтобы ПК или ноутбук имел в этот момент доступ в интернет.
После чего стоит попробовать заново настроить точку доступа через mobile hotspot.
Как отключить «Мобильный хот-спот»?
С тем, как активировать и работать с этой полезной функцией, мы разобрались. Также вы узнали о наиболее частотных проблемах, которые проявляются при создании сети через хот-спот, и о том, как устранить их. Осталось лишь понять, как при необходимости отключить её.
Делается это просто. В разделе «Параметры», в подразделе «Мобильный хот-спот» (где вы прописывали все настройки) устанавливаем переключатель в положение «Откл.». Можно отключить и в панели уведомлений. Просто ищем соответствующий ярлычок, нажимаем на него и выбираем нужную кнопку.
www.orgtech.info
На чтение 11 мин Просмотров 27.6к.
Антон Богданов
Инженер-проектировщик сетей связи
Без постоянного доступа к интернету человек чувствует себя некомфортно. Если у себя дома практически каждый может обеспечить себя высокоскоростным интернетом, то на улице может помочь мобильный хот-спот на Windows 10 и других операционных системах. С его помощью можно получить доступ к интернету даже на устройствах, где нет модема для приёма 4G сигнала от сотового оператора.
Содержание
- Определение
- Принцип работы
- Преимущества и недостатки
- Проверка на возможность использования
- Версия прошивки
- Возможность подключения
- Активация в Windows 10
- Графический интерфейс
- Командная строка
- Сторонние программы
- Возможные ошибки
- Не удается настроить. Включите Wi-Fi
- Нет соединения с сетью мобильной связи
- Отсутствует подключение
- Устройства не подключаются
- Невозможно подключить посредством командной строки
- Сброс сети и отключение
Определение
HotSpot – в переводе с английского значит “горячая точка”. Немного непонятное словосочетание, но суть проста — это устройство, которое раздает беспроводной интернет большому количеству пользователей. Владельцы различных кафе, библиотек, кинотеатров, торговых центров активно используют такие точки для привлечения клиентов. Точки могут быть установлены в парках, на пляжах и других открытых территориях. Но это не обязательно какое-то публичное место, хот-спотом можно назвать даже домашний роутер, раздающий интернет.
Существуют мобильные точки доступа, которые имеют встроенный аккумулятор и работают, используя сигнал сотовой связи 3G или 4G. Они могут использоваться в поездках, для раздачи сигнала с одной сим-карты на различные устройства с поддержкой Wi-Fi, такие как персональный компьютер, планшет или телевизор. Современные мобильные телефоны обладают такой же функцией и могут раздавать интернет на другие устройства. Правда, сотовый провайдер обычно ограничивает трафик, который можно раздать со смартфона.
Ну и точкой доступа может быть устройство, работающее на операционной системе Windows. Это может быть ноутбук, персональный компьютер или планшет.
По ссылке читайте о том, что такое wi-fi, как работает эта технология.
Принцип работы
Чтобы разобраться в том, что такое мобильный хот-спот (HotSpot), нужно понять, как он работает. Принцип работы беспроводной точки доступа следующий. Устройство получает сигнал по проводной или мобильной связи и раздаёт его беспроводным способом на другие устройства. По сути хот-спот — это простой Wi-Fi роутер, который может стабильно работать с большим количеством пользователей, подключенных одновременно.
Ещё хот-спот от личной сети отличает возможность установки стартовой страницы, которую пользователь обязательно увидит, перед тем, как получит доступ в интернет.
Стартовая страница может содержать:
- Информацию о заведении, правила нахождения в нём,
- Страницу идентификации, которая разрешает доступ по введённым паспортным данным или номеру мобильного телефона,
- Страницу аутентификации для ограничения круга лиц, не входящих в какую-нибудь группу (студенты вуза, члены клуба, работники компании).
О mobile HotSpot можно сказать, что это личная точка доступа, которая с одной сим-карты и раздающего устройства (смартфон, ноутбук) снабжает интернетом другие устройства.
Преимущества и недостатки
Как и практически у каждого устройства, у Wi-Fi HotSpot в Windows 10 есть свои преимущества и недостатки.
Плюсы:
- Возможность организовать точку доступа в любом месте, где есть мобильный интернет;
- Возможность организовать Wi-Fi сеть в помещении без беспроводного маршрутизатора;
- Платить нужно только за один тарифный план и пользоваться на множестве устройств;
- Возможность организовать беспроводную локальную или vpn-сеть.
Минусы:
- Если сел аккумулятор на мобильном хот-споте, то все устройства теряют доступ к интернету;
- Скорость передачи данных и качество соединения будет ниже, чем если использовать Wi-Fi роутер.
Проверка на возможность использования
Чтобы настроить мобильный хот-спот в Windows 10 и раздавать интернет со своего устройства, нужен Wi-Fi модуль с установленными драйверами.
Версия прошивки
Прежде всего, стоит обновить версию программного обеспечения на самую свежую. Поскольку даже наличие беспроводного модуля не гарантирует успешной настройки хот-спота. Можно обновить версию Windows 10, поскольку до версии 1607 не было такой функции. Впрочем, это старая версия, выпущенная в августе 2016 года. Так что если после этой даты операционная система хотя бы раз обновлялась, то функция должна присутствовать.
Обновить операционную систему можно через “Центр обновления Windows”. Для этого нужно нажать кнопку с изображением шестерёнки в меню «пуск», и в открывшемся окне выбрать пункт “Обновление и безопасность”. В настройках нужно нажать на кнопку “Проверка наличия обновлений” и обновить устройство, в случае, если новая версия найдена.
Для обновления драйвера сетевой карты нужно зайти на сайт с драйверами для установленного сетевого адаптера и выбрать нужный. После загрузки драйвера нужно установить его, запустив установщик.
Если установщика нет, то нужно нажать на изображение лупы на панели задач и написать там “Диспетчер устройств”. Далее нужно открыть список “Сетевые адаптеры” и обновить нужное устройство, нажав на него правой кнопкой мыши и выбрав пункт “Обновить драйвер”. В открывшемся окне нужно будет указать путь до сохранённого на компьютере драйвера.
Возможность подключения
Для проверки возможности работы нужно зайти в командную строку или в Windows Power Shell. Сделать это можно несколькими путями.
Нажать на клавиатуре клавиши “Windows” и “X”, и в открывшемся окне выбрать “Windows PowerShell (администратор)”. Ещё можно нажать правой кнопкой мыши на логотипе Windows на панели задач.
Ещё можно воспользоваться функцией поиска. Нажать на изображение лупы на панели задач и в текстовом поле написать “Windows PowerShell” или ”cmd” для открытия командной строки. После того, как нужный пункт появился в выдаче, нажмите на него правой кнопкой мыши и выберите пункт “Запуск с правами администратора”.
После выбора любого из этих приложений нужно ввести с клавиатуры следующую команду “netsh wlan show drivers”. Появится много информации. Нужно найти строку “Поддержка размещённой сети”. Если там стоит “да”, то настройка возможна, если “нет” и были установлены все обновления и драйвера, значит воспользоваться функцией не получится.
Если технически все условия соблюдены, то нужно активизировать эту функцию в операционной системе. В самой свежей версии Windows 10 это можно сделать несколькими способами.
Графический интерфейс
Можно воспользоваться более привычным для большинства пользователей графическим способом. Для этого нужно зайти в “Параметры Windows”. Сделать это можно следующим способом.
Зайти в меню «пуск» и нажать на кнопку с изображением шестерёнки.
Откроется меню с параметрами операционной системы. Нужно нажать на кнопку “Сеть и Интернет”, найти её можно по изображению глобуса.
В открывшемся окне в левой колонке нужно найти пункт “Мобильный хот-спот”. Нажав на который, можно получить доступ к настройке беспроводной сети. По умолчанию данная функция отключена. Перед тем, как активировать сеть, нужно произвести некоторые настройки. Но можно и сразу задействовать её, если настройки по умолчанию подходят.
В пункте “Совместное использование интернет соединения” нужно выбрать Wi-Fi как более популярный метод соединения с интернетом. Если их несколько, то нужно выбрать одно из них. Через это соединение и будет осуществляться доступ в интернет для его раздачи.
Ниже написано имя сети и пароль по умолчанию. Если нужно их поменять, то для этого существует кнопка “Изменить” прямо под этой информацией.
Единственное требование к паролю — это то, чтобы он содержал не менее 8 символов.
Также можно активировать функцию раздачи интернета удаленно с другого устройства по средствам Bluetooth, например, с мобильного телефона.
После проведения всех манипуляций нужно перевести ползунок “Разрешить использование моего интернет-соединения на других устройствах” в положение “Вкл”. После активации появится информация о количестве подключённых устройств. Максимально доступное количество единовременных подключений равно 8.
Зайти в настройки точки доступа можно через панель поиска, для этого нужно нажать на изображение лупы на панели задач и ввести в текстовом поле “хот-спот”.
Появится доступ сразу к двум панелям, одна для настройки, другая для подключения к беспроводной точки доступа. Для настройки нужно выбрать нижний пункт “Параметры хот-спот2.0”.
Командная строка
Можно настроить хот-спот через командную строку, это чуть более сложный способ, но выручает, если не удаётся настроить точку доступа через графический интерфейс.
Для начала настройки нужно зайти в командную строку с правами администратора и ввести там “netsh wlan set hostednetwork mode=allow ssid=»Name» key=»12345678″ keyUsage=persistent”.
Ssid=”Name” – это название беспроводной сети.
Key=”12345678” – это пароль.
После ввода этих параметров будут установлены настройки, но сеть ещё не будет активна, она запускается следующей командой:
“netsh wlan start hostednetwork”.
Если все настройки применились правильно, то командная строка будет выглядеть примерно так.
Сторонние программы
Подключить хот-спот на Windows 10 можно при помощи сторонних программ. Например, можно воспользоваться Wi-Fi HotSpot Creator. Скачать его можно бесплатно по ссылке. Приложение предлагает все те же настройки, только в более простой и красивой оболочке. Здесь можно включить и отключить беспроводную сеть, задать имя, пароль и подключение, через которое будет происходить доступ к сети.
Возможные ошибки
Как и в любом процессе, выполняемом при помощи сложной вычислительной техники, возможны различные ошибки, мешающие работе. Причин, почему не работает хот-спот на Windows 10, может быть несколько.
Не удается настроить. Включите Wi-Fi
Такая ошибка возникает, если есть проблема с драйвером сетевого адаптера. Для её решения нужно зайти в “Диспетчер устройств ” и обновить драйвера, или задействовать неактивные устройства. Устройство может не отображаться в диспетчере.
Тогда нужно зайти во вкладку “Вид” и поставить галочку на пункте “Показывать скрытые устройства”. Если такие найдены, то нужно их задействовать и обновить на них драйвера.
Нет соединения с сетью мобильной связи
Если не удалось подключиться к мобильной сети, то неполадки связаны с подключением к сети. Нужно проверить работоспособность 4G модема, его настройки и баланс на сим-карте.
Отсутствует подключение
Возможны неполадки с сетевой картой. Или же какая-нибудь программа, например, антивирус или файрвол блокируют доступ к сети. Можно временно отключить все приложения и попробовать подключиться заново.
Устройства не подключаются
Устройства могут не подключаться к сети из-за конфликта IP адресов. Если в подключаемом устройстве уже задан какой-либо адрес, то он может совпадать с тем, который присвоил hotspot другому устройству. Поэтому нужно сбросить настройки сетевой карты, поставив все настройки автоматически.
Устройства могут не получать доступ в сеть из-за компьютера, с которого идёт раздача. Во вкладке “Сеть и Интернет ” нужно найти “Сетевые подключения” и выбрать там адаптер, через который устройство входит в интернет.
В свойствах этого подключения нужно дать к нему общий доступ и разрешить другим устройствам выходить в интернет используя это подключение.
Невозможно подключить посредством командной строки
Если мобильный hotspot не включается даже при настройке через командную строку, то это может быть из-за неполадок драйвера сетевой карты. Поэтому нужно их удалить и установить заново. Для этого в диспетчере устройств нужно найти сетевую карту и в контекстном меню выбрать “Удалить устройство”. Затем нужно установить новый драйвер.
Сброс сети и отключение
Для отключения Wi-Fi HotSpot можно зайти в параметры “Мобильный хот-спот” и перевести верхний ползунок в положение “Выкл”.
Для сброса параметров нужно, находясь на странице “Сеть и Интернет”, зайти во вкладку “Состояние” и нажать на кнопку “Сброс сети”. Ещё можно изменить данные, нажав на кнопку “Изменить”.
Также для остановки раздачи интернета можно воспользоваться командной строкой и ввести там ключ: “netsh wlan stop hostednetwork”.
А для изменения параметров:
“netsh wlan set hostednetwork mode=allow sid=»Name» key=»12345678″ keyUsage=persistent”.
Такими нехитрыми манипуляциями можно сбросить настройки HotSpot в Windows 10 в случае неполадок с сетью.

Пользователи, у которых метод работал до появления новой функции, стали жаловаться на множество проблем.
Частые проблемы с функцией Мобильный хот-спот:
- Настроенная с помощью опции системы точка доступа не находит подключенную и стабильно работающую сеть. Невозможно сделать настройки, если устройство подключено по Ethernet (соединению на высокой скорости). Или настройки правильные, но номер с паролем и логином не набирается. Вы сделали правильно, но в окне новой функции видите уведомление об ошибке. При этом там указано, что отсутствует соединение по беспроводной, вай-фай, сети, по технологии высокоскоростного интернета или по мобильному интернету.
- Вы настроили беспроводной роутер с помощью точки доступа или службы cmd.exe, но при попытке подключить смартфон, планшет и т.д. выдает ошибку запуска. Ошибка может появиться быстро или через длительное время. Устройство никак не может соединиться с раздатчиком сети (стационарным компьютером или ноутбуком): не может получить адрес или пройти авторизацию. И после длительных попыток возвращает ошибку соединения.
- Вы правильно настроили, смогли запустить базовую станцию посредством командной строки либо hot spot и даже подключили смартфон по беспроводной сети. Но при попытке зайти на любой ресурс, появляется уведомление о не подключенной сети.
- Система обновилась автоматически или собственноручно загрузили новую версию и столкнулись с тем, что ваше устройство перестало раздавать интернет. И повторно подключиться как раньше, через командную строку, невозможно. Сеть, размещенная на этом компьютере/ноутбуке, не запускается. Операцию невозможно выполнить из-за несоответствия устройства (оно не находиться в нужном состоянии).
- Невозможно настроить hot spot, если ваше соединение использует при подключении 3G/4Gмодем по USB протоколу.
Вот с такими основными ошибками вы можете столкнуться в новой версии Win 10 при попытке настроить точку доступа черед предустановленную в систему функцию мобильного hot spot. На сегодняшний день пока еще нет реально существующего варианта, который мог бы исправить все вышеназванные проблемы. Но есть отдельные решения, которые применимы к ситуации с настройками точка доступа и раздачей вай-фай интернета на одно или несколько устройств.
Содержание:
- 1 Мобильный хот-спот не включается при высокоскоростном подключении (набор номера, PPPoE, VPN)
- 2 Устройства подключаются, но интернет работает при включении режима раздачи Wi-Fi в Windows 10
- 3 Режим раздачи включён, но устройства не подключаются (интернета нет)
- 4 Не настраивается точка доступа по Wi-Fi в Windows 10 после обновления
- 5 Не настраивается раздача при подключении к интернету через 3G/4G модем
- 5.1 Решение
- 5.2 Другие решения
Мобильный хот-спот не включается при высокоскоростном подключении (набор номера, PPPoE, VPN)
По неизвестной пока причине функция «Мобильный хот-спот» не работает при высокоскоростном типе соединения (для подключения к интернету необходимо авторизоваться, введя логин с паролем). При этом ноутбук или компьютер подключен, соединение стабильно, но при попытке раздать интернет появляется уведомление о том, что отсутствует соединение по беспроводной, вай-фай, сети с данным высокоскоростным интернетом. Исходя из этого напрашивается вывод: новая функция операционной системы от Майкрософт последней версии имеет проблемы с подключением по сетевому протоколу PPPoE, так как адаптер Ethernet не участвует и относит данное соединение к неопознанной сети.
- Сообщение выглядит следующим образом:
Разработчики систем Microsoft проблему в упор не наблюдают, и на бесчисленное количество вопросов дают стандартные решения. Вернее, скорее всего, проблема ясна, вот только решить ее пока не получается. На наш взгляд дело все в сетевом адаптере. При попытке подключиться по мобильному хот-споту, он не распознается предустановленной в систему функцией. А если так, то решением вопроса с его видимостью должны заниматься непосредственно программисты операционной системы. И готовых, реальных вариантов с задействованием данной функции раздачи, следовательно, быть не может. Скорее всего в следующих обновлениях ОС функция будет исправлена. Но всегда можно найти выход, и мы предлагаем следующее:
Решение: Попробуйте настроить точку для доступа к сети с помощью командной строки (cmd.exe), об этом в статье Как раздать Wi-Fi с ноутбука на Windows 10?. Если команды не помогли, остается прибегнуть к другим вариантам. Ниже мы расскажем о возможных решениях, когда служба cmd.exe не запускает точку доступа.
Есть еще и программные варианты запуска. Можно воспользоваться одной из самых надежных и эффективных утилит (например программа Connectify) и попробовать с ее помощью раздать интернет на последней версии «десятки».
Это очень распространённая проблема, с которой может столкнуться любой пользователь, но она чаще всего случается при подключении через командную строку, в то время как функция «Мобильный хот-спот» справляется со всеми настройками автоматически. Если у вас устройство подключено к созданной точке доступа, но сеть нерабочая, то возможно, все дело в общем доступе. Посмотрите настройки и перезапустите интернет, об этом в статье Не получается предоставить общий доступ к интернету по Wi-Fi в Windows 10.
Если все же решение не найдено, возможно, вам помогут варианты ниже.
Режим раздачи включён, но устройства не подключаются (интернета нет)
Если при корректно настроенной точке доступа нет подключения на другие устройства (длительная авторизация, получение адреса и прочие проблемы). С данной проблемой сталкивается большое количество пользователей, но одного решения нет. Вероятные и рабочие решения мы наиболее обширней опишем в очередной статье.
В данном случае можно попробовать отключить блокирующие антивирусные программы, выключать брандмауэр (установить нейтральные параметры) или проверить настройки ip адреса, установив автоматический режим.
Не настраивается точка доступа по Wi-Fi в Windows 10 после обновления
И эта ошибка коснулась большого количества пользователей. При этом как мобильный хот-спот так и включение раздачи через командную строку по беспроводной сети не работает. С ней столкнулись даже те, кто без проблем раздавал интернет через командную строку до появления предустановленной функции мобильного hot spot. При попытке выполнить команду, служба уведомляет о проблеме следующего характера: операцию невыполнима из-за несоответствия оборудования и настроек устройства.
Это может означать одно: беспроводный адаптер не имеет драйверов либо их версии, установленные на устройстве, устарели. Об это мы подробно описывали в статье Проблемы с драйвером беспроводного Wi-Fi адаптера в Windows 10. Устанавливайте драйвера заново, удаляйте и загружайте с официального ресурса и обязательно перезагружайте компьютер.
Если вы ещё не использовали один из методов подключения, то попробуйте другим (в статье Как раздать Wi-Fi с ноутбука на Windows 10?)
Не настраивается раздача при подключении к интернету через 3G/4G модем
Если ваш ноутбук/компьютер подключен с помощью модема через технологию USB (сотовых операторов) с помощью программ предлагаемых в комплекте с данным оборудованием, то вероятнее всего вы столкнётесь с ошибками при включении раздачи. Функция «Мобильный хот-спот» скорее всего не увидит данный модем и это подключение. Но эта проблема решаема.
Решение
интернет через данный модем можно запустить и программными методами самой системы Windows 10, используя только драйвер идущий в комплекте (при подключении модема к компьютеру используйте предложение виндовс об установке драйверов с указанного места). При этом нажав на значок сетевых подключений, должна появится вкладка «Сотовый«.
Все лишние программы необходимо удалить (или выйти из них). Такое подключение мобильный хот-спот должен увидеть.
При таком подключении раздача через «Мобильный хот-спот» должна заработать.
Другие решения
Мы предлагаем вам еще три варианта, когда все вышеописанное не сработало.
- Вариант первый. Запустите командную строку от Администратора ПК. Открыть его можно нажав правой кнопкой мыши на значок меню «Пуск» и выбрав «Командная строка (администратор)«.
- В открытом окне вводим по очереди команды (ниже) и нажимать кнопку «Enter».
netsh winsock reset
netsh int ip reset
ipconfig /release
ipconfig /renew
ipconfig /flushdns
- После того как это сделаете, нужно обязательно перезагрузить компьютер.
Вариант второй. Скачайте драйвер Wi-Fi адаптера на официальном сайте производителя вашего ноутбука или если у вас установлен съёмный вай-фай адаптер, то на сайте данного разработчика. После чего нужно запустить его. Далее деинсталлируйте драйвер беспроводного адаптера через службу «Диспетчера устройств» в разделе « Сетевые адаптеры». Выполнить это можно нажав на устройство (с названием «Wireless» или «Wi-Fi») правой кнопкой мыши и выбрав «Удалить«.
- Перезагрузите ПК. После драйвера на беспроводной интернет должны установить автоматически.
Вариант третий. Переподключите интернет (сбросьте настройки сети). Если невозможно соединиться с основным устройством по вай-фай (каким бы вы методом не настраивали доступ), можно попробовать этот вариант. Только помните, что все опции подключений удалятся, а адаптеры будут настроены стандартно.
Внимание: после выполнения процедуры сброса сети, будут стёрты параметры имеющихся сетей к начальному состоянию компьютера. Нужно будет заново вводить данные для авторизации.
- Для этого, нужно зайти в «Параметры «ПК и в разделе «Сеть и Интернет» находим вкладку «Состояние«. Именно здесь и можно вернуться к прежним настройкам интернета нажав на «Сброс сети«.
- Система потребует подтвердить своё действие кнопкой «Сбросить сейчас«.
После перезагрузки устройства настраивайте раздачу повторно, предварительно убедившись, что интернет-соединение активно. Если после перезагрузки сеть не работает, настройте ее программными методами системы. Надеемся, у вас все получилось.
Всем привет! Многими производителями ноутбуков и нетбуков в устройства добавляются части аппаратного обеспечения, отвечающие за работу с беспроводными сетями. Большинство современных устройств могут не только принимать, но и раздавать интернет при помощи Wi-Fi модуля.
Для этого разработчиками ОС внедрена функция мобильный хот-спот. Что это такое? Если говорить дословно – «горячая точка» или точка доступа к Wi-Fi. Постараюсь раскрыть тему подробно – с инструкциями и скриншотами. Начинаем!
Содержание
- Что это такое?
- Активация
- Проверка на актуальность прошивки
- Проверка на наличие возможности подключения
- Включение мобильного хот-спота
- Проблемы и баги
- Настройка мобильного хот-спота в PPoE подключении
- Невозможно подключиться к сети
- Отсутствует доступ к всемирной сети
- Невозможно подключить посредством командной строки
- Сброс сети
- Задать вопрос автору статьи
Что это такое?
Теперь поподробнее. Это функция, позволяющая ноутбукам и ПК становиться импровизированной точкой доступа. Впервые появилась в 7 версии операционной системы от Microsoft. Однако, в последующих версиях Microsoft скрыла функцию из доступной части интерфейса пользователя. Тем не менее возможность подключения осталась при использовании встроенной командной строки.
Ситуация изменилась с выходом обновления для Windows 10 под номером 1607. Вышедшее в августе 2016 года изменение значительно упростило работу с функцией.
Программная особенность, вшитая в операционную систему, позволяет превратить устройство в импровизированный маршрутизатор, который разрешает присоединиться к сети другим компьютерам и гаджетам. При условии, что у данных устройств также имеется аппаратная часть, дающая возможность работы с беспроводной сетью и протоколом Wi-Fi.
Чтобы создать точку доступа на стационарном ПК, купите USB Wi-Fi адаптер. В некоторых материнских платах на топовых чипсетах имеется интегрированный модуль Wi-Fi.
Активация
Как включить мобильный хот-спот в Виндовс 10? Активируется данная функция при переключении тумблера в параметрах устройства.
Однако, перед включением желательно убедиться в работоспособности мобильного хот-спота на конкретном устройстве. Нужно проверить наличие интегрированного аппаратного обеспечения, отвечающего за доступ к Wi-Fi, версию прошивки операционной системы и наличие драйверов.
Проверка на актуальность прошивки
До версии 1607 данная опция отсутствует в виде функции интерфейса, но присутствует в командной строке. Причем, если активировать на более ранних версиях через командную строку, некоторые проблемы не возникают.
С момента выхода обновления прошло много времени. Однако, на некоторых компьютерах может отсутствовать нужный пакет данных. Потребуется удостоверится в наличии приложений. Для этого пройдите следующие шаги:
- Нажмите «Пуск».
- Выберите «Параметры».
- Перейдите во вкладку «Система».
- Откройте пункт «О системе».
- В разделе «Характеристики Windows» найдите пункт «Версия».
Если версия пользовательской системы более ранняя, придется скачать обновление. Либо установить более новую ОС.
Проверка на наличие возможности подключения
Чтобы уточнить, есть ли в ноутбуке аппаратное обеспечение, позволяющее делиться Wi-Fi, потребуется открыть командную строку от имени администратора. Нажмите Win+X и выберите соответствующий пункт. Затем в терминал нужно ввести «netsh wlan show drivers».
После обработки команды появится список параметров аппаратного обеспечения. Интересующая функция называется «Поддержка размещенной сети». В оригинальном англоязычном образе строка получила название Hosted Network.
Если стоящий справа от неё атрибут положительный, можно продолжать работу. При отрицательном значении стоит обновить драйвера сетевого адаптера. Если после этого ничего не изменилось, значит нужное аппаратное обеспечение отсутствует.
Включение мобильного хот-спота
Как раздать Wi-Fi – смотрите видео-инструкции:
Для активации функции нужно выполнить следующие шаги:
- Откройте «Параметры устройства».
- Перейдите в «Сеть и интернет».
- Перейдите во вкладку «Мобильный хот-спот».
- Найдите «колёсико», отвечающий за включение, и передвиньте его в активное положение.
Чтобы поменять SSID сети и код доступа, нужно найти кнопку «Изменить» и нажать её. В появившиеся текстовые блоки ввести желаемый идентификатор и пароль.
Проблемы и баги
Относительно программы обработки беспроводных сигналов в более ранних версиях Windows, в «десятке» появились некоторые баги. Иногда это приводит к невозможности раздачи Wi-Fi при помощи встроенного обеспечения.
Наиболее частые ошибки, при которых не удается настроить мобильный хот-спот Windows 10:
- Невозможно раздать интернет, если устройство подключено посредством протокола PPoE, требующего ввод имени пользователя и пароля.
- После активации мобильного хот-спота не удается подключиться с мобильного устройства.
- При подключении к беспроводной сети не удается получить доступ к ресурсам в интернете.
- При попытке активировать мобильный хот-спот через командную строку появляется ошибка. Такая проблема возникла после обновления операционной системы.
- Проблемы при раздаче через дискретный модем, подключаемый к USB порту также возникают часто.
«Не удается включить мобильный хот-спот. Включите Wi–Fi». Что делать, смотрите в видео:
Настройка мобильного хот-спота в PPoE подключении
Проблема появляется только в Win10. В более ранних версиях замечена не была. При активации точки доступа через командную строку в версиях до 1607 также не возникало проблем.
При этом разработчики не исправили ошибку. Для решения можно воспользоваться командной строкой. Однако, в большинстве случаев и это не помогает. Другой способ – использование стороннего программного обеспечения для создания виртуальной сети.
Если не удается настроить мобильный хот спот, можно воспользоваться:
- Virtual Router – одна из самых простых и интуитивно понятных программ. Для активации потребуется ввести желаемое имя сети, пароль и выбрать параметры. При этом утилита полностью бесплатная.
- Switch Virtual Router в отличии от предыдущей программы присутствует немного больше параметров. Добавлена русская локализация.
- Connectify 2016 – содержит большое количество функций относительно бесплатных аналогов. Однако требует приобретения подписки.
Невозможно подключиться к сети
Иногда возникает и такая проблема – невозможно предоставить для общего доступа данное подключение. После запуска раздачи интернета через мобильный хот-спот у подключенных устройств может отсутствовать доступ к интернету. Чаще всего проблема связана с деятельностью антивируса.
Кроме того, ошибка возникает из-за отсутствия общего доступа к сети или проблемы с IP-адресом. Для решения можно воспользоваться некоторыми встроенными функциями Windows по предоставлению общего доступа. Либо попробовать удалить и заново установить подключение.
Что делать, если постоянно идет получение IP-адреса, узнаете в следующем видео:
Отсутствует доступ к всемирной сети
При наличии такой проблемы стоит проверить настройки доступа к интернету. При запуске при помощи мобильного хот-спота желательно проверить выбираемое при настройке подключение.
Невозможно подключить посредством командной строки
Проблема обычно возникает после обновлений ОС. В таком случае потребуется провести настройку драйвера. Попробуйте обновить, либо откатить текущую версию низкоуровневого программного обеспечения.
Коротко о том, как обновить драйвера сетевого адаптера:
- Через «Пуск» находим «Диспетчер устройств».
- Заходим в «Сетевые адаптеры».
- Выбираем нужный пункт, жмем ПКМ и «Свойства».
- Выбираем «Драйвер» и откроется окошко, где можно произвести действия с драйверами.
Также стоит проверить службу автоматической настройки беспроводной сети. Если после этого не получилось подключиться и раздать интернет, стоит попробовать сменить операционную систему, либо тип подключения.
Проблема особенно часто присуща высокоскоростному подключению, требующему имени пользователя и пароля (PPoE).
Сброс сети
В некоторых случаях помогает такой параметр как «Сбросить сеть». Как это сделать, расскажу:
- Зайти в «Параметры».
- Выбрать «Сеть и интернет» и перейти в раздел «Состояние».
- Выбрать «Сброс сети» и «Сбросить сеть».
Во время перезапуска убедитесь, что ноутбук или ПК подключен к интернету.
Что еще добавить? Возможно, у кого-то появится вопрос «как отключить мобильный хот-спот»? Все просто – также, как и включали, только переставить тумблер в положение «Откл».
Если остались вопросы, обязательно пишите в комментарии! Всем пока!

























 После установки программа автоматически начнет сканирование вашего компьютера на наличие устаревших драйверов. Driver Updater проверит установленные вами версии драйверов по своей облачной базе данных последних версий и порекомендует правильные обновления. Все, что вам нужно сделать, это дождаться завершения сканирования.
После установки программа автоматически начнет сканирование вашего компьютера на наличие устаревших драйверов. Driver Updater проверит установленные вами версии драйверов по своей облачной базе данных последних версий и порекомендует правильные обновления. Все, что вам нужно сделать, это дождаться завершения сканирования.
 Примечание. Некоторые драйверы должны быть установлены в несколько этапов, поэтому вам придется нажать «Обновить» ‘несколько раз, пока не будут установлены все его компоненты.
Примечание. Некоторые драйверы должны быть установлены в несколько этапов, поэтому вам придется нажать «Обновить» ‘несколько раз, пока не будут установлены все его компоненты.