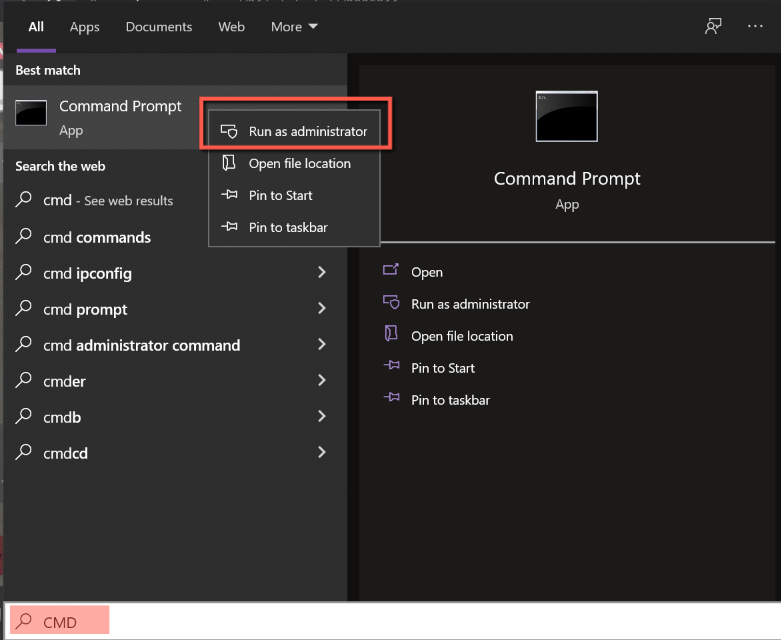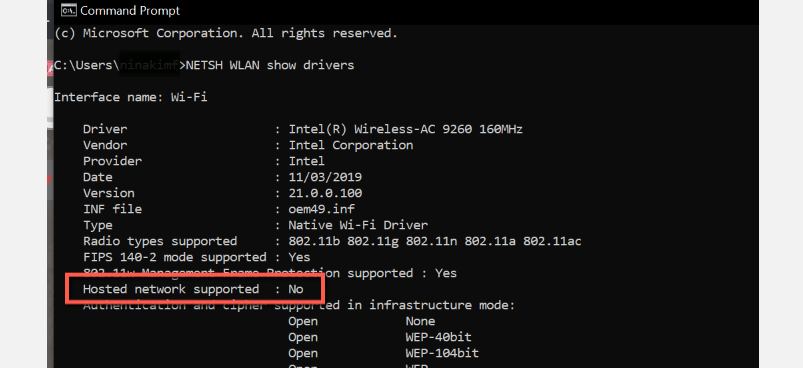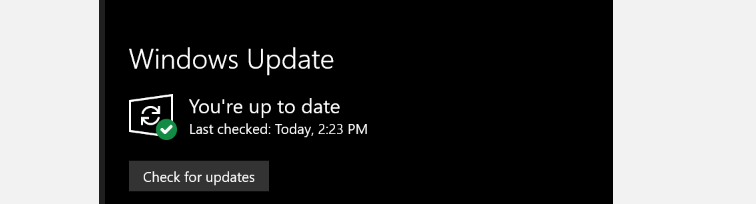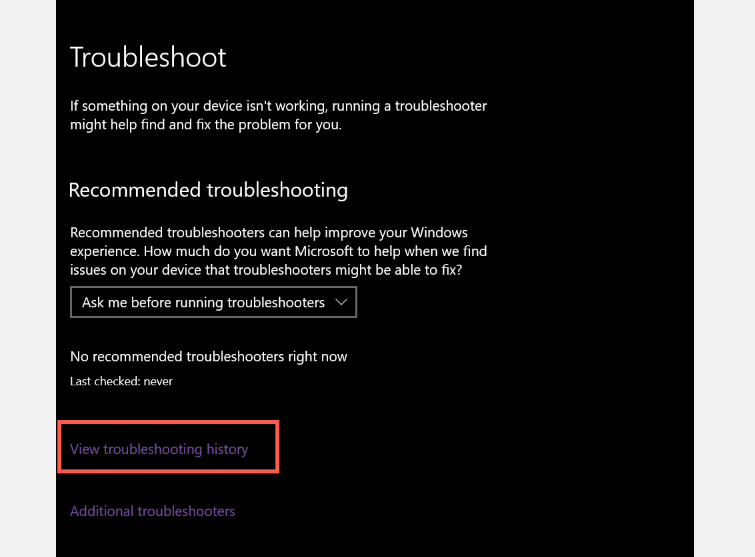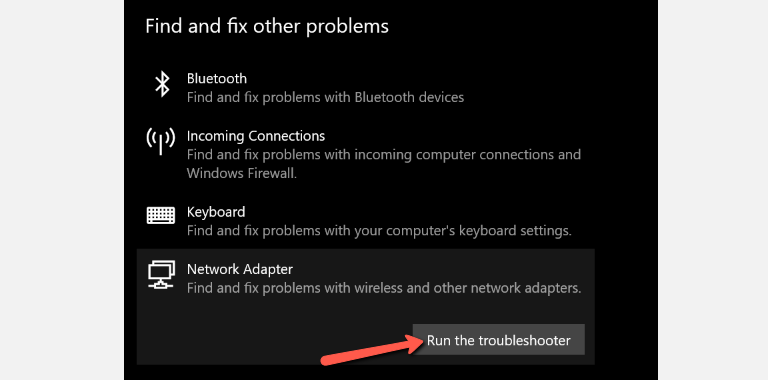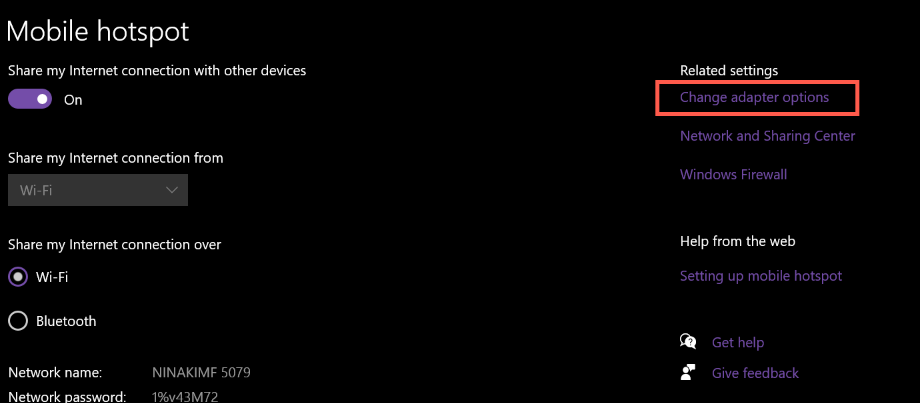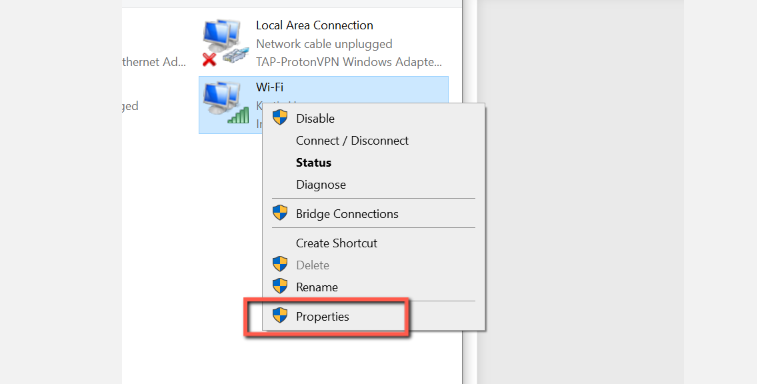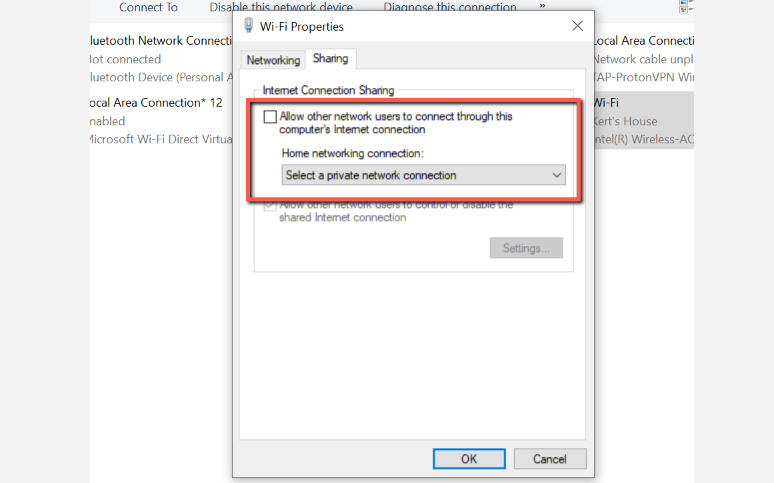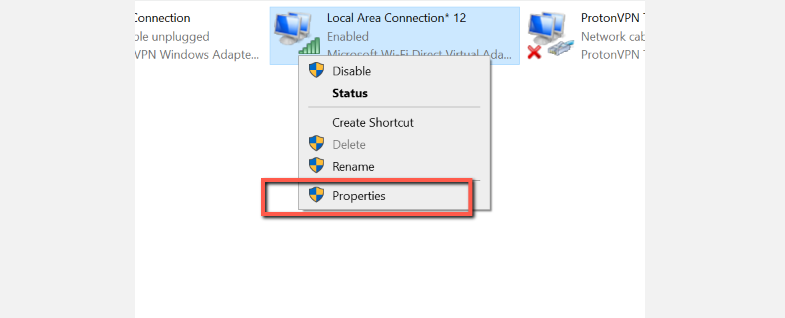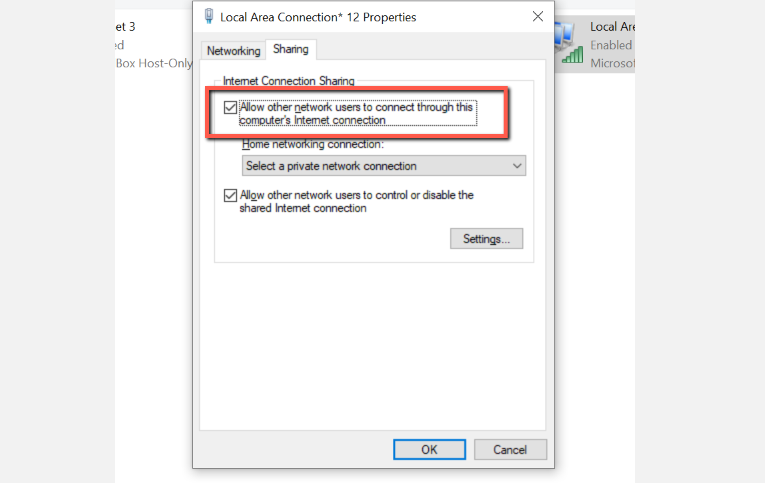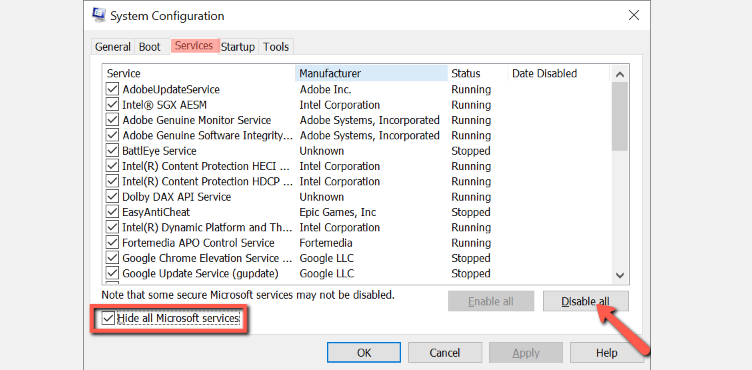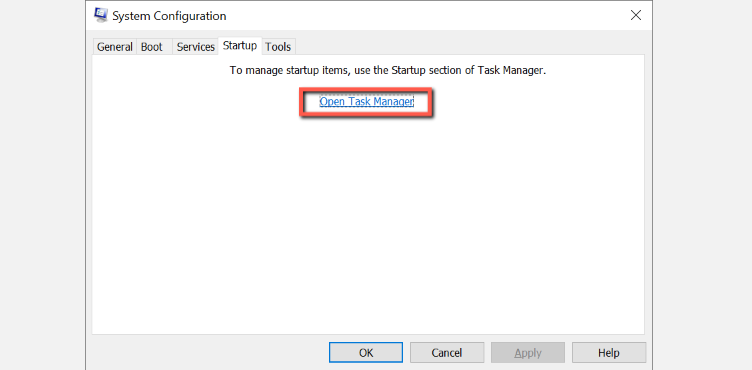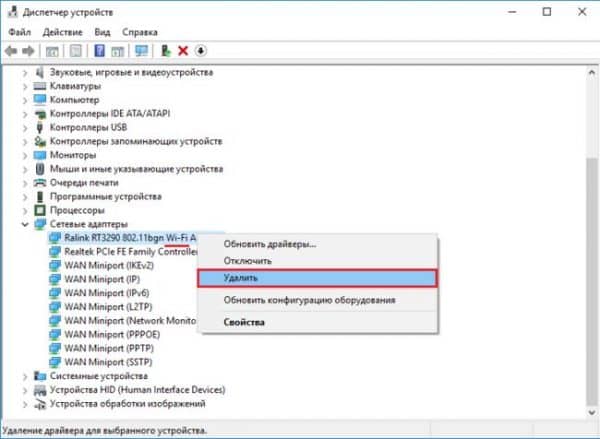You are here: Home / Windows / Windows 10 Mobile Hotspot – No Internet Connection
With Windows 10, you can share the internet connection of your PC to other local devices using the mobile hotspot feature. This comes in very handy if you want to share your internet connection from your Windows device to your other devices to keep them connected to the same network.
However, some users get an error while trying to set up the mobile hotspot, and receive the following error:
‘We can’t set up a mobile hotspot. Turn on Wi-Fi.’
Here, I shall discuss how you can solve the Windows 10 mobile hotspot no internet error using the easy steps provided here.
We have shown a VIDEO walk through at the end of the post for easy solution.
Contents
- 1 How To Solve Windows 10 Mobile Hotspot No Internet Error?
- 1.1 Solution 1: Check Your Internet Connection
- 1.2 Solution 2: Run The Network Adapter Troubleshooter
- 1.3 Solution 3: Enable Network Sharing For Your Adapter
- 1.4 Solution 4: Change Hosted Network Settings From The Registry
- 2 Wrapping Up
How To Solve Windows 10 Mobile Hotspot No Internet Error?
With Mobile hotspots, you can share the internet connection of your device with other devices on your network using the Wi-Fi feature on these devices. This ensures connectivity for all your devices, making syncing possible for the same. However, sometimes users are thrown with configuration errors, which make a connection to your Windows device impossible.
Solution 1: Check Your Internet Connection
First, you should eliminate the possibility that there might be something wrong with your internet connection itself. To confirm if there are any issues with your internet connectivity, check your internet speeds by using network monitors, or you can use free internet tests available online.
If the internet speed is slower than that of your bandwidth cap, reboot your router, and create a new profile for the same on your Windows 10 device. If you still see Windows 10 mobile hotspot not working, call your service provider, and ask them to troubleshoot the issue from their side.
Solution 2: Run The Network Adapter Troubleshooter
Microsoft acknowledges the buggy nature of Windows 10 and therefore has included built-in troubleshooters for the various issues that may pop up here and there. If you see Windows 10 mobile hotspot no internet, you can try running the network adapter troubleshooter to diagnose if there are any issues with the adapter itself.
- Open the Windows Settings app. You can use the keyboard shortcut Win + I.
- Click on Update & Security.
- In the left pane menu, click on the Troubleshoot tab.
- From the list of troubleshooters available, locate and click on Network Adapters.
- Click on the Run the troubleshooter button.
- Follow the on-screen instructions to find any potential errors with your network adapter, and apply the fixes for the same.
The Windows 10 troubleshooters are very capable in finding what may be causing the various errors on their devices. You should be able to find any potential errors with your network adapter which may be causing the Windows 10 mobile hotspot no internet error on your device.
Solution 3: Enable Network Sharing For Your Adapter
Sometimes, installing new software or updates resets the settings or changes them unintentionally. This can cause your device to lose the ability to share your internet connection. You can check if this is the case by following these steps below:
- Open the Windows 10 Settings app.
- Click on Network and Internet.
- Scroll down the left pane menu, and select Mobile Hotspot.
- From the right pane, go to ‘Related Settings’ and click on Change adapter options.
- Locate your mobile hotspot adapter, right-click and select Properties from the context menu.
- Under the Sharing tab, uncheck the box next to “Allow other network users to connect through this computer’s Internet connection”.
This should allow you to set up a mobile hotspot, and solve the ‘We can’t set up mobile hotspot‘ error message.
Solution 4: Change Hosted Network Settings From The Registry
Hosted Network is a feature that comes included with the Netsh (Network Shell) command-line utility. It allows you to use the operating system to create a virtual wireless adapter and a software-based wireless access point. With this, you can share your PC’s internet connection with other wireless devices.
Follow these steps to reset the Hosted Network settings for your computer:
- Open a Run dialog by pressing the Win + R key combination.
- Type regedit and press Enter to launch the Registry Editor. Click on Yes in the User account control prompt.
- Navigate to the following location by pasting the path in the address bar of the Registry Editor:
ComputerHKEY_LOCAL_MACHINESYSTEMCurrentControlSetServicesWlanSvc
ParametersHostedNetworkSettings - In the right pane, locate the entry named HostedNetworkSettings. Right-click on this entry and select Delete from the context menu.
- Restart your device.
Upon restart, your computer should form the settings again, and allow you to create a mobile hotspot from your Windows 10 system.
Wrapping Up
So there you have it. Now you know how to solve the Windows 10 mobile hotspot no internet error using the solutions provided here. Did this help you solve the mobile hotspot Windows 10 not working on your system? Tell us in the comments below how you solved the error on your device.
С настройкой раздачи интернета по Wi-Fi в Windows 10 в последнее время творится полная ерунда. Если вы зашли на эту страницу, то у вас скорее всего тоже не получается раздать Wi-Fi через встроенную функции «Мобильный хот-спот» и/или через командную строку. По моим наблюдениям, большинство проблем появились после большого обновления Windows 10, в котором появилась функция «Мобильный хот-спот». Мало того, что этим способом у многих так и не получилось раздать Wi-Fi, так перестал работать способ запуска точки доступа командами через командную строку.
К статьям по настройке точки доступа в Windows 10 за последнее время было оставлено очень много комментариев. Из основных проблем:
- «Мобильный хот-спот» не видит подключение к интернету. Не дружит он с высокоскоростным подключением, набор номера с логином и паролем (PPPoE). Интернет на компьютере подключен, работает, а на вкладке «Мобильный хот-спот» ошибка: «Не удалось настроить мобильный хот-спот, поскольку у компьютера отсутствует подключение Ethernet, Wi-Fi или подключение к сотовой сети».
- Точка доступа запускается (через хот-спот, или командную строку), но устройства к Wi-Fi не подключаются. Идет постоянное подключение (получение IP, аутентификация), долго подключаются, в итоге не удается подключится к Wi-Fi сети, которую раздает ноутбук.
- Еще одна популярная ошибка, когда точка доступа на ноутбуке запущена (через тот же хот-спот, или командную строку), устройства к Wi-Fi подключаются, но интернет не работает.
- После обновления Windows 10 перестал работать запуск раздачи Wi-Fi через командную строку. Ошибка «Не удалось запустить размещенную сеть. Группа или ресурс не находятся в нужном состоянии для выполнения требуемой операции».
- Не получается раздать Wi-Fi через «Мобильный хот-спот», когда интернет подключен через USB 3G/4G модем. Или через встроенный в ноутбук модем (SIM-карту).
Это основные проблемы, с которыми сталкиваются пользователи в процессе запуска точки доступа в Windows 10. Сразу хочу сказать, что конкретных решений по каждой проблеме у меня нет. Исходя из комментариев, которые посетители оставляли к другим статьям, и из информации, которую я наше в интернете, постараюсь подробно рассказать о возможных решениях каждой из этих проблем. Возможно, мои советы кому-то помогут. Постараюсь максимально подробно и понятно написать по каждой проблеме. Вы так же не забывайте делится опытом в комментариях. Ваши наблюдения, советы и решения пригодятся многим.
Обновление: июнь 2022 года. Проблема, когда перестает работать интернет после активации функции мобильный хот-спот: почему перестает работать интернет после включения функции мобильный хот-спот на Windows 11, Windows 10, 8.
Мобильный хот-спот и высокоскоростное подключение (набор номера, PPPoE, VPN)
Обновление! Если у вас интернет через высокоскоростное подключение, то Мобильный хот-спот не увидит это подключение к интернету. Подробнее писал об этом в статье: https://help-wifi.com/nastrojka-virtualnoj-wi-fi-seti/mobilnyj-xot-spot-v-windows-10-cherez-pppoe-nabor-nomera-vysokoskorostnoe-podklyuchenie/
Очень много сообщений о проблеме, когда интернет на компьютере подключен через высокоскоростное подключение (через набор номера, логин и пароль), интернет работает, а на вкладке «Мобильный хот-спот» отображается ошибка «Не удалось настроить мобильный хот-спот, поскольку у компьютера отсутствует подключение Ethernet, Wi-Fi или подключение к сотовой сети». Получается, что встроенная функция не видит PPPoE подключение.
Такая проблема есть точно. В интернете я не нашел ни одного совета по ее решению. Находил много таких вопросов к представителям Microsoft, но они просто давали какие-то стандартные рекомендации, и все. Как решить эту проблему никто не знает. А проблема скорее всего в том, что когда у вас запущено высокоскоростное подключение, то адаптер Ethernet в статусе «неопознанная сеть». Будем надеяться, что в следующих обновлениях разработчики научат хот-спот видеть PPPoE подключения к интернету.
Решение:
Не вижу другого выхода, кроме как пробовать запускать точку доступа через командную строку. После обновления и с этим бывают проблемы. Если с помощью команд не получится раздать Wi-Fi, то смотрите советы из раздела «Другие решения» в конце этой статьи.
Так же, можете попробовать запустить виртуальную Wi-Fi сеть с помощью специальных программ.
Точка доступа Wi-Fi в Windows 10: устройства не подключаются, не работает интернет
Еще одна очень популярная проблема. Запускаем раздачу Wi-Fi через хот-спот, или с помощью командной строки, а смарфтоны, планшеты и другие устройства к Wi-Fi не подключаются. Идет постоянное подключение, получение IP-адреса, разные ошибки и т. д. По этой теме я писал подробную статью: устройства не подключаются к точке доступа в Windows 10. Получение IP-адреса. Там есть советы, которые обязательно нужно попробовать при возникновении такой проблемы.
Так же, обязательно отключите антивирус (встроенный в него брандмауэр). Можете так же попробовать отключить встроенный в Windows брандмауэр. В основном, такая проблема появляется из-за настроек IP. В статье по ссылке выше, я показывал как можно попробовать поэкспериментировать с настройками IP. Выставить их автоматическое получение, или прописать вручную.
Подключение есть, но интернет не работает
Следующая ситуация, когда устройства к сети подключаются, но интернет не работает. В таком случае, необходимо проверять настройки общего доступа к подключению к интернету. Если вы запускали сеть через «Мобильный хот-спот», то вариантов там не много, так как мы просто выбираем подключение, с которого хотим раздать интернет.
А если у вас точка доступа запущена через командную строку, то смотрите статью: раздали Wi-Fi с ноутбука, а интернет не работает «Без доступа к интернету». Там подробно написано об общем доступе.
Важно! При обоих проблемах советую попробовать советы из раздела «Другие решения», которые вы найдете ниже в этой статье.
После обновления Windows 10 не получается раздать Wi-Fi через командную строку
Да, бывает и такое, когда не удается запустить виртуальную Wi-Fi сеть ни через мобильный хот-спот, ни с помощью командной стройки. В командной строке, как правило, появляется уже хорошо знакомая ошибка «Не удалось запустить размещенную сеть. Группа или ресурс не находятся в нужном состоянии для выполнения требуемой операции».
В таком случае, нужно смотреть драйвера Wi-Fi адаптера. Есть ли в списке виртуальный адаптер, включен ли он, и как работает. Об этой ошибке я писал в конце этой статьи.
Что делать в этой ситуации? Конкретного ответа нет. Можете поверить, включена ли служба автонастройки WLAN. Ну и нужно экспериментировать с драйвером Wi-Fi адаптера. Пробуйте переустанвоить драйвер, откатить, и удалить (он автоматически будет установлен после перезагрузки). Об этом я писал здесь, и ниже в статье.
Ну и все таки попробуйте запустить раздачу через «Мобильный хот-спот». Если у вас не высокоскоростное подключение к интернету. Смотрите еще советы, которые я дам ниже в этой статье.
Если у вас интернет через 3G/4G модем
Вчера заметил, что у многих не получается настроить мобильный хот-спот когда интернет через USB модем. Он просто не видит такое подключение. Там проблема примерно понятна. Многие устанавливают программное обеспечении, которое идет с модемом. Разные программы от Билайн, Мегафон, Yota и т. д. И через эти программы настраивают, и запускают подключение к интернету. А хот-спот не видит эти подключения.
Решение следующее: откажитесь от программ, которые устанавливаются при настройке модема. Нужно настроить подключение к интернету средствами Windows 10. Чтобы у вас было подключение через мобильную сеть, тогда хот-спот увидит подключение. Вы можете удалить программу от модема, или попробовать просто закрыть ее. Можно установить только драйвер на USB модем, без программ. Нужно, чтобы у вас была вкладка «Сотовый».
Тогда все заработает. Я сам сталкивался с этой проблемой, когда писал инструкцию по настройке хот-спот.
Другие решения
1
По очереди выполните команды (которые указаны ниже) в командной строке. Только запустите командную строку от имени администратора. Нажмите правой кнопкой мыши на меню пуск, и выберите «Командная строка (администратор)». По очереди копируйте и вставляйте команды, выполняя каждую команду нажатием на Ентер.
netsh winsock reset
netsh int ip reset
ipconfig /release
ipconfig /renew
ipconfig /flushdns
Перезагрузите компьютер, и проверьте результат.
2
Удаляем драйвер Wi-Fi адаптера. Просто заходим в диспетчер устройств, и удаляем его. После перезагрузки, драйвер установится сам. Но, на всякий случай, перед этой процедурой я советую скачать драйвер Wi-Fi адаптера для вашего ноутбука (или адаптера) с официального сайта.
Заходим в диспетчер устройств, открываем вкладку «Сетевые адаптеры». Там вы увидите адаптер, в названии которого будет «Wi-Fi», или «Wireless». Нажимаем на него правой кнопкой мыши, и выбираем «Удалить».
Подтвердите удаление, и перезагрузите компьютер.
3
Сброс сети. Попробуйте этот способ. Особенно, если после настройки точки доступа (не важно каким способом) устройства не подключаются к Wi-Fi, или когда подключаются, но интернет не работает.
Важный момент! Сброс сети может удалить настройки всех подключений. Будут восстановлены стандартные параметры всех адаптеров.
Зайдите в параметры, в раздел «Сеть и Интернет». На вкладке «Состояние» нажмите на «Сброс сети».
Просто нажмите на кнопку «Сбросить сейчас».
Ждем, пока компьютер перезагрузится. Проверьте, работает ли подключение к интернету, и пробуем настроить раздачу заново. Если нужно настроить подключение к интернету, то смотрите советы по настройке интернета в Windows 10.
На чтение 13 мин. Просмотров 2.9k. Опубликовано 03.09.2019
Мобильная точка доступа позволяет вам использовать ваше сетевое соединение совместно с другими устройствами, которые хотят подключиться к Интернету или получить к нему доступ, используя функцию Wi-Fi.
Хотя такие устройства подключены к вашей мобильной точке доступа, плата за передачу данных продолжает расти на основе ежемесячного тарифного плана, на который вы подписаны.
Но подключение к Интернету в наши дни имеет несколько вариантов по сравнению со старыми способами использования кабеля Ethernet или модема.
Однако с развитием технологий сегодня вы можете подключиться через мобильную точку доступа, беспроводной маршрутизатор или даже использовать свой собственный смартфон в качестве точки доступа.
Всякий раз, когда вы пытаетесь подключиться к мобильной точке доступа, проблема может возникнуть из-за:
- Неверная конфигурация
- Неверная настройка
- Устаревший драйвер беспроводного сетевого адаптера
Есть несколько других случаев, когда вы не можете подключиться к своей мобильной точке доступа.
Некоторые соображения, которые следует проверить перед использованием любого из решений, описанных в этой статье, включают шаги по устранению неполадок, которые вы уже предприняли, и относится ли проблема только к определенному устройству или вы пытались подключить другое устройство к точке доступа вашего компьютера.
Попробуйте также серфить с помощью модема или Wi-Fi, чтобы узнать, связана ли проблема с вашим компьютером или с самим соединением.
Вот решения, которые можно использовать для устранения проблемы мобильной точки доступа в Windows 10.
Содержание
- Как я могу исправить проблемы с мобильной точкой доступа в Windows 10:
- Решение 1. Устраните неполадки сетевого адаптера
- Решение 2. Создайте новое соединение
- Решение 3. Установите драйверы
- Решение 4. Обновите драйвер сетевого адаптера
- Решение 5. Откат драйвера сетевого адаптера
- Решение 6. Временно отключите брандмауэры и любое антивирусное или вредоносное ПО
- Решение 7. Отключите Bluetooth
- Решение 8. Запустите средство устранения неполадок интернет-соединения
- Решение 9. Установите драйвер в режиме совместимости
- Решение 10. Проверьте адаптер Wi-Fi
- Решение 11. Свяжите свой общий доступ к Интернету с помощью адаптера точки доступа
- Решение 12. Выполните чистую загрузку
- Решение 13. Запустите компьютер в безопасном режиме
- Решение 14. Установите флажок «Разрешить совместное использование параметров подключения»
Как я могу исправить проблемы с мобильной точкой доступа в Windows 10:
- Устранить неполадки сетевого адаптера
- Создать новое соединение
- Установить драйверы
- Обновите драйвер сетевого адаптера
- Откатить драйвер сетевого адаптера
- Временно отключите брандмауэры и любые антивирусные или вредоносные программы
- Отключить Bluetooth
- Запустите средство устранения неполадок подключения к Интернету
- Установить драйвер в режиме совместимости
- Проверьте адаптер Wi-Fi
- Свяжите свой доступ к Интернету с помощью адаптера точки доступа
- Выполнить чистую загрузку
- Запустите компьютер в безопасном режиме
- Установите флажок Разрешить общий доступ к настройкам соединения
Решение 1. Устраните неполадки сетевого адаптера
Это автоматический встроенный инструмент Windows, который находит и устраняет распространенные проблемы с настройками сетевого адаптера на вашем компьютере.
Он также проверит, обновляются драйверы сетевого адаптера или нет, и даст вам подсказку о сбоях оборудования, связанных с сетевым адаптером.
Выполните эти шаги, чтобы выполнить поиск и устранение неисправностей на сетевом адаптере и посмотреть, идентифицирует ли он проблему мобильной точки доступа:
- Нажмите Пуск .
- Перейдите в поле поиска и введите Устранение неполадок .
- Выберите Устранение неполадок в результатах поиска.
- Нажмите Просмотреть все на левой панели.
-
Нажмите Сетевой адаптер
- Нажмите Далее .
- Начнется процесс выявления любых проблем
- Выберите сетевой адаптер для диагностики
Если средство устранения неполадок останавливается до завершения процесса, исправьте его с помощью этого полного руководства.
Решение 2. Создайте новое соединение
Если у вас все еще есть проблемы с мобильной точкой доступа или проблемы с подключением вашего устройства к вашей мобильной точке доступа, попробуйте удалить текущее соединение, а затем создайте новое, чтобы избавиться от ошибки аутентификации.
Не удается настроить новое подключение к мобильной точке доступа в Windows? Ознакомьтесь с этим руководством, чтобы быстро решить проблему.
Решение 3. Установите драйверы
Если мобильная точка доступа не работает, вы также можете установить сетевые драйверы с веб-сайта производителя, а затем проверить, устраняет ли она проблему.
Решение 4. Обновите драйвер сетевого адаптера
Если драйвер сетевого адаптера несовместим или устарел, это может вызвать проблемы с подключением к вашей мобильной точке доступа. Недавний драйвер обновления Windows 10 мог быть разработан для предыдущей версии Windows.
Обновите драйвер сетевого адаптера, выполнив следующие действия:
- Нажмите правой кнопкой мыши Пуск .
- Выберите Диспетчер устройств .
- Выберите Сетевые адаптеры .
- Нажмите на название сетевого адаптера
- Щелкните правой кнопкой мыши сетевой адаптер
- Выберите Обновить драйвер .
- Нажмите Автоматический поиск обновленного программного обеспечения драйвера .
- По завершении шагов нажмите Закрыть .
- После установки обновленного драйвера нажмите Пуск> Питание> Перезагрузить .
Windows не может найти драйвер для вашего сетевого адаптера? Не волнуйтесь, у нас есть правильные решения для вас.
Проверьте, исправляет ли это проблему, когда ваша мобильная точка доступа не работает.
Примечание . Если Windows не находит новый драйвер, посетите веб-сайт производителя устройства и загрузите с него последнюю версию драйвера сетевого адаптера.
Если ваш компьютер не может подключиться к Интернету, загрузите драйвер с другого компьютера, сохраните его на USB-накопителе, а затем вручную установите его на свой компьютер.
Как вручную установить драйвер сетевого адаптера
В зависимости от файла, который вы скачали с сайта производителя, выполните следующие действия:
- Для файла .exe (исполняемый) дважды щелкните по нему, чтобы запустить файл, а затем установите драйверы
- Для отдельных файлов проверьте файл с расширением .inf, а другой – с расширением .sys, затем выполните следующие действия:
- Перейдите в окно поиска и введите Диспетчер устройств .
- Нажмите Диспетчер устройств в результатах поиска.
- Выберите Сетевые адаптеры и перейдите к имени сетевого адаптера (вы также можете проверить в разделе «Другие устройства», если ваше имя не указано здесь)
-
Нажмите правой кнопкой мыши сетевой адаптер и выберите Обновить драйвер
- Нажмите Просмотреть мой компьютер для поиска драйверов .
- Выберите Обзор и укажите место, где хранятся файлы драйвера.
- Нажмите Хорошо .
- Нажмите Далее .
- После завершения установки нажмите Закрыть .
После установки обновленного драйвера нажмите «Пуск»> «Питание»> «Перезагрузить».
Знаете ли вы, что большинство пользователей Windows 10 имеют устаревшие драйверы? Будьте на шаг впереди, используя это руководство.
Обновлять драйверы автоматически
Мы настоятельно рекомендуем вам автоматически обновить драйвер с помощью инструмента Обновление драйверов Tweakbit . Этот инструмент одобрен Microsoft и Norton Antivirus и защищает вашу систему от постоянного повреждения, вызванного установкой неправильной версии драйвера.
После нескольких испытаний наша команда пришла к выводу, что это наиболее автоматизированное решение. Ниже вы можете найти краткое руководство о том, как это сделать.
- Загрузите и установите средство обновления драйверов TweakBit
-
После установки программа автоматически начнет сканирование вашего компьютера на наличие устаревших драйверов. Driver Updater проверит установленные вами версии драйверов по своей облачной базе данных последних версий и порекомендует правильные обновления. Все, что вам нужно сделать, это дождаться завершения сканирования.
-
По завершении сканирования вы получите отчет обо всех проблемных драйверах, найденных на вашем ПК. Просмотрите список и посмотрите, хотите ли вы обновить каждый драйвер по отдельности или все сразу. Чтобы обновить один драйвер за раз, нажмите ссылку «Обновить драйвер» рядом с именем драйвера. Или просто нажмите кнопку «Обновить все» внизу, чтобы автоматически установить все рекомендуемые обновления.
Примечание. Некоторые драйверы должны быть установлены в несколько этапов, поэтому вам придется нажать «Обновить» ‘несколько раз, пока не будут установлены все его компоненты.
Отказ от ответственности : некоторые функции этого инструмента не являются бесплатными.
Решение 5. Откат драйвера сетевого адаптера
Если вы ранее были подключены к Интернету и установили новый драйвер сетевого адаптера, попробуйте откатить его до предыдущей версии и проверить, помогает ли это.
Вот как это сделать:
- Нажмите правой кнопкой мыши Пуск .
- Выберите Диспетчер устройств .
- Выберите Сетевые адаптеры и нажмите на имя сетевого адаптера.
- Щелкните правой кнопкой мыши на сетевом адаптере
- Выберите Свойства .
- Откройте вкладку Драйвер .
- Выберите Откатить драйвер . Если кнопка недоступна, значит, нет драйвера для отката.
- После отката к предыдущей версии драйвера выберите Пуск> Питание> Перезагрузить .
Примечание. Если Windows не находит новый драйвер, посетите веб-сайт производителя устройства и загрузите с него последнюю версию драйвера сетевого адаптера.
Если ваш компьютер не может подключиться к Интернету, загрузите драйвер с другого компьютера, сохраните его на USB-накопителе, а затем вручную установите его на свой компьютер.
Если вы успешно откатили свой драйвер, теперь вам нужно запретить Windows автоматически обновлять его. Чтобы сделать это, ознакомьтесь с этим полезным руководством.
Решение 6. Временно отключите брандмауэры и любое антивирусное или вредоносное ПО
Брандмауэр, антивирусная или вредоносная программа может иногда препятствовать подключению через мобильную точку доступа.Если это является причиной проблемы, временно отключите любую из трех, а затем попробуйте зайти на нужный вам сайт.
Убедитесь, что вы снова включили эти программы сразу после того, как сделали это, чтобы хакеры, вирусы и черви не повредили вашу систему.
Знаете ли вы, что антивирус может заблокировать подключение к Интернету или даже точку доступа? Узнайте больше здесь.
Решение 7. Отключите Bluetooth
Отключение Bluetooth также может решить проблему мобильной точки доступа.
Для этого выполните следующие действия:
- Нажмите Пуск .
- Выберите Настройки .
- Выберите Устройства .
- Нажмите Bluetooth .
- Установите его как Off
Если у вас возникли проблемы с открытием приложения Настройка, обратитесь к этой статье, чтобы решить эту проблему.
Настройки Bluetooth отсутствуют? Верните их в несколько быстрых шагов.
Решение 8. Запустите средство устранения неполадок интернет-соединения
Это поможет вам решить проблемы с подключением к интернету. Для этого выполните следующие действия:
- Нажмите Пуск .
- Введите Устранение неполадок в поле поиска.
-
Выберите Устранение неполадок в результатах поиска.
-
Нажмите Показать все на левой панели.
-
Выберите Интернет-соединения
- Нажмите Далее , чтобы запустить средство устранения неполадок.
Ваш инструмент устранения неполадок не может загрузиться и выдает ошибку? Ознакомьтесь с этим руководством, чтобы найти решение этой проблемы.
Решение 9. Установите драйвер в режиме совместимости
Для установки в режиме совместимости выполните следующие действия:
- Загрузите последнюю версию драйвера с сайта производителя.
- Сохраните его на локальном диске
- Щелкните правой кнопкой мыши на файле настройки драйвера
- Нажмите Свойства .
- Нажмите вкладку “Совместимость” .
- Установите флажок Запустить эту программу в режиме совместимости .
- Выберите операционную систему из выпадающего списка
- Драйвер установится, затем проверит его работоспособность.
- Перезагрузите компьютер и проверьте, сохраняется ли проблема
Решение 10. Проверьте адаптер Wi-Fi
Иногда, когда ваша мобильная точка доступа не работает, это может быть вызвано тем, что ваш адаптер Wi-Fi не поддерживает его для совместного использования соединения. Вот как проверить, связана ли проблема с вашим адаптером Wi-Fi:
- Нажмите Пуск .
- Введите CMD в поле поиска.
-
Выберите Командная строка (администратор).
- Введите команду NETSH WLAN show drivers .
- Нажмите Enter .
- Исходя из результатов, проверьте, поддерживается ли линия Размещенная сеть, и проверьте, говорит ли она «Да» или «Нет».
Если он говорит «Нет», возникает проблема, потому что это означает, что ваш адаптер Wi-Fi не поддерживает функцию мобильной точки доступа. В этом случае, купите другой Wi-Fi, который поддерживает это, поскольку нет никакого другого способа исправить это.
Если вы хотите приобрести новый адаптер Wi-Fi, ознакомьтесь с этим списком лучших USB-адаптеров Wi-Fi, доступных прямо сейчас.
Если у вас возникли проблемы с доступом к командной строке от имени администратора, вам лучше ознакомиться с этим руководством.
Решение 11. Свяжите свой общий доступ к Интернету с помощью адаптера точки доступа
Если вы обнаружите, что ваш общий доступ к Интернету неправильно связан с вашим адаптером Wi-Fi вместо вашего адаптера точки доступа, выполните следующие действия, чтобы исправить это:
- Нажмите Пуск .
-
Выберите Настройки
- Перейдите в Сеть и Интернет .
-
Нажмите Мобильная точка доступа
- Включите мобильную точку доступа
- Перейдите в Связанные настройки .
- Нажмите Изменить параметры адаптера . Обратите внимание, какой адаптер подключен к Интернету, а какой является вашей мобильной точкой доступа (обычно она указана как Подключение по локальной сети).
- Щелкните правой кнопкой мыши адаптер, подключенный к Интернету.
- Нажмите Свойства .
- Перейдите на вкладку Общий доступ .
- Снимите флажок Разрешить другим пользователям сети подключаться через интернет-соединение на этом компьютере (вы можете пропустить этот шаг, если он уже не отмечен)
- Нажмите Хорошо .
- Откройте Свойства .
- На вкладке Общий доступ установите флажок Разрешить другим пользователям сети подключаться к Интернету через этот компьютер .Если всплывающее окно с надписью Общий доступ к подключению к Интернету в настоящее время включено , нажмите ОК .
- Перейдите на подключение к домашней сети .
- Выберите адаптер мобильной точки доступа
- Нажмите Хорошо .
Проверьте, работает ли ваша мобильная точка доступа. В противном случае попробуйте следующее решение.
Решение 12. Выполните чистую загрузку
Выполнение чистой загрузки для вашего компьютера уменьшает конфликты, связанные с программным обеспечением, которые могут выявить основные причины, которые приводят к тому, что ваша мобильная точка доступа не работает в Windows 10.
Эти конфликты могут быть вызваны приложениями и службами, которые запускаются и работают в фоновом режиме, когда вы обычно запускаете Windows.
Как выполнить чистую загрузку
Чтобы успешно выполнить чистую загрузку в Windows 10, вы должны войти в систему как администратор, а затем выполните следующие действия:
- Перейти к окну поиска
-
Введите msconfig
-
Выберите Конфигурация системы
- Найдите вкладку Услуги .
-
Установите флажок Скрыть все службы Microsoft .
- Нажмите Отключить все .
- Перейдите на вкладку Автозагрузка .
-
Нажмите Открыть диспетчер задач.
- Закройте диспетчер задач и нажмите ОК .
- Перезагрузите компьютер
После того, как все эти шаги будут тщательно выполнены, у вас будет чистая среда загрузки, после чего вы можете попытаться проверить, сохраняется ли проблема с мобильной точкой доступа.
Если вы хотите узнать, как добавлять или удалять загрузочные приложения в Windows 10, ознакомьтесь с этим простым руководством.
Не удается открыть диспетчер задач? Не волнуйтесь, у нас есть правильное решение для вас.
Решение 13. Запустите компьютер в безопасном режиме
Безопасный режим запускает компьютер с ограниченными файлами и драйверами, но Windows все равно будет работать. Чтобы узнать, находитесь ли вы в безопасном режиме, вы увидите слова в углах экрана.
Если проблема с мобильной точкой доступа сохраняется, проверьте, не возникает ли она, когда ваш компьютер находится в безопасном режиме. Выполните следующие действия, чтобы запустить компьютер в безопасном режиме:
- Нажмите кнопку Пуск .
- Выберите Настройки – откроется окно настроек.
-
Нажмите Обновление и безопасность
- Выберите Восстановление на левой панели.
- Перейдите в Расширенный запуск .
- Нажмите Перезагрузить сейчас .
- Выберите «Устранение неполадок» на экране Выберите вариант , затем нажмите «Дополнительные параметры».
- Зайдите в Настройки запуска и нажмите Перезагрузить
- После перезагрузки компьютера появится список параметров.
- Выберите 4 или F4, чтобы запустить компьютер в безопасном режиме.
Более быстрый способ перейти в безопасный режим – перезагрузить компьютер и выполнить следующие действия:
- На экране Выберите вариант выберите Устранение неполадок> Дополнительные параметры> Параметры запуска> Перезагрузить .
- После перезагрузки компьютера появится список параметров.
- Выберите 4 или F4, чтобы запустить компьютер в безопасном режиме.
Если проблема с мобильной точкой доступа отсутствует в безопасном режиме, ваши настройки по умолчанию и основные драйверы не способствуют возникновению проблемы.
Безопасный режим не работает? Не паникуйте, это руководство поможет вам преодолеть проблемы с загрузкой.
Решение 14. Установите флажок «Разрешить совместное использование параметров подключения»
- Нажмите Пуск .
-
Выберите Настройки
- Перейдите в Сеть и Интернет .
-
Выберите Центр управления сетями и общим доступом.
- Нажмите Изменить настройки адаптера .
-
Щелкните правой кнопкой мыши Ethernet-соединение
- Выберите Свойства .
- Перейдите на вкладку Общий доступ .
- Снимите флажок Разрешить общий доступ к соединению .
- Перезапустите мобильную точку доступа
Разрешите другим пользователям сети подключаться, используя следующие шаги:
- Перейдите в Центр управления сетями и общим доступом .
-
В разделе Просмотр активных сетей выберите сеть, с которой вы подключаетесь к Интернету.
- Нажмите Свойства .
- Перейдите на вкладку Общий доступ .
- Выберите Разрешить другим пользователям сети подключаться к Интернету через этот компьютер .
- Нажмите Хорошо .
Дайте нам знать, если какое-либо из предложенных нами решений сработало для вас. Если у вас есть другие вопросы, оставьте их в разделе комментариев ниже, и мы обязательно их рассмотрим.
13 сентября 2021 г. Автор: Админ
Многие пользователи Windows 11 и Windows 10 сталкиваются с проблемами, когда мобильная точка доступа не подключается к их устройствам, вот несколько советов по устранению этой проблемы. Если ваша мобильная точка доступа не работает, вот исправление.
Перед этим нам нужно убедиться, что устройство хорошо подключено к Интернету.
Примечание: – Если вы используете Ethernet, попробуйте переключиться на Wi-Fi, чтобы поделиться Wi-Fi через мобильную точку доступа.
Исправление 1 — отключить общий доступ к Интернету
1. Нажмите клавишу Windows + R вместе, чтобы открыть окно команды запуска.
2. Напишите в нем ncpa.cpl и нажмите OK.
3. Щелкните правой кнопкой мыши сетевой адаптер Hotspot (обычно он будет называться как виртуальный адаптер).
Теперь выберите свойства.
4. Нажмите на вкладку «Общий доступ».
5. Убедитесь, что опция Разрешить другим пользователям сети подключаться через … не отмечена.
Исправление 2 — Использование редактора реестра
Прежде всего, прежде чем использовать этот метод, сделайте резервную копию редактора реестра, выбрав «Файл»> «Экспорт» в редакторе реестра. Теперь выполните шаги, указанные ниже.
1. Нажмите клавишу Windows + r вместе, чтобы открыть запуск
2. Напишите regedit и нажмите OK.
3. В редакторе реестра перейдите в следующее место, указанное ниже.
HKEY_LOCAL_MACHINESYSTEMCurrentControlSetServicesWlanSvcParametersHostedNetworkSettings
4. Теперь удалите ключ HostedNetworkSettings справа.
Теперь попробуйте снова использовать мобильную точку доступа.
1. Найдите «Безопасность Windows» в строке поиска Windows и щелкните значок безопасности Windows в результатах поиска.
2. Далее нам нужно щелкнуть значок «Брандмауэр и защита сети» на вертикальной панели в левой панели.
В появившемся экране нам нужно перейти в нижнюю часть и нажать «Восстановить брандмауэры по умолчанию».
3. на следующей странице нам нужно подтвердить сброс брандмауэра, щелкнув значок «Восстановить значения по умолчанию».
Нам нужно перезагрузить систему один раз, чтобы проверить, решена ли проблема с мобильной точкой доступа.
Исправление 4 — запустив средство устранения неполадок сети Windows
Устранение неполадок — это вариант, который мы можем выбрать для поиска и устранения проблем в системе. Для исправления нам необходимо выполнить следующие шаги.
1. Найдите «Устранение неполадок с настройками» в строке поиска Windows и щелкните значок «Устранение неполадок с настройками».
2. Перейдя вниз по экрану, нажмите «Сетевой адаптер», чтобы развернуть его, и нажмите «Запустить средство устранения неполадок».
Windows автоматически попытается обнаружить любые ошибки в настройках и драйвере системного адаптера.
Исправление 3 — путем сброса беспроводного адаптера системы
Попробовав исправления 1 и 2, мы можем попробовать сбросить настройки беспроводного адаптера системы. Выполните следующие действия.
1. Найдите «Диспетчер устройств» в строке поиска Windows и щелкните значок диспетчера устройств. Откроется окно диспетчера устройств.
2. Прокрутите вниз до «Сетевого адаптера» и дважды щелкните, чтобы развернуть его. Выберите из списка «Беспроводной сетевой адаптер», щелкните по нему правой кнопкой мыши и выберите опцию «Отключить устройство».
3. Отключите адаптер Wi-Fi, щелкнув правой кнопкой мыши «Беспроводной сетевой адаптер», используемый системой.
4. Нам нужно снова включить сетевой адаптер, щелкнув правой кнопкой мыши на адаптере беспроводной сети.
Исправление 4 — отключение брандмауэра и антивируса Windows
Брандмауэр и антивирус могут иногда мешать нам подключиться к мобильной точке доступа.
Попробуйте отключить антивирусную программу, выполнив следующие действия:
1. На экране Windows щелкните правой кнопкой мыши антивирусную программу и выберите параметр отключения.
2. Проверьте, решена ли проблема.
Если отключение антивируса не помогает, попробуйте отключить брандмауэр защитника Windows.
Действия по отключению брандмауэра Windows –
1. Найдите панель управления в строке поиска Windows. Откроется новый экран.
2. Нажмите «Система и безопасность», чтобы перейти к настройкам брандмауэра.
3. Затем нажмите «Брандмауэр Защитника Windows».
4. Нажмите «Брандмауэр Защитника Windows» на левой панели экрана, чтобы отключить брандмауэр.
5. Щелкните параметр «Включить или отключить брандмауэр Защитника Windows», расположенный на левой панели экрана.
Проверьте, решена ли проблема с сетевыми адаптерами.
The internet has become a core part of how we work and play, to the point where some internet-connected devices can share their connection with other gadgets. Apart from your smartphone, your Windows 10 device can also be a mobile hotspot and share its internet connection to other computers.
The Windows mobile hotspot feature is convenient and often easy to use. However, sometimes your Windows 10 hotspot will stop working or prevent other devices from connecting to it. If you are experiencing problems with your mobile hotspot in Windows 10, below are some fixes you can try.
How to Troubleshoot Your Mobile Hotspot in Windows 10
Important note: Before you try any of the fixes below, you should check whether the problem is happening only on a specific device or with all of them. If it is only happening on a single device, the device is likely the problem and not your hotspot. Also, double-check that your internet connection is working well.
If you’ve established that the problem is with your computer, follow the fixes below.
1. Try Creating a New Connection
If you are experiencing mobile hotspot issues, delete the current connection your devices have and connect to the hotspot again. In most cases, a new connection can get rid of the authentication error and solve the issue.
2. Temporarily Turn Off Firewalls and Antivirus
Your system’s firewall, antivirus, or malware program can sometimes block your mobile hotspot. To determine whether this is the cause of the issue or not, turn off these apps and connect to your hotspot. If you can connect to it, turn on these apps and see which is causing the issue. If you still can’t, turn the programs on right away to keep your system protected.
3. Disable Bluetooth on Windows
Your computer’s Bluetooth connection can sometimes interfere with your mobile hotspot. Disabling it can sometimes fix the issue. Here’s how:
- Open Settings in your Windows 10 computer by pressing and holding Windows + X keys. Then, choose Settings on the menu.
- In Settings, choose Devices > Bluetooth & other devices. Then, set it as Off.
Connect to your hotspot and see if it works. If it doesn’t, move to the next fix.
4. Check Your Wi-Fi Adapter
In some cases, you may have a Wi-Fi adapter that doesn’t support the Windows mobile hotspot feature. Here’s how to check your adapter can support this feature:
- Press Win + S to open Windows Search.
- Next, type CMD. Right-click on the Command Prompt search result and click Run as administrator.
-
A popup box will appear. Click Yes.
- In the Command Prompt, type NETSH WLAN show drivers. Check for the line that says Hosted network supported and see if it says yes or no.
-
If it says no, your Wi-Fi adapter doesn’t support the mobile hotspot feature. Unfortunately, the only fix for this is to change your adapter. However, if it says yes and devices still can’t connect to your hotspot, follow the next fix.
5. Update All Essential Drivers
Downloading a free driver updater for Windows will quickly update all the essential drivers on your computer. However, if you don’t want to install third-party software on your computer, you can update them using Windows Update settings. Here’s how:
- Open Settings in your Windows 10 computer by pressing Win + X keys and choosing Settings on the menu.
- Next, click Update & Security > Windows Update.
- Then, click Check for updates.
-
Click the View optional updates option if it’s available. Then, click the Driver updates tab. Next, select the driver you want to update and click Download and install.
If there are no optional updates available, your essential drivers are up to date. Go on to the next fix.
6. Troubleshoot the Network Adapter
Windows 10 has built-in troubleshooting tools that help find and fix issues in your device. You can use this tool to fix any problems your network adapter has. Follow the steps below:
- Press Win + S to open Windows Search.
- Type Troubleshoot and select Troubleshoot settings from the result.
- On the Troubleshoot page, click Additional troubleshooters.
-
Under the Find and fix other problems settings, select Network Adapter. Then click Run the troubleshooter. This will start the detection process.
-
On the dialogue box, you will be asked what network adapter to diagnose. Choose All network adapters and click Next.
- Follow the on-screen instructions to fix your computer’s hotspot.
If the troubleshooter finds an issue with your network adapter, it will either propose a fix or automatically deal with it. If it can’t find any problem, do the next step.
7. Link Your Internet With Your Hotspot Adapter
Another fix for this issue is linking your internet to your hotspot adapter. To do this, follow the steps below:
- Open Settings by pressing Win + X keys and choosing Settings on the menu.
- In Settings, go to Network & Internet > Mobile hotspot.
- Make sure that your mobile hotspot is on. Then, click Change adapter options under the Related Settings.
-
Right-click on the adapter that is connected to the internet. This could be your Wi-Fi or your Local Area Network (LAN). Then, click Properties.
-
Next, click the Sharing tab. Uncheck the option that says Allow other network users to connect through this computer’s internet connection, and click OK. (Skip this step if it is already unchecked.)
-
Then, right-click on your mobile hotspot’s adapter. Click Properties.
-
Under the Sharing tab, check the option that says Allow other network users to connect through this computer’s Internet connection.
-
A popup box will appear. Click OK.
- Under the Home networking connection, select your mobile hotspot adapter.
- Lastly, click OK.
Connect to your mobile hotspot again and see if it is working now. Otherwise, try the next solution.
8. Perform a Clean Boot
Your startup apps can sometimes cause conflicts with other Windows services. Disabling them can fix the hotspot issue. Here’s how you can perform a clean boot:
- Press Win + R to open Run.
- Next, type msconfig and click OK.
- Click the Service tab, and select the Hide all Microsoft services box. Then click Disable all.
-
Go to the Startup tab and click Open Task Manager.
-
Under Startup in the Task Manager, click each program and select Disable. Make sure to do this for all the apps in this tab.
- Close the Task Manager to return to the System Configuration window and click OK.
- Reboot your computer.
A clean boot can reduce software-related conflicts that can be the root cause of your mobile hotspot issue. These conflicts are caused by apps and services that run in the background whenever you start your computer. Once they’re disabled, your mobile hotspot should normally work again.
Getting Reconnected With the Windows 10 Mobile Hotspot
The mobile hotspot feature of Windows 10 is a great tool. However, if you can’t connect to it when you need to, this feature is useless. By following the fixes above, your hotspot will be up and running again. If the issue persists, using third-party software may be the solution.
Содержание
- Не работает «Мобильный хот-спот» в Windows 10. Не получается раздать Wi-Fi
- Мобильный хот-спот и высокоскоростное подключение (набор номера, PPPoE, VPN)
- Точка доступа Wi-Fi в Windows 10: устройства не подключаются, не работает интернет
- После обновления Windows 10 не получается раздать Wi-Fi через командную строку
- Если у вас интернет через 3G/4G модем
- Другие решения
- Как настроить мобильную точку доступа в Windows без дополнительного ПО
- Как настроить мобильную точку доступа в Windows 7 и выше без дополнительного ПО
- Проверка Wi-Fi адаптера
- Создание точки доступа
- Настройка доступа
- Не работает мобильный хот-спот
- Не работает «Мобильный хот-спот» (точка доступа) в Windows 10. Нет раздачи Wi-Fi
- Мобильный хот-спот не включается при высокоскоростном подключении (набор номера, PPPoE, VPN)
- Устройства подключаются, но интернет работает при включении режима раздачи Wi-Fi в Windows 10
- Режим раздачи включён, но устройства не подключаются (интернета нет)
- Не настраивается точка доступа по Wi-Fi в Windows 10 после обновления
- Не настраивается раздача при подключении к интернету через 3G/4G модем
- Решение
- Другие решения
- Что делать, если «мобильный хот-спот» на windows 10 не работает? Не удается раздать интернет
- Видео: Как раздать интернет по WIFI (вай фай) с ноутбука Windows 10, 8, 7 Создаём точку доступа wifi
- Раздача высокоскоростного подключения PPPoE и VPN через Мобильный хот-спот
- К точке доступа созданной с помощью Мобильного хот-спота не удается подключиться
- Не работает интернет, но устройство подключено к точке доступа
- Не раздается Wi-Fi через командную строку на Windows 10
- Не раздается интернет 3G/4G модема
- Видео: Не удается настроить мобильный хот спот включите wi-fi
- Дополнительные решения
- Как удалить драйвер Wi-Fi модуля?
- Как сбросить сеть?
Не работает «Мобильный хот-спот» в Windows 10. Не получается раздать Wi-Fi
С настройкой раздачи интернета по Wi-Fi в Windows 10 в последнее время творится полная ерунда. Если вы зашли на эту страницу, то у вас скорее всего тоже не получается раздать Wi-Fi через встроенную функции «Мобильный хот-спот» и/или через командную строку. По моим наблюдениям, большинство проблем появились после большого обновления Windows 10, в котором появилась функция «Мобильный хот-спот». Мало того, что этим способом у многих так и не получилось раздать Wi-Fi, так перестал работать способ запуска точки доступа командами через командную строку.
К статьям по настройке точки доступа в Windows 10 за последнее время было оставлено очень много комментариев. Из основных проблем:
Это основные проблемы, с которыми сталкиваются пользователи в процессе запуска точки доступа в Windows 10. Сразу хочу сказать, что конкретных решений по каждой проблеме у меня нет. Исходя из комментариев, которые посетители оставляли к другим статьям, и из информации, которую я наше в интернете, постараюсь подробно рассказать о возможных решениях каждой из этих проблем. Возможно, мои советы кому-то помогут. Постараюсь максимально подробно и понятно написать по каждой проблеме. Вы так же не забывайте делится опытом в комментариях. Ваши наблюдения, советы и решения пригодятся многим.
Мобильный хот-спот и высокоскоростное подключение (набор номера, PPPoE, VPN)
Обновление! Если у вас интернет через высокоскоростное подключение, то Мобильный хот-спот не увидит это подключение к интернету. Подробнее писал об этом в статье: https://help-wifi.com/nastrojka-virtualnoj-wi-fi-seti/mobilnyj-xot-spot-v-windows-10-cherez-pppoe-nabor-nomera-vysokoskorostnoe-podklyuchenie/
Такая проблема есть точно. В интернете я не нашел ни одного совета по ее решению. Находил много таких вопросов к представителям Microsoft, но они просто давали какие-то стандартные рекомендации, и все. Как решить эту проблему никто не знает. А проблема скорее всего в том, что когда у вас запущено высокоскоростное подключение, то адаптер Ethernet в статусе «неопознанная сеть». Будем надеяться, что в следующих обновлениях разработчики научат хот-спот видеть PPPoE подключения к интернету.
Решение:
Не вижу другого выхода, кроме как пробовать запускать точку доступа через командную строку. После обновления и с этим бывают проблемы. Если с помощью команд не получится раздать Wi-Fi, то смотрите советы из раздела «Другие решения» в конце этой статьи.
Так же, можете попробовать запустить виртуальную Wi-Fi сеть с помощью специальных программ.
Точка доступа Wi-Fi в Windows 10: устройства не подключаются, не работает интернет
Еще одна очень популярная проблема. Запускаем раздачу Wi-Fi через хот-спот, или с помощью командной строки, а смарфтоны, планшеты и другие устройства к Wi-Fi не подключаются. Идет постоянное подключение, получение IP-адреса, разные ошибки и т. д. По этой теме я писал подробную статью: устройства не подключаются к точке доступа в Windows 10. Получение IP-адреса. Там есть советы, которые обязательно нужно попробовать при возникновении такой проблемы.
Подключение есть, но интернет не работает
Следующая ситуация, когда устройства к сети подключаются, но интернет не работает. В таком случае, необходимо проверять настройки общего доступа к подключению к интернету. Если вы запускали сеть через «Мобильный хот-спот», то вариантов там не много, так как мы просто выбираем подключение, с которого хотим раздать интернет.
А если у вас точка доступа запущена через командную строку, то смотрите статью: раздали Wi-Fi с ноутбука, а интернет не работает «Без доступа к интернету». Там подробно написано об общем доступе.
Важно! При обоих проблемах советую попробовать советы из раздела «Другие решения», которые вы найдете ниже в этой статье.
После обновления Windows 10 не получается раздать Wi-Fi через командную строку
Да, бывает и такое, когда не удается запустить виртуальную Wi-Fi сеть ни через мобильный хот-спот, ни с помощью командной стройки. В командной строке, как правило, появляется уже хорошо знакомая ошибка «Не удалось запустить размещенную сеть. Группа или ресурс не находятся в нужном состоянии для выполнения требуемой операции».
В таком случае, нужно смотреть драйвера Wi-Fi адаптера. Есть ли в списке виртуальный адаптер, включен ли он, и как работает. Об этой ошибке я писал в конце этой статьи.
Ну и все таки попробуйте запустить раздачу через «Мобильный хот-спот». Если у вас не высокоскоростное подключение к интернету. Смотрите еще советы, которые я дам ниже в этой статье.
Если у вас интернет через 3G/4G модем
Вчера заметил, что у многих не получается настроить мобильный хот-спот когда интернет через USB модем. Он просто не видит такое подключение. Там проблема примерно понятна. Многие устанавливают программное обеспечении, которое идет с модемом. Разные программы от Билайн, Мегафон, Yota и т. д. И через эти программы настраивают, и запускают подключение к интернету. А хот-спот не видит эти подключения.
Решение следующее: откажитесь от программ, которые устанавливаются при настройке модема. Нужно настроить подключение к интернету средствами Windows 10. Чтобы у вас было подключение через мобильную сеть, тогда хот-спот увидит подключение. Вы можете удалить программу от модема, или попробовать просто закрыть ее. Можно установить только драйвер на USB модем, без программ. Нужно, чтобы у вас была вкладка «Сотовый».
Тогда все заработает. Я сам сталкивался с этой проблемой, когда писал инструкцию по настройке хот-спот.
Другие решения
netsh winsock reset
netsh int ip reset
ipconfig /release
ipconfig /renew
ipconfig /flushdns
Перезагрузите компьютер, и проверьте результат.
2 Удаляем драйвер Wi-Fi адаптера. Просто заходим в диспетчер устройств, и удаляем его. После перезагрузки, драйвер установится сам. Но, на всякий случай, перед этой процедурой я советую скачать драйвер Wi-Fi адаптера для вашего ноутбука (или адаптера) с официального сайта.
Заходим в диспетчер устройств, открываем вкладку «Сетевые адаптеры». Там вы увидите адаптер, в названии которого будет «Wi-Fi», или «Wireless». Нажимаем на него правой кнопкой мыши, и выбираем «Удалить».
Подтвердите удаление, и перезагрузите компьютер.
3 Сброс сети. Попробуйте этот способ. Особенно, если после настройки точки доступа (не важно каким способом) устройства не подключаются к Wi-Fi, или когда подключаются, но интернет не работает.
Важный момент! Сброс сети может удалить настройки всех подключений. Будут восстановлены стандартные параметры всех адаптеров.
Зайдите в параметры, в раздел «Сеть и Интернет». На вкладке «Состояние» нажмите на «Сброс сети».
Просто нажмите на кнопку «Сбросить сейчас».
Ждем, пока компьютер перезагрузится. Проверьте, работает ли подключение к интернету, и пробуем настроить раздачу заново. Если нужно настроить подключение к интернету, то смотрите советы по настройке интернета в Windows 10.
Источник
Как настроить мобильную точку доступа в Windows без дополнительного ПО
Windows 10 поддерживает настройку мобильной точки доступа без дополнительного ПО. Перейдите в приложение Параметры > Сеть и Интернет > Мобильный хот-спот, и вы сможете настроить точку доступа за считанные секунды.
Однако, на деле, все оказывается не так просто – могут возникать различные проблемы. Иногда при попытке подключения к созданной точки доступа на смартфоне появляется уведомление:
Нет подключения к Интернету, которым можно поделиться с другими, но ваш мобильный хот-спот все еще включен.
В браузере на раздающем компьютере также могут возникать ошибки, сообщающие о сбое подключения. Если хот-спот активен, соединения с Интернетом может отсутствовать. После отключения мобильной точки доступа, проблема уходит.
Как настроить мобильную точку доступа в Windows 7 и выше без дополнительного ПО
Проблему можно исправить вручную, для этого нужно воспользоваться командной строкой. Данный метод работает в Windows 7, Windows 8.1 и Windows 10, если ваш Wi-Fi адаптер поддерживает режим «Поддержка размещенной сети».
Проверка Wi-Fi адаптера
Создание точки доступа
Режим размещенной сети разрешен в службе беспроводной сети. Идентификатор SSID размещенной сети успешно изменен. Парольная фраза пользовательского ключа размещенной сети была успешно изменена
Чтобы остановить хот-спот, выполните следующую команду:
Настройка доступа
Включите Wi-Fi на ноутбуке или смартфоне, которые необходимо подключить к сети, и попытайтесь подключиться к созданной беспроводной сети с помощью пароля, который вы указали ранее.
Теперь, если вам будет доступно только проводное подключение к Интернету, то вы сможете использовать ноутбук или настольный ПК с Wi-Fi адаптером для создания мобильной точки доступа. Также данный вариант подойдет, если вы используете USB-модем для подключения к мобильной сети передачи данных.
При составлении данной инструкции использовалась документация Microsoft и Dell.
Источник
Не работает мобильный хот-спот
Почему через мобильный хот-спот нет подключения к интернету?



Расскажем, что делать, если мобильный хот спот Windows 10 не включается, и нет раздачи Wi-Fi через ноутбук. Если от точки “Мобильный хот спот” нет подключения к интернету:
Теперь возвращайтесь на шаг назад и выбирайте созданный hotspot. Через ПКМ заходите в “Свойства”, нажимаете “Протокол 4” и снова “Свойства”. Здесь должны быть указаны следующие параметры:
Если с этими настройками мобильный хот спот не включается, тогда в “Свойствах” установите отметку “Получать IP-адрес автоматически” и сохраните изменения кнопкой “Ок”. После перезагрузки компьютера точка активируется.
Если исправление настроек не помогло и по-прежнему не работает мобильный хот спот, запустите сервис автонастройки Wi-Fi. Для этого:
Проверьте активацию сервиса маршрутизации. В предыдущем разделе найдите пункт “Маршрутизация и удаленный доступ”. Отрегулируйте эту функцию:
Работой хот-спота управляет опция “Общий доступ к подключениям”. Найдите ее в перечне приложений. Если функция выключена, нажмите “Запустить”.
После перезапуска компьютера заново настройте локальную сеть и hotspot. Как правило, после описанных действий работа точки восстанавливается. Никакие книги о зарабокте денег не расскажут тебе о способе который я тебе сейчас расскажу уж поверь мне человеку с опытом который зарабатывает в онлайн уже огромное количество времени что зарабатывать можно легко и прсото и в книгах не пишут о таких сайтах к как примеру https://орка-88.com ведь тут я реально и зарабатываю деньги и зарабатываю не мало и по этому советую и вам зарабатывтаь тут деньги та ккак дейтсвительн овыгодно и приятно зарабатывтаь тут деньги так что заходите уже и давайте зарабатывать все вместе Также будет полезно прочитать о том, как раздать с ноутбука Wi-Fi в Windows 7.

Источник
Не работает «Мобильный хот-спот» (точка доступа) в Windows 10. Нет раздачи Wi-Fi

Пользователи, у которых метод работал до появления новой функции, стали жаловаться на множество проблем.
Частые проблемы с функцией Мобильный хот-спот:
Вот с такими основными ошибками вы можете столкнуться в новой версии Win 10 при попытке настроить точку доступа черед предустановленную в систему функцию мобильного hot spot. На сегодняшний день пока еще нет реально существующего варианта, который мог бы исправить все вышеназванные проблемы. Но есть отдельные решения, которые применимы к ситуации с настройками точка доступа и раздачей вай-фай интернета на одно или несколько устройств.
Мобильный хот-спот не включается при высокоскоростном подключении (набор номера, PPPoE, VPN)
По неизвестной пока причине функция «Мобильный хот-спот» не работает при высокоскоростном типе соединения (для подключения к интернету необходимо авторизоваться, введя логин с паролем). При этом ноутбук или компьютер подключен, соединение стабильно, но при попытке раздать интернет появляется уведомление о том, что отсутствует соединение по беспроводной, вай-фай, сети с данным высокоскоростным интернетом. Исходя из этого напрашивается вывод: новая функция операционной системы от Майкрософт последней версии имеет проблемы с подключением по сетевому протоколу PPPoE, так как адаптер Ethernet не участвует и относит данное соединение к неопознанной сети.
Разработчики систем Microsoft проблему в упор не наблюдают, и на бесчисленное количество вопросов дают стандартные решения. Вернее, скорее всего, проблема ясна, вот только решить ее пока не получается. На наш взгляд дело все в сетевом адаптере. При попытке подключиться по мобильному хот-споту, он не распознается предустановленной в систему функцией. А если так, то решением вопроса с его видимостью должны заниматься непосредственно программисты операционной системы. И готовых, реальных вариантов с задействованием данной функции раздачи, следовательно, быть не может. Скорее всего в следующих обновлениях ОС функция будет исправлена. Но всегда можно найти выход, и мы предлагаем следующее:
Решение: Попробуйте настроить точку для доступа к сети с помощью командной строки (cmd.exe), об этом в статье Как раздать Wi-Fi с ноутбука на Windows 10?. Если команды не помогли, остается прибегнуть к другим вариантам. Ниже мы расскажем о возможных решениях, когда служба cmd.exe не запускает точку доступа.
Есть еще и программные варианты запуска. Можно воспользоваться одной из самых надежных и эффективных утилит (например программа Connectify) и попробовать с ее помощью раздать интернет на последней версии «десятки».
Устройства подключаются, но интернет работает при включении режима раздачи Wi-Fi в Windows 10
Это очень распространённая проблема, с которой может столкнуться любой пользователь, но она чаще всего случается при подключении через командную строку, в то время как функция «Мобильный хот-спот» справляется со всеми настройками автоматически. Если у вас устройство подключено к созданной точке доступа, но сеть нерабочая, то возможно, все дело в общем доступе. Посмотрите настройки и перезапустите интернет, об этом в статье Не получается предоставить общий доступ к интернету по Wi-Fi в Windows 10.
Если все же решение не найдено, возможно, вам помогут варианты ниже.
Режим раздачи включён, но устройства не подключаются (интернета нет)
Если при корректно настроенной точке доступа нет подключения на другие устройства (длительная авторизация, получение адреса и прочие проблемы). С данной проблемой сталкивается большое количество пользователей, но одного решения нет. Вероятные и рабочие решения мы наиболее обширней опишем в очередной статье.
В данном случае можно попробовать отключить блокирующие антивирусные программы, выключать брандмауэр (установить нейтральные параметры) или проверить настройки ip адреса, установив автоматический режим.
Не настраивается точка доступа по Wi-Fi в Windows 10 после обновления
И эта ошибка коснулась большого количества пользователей. При этом как мобильный хот-спот так и включение раздачи через командную строку по беспроводной сети не работает. С ней столкнулись даже те, кто без проблем раздавал интернет через командную строку до появления предустановленной функции мобильного hot spot. При попытке выполнить команду, служба уведомляет о проблеме следующего характера: операцию невыполнима из-за несоответствия оборудования и настроек устройства.
Это может означать одно: беспроводный адаптер не имеет драйверов либо их версии, установленные на устройстве, устарели. Об это мы подробно описывали в статье Проблемы с драйвером беспроводного Wi-Fi адаптера в Windows 10. Устанавливайте драйвера заново, удаляйте и загружайте с официального ресурса и обязательно перезагружайте компьютер.
Если вы ещё не использовали один из методов подключения, то попробуйте другим (в статье Как раздать Wi-Fi с ноутбука на Windows 10?)
Не настраивается раздача при подключении к интернету через 3G/4G модем
Если ваш ноутбук/компьютер подключен с помощью модема через технологию USB (сотовых операторов) с помощью программ предлагаемых в комплекте с данным оборудованием, то вероятнее всего вы столкнётесь с ошибками при включении раздачи. Функция «Мобильный хот-спот» скорее всего не увидит данный модем и это подключение. Но эта проблема решаема.
Решение
интернет через данный модем можно запустить и программными методами самой системы Windows 10, используя только драйвер идущий в комплекте (при подключении модема к компьютеру используйте предложение виндовс об установке драйверов с указанного места). При этом нажав на значок сетевых подключений, должна появится вкладка «Сотовый«.
Все лишние программы необходимо удалить (или выйти из них). Такое подключение мобильный хот-спот должен увидеть.
При таком подключении раздача через «Мобильный хот-спот» должна заработать.
Другие решения
Мы предлагаем вам еще три варианта, когда все вышеописанное не сработало.
Вариант второй. Скачайте драйвер Wi-Fi адаптера на официальном сайте производителя вашего ноутбука или если у вас установлен съёмный вай-фай адаптер, то на сайте данного разработчика. После чего нужно запустить его. Далее деинсталлируйте драйвер беспроводного адаптера через службу «Диспетчера устройств» в разделе « Сетевые адаптеры». Выполнить это можно нажав на устройство (с названием «Wireless» или «Wi-Fi») правой кнопкой мыши и выбрав «Удалить«.
Вариант третий. Переподключите интернет (сбросьте настройки сети). Если невозможно соединиться с основным устройством по вай-фай (каким бы вы методом не настраивали доступ), можно попробовать этот вариант. Только помните, что все опции подключений удалятся, а адаптеры будут настроены стандартно.
После перезагрузки устройства настраивайте раздачу повторно, предварительно убедившись, что интернет-соединение активно. Если после перезагрузки сеть не работает, настройте ее программными методами системы. Надеемся, у вас все получилось.
Источник
Что делать, если «мобильный хот-спот» на windows 10 не работает? Не удается раздать интернет
Инструкция на стадии наполнения, следите за обновлением, будут добавляться новые ссылки на руководства…
Совсем недавно я говорил про одну очень интересную функцию в Windows 10, которая называется «Мобильный хот-спот».
Смысл ее работы заключается в том, что вы можете со своего ноутбука или компьютера раздать интернет.
Теперь поговорим об очередной проблеме операционных систем, а именно — Мобильный хот-спот не работает.
Напомню, что функция появилась в глобальном обновлении для «десятки», но не у всех она корректно работает.
Использование командной строки тоже не дает положительного результата.
Видео: Как раздать интернет по WIFI (вай фай) с ноутбука Windows 10, 8, 7 Создаём точку доступа wifi
Самое интересное, что проблемы у пользователей возникают различного характера, то есть у кого-то не выходит раздать проводной интернет через мобильный хот-спот, у кого-то не раздается WiFi, и интернет с 3G/4G модема.
Сейчас я покажу, как все эти проблемы решить. Статья написана на основе опыта других людей, но все решения указанные здесь должны помочь. Также делитесь собственным опытом.
Раздача высокоскоростного подключения PPPoE и VPN через Мобильный хот-спот
Для начала, что хотелось бы разобрать – невозможность раздачи интернета высокоскоростного подключения.
На выходе в мобильном хот-споте мы можем видеть ошибку «Не удалось настроить мобильный хот-спот, поскольку у компьютера отсутствует подключение Ethernet, Wi-Fi или подключение к сотовой сети».
К сожалению, конкретного решения данной проблеме еще нет. Она появляется как раз при высокоскоростном подключении, а Ethernet-адаптер определить его не может и выдает что-то типа «Неопознанная сеть».
Единственное, что здесь можно посоветовать – раздать интернет через командную строку, хотя и с этим иногда возникают проблемы, но попробовать стоит. Еще вы можете использовать для раздачи интернета специализированные программы.
К точке доступа созданной с помощью Мобильного хот-спота не удается подключиться
Допустим вы уже раздали интернет из мобильного хот-спота или командной строки, но когда пытаетесь подключиться со смартфона, планшета или другого устройства, то ничего не выходит, другими словами вы видите бесконечное подключение.
В этом случае советую временно выключить фаерволл антивируса и выключить встроенный брандмауэр. Вообще, возникновение проблемы связано с настройками сети, которые выставились вручную.
Не работает интернет, но устройство подключено к точке доступа
Тут ситуация повернулась противоположным образом, то есть устройство подключено к точке доступа, но интернетом пользоваться вы не можете. Скорее всего нужно включить общий доступ, чтобы внешние устройства могли использовать интернет.
Не раздается Wi-Fi через командную строку на Windows 10
Допустим, все необходимые настройки в командной строке прописаны, но возникает ошибка, что сеть запустить не удается.
Скорее всего причина кроется в драйвере Wi-Fi-модуля. Этой проблеме решений не очень много. Вы можете переустановить драйвер или откатить его. Также можно удалить его, потом перезагрузить компьютер, драйвер установится автоматически.
Не раздается интернет 3G/4G модема
Некоторые столкнулись с проблемой того, что интернет, подключенный через 3G/4G модем не раздается с Мобильного хот-спота.
Ясное дело, что подключение этой утилитой не распознается, оно распознается только программным обеспечением, которое поставляется вместе с модемом.
Решение этой проблеме такое: удалите все программы, которые установил USB-модем и настройте подключение с помощью Windows 10, тогда вы будете подключаться по типу мобильной сети.
Таким образом, вы сможете раздавать Wi-Fi с помощью «Мобильный хот-спот». Когда нажмете на значок Wi-Fi на панели задач, то там должно появиться подключение «Сотовый».
Видео: Не удается настроить мобильный хот спот включите wi-fi
Дополнительные решения
Нужно запустить командную строку от имени администратора и ввести следующие команды.
Чтобы ее открыть, нажимаем клавиши Win+X и выбираем там нужный пункт.
netsh winsock reset
netsh int ip reset
Теперь ПК нужно перезагрузить и попробовать раздать Wi-Fi.
Как удалить драйвер Wi-Fi модуля?
Сделайте это следующим путем: заходим в диспетчер устройств, можно открыть, нажатием клавиши Win+X и открываем там вкладку «Сетевые адаптеры», потом находим там устройство с именем Wi-Fi, либо Wireless.
Жмем правой кнопкой мыши по устройству и выбираем «Удалить».
Не забудьте перезагрузить ПК.
Как сбросить сеть?
Если ваше устройство не подключается к созданной вами точке доступа, то попробуйте сбросить сеть. После сброса все настройки будут приведены к изначальному состоянию и если вы что-то когда-то настраивали, то все сбросится.
Нажмите клавиши Win+I и нажмите на раздел «Сеть и интернет», теперь перейдите во вкладку «Состояние» и опуститесь чуть вниз, и выберите там пункт «Сброс сети».


Источник
A mobile hotspot is crucial these days, particularly for someone who makes a living on the Internet. A hotspot allows you to connect to the Internet using a device (such as a phone) when there is no WiFi present. A mobile hotspot is a technology that allows you to share your Internet connection with other devices using the WiFi feature. This is very cool but as convenient as hotspots are, configuration errors can cause you to have issues connecting to the Internet.
Does Windows 10 Have a Hotspot?
Yes, Windows 10 has a hotspot. Windows 10 comes with an option that allows you to create a mobile hotspot. If you can’t turn on the WiFi mobile hotspot, you may see a message saying, “ We can’t set up a mobile hotspot on your Windows 10 PC.” If this happens, it can be a pain, but there are some things you can do that might be able to fix the issue and help you connect to your mobile hotspot without any connection errors. Before we tackle some of these fixes, check with another device to make sure the Internet connection you want to use is actually working.
Okay, so your Internet connection is working, but you can’t get your mobile hotspot going. What are some ways to fix this issue?
Solution 1. Run Network Adapter Troubleshooter
- Type Troubleshoot in the search bar of your PC and open the Troubleshoot settings.
- Scroll down the right pane and select ‘Network Adapter’ and click on ‘Run Troubleshooter’.
- The PC will then start checking for the possible errors and will possibly detect the issue.
Solution 2. Update Drivers
Drivers that are not up to date or corrupt can be the cause of many issues in Windows 10. To update the driver, open Device Manager.
- Type Device Manager in the search box and open it.
- Go to the Network Adapters.
- Select your Network Adapter from the list and right-click.
- Select Update driver
- Reboot your PC after the update completes.
- Check your mobile hotspot.
Solution 3. Change Adapter Settings
- Open Mobile Hotspot settings on your PC.
- Press Win+I to open Settings and go to Network and Internet.
- Scroll down the left pane and select Mobile Hotspot.
- Go to Related Settings and click on Change Adapter Options.
- Identify your mobile hotspot adapter, right-click and go to Properties.
- Open the Sharing tab and uncheck “Allow other network users to connect through this computer’s Internet connection.”
If your mobile hotspot is not working in windows 10, this may fix the problem. If this doesn’t fix your mobile hotspot in Windows 10 not working issue, you may need to tweak the Windows registry a bit.
Solution 4. Check Registry System
Issues with the registry can be the culprit in many situations. When there are entries in the registry that get changed, those entries can affect the way programs operate and many other actions on your computer.
- Type Regedit in the Start menu and open Registry Editor. Right-click and select Run as Administrator. Go to the following registry key: HKEY_LOCAL_MACHINESYSTEMCurrentControlSetServicesWlanSvcParametersHostedNetworkSettings
- Right-click on HostedNetworkSettings in the right pane and select Delete.
Final Word
These are some of the fixes that can help alleviate the issue when your mobile hotspot isn’t working in windows 10. A hotspot is a great tool for on-the-go users, but if you can’t connect when you need to connect, it isn’t helpful. Try these fixes if Windows 10 Mobile hotspot not working properly on your PC.
If you’re looking for a software company you can trust for its integrity and honest business practices, look no further than SoftwareKeep. We are a Microsoft Certified Partner and a BBB Accredited Business that cares about bringing our customers a reliable, satisfying experience on the software products they need. We will be with you before, during, and after all the sales.















 После установки программа автоматически начнет сканирование вашего компьютера на наличие устаревших драйверов. Driver Updater проверит установленные вами версии драйверов по своей облачной базе данных последних версий и порекомендует правильные обновления. Все, что вам нужно сделать, это дождаться завершения сканирования.
После установки программа автоматически начнет сканирование вашего компьютера на наличие устаревших драйверов. Driver Updater проверит установленные вами версии драйверов по своей облачной базе данных последних версий и порекомендует правильные обновления. Все, что вам нужно сделать, это дождаться завершения сканирования.
 Примечание. Некоторые драйверы должны быть установлены в несколько этапов, поэтому вам придется нажать «Обновить» ‘несколько раз, пока не будут установлены все его компоненты.
Примечание. Некоторые драйверы должны быть установлены в несколько этапов, поэтому вам придется нажать «Обновить» ‘несколько раз, пока не будут установлены все его компоненты.