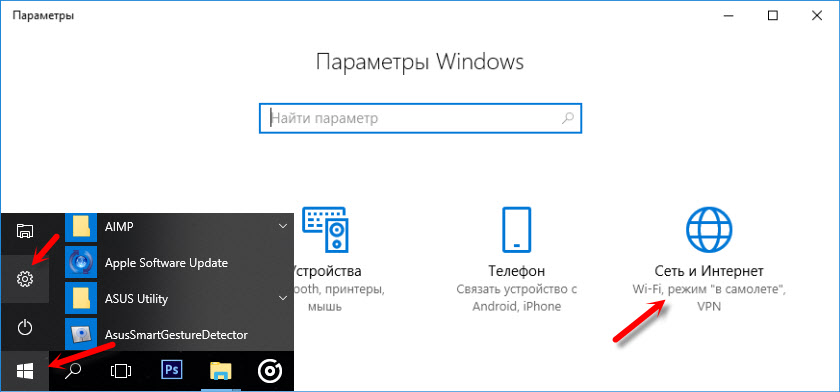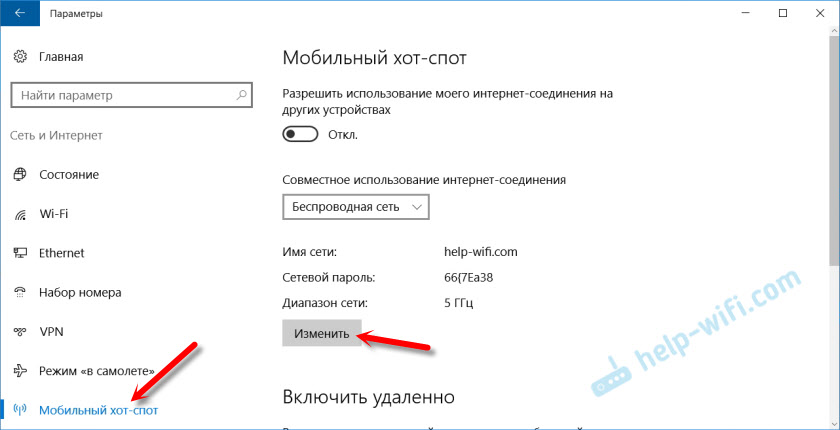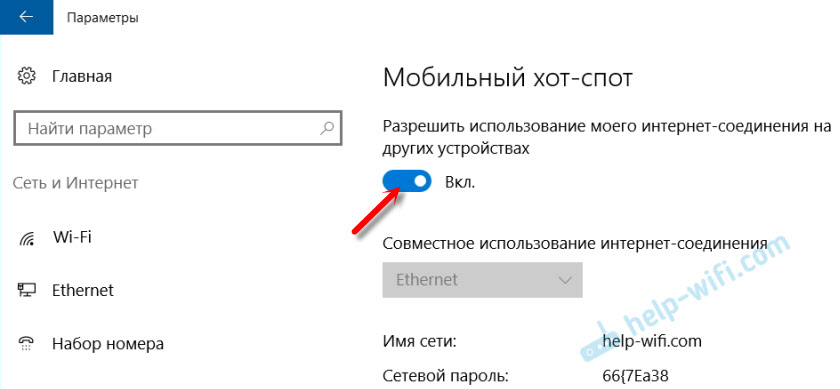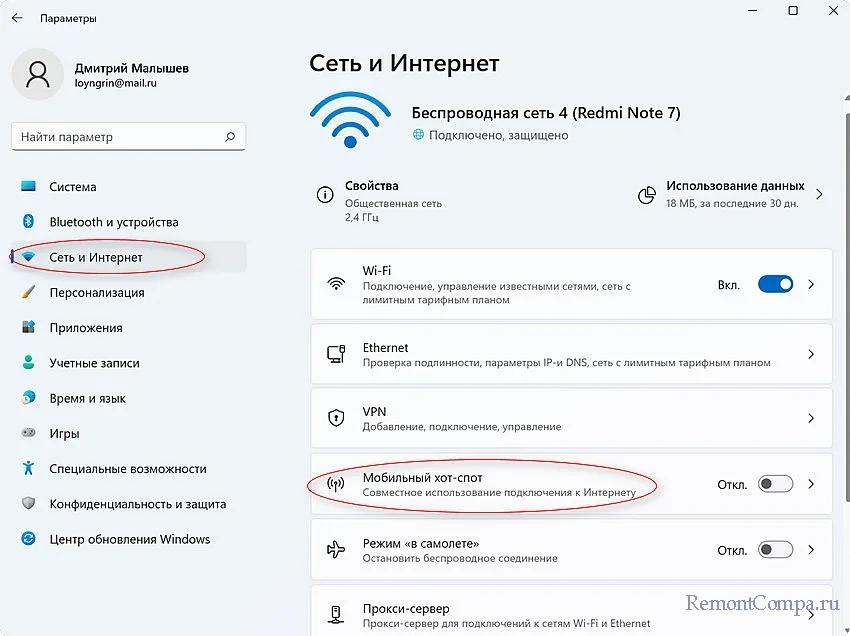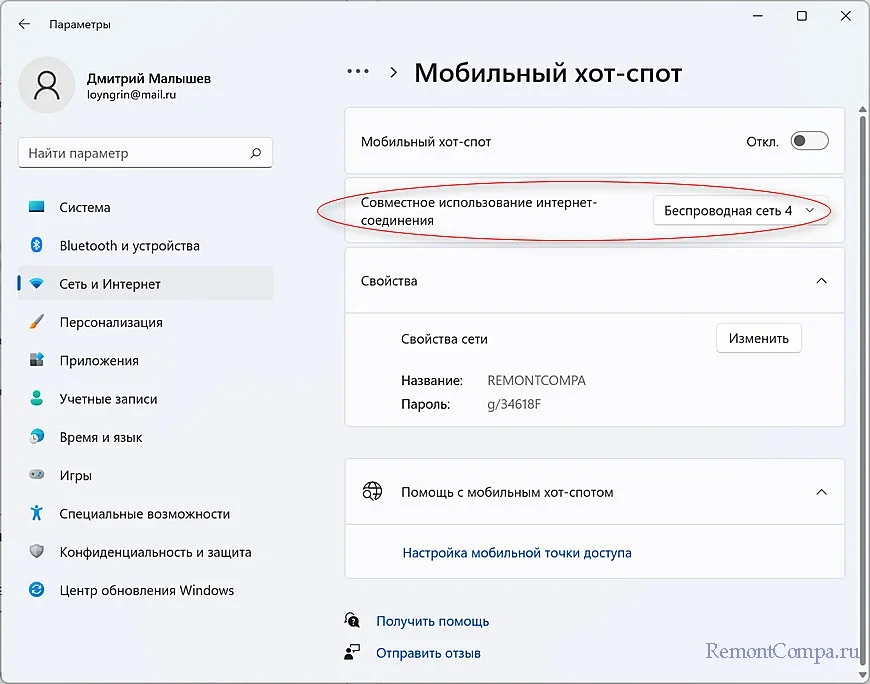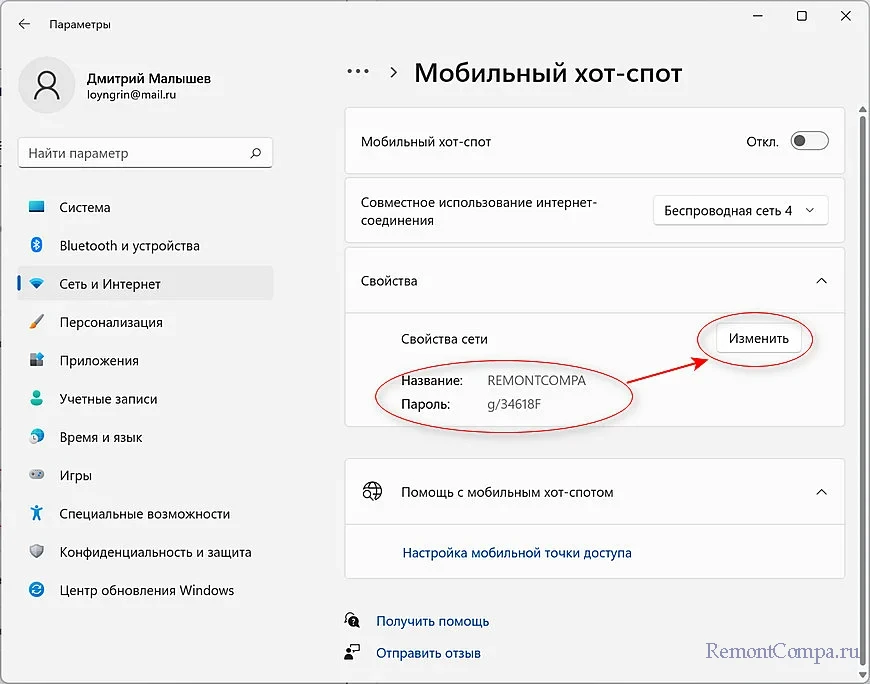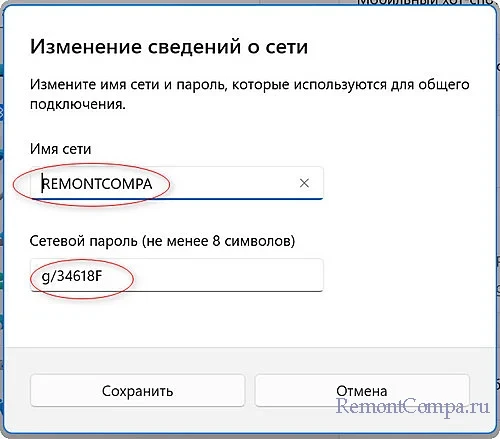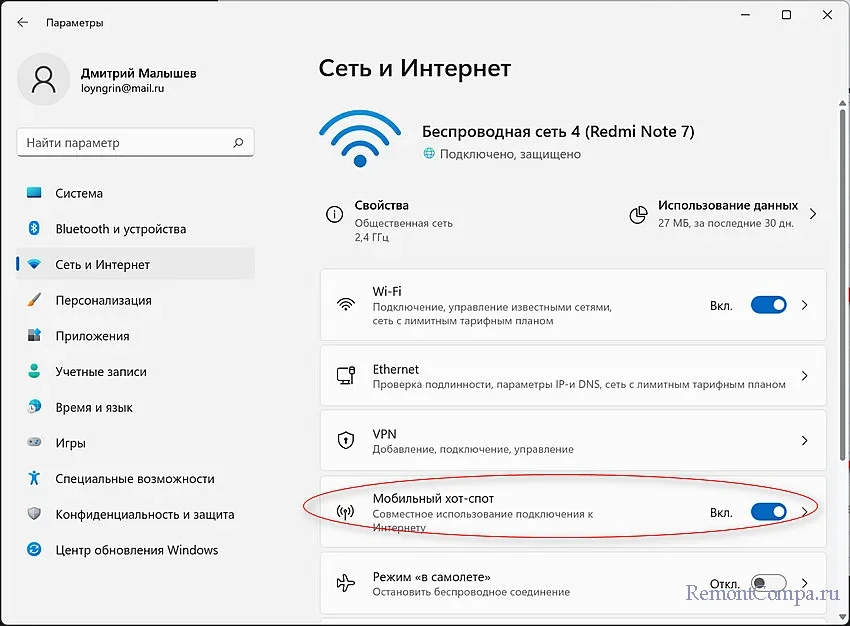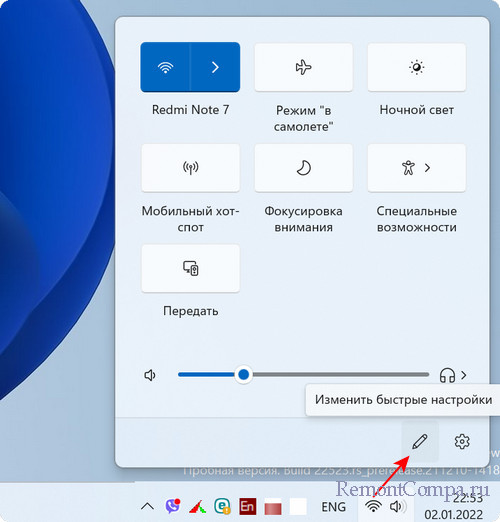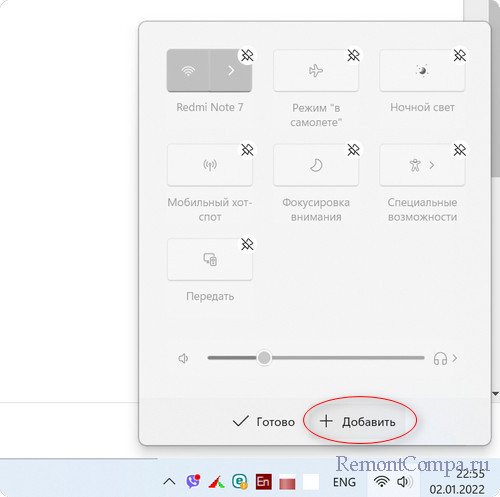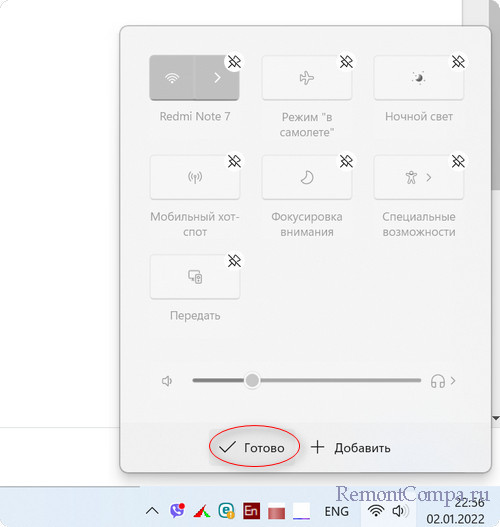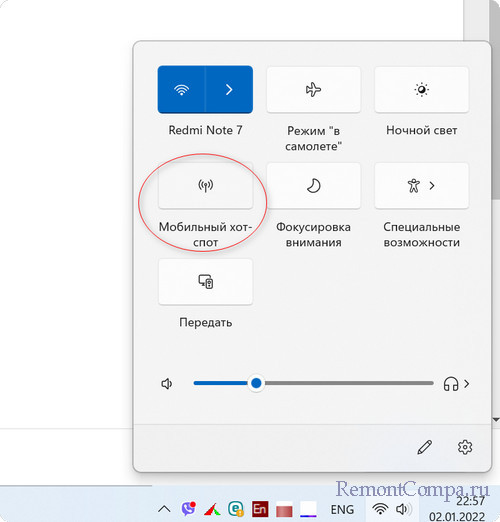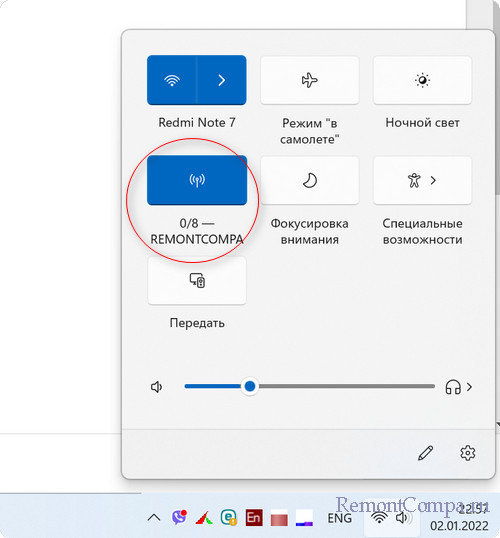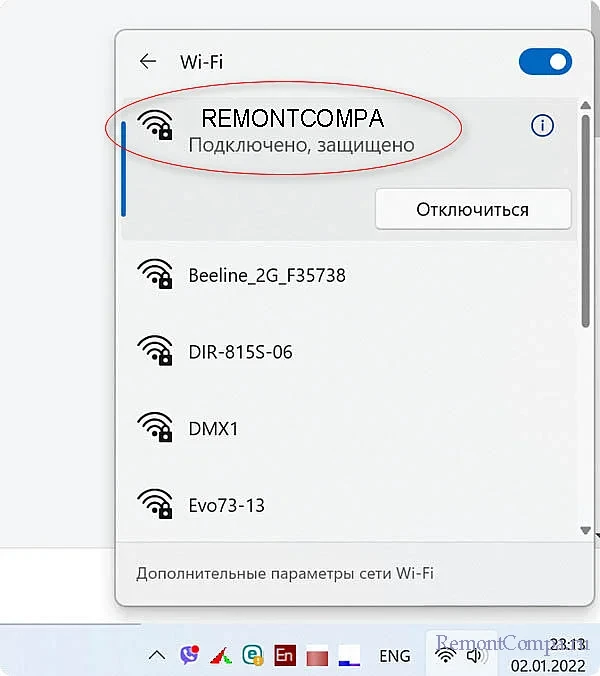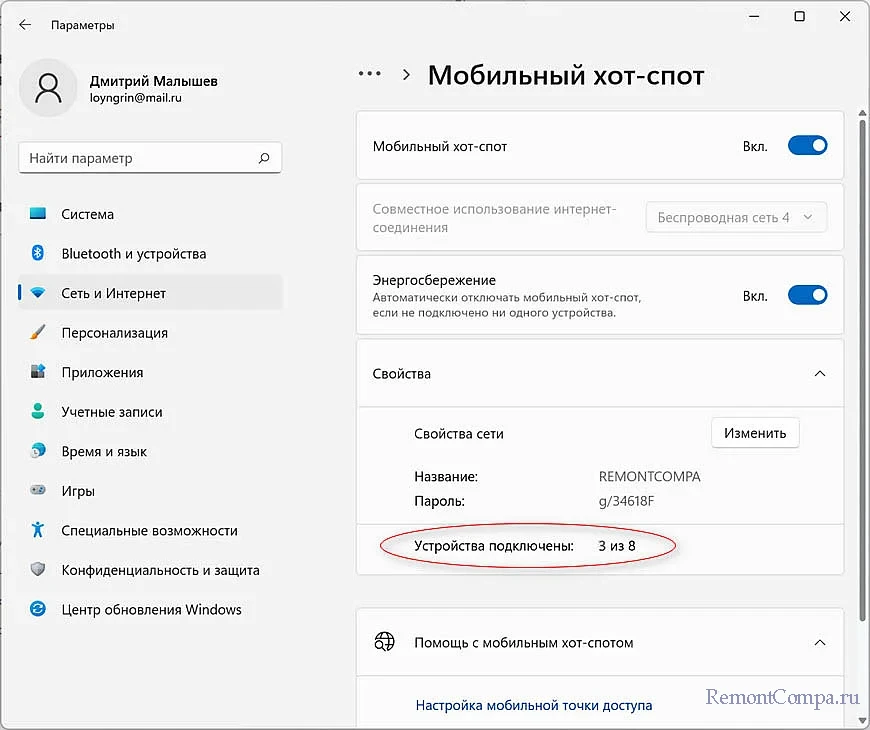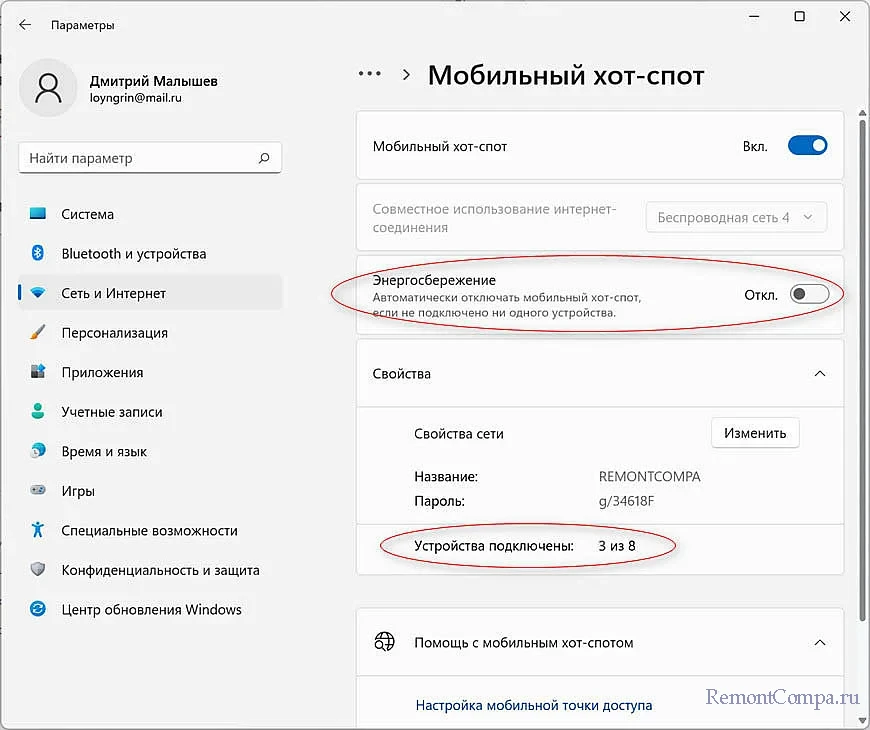Как настроить раздачу Wi-Fi на 5 ГГц на ноутбуке в Windows 10?
В этой статье мы будем с вами рассматривать довольно нишевую тему, но она все же будет интересна некоторым пользователям. Итак, как мы все с вами знаем, владельцы ноутбуков могут запросто раздавать беспроводную сеть с помощью модуля Wi-Fi адаптера, который был встроен в устройство производителем. Проще говоря, на ноутбуке можно создать мобильный Wi-Fi хот-спот.
Так в чем же заключается нишевость? Сегодня с вами мы посмотрим, как создать мобильный хот-спот для раздачи Wi-Fi на частоте 5 GHz в операционной системе Windows 10. Данная частота, как и стандарт беспроводной локальной сети 802.11ac, появился относительно недавно, так что многие маршрутизаторы и адаптеры Wi-Fi не способны работать с ними.
Чтобы создать подобный мобильный хот-спот, ваш ноутбук или ПК должен обладать Wi-Fi адаптером, который способен работать на частоте 5 GHz. Также у вас на компьютере должна быть установлена Windows 10 — и никакая другая операционная система. Все дело в том, что ни Windows 7, ни Windows 8 не умеют работать с 802.11ac, так как на момент их выхода этого стандарта попросту не было. Итак, у вас есть все необходимое? Тогда давайте посмотрим, что вам нужно делать…
Как создать хот-спот для раздачи Wi-Fi на частоте 5 ГГц?
Итак, создать хот-спот невероятно просто. Если вы еще никогда не занимались этим и просто захотели попробовать, то знайте, что вам придется буквально выбрать несколько настроек в Параметрах вашей системы. В общем, нажмите на Пуск и откройте Параметры, после чего перейдите в раздел под названием «Сеть и Интернет».
Далее выберите вкладку «Мобильный хот-спот». Перед вами появится небольшое меню с параметрами хот-спота. Выберите из ниспадающего меню беспроводную сеть, а затем нажмите на кнопку «Изменить». Появится еще одно окно, новое, предположительно синего цвета, в котором вам нужно ввести имя сети, сетевой пароль, а также диапазон сети — выбираем 5 ГГц и кликаем кнопку «Сохранить».
Далее вы вернетесь на предыдущее окно, где вам остается активировать мобильный хот-спот, передвинув ползунок на положение «Вкл.» Как только вы выполните все указанные шаги, ваш компьютер или ноутбук начнет раздачу беспроводной Wi-Fi сети для устройств, способных подключаться к сетям сети в диапазоне 5 ГГц.
Вот и все, что вам нужно сделать. Как и было сказано ранее, всего лишь несколько опций в Параметрах системы. Мы напоминаем, что вы не сможете воспользоваться данной функцией на других операционных системах, а также на Wi-Fi адаптерах, которые не способны работать со стандартом 802.11ac. Помимо прочего, стоит заметить, что некоторые пользователи могут столкнуться с ошибкой во время установления раздачи.
Если вы столкнулись с ошибкой, то мы рекомендуем попробовать вам переустановить драйвер для Wi-Fi адаптера с помощью Диспетчера устройств. Переустановив драйвер, снова пройдите в настройки создания мобильного хот-спота и повторите попытку по раздаче Wi-Fi. В большинстве случаев, помогает именно переустановка драйвера.
Раздача Wi-Fi на частоте 5 GHz в Windows 10
Не редко в комментариях я встречал вопросы по поводу того, можно ли с ноутбука, или компьютера раздавать интернет по Wi-Fi на частоте 5 GHz. Как оказалось, в Windows 10 есть такая возможность. Там с помощью функции «Мобильный хот-спот» можно настроить раздачу Wi-Fi сети на частоте 5 GHz. Разумеется, в вашем ноутбуке, или ПК должен быть Wi-Fi модуль с поддержкой нового диапазона.
Что касается Windows 7 и Windows 8, то там такой возможности скорее всего нет. Так как в предыдущих версиях Windows не было функции «Мобильный хот-спот», и нет команды для смены диапазона точки доступа через командную строку. Возможно, такая возможность есть в фирменных утилитах от производителей самих Wi-Fi адаптеров, но честно говоря, очень сомневаюсь.
На самом деле, я много раз откладывал написание этой статьи, так как у меня не получилось запустить виртуальную Wi-Fi сеть в диапазоне 5 GHz. Я проверял на ноутбуке Lenovo с двухдиапазонным Wi-Fi модулем Intel® Dual Band Wireless-AC 3165. В настройках хот-спот можно выбрать диапазон сети 5 ГГц, но при попытке запустить раздачу у меня появлялось сообщение «Не удается запустить мобильный хот-спот. Включите Wi-Fi» и все настройки становились неактивными. А вот на частоте 2.4 ГГц все отлично работает. Я пробовал менять драйвера Wi-Fi адаптера, установил все обновления Windows 10, но так и не смог запустить раздачу в этом диапазоне.
Сейчас покажу, как это сделать. Возможно у вас все заработает. А я в ближайшее время постараюсь проверить эту функцию с другим Wi-Fi адаптером и дополню статью.
Смена диапазона сети на 5 ГГц в настройках хот-спот
И так, для запуска хот-спот в Windows 10 заходим в «Пуск» – «Параметры» и переходим в раздел «Сеть и Интернет».
Дальше переходим на вкладку «Мобильный хот-спот», и для смены диапазона сети нажимаем на кнопку «Изменить».
Там можно сменить имя Wi-Fi сети, пароль, и диапазон сети. Есть три варианта: 5 ГГц, Любое доступное, и 2.4 ГГц. Выбираем 5 ГГц и нажимаем «Сохранить».
И запускаем раздачу выбрав подключение к интернету для общего доступа.
После этого можно подключать свои устройства к Wi-Fi сети в диапазоне 5 ГГц, которую будет раздавать ваш ноутбук, или ПК.
Только обратите внимание, что не все устройства могут подключатся к Wi-Fi сетям на частоте 5 ГГц. Об этом я писал в статье почему ноутбук, смартфон, или планшет не видит Wi-Fi сеть 5 GHz.
Возможные проблемы и ошибки
Как я уже писал в начале этой статьи, на моем ноутбуке не удалось запустить точку доступа в диапазоне 5 ГГц.
В настройках я выбрал нужный диапазон, но при включении хот-спот появлялась ошибка и все элементы становились неактивны.
А вот в диапазоне 2.4 ГГц, или «Любое доступное» все отлично работает.
Переустановка драйвера и его замена из списка уже установленных в моем случае не помогла. Будем проверять с другими адаптерами.
Ссылки по теме статьи:
Я считаю, что нет никакого смысла и необходимости в запуске точки доступа на ноутбуке именно в диапазоне 5 GHz. Вряд ли в этом диапазоне скорость соединения будет выше. Но возможно я ошибаюсь, нужно тестировать. Если у вас есть информация на эту тему, то можете поделится ею в комментариях.
ВОПРОС! Всем привет! Расскажите пожалуйста, как можно включить и настроить 5 ГГц на роутере? Заранее, спасибо.
БЫСТРЫЙ ОТВЕТ! Здравствуйте. Нельзя быстро и однозначно ответить на ваш вопрос. Дело в том, что роутеры бывают двух видов. Однодиапозонные – поддерживают только частоту 2,4 ГГц. И двухдиапазонные – одновременно работают с двумя частотами 2,4 и 5 ГГц. По умолчанию (если вы ранее не выключали), то частота 5 ГГц уже будет работать. Если же ваш роутер только с одной частотой (2,4 ГГц), то включить 5 ГГц просто невозможно, так как обычно под вторую волну выделяется отдельный физический модуль с процессором.
Но как можно понять, что ваш роутер работает с двумя частотами? – для этого можно посмотреть в название. Если там есть сочетание букв «AX» или «AC», то значит роутер поддерживает частоту 5 ГГц. В очень редких случаях класс «N» работает с 5 ГГц. Но некоторые производители не указывают эти классы, тогда придется лезть в настройки. Также у новых моделей TP-Link, ASUS и Keenetic есть режим сопряжения двух сетей. То есть в эфире будет отображаться только один Wi-Fi, но по сути будет работать два диапазона: 2,4 и 5 ГГц – устройство будет автоматом подключаться к той сети, которая имеет наилучший сигнал.
Ниже я расскажу про то, в каком месте выполняется конфигурация более высокой частоты, и, в случае необходимости, отключить. Если у вас останутся вопросы, то пишите в комментариях. Также советую более детально почитать про частоты Wi-Fi.
ШАГ 1: Вход в Web-интерфейс
Итак, мы не знаем, поддерживает ли наш роутер вторую частоту. Проще всего посмотреть эту информацию в настройках (или конфигураторе) роутера. Вам для этого не нужно ничего устанавливать, просто будучи подключенным к сети роутера (по кабелю или по Wi-Fi), нужно ввести в адресную строку любого браузера IP или DNS адрес маршрутизатора. Его можно подсмотреть на этикетке под корпусом аппарата. Очень часто используют такие адреса:
- 192.168.1.1
- 192.168.0.1
- 192.168.50.1
- 192.168.100.1
После этого вводим логин и пароль, чтобы авторизоваться. Имя пользователя и ключ можно подсмотреть на той же самой бумажке.
ШАГ 2: Настройка
Теперь мы и подобрались к вопросу, как переключить и настроить роутер на 5 ГГц. Опять же, роутеры имеют разные прошивки, так как выпущены различными производителями. Также у одного производителя операционные системы могут отличаться ввиду разных аппаратных версий роутеров. Я постарался привести все возможные варианты. Но прежде чем мы начнем, давайте я коротко расскажу, про определенные параметры сети 5 ГГц, с которыми вы можете столкнуться:
- Режим или стандарты – можно встретить три популярных стандарта:
- N– работает также и на частоте 2,4 ГГц. Имеет самую низкую скорость в диапазоне 5GHz.
- AC – Wi-Fi 5-го поколения. Имеет достаточно высокую скорость. В средней от 400 до 500 Мбит в секунду.
- AX – Wi-Fi 6-го поколения. Самая высокая скорость и высокая надежность. Читать подробнее…
- WPA – самый ненадежный и старый метод. Используется только на старых устройствах.
- WPA2 – самый популярный и достаточно надежный.
- WPA3 – поддерживается только у Wi-Fi Самый надежный.
TP-Link
В новых маршрутизаторах, нужно перейти в раздел «Дополнительные настройки» – «Беспроводной режим» – «Настройка…». Здесь вы можете увидеть две, а то и три сети (в некоторых моделях есть поддержка двух Wi-Fi по 5 ГГц). Чтобы выключить вайфай вещание, уберите галочку «Включить беспроводное вещание».
На некоторых новых моделях по умолчанию включен режим «Smart Connection» – когда в эфире существует только одна сеть, а роутер сам выбирает к какой волне подключать устройства. То есть обе частоты как бы сопряжены. Можно оставить эту конфигурацию или выключить её, чтобы перевести роутер в режим работы двух диапазонов 2,4 и 5 ГГц. Далее ниже начнут отображаться две вай-фай, одну из них можно выключить, если это необходимо.
На старых прошивках есть отдельный раздел «Выбор рабочей частоты» – тут вы можете вообще выключить определенный диапазон.
Или отдельно настроить 5Ghz в своем пункте ниже. У каждой частоты есть свой отдельный полноценный раздел со всеми нужными настройками.
Чтобы детально настроить обе вайфай, нужно перейти в раздел «Беспроводная сеть». Частоту можно выбрать в строке «Диапазон». Но вы можете столкнуться с тем, что на вашем интернет-центре будет по умолчанию включен режим «Smart Connect» – про него я уже рассказывал ранее. Этот режим, при котором роутер имеет только одну Wi-Fi, но работает сразу с двумя частотами и сам выбирает к какой сети лучше подключить устройство.
Если выключить этот режим, то строка «Диапазон» станет активной, и вы сможете детально настроить каждую герцовку.
Чтобы отключить модуль 5 или 2,4 ГГц, вам нужно перейти на вкладку «Профессионально», выбрать нужный диапазон и выбрать «Нет» напротив надписи «Включить радио модуль».
Keenetic
Переходим в главный раздел «Мои сети и Wi-Fi». Далее выбираем подраздел «Домашняя сеть». Если вы увидите только один диапазон, не пугайтесь, скорее всего включена функция «Band Steering» – она позволяет существовать только одной вай-фай в эфире. Удобная штука, так как только сам роутер выбирает к какой частоте подключать устройство. Нажимаем по этому пункту и выбираем «Не использовать».
После отключения «Band Steering» вы увидите две сети. Вы можете отключить какую-то одну или даже обе.
Если вы хотите изменить конфигурацию для определенной сети, то рядом нажмите по ссылке «Дополнительные настройки».
D-Link
На классической прошивке переходим в «Wi-Fi» и выбираем нужный нам диапазон. Для каждой Wi-Fi можно задать свое имя. Если вы хотите, например, выключить какую-то из сетей, то убираем галочку «Включить беспроводное соединение».
В темной прошивке все делается аналогично, только, чтобы попасть в конфигурацию вай-фай, нужно перейти в раздел «Расширенные настройки». Далее вы увидите два бегунка, с помощью которых можно быстро включить или выключить определенную сеть. Чтобы изменить имя, пароль или другие конфигурации, перейдите в «Основные настройки».
Netis
Попав внутрь в разделе «Настройка беспроводной связи», вы сможете сразу лицезреть две частоты (если они поддерживаются).
Чтобы отключить или выполнить более детальную настройку, нужно перейти в «Advanced». Далее слева выбираем «Wi-Fi сеть 5 ГГц» – «Настройка Wi-Fi».
Tenda
Переходим в «Настройки Wi-Fi» – «Имя, пароль Wi-Fi».
Теперь просто включаем бегунок напротив нужной вай-фай. После этого для каждого диапазона можно задать свое имя, пароль, а также назначить режим шифрования. Советую использовать WPA2-PSK или гибридный метод WPA2-PSK/WPA-PSK.
Ростелеком
У Ростелекома очень много прошивок, и все они отличаются друг от друга, но сам принцип одинаковый. Вам нужно найти раздел «WLAN», «Wi-Fi» или «Беспроводная сеть». Далее выбираем нашу частоту. Здесь можно как отключить, так и настроить выделенный диапазон.
Подставка для ноутбука CROWN MICRO
В этой статье мы будем с вами рассматривать довольно нишевую тему, но она все же будет интересна некоторым пользователям. Итак, как мы все с вами знаем, владельцы ноутбуков могут запросто раздавать беспроводную сеть с помощью модуля Wi-Fi адаптера, который был встроен в устройство производителем. Проще говоря, на ноутбуке можно создать мобильный Wi-Fi хот-спот.
Так в чем же заключается нишевость? Сегодня с вами мы посмотрим, как создать мобильный хот-спот для раздачи Wi-Fi на частоте 5 GHz в операционной системе Windows 10. Данная частота, как и стандарт беспроводной локальной сети 802.11ac, появился относительно недавно, так что многие маршрутизаторы и адаптеры Wi-Fi не способны работать с ними.
Чтобы создать подобный мобильный хот-спот, ваш ноутбук или ПК должен обладать Wi-Fi адаптером, который способен работать на частоте 5 GHz. Также у вас на компьютере должна быть установлена Windows 10 — и никакая другая операционная система. Все дело в том, что ни Windows 7, ни Windows 8 не умеют работать с 802.11ac, так как на момент их выхода этого стандарта попросту не было. Итак, у вас есть все необходимое? Тогда давайте посмотрим, что вам нужно делать…
Адаптер USB Bluetooth
Как создать хот-спот для раздачи Wi-Fi на частоте 5 ГГц?
Стойка для ноутбука
Итак, создать хот-спот невероятно просто. Если вы еще никогда не занимались этим и просто захотели попробовать, то знайте, что вам придется буквально выбрать несколько настроек в Параметрах вашей системы. В общем, нажмите на Пуск и откройте Параметры, после чего перейдите в раздел под названием «Сеть и Интернет».
Далее выберите вкладку «Мобильный хот-спот». Перед вами появится небольшое меню с параметрами хот-спота. Выберите из ниспадающего меню беспроводную сеть, а затем нажмите на кнопку «Изменить». Появится еще одно окно, новое, предположительно синего цвета, в котором вам нужно ввести имя сети, сетевой пароль, а также диапазон сети — выбираем 5 ГГц и кликаем кнопку «Сохранить».
Далее вы вернетесь на предыдущее окно, где вам остается активировать мобильный хот-спот, передвинув ползунок на положение «Вкл.» Как только вы выполните все указанные шаги, ваш компьютер или ноутбук начнет раздачу беспроводной Wi-Fi сети для устройств, способных подключаться к сетям сети в диапазоне 5 ГГц.
Вот и все, что вам нужно сделать. Как и было сказано ранее, всего лишь несколько опций в Параметрах системы. Мы напоминаем, что вы не сможете воспользоваться данной функцией на других операционных системах, а также на Wi-Fi адаптерах, которые не способны работать со стандартом 802.11ac. Помимо прочего, стоит заметить, что некоторые пользователи могут столкнуться с ошибкой во время установления раздачи.
Если вы столкнулись с ошибкой, то мы рекомендуем попробовать вам переустановить драйвер для Wi-Fi адаптера с помощью Диспетчера устройств. Переустановив драйвер, снова пройдите в настройки создания мобильного хот-спота и повторите попытку по раздаче Wi-Fi. В большинстве случаев, помогает именно переустановка драйвера.
Переходник зарядки на Type-C 100 Вт
Как вам статья?
Нашли опечатку? Выделите текст и нажмите Ctrl + Enter
Download PC Repair Tool to quickly find & fix Windows errors automatically
Windows 11/10 comes with a user-friendly version of broadcasting a WiFi network dubbed as Mobile Hotstop. A WiFi hotspot can broadcast an SSID or Service Set Identifier in two frequencies. They are either 2.4 GHz or 5 GHz broadcast bands. The 2.4 GHz band is comparatively an older broadcast band. It is used by Bluetooth, Microwaves, Car alarms, and others. This means that this band has a longer range but the disturbance from various devices mentioned can create disturbances in the broadcast. This can directly compromise the speed of the network connection.
To counter this demerit, a standard of 5 GHz has been started to be implemented across devices that broadcast a WiFi network. This brings in a smaller range to the broadcasted network but in place, bring almost a disturbance less broadcast band which does not compromise the speed of the network connection at all.
To set the Broadcast band for Mobile Hotspot on Windows 11:
- Open Windows 11 Settings
- Open Network and internet settings
- On the right side select Mobile Hotspot and ensure that it is turned On
- Now under properties, click on the Edit button
- The panel to edit the Network band will become visible
- From the drop-down menu set the one you want.
How to change Broadcast Network Band to 5GHz in Windows 10
There is only one way to set the Broadcast band for Mobile Hotspot on Windows 10.
- Open the Windows 10 Settings app.
- Navigate to the following path: Network & Internet > Mobile Hotspot.
- From the right side section of the Settings app, select the Edit button.
Now from the drop-down options of Network band, select either of the following options:
- 5 GHz.
- Any available.
- 2.4 GHz.
The Any available option will take account of the power source and battery level, and other aspects to check if it would be optimal to broadcast a network in the 5 GHz band.
Select Save and your WiFi hotspot would be broadcasted at the selected Network band.
Windows 11/10 hotspot 5GHz not available
If you do not see the 5 GHz option, the radio on your computer might not support 5 GHz broadcast and you would not be able to broadcast your WiFi network at 5 GHz. At such times, you may see a You’re sharing your connection over the 5GHz network band message.
In case your device is broadcasting at 5 GHz but the receiver is not able to see the SSID listed, try to manually add the WiFi network on your receiving device. Toggle the WiFi radio on and off on it.
This should fix your issues.
I hope this article was helpful to you in understanding how to set the Broadcast band for Mobile Hotspot on Windows 11/10.
Read next: What is the difference between 5G and 5GHz Wi-Fi?
Ayush has been a Windows enthusiast since the day he got his first PC with Windows 98SE. He is an active Windows Insider since Day 1 and has been a Windows Insider MVP.
Download PC Repair Tool to quickly find & fix Windows errors automatically
Windows 11/10 comes with a user-friendly version of broadcasting a WiFi network dubbed as Mobile Hotstop. A WiFi hotspot can broadcast an SSID or Service Set Identifier in two frequencies. They are either 2.4 GHz or 5 GHz broadcast bands. The 2.4 GHz band is comparatively an older broadcast band. It is used by Bluetooth, Microwaves, Car alarms, and others. This means that this band has a longer range but the disturbance from various devices mentioned can create disturbances in the broadcast. This can directly compromise the speed of the network connection.
To counter this demerit, a standard of 5 GHz has been started to be implemented across devices that broadcast a WiFi network. This brings in a smaller range to the broadcasted network but in place, bring almost a disturbance less broadcast band which does not compromise the speed of the network connection at all.
To set the Broadcast band for Mobile Hotspot on Windows 11:
- Open Windows 11 Settings
- Open Network and internet settings
- On the right side select Mobile Hotspot and ensure that it is turned On
- Now under properties, click on the Edit button
- The panel to edit the Network band will become visible
- From the drop-down menu set the one you want.
How to change Broadcast Network Band to 5GHz in Windows 10
There is only one way to set the Broadcast band for Mobile Hotspot on Windows 10.
- Open the Windows 10 Settings app.
- Navigate to the following path: Network & Internet > Mobile Hotspot.
- From the right side section of the Settings app, select the Edit button.
Now from the drop-down options of Network band, select either of the following options:
- 5 GHz.
- Any available.
- 2.4 GHz.
The Any available option will take account of the power source and battery level, and other aspects to check if it would be optimal to broadcast a network in the 5 GHz band.
Select Save and your WiFi hotspot would be broadcasted at the selected Network band.
Windows 11/10 hotspot 5GHz not available
If you do not see the 5 GHz option, the radio on your computer might not support 5 GHz broadcast and you would not be able to broadcast your WiFi network at 5 GHz. At such times, you may see a You’re sharing your connection over the 5GHz network band message.
In case your device is broadcasting at 5 GHz but the receiver is not able to see the SSID listed, try to manually add the WiFi network on your receiving device. Toggle the WiFi radio on and off on it.
This should fix your issues.
I hope this article was helpful to you in understanding how to set the Broadcast band for Mobile Hotspot on Windows 11/10.
Read next: What is the difference between 5G and 5GHz Wi-Fi?
Ayush has been a Windows enthusiast since the day he got his first PC with Windows 98SE. He is an active Windows Insider since Day 1 and has been a Windows Insider MVP.
Для раздачи беспроводного интернета в домах и офисах традиционно используется роутер, или иначе маршрутизатор, но это не единственное устройство, которое может быть использовано в качестве точки доступа, таковыми могут служить все современные мобильные телефоны, компьютеры и ноутбуки со встроенным беспроводным адаптером, подключенные к интернету по кабелю, Wi-Fi или сети мобильного оператора.
Мобильный хот-спот, а именно такое название имеет открытая на ноутбуке или телефоне точка доступа, позволяет подключаться к Wi-Fi устройствам, которые по какой-то причине не могут быть подключены непосредственно к маршрутизатору. Также ноутбуки с открытой точкой доступа могут использоваться в качестве репитера — устройства для расширения/усиления зоны покрытия беспроводной сетью.
В Windows 10 1607 Microsoft упростила создание мобильных точек доступа, добавив в раздел приложения Параметры «Сеть и Интернет» дополнительную вкладку с говорящим названием «Мобильный хот-спот». Аналогичная вкладка имеется в приложении Параметры и Windows 11. Давайте рассмотрим процедуру создания такой мобильной точки в этой последней версии операционной системы Windows.
Итак, откройте приложение Параметры и перейдите в раздел «Сеть и Интернет» → «Мобильный хот-спот».
Помимо включения/отключения мобильной точки доступа в подразделе доступны две опции «Совместное использование интернет-соединения» и «Предоставить общий доступ через». Первой опцией выбирается тип подключения ноутбука к интернету. Это может быть Ethernet или Wi-Fi. В большинстве случаев менять эту настройку нет необходимости, так как она совпадает с фактическим типом подключения. Вторая опция отвечает за тип подключения, который будет использоваться для раздачи сети. В Windows 11 доступно два режима: Bluetooth и Wi-Fi. Выбираем второй режим, так как использование Bluetooth связано с определенными ограничениями и неудобствами.
Следующий шаг — настройка параметров сети и аутентификации. Разверните вкладку «Свойства» и убедитесь, что текущие настройки (SSID, пароль и диапазон) вас устраивают. В противном случае нажмите «Изменить» и укажите новые данные.
С настройками диапазона будьте внимательны, если вы выбираете 5 ГГц, то убедитесь, что этот диапазон поддерживают подключаемые к хот-спот устройства. Если настройки диапазона у вас недоступны, предпринимать ничего не нужно. Это означает, что беспроводной адаптер вашего ноутбука поддерживает только один диапазон.
Почти всё готово, осталось только активировать настроенную точку доступа переключением рычажка в положение «Вкл»
и добавить, если будет желание, опцию управления хот-спотом на панель быстрого доступа. Для этого на панели быстрого доступа нужно нажать кнопку изменения настроек, затем нажать «Добавить» и выбрать в списке опцию «Мобильный хот-спот».
Процедура подключения к открытой в Windows 11 мобильной точке доступа точно такая же, как и процедура подключения к любой другой сети Wi-Fi. В параметрах WLAN подключаемого устройства выбираем сеть с заданным SSID (именем), вводим пароль и подключаемся.
Список подключенных устройств, а подключить в Windows 11 к мобильной точке доступа можно до восьми гаджетов, доступных для просмотра в том же разделе «Мобильный хот-спот».
Кстати, после подключения первого же устройства в разделе у вас станет доступна настройка «Энергосбережение». Будучи активной по умолчанию, она автоматически отключает точку доступа, если та в течение некоторого времени находится в состоянии бездействия. Соответственно, если вы хотите, чтобы сеть оставалась доступной даже тогда, когда к ней не подключено ни одно из устройств, установите переключатель этой опции в положение «Выкл».
• Устройства не видят сеть. Причиной может стать отключение точки доступа или некорректные настройки, например, использование неподдерживаемого ими диапазона. Проверьте активность хот-спот, выставьте диапазон 2.4 ГГц. Дополнительно можно попробовать сменить имя сети.
• Недоступны настройки точки доступа. Это может быть вызвано проблемами в работе Wi-Fi, отсутствием или некорректной работой драйверов Wi-Fi-адаптера. В этом случае опция «Wi-Fi» в списке «Предоставить общий доступ через» также может быть недоступна.
• Подключение ограничено. Неполадка может быть вызвана использованием на компьютере VPN-соединения. Попробуйте его отключить. Также проблема может возникнуть, если раздающее устройство подключено к сети мобильного оператора через USB-модем.
Hi pashnyov, Thank you very much for providing that information.
In order for us to provide the most accurate assistance on this scenario, we just wanted to confirm a few details about your system:
Is this a new motherboard?
When did you purchase it?
Did the Windows* 11 mobile hotspot 5Ghz feature ever work fine on this machine?
When did the issue start?
Did you make any recent hardware/software changes that might cause this issue besides installing Windows* 11?
The wireless card, did you purchase it separately or did it come installed on the computer?
Does the problem happen at home or in the work environment?
If you use the Windows* 11 mobile hotspot 2.4Ghz does it work fine?
Based on the SSU report, we can confirm that the wireless driver currently installed on your computer is version 22.80.1.1, which is a driver provided by Intel®. «Actually I don’t know my issue is directly connected to intel driver or windows 11», yes, it could be very well related to Windows* 11 itself, especially based on the fact that you are currently using the latest Intel® wireless driver version for Windows* 11.
Just to let you know, the Intel® wireless drivers are generic, meaning they might or might not work with your system. For that reason, we always recommend to install the wireless driver provided by the manufacturer of the computer, since that driver was customized by them to work with your specific platform.
I looked on MSI’s website, and even though they have some drivers available for Windows* 11, there is no wireless driver available for that operating system, which indicates it might not be validated yet as fully compatible with the board, at least in reference to Wireless drivers.
Even though you mention «Unfortunately I cannot test case with mobile hotspot on windows 10.» Still, they do have a wireless driver available for Windows* 10, version 22.70.1.1, for testing purposes you can always try a clean installation of that driver following the instructions in the links below, even if you are using Windows* 11:
https://www.msi.com/Motherboard/support/MPG-B550-GAMING-EDGE-WIFI#down-driver&Win10%2064
https://www.intel.com/content/www/us/en/support/articles/000022173/wireless/intel-wireless-products….
«but I suppose this feature must just work without any workarounds.», exactly, that is correct, it should work without the need for workarounds.
Here you have additional details on this topic, please verify the following link:
https://www.intel.com/content/www/us/en/support/articles/000029083/wireless/intel-wireless-products….
We also advise to get in contact with MSI support directly to make sure the latest BIOS version is currently installed on your machine or to gather the instructions on how to do that:
https://www.msi.com/support
Regards,
Albert R.
Intel Customer Support Technician
ну тут проблема не ТПлинка, их адаптер работает как и положено, тут комплексная проблема Винды 10 и адаптера интел.
скорее даже винды, поэтому проблемы решаются — но их надо задавать мелкомягким, а не тут.
вроде нашел я причину, удалось опять на 5Гц запустить. Делал так — в «Диспетчере устройств» на верху «выбираем отбражать срытые устройства», снес
Microsoft Wi-Fi Direct Virtual Adapter
и
Microsoft Wi-Fi Direct Virtual Adapter #2
после этого удалил AX200 с удалением драйверов. Блютуз не трогал. Перезагрузил и винда установила из своей базы старый интеловский драйвер 2019 года. Хот спот на 5Гц заработал. Подозреваю что глюк появился после моей «чистки» вчера скрытых устройст в диспетчере.
UPD2 вообщем глючит именно микрософтовский wifi-direct походу, вылетает хотспот 5Гц и на старом микрософтовском драйвере для адаптера, но решение нашел — качаем новый драйвер Интел для адаптера 21.110.1.1 WHQL подсовываем его вручную
после установки, сносим все скрытые
Microsoft Wi-Fi Direct Virtual Adapter
Microsoft Wi-Fi Direct Virtual Adapter #2
и т.д.
перезагружаемся, и запускаем хот спот 5Гц (настройка вручную)
проверял несколько раз, глючить он начинает после того как поработал и перезагрузки, поэтому перед запуском придется удалять устройства Microsoft Wi-Fi Direct Virtual Adapter и перезагружать
UPD4 чтобы не удалять постоянно Microsoft Wi-Fi Direct Virtual Adapter и перезагружать ПК достаточно вкл/выкл режим «В самолете» (вместо перезагрузки), по видимомому тогда происходит сброс настроек и всё начинает работать.
способ и его решение взято у добрых людей, а именно MiG174 с другого форума.
сам я этим не страдал.