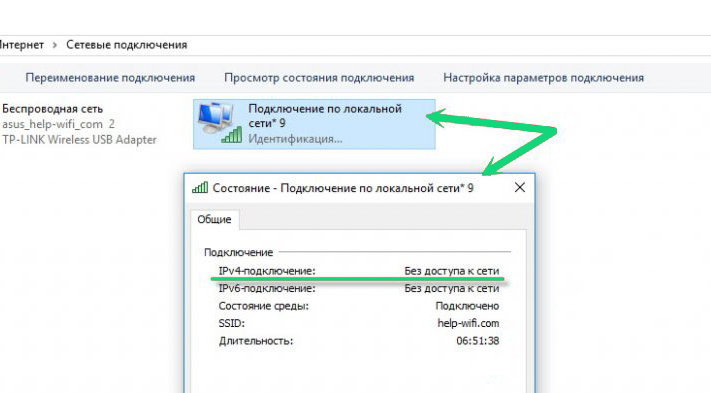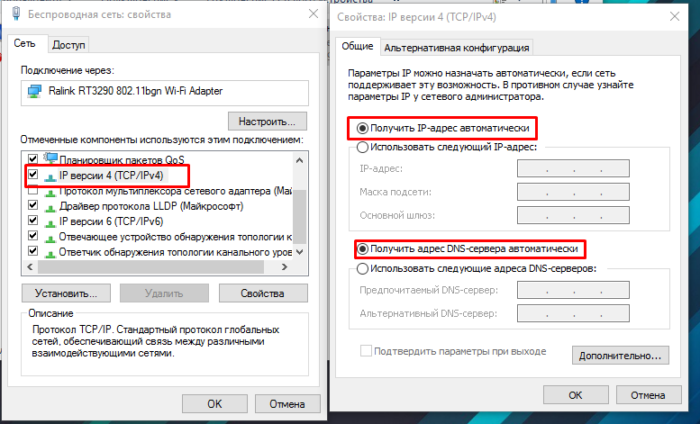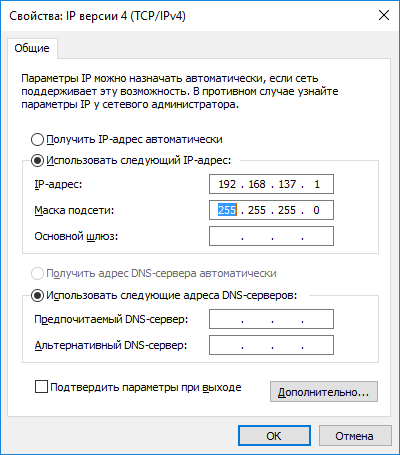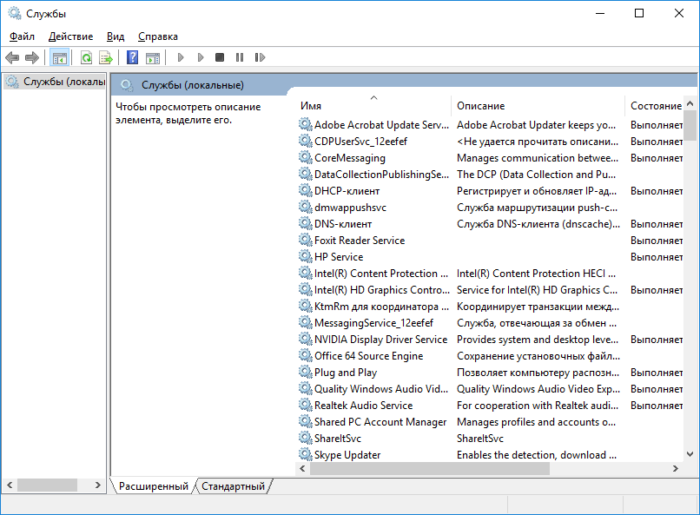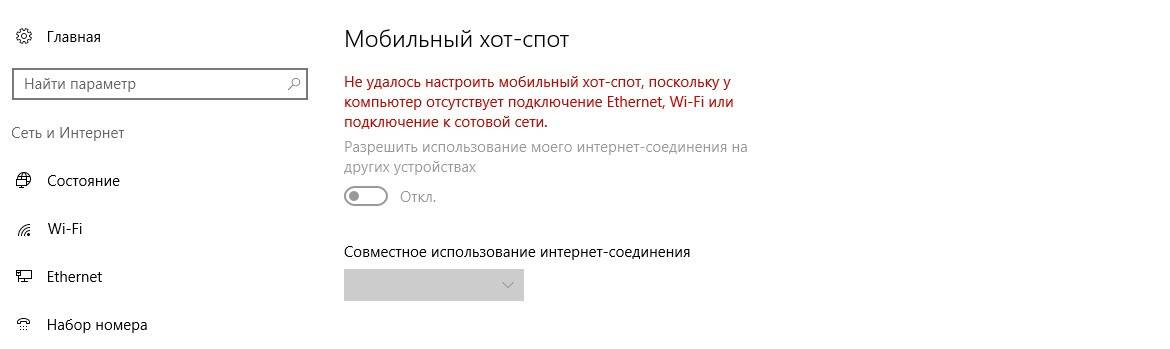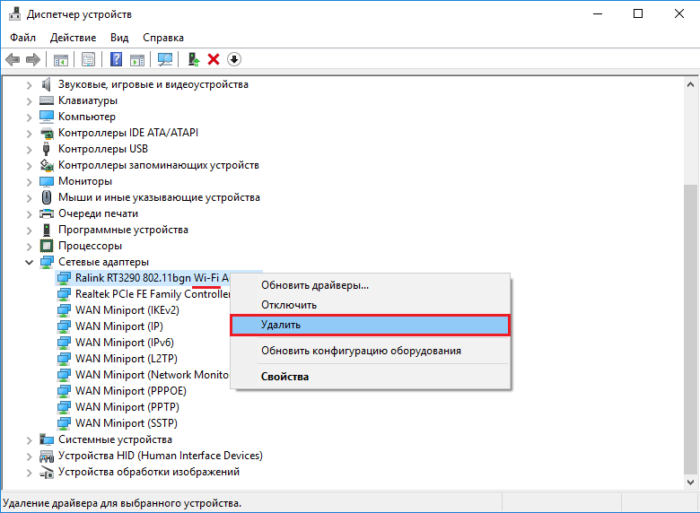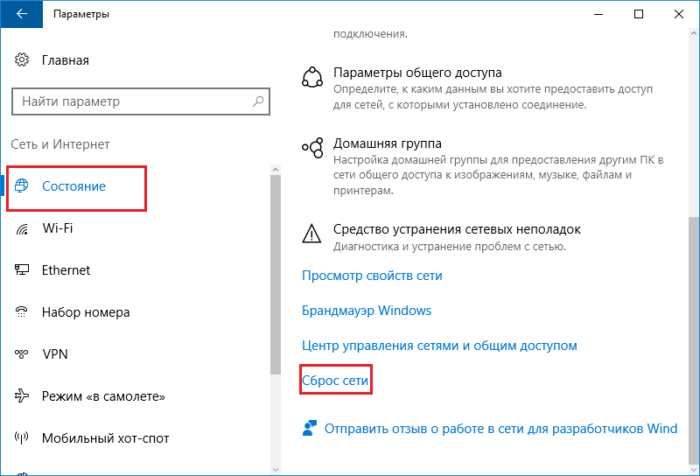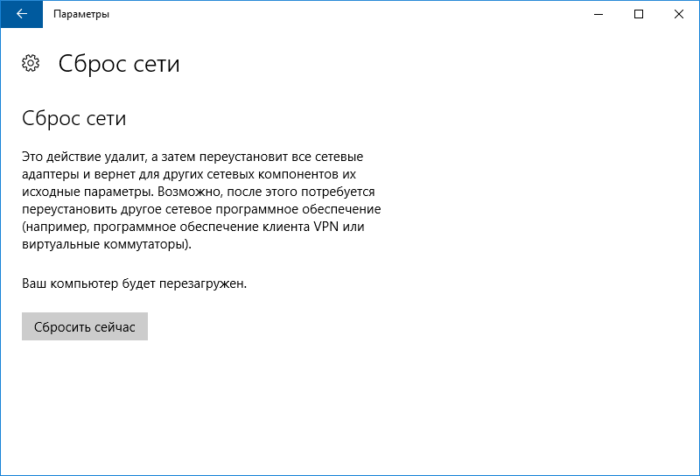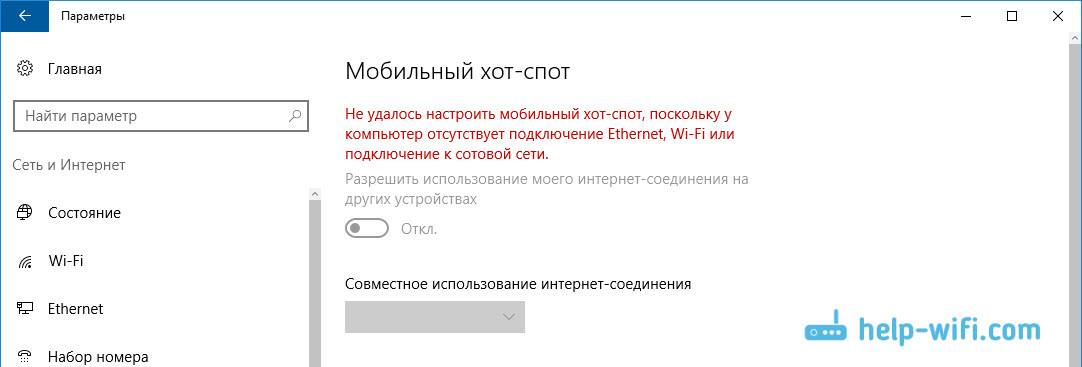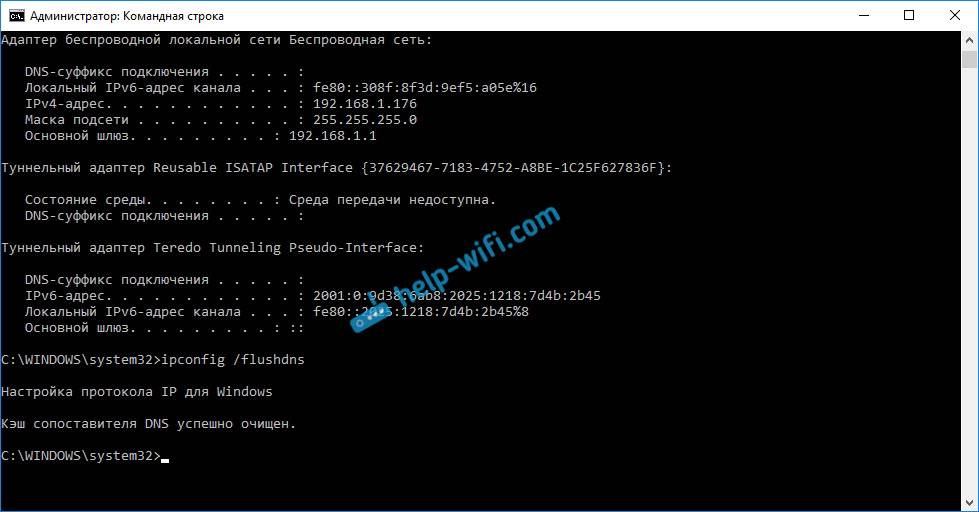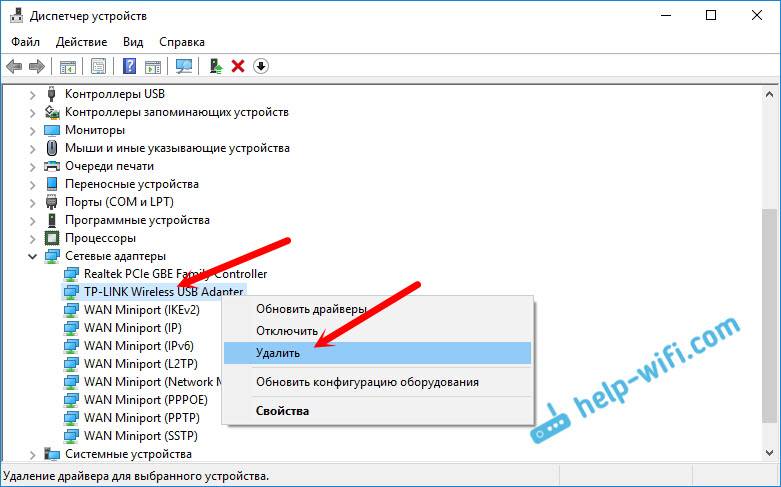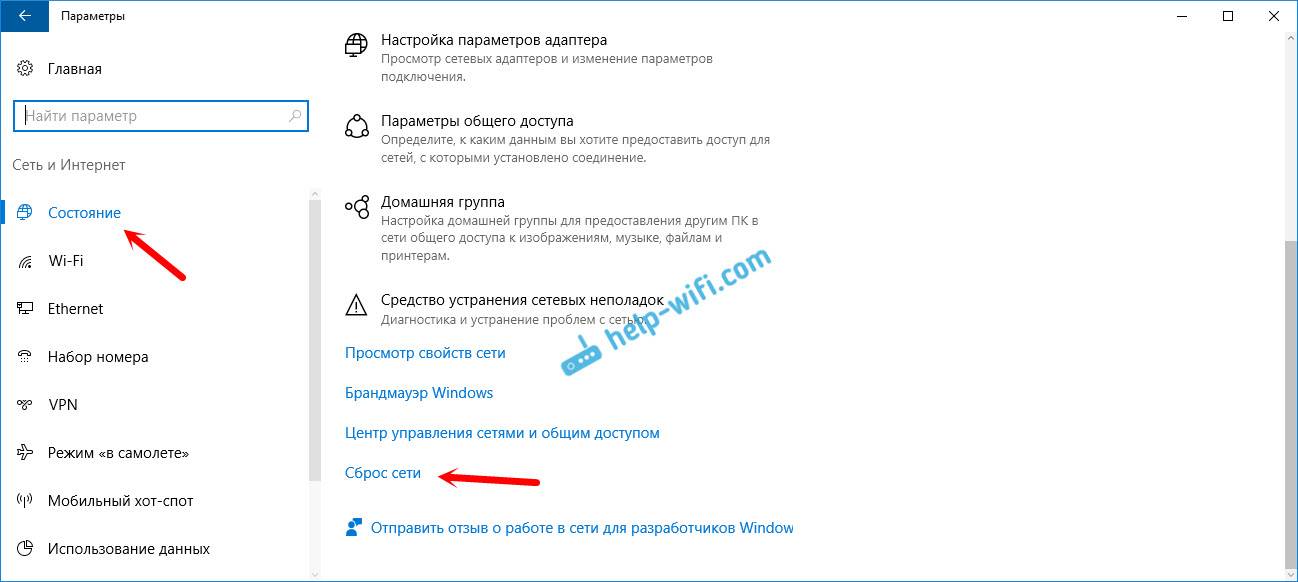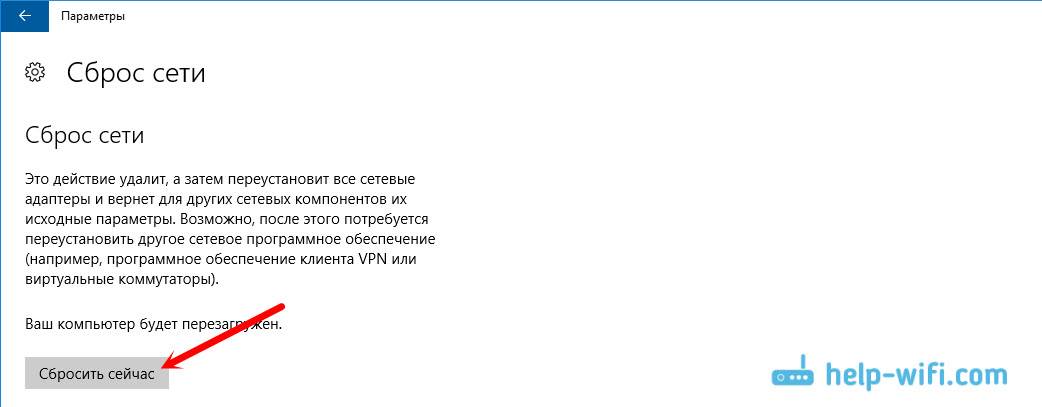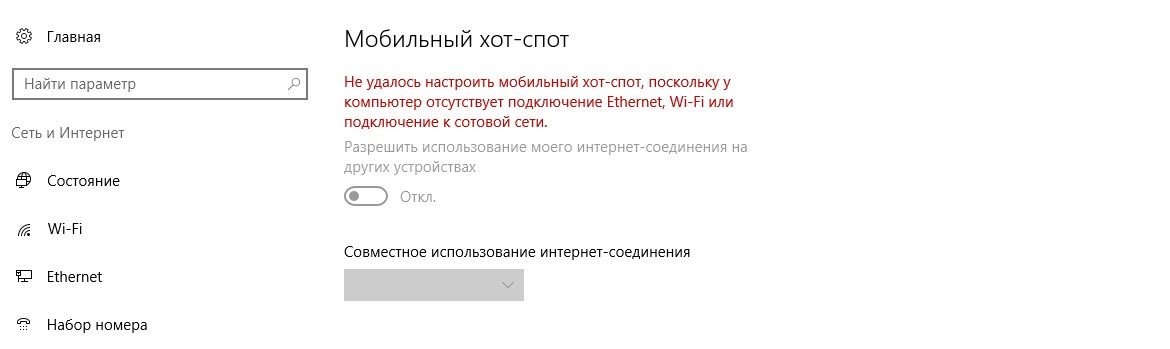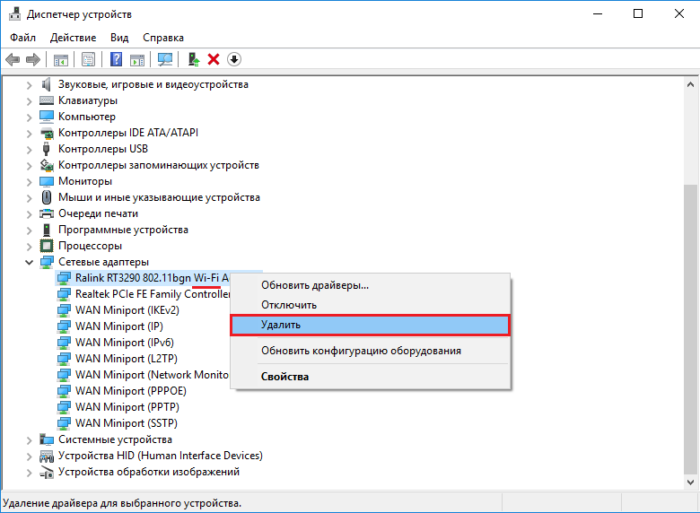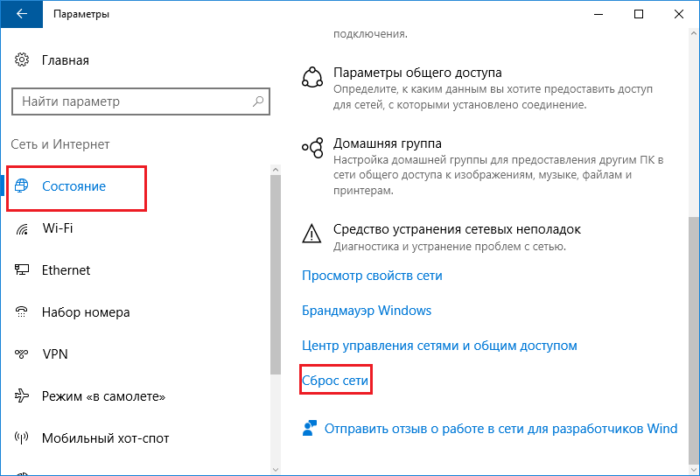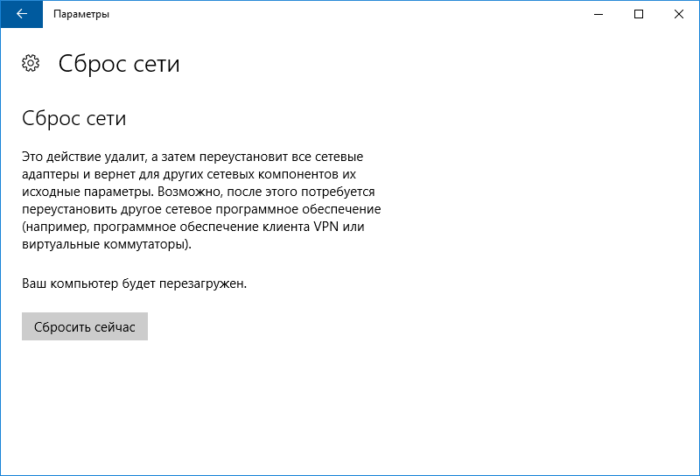Уже где-то на протяжении недели, к статьям по настройке точки доступа в Windows 10 народ оставляет очень много комментариев по проблеме, когда устройства не подключаются к запущенной на ноутбуке точке доступа. Идет просто бесконечное получение IP-адреса, аутентификация, или ошибка, что невозможно подключится к этой Wi-Fi сети. Такая проблема, это конечно же не новость, но насколько я понял, после последнего обновления Windows 10, очень много пользователей столкнулись с этой ошибкой. Многие пишут, что до обновления все работало отлично.
Что интересно, проблема с подключением устройств появляется как при раздаче Wi-Fi через командную строку, так и через «Мобильный хот-спот», который появился в Windows 10 после установки большого обновления.
В любом случае, если у вас Windows 10, вы раздали интернет по Wi-Fi с ноутбука, и устройства не подключаются к точке доступа (невозможно подключится, или получение IP-адреса), то вы зашли по адресу. Сейчас мы попытаемся выяснить, в чем может быть проблема. В комментариях к другим статьям, уже оставили несколько советов, которые я так же добавлю в эту статью. Сам я с этой проблемой не сталкивался. Сейчас сидел, пробовал разные варианты с запуском мобильной точки доступа, но устройства у меня подключались без проблем. Ошибки я не увидел. Пробовал на двух разных компьютерах с последней версией Windows 10. Wi-Fi адаптеры разные.
Решение проблем с подключением к Wi-Fi, который раздает ноутбук
И так, если вы запустили точку доступа на своем ноутбуке (Windows 10), и при попытке подключить к ней телефон, планшет, другой ноутбук, видите ошибку «Получение IP-адреса…», «аутентификация», «Невозможно подключится к сети» и т. д., то попробуйте выполнить следующие рекомендации.
1
Да, знаю что вряд ли, но антивирус, если он есть, лучше отключить. Будет достаточно отключения встроенного в антивирус брандмауэра. Так же можно отключить брандмауэр встроенный в Windows 10. Посмотрите и подумайте, может у вас есть еще какие-то программы, которые могли бы блокировать подключение устройств.
2
Убедитесь, что вы открыли общий доступ к интернету, в свойствах вашего подключения к интернету. Это очень важный момент, о котором я подробно писал в статьях по настройке точки доступа. О проблемах, с которыми можно столкнутся при открытии общего доступа, я писал здесь.
Если общий доступ к интернету не открыт, то в свойствах запущенного подключения, будет «IPv4-подключение» – «Без доступа к сети», или «Без доступа к интернету».
Так что обязательно проверьте настройки общего доступа, и убедитесь, что возле подключения, через которое вы получаете интернет, написано «Общедоступно».
3
Проверьте настройки IP для «Подключение по локальной сети*». Нажмите правой кнопкой мыши на подключение, которое появилось после запуска точки доступа (оно со звездочкой и цифрой), и выдерите «Свойства». Затем, выделите «IP версии 4 (TCP/IPv4)», и нажмите на кнопку «Свойства». Если там уже заданы какие-то IP, и устройства к запущенной Wi-Fi сети не подключаются, то выставьте автоматическое получение IP и DNS. Перезагрузите ноутбук, запустите сеть, проверьте настройки общего доступа, и пробуйте подключится.
Или наоборот, если там будет автоматическое получение адресов, а проблема с подключением наблюдается, то попробуйте прописать адреса вручную. Как на скриншоте ниже. DNS можете попробовать не прописывать. Главное IP-адрес и Маска подсети.
4
Попробуйте удалить ваше подключение к интернету (если у вас PPPoE, высокоскоростное), и создать его заново. Затем, в свойствах этого подключения заново открыть общий доступ к интернету для запущенного подключения. Никакие адреса вручную прописывать не нужно.
5
Проверьте, запущены ли у вас службы: «Служба автонастройки WLAN», «Маршрутизация» и «Общий доступ к подключению к Интернет (ICS)». По умолчанию, эти службы запускаются автоматически. Но, может быть такое, что по какой-то причине они остановлены. Проверить их можно в «Панель управления» — «Администрирование» — «Службы».
6
Сброс параметров протокола TCP/IP и DNS. Честно, не знаю поможет ли это, но думаю, что в крайнем случае попробовать можно. Запустите командную строку от имени администратора (нажав правой кнопкой мыши на меню пуск). Выполните по очереди две команды:
netsh winsock reset
netsh int ip reset c:resetlog.txt
После этого перезагрузите компьютер, и запустите раздачу Wi-Fi сети заново, откройте общий доступ.
Обновление:
Заметил, что в некоторых случаях помогает сброс сети. Как его сделать, писал в статье: сброс настроек сети в Windows 10.
7
Глеб в комментариях к другой статье поделился своим решением. Он просто переустановил Windows 10. После чего, и Wi-Fi, и точка доступа отлично и стабильно работают через «Мобильный Хот-Спот». Если для вас переустановка Windows не сложная процедура, то почему бы не попробовать.
Статья будет обновляться.
Просьба. Если вы знаете какие-то другие решения, или смогли избавится от проблемы с подключением каким-то из описанных выше способов, то напишите об этом в комментариях. Информация будет полезна многим. Спасибо!
Главная » Интернет » К созданной точке доступа не подключаются устройства – получение IP-адреса
Продолжаю тему беспроводных сетей Wi-Fi, а также невозможность с ними соединиться. И что же у нас на этот раз? Допустим на Windows 10 мы создали точку доступа при помощи Хот-Спот или командной строки. В итоге вы все равно не можете подключиться к беспроводной сети, потому что появляется такое явление, как «Получение IP-адреса», другими словами, эта идентификация продолжается бесконечно, либо вылетает сообщение, что невозможно подключиться к этой сети.
Вообще и в ранних версиях Windows пользователи жаловались на подобную проблему, но некоторое время ее не было на «Десятке», пока не появилось глобальное обновление.
В этом руководстве я попытаюсь разобраться, почему это происходит и, как это исправить. Я с подобной проблемой не встречался, но даже если так, я попробую собрать для вас комплекс советов, от которых не будет никакого вреда, а наоборот, вы исправите свои проблемы.
Предполагается, что вы уже создали точки доступа, не важно каким способом, но подключиться с помощью смартфона или планшета к ней не получается. Кстати, вот все способы создания беспроводной точки доступа, которые есть на сайте:
Как раздать Wi-Fi с ноутбука?
Создание точки доступа Wi-Fi на Windows 8 и 10?
Раздача Wi-Fi на Windows 10 с использованием Switch Virtual Router
Внимание! Ниже приведены рекомендации, которые, возможно, помогут.
- Отключение антивируса. Казалось банальный способ, но те, кто его еще не разу не использовал, советую сделать. Бывает, что антивирус или брандмауэр (который тоже следует временно отключить) закрывает доступ для внешних устройств;
- Сторонние программы, которые могут блокировать подключения. Вспомните, может вы что-то подобное устанавливали;
- В свойствах сети закрыт общий доступ. Задать его можно в вашем подключении. Вот здесь я описывал, как задать общий доступ для подключения.
Чтобы посмотреть, что общий доступ действительно не активен, нужно перейти в свойства вашего подключения (созданная вами беспроводная точка доступа) и посмотреть на строчку «IPv4-подключение», если там написано «Без доступа к сети», значит общий доступ выключен.
Это интересно: Что делать, если «Мобильный хот-спот» на Windows 10 не работает? Не удается раздать интернет
- Вы должны посмотреть на параметры IP в свойствах подключения. Другими словами, нужно щелкнуть правой кнопкой мышки по своему подключению и перейти в «Свойства». Далее нажимаем два раза по пункту «IP версии 4». Открывается окошко, где присутствуют поля для ввода IP-адресов, еще там есть DNS, которые нам не пригодятся. Чтобы сеть работала, нужно установить чекбокс на «Получить IP-адрес автоматически».
Теперь перезапустите компьютер и заново включите точку доступа, потом попробуйте подключить устройство к сети.
Допустим вы уже создали автоматическое получение IP-адресов, тогда можно сделать наоборот – прописать все вручную. Делайте, как показано на изображении ниже. Для DNS можно не прописывать.
- Следующий вариант решения проблемы – удалите подключение и пересоздайте его. То же самое относится и к беспроводной точке. Потом открываем общий доступ в свойствах сети и подключаем любое устройство.
Это интересно: Как на Windows 10 откатить драйвера Wi-Fi адаптера?
- Возможно, важные службы для работы сети отключены, хотя такое бывает очень редко. Для проверки вы должны зайти в раздел «Администрирование». Чтобы туда попасть можно ввести это слово в поиске. Далее там находите «Службы» и ищете там «WLAN, Общий доступ к подключению Интернет, Маршрутизация». Они должны быть включены. Если нет, то включите.
- Вы можете попробовать сбросить настройки DNS и TCP/IP. Для этого нужно открыть командную строку с повышенными привилегиями и ввести вот такие команды:
netsh winsock reset
netsh int ip reset c:resetlog.txt
Потом перезапустите компьютер, пересоздайте точку доступа, откройте общий доступ и подключайтесь с какого-нибудь устройства.
Это интересно: Как в Windows 7 установить драйвер на Wi-Fi адаптер?
- Последний пункт, который скорее всего поможет – переустановка системы. Для некоторых это трудоемкая задача, а для кого-то не составляет проблем.
На этом я закончу, но как будут появляться какие-нибудь способы, я дополню ими статью. Также было бы не плохо, если бы вы поделились своими решениями.
( 1 оценка, среднее 5 из 5 )
Содержание
- Способ 1: Настройка мобильного модема
- Способ 2: Обновление драйверов
- Способ 3: Сброс сетевых настроек
- Способ 4: Временное отключение антивируса/брандмауэра
- Способ 5: Решение ошибок в работе системы
- Вопросы и ответы
Включить мобильную точку доступа можно во всех актуальных версиях операционной системы Windows, но проще всего это сделать в 10-ой, поскольку здесь уже предустановлены все необходимые системные инструменты для этого.
Читайте также: Как раздать Wi-Fi в Windows 10 / Windows 8 / Windows 7
Способ 1: Настройка мобильного модема
В первую очередь рекомендуется проверить, есть ли ограничения на раздачу интернета со стороны оператора сотовой связи. Некоторые из них блокируют использование хот-спота через мобильный модем, предлагая такую функцию за дополнительную плату.
Посмотрите условия тарифного плана сим-карты или позвоните специалистам технической поддержки, чтобы выяснить, есть ли ограничения.
Большинство модемов настраиваются с помощью фирменного приложения, которое устанавливается на компьютер. В некоторых случаях для использования хот-спота потребуется дополнительно изменить параметры сети в операционной системе. В наших отдельных материалах описаны инструкции по настройке мобильных модемов от разных операторов. Если стандартный способ не принес результата, используйте «Параметры» Windows.
Подробнее: Как настроить модем Билайн / МТС / МегаФон / Теле2
Способ 2: Обновление драйверов
Еще одна распространенная причина, из-за которой не удается настроить мобильный хот-спот, – это неполадка с программным обеспечением виртуального сетевого адаптера. Чтобы ее исправить, потребуется обновить драйвер. Сделать это можно с помощью встроенных средств:
- Перейдите в приложение «Диспетчер устройств». Для этого щелкните правой кнопкой мыши по иконке меню на нижней панели и из появившегося перечня выберите нужный пункт.
- В «Диспетчере устройств» разверните меню «Сетевые адаптеры» и найдите оборудование, где в названии есть «Virtual Adapter». Щелкните по нему правой кнопкой мыши, чтобы открыть контекстное меню. Нажмите на пункт «Обновить драйвер».
- В следующем окне кликните по строке «Автоматический поиск драйверов».

Остается дождаться, пока актуальные компоненты будут скачаны и установлены, если они есть в наличии на серверах. Для обновления потребуется доступ к интернету.
В некоторых случаях помогает обновление конфигурации оборудования, которое можно выбрать в контекстном меню виртуального адаптера.
Если в меню «Сетевые адаптеры» нет нужного устройства, то оно может быть скрыто. Чтобы его отобразить, кликните по вкладке «Вид» на панели вверху, затем выберите «Показать скрытые устройства».
При наличии рядом с названием виртуального оборудования иконки направленной вниз стрелки следует понимать, что оно не работает. Чтобы активировать компонент, вызовите контекстное меню, затем выберите «Включить устройство».
Иногда может потребоваться полное обновление драйвера сетевой карты компьютера или ноутбука. В нашем отдельном материале есть подробные инструкции по инсталляции актуального ПО, включая скачивание софта с официального сайта производителя, поиск драйвера по ИД устройства или использование встроенных инструментов системы.
Подробнее: Как установить сетевой драйвер

Способ 3: Сброс сетевых настроек
Сбросить сетевые настройки в Windows 10 можно двумя способами: использовать системное средство «Командная строка» или приложение «Параметры». Во втором случае необходимо зайти в раздел с состоянием сети:
- Откройте «Параметры», нажав на иконку главного меню и выбрав значок в виде шестеренки слева.
- Через это приложение перейдите в раздел «Сеть и Интернет».
- На вкладке «Состояние» найдите ссылку «Сброс сети».
- Откроется новое окно, где нужно подтвердить действие.

После процедуры все сетевые настройки откатятся к первоначальному состоянию, а адаптеры будут автоматически переустановлены, но редактировать сетевые параметры под себя придется снова (только при условии, что вы настраивали ее ранее).
Для других версий ОС можно воспользоваться функцией «Командной строки», которую через «Пуск» необходимо запустить от имени администратора. В окне приложения прописывайте следующие команды, между которыми обязательно нажимайте клавишу «Enter» для применения настроек:
netsh winsock reset
netsh int ip reset
ipconfig /release
ipconfig /renew
ipconfig /flushdns
После того как все сетевые настройки через «Командную строку» сброшены, перезагрузите компьютер и попробуйте снова настроить мобильный хот-спот.
Способ 4: Временное отключение антивируса/брандмауэра
Нередко многие проблемы с подключением к интернету появляются из-за слишком активной работы антивирусной программы, которая принимает входящее соединение за опасную угрозу для ПК. Попробуйте временно отключить используемое для защиты приложение и проверить работоспособность точки доступа.
Читайте также: Отключение антивируса
Неполадки с хот-спотом также возникают, если встроенный брандмауэр блокирует входящие подключения. По умолчанию функция не активна, но пользователь сам может случайно включить ее и в последствии столкнуться с ошибкой. Проверьте настройки системного защитника:
- Перейдите в «Параметры» таким же образом, что и в предыдущем способе. Откройте раздел «Обновление и безопасность».
- Щелкните по вкладке «Безопасность Windows» слева, затем выберите раздел «Брандмауэр и защита сети».
- Чтобы настроить сеть, кликните по используемому типу. Обычно рядом с ним отображается надпись в скобочках, что он активный.
- В блоке «Входящие подключения» снимите галочку у чекбокса блокировки всех соединений без исключения.

Когда настройки завершены, раздайте интернет с помощью мобильного хот-спота и подключитесь к нему с другого устройства.
Способ 5: Решение ошибок в работе системы
Большинство ошибок в работе системе, в особенности связанных с интернет-подключением, вызваны устаревшей версией Windows. Если функция загрузки актуального ПО отключена, то обновить компоненты ОС можно самостоятельно, используя встроенные или сторонние решения. Наши авторы разбирали все способы, позволяющие сделать это, в отдельных статьях на сайте.
Подробнее: Как обновить Windows 10 / Windows 8 / Windows 7 / Windows XP
При возникновении серьезных ошибок в ОС в некоторых случаях их исправление вручную не приведет к желаемому результату. Проще откатить состояние системы к предыдущей конфигурации, которая работала стабильно. В наших отдельных материалах описан алгоритм действий для восстановления актуальных версий Windows.
Подробнее: Как откатить до точки восстановления Windows 10 / Windows 8 / Windows 7 / Windows XP

содержание видео
Устройства не подключаются к точке доступа в Windows 10. Бесконечное получение IP-адреса
Hilt: Короче вся проблема в настройках парам адаптера — в сетевых подключениях, там надо галочки снимать — ставить — короче туда сюда и переключать с сети 10 или 15 на интернет с беспроводных сетей и так далее пока не получится, у меня получилось с 20 попытки установить интернет подключения по локальной сети 15, с начало был доступ но не было интернета, короче сделал так в окне ethernet — свойства, доступ, выбираем подключением по локальным сети 15 или 10 у кого как, ставим 2 галочки и закрываем это окно, иногда локальная сеть 10 или 15 там не появляется в этом случае надо туда сюда снимать, закрывать окно, потом снова заходить в доступ и так пока не поставится локальная сеть 10 или 15, 1. Маршрутизация и удаленный доступ, 2. Общий доступ к подключению к Интернету 3 Служба автонастройки WLAN, Обязательно в диспечере задач обновить драйвер Broadcom в трех вариантах внутри самого драйвера, иначе нового подключения не получить. это все больше не куда заходить и не чего переставлять не нужно на экране справа в окне — подключения по локальной сети 10 или 15 надо просто посмотреть в свойствах, что IP4v — подключения — Интернет IP6v — подключения — Без доступа к сети Состояние среды — Подключено вот так и должно быть после этого ваш хот спот работает есть еще проблема а именно это, в телефоне или планшете вам надо в вай фай настройках поменять ip — адрес с статистического на DHCP ПОСЛЕ ЭТОГО У ВАС ВСЕ ЗАРАБОТАЕТ если нет окна локальной сети 10 или 15 — качайте драйвер и он сам установится и у вас появится это подключение microsoft hosted network virtual adapter скачать драйвер windows 10
Дата: 2020-05-04
Комментарии и отзывы: 9
У меня другая фигня, Мб кто сталкивался с подобной проблемой, если раздавать интернет с ноута на другие устройства (планшет и телефон) постоянно отваливается соединение с интернетом (кабель в сетевуху ноута подключен) — пишет что кабель не подключен, теряется сеть на несколько секунд и тут же снова видит кабель и так постоянно, что можно сделать?
Anna
Здравствуйте. Проблема с подключением общего доступа. Дело в том когда я хочу разрешить доступ другим пользователям подключение к Интернету данного компьютера, открываю в локальной сети свойства в разделе Доступ между этими двумя иконками Разрешить нету иконки выбора кому разрешить то есть я не могу подключить виртуальную сеть. Что делать?
ivan
Видео полезное, все доходчиво подано, ничего сложного нет. Сеть настраивается, поработает, но после перезагрузки компьютера снова бесконечное подключение, и снова надо сбрасывать сеть и все по новой настраивать. Либо это я баран, либо это уже зависит от версии сборки виндовс.
Dan
У меня данная проблема появилась после обновления Windows, помог следующий способ. Для возможного решения проблемы, откройте командную строку от имени администратора и введите поочередно: netsh winsock reset netsh int ip reset Потом перезагрузите компьютер и проверьте, работает ли соединение.
lemon
перепробывал все, чты советовал, ничего не получилось, сбрасывал сети, ай пи ставил автоматом, потом он ваще пропал в строке, пришлось вручнную вбивать ваши цифры. что делать раньше норм было. я даж антвирусник удалил, думал мб из-за него проблема. дайте совет плиз
Geisha
Пробовала все, кроме последнего способа — у меня почему-то даже раздела такого нет. Ничего не помогло. Такая фигня случилась после обновления винды. Но откатить обновление не могу — опять же просто нет такого пункта там, где он должен быть. Безысходность
GOODWIN
Ребята не мучьтесь — сбросьте сеть, перезагрузите комп и заново включите хот-спот. Всё заработает. Спасибо автору за толковое видео и за множество способов решения этой проблемы. Но лучше сразу сбросить сеть и остального не пробовать. Удачи всем!
Илья
Спасибо, помогло включение нужных служб. Единственное осталась проблема: В параметрах в строке Мобильный хот-спот красным написано Не удаётся настроить мобильный хот-спот. Однако через командную строку запустил раздачу wifi. Что посоветуете?
PRO
Здравствуйте, проделал все манипуляции как вы сказали, но по прежнему на моем телефоне не удается получить IP-адрес или подключение к интернету может быть недоступным, при этом остальные телефоны нормально подключаются без проблем.
Содержание
- Как создать точку доступа Wi-Fi на Windows 10 и раздать интернет
- Проверка поддержки режима Ad-Hoc драйвером Wi-Fi адаптера
- Мобильный хот-спот в Windows 10
- Распространенные ошибки Windows 10 при создании мобильного хот-спота
- Создаем виртуальную Wi-Fi сеть из командной строки
- Разрешаем подключенным устройствам использовать Интернет подключение
- Просмотр текущих настроек виртуальной точки доступа
- Возможные ошибки и способы решения с точкой доступа Wi-Fi на Windows 10
Как создать точку доступа Wi-Fi на Windows 10 и раздать интернет
Ноутбук, компьютер или планшет с Windows 10 можно использовать в качестве Wi-Fi роутера, который раздает интернет другим беспроводным устройствам. Такую программную точку доступа Wi-Fi можно использовать для организации локальной беспроводной сети или общего использования подключения Интернету (проводного или мобильного 3G/4G подключения), имеющегося на компьютере Windows, несколькими устройствами (телефонами, планшетами и другими устройствами). В первых релизах Windows 10 создать и управлять такой точкой доступа можно было только из командной строки. В Windows 10 1607 появился простой графический интерфейс для создания точки доступа – «Мобильный хот-спот».
Итак, сегодня рассмотрим, как создать виртуальную точку доступа на базе Windows 10 без использования дополнительных сторонних программ. Предполагаем, что на вашем компьютере имеются две сетевых адаптера: проводной Ethernet адаптер (подключен к сети провайдера, через которого осуществляется выход в Интернет) и беспроводной Wi-Fi адаптер. Мы хотим, чтобы компьютер с сетевой картой Wi-Fi мог использоваться другими усиройствами как Wi-Fi точка доступа и предоставлял общий доступ к своему подключению к Интернету.
Прежде чем приступить к созданию точки доступа, нужно убедится, что драйвер вашего Wi-FI адаптера может работать в режиме виртуальной точки доступа (Ad-Hoc). Для этого в командной строке выполните команду:
netsh wlan show drivers
В командой строке отобразится информация об используемом драйвере Wi-Fi адаптера и поддерживаемых технологиях (подробнее об поддерживаемых стандартах Wi-Fi драйвера в статье Почему компьютер не видит Wi-Fi сеть 5 ГГц). Наличие строки Hosted network supported: Yes (Поддержка размещенной сети – Да ), говорит о том, что этот драйвер поддерживает работу в режиме точки доступа. В противном случае попытайтесь обновить версию драйвера или установите другой Wi-FI адаптер.
Мобильный хот-спот в Windows 10
В Window 10 1607 (Creators Update) и выше появился простой графический инструмент для раздачи интернет через Wi-Fi. Данная функция называется «Мобильный хот-спот» (Mobile Hotspot). Находится функция в отдельном разделе Параметры -> Сеть и Интернет -> Мобильный хот-спот. На данной вкладке с помощью всего пары кликов вы сможете запустить точку доступа на своей Windows 10. Все что нужно для этого – включить переключатель «Разрешить использование моего интернет-соединения на других устройствах». Имя новой Wi-Fi сети и пароль сгенерируются автоматически (вы можете изменить их) и выбрать подключение к интернету, доступ к которому вы будете предоставлять другим устройствам (список Совместное использование интернет соединения). Если на вашем компьютере имеется всего одно подключение к интернету, оно будет выбрано автоматически.
В этом же окне будет отображаться список устройств, которое подключены к вашей точке доступа в данный момент. Отображается имя и MAC адрес устройства, а также назначенный ему IP адрес. Как вы видите, одновременно к точке доступа на Windows 10 может быть подключено до 8 устройств.
Распространенные ошибки Windows 10 при создании мобильного хот-спота
В том случае, если при попытке создать точку доступа появляется ошибка ‘Не удается настроить мобильный хот-спот. Включите Wi-Fi‘, попробуйте обновить драйвер вашего Wi-Fi адаптера и / или удалить виртуальный Microsoft Wi-Fi Direct Virtual Adapter согласно инструкции (именно через этот виртуальный адаптер осуществляется раздача интернета). После этого перезагрузите компьютер и попробуйте включить мобильный хот-спот еще раз.
Еще одна частая ошибка — ‘Невозможно предоставить для общего доступа данное подключение к интернету, так как нет соединения с сетью мобильной связи‘. Попробуйте просто перезапустить свое Интернет-подключение.
Еще одна ошибка: ‘Не удалось настроить мобильный хот-спот, поскольку у компьютера отсутствует подключение Ethernet, Wi-Fi или подключение к сотовой сети‘. Скорее всего имеются проблемы с вашим интернет подключение (нет сети). Проверьте подключение. Также эта ошибка появляется в случае, если вы подключены к провайдеру через PPPoE, этот тип подключение не поддерживается мобильным хот-спотом.
Создаем виртуальную Wi-Fi сеть из командной строки
Рассмотрим, как создать виртуальную точку доступа Wi-Fi из командной строки.
Предположим, мы хотим создать беспроводную сеть с именем Hotspot (это SSID сети) и паролем для подключения 3i3iPass. Откройте командную строку (с правами администратора) и выполните такую команду:
netsh wlan set hostednetwork mode=allow ssid=Hotspot key=3i3iPass

Эта команда создаст в системе новый виртуальный Wi-FI адаптер Microsoft Wi-Fi Direct Virtual Adapter, который будет использоваться другими беспроводными устройствами в качестве точки доступа. Теперь включим созданный виртуальный адаптер:
netsh wlan start hostednetwork
Строка The hosted network started (Размешенная сеть запущена) говорит о том, что программная точка доступа Wi-Fi успешно запущена.
В Центре управления сетями и общим доступом (Network and Sharing Center) появится новое беспроводное подключение с именем Hotspot.
Другие Wi-Fi устройства теперь могут видеть и подключаться к созданной точке доступа. Внутри такой сети устройства могут пользоваться общими документами и периферией, но выход в Интернет через такую точку доступа пока невозможен.
Разрешаем подключенным устройствам использовать Интернет подключение
Теперь разрешим всем устройствам, подключенным к нашей виртуальной точке доступа Wi-FI, использовать проводное сетевое подключение для доступа в Интернет. Для этого в центре управления сетями щелкните по имени сетевого адаптера, через который возможен выход в Интернет. В нашем примере это подключение с именем Ethernet.

В окне свойств сетевого адаптера нужно разрешить общий доступ к интернету через это подключение. Для этого перейдите на вкладку Sharing (Доступ). Отметьте флажком пункт «Allow other network users to connect through this computer’s Internet connection» (Разрешить другим пользователям сети использовать подключение к Интернету данного компьютера), а в выпадающем списке выберите имя виртуального адаптера, который мы создали ранее.
Сохраните изменения. В окне центра управления сетями у сети Hotspot изменится тип на Internet, что означит, что эта сеть (и все подключенные к ней устройства) теперь имеют доступ в Интернет.
Теперь все устройства, подключающиеся к созданной нами точки доступа на базе Windows 10 получают доступ в Интернет через внешний сетевой интерфейс компьютера. Попробуйте подключиться к созданной точке доступа с вашего телефона, планшета или другого ноутбука.
Просмотр текущих настроек виртуальной точки доступа
Текущие настройки созданной вами точки доступа можно посмотреть с помощью команды.
Netsh wlan show hostednetwork
Команда отобразит имя (SSID) сети, поддерживаемые типы аутентификации и шифрования, максимальное количество устройств, которые могут одновременно пользоваться данной точкой доступа (Max number of clients) и текущее количество подключённых клиентов (Number of clients).
Следующая команда выводит различные настройки безопасности вашей точки доступаWi-Fi и ключи подключения:
Netsh wlan show hostednetwork setting=security
Возможные ошибки и способы решения с точкой доступа Wi-Fi на Windows 10
Ответ. Чтобы восстановить работу беспроводной сети нужно запустить размещенную сеть командой
netsh wlan start hostednetwork
Заново указывать имя сети и пароль не требуется.
Ответ. Запустите службу WLAN AutoConfig (Служба автонастройки Wlan) из консоли services.msc или из командной строки:
net start WlanSvc
и повторите запуск виртуальной точки доступа
Ответ. Проверьте, включен ли ваш Wi-Fi адаптер. Затем откройте диспетчер устройств, в меню Вид выберите пункт Показать скрытые устройства. В разделе сетевых адаптеров найдите Microsoft Hosted Network Virtual Adapter и включите его (Задействовать). Если не помогло, последовательно выполните команды:
netsh wlan set hostednetwork mode=disallow
netsh wlan set hostednetwork mode=allow
Затем пересоздайте точку доступа:
netsh wlan set hostednetwork mode=allow ssid=Hotspot key=3i3iPass
netsh wlan start hostednetwork
Ответ
netsh wlan show hostednetwork
Ответ. Остановить точку доступа можно командой:
netsh wlan stop hostednetwork
Удаляется точка доступа (удаляются SSID и пароль сети) так:
netsh wlan set hostednetwork mode=disallow
Ответ: Проверьте получило ли ваше устройство настройки DNS сервера (попробуйте вручную указать адрес публичного DNS сервера Google — 8.8.8.8 в настройках вашего клиента. Также попробуйте перезапустите службу общего доступа (ICS), или отключить и заново включить общий доступ для адаптера, через который ваш компьютер / ноутбук с Windows 10 подключен к Интернету.
Еще несколько типовых проблем, из-за которых у вас может не работать точка доступа на Windows 10:
- В некоторых антивирусах встроенный файервол может блокировать общий доступ к Интернету. Попробуйте временно отключить файервол (брандмауэр) и проверить, проявляется ли проблема при отключённом модуле сетевой защиты;
- Убедитесь, что вы включили общий доступ именно в свойствах вашего подключения к Интернету (многие пользователи часто по ошибке включают общий доступ не для только подключения);
- Убедитесь, что на компьютере, предоставляющем общий доступ включена служба Internet Connection Sharing (Общий доступ к подключению к Интернету). Проще всего это сделать, открыв консоль управления службами – services.msc;
- Запустите утилиту “Диагностики сетевого адаптера Windows” (Network Adapter Troubleshooter: Troubleshoot -> Network Adapter -> Run Troubleshooter).
Данная утилита проверит текущие настройки адаптеров и попытается автоматически исправить проблемы.
Спасибо огромное, помогло)))))))
После перезагрузки Windows , Wi-Fi точка доступа все время выключается. Не набирать же всегда netsh wlan start hostednetwork Может есть другие варианты ?
Проще всего создать задание в планировщике задач (Task Scheduler), которое бы при запуске компьютера (входе пользователя) запускало бы команду netsh wlan start hostednetwork. Лучше всего с некоторой задержкой, чтобы успели загрузится все необходимые драйвера и модули.
Можно все эти команды набрать в блокноте, переименовать *.txt в *.bat и кинуть в автозагрузку.
Или даже конвертировать bat в exe))
Смартфон не подключается к сети вообще, пишет «Сеть отключена. Плохое соединение». Подскажите что делать в таком случае. Заранее благодарю!
Для начала я бы убедился, что wi-fi точка доступна с других Windows устройств, а потом ковырял планшеты 🙂
wi-fi работает на всех устройствах,кроме ноут-бука. Пишет «нет подключения к интернету,защищено» «Общий доступ к подключению к интернету отключен сетевым администратором»
Под семеркой раздавал с TP LINK-WN7200ND по квартире при помощи утилит с сайта производителя. Поставил 10ку, утилита не заработала.
Настраивал по вашей статье, не с первого раза, но удалось добиться появления надписи Интернет на соединении Hotspot. Но. Смартфоны (Андроид — Samsung Note4 & Highscreen Boost II SE) видят wi-fi сеть, входят, появляется значок «подсоединено к сети Hotspot», но интернета при этом в смартфоне нет. Страницы не грузятся, почта не идет. В чем может быть проблема?
Windows-устройства с этой точкой доступа могут работать и выходить в интернет?
Нет у меня таких, чтоб быстро проверить.
Ноутбук под win8 — та же история, что и смартфонов под Андроидом — видит, что есть Hotspot, спрашивает пароль, соединяется, интернета при этом нет.
При этом, в отличие от вашего скриншота, у Hotspot на раздающем десктопе сохраняется надпись «Домашняя группа: Готовность к созданию».
Нужно проверить IP адрес, который назначается подключенному ноутбуку (команда ipconfig all) и таблицу маршрутизации, на компьютере Win10 который выполняет роль точки доступа (команда route print).
Вполне может быть — что есть пересечения ip адресации в вашей внутренней wi-fi сети и сети провайдера.
Честно говоря, из текста вашего ответа я понял только слово «ноутбук». 🙂
Любопытно, что вчера получилось как-то запустить сеть wifi, хотя по-моему я только часа два нажимал на кнопки типа «Устранить неполадки» в win10 и читал надписи типа «модуль проверки не выявил неисправностей».
А сегодня в доме опять нет wifi с теми же симптомами, как не тыкался.
На ноутбуке в командной строке нужно выполнить команду:
ipconfig all
На Windows 10:
route print
Результаты выполнения команд скопировать сюда
=============
Список интерфейсов
8…64 70 02 18 e7 41 ……TP-LINK Wireless USB Adapter
10…64 70 02 18 e7 43 ……Microsoft Wi-Fi Direct Virtual Adapter
3…e0 69 95 5c 5f 1c ……Realtek PCIe GBE Family Controller
51………………………dom.ru
12…64 70 02 18 e7 42 ……Microsoft Hosted Network Virtual Adapter
1………………………Software Loopback Interface 1
=============
IPv4 таблица маршрута
=============
Активные маршруты:
Сетевой адрес Маска сети Адрес шлюза Интерфейс Метрика
0.0.0.0 0.0.0.0 On-link 5.164.211.203 21
5.164.211.203 255.255.255.255 On-link 5.164.211.203 276
127.0.0.0 255.0.0.0 On-link 127.0.0.1 4531
127.0.0.1 255.255.255.255 On-link 127.0.0.1 4531
127.255.255.255 255.255.255.255 On-link 127.0.0.1 4531
169.254.0.0 255.255.0.0 On-link 169.254.209.49 4501
169.254.209.49 255.255.255.255 On-link 169.254.209.49 4501
169.254.255.255 255.255.255.255 On-link 169.254.209.49 4501
192.168.0.0 255.255.255.0 On-link 192.168.0.1 4486
192.168.0.1 255.255.255.255 On-link 192.168.0.1 4486
192.168.0.255 255.255.255.255 On-link 192.168.0.1 4486
224.0.0.0 240.0.0.0 On-link 127.0.0.1 4531
224.0.0.0 240.0.0.0 On-link 169.254.209.49 4501
224.0.0.0 240.0.0.0 On-link 5.164.211.203 21
224.0.0.0 240.0.0.0 On-link 192.168.0.1 4486
255.255.255.255 255.255.255.255 On-link 127.0.0.1 4531
255.255.255.255 255.255.255.255 On-link 169.254.209.49 4501
255.255.255.255 255.255.255.255 On-link 5.164.211.203 276
255.255.255.255 255.255.255.255 On-link 192.168.0.1 4486
===============================Постоянные маршруты:
Отсутствует
IPv6 таблица маршрута
=============
Активные маршруты:
Метрика Сетевой адрес Шлюз
1 306 ::1/128 On-link
3 276 fe80::/64 On-link
12 281 fe80::/64 On-link
3 276 fe80::4824:d6b7:7f8:d131/128
On-link
12 281 fe80::bd4a:34b8:9ebe:eeca/128
On-link
1 306 ff00::/8 On-link
3 276 ff00::/8 On-link
12 281 ff00::/8 On-link
===============================Постоянные маршруты:
Отсутствует
Настройка протокола IP для Windows
Имя компьютера . . . . . . . . . : w0210001
Основной DNS-суффикс . . . . . . :
Тип узла. . . . . . . . . . . . . : Смешанный
IP-маршрутизация включена . . . . : Нет
WINS-прокси включен . . . . . . . : Нет
Порядок просмотра суффиксов DNS . : mshome.net
Адаптер беспроводной локальной сети Подключение по локальной сети* 13:
Состояние среды. . . . . . . . : Среда передачи недоступна.
DNS-суффикс подключения . . . . . :
Описание. . . . . . . . . . . . . : Виртуальный адаптер размещенной сети (Май
крософт)
Физический адрес. . . . . . . . . : 52-68-9D-BB-66-EA
DHCP включен. . . . . . . . . . . : Да
Автонастройка включена. . . . . . : Да
Адаптер беспроводной локальной сети Подключение по локальной сети* 12:
Состояние среды. . . . . . . . : Среда передачи недоступна.
DNS-суффикс подключения . . . . . :
Описание. . . . . . . . . . . . . : Виртуальный адаптер Wi-Fi Direct (Майкрос
офт)
Физический адрес. . . . . . . . . : 12-68-9D-BB-66-EA
DHCP включен. . . . . . . . . . . : Да
Автонастройка включена. . . . . . : Да
Адаптер беспроводной локальной сети Беспроводная сеть:
DNS-суффикс подключения . . . . . : mshome.net
Описание. . . . . . . . . . . . . : Qualcomm Atheros AR9485WB-EG Wireless Net
work Adapter
Физический адрес. . . . . . . . . : 20-68-9D-BB-66-EA
DHCP включен. . . . . . . . . . . : Да
Автонастройка включена. . . . . . : Да
IPv4-адрес. . . . . . . . . . . . : 192.168.0.165(Основной)
Маска подсети . . . . . . . . . . : 255.255.255.0
Аренда получена. . . . . . . . . . : 29 июля 2016 г. 22:11:01
Срок аренды истекает. . . . . . . . . . : 11 августа 2016 г. 19:55:45
Основной шлюз. . . . . . . . . : 192.168.0.1
DHCP-сервер. . . . . . . . . . . : 192.168.0.1
DNS-серверы. . . . . . . . . . . : 192.168.0.1
NetBios через TCP/IP. . . . . . . . : Включен
Ethernet adapter Сетевое подключение Bluetooth:
Состояние среды. . . . . . . . : Среда передачи недоступна.
DNS-суффикс подключения . . . . . :
Описание. . . . . . . . . . . . . : Bluetooth Device (Personal Area Network)
Физический адрес. . . . . . . . . : 20-68-9D-BB-B5-AA
DHCP включен. . . . . . . . . . . : Да
Автонастройка включена. . . . . . : Да
Ethernet adapter Ethernet:
Состояние среды. . . . . . . . : Среда передачи недоступна.
DNS-суффикс подключения . . . . . :
Описание. . . . . . . . . . . . . : Realtek PCIe GBE Family Controller
Физический адрес. . . . . . . . . : 50-B7-C3-71-F1-31
DHCP включен. . . . . . . . . . . : Да
Автонастройка включена. . . . . . : Да
Туннельный адаптер Teredo Tunneling Pseudo-Interface:
Состояние среды. . . . . . . . : Среда передачи недоступна.
DNS-суффикс подключения . . . . . :
Описание. . . . . . . . . . . . . : Teredo Tunneling Pseudo-Interface
Физический адрес. . . . . . . . . : 00-00-00-00-00-00-00-E0
DHCP включен. . . . . . . . . . . : Нет
Автонастройка включена. . . . . . : Да
Туннельный адаптер isatap.mshome.net:
Состояние среды. . . . . . . . : Среда передачи недоступна.
DNS-суффикс подключения . . . . . : mshome.net
Описание. . . . . . . . . . . . . : Адаптер Microsoft ISATAP #2
Физический адрес. . . . . . . . . : 00-00-00-00-00-00-00-E0
DHCP включен. . . . . . . . . . . : Нет
Автонастройка включена. . . . . . : Да
При этом, в отличие от вашего скриншота, у Hotspot сохраняется надпись «Домашняя группа: Готовность к созданию».
Это невероятно, но оно опять подключилось. Судя по тому, что происходит уже второй/третий раз, работает оно так — нужно войти в ethernet, настроить точку доступа и подождать какое-то время. То есть сразу она работает в режиме «есть Hotspot, в нем нет интернета», а потом он сам собой там появляется — через час примерно, не засекал время. Не вижу логики, но выглядит так.
Вот из подключенного состояния:
route print
=====================================
Список интерфейсов
8…64 70 02 18 e7 41 ……TP-LINK Wireless USB Adapter
10…64 70 02 18 e7 43 ……Microsoft Wi-Fi Direct Virtual Adapter
3…e0 69 95 5c 5f 1c ……Realtek PCIe GBE Family Controller
51………………………dom.ru
12…64 70 02 18 e7 42 ……Microsoft Hosted Network Virtual Adapter
1………………………Software Loopback Interface 1
=====================================
IPv4 таблица маршрута
=====================================
Активные маршруты:
Сетевой адрес Маска сети Адрес шлюза Интерфейс Метрика
0.0.0.0 0.0.0.0 On-link 5.164.211.203 21
5.164.211.203 255.255.255.255 On-link 5.164.211.203 276
127.0.0.0 255.0.0.0 On-link 127.0.0.1 4531
127.0.0.1 255.255.255.255 On-link 127.0.0.1 4531
127.255.255.255 255.255.255.255 On-link 127.0.0.1 4531
169.254.0.0 255.255.0.0 On-link 169.254.209.49 4501
169.254.209.49 255.255.255.255 On-link 169.254.209.49 4501
169.254.255.255 255.255.255.255 On-link 169.254.209.49 4501
192.168.0.0 255.255.255.0 On-link 192.168.0.1 4486
192.168.0.1 255.255.255.255 On-link 192.168.0.1 4486
192.168.0.255 255.255.255.255 On-link 192.168.0.1 4486
224.0.0.0 240.0.0.0 On-link 127.0.0.1 4531
224.0.0.0 240.0.0.0 On-link 169.254.209.49 4501
224.0.0.0 240.0.0.0 On-link 5.164.211.203 21
224.0.0.0 240.0.0.0 On-link 192.168.0.1 4486
255.255.255.255 255.255.255.255 On-link 127.0.0.1 4531
255.255.255.255 255.255.255.255 On-link 169.254.209.49 4501
255.255.255.255 255.255.255.255 On-link 5.164.211.203 276
255.255.255.255 255.255.255.255 On-link 192.168.0.1 4486
=====================================
Постоянные маршруты:
Отсутствует
IPv6 таблица маршрута
=====================================
Активные маршруты:
Метрика Сетевой адрес Шлюз
1 306 ::1/128 On-link
3 276 fe80::/64 On-link
12 281 fe80::/64 On-link
3 276 fe80::4824:d6b7:7f8:d131/128
On-link
12 281 fe80::bd4a:34b8:9ebe:eeca/128
On-link
1 306 ff00::/8 On-link
3 276 ff00::/8 On-link
12 281 ff00::/8 On-link
=====================================
Постоянные маршруты:
Отсутствует
ipconfig /all
Настройка протокола IP для Windows
Имя компьютера . . . . . . . . . : w0210001
Основной DNS-суффикс . . . . . . :
Тип узла. . . . . . . . . . . . . : Смешанный
IP-маршрутизация включена . . . . : Нет
WINS-прокси включен . . . . . . . : Нет
Порядок просмотра суффиксов DNS . : mshome.net
Адаптер беспроводной локальной сети Подключение по локальной сети* 13:
Состояние среды. . . . . . . . : Среда передачи недоступна.
DNS-суффикс подключения . . . . . :
Описание. . . . . . . . . . . . . : Виртуальный адаптер размещенной сети (Май
крософт)
Физический адрес. . . . . . . . . : 52-68-9D-BB-66-EA
DHCP включен. . . . . . . . . . . : Да
Автонастройка включена. . . . . . : Да
Адаптер беспроводной локальной сети Подключение по локальной сети* 12:
Состояние среды. . . . . . . . : Среда передачи недоступна.
DNS-суффикс подключения . . . . . :
Описание. . . . . . . . . . . . . : Виртуальный адаптер Wi-Fi Direct (Майкрос
офт)
Физический адрес. . . . . . . . . : 12-68-9D-BB-66-EA
DHCP включен. . . . . . . . . . . : Да
Автонастройка включена. . . . . . : Да
Адаптер беспроводной локальной сети Беспроводная сеть:
DNS-суффикс подключения . . . . . : mshome.net
Описание. . . . . . . . . . . . . : Qualcomm Atheros AR9485WB-EG Wireless Net
work Adapter
Физический адрес. . . . . . . . . : 20-68-9D-BB-66-EA
DHCP включен. . . . . . . . . . . : Да
Автонастройка включена. . . . . . : Да
IPv4-адрес. . . . . . . . . . . . : 192.168.0.165(Основной)
Маска подсети . . . . . . . . . . : 255.255.255.0
Аренда получена. . . . . . . . . . : 04 августа 2016 г. 20:10:31
Срок аренды истекает. . . . . . . . . . : 11 августа 2016 г. 21:11:25
Основной шлюз. . . . . . . . . : 192.168.0.1
DHCP-сервер. . . . . . . . . . . : 192.168.0.1
DNS-серверы. . . . . . . . . . . : 192.168.0.1
NetBios через TCP/IP. . . . . . . . : Включен
Ethernet adapter Сетевое подключение Bluetooth:
Состояние среды. . . . . . . . : Среда передачи недоступна.
DNS-суффикс подключения . . . . . :
Описание. . . . . . . . . . . . . : Bluetooth Device (Personal Area Network)
Физический адрес. . . . . . . . . : 20-68-9D-BB-B5-AA
DHCP включен. . . . . . . . . . . : Да
Автонастройка включена. . . . . . : Да
Ethernet adapter Ethernet:
Состояние среды. . . . . . . . : Среда передачи недоступна.
DNS-суффикс подключения . . . . . :
Описание. . . . . . . . . . . . . : Realtek PCIe GBE Family Controller
Физический адрес. . . . . . . . . : 50-B7-C3-71-F1-31
DHCP включен. . . . . . . . . . . : Да
Автонастройка включена. . . . . . : Да
Туннельный адаптер Teredo Tunneling Pseudo-Interface:
Состояние среды. . . . . . . . : Среда передачи недоступна.
DNS-суффикс подключения . . . . . :
Описание. . . . . . . . . . . . . : Teredo Tunneling Pseudo-Interface
Физический адрес. . . . . . . . . : 00-00-00-00-00-00-00-E0
DHCP включен. . . . . . . . . . . : Нет
Автонастройка включена. . . . . . : Да
Туннельный адаптер isatap.mshome.net:
Состояние среды. . . . . . . . : Среда передачи недоступна.
DNS-суффикс подключения . . . . . : mshome.net
Описание. . . . . . . . . . . . . : Адаптер Microsoft ISATAP #2
Физический адрес. . . . . . . . . : 00-00-00-00-00-00-00-E0
DHCP включен. . . . . . . . . . . : Нет
Автонастройка включена. . . . . . : Да
А может и не подключиться. Сегодня, вот, несколько часов прождал и нет.
В общем, чудовищно неудобно.
А можно вообще откатиться на win7? Есть шанс, что оно вернется в нормальное работоспособное состояние?
Может другой роутер купить? каковы шансы, что другой заработает нормально?
Очень полезная статья. БлагоДарю!
У меня когдато всё работало, но потом я начал шариться по компютеру и настройках и кароче я сам уже не помню как, но вроде я както чтото отключил или удалил в свойствах. проблем с драйвером нет, подключаться к сетям wifi получаеться, в проверке пишет, что подержка да.
но когда я пишу netsh wlan start hostednetwork
оно не работает
когдато раньше работало, но после моих наладок перестало, драйвер переустанавливал, но бестолку
Лет пять назад похоже шаманил в Win8.
Сейчас в Win10 нужно всего два клика.
Содержание
- 1 Как настроить мобильный хот спот в Windows 10
- 2 Не удаётся настроить мобильный хот спот в Windows 10
- 3 Раздача высокоскоростного подключения PPPoE и VPN через Мобильный хот-спот
- 4 К точке доступа созданной с помощью Мобильного хот-спота не удается подключиться
- 5 Не раздается интернет 3G/4G модема
- 6 Дополнительные решения
- 7 Как удалить драйвер Wi-Fi модуля?
- 8 Как сбросить сеть?
- 9 Мобильный хот-спот и высокоскоростное подключение (набор номера, PPPoE, VPN)
- 10 Точка доступа Wi-Fi в Windows 10: устройства не подключаются, не работает интернет
- 11 После обновления Windows 10 не получается раздать Wi-Fi через командную строку
Последние версии ноутбуков имеют огромную мощь в аппаратном плане, но мало кто умеет в полную силу использовать программную составляющую своего ПК. Сейчас почти все компьютерные устройства умеют раздавать интернет для других девайсов. Такая функция может пригодиться при использовании нескольких гаджетов либо при окончании пакета данных на смартфоне. Поэтому стоит рассмотреть то, как правильно использовать режим модема, чтобы всё работало без проблем и сбоев. Заметим, что описанные шаги применимы к проводному интернету, модемам, работающим по 3G и LTE и даже Wi-Fi (последнее активируется исключительно в 10 итерации Windows).
Как настроить мобильный хот спот в Windows 10
В последней версии ОС от Microsoft появилась функция раздачи интернета другим устройствам, не имеющим выхода в сеть. Эта возможность получила название «Мобильный хот-спот», её можно найти, заглянув в параметры ОС или нажав: Win+I и пройдя в раздел интернета и сети. Для активации достаточно перевести тумблер в положение «Включено». Для детальной настройки можно придумать имя сети и пароль для неё. После введения этой информации начнется передача данных по Wi-Fi для других девайсов. По сути, это самый легкий способ включения хот-спота. Но также есть и другой метод, который будет полезен в случае каких-то проблем с обычным включением. К слову, он работает не только на Windows 10, но и на более ранних версиях системы.
Не удаётся настроить мобильный хот спот в Windows 10
Для начала необходимо проверить возможность раздачи. Следует запустить консоль в режиме администратора. Делается это несколькими способами, к примеру, нажатием сочетания клавиш Win+R и введением команды cmd либо правым кликом по меню пуска и выбором требуемого пункта во всплывающем меню.
В терминале требуется напечатать: netsh wlan show drivers. Покажется много сервисного текста о драйвере сети, полезной строчкой является «Поддержка размещенной сети» (Hosted Network). Там должен быть установлен флаг «Да»(Yes), если так, то всё отлично, идём дальше. В противном случае следует обновить драйвера для адаптера беспроводной сети. Производить эту процедуру рекомендуется с сайта компании, произведшей ПК либо драйвера. После этого следует повторить проверку Hosted Network.
Но при этом проблемы могут не решиться. У некоторых пользователей может сработать откат драйвера до предыдущей версии. Сделать это можно в диспетчере устройств, запустив его с помощью нажатия по «Пуск». Далее требуется найти в настройки сетевых адаптеров и выбрать нужный девайс. После проделанного следует сделать клик по нему и перейти в свойства, в появившемся меню будет пункт «Драйвер», там нужно произвести откат. После этого необходимо снова проверить состояние поддержки размещённой сети. Её поддержка крайне важна для работы хот-спота, в противном случае ничего не включится.
Последующие действия проводим опять же в консоли. Требуется напечатать строчку: netsh wlan set hostednetwork mode=allow ssid=example key=test
В этой команде «example» — это придуманное имя Wi-Fi, задаётся любое; «test» — пароль от созданного WLAN, также любой, но без использования кириллицы (для лучшей защиты предпочтительней задать пароль из 8 и более символов).
После проделанных действий следует ввести такую строчку: netsh wlan start hostednetwork.
По окончанию покажется сообщение об активации хот-спота. Но использовать созданный Wi-Fi пока что не получится. Если появилось уведомление о неудачном запуске раздачи (даже если на ранних шагах инструкции всё было в порядке), то следует отключить Wi-Fi адаптер, а потом активировать его снова. Альтернативным методом является его удаление и обновление конфигурации оборудования. Кроме того, стоит попытаться в диспетчере устройств найти раздел «Вид» и отобразить скрытые объекты. Далее нужно в пункте «Сетевые адаптеры» найти подпункт для виртуального адаптера и там его задействовать.
Для активации доступа для подключению нужно нажать «Пуск» и перейти в настройки. В выпавшем списке надо отыскать Wi-Fi, который ранее был создан Далее в свойствах требуется включить настройки доступа. Нужно активировать разрешение использования подключения другими юзерами. Если там будут подключения домашней сети, то необходимо выбрать новое соединение после активации размещённой сети.
По окончанию нужно завершить настройку проделанных шагов нажатием специальной кнопки. Если никаких ошибок при активации и настройке не возникло, то теперь можно раздавать Wi-Fi с помощью ПК для любых гаджетов и устройств.
Чтобы отключить персональный хот-спот, нужно запустить терминал и ввести там: netsh wlan stop hostednetwork. Также можно отключить его в параметрах Windows 10, переведя тумблер в соответствующее положение. Если того не требует ситуация, то следует включать раздачу только через параметры Windows.
Инструкция на стадии наполнения, следите за обновлением, будут добавляться новые ссылки на руководства…
Совсем недавно я говорил про одну очень интересную функцию в Windows 10, которая называется «Мобильный хот-спот». Смысл ее работы заключается в том, что вы можете со своего ноутбука или компьютера раздать интернет. Более подробно о настройке хот-спота вы можете почитать в этой статье.
Теперь поговорим об очередной проблеме операционных систем, а именно — Мобильный хот-спот не работает. Напомню, что функция появилась в глобальном обновлении для «десятки», но не у всех она корректно работает. Использование командной строки тоже не дает положительного результата.
Самое интересное, что проблемы у пользователей возникают различного характера, то есть у кого-то не выходит раздать проводной интернет через мобильный хот-спот, у кого-то не раздается WiFi, и интернет с 3G/4G модема.
Сейчас я покажу, как все эти проблемы решить. Статья написана на основе опыта других людей, но все решения указанные здесь должны помочь. Также делитесь собственным опытом.
Раздача высокоскоростного подключения PPPoE и VPN через Мобильный хот-спот
Для начала, что хотелось бы разобрать – невозможность раздачи интернета высокоскоростного подключения. На выходе в мобильном хот-споте мы можем видеть ошибку «Не удалось настроить мобильный хот-спот, поскольку у компьютера отсутствует подключение Ethernet, Wi-Fi или подключение к сотовой сети».
К сожалению, конкретного решения данной проблеме еще нет. Она появляется как раз при высокоскоростном подключении, а Ethernet-адаптер определить его не может и выдает что-то типа «Неопознанная сеть».
Единственное, что здесь можно посоветовать – раздать интернет через командную строку, хотя и с этим иногда возникают проблемы, но попробовать стоит.
Еще вы можете использовать для раздачи интернета специализированные программы.
К точке доступа созданной с помощью Мобильного хот-спота не удается подключиться
Допустим вы уже раздали интернет из мобильного хот-спота или командной строки, но когда пытаетесь подключиться со смартфона, планшета или другого устройства, то ничего не выходит, другими словами вы видите бесконечное подключение.
Полезно: Что делать, если не удается подключиться к этой сети на Windows 10?
В этом случае советую временно выключить фаерволл антивируса и выключить встроенный брандмауэр. Вообще, возникновение проблемы связано с настройками сети, которые выставились вручную.
Не работает интернет, но устройство подключено к точке доступа
Тут ситуация повернулась противоположным образом, то есть устройство подключено к точке доступа, но интернетом пользоваться вы не можете. Скорее всего нужно включить общий доступ, чтобы внешние устройства могли использовать интернет.
Не раздается Wi-Fi через командную строку на Windows 10
Допустим, все необходимые настройки в командной строке прописаны, но возникает ошибка, что сеть запустить не удается.
Скорее всего причина кроется в драйвере Wi-Fi-модуля. Этой проблеме решений не очень много. Вы можете переустановить драйвер или откатить его. Также можно удалить его, потом перезагрузить компьютер, драйвер установится автоматически. (Удаление драйвера описано в «Дополнительных способах» ниже).
Как выявить проблемные драйвера с помощью Driver Verifier
Не раздается интернет 3G/4G модема
Некоторые столкнулись с проблемой того, что интернет, подключенный через 3G/4G модем не раздается с Мобильного хот-спота. Ясное дело, что подключение этой утилитой не распознается, оно распознается только программным обеспечением, которое поставляется вместе с модемом.
Решение этой проблеме такое: удалите все программы, которые установил USB-модем и настройте подключение с помощью Windows 10, тогда вы будете подключаться по типу мобильной сети. Таким образом, вы сможете раздавать Wi-Fi с помощью «Мобильный хот-спот».
Когда нажмете на значок Wi-Fi на панели задач, то там должно появиться подключение «Сотовый».
Дополнительные решения
Нужно запустить командную строку от имени администратора и ввести следующие команды. Чтобы ее открыть, нажимаем клавиши Win+X и выбираем там нужный пункт.
netsh winsock reset
netsh int ip reset
ipconfig /release
ipconfig /renew
ipconfig /flushdns
Теперь ПК нужно перезагрузить и попробовать раздать Wi-Fi.
Как удалить драйвер Wi-Fi модуля?
Сделайте это следующим путем: заходим в диспетчер устройств, можно открыть, нажатием клавиши Win+X и открываем там вкладку «Сетевые адаптеры», потом находим там устройство с именем Wi-Fi, либо Wireless. Жмем правой кнопкой мыши по устройству и выбираем «Удалить».
Не забудьте перезагрузить ПК.
Как сбросить сеть?
Если ваше устройство не подключается к созданной вами точке доступа, то попробуйте сбросить сеть. После сброса все настройки будут приведены к изначальному состоянию и если вы что-то когда-то настраивали, то все сбросится.
Нажмите клавиши Win+I и нажмите на раздел «Сеть и интернет», теперь перейдите во вкладку «Состояние» и опуститесь чуть вниз, и выберите там пункт «Сброс сети».
Появится окошко, которое нас предупреждает об удалении всех настроек сети. Просто жмем клавишу «Сбросить сейчас».
Сделав это, компьютер будет перезагружен, все драйвера переустановлены, а настройки сброшены, теперь вы заново можете пробовать раздать интернет.
Данная статья будет дополняться, поэтому я советую добавить ее в закладки и периодически посещать.
С настройкой раздачи интернета по Wi-Fi в Windows 10 в последнее время творится полная ерунда. Если вы зашли на эту страницу, то у вас скорее всего тоже не получается раздать Wi-Fi через встроенную функции «Мобильный хот-спот» и/или через командную строку. По моим наблюдениям, большинство проблем появились после большого обновления Windows 10, в котором появилась функция «Мобильный хот-спот». Мало того, что этим способом у многих так и не получилось раздать Wi-Fi, так перестал работать способ запуска точки доступа командами через командную строку.
К статьям по настройке точки доступа в Windows 10 за последнее время было оставлено очень много комментариев. Из основных проблем:
- «Мобильный хот-спот» не видит подключение к интернету. Не дружит он с высокоскоростным подключением, набор номера с логином и паролем (PPPoE). Интернет на компьютере подключен, работает, а на вкладке «Мобильный хот-спот» ошибка: «Не удалось настроить мобильный хот-спот, поскольку у компьютера отсутствует подключение Ethernet, Wi-Fi или подключение к сотовой сети».
- Точка доступа запускается (через хот-спот, или командную строку), но устройства к Wi-Fi не подключаются. Идет постоянное подключение (получение IP, аутентификация), долго подключаются, в итоге не удается подключится к Wi-Fi сети, которую раздает ноутбук.
- Еще одна популярная ошибка, когда точка доступа на ноутбуке запущена (через тот же хот-спот, или командную строку), устройства к Wi-Fi подключаются, но интернет не работает.
- После обновления Windows 10 перестал работать запуск раздачи Wi-Fi через командную строку. Ошибка «Не удалось запустить размещенную сеть. Группа или ресурс не находятся в нужном состоянии для выполнения требуемой операции».
- Не получается раздать Wi-Fi через «Мобильный хот-спот», когда интернет подключен через USB 3G/4G модем. Или через встроенный в ноутбук модем (SIM-карту).
Это основные проблемы, с которыми сталкиваются пользователи в процессе запуска точки доступа в Windows 10. Сразу хочу сказать, что конкретных решений по каждой проблеме у меня нет. Исходя из комментариев, которые посетители оставляли к другим статьям, и из информации, которую я наше в интернете, постараюсь подробно рассказать о возможных решениях каждой из этих проблем. Возможно, мои советы кому-то помогут. Постараюсь максимально подробно и понятно написать по каждой проблеме. Вы так же не забывайте делится опытом в комментариях. Ваши наблюдения, советы и решения пригодятся многим.
Мобильный хот-спот и высокоскоростное подключение (набор номера, PPPoE, VPN)
Обновление! Если у вас интернет через высокоскоростное подключение, то Мобильный хот-спот не увидит это подключение к интернету. Подробнее писал об этом в статье: https://help-wifi.com/nastrojka-virtualnoj-wi-fi-seti/mobilnyj-xot-spot-v-windows-10-cherez-pppoe-nabor-nomera-vysokoskorostnoe-podklyuchenie/
Очень много сообщений о проблеме, когда интернет на компьютере подключен через высокоскоростное подключение (через набор номера, логин и пароль), интернет работает, а на вкладке «Мобильный хот-спот» отображается ошибка «Не удалось настроить мобильный хот-спот, поскольку у компьютера отсутствует подключение Ethernet, Wi-Fi или подключение к сотовой сети». Получается, что встроенная функция не видит PPPoE подключение.
Такая проблема есть точно. В интернете я не нашел ни одного совета по ее решению. Находил много таких вопросов к представителям Microsoft, но они просто давали какие-то стандартные рекомендации, и все. Как решить эту проблему никто не знает. А проблема скорее всего в том, что когда у вас запущено высокоскоростное подключение, то адаптер Ethernet в статусе «неопознанная сеть». Будем надеяться, что в следующих обновлениях разработчики научат хот-спот видеть PPPoE подключения к интернету.
Решение:
Не вижу другого выхода, кроме как пробовать запускать точку доступа через командную строку. После обновления и с этим бывают проблемы. Если с помощью команд не получится раздать Wi-Fi, то смотрите советы из раздела «Другие решения» в конце этой статьи.
Так же, можете попробовать запустить виртуальную Wi-Fi сеть с помощью специальных программ.
Точка доступа Wi-Fi в Windows 10: устройства не подключаются, не работает интернет
Еще одна очень популярная проблема. Запускаем раздачу Wi-Fi через хот-спот, или с помощью командной строки, а смарфтоны, планшеты и другие устройства к Wi-Fi не подключаются. Идет постоянное подключение, получение IP-адреса, разные ошибки и т. д. По этой теме я писал подробную статью: устройства не подключаются к точке доступа в Windows 10. Получение IP-адреса. Там есть советы, которые обязательно нужно попробовать при возникновении такой проблемы.
Так же, обязательно отключите антивирус (встроенный в него брандмауэр). Можете так же попробовать отключить встроенный в Windows брандмауэр. В основном, такая проблема появляется из-за настроек IP. В статье по ссылке выше, я показывал как можно попробовать поэкспериментировать с настройками IP. Выставить их автоматическое получение, или прописать вручную.
Подключение есть, но интернет не работает
Следующая ситуация, когда устройства к сети подключаются, но интернет не работает. В таком случае, необходимо проверять настройки общего доступа к подключению к интернету. Если вы запускали сеть через «Мобильный хот-спот», то вариантов там не много, так как мы просто выбираем подключение, с которого хотим раздать интернет.
А если у вас точка доступа запущена через командную строку, то смотрите статью: раздали Wi-Fi с ноутбука, а интернет не работает «Без доступа к интернету». Там подробно написано об общем доступе.
Важно! При обоих проблемах советую попробовать советы из раздела «Другие решения», которые вы найдете ниже в этой статье.
После обновления Windows 10 не получается раздать Wi-Fi через командную строку
Да, бывает и такое, когда не удается запустить виртуальную Wi-Fi сеть ни через мобильный хот-спот, ни с помощью командной стройки. В командной строке, как правило, появляется уже хорошо знакомая ошибка «Не удалось запустить размещенную сеть. Группа или ресурс не находятся в нужном состоянии для выполнения требуемой операции».
В таком случае, нужно смотреть драйвера Wi-Fi адаптера. Есть ли в списке виртуальный адаптер, включен ли он, и как работает. Об этой ошибке я писал в конце этой статьи.
Что делать в этой ситуации? Конкретного ответа нет. Можете поверить, включена ли служба автонастройки WLAN. Ну и нужно экспериментировать с драйвером Wi-Fi адаптера. Пробуйте переустанвоить драйвер, откатить, и удалить (он автоматически будет установлен после перезагрузки). Об этом я писал здесь, и ниже в статье.
Ну и все таки попробуйте запустить раздачу через «Мобильный хот-спот». Если у вас не высокоскоростное подключение к интернету. Смотрите еще советы, которые я дам ниже в этой статье.
Если у вас интернет через 3G/4G модем
Вчера заметил, что у многих не получается настроить мобильный хот-спот когда интернет через USB модем. Он просто не видит такое подключение. Там проблема примерно понятна. Многие устанавливают программное обеспечении, которое идет с модемом. Разные программы от Билайн, Мегафон, Yota и т. д. И через эти программы настраивают, и запускают подключение к интернету. А хот-спот не видит эти подключения.
Решение следующее: откажитесь от программ, которые устанавливаются при настройке модема. Нужно настроить подключение к интернету средствами Windows 10. Чтобы у вас было подключение через мобильную сеть, тогда хот-спот увидит подключение. Вы можете удалить программу от модема, или попробовать просто закрыть ее. Можно установить только драйвер на USB модем, без программ. Нужно, чтобы у вас была вкладка «Сотовый».
Тогда все заработает. Я сам сталкивался с этой проблемой, когда писал инструкцию по настройке хот-спот.
Другие решения
1 По очереди выполните команды (которые указаны ниже) в командной строке. Только запустите командную строку от имени администратора. Нажмите правой кнопкой мыши на меню пуск, и выберите «Командная строка (администратор)». По очереди копируйте и вставляйте команды, выполняя каждую команду нажатием на Ентер.
Перезагрузите компьютер, и проверьте результат.
2 Удаляем драйвер Wi-Fi адаптера. Просто заходим в диспетчер устройств, и удаляем его. После перезагрузки, драйвер установится сам. Но, на всякий случай, перед этой процедурой я советую скачать драйвер Wi-Fi адаптера для вашего ноутбука (или адаптера) с официального сайта.
Заходим в диспетчер устройств, открываем вкладку «Сетевые адаптеры». Там вы увидите адаптер, в названии которого будет «Wi-Fi», или «Wireless». Нажимаем на него правой кнопкой мыши, и выбираем «Удалить».
Подтвердите удаление, и перезагрузите компьютер.
3 Сброс сети. Попробуйте этот способ. Особенно, если после настройки точки доступа (не важно каким способом) устройства не подключаются к Wi-Fi, или когда подключаются, но интернет не работает.
Важный момент! Сброс сети может удалить настройки всех подключений. Будут восстановлены стандартные параметры всех адаптеров.
Зайдите в параметры, в раздел «Сеть и Интернет». На вкладке «Состояние» нажмите на «Сброс сети».
Просто нажмите на кнопку «Сбросить сейчас».
Ждем, пока компьютер перезагрузится. Проверьте, работает ли подключение к интернету, и пробуем настроить раздачу заново. Если нужно настроить подключение к интернету, то смотрите советы по настройке интернета в Windows 10.
221
СергейНастройка виртуальной Wi-Fi сетиИспользуемые источники:
- https://windows-10.net/instructions-tips-windows10/23-wi-fi-hotspot-windows-10.html
- https://computerinfo.ru/mobilnyj-xot-spot-na-windows-10-ne-rabotaet/
- https://help-wifi.com/nastrojka-virtualnoj-wi-fi-seti/ne-rabotaet-mobilnyj-xot-spot-v-windows-10-ne-poluchaetsya-razdat-wi-fi/
Не работает Мобильный хот-спот в Windows 10. Не получается раздать Wi-Fi
Содержание:
- После обновления Windows 10 не получается раздать Wi-Fi через командную строку
- Если у вас интернет через 3G/4G модем
- Другие решения
- Скачайте Hotspot Shield для Windows 10 на русском бесплатно
- Раздаем Wi-Fi сеть подключившись к интернету через Wi-Fi
- Настраиваем точку доступа на вещание интернета принятого из беспроводной сети Wi-Fi.
- Разрешаем подключенным устройствам использовать Интернет подключение
- Решение проблем с подключением к Wi-Fi, который раздает ноутбук
После обновления Windows 10 не получается раздать Wi-Fi через командную строку
Да, бывает и такое, когда не удается запустить виртуальную Wi-Fi сеть ни через мобильный хот-спот, ни с помощью командной стройки. В командной строке, как правило, появляется уже хорошо знакомая ошибка «Не удалось запустить размещенную сеть. Группа или ресурс не находятся в нужном состоянии для выполнения требуемой операции».
В таком случае, нужно смотреть драйвера Wi-Fi адаптера. Есть ли в списке виртуальный адаптер, включен ли он, и как работает. Об этой ошибке я писал в конце этой статьи.
Что делать в этой ситуации? Конкретного ответа нет. Можете поверить, включена ли служба автонастройки WLAN. Ну и нужно экспериментировать с драйвером Wi-Fi адаптера. Пробуйте переустанвоить драйвер, откатить, и удалить (он автоматически будет установлен после перезагрузки). Об этом я писал здесь, и ниже в статье.
Ну и все таки попробуйте запустить раздачу через «Мобильный хот-спот». Если у вас не высокоскоростное подключение к интернету. Смотрите еще советы, которые я дам ниже в этой статье.
Если у вас интернет через 3G/4G модем
Вчера заметил, что у многих не получается настроить мобильный хот-спот когда интернет через USB модем. Он просто не видит такое подключение. Там проблема примерно понятна. Многие устанавливают программное обеспечении, которое идет с модемом. Разные программы от Билайн, Мегафон, Yota и т. д. И через эти программы настраивают, и запускают подключение к интернету. А хот-спот не видит эти подключения.
Решение следующее: откажитесь от программ, которые устанавливаются при настройке модема. Нужно настроить подключение к интернету средствами Windows 10. Чтобы у вас было подключение через мобильную сеть, тогда хот-спот увидит подключение. Вы можете удалить программу от модема, или попробовать просто закрыть ее. Можно установить только драйвер на USB модем, без программ. Нужно, чтобы у вас была вкладка «Сотовый».
Тогда все заработает. Я сам сталкивался с этой проблемой, когда писал инструкцию по настройке хот-спот.
Другие решения
1(которые указаны ниже)
Перезагрузите компьютер, и проверьте результат.
2(или адаптера)
Заходим в диспетчер устройств, открываем вкладку «Сетевые адаптеры». Там вы увидите адаптер, в названии которого будет «Wi-Fi», или «Wireless». Нажимаем на него правой кнопкой мыши, и выбираем «Удалить».
Подтвердите удаление, и перезагрузите компьютер.
3(не важно каким способом)
Важный момент! Сброс сети может удалить настройки всех подключений. Будут восстановлены стандартные параметры всех адаптеров.
Зайдите в параметры, в раздел «Сеть и Интернет». На вкладке «Состояние» нажмите на «Сброс сети».
Просто нажмите на кнопку «Сбросить сейчас».
Ждем, пока компьютер перезагрузится. Проверьте, работает ли подключение к интернету, и пробуем настроить раздачу заново. Если нужно настроить подключение к интернету, то смотрите советы по настройке интернета в Windows 10.
202
Сергей
Настройка виртуальной Wi-Fi сети
Скачайте Hotspot Shield для Windows 10 на русском бесплатно
| Версия | Платформа | Язык | Размер | Формат | Загрузка |
|---|---|---|---|---|---|
| * скачайте бесплатно Hotspot Shield для Windows, файл проверен! | |||||
 Hotspot Shield |
Как получить детализацию счета на Билайне Windows 10 |
Русский | 17.64MB | .exe | |
|
Hotspot Shield |
MAC | Русский | 9.69MB | .dmg | |
|
Hotspot Shield |
Android | Русский | 18.28MB | .apk |
Обзор Hotspot Shield
Hotspot Shield (Хот спот) – программа, которая предназначена для организации виртуальной частной сети (VPN) между устройством, на котором она установлена, и сервером компании. Сами сервера расположены во многих странах по всему миру. Использование сервиса происходит по условно-бесплатной модели: в бесплатной версии на просматриваемые пользователем интернет-страницы внедряется реклама.
Скриншоты
Похожие программы
SpeedFan
Google Earth
DirectX — пакет библиотек, необходимый системе для работы с мультимедиа
ArtMoney
Andy
Hamachi
Tunngle
Game Maker Studio — разработка игр и приложений под различные платформы
IObit Malware Fighter — для удаления вредоносных программ – троянов, кейлоггеров
Mobogenie
Nokia PC Suite
BlueStacks — программа для запуска android приложение на windows
360 Total Security — условно-бесплатное антивирусное программное обеспечение
Fences
Hotspot Shield
7-Zip — бесплатный архиватор для windows
Origin
CPU-Z
Driver Booster Free — программа для поиска и установки новых драйверов
Acronis Disk Director — пакет инструментов для работы с жесткими дисками компьютера
DriverPack Solution — для автоматической установки и обновления драйверов
Cheat Engine
VirtualBox — создание вирутальных машин
Reg Organizer — программное обеспечение для оптимизации и очистки компьютера
Bandicam — программа для снятия скриншотов и записи видео с экрана
Nox App Player — программа для запуска андроид игр и приложений на windows
2GIS
Razer Game Booster — программа для отключения неиспользуемых процессов
Punto Switcher
Radmin
Mathcad
Ammyy Admin
3DMark
Action!
FurMark
Xpadder
Adobe Dreamweaver
Driver Genius — сканирования и обновление драйверов на компьютере
PowerDVD — проигрыватель мультимедийных файлов
CheMax
GOM Player — медиапроигрыватель для Windows
FBReader
Cool Reader
Samsung Kies — подключение телефонов и смартфонов компании Samsung к ПК
Connectify Hotspot
MyPublicWiFi
Nero Burning ROM
Free Studio — пакет объединяющий более 40 мультимедийных программ
WinSCP
ImgBurn
FB2 Reader
FastStone Capture
EasyBCD
STDU Viewer
NVIDIA PhysX
ManyCam
Virtual Router
Dropbox
Adguard
Dr.Web CureIt! — бесплатная утилита для лечения компьютера от вредоносного ПО
Яндекс.Диск
Kaspersky Free — бесплатная версия антивируса от лаборатории Касперского
NOD32 — хороший антивирус для компьютера
iTunes — программа для синхронизации между мобильными устройствами Apple
Rufus
PRO100
Arduino
CGMiner
Maple
Visual Studio
Bitcoin Core
Глаз.ТВ
Kingo Root
Android Studio
Scratch
Firebird
Charles
NVIDIA GeForce
MinerGate
Microsoft .NET Framework — платформа создающая условия установки компьютерного ПО
Eclipse
NVIDIA Inspector — для работы с графической подсистемой
HWMonitor
Core Temp
Display Driver Uninstaller — для удаления устаревших драйверов видеокарт
VueScan
CrystalDiskInfo — диагностическая утилита для проверки жестких дисков
HDD Low Level Format Tool — утилита, предназначенная для форматирования жестких дисков
Ускоритель компьютера — оптимизация операционной системы Windows
Classic Shell
WinThruster — оптимизация операционных систем семейства Windows
Avast Free Antivirus — бесплатный Аваст антивирус для компьютера
Mcafee — антивирусная программа, для защиты компьютера от внешних угроз
Intel Driver
ASUS Update — утилита, предназначенная для обновления BIOS на компьютере
Clownfish
Evernote
GeForce Experience — автоматического поиск драйверов видеокарт компании Nvidia
Облако Mail.ru
CPU Control
Microsoft Security Essentials — антивирус для защищиты операционной системы
ActiveSync
BlueSoleil
Malwarebytes Anti-Malware — частично бесплатная антивирусная утилита
TV Player Classic
CyberGhost VPN
RivaTuner
PuTTY
Trend Micro HijackThis
VMWare Workstation
Supremo
AnyDesk
Rainmeter
RocketDock
Lightshot
TunnelBear
AMD Catalyst Control Center — программа для настройки видеокарт AMD Radeon
Аудио | Видео программы
Графические программы
Microsoft Office
Игры
Интернет программы
Диски и Файлы
Раздаем Wi-Fi сеть подключившись к интернету через Wi-Fi
Это звучит немного странно, но все-таки нужно проверить и такой метод подключения. Он практически не имеет смысла, но может кому-нибудь и подойдет. Таким образом, выходит что интернет к ноутбуку можно подключить к действующей беспроводной сети, активировать точку доступа и предоставлять через Вай-Фай на другие компьютерные устройства. Такой случай подключения подойдёт, например, в случае усиления сигнала для устройств расположенных в наибольшем удалении от источника.
Настраиваем точку доступа на вещание интернета принятого из беспроводной сети Wi-Fi.
Этот вид подключения в нашем случае тоже работает. Теперь, ноутбук является точкой доступа для других устройств, используя интернет-соединение от другой беспроводной сети.
Разрешаем подключенным устройствам использовать Интернет подключение
Теперь разрешим всем устройствам, подключенным к нашей виртуальной точке доступа Wi-FI, использовать проводное сетевое подключение для доступа в Интернет. Для этого в центре управления сетями щелкните по имени сетевого адаптера, через который возможен выход в Интернет. В нашем примере это подключение с именем Ethernet.

В окне свойств сетевого адаптера нужно разрешить общий доступ к интернету через это подключение. Для этого перейдите на вкладку Sharing (Доступ). Отметьте флажком пункт «Allow other network users to connect through this computer’s Internet connection» (Разрешить другим пользователям сети использовать подключение к Интернету данного компьютера), а в выпадающем списке выберите имя виртуального адаптера, который мы создали ранее.
Сохраните изменения. В окне центра управления сетями у сети Hotspot изменится тип на Internet, что означит, что эта сеть (и все подключенные к ней устройства) теперь имеют доступ в Интернет.
Теперь все устройства, подключающиеся к созданной нами точки доступа на базе Windows 10 получают доступ в Интернет через внешний сетевой интерфейс компьютера. Попробуйте подключиться к созданной точке доступа с вашего телефона, планшета или другого ноутбука.
Решение проблем с подключением к Wi-Fi, который раздает ноутбук
И так, если вы запустили точку доступа на своем ноутбуке (Windows 10), и при попытке подключить к ней телефон, планшет, другой ноутбук, видите ошибку «Получение IP-адреса…», «аутентификация», «Невозможно подключится к сети» и т. д., то попробуйте выполнить следующие рекомендации.
1
Да, знаю что вряд ли, но антивирус, если он есть, лучше отключить. Будет достаточно отключения встроенного в антивирус брандмауэра. Так же можно отключить брандмауэр встроенный в Windows 10. Посмотрите и подумайте, может у вас есть еще какие-то программы, которые могли бы блокировать подключение устройств.
2
Убедитесь, что вы открыли общий доступ к интернету, в свойствах вашего подключения к интернету. Это очень важный момент, о котором я подробно писал в статьях по настройке точки доступа. О проблемах, с которыми можно столкнутся при открытии общего доступа, я писал здесь.
Если общий доступ к интернету не открыт, то в свойствах запущенного подключения, будет «IPv4-подключение» – «Без доступа к сети», или «Без доступа к интернету».
Так что обязательно проверьте настройки общего доступа, и убедитесь, что возле подключения, через которое вы получаете интернет, написано «Общедоступно».
3
Проверьте настройки IP для «Подключение по локальной сети*». Нажмите правой кнопкой мыши на подключение, которое появилось после запуска точки доступа (оно со звездочкой и цифрой), и выдерите «Свойства». Затем, выделите «IP версии 4 (TCP/IPv4)», и нажмите на кнопку «Свойства». Если там уже заданы какие-то IP, и устройства к запущенной Wi-Fi сети не подключаются, то выставьте автоматическое получение IP и DNS. Перезагрузите ноутбук, запустите сеть, проверьте настройки общего доступа, и пробуйте подключится.
Или наоборот, если там будет автоматическое получение адресов, а проблема с подключением наблюдается, то попробуйте прописать адреса вручную. Как на скриншоте ниже. DNS можете попробовать не прописывать. Главное IP-адрес и Маска подсети.
4
Попробуйте удалить ваше подключение к интернету (если у вас PPPoE, высокоскоростное), и создать его заново. Затем, в свойствах этого подключения заново открыть общий доступ к интернету для запущенного подключения. Никакие адреса вручную прописывать не нужно.
5
Проверьте, запущены ли у вас службы: «Служба автонастройки WLAN», «Маршрутизация» и «Общий доступ к подключению к Интернет (ICS)». По умолчанию, эти службы запускаются автоматически. Но, может быть такое, что по какой-то причине они остановлены. Проверить их можно в «Панель управления» — «Администрирование» — «Службы».
6
Сброс параметров протокола TCP/IP и DNS. Честно, не знаю поможет ли это, но думаю, что в крайнем случае попробовать можно. Запустите командную строку от имени администратора (нажав правой кнопкой мыши на меню пуск). Выполните по очереди две команды:
После этого перезагрузите компьютер, и запустите раздачу Wi-Fi сети заново, откройте общий доступ.
Обновление:
Заметил, что в некоторых случаях помогает сброс сети. Как его сделать, писал в статье: сброс настроек сети в Windows 10.
Статья будет обновляться.
165
Сергей
Настройка виртуальной Wi-Fi сети
Содержание
- Что делать, если «Мобильный хот-спот» на Windows 10 не работает? Не удается раздать интернет
- Раздача высокоскоростного подключения PPPoE и VPN через Мобильный хот-спот
- К точке доступа созданной с помощью Мобильного хот-спота не удается подключиться
- Не работает интернет, но устройство подключено к точке доступа
- Не раздается Wi-Fi через командную строку на Windows 10
- Не раздается интернет 3G/4G модема
- Дополнительные решения
- Как удалить драйвер Wi-Fi модуля
- Как сбросить сеть?
- Не включается мобильный хот спот — что делать?
- Что такое Хот-спот (Hotspot)?
- Почему вылетает ошибка?
- Как исправить ошибку?
- Не работает «Мобильный хот-спот» (точка доступа) в Windows 10. Нет раздачи Wi-Fi
- Мобильный хот-спот не включается при высокоскоростном подключении (набор номера, PPPoE, VPN)
- Устройства подключаются, но интернет работает при включении режима раздачи Wi-Fi в Windows 10
- Режим раздачи включён, но устройства не подключаются (интернета нет)
- Не настраивается точка доступа по Wi-Fi в Windows 10 после обновления
- Не настраивается раздача при подключении к интернету через 3G/4G модем
- Решение
- Другие решения
- Мобильный Хот-Спот Windows 10 — Раздаем Интернет с Компьютера или Ноутбука по WiFi
- Что такое мобильный хот-спот в Windows 10?
- Что нужно для создания точки доступа на компьютере Windows 10 через мобильный хотспот?
- Как включить мобильный хот-спот Windows 10 и раздать wifi?
- Мобильный хот спот Windows 10 не работает — нет подключения к интернету
- Не работает «Мобильный хот-спот» в Windows 10. Не получается раздать Wi-Fi
- Мобильный хот-спот и высокоскоростное подключение (набор номера, PPPoE, VPN)
- Точка доступа Wi-Fi в Windows 10: устройства не подключаются, не работает интернет
- После обновления Windows 10 не получается раздать Wi-Fi через командную строку
- Если у вас интернет через 3G/4G модем
- Другие решения
Что делать, если «Мобильный хот-спот» на Windows 10 не работает? Не удается раздать интернет
Совсем недавно я говорил про одну очень интересную функцию в Windows 10, которая называется «Мобильный хот-спот». Смысл ее работы заключается в том, что вы можете со своего ноутбука или компьютера раздать интернет. Более подробно о настройке хот-спота вы можете почитать в этой статье.
Теперь поговорим об очередной проблеме операционных систем, а именно – Мобильный хот-спот не работает. Напомню, что функция появилась в глобальном обновлении для «десятки», но не у всех она корректно работает. Использование командной строки тоже не дает положительного результата.
Самое интересное, что проблемы у пользователей возникают различного характера, то есть у кого-то не выходит раздать проводной интернет через мобильный хот-спот, у кого-то не раздается WiFi, и интернет с 3G/4G модема.
Сейчас я покажу, как все эти проблемы решить. Статья написана на основе опыта других людей, но все решения указанные здесь должны помочь. Также делитесь собственным опытом.
Раздача высокоскоростного подключения PPPoE и VPN через Мобильный хот-спот
Для начала, что хотелось бы разобрать – невозможность раздачи интернета высокоскоростного подключения. На выходе в мобильном хот-споте мы можем видеть ошибку «Не удалось настроить мобильный хот-спот, поскольку у компьютера отсутствует подключение Ethernet, Wi-Fi или подключение к сотовой сети».
К сожалению, конкретного решения данной проблеме еще нет. Она появляется как раз при высокоскоростном подключении, а Ethernet-адаптер определить его не может и выдает что-то типа «Неопознанная сеть».
Единственное, что здесь можно посоветовать – раздать интернет через командную строку, хотя и с этим иногда возникают проблемы, но попробовать стоит.
Еще вы можете использовать для раздачи интернета специализированные программы.
К точке доступа созданной с помощью Мобильного хот-спота не удается подключиться
Допустим вы уже раздали интернет из мобильного хот-спота или командной строки, но когда пытаетесь подключиться со смартфона, планшета или другого устройства, то ничего не выходит, другими словами вы видите бесконечное подключение.
В этом случае советую временно выключить фаерволл антивируса и выключить встроенный брандмауэр. Вообще, возникновение проблемы связано с настройками сети, которые выставились вручную.
Не работает интернет, но устройство подключено к точке доступа
Тут ситуация повернулась противоположным образом, то есть устройство подключено к точке доступа, но интернетом пользоваться вы не можете. Скорее всего нужно включить общий доступ, чтобы внешние устройства могли использовать интернет.
Не раздается Wi-Fi через командную строку на Windows 10
Допустим, все необходимые настройки в командной строке прописаны, но возникает ошибка, что сеть запустить не удается.
Скорее всего причина кроется в драйвере Wi-Fi-модуля. Этой проблеме решений не очень много. Вы можете переустановить драйвер или откатить его. Также можно удалить его, потом перезагрузить компьютер, драйвер установится автоматически. (Удаление драйвера описано в “Дополнительных способах” ниже).
Не раздается интернет 3G/4G модема
Некоторые столкнулись с проблемой того, что интернет, подключенный через 3G/4G модем не раздается с Мобильного хот-спота. Ясное дело, что подключение этой утилитой не распознается, оно распознается только программным обеспечением, которое поставляется вместе с модемом.
Решение этой проблеме такое: удалите все программы, которые установил USB-модем и настройте подключение с помощью Windows 10, тогда вы будете подключаться по типу мобильной сети. Таким образом, вы сможете раздавать Wi-Fi с помощью «Мобильный хот-спот».
Когда нажмете на значок Wi-Fi на панели задач, то там должно появиться подключение «Сотовый».
Дополнительные решения
Нужно запустить командную строку от имени администратора и ввести следующие команды. Чтобы ее открыть, нажимаем клавиши Win+X и выбираем там нужный пункт.
Теперь ПК нужно перезагрузить и попробовать раздать Wi-Fi.
Как удалить драйвер Wi-Fi модуля
Сделайте это следующим путем: заходим в диспетчер устройств, можно открыть, нажатием клавиши Win+X и открываем там вкладку «Сетевые адаптеры», потом находим там устройство с именем Wi-Fi, либо Wireless. Жмем правой кнопкой мыши по устройству и выбираем «Удалить».
Не забудьте перезагрузить ПК.
Как сбросить сеть?
Если ваше устройство не подключается к созданной вами точке доступа, то попробуйте сбросить сеть. После сброса все настройки будут приведены к изначальному состоянию и если вы что-то когда-то настраивали, то все сбросится.
Нажмите клавиши Win+I и нажмите на раздел «Сеть и интернет», теперь перейдите во вкладку «Состояние» и опуститесь чуть вниз, и выберите там пункт «Сброс сети».
Появится окошко, которое нас предупреждает об удалении всех настроек сети. Просто жмем клавишу «Сбросить сейчас».
Сделав это, компьютер будет перезагружен, все драйвера переустановлены, а настройки сброшены, теперь вы заново можете пробовать раздать интернет.
Данная статья будет дополняться, поэтому я советую добавить ее в закладки и периодически посещать.
Источник
Не включается мобильный хот спот — что делать?
В данной статье вы узнаете как решить проблему когда пытаетесь на компьютере или ноутбуке под управление операционной системы Windows 10 раздать интернет через стандартный функционал системы под названием Мобильный хот-спот, а при включении, он вам пишет сообщение красным цветом «Не удается настроить мобильный хот-спот» давайте разберемся почему это происходит и как решить эту ошибку?
Всем привет! сегодня будет снова мини заметка на тему удобств в windows 10 которая без лишних проблем позволяет вам раздавать интернет с ноутбука или компьютера, но сегодня у одного сотрудника данная функция вызвала ошибку с текстом — Не удаётся настроить мобильный хот-спот
Что такое Хот-спот (Hotspot)?
Перед тем как перейдем к самому описанию проблемы и ее решения давайте разберемся что же такое этот за хотспот?
Хот-спот (Hotspot) — это технология которая позволяет компьютеру с wi-fi адаптером перевести его в режим роутера. Т.е. Ваш компьютер становится точкой доступа которая может работать в двух диапазонах 2.4 или 5 Ггц. Вам остается только придумать название своей wifi сети и пароль по которому другие пользователи будут подключаться к Вашему компьютеру.
Данная статья поможет вам ответить на такие вопросы как:
Почему вылетает ошибка?
При работе мобильного хот-спота задействовано большое кол-во сетевых технологий и не удивительно, что рано или поздно произойдет сбой при работе ПО или конфликт драйверов которые могут подтянуть за собой другие связанные между собой функций в windows. Поэтому причин по которой то или иное в операционной системе перестает работать много, но благо разработчики об этом позаботились и сделали нам для этого волшебную кнопку ребут)
Как исправить ошибку?
чтобы исправить ошибку с неработающим ХотСпотом необходимо сделать след:
Вот таким не хитрым способом мы победили проблему с неработающим ХотСпотом. Но если у вас все равно не удается настроить мобильный хот спот пишите в комментариях я вам постараюсь помочь.
Источник
Не работает «Мобильный хот-спот» (точка доступа) в Windows 10. Нет раздачи Wi-Fi

Пользователи, у которых метод работал до появления новой функции, стали жаловаться на множество проблем.
Частые проблемы с функцией Мобильный хот-спот:
Вот с такими основными ошибками вы можете столкнуться в новой версии Win 10 при попытке настроить точку доступа черед предустановленную в систему функцию мобильного hot spot. На сегодняшний день пока еще нет реально существующего варианта, который мог бы исправить все вышеназванные проблемы. Но есть отдельные решения, которые применимы к ситуации с настройками точка доступа и раздачей вай-фай интернета на одно или несколько устройств.
Мобильный хот-спот не включается при высокоскоростном подключении (набор номера, PPPoE, VPN)
По неизвестной пока причине функция «Мобильный хот-спот» не работает при высокоскоростном типе соединения (для подключения к интернету необходимо авторизоваться, введя логин с паролем). При этом ноутбук или компьютер подключен, соединение стабильно, но при попытке раздать интернет появляется уведомление о том, что отсутствует соединение по беспроводной, вай-фай, сети с данным высокоскоростным интернетом. Исходя из этого напрашивается вывод: новая функция операционной системы от Майкрософт последней версии имеет проблемы с подключением по сетевому протоколу PPPoE, так как адаптер Ethernet не участвует и относит данное соединение к неопознанной сети.
Разработчики систем Microsoft проблему в упор не наблюдают, и на бесчисленное количество вопросов дают стандартные решения. Вернее, скорее всего, проблема ясна, вот только решить ее пока не получается. На наш взгляд дело все в сетевом адаптере. При попытке подключиться по мобильному хот-споту, он не распознается предустановленной в систему функцией. А если так, то решением вопроса с его видимостью должны заниматься непосредственно программисты операционной системы. И готовых, реальных вариантов с задействованием данной функции раздачи, следовательно, быть не может. Скорее всего в следующих обновлениях ОС функция будет исправлена. Но всегда можно найти выход, и мы предлагаем следующее:
Решение: Попробуйте настроить точку для доступа к сети с помощью командной строки (cmd.exe), об этом в статье Как раздать Wi-Fi с ноутбука на Windows 10?. Если команды не помогли, остается прибегнуть к другим вариантам. Ниже мы расскажем о возможных решениях, когда служба cmd.exe не запускает точку доступа.
Есть еще и программные варианты запуска. Можно воспользоваться одной из самых надежных и эффективных утилит (например программа Connectify) и попробовать с ее помощью раздать интернет на последней версии «десятки».
Устройства подключаются, но интернет работает при включении режима раздачи Wi-Fi в Windows 10
Это очень распространённая проблема, с которой может столкнуться любой пользователь, но она чаще всего случается при подключении через командную строку, в то время как функция «Мобильный хот-спот» справляется со всеми настройками автоматически. Если у вас устройство подключено к созданной точке доступа, но сеть нерабочая, то возможно, все дело в общем доступе. Посмотрите настройки и перезапустите интернет, об этом в статье Не получается предоставить общий доступ к интернету по Wi-Fi в Windows 10.
Если все же решение не найдено, возможно, вам помогут варианты ниже.
Режим раздачи включён, но устройства не подключаются (интернета нет)
Если при корректно настроенной точке доступа нет подключения на другие устройства (длительная авторизация, получение адреса и прочие проблемы). С данной проблемой сталкивается большое количество пользователей, но одного решения нет. Вероятные и рабочие решения мы наиболее обширней опишем в очередной статье.
В данном случае можно попробовать отключить блокирующие антивирусные программы, выключать брандмауэр (установить нейтральные параметры) или проверить настройки ip адреса, установив автоматический режим.
Не настраивается точка доступа по Wi-Fi в Windows 10 после обновления
И эта ошибка коснулась большого количества пользователей. При этом как мобильный хот-спот так и включение раздачи через командную строку по беспроводной сети не работает. С ней столкнулись даже те, кто без проблем раздавал интернет через командную строку до появления предустановленной функции мобильного hot spot. При попытке выполнить команду, служба уведомляет о проблеме следующего характера: операцию невыполнима из-за несоответствия оборудования и настроек устройства.
Это может означать одно: беспроводный адаптер не имеет драйверов либо их версии, установленные на устройстве, устарели. Об это мы подробно описывали в статье Проблемы с драйвером беспроводного Wi-Fi адаптера в Windows 10. Устанавливайте драйвера заново, удаляйте и загружайте с официального ресурса и обязательно перезагружайте компьютер.
Если вы ещё не использовали один из методов подключения, то попробуйте другим (в статье Как раздать Wi-Fi с ноутбука на Windows 10?)
Не настраивается раздача при подключении к интернету через 3G/4G модем
Если ваш ноутбук/компьютер подключен с помощью модема через технологию USB (сотовых операторов) с помощью программ предлагаемых в комплекте с данным оборудованием, то вероятнее всего вы столкнётесь с ошибками при включении раздачи. Функция «Мобильный хот-спот» скорее всего не увидит данный модем и это подключение. Но эта проблема решаема.
Решение
интернет через данный модем можно запустить и программными методами самой системы Windows 10, используя только драйвер идущий в комплекте (при подключении модема к компьютеру используйте предложение виндовс об установке драйверов с указанного места). При этом нажав на значок сетевых подключений, должна появится вкладка «Сотовый«.
Все лишние программы необходимо удалить (или выйти из них). Такое подключение мобильный хот-спот должен увидеть.
При таком подключении раздача через «Мобильный хот-спот» должна заработать.
Другие решения
Мы предлагаем вам еще три варианта, когда все вышеописанное не сработало.
Вариант второй. Скачайте драйвер Wi-Fi адаптера на официальном сайте производителя вашего ноутбука или если у вас установлен съёмный вай-фай адаптер, то на сайте данного разработчика. После чего нужно запустить его. Далее деинсталлируйте драйвер беспроводного адаптера через службу «Диспетчера устройств» в разделе « Сетевые адаптеры». Выполнить это можно нажав на устройство (с названием «Wireless» или «Wi-Fi») правой кнопкой мыши и выбрав «Удалить«.
Вариант третий. Переподключите интернет (сбросьте настройки сети). Если невозможно соединиться с основным устройством по вай-фай (каким бы вы методом не настраивали доступ), можно попробовать этот вариант. Только помните, что все опции подключений удалятся, а адаптеры будут настроены стандартно.
После перезагрузки устройства настраивайте раздачу повторно, предварительно убедившись, что интернет-соединение активно. Если после перезагрузки сеть не работает, настройте ее программными методами системы. Надеемся, у вас все получилось.
Источник
Мобильный Хот-Спот Windows 10 — Раздаем Интернет с Компьютера или Ноутбука по WiFi
Одним из самых простых способов раздачи интернета по wifi — встроенная утилита Windows 10, которая получила название «хот-спот». Раньше, еще в Windows 7, для превращения ноутбука в точку доступа приходилось скачивать и устанавливать дополнительное ПО наподобие Virtual Router. Однако, приложение не всегда корректно работало и при каждом включении компьютера его приходилось запускать заново. В Windows 10 же разработчики сразу позаботились о пользователях, которые еще не успели себе купить роутер, но хотят раздать WiFi с ноутбука на другие устройства. При этом также есть возможность включить его автозапуск при старте операционной системы.
Что такое мобильный хот-спот в Windows 10?
Мобильный хот-спот — это режим беспроводного адаптера Windows, при котором он может не только принимать сигнал по wifi, но и раздавать по нему интернет на другие устройства.
Удобство хот-спота заключается еще и в том, что с его помощью на Windows 10 расшарить интернет можно не только тот, который идет по кабелю, но wifi сигнала. Он будет одновременно приниматься и раздаваться. При этом доступна возможность работы как на старых добрых частотах 2.4 ГГц, так и в современном высокоскоростном диапазоне 5 ГГц. Зависит это только от наличия его поддержки на самом беспроводном адаптере, установленном на ПК и остальных устройствах.
Что нужно для создания точки доступа на компьютере Windows 10 через мобильный хотспот?
Требования весьма простые:
Как включить мобильный хот-спот Windows 10 и раздать wifi?
Если все условия соблюдены, то приступим к созданию точки доступа на ноутбуке c Windows 10. Для этого идем в меню «Пуск», заходим в «Параметры» и в новом открывшемся окне выбираем «Сеть и Интернет»
Попадаем в раздел «Состояние» с информацией о текущих соединениях. В данный момент у меня активно подключение к сети «WiFika.RU».
Если наш ноутбук подключен к интернету по кабелю, то обязательно включаем WiFi — во втором пункте меню в левом столбце.
Теперь заходим в пункт «Мобильный хот-спот». В Windows 10 нужно в выпадающем списке «Совместное использование интернет-соединения» выбрать то подключение, которое мы хотим раздать по WiFi — у меня оно именуется как «Беспроводное подключение». Тут же отображены текущие автоматически сконфигурированные данные для подключения к точке — имя сети и пароль.
Их можно поменять, нажав на соответствующую кнопку, равно как и выбрать интересующий нас сегодня диапазон 5 ГГц.
После сохранения изменений переводим положение тумблера из состояния «Откл» во «Вкл» — функция изменения параметров сети деактивируется и мобильный хотспот Windows 10 начнет раздавать wifi с ноутбука на частоте 5 ГГц.
Мобильный хот спот Windows 10 не работает — нет подключения к интернету
После настройки мобильного хот-спота пользователи часто встречаются с такой проблемой, что на Windows нет подключения к интернету. Прежде, чем разбираться с этой проблемой, перечислю три основных ошибки, при которых невозможно выйти с компьютера в интернет.
Теперь по порядку поговорим о каждом из этих случаев отдельно. Первый чаще всего происходит в том случае, если интернет у вас подается в квартиру по типу подключения PPPoE — то есть, когда происходит набор номера и авторизация по логину и паролю.
Этот баг известен давно на уровне операционной системы Windows — каким-то образом разработчики просто про него забыли и не включили в поддержку — так что пока решения его не существует.
Далее — смартфоны не могут подключиться к хот споту, причем ошибки при этом могут выводиться разные, но суть одна и та же — перманентный коннект к нашей точке. Тут причиной проблемы скорее всего может быть установленное на компьютер противовирусное программное обеспечение. Так, очень часто подобное расшаривание интернета воспринимается файрволами (или, как их еще называют, брандмауэрами), которые являются неотъемлемой частью многих антивирусов, как потенциально опасное соединение, в результате чего оно блокируется. Если у вас установлен сторонний антивирь, то отключите в нем файрвол. Если нет — то встроенный брандмауэр Windows — при этом он будет страшно ругаться и многократно предупреждать об опасности его отключения. Не обращайте внимания — мы же знаем, для чего это делаем — активировать обратно никогда не поздно.
И последнее — отсутствие интернета на подключенном к wifi устройстве при наличии его на компьютере. Тут могут быть две причины.
Первая — вы просто-напросто забыли предоставить общий доступ к своему основному кабельному соединению. В результате система использует его только на основном ПК, не давая возможности раздавать на другие устройства. Решение — предоставить общий доступ.
Вторая — вы сидите в интернете через мобильный 3G/4G модем и его ПО не дает подключиться через хот спот к интернету. Здесь я могу только посоветовать снести программу (но не драйверы!), которая шла в комплекте с данным устройством и используйте для настройки мобильного интернета имеющиеся встроенные в Windows 10 программы. В отличие от предыдущих версий операционки, десятая Винда с этим прекрасно справляется самостоятельно.
Это основные причины, от чего не работает хот спот и ноутбук на Windows 10 не может раздать wifi. Если у вас возникали какие-то другие ошибки или вы знаете альтернативные способы их решение — не стесняйтесь, делитесь ими в комментариях!
Источник
Не работает «Мобильный хот-спот» в Windows 10. Не получается раздать Wi-Fi
С настройкой раздачи интернета по Wi-Fi в Windows 10 в последнее время творится полная ерунда. Если вы зашли на эту страницу, то у вас скорее всего тоже не получается раздать Wi-Fi через встроенную функции «Мобильный хот-спот» и/или через командную строку. По моим наблюдениям, большинство проблем появились после большого обновления Windows 10, в котором появилась функция «Мобильный хот-спот». Мало того, что этим способом у многих так и не получилось раздать Wi-Fi, так перестал работать способ запуска точки доступа командами через командную строку.
К статьям по настройке точки доступа в Windows 10 за последнее время было оставлено очень много комментариев. Из основных проблем:
Это основные проблемы, с которыми сталкиваются пользователи в процессе запуска точки доступа в Windows 10. Сразу хочу сказать, что конкретных решений по каждой проблеме у меня нет. Исходя из комментариев, которые посетители оставляли к другим статьям, и из информации, которую я наше в интернете, постараюсь подробно рассказать о возможных решениях каждой из этих проблем. Возможно, мои советы кому-то помогут. Постараюсь максимально подробно и понятно написать по каждой проблеме. Вы так же не забывайте делится опытом в комментариях. Ваши наблюдения, советы и решения пригодятся многим.
Мобильный хот-спот и высокоскоростное подключение (набор номера, PPPoE, VPN)
Обновление! Если у вас интернет через высокоскоростное подключение, то Мобильный хот-спот не увидит это подключение к интернету. Подробнее писал об этом в статье: https://help-wifi.com/nastrojka-virtualnoj-wi-fi-seti/mobilnyj-xot-spot-v-windows-10-cherez-pppoe-nabor-nomera-vysokoskorostnoe-podklyuchenie/
Такая проблема есть точно. В интернете я не нашел ни одного совета по ее решению. Находил много таких вопросов к представителям Microsoft, но они просто давали какие-то стандартные рекомендации, и все. Как решить эту проблему никто не знает. А проблема скорее всего в том, что когда у вас запущено высокоскоростное подключение, то адаптер Ethernet в статусе «неопознанная сеть». Будем надеяться, что в следующих обновлениях разработчики научат хот-спот видеть PPPoE подключения к интернету.
Решение:
Не вижу другого выхода, кроме как пробовать запускать точку доступа через командную строку. После обновления и с этим бывают проблемы. Если с помощью команд не получится раздать Wi-Fi, то смотрите советы из раздела «Другие решения» в конце этой статьи.
Так же, можете попробовать запустить виртуальную Wi-Fi сеть с помощью специальных программ.
Точка доступа Wi-Fi в Windows 10: устройства не подключаются, не работает интернет
Еще одна очень популярная проблема. Запускаем раздачу Wi-Fi через хот-спот, или с помощью командной строки, а смарфтоны, планшеты и другие устройства к Wi-Fi не подключаются. Идет постоянное подключение, получение IP-адреса, разные ошибки и т. д. По этой теме я писал подробную статью: устройства не подключаются к точке доступа в Windows 10. Получение IP-адреса. Там есть советы, которые обязательно нужно попробовать при возникновении такой проблемы.
Подключение есть, но интернет не работает
Следующая ситуация, когда устройства к сети подключаются, но интернет не работает. В таком случае, необходимо проверять настройки общего доступа к подключению к интернету. Если вы запускали сеть через «Мобильный хот-спот», то вариантов там не много, так как мы просто выбираем подключение, с которого хотим раздать интернет.
А если у вас точка доступа запущена через командную строку, то смотрите статью: раздали Wi-Fi с ноутбука, а интернет не работает «Без доступа к интернету». Там подробно написано об общем доступе.
Важно! При обоих проблемах советую попробовать советы из раздела «Другие решения», которые вы найдете ниже в этой статье.
После обновления Windows 10 не получается раздать Wi-Fi через командную строку
Да, бывает и такое, когда не удается запустить виртуальную Wi-Fi сеть ни через мобильный хот-спот, ни с помощью командной стройки. В командной строке, как правило, появляется уже хорошо знакомая ошибка «Не удалось запустить размещенную сеть. Группа или ресурс не находятся в нужном состоянии для выполнения требуемой операции».
В таком случае, нужно смотреть драйвера Wi-Fi адаптера. Есть ли в списке виртуальный адаптер, включен ли он, и как работает. Об этой ошибке я писал в конце этой статьи.
Ну и все таки попробуйте запустить раздачу через «Мобильный хот-спот». Если у вас не высокоскоростное подключение к интернету. Смотрите еще советы, которые я дам ниже в этой статье.
Если у вас интернет через 3G/4G модем
Вчера заметил, что у многих не получается настроить мобильный хот-спот когда интернет через USB модем. Он просто не видит такое подключение. Там проблема примерно понятна. Многие устанавливают программное обеспечении, которое идет с модемом. Разные программы от Билайн, Мегафон, Yota и т. д. И через эти программы настраивают, и запускают подключение к интернету. А хот-спот не видит эти подключения.
Решение следующее: откажитесь от программ, которые устанавливаются при настройке модема. Нужно настроить подключение к интернету средствами Windows 10. Чтобы у вас было подключение через мобильную сеть, тогда хот-спот увидит подключение. Вы можете удалить программу от модема, или попробовать просто закрыть ее. Можно установить только драйвер на USB модем, без программ. Нужно, чтобы у вас была вкладка «Сотовый».
Тогда все заработает. Я сам сталкивался с этой проблемой, когда писал инструкцию по настройке хот-спот.
Другие решения
netsh winsock reset
netsh int ip reset
ipconfig /release
ipconfig /renew
ipconfig /flushdns
Перезагрузите компьютер, и проверьте результат.
2 Удаляем драйвер Wi-Fi адаптера. Просто заходим в диспетчер устройств, и удаляем его. После перезагрузки, драйвер установится сам. Но, на всякий случай, перед этой процедурой я советую скачать драйвер Wi-Fi адаптера для вашего ноутбука (или адаптера) с официального сайта.
Заходим в диспетчер устройств, открываем вкладку «Сетевые адаптеры». Там вы увидите адаптер, в названии которого будет «Wi-Fi», или «Wireless». Нажимаем на него правой кнопкой мыши, и выбираем «Удалить».
Подтвердите удаление, и перезагрузите компьютер.
3 Сброс сети. Попробуйте этот способ. Особенно, если после настройки точки доступа (не важно каким способом) устройства не подключаются к Wi-Fi, или когда подключаются, но интернет не работает.
Важный момент! Сброс сети может удалить настройки всех подключений. Будут восстановлены стандартные параметры всех адаптеров.
Зайдите в параметры, в раздел «Сеть и Интернет». На вкладке «Состояние» нажмите на «Сброс сети».
Просто нажмите на кнопку «Сбросить сейчас».
Ждем, пока компьютер перезагрузится. Проверьте, работает ли подключение к интернету, и пробуем настроить раздачу заново. Если нужно настроить подключение к интернету, то смотрите советы по настройке интернета в Windows 10.
Источник