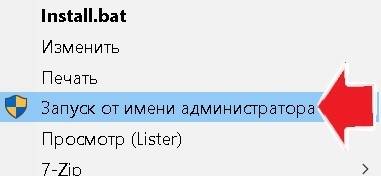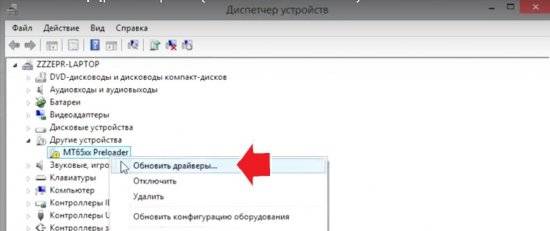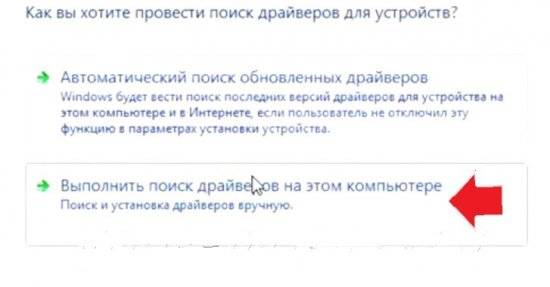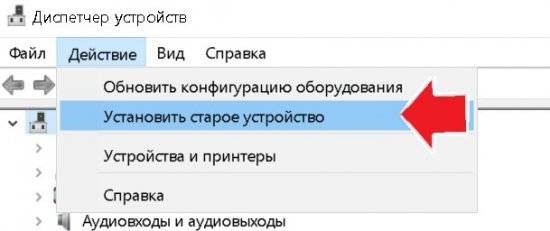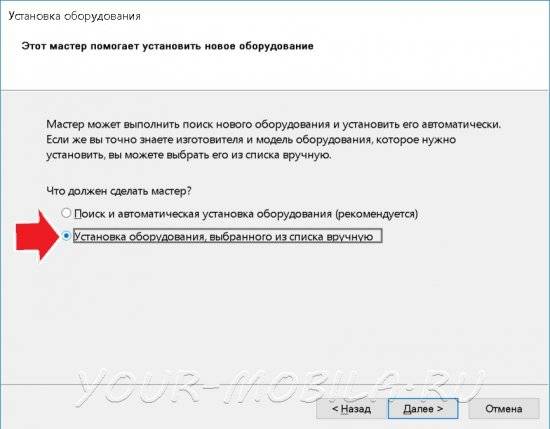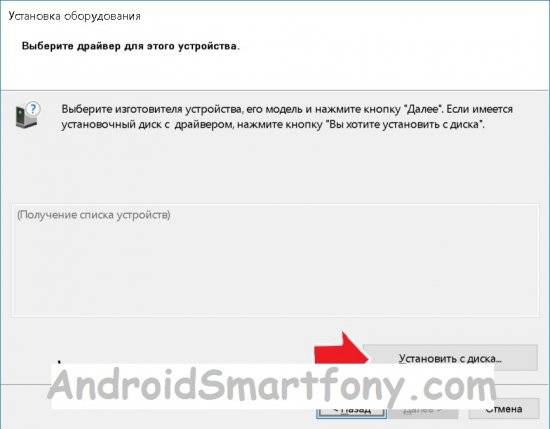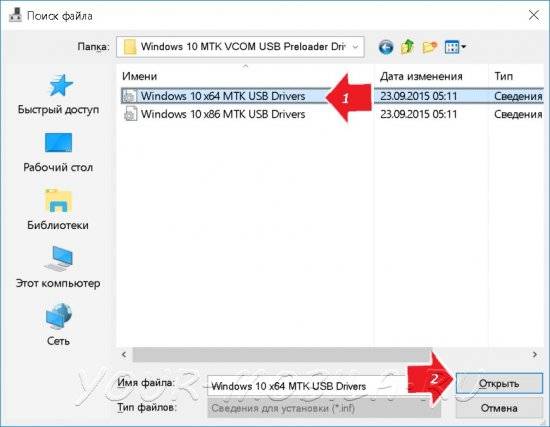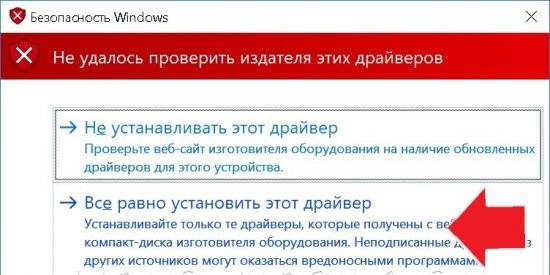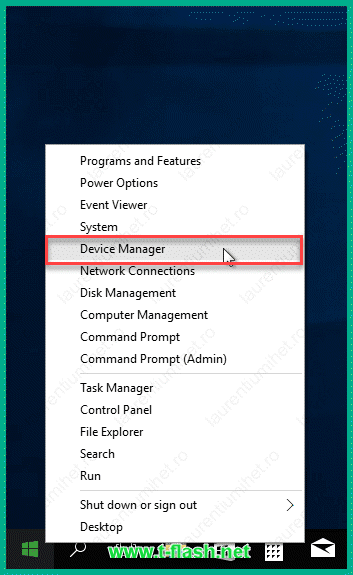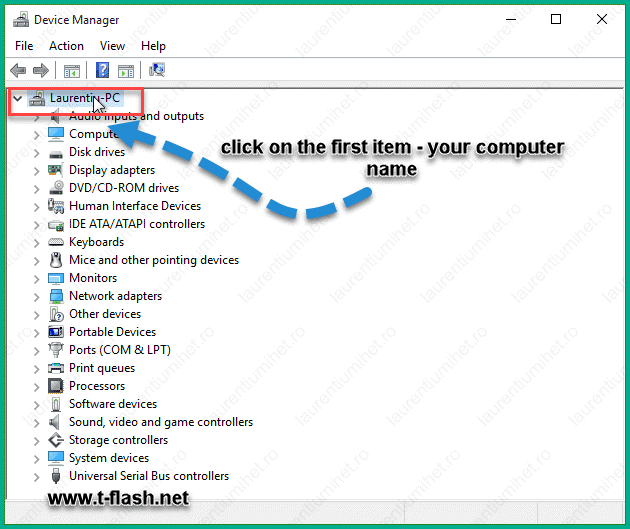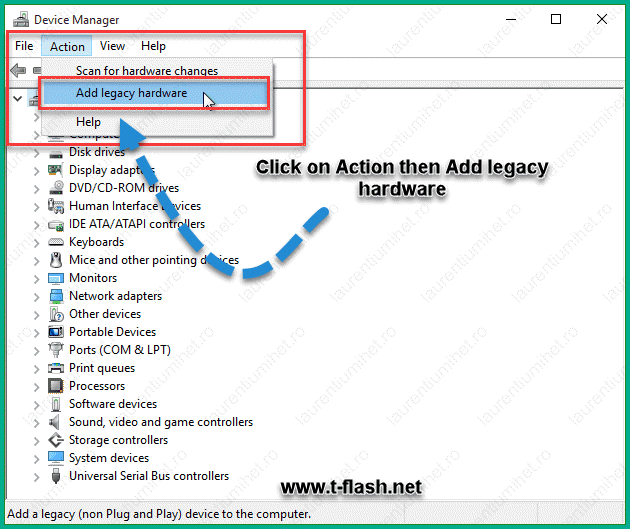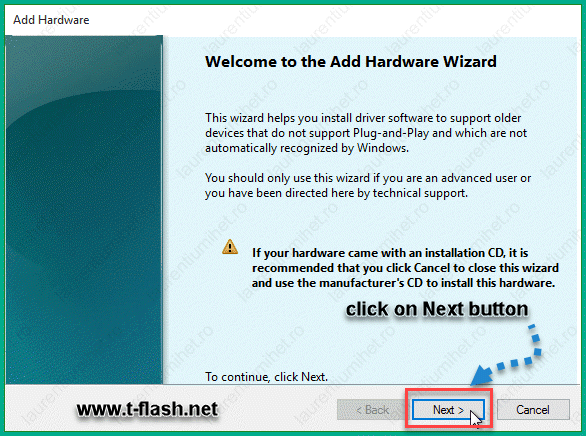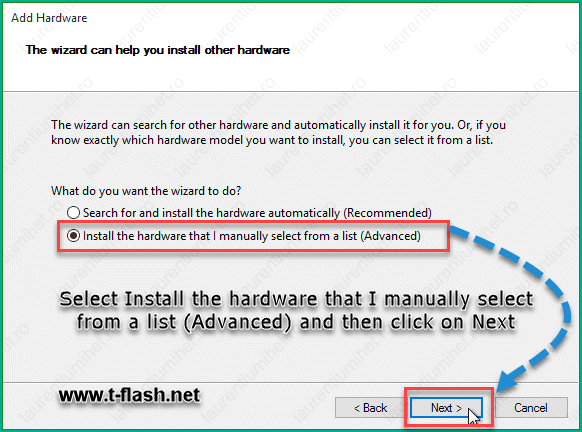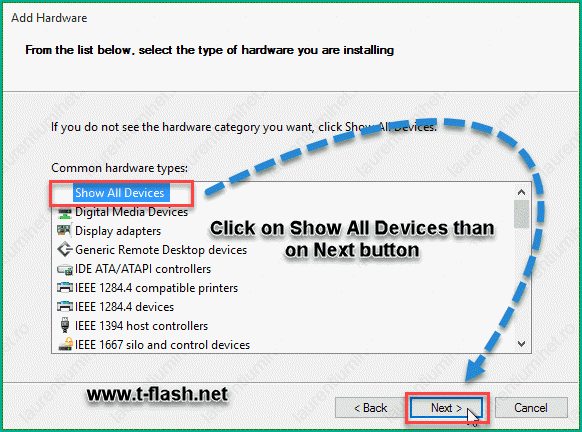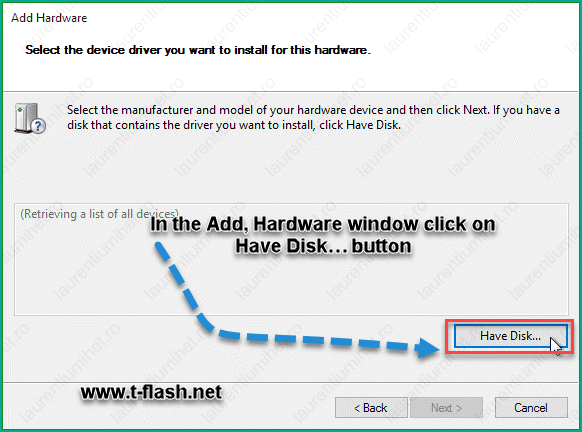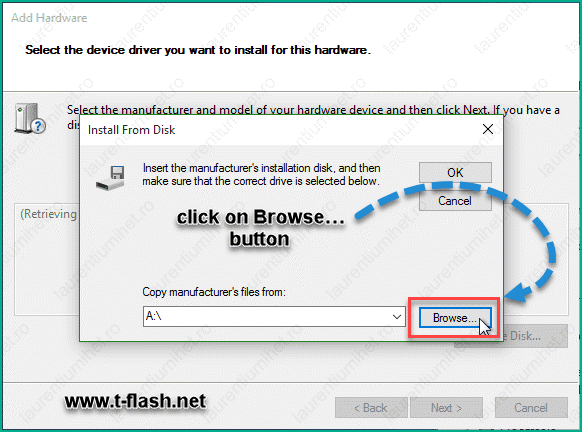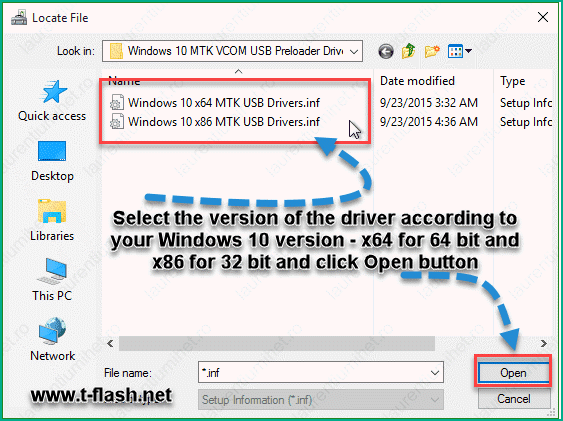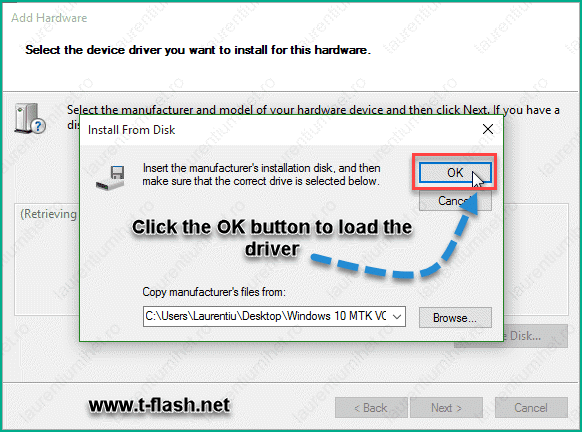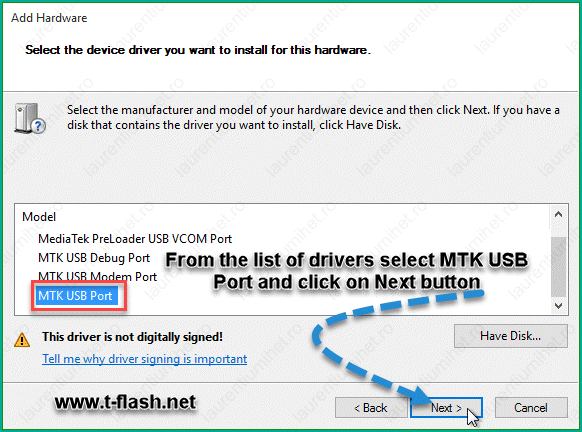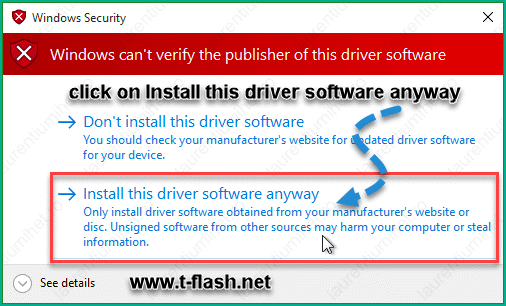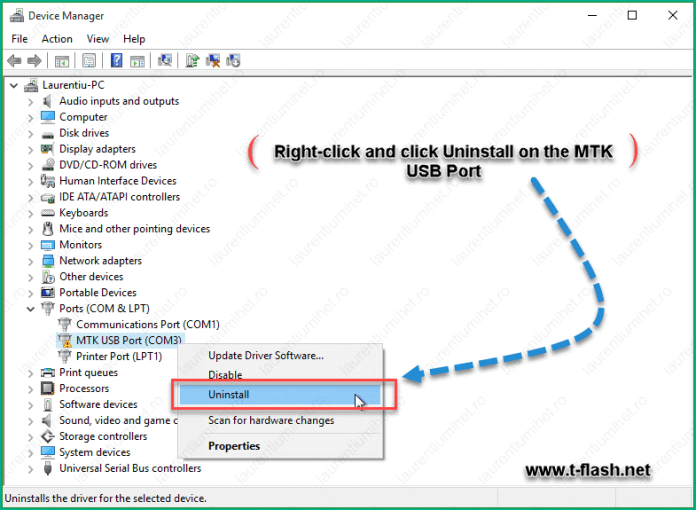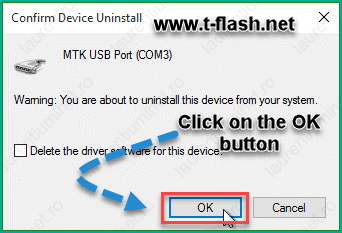Название драйвера
MEDIATEK PRELOADER USB VCOM (ANDROID)
Актуальная версия
3.0.1504.0
Подраздел
Телефоны MEDIATEK INC. MEDIATEK PRELOADER USB VCOM (ANDROID)
Драйвера MEDIATEK PRELOADER USB VCOM (ANDROID) для Windows x64
Драйвера MEDIATEK PRELOADER USB VCOM (ANDROID) для Windows x86
Список драйверов MEDIATEK PRELOADER USB VCOM (ANDROID) для Windows 10 x64
|
Устройства |
ОС |
ID |
Inf |
Ссылка |
|---|---|---|---|---|
|
MEDIATEK PRELOADER USB VCOM (ANDROID) 3.0.1504.0
|
Windows 10 x64 Windows 10 x86 Windows 8.1 x64 Windows 8.1 x86 Windows 7 x64 Windows 7 x86 Windows Vista x64 Windows Vista x86 Windows XP SP2 x64 Windows XP SP2 x86 Windows XP x64 Windows XP x86 |
USBVID_0E8D&PID_2000 |
cdc-acm.inf |
Скачать |
|
MEDIATEK PRELOADER USB VCOM (ANDROID) 3.0.1504.0
|
Windows 10 x64 Windows 10 x86 Windows 8.1 x64 Windows 8.1 x86 Windows 7 x64 Windows 7 x86 Windows Vista x64 Windows Vista x86 Windows XP SP2 x64 Windows XP SP2 x86 Windows XP x64 Windows XP x86 |
USBVID_0E8D&PID_2000 |
cdc-acm.inf |
Скачать |
|
MEDIATEK PRELOADER USB VCOM (ANDROID) 3.0.1504.0
|
Windows 10 x64 Windows 10 x86 Windows 8.1 x64 Windows 8.1 x86 Windows 7 x64 Windows 7 x86 Windows Vista x64 Windows Vista x86 Windows XP SP2 x64 Windows XP SP2 x86 Windows XP x64 Windows XP x86 |
USBVID_0E8D&PID_2000 |
cdc-acm.inf |
Скачать |
|
MEDIATEK PRELOADER USB VCOM (ANDROID) 3.0.1504.0
|
Windows 10 x64 Windows 10 x86 Windows 8.1 x64 Windows 8.1 x86 Windows 7 x64 Windows 7 x86 Windows Vista x64 Windows Vista x86 Windows XP SP2 x64 Windows XP SP2 x86 Windows XP x64 Windows XP x86 |
USBVID_0E8D&PID_2000 |
cdc-acm.inf |
Скачать |
|
MEDIATEK PRELOADER USB VCOM (ANDROID) 3.0.1504.0
|
Windows 10 x64 Windows 10 x86 Windows 8.1 x64 Windows 8.1 x86 Windows 7 x64 Windows 7 x86 Windows Vista x64 Windows Vista x86 Windows XP SP2 x64 Windows XP SP2 x86 Windows XP x64 Windows XP x86 |
USBVID_0E8D&PID_2000 |
cdc-acm.inf |
Скачать |
|
MEDIATEK PRELOADER USB VCOM (ANDROID) 3.0.1504.0
|
Windows 10 x64 Windows 10 x86 Windows 8.1 x64 Windows 8.1 x86 Windows 7 x64 Windows 7 x86 Windows Vista x64 Windows Vista x86 Windows XP SP2 x64 Windows XP SP2 x86 Windows XP x64 Windows XP x86 |
USBVID_0E8D&PID_2000 |
cdc-acm.inf |
Скачать |
Ни как не получается установить драйвер SP Flash Tool, для того чтобы прошить ваше устройство Android? Мы подготовили вам подробную инструкцию
Как установить драйвер SP Flash Tool
Содержание — Как установить драйвер SP Flash Tool
- Способ — 1 Установка драйвера SP Flash Tool (USB VCOM) для Windows 8 — 10
- Способ — 2 Установка драйвера SP Flash Tool (USB VCOM) для Windows 7 — 10
Большинство недорогих устройств Android («китайцы», LG, Lenovo, Prestigio, Sony, HTC, Samsung) работают на чипах MTK от компании Mediatek. Когда приходит момент прошивки данных Android устройств, то у многих возникают проблема с установкой драйвера MTK на компьютеры Windows.
САМОЕ ГЛАВНОЕ! Для установки драйвера MTK прежде всего необходимо отключить цифровую подпись Windows!
Способ — 1 Установка драйвера SP Flash Tool (USB VCOM) для Windows 8 — 10
1. Скачайте драйвер Windows+10_MTK+VCOM+USB+Preloader+Drivers.zip и распакуйте архив, например на рабочий стол.
2. Откройте «Проводник» -> перейти в «Компьютер» -> на пустом месте правый клик мыши и выбрать «Свойства«
в боковом меню выбрать «Диспетчер устройств» (если не понятно смотрите видео в конце статьи)
3. В диспетчере устройств кликните один раз по имени ПК, а далее в меню на панели выбрать «Действие» и выбрать «Установить старое устройство»
4. Жмем «далее»
5. Выберите пункт «Установка оборудования, выбранного из списка вручную» и нажимаем кнопку «Далее»
6. Выберите «Показать все устройства» и снова нажать «Далее»
7. Выбираем «Установить с диска» и снова «Далее»
8. Нажимаем на обзор
и в проводнике переходим в папку со скаченными драйверами, выберите для 64 или 32-разрядной системы
9. Из списка выбираем «MTK USB port» и нажимаем несколько раз »Далее»
10. Появиться окно с предупреждением, выбрать «Все равно установить этот драйвер»
11. В Диспетчере устройств, вкладка «Порты (COM и LPT)», удаляем устройство, но не драйвер!
Перезагружаем компьютер! Драйвер установлен!
Способ — 2 Установка драйвера SP Flash Tool (USB VCOM) для Windows 7 — 10
После того как вы скачали драйвера MTK для SP Flash Tool, разархивируйте их и разместите на рабочем столе или на диске C:.
1. Откройте «Проводник» -> перейти в «Компьютер» -> на пустом месте правый клик мыши и выбрать «Свойства«
в боковом меню выбрать «Диспетчер устройств» (если не понятно смотрите видео в конце статьи)
2. Отключите от компьютера (если было подключено) и выключите устройство Android
3. Извлеките батарею (если это возможно) и не вставляйте ее обратно
4. Подключите с помощью USB ваш Android
и внимательно смотрите в «Диспетчере устройств» когда появиться «Неизвестное устройство» или «MTK Preloader» и быстро выберите его
5. Далее «выполните поиск драйверов на этом компьютере»
и укажите папку с драйвером MTK для прошивки в SP Flash Tool
После чего у вас должна произойти установка драйвера, если этого не произошло, тогда попробуйте отключить цифровую подпись Windows.
P.S. : Если у вас ничего не получается, тогда попробуйте другой USB кабель или установить драйвера MTK для SP Flash Tool на другом компьютере.
-
08.08.2017, 11:52
Fish
- Регистрация:
- 17.08.2013
- Сообщений:
- 34,065
- Репутация:
13198
Инструкция по установке драйверов USB VCOM для SP Flash Tool на Windows 10
Способ полностью универсальный, драйвера подходят для всех устройств с процессором Mediatek. Таким же образом можно установить драйвера и на любой другой системе Windows (win XP Vista 7 8 8.1). Поехали.
1. Отключить проверку цифровой подписи драйверов, ссылка на пост -> https://mdforum.su/showthread.php?p=124027
сделать обязательно!, иначе ничего не выйдет!
2. Скачать архив с драйверами для ручной установки из вложения к посту. Не обращайте внимания, что в имени написано, что они предназначены только для десятки — это не так, они подходят для любой другой версии ОС. Распаковать архив с драйверами в любое удобное для вас место.
3. Открыть диспетчер устройств (нажать кнопку «Windows» и сразу начать вводить «диспетчер устройств» на клавиатуре)либо можно щёлкнуть правой кнопкой мыши по «Мой компьютер» и там в свойствах выбрать диспетчер устройств
4. В открывшемся окне диспетчера устройств кликнуть один раз по имени вашего ПК, чтобы оно стало выделенным
5. Нажать «Действие» -> выбрать «Установить старое устройство»
6. В открывшемся окне нажать «Далее»
7. В следующем окне отметить «Установка оборудования, выбранного из списка вручную» и нажать «Далее»
8. Затем выбрать «Показать все устройства» и нажать «Далее»
9. Далее нажать кнопку «Установить с диска…», в открывшемся окошке с дискеткой нажать «Обзор»
10. В проводнике выбрать драйвер для своей разрядности операционной системы из папки Windows 10 MTK VCOM USB Preloader Drivers, посмотреть какая у вас разрядность можно в свойствах компьютера (в Тип системы), после выбора драйвера нажать «Открыть» и затем в окошке «OK» для его загрузки.
11. Из списка выбрать «MTK USB port» и нажать «Далее» -> «Далее» .
Затем в окошке с предупреждением нажать «Всё равно установить» и затем «Готово»
12. После всего проделанного у вас появится новое устройство «MTK USB Port» в «Портах COM и LPT»
13. Так вот теперь это устройство нужно удалить, а сами драйвера оставить в системе. Для этого кликаете по устройству правой кнопкой мыши и выбираете «Удалить устройство» и в следующем окошке убедившись, что галочка снята с «Удалить программы драйверов для этого устройства» нажать «Удалить»
14. Всё! Махинациями выше мы добавили в систему следующие драйвера:
- MediaTek DA USB VCOM Port
- MediaTek PreLoader USB VCOM Port — для режима прошивки
- MTK USB DEBUG Port
- MTK USB Modem Port
- MTK USB port — для восстановления загрузчика
После этого смотрим, как определяется ваше устройство на ПК, у меня оно сразу определилось нормально:
После этого отключаете смартфонпланшет от ПК, жмёте кнопку Download в SP Flash Tool и сразу подключаете выключенное устройство, флэштул увидит его и начнёт выполнять поставленные задачи. Всем удачных прошивок!
UPDATE:
автоустановщик, который не требует никаких отключений подписи и т.д., нужно просто запустить исполняемый файл: https://mdforum.su/showthread.php?p=168823
Источник: xda-developers.com
Cкачать:
Windows 10 MTK VCOM USB Preloader Drivers.zip
-
12.08.2017, 15:32
GunderSV
- Регистрация:
- 12.08.2017
- Сообщений:
- 5
- Репутация:
0
-
13.08.2017, 21:09
Fish
- Регистрация:
- 17.08.2013
- Сообщений:
- 34,065
- Репутация:
13198
Сообщение от GunderSV
А на 7-ке надо
что надо? отключать проверку цифровой подписи не нужно) если ты это имел ввиду
-
15.08.2017, 12:45
GunderSV
- Регистрация:
- 12.08.2017
- Сообщений:
- 5
- Репутация:
0
-
23.08.2017, 12:56
Namef
- Регистрация:
- 23.08.2017
- Сообщений:
- 1
- Репутация:
0
Застрял на 5 пункте. Нет надписи «Установить старое устройство».
-
23.08.2017, 17:40
Fish
- Регистрация:
- 17.08.2013
- Сообщений:
- 34,065
- Репутация:
13198
Сообщение от Namef
Застрял на 5 пункте. Нет надписи «Установить старое устройство».
а ты ПК свой выдели и тогда будет, имя у тебя будет другое, т.е. один раз кликаешь по ПК, он становится подсвеченный, затем уже жмёшь кнопку «Действие»
-
27.08.2017, 00:27
Юлия Никитина
- Регистрация:
- 01.01.2015
- Сообщений:
- 1
- Репутация:
0
Здравствуйте!)) Делали всё по инструкции, но устройство все равно отображается в «Переносные устройства», а не в «порты». Под именем USB — устройство MTP. Что делать?((
-
27.08.2017, 13:06
Fish
- Регистрация:
- 17.08.2013
- Сообщений:
- 34,065
- Репутация:
13198
Сообщение от Юлия Никитина
Под именем USB — устройство MTP. Что делать?((
после подключения в ВЫКЛЮЧЕННОМ состоянии? может вам не этот драйвер нужен
что за устройство? после подключения в выключенном состоянии устройство само не начинает включаться?
-
22.09.2017, 22:29
evgen9898
- Регистрация:
- 22.09.2017
- Сообщений:
- 1
- Репутация:
0
14. Всё! Махинациями выше мы добавили в систему следующие драйвера:
MediaTek DA USB VCOM Port
MediaTek PreLoader USB VCOM Port — для режима прошивки
MTK USB DEBUG Port
MTK USB Modem Port
MTK USB port — для восстановления загрузчикаНужно каждый установить ? или MTK USB port достаточно?
-
22.09.2017, 22:33
Fish
- Регистрация:
- 17.08.2013
- Сообщений:
- 34,065
- Репутация:
13198
Сообщение от evgen9898
Нужно каждый установить ? или MTK USB port достаточно?
достаточно
-
28.09.2017, 00:35
Денис Фищук
- Регистрация:
- 28.09.2017
- Сообщений:
- 2
- Репутация:
0
Сообщение от Fish
Сообщение от Юлия Никитина
Под именем USB — устройство MTP. Что делать?((
после подключения в ВЫКЛЮЧЕННОМ состоянии? может вам не этот драйвер нужен
что за устройство? после подключения в выключенном состоянии устройство само не начинает включаться?Fish, Такая же проблема, все перепробывал. Philips V526. Что предпринять?
-
28.09.2017, 10:22
Fish
- Регистрация:
- 17.08.2013
- Сообщений:
- 34,065
- Репутация:
13198
Сообщение от Денис Фищук
Fish, Такая же проблема, все перепробывал. Philips V526. Что предпринять?
какая такая же? подключать нужно выключенный телефон, если после подключения сразу включается — попробуй подключать без АКБ (если она съёмная)
-
28.09.2017, 13:33
Денис Фищук
- Регистрация:
- 28.09.2017
- Сообщений:
- 2
- Репутация:
0
Сообщение от Fish
какая такая же? подключать нужно выключенный телефон, если после подключения сразу включается — попробуй подключать без АКБ (если она съёмная)
Подключаю Выключенный, идет зарядка, в диспетчере не чего не происходит. батарея не съемная. Определяется как переносное устройство включенный. И удалял драйвер через прогу, и через подписи драйверов
-
28.09.2017, 21:55
Fish
- Регистрация:
- 17.08.2013
- Сообщений:
- 34,065
- Репутация:
13198
Сообщение от Денис Фищук
Подключаю Выключенный, идет зарядка, в диспетчере не чего не происходит. батарея не съемная. Определяется как переносное устройство включенный. И удалял драйвер через прогу, и через подписи драйверов
понял тебя
смотри, открываешь диспетчер устройств и НЕ ОТВОДЯ от него глаз подключаешь выключенное устройство, в диспетчере должно будет появится устройство Preloader, на долю секунды, затем устройство перейдёт в режим зарядки и preloader пропадёт — это нормально
т.е. устанавливаешь просто драйвера по инструкции и пробуешь залить прошивку флэштулом, если будет ошибка — напишешь её номер
если у тебя вообще, даже на долю секунды после подключения выключенного телефона не появляется никакого устройства — пробуй сменить кабель USB, а также смотри порт USB
-
11.10.2017, 09:32
gghfj
- Регистрация:
- 10.10.2017
- Сообщений:
- 2
- Репутация:
2
Сообщение от Fish
понял тебя
смотри, открываешь диспетчер устройств и НЕ ОТВОДЯ от него глаз подключаешь выключенное устройство, в диспетчере должно будет появится устройство Preloader, на долю секунды, затем устройство перейдёт в режим зарядки и preloader пропадёт — это нормально
т.е. устанавливаешь просто драйвера по инструкции и пробуешь залить прошивку флэштулом, если будет ошибка — напишешь её номер
если у тебя вообще, даже на долю секунды после подключения выключенного телефона не появляется никакого устройства — пробуй сменить кабель USB, а также смотри порт USB
Если появляется на пару секунд, то нужно в этот момент попасть и залить добро, на это нужно пара секунд, у меня прокатило, видимо у них защита стоит в таком исполнении, лучше ничего не придумали
-
05.12.2017, 21:51
Игорь Мигачев
- Регистрация:
- 05.12.2017
- Сообщений:
- 1
- Репутация:
0
ничего не получается не успеваю
-
06.12.2017, 06:32
Fish
- Регистрация:
- 17.08.2013
- Сообщений:
- 34,065
- Репутация:
13198
Сообщение от Игорь Мигачев
ничего не получается не успеваю
не успеваешь кликнуть правой кнопкой мыши? там главное кликнуть успеть, что не очень то и сложно, а то, что оно сразу пропадёт не будет иметь значения т.к. ты поставишь драйвер
можешь ещё попробовать подключить без АКБ к ПК (если она съёмная)
-
07.12.2017, 13:01
стос
- Регистрация:
- 07.12.2017
- Сообщений:
- 2
- Репутация:
0
до 14-го шага шло все по инструкции, но устройство не определилось.
-
07.12.2017, 13:25
Fish
- Регистрация:
- 17.08.2013
- Сообщений:
- 34,065
- Репутация:
13198
Сообщение от стос
до 14-го шага шло все по инструкции, но устройство не определилось.
вообще никак? и даже звука подключения не было? это тогда не в драйвере дело, может быть в кабеле/пк/разъёме/порте usb или вообще в чём-то другом
в флэштуле ноль реакций? ошибок никаких нет?
-
07.12.2017, 13:55
стос
- Регистрация:
- 07.12.2017
- Сообщений:
- 2
- Репутация:
0
Сообщение от Fish
вообще никак? и даже звука подключения не было? это тогда не в драйвере дело, может быть в кабеле/пк/разъёме/порте usb или вообще в чём-то другом
в флэштуле ноль реакций? ошибок никаких нет?
определилось только в контроллерах USB:
Неизвестное USB-устройство(сбой запроса дескриптора устройства)
Поиск по ID
MediaTek (Lenovo) PreLoader USB VCOM Port Drivers v.3.0.1504.0 Windows XP / 7 / 8 / 8.1 / 10 32-64 bits
Подробнее о пакете драйверов:Тип: драйвер |
MediaTek (Lenovo) PreLoader USB VCOM Port Drivers. Характеристики драйвера
Драйверы для MediaTek PreLoader USB VCOM Port версии 3.0.1504.0 и Lenovo PreLoader USB VCOM (Android) версии 2.0.1136.0. Автоматическая установка для Windows XP, Windows Vista, Windows 7, Windows 8, Windows 8.1 и Windows 10. Для версии 3.0.1504.0 требуется ручная установка.
Внимание! Перед установкой драйвера MediaTek (Lenovo) PreLoader USB VCOM Port Drivers рекомендутся удалить её старую версию. Удаление драйвера особенно необходимо — при замене оборудования или перед установкой новых версий драйверов для видеокарт. Узнать об этом подробнее можно в разделе FAQ.
Файлы для скачивания (информация)
Поддерживаемые устройства (ID оборудований):
| USBVid_0e8d&Pid_0003 | MediaTek Inc. MT6227 phone |
| USBVid_0e8d&Pid_2000 | MediaTek Inc. MT65xx Preloader |
| USBVid_0e8d&Pid_2001 | Lenovo DA USB VCOM (Android), MediaTek DA USB VCOM Port |
| USBVid_0e8d&Pid_2007 | MediaTek USB VCOM (Android) |
| USBVID_0E8D&PID_2006 | Gadget CDC VCOM Driver |
| USBVID_0E8D&PID_200A | MediaTek Android Composite ADB Interface |
| USBVID_0E8D&PID_200D | MediaTek Android Composite ADB Interface |
| USBVID_0E8D&PID_200E | MediaTek Android Composite ADB Interface |
| USBVID_0E8D&PID_200F | MediaTek USB VCOM (Android) |
| USBVID_0E8D&PID_2010 | MediaTek Android Composite ADB Interface |
| USBVID_0E8D&PID_2011 | MediaTek USB VCOM (Android) |
| USBVID_0E8D&PID_2012 | MediaTek USB VCOM (Android) |
| USBVID_0E8D&PID_2013 | MediaTek USB VCOM (Android) |
| USBVID_0E8D&PID_2018 | MediaTek USB VCOM (Android) |
| USBVID_0E8D&PID_2019 | MediaTek USB VCOM (Android) |
| USBVID_0E8D&PID_201A | MediaTek USB VCOM (Android) |
| USBVID_0E8D&PID_201B | MediaTek USB VCOM (Android) |
| USBVID_0E8D&PID_2026 | MediaTek Android Composite ADB Interface |
| USBVID_0E8D&PID_2027 | MediaTek ELT Port |
| USBVID_0E8D&PID_2028 | MediaTek Android Composite USB Ethernet/R NDIS |
| USBVID_0E8D&PID_2029 | MediaTek Android Composite ADB Interface |
| USBVID_0E8D&PID_202A | MediaTek ELT Port |
| USBVID_0E8D&PID_202B | MediaTek ELT Port |
| USBVID_0E8D&PID_202C | MediaTek ELT Port |
| USBVID_0E8D&PID_202D | MediaTek ETS Port |
| USBVID_0E8D&PID_202E | MediaTek ELT Port |
| USBVID_0E8D&PID_202F | MediaTek USB VCOM (Android) |
| USBVID_0E8D&PID_2040 | MediaTek Android Composite ADB Interface |
| USBVID_0E8D&PID_2041 | MediaTek ETS Port |
| USBVID_0E8D&PID_2042 | MediaTek ELT Port |
| USBVID_0E8D&PID_2043 | MediaTek Android Composite USB Ethernet/R NDIS |
| USBVID_0E8D&PID_2044 | MediaTek ELT Port |
| USBVID_0E8D&PID_2045 | MediaTek USB VCOM (Android) |
| USBVID_0E8D&PID_2047 | MediaTek USB VCOM (Android) |
| USBVID_0E8D&PID_2049 | MediaTek USB VCOM (Android) |
| USBVID_0E8D&PID_2061 | MediaTek ELT Port |
| USBVID_0E8D&PID_2062 | MediaTek Android Composite ADB Interface |
| USBVID_0E8D&PID_2031 | MediaTek Modem Port |
| USBVID_0E8D&PID_2032 | MediaTek AT Port |
| USBVID_0E8D&PID_2033 | MediaTek AT Port |
| USBVID_0E8D&PID_2034 | MediaTek USB VCOM (Android) |
| USBVID_0E8D&PID_2035 | MediaTek ETS Port |
| USBVID_0E8D&PID_2036 | MediaTek ETS Port |
| USBVID_0E8D&PID_2037 | MediaTek ETS Port |
| USBVID_0E8D&PID_2038 | MediaTek USB VCOM (Android) |
| USBVID_0E8D&PID_2039 | MediaTek ETS Port |
| USBVID_0E8D&PID_2050 | MediaTek Modem Port |
| USBVID_0E8D&PID_2051 | MediaTek Modem Port |
| USBVID_0E8D&PID_2052 | MediaTek Modem Port |
| USBVID_0E8D&PID_2053 | MediaTek Android Composite ADB Interface |
| USBVID_0E8D&PID_2054 | MediaTek Android Composite ADB Interface |
| USBVID_0E8D&PID_2063 | MediaTek ETS Port |
| USBVID_0E8D&PID_2064 | MediaTek Android Composite USB Ethernet/R NDIS |
| USBVID_0E8D&PID_2055 | MediaTek USB VCOM (Android) |
| USBVID_0E8D&PID_2057 | MediaTek Android Composite ADB Interface |
| USBVID_0E8D&PID_2058 | MediaTek ETS Port |
| USBVID_0E8D&PID_2059 | MediaTek Android Composite ADB Interface |
| USBVID_0E8D&PID_205D | MediaTek ELT Port |
| USBVID_0E8D&PID_205E | MediaTek ETS Port |
| USBVID_0E8D&PID_205A | MediaTek Android Composite ADB Interface |
| USBVID_0E8D&PID_205B | MediaTek Android Composite ADB Interface |
| USBVID_0E8D&PID_205C | MediaTek Android Composite ADB Interface |
| USBVID_0E8D&PID_205F | MediaTek Android Composite ADB Interface |
Другие драйверы от MediaTek Inc.
Сайт не содержит материалов, защищенных авторскими правами. Все файлы взяты из открытых источников.
© 2012-2023 DriversLab | Каталог драйверов, новые драйвера для ПК, скачать бесплатно для Windows
kamtizis@mail.ru
Страница сгенерирована за 0.049299 секунд
-
Главная -
Драйверы
-
Устройства ввода
-
Устройства ввода Mediatek
- Mediatek PreLoader USB VCOM (Android)
-
Mediatek PreLoader USB VCOM (Android)
Версия:
3.0.1511.0
(22 июл 2022)
Файл *.inf:
cdc-acm.inf
Windows Vista, 7, 8, 8.1, 10
В каталоге нет драйверов для Mediatek PreLoader USB VCOM (Android) под Windows.
Скачайте DriverHub для автоматического подбора драйвера.
Драйверы для Mediatek PreLoader USB VCOM (Android) собраны с официальных сайтов компаний-производителей и других проверенных источников.
Официальные пакеты драйверов помогут исправить ошибки и неполадки в работе Mediatek PreLoader USB VCOM (Android) (устройства ввода).
Скачать последние версии драйверов на Mediatek PreLoader USB VCOM (Android) для компьютеров и ноутбуков на Windows.
Версия: 1.3.7.1452 для Windows 7, 8, 10 и 11
Бесплатное ПО
В комплекте идет опциональное ПО
- Yandex Browser
- Opera Browser
- Avast Free Antivirus
- World of Tanks
- World of Warships
Содержание
- 1 Способ 1. Автоматическая установка драйвера
- 2 Способ 2.
- 3 Способ 3. Ручная установка драйвера MTK Preloader
- 4 Обновление прошивки LG G Pro 2
- 5 Huawei Ascend Y320 — Официальная прошивка
- 6 Прошивка Asus Transformer Pad Infinity TF700T
- 7 Прошивка Google Nexus 7 (2012) Wi-Fi
- 8 Как отключить проверку цифровых подписей драйверов в Windows 7, 8, 10
- 9 Как на Vertex Impress X сбросить Google аккаунт (обход Google FRP)
- 10 Сравнительный обзор LG G7 ThinQ и LG V30
- 11 Часы Samsung Gear S4 могут выйти в двух размерах
- 12 SP FlashTool – программа для прошивки смартфонов и планшетов на процессорах Mediatek (MTK).
- 13 What is MediaTek USB driver?
- 14 Download MediaTek USB Drivers
- 15 MTK VCOM USB Drivers for Windows 10 32 & 64 bit
Установка драйвера для устройств на базе МТК
5-05-2018, 13:07
- 80
- 1
- 2
- 3
- 4
- 5
<center> </center> Частая проблема при прошивке устройств на базе МТК — некорректная установка USB драйверов. Вы собираетесь прошить свой смартфон при помощи SP_flash_tool, подключаете свой девайс к компьютеру, но он просто не видит ваше устройство и никак не реагирует на его подключение. При такой проблеме нужно проверить, правильность установки драйверов. Мы расскажем о трех основных способах установки.В Windows 10 установка драйвера МТК для корректной работы SP_flashtool требуется не всегда, чаще всего он там предустановлен.
Способ 1. Автоматическая установка драйвера
- Скачайте и разархивируйте драйвера для вашей модели смартфона. Можно попробовать использовать универсальные — mtk_driver_auto_installer_v5.1453.rar [9,32 Mb] (cкачиваний: 30185) или driver_auto_installer_sp_drivers_20160804.rar [8,87 Mb] (cкачиваний: 11493) или drivers.rar [17,89 Mb] (cкачиваний: 23973)
- Для Windows 8 и Windows 10 — перед запуском установочного файла, нужно отключить проверку цифровых подписей драйверов
- Зайдите в папку с драйверами и найдите файл автоматической установки. Он может называться примерно так:
- Install.bat
- MTK_DriverInstall.exe
- MTK Driver Auto Installer.exe
- install_driver.exe
- installdrv64.exe
- dpinst.exe
- Кликните правой кнопкой мышки по файлу и выберите «Запуск от имени Администратора»
- Начнется процесс установки драйвера. Согласитесь со всеми уведомлениями и предупреждениями которые появятся в процессе.
- После окончания установки драйвера, желательно перезагрузить компьютер.
Если автоматическая установка драйвера мтк через .exe или .bat инсталятор не помогла, либо в папке с драйверами нет .exe или .bat файла и SP_Flash_tool продолжает игнорировать ваш смартфон, то попробуйте ручной метод установки драйвера МТК.
- Скачайте и разахривируйте драйвера конкретно для вашей модели смартфона или универсальные — hm_drivers.rar [17,58 Mb] (cкачиваний: 5594) или sp_drivers_v2.0.rar [8,37 Mb] (cкачиваний: 3443)
- Для Windows 8 и Windows 10 — обязательно нужно отключить проверку цифровых подписей драйверов
- Откройте Диспетчер устройств
- Выключите полностью ваш смартфон (если возможно, то извлеките аккумулятор) и подсоедините его к ПК
- На 2-3 секунды в Диспетчере устройств появится новое устройство под названием «Неизвестное устройство» либо «MTK Preloader»
- Теперь нужно быстро, пока это устройство не исчезло, кликнуть по нему правой кнопкой мыши и в появившемся меню выбрать пункт «Обновить драйверы». Если вы не успели это сделать, то отсоедините телефон от компьютера, убедитесь что он полностью выключен и заново подключите его к компьютеру
драйвера мтк прелоадер
- В появившемся окне выберите «Выполнить поиск драйверов на этом компьютере»
андроид мтк драйвер
- Через Обзор и выберите папку с драйверамидрайвера для мтк процессоров
- Убедитесь, что активирована галка «Включая вложенные папки»
- Нажмите Далее.
- Появится уведомление об успешной установке драйвера, закройте окно
- Смартфон отключите от компьютера, драйвер установлен.
Видеоинструкция установки мтк драйвера
<iframe>
Способ 3. Ручная установка драйвера MTK Preloader
- Скачайте и разархивируйте драйвера конкретно для вашей модели смартфона или универсальные — windows10_mtk_vcom_usb_preloader_drivers.zip [15,61 Kb] (cкачиваний: 3078)
- Для Windows 8 и 10 — перед установкой, обязательно нужно отключить проверку цифровых подписей драйверов
- Откройте Диспетчер устройств
- В диспетчере устройств установите курсор на любом пункте из списка, затем нажмите Действие > Установить старое устройство
мтк юсб драйвер
- Нажмите Далее и выберите пункт «Установка оборудования, выбранного из списка вручную». Нажмите Далее
скачать мтк usb драйвер
- Пункт «Показать все устройства» — Далее
-
«Установить с диска»
мтк драйвер виндовс 10
-
Обзор, найдите разархивированную папку с драйвером и выберите файл драйвера в зависимости от разрядности вашей операционной системы (x64, либо x32 — она же x86). Например, универсальный драйвер для Windows 10 64x — «Windows 10 x64 MTK USB Drivers»
Windows 10 MTK driver
- Ок
- Выберите «MediaTek Preloader USB VCOM Port» из списка. Нажмите Далее несколько раз
- В процессе установки драйвера нажмите «Всё равно установить этот драйвер». В конце — Готово.
установка драйвера мтк
- В диспетчере устройств появится новое устройство со знаком восклицания. Кликните правой кнопкой мыши по нему и нажмите «Удалить устройство»
скачать драйвер мтк preloader
- Убедитесь, что галка «Удалить программы драйверов этого устройства» НЕ АКТИВИРОВАНА
- Всё, установка драйвера выполнена. Теперь можно работать с программой SP Flashtool и подключить смартфон к ПК.
Видео-инструкция
<iframe> Windows Похожие новости:
Обновление прошивки LG G Pro 2
Huawei Ascend Y320 — Официальная прошивка
Прошивка Asus Transformer Pad Infinity TF700T
Прошивка Google Nexus 7 (2012) Wi-Fi
Рекомендуемые новости:
Как отключить проверку цифровых подписей драйверов в Windows 7, 8, 10
Как на Vertex Impress X сбросить Google аккаунт (обход Google FRP)
Сравнительный обзор LG G7 ThinQ и LG V30
Часы Samsung Gear S4 могут выйти в двух размерах
Комментарии:
SP FlashTool
SP FlashTool – программа для прошивки смартфонов и планшетов на процессорах Mediatek (MTK).
- SP FlashTool v5.1844.00.000 (скачать)
- SP FlashTool v5.1816.00.000 (скачать)
- SP FlashTool v5.1744.00.000 (скачать)
- SP FlashTool v5.1728.00.000 (скачать)
- SP FlashTool v5.1716.00.000 (скачать)
- SP FlashTool v5.1708.00.000 (скачать)
- SP FlashTool v5.1644.00.000 (скачать)
- SP FlashTool v5.1612.00.000 (скачать)
- SP FlashTool v5.1604.00.000 (скачать)
- SP FlashTool v5.1540.00.000 (скачать)
- SP FlashTool v5.1520.00.000 (скачать)
- SP FlashTool v5.1512.00.000 (скачать)
- SP FlashTool v5.1505.02.000 (скачать)
- SP FlashTool v5.1444.00.000 (скачать) – для аппаратов на процессорах MT67xx использовать FlashTool ниже этой версии не рекомендуется.
- SP FlashTool v3.1344.0.212 (скачать)
USB драйверы Mediatek
USB драйверы для прошивки смартфонов и планшетов на процессорах Mediatek (MTK).
- Driver Auto Installer v5.1632.00 (скачать) – эта версия драйвера подходит для Windows 10 (необходимо отключить проверку цифровой подписи драйверов)
- Driver Auto Installer v5.1524.00 (скачать)
- Driver Auto Installer v5.1453.03 (скачать)
- Driver Auto Installer v5.1453.00 (скачать) – Win8
- Driver Auto Installer v5.1453.00 (скачать) – WinXP, Win7
- Driver_Auto_Installer_v1.1612.00 (скачать)
- Driver_Auto_Installer_v1.1352.00 (скачать)
- Driver_Auto_Installer_v1.1236.00 (скачать)
- SP_Drivers_v2.0 (скачать) – ручная установка (через диспетчер устройств)
- SP_Drivers_v1.6 (скачать) – ручная установка (через диспетчер устройств)
- LenovoUsbDriver_autorun_1.0.15 (скачать)
- LenovoUsbDriver_autorun_1.0.13 (скачать)
What is MediaTek USB driver?
MediaTek USB drivers are very important files that allow you to connect your device with your PC so, if you want to transfer data between your device and your PC you should install MTK drivers to let your computer detect your phone, it also important to detect your phone for flashing stock ROM or flashing IMEI.
How To Download and install MTK Drivers (VCOM or CDC) on Windows 10?
First, you need to download MTK drivers(download link at the end of tutorial)
Second, Follow Next Tutorial.
Download the drivers and extract it to your desktop and follow next steps:
# step 1: Right-click on Start and select Device Manager
# step 2: click on the first item (your computer name)
# step 3: Select Action Section then Add legacy hardware
# step 4: Click on Next button
# step 5: Select second option then click on Next button
# step 6: Select Show All Devices and Next button
# step 7: Click on Have Disk.
# step 8: Click on Browse button and browse for the folder on the desktop (The folder you had extracted it at the beginning)
# step 9: Select the version of the driver x64 for 64 bit and x86 for 32 bit and click Open.
# step 10: Click the OK button.
# step 11: Select MTK USB Port then click on Next button.
,# step 12: Click Install this driver software anyway, If you see warning window.
Now the following drivers added to the operating system:
*NOTE: Now we need to remove the device that we have installed but leave the drivers in the operating system.
To do that, in the Device Manager window we expand Ports (COM & LPT) section
# step 13: Right-click and click Uninstall on the MTK USB Port
# step 14: Click OK button.
Weldone, you successfully installed the drivers.The USB Drivers you have installed work withINFINIX, Lenovo, HTC, HUAWEI, Alcatel, OPPO, TECNO, Samsung, InnJoo, G-TIDE, Archos, ZTE And Any CPU MediaTek (MTK) Phone.
Download MediaTek USB Drivers
MTK VCOM USB Drivers for Windows 10 32 & 64 bit
Используемые источники:
- https://androidsmartfony.com/3022-ustanovka-drayvera-dlya-ustroystv-na-baze-mtk.html
- https://power-on.tech/программа-sp-flashtool-и-драйвера-для-процессор/
- https://www.t-flash.net/mediatek-usb-drivers/
На этой странице вы можете загрузить последнюю версию драйверов MediaTek USB VCOM для устройств Android с чипсетами MT65xx, MT67xx и MT68xx. Кроме того, мы также расскажем, как установить драйверы MediaTek USB VCOM на любой ПК с Windows 10 до XP двумя разными способами.
MediaTek USB VCOM Drivers — это набор программ, которые позволяют установить USB-соединение между Android-устройство на базе MediaTek и компьютер.
Итак, зачем и когда вам нужно устанавливать драйверы MediaTek USB на свой компьютер? Основная цель этих драйверов — помочь вашему ПК с Windows распознать предварительный загрузчик устройства для прошивки стандартных ПЗУ или пользовательских двоичных файлов с помощью SmartPhone Flash Tool. Чтобы лучше понять это, давайте сначала взглянем на что такое «прелоадер».
Все устройства Android поставляются с загрузчик который выполняет ядро и определяет, как загружается система Android (известный как «Процесс загрузки»). Когда дело доходит до устройств MTK Android, это называется «Preloader», проприетарный загрузчик, разработанный MediaTek. Помимо того, что он отвечает за процесс загрузки, Preloader на устройствах MediaTek также может выступать в качестве интерфейса для загрузки / прошивки файлов прошивки в NAND-память устройства, то есть там, где находится ОС Android. Что-то очень похожее на режим EDL на устройствах Qualcomm Android.
На приведенном ниже рисунке показано, как предварительный загрузчик на устройствах Android под управлением MediaTek может взаимодействовать с инструментом флэш-памяти SP через USB (любезно предоставлено mcgrady_tracy в CSDN).
Итак, вам нужно будет установить драйверы MediaTek USB VCOM (или Драйверы MediaTek Preloader) на вашем ПК, чтобы иметь возможность прошивать файлы прошивки на любом устройстве MTK Android с помощью SP Flash Tool. Это может позволить вам перепрограммировать стандартное ПЗУ для разблокировки устройства или обновления программного обеспечения на нем. Он даже может помочь вам установить пользовательские двоичные файлы, такие как восстановление TWRP, Magisk Root и другие.
Кроме того, они также играют важную роль, когда и если вам нужно передавать файлы на / с вашего устройства Android по протоколу MTP, а также при работе с Инструменты Android, такие как ADB и Fastboot.
Скачать драйверы MediaTek USB VCOM
Ниже вы найдете ссылки для загрузки последних драйверов MediaTek USB VCOM для устройств с чипсетами MT65xx, MT67xx и MT68xx. Убедитесь, что вы загружаете пакет драйверов в соответствии с выбранным методом установки.
Автоматическая / прямая установка
Ручная установка
Как установить драйверы MediaTek USB VCOM
Предоставляемые USB-драйверы MediaTek могут быть установлены на любой ПК с Windows 10, Windows 8.1 / 8, Windows 7, Windows Vista и Windows XP двумя разными способами. Первый метод основан на автоматическом и прямом подходе и позволяет вам установить указанные драйверы, просто используя мастер установки. Это самый простой и рекомендуемый способ установки драйверов MediaTek USB VCOM на ваш компьютер.
Однако, если вы обнаружите, что это не работает, и ваше конкретное устройство MTK Android по-прежнему не обнаруживается компьютером, вы можете использовать второй метод, который требует ручного подхода к установке.
Метод 1: автоматическая и прямая установка
- Загрузите ZIP-пакет драйверов MediaTek Preloader USB VCOM на свой ПК с Windows.
- Перейдите в каталог, в который был загружен файл, и извлеките его содержимое с помощью утилиты для архивирования, например 7-молния.
- Теперь дважды щелкните значок «MediaTek_Preloader_USB_VCOM_Drivers.exe» запускаемый файл.
- Если вы работаете на ПК с Windows 10 или Windows 8, вам будет предложено разрешить «Контроль учетных записей пользователей«. Нажмите на «да«.
- Мастер InstallShield предложит вам выбрать папку назначения, в которую должны быть установлены драйверы USB. По умолчанию они установлены в «C: Program Files MediaTek Драйвер SP«. Если вы хотите изменить папку, вы можете сделать это, нажав «Просматривать«.
- Нажмите на «следующий»После того, как вы завершили создание папки назначения.
- Теперь нажмите «Установить», Чтобы начать установку драйверов MediaTek Preloader USB VCOM на ПК с Windows.
- Если при установке предлагается сначала отключить USB-устройства, убедитесь, что вы отключили устройство MTK Android от ПК, и нажмите «да«.
- По завершении установки нажмите «ОК», а затем «Готово», чтобы закрыть мастер установки.
- Наконец, перезагрузите компьютер.
Это оно! Драйверы MediaTek USB VCOM теперь успешно установлены на вашем ПК с Windows.
Метод 2: установка вручную
Если автоматический метод не работает, и ваш компьютер по-прежнему не распознает ваше устройство MTK Android, вы можете выполнить следующие действия, чтобы вручную установить драйверы MediaTek USB VCOM в Windows.
Шаг 1: Загрузите пакет «MediaTek_Preloader_USB_VCOM_Drivers.zip» на свой компьютер. Затем извлеките содержимое загруженного файла в подходящее место. Извлеченная папка должна содержать файлы информации о драйверах Windows.
Шаг 2: Перейдите в «Панель управления»> «Диспетчер устройств» на ПК с Windows. Щелкните имя своего ПК в самом верху списка диспетчера устройств, затем щелкните «Действие» и выберите «Добавить устаревшее оборудование».
Шаг 3: Мастер установки оборудования должен быть запущен на вашем ПК, нажмите «Далее».
Шаг 4: Затем выберите в меню «Установить оборудование, которое я выбираю вручную из списка» и нажмите «Далее».
Шаг 5: Выберите «Показать все устройства» в верхней части показанного списка и нажмите «Далее».
Шаг 6: Мастер оборудования предложит вам выбрать драйвер устройства, который вы хотите установить. Для этого нажмите «Установить с диска».
Шаг 5: Теперь нажмите «Обзор» и перейдите к месту, где был извлечен пакет драйвера USB. Откройте папку «Android», выберите файл «android_winusb.inf» и нажмите «Открыть».
Шаг 6: Теперь вы должны увидеть список драйверов устройств, доступных для установки. В зависимости от вашего варианта использования выберите драйвер и нажмите «Далее».
Например, если вы работаете с ADB и вам нужны драйверы ADB, выберите «Android ADB Interface». С другой стороны, если вы хотите прошить файл прошивки на вашем устройстве с помощью SP Flash Tool, выберите «Android Bootloader Interface».
Шаг 7: Теперь мастер оборудования должен быть готов к установке драйвера. Наконец, нажмите «Далее», чтобы начать установку драйверов MediaTek USB VCOM.
Это оно! После завершения установки драйвера нажмите «Готово» и перезагрузите компьютер.
FAQs: Часто задаваемые вопросы
Перед тем, как вы уйдете, мы постарались ответить на некоторые из наиболее часто задаваемых вопросов, касающихся драйверов MediaTek USB VCOM.
Вопрос 1: Я столкнулся с сообщением об ошибке «Код 10» ближе к концу процесса установки, что мне делать?
- Ответ: Если вы видите сообщение об ошибке «Код 10», в котором говорится: «Программное обеспечение для этого устройства теперь установлено, но может работать некорректно», то вы можете проигнорировать его. Убедитесь, что вы перезагрузили компьютер после установки драйверов USB.
Вопрос 2: Я установил драйверы USB, но мое устройство MediaTek Android по-прежнему не распознается компьютером, что мне делать?
- Ответ: В редких случаях драйверы могут не работать, поскольку они обнаруживают предыдущую установку другого набора драйверов. Это означает, что на вашем компьютере установлено несколько USB-драйверов MediaTek.
В таком случае вам нужно будет удалить все USB-драйверы MediaTek с вашего ПК (мы рекомендуем использовать USB Deview для этого). После этого вы можете переустановить драйверы USB сверху.
Вопрос 3: Я использую инструмент командной строки Android ADB, где я могу скачать драйверы MediaTek ADB?
- Ответ: Драйверы MediaTek ADB уже включены в пакет драйверов USB, представленный на этой странице, поэтому вам не нужно устанавливать их отдельно. Если вы выбрали ручную установку, не забудьте выбрать «Android ADB Interface» для установки драйверов ADB.
Вопрос 4: Установка драйвера завершается ошибкой и отображается следующее: «Сторонний INF не содержит информации о цифровой подписи, что мне делать?
- Ответ: Все приведенные здесь драйверы USB имеют цифровую подпись. Хотя вы можете не столкнуться с этой ошибкой, если вы это сделаете, вам нужно будет отключить принудительное использование подписи драйверов на вашем ПК с Windows 8 или 10. Мы предлагаем следующие это руководство сделать это.
Итак, поехали! Вы только что смогли загрузить драйверы MediaTek USB VCOM и узнали, как их установить двумя разными способами. Теперь вы можете продолжить, передавать файлы, работать с ADB или прошивать стандартную прошивку с помощью SP Flash Tool для разблокировки или обновления вашего телефона.
Если у вас есть какие-либо вопросы относительно драйверов или шагов по установке, опубликованных на этой странице, сообщите нам об этом в разделе комментариев ниже.
Также загрузите OEM-драйверы USB для:




















 Windows 10 MTK VCOM USB Preloader Drivers.zip
Windows 10 MTK VCOM USB Preloader Drivers.zip