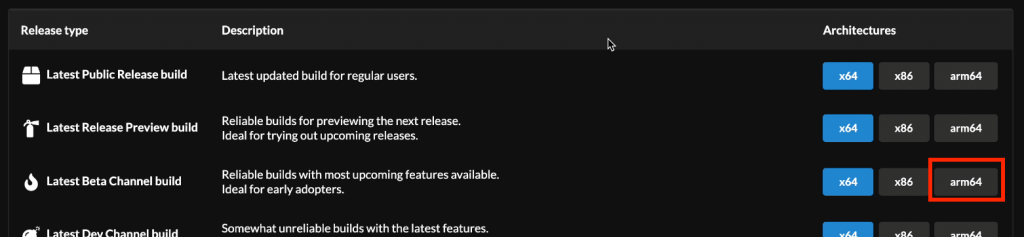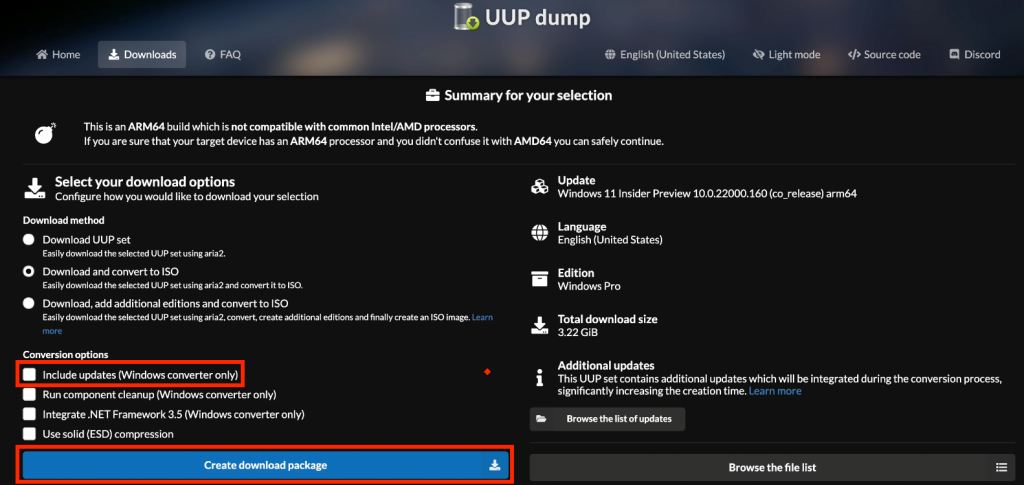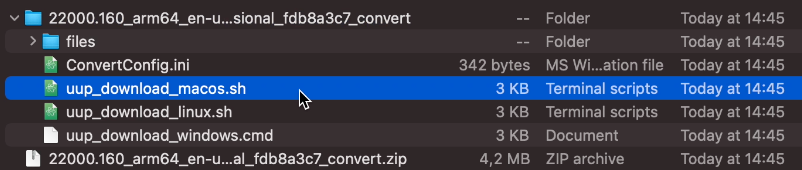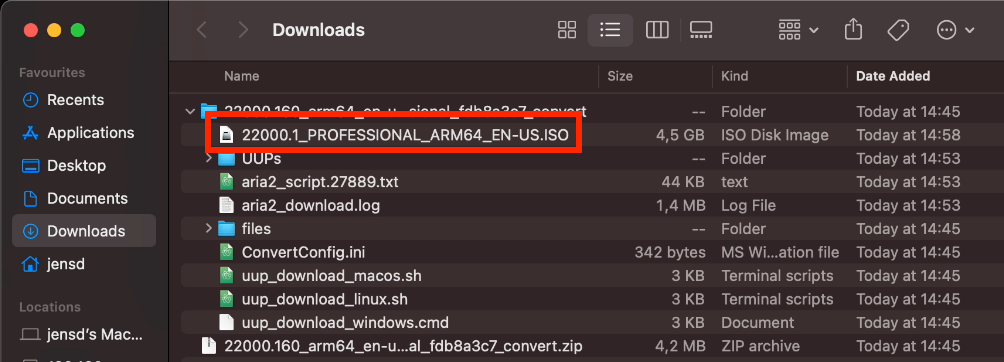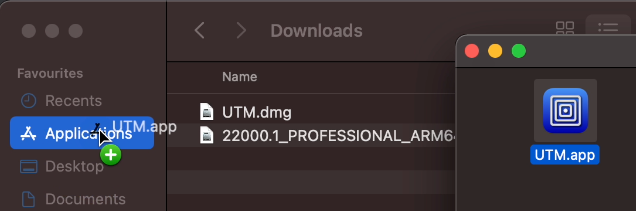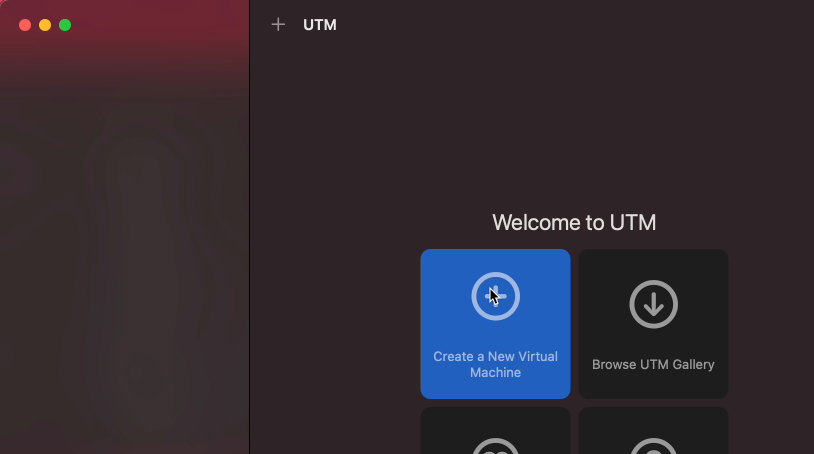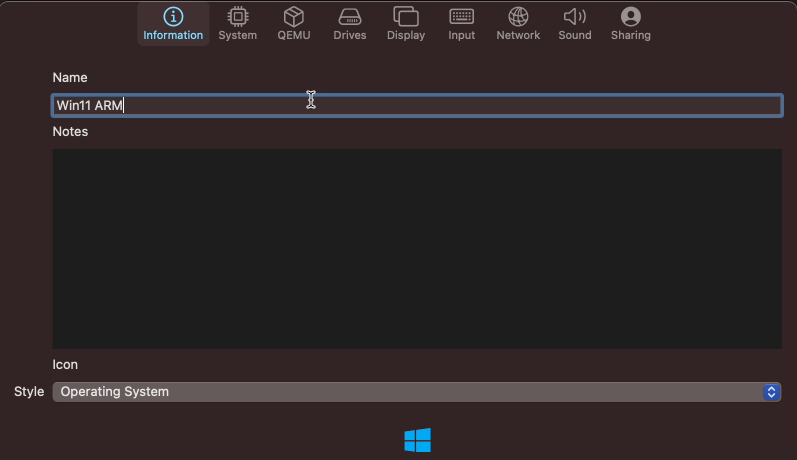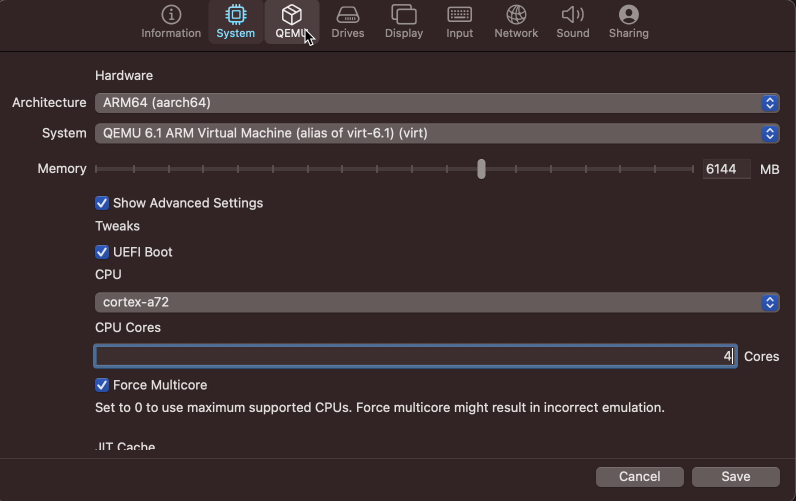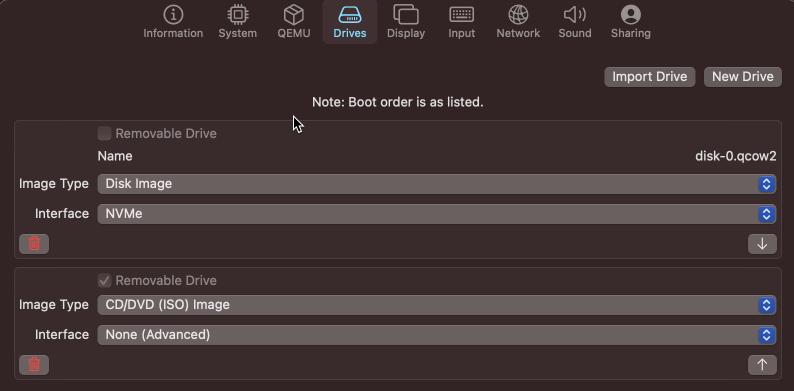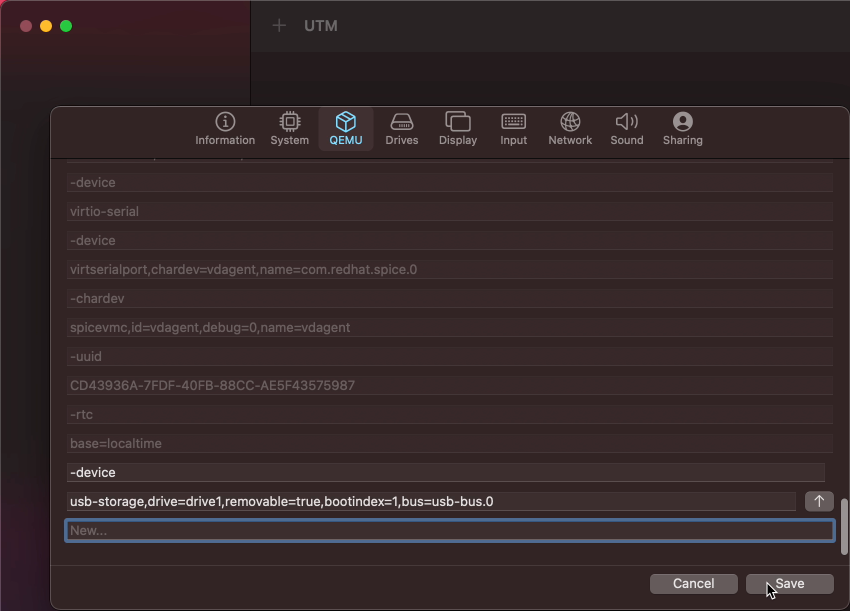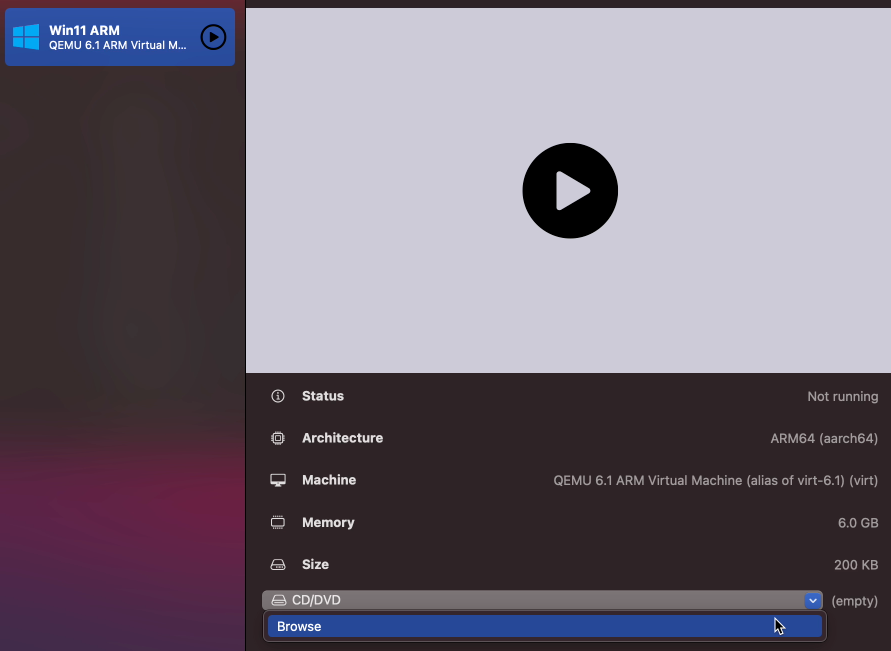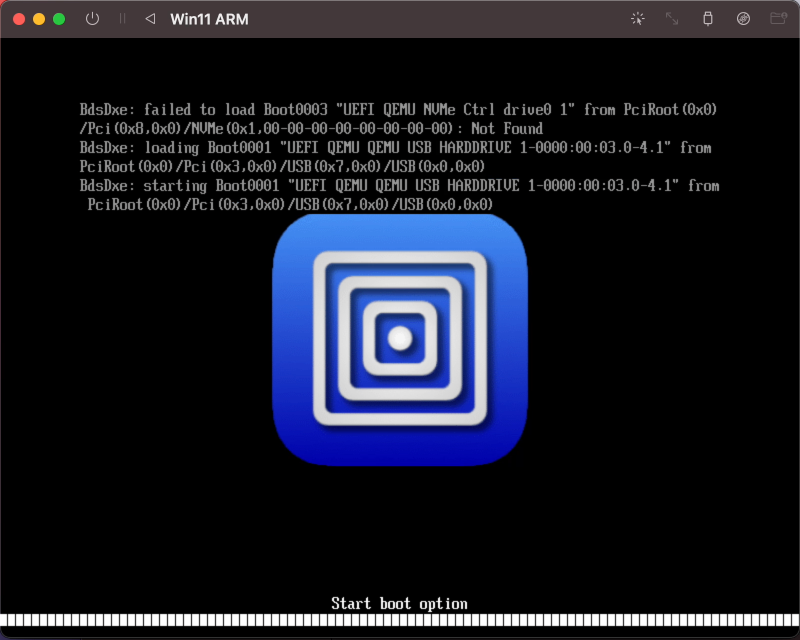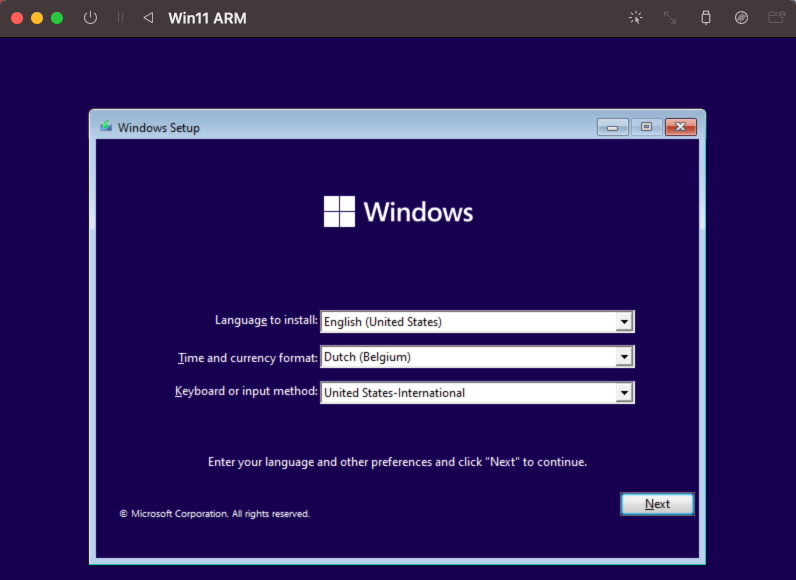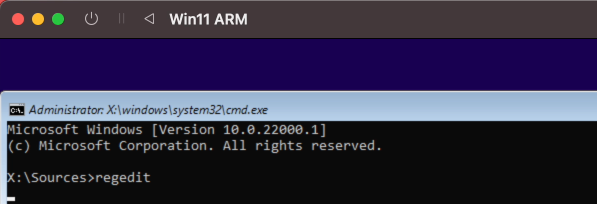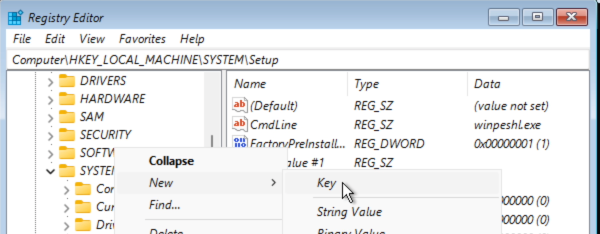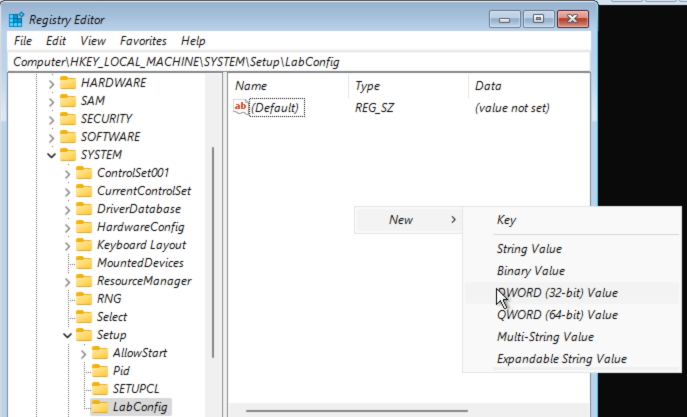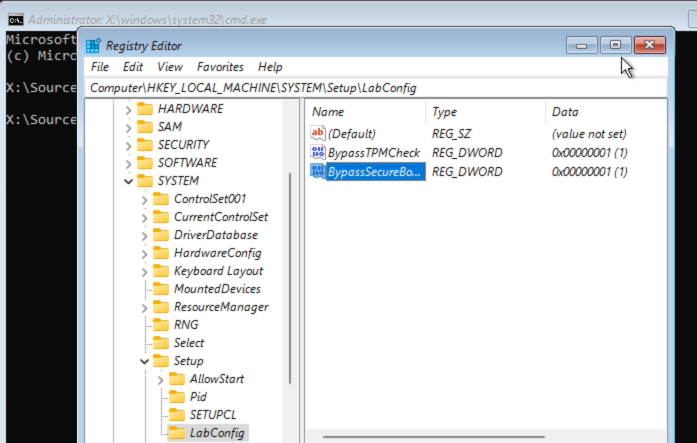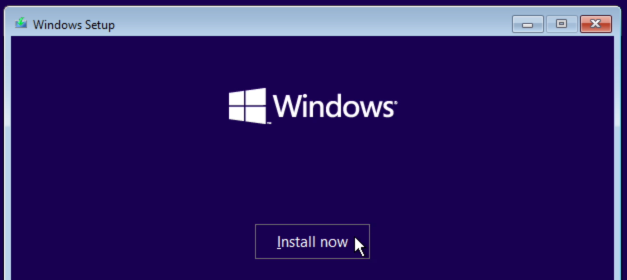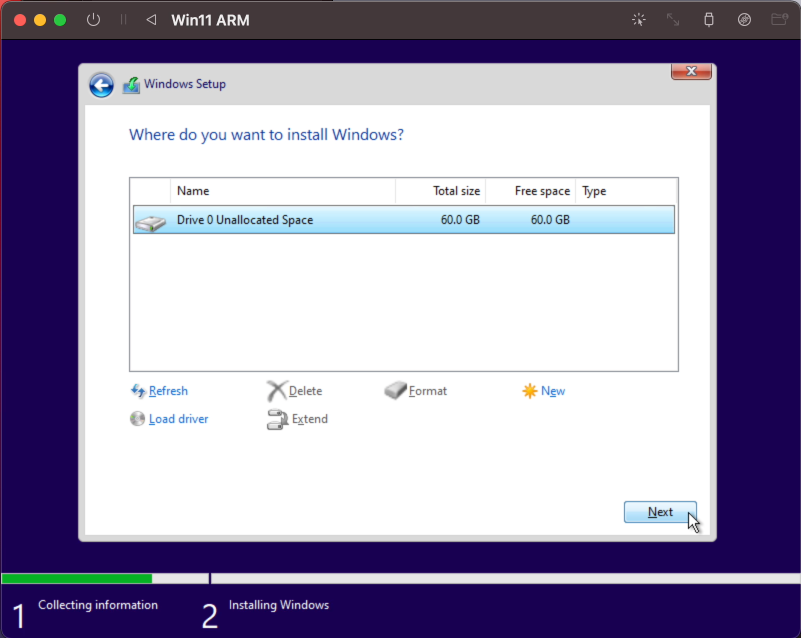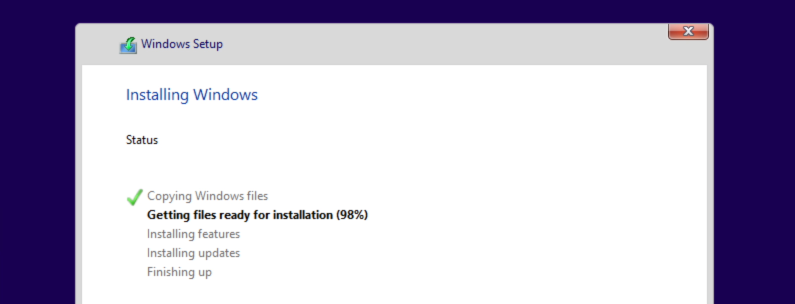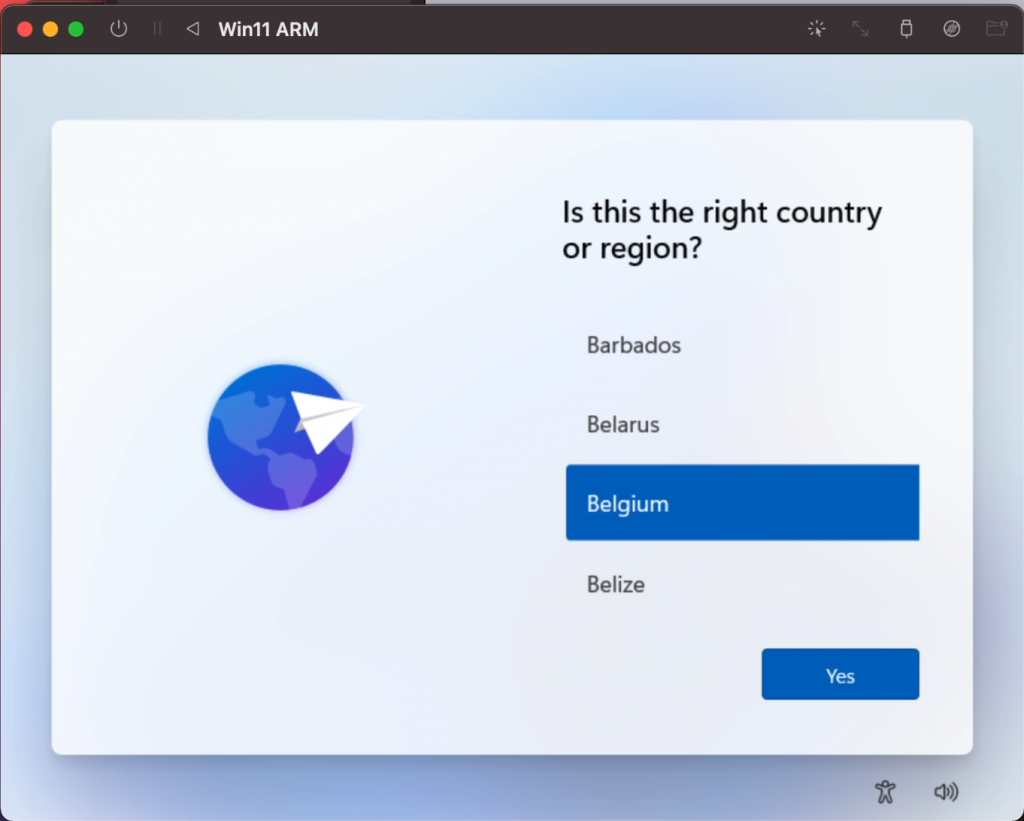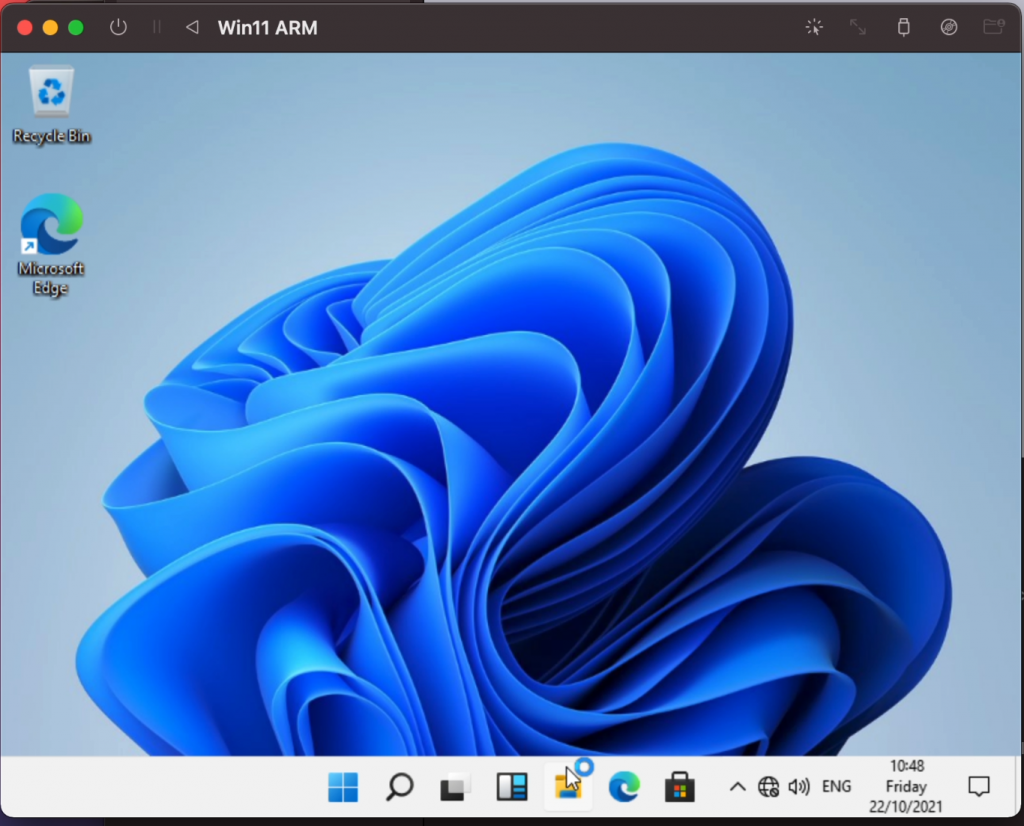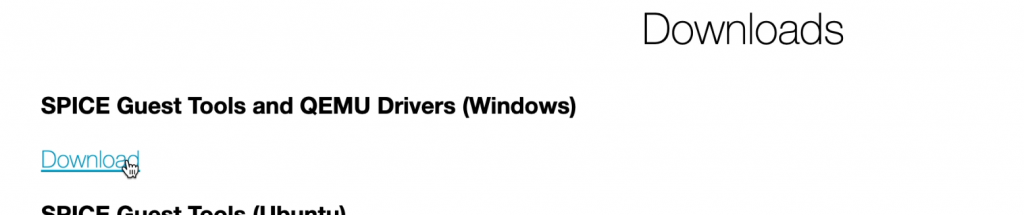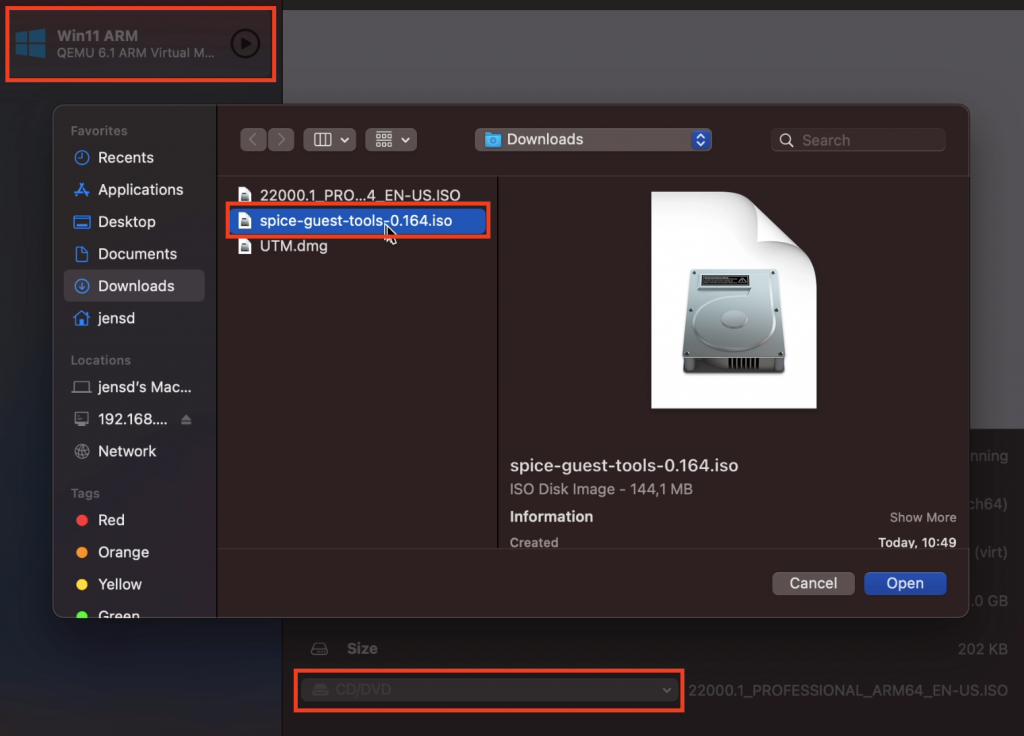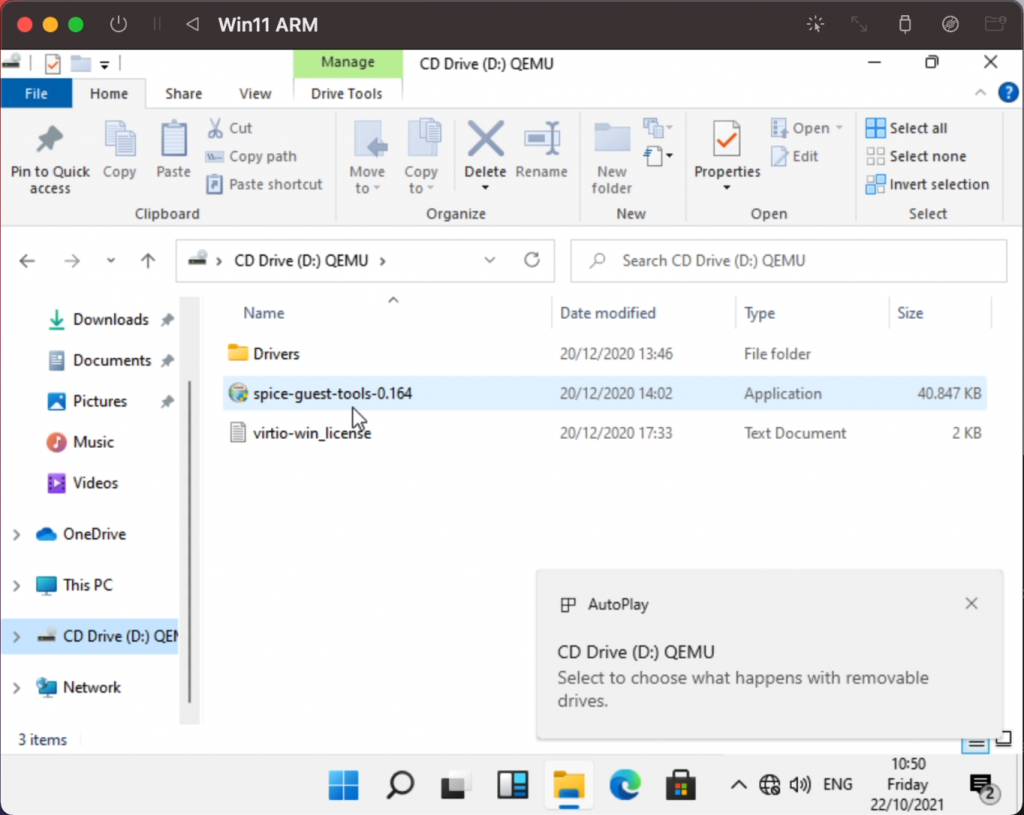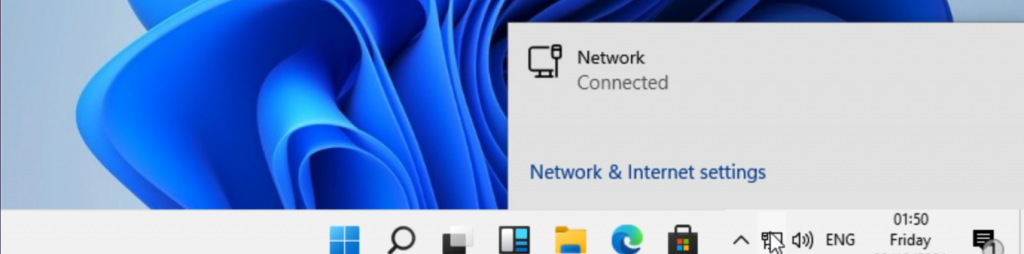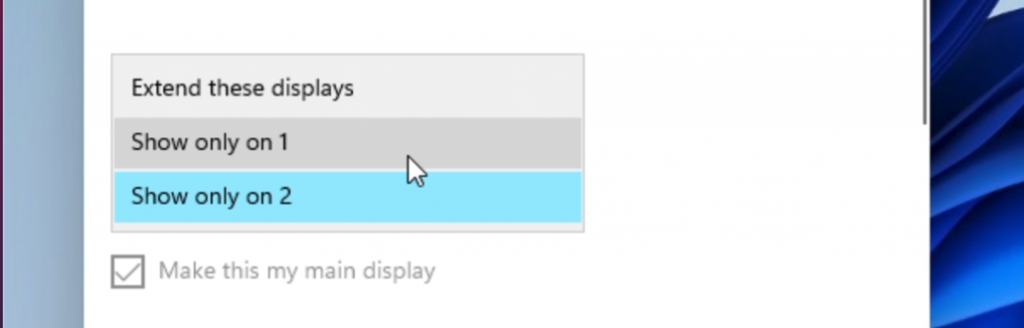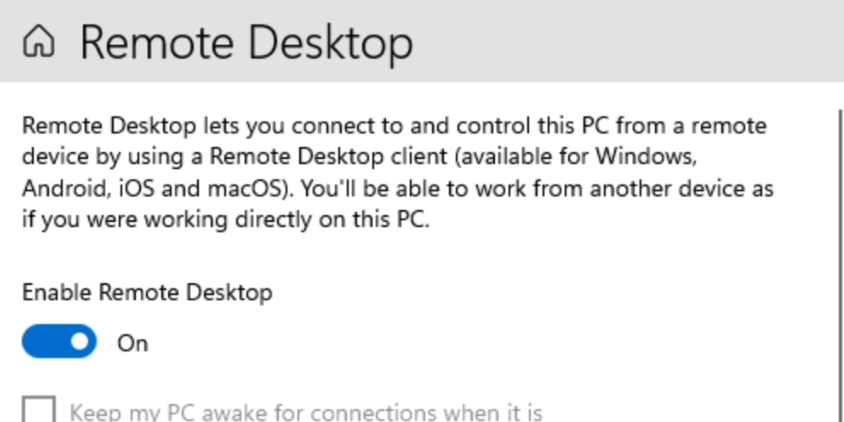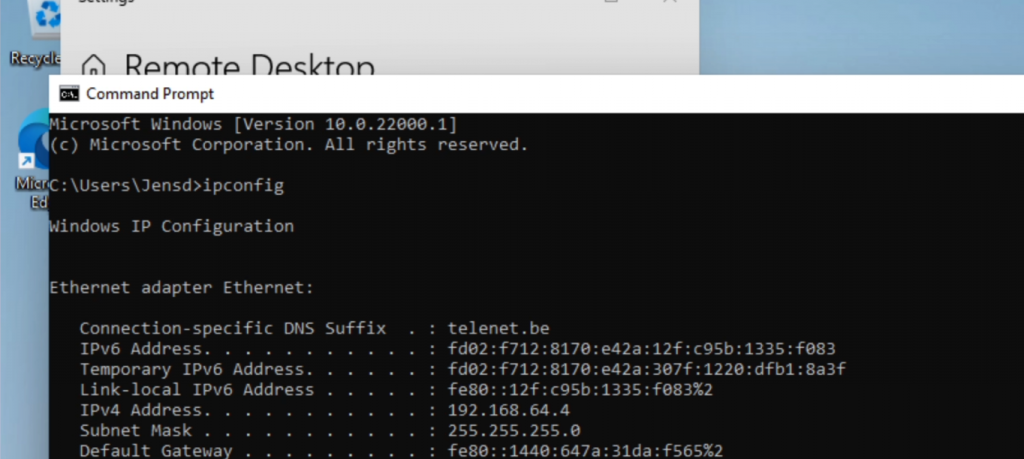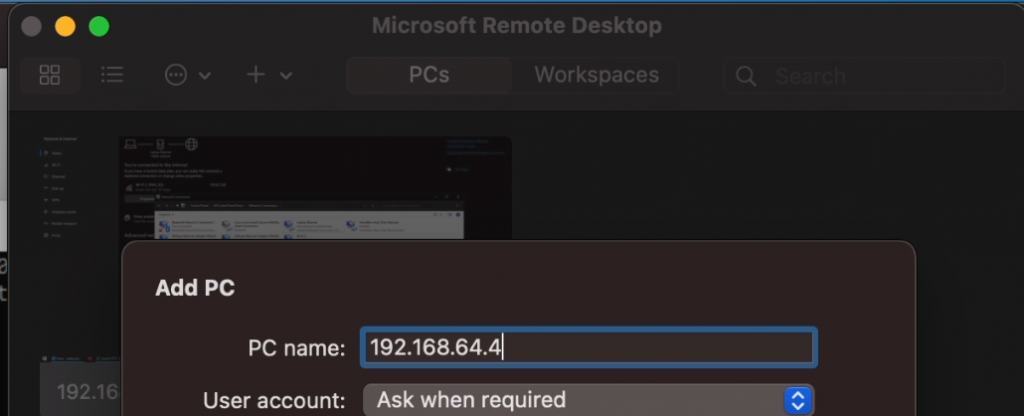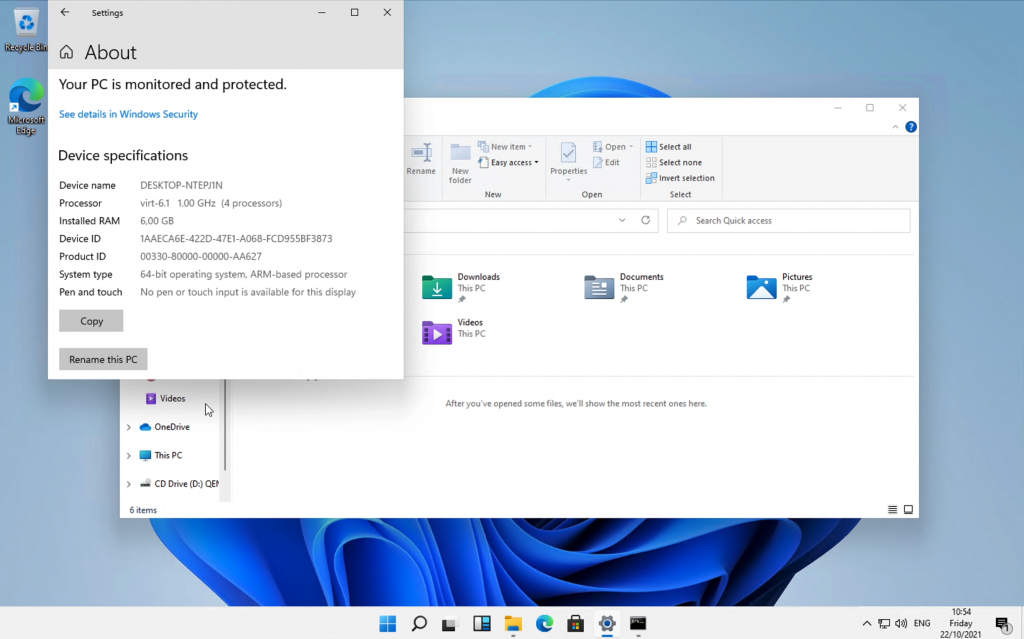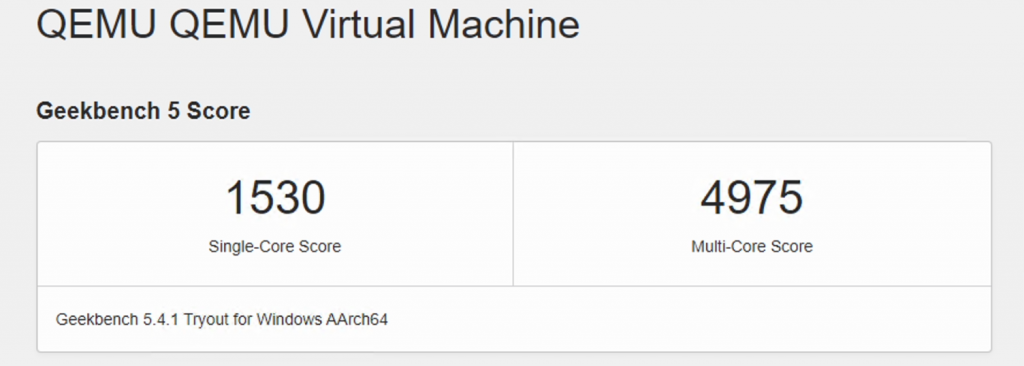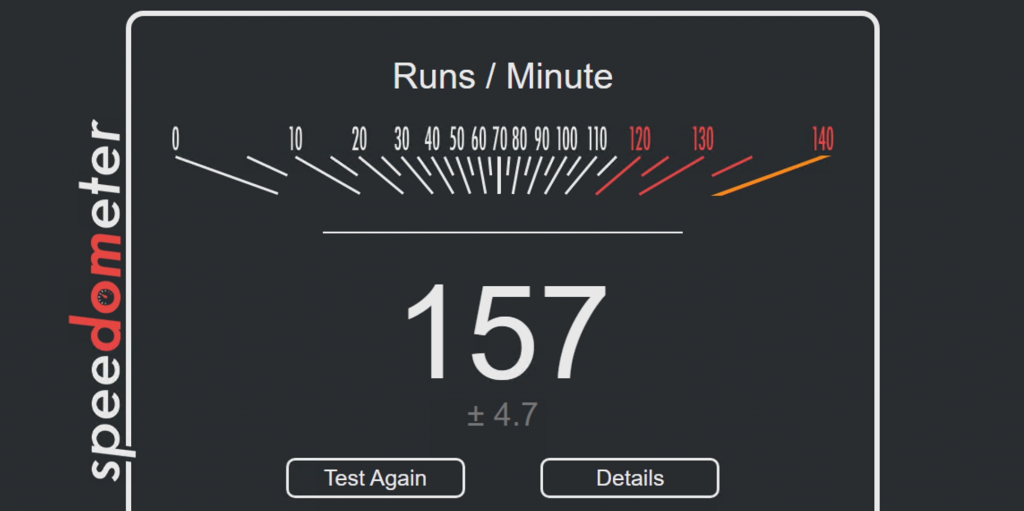Компьютеры на процессорах Apple M1 показывают удивительную производительность, и при этом обладают низким энергопотреблением. На этом чипе одинаково эффективно работают как нативные приложения для macOS, так и приложения запущенные через виртуализацию Rosetta 2.
Но для пользователей, которые захотят запустить Windows на чипе M1, столкнутся с проблемой. Официально Boot Camp для этого процессора не обновлялся, и скорее всего планируется.
По данным статистики, совсем небольшому количеству людей нужна операционная система Windows на компьютерах Mac. Например, я часто использую Windows 10 на своем Macbook Pro по работе – нужных мне программ просто нет на macOS. И отсутствие поддержки Boot Camp на Macbook M1 естественно меня разочаровала.
А после того как я протестировал ноутбук Apple MacBook Pro 13 2020 M1 и убедился сам в его производительности, решил что необходимо найти все способы запуска Windows на Apple M1.
Почему Boot Camp нет на M1
Apple M1 – это система на чипе (SoC), основанная на архитектуре ARM. И производятся на мощностях тайваньской TSMC по 5-нанометровому техпроцессу. Можно подумать, что ARM новая разработка Apple. Но на самом деле ее разрабатывает компания ARM Limited, а первая версия была представлена в далеком 1985 году.
Такие известные процессоры как Snapdragon, Samsung Exýnos, Apple Silicon и другие – все основаны на архитектуре ARM. Таким образом 99% всех смартфонов работают на этой архитектуре. Но несмотря на одну основу, процессоры в итоге получаются разные, в зависимости от степени модернизации.
Почему используют ARM во всех современных смартфонах, и почему Apple решила перевести свои ноутбуки с intel на ARM?
Главное преимущество архитектуры ARM перед классическими x86 – потрясающая энергоэффективность. Они очень мало потребляют электроэнергии, и в то же время способны показывать высокую производительность. А для всех гаджетов время работы от аккумулятора является критически важным моментом.
Parallels Desktop для Mac
С помощью Parallels Desckotop можно запустить Windows в виртуальной машине. Это возможно не так удобно, как было в Boot Camp, но тоже приемлемо. К тому же в Parallels можно интегрировать рабочий стол и приложения в интерфейс macOS. Таким образом приложения запущенные на Windows будут выглядеть почти как нативные приложения.
Для запуска Windows на macOS потребуется ARM-версия Windows 10.
Для технической предварительной версии Parallels Desktop для M1 Mac требуется ARM-версия Windows 10. Существуют так же версии Linux для ARM, которые тоже подойдут, если вам нужно что-то отлично от Windows и macOS.
Что бы скачать ARM-версию Windows 10 необходимо зарегистрироваться в программе предварительной оценки Windows. Это даст доступ к самым новым версиям Windows, которые еще не вышли в официальный релиз.
Установка Parallel Desktop M1 и Windows не сложная и достаточно интуитивная. Расписывать подробности этого процесса думаю не требуется.
Windows 10 на macbook m1 с помощью QEMU
Есть еще одна программа позволяющая запустить Windows на Macbook m1 – QEMU. Главным ее преимуществом заключается в том, что она бесплатная. Разработчики раскрывают исходный код программы, а это важный момент для многих пользователй.
Из недостатков QEMU можно обозначить, что установка, настройка и запуск производится через командную строку терминала. Кстати для пользователей Linux это скорее плюс.
Ждать ли новый Boot Camp?
К сожалению Apple достаточно четко обозначила свою позицию. И пока не появятся дополнительных договоренностей с Microsoft, ждать поддержку Windows на собственных чипах M1 не стоит.
Но не стоит расстраиваться, наверняка появятся и другие возможности запуска Windows или отдельных приложений x86/x64 на чипах M1. А если вы еще не познакомились с мощью Macbook на M1, то присмотритесь к новым моделям в магазине superbia.ru. Цены кстати дешевле чем в официальном ритейле и на уровне ноутбуков с intel i7. А учитывая производительность M1, которая выше чем у intel, покупка Macbook уже не кажется роскошью.
Running Linux and Windows on M1 with QEMU
30.11.2020: Updated with the new patchseries and instructions for Windows
02.12.2020: Added tweaks
08.12.2020: Updated with patchseries v4
31.01.2020: Updated with patchseries v6
07.03.2021: Updated instructions to apply patch cleanly
01.06.2021: Updated instructions for Xcode 12.4 and above
Building QEMU
- Clone QEMU and checkout version 5.2.0
git clone https://github.com/qemu/qemu
cd qemu
git checkout v5.2.0
- Apply the patchseries by Alexander Graf https://lore.kernel.org/qemu-devel/20210120224444.71840-1-agraf@csgraf.de/
curl https://patchwork.kernel.org/series/418581/mbox/ | git am --exclude=MAINTAINERS
- If you use Xcode 12.4 or above, you will need another patch to fix the QEMU build. Download xcode-12-4.patch from below and apply it using
git apply xcode-12-4.patch
- Install the ARM version of the brew package manager. The (recommended) installation via Rosetta will cause problems when building QEMU. Even if brew screams at you at every launch that this is not a supported configuration I had no major problems so far. You can follow this guide (see the «Multiple Homebrews» section).
- Install required packages for building:
brew install libffi gettext pkg-config autoconf automake pixman
- Run the following commands to build qemu:
mkdir build
cd build
../configure --target-list=aarch64-softmmu --disable-gnutls
make -j8
sudo make install
- For some reason, the qemu binary is modified during
make install. You need to resign it with the correct entitlements, otherwise you will get anUnknown Error:
sudo codesign --entitlements /path/to/qemu/accel/hvf/entitlements.plist --force -s - `which qemu-system-aarch64`
- Download Ubuntu Server for ARM https://ubuntu.com/download/server/arm
- Create a hard disk:
qemu-img create -f qcow2 disk.qcow2 10G
- Create an empty file for persisting UEFI variables:
dd if=/dev/zero conv=sync bs=1m count=64 of=ovmf_vars.fd
- Run qemu with the following command-line arguments:
qemu-system-aarch64
-accel hvf
-m 2048
-cpu cortex-a57 -M virt,highmem=off
-drive file=/usr/local/share/qemu/edk2-aarch64-code.fd,if=pflash,format=raw,readonly=on
-drive file=ovmf_vars.fd,if=pflash,format=raw
-serial telnet::4444,server,nowait
-drive if=none,file=disk.qcow2,format=qcow2,id=hd0
-device virtio-blk-device,drive=hd0,serial="dummyserial"
-device virtio-net-device,netdev=net0
-netdev user,id=net0
-vga none -device ramfb
-cdrom /path/to/ubuntu.iso
-device usb-ehci -device usb-kbd -device usb-mouse -usb
-monitor stdio
- You should be able to install Ubuntu as normal
- If you want a desktop environment, you can install it using
sudo apt-get install ubuntu-desktop
Create Windows VM
- Download Windows for ARM from here
- Create an empty file for persisting UEFI variables:
dd if=/dev/zero conv=sync bs=1m count=64 of=ovmf_vars.fd
- For Windows, we need to replace the VirtIO block device with something that is supported natively by the OS. Otherwise, the command-line is almost unchanged
- You may want to pass multiple cores to the VM using
-smp X:
qemu-system-aarch64
-accel hvf
-m 2048 -smp 2
-cpu cortex-a72 -M virt,highmem=off
-drive file=/usr/local/share/qemu/edk2-aarch64-code.fd,if=pflash,format=raw,readonly=on
-drive file=ovmf_vars.fd,if=pflash,format=raw
-serial telnet::4444,server,nowait
-drive if=none,file=Windows10_InsiderPreview_Client_ARM64_en-us_20231.VHDX,format=vhdx,id=hd0,cache=writethrough
-device nvme,drive=hd0,serial="dummyserial"
-nic user,model=virtio
-vga none -device ramfb
-device usb-ehci -device usb-kbd -device usb-mouse -usb
-monitor stdio
Limitations
Networking on Windows
Windows does not support VirtIO network interfaces out of the box. To get it working, you need to install additional drivers. See this gist for a guide (be sure to use version 0.1.190 instead of 0.1.185)
Resolution
The resolution is set to 800×600 by default. To change it, hit Esc at the immediately after starting the VM, while you see the tianocore logo, to get into the OVMF config menu. Choose Device Manager -> OVMF Platform Configuration -> Change Preferred -> Select 1024x768 -> Commit Changes and Exit -> Esc -> Reset.
Tweaks
Port Forwarding
Proper NAT networking is currently not possible with QEMU due to the lack of tap devices in macOS Big Sur. If you just want to be able to connect to a port on the VM (e.g. for SSH or RDP), you can configure QEMU to forward a local port to the VM:
-nic user,model=virtio,hostfwd=tcp:127.0.0.1:3389-0.0.0.0:3389
In this case the port for RDP is forwarded so that I can connect to the VM at localhost:3389. The same for Ubuntu/SSH:
-netdev user,id=net0,hostfwd=tcp:127.0.0.1:2222-0.0.0.0:22
Disk Snapshots
Some users experience a random filesystem corruptions when booting Windows which can be avoided with the cache=writethrough for the hard drive. You can also perform disk snapshots to save the state of the hard disk at a certain point in time and restore it later. To do this, shut the VM down and create a new disk with your original image as the backing file:
qemu-img create -b Windows10_InsiderPreview_Client_ARM64_en-us_20231.VHDX -F vhdx -f qcow2 disk.qcow2
Now, adjust the -drive parameter so that QEMU boots from your new image:
-drive if=none,file=disk.qcow2,format=qcow2,id=hd0,cache=writethrough
If something goes wrong you can now delete disk.qcow2 and recreate it using the same commmand to back to the original state.
Если вам нужны полные инструкции по установке Windows 10 для ARM на компьютеры Apple с процессорами M1 с помощью Parallels Desktop, значит вы находитесь на нужной странице, в этой статье изложены поэтапные шаги установки Windows 10 на Mac и описанны советы и разбор проблем.
VirtualBox
Кроссплатформенная виртуальная машина, разработанная Oracle. Очень подходит для базовых задач (работа с данными, документами, запуск приложений и игр, требующих слабого освещения) и просто изучения операционной системы, отличной от macOS. VirtualBox распространяется бесплатно, и в его среду можно установить не только Windows разных версий, но и различные дистрибутивы Linux. Эта машина — отличное решение для пользователей, которым хотя бы изредка необходимо «сослаться» на другую операционную систему. Главное, не требовать от нее слишком многого.
Преимуществ у этой виртуальной машины, помимо ее бесплатности, множество: простота использования и настройки, наличие общего буфера обмена и возможность доступа к сетевым ресурсам. Хостовая и гостевая операционные системы работают параллельно, что исключает необходимость перезагрузки. Кроме того, операционная система Windows, установленная в VirtualBox или, например, Ubuntu, работает внутри «основной» macOS, что исключает проблемы совместимости файловой системы и позволяет обмениваться файлами на физическом и виртуальном диске. Не все виртуальные машины могут этим похвастаться.
И все же у VirtualBox есть недостатки, и главный из них вытекает из основного преимущества. Из-за того, что гостевая операционная система работает вместе с основной, между ними распределяются ограниченные ресурсы компьютера, причем не всегда поровну. Из-за работы железа «на два фронта» многие требовательные (и не очень) приложения, не говоря уже о современных играх, могут совсем немного подтормаживать, зависать. И, как ни странно, чем производительнее Mac, тем больше будет падать производительность обеих операционных систем. Еще один не менее критичный недостаток — далеко не лучшая аппаратная совместимость. Программы и игры, которым нужен доступ к «яблочному» железу, могут работать не стабильно, могут работать некорректно, а то и вовсе перестать работать.
VMware Fusion
Программное обеспечение, позволяющее не только виртуализировать операционную систему, но и буквально перенести готовую и настроенную Windows или Ubuntu с ПК в среду macOS. Для этих целей используется такой функциональный инструмент, как Exchange Master. Поэтому VMware Fusion позволяет использовать приложения и запускать компьютерные игры, которые ранее были установлены на «донорской» Windows или Linux, избавляя от необходимости утомительной установки и последующей настройки. Кроме того, есть возможность запустить гостевую операционную систему из раздела Boot Camp, о чем мы поговорим позже.
Основными преимуществами данной виртуальной машины являются полная совместимость файловых систем и предоставление доступа к сетевым ресурсам. Нельзя не отметить и такой приятный нюанс, как наличие общего буфера обмена, благодаря которому можно легко копировать и перемещать файлы между основной и гостевой ОС (в обе стороны). Программы, перенесенные с ПК с Windows на VMware Fusion, интегрируются со многими важными функциями macOS. То есть прямо из гостевой операционной системы можно получить доступ к Spotlight, Expose, Mission Control и прочим «яблочным.
Все бы ничего, но есть у этой виртуальной машины и недостаток, который может отпугнуть многих пользователей — это довольно высокая стоимость лицензии. К счастью, есть и бесплатная пробная версия, благодаря которой вы сможете оценить все возможности системы виртуализации.
Parallels Desktop
Если упоминаемый в начале статьи VirtualBox — самая популярная виртуальная машина вообще, то это — самая востребованная среди пользователей macOS. Разработчики Parallels Desktop тесно общаются с сообществом пользователей, благодаря чему регулярно обновляют свой продукт, удаляют всевозможные баги, ошибки и добавляют все новые и новые долгожданные функции. Эта виртуальная машина совместима со всеми версиями Windows и позволяет запускать дистрибутивы Ubuntu. Стоит отметить, что операционную систему Microsoft можно загрузить прямо из интерфейса программы, а ее установка не займет более 20 минут.
В Parallels Desktop есть полезный режим «картинка в картинке», благодаря которому каждую из виртуальных машин (да, их может быть больше одной) можно отображать в небольшом отдельном окне и переключаться между ними. Эту систему виртуализации оценят и современные владельцы MacBook Pro, поскольку она поддерживает Touch Bar — трекпад, пришедший на смену функциональным клавишам. Его можно легко настроить, назначив желаемую функцию или действие каждой из кнопок. Кроме того, для ленивых и тех, кто просто не хочет копаться в настройках, есть большой набор шаблонов, также есть полезная возможность сохранять собственные профили для Touch Bar в среде Windows.
Еще одним важным преимуществом этой виртуальной машины является наличие гибридного режима. Эта удобная функция позволяет вам использовать macOS и Windows параллельно, получая доступ к интерфейсу любой из них по мере необходимости. После активации этого режима на экране будут отображаться обе системы и запускаться внутренние программы вне зависимости от их типа и принадлежности. Как и VMware Fusion, Parallels Desktop позволяет запускать установленную Windows с помощью Boot Camp Assistant. Как и предыдущая виртуальная машина, эта распространяется на платной основе, однако стоит немного меньше.
Подключаем сетевые диски через гостевую ОС
Общий доступ к Windows позволяет «пересылать» жесткие диски Windows в Mac OS X. По умолчанию он включен, о чем свидетельствует появление значка гостевого жесткого диска на рабочем столе Mac сетевые диски в Mac OS X, которые работают по некоторым экзотическим протоколам, с которыми ладит Windows, а Mac OS X не дружит с ними. Чтобы увидеть эти диски в Mac OS X, вам нужно включить скрытый параметр AutoMountNetworkDrives в config.pvs. Затем на всякий случай убедитесь, что в Parallels Desktop включена опция «Монтировать виртуальные диски на рабочий стол Mac». Теперь заходим в Windows и подключаем сетевой диск, с которым будем работать. Он появляется на рабочем столе Mac OS X. И, конечно же.
Настройка SmartMount
Parallels Desktop имеет функцию SmartMount, которая делает внешние диски (включая флэш-накопители), сетевые диски и DVD-диски доступными для виртуальной машины.
Если нет необходимости показывать гостевой операционной системе все категории дисков, дополнительные можно отключить, изменив соответствующий параметр в конфигурационном файле. Для этого в config.pvs находим параметр и приступаем к настройке:
A) Доступ виртуальной машины к внешним дискам:
- один
- Доступ разрешен – 1, доступ запрещен – 0 (далее)
Б) Доступ виртуальной машины к CD/DVD приводам:
- один.
C) Доступ виртуальной машины к сетевым дискам и/или файловому хранилищу:
- один.
Есть два способа значительно сократить время загрузки Windows 7. При запуске «семерки» в окне виртуальной машины сначала отображается информация о BIOS, затем логотип Windows 7. Практическая ценность разглядывания символов и изображений равна нулю, так их можно отключить.
Тут вопрос даже не в эстетике, а во времени загрузки гостевой операционной системы. Этот хак ускорит это! Чтобы отключить отображение информации о биосе, откройте config.pvs через TextEditor и найдите строчку 0, где вместо 0 ставим 1. Чтобы отключить загрузочный экран с логотипом Windows 7, меняем значение параметра один.
A Working Example
После установки Parallels Desktop выполните следующие действия в PD.
-
- Файл > Создать …
- В окне «Создать новый» нажимайте большую серую стрелку вправо, пока не увидите: «Установите macOS 10.13.4, используя раздел восстановления». Нажмите на нее.
В разделе восстановления вашего Mac установлена свежая заводская версия macOS, и именно она будет использоваться для создания вашей новой виртуальной машины в PD. Установка будет происходить точно так же, как если бы вы устанавливали новую версию macOS на любой Mac.Это займет некоторое время; потерпи. Кроме того, вам нужно будет знать свой Apple ID и пароль. Если у вас включена двухфакторная аутентификация (2FA), держите под рукой доверенное устройство, чтобы вы могли ввести 6-значный код, необходимый для продолжения.
Как всегда, пользователь и код доступа, которые вы определяете во время установки, являются администратором. Позже, после запуска виртуальной машины, вы можете, если хотите, создать непривилегированные учетные записи пользователей. Обратите внимание, что этот экземпляр macOS, поскольку он привязан к вашему Apple ID, сможет видеть ваши настройки iCloud, уведомления, уведомления об обновлениях программного обеспечения и т д.
Запускаем виртуальную машину в автоматическом режиме
Parallels Desktop позволяет работать с более чем 50 различными операционными системами, от Mac OS X 2 до некоторых очень специальных операционных систем, таких как Red Hat Enterprise. Подавляющее большинство пользователей запускают только одну виртуальную машину (чаще всего Windows). Однако, учитывая, что у пользователя много гостевых операционных систем, Parallels Desktop отображает диалоговое окно при запуске, предлагая вам выбрать, какую запустить.
Если у вас только одна виртуальная машина, дополнительные щелчки мышью могут немного раздражать. Можно заставить PD загрузить виртуальную машину, щелкнув значок приложения. Для этого откройте файл config.pvs через TextEditor, ищите через веревка 0 а вместо 0 ставим 2. Сохраняем файл и перезапускаем ПД для оценки результата.
Как интегрировать виртуальную машину в macOS
Вы можете начать использовать Windows прямо сейчас, но если вы хотите получить максимальную отдачу от Parallels, вам нужно выполнить еще несколько шагов.
Вы увидите восклицательный знак в правом верхнем углу окна. Это означает, что вам необходимо установить Parallels Tools. Это позволяет вам перемещать курсор мыши между macOS и Windows одним движением, а также получать доступ к файлам на вашем Mac прямо из Windows. Чтобы начать, нажмите восклицательный знак и выберите «Установить Parallels Tools».
Это смонтирует виртуальный компакт-диск на виртуальной машине Windows. Во всплывающем окне выберите «Установить Parallels Tools».
Установка займет несколько минут, после чего вам потребуется перезагрузить Windows. После этого все будет готово: виртуальная машина будет интегрирована с macOS.
Вы сможете сделать следующее:
- Перемещение курсора мыши в Windows выполняется быстро и легко.
- То, что вы скопировали в Windows, можно вставить в Mac и наоборот.
- Документы, загрузки и рабочий стол Windows связаны с соответствующими папками macOS. Измените файл в одной системе, и он изменится в другой.
- Если вы используете Dropbox или iCloud в macOS, эти папки будут доступны в проводнике Windows.
- Если вы используете OneDrive в Windows, он будет доступен и в macOS.
- Некоторые программы Windows появляются в Mac Dock.
Это даже не все возможности, и каждую из них можно изменить или отключить в настройках.
Вы можете отключить общие папки на вкладке «Общий доступ».
На вкладке «Приложения» вы можете удалить программы Windows из Mac Dock.
Вы можете настроить гораздо больше, но вы будете экспериментировать самостоятельно.
Настраиваем PD6 для игр и включаем индикатор FPS
При необходимости Parallels Desktop можно легко настроить для гостевой Windows, чтобы показать максимальную игровую производительность. Относительно недавние процессоры Mac имеют несколько ядер. Если вы собираетесь играть в виртуальной машине, вы должны изменить все доступные ядра для поддержки гостевой ОС (по умолчанию это отключено). Это делается так:
- Запускаем ПС.
- Выберите виртуальную машину Windows.
- В меню «Виртуальная машина — Настройка — Общие — Процессоры» выбираем для ВМ все имеющиеся в нашем распоряжении ядра.
Наибольший эффект от этой опции заметен в относительно недавних многопоточных играх, например Far Cry 2. Есть еще один интересный прием.
Чтобы визуально оценить его результаты, мы можем активировать показатель FPS (frames per second — количество кадров в секунду). Активируется специальной командой video showFPS=1, которая вставляется в окно Boot Flags (Виртуальная машина — Настройка — вкладка «Оборудование» — меню «Порядок загрузки»). Появятся два индикатора: левый показывает количество кадров в секунду, правый показывает количество миллисекунд, затраченных компьютером на обработку каждого кадра.
Выигрываем 1,5-2 часа работы от батареи
Этот трюк хорош для владельцев ноутбуков Apple MacBook Pro, которые чаще всего имеют два видеоадаптера: интегрированный Intel HD Graphics и дискретный nVidia. Обратите внимание: графический чип в портативных компьютерах Mac — один из самых энергоемких компонентов, поэтому, если ваша цель — максимальная автономность и длительное время автономной работы, лучше не включать 3D-ускоритель.
Этот прием особенно актуален при запуске Windows 7 на виртуальной машине, которая по умолчанию использует навороченный интерфейс Aero. Все эти тени, полупрозрачные элементы управления и плавающие окна рендерятся с помощью DirectX и загружают графическую подсистему. Хотя Aero выглядит красиво, на самом деле он не влияет на качество работы с Windows и значительно сокращает время автономной работы. Здесь следует пояснить, что Parallels Desktop преобразует любой 3D-эффект, созданный с помощью DirectX (который не поддерживается Mac OS), в OpenGL. В процессе загружается как видеокарта, так и оперативная память хост-компьютера, что приводит к лишнему расходу батареи. Здесь есть еще один интересный момент.
Известно, что ноутбуки Mac переключаются со встроенной графики на дискретную на лету, как только возникает необходимость. Обратно переключаться (с дискретного на интегрированный) они не умеют. Поэтому, если система использовала отдельный 3D-ускоритель хотя бы раз в течение сеанса, он останется включенным до первой перезагрузки. Чтобы перевести PD в режим энергосбережения, отключите 3D-ускорение. Делается это в меню «Виртуальная машина — Настройка — Оборудование — Видео».
Все, что вам нужно сделать, это снять флажок. Но просто отключить 3D-эффекты недостаточно, следует также уменьшить объем выделяемой виртуальной машине видеопамяти. Поскольку для 2D-графики такой большой объем просто не нужен, мы можем смело отдавать «лишнюю» память хосту.
Чтобы нарисовать простой интерфейс (без Aero) Windows 7, а уж тем более Windows XP достаточно 32 МБ (!) Почему мы делаем эту оптимизацию? Судите сами: эти простые действия помогут вам выиграть 1,5-2 часа автономной работы. Правда, запустить что-то «тяжелое» с такими настройками уже не получится. Но для приложений, использующих 3D, есть специальные настройки. Это следующий трюк.
Больше чем просто Windows
С Parallels вы можете использовать не только виртуальную машину Windows, но и Linux, ChromeOS и даже macOS.
Сколько стоит Parallels?
Цены на веб-сайте Parallels найти непросто, поэтому мы собрали их для вас.
- Последняя версия Parallels Desktop стоит рупий. Позволяет использовать Parallels на компьютере
- Обновление стоит еще 2490 долларов, и его нужно будет делать каждые два года с выходом новых версий macOS.
Также существует бесплатная пробная версия программы на 14 дней, которую можно скачать без номера вашей денежной карты. Кроме того, вариант Parallels Desktop Lite доступен для бесплатной загрузки в Mac App Store. Он позволяет создавать виртуальные машины Linux и macOS. Однако вы можете создать виртуальную машину Windows, оплатив подписку.
При покупке у Parallels лицензия или ключ Windows не предоставляются. Если у вас есть официальный диск Windows или действующий ключ, вы можете использовать его. В противном случае вам придется покупать Windows 10.
Стоит отметить, что вы можете бесплатно загрузить Windows 10 с веб-сайта Microsoft, но вам все равно понадобится ключ Parallels для создания виртуальной машины.
Универсальный совет
Если без сложных настроек можно обойтись, то без знания базового функционала софта не обойтись.
Простой пример. Каждый раз, когда я вижу, как люди выключают виртуальные машины (независимо от того, какое программное обеспечение они используют), а затем, когда они снова нужны, снова включают их. Люди, почему?! Любая программа виртуализации уже давно оснащена режимом «Приостановить/Возобновить», который позволяет «выключить» виртуальную машину за считанные секунды и так же быстро снова запустить ее. Состояние памяти и состояние внутренних устройств виртуальной машины хранятся на жестком диске в виде файла. Гостевая система выходит из спящего режима за считанные секунды вместе с приложениями, которыми вы ее «усыпили».
Как установить Windows в Parallels
Когда вы запустите Parallels, он начнет создавать новую виртуальную машину.
Если у вас уже есть готовый диск с Windows или образ диска, нажмите «Установить Windows или другую операционную систему с DVD или образа».
Диск или образ должны быть обнаружены автоматически. В противном случае нажмите «Выбрать вручную», а затем «Продолжить».
Вам будет предложено выполнить «Экспресс-установку», которая автоматизирует процесс.
Выберите его или настройте каждый шаг вручную.
Затем нужно выбрать план: офисные программы, разработка ПО, тестирование ПО, дизайн или игры.
Если вы выберете Только игры, виртуальная машина будет использовать больше ресурсов. Выбирайте этот вариант, только если планируете играть в мощные игры (что не лучшее решение). Кроме того, если на вашем компьютере мало свободной памяти, программа будет работать медленно. Вы можете изменить этот параметр позже, но мы рекомендуем сразу выбрать вариант «Программы Office.
После этого вам нужно указать несколько деталей: имя виртуальной машины, ее местоположение и хотите ли вы добавить значок на рабочий стол.
Вы можете изменить другие настройки во время установки, но мы рекомендуем сделать это позже. А пока просто нажмите «Создать».
Начнется установка Windows. Если выбрать «Быстрая установка», то ничего делать не нужно. Если нет, нажмите несколько раз кнопку «Далее» и введите ключ, как при обычной установке Windows.
Процесс установки может занять много времени, если вы используете жесткие диски или DVD-диски. Если установка производится с SSD, это займет не более нескольких минут.
В конце вы увидите интерфейс Windows. Мы почти закончили.
Отключаем тени от окон в режиме Coherence
Одной из замечательных особенностей Parallels Desktop является режим Coherence, который позволяет вам работать с приложениями Windows и Mac так, как будто они принадлежат одной операционной системе. Идея, как видите, не нова и присутствует во многих других продуктах виртуализации.
Но в PD эта возможность реализована очень хорошо: можно скрыть интерфейс Windows, но при этом элементы интерфейса гостевой ОС будут органично интегрированы в интерфейс хоста. Например, у вас по-прежнему есть доступ к значкам из панели задач Windows.
Мод сделан очень красиво и удобно – не придерешься. В его скрытой настройке вы можете отключить только тени, отбрасываемые окнами. Это даст нам возможность выжать немного больше производительности из виртуальной машины. Для этого нужно: открыть файл config.pvs через TextEditor и изменить в нем значение параметра 0.
Добираемся до конфига ВМ
Parallels Desktop — продукт для массового пользователя, поэтому через стандартный интерфейс программы мы можем получить доступ только к самым основным настройкам. Но, как и многие другие продукты виртуализации, каждая виртуальная машина имеет набор файлов, в том числе файл конфигурации, с помощью которых можно выполнить множество других настроек. Предположим, у вас есть несколько виртуальных машин.
Любой файл виртуальной машины представляет собой пакет с расширением .pvm, который по умолчанию находится в папке /Users/ /Documents/Parallels. Содержимое пакета можно просмотреть через Finder («Показать содержимое пакета»). Нас будет интересовать файл config.pvs. По сути, это XML-документ.
Его можно открыть в стандартном TextEdit или в другом редакторе. Файл имеет древовидную структуру, в которой значения параметров виртуальной машины сгруппированы по их функциональному назначению. Изменяя параметры в этом файле, можно кардинально повлиять на поведение виртуальной машины, что мы и будем использовать в следующих трюках.
Рекомендую сделать резервную копию. Если что-то пойдет не так, вы можете заменить измененный файл оригинальным в пакете pvm.
Источники:
- https://Lumpics.ru/virtual-machines-for-mac-os/
- https://xakep.ru/2011/06/11/57410/
- https://www.MacObserver.com/tips/how-to/howto-parallels-macos-vm/
- [https://IT-here.ru/instruktsii/kak-zapuskat-programmy-windows-na-mac-cherez-parallels/]
- Как скачать Windows 10 для ARM
- Как скачать Parallels Desktop 16 для Mac на M1 (ARM)
- Установка Windows 10 на Mac с М1
- Как установить (обновиться) до Windows 10 Insider Preview Build 21277
- Тонкая настройка Parallels Desktop 16 для Mac на М1
- Как работает Mac на М1 с Windows 10?
Здравствуйте, уважаемые читатели сайта Uspei.com. С переходом на собственные процессоры Apple у пользователей отвалились виртуальные машины и главное Boot Camp. Этой утилиты на macOS Big Sur для M1 просто нет.
Boot Camp – это утилита для переключения между macOS и Windows, то есть возможность установки операционной системы в качестве второй полноценной и их раздельного запуска. Причем утилита мега крутая, она подтягивает скачанный образ и в пару кликов позволяет накатить Windows, а после установки также в пару кликов позволяет обновить все драйвера.
И если отсутствующий Boot Camp – это вопрос, который относится не к Apple, то вот виртуальные машины начали обновляться. На простом языке, это когда в macOS запускается программа, в которую можно накатить Windows.
К недостаткам такого решения можно отнести существенно снижающуюся производительность. Это логично, ведь помимо винды ресурсы нужно тратить еще и на саму macOS, в которой собственно виртуальная машина запускается. К достоинствам можно отнести возможность работать в двух операционках одновременно, причем практически бесшовно.
Первопроходцем стала компания Parallels, которая теперь позволяет накатить Windows на Mac с процессорами ARM, но есть нюансы, о которых я расскажу в этом обзоре.

К оглавлению ↑
Как скачать Windows 10 для ARM
Для начала нужно зарегистрироваться в программе Windows Insider, чтобы вы могли скачивать и устанавливать предварительные версии тестируемых операционок. Для этого необходимо перейти на специальную страничку. Далее войдите в свою учётную запись и согласитесь с условиями программы.
Важный момент: виртуальная машина Parallels не поддерживает обычную версию Windows под архитектуру x86 (то есть для процессоров intel и AMD), а только специальную версию Windows 10 для ARM. Она запускает приложения, разработанные для ARM, то есть под мобильные процессоры, а также запускает через эмулятор только 32-битные программы разработанные под x86.
64-битные программы (а их большинство) не работают. То есть тот же VLS плеер с пометкой win64 не запустится, а с win32 пожалуйста.
Но есть и хорошая новость Microsoft уже выпустила свежий билд 21277 Windows 10 для ARM, в котором есть возможность запускать через эмулятор программы разработанные под 64 бита. Если будете качать эту сборку, количество поддерживаемых программ вырастет в разы и в этом обзоре я тоже расскажу как это все дело накатить.
Итак, нам нужна специальная версия Windows 10 для ARM – Insider Preview. После того, как вы залогинились и зарегистрировались в программе Insider Preview у вас не возникнет никаких проблем при скачивании. Образ весит чуть больше 8 Гб.
К оглавлению ↑
Как скачать Parallels Desktop 16 для Mac на M1 (ARM)
Теперь необходимо скачать виртуальную машину Parallels Desktop 16. Программа платная, но имеет бесплатный 14-дневный триальный период, чтобы вы могли все попробовать и протестировать, чем мы собственно и займемся.
После скачивания установите программу и если во время установки у вас появится сообщение “Эта версия Parallels Desktop не поддерживаться на компьютерах Mac на платформе Apple Silicon” это значит, что разработчики еще не выпустили финальную общедоступную версию для Mac на M1.
Не беда, есть работающая версия со статусом technical preview, там разработчики оставили и ключик для тестирования. В таком случае во время установки никаких проблем уже быть не должно и вы увидите сообщение о том, что эта версия программы предназначена именно для Mac на платформе Apple Silicon.
К оглавлению ↑
Установка Windows 10 на Mac с М1
После установки Parallels Desktop программа предложит установить виртуальную машину. Обычно образ Windows 10 для ARM подтягивается автоматически, но в случае чего путь к нему можно указать вручную.
Приложение предложит войти в учетную запись Parallels и активироваться. Если вы скачивали тестовую версию Parallels Desktop для M1, то ключ есть на страничке, где вы скачивали программу.

Далее начнется автоматический процесс установки Windows, который у меня занял меньше 10 минут. Драйвера на внешнюю периферию, например, на мышку или клавиатуру, установятся автоматическим и все будет работать без какого-либо участия пользователя.
К оглавлению ↑
Как установить (обновиться) до Windows 10 Insider Preview Build 21277
Ну, а для того, чтобы установить самую последнюю сборку, которая поддерживает 64 битные программы (а их сейчас большинство) необходимо выполнить обновление. Пройдя в меню: Пуск-Параметры-Обновление-Безопасность. При проверке обновления сборка 21277 поддерживающая запуск через эмулятор программ разработанных под 64 бита будет недоступна. Идем в раздел Windows Insider Program и добавляем зарегистрированный аккаунт.
Дальше необходимо в разделе диагностика и обратная связь активировать пункт Optional diagnostic data. Остальное можете не включать.
Возвращаемся в раздел Windows Insider Program и меняем beta канал на канал для разработчиков Dev Channel. После этого в разделе Windows Update жмем проверить обновление и скачиваем заветную сборку с поддержкой x64.
К оглавлению ↑
Тонкая настройка Parallels Desktop 16 для Mac на М1
Версия Windows 10 под ARM пока доступна только на английском языке, если вам удастся накатить и русский языковой пакет – пишите в комментариях.
Parallels выделила для Windows в автоматическом режиме 2-х ядерный процессор с частотой в 1,5 Ггц, 4 Гб оперативной памяти и 256 Гб пользовательской памяти. Сведений о видюхе нет совсем.
На Macbook Pro 13 дюймов 2020 года на M1 монитор в винде был настроен в нативном разрешении 2560/1600 точек. Windows в виртуальной машине вне режима паузы и без каких-либо запущенных программ практически не сжирает мощность чипа.
А вот оперативку потребляет будь здоров – больше 8 гигов из 16 доступных, а на версии с 8 гигабайтами оперативки съест больше 6, еще и в своп неплохо залезет. Так что если планируете баловаться с виндой обязательно берите Mac с 16 гигабайтами оперативки.
Если покажется мощности мало, чтобы выделить больше ресурсов необходимо выключить виртуальную машину и перед новым запуском открыть меню “действия” пункт “настроить”. Во вкладке “оборудование” вы сможете самостоятельно увеличивать производительность процессора и графики, которые будут использоваться в Windows.

Предупреждаю: некоторые значения могут привести к не запуску винды, придется ставить некоторые параметры по умолчанию.
К оглавлению ↑
Как работает Mac на М1 с Windows 10?
Тачбар в винде запущенный из под спад Parallels выглядит куда лучше, чем на macOS. В него опущена панель задач и как же я там тоже хочу увидеть Doc на macOS. А если запустить программу, то отобразятся классические F1-F12, а также вспомогательные необходимые клавиши, которых нет на клавиатуре макбука. Ну, например, PrtScn.

Парочка советов по работе. Чтобы запустить окно на весь экран, нажмите на зеленую кнопку в левом верхнем углу или сочетание клавиш Ctrl + Cmd + F, таким образом вы сможете быстро переключаться между двумя операционными системами нажатием Cmd + Tab.
И да, не путайте этот режим с голубой кнопкой переводящий в режим Conference, он позволяет запускать окно приложения Windows в интерфейсе MacOS. Это очень прикольная штука, когда ты одновременно можешь пользоваться программами Mac и Windows. Чтобы выйти из этого режима нажмите “Вид” и “Выйти из conference” или сочетание клавиш Ctrl + Cmd + С.
Если вы временно не пользуйтесь виртуальной машиной вы можете поставить ее на паузу, чтобы она не потребляла ресурсы Mac. Делается это через иконку Parallels в строке меню. Также виртуалка через какой-то период времени бездействия автоматически это сделает. Выключить виртуальную машину можно как через сам Windows, так через строку состояния, но это менее безопасный вариант, чем обычное выключение винды.
На рабочем столе есть папка Mac Files открывающая пользовательскую папку macOS и вы можете иметь доступ ко всем файлам. После установки любых программ на Windows Parallels по умолчанию создает их иконки на рабочем столе macOS.
Правда режим конференции они сразу не запускают, а открывают просто окно виртуальной машины. Суть в том, что рабочий стол виртуальной машины и macOS становится общим и файлы размещенные на рабочем столе Mac будут отображаться и на столе Windows.
В целом операционка работает, но стабильной ее работу назвать нельзя, особенно все, что касается запуска тяжелых 64-битных программ и уж тем более игр – тут все надо индивидуально тестировать. Если с древним GTA: San Andreas проблем не будет, то запустить что-то современное на данный момент не получится.
Это нормально – у нас по сути бета виртуальной машины Parallels, бета винды и все это пока выглядит как дикие костыли. Что же, для старта неплохо, будем следить за развитием событий. В идеале, чтобы Microsoft дала добро на работу полноценного буткемп и начала интенсивно развивать Windows 10 для ARM. А подвижки уже есть, видимо за этим и в правду будущее, что же, поживем увидим.
Не забудьте подписаться на YouTube канал источника!
Свидетельство о регистрации СМИ в РКН: ЭЛ № ФС77-83818 от 29.08.2022
One subject that comes up very often is the ability to run Windows on an M1-based Mac. Even though many people swear by macOS, Bootcamp and Windows on a Mac still seems to be a widely used option. As these M1-based devices are using a different architecture: ARM, they are not compatible with Mac’s previous and most-used architecture for Windows-based computers: x86. That means that in order to run Windows on an M1 device, you basically have two options: Use an ARM-based version of Windows or emulate an x86-64 based machine and run a regular Windows version. For this article, I will get Windows 11 for ARM running on an M1 MacBook Air by using UTM.
YouTube Video
If you are interested, I also created a YouTube video from this blogpost. If you prefer classic text, you can just follow the rest of this article:
Introduction
As mentioned above, there are two options to get Windows running on an Apple M1-based device. The first involves virtualization, as we can’t (yet) run Windows natively on an M1-based machine. The second involves emulation, where we will translate instructions between the running operating system (Windows in this case) and the hardware. Both methods have their advantages and disadvantages. Emulation offers maximum compatibility as it doesn’t require software written for ARM specifically but it’s pretty slow. Virtualization is fast(er) but requires software written for the hardware platform it is running on.
Both of these methods can be accomplished with UTM (https://github.com/utmapp/UTM). UTM offers QEMU-based virtaluzation and emulation with a handy GUI for both IOS and macOS. As it’s using QEMU under the hood, it is capable of emulating different processor architectures (like x86-64) but it can do virtualization for the same as the host’s architecture as well.
After a quick test, on which I plan to create a more detailed article in the future, using emulation seems to cause a lot of overhead and turns out to be too slow to be usable currently.
Leaving only virtualization as a real option. The downside for this approach is that there is no official way, currently, to get a license for an ARM-based version of Windows. Microsoft decided that this is only available for sale for system builders. Another negative is that there are very little applications compiled for running on an ARM-based Windows version. Fortunately it is possible to run most 32-bit based Windows applications on the ARM-version of Windows, which are available for most applications out there.
For this article, I’ll be using a 2020 M1-based MacBook Air but this should work in the same way for an iMac, Mac Mini, MacBook Pro and even for the recently announced M1 Max and M1 Pro devices.
Getting Windows for ARM on your M1 device
Step 1) Create a Windows 11 for ARM ISO
The first thing we need is installation media for the ARM-based version of Windows 11. If you are part of the Windows Insider program, there is a version available for download, using a VHDX file. Unfortunately, I didn’t manage to get this to work properly and my VM was always stuck during the first boot in a “Getting Started” screen.
Since this didn’t work, I decided to use the UUP Dump method. UUP stands for Unified Update Platform. This is basically a deployment method that Microsoft introduced a few years ago that allows for a sort of incremental updates on parts of Windows, rather than re-deploying everything completely every time. The UUP Dump site allows you to generate a script that will download these UUPs from Microsoft and will combine them in a working ISO file.
To get this all together, first navigate to the website of UUP dump: https://uupdump.net/. Over there, choose the arm64 version of the latest beta channel build:
On the next page, choose the Windows 11 version. At the time of writing this article, this was 10.0.22000.160.
Next, I unchecked “Include updates” but this is not strictly necessary. Then click “Create download package”:
As you will see, this downloads a zip-file with a few scripts in it. The uup_download_macos.sh script is the one which we will need to run:
Before we can run the script, we need to install a few tools on our Mac first. The easiest method to do this, is by using Homebrew. Start by navigating to the Homebrew website (https://brew.sh/) and copy the command listed under “Install Homebrew”:
Open up a terminal window, paste the command in it and press enter. If asked, enter your user’s password:
jensd@jensds-MacBook-Air ~ % /bin/bash -c "$(curl -fsSL https://raw.githubusercontent.com/Homebrew/install/HEAD/install.sh)"
==> Checking for sudo access (which may request your password).
Password:
==> This script will install:
/opt/homebrew/bin/brew
/opt/homebrew/share/doc/homebrew
/opt/homebrew/share/man/man1/brew.1
/opt/homebrew/share/zsh/site-functions/_brew
/opt/homebrew/etc/bash_completion.d/brew
/opt/homebrew
==> The following new directories will be created:
/opt/homebrew/Cellar
/opt/homebrew/Caskroom
...
==> Next steps:
- Run these two commands in your terminal to add Homebrew to your PATH:
echo 'eval "$(/opt/homebrew/bin/brew shellenv)"' >> /Users/jensd/.zprofile
eval "$(/opt/homebrew/bin/brew shellenv)"
- Run `brew help` to get started
- Further documentation:
https://docs.brew.sh
jensd@jensds-MacBook-Air ~ %
At this point, Homebrew is installed on your Mac but you need to add it to your PATH, as suggested in the last output of the previous command:
jensd@jensds-MacBook-Air ~ % echo 'eval "$(/opt/homebrew/bin/brew shellenv)"' >> /Users/jensd/.zprofile jensd@jensds-MacBook-Air ~ % eval "$(/opt/homebrew/bin/brew shellenv)" jensd@jensds-MacBook-Air ~ %
Now that is taken care of, we can install the required tools, using Homebrew, to be able to run the UUP dump script:
jensd@jensds-MacBook-Air ~ % brew tap sidneys/homebrew
==> Tapping sidneys/homebrew
...
Tapped 8 casks and 22 formulae (42 files, 157.3KB).
jensd@jensds-MacBook-Air ~ % brew install aria2 cabextract wimlib cdrtools sidneys/homebrew/chntpw
==> Downloading https://ghcr.io/v2/homebrew/core/ca-certificates/manifests/2021-09-30-1
######################################################################## 100.0%
...
x86_64cpuid.s:273:10: error: invalid operand
cmpq $0,%rax
^
x86_64cpuid.s:274:9: error: unknown token in expression
cmoveq %rcx,%rax
^
x86_64cpuid.s:274:9: error: invalid operand
cmoveq %rcx,%rax
^
make[1]: *** [x86_64cpuid.o] Error 1
make: *** [build_crypto] Error 1
Do not report this issue to Homebrew/brew or Homebrew/core!
These open issues may also help:
Mac M1 chntpw not building (Openssl 1.0 requirement not satisfied) https://github.com/sidneys/homebrew-homebrew/issues/2
As you notice, the chntpw tool cannot be installed as it throws an error. The OpenSSL requirement is the issue but the error message also points us to the solution, which is to build OpenSSL ourselves. More details can be found on the Github link that is shared above. In essence, this is what needs to be executed:
jensd@jensds-MacBook-Air ~ % curl -LO https://gist.github.com/minacle/e9dedb8c17025a23a453f8f30eced3da/raw/908b944b3fe2e9f348fbe8b8800daebd87b5966c/openssl@1.0.rb curl -LO https://gist.github.com/minacle/e9dedb8c17025a23a453f8f30eced3da/raw/908b944b3fe2e9f348fbe8b8800daebd87b5966c/chntpw.rb brew install --formula --build-from-source ./openssl@1.0.rb brew install --formula --build-from-source ./chntpw.rb rm ./openssl@1.0.rb ./chntpw.rb ... patching file Makefile ==> make 🍺 /opt/homebrew/Cellar/chntpw/0.99.6: 5 files, 296.3KB, built in 2 seconds Removing: /Users/jensd/Library/Caches/Homebrew/chntpw--patch--dbf09ccee4eaf401e2680554990ee924bb0ad1dd7661a3c97d67bf796089fbbe.patch... (211B) jensd@jensds-MacBook-Air ~ %
So far that were quite a lot of steps… But finally we are ready to execute the script which we got from the UUP Dump website. First navigate to the directory where you downloaded and extracted the files, then execute the macOS version of the script:
jensd@jensds-MacBook-Air ~ % cd Downloads jensd@jensds-MacBook-Air Downloads % cd 22000.160_arm64_en-us_professional_fdb8a3c7_convert jensd@jensds-MacBook-Air 22000.160_arm64_en-us_professional_fdb8a3c7_convert % bash uup_download_macos.sh Retrieving aria2 script... 10/22 11:46:10 [NOTICE] Downloading 1 item(s) [#8c33b1 0B/0B CN:1 DL:0B] ... 99.63% done, estimate finish Fri Oct 22 11:51:38 2021 99.86% done, estimate finish Fri Oct 22 11:51:38 2021 Total translation table size: 2048 Total rockridge attributes bytes: 0 Total directory bytes: 0 Path table size(bytes): 10 Max brk space used 0 2198094 extents written (4293 MB) Done. jensd@jensds-MacBook-Air 22000.160_arm64_en-us_professional_fdb8a3c7_convert %
As a result, you should end up with an ISO file in the directory from where you executed the script:
You can move this file to wherever you want, as long as you remember where for the next steps.
Step 2) Downlad and install UTM
Now that we have the ISO which we will use to get Windows installed, we need a way to create a virtual machine in which we can run the installer. There are several options available for this. The more known ones like Parallels or VMWare Fusion for example. Unfortunately these are not free but they should work as well. Instead, I will go for UTM.
UTM, as mentioned in the beginning, offers QEMU-based virtaluzation and emulation for both IOS and macOS. I tried to find what the UTM abbreviation stands for but was not able to find it.
You can download UTM from Github using: https://github.com/utmapp/UTM/releases/latest/download/UTM.dmg
Once downloaded, simply open the .dmg file by double clicking on it and move UTM.app to your Applications folder using Finder:
Then start UTM, simply by launching it as any other application on your Mac.
Step 3) Create a VM for your Windows 11 ARM installation
At this point we have both the ISO file for installing Windows and we have our hypervisor, UTM, ready. Now we need to create a new virtual machine with UTM for use with the next step.
Start UTM and click on “Create a New Virtual Machine”:
In the first tab: Information, choose a name for your VM and optionally choose a matching icon:
Navigate to the second tab: Sytem and select ARM64 (aarch64) as architecture. This matches the architecture of the M1-chip so we will not use emulation. Change the memory slider to have at least 4GB. I did notice that slightly more is really better (I took 6GB here for example). Optionally, click “Show Advanced Settings” and set a number of CPU cores (I chose 4 here) and enable “Force Multicore”:
Now navigate to the Drives tab, click “New Drive” and change the interface to NVMe and give a size of at least 55GB. Then click “New Drive” again, check the removable option and choose “None (Advanced)” as interface:
Selecting None as interface is needed due to an issue/bug in QEMU. I’ve opened this on the UTM Github page but so far a workaround is still needed. Type None allows to specify the required parameters to give an interface for our virtual CD/DVD drive.
To do so, navigate to the QEMU tab and scroll all the way down in the list, until you reach the last line saying New…, then add two lines as follows:
-device usb-storage,drive=drive1,removable=true,bootindex=1,bus=usb-bus.0
After all these steps, click Save to create the new VM in UTM.
Only thing which is left, is to mount the Windows 11 ARM installation ISO, which we created in the first step to the VM. To do so, select the VM you just created from the list and on the CD/DVD dropdown, choose Browse:
Then navigate to your Downloads folder (or other location where you move the ISO file afterwards) and select the ISO which got created in step 1:
Step 4) Install Windows 11 ARM on your M1-based device
Now that we have our VM created, let’s get it started and run through the Windows 11 installation.
Start the VM by clicking on the large play icon (see previous two images). The VM will boot and you should see a large UTM logo.
Make sure you click in the VM immediately as it will ask to press a key to boot from the ISO:
After pressing any key, the installer will start from the ISO and if all goes well, you should be able to see the standard Windows 11 installer, where you can select a language, locale and keyboard settings:
Set these as desired and click Next.
In the next screen, we need to do some modifications before we can click “Install Now”. Windows 11 has some strict requirements for the hardware it is allowed to run on. As our Macbook, and the VM, does not have Secure Boot nor TPM, we need to work around that by adding some keys in the register.
So on the screen where you seen Install Now, press Shift + F10. It might be that you need to use Fn+F10, depending on how you configured your function keys. This should bring up a command prompt where we can open regedit:
In the registry editor, navigate to: ComputerHKEY_LOCAL_MACHINESYSTEMSetup and add a new key there called LabConfig. To do this, right click on Setup and choose New > Key:
Give it the name LabConfig and in the key, right click and choose New – DWORD (32-bit) Value:
Give the name BypassTPMCheck to this DWORD. Repeat these steps a second time but nowgive the name BypassSecureBootCheck. Then double-click on each of these two DWORDs and change the value to 1. As a result, you should get the following:
Now that’s done, we can close the Registry Editor and the command prompt we opened and continue with the install by clicking “Install Now”:
In the next screens, choose: “I don’t have a product key”, accept the license and choose for: “Custom: Install Windows only (advanced)”. You should end up with the “Where do you want to install Windows?” dialog:
Here you can simply click next and let the installer create the necessary volumes on the virtual drive which we added in UTM. After that, Windows should copy the files to the drive and continue the installation:
In case you run into an issues during the “Getting files read for installation” and the installer ends with an error like 0x800701B1 (Windows cannot install required files. Make sure all files required for installation are available.), Restart the VM and give it another try. This issue is the main reason for the custom QEMU-parameters for the USB-connected virtual CD/DVD drive. They seem to help but the issue still shows in some cases. Two tries at max. should do it normally.
Once this all completes, the VM will reboot and you should be greeted with the following dialog where you need to answer the questions regarding location, keyboard layout, username, password and privacy settings:
After completing the questions, the installation is getting finalized:
and you should end up with your fresh Windows 11 ARM desktop:
Step 5) Perform some post-installation tasks
In the previous steps, we managed to get a working Windows 11 installation on the M1-based device. But if you work a bit with it, you will notice that the system is not working very optimal yet. There is no network/internet connectivity and the resolution is stuck at 800×600.
Both these issues can be resolved by installing the SPICE Guest Tools and QEMU Drivers. These can be downloaded from the Support section on UTMs website:
Open your browser on macOS, navigate to https://mac.getutm.app/support/ and download the guest tools and drivers:
Then in UTM, go to your VM in the list, select it and change the ISO for the virtual CD/DVD drive to the downloaded ISO:
Then in your Windows 11 VM, navigate to the CD/DVD drive and run spice-guest-tools.0.164 (or the version you downloaded):
After that, you will notice that the network adapter will be available and connected:
After this step you can also change the resolution and size of the VM. To do so, right click on the desktop and choose “Display settings”. You will see that you have an additional virtual display now. Here you need to scroll down and choose to “Show only on 1”:
The display will flicker and you should end up with a better resolution already. When asked, choose to keep the changes. If desired, you can change the resolution to a higher value but you might notice that there can be issues with the mouse pointer being misaligned.
Best to do at this stage is a reboot. If you don’t manage with the mouse, just press Alt+F4 and reboot.
Step 6) Profit!
Using the VM directly might not give you the expected feeling. It feels a bit bulky/laggy although the performance really isn’t that bad. To my idea it works a lot better if you enable remote desktop and connect to it with Microsoft Remote Desktop from macOS instead.
First enable remote access on your VM:
Find the IP-address that your VM received. You can do so by opening a command prompt and run “ipconfig” or use the Settings dialogs:
On macOS, install Microsoft Remote Desktop, you can find it in the App Store and add a PC with the IP-address which you found (192.168.64.4 in my case):
Connect to the VM’s IP address using Microsoft Remote Desktop and enter your Windows username and password. This will give you a good looking fullscreen Windows 11 experience:
Looking briefly at the performance, with the 4 cores reserved for the VM and 6GB of RAM, the scores I managed to get from some basic benchmarks are really above expectation.
I’ll probably do another post going a bit deeper in performance but this is what I saw for Geekbench 5 for example, which is able to test on AArch64 native:
Browserbench gave a nice result as well:
As you can see, a machine with these scores is not a punishment to work with for sure.
Although it takes quite some steps and time, this process should allow you to get a Windows 11 ARM-based VM on your M1 based device.