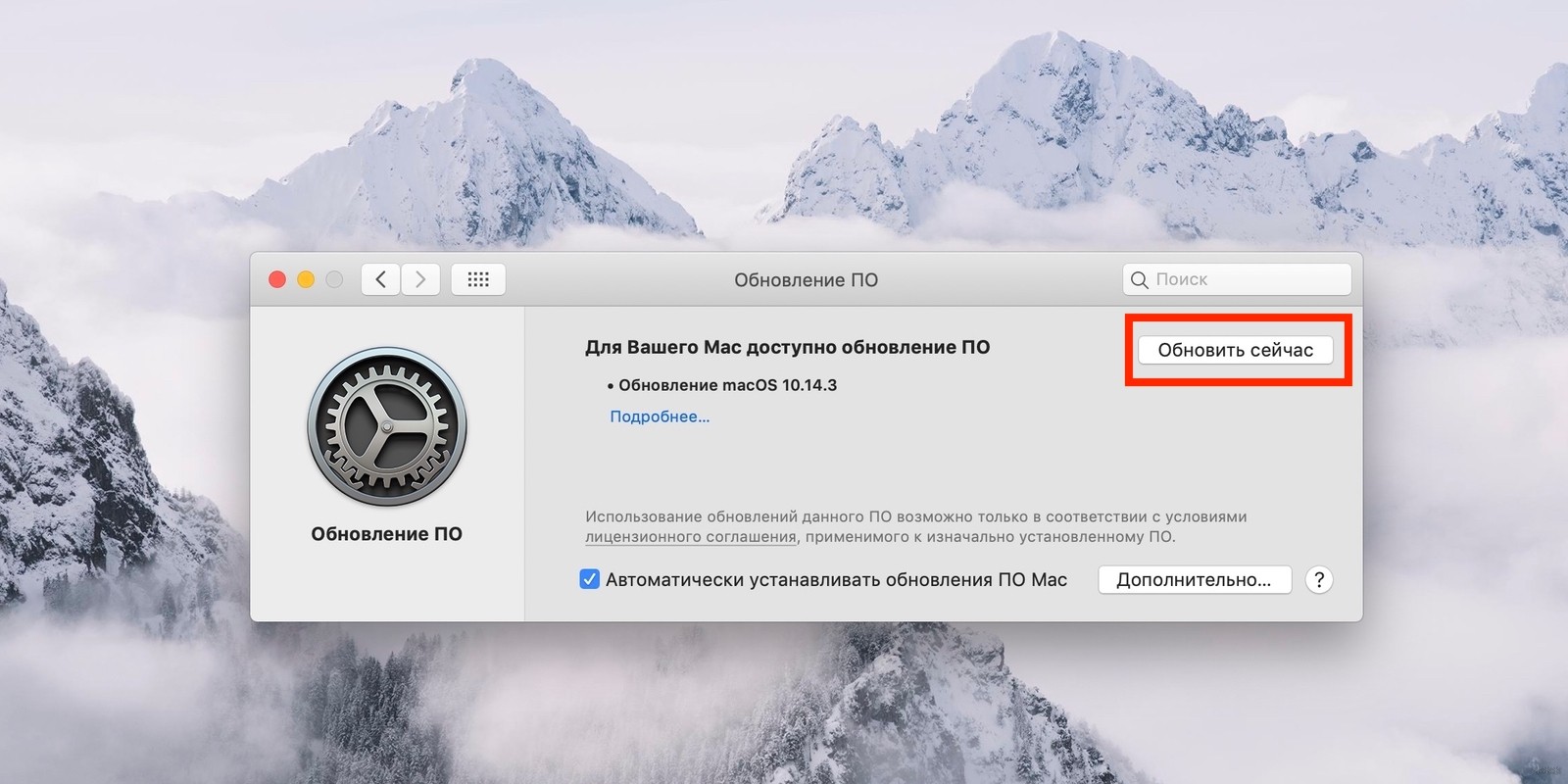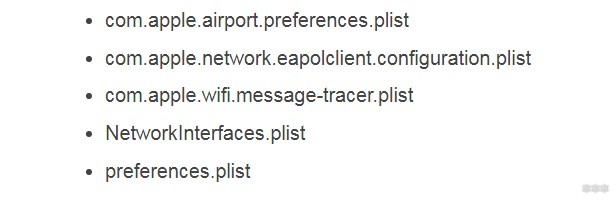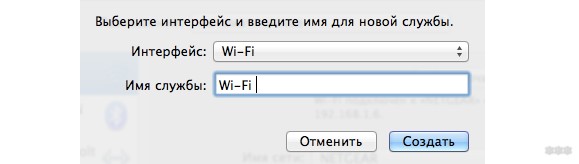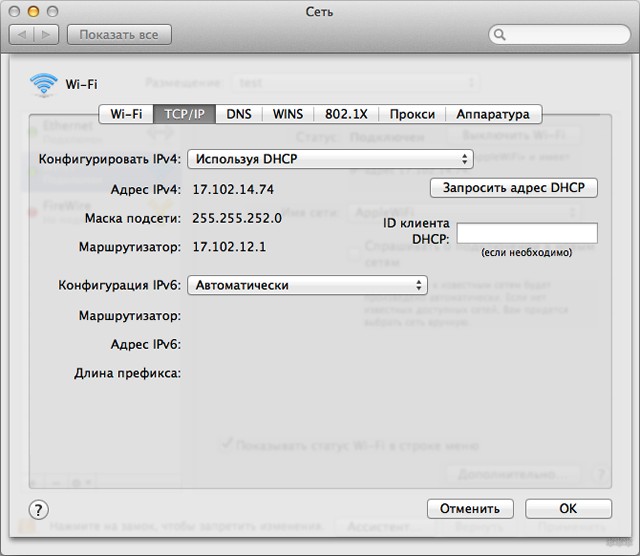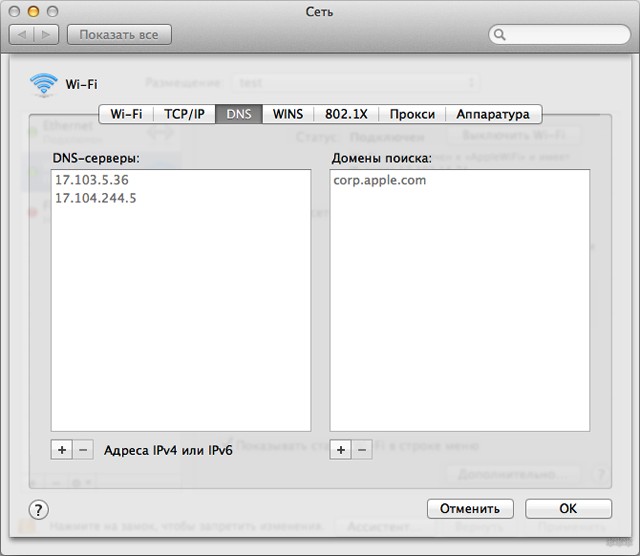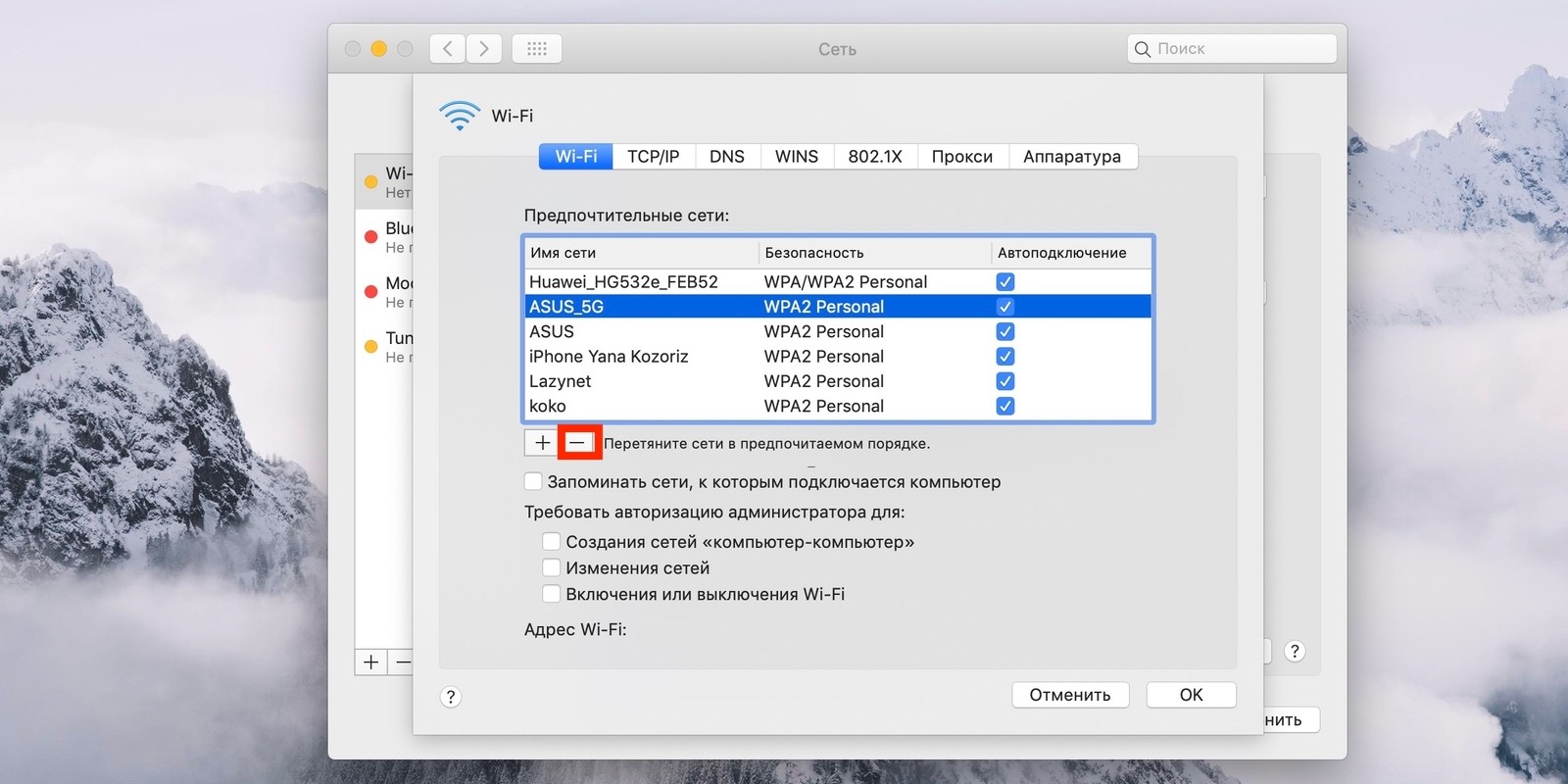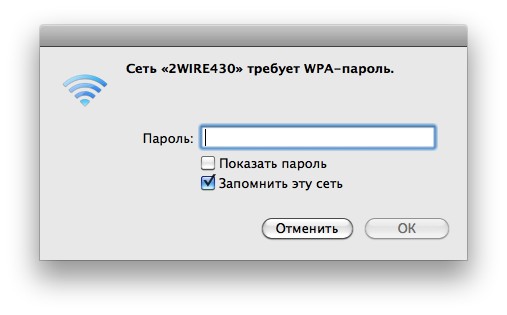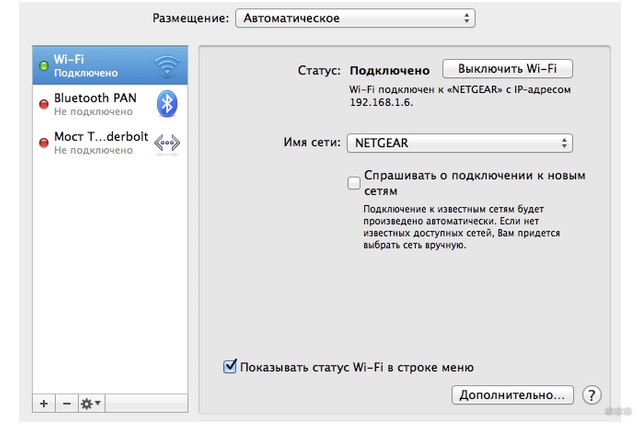Looks like no one’s replied in a while. To start the conversation again, simply
ask a new question.
I just installed Win 10 with bootcamp. No problem. Everything works fine. Except I can not see my WiFi network under Windows. Any idea. It looks like Windows does not recognize my Network Mac Card.
Thank you
iPhone 6,
iOS 8.1
Posted on Feb 15, 2015 4:18 AM
6 replies
Question marked as
★
Helpful
Aug 17, 2015 12:44 PM in response to fabio168
Hello Guys!
I found a soulution to the problem.
-> go in Windows 10 to youre search bar and type — device manager — click on it and go to network adapters.
select broadcom and uinstall the driver. Next cick in the top window on action and scan for hardware changes.
the broadcom driver will return and your wifi problem is sloved. let me know if it doesn’t work
Question marked as
★
Helpful
Dec 6, 2016 10:12 AM in response to fabio168
Hey guys for those of you who still have a problem with the wifi …this is what i did to get it working
(Solution 1)
Go to device manager….
Under network adapters
Right click Broadcom Netxtreme Gigabit Eithernet and uninstall it.
Then at the menue bar click search for hardware changes It should come back.
(Solution 2 ) worked for me!
Under other devices
Right click Network Controler and Click update driver.
Hit browse my computer for driver soft.
Let me pick from a list of dev…
Scroll down to Netword adapters
Under Manufacture… Scroll down to Broadcom.
And under Model install Broadcom 802.11n network adapter (Broadcom)
Hope it works for you 
Question marked as
★
Helpful
Aug 17, 2015 1:46 PM in response to samjudo58
samjudo58 wrote:
Hello Guys!
I found a soulution to the problem.
-> go in Windows 10 to youre search bar and type — device manager — click on it and go to network adapters.
select broadcom and uinstall the driver. Next cick in the top window on action and scan for hardware changes.
the broadcom driver will return and your wifi problem is sloved. let me know if it doesn’t work
This does in fact work. Did it today on my MacBook Air and wifi popped up like a charm. Thanks Sam.
Question marked as
★
Helpful
Sep 25, 2015 3:51 AM in response to fabio168
I did just like Sam said and no luck. I’ve also got the issue where the airplane mode switch won’t toggle off and seems to be related to the wifi issue.
I have a late 2012 Mac Mini I was thinking maybe the Broadcom driver isn’t compatible or something??
Question marked as
★
Helpful
Sep 22, 2015 7:26 AM in response to samjudo58
I tried that but device manager doesn’t show any network adapter. I bought a macbook air just last week and installed windows 10 (education) on it. I see only ‘network controller’ in device manager. On a related note, I did have problems installing Windows 10 on this macbook. After Bootcamp assistant created the windows install disk on a flash drive, the computer restarted but did not automatically go to the install disk to bbot up. I had to restart it again and hold the option key for it to do that. So I still do not get the bootcamp screen when I startup. Could my problem be related to that?
Question marked as
★
Helpful
60 replies
Feb 15, 2015 8:40 AM in response to fabio168
Do you have any unknown devices in Device Manager?
If BC drivers are not installed yet, using Boot Camp: System requirements for Microsoft Windows operating systems — Apple Support find the W8.1 64-bit drivers appropriate for your Mac year/model and test. W10 is not officially supported yet.
Feb 15, 2015 8:53 AM in response to fabio168
Windows 10 isn’t even in public beta at this point. It’s a «technology preview». Apple doesn’t support Windows 10 in boot camp at this point.
The Windows 10 preview doesn’t work with a lot of stuff at the moment.
If you really want to play with it, install it in VirtualBox or VMWare Fusion or something. At least the networking functions will work that way. Setting custom screen resolutions is still difficult if not impossible as it doesn’t work with the display drivers in most virtualization packages that provide custom scaling, etc.
Aug 9, 2015 2:28 PM in response to fabio168
Well, it is officially released by now and the Wifi driver still has issues. I can’t connect to my WLAN (it works fine with all other devices) but with my iPhone 6 Plus as a hotspot, I have access.
And yes, Bluetooth is still missing.
And no, I do not expect any help from Apple for a Windows problem.
I will return my pretty «one interface only» new Mac Book retina 12″ and close the chapter «Windows on Mac» for this life. There is more to do than trying the impossible.
Aug 9, 2015 5:54 PM in response to peppermind
Yes. Windows 10 has been released.
No, Apple has NOT released drivers for it yet.
Historically, it takes several months for them to do so after a new Windows release. Have patience.
Question marked as
★
Helpful
Aug 17, 2015 12:44 PM in response to fabio168
Hello Guys!
I found a soulution to the problem.
-> go in Windows 10 to youre search bar and type — device manager — click on it and go to network adapters.
select broadcom and uinstall the driver. Next cick in the top window on action and scan for hardware changes.
the broadcom driver will return and your wifi problem is sloved. let me know if it doesn’t work
Question marked as
★
Helpful
Aug 17, 2015 1:46 PM in response to samjudo58
samjudo58 wrote:
Hello Guys!
I found a soulution to the problem.
-> go in Windows 10 to youre search bar and type — device manager — click on it and go to network adapters.
select broadcom and uinstall the driver. Next cick in the top window on action and scan for hardware changes.
the broadcom driver will return and your wifi problem is sloved. let me know if it doesn’t work
This does in fact work. Did it today on my MacBook Air and wifi popped up like a charm. Thanks Sam.
Aug 18, 2015 6:57 PM in response to Andrew Mcvinnie
Please Help
In response to samjudo58
After i scan for hardware change in the device manager the error pop up and said my driver could not be install (code 28).
please let me know if there is other solution.
Note:
I upgrade my window from 8.1 to win 10
I also have scaling problem, which make all my icon become small.
Question marked as
★
Helpful
Sep 22, 2015 7:26 AM in response to samjudo58
I tried that but device manager doesn’t show any network adapter. I bought a macbook air just last week and installed windows 10 (education) on it. I see only ‘network controller’ in device manager. On a related note, I did have problems installing Windows 10 on this macbook. After Bootcamp assistant created the windows install disk on a flash drive, the computer restarted but did not automatically go to the install disk to bbot up. I had to restart it again and hold the option key for it to do that. So I still do not get the bootcamp screen when I startup. Could my problem be related to that?
Sep 22, 2015 7:45 AM in response to gsbevli
Can you run setup.exe from your Bootcamp folder on the USB Installer and check if you see any Network Adapters?
Sep 22, 2015 7:52 AM in response to Loner T
After I installed windows 10 manually, the flash drive that had the install files doesn’t show anything. So if there were any bootcamp drivers installed on it, well I’ll never know. In the meantime, my network adapter problem has been solved. I clicked on ‘network controllers’ and asked it to update the drivers. I chose Broadcom 802.11.n driver (Sam above suggested the broadcom adapter) and so far it has worked.
BTW, I had called apple support (I have a few months of call-in support I guess?) and they said that windows 10 on mac does not support wifi. But here it is! Maybe apple needs to wake up?
Question marked as
★
Helpful
Sep 25, 2015 3:51 AM in response to fabio168
I did just like Sam said and no luck. I’ve also got the issue where the airplane mode switch won’t toggle off and seems to be related to the wifi issue.
I have a late 2012 Mac Mini I was thinking maybe the Broadcom driver isn’t compatible or something??
Oct 3, 2015 10:49 PM in response to fabio168
Thank you SamJudo58, your fix worked for me when I was left adrift of the internet on windows 10 installation.
Question marked as
★
Helpful
Oct 19, 2015 11:34 AM in response to Shmsane (iraq)
After over an hour of getting nowhere and not knowing why, this got me up and running in 4 minutes… Thanks!
I did have to download the Legacy & Win7 drivers to get it to connect as well.
Apr 12, 2016 7:59 PM in response to fabio168
This sounds really really stupid, perhaps I didn’t even have this problem but I tried everything on the forums (uninstalling the network adapter, downloading new drivers from the support, hibernation/sleep, various coding)…but I clicked «multilingual Canadian english»(we spell things differently from time to time)…. After 6 hours of research that is pretty darn stupid. Little did I know I should have simply stuck with the american keyboard… #makeamericagreatagain 😉
Bootcamp No WiFi under Windows 10
Update: There was a new driver released on 4/20/2018 for Broadcom 802.11ac Network Adapter, version 7.35.118.83, but the Apple update is only now pushing it (7/9/2018). Just installed it. Let’s see how it goes.
WiFi is consistently dropping at random times regardless of network.
Question : how do I fix it so I have a reliable consistent wifi connection when I use Windows 10?
I have a MacBook Pro, purchased late 2017.
WiFi will randomly disconnect when I run Windows 10. It works better on certain networks than others but it’s always intermittent. Even on very robust networks it will eventually begin to drop. Once it drops it sometimes will simply not reconnect. Other times the drivers will randomly be disabled, not sure if this has to do with windows updates.
I tried manually installing and uninstalling drivers, rolling back drivers, installing and reinstalling the windows support software, and even using third party driver support software. Wifi connection still drops randomly with no perceivable pattern.
I went to the apple store and I was simply told that this is a windows issue. I had windows running on a MacBook air (2010) and never experienced these issues. It also seems they haven’t come up with an update for the driver in almost two years. I ran out of ideas, any pointers on how to fix the wifi connection problem is appreciated.
Hardware info —
Manufacturer: Broadcom
Description: Broadcom 802.11ac Network Adapter
Driver version: 7.35.118.68
- Remove From My Forums
-
Question
-
so i got windows 10 yesterday on an early 2014 macbook air, and there is an error connecting to my wifi where windows 10 cannot detect any hardware in my computer. On osx Yosemite, wifi works perfectly, but is there a way I can make windows 10 recognize
my wifi connection hardware on my mac?-
Moved by
Tuesday, June 30, 2015 6:17 PM
Moved to more appropriate forum.
-
Moved by
Answers
-
Have you tried to download and install the Boot Camp Support Software? I believe 5.1.5640 is the correct download for your model.
You posted this issue in the Windows 10 Phone Technical Preview forum. It will be moved to the appropriate forum for PC builds.
Brandon
Windows Outreach Team- IT Pro
Windows for IT Pros on TechNet-
Marked as answer by
Zen the OcelotModerator
Tuesday, July 7, 2015 6:10 PM
-
Marked as answer by
-
Dr,
Which build did you install?
There is WIFI related issue on Windows 10 build 10130.
If wired connection is available, then please contact to Internet and check for Windows 10 updates.
Well, Windows 10 build 10159 is available to the Fast Ring, if you would like to have a try:
http://blogs.windows.com/bloggingwindows/2015/06/30/whoa-another-pc-build/
Regards
Please remember to mark the replies as answers if they help, and unmark the answers if they provide no help. If you have feedback for TechNet Support, contact tnmff@microsoft.com.
-
Proposed as answer by
Michael_LSModerator
Monday, July 6, 2015 2:50 AM -
Marked as answer by
Zen the OcelotModerator
Tuesday, July 7, 2015 6:10 PM
-
Proposed as answer by
- Remove From My Forums
-
Question
-
so i got windows 10 yesterday on an early 2014 macbook air, and there is an error connecting to my wifi where windows 10 cannot detect any hardware in my computer. On osx Yosemite, wifi works perfectly, but is there a way I can make windows 10 recognize
my wifi connection hardware on my mac?-
Moved by
Tuesday, June 30, 2015 6:17 PM
Moved to more appropriate forum.
-
Moved by
Answers
-
Have you tried to download and install the Boot Camp Support Software? I believe 5.1.5640 is the correct download for your model.
You posted this issue in the Windows 10 Phone Technical Preview forum. It will be moved to the appropriate forum for PC builds.
Brandon
Windows Outreach Team- IT Pro
Windows for IT Pros on TechNet-
Marked as answer by
Zen the OcelotModerator
Tuesday, July 7, 2015 6:10 PM
-
Marked as answer by
-
Dr,
Which build did you install?
There is WIFI related issue on Windows 10 build 10130.
If wired connection is available, then please contact to Internet and check for Windows 10 updates.
Well, Windows 10 build 10159 is available to the Fast Ring, if you would like to have a try:
http://blogs.windows.com/bloggingwindows/2015/06/30/whoa-another-pc-build/
Regards
Please remember to mark the replies as answers if they help, and unmark the answers if they provide no help. If you have feedback for TechNet Support, contact tnmff@microsoft.com.
-
Proposed as answer by
Michael_LSModerator
Monday, July 6, 2015 2:50 AM -
Marked as answer by
Zen the OcelotModerator
Tuesday, July 7, 2015 6:10 PM
-
Proposed as answer by
Только проверенные решения проблем с беспроводным подключением.
1. Выясните, работает ли роутер
Вы наверняка уже проверили работоспособность роутера и убедились, что с ним всё в порядке, но на всякий случай напомним. Это нужно сделать в первую очередь, чтобы исключить неполадки беспроводной Сети и удостовериться, что к ней без проблем подключаются другие устройства и на них работает интернет.
2. Установите обновления системы
Иногда проблемы с беспроводным интернетом возникают из-за программных сбоев macOS. Как правило, Apple быстро находит и устраняет их, выпуская обновления системы, которые содержат соответствующие исправления.
Для проверки и установки обновления в macOS Mojave перейдите в «Настройки» → «Обновление ПО» и нажмите кнопку «Обновить сейчас». В macOS High Sierra и более ранних версиях запустите Mac App Store, перейдите на вкладку «Обновления» в верхней панели и установите доступные.
Если на компьютере нет Ethernet-порта, то используйте адаптер или раздайте интернет через iPhone с помощью режима по USB.
3. Выключите и включите Wi-Fi
Как ни странно, этот банальный совет помогает. При выключении Wi-Fi полностью деактивируется беспроводной модуль Mac, и часто такая манипуляция позволяет решить проблему, если она возникла из-за какой-то мелкой неполадки.
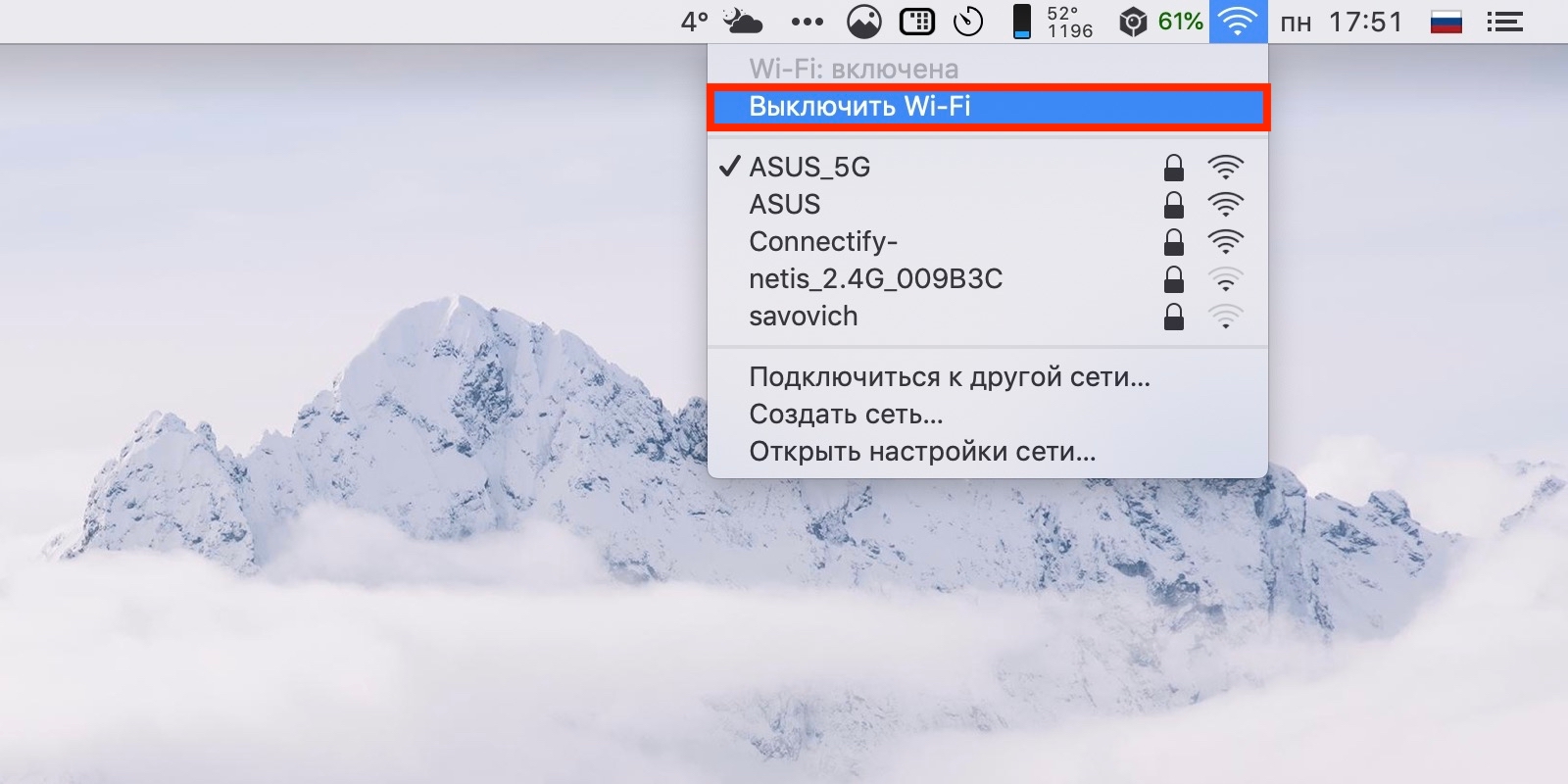
1 / 0
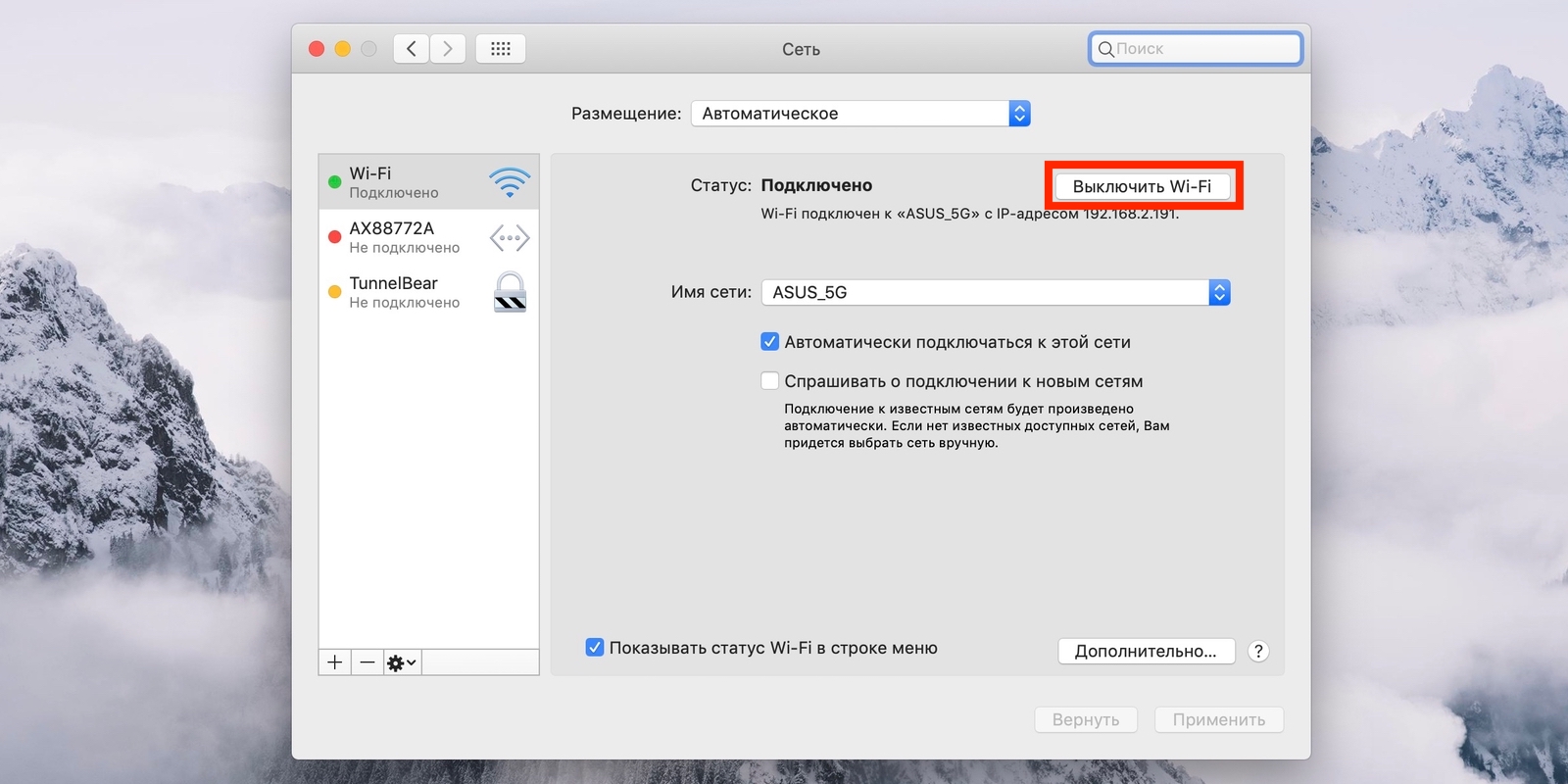
2 / 0
Отключить Wi-Fi можно, кликнув по иконке Сети в строке меню или через системные настройки в разделе «Сеть». Возобновляется беспроводной доступ повторным нажатием той же кнопки.
4. Смените сетевое размещение
С помощью функции «Размещение» можно быстро переключаться между различными наборами настроек Сетей, например дома и в офисе. В некоторых случаях создание нового расположения помогает исправить ошибки с Wi-Fi.
Чтобы применить этот способ, откройте «Настройки» → «Сеть» и в списке «Размещение» выберите «Редактировать размещения».
Нажмите «+» и подтвердите создание, кликнув «Готово».
После этого macOS автоматически перейдёт на новое подключение и попробует соединиться с беспроводной Сетью.
5. Удалите Сеть и подключитесь к ней заново
Ещё один простой вариант сброса настроек — удаление известной беспроводной Сети и повторное подсоединение к ней. Иногда это также позволяет решить проблему, если Mac не может подключиться к Wi-Fi.
Для выполнения этой процедуры откройте «Настройки» → «Сеть», кликните кнопку «Дополнительно», а затем найдите нужную Сеть и нажмите «−». После просканируйте Сети и попробуйте подключить, заново введя пароль и необходимые настройки.
6. Удалите сетевое подключение и создайте новое
Если предыдущий совет не помог, можно попробовать удалить текущую сетевую службу и добавить новую. Это тоже должно сбросить настройки Сети и устранить неполадки.
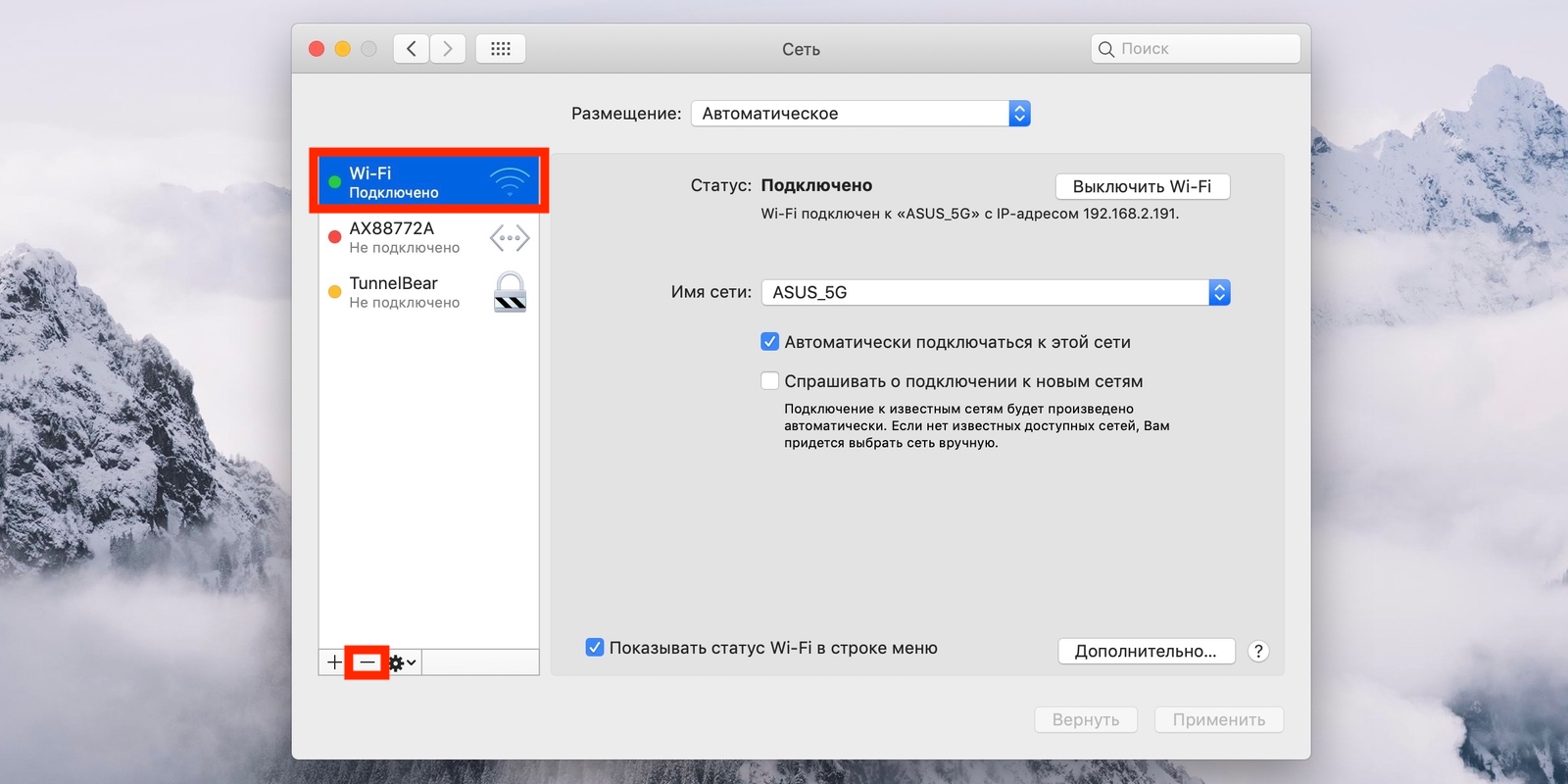
1 / 0

2 / 0
Чтобы удалить сетевой интерфейс, откройте «Настройки» → «Сеть», а затем выделите Wi-Fi и нажмите «−». После этого нажмите «+», выберите в списке служб Wi-Fi и кликните «Создать».
7. Сбросьте параметры SMC
В качестве крайней мере можно воспользоваться сбросом параметров контроллера управления системой. И, хотя он напрямую не связан с работой Wi-Fi-модуля, в некоторых случаях это помогает.
Для сброса на ноутбуке необходимо сделать следующее:
- Отключите устройство, выбрав в меню Apple «Выключить».
- После прекращения активности одновременно нажмите и удерживайте около 10 секунд кнопку питания и клавиши Shift, Control, Option с левой стороны клавиатуры.
- Отпустите все клавиши и нажмите кнопку питания, чтобы включить Mac.
В настольных Mac нужно поступать так:
- Отключите компьютер, выбрав в меню Apple «Выключить».
- После этого отсоедините кабель питания и подождите 15 секунд.
- Верните кабель на место и подождите еще 5 секунд, а потом нажмите кнопку питания и включите компьютер.
На Mac c чипом безопасности T2 процедура сброса выполняется чуть иначе, подробнее о ней читайте в отдельной статье.
8. Переустановите macOS
Наконец, последний вариант, который можно попробовать — это переустановка системы. При правильном её выполнении все предыдущие ошибки, которые могли накопиться после обновлений macOS с прошлых версий, стираются и если проблема была в них, то она должна решиться.
Для этого понадобится загрузочная флешка с операционной системой, которую нужно подключить к компьютеру. После перезагрузки с зажатой клавишей Option останется выбрать флешку в списке загрузочных дисков и следовать подсказкам мастера установки.
9. Выполните диагностику
Если ничего из вышеперечисленного не помогло, скорее всего, имеет место аппаратная проблема с модулем Wi-Fi, антенной или материнской платой Mac. Утилита «Функциональный тест оборудования» поможет выяснить это.
Для запуска диагностики выключите Mac, а затем включите, удерживая клавишу D, пока на экране не появится диалог программы «Функциональный тест оборудования Apple». Выберите язык и нажмите кнопку «Тест» или клавишу T.
10. Обратитесь в сервис
Если в результате тестирования найдутся какие-либо неисправности с аппаратным оборудованием Mac, следует посетить сервисный центр для их устранения. Даже если никаких неполадок не обнаружится, всё равно придётся обратиться к специалистам для более подробной диагностики и дальнейшего ремонта.
Узнать адрес ближайшего авторизованного сервисного центра Apple и получить консультацию можно в службе поддержки по этой ссылке.
Содержание
- Если не удается подключиться к компьютеру Mac или компьютеру Windows
- Windows 10 не видит в сети mac
- Если Mac не удается подключиться к другому компьютеру
- Проверьте настройки Finder
- Убедитесь в правильности искомого имени
- Убедитесь, что компьютер или сервер доступен
- Проверьте подключение к сети
- Windows 10 не подключается к mac os. Настройка сети между Windows и Mac OS X
- Соединение Mac и Mac
- Соединение Mac и Windows
- Доступ к Mac через FTP
- iChat и общий доступ
- Коммуникация с DropCopy
- Объединение Mac с помощью Teleport
- Объединение Mac с помощью Synergy
- Lighthouse для открытия портов
- ShareTool – решение всех проблем
- Доступ к файлам на компьютерах PC
- Доступ к вашему компьютеру
- Соединение Mac и Mac
- Соединение Mac и Windows
- Доступ к Mac через FTP
- iChat и общий доступ
- Коммуникация с DropCopy
- Объединение Mac с помощью Teleport
- Объединение Mac с помощью Synergy
- Lighthouse для открытия портов
- ShareTool – решение всех проблем
Если не удается подключиться к компьютеру Mac или компьютеру Windows
Если Вам не удается подключить компьютеры Mac и Windows, убедитесь, что оба компьютера находятся в одной сети, а сетевое подключение работает. Вот несколько дополнительных вариантов решения.
Убедитесь, что Ваш компьютер Mac подключен к сети. Чтобы проверить подключение, выберите меню Apple
> «Системные настройки», затем нажмите «Сеть» 
Если предполагается, что компьютеры входят в одну рабочую группу и подключены к одной локальной сети или подсети, убедитесь, что имена рабочей группы на обоих компьютерах совпадают.
Убедитесь в правильности введенных имен компьютеров и рабочей группы.
Проверьте, правильно ли введено имя пользователя и пароль на компьютере Mac.
В некоторых случаях требуется сбросить пароль учетной записи в настройках пользователей и групп. Чтобы сбросить пароль, выберите меню Apple > «Системные настройки», затем нажмите «Пользователи и группы» 
Проверьте, правильно ли введено имя пользователя и пароль в Windows.
Возможно, пароль учетной записи пользователя Windows, которой Вы пользуетесь, нужно сменить на компьютере Windows.
В некоторых случаях после смены пароля следует перезагрузить компьютер с Windows.
Если Вы пытаетесь подключиться к общей папке на Mac и видите сообщение о том, что указанная папка недействительна, проверьте, правильно ли Вы ввели информацию. Если все правильно, проверьте, не перешел ли Mac в режим сна.
Если у Вас нет доступа к одному или нескольким компьютерам, обратитесь за помощью к администратору компьютера или сети.
Посмотрите «Справку Windows» и службы поддержки Microsoft для получения дополнительной информации о настройке общего доступа к файлам на компьютерах с Windows.
Источник
Windows 10 не видит в сети mac
Настройка общего доступа к файлам и принтерам является обязанностью любого сисадмина. Но иногда компьютерных сетях используются машины не с Windows. Что делать? Как извесно macOS X не поддерживает фирменных технологий Microsoft вроде HomeGroup. А Windows не поддерживают в свою очередь AFP. Зато обе операционные системы могут использовать SMB. Старый добрый SMB (он же CIFS) появился в 1983 году как совмесная работа компаний IBM, Microsoft, Intel и 3Com. В последнее время этот протокол развивал в основном Microsoft и с выходом Windows Vista стала доступна вторая его версия. В Windows 8 появилась третья версия SMB. Стабильность его сильно выросла видимо из-за сильного упрощения внесённого во вторую версию. Сейчас этот протокол используется на очень большом количестве операционных систем, хотя ассоциируется он прежде всего с работой сетевого окружения в MS Windows.
Для тех кто не хочет тратить своё дорогое время на изучение данного мануала предлагаем нашу платную помощь.
Настройка SMB в Windows 7 и macOS X, если глубже разобраться очень похожи. Создание пользователей, которым предоставляется общий доступ, открытие файлов, настройка доступов к файлам на диске. В ряде случаев может использоваться упрощённая настройка мастером без создания в ручном режиме учётной записи Guest и настройки доступа к диску. В данной статье рассматривается ручная настройка.
Перейдём к системным настройкам щёлкнув иконку с шестернями в Dock. Нас интересуют две иконки: «Общий доступ» и «Пользователи и группы».
Сначала откроем «Пользователи и группы» и создадим нового пользователя: «Guest». Для этого разблокируем меню нажав замочек и введя пароль администратора от компьютера MAC.

Плюсиком создадим нового пользователя для доступа к компьютеру по сети:
Подтвердим что мы хотим создать учётную запись без пароля:
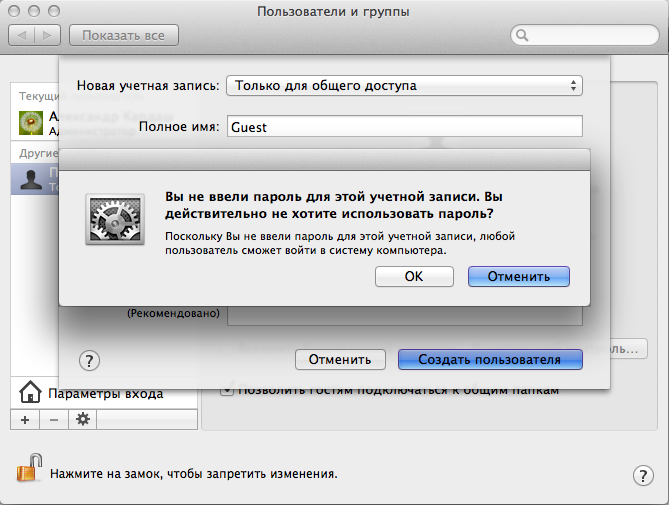
Вернёмся к системным настройкам и щёлкнем пиктограму «Общий доступ»:
Здесь мы можем изменить название компьютера в сети. Главное, что нужно тут сделать добавить плюсиком папки к которым предоставляется общий доступ и пользователей которым этот доступ предоставляется. Мы разрешаем доступ к логическому диску Files 2 пользователю Guest с правами «Только чтение»
В macOS X SMB по умолчанию выключен. Заходим в «Параметры» и в ключаем SMB ставя галочку: «Предоставление общего доступа к файлам и папкам с помощью SMB (Windows)»
Иногда для доступа по сети нужно править права, владельца папок, дисков и файлов. Делается это как и в Windows: Кликаем правой клавишей по папке(диску или файлу) выбираем в контекстном меню свойства:
Разблокировав замочек можем плюсиком добавить пользователю Guest прав на чтение:

Можно расширить права на вложенные файлы щёлкнув шестерёнку и выбрав меню «Применить к вложенным обьектам. «
После всех манипуляций в сетевом окружении появился новый компьютер MACBOOK c общими папками и файлами доступными только на чтение после ввода логина и пароля:

Пользователь Guest пароля нет. Получаем доступ:
Статья писалась для Windows 7 и Mac OS X 10.7.5 (Lion) которая уже считается устаревшей, но подходит и для современной версии macOS 10.12.1 (Sierra). В целом интерфейс macOS с 2012 года не претерпел серьёзных изменений в отличии от той же Windows.
Если в «Общем доступе» macOS (Сеть в Windows) нет нужных вам компьютеров или они находятся в другой подсети, можно попробовать соединится с ними по IP адресу через меню «Переход» по протоколу SMB:
Источник
Если Mac не удается подключиться к другому компьютеру
Если компьютер или сервер с общим доступом не отображаются на Рабочем столе или в боковой панели Finder либо их не удается подключить из меню «Переход» > «Подключение к серверу», попробуйте следующее.
Проверьте настройки Finder
В Finder 
Нажмите «Общие», затем убедитесь, что установлен флажок «Подключенные серверы».
Нажмите «Боковое меню», затем убедитесь, что установлен флажок «Подключенные серверы».
Убедитесь в правильности искомого имени
Можно попробовать искать по имени DNS или по IP-адресу, а не по имени компьютера.
Спросите у администратора сети, как подключиться к компьютеру, который Вы ищете.
Убедитесь, что компьютер или сервер доступен
Возможно, компьютер или сервер выключен или перезагружен, либо отключен от сети.
Попробуйте подключиться снова или обратитесь к администратору компьютера или сервера.
Если компьютер использует Bonjour или является сервером Windows (SMB/CIFS), убедитесь, что он подключен к той же локальной сети или подсети, что и Ваш компьютер Mac.
Если на сервере Windows (SMB/CIFS) включен брандмауэр интернет-подключения, возможно, Вам не удастся подключиться к нему
Примечание. Если компьютер не подключен к Вашей локальной сети или подсети, то для подключения к этому компьютеру необходимо выбрать «Переход» > «Подключение к серверу» и ввести его адрес в диалоговом окне «Подключение к серверу».
Проверьте подключение к сети
Ваш компьютер Mac может быть отключен от сети.
Чтобы проверить подключение, выберите меню Apple
> «Системные настройки», затем нажмите «Сеть» 
Примечание. Для подключения сервер или компьютер с общим доступом и Ваш Mac должны быть в одной сети. Либо, если Вы используете меню «Переход» > «Подключение к серверу», они должны быть подключены к интернету и не должны быть подключены к частным сетям.
Чтобы получить помощь в подключении к компьютеру с общим доступом или к серверу, свяжитесь с владельцем компьютера или администратором сети.
Источник
Windows 10 не подключается к mac os. Настройка сети между Windows и Mac OS X
Настройка общего доступа к файлам и принтерам является обязанностью любого сисадмина. Но иногда компьютерных сетях используются машины не с Windows. Что делать? Как извесно macOS X не поддерживает фирменных технологий Microsoft вроде HomeGroup. А Windows не поддерживают в свою очередь AFP. Зато обе операционные системы могут использовать SMB. Старый добрый SMB (он же CIFS) появился в 1983 году как совмесная работа компаний IBM, Microsoft, Intel и 3Com. В последнее время этот протокол развивал в основном Microsoft и с выходом Windows Vista стала доступна вторая его версия. В Windows 8 появилась третья версия SMB. Стабильность его сильно выросла видимо из-за сильного упрощения внесённого во вторую версию. Сейчас этот протокол используется на очень большом количестве операционных систем, хотя ассоциируется он прежде всего с работой сетевого окружения в MS Windows.
Настройка SMB в Windows 7 и macOS X, если глубже разобраться очень похожи. Создание пользователей, которым предоставляется общий доступ, открытие файлов, настройка доступов к файлам на диске. В ряде случаев может использоваться упрощённая настройка мастером без создания в ручном режиме учётной записи Guest и настройки доступа к диску. В данной статье рассматривается ручная настройка.
Перейдём к системным настройкам щёлкнув иконку с шестернями в Dock. Нас интересуют две иконки: «Общий доступ» и «Пользователи и группы».
Сначала откроем «Пользователи и группы» и создадим нового пользователя: «Guest». Для этого разблокируем меню нажав замочек и введя пароль администратора от компьютера MAC.
Плюсиком создадим нового пользователя для доступа к компьютеру по сети:
Подтвердим что мы хотим создать учётную запись без пароля:
Вернёмся к системным настройкам и щёлкнем пиктограму «Общий доступ»:
Здесь мы можем изменить название компьютера в сети. Главное, что нужно тут сделать добавить плюсиком папки к которым предоставляется общий доступ и пользователей которым этот доступ предоставляется. Мы разрешаем доступ к логическому диску Files 2 пользователю Guest с правами «Только чтение»
В macOS X SMB по умолчанию выключен. Заходим в «Параметры» и в ключаем SMB ставя галочку: «Предоставление общего доступа к файлам и папкам с помощью SMB (Windows)»
Иногда для доступа по сети нужно править права, владельца папок, дисков и файлов. Делается это как и в Windows: Кликаем правой клавишей по папке(диску или файлу) выбираем в контекстном меню свойства:
Разблокировав замочек можем плюсиком добавить пользователю Guest прав на чтение:
Можно расширить права на вложенные файлы щёлкнув шестерёнку и выбрав меню «Применить к вложенным обьектам. «
После всех манипуляций в сетевом окружении появился новый компьютер MACBOOK c общими папками и файлами доступными только на чтение после ввода логина и пароля:
Пользователь Guest пароля нет. Получаем доступ:
Статья писалась для Windows 7 и Mac OS X 10.7.5 (Lion) которая уже считается устаревшей, но подходит и для современной версии macOS 10.12.1 (Sierra). В целом интерфейс macOS с 2012 года не претерпел серьёзных изменений в отличии от той же Windows.
Если в «Общем доступе» macOS (Сеть в Windows) нет нужных вам компьютеров или они находятся в другой подсети, можно попробовать соединится с ними по IP адресу через меню «Переход» по протоколу SMB:
Данное меню позволяет кроме SMB использовать и другие проколы (FTP AFP) так что перед IP надо обязательно писать его название: smb://.
Материалы использованные для статьи:
Прочитано 19815 раз Последнее изменение Среда, 13 Декабрь 2017 20:45
Продуктивность любой работы зависит от надежности сети. Неважно кто вы, профессионал или начинающий пользователь, офисный служащий или фрилансер, всегда важно иметь два или более компьютера с надежным соединением между ними. Mac OS X значительно упрощает работу в сети. Вам едва придется шевелить мышкой, чтобы соединить два Мака. Соседние компьютеры появляются в боковой панели автоматически и после быстрой аутентификации у вас появляется доступ к общей информации. Удаленное управление экраном включается также одним кликом.
Но сеть имеет странную особенность не работать тогда, когда она нужна больше всего. Это могут быть проблемы с роутером или настройками Маков. В такие моменты вы видите “ошибку соединения”. Что за проблема? Существует ли решение? Спешу вас предостеречь: это не инструкция по решению сложных сетевых проблем. Мы предлагаем вам руководство, которое поможет вам настроить обмен файлами между компьютерами в сети. Итак, приступим.
Соединение Mac и Mac
Прежде всего рассмотрим способ подключения Mac к сети. Для соединения с Маками операционная система Mac OS X использует специальный унифицированный протокол AFP (Apple Filing Protocol). В своем роде Bonjour для OS X. Параметры общего доступа находятся в Системных настройках в разделе “Общий доступ к файлам”.
Mac OS X позволяет подключаться к Макам в сети для чтения и записи файлов в разрешенных папках, которые отображаются в боковой панели Finder.
Если вы хотите открыть общий доступ без аутентификации, зайдите в Системные настройки –> Общий доступ. Щелкните “+” и укажите нужную директорию (или просто перетяните ее в окно). Добавьте несколько папок, разграничив права доступа для разных пользователей. Для того, чтобы быстро расшарить папку, откройте окно ее Свойств и поставьте галочку “Общая папка”. Здесь вы можете добавить пользователей и поменять права в Разделе Общий доступ и права доступа. Небольшой трюк: Создайте в Учетных записях специального пользователя, от имени которого будете подключаться к вашим папкам. Эта учетная запись не будет иметь ни одного файла на диске, но будет использоваться для доступа к сетевым папкам.
Если по каким-либо причинам вы не можете подключиться к Mac (Mac не появляется в боковой панели Finder), воспользуйтесь командой Переход –> Подключение к серверу (Command + K). Введите IP-адрес удаленной машины или ее имя и допишите “.local”. Подключение по имени намного надежнее, поскольку IP-адрес компьютера имеет свойство меняться.
Соединение Mac и Windows
Компьютеры Windows в локальной сети операционная система OS X определяет без дополнительных настроек. PC, наравне с Маками, отображаются в боковой панели Finder. Чаще всего. Если ваш компьютер не появился в сайдбаре, то вы можете подключиться к нему вручную. Откройте Finder, нажмите Command + K и введите “smb://локальный-ip-адрес”. К компьютерам с Vista и 7 нельзя подключиться без заведения пароля для учетной записи. Зайдите в Центр управления сетями и общим доступом –> Дополнительные параметры общего доступа –> Отключить общий доступ с парольной защитой. Вместо этого из соображений безопасности рекомендую просто добавить пароль к вашему аккаунту.
Чтобы из Windows получить доступ к файлам на Mac потребуется небольшая хитрость, хотя сам алгоритм подключения выглядит так. На Mac зайдите в свойства Общего доступа –> Общий доступ к файлам –> Параметры и включите опцию “Предоставление общего доступа к файлам и папкам с помощью SMB (Windows)”. Затем укажите учетную запись для соединения. Теперь в разделе Сети в боковой панели проводника Windows 7 появится Mac.
Если это не произошло, используйте подключение к Mac по IP-адресу или названию (т.е. \192.168.0.2 или \imac). Windows попросит ввести имя пользователя и пароль, которые вы указали при открытии доступа к файловой системе. Если вы подключились сразу, значит никаких ограничений нет.
При подключении компьютеров по сети часто возникают проблемы. В Интернете написано много о том, как решать такие проблемы. Здесь и 128-битное шифрование, и права доступа, и много-много других узких мест. Две Windows 7 на разных компьютерах могут подключаться к Mac с противоположным результатом. Мне остается только пожелать вам удачи.
Доступ к Mac через FTP
Третий и менее безопасный вариант подключения – это FTP. (Для систем, которые не могут соединиться по обычному протоколу). Самый актуальный пример – iPad. После включения FTP в Общем доступе на Mac вам останется только ввести адрес сервера и учетную запись. Подключиться к компьютеру можно из любого приложения на iPad, в том числе Guesto.
iChat и общий доступ
Одна из самых редко используемых функций iChat – соединение компьютеров без дополнительных настроек. Включите bonjour и он автоматически найдет любую машину в локальной сети. Отправляйте сообщения, транслируйте аудио и видео и даже подключайтесь к удаленному экрану. Одна из особенностей iChat – возможность передавать файлы без заморочек с файловой системой. Перетяните файл с удаленного экрана на свой десктоп, и он окажется в папке Загрузки.
Коммуникация с DropCopy
Существует другой, более удобный способ соединения компьютеров в локальной сети. – одно из тех приложений, возможности которого видишь сразу. Установив его на все свои сетевые Маки, вы сразу получите возможность передавать файлы между ними без дополнительных настроек. В чем отличие от Общего доступа? Обычный способ обмена работает только для файлов, а DropCopy добавляет к нему коммуникативный аспект. Перенесите любой файл на круглый прозрачный значок на рабочем столе и выберите его место назначения. И все. Вам не нужно открывать специальные папки или вводить данные аккаунта. После того, как вы отпустите мышку, удаленный пользователь сразу получит извещение о новой посылке. Кроме этого вы можете отправлять и принимать быстрые сообщения без установки дополнительного интерфейса в виде IM-клиента.
Объединение Mac с помощью Teleport
Позволяет использовать одну мышку и клавиатуру для управления несколькими Маками. Подведите курсор к краю экрана и он немедленно появится на другом Маке. Красота Teleport в том, что не требуется практически никаких настроек. Программа работает по Bonjour, поэтому обнаружение происходит автоматически. После быстрой аутентификации ваши Маки готовы к работе. Но функции Teleport не ограничены одним только управлением экранами. Точно так же вы можете передавать и файлы – простым переносом курсора!
Это удивительное приложение для пользователей, работающих с несколькими Mac одновременно, или для управления медиацентром без своей клавиатуры и мышки. Работает Teleport, к сожалению, только на Mac.
Объединение Mac с помощью Synergy
Работает на Windows, Mac и Unix, поддерживающих TCP/IP. Программа позволяет вдвое уменьшить количество клавиатур, мышек, а также буферов обмена для двух Mac, так же как Teleport. Можно даже синхронизировать экранные заставки.
Synergy сложна в настройке, сыровата (версия под Mac позволяет обмениваться текстом только через буфер обмена) и не такая надежная, как хотелось. Кроме того существуют проблемы безопасности. Поэтому прежде, чем приступать к установке, настоятельно рекомендую ознакомиться с мануалом. Тем не менее пользователи, работающие на Windows и Mac, по достоинству оценят это решение.
Lighthouse для открытия портов
Каждый из нас сталкивался с необходимостью port mapping:
Пытались ли вы подключаться к HTTP или SSH-серверу на вашем Mac, спрятанным за роутером в локальной сети? Или работать над одним документом в SubEthaEdit? Или поднять рейтинг в любимом BitTorrent-клиенте?
Или вы очень хотите включить, наконец, функцию Доступ к моему компьютеру, более известную, как Back to my Mac?
Существует бесплатная (опен-сорсная) альтернатива Lighthouse под названием Port Map. Программа обладает тем же функционалом, кроме готовых профилей и содержит отличную документацию.
ShareTool – решение всех проблем
Если все остальное может не заработать, то работает всегда! Разработанный Bains Software и купленный впоследствии компанией Yazsoft, ShareTool вдохнет жизнь в любую сеть. Неважно, находитесь ли вы в соседней комнате или стране, введите данные своего аккаунта, и в мгновение у вас появится доступ к своему Mac, как будто он находится в той же локальной сети. iTunes появится в общем доступе через bonjour, а вы сможете даже использовать удаленный принтер. Все это не требует настройки port mapping и не зависит от IP-адреса. Я не эксперт по вопросам безопасности, но Yazsoft утверждает, что соединение очень надежное.
Существуют другие приложения и способы обмена данными между компьютерами, включая облачные сервисы, избавляющие от многих, описанных выше проблем. В одной из статей ранее 5 способов удаленного соединения с Mac, в числе которых VNC, специальные сервисы LogMeIn и GoToMyPC, Timbuktu Pro и другие. Приятных подключений!
Используется сетевой протокол AFP (Apple Filing Protocol), для передачи файлов на Windows-устройства в ОС Apple предусмотрена поддержка протокола SMB (server message block).
Для этого в официально сертифицированной как Unix-система OS X изначально входил популярный пакет программ с открытым исходным кодом Samba, однако в связи с некоторыми лицензионными нарушениями Apple пришлось заменить его SBM-аналогом собственной разработки.
Тем не менее, не смотря специфику данного программного продукта, способы подключения компьютера Apple к Windows-ПК должны быть одинаковыми для различных версий OS X. Далее по списку:
1. Сервис Bonjour
В OS X имеется специальный сервис, который называется «Bonjour «. Этот софт позволяет компьютерам и другим сетевым устройствам автоматически обнаруживать имеющиеся в сети ресурсы, компьютеры, устройства и сервисы без необходимости указывать какие-либо дополнительные параметры.
Однако опция передачи Windows-файлов должна быть активирована. Для того, чтобы ее включить, в вашем Mac необходимо открыть панель Sharing («Общий доступ «) в System Preferences («Системные настройки «) и в списке сервисов выбрать опцию File Sharing («Общий доступ к файлам «).
Убедитесь, что общий доступ к файлам разрешен, после чего нажимаем кнопку Options («Параметры»), расположенную в нижней части этой же вкладки. В появившемся окне проверяем, активна ли опция передачи файлов и папок с использованием SBM.
Данная опция позволяет видеть доступные Windows-ПК в сети (появляются в виде списка на боковой панели Finder-а), на которые можно пересылать файлы с вашего Mac-а (читаем также: как установить Windows на MacBook — ).
2. Прямое SMB-подключение
Если посредством сервиса Bonjour обнаружить нужный Windows-ПК не получается, однако вы уверены, что Windows компьютер, к которому вы пытаетесь законнектить свой Mac, к сети точно подключен, то в таком случае установить соединение можно вручную через меню Go («Переход «) в Finder.
Для этого жмем на «Переход » («Go «) и выбираем в выскочившем списке пункт «Подключение к серверу » («Connect to Server «). Далее в адресной строке набираем «smb:// » и IP-адрес или имя Windows-компьютера к которому собираемся подключить свой Mac. Например, если в моей домашней сети Windows-ПК имеет IP-адрес 192.168.1.3, то мне нужно указать «smb://192.168.1.3».
3. Сервис mount_smbfs
Если первые два способа успешными не стали, то тогда придется прибегнуть к более радикальной методе и использовать плагин файловой системы SBM для представления SBM-передачи в виде локального диска, схожего с сетевым диском, используемым в системе Windows.
Для этого на Маке сначала необходимо создать папку, которая в дальнейшем будет использоваться в качестве установочной точки (к примеру, на рабочем столе Mac-а создаем папку с названием «Точка»). Затем открываем приложение Terminal — «Терминал » (Finder/Applications/Utilities/Terminal или Finder/»Программы»/»Утилиты»/»Терминал» в русской локации) и вводим следующую команду:
где, во-первых, вместо «username » вписываем логин, который далее будем использовать для подключения к серверу. Если этого не сделать, то программа автоматически возьмет имя пользователя из вашей учетной записи в OS X.
а во-вторых, вместо «server » вводим URL или IP-адрес сервера, к которому подключен наш Mac. Затем можно (но не обязательно) вместо слова «share» указать название созданной папки (некоторые настройки windows могут это затребовать).
После всего этого запускаем команду и видим, что папку «Точка» на рабочем столе своего Mac-а становится папкой общего доступа на нужном Windows-ПК с возможностью копирования и редактирования содержащихся в ней файлов. That’s all folks
Доступ к файлам в локальных сетях Macintosh
Если каким-либо сетевым диском вы пользуетесь регулярно, можно упростить процедуру подключения. Для этого перетащите уже подключенный сетевой диск в Док, справа от разделительной линии. Значок синего глобуса останется в Доке, и в следующий раз, когда вы захотите смонтировать этот диск, просто щелкните по нему мышкой в Доке. Вас спросят пароль, и диск сразу смонтируется на рабочий стол. То есть, не нужно каждый раз вызывать панель Network и проделывать операции описанные выше.
AFP, FTP, Samba и другие танцы.
Каждый раз, когда компьютеры соединяются по сети друг с другом, определяя сетевые имена и передавая данные, они используют тот или иной набор правил и инструкций, которые и называют сетевыми протоколами. Как всегда в компьютерном мире, здесь царит многообразие, если не хаос. Различных протоколов много, одни из них предназначены для определенных случаев, другие конкурируют друг с другом, так как были разработаны для разных операционных систем, третьи элементарно устарели. Мы рассмотрим, так называемые, протоколы верхнего уровня, которые ответственны за работу с файлами. Не будем углубляться в их различия и особенности, просто перечислим те из них, с которыми вы обязательно столкнетесь, указав область их применения.
Все указанные здесь протоколы (и не только эти) полностью поддерживаются Mac OS X. Поэтому можно подключаться не только другим макам, но и к компьютерам PC или удаленным FTP-серверам. Достаточно только правильно указать адрес, имя компьютера и используемый протокол. За примерами взгляните еще раз на рисунок, приведенный выше.
Что касается FTP, то возможности Finder не заменят вам специализированных программ ftp-клиентов, таких, как Transmit, но для несложной работы, например, загрузить файл, вполне сгодятся.
Доступ к файлам на компьютерах PC
С точки зрения простого пользователя, различия при работе в сети с маками и PC этим и ограничиваются. Однако если вас интересуют нюансы, то стоит вспомнить о том, что маки и PC используют принципиально разные файловые системы.
Собственно, именно использование совершенно разных файловых систем всегда вызывало трудности в соединении маков и win-систем. Для ознакомления, в чем они заключаются, вы можете обратиться к статье «Файловые системы и форматы файлов», здесь же ограничимся только изложением самой сути.
NTFS позволяет использовать даже не две части файлов, как на маке, а сразу много, так называемых, файловых потоков. Один их них выделяется под маковскую ветвь ресурсов, и сохранение файлов с мака на сервера Windows получило решение. Но есть и недостатки. Вся работа происходит под управлением устаревшего протокола AppleTalk. Диск на сервере должен обязательно быть отформатирован под NTFS, иначе вы просто не сможете включить к нему доступ с маков, а при копировании файла на диск c системой FAT или FAT32, ветвь ресурсов всегда обрезается, что приводит к порче файлов.
Что же касается поддержки Macintosh в Windows Server, то, пожалуй, ее следует назвать устаревшей. Если в вашей локальной сети присутствует Win Server, скажите вашему системному администратору, что больше не стоит включать Macintosh Access. Теперь всю работу по соединению с Windows Mac OS X берет на себя. Маки больше не являются, чем-то вроде аппендикса в win-сетях, а стали полноправными их членами.
Доступ к вашему компьютеру
Помимо доступа к файлам, находящихся на других компьютерах, вам потребуется решить и обратную задачу: как сделать файлы на вашем маке доступными для других. Все вопросы доступа к маку решаются через панель Sharing в System Preferences. Просто отметьте галочкой, что вы хотите включить на вашем компьютере. Названия сервисов говорят сами за себя, а для организации доступа к файлам вам может потребоваться только два пункта: Personal File Sharing, для доступа с других маков, и Windows Sharing, для доступа к маку с PC.
Итак, вы включили доступ к вашим файлам, но какие именно папки и файлы станут доступны? Боюсь, вы будете удивлены, когда узнаете, что в Мас OS X нет инструментов, чтобы указать к какой именно папке разрешить доступ аналогично тому, как это делается в Windows или как это делалось в Mac OS Classic. Все вопросы доступа к файлам и папкам, определяются не вашими прямыми указаниями, а политикой Mac OS X по отношению к учетным записям пользователей.
Исходя из сказанного, помимо включения режимов доступа к файлам в панели Sharing, вы должны создать свою учетную запись для каждого пользователя, которому вы собираетесь разрешить доступ к вашему компьютеру.
Теперь, когда пользователь подсоединится к вашему маку, неважно с другого мака или с PC, то после ввода своего пароля (авторизации) в списке «расшаренных» папок он увидит имена всех пользователей данного мака. Он может смонтировать, одну или несколько из них, как было сказано выше, однако возможности работы в этих папках, будут различны:
Личная папка пользователя. Как вы знаете, при создании новой учетной записи, для каждого пользователя создается его личная папка. Все папки пользователей находятся в папке Users вашего системного диска. Выбрав свою собственную папку на вашем компьютере, пользователь получает полный к ней доступ, так же как если бы сам сидел за вашим маком.
Если пользователь подключился в режиме гостя, то личной папки у него соответственно нет, так что он может работать только в папках Public других пользователей.
На первый взгляд, возможно, описанная система покажется несколько сложной, однако вдумайтесь, каждый пользователь имеет доступ только к тем файлам который ему определен системой и другими пользователями, а это и есть безопасность.
Если вас все-таки не устраивают правила Mac OS X, то их, конечно же, можно обойти. Основной вопрос, который волнует пользователей, это «как сделать доступной папку на диске, которая вообще лежит вне папки Users, то есть, вне чьей-либо папки пользователей?».
Продуктивность любой работы зависит от надежности сети. Неважно кто вы, профессионал или начинающий пользователь, офисный служащий или фрилансер, всегда важно иметь два или более компьютера с надежным соединением между ними. Mac OS X значительно упрощает работу в сети. Вам едва придется шевелить мышкой, чтобы соединить два Мака. Соседние компьютеры появляются в боковой панели автоматически и после быстрой аутентификации у вас появляется доступ к общей информации. Удаленное управление экраном включается также одним кликом.
Но сеть имеет странную особенность не работать тогда, когда она нужна больше всего. Это могут быть проблемы с роутером или настройками Маков. В такие моменты вы видите “ошибку соединения”. Что за проблема? Существует ли решение? Спешу вас предостеречь: это не инструкция по решению сложных сетевых проблем. Мы предлагаем вам руководство, которое поможет вам настроить обмен файлами между компьютерами в сети. Итак, приступим.
Соединение Mac и Mac
Прежде всего рассмотрим способ подключения Mac к сети. Для соединения с Маками операционная система Mac OS X использует специальный унифицированный протокол AFP (Apple Filing Protocol). В своем роде Bonjour для OS X. Параметры общего доступа находятся в Системных настройках в разделе “Общий доступ к файлам”.
Mac OS X позволяет подключаться к Макам в сети для чтения и записи файлов в разрешенных папках, которые отображаются в боковой панели Finder.
Если вы хотите открыть общий доступ без аутентификации, зайдите в Системные настройки –> Общий доступ. Щелкните “+” и укажите нужную директорию (или просто перетяните ее в окно). Добавьте несколько папок, разграничив права доступа для разных пользователей. Для того, чтобы быстро расшарить папку, откройте окно ее Свойств и поставьте галочку “Общая папка”. Здесь вы можете добавить пользователей и поменять права в Разделе Общий доступ и права доступа. Небольшой трюк: Создайте в Учетных записях специального пользователя, от имени которого будете подключаться к вашим папкам. Эта учетная запись не будет иметь ни одного файла на диске, но будет использоваться для доступа к сетевым папкам.
Если по каким-либо причинам вы не можете подключиться к Mac (Mac не появляется в боковой панели Finder), воспользуйтесь командой Переход –> Подключение к серверу (Command + K). Введите IP-адрес удаленной машины или ее имя и допишите “.local”. Подключение по имени намного надежнее, поскольку IP-адрес компьютера имеет свойство меняться.
Соединение Mac и Windows
Компьютеры Windows в локальной сети операционная система OS X определяет без дополнительных настроек. PC, наравне с Маками, отображаются в боковой панели Finder. Чаще всего. Если ваш компьютер не появился в сайдбаре, то вы можете подключиться к нему вручную. Откройте Finder, нажмите Command + K и введите “smb://локальный-ip-адрес”. К компьютерам с Vista и 7 нельзя подключиться без заведения пароля для учетной записи. Зайдите в Центр управления сетями и общим доступом –> Дополнительные параметры общего доступа –> Отключить общий доступ с парольной защитой. Вместо этого из соображений безопасности рекомендую просто добавить пароль к вашему аккаунту.
Чтобы из Windows получить доступ к файлам на Mac потребуется небольшая хитрость, хотя сам алгоритм подключения выглядит так. На Mac зайдите в свойства Общего доступа –> Общий доступ к файлам –> Параметры и включите опцию “Предоставление общего доступа к файлам и папкам с помощью SMB (Windows)”. Затем укажите учетную запись для соединения. Теперь в разделе Сети в боковой панели проводника Windows 7 появится Mac.
Если это не произошло, используйте подключение к Mac по IP-адресу или названию (т.е. \192.168.0.2 или \imac). Windows попросит ввести имя пользователя и пароль, которые вы указали при открытии доступа к файловой системе. Если вы подключились сразу, значит никаких ограничений нет.
При подключении компьютеров по сети часто возникают проблемы. В Интернете написано много о том, как решать такие проблемы. Здесь и 128-битное шифрование, и права доступа, и много-много других узких мест. Две Windows 7 на разных компьютерах могут подключаться к Mac с противоположным результатом. Мне остается только пожелать вам удачи.
Доступ к Mac через FTP
Третий и менее безопасный вариант подключения – это FTP. (Для систем, которые не могут соединиться по обычному протоколу). Самый актуальный пример – iPad. После включения FTP в Общем доступе на Mac вам останется только ввести адрес сервера и учетную запись. Подключиться к компьютеру можно из любого приложения на iPad, в том числе Guesto.
iChat и общий доступ
Одна из самых редко используемых функций iChat – соединение компьютеров без дополнительных настроек. Включите bonjour и он автоматически найдет любую машину в локальной сети. Отправляйте сообщения, транслируйте аудио и видео и даже подключайтесь к удаленному экрану. Одна из особенностей iChat – возможность передавать файлы без заморочек с файловой системой. Перетяните файл с удаленного экрана на свой десктоп, и он окажется в папке Загрузки.
Коммуникация с DropCopy
Существует другой, более удобный способ соединения компьютеров в локальной сети. – одно из тех приложений, возможности которого видишь сразу. Установив его на все свои сетевые Маки, вы сразу получите возможность передавать файлы между ними без дополнительных настроек. В чем отличие от Общего доступа? Обычный способ обмена работает только для файлов, а DropCopy добавляет к нему коммуникативный аспект. Перенесите любой файл на круглый прозрачный значок на рабочем столе и выберите его место назначения. И все. Вам не нужно открывать специальные папки или вводить данные аккаунта. После того, как вы отпустите мышку, удаленный пользователь сразу получит извещение о новой посылке. Кроме этого вы можете отправлять и принимать быстрые сообщения без установки дополнительного интерфейса в виде IM-клиента.
Объединение Mac с помощью Teleport
Позволяет использовать одну мышку и клавиатуру для управления несколькими Маками. Подведите курсор к краю экрана и он немедленно появится на другом Маке. Красота Teleport в том, что не требуется практически никаких настроек. Программа работает по Bonjour, поэтому обнаружение происходит автоматически. После быстрой аутентификации ваши Маки готовы к работе. Но функции Teleport не ограничены одним только управлением экранами. Точно так же вы можете передавать и файлы – простым переносом курсора!
Это удивительное приложение для пользователей, работающих с несколькими Mac одновременно, или для управления медиацентром без своей клавиатуры и мышки. Работает Teleport, к сожалению, только на Mac.
Объединение Mac с помощью Synergy
Работает на Windows, Mac и Unix, поддерживающих TCP/IP. Программа позволяет вдвое уменьшить количество клавиатур, мышек, а также буферов обмена для двух Mac, так же как Teleport. Можно даже синхронизировать экранные заставки.
Synergy сложна в настройке, сыровата (версия под Mac позволяет обмениваться текстом только через буфер обмена) и не такая надежная, как хотелось. Кроме того существуют проблемы безопасности. Поэтому прежде, чем приступать к установке, настоятельно рекомендую ознакомиться с мануалом. Тем не менее пользователи, работающие на Windows и Mac, по достоинству оценят это решение.
Lighthouse для открытия портов
Каждый из нас сталкивался с необходимостью port mapping:
Пытались ли вы подключаться к HTTP или SSH-серверу на вашем Mac, спрятанным за роутером в локальной сети? Или работать над одним документом в SubEthaEdit? Или поднять рейтинг в любимом BitTorrent-клиенте?
Или вы очень хотите включить, наконец, функцию Доступ к моему компьютеру, более известную, как Back to my Mac?
Существует бесплатная (опен-сорсная) альтернатива Lighthouse под названием Port Map. Программа обладает тем же функционалом, кроме готовых профилей и содержит отличную документацию.
ShareTool – решение всех проблем
Если все остальное может не заработать, то работает всегда! Разработанный Bains Software и купленный впоследствии компанией Yazsoft, ShareTool вдохнет жизнь в любую сеть. Неважно, находитесь ли вы в соседней комнате или стране, введите данные своего аккаунта, и в мгновение у вас появится доступ к своему Mac, как будто он находится в той же локальной сети. iTunes появится в общем доступе через bonjour, а вы сможете даже использовать удаленный принтер. Все это не требует настройки port mapping и не зависит от IP-адреса. Я не эксперт по вопросам безопасности, но Yazsoft утверждает, что соединение очень надежное.
Существуют другие приложения и способы обмена данными между компьютерами, включая облачные сервисы, избавляющие от многих, описанных выше проблем. В одной из статей ранее 5 способов удаленного соединения с Mac, в числе которых VNC, специальные сервисы LogMeIn и GoToMyPC, Timbuktu Pro и другие. Приятных подключений!
Источник
Конечно, сложно себе представить, что в MacBook может что-то не работать. Но если вдруг представитель семейства ноутбуков от Apple под операционной системой MAC не подключается к Wi-Fi, значит, вы попали по адресу. Речь пойдет именно об этой проблеме.
Содержание
- Причины
- Простые действия
- Ошибка
- Проблема после обновления
- Настройка сетевого протокола
- Удаление сетей
- Выключение модуля
- Дополнительно
- Задать вопрос автору статьи
Причины
Представлю основные причины, почему Макбук не подключается к Wi-Fi:
- Программный сбой.
- Поломка беспроводного модуля.
- Неисправность Wi-Fi антенн.
- Неисправность материнской платы.
Сначала начну с того, что может исправить проблему быстро и легко.
Видео с рассказом о проблемах с Wi-Fi на Макбуках смотрите здесь:
Простые действия
Первое, что можно посоветовать, когда MacBook не подключается к Wi-Fi, – это обновить операционную систему.
Если используется маршрутизатор не от Apple, проверьте, нет ли доступных обновлений для сетевого оборудования. Если роутер Apple, также проверьте актуальность прошивки.
Если с программным обеспечением порядок, протестируйте роутер. Попробуйте подключиться к беспроводной сети с других устройств. Если они без проблем выходят в интернет «по воздуху», значит, неполадка в самом ноутбуке.
Если другие гаджеты не подключаются к сети, проверьте, нормально ли подключены все кабели к роутеру. Если все правильно, попробуйте перезагрузить маршрутизатор – просто выдерните вилку из розетки и через пару минут верните ее обратно. Очень часто этот способ помогает, когда, например, гаджет вдруг перестал видеть беспроводную сеть.
Простые способы для решения проблемы описаны в следующем видео:
Ошибка
Редко, но все же некоторым пользователям MacBook PRO и других моделей случалось увидеть надпись – «Wi-Fi: нет аппаратного обеспечения». Что делать в таком случае? Попробуйте сбросить параметры памяти NVRAM.
Как это сделать? Перезагружаете ноутбук, сразу же зажимайте одновременно Command + Option + P + R. Дождитесь перезагрузки и звука включения, отпустите зажатые кнопки.
Если это не помогло, попробуйте сбросить SMC (контроллер управления, который отвечает за низкоуровневые функции в MAC). Эта процедура выполняется по-разному:
- Ноутбук с встроенным аккумулятором. Выключаем ноут, подключаем через адаптер MagSafe. Зажимаем одновременно Shift + Control + Option (расположены на клавиатуре слева) и нажимаем кнопку включения. Затем отпускаем клавиши и включаем Макбук.
- MacBook со съемной батареей. Выключаем ноут, отключаем от него MagSafe и вынимаем аккумулятор. Удерживаем кнопку питания 5 секунд, возвращаем на место батарею и адаптер MagSafe. Включаем ноутбук.
MagSafe – это магнитный разъем питания на ноутбуках от Apple. На новых устройствах вместо него используется USB-C.
Проблема после обновления
Что делать, если пропадает Wi-Fi на MacBook Air после установки обновления операционной системы High Sierra? Например, все работает нормально, но, если вы подключились не к домашней сети, потом ноутбук не хочет с ней взаимодействовать без перезагрузки.
Здесь поможет сброс настроек подключения. Как это сделать:
- Сделайте резервную копию MAC.
- Закройте все сайты и приложения, которым нужен доступ к интернету.
- Отключитесь от сети.
- Нажмите на значок Finder.
- Перейдите к нужной папке по пути Library/Preferences/SystemConfiguration/.
- Кликните «Перейти», чтобы открыть системные файлы.
- Удалите следующие: com.apple.airport.preferences.plist, com.apple.network.eapolclient.configuration.plist, com.apple.wifi.message-tracer.plist, NetworkInterfaces.plist, preferences.plist.
- Перезагрузите свой Макбук и настройте соединение заново.
Если вы никогда не сбрасывали настройки Wi-Fi, лучше попросить о помощи друга, который имеет опыт в этом!
Настройка сетевого протокола
Если Вай-Фай на Макбуке подключен, но интернет не работает, нужно проверить настройки протокола TCP/IP:
- Заходим в системные настройки, далее выбираем «Сеть».
- Выбираем «Wi-Fi», кликаем «Дополнительно».
- Заходим на вкладку «TCP/IP».
- В первой строке «Конфигурировать IPv4» должно стоять «Используя DHCP».
- В следующей строке запрашиваем адрес DHCP (там есть кнопка).
- Нужно правильно заполнить строки «Маска подсети» и «Маршрутизатор».
Если доступа к интернету снова нет, там же заходим на вкладку «DNS». Адреса серверов можно узнать у оператора домашнего интернета, или использовать публичные (например, Гугл или Яндекс).
Удаление сетей
Почему Макбук не видит сеть Wi-Fi? Возможно, в настройках сохранены параметры предпочтительных сетей, а к новой ноутбук подключаться не хочет. Что можно сделать:
- Через системные настройки переходим в раздел «Сеть».
- Выбираем вкладку «Wi-Fi», кликаем внизу справа «Дополнительно».
- Откройте перечень предпочтительных сетей и удалите все;
- Используя утилиту «Связка ключей», удалите сохраненные пароли от беспроводных сетей.
- Перезагрузите ноут.
Теперь вся информация о подключениях будет удалена. Чтобы подключиться к Wi-Fi, нужно будет вводить сетевой пароль, а автоматически соединение выполняться не будет.
Выключение модуля
Иногда, когда MacBook не видит Wi-Fi, помогает отключение/включение беспроводного адаптера. Это делается также через «Системные настройки» – «Сеть». Зайдите в раздел «Wi-Fi» и напротив надписи «Статус: Подключено» нажмите по «Выключить Wi-Fi».
Дополнительно
В редких случаях проблемы на MacBook связаны с поломкой модуля. Вероятные причины этого: попадание воды, заводской брак, перепады напряжения. В таком случае поможет только замена.
Если ноутбук ловит беспроводной сигнал только рядом с роутером, возможно, не работает антенна. Сломаться просто так она не может, так как располагается в корпусе устройства. Повредить ее можно только при неправильной разборке ноутбука. Здесь тоже потребуется ремонт.
Также причиной неработающего Wi-Fi на Макбуке может быть вышедший из строя чипсет на материнской плате. Здесь нужны определенные знания, инструменты, поэтому самостоятельно решить проблему не получится.
Последний вариант, который рекомендую применять в крайнем случае, – это переустановка операционной системы. Все системные ошибки при этом удаляются, и, если дело было в них, проблема с подключением к сети должна исчезнуть.
На этом можно заканчивать. Если знаете другие способы решения по теме, обязательно напишите в комментарии! Всем пока!