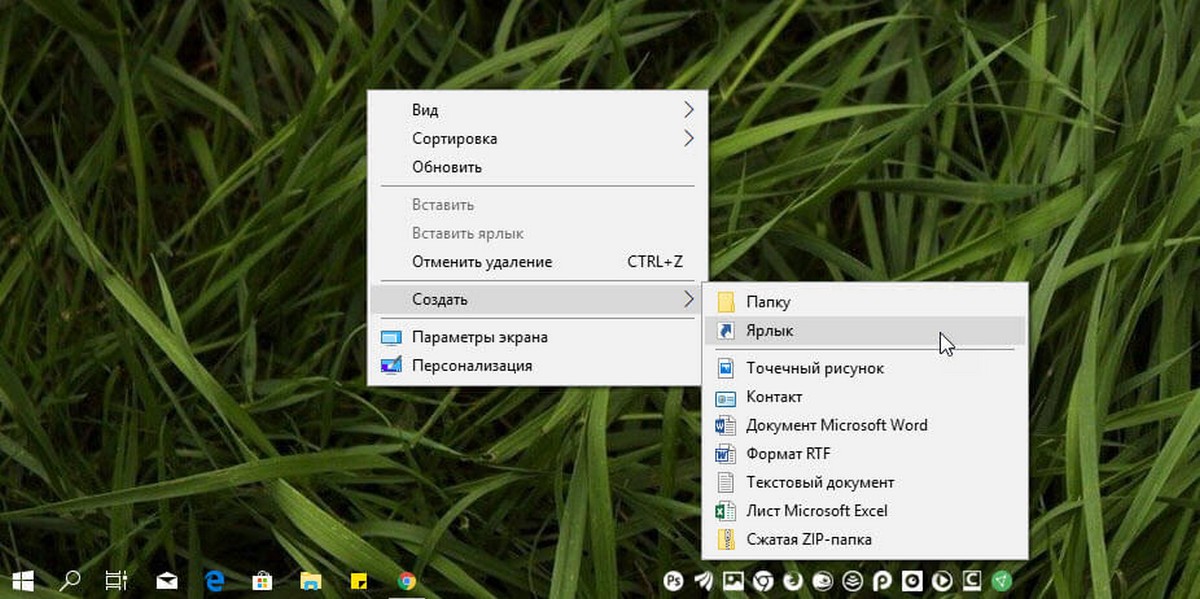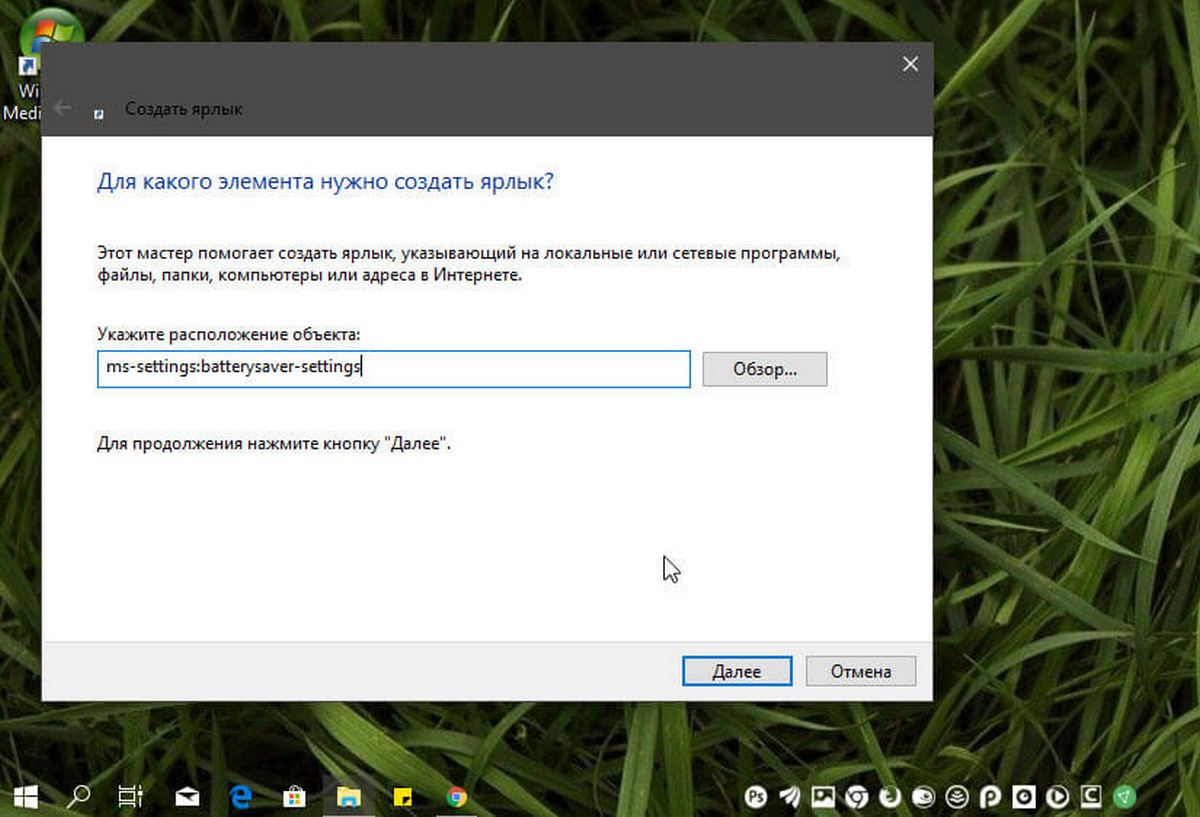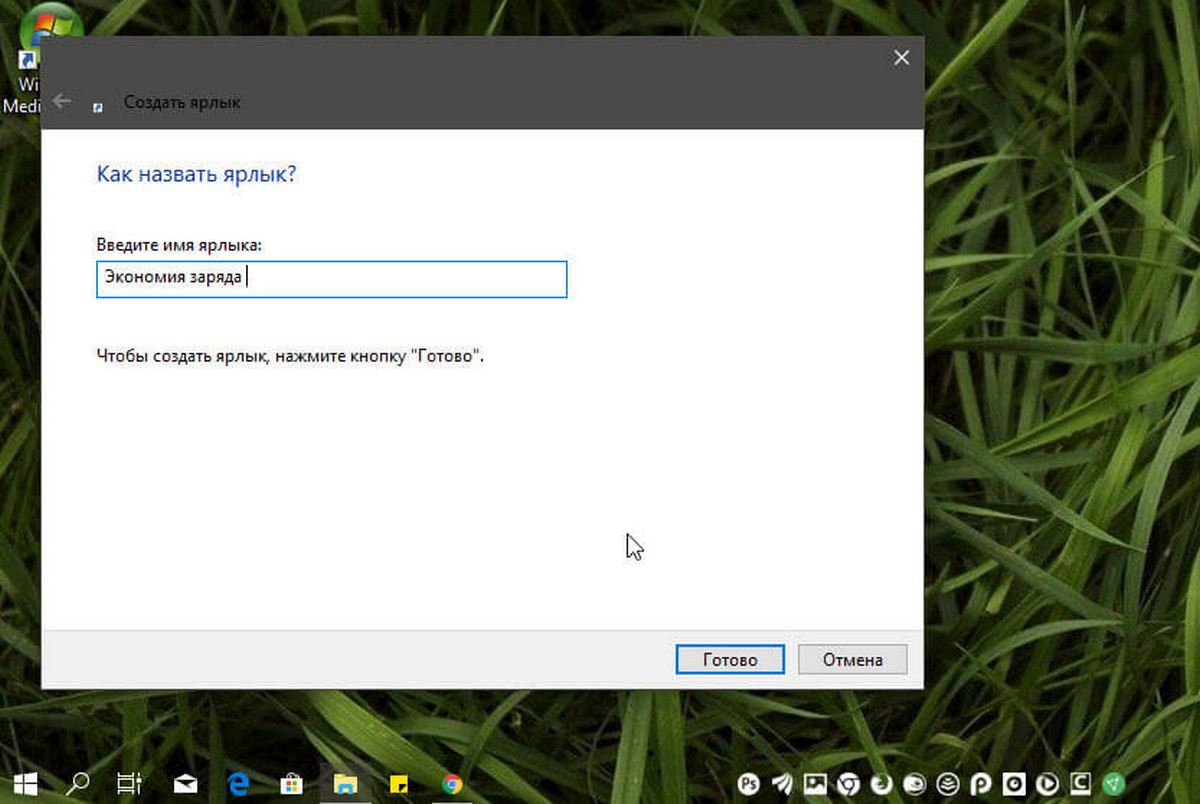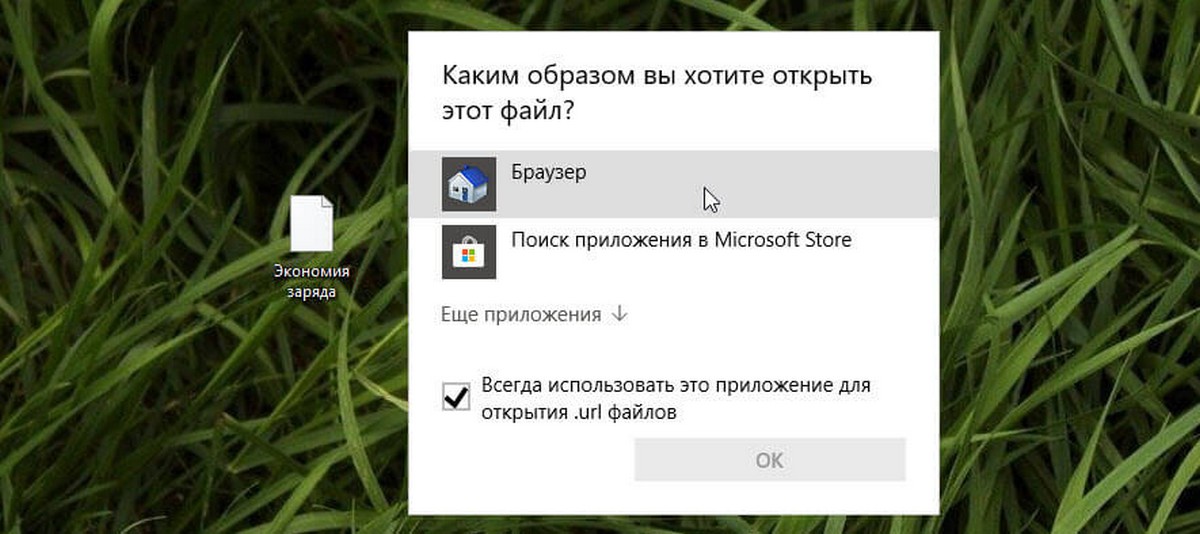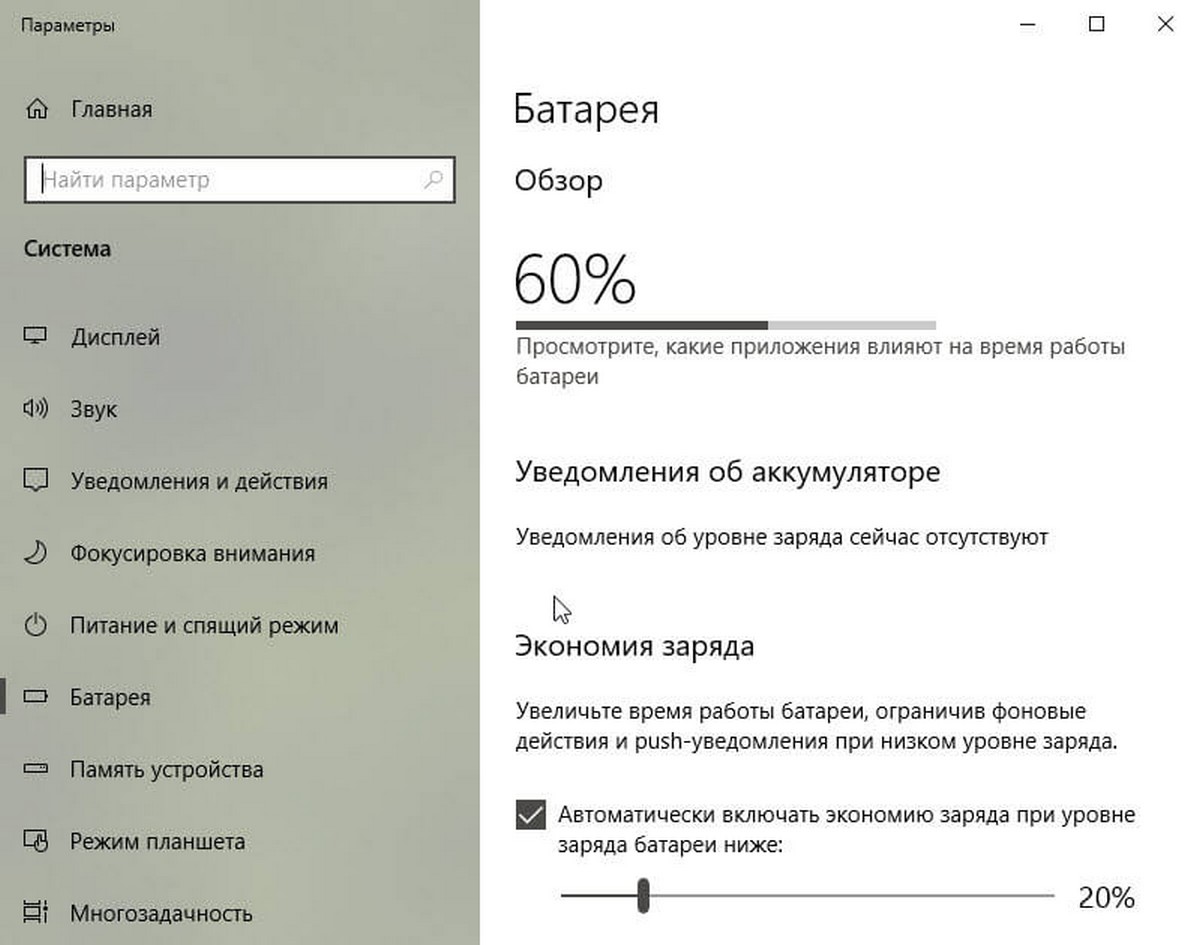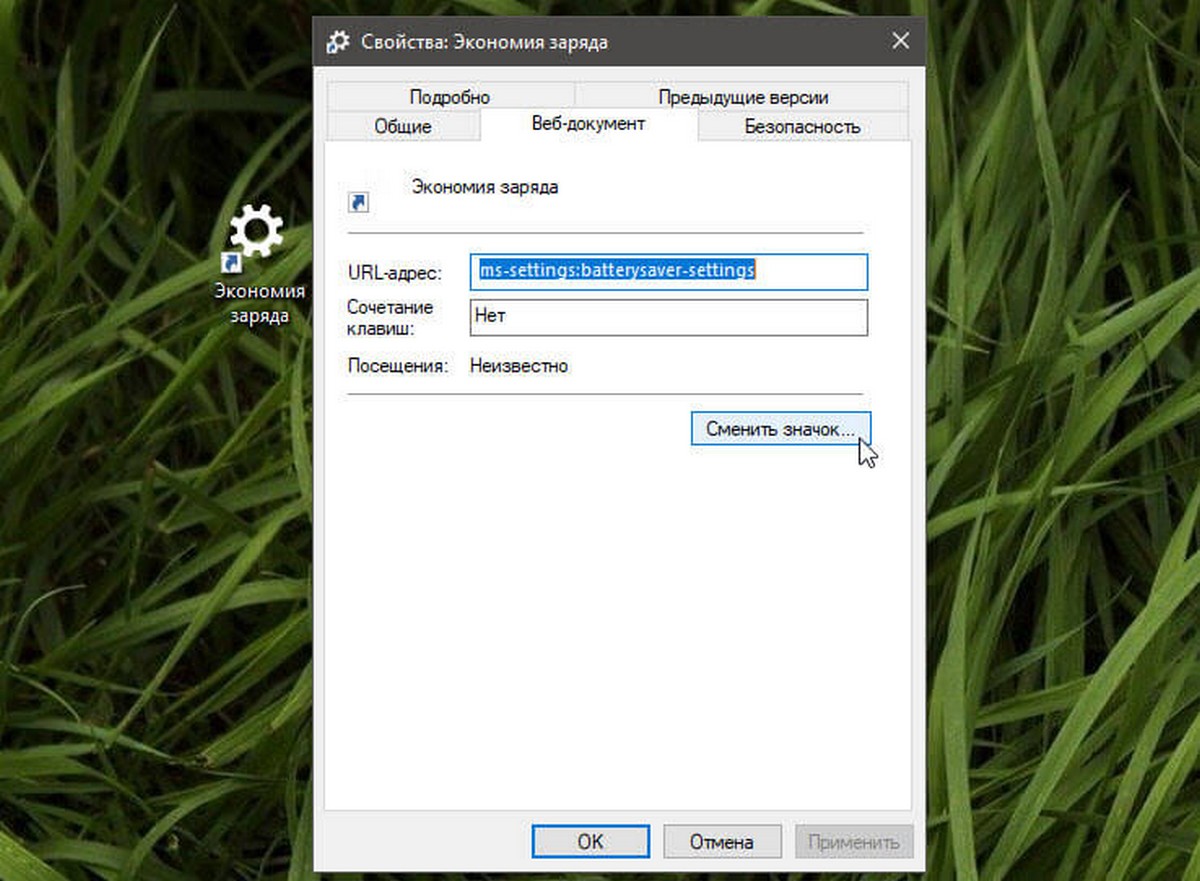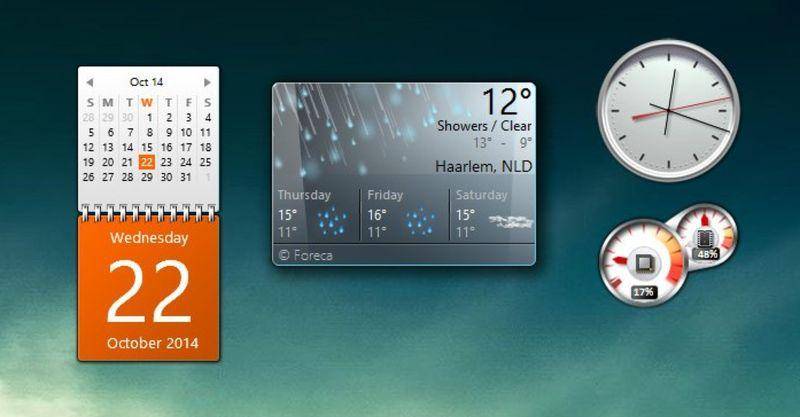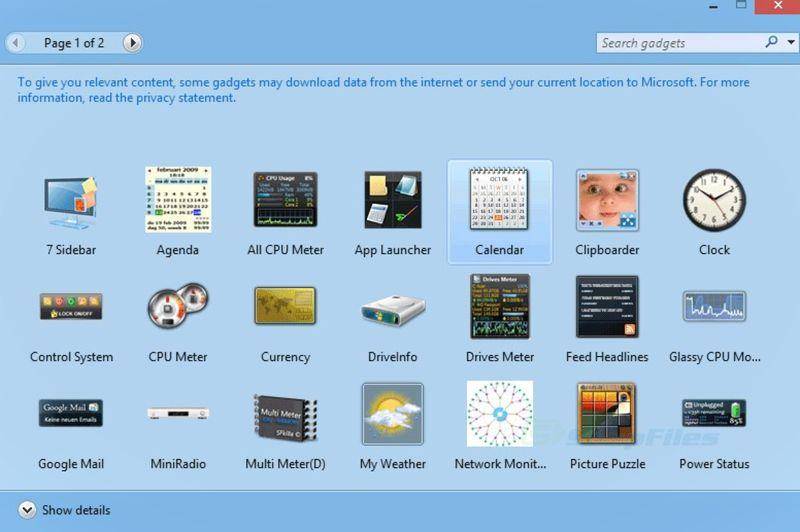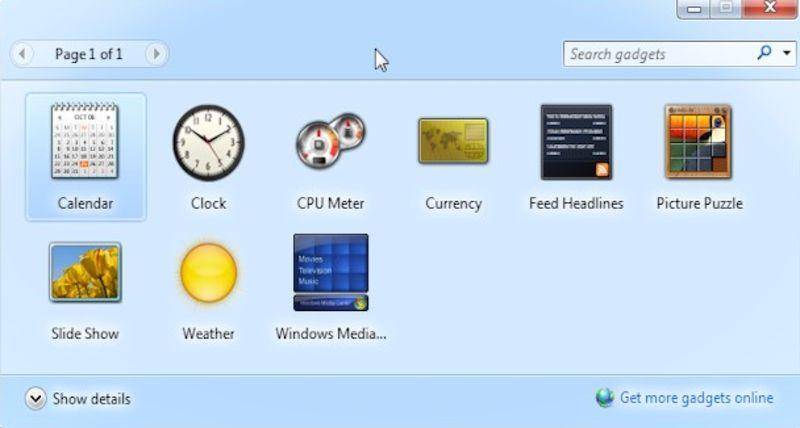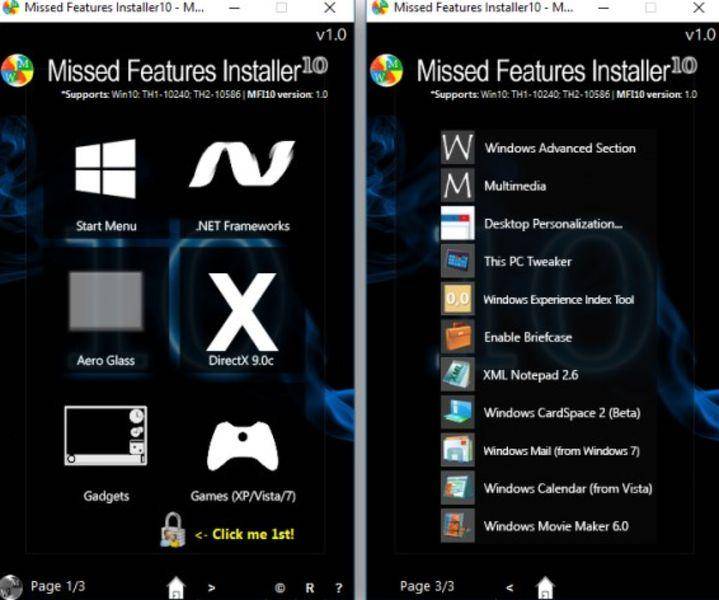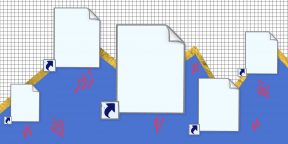Содержание
- Как создать ярлык для вкл/выкл интернета в Windows 10?
- Ответ:
- Windows 10 набор номера на рабочий стол
- Автоматическое подключение к интернету
- Автоматическое подключение к интернету
- Настройка подключения
- Универсальный способ
- Автоматизация
- Автозагрузка
- Планировщик задач
- Создание дополнительной службы
- В заключение
- Видео: Настройка автоматического подключения
- Используем Сетевые подключения
- Центр управления сетями
- Настройка автоматического подключения к интернету Windows 7 с планировщиком заданий
- Автозапуск с помощью редактора реестра
- Как создать ярлык подключения к интернету Windows 10 на рабочем столе
Как создать ярлык для вкл/выкл интернета в Windows 10?
При => на созданном ярлыке включается интернет.
Чтобы выключить интернет =>ПКМ на ярлыке => Отключить. В 7ке все работает.
Можно => «Расположение файла» и в папке «Сетевые подключения» отключить интернет.
Такая же история была и с Windows 8, 1 час попробовал и перешел на Windows 7.
Ответ:
Проверил, действительно не получается выключить «Ethernet» подключение ярлыком на Windows 10. Да и с беспроводным подключением такая же история. Включить можно, а выключить нет.
Но, кажется я нашел решение. Я просто открыл «Сетевые подключения», и перетянул на рабочий стол нужный адаптер. И этот ярлык нормально работал. Можно было включать и отключать подключение к интернету.
А если нажать на него правой кнопкой мыши и выбрать «Создать ярлык», то не работает.
Я видел этот момент, но если закрыть окно «Сетевые подключения» — ярлык перестает работать, другими словами — только в связке с окном «Сетевые подключения» ярлык работает.
И даже происходит переключения «Включено» на «Отключить» если открывать и закрывать это окно.
И бывает, что при включении интернета ярлыком, на р/с выскакивает значок «Панели управления».
В таком случае, это скорее всего просто очередной глюк Windows 10, который возможно починят в следующих обновлениях.
Можно проверить еще такие команды:
netsh interface set interface name=»Имя сетевого адаптера» enable
netsh interface set interface name=»Имя сетевого адаптера» disable
Проверю позже, отпишусь. Должно работать.
Вам нужно просто отключаться от интернета, или можно полностью отключать адаптер?
И вам какой адаптер, сетевую карту, или беспроводной (Wi-Fi)?
1. Подключение по локальной сети
2. Беспроводная сеть
3. Bluetooth
Повторюсь: если закрыть окно «Сетевые подключения» — ярлык перестает работать, другими словами — только в связке с окном «Сетевые подключения» ярлык работает.
Я промахнулся и о такой же проблеме запостил в др. ветке (Как настроить интернет в Windows 10?)
У меня ноутбук с W 10 и я то вхожу в интернет, то выхожу.
Итак: проблема была в том, что значок Ethernet на столе при попытке войти по нему в инт. показывает… Отключить вместо Включить. А по опции тут же выше Расположение файла перенаправляет в Цетр сетей, где надо кликать (прав. кнопкой) по Ethernet и по Включить- т.е. подключение в… 4 шага. Очень неудобно! Да, недоработка MS.
А вот при выходе из инт. тот же значок Ethernet на столе уже показывает своё Отключить к месту, т.е. уже лучше- всего 2 шага. А вместе- 6 шагов! Это уже вам не «кнопка»…
Правда, как пишут здесь выше, можно заставить значок Ethernet на столе
показывать Включить для входа в инт., но… только в присутствии того самого открытого окна Центра сетей, в котором можно сделать то же самое, т.е. как бы дублирование кнопки Включения,- а кому это надо?!
Те же остаются 6 шагов до интернета и обратно.
И вот как я «выкрутился». С Божьей помощью… Я сделал GodMode-Режим Бога (кто не слыхал: это обычная папка, но с более чем 200 ссылок на все настройки Панели Управл.) И уже из него сделал значок на стол по «Просмотр сетевых подключений». Правда, сам значок не всякому понравится (аж 4 мониторчика), поэтому я изменил его на голубой шар-глобус и назвал просто Инт (т.е. Интернет). И этот «крутится-вертится Шар голубой» уменьшил на 1 шаг. мои хождения виз Интернета.
Но уже 2 его значка на столе.:
а) Вход: клик по значку Инт на столе-сходу Центр Ethernet-Включить (3 шага);
б) Выход: клик по значку Ethernet на столе-Выключить (2 шага).
Неужели нельзя ничего другого придумать?!
У меня только один вопрос: зачем отключать интернет? Ну и подключать его вручную.
PPPOE настроил, попросили вывести ярлык на рабочий стол, что-бы по-быстрому подклюяаться, а фигушки. Майкрософт, что за тупые шутки!
Сергей, спасибо за отклик. Отвечаем: потому что одним этим ноутом польз. в семье неск. человек, пара из которых по возрасту отлучены от инт. без надзора. У др. же бывает затяжная работа в офисн. прогах или с графикой и без нужды до поры в инт. Кроме того, мы часто скачиваем подолгу и тяжёлые файлы с файлообменников, и капризные и жадные из них уже после 3-4 скачив. сообщают: «На ваш ip исчерпан лимит скачив.». И только выйдя из инт., даже выключив раутер (Wi-Fi нет у нас), даже(!) отключив его от телефонной розетки (от фильтра в ней), можно обойти эту беду, получив новый динамич. ip.
Возможно, у кого-то найдутся и др. резоны.
Знаем, что некоторые, даже многие не выключ. свои компы круглосуточно, но у нас сложилось так. Да и старые споры «выключать-не-выключать» комп на ночь» и «электроника не любит частые ввы-» по сей день не исчерпаны. Кит. электроника всё выдюжит…
У меня работают команды:
netsh interface set interface name=»Подключение по локальной сети» disable
netsh interface set interface name=»Подключение по локальной сети» enable
если при вводе данной команды в строке (netsh interface set interface name=»Высокоскоростное подключение» enable) не подключаетса, а пишыт ето:
подключение> является неприемлемым значением для admin.
Параметр задан неверно.
В етом случае что делать?
А командную строку от имени администратора запускаете?
Источник
Windows 10 набор номера на рабочий стол
Технологии шагнули очень далеко вперед
Автоматическое подключение к интернету
Автоматическое подключение к интернету
Настройка подключения
Высокоскоростные подключения, к которым относится и PPPOE, выполняются в Windows из центра управления сетями. В разных версиях он имеет незначительные отличия в оформлении интерфейса, но порядок настройки изменений не претерпел.
Универсальный способ
Данный способ подходит для всех версий Windows. Вызываем диалоговое окно «Выполнить», и вводим в него команду, показанную на скриншоте.
Запускается классическая панель управления. Находим и открываем Центр управления сетями.
Запускается классическая панель управления. Находим и открываем Центр управления сетями.
Открывается меню вариантов подключения. Выбираем верхний пункт и нажимаем кнопку «Далее» для продолжения.
В следующем окне нам сразу предлагается настроить нужный тип соединения. Если в отмеченном стрелкой месте проставить галочку, откроются все доступные варианты.
Заполнение параметров самый ответственный шаг при создании нового подключения. Вводим полученные от провайдера имя и пароль. Ставим галочку в поле сохранения. Задаем латиницей короткое имя для соединения. В будущем нам это пригодится, когда будем настраивать автоматическое подключение к интернету. В пятом пункте галочку проставляем по желанию. Если пользователь на ПК один, она не нужна. Когда вы задумали создать отдельные профили для себя, жены и детей — необходима. Завершаем работу нажатием на кнопку «Подключить».
Используя введенные параметры, система устанавливает связь с сервером провайдера.
Подключение закончено, можно выходить в интернет.
При следующем включении ПК соединение можно будет активировать из системного трея.
В Windows 10 операция займет больше времени. Надо вызвать меню уведомлений. Выбрать подключение к сети.
В развернувшемся меню открыть созданное PPPOE-соединение.
Активировать подключение в области системных параметров.
В Windows 10 главный недостаток этого типа соединения проявляется во всей красе. Интернет не подключается автоматически, а количество действий, необходимых для включения соединения, увеличилось.
Автоматизация
Как видим, больше всего неудобств испытывают пользователи новых версий ОС. Поэтому в качестве примера будем рассматривать автоподключение интернета в Windows 10.
Автозагрузка
Самым простым вариантом является использование пакетного файла BAT, управляющего командным интерпретатором ОС. Для его создания нам потребуется текстовый редактор «Блокнот», входящий в состав всех версий Windows. Открыв новый документ, копируем в него следующие строчки:
Для 64-битных версий заменяем «system32» на «sysWOW64». Во второй строке вносим данные используемого соединения, разделяя их пробелами:
skynet ivanov password
В итоге должен получиться текст, приведенный на следующем скриншоте.
Открываем меню «Файл» и выбираем отмеченный пункт.
Сохраняем файл с расширением BAT на рабочий стол, чтобы был под рукой.
Открываем системную папку автозагрузки, скопировав в меню «Выполнить» следующий путь:
Перемещаем созданный BAT-файл с рабочего стола в открывшуюся папку. Система запросит подтверждения полномочий для выполнения этой операции.
Созданный пакетный файл будет обрабатываться в момент загрузки ОС, запуская автоматическое подключение PPPOE.
Планировщик задач
Использование системного планировщика Windows позволяет создать в системе правило обработки повторяющихся событий. Используем его, чтобы реализовать автоматическое включение интернета при запуске ПК.
Активируем планировщик командой, вводимой в диалоговое окно «Выполнить».
В открывшемся окне выбираем мастер создания простых задач и выполняем его инструкции.
Задаем имя процесса, по желанию заполняя описание.
Выбираем старт при включении компьютера.
В качестве действия отмечаем запуск программы.
Используя указанную стрелкой кнопку, выбираем файл «rasdial.exe». Директорию размещения определяем по разрядности ОС, как и при создании BAT-файла. В поле аргументов указываем через пробел имя соединения, логин и пароль.
Просматриваем сводку. На этом этапе можно вернуться назад, чтобы поменять установленные параметры. Завершаем работу нажатием на кнопку «Готово».
В приведенной конфигурации автозапуск высокоскоростного подключения будет выполняться для текущего пользователя. Отрегулировать дополнительные параметры задачи можно, открыв библиотеку планировщика.
Создание дополнительной службы
Воспользовавшись интерфейсом командной строки, можно создать собственную службу, которая будет запускаться при загрузке ПК наравне с системными. Запускаем оболочку CMD с правами администратора и вводим в нее:
Получив уведомление об успешном создании новой службы, открываем сервисную консоль.
Ищем созданную службу по заданному имени. Вызываем контекстное меню для ручного редактирования параметров.
На первой вкладке меняем тип запуска как показано на скриншоте и активируем службу.
На вкладке «Восстановление» изменяем параметры действий при сбое, переведя их в режим перезапуска. Применяем внесенные изменения и закрываем окно параметров нажатием на кнопку «ОК».
Когда созданная служба станет не нужна, ее можно удалить командной «sc delete Skynet».
Пользователям Windows 10, у которых по умолчанию используется оболочка PowerShell, чтобы избежать проблем с синтаксисом команды тоже придется воспользоваться командной строкой.
В заключение
Выбрав подходящий метод, вы сможете реализовать автоподключение интернета в Windows 7 и выше, не прибегая к помощи сторонних программ.
Буквально лет десять назад интернет был своего рода лишь одним из тех дел, которым мы могли заниматься на своём ПК. Поиграв в игры, поработав с приложениями можно было и подключиться к интернету – узнать, что творится в мире, проверить почту, да поискать какую-нибудь нужную информацию.
Возможно, кто-то и до сих пор живёт по таким правилам, однако для большинства сегодня выход в сеть – дело №1, сразу же после включения ПК.
В эпоху безлимитных тарифных планов, социальных сетей с бесконечными сообщениями, новыми средствами связи, наподобие Skype, и развитыми веб-приложениями интернет стал неотъемлемой частью нашей повседневной жизни.
Поэтому вполне логично было бы сделать так, чтобы интернет подключался автоматически, сразу же после включения ПК и загрузки операционной системы Windows.
Если у вас сейчас изначально этого не происходит, а элементарное перемещение ярлыка подключения в автозагрузку – не работает, то этот материал для вас.
Итак, давайте взглянем на то, что вам до сих пор приходилось делать вручную.
Во-первых, из системного трея нужно было открыть меню сетевых подключений.
Во-вторых, там нужно было выбрать и активировать какое-то из подключений.
И, наконец, в-третьих, необходимо как минимум нажать кнопку «подключить» в окне ввода логина и пароля.
Начнём с того, что от третьего пункта – окна с вводом своих данных можно избавиться и без всяких хитростей, просто отключив его отображение в настройках.
Это актуально в том случае, если подключением пользуетесь только вы или те люди, которым по каким-либо причинам без лишних вопросов можно доверить подключение к сети с того ПК, на котором работаете вы сами.
В такой ситуации видеть каждый раз перед собой окошко с вводом логина/пароля просто бессмысленно.
Чтобы полностью сделать автоматическое подключение к интернету вам придётся ненадолго заглянуть в редактор реестра.
Нажмите на клавиатуре одновременно «Win» и «R» (Win – клавиша с логотипом Windows), после чего перед вами появится системное окно «выполнить».
Впишите туда «regedit» без кавычек, нажмите «Enter», после чего подтвердите своё действие для системы безопасности.
Здесь вы можете обнаружить практически (см. примечание) все те приложения, что запускаются сразу же после загрузки операционной системы.
Именно через редактор реестра нам необходимо прописать в систему команду, которая бы автоматически вызывала подключение к глобальной сети, как только вы включаете ваш ПК.
Его имя может быть абсолютно произвольным, по умолчанию редактор предложит вам название «Новый параметр #1», которое можно принять или заменить на что угодно своё.
Далее откройте контекстное меню созданного только что параметра и выберите пункт «изменить».
Здесь необходимо написать следующую последовательность, состоящую из четырёх компонентов: команды «rasdial» (она и выполняет процедуру), имени вашего подключения, а также логина и пароля к нему.
В итоге всё должно выглядеть примерно так (с той лишь разницей, что связка логин/пароль, разумеется, у каждого своя):
Увидеть название соединения всегда можно в меню подключений, которое активируется из системного трея. Название каждый также придумывает своё, хотя некоторые, как мы, соглашаются на предлагаемый Windows по умолчанию вариант «Высокоскоростное подключение».
Обратите внимание: в реестре это название всегда пишется в кавычках. Не поставите – работать не будет.
Далее нажмите «Ок» и закройте редактор. После перезагрузки ПК, подключаться вручную вам уже не придётся. При этом чтобы вы знали, что подключение к интернету есть – Windows в самом начале будет выводить специальное сообщение, которое показавшись на несколько секунд на экране, уходит само собой.
Примечание. Если в самом начале пойти по точно такому же, но начинающемуся не с «HKEY_CURRENT_USER», а «HKEY_LOCAL_MACHINE» пути, то вы настроите автоматическое подключение к интернету не только для своего аккаунта в Windows 7 на данном ПК, но и для аккаунтов других пользователей (если таковые, конечно, имеются).
Видео: Настройка автоматического подключения
Используем Сетевые подключения
Перед началом всех действий проверьте, чтобы ваши названия были написаны латинскими буквами. В любом случае нежелательно использовать кириллицу во всём, что касается настроек сетей. Лучше сразу всё исправить и переименовать, чем потом гадать, почему что-то функционирует не так, как нужно.
Для проверки откройте «Центр управления сетями и общим доступом». Далее – «Изменение параметров адаптера». Для переименования нужного соединения нажмите на него два раза, но с некоторым интервалом.
Все действия предусматривают, что работоспособное соединение у вас уже создано.
Если ещё нет, то вам пригодятся следующие действия:
Довольно несложно и быстро всё настроить с помощью специального bat-файла, помещённого в «Автозагрузку», который и будет выполнять все действия по автоматическому соединению.
Напишите название вашего файла любыми латинскими буквами без пробелов и поменяйте его расширение на «.bat». У вас должно получиться что-то вроде «internet_autostart.bat».
Если вы не можете изменить расширение, то проделайте следующие шаги:
Обратите внимание, что если вы ищете эту папку вручную, то некоторые названия у вас могут быть переведены на русский язык и, соответственно, выглядеть несколько по-иному.
Сюда необходимо переместить ваш bat-файл. Обязательно перезагрузитесь и проверьте работоспособность этого способа. Если что-то не сработало, то просто удалите файл и пробуйте другой вариант. Дело в том, что он действует не на всех компьютерах.
Центр управления сетями
Используя только «Центр управления сетями» можно добиться должного результата, но с одной оговоркой. Компьютер в этом случае будет присоединяться только в тот момент, когда этого запросит какое-либо приложение. Но, как показывает практика, это вполне устраивает рядового пользователя.
Итак, переходим в «Изменение параметров адаптера» и открываем свойства нашего соединения. В «Параметрах набора номера» ставим только одну галочку – «Запрашивать имя, пароль, сертификат и т.д.», остальные – снимаем.
Затем желательно внести следующие изменения:
Через некоторое время после перезагрузки у вас выскочит окошко с предложением выбрать нужное действие. Поставьте здесь галочку «Подключаться автоматически». И проблема должна решиться. Если вы хотите более продвинутые способы, то читайте дальше.
Настройка автоматического подключения к интернету Windows 7 с планировщиком заданий
Перед созданием в планировщике задачи:
Собственно, после этого можно переходить к следующему шагу – открываем «Планировщик заданий».
Сделать это можно двумя способами:
Обратите внимание, что пути к нужным файлам могут у вас отличаться. Всё зависит от того, куда установлена та операционная система, в которой вы сейчас находитесь. Но принцип в своём большинстве остаётся тем же.
Вот, в принципе, и всё. Попробуйте перезагрузить компьютер. Если вы сделали всё правильно, то компьютер будет подключаться автоматически.
Автозапуск с помощью редактора реестра
Как вариант можно установить автоматическое подключение к интернету Windows 7 через реестр.
Надеемся, что в этой статье вы нашли ту информацию, которую искали. На самом деле ничего сложного здесь нет, даже начинающий пользователь без труда в этом разберётся.
Источник
Как создать ярлык подключения к интернету Windows 10 на рабочем столе
Для удобства включения и выключения интернета на рабочем столе можно создать ярлык интернет. Чтобы создать ярлык подключения к интернету Windows 10 нужно открыть Параметры нажав на кнопку Пуск.

В Параметрах переходите в категорию Сеть и интернет. В левой части открывшегося окна находите и нажимаете на пункт Интернет, а затем в правой части нажимаете на пункт Настройки параметров адаптера.

Откроется окно под названием Сетевые подключения в котором будут показаны все ваши сетевые адаптеры. Наведите курсор на тот который включает на вашем компьютере интернет, нажмите любую кнопку на мышке и удерживая её перемещайте курсор на свободное место на рабочем столе пока не появится надпись Создать ссылку в рабочий стол. Затем нужно будет отпустить кнопку на мышке и на рабочем столе появится ярлык подключения интернета.
Источник
Как создать ярлык подключения к интернету Windows 10 на рабочем столе
Для удобства включения и выключения интернета на рабочем столе можно создать ярлык интернет. Чтобы создать ярлык подключения к интернету Windows 10 нужно открыть Параметры нажав на кнопку Пуск.

В Параметрах переходите в категорию Сеть и интернет. В левой части открывшегося окна находите и нажимаете на пункт Интернет, а затем в правой части нажимаете на пункт Настройки параметров адаптера.

Откроется окно под названием Сетевые подключения в котором будут показаны все ваши сетевые адаптеры. Наведите курсор на тот который включает на вашем компьютере интернет, нажмите любую кнопку на мышке и удерживая её перемещайте курсор на свободное место на рабочем столе пока не появится надпись Создать ссылку в рабочий стол. Затем нужно будет отпустить кнопку на мышке и на рабочем столе появится ярлык подключения интернета.
Однако в Windows 10 ярлык подключения к интернету запускает окно в котором нужно будет навести курсор на устройство дающее интернет и нажать правую кнопку мыши. Откроется контекстное меню в котором нужно выбрать пункт Отключить подключение к интернету для отключения интернета, и пункт Включить подключение к интернету для включения интернета.
Также можно создать кнопку для включения и выключения интернета в виде .bat файла с командами:
netsh interface set interface name=»Подключение по локальной сети» disable
netsh interface set interface name=»Подключение по локальной сети» enable
Запуская .bat файл на рабочем столе он будет интернет включать и выключать.
Источник
Как добавить значок Сеть на рабочий стол Windows 10
Чтобы отыскать компьютер в локальной сети, вам совсем необязательно знать его текущий IP адрес или имя. Просто щёлкните по значку «Сеть», и Windows сама просканирует и отобразит общедоступные ресурсы. Среди прочего, в сетевом окружении можно найти и подключить принтер, а также получить доступ к «расшаренным» файлам.
Найти же ярлык «Сеть» можно в проводнике (в панели быстрого доступа слева), либо добавить на рабочий стол также, как в Windows 10 значок мой компьютер. О последнем и пойдёт речь далее…
Параметры значков рабочего стола
1. Чтобы добавить ярлык «Сеть» на рабочий стол Windows 10, перейдите в «Параметры» по сочетанию клавиш « Win + I ».
2. Кликните по разделу «Персонализация» и выберите пункт «Темы» из списка слева.
3. Далее найдите «Сопутствующие параметры» в колонке справа, где кликните «Параметры значков рабочего стола».
4. В диалоговом окне установите отметку напротив пункта «Сеть» и нажмите кнопку «ОК».
5. Всё. Проверьте на рабочем столе Windows 10 должен появиться одноимённый значок.
Бонус! Ярлык сетевых подключений
Чтобы создать ярлык для «сетевых подключений» на рабочем столе Windows 10, следуйте нашим подсказкам:
1. Щёлкните правой кнопкой мыши по рабочему столу и выберите «Создать ? Ярлык».
2. В поле «Укажите расположение объекта» вставьте следующую строку:
explorer.exe shell.
3. Нажмите кнопку «Далее», и на следующем этапе задайте имя ярлыка. По окончании жмите «Готово».
4. Всё. На рабочем столе появится ярлык, который по щелчку откроет доступ ко всем сетевым подключениям на вашем компьютере.
Вместо послесловия
Уверены, с нашей помощью вы легко смогли добавить ярлык «Сеть» на рабочий стол . А каких ещё значков не хватает в вашей «десятке»? Пишите в комментах о чём стоит упомянуть в следующих статьях.
Источник
Ярлыки для приложения Параметры на рабоче столе Windows 10.
Публикация: 16 Октябрь 2018 Обновлено: 16 Октябрь 2018
В 10 Windows есть две области для настройки параметров — старая «Панель управления» и приложение «Параметры Windows». Для тех из вас, кто желает получить доступ к новой Панели управления просто кликните правой кнопкой мыши на кнопку Пуск и выберите «Параметры». Для доступа к старой «Панели управления» — в меню пуск или в строке поиска на панели задач начните набирать панель управления. В данной статье рассмотрим как сделать ярлыки на рабочем столе для разных разделов приложения Параметры.
Каждый параметр в новом приложении и имеет уникальный идентификатор, называемый URI. Если мы извлечем этот URI, то сможем легко использовать его создать ярлык на рабочем столе и назначить ему сочетание клавиш. Вы можете ознакомится с Полным списком команд ms-settings для Windows 10 и создать ярлыки на рабочем столе, для тех настроек к которым вы часто обращаетесь.
Все, что вам нужно сделать, это выбрать нужный URI. В примере будем использовать URI Экономия заряда:
Шаг 1: Кликните правой кнопкой мыши на пустом месте рабочего стола, выберите пункт «Создать», затем выберите «Ярлык» и вставьте URI в поле Расположение объекта: (Все URI должны начинается с «ms-settings:»).
Шаг 2: Присвойте ярлыку желаемое имя и нажмите кнопку «Готово».
Шаг 3: Перейдите на рабочий стол и запустите созданный ярлык. После первого запуска в диалоговом окне «Каким образом вы хотите открыть этот файл» выберите всегда открывать «С помощью Браузера», система откроет приложение «Параметры» на странице настроек для которой вы создали ярлык.
Шаг 4: Теперь вы можете выбрать значок для вашего нового ярлыка, нажав правой кнопкой мыши на нем выбрав «Свойства» в контекстном меню. Затем нажмите на кнопку «Сменить значок» на вкладке «Веб документ» или назначить для него горячие клавиши для запуска.
Интересный момент: Если вы вставите любой URI приведенный в Edge или Internet Explorer — вы перейдете в указанный параметр в панели управления.
Источник
Ответ:
Проверил, действительно не получается выключить «Ethernet» подключение ярлыком на Windows 10. Да и с беспроводным подключением такая же история. Включить можно, а выключить нет.
Но, кажется я нашел решение. Я просто открыл «Сетевые подключения», и перетянул на рабочий стол нужный адаптер. И этот ярлык нормально работал. Можно было включать и отключать подключение к интернету.
А если нажать на него правой кнопкой мыши и выбрать «Создать ярлык», то не работает.
23.04.16
46
Автор вопроса: Анатолий
Новые вопросы и ответы
- Периодически проседает канальная скорость и сила сигнала Wi-Fi на ноутбуке
- Как ноутбук выбирает к какому диапазону подключиться: Wi-Fi 5 GHz или Wi-Fi 2.4 GHz?
- Почему сам пропадает и появляется драйвер на беспроводную сеть Wi-Fi?
- Почему в телевизоре маленькая скорость интернета по кабелю?
- Почему перестает работать интернет после включения функции мобильный хот-спот на Windows 11, Windows 10, 8?
Больше вопросов
Новости
- Умные Wi-Fi лампы от TP-Link
- Трехдиапазонный роутер TP-LINK Archer C3200 уже в продаже
- Стартовали продажи 150-мегабитного LTE-роутера Huawei CPE B315
- D-Link DIR 850L – домашний роутер с гигабитным Wi-Fi
- Linksys EA9500: 3-диапазонный маршрутизатор от Linksys за 400 долларов
Больше новостей
Полезные статьи
- Как раздать Wi-Fi с ноутбука или компьютера без роутера
- Советы по выбору Wi-Fi роутера для дома, или квартиры
- Что такое роутер, как он работает, и чем отличается от маршрутизатора
- Информация о двухдиапазонных (Dual-Band) роутерах и Wi-Fi сети на частоте 5 GHz
- Скорость по Wi-Fi: почему роутер ее режет, и как увеличить скорость беспроводного соединения
- Радиус действия Wi-Fi сети: как его увеличить, и усилить беспроводную сеть
Гаджеты рабочего стола были полезными виджетами, которые можно было добавить на рабочий стол Windows Vista и Windows 7 для повышения производительности. Их давно нет, но не волнуйтесь — вы можете добавить виджеты рабочего стола в Windows 10 с помощью этих сторонних инструментов.
Все эти годы спустя это может показаться трудным для понимания, но когда-то настольные гаджеты были чрезвычайно популярны. Эти виджеты, способные отображать время, погоду, заметки и даже скорость процессора, были по сути мини-приложениями.
Как и любые приложения Windows, гаджеты рабочего стола можно расположить вокруг рабочего стола, но в основном по правой стороне. Они также будут прятаться за вашими основными приложениями, действуя как часть фона рабочего стола.
Довольно полезно, правда?
К сожалению, с появлением Windows 8 от этих виджетов Windows отказались. Внезапно вы не смогли мгновенно узнать время в своем офисе в Гонконге или получить RSS-поток на рабочем столе. Вместо этого такая информация была объединена в живые плитки в Windows 8. Это продолжилось в Windows 10 с интеграцией улучшенных уведомлений и Cortana.
Отказ от виджетов рабочего стола Windows в Windows 8 имеет смысл в ретроспективе. Ведь рабочий стол заменили стартовым экраном. Но с возвращением к доминирующему рабочему столу в Windows 10 виджеты, гаджеты и аналогичные инструменты могут быть восстановлены.
Основная причина, по которой Microsoft решила отказаться от гаджетов Windows после Windows 7, была связана с безопасностью.
В 2012 году Microsoft объявила, что уязвимости в его гаджетах может позволить запуск удаленного выполнения кода, в котором удаленный злоумышленник может получить доступ к вашему компьютеру. Он отметил, что:
-
«Некоторые законные гаджеты… могут содержать уязвимости»
-
Вас могут обмануть, установив «вредоносный гаджет».
Используя обе атаки, хакер может запустить код под профилем вашей учетной записи (потенциально открывая бэкдоры для других вредоносных программ) или даже захватить весь ваш компьютер. Было выпущено исправление чтобы отключить боковую панель Windows и гаджеты в Windows Vista и Windows 7. Несколько недель спустя была выпущена Windows 8, и гаджеты больше не использовались.
Эти проблемы с безопасностью давно исправлены. Таким образом, нет причин позволять хакерам ограничивать вашу производительность. Пришло время добавить новые виджеты на рабочий стол Windows 10.
В настоящее время доступны четыре известных инструмента, которые позволяют добавлять виджеты в Windows 10, копируя возможности гаджетов Windows.
-
Панель запуска виджетов
-
Гаджеты рабочего стола Windows
-
8GadgetPack
-
Rainmeter
Продолжайте читать, чтобы узнать, как добавлять виджеты в Windows 10 с помощью этих инструментов.
Доступный в Microsoft Store, средство запуска виджетов позволяет размещать виджеты на рабочем столе Windows 10. В отличие от некоторых других инструментов-виджетов, эти гаджеты имеют модернизированный вид, подходящий для Windows 10.
Однако средство запуска виджетов остается таким же простым в использовании, как и классические виджеты или гаджеты рабочего стола в Windows Vista и 7.
-
Установите приложение
-
Запустить средство запуска виджетов
-
Щелкните виджет, который хотите использовать
-
Разместите виджет в любом месте рабочего стола Windows 10.
Хотя основное приложение кажется «закрытым», оно продолжает работать на панели задач.
Как и в случае с виджетами Windows Vista, при наведении указателя мыши на виджет Windows 10 появляется кнопка X, чтобы закрыть его. Вы даже можете увидеть шестеренку настроек для настройки. Например, виджет часов Widget Launcher Windows 10 позволяет вам выбрать свое местоположение. Виджет погоды также использует ваше местоположение и позволяет выбрать градусы Фаренгейта или Цельсия.
Хотя Widget Launcher бесплатен, он предлагает встроенные в приложение покупки для дополнительных типов виджетов. К ним относятся новостная лента, картинная галерея, тест скорости интернета и другие виджеты рабочего стола для Windows 10.
(Обратите внимание, что более ранние версии приложения не позволяли размещать отдельные виджеты на рабочем столе, что привело к некоторым плохим оценкам по отзывам.)
Скачать: Панель запуска виджетов (Бесплатно, с покупками в приложении)
Популярное, легкое и простое решение — это гаджеты рабочего стола Windows. Это решение предназначено для работы с несколькими языками, которые можно добавить в мастере установки.
Чтобы использовать гаджеты рабочего стола Windows:
-
Разархивируйте DesktopgadgetsRevived-2.0.exe из загруженного архива ZIP.
-
Дважды щелкните, чтобы установить
-
После завершения щелкните правой кнопкой мыши рабочий стол и выберите Гаджеты.
-
Вы увидите, что гаджеты были добавлены в Панель управления> Внешний вид и персонализация, где вы можете добавить их на рабочий стол, щелкнув и перетащив их на место.
Связано: Руководство по настройке Windows 10
После установки вы увидите, что гаджеты рабочего стола Windows по сути являются заменой оригинальных гаджетов. Как и следовало ожидать, щелкнув значок шестеренки в углу, вы получите доступ к настройкам, позволяя изменять размер и настраивать каждый гаджет.
Скачать: Гаджеты рабочего стола Windows (Бесплатно)
Еще один легкий вариант, 8GadgetPack, бесплатный и позволяет пользователям запускать виджеты рабочего стола в Windows 10.
Чтобы использовать 8GadgetPack, перейдите по ссылке и загрузите файл MSI по ссылке в правой части страницы. Потом:
-
Дважды щелкните MSI-файл 8GadgetPack для установки.
-
После завершения запустите 8GadgetPack.
-
Нажмите кнопку +, чтобы открыть список гаджетов.
-
Перетащите свой любимый гаджет на рабочий стол
Хотя боковая панель в стиле Windows Vista включена, гаджеты не ограничиваются этим местом. Вы заметите, что 8GadgetPack очень похож на гаджеты рабочего стола Windows. Действительно, кажется, что они оба поддерживают оригинальные возможности гаджета Windows Vista.
Опять же, у каждого гаджета есть экран параметров. Здесь вы можете установить цвета, местоположение и другие данные, чтобы настроить гаджет для ваших целей. Когда вы закончите, у вас должен появиться набор полезных виджетов Windows 10, которые повысят вашу продуктивность!
Скачать: 8GadgetPack (Бесплатно)
Если эти скриншоты старых настольных гаджетов не совсем точно плывет по вашей лодке, у вас есть другой вариант. Rainmeter — это инструмент для настройки рабочего стола Windows.
Среди его функций — возможность выводить информацию на рабочий стол Windows 10 в виде виджетов. К ним относятся часы, статистика оборудования в реальном времени, текущая и прогнозируемая погода и многое другое. Вы можете в основном использовать Rainmeter для отображения всего, что делают старые гаджеты Windows, но с добавленным стилем.
Теперь, если вы довольны описанными выше вариантами гаджетов, то во что бы то ни стало придерживайтесь их. Rainmeter открывает целый новый мир возможностей для установки и настройки. Но если вы ищете виджеты Windows для повышения производительности, будьте осторожны: настройка Rainmeter может отнять у вас много времени. Какие бы изменения вы ни внесли, делайте их максимально простыми.
Стандартная тема Rainmeter, illustro, дает вам виджеты, изображенные выше, и еще несколько, чтобы вы могли начать работу. В качестве альтернативы используйте потрясающий набор виджетов Win10, доступный в комплекте с Rainmeter 4.0.
Скачать: Rainmeter для Windows 10 (бесплатно)
Скачать: Виджеты Win10 + Rainmeter для Windows 10 (бесплатно)
Несмотря на то, что Windows 10 поставляется без виджетов рабочего стола, вы все равно можете их установить.
Каждое из перечисленных здесь решений стоит попробовать и может помочь повысить производительность. Например, использование часов, установленных на другой часовой пояс, может быть неоценимым при сотрудничестве с людьми за границей или просто проверять, не спит ли ваша тетя в Новой Зеландии, прежде чем вы позвоните. Вы также можете следить за погодой с помощью этих погодных виджетов для Windows.
Итак, гаджеты рабочего стола еще можно добавить в Windows 10. Кто знал? Однако это не должно стать большим сюрпризом. Различные «утерянные» функции можно восстановить с помощью сторонних приложений. Например, программное обеспечение Aero Glass восстанавливает эффект стекла Vista и Windows 7 в Windows 10.
Гаджеты для ОС Windows способны не только оперативно предоставлять доступ к различной системной информации, но и частично облегчать работу за компьютером. Но в Windows 10 встроенные гаджеты отсутствуют, из-за чего пользователям приходится скачивать и устанавливать сторонние приложения и программы.
Слово «гаджет» (gadget) по-английски означает «приспособление». Имеется в виду нечто (устройство или программа), облегчающее работу или открывающее новые возможности в какой-то конкретной области. В ОС Windows гаджеты — это небольшие системные приложения, которые способны добавлять новые элементы в настройки персонализации, предоставлять различную информацию о процессах и состоянии ПК и незначительно расширять функционал ОС. Виджеты — разновидность гаджетов, особенностью которых является наличие графического интерфейса, приспособленного для выполнения строго определённого набора функций.
Причины отсутствия встроенных гаджетов в ОС Windows 10
Ещё в версии Windows 8 корпорация «Майкрософт» отказалась от встроенных гаджетов для своих операционных систем. По словам разработчиков, к этому шагу их подтолкнул ряд серьёзных причин, а именно:
- ребрендинг дизайна ОС Windows: появление «плиточного меню» (динамических плиток), которое отчасти призвано заменить привычный набор виджетов;
- повышение безопасности личных данных: по заявлениям представителей «Майкрософт», благодаря встроенным гаджетам злоумышленники способны получать чуть ли не любые интересующие их сведения о конкретном пользователе;
- резкое сокращение числа пользователей, пользующихся встроенными гаджетами (виджетами).
Казалось бы, любителям гаджетов предоставили альтернативу в виде динамических плиток, однако такая замена оказалась далеко не равноценной. Главная проблема в том, что динамические плитки можно расположить исключительно в меню «Пуск» без возможности переноса на рабочий стол. Поэтому некоторые пользователи отдают предпочтение сторонним программам, способным устанавливать на ПК привычные гаджеты.
Популярные программы установки гаджетов под Windows 10
В интернете существует немалое количество программ для установки гаджетов под ОС Windows 10. Рассмотрим наиболее популярные и проверенные из них.
8GadgetPack
Главным достоинством программы является большое количество предлагаемых виджетов, а также их расширенные настройки, предусматривающие, в частности, автозапуск, масштабирование и назначение горячих клавиш. Чтобы скачать и установить программу, необходимо:
- Перейти на официальный сайт разработчика и нажать на кнопку Download.
Если промотать страницу вниз, то можно найти подробную инструкцию по установке программы (на английском языке) - После скачивания инсталлятора откройте его и нажмите кнопку Install.
Программа, к сожалению, не поддерживает русский язык - По окончании процесса установки 8GadgetPack автоматически откроет окно доступных виджетов.
Чтобы поместить желаемый виджет на рабочий стол, щёлкните по нему правой кнопкой мыши и выберите пункт «Добавить»
Видео: как добавить виджет на рабочий стол с помощью 8GadgetPack
Из всех доступных в программе 8GadgetPack виджетов наиболее интересными являются:
Gadgets Revived
Другое название этой программы — Desktop Gadgets Installer. Она позволяет полностью интегрировать все стандартные виджеты ОС Windows 7 с «десяткой». Алгоритм скачивания и установки программы следующий:
- Перейдите на официальный сайт разработчика и щёлкните по строке Download the Desktop gadgets installer.
Чтобы скачать программу, перейдите в раздел DOWNLOAD SIDEBAR - После скачивания и запуска файла установки выберите язык программы и нажмите кнопку Next.
Выберите язык установки (программа поддерживает и русский) - Дождитесь окончания процесса установки.
Чтобы открыть список доступных виджетов, кликните по рабочему столу правой кнопкой мыши и выберите пункт «Гаджеты»
Видео: как добавить виджеты с помощью программы Gadget Revived
Gadget Revived предоставляет лишь стандартный набор виджетов версии ОС Windows 7, поэтому каких-либо уникальных и необычных приложений в нём нет.
Missed Features Installer 10 (MFI10)
Программа представляет собой целый комплекс системных приложений для Windows 10. В него входят не только набор гаджетов рабочего стола, но и дополнительные инструменты по настройке меню «Пуск» и пакет загружаемых скриптов для изменения реестра, настройки автозапуска и задания параметров установки стороннего ПО.
MFI10 является образом диска ISO, для его открытия понадобится программа-эмулятор CD/DVD-дисководов, например, Daemon Tools. Размер ISO-файла — около полутора гигабайт.
Чтобы скачать и установить программу, необходимо:
- Перейти на официальный сайт журнала CHIP и скачать автозагрузчик программы MFI10, нажав на кнопку Download.
Программа MFI10 имеет лишь английскую версию - Сохранив файл автозагрузки, запустите его и дождитесь скачивания ISO-образа программы.
Перед началом загрузки ISO-файла убедитесь, что на вашем жёстком диске достаточно свободного места (минимум 1,3 ГБ) - По окончании процесса загрузки смонтируйте ISO-образ с помощью любого эмулятора CD/DVD-дисководов (например, Daemon Tools). Откроется главное меню MFI10.
Щёлкните по кнопке Gadgets для добавления гаджетов на рабочий стол - Для добавления виджетов рабочего стола щёлкните по кнопке Gadgets.
- Установленный пакет гаджетов можно будет найти в категории «Гаджеты рабочего стола» окна настроек «Панель управления».
Список установленных гаджетов нельзя найти через поисковую строку Windows 10
MFI10, как и Gadget Revived, предоставляет пользователями лишь стандартный набор виджетов из Windows 7.
Если вы хотите только добавить гаджеты на рабочий стол, то автор статьи советует отказаться от MFI10 в пользу Gadget Revived. Дело в том, что обе программы предлагают идентичный набор стандартных гаджетов из Windows 7, но Gadget Revived потребляет в разы меньше ресурсов операционной системы. К тому же, чтобы пользоваться MFI10, необходимо постоянно хранить на жёстком диске его ISO-образ.
XWidget
Главное достоинство этой программы в том, что она фактически является платформой для создания собственных виджетов. Чтобы начать пользоваться программой, следует:
- Перейти на официальный сайт и нажать кнопку Download.
Программа является универсальной и подойдёт для любой ОС Windows - После запуска инсталлятора выберите желаемые компоненты установки, затем нажмите кнопку «Далее».
Помимо самой программы, вы можете установить также бесплатную версию антивируса Avast - По окончании процесса установки программа запустится автоматически.
Чтобы открыть меню программы, необходимо дважды щёлкнуть мышкой по значку XWidget на панели быстрого доступа Windows
Среди доступных по умолчанию виджетов программы XWidget наиболее интересными являются:
Если вы хотите творчески подойти к оформлению виджетов рабочего стола, то автор статьи рекомендует воспользоваться встроенным редактором программы XWidget. Чтобы зайти в него, необходимо лишь щёлкнуть правой кнопкой мыши по любому виджету и в контекстном меню выбрать вариант «Изменить». Возможности встроенного редактора разнообразны: можно изменить уже установленные виджеты или создать собственный виджет «с нуля». Имеется поддержка импорта медиафайлов, созданных в графических редакторах (например, в Photoshop), и редактор «сценарного кода» (для создания автоматического алгоритма работы виджета). Недостатками редактора является запутанная система навигации и «сломанная» русификация (вместо букв — иероглифы).
AveDesk
Программа не требует установки (распаковывается из zip-файла), не требовательна к ресурсам системы, имеет простой дизайн, а также интерфейс на русском языке. Чтобы начать пользоваться программой, необходимо:
- Перейти на официальный сайт и нажать кнопку Download.
В разделе Desclets можно также скачать дополнительные виджеты для рабочего стола - После скачивания файла с расширением zip распакуйте программу в любую папку и запустите файл AveDesk.exe.
Чтобы закрыть окно приветствия, нажмите сначала клавишу Ctrl, после чего щёлкните по появившемуся значку в виде красного крестика - Для добавления виджетов на рабочий стол зайдите в категорию «Десклеты/Добавить».
Если дважды щёлкнуть по виджету, то откроется окно его настроек
Из стандартного набора виджетов для рабочего стола, предлагаемых программой AveDesk, можно выделить следующие:
Создание «заметок» (стикеров) в Windows 10
Хотя ОС Windows 10 и не имеет встроенных гаджетов, в ней всё же присутствует одно известное приложение из Windows 7 — «Заметки». В Windows 10 оно называется Sticky Notes. Чтобы добавить виджет на рабочий стол, необходимо:
- Открыть меню «Пуск — Все приложения» и, промотав список до английской буквы S, щёлкнуть по приложению Sticky Notes.
«Заметки» можно также открыть, воспользовавшись поисковой строкой Windows (для поиска ввести Sticky Notes) - Виджет «Заметки» автоматически появится на рабочем столе.
Изменять размер стикера можно, растягивая его границы (зажимая левую кнопку мыши) - Для добавления ещё одной заметки достаточно кликнуть по значку «+».
Чтобы изменить цвет стикера, нажмите на значок в виде трёх точек «…»
Помимо этого, виджет «Заметки» поддерживает стандартные функции редактирования текста:
- CTRL+B — выделение текста жирным;
- CTRL+I — курсив;
- CTRL+U — выделенные символы будут подчёркиваться;
- CTRL+T — перечёркнутый текст;
- CTRL+SHIFT+L — создание маркированного списка, двойное нажатие клавиш переключит на нумерованный список;
- CTRL+SHIFT+> — увеличение размера шрифта на единицу;
- CTRL+SHIFT+< — уменьшение размера шрифта на единицу.
Видео: как пользоваться приложением Sticky Notes в Windows 10
В сети имеется достаточное количество программ для установки гаджетов рабочего стола под Windows 10. При этом любой пользователь может подобрать себе наилучший вариант: вернуть привычный набор виджетов из Windows 7, добавить что-нибудь новое или вовсе создать собственный уникальный виджет. И всё это совершенно бесплатно.
- Распечатать
Оцените статью:
- 5
- 4
- 3
- 2
- 1
(17 голосов, среднее: 4.6 из 5)
Поделитесь с друзьями!
Содержание
- 1 Что такое гаджеты в ОС Windows
- 2 Причины отсутствия встроенных гаджетов в ОС Windows 10
- 3 Популярные программы установки гаджетов под Windows 10
- 4 Создание «заметок» (стикеров) в Windows 10
- 5 Почему виджеты пропали из Виндовс 10?
- 6 Как установить гаджеты на рабочий стол Windows 10 с помощью программ
- 7 Причины отсутствия гаджетов в Windows 10
- 8 Устанавливаем гаджеты используя дополнительный софт
- 9 Вывод
Гаджеты для ОС Windows способны не только оперативно предоставлять доступ к различной системной информации, но и частично облегчать работу за компьютером. Но в Windows 10 встроенные гаджеты отсутствуют, из-за чего пользователям приходится скачивать и устанавливать сторонние приложения и программы.
Что такое гаджеты в ОС Windows
Слово «гаджет» (gadget) по-английски означает «приспособление». Имеется в виду нечто (устройство или программа), облегчающее работу или открывающее новые возможности в какой-то конкретной области. В ОС Windows гаджеты — это небольшие системные приложения, которые способны добавлять новые элементы в настройки персонализации, предоставлять различную информацию о процессах и состоянии ПК и незначительно расширять функционал ОС. Виджеты — разновидность гаджетов, особенностью которых является наличие графического интерфейса, приспособленного для выполнения строго определённого набора функций.
Причины отсутствия встроенных гаджетов в ОС Windows 10
Ещё в версии Windows 8 корпорация «Майкрософт» отказалась от встроенных гаджетов для своих операционных систем. По словам разработчиков, к этому шагу их подтолкнул ряд серьёзных причин, а именно:
- ребрендинг дизайна ОС Windows: появление «плиточного меню» (динамических плиток), которое отчасти призвано заменить привычный набор виджетов;
- повышение безопасности личных данных: по заявлениям представителей «Майкрософт», благодаря встроенным гаджетам злоумышленники способны получать чуть ли не любые интересующие их сведения о конкретном пользователе;
- резкое сокращение числа пользователей, пользующихся встроенными гаджетами (виджетами).
Казалось бы, любителям гаджетов предоставили альтернативу в виде динамических плиток, однако такая замена оказалась далеко не равноценной. Главная проблема в том, что динамические плитки можно расположить исключительно в меню «Пуск» без возможности переноса на рабочий стол. Поэтому некоторые пользователи отдают предпочтение сторонним программам, способным устанавливать на ПК привычные гаджеты.
Популярные программы установки гаджетов под Windows 10
В интернете существует немалое количество программ для установки гаджетов под ОС Windows 10. Рассмотрим наиболее популярные и проверенные из них.
8GadgetPack
Главным достоинством программы является большое количество предлагаемых виджетов, а также их расширенные настройки, предусматривающие, в частности, автозапуск, масштабирование и назначение горячих клавиш. Чтобы скачать и установить программу, необходимо:
- Перейти на официальный сайт разработчика и нажать на кнопку Download.
Если промотать страницу вниз, то можно найти подробную инструкцию по установке программы (на английском языке) - После скачивания инсталлятора откройте его и нажмите кнопку Install.
Программа, к сожалению, не поддерживает русский язык - По окончании процесса установки 8GadgetPack автоматически откроет окно доступных виджетов.
Чтобы поместить желаемый виджет на рабочий стол, щёлкните по нему правой кнопкой мыши и выберите пункт «Добавить»
Видео: как добавить виджет на рабочий стол с помощью 8GadgetPack
Из всех доступных в программе 8GadgetPack виджетов наиболее интересными являются:
- All CPU Meter — виджет, предоставляющий подробную информацию о загруженности процессора и оперативной памяти;
Если у вас многоядерный процессор, то виджет будет показывать информацию о каждом ядре в отдельности - Clipboarder — этот виджет сохраняет все элементы (текст, медиафайлы), попавшие в «буфер обмена» ОС при нажатии клавиш CTRL+C, а также позволяет найти и вставить любой из сохранённых элементов;
Виджет не имеет ограничений по количеству сохранённых элементов - Unit Converter — универсальный конвертер всех известных расчётных единиц (масса, температура, скорость, время, мощность и т. д.).
Единственным недостатком виджета является отсутствие поддержки русского языка
Gadgets Revived
Другое название этой программы — Desktop Gadgets Installer. Она позволяет полностью интегрировать все стандартные виджеты ОС Windows 7 с «десяткой». Алгоритм скачивания и установки программы следующий:
- Перейдите на официальный сайт разработчика и щёлкните по строке Download the Desktop gadgets installer.
Чтобы скачать программу, перейдите в раздел DOWNLOAD SIDEBAR - После скачивания и запуска файла установки выберите язык программы и нажмите кнопку Next.
Выберите язык установки (программа поддерживает и русский) - Дождитесь окончания процесса установки.
Чтобы открыть список доступных виджетов, кликните по рабочему столу правой кнопкой мыши и выберите пункт «Гаджеты»
Видео: как добавить виджеты с помощью программы Gadget Revived
Gadget Revived предоставляет лишь стандартный набор виджетов версии ОС Windows 7, поэтому каких-либо уникальных и необычных приложений в нём нет.
Missed Features Installer 10 (MFI10)
Программа представляет собой целый комплекс системных приложений для Windows 10. В него входят не только набор гаджетов рабочего стола, но и дополнительные инструменты по настройке меню «Пуск» и пакет загружаемых скриптов для изменения реестра, настройки автозапуска и задания параметров установки стороннего ПО.
MFI10 является образом диска ISO, для его открытия понадобится программа-эмулятор CD/DVD-дисководов, например, Daemon Tools. Размер ISO-файла — около полутора гигабайт.
Чтобы скачать и установить программу, необходимо:
- Перейти на официальный сайт журнала CHIP и скачать автозагрузчик программы MFI10, нажав на кнопку Download.
Программа MFI10 имеет лишь английскую версию - Сохранив файл автозагрузки, запустите его и дождитесь скачивания ISO-образа программы.
Перед началом загрузки ISO-файла убедитесь, что на вашем жёстком диске достаточно свободного места (минимум 1,3 ГБ) - По окончании процесса загрузки смонтируйте ISO-образ с помощью любого эмулятора CD/DVD-дисководов (например, Daemon Tools). Откроется главное меню MFI10.
Щёлкните по кнопке Gadgets для добавления гаджетов на рабочий стол - Для добавления виджетов рабочего стола щёлкните по кнопке Gadgets.
- Установленный пакет гаджетов можно будет найти в категории «Гаджеты рабочего стола» окна настроек «Панель управления».
Список установленных гаджетов нельзя найти через поисковую строку Windows 10
MFI10, как и Gadget Revived, предоставляет пользователями лишь стандартный набор виджетов из Windows 7.
XWidget
Главное достоинство этой программы в том, что она фактически является платформой для создания собственных виджетов. Чтобы начать пользоваться программой, следует:
- Перейти на официальный сайт и нажать кнопку Download.
Программа является универсальной и подойдёт для любой ОС Windows - После запуска инсталлятора выберите желаемые компоненты установки, затем нажмите кнопку «Далее».
Помимо самой программы, вы можете установить также бесплатную версию антивируса Avast - По окончании процесса установки программа запустится автоматически.
Чтобы открыть меню программы, необходимо дважды щёлкнуть мышкой по значку XWidget на панели быстрого доступа Windows
Среди доступных по умолчанию виджетов программы XWidget наиболее интересными являются:
- EkerSystem — упрощённая версия «Диспетчера задач» с выводом информации о загруженности ресурсов системы (при двойном щелчке по виджету открывается привычный «Диспетчер задач Windows»);
Виджет показывает информацию о потреблении таких ресурсов, как процессор, оперативная память, виртуальная память и загрузка кэша - EkerSearch — удобная и компактная поисковая строка Google (при вводе запроса открывается страница в браузере);
Вы можете закрепить поисковую строку поверх всех окон для постоянного доступа к неё - EkerNotes — счётчик скорости интернета: показывает информацию как об исходящем трафике, так и о входящем.
Синяя стрелка обозначает скорость отдачи, а зелёная — скорость приёма данных
AveDesk
Программа не требует установки (распаковывается из zip-файла), не требовательна к ресурсам системы, имеет простой дизайн, а также интерфейс на русском языке. Чтобы начать пользоваться программой, необходимо:
- Перейти на официальный сайт и нажать кнопку Download.
В разделе Desclets можно также скачать дополнительные виджеты для рабочего стола - После скачивания файла с расширением zip распакуйте программу в любую папку и запустите файл AveDesk.exe.
Чтобы закрыть окно приветствия, нажмите сначала клавишу Ctrl, после чего щёлкните по появившемуся значку в виде красного крестика - Для добавления виджетов на рабочий стол зайдите в категорию «Десклеты/Добавить».
Если дважды щёлкнуть по виджету, то откроется окно его настроек
Из стандартного набора виджетов для рабочего стола, предлагаемых программой AveDesk, можно выделить следующие:
- FTP Drop: с помощью этого виджета можно быстро и легко передавать файлы по электронной почте, лишь перетащив на значок виджета необходимый файл;
С помощью виджета вы также можете мгновенно загружать видео с YouTube (достаточно изменить адрес отправки в настройках) ChalkBoard: интересная замена привычным стикерам представляет собой виртуальную доску, заметки на которой пишутся мышкой;С помощью виджета вы также можете мгновенно загружать видео с YouTube (достаточно изменить адрес отправки в настройках)</figcaption>
- ChalkBoard: интересная замена привычным стикерам представляет собой виртуальную доску, заметки на которой пишутся мышкой;Изменить размер виртуальной доски можно в настройках виджета</figcaption>
- Translator: небольшой онлайн-переводчик с набором наиболее распространённых языков.
Переводчик поддерживает 10 языков
Создание «заметок» (стикеров) в Windows 10
Хотя ОС Windows 10 и не имеет встроенных гаджетов, в ней всё же присутствует одно известное приложение из Windows 7 — «Заметки». В Windows 10 оно называется Sticky Notes. Чтобы добавить виджет на рабочий стол, необходимо:
- Открыть меню «Пуск — Все приложения» и, промотав список до английской буквы S, щёлкнуть по приложению Sticky Notes.
«Заметки» можно также открыть, воспользовавшись поисковой строкой Windows (для поиска ввести Sticky Notes) - Виджет «Заметки» автоматически появится на рабочем столе.
Изменять размер стикера можно, растягивая его границы (зажимая левую кнопку мыши) - Для добавления ещё одной заметки достаточно кликнуть по значку «+».
Чтобы изменить цвет стикера, нажмите на значок в виде трёх точек «…»
Помимо этого, виджет «Заметки» поддерживает стандартные функции редактирования текста:
- CTRL+B — выделение текста жирным;
- CTRL+I — курсив;
- CTRL+U — выделенные символы будут подчёркиваться;
- CTRL+T — перечёркнутый текст;
- CTRL+SHIFT+L — создание маркированного списка, двойное нажатие клавиш переключит на нумерованный список;
- CTRL+SHIFT+> — увеличение размера шрифта на единицу;
- CTRL+SHIFT+< — уменьшение размера шрифта на единицу.
Видео: как пользоваться приложением Sticky Notes в Windows 10
В сети имеется достаточное количество программ для установки гаджетов рабочего стола под Windows 10. При этом любой пользователь может подобрать себе наилучший вариант: вернуть привычный набор виджетов из Windows 7, добавить что-нибудь новое или вовсе создать собственный уникальный виджет. И всё это совершенно бесплатно.
Гаджеты (Виджеты) – одна из самых противоречивых функций в оконной ОС. Некоторые пользователи устанавливают их и даже не представляют, как можно полноценно использовать ПК без их помощи. Другие даже не знают, что это такое, и вполне успешно справляются. Есть ли гаджеты для Windows 10, что это такое и как их установить — ответ на эти вопросы мы подробно разберем далее в статье.
С приходом сначала 8, а затем и десятой версии, этот вопрос был решен, потому что Microsoft решила полностью убрать функцию из системы по некоторым причинам:
- За ненадобностью. Большой упор в новых системах был сделан на живых плитках, которые, в каком-то плане, работают так же, как и виджеты. Они отображают полезную информацию, обновляются в реальном времени и выглядят более уместно;
- Из соображений безопасности. Здесь разработчики, скорее, сказали без особых оснований. Поскольку тяжело предположить, что столь маленькая составляющая системы, как виджет, может сильно влиять на безопасность, а части ее кода могут быть использованы злоумышленниками. Хотя, возможно, это влияло на производительность. Проверить это можно, вернув функциональность и узнать температуру процессора.
Теперь гаджеты для виндовс 10 на официальном сайте не найти.
Тем не менее, виджетов больше нет, и причины приведены. Большая часть пользователей просто согласилась и начала использовать плитки, но есть и те, кто не хочет лишать себя столь удобной возможности и задались вопросом, как поставить гаджеты на Windows 10. Ради них и постарались сторонние разработчики, создавшие ПО, которое максимально похоже копирует функциональность виджетов и подсказывает, как установить гаджеты на рабочий стол в Windows 10.
Как установить гаджеты на рабочий стол Windows 10 с помощью программ
8GadgetPack
8GadgetPack – одно из самых распространенных решений, чтоб установить виджеты на рабочий стол Windows 10. Сильно похоже на то, что раньше было в ПК с Виндовс 7, предлагает достаточное количество разных виджетов, бесплатно и легко устанавливается. Нужно просто скачать и открыть установочный файл и запустить программу. Работает на русском языке, а в интернете можно найти видео о том, как ее правильно использовать.
На официальном сайте программы можно ознакомиться со списком виджетов и разработчиками этих решений и тем, как включить виджеты. Там есть, в том числе, гаджет для выключения компьютера Windows 10. Учитывая, что напротив часов, календаря и некоторых других указан Microsoft, можно предположить, что и сама функциональность виджетов в этой программе максимально напоминает то, что было в 7.
К слову, это же ПО отлично работает и на 8 и 8.1.
Windows Desktop Gadgets
Windows Desktop Gadgets – вторая популярная программа для установки гаджетов Windows 10, у которой есть один значительный недостаток перед вышеописанным. В списке его виджетов есть только те, которые ранее были в 7, разработанные самой Microsoft. Даже панель гаджетов выглядит так же. С другой стороны, это решение отлично работает с файлами с расширением .gadget, которое было создано компанией специально для этих целей. Их все еще можно найти в интернете. После установки приложения не составит труда узнать, где находятся гаджеты в Windows 10. Это привычная панель управления.
MFI10
Последний вариант – аналог, но чуть более комплексный, в принципе, поможет с решением проблемы недостатка виджетов в новой системе. Он называется MFI10, и предоставляет возможность установки не только гаджетов, но и множество других функций, которые были в ранних версиях Виндовс, но пропали в 10. Установочный файл представляет из себя файл .iso. Он работает только на английском языке, но позволяет добавить множество других инструментов и полноценно настроить Windows 10:
- Медиа-центр;
- Movie Maker;
- .NetFramework;
- DirectX 9 версии и многое другое.
Вполне вероятно, что, покопавшись в интернете, можно найти и другие менее известные решения, но нужно ли это делать, учитывая, что описанные выше позволяют вернуть функциональность, которая была в 7 и даже больше.
Если вы ищете способы, как удалить гаджеты на Виндовс 10 – то это делается простым удалением программ, которые добавляют их в ОС.
Причины отсутствия гаджетов в Windows 10
Microsoft объяснила отсутствие данного элемента двумя причинами.
- Первая – роль закрепленных на рабочем столе приложений теперь выполняют живые плитки в меню Пуск, которые не только могут показывать нужную информацию, но и вызывают приложения, совмещая в себе задачи стандартного ярлыка.
- Вторая причина – безопасность. Само наличие виджетов в ОС было опасным, поскольку злоумышленники могли удаленно получить доступ к компьютеру, используя уязвимость в коде, отвечавшего за работу этих элементов.
Однако, многих пользователей такое положение не устраивает, и они задаются вопросами о том, как установить гаджеты для Windows 10.
Устанавливаем гаджеты используя дополнительный софт
Поскольку стандартными средствами ОС это сделать нельзя, единственный вариант – использовать программы от сторонних разработчиков.
8GadgetPack
Самое популярное решение проблемы отсутствия мини-приложений в Windows 8 и 10 – программа 8GadgetPack. Данная утилита представляет собой патч для системы, после применения которого становится возможным устанавливать в систему виджеты, созданные для Windows 7. Чтобы поставить гаджеты на Windows 10 с помощью этой программы, потребуется:
- Перейти с помощью любого браузера на сайт 8gadgetpack.net.
- Нажать на большую кнопку «Download» на главной странице сайта.
- Сохранить файл, указав нужную папку.
- Запустить файл, выполнив установку компонентов.
Важно! Чтобы изменения, вносимые в ОС, вступили в силу, требуется выполнить перезагрузку компьютера.
После перезапуска компьютера, пользователь обнаружит, что включить гаджеты в Windows 10 теперь можно из одноименного контекстного меню на рабочем столе.
Desktop Gadgets Installer
Аналогичным набором функций обладает и программа Desktop Gadgets Installer. Она также добавляет пункт «Гаджеты» в контекстное меню рабочего стола, восстанавливая стандартный набор приложений из Windows 7. Никаких других компонентов, кроме официальных виджетов от Microsoft утилита не содержит, но удачно распознает любой скачанный из интернета файл с расширением .gadget.
Чтобы установить программу, нужно:
- Через браузер посетить сайт gadgetsrevived.com и перейти в раздел «Download Sidebar».
- На этой странице представлена иллюстрированная инструкция по установке программы и дана прямая ссылка на скачивание установочного файла.
Подробнее, об установке гаджетов, можно узнать из видео.
Вывод
Итак, с помощью решений от сторонних разработчиков можно легко вернуть гаджеты в Windows 10. Главное, не забывать о безопасности и не скачивать файлы с непроверенных сайтов.
Используемые источники:
- https://winda10.com/personalizatsiya-i-oformlenie/gadzhetyi-dlya-windows-10.html
- https://windows10x.ru/gadzhety-dlya-windows-10/
- https://geekon.media/kak-ustanovit-gadzhety-dlya-windows-10/
Открывайте нужные страницы одним щелчком.
В Windows 10 большинство самых необходимых настроек расположены в окне «Параметры». И чтобы, к примеру, изменить цвет окон, придётся для начала последовательно открыть «Пуск» → «Параметры» → «Персонализация» → «Цвета».
Когда вы корректируете настройки один раз, это не проблема. Но если вам приходится часто ковыряться в определённых параметрах, делать столько лишних кликов мышью немного надоедает.
К счастью, в Windows 10 есть небольшой хак, который позволяет создавать ярлыки для нужной страницы настроек в системных «Параметрах». Это можно сделать с помощью команды ms-settings.
Например, вы хотите создать ярлык для настроек дисплея. Щёлкните правой кнопкой мыши на рабочем столе и выберите «Создать» → «Ярлык».
Затем введите в поле «Расположение объекта» команду ms-settings:display.
Нажмите «Далее», присвойте ярлыку имя («Параметры дисплея» вполне подойдёт), а затем щёлкните «Готово». Теперь, кликая по этому элементу, вы сразу будете попадать в нужный раздел.
Вместо слова display в команде ms-settings можно также использовать любое слово из списка ниже — выбор будет зависеть от того, какие настройки вам нужны. Просто введите ms-settings:нужная_команда (без пробелов), и ярлык будет открывать соответствующий раздел в «Параметрах».
Настройки системы:
- Экран: display
- Звук: sound
- Уведомления: notifications
- Режим «Не беспокоить»: quiethours
- Питание и спящий режим: powersleep
- Хранилище: storagesense
- Режим планшета: tabletmode
- Многозадачность: multitasking
- Проецирование экрана: project
- Мобильные устройства: crossdevice
- О системе: about
Настройки оборудования:
- Bluetooth: bluetooth
- Принтеры и сканеры: printers
- Мышь: mousetouchpad
- Сенсорная панель: devices-touchpad
- Ввод: typing
- Рукописный ввод: pen
- Автозапуск: autoplay
- USB: usb
- Ваш смартфон: mobile-devices
Сеть и интернет:
- Состояние: network-status
- Мобильная сеть: network-cellular
- Wi-Fi: network-wifi
- Ethernet: network-ethernet
- Набор номера: network-dialup
- VPN: network-vpn
- Режим «В самолёте»: network-airplanemode
- Мобильный хот-спот: network-mobilehotspot
- Использование данных: datausage
- Прокси: network-proxy
Персонализация:
- Фон: personalization-background
- Цвета: colors
- Экран блокировки: lockscreen
- Темы: themes
- Шрифты: fonts
- Пуск: personalization-start
- Панель задач: taskbar
Приложения:
- Приложения и возможности: appsfeatures
- Приложения по умолчанию: defaultapps
- Автономные карты: maps
- Приложения для веб-сайтов: appsforwebsites
- Проигрывание видео: videoplayback
- Автоматически загружаемые приложения: startupapps
Учётные записи:
- Ваши данные: yourinfo
- Адрес электронной почты, учётные записи приложений: emailandaccounts
- Параметры входа: signinoptions
- Доступ к учётной записи места работы или учебного заведения: workplace
- Семья и другие люди: otherusers
- Синхронизация ваших параметров: sync
Время и язык:
- Дата и время: dateandtime
- Регион и язык: regionlanguage
- Распознавание голоса: speech
Игры:
- Меню игры: gaming-gamebar
- DVR для игр: gaming-gamedvr
- Трансляция: gaming-broadcasting
- Режим игры: gaming-gamemode
- TruePlay: gaming-trueplay
- Сеть Xbox: gaming-xboxnetworking
Специальный доступ:
- Дисплей: easeofaccess-display
- Экранная лупа: easeofaccess-magnifier
- Высокая контрастность: easeofaccess-highcontrast
- Экранный диктор: easeofaccess-narrator
- Аудио: easeofaccess-audio
- Скрытые субтитры: easeofaccess-closedcaptioning
- Речь: easeofaccess-speechrecognition
- Клавиатура: easeofaccess-keyboard
- Мышь: easeofaccess-mouse
- Управление глазами: easeofaccess-eyecontrol
Конфиденциальность:
- Общие настройки: privacy
- Речь, рукописный ввод и ввод текста: privacy-speechtyping
- Отзывы и предложения: privacy-feedback
- История активности: privacy-activityhistory
- Расположение: privacy-location
- Камера: privacy-webcam
- Микрофон: privacy-microphone
- Уведомления: privacy-notifications
- Сведения учётной записи: privacy-accountinfo
- Контакты: privacy-contacts
- Календарь: privacy-calandar
- История звонков: privacy-callhistory
- Почта: privacy-email
- Задачи: privacy-tasks
- Обмен сообщениями: privacy-messaging
- Радио: privacy-radios
- Другие устройства: privacy-customdevices
- Фоновые приложения: privacy-backgroundapps
- Диагностика: privacy-appdiagnostics
- Автоматическая загрузка файлов: privacy-automaticfiledownloads
- Документы: privacy-documents
- Изображения: privacy-pictures
- Видео: privacy-videos
- Файловая система: privacy-broadfilesystemaccess
Обновления и безопасность:
- Центр обновления Windows: windowsupdate
- Проверить обновления: windowsupdate-action
- История обновлений: windowsupdate-history
- Параметры перезапуска: windowsupdate-restartoptions
- Дополнительные параметры: windowsupdate-options
- Защитник Windows: windowsdefender
- Служба архивации: backup
- Устранение неполадок: troubleshoot
- Восстановление: recovery
- Активация: activation
- Поиск устройства: findmydevice
- Для разработчиков: developers
- Программа предварительной оценки Windows: windowsinsider
Сейчас я расскажу, откуда можно скачать и установить гаджеты для операционной системы Windows 10. Гаджеты — мини-приложения, запускаемые на компьютере, которые выводят полезную информацию на Рабочий стол для более продуктивной работы.
В операционной системе Windows 10 пользователь не найдет гаджетов для Рабочего стола, так как этих приложений больше нет в составе операционной системы.
Многие пользователи привыкли к гаджетам в операционной системе Windows 7, в которую они встроены. В последующих операционных системах Windows 8.1 и Windows 10 таких приложений уже нет. Корпорация Microsoft удалила гаджеты из операционной системы по двум основаниям:
- В операционной системе появились живые плитки, которые показывают нужную информацию.
- Использование гаджетов менее безопасно из-за возможных действий злоумышленников, использующих уязвимости в кодах приложений.
Как получить бесплатные гаджеты для Windows 10? У пользователей есть возможность установить гаджеты в Windows 10, с помощью 4 бесплатных программ: Gadgets Revived (Windows Desktops Gadgets), 8GadgetPack, XWidget, Missed Features Installer 10.
В сети можно найти много отдельных гаджетов, поэтому не проблема, скачать гаджеты для Windows 10 из интернета, работающие на русском или английском языках. После установки, отдельные гаджеты добавляются в общий список гаджетов в окне соответствующей программы.
Установите одну из предложенных программ на компьютер для того, чтобы добавить в систему набор гаджетов для Windows 10. Первые три приложения помогут установить гаджеты в операционную систему Windows 8.1.
Gadgets Revived (Windows Desktops Gadgets)
Программа Gadgets Revived (Windows Desktops Gadgets) работает в операционных системах Windows 10, Windows 8.1 (Windows 8). Программу Gadgets Revived можно скачать с официального сайта
http://gadgetsrevived.com/download-sidebar/.
После завершения установки приложения, в контекстном меню правой кнопки мыши появится пункт «Гаджеты». После нажатия на пункт контекстного меню «Гаджеты», откроется окно со стандартными гаджетами, входившими в состав операционной системы Windows 7. Вы видите, что здесь есть гаджеты часы, погода, календарь и т.д.
Добавьте приложения на Рабочий стол своего компьютера. Здесь я добавил некоторые стандартные гаджеты, а также скачанный из интернета гаджет радио.
Программа поддерживает другие приложения (гаджеты), которые можно скачать, а затем установить на компьютер. После установки, в окне приложения появится новый гаджет.
Настраивайте приложения из контекстного меню: регулируйте размер объектов, их прозрачность, делайте другие настройки.
8GadgetPack
Программа 8GadgetPack, как видно из названия, предназначена для операционной системы Windows 8 (Windows 8.1), но работает и в Windows 10. Скачайте 8GadgetPack со страницы официального сайта
http://8gadgetpack.net/.
После завершения установки компонентов, вы увидите, что в этой программе, находится гораздо больше количество гаджетов, чем в программе Gadgets Revived. Здесь присутствуют все стандартные гаджеты из семерки, а также много других приложений.
Программа 8GadgetPack добавляет в контекстное меню пункт «Гаджеты».
На этом изображении вы видите некоторые стандартные гаджеты, а также другие гаджеты (в правой части экрана), например, показывающие состояние процессора, оперативной памяти ПК.
XWidget
Программа XWidget устанавливает виджеты для Windows 10. Виджет — общее название класса вспомогательных мини-программ, в том числе и гаджетов в Windows. Скачайте программу XWidget с официального сайта
http://www.xwidget.com/.
После установки, в окне «Галерея XWidget» вы увидите дополнительные виджеты, которые можно скачать и установить на компьютер.
По умолчанию, на экране монитора сразу запускается несколько виджетов (на изображении в левой части экрана). Я скачал и установил виджеты на Рабочего стол Windows 10, которые вы видите в правой части экрана. Среди них псевдо-панель, выполненная в стиле панели Dock из операционной системы Mac OS.
Missed Features Installer 10
Missed Features Installer 10 — образ в формате ISO (общий размер более 1,3 Гб), в который входят инструменты для изменения настроек операционной системы Windows 10. В настоящее время разработчик перестал поддерживать и удалил это приложение.
Для установки гаджетов на компьютер, в окне Missed Features Installer 10 нужно нажать на кнопку «Gadgets».
Missed Features Installer 10 под именем Windows Desktops Gadgets добавляет в Windows 10 гаджеты, входящие в программу 8GadgetPack, поэтому подробно разбирать это приложение нет смысла.
Заключение
В операционную систему Windows 10 можно добавить поддержку гаджетов. С помощью бесплатных программ: Gadgets Revived (Windows Desktops Gadgets), 8GadgetPack, XWidget, Missed Features Installer 10 в Windows 10 добавляются стандартные гаджеты из операционной системы Windows 7, а также другие мини-приложения.
Источник