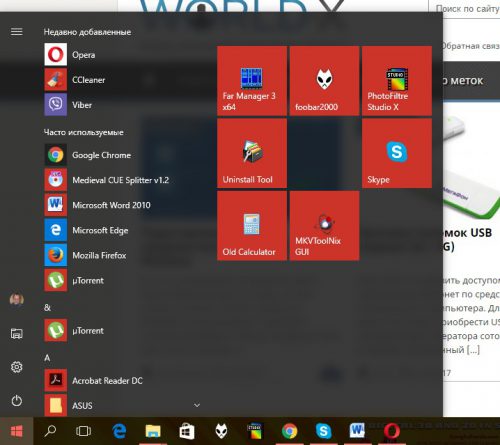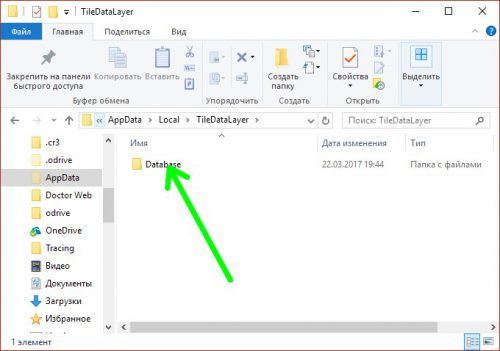Содержание
- Где файл/папка настроек в Windows 10?
- Сохраняем настройки меню «Пуск» Windows 10
- Сохранение настроек главного меню
- Вместо послесловия
- Настраиваем меню Пуск для Windows 10
- Изменение размера окна начального экрана
- Прикрепление и открепление плиток
- Отключение живых плиток на стартовом экране
- Меняем размер плиток и перетаскиваем их
- Настройка параметров сортировки и цвета
- Включение дополнительных папок
- Подводим итог
- Видео по теме
- В какой папке хранятся плитки в меню пуск Windows 10?
- Настройка и экспорт макета меню «Пуск» и начального экрана
- Настройка начального экрана на тестовом компьютере
- Экспорт макета начального экрана
- Настройка частичного макета начального экрана
Где файл/папка настроек в Windows 10?
Если вы считаете, что это невозможно, пожалуйста, не отвечайте не вопрос.
Средний 1 комментарий
HKEY_LOCAL_MACHINE SYSTEM : system32configsystem
HKEY_LOCAL_MACHINE SAM : system32configsam
HKEY_LOCAL_MACHINE SECURITY : system32configsecurity
HKEY_LOCAL_MACHINE SOFTWARE : system32configsoftware
HKEY_USERS UserProfile : winntprofilesusername
HKEY_USERS.DEFAULT : system32configdefault
Если вам не нужны настройки программ, то надо отделить их от настроек системы в куче реестра, для этого надо очень хорошо знать Windows, какие папки и ключи в ней родные, а какие изменили или добавили программы, я очень сомневаюсь, что хоть кто-то вам ответит на такой вопрос.
И это мне еще ничего неизвестно о настройках Windows, которые лежат по папкам на диске, например что-то наверняка валяется в ProgramData.
%ProgramData%MicrosoftWindowsStart MenuPrograms
%AppData%MicrosoftWindowsStart MenuPrograms
К их изменению Windows 10 относится с большим подозрением, пуск может просто перестать открываться после манипуляций с этими папками, по крайней мере года полтора назад я лично пересоздавал пользователя из-за того, что ковырялся в папке пуска.
Источник
Сохраняем настройки меню «Пуск» Windows 10
Мы уже рассматривали с вами способ, который позволяет сохранить настройки рабочего стола Windows 10, а именно привычного расположения иконок. В «десятке» есть еще один элемент интерфейса, который каждый пользователь старается настроить под себя – это главное меню «Пуск». Рассмотрим, как можно сохранить и восстановить его настройки при переустановке или сбросе операционной системы в первоначальное состояние.
Сохранение настроек главного меню
Меню «Пуск» — это элемент интерфейса Windows, к которому в процессе работы пользователи обращаются чаще всего. В «десятке» главное меню было кардинальным образом изменено разработчиками – там появились «живые плитки», где сразу же, без запуска соответствующего приложения или веб-сервиса, можно получить необходимую информацию и очень много других дополнительных фишек.
Как показывает практика, пользователи Windows 10 уделяют достаточно много времени настройке меню «Пуск», даже, пожалуй, больше, чем остальным элементам интерфейса. И, естественно, когда при переустановке или сбросе системы эти настройки теряются, бывает очень досадно. Однако, совсем отчаиваться не стоит – выход все-таки есть. Создать копию персонализированных настроек главного меню Windows 10 можно следующим образом:
Восстановить вид меню «Пуск» после переустанови или сброса системы можно аналогично:
Вместо послесловия
Вот таким вот несложным способом можно сохранить и восстановить настройки меню «Пуск». Посмотрим, может быть с выходом очередного обновления Windows 10 данная опция будет реализована несколько проще.
Источник
Настраиваем меню Пуск для Windows 10
Наконец-то компания Microsoft пошла навстречу своим пользователям и вернула операционной системе Windows 10 классическое меню Пуск. Новое menu Start более настраиваемое, чем когда бы то ни было раньше, поэтому любой пользователь сможет его настроить под себя.
Секрет нового меню Start кроется в его разделении между десктопом и планшетным ПК. Например, чтобы выключить режим планшета или десктопа, необходимо нажать всего одну кнопку в центре уведомлений. В этом материале мы опишем основные возможности настройки и свойства меню Пуск, которые доступны сейчас. Для обзора мы взяли самую старшую версию ОС Windows 10 Pro.
Изменение размера окна начального экрана
Изменить размер Пуск для Windows 10 очень просто. Для его изменения достаточно переместить курсор к верхнему или правому краю стартового экрана, потянув за него. Например, при уменьшении верхнего края, начальный экран станет вот таким.
А если уменьшить его по правому краю, то будет выглядеть вот так.
Из примера видно, что увеличить или уменьшить размер menu Start под нужды пользователя, можно быстро и очень просто.
Прикрепление и открепление плиток
Чтобы отсоединить плитку от стартового экрана, достаточно нажать правой кнопкой мыши по ней и в появившемся списке кликнуть по пункту «Открепить от начального экрана».
Для закрепления плитки из списка установленных и стандартных утилит на стартовом экране необходимо перейти к пункту «Все приложения», выбрав в нем программу и щелкнуть по ней правой кнопкой мыши. После чего появится список, в котором кликните по пункту «Закрепить на начальном экране».
Также, если вместо этого пункта выбрать «Закрепить на панели задач», то мы увидим нашу утилиту на панели задач. Например, на изображении ниже показана фиксация программы «Калькулятор» на панели задач.
Чтобы отсоединить это приложение от панели задач, достаточно кликнуть по ярлыку на панели задач и выбрать в списке «Открепить от панели задач».
Кроме списка установленных и стандартных программ для операционной системы Windows 10 Pro, можно еще устанавливать на начальный экран ссылки на разные ресурсы. Например, чтобы закрепить для стартового экрана ссылку на определенную директорию в системе, достаточно кликнуть по этой директории и выбрать в появившемся списке пункт «Закрепить на начальном экране».
Еще очень полезными являются ссылки на интернет ресурсы на начальном экране. Процедура их фиксации максимально прозрачна. Чтобы закрепить интернет ссылку на определенный ресурс, достаточно перейти на определенную страницу в браузере Microsoft Edge. В нашем случае интернет ресурсом будет страница www.microsoft.com/ru-ru компании Microsoft на русском языке.
После открытия страницы, перейдем в настройки браузера и выберем пункт «Закрепить эту страницу на начальном экране».
Если необходимо закрепить какой-нибудь раздел настроек для начального экрана, то стоит лишь перейти к необходимому разделу настроек и кликнуть по нему правой кнопкой мыши и выбрать «Закрепить на начальном экране». Например, раздел настроек «Темы».
Еще похожим образом можно закрепить на стартовом экране заметки из OneNote или важные контакты из метро приложения «Люди».
Отключение живых плиток на стартовом экране
Если вам не нравятся живые плитки, то их можно легко отключить. Для этого достаточно нажать на живой плитке правой кнопкой мыши и в списке выбрать пункт «Дополнительно/Отключить живые плитки». На изображении ниже показано отключение живых плиток в приложении «Новости».
Таким образом, можно отключить любую живую плитку на начальном экране. Если же вам понадобится их включить обратно, то это делается аналогичным образом.
Меняем размер плиток и перетаскиваем их
Для примера возьмем программу «Новости» и перейдем к контекстному меню этой плитки. В ней выберем пункты «Изменить размер/Мелкий».
После этого размер ссылки на программу «Новости» будет выглядеть вот так.
Чтобы изменить месторасположение плитки, достаточно перетащить ее в любую область начального экрана. В последней версии ОС Windows 10 Pro все плитки делятся на группы, которые можно назвать определенным именем. Мы перенесем ссылку на браузер Microsoft Edge из одной группы в другую. Сейчас она находится в группе «События и общение».
После перетаскивания в группу «Развлечения и отдых», наша плитка будет выглядеть вот так.
Как видно из примера, размер начального экрана после перетаскивания плитки Microsoft Edge стал больше, и образовалась новая группа. Пока у группы нет имени, но его можно задать когда угодно. Также хочется отметить, что все ссылки можно перетаскивать внутри своей группы, а также поменять их расположение местами.
Настройка параметров сортировки и цвета
Чтобы выбрать определенный метод сортировки в меню Start, необходимо перейти во вкладку «Параметры» в меню Start. После этого перейдем к разделу «Система» во вкладку «Приложения и возможности».

Для изменения цвета плиток необходимо перейти к той же вкладке «Параметры» и перейти к разделу «Персонализация/Цвета».
После выбора цвета, например красного, плитки, будут выглядеть вот так.
Чтобы сделать цвет меню Пуск тоже красным, необходимо включить переключатель «Показать цвет в меню «Пуск», на панели задач, в центре уведомлений и в заголовке окна».
Из изображения видно, что окно Пуска значительно преобразилось, поэтому изменяя цвет, мы настраиваем его, учитывая наши предпочтения в дизайне ОС.
Включение дополнительных папок
Для включения дополнительных параметров директорий необходимо перейти в свойства меню Start. Для этого необходимо перейти во вкладку «Параметры», после чего перейти в раздел «Персонализация/Пуск».
В этом разделе нужно перейти по ссылке «Выберите, какие папки будут отображаться в меню Пуск». Затем откроется окно, где можно выбрать необходимые вам папки.
Как видно из изображения, два переключателя уже выбраны. Выберем все переключатели и посмотрим на результат.
Как видно на изображении, все выбранные элементы попали в меню Пуск.
Подводим итог
На этот раз разработчикам из Microsoft удалось сделать по-настоящему уникальное меню Start, которое любой пользователь ПК может настроить под себя. Также для любителей меню, где нет плиток, разработчики предусмотрели полное отключение плиток, что сделает его максимально похожим на стандартное меню операционных систем Windows 7 или XP. На изображении ниже показано меню на Windows 10 и в нем нет плиток.
По заявлениям разработчика система Windows 10 будет совершенствоваться каждый год, поэтому будущий функционал и свойства меню Start значительно расширятся. К тому же осталось ждать совсем недолго, ведь крупное обновление для Windows 10 выйдет уже летом 2016 года, а весной этого же года выйдет еще одно крупное обновление. В обоих обновлениях компания Microsoft обещает новый функционал ОС и улучшения в пользовательском интерфейсе.
Надеемся, наша статья поможет вам настроить свойства меню Пуск в операционной системе Windows 10 и его использование максимально упростит доступ к ресурсам, программам и параметрам ОС.
Видео по теме
Источник
В какой папке хранятся плитки в меню пуск Windows 10?
Какие бы не были плитки в Windows 10 (это я к тому, что некоторым пользователям они все же не нравятся), но лично мое мнение — они реально удобны для быстрой навигации.
Во-первых они большие и по нужной плитке можно быстро нажать, ну и размер их можно изменить по желанию, правда вариантов только два — или обычный или маленький, при котором название уже не отображается.
Но все таки что-то общее с Windows XP есть, и это то, что в «десятке» плитки тоже по сути являются ярлыками и живут в папке:
Там будут большинство ярлыков тех плиток, которые вы добавили вручную.
Я попробовал туда закинуть какой-то ярлык — но увы, он все равно не отобразился в меню Пуск, я даже не знаю почему, наверно есть еще какие-то настройки помимо просто папки с ярлыками.
Но если в этой папке удалить какой-то ярлык, то да, он также исчезнет и в пуске, но лучше так не удалять, это не совсем правильно будет.
Кстати, я еще заметил, что помимо ярлыков есть и похожие папки, как это было в старых Windows, то есть ничего особого кардинального не поменялись, как я и думал, «десятка» это просто мощное улучшение уже того, что было.
По поводу переименовывания плиток и как задать иконку, да и вообще о плитках читайте в этой статье — Как изменить иконку плитки в меню Пуск Windows 10?.
Рубрика: Все про Windows / Метки: / 29 Декабрь 2015 / Подробнее
Источник
Настройка и экспорт макета меню «Пуск» и начального экрана
Относится к:
Ищете информацию для потребителей? См. раздел Настройка меню «Пуск»
Самый простой способ создать пользовательский макет начального экрана для применения на других устройствах с Windows 10 — это настроить начальный экран на тестовом компьютере, а затем экспортировать макет.
После экспорта макета определите, какой макет начального экрана вы хотите использовать: полный или частичный.
Если применяется полный макет начального экрана, пользователи не смогут закреплять приложения на начальном экране, а также откреплять или удалять их. Пользователи могут просматривать и открывать все приложения в представлении Все приложения, но не могут закреплять их на начальном экране.
Если применяется частичный макет начального экрана, содержимое определенных групп плиток изменить невозможно, но пользователи могут перемещать эти группы, а также могут создавать и настраивать собственные группы.
Частичный макет начального экрана поддерживается только в Windows 10 версии 1511 и более поздних версиях.
Вы можете развернуть созданный XML-файл на устройствах с помощью одного из следующих методов.
Настройка начального экрана на тестовом компьютере
Чтобы подготовить макет начального экрана для экспорта, достаточно настроить макет начального экрана на тестовом компьютере.
Подготовка тестового компьютера
Настройте тестовый компьютер, на котором необходимо настроить макет начального экрана. На тестовом компьютере должна быть установлена такая же операционная система, как и на компьютерах пользователей (Windows 10 Pro, Корпоративная или Windows 10 для образовательных учреждений). Установите все приложения и службы, которые должны отображаться на макете начального экрана.
Создайте учетную запись пользователя, которая будет использоваться для настройки макета начального экрана.
Настройка начального экрана
Войдите в систему на тестовом компьютере с помощью созданной вами учетной записи пользователя.
Настройте макет начального экрана так, как он должен отображаться для пользователей, с помощью указанных ниже методов.
Закрепление приложений на начальном экране. На начальном экране введите имя приложения. Когда приложение появится в результатах поиска, щелкните его правой кнопкой мыши и нажмите Закрепить на начальном экране.
Чтобы просмотреть все приложения, нажмите Все приложения в левом нижнем углу начального экрана. Щелкните любое приложение правой кнопкой мыши и закрепите его на начальном экране или, наоборот, открепите.
Открепите приложения, которые не нужно отображать. Чтобы открепить приложение, щелкните его правой кнопкой мыши, а затем выберите команду Открепить от начального экрана.
Перетащите плитки на начальном экране, чтобы переупорядочить или сгруппировать приложения.
Измените размер плиток. Чтобы изменить размер плитки, щелкните ее правой кнопкой мыши и выберите команду Изменить размер.
Создайте собственные группы приложений. Перетащите приложения в пустую область. Чтобы присвоить группе имя, щелкните область выше группы плиток и введите имя в поле Назвать группу, которое отображается над группой.
В Windows 10 версии 1703 при наличии в макете начального экрана плиток для приложений, которые не были установлены на устройство, к которому в дальнейшем будет применен макет, плитки для этих приложений будут пустыми. Пустые плитки останутся до следующего входа пользователя в систему, при этом пустые плитки удаляются. Некоторые системные события могут привести к удалению пустых плиток до момента следующего входа в систему.
В более ранних версиях Windows 10 плитки не закрепляются.
Экспорт макета начального экрана
Чтобы отобразить макет начального экрана для пользователей, используйте командлет Export-StartLayout в Windows PowerShell для экспорта макета начального экрана в XML-файл. Макет начального экрана по умолчанию расположен по адресу C:UsersusernameAppDataLocalMicrosoftWindowsShell
Экспорт макета начального экрана в XML-файл
Войдя в систему с помощью той же учетной записи, которую вы использовали для настройки начального экрана, щелкните правой кнопкой мыши кнопку «Пуск» и выберите пункт Windows PowerShell.
На устройстве с Windows 10 версий 1607, 1703 или 1803 в командной строке Windows PowerShell введите следующую команду:
На устройстве под управлением Windows 10, версия 1809, или более поздней выполните Export-StartLayout с параметром -UseDesktopApplicationID. Пример
Пример файла макета, созданного командлетом Export-StartLayout :
(Необязательно) Измените XML-файл, чтобы добавить конфигурацию панели задач или изменить экспортированный макет. Когда вы вносите изменения в экспортированный макет, имейте в виду, что порядок элементов в XML-файле является критически важным.
На всех клиентах, к которым применяется макет начального экрана, должны быть установлены приложения и другие ярлыки в локальной системе в том же месте, что и в исходной системе для макета начального экрана.
Для правильной работы сценариев и закреплений плиток приложений следуйте этим правилам:
Исполняемые файлы и сценарии должны быть указаны в Program Files или в любом другом месте, куда их помещает установщик приложения.
Ярлыки, которые будут закреплены на начальном экране, должны размещаться в ProgramDataMicrosoftWindowsStart MenuPrograms.
Если вы размещаете исполняемые файлы или сценарии в папке ProgramDataMicrosoftWindowsStart MenuPrograms, они не будут закреплены на начальном экране.
Начальный экран в Windows 10 не поддерживает вложенные папки. Поддерживается только одна папка. Например, ProgramDataMicrosoftWindowsStart MenuProgramsFolder. Если используется глубина более одной папки, в меню «Пуск» будет выполнено сжатие содержимого всех вложенных папок до верхнего уровня.
Три дополнительных ярлыка закреплены в меню «Пуск» после экспорта. Это ярлыки для %ALLUSERSPROFILE%MicrosoftWindowsStart MenuPrograms, %APPDATA%MicrosoftWindowsStart MenuPrograms и %APPDATA%MicrosoftWindowsStart MenuProgramsSystem Tools.
Настройка частичного макета начального экрана
С помощью частичного макета начального экрана вы можете добавить одну или несколько настроенных групп плиток на начальные экраны или в меню «Пуск» пользователей, при этом предоставляя пользователям возможность вносить изменения в другие части макета начального экрана. Все добавляемые группы являются заблокированными, то есть пользователи не могут изменять содержимое этих групп плиток, но при этом могут изменять расположение этих групп. Заблокированные группы обозначаются значком, как показано далее.
Если частичный макет начального экрана применяется в первый раз, в существующие макеты начального экрана пользователей добавляются новые группы. Если плитка приложения находится и в существующей группе, и в новой заблокированной группе, дублирующая плитка приложения удаляется из существующей (не заблокированной) группы.
Если частичный макет начального экрана применяется к устройству, к которому уже применен файл StartLayout.xml, группы, добавленные ранее, удаляются, и добавляются группы нового макета.
Если макет начального экрана применяется групповой политикой или MDM, а затем политика удаляется, группы остается на устройствах, но становятся разблокированными.
Настройка частичного макета начального экрана
Сохраните файл и примените его с помощью одного из методов развертывания.
Источник
В Windows 10 разработчики установили начальный экран с частичной конфигурацией по умолчанию. Стартовое окно содержит «плиточные» приложения, которые облегчают работу на ПК, планшетах. Новые приложения можно загрузить из магазина. Пользователю доступно настроить комфортную зону для мгновенного поиска нужных приложений, программ и ссылок. Утилита пригодится при работе на сенсорных устройствах, когда открыто много окон.
Как включить или выключить стартовый экран в Windows 10
Меню настройки персонализации содержит два варианта изображения стартового экрана. Окно открывается полностью, занимает весь дисплей, или частично, вместе с меню Пуск.
Для того чтобы запустить полноэкранное отображение информации, сенсорное устройство настраивают на режим планшета. Для выбора нужного параметра применяют два способа.
Первый способ
Справа, внизу панели задач нажать метку «Уведомление», клавиши «Win + A».
Выбрать иконку «tablet mode» (обозначает режим планшета). Запуск стартового окна можно сделать одной из клавиш:
- Win;
- Пуск.
Для того чтобы увидеть пункт «tablet mode» надо развернуть область уведомления. При отсутствии такой метки нажать правой кнопкой область действий, приступить к редактированию. Кнопкой «+» добавить нужную функцию.
Второй способ
Нажать кнопку Пуск. Найти метку «Параметры». Аналогичное действие – сочетание клавиш «Win + I».
Далее выполнить переход в категорию «Система», найти вкладку «Уведомление», включить желательную функцию.
Пользователю, который предпочитает привычный вид рабочего стола, для настройки интерфейса подойдет применение функции continuum mode. В Центре уведомлений активировать раздел «Параметры». В настройках персонализации отключить задачу полноэкранного изображения.
Включение без режима планшета
Начальное окно ПК запускается, если включить «десктопный» режим. Нужный вариант включают последовательными действиями: кнопка «Пуск» -> «Параметры» -> «Персонализация», затем активируют опцию полноэкранного отображения окон.
Корпорация Microsoft приспособила ОС ко всевозможным видам устройств.
Для практичности добавлена функция «Continuum» (планшетный). Эта технология помогает быстро переключать различные варианты работы. Если нет желания наблюдать плитки, боковые панели, тогда переносят ярлыки, ссылки на рабочий стол. Инновационный интерфейс позволяет пользоваться мышью, клавиатурой, применять сенсорное управление.
Желательные параметры можно задать по умолчанию, использовать категорию «Система».
Нажмите кнопку «Пуск», затем найдите в списке нужное приложение. Щелкните приложение правой кнопкой мыши и выберите «Прикрепить к началу». В этом примере мы закрепим приложение «Калькулятор». Приложение будет закреплено в меню «Пуск».
Перемещение и изменение размера плиток
Большинство плиток можно будет иметь только маленький или средний размер, но собственные приложения Windows, такие как Edge или Maps, смогут быть увеличены до широкого или большого размера. Чтобы переместить плитку, щелкните или коснитесь его, удерживайте и перетащите в другую часть меню Пуск.
Перейдите в папку с приложением, где находится EXE-файл. Используя сочетание клавиш Windows + стрелка влево, сделайте привязку окна с файлами приложения слева. Щелкните правой кнопкой мыши, удерживайте, перетащите и отпустите .exe файл, запускающий приложения в папке «Программы» справа.
Как добавить значки на начальный экран Windows 10?
Щелкните правой кнопкой мыши и выберите Создать> Ярлык. Введите полный путь к исполняемому файлу или ярлыку ms-settings, который вы хотите добавить (как в примере, показанном здесь), нажмите «Далее», а затем введите имя ярлыка. Повторите этот процесс для любых других ярлыков, которые вы хотите добавить.
Как переместить приложение на главный экран в Windows 10?
Исправление 4 — вариант перемещения 2
- В Windows 10, 8, 7 и Vista, удерживая клавишу «Shift», щелкните правой кнопкой мыши программу на панели задач, затем выберите «Переместить». В Windows XP щелкните правой кнопкой мыши элемент на панели задач и выберите «Переместить». …
- Используйте мышь или клавиши со стрелками на клавиатуре, чтобы переместить окно обратно на экран.
Руководитель в «Настройки»> «Персонализация»> «Пуск».. Справа прокрутите вниз до конца и щелкните ссылку «Выбрать, какие папки будут отображаться в меню« Пуск »». Выберите любые папки, которые вы хотите отобразить в меню «Пуск». А вот параллельный взгляд на то, как эти новые папки выглядят в виде значков и в расширенном виде.
Чтобы изменить цвет меню Пуск в Windows 10, выполните следующие действия:
- Открыть настройки.
- Щелкните «Персонализация».
- Щелкните Цвета.
- В разделе «Выберите свой цвет» используйте раскрывающееся меню и выберите параметр «Темный» или «Пользовательский» с параметром «Темный» для параметра «Выберите режим Windows по умолчанию».
Меню Пуск и панель задач
Клавиша Windows или Ctrl + Esc: Открыть меню «Пуск».
Смотрите все свои приложения в Windows 10
- Чтобы просмотреть список своих приложений, выберите «Пуск» и прокрутите алфавитный список. …
- Чтобы выбрать, отображать ли в настройках меню «Пуск» все ваши приложения или только наиболее часто используемые, выберите «Пуск»> «Параметры»> «Персонализация»> «Пуск» и настройте каждый параметр, который нужно изменить.
Где находится начальный экран в Windows 10?
Чтобы открыть меню «Пуск», содержащее все ваши приложения, настройки и файлы, выполните одно из следующих действий:
- В левом конце панели задач щелкните значок Пуск.
- Нажмите клавишу с логотипом Windows на клавиатуре.
Метод 1: только настольные приложения
- Нажмите кнопку Windows, чтобы открыть меню «Пуск».
- Выберите Все приложения.
- Щелкните правой кнопкой мыши приложение, для которого хотите создать ярлык на рабочем столе.
- Выберите Еще.
- Выберите Открыть расположение файла. …
- Щелкните правой кнопкой мыши значок приложения.
- Выберите Создать ярлык.
- Выберите «Да».

Многие из пользователей уже оценили возможности долгожданного меню Пуск Windows 10, найдя его удобным, привлекательным, а главное легко настраиваемым. Как вы, наверное, уже знаете, новым гибридным меню Пуск поддерживается быстрое закрепление и открепление файлов, приложений, папок и «живых» плиток, а также изменение размера последних.
Единственное чего не достает новому меню — это возможности сброса его настроек к значениям по умолчанию, то есть возвращению меню Пуск его прежнего вида.
Впрочем, если этой опции нет в интерфейсе Windows, это еще не значит, что «сбросить» меню Пуск никак нельзя. Сделать это можно вручную путем удаления отвечающих на настройки пускового меню файлов.
На стабильность Windows это никоим образом повлиять не может, так как операционная система после их удаления автоматически создаст новые файлы, но уже с настройками по умолчанию.
А еще эти файлы можно резервировать, благодаря чему появляется возможность создания нескольких разных профилей пользовательских настроек меню Пуск. Кстати, то же самое можно проделывать с настройками стартового экрана.

Параметры настроек начального экрана и меню Пуск хранятся в файлах appsFolder.itemdata-ms и appsFolder.menu.itemdata-ms соответственно, а также в их резервных копиях с приставкой bak на конце. Чтобы сбросить настройки к значению по умолчанию, достаточно удалить соответствующие файлы. Делается это следующим образом.
Откройте от имени администратора командную строку, завершите работу Проводника любым удобным для вас способом, а затем перейдите в содержащий файлы настроек каталог, выполнив для этого следующую команду:

cd /d %LocalAppData%MicrosoftWindows
Если вам нужно сбросить настройки меню Пуск, последовательно выполните эти две команды:

del appsfolder.menu.itemdata-ms del appsfolder.menu.itemdata-ms.bak
Для создания резервной копии настроек меню потребуется другая команда:

copy appsFolder.menu.itemdata-ms c:backup*.*
В данном примере мы скопировали файл настроек меню на диск C в папку backup, которую заблаговременно создали. Таких копий можно сделать сколько угодно, только для каждой из них потребуется отдельная папка. Восстановление из бекапа производится столь же просто, как и резервирование.

copy c:backupappsfolder.menu.itemdata-ms %LocalAppData%MicrosoftWindows
В момент выполнения этой команды система попросит подтвердить замену оригинального файла. Тут в консоли наберите «yes» и нажмите Enter. Вот и всё, теперь можете запустить Проводник (командой explorer) и продолжать пользоваться Windows.
Те же манипуляции можно проводить с файлами appsFolder.itemdata-ms и appsFolder.itemdata-ms.bak, хранящими настройки начального экрана.