Не зависимо от того, используете ли вы новый компьютер с Windows 10 или более старую машину, которая была недавно модернизирована, этот урок покажет вам основы работы с данной версией Windows.
Примечание: в этом уроке будет рассмотрено использование Windows 10 в настольном компьютере или ноутбуке. Если вы используете планшетный компьютер с сенсорным экраном, некоторые приведенные ниже инструкции будут работать немного по-другому.
Вас, вероятно, попросят создать учетную запись Microsoft (если у вас ее еще нет). После этого, при каждом включении компьютера, вам нужно будет войти в свою учетную запись. Для этого введите в поле ваш пароль и нажмите Enter.
Чтобы узнать больше, вы можете просмотреть наши уроки по созданию учетной записи Майкрософт и Управлению учетными записями пользователей и Родительский контроль.
Навигация по рабочему столу
После того, как вы авторизуетесь в системе, первое, что вы увидите — рабочий стол. Это как основное рабочее пространство для вашего компьютера. Отсюда вы можете просматривать и управлять файлами, открытыми приложениями, доступ к Интернету, и многое другое.
На изображении ниже отмечены элементы рабочего стола, а их описания приведены под изображением.
1. Корзина. Когда вы удаляете файл, он перемещается в корзину. Это позволяет восстановить файл, если вы вдруг передумаете. Чтобы окончательно удалить файл с компьютера, вам нужно будет очистить корзину.
2. Папки на рабочем столе. Вы можете хранить файлы, папки, и ярлыки на рабочем столе, так что они будут легко доступны.
3. Фон рабочего стола. Фон рабочего стола, или фоновый рисунок, позволяет персонализировать ваш компьютер. Вы можете выбрать встроенные изображения в качестве фона или использовать собственное изображение.
4. Открытые Папки. После двойного щелчка по папке, она откроется в специализированной программе называемой проводником (проводник Windows).
5. Кнопка Пуск. Во всех версиях Windows имеется кнопка Пуск в левом нижнем углу экрана, при нажатии которой открывается Меню. Исключением является Windows 8, вместо меню вы попадаете на стартовый экран.
6. Ярлыки на панели задач. Некоторые программы имеют ярлыки на панели задач для быстрого доступа. В этом примере вы можете увидеть ярлыки Microsoft Edge, проводника, и магазина Windows.
7. Панель задач. Панель задач содержит ярлыки приложений, дату и время, и многое другое. Также здесь будут отображаться открытые программы или файлы, и вы можете легко переключаться между ними, выбрав их на панели задач.
8. Дата и время. В правой части панели задач, вы увидите дату и время. Также там имеются ярлыки состояния различных параметров к примеру, параметры подключения к Интернету, громкость звука и т.д.
Открытие приложений
Вы будете использовать меню «Пуск» для открытия программ на вашем компьютере, как и в предыдущих версиях Windows. Чтобы сделать это, нажмите кнопку Пуск в левом нижнем углу, затем выберите необходимое приложение. Если вы не видите то, которое вам нужно, выберите Все приложения, чтобы увидеть полный список приложений. В примере ниже, мы открываем программу CCleaner.

Работа с файлами
Вы будете использовать в основном Проводник, чтобы управлять вашими файлами и папками. Чтобы открыть проводник, нажмите значок проводника на панели задач или дважды кликните по любой папке на рабочем столе.
Поиск файлов и приложений
В случае если вы забыли имя конкретного файла или приложения, вы можете выполнить поиск в Windows 10. Для этого нажмите значок Поиска в панели задач, а затем начните вводить текст. В приведенном ниже примере, мы ищем файл с названием «Презентация».
Регулировка параметров
Вы будете использовать Параметры системы для изменения наиболее важных параметров вашего компьютера. Для этого нажмите кнопку Пуск, и выберите Параметры.
Вы также можете использовать Панель управления, чтобы настроить некоторые параметры, так же, как и в более ранних версиях Windows. Однако, есть некоторые параметры, которые могут быть доступны только в Параметрах системы. Так что, возможно вы будете использовать Параметры системы чаще.
Выключение компьютера
По окончанию работы на компьютере, важно правильно выключить компьютер. Для этого просто нажмите кнопку Пуск, затем выберите Завершение работы.
Доступные направляющие
Windows 10
Surface (поверхность
) Microsoft Edge
Windows 10
Вы можете быстро приступить к работе с помощью этих руководств.
|
Краткое руководство: Microsoft Store |
В этом кратком руководстве по PDF-файле представлен обзор самых важных функций Microsoft Store, благодаря чему вы сможете быстро и легко получить доступ к m. |
|
Краткое руководство:https://go.microsoft.com/fwlink/?linkid=825669защитника Windows |
В этом кратком руководстве по PDF-файле представлен обзор самых важных возможностей защитника Windows, чтобы вы могли быстро и уверенно приступить к работе. |
|
Краткое руководство:https://go.microsoft.com/fwlink/?linkid=825670приложения «карты» |
В этом кратком руководстве по PDF-файле представлен обзор самых важных функций приложения «карты», поэтому вы сможете быстро приступить к работе. Вы узнаете, как использовать преимущества некоторых менее известных функций, которые помогут вам сэкономить время и больше удовольствия о ваших обращениях. |
|
Краткое руководство: приложения |
В этом кратком руководстве по PDF-файле представлен обзор самых важных возможностей приложения «фотографии», поэтому вы можете быстро приступить к работе. Вы узнаете, как пользоваться средствами редактирования и возможностями Организации, которые позволят вам открывать фотографии и альбомы. |
|
Краткое руководство: фильмы & приложении «ТВ» |
В этом коротком руководстве по PDF-файле есть полезные советы и рекомендации по началу работы с приложением для просмотра видео и телевизора в Windows 10. |
|
Краткое руководство по работе с рабочим столом на рабочем столе |
В этом кратком руководстве по PDF-файле представлен обзор самых важных функций рабочего стола, благодаря которым вы сможете быстро и эффективно работать на домашних компьютерах. Вы узнаете, как пользоваться преимуществами новых функций, которые помогут вам сэкономить время, быть более организованными и более подробно. |
|
Краткое руководство: подключение к сетевому принтеру |
В этом руководстве PDF представлен обзор различных способов подключения к сетевому принтеру, если у вас возникли проблемы с автоматическим подключением к нему. Она предлагает кое-что предпринять, если вы используете небольшую, среднюю или крупную организацию. |
|
Краткое руководство: перевод собственного устройства |
Это краткое руководство по PDF-файлу поможет вам настроить настройки устройства для рабочей или учебной учетной записи. Узнайте, как использовать личное устройство для получения доступа к ресурсам Организации, настроить учетную запись электронной почты и подключаться к правой Wi-Fi сети. |
Surface
Эти краткие руководства по началу работы помогут вам приступить к работе с Surface Book и Surface Pro 4.
|
Краткое руководство: Surface Book |
В этом кратком руководстве по PDF-файле представлен обзор самых важных возможностей книги Surface, благодаря чему вы сможете быстро и эффективнее работать с другими людьми, как дома, так и на работе. Вы узнаете, как использовать функции, которые помогут вам сэкономить время и многое другое. |
|
Краткое руководство: Surface Pro 4 |
В этом кратком руководстве по PDF-файле представлен обзор самых важных функций Surface Pro 4, благодаря которым вы сможете быстро и эффективно работать, как дома, так и на работе. Вы узнаете, как использовать функции, которые помогут вам сэкономить время и многое другое. |
Microsoft Edge
Эти краткие руководства по началу работы помогут вам приступить к работе с Microsoft Edge.
|
Краткое руководство: Microsoft Edge |
В этом руководстве PDF представлен обзор самых важных возможностей браузера Microsoft EDGE, позволяющих быстро и продуктивно работать. Вы узнаете, как использовать функции, которые помогут вам экономить время, работать совместно с другими людьми и делать больше. |
|
Краткое руководство: ускорение поиска в Microsoft Edge |
В этом кратком руководстве по PDF-файле представлен обзор поиска и поиска ответов в браузере Microsoft EDGE, благодаря которому вы сможете быстро и эффективно работать. Вы узнаете о новых возможностях и улучшениях, которые помогут вам сэкономить время, деньги и усилия. |
|
Краткое руководство: использование Microsoft Edge для совместной работы |
В этом руководстве PDF вы найдете общие сведения о функциях, которые помогут вам работать с другими людьми с помощью браузера Microsoft Edge. Вы сможете быстро начать работу и повысить эффективность работы. |
Нужна дополнительная помощь?
Содержание
- Как сделать Windows 10 удобной операционной системой – 10 полезных настроек
- реклама
- реклама
- реклама
- реклама
- Как использовать Windows 10 PC – базовый учебник и советы для начинающих
- Как использовать ПК с Windows 10
- Как войти в свой компьютер
- Рабочий стол и меню «Пуск»
- Проводник Windows
- Как заставить значки выглядеть больше в проводнике
- Как найти свои файлы на ПК с Windows 10
- Как открыть Блокнот или Word Document
- Как использовать Cortana на ПК с Windows 10
- Иконки на рабочем столе слишком маленькие?
- Текст слишком маленький?
- Как подключиться к интернету
- Как пользоваться интернетом
- Как выключить компьютер
- Руководство для начинающих по работе с ОС Виндовс 10
- История и основные сведения
- Доступные версии и их отличия
- Способы получения и установка
- Что делать после установки
- Активация операционной системы
- Полезные настройки
- Как пользоваться Windows 10
- Можно ли скачать инструкцию
- Знакомство с Windows 10 для чайников
- Как открыть книгу
Как сделать Windows 10 удобной операционной системой – 10 полезных настроек
Количество пользователей Windows 10 растёт семимильными темпами. Устаревшая «Семёрка» уходит, уступая место новой операционной системе. Вместе с тем у тех, кто совсем недавно начал пользоваться самой современной ОС, есть много вопросов, как упросить работу на «Десятке», выполняя команды быстро и эффективно. Именно этой животрепещущей теме и будут посвящён данный материал.
реклама
1. Защитник Windows. Для большинства пользователей компьютер выполняет только три функции: игры, интернет и набор текстов. Некоторые наловчились убирать прыщи и другие неровности фотографий при помощи Фотошопа, но это вымирающий вид, поскольку новые мобильные приложения делают это одним касанием, не требуя длительного изучения функционала. Именно поэтому для 90% пользователей будет достаточно стандартного Защитника Windows. Если вы купили ноутбук или ПК, операционную систему на который устанавливал ваш знакомый или другой доморощенный гений, обязательно активируйте стандартный антивирус.
2. Порядок в меню «Пуск». Многие пользователи жалуются на то, что Windows 10 сложен и перегружен. Ещё хуже обстоят дела, когда заходишь в Пуск, а там десятки программ мешают сосредоточиться. Выход есть. Нужно взять и удалить ненужные программы. Раньше для этой цели приходилось переходить в меню самой программы или заходить в Панель управления. Нажмите на программу правой кнопкой и нажмите «удалить». Кроме того, любое приложение можно закрепить на начальном экране или получить доступ к дополнительным настройкам.
реклама
3. Работа с дисками. Пользователи мобильных ОС привыкли к тому, что всего пара кликов и можно получить доступ к памяти устройства, где указано, сколько места занимают те или иные программы, и любым другим файлам. Вы удивитесь, но такая функция есть в Windows 10. В поиске введите «Память устройства» и запустите утилиту. Там вы получите исчерпывающую информацию обо всех файлах, которые есть на ваших дисках. Мало того, в этой утилите есть возможность удалить те или иные файлы напрямую, без длительного поиска на компьютере.
4. Охлаждаем ненасытный нрав обновлений. Большое обновление от Мicrosoft выходит два раза в год, но, что удивительно, случается это тогда, когда вам срочно нужна максимальная скорость интернета. Упрямая система ничего не хочет знать. Она съедает весь трафик, превращая ПК в улитку. Это может длиться на протяжении 10-ти минут, в зависимости от скорости сети. Именно эти минуты становятся самыми важными за целый год. вам звонит начальство, тревожат сотрудники по работе, требуя выслать электронную почту или зайти на какой-то сайт. Ясно, что таких ситуаций допускать нельзя. Выход есть: нужно ограничить трафик для обновлений. Переходим в Параметры / Обновление и безопасность / Дополнительные параметры / Оптимизация доставки / Дополнительные параметры. Там с помощью ползунка установите предел пропускной способности для обновлений. Это решит массу проблем.
5. Планировщик Windows. Ещё одна полезная функция. С её помощью можно заранее настроить множество параметров. К примеру, то же обновление, которое будет выполняться ночью, когда ваш шеф крепко спит. Для многих пользователей это будет сложно, но стоит приложить немного усилий, и они окупятся с лихвой.
реклама
6. Песочница. Если вы стали счастливым обладателем Windows 10 Pro или Enterprise, то можно опробовать интересную функцию Sandbox, которая представляет собой виртуальную машину, внутри которой можно тестировать любые подозрительные программы. Для активации функции нужно перейти в настройки и включить Песочницу, как на картинке.
7. Встроенный Linux. Это функция является не очень востребованной, но всегда привлекает внимание новичков, которым интересно опробовать что-то новое. Для её активации нужно перейти в меню «Включения и отключения компонентов Windows», после чего поставить галочку напротив нужного пункта. Если вы полны решимости исследовать эту функуцию, то вам придётся скачать дистрибутив Linux Microsoft Store и уже только потом опробовать его в работе.
реклама
9. Microsoft Edge на движке Chromium. Если вы ещё не опробовали этот новый браузер, то сейчас самое время. Он быстрее всех привычных браузеров, при этом обеспечивает пользователя всеми современными функциями, к которым они привыкли на популярном Google Chrome.
10. Чистая установка Windows 10. Помните, у вас всегда есть возможность вернуть систему в первозданное состояние. Если вы решили начать с чистого листа, то перейдите в настройки Обновления и безопасности и выберите пункт Восстановление. Помните, новая версия ОС сотрёт все ваши программы. Прибегайте к подобным мерам только, если система действительно работает плохо.
Источник
Как использовать Windows 10 PC – базовый учебник и советы для начинающих
Это руководство предназначено для пользователей, которые только начали использовать ОС Windows 10, а также поможет пожилым людям, которые могут быть новичками в ПК. Он покажет вам, как использовать Windows 10 – от входа в систему до выключения компьютера. Windows 10, несомненно, немного отличается от предыдущих версий Windows, особенно для начинающих. Когда я говорю абсолютные новички, я имею в виду новых пользователей ПК, бабушек и дедушек, которые, возможно, только начали использовать компьютер. В этой статье я поделюсь некоторыми основными советами по использованию Windows 10.
Как использовать ПК с Windows 10
Вы всегда должны убедиться, что батарея вашего ноутбука заряжена должным образом, чтобы вы не разрядились в самый неподходящий момент. Если вы используете настольный компьютер, убедитесь, что вы используете резервную батарею.
Как войти в свой компьютер
Когда вы запускаете компьютер с Windows 10 нажатием кнопки питания, вы увидите экран входа в систему; ПК попросит вас разблокировать экран и затем войти в систему. Вам просто нужно нажать на свое имя и ввести свой пароль (если вы его установили), чтобы войти. Если компьютер используется различными пользователями, проверьте в левом нижнем углу. углу экрана, и вы получите список пользователей на ПК.
Справа вы видите некоторые значки, наводите курсор на них курсором мыши, и вы получите представление о том, для чего они предназначены.
Рабочий стол и меню «Пуск»
(Нажмите на изображение, чтобы увидеть увеличенную версию)
После того как вы войдете в систему, вы окажетесь на рабочем столе, который является основным обзором вашего ПК. Вы можете открыть все свои файлы, папки и приложения отсюда. В нижней части экрана вы увидите несколько значков и панель задач, в которой есть еще значки и кнопка «Пуск» в крайнем левом углу.
Поиграйте немного, чтобы освоить его.
Проводник Windows
Это файловый менеджер вашего компьютера, с помощью которого вы можете получить доступ ко всем вашим файлам, данным, изображениям и папкам. Чтобы открыть ваши файлы и папки на ПК, вам нужно пройти через проводник.
Вы можете использовать сочетание клавиш Ctrl + E, чтобы открыть проводник, или щелкнуть значок на панели задач.
Открыв Проводник, вы можете дважды щелкнуть любую папку, чтобы открыть ее.
Как заставить значки выглядеть больше в проводнике
Вы можете просматривать значки папок в форме списка или в виде сетки. Кроме того, значки в виде сетки по умолчанию имеют небольшой размер. Тем не менее, вы можете легко просматривать их в виде средних значков, больших значков или очень больших значков.
Просто нажмите на вкладку «Вид» на ленте меню выше и выберите нужный размер.
Как найти свои файлы на ПК с Windows 10
Одна из наиболее распространенных проблем заключается в том, что мы часто забываем, какой именно файл хранится в какой папке. Так что у нас есть очень простой совет для этого. Вам не нужно просматривать весь компьютер и документы, чтобы найти определенный файл. Просто убедитесь, что вы помните имя этого файла и введите его в поле поиска в левом нижнем углу. Система автоматически отобразит файлы с соответствующими именами, и вы сможете выбрать и открыть нужный файл.
Как открыть Блокнот или Word Document
Блокнот и Word – две наиболее часто используемые программы для письма. Есть много способов открыть текстовый документ или блокнот на ПК с Windows 10; Я упоминаю самые простые способы здесь.
Если вы часто пользуетесь Блокнотом на своем ПК, всегда лучше закрепить его в меню «Пуск» или на панели задач для быстрого и удобного доступа.
После закрепления вы можете открыть его прямо из меню «Пуск» или с помощью панели задач.

Как использовать Cortana на ПК с Windows 10
Cortana – это ваша виртуальная помощь на ПК с Windows 10. Она поможет вам по хозяйству на вашем компьютере. Вы можете поговорить с ней, и она поможет вам. Чтобы открыть Cortana, нажмите Win + S. Нажмите на значок микрофона и начните командовать. Вы также можете ввести свои команды, если не хотите говорить. Просто дайте команды и наблюдайте, как она делает магию.
Читать : как настроить и использовать Cortana.
Иконки на рабочем столе слишком маленькие?
Как упоминалось ранее, этот пост также предназначен для пожилых людей, и у них проблемы со зрением. Они могут найти значки рабочего стола по умолчанию слишком маленькими, чтобы их можно было читать, но не волноваться; Вы можете увеличить размер всего за несколько кликов. Щелкните правой кнопкой мыши, выберите «Вид» и выберите «Большие значки». Это оно! Теперь вы увидите увеличенные значки на вашем рабочем столе.
Текст слишком маленький?
Вы также можете увеличить размер текста на вашем ПК с Windows 10. Это опять-таки очень просто и всего за несколько кликов.
Щелкните правой кнопкой мыши и выберите «Настройки дисплея». Это откроет новое окно. Нажмите “ Изменить размер текста, приложений, и других элементов” и увеличьте его.
Как подключиться к интернету
Когда мы используем компьютер, нам также нужно подключение к интернету. Несмотря на то, что подключение по WiFi или Ethernet довольно просто, новичкам может потребоваться некоторая помощь. Хотя, если дома или в офисе есть WiFi-соединение, устройства обычно уже подключены, если вам все равно придется делать это вручную, не беспокойтесь.
Чтобы настроить подключение к Интернету, перейдите в самый правый угол панели задач; там вы увидите значок сети – это может быть значок WFi или Ethernet. Нажмите на него, и он откроет небольшое окно. Найдите свою сеть и нажмите «Подключиться». Если ваш WiFi защищен паролем, что, безусловно, будет, вам понадобится пароль для подключения. Ваш значок WiFi загорится, если вы успешно установили соединение. Если вы видите желтый восклицательный знак или красный крестик со значком Wi-Fi, это указывает на неисправность модема или соединения Wi-Fi. Обратитесь за технической помощью в этом случае.
Читать : руководство по удалению вредоносных программ и инструменты для начинающих.
Как пользоваться интернетом
Теперь, когда ваш компьютер подключен к Интернету, вы, безусловно, хотите просматривать Интернет. Для этого на вашем компьютере должен быть установлен браузер. Microsoft Edge, браузер Microsoft по умолчанию установлен на каждом ПК с Windows 10. Откройте меню «Пуск», нажав значок Windows и щелкните Microsoft Edge. Это откроет веб-браузер, а затем вы можете начать просматривать Интернет.
Как выключить компьютер
Теперь, когда вы узнали, как запустить компьютер и использовать его, вы также должны знать, как выключить компьютер. Опять же, есть несколько способов выключить ваш компьютер, но я рассмотрел два основных. Никогда не выключайте кнопку питания напрямую, вы должны выключить компьютер надлежащим образом для его бесперебойной работы.
1] Щелкните правой кнопкой мыши на кнопке «Пуск», чтобы открыть меню WinX.
Нажмите на кнопку «Завершение работы» или «Выход из системы». Появятся параметры «Выход», «Спящий режим», «Выключение» и «Перезагрузка». Нажмите «Выключить», чтобы выключить компьютер.
2] Вы также можете нажать кнопку «Пуск», чтобы открыть меню «Пуск». В левом нижнем углу вы увидите кнопку питания.
Нажмите на эту кнопку, и вы получите эти три опции – Завершение работы, Перезагрузка и Спящий режим. Нажмите «Завершение работы» и подождите, пока компьютер выключится.
Если вам нужно прочитать дальше, этот пост Windows 10 Tips and Tricks наверняка заинтересует вас. Более того, эти крутые однострочные советы по ускорению работы с Windows 10 наверняка заинтересуют вас.Вы также можете скачать эти руководства по Windows 10 для начинающих от Microsoft. Если у вас есть конкретный запрос, вы можете найти его, нажав здесь.
Надеюсь, это поможет новичкам. Если я пропустил какой-либо важный момент или у вас остались какие-либо вопросы, оставьте комментарий ниже, и мы постараемся вам помочь.
Источник
Руководство для начинающих по работе с ОС Виндовс 10

История и основные сведения
Изначально новая система должна была стать масштабным обновлением предыдущей версии Виндоус 8.1 под названием Threshold. В конце сентября 2014 года была представлена вместо этого 10 Винда, которая получила следующие особенности для этого обновления:
Распространяться система стала несколькими способами. Во время ограниченного периода можно было обновиться с поддерживаемых ОС 7, 8 и 8.1 совершенно бесплатно.
Пропуск девятой версии в компании объяснили тем, что существующие части кода, в которых упоминаются Win 95 и 98 могли интерпретироваться неверно при работе ней.
Доступные версии и их отличия
Благодаря своей масштабируемости, Вин 10 получила множество разных редакций, применяемых для широкого круга устройств. Так, возможности десктопных модификаций сильно отличаются от мобильных или созданных специально для планшетов. Кроме того, существует несколько регионально ограниченных, либо с приставкой К для Кореи, либо с обозначением «для одного языка». Основные же доступные ОС для покупателей такие:
Некоторые модификации имеют собственные особенности и, как правило, не продаются отдельно, а потому описание отличий имеют довольно короткое. Например, Windows 10 S имеет возможность запускать только приложения из Магазина. Home With Bing отличается тем, что во встроенных браузерах Edge и Internet Explorer полностью отсутствует выбор поисковой системы, использовать можно только Bing.
Различия между двумя наиболее массовыми редакциями Домашней и Виндовс 10 Про незначительны. В последней есть поддержка протокола удалённых рабочих столов и шифрования Bitlocker.
Это позволяет крупным организациям оперативно обслуживать все компьютеры в сети и значительно экономить на программном обеспечении, которое они используют в работе.
Способы получения и установка

ISO-образ десятки скачивается относительно легко программой Windows 10 Media Creation Tool. Она же способна подготовить установочный носитель, развернув на него правильно полученный файл. Поэтому использование других утилит для скачивания и записи в этом случае нецелесообразно.
Медианоситель можно купить и в любом специализированном магазине. Как правило, в коробке находится флешка с интерфейсом USB 3.0 и напечатанный ключ, который потом придётся ввести в процессе инсталляции.
Сама установка проходит по такой пошаговой инструкции:
По завершении этого процесса появляется рабочий стол. Система готова к работе, но лучше на час-два снизить нагрузку на неё.
В это время она обновляется, устанавливает драйверы, скачивает необходимые файлы из облака и активируется. Об этих процессах Виндовс 10 Ремонтка Про, 4ПДА и подобные сайты написали достаточно подробно.
Что делать после установки

Об этом говорится как в обучающих книгах, так и стандартной справке Windows, которую можно вызвать по нажатию клавиши F1 на клавиатуре. Двойной клик по любому разделу раскрывает его и позволяет прочесть всю информацию о том, какие дополнительные ограничения грозят неактивированной ОС. Способы активации и проведения дальнейших работ нужно рассмотреть подробнее.
Активация операционной системы
Кроме невозможности изменить обои, в правом нижнем углу экрана выводится полупрозрачное сообщение. Убрать с экрана активацию Windows 8.1 и 10 можно одинаково:
Последний способ довольно рискованный. Такая программа нелегальна, а сайты, распространяющие её, могут содержать вирусы или нежелательное ПО. Поэтому, если и скачивать её, лучше убедиться, что это произойдёт из проверенного источника.
Полезные настройки

Использование посторонних просмотрщиков картинок теперь тоже имеет мало смысла. Windows Photos имеет не только инструменты редактирования, но и позволяет делиться через несколько десятков соцсетей.
Браузер Edge имеет смысл обвесить несколькими дополнениями, которые получаются прямо из Магазина. Там скачивается блокировщик рекламы AdBlock, дополнение Ghostery, выключающее отображение элементов управления из социальных сетей. Его способность к синхронизации и открытию электронных книг и PDF-документов позволяет не пользоваться другими программами для открытия этих типов файлов.
В целом система довольно сильно автоматизирована, а потому такие операции, как чистка от временных файлов и дефрагментация вручную ей совершенно не нужны. За это отвечает функция «Обслуживание системы».
Originally posted 2018-04-30 05:14:13.
Источник
Как пользоваться Windows 10
Инструкция для чайников, как пользоваться Windows 10, позволит понять, как работать в системе, какие функции вшиты в ОС и какие возможности она предоставляет пользователям.
Если вы желаете самостоятельно разобраться с тем, как работать в новой Windows 10, то эта операционная система уже имеет некоторые обучающие материалы для начинающих пользователей. Или как некоторые любят говорить – для чайников. Запустить это приложение возможно через стандартное меню «Пуск». Прочитав его, вы наверняка разберётесь с тем, как работать в этой ОС.
Можно ли скачать инструкцию
Да, можно. Существует более сотни учебников. Наш любимый – инструкция для чайников. Этот иллюстрированный цифровой учебник оформлен довольно привлекательно и красиво. Но его просмотр возможен только через интернет-соединение. В нём разбираются и описываются все стандартные функции, которые способна выполнять данная операционная система.
Весь материал здесь разбит на 16 категорий. Например, в нём есть информация по поводу нового браузера Edge, какие нововведения были осуществлены разработчиками в десятой версии, как произвести настройку личной учётной записи, как настроить Wi-Fi для более удобной работы и т. д.
У книги нет возрастного ограничения, однако мы рекомендуем ее людям от 12 лет. Она написана достаточно простым языком, однако для понимания требуются хотя бы элементарные знания.
Знакомство с Windows 10 для чайников
После того как пользователь создаст и активирует собственную учётную запись, ОС загрузится до стандартного вида и откроет рабочий стол. Как пользоваться им? Для этого нужно знать о навигации по этому пространству ОС. После небольшого ознакомления, вам станет проще понимать, как работать за таким компьютером. Итак, на рабочем столе имеются:
Если вы уже успели поработать с другими версиями операционной системы от Microsoft, то некоторые элементы «десятки» вам могут показаться знакомыми. Например:
Если вам интересны вопросы по поводу того как работать с обновлённой Windows 10, то вы можете почитать и другие материалы на нашем портале. А также некоторые пользователи осваивают какие-то непонятные им приложения и программы с помощью специальных статей. Так сказать, для чайников, в которых все очень подробно описывается. Из таких материалов вы быстро узнаете, как пользоваться интересующим вас приложением или программой.
Выложить всё это в рамках сайта невозможно, так как в формате книги у вас будет более наглядное пособие перед глазами и вы сможете быстрее научиться. Но комментарии и вопросы по прочитанному, разумеется, мы ждем от вас на страницах нашего проекта.
Как открыть книгу
Чтобы открыть учебник вам потребуется специальная читалка электронных книг. Это может быть как отдельно DjView, так и специализированная утилита. Мы не могли упаковать материал в обычный формат для Ворда, так как иначе он бы очень много занимал места и вам наверняка было бы очень некомфортно с ним работать.
Если вы решите скачать инструкцию для чайников как работать с Windows 10, то уже через неделю ваш уровень пользования ОС выйдет на новый уровень. Учтите, что книга всё же для новичков, и если у вас есть необходимость найти какой-то очень специализированный ответ на серьезных вопрос, то возможно вам лучше и проще найти ответ на нашем проекте. У нас есть специальный раздел с советами.
Источник

Windows 10 хороша, свежа и удивительна. Кажется вполне логичным, что данная операционная система является самой популярной среди всех систем семейства Windows. Но даже она не лишена недостатков и досадных ошибок, которые сводят на нет весь комфорт работы с компьютером. Многие пользователи сталкиваются с тем, что у них не открываются фотографии на Windows 10 и часто это становится решающим фактором для отката на предыдущую версию. В этой статье мы разберем несколько способов решения проблемы, когда приложение…

Windows 10 менее требовательная к производительности компьютера, чем предыдущие версии Windows. Установка «десятки» на слабые ноутбуки действительно может сделать работу с устройством более комфортной. Но даже у оптимизированной Windows 10 в фоне работают ненужные службы, выполнение которых требует ресурсов компьютера. Сегодня мы разберем, какие ненужные службы лучше отключить в Windows 10, чтобы компьютер работал немного быстрее.

Во время работы за компьютером очень удобно пользоваться комбинациями кнопок на клавиатуре, которые сильно упрощают простые задачи. Речь идет о клавишах быстрого доступа — так называемые “горячие клавиши”. Данные сочетания кнопок позволяют ускорить некоторые простые и рутинные действия. Windows 10 предлагает большой список сочетаний кнопок, чтобы сделать Ваше общение с устройством куда более комфортным. Сегодня мы разберем самые популярные и полезные горячие клавиши Windows 10.

Если у Вас включен режим отображения скрытых файлов и папок в операционной системе Windows, Вы, наверное, не раз замечали папку System Volume Information в корне флешки или диска. Часто многие пользователи озадачиваются вопросом, что это за папка, и можно ли ее удалить – ведь размер этой папки иногда достигает несколько гигабайт. Давайте разберем, для чего нужна папка System Volume Information, и как ее очистить или полностью удалить.

Разработчики Windows продолжают улучшать одну из самых популярных операционных систем. Регулярно выходят обновления и заплатки, обновляется функционал, добавляются новые функции. Но даже сейчас в операционной системе присутствую ошибки и досадные сбои, невзирая на постоянные обновления. Довольно много пользователей сталкиваются с ошибкой «Стандартное приложение сброшено» в Windows 10, которая особенно часто возникала на ранних версиях операционной системы. Сегодня мы разберем причины возникновения этой ошибки, и несколько вариантов ее исправления.

Очень скоро Windows 10 получит очередное «весеннее» творческое обновление под названием Spring Creators Update 1803. Операционная система традиционно обновляется два раза в год – весной и осенью. В отличии от обычных обновлений, которые устраняют проблемы с безопасностью или чинят недоработки, Spring Creators Update добавит много новых функций и освежит внешний вид. Уже сейчас можно загрузить и установить обновление вручную, но лучше всего дождаться официального выхода – запланированный на десятое апреля запуск пришлось временно отложить до…

Иногда возникает острая необходимость защитить свою личную информацию и файлы от посторонних глаз. Мы с Вами уже разбирали, как поставить пароль на браузер Chrome, чтобы спрятать любимые закладки и историю поиска от коллег или семьи. Ведь никто не любит, когда личная информация становится известной кому-либо еще. Также можно не мелочиться и установить пароль на операционную систему, чтобы никто-никто не смог добраться до фотографий с отпуска или до коллекции любимых мультфильмов. Но пароль можно украсть или…

Операционная система для компьютеров Windows 10 появилась почти три года назад. В начале этого года «десятка» стала самой популярной операционный системой семейства Windows для компьютеров, всего на несколько процентов опередив всем полюбившуюся «семерку». Все больше и больше людей переходят на новую «ось» и задаются вопросом, где скачать официальную версию Windows 10, чтобы не установить случайно плохо работающую и зараженную вирусами, пиратскую сборку? Ранее мы сравнивали эти две самые популярные ОС и выясняли — что лучше,…

Если вы владеете компьютером с встроенным беспроводным адаптером, или ноутбуком к которым подключен модем, или проводной интернет, вы спокойно можете раздать его на имеющиеся устройства в вашем доме. Для этого не обязательно покупать отдельный роутер, так как новая система Виндовс 10 позаботилась о функции раздачи интернета. Теперь, чтобы подключить к интернет сети любой гаджет, достаточно включить нужную функцию на своем ПК. Очень удобно и практично, ведь не нужно тратить дополнительные средства на дорогой роутер. Главным…

Бывают моменты, когда пользователи при работе с ПК сталкиваются с проблемой размытого текста. Это может быть только в некоторых из программ, а возможно и на всем устройстве. Что же в таком случае делать? Об этом и будет данная статья. Проблема размытого шрифта может быть связана с недавними изменениями разрешения вашего экрана, если вы что-то не так настроили. Возможно, слетели другие драйвера. Сейчас детально все рассмотрим. Для начинающих пользователей хотим дать маленький совет, если текст стал…
Это руководство предназначено для пользователей, которые только начали использовать ОС Windows 10, а также поможет пожилым людям, которые могут быть новичками в ПК. Он покажет вам, как использовать Windows 10 – от входа в систему до выключения компьютера. Windows 10, несомненно, немного отличается от предыдущих версий Windows, особенно для начинающих. Когда я говорю абсолютные новички, я имею в виду новых пользователей ПК, бабушек и дедушек, которые, возможно, только начали использовать компьютер. В этой статье я поделюсь некоторыми основными советами по использованию Windows 10.
Содержание
- Как использовать ПК с Windows 10
- Как войти в свой компьютер
- Рабочий стол и меню «Пуск»
- Проводник Windows
- Как заставить значки выглядеть больше в проводнике
- Как найти свои файлы на ПК с Windows 10
- Как открыть Блокнот или Word Document
- Как использовать Cortana на ПК с Windows 10
- Иконки на рабочем столе слишком маленькие?
- Текст слишком маленький?
- Как подключиться к интернету
- Как пользоваться интернетом
- Как выключить компьютер
Как использовать ПК с Windows 10
Вы всегда должны убедиться, что батарея вашего ноутбука заряжена должным образом, чтобы вы не разрядились в самый неподходящий момент. Если вы используете настольный компьютер, убедитесь, что вы используете резервную батарею.
Как войти в свой компьютер

Когда вы запускаете компьютер с Windows 10 нажатием кнопки питания, вы увидите экран входа в систему; ПК попросит вас разблокировать экран и затем войти в систему. Вам просто нужно нажать на свое имя и ввести свой пароль (если вы его установили), чтобы войти. Если компьютер используется различными пользователями, проверьте в левом нижнем углу. углу экрана, и вы получите список пользователей на ПК.
Справа вы видите некоторые значки, наводите курсор на них курсором мыши, и вы получите представление о том, для чего они предназначены.
Дополнительная информация . Различные способы входа в Windows 10.
Рабочий стол и меню «Пуск»

(Нажмите на изображение, чтобы увидеть увеличенную версию)
После того как вы войдете в систему, вы окажетесь на рабочем столе, который является основным обзором вашего ПК. Вы можете открыть все свои файлы, папки и приложения отсюда. В нижней части экрана вы увидите несколько значков и панель задач, в которой есть еще значки и кнопка «Пуск» в крайнем левом углу.
Чтобы открыть любое из ваших приложений или программ на ПК, вам нужно использовать меню «Пуск» . Просто нажмите кнопку Пуск в левом нижнем углу экрана, и на экране появится окно со всеми вашими приложениями, играми и программами, установленными на ПК. Выберите любое приложение и откройте его. Все приложения здесь расположены в алфавитном порядке, поэтому найти приложение очень просто.
Поиграйте немного, чтобы освоить его.
Дополнительная информация . Как настроить меню «Пуск».
Проводник Windows
Это файловый менеджер вашего компьютера, с помощью которого вы можете получить доступ ко всем вашим файлам, данным, изображениям и папкам. Чтобы открыть ваши файлы и папки на ПК, вам нужно пройти через проводник.

Вы можете использовать сочетание клавиш Ctrl + E, чтобы открыть проводник, или щелкнуть значок на панели задач.

Открыв Проводник, вы можете дважды щелкнуть любую папку, чтобы открыть ее.
Подробнее . Советы и рекомендации проводника.
Как заставить значки выглядеть больше в проводнике

Вы можете просматривать значки папок в форме списка или в виде сетки. Кроме того, значки в виде сетки по умолчанию имеют небольшой размер. Тем не менее, вы можете легко просматривать их в виде средних значков, больших значков или очень больших значков.
Просто нажмите на вкладку «Вид» на ленте меню выше и выберите нужный размер.
Читать . Как вырезать, копировать и вставлять с помощью клавиатуры или мыши.
Как найти свои файлы на ПК с Windows 10

Одна из наиболее распространенных проблем заключается в том, что мы часто забываем, какой именно файл хранится в какой папке. Так что у нас есть очень простой совет для этого. Вам не нужно просматривать весь компьютер и документы, чтобы найти определенный файл. Просто убедитесь, что вы помните имя этого файла и введите его в поле поиска в левом нижнем углу. Система автоматически отобразит файлы с соответствующими именами, и вы сможете выбрать и открыть нужный файл.
Читать . Советы по устранению неполадок в Windows для начинающих.
Как открыть Блокнот или Word Document
Блокнот и Word – две наиболее часто используемые программы для письма. Есть много способов открыть текстовый документ или блокнот на ПК с Windows 10; Я упоминаю самые простые способы здесь.
Введите Блокнот в строке поиска в левом нижнем углу вашего ПК, рядом с кнопкой «Пуск», и вы увидите результаты. Нажмите Блокнот , чтобы открыть его. Таким способом вы можете открыть любую программу.
Чтобы открыть программы, вы также можете открыть меню «Пуск» , прокрутить вниз до W , нажать Стандартные Windows и выбрать Блокнот.
Если вы часто пользуетесь Блокнотом на своем ПК, всегда лучше закрепить его в меню «Пуск» или на панели задач для быстрого и удобного доступа.
Чтобы закрепить Блокнот в меню «Пуск» или на панели задач, просто введите Блокнот в поле поиска, выберите его, щелкните правой кнопкой мыши и выберите Закрепить на Пуск или Закрепить на Задание Бар , и все готово.
После закрепления вы можете открыть его прямо из меню «Пуск» или с помощью панели задач.

Связанные чтения . Советы по работе с блокнотом | Советы и хитрости
Как использовать Cortana на ПК с Windows 10

Cortana – это ваша виртуальная помощь на ПК с Windows 10. Она поможет вам по хозяйству на вашем компьютере. Вы можете поговорить с ней, и она поможет вам. Чтобы открыть Cortana, нажмите Win + S. Нажмите на значок микрофона и начните командовать. Вы также можете ввести свои команды, если не хотите говорить. Просто дайте команды и наблюдайте, как она делает магию.
Читать : как настроить и использовать Cortana.
Иконки на рабочем столе слишком маленькие?

Как упоминалось ранее, этот пост также предназначен для пожилых людей, и у них проблемы со зрением. Они могут найти значки рабочего стола по умолчанию слишком маленькими, чтобы их можно было читать, но не волноваться; Вы можете увеличить размер всего за несколько кликов. Щелкните правой кнопкой мыши, выберите «Вид» и выберите «Большие значки». Это оно! Теперь вы увидите увеличенные значки на вашем рабочем столе.
Читать . Советы начинающим по оптимизации Windows для повышения производительности.
Текст слишком маленький?

Вы также можете увеличить размер текста на вашем ПК с Windows 10. Это опять-таки очень просто и всего за несколько кликов.
Щелкните правой кнопкой мыши и выберите «Настройки дисплея». Это откроет новое окно. Нажмите “ Изменить размер текста, приложений, и других элементов” и увеличьте его.
Читать . Ускорить запуск Windows 10, запустить, завершить работу.
Как подключиться к интернету

Когда мы используем компьютер, нам также нужно подключение к интернету. Несмотря на то, что подключение по WiFi или Ethernet довольно просто, новичкам может потребоваться некоторая помощь. Хотя, если дома или в офисе есть WiFi-соединение, устройства обычно уже подключены, если вам все равно придется делать это вручную, не беспокойтесь.
Чтобы настроить подключение к Интернету, перейдите в самый правый угол панели задач; там вы увидите значок сети – это может быть значок WFi или Ethernet. Нажмите на него, и он откроет небольшое окно. Найдите свою сеть и нажмите «Подключиться». Если ваш WiFi защищен паролем, что, безусловно, будет, вам понадобится пароль для подключения. Ваш значок WiFi загорится, если вы успешно установили соединение. Если вы видите желтый восклицательный знак или красный крестик со значком Wi-Fi, это указывает на неисправность модема или соединения Wi-Fi. Обратитесь за технической помощью в этом случае.
Читать : руководство по удалению вредоносных программ и инструменты для начинающих.
Как пользоваться интернетом
Теперь, когда ваш компьютер подключен к Интернету, вы, безусловно, хотите просматривать Интернет. Для этого на вашем компьютере должен быть установлен браузер. Microsoft Edge, браузер Microsoft по умолчанию установлен на каждом ПК с Windows 10. Откройте меню «Пуск», нажав значок Windows и щелкните Microsoft Edge. Это откроет веб-браузер, а затем вы можете начать просматривать Интернет.
Читать . Советы и подсказки по браузеру Edge.
Как выключить компьютер
Теперь, когда вы узнали, как запустить компьютер и использовать его, вы также должны знать, как выключить компьютер. Опять же, есть несколько способов выключить ваш компьютер, но я рассмотрел два основных. Никогда не выключайте кнопку питания напрямую, вы должны выключить компьютер надлежащим образом для его бесперебойной работы.
1] Щелкните правой кнопкой мыши на кнопке «Пуск», чтобы открыть меню WinX.

Нажмите на кнопку «Завершение работы» или «Выход из системы». Появятся параметры «Выход», «Спящий режим», «Выключение» и «Перезагрузка». Нажмите «Выключить», чтобы выключить компьютер.
2] Вы также можете нажать кнопку «Пуск», чтобы открыть меню «Пуск». В левом нижнем углу вы увидите кнопку питания.

Нажмите на эту кнопку, и вы получите эти три опции – Завершение работы, Перезагрузка и Спящий режим. Нажмите «Завершение работы» и подождите, пока компьютер выключится.
Если вам нужно прочитать дальше, этот пост Windows 10 Tips and Tricks наверняка заинтересует вас. Более того, эти крутые однострочные советы по ускорению работы с Windows 10 наверняка заинтересуют вас.Вы также можете скачать эти руководства по Windows 10 для начинающих от Microsoft. Если у вас есть конкретный запрос, вы можете найти его, нажав здесь.
Надеюсь, это поможет новичкам. Если я пропустил какой-либо важный момент или у вас остались какие-либо вопросы, оставьте комментарий ниже, и мы постараемся вам помочь.
Читать дальше . Как настроить компьютер под управлением Windows 10 для пожилых людей.

История и основные сведения
Изначально новая система должна была стать масштабным обновлением предыдущей версии Виндоус 8.1 под названием Threshold. В конце сентября 2014 года была представлена вместо этого 10 Винда, которая получила следующие особенности для этого обновления:
Более традиционное меню Пуск — симбиоз решений из 7 и 8.1. Оно стало снова открываться не на весь экран, а только на малую его часть, но возможность закреплять живые плитки приложений и иконки традиционных x86-программ сохранилась.
- Концепция универсальных приложений. В момент запуска у компании были масштабные планы по развитию единой экосистемы. В ней во главе угла стоял бесшовный опыт, при котором, начав игру на компьютере, можно было продолжить её на консоли или мобильном телефоне под управлением модифицированной «десятки». Впоследствии Windows 10 Mobile была фактически брошена, а продажи Xbox One в этом поколении начинают проигрывать даже конкуренту от Nintendo — Switch.
- Были убраны чудо-кнопки, всплывавшие с правой стороны экрана при наведении мыши или касании на планшете. Вместо них, был представлен довольно функциональный Центр уведомлений, который содержит большое количество настраиваемых ярлыков для самых частых действий. В нём же могут отображаться сообщения от программ, например, письма из Почты, полученные достижения из Xbox Live и многие другие.
- Добавлено большое количество дополнительных возможностей для Кортаны — голосового помощника. Кроме простого запуска приложений, обмена фактами и поиска интересующей информации, она была снабжена особенностью под названием «Тихие часы», составлением списков и созданием блокнота пользователя, где записывались основные телеметрические данные для улучшения голосовых параметров.
- Windows Hello — биометрическое средство входа в систему. Требует установки специального оборудования, например, камеры с распознаванием сетчатки глаза. Работает лучше, чем аналогичные сканеры конкурентов, включая Apple FaceID.
- Встроенная подсистема Linux. Для разработчиков мультиплатформенных приложений теперь нет нужды устанавливать обе системы в режиме dual boot.
Распространяться система стала несколькими способами. Во время ограниченного периода можно было обновиться с поддерживаемых ОС 7, 8 и 8.1 совершенно бесплатно.
Пропуск девятой версии в компании объяснили тем, что существующие части кода, в которых упоминаются Win 95 и 98 могли интерпретироваться неверно при работе ней.
Доступные версии и их отличия
Благодаря своей масштабируемости, Вин 10 получила множество разных редакций, применяемых для широкого круга устройств. Так, возможности десктопных модификаций сильно отличаются от мобильных или созданных специально для планшетов. Кроме того, существует несколько регионально ограниченных, либо с приставкой К для Кореи, либо с обозначением «для одного языка». Основные же доступные ОС для покупателей такие:
Windows 10 Домашняя или Home, идущая в комплекте преимущественно с ноутбуками начального уровня и планшетами, но вполне подходящая для использования на домашнем ПК любой конфигурации.
- Windows 10 Pro — расширенная версия предыдущей, предлагающая дополнительные возможности, ориентированные на использование в малых фирмах или учреждениях с потребностью к повышенной безопасности данных.
- Корпоративная или Enterprise — используется в крупных компаниях, где требуется оперативная и быстрая настройка параметров политик безопасности и ограничения учётных записей на уровне домена.
- Windows 10 Mobile — малопопулярная ОС для смартфонов. Перечень ключевых устройств, созданных специально для работы с ней, ограничивается десятью. Разработчики программного обеспечения постепенно отказываются от поддержки или оптимизации своих продуктов на этой системе. Это приводит к тому, что доля её на рынке постоянно снижается и составляет меньше 0,5% от всех пользователей смартфонов.
Некоторые модификации имеют собственные особенности и, как правило, не продаются отдельно, а потому описание отличий имеют довольно короткое. Например, Windows 10 S имеет возможность запускать только приложения из Магазина. Home With Bing отличается тем, что во встроенных браузерах Edge и Internet Explorer полностью отсутствует выбор поисковой системы, использовать можно только Bing.
Различия между двумя наиболее массовыми редакциями Домашней и Виндовс 10 Про незначительны. В последней есть поддержка протокола удалённых рабочих столов и шифрования Bitlocker.
Это позволяет крупным организациям оперативно обслуживать все компьютеры в сети и значительно экономить на программном обеспечении, которое они используют в работе.
Способы получения и установка

ISO-образ десятки скачивается относительно легко программой Windows 10 Media Creation Tool. Она же способна подготовить установочный носитель, развернув на него правильно полученный файл. Поэтому использование других утилит для скачивания и записи в этом случае нецелесообразно.
Медианоситель можно купить и в любом специализированном магазине. Как правило, в коробке находится флешка с интерфейсом USB 3.0 и напечатанный ключ, который потом придётся ввести в процессе инсталляции.
Сама установка проходит по такой пошаговой инструкции:
Вставляется подготовленный носитель в устройство или порт, предназначенный для работы с ним.
- В биосе выставляется приоритет загрузки с него. Жёсткий диск или SSD должен в очереди находиться на втором месте.
- Компьютер перезагружается, а при возникающем предложении загрузиться со вставленного диска или флешки нажимается любая клавиша.
- После короткого периода подготовки файлов и предварительного сбора информации о системе и её аппаратных характеристиках появляется первое окно. Если ПК не совместим полностью с новой ОС, установку будет предложено прекратить. В случае когда из всех встроенных драйверов сетевого оборудования не были найдены подходящие, будет выведена соответствующая надпись-предупреждение.
- Если всё нормально, нужно выбрать основной язык системы и региональные параметры. Используя русский дистрибутив, выбора языка нет. Если же скачан мультиязычный образ, такая возможность появляется.
- После нажатия кнопки «Установить» появляется предложение ввести ключ. Полезный совет начинающим: если программа инсталляции запущена, чтобы переустановить, а не для первого развёртывания, повторно данные лицензии вводить не нужно. Этот шаг смело можно смело пропустить. Активация происходит при первом подключении к сети и после входа в свою учётную запись Майкрософт.
- Если использовался мультиредакционный диск, может появиться окно выбора версии. Это, как правило, происходит при первой установке и без ключа. Если же ранее был введён серийный номер, всё определяется автоматически.
- После принятия соглашений пользователя, программа переходит к разбитию диска. Через неё можно выбрать нужно ли форматировать системный раздел или же просто обновляться без затрагивания личных данных. Во втором случае лучше позаботиться о том, чтобы на диске было достаточно свободного места, ведь создаётся папка Windows. old, содержащая предыдущую версию. Сама же система может давать сбой из-за дефицита объёма для файла подкачки.
- Разметка осуществляется в соответствии с руководством — нужно не менее 17 гигабайт свободного пространства. Создаваемые дополнительные системные разделы при этом занимают около 600−700 мегабайт. Лучше отвести под диск С около 100 гигабайт, а на SSD сделать один сплошной раздел.
- Далее следует копирование файлов, оно длится разное время в зависимости от порта, в который вставлен носитель — на USB 3.1 поддерживаемое устройство завершает этот этап при использовании твердотельного накопителя с интерфейсом M.2 примерно за 7−10 минут. Этот и следующий за ним этап подготовки приложений, компонентов и обновлений совершенно не требуют от пользователя никакого вмешательства.
- Следующий этап — завершающий. В нём предлагается выбрать регион, настроить клавиатуру, войти в учетную запись Майкрософт и настроить OneDrive. После этого предлагается настроить параметры конфиденциальности: геолокацию, диагностические данные, речевые фильтры и обновления.
По завершении этого процесса появляется рабочий стол. Система готова к работе, но лучше на час-два снизить нагрузку на неё.
В это время она обновляется, устанавливает драйверы, скачивает необходимые файлы из облака и активируется. Об этих процессах Виндовс 10 Ремонтка Про, 4ПДА и подобные сайты написали достаточно подробно.
Что делать после установки

Об этом говорится как в обучающих книгах, так и стандартной справке Windows, которую можно вызвать по нажатию клавиши F1 на клавиатуре. Двойной клик по любому разделу раскрывает его и позволяет прочесть всю информацию о том, какие дополнительные ограничения грозят неактивированной ОС. Способы активации и проведения дальнейших работ нужно рассмотреть подробнее.
Активация операционной системы
Кроме невозможности изменить обои, в правом нижнем углу экрана выводится полупрозрачное сообщение. Убрать с экрана активацию Windows 8.1 и 10 можно одинаково:
- Используя ключ от Windows 7 соответственной редакции.
- При помощи ключа, который был в комплекте с диском.
- Активатором типа KMS.
Последний способ довольно рискованный. Такая программа нелегальна, а сайты, распространяющие её, могут содержать вирусы или нежелательное ПО. Поэтому, если и скачивать её, лучше убедиться, что это произойдёт из проверенного источника.
Полезные настройки

Использование посторонних просмотрщиков картинок теперь тоже имеет мало смысла. Windows Photos имеет не только инструменты редактирования, но и позволяет делиться через несколько десятков соцсетей.
Браузер Edge имеет смысл обвесить несколькими дополнениями, которые получаются прямо из Магазина. Там скачивается блокировщик рекламы AdBlock, дополнение Ghostery, выключающее отображение элементов управления из социальных сетей. Его способность к синхронизации и открытию электронных книг и PDF-документов позволяет не пользоваться другими программами для открытия этих типов файлов.
В целом система довольно сильно автоматизирована, а потому такие операции, как чистка от временных файлов и дефрагментация вручную ей совершенно не нужны. За это отвечает функция «Обслуживание системы».
Originally posted 2018-04-30 05:14:13.
Инструкция для чайников, как пользоваться Windows 10, позволит понять, как работать в системе, какие функции вшиты в ОС и какие возможности она предоставляет пользователям.
Если вы желаете самостоятельно разобраться с тем, как работать в новой Windows 10, то эта операционная система уже имеет некоторые обучающие материалы для начинающих пользователей. Или как некоторые любят говорить – для чайников. Запустить это приложение возможно через стандартное меню «Пуск». Прочитав его, вы наверняка разберётесь с тем, как работать в этой ОС.
Можно ли скачать инструкцию
Да, можно. Существует более сотни учебников. Наш любимый – инструкция для чайников. Этот иллюстрированный цифровой учебник оформлен довольно привлекательно и красиво. Но его просмотр возможен только через интернет-соединение. В нём разбираются и описываются все стандартные функции, которые способна выполнять данная операционная система.
Весь материал здесь разбит на 16 категорий. Например, в нём есть информация по поводу нового браузера Edge, какие нововведения были осуществлены разработчиками в десятой версии, как произвести настройку личной учётной записи, как настроить Wi-Fi для более удобной работы и т. д.
У книги нет возрастного ограничения, однако мы рекомендуем ее людям от 12 лет. Она написана достаточно простым языком, однако для понимания требуются хотя бы элементарные знания.
После того как пользователь создаст и активирует собственную учётную запись, ОС загрузится до стандартного вида и откроет рабочий стол. Как пользоваться им? Для этого нужно знать о навигации по этому пространству ОС. После небольшого ознакомления, вам станет проще понимать, как работать за таким компьютером. Итак, на рабочем столе имеются:
- Фон. Он может быть стандартным или пользовательским. То есть вы сами сможете сменить рисунок на рабочем столе;
- Папки. В них можно хранить свои файлы для того, чтобы иметь к ним быстрый доступ;
- Корзина. Когда вам уже не нужен будет какой-то файл, вы можете сбросить его в корзину, а потом просто очистить её содержимое.
Если вы уже успели поработать с другими версиями операционной системы от Microsoft, то некоторые элементы «десятки» вам могут показаться знакомыми. Например:
- Кнопка «Пуск», открывающая стартовый экран со всеми установленными программами;
- Дата и время. Эта часть рабочего стола имеется во всех версиях ОС;
- Панель задач. На ней располагаются ярлыки приложений, время, дата и многое другое.
Если вам интересны вопросы по поводу того как работать с обновлённой Windows 10, то вы можете почитать и другие материалы на нашем портале. А также некоторые пользователи осваивают какие-то непонятные им приложения и программы с помощью специальных статей. Так сказать, для чайников, в которых все очень подробно описывается. Из таких материалов вы быстро узнаете, как пользоваться интересующим вас приложением или программой.
Выложить всё это в рамках сайта невозможно, так как в формате книги у вас будет более наглядное пособие перед глазами и вы сможете быстрее научиться. Но комментарии и вопросы по прочитанному, разумеется, мы ждем от вас на страницах нашего проекта.
Как открыть книгу
Чтобы открыть учебник вам потребуется специальная читалка электронных книг. Это может быть как отдельно DjView, так и специализированная утилита. Мы не могли упаковать материал в обычный формат для Ворда, так как иначе он бы очень много занимал места и вам наверняка было бы очень некомфортно с ним работать.
Если вы решите скачать инструкцию для чайников как работать с Windows 10, то уже через неделю ваш уровень пользования ОС выйдет на новый уровень. Учтите, что книга всё же для новичков, и если у вас есть необходимость найти какой-то очень специализированный ответ на серьезных вопрос, то возможно вам лучше и проще найти ответ на нашем проекте. У нас есть специальный раздел с советами.

Загрузка…













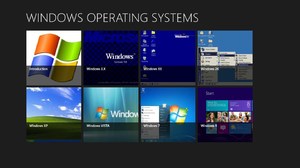 Более традиционное меню Пуск — симбиоз решений из 7 и 8.1. Оно стало снова открываться не на весь экран, а только на малую его часть, но возможность закреплять живые плитки приложений и иконки традиционных x86-программ сохранилась.
Более традиционное меню Пуск — симбиоз решений из 7 и 8.1. Оно стало снова открываться не на весь экран, а только на малую его часть, но возможность закреплять живые плитки приложений и иконки традиционных x86-программ сохранилась. Windows 10 Домашняя или Home, идущая в комплекте преимущественно с ноутбуками начального уровня и планшетами, но вполне подходящая для использования на домашнем ПК любой конфигурации.
Windows 10 Домашняя или Home, идущая в комплекте преимущественно с ноутбуками начального уровня и планшетами, но вполне подходящая для использования на домашнем ПК любой конфигурации.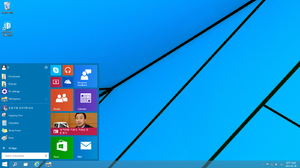 Вставляется подготовленный носитель в устройство или порт, предназначенный для работы с ним.
Вставляется подготовленный носитель в устройство или порт, предназначенный для работы с ним.
