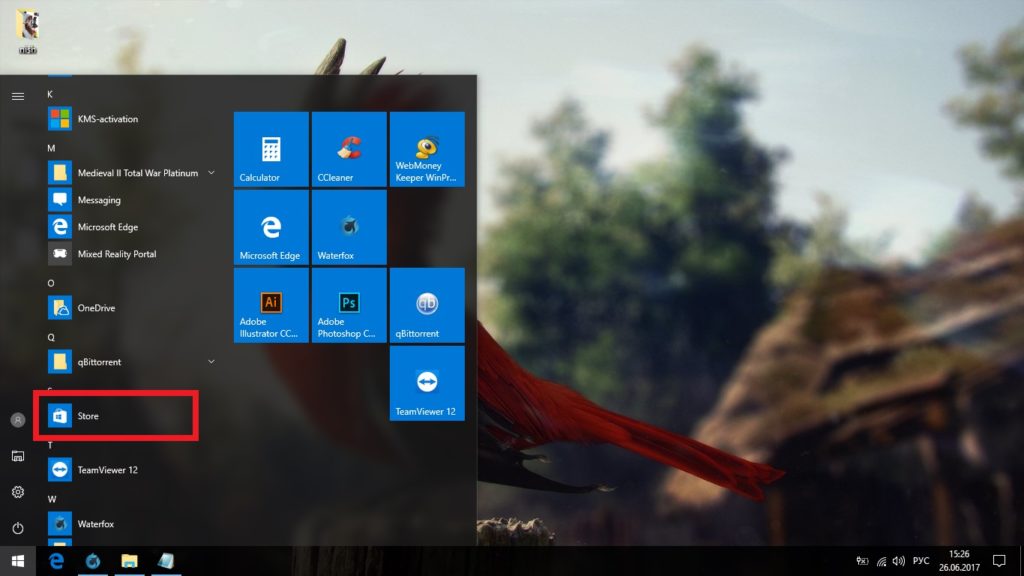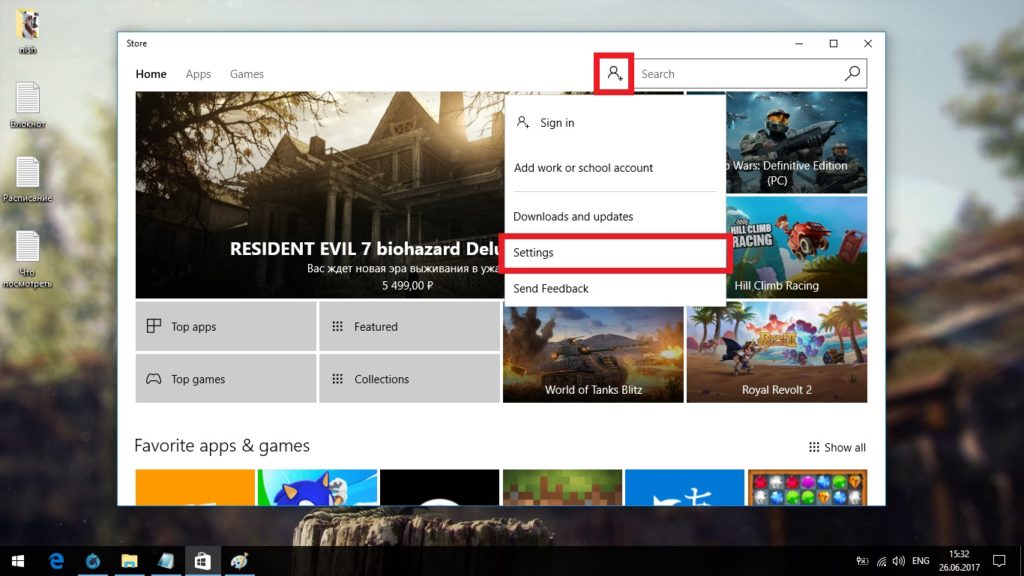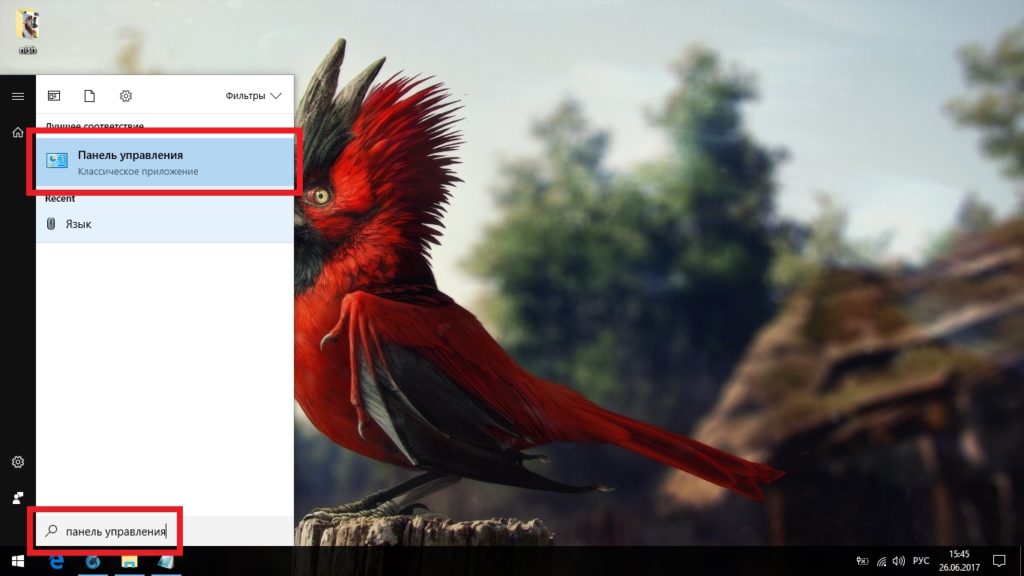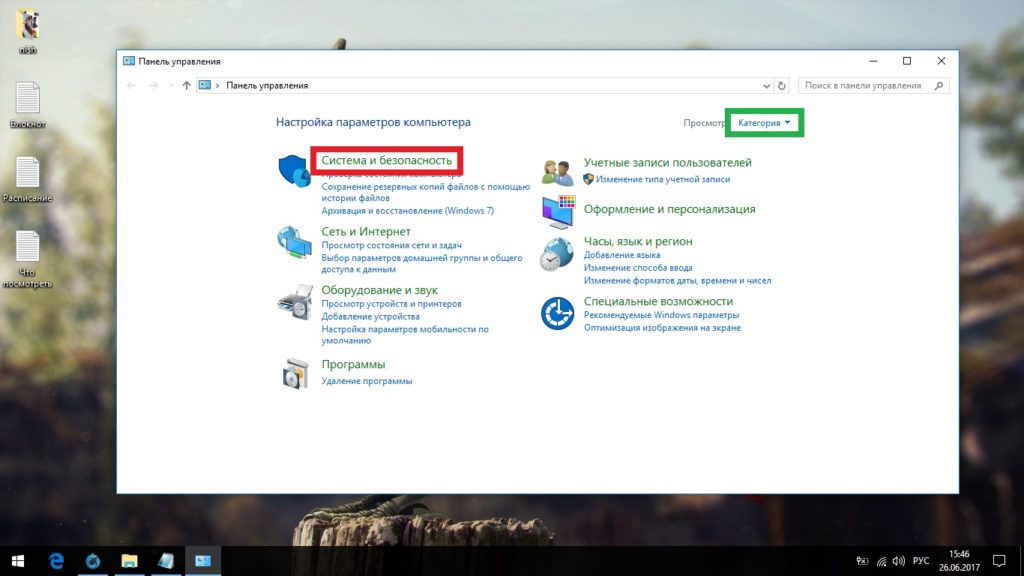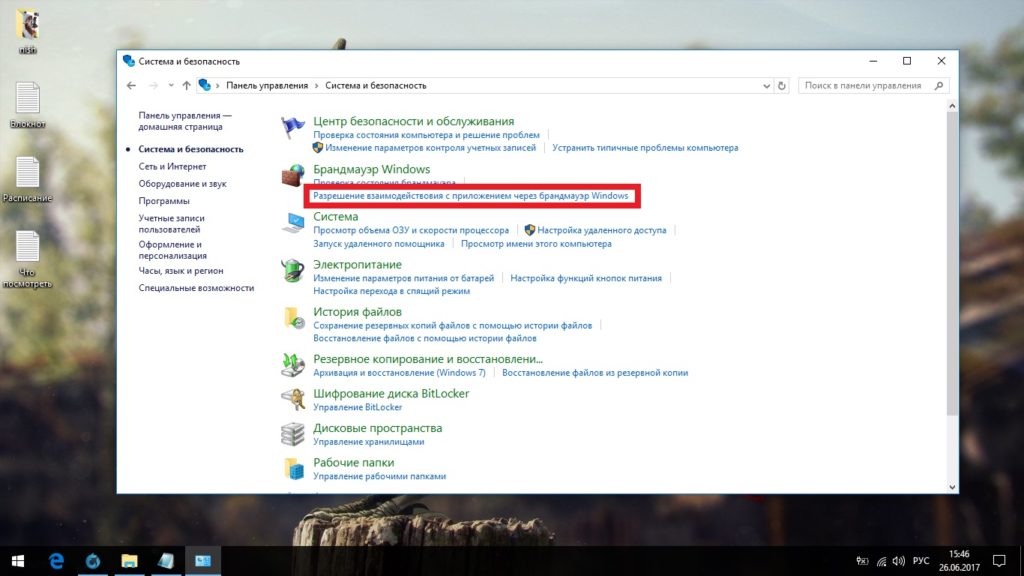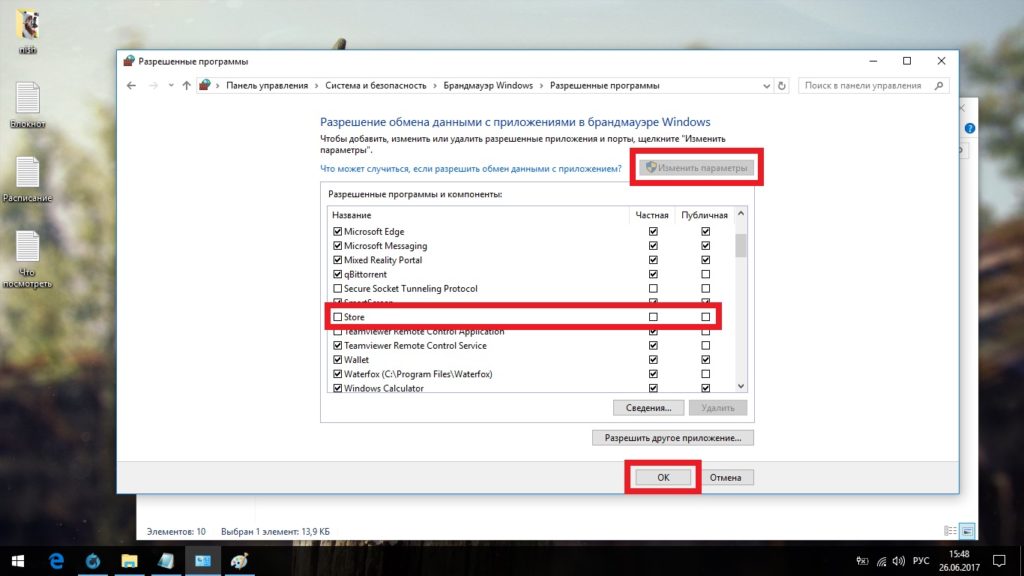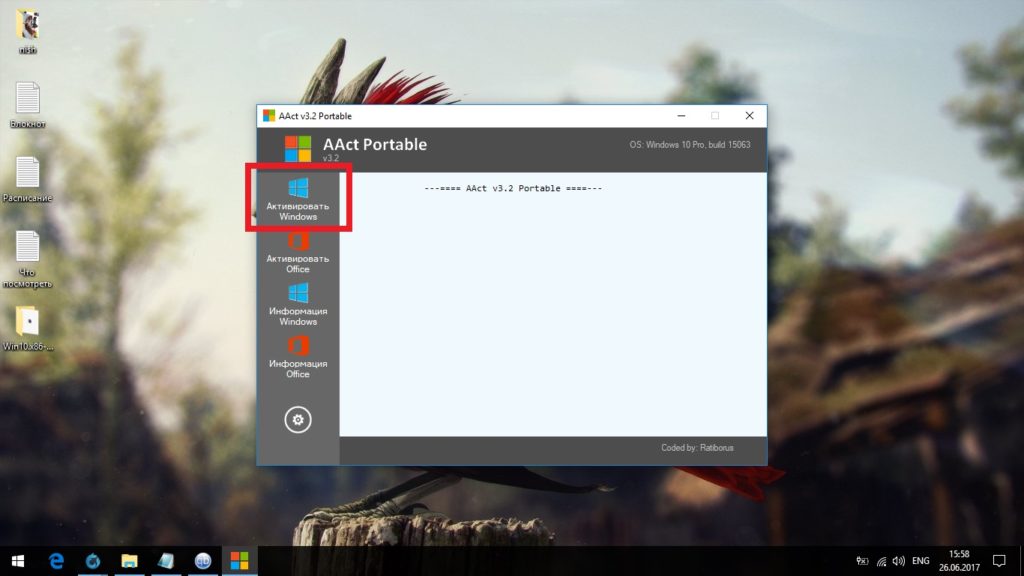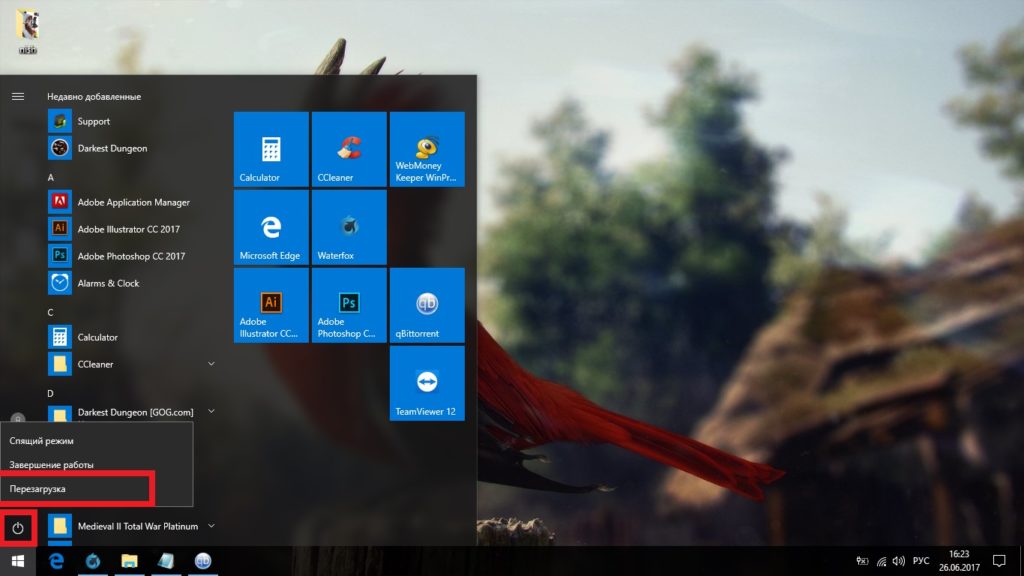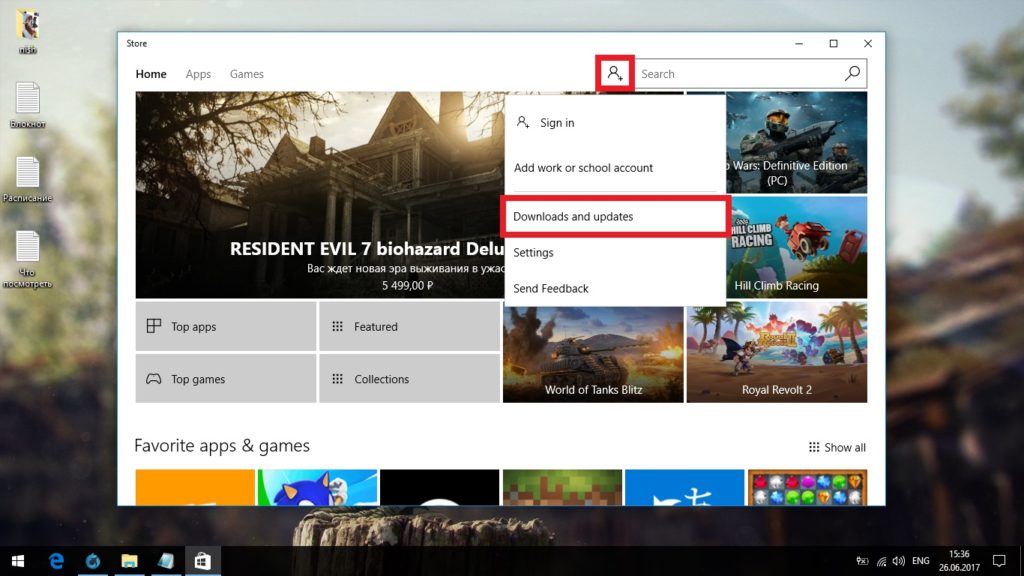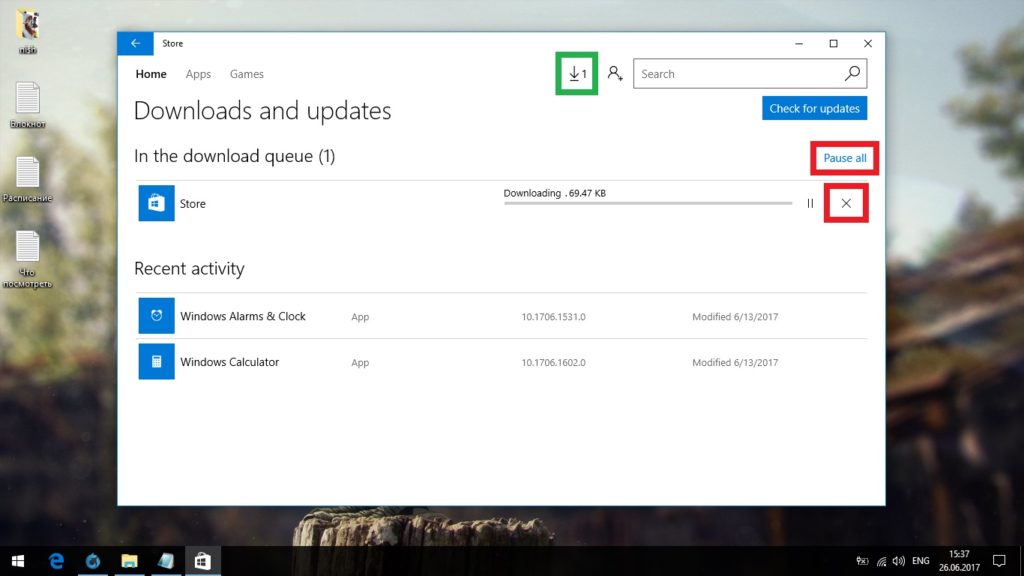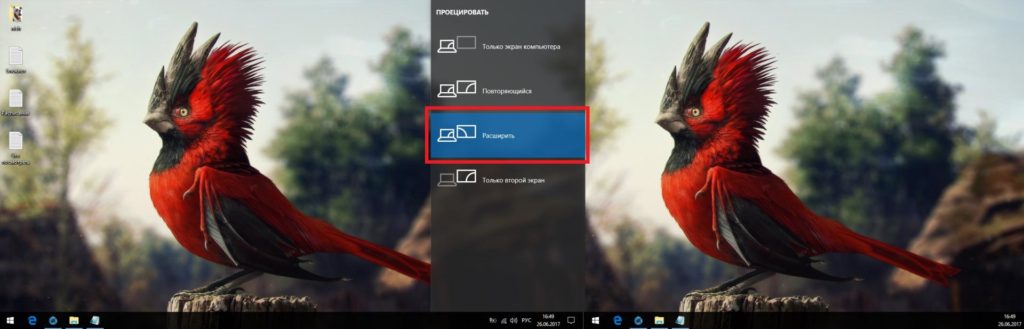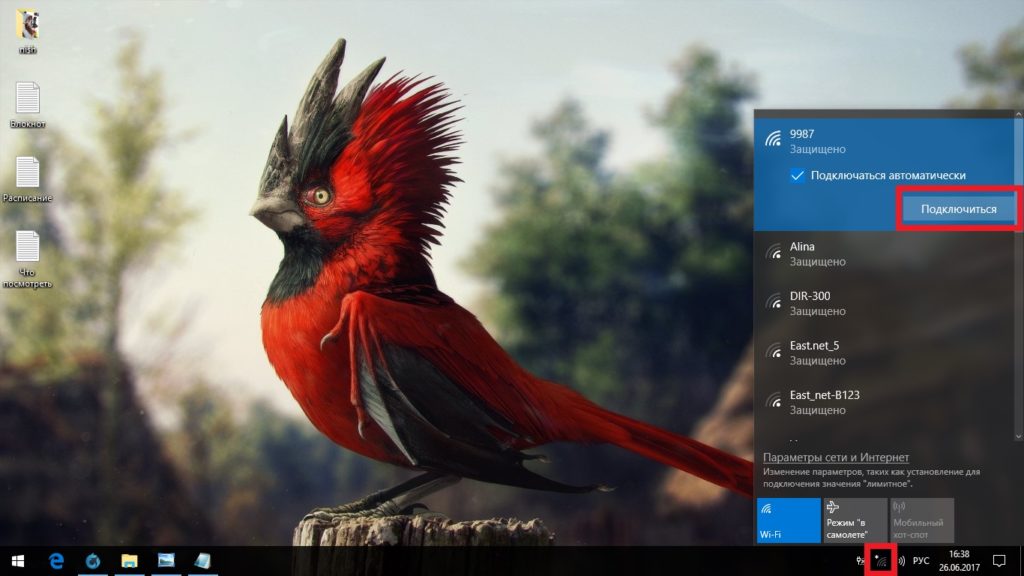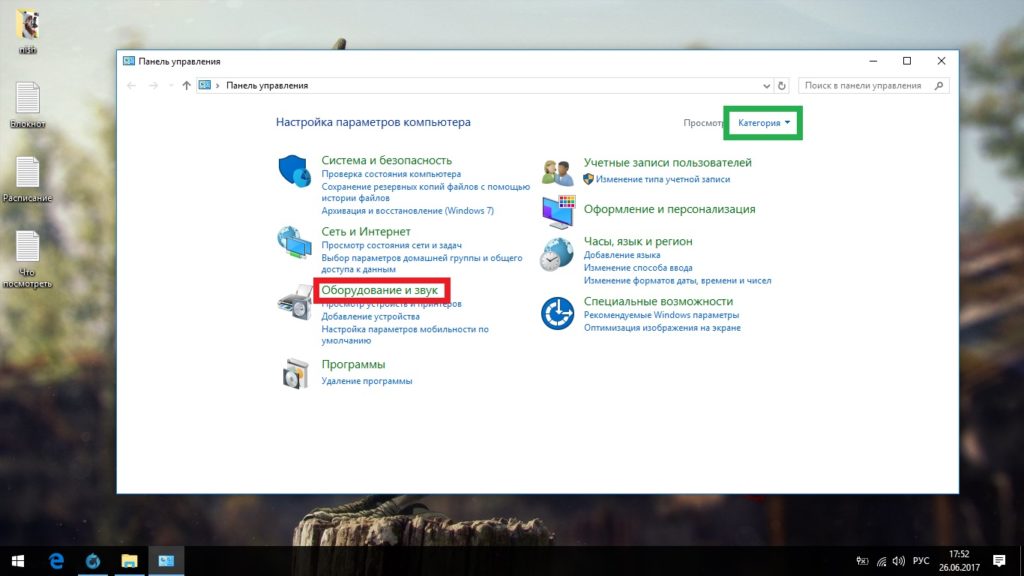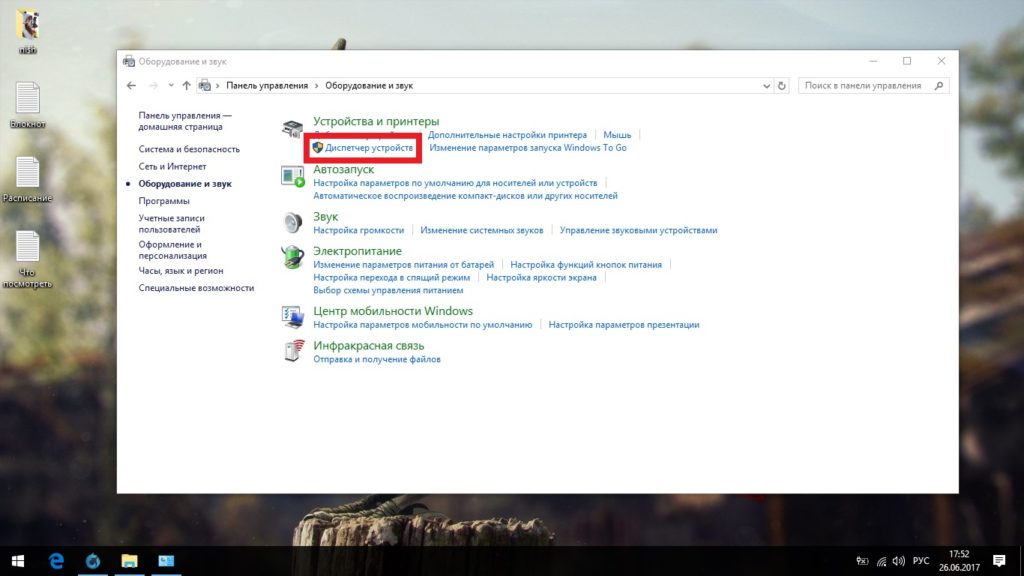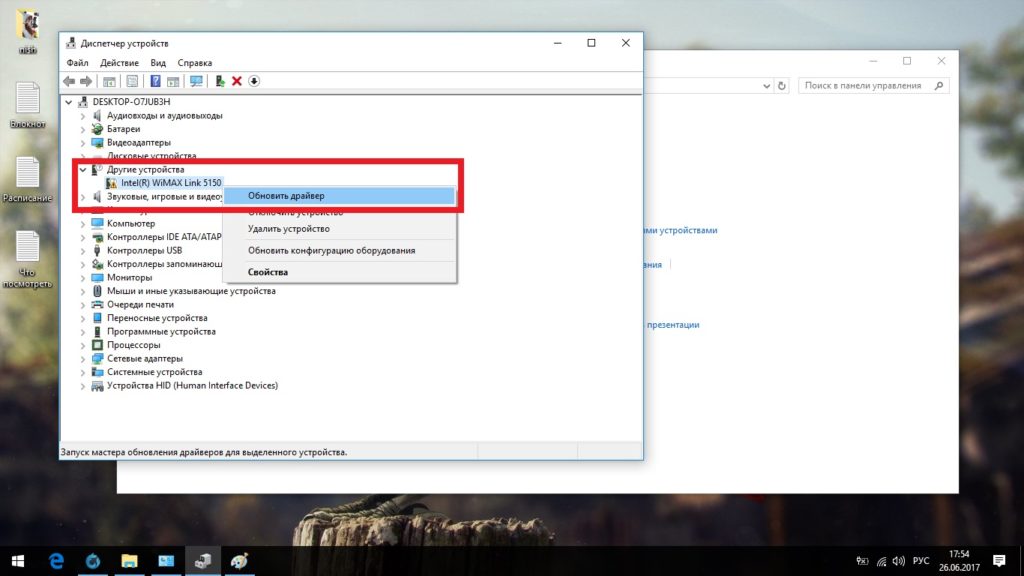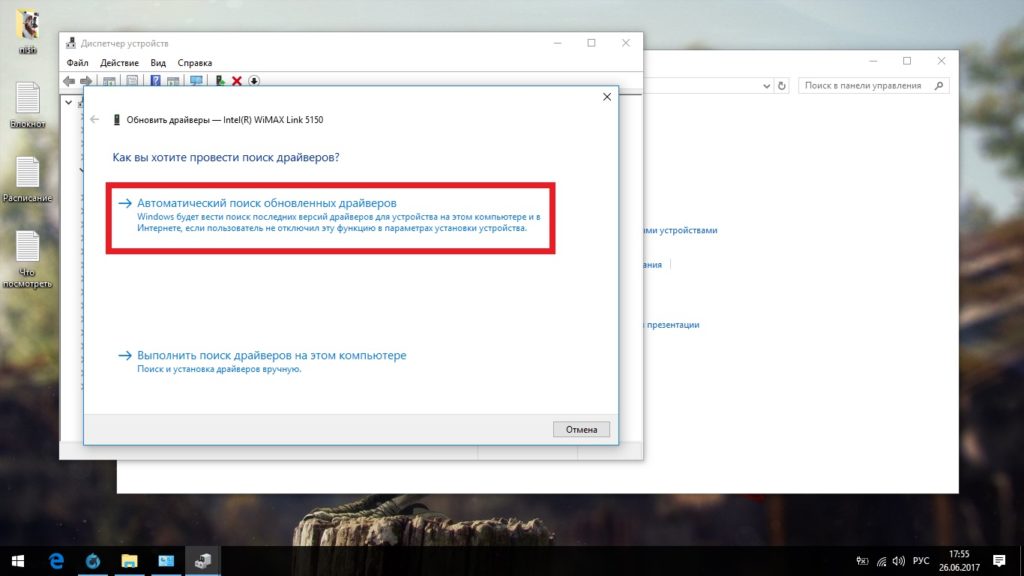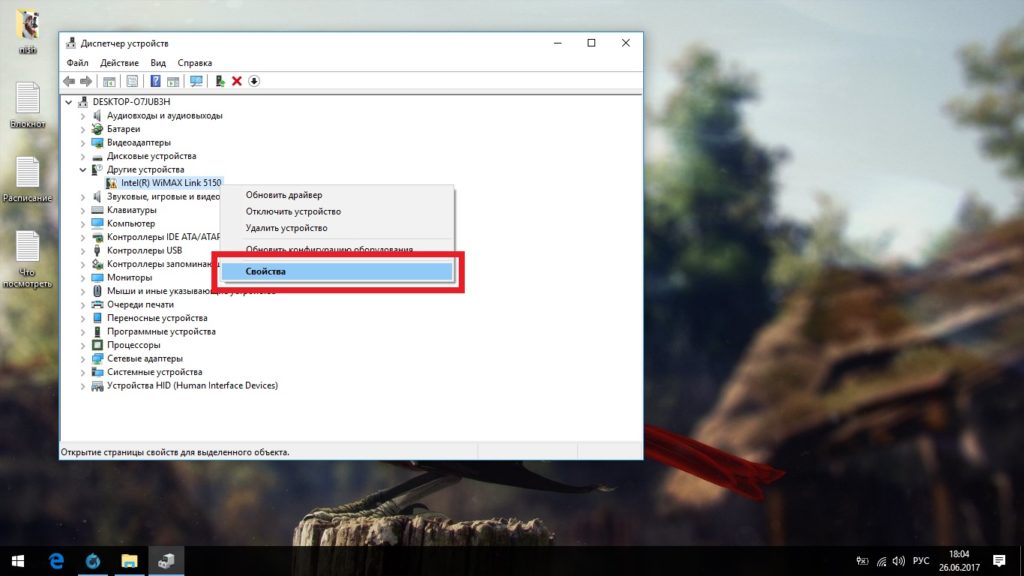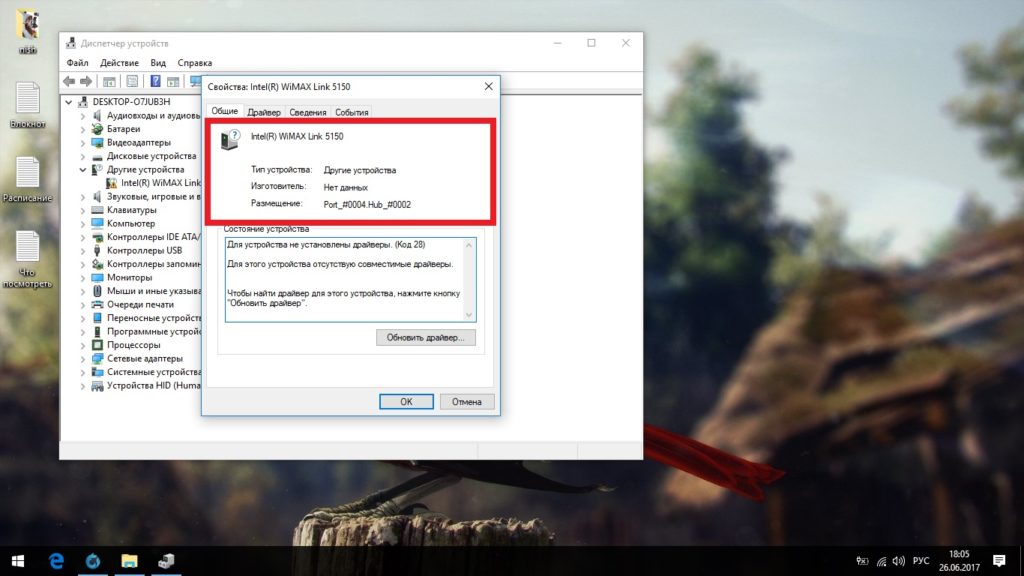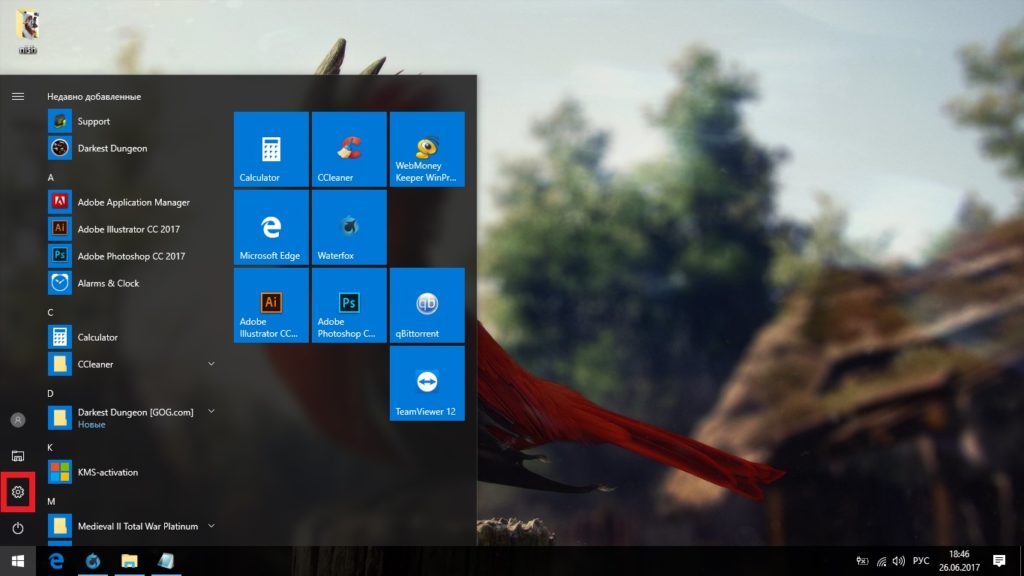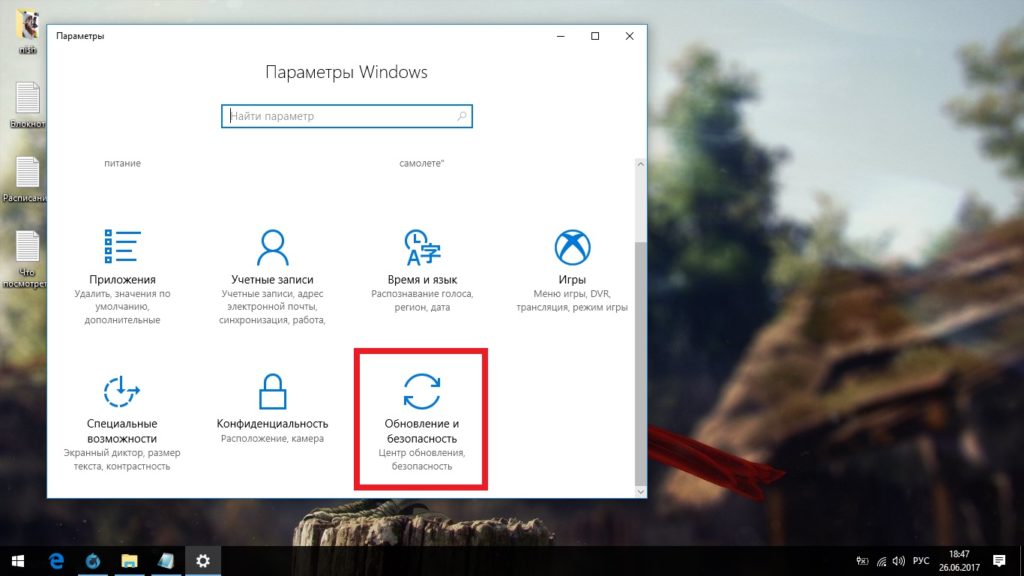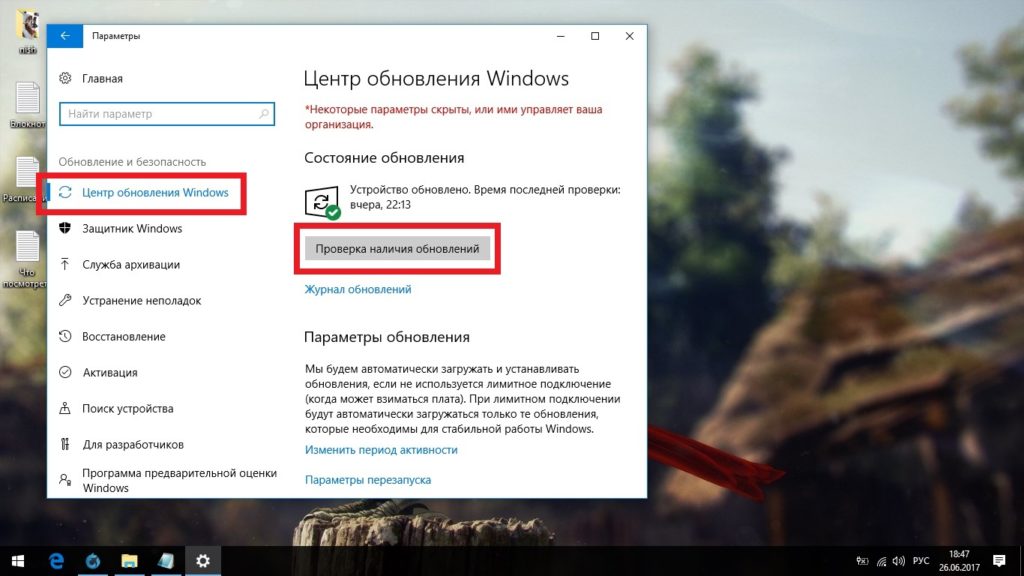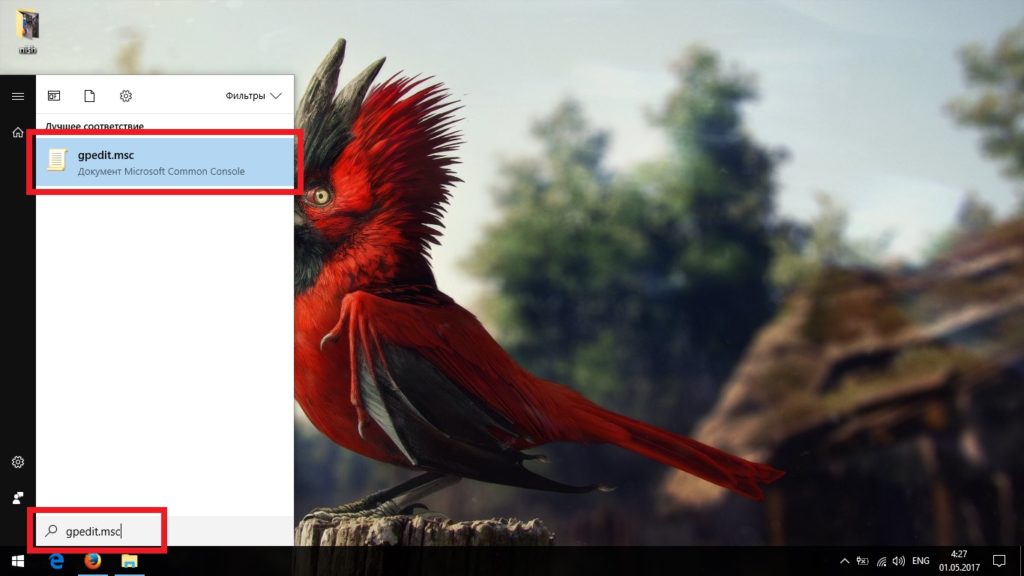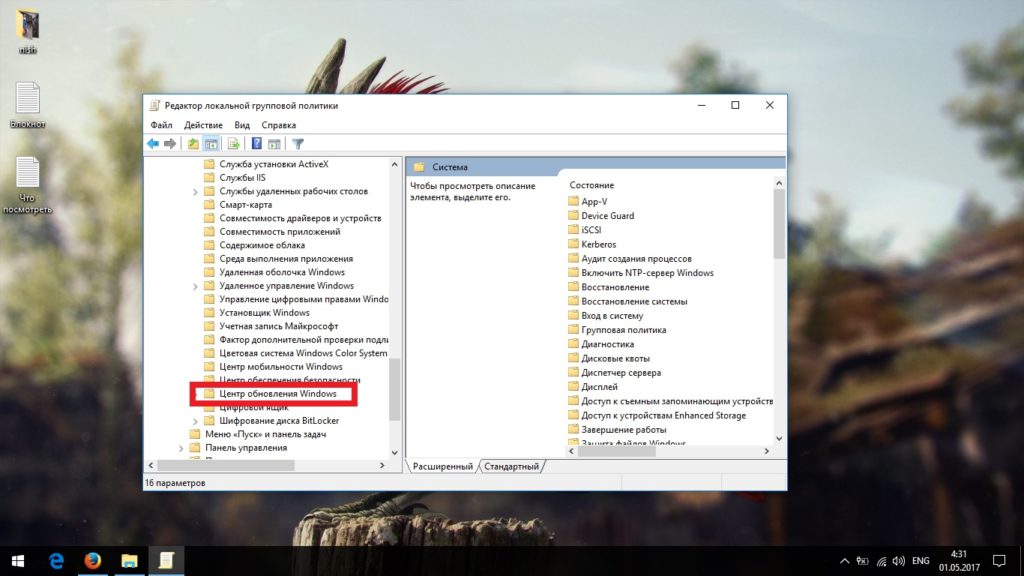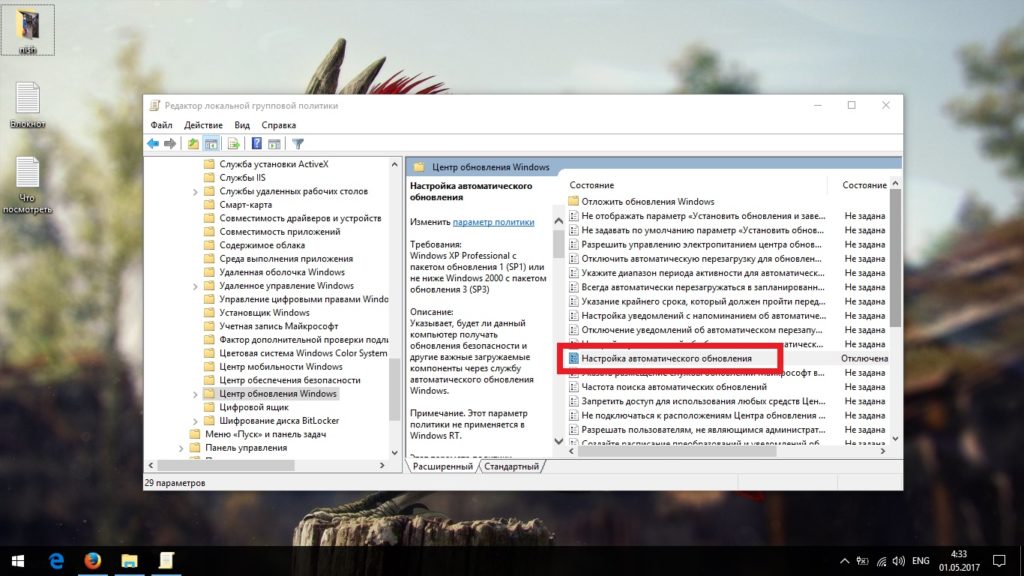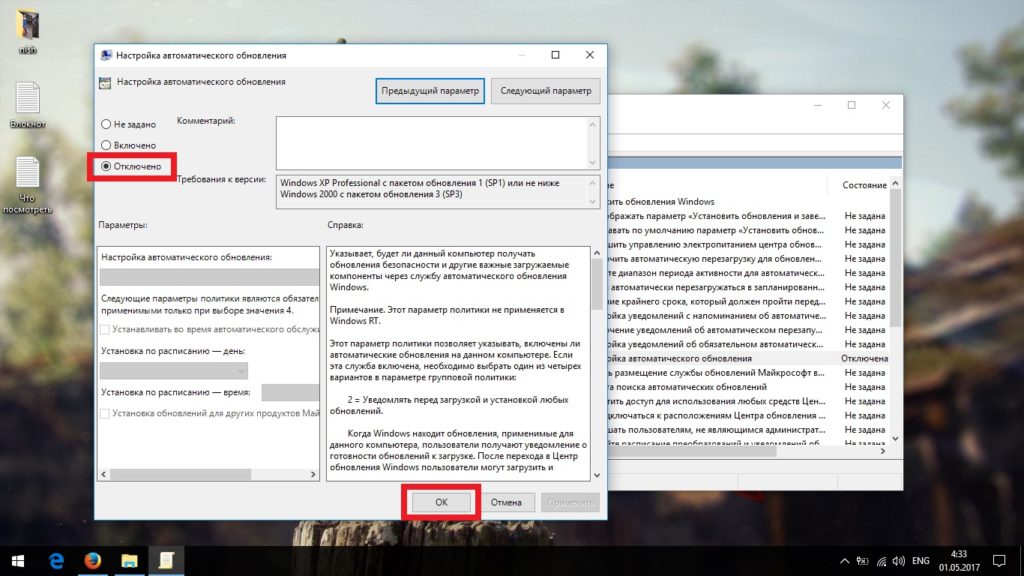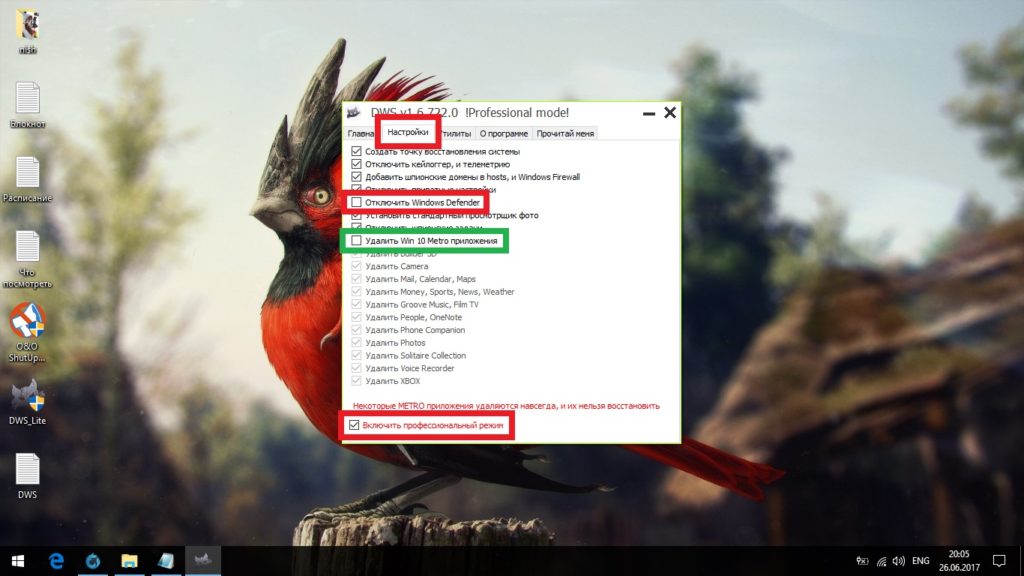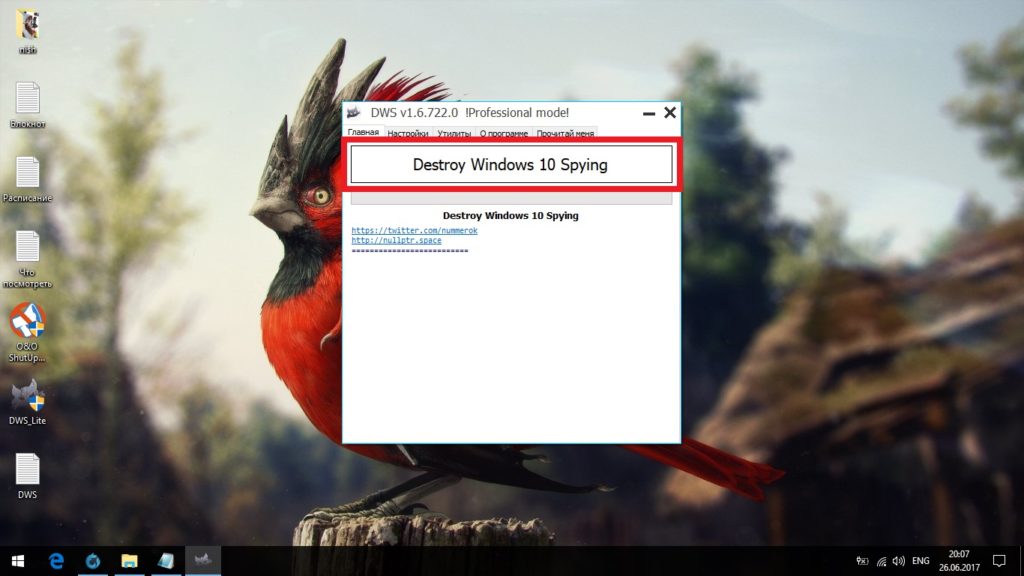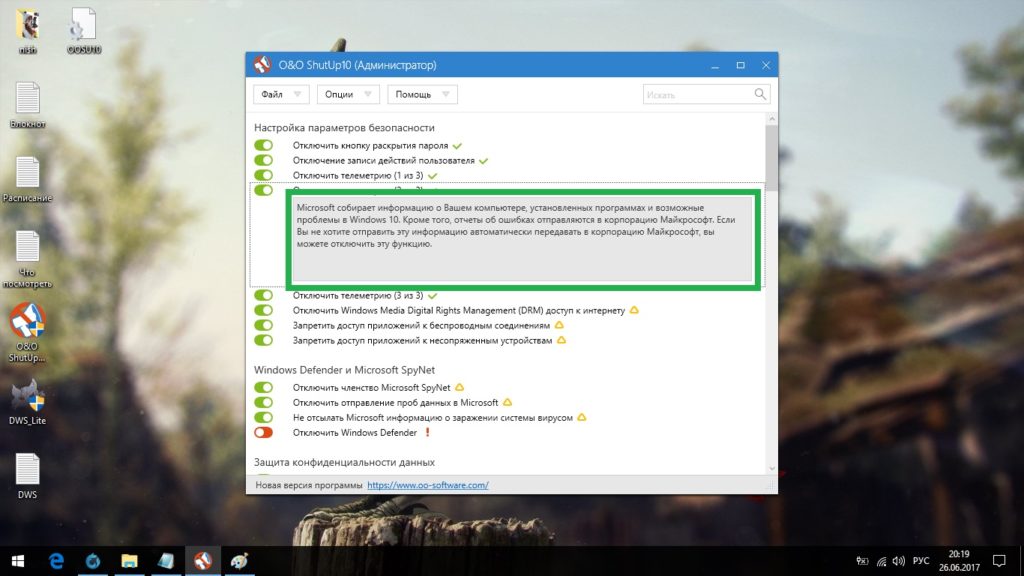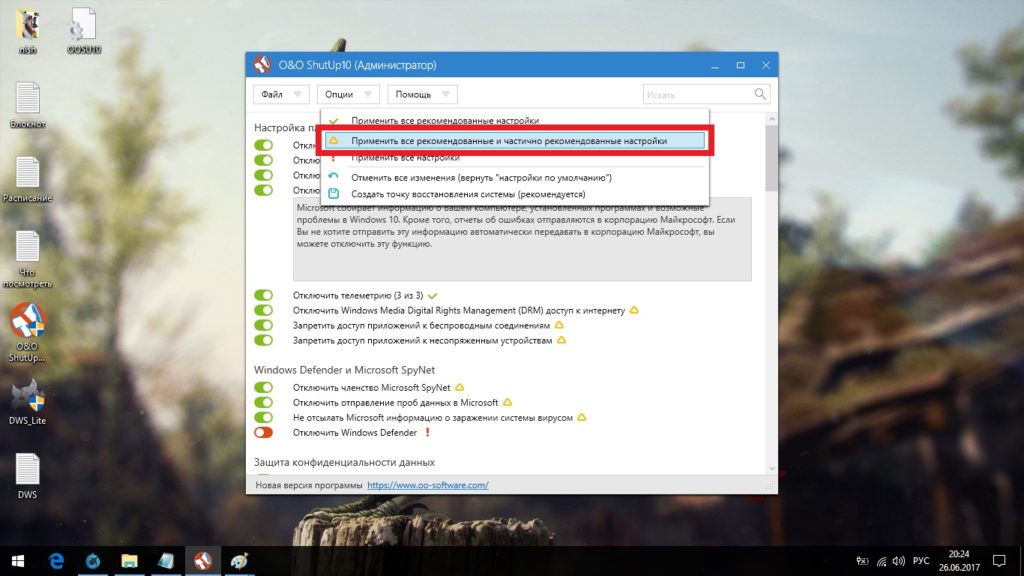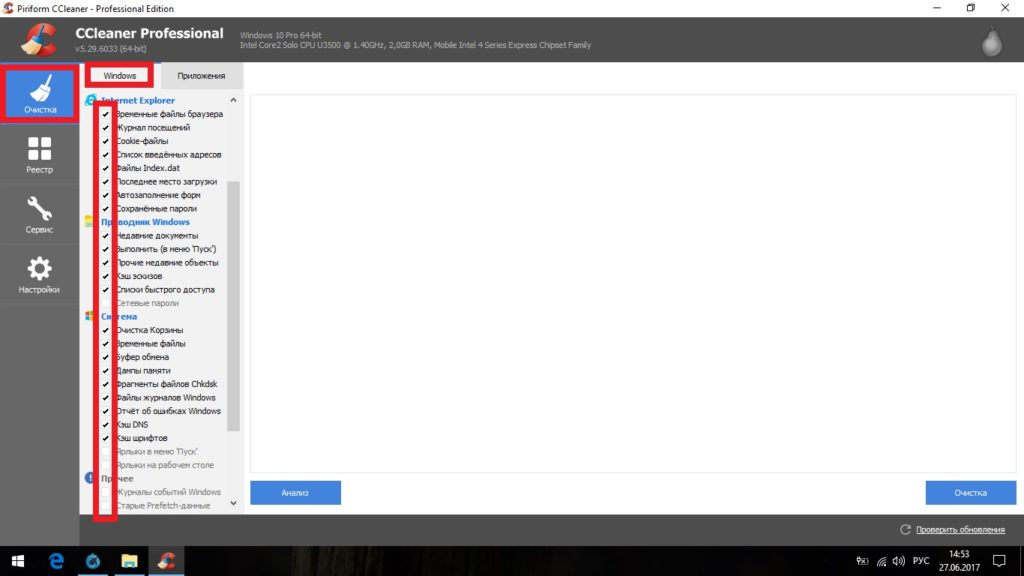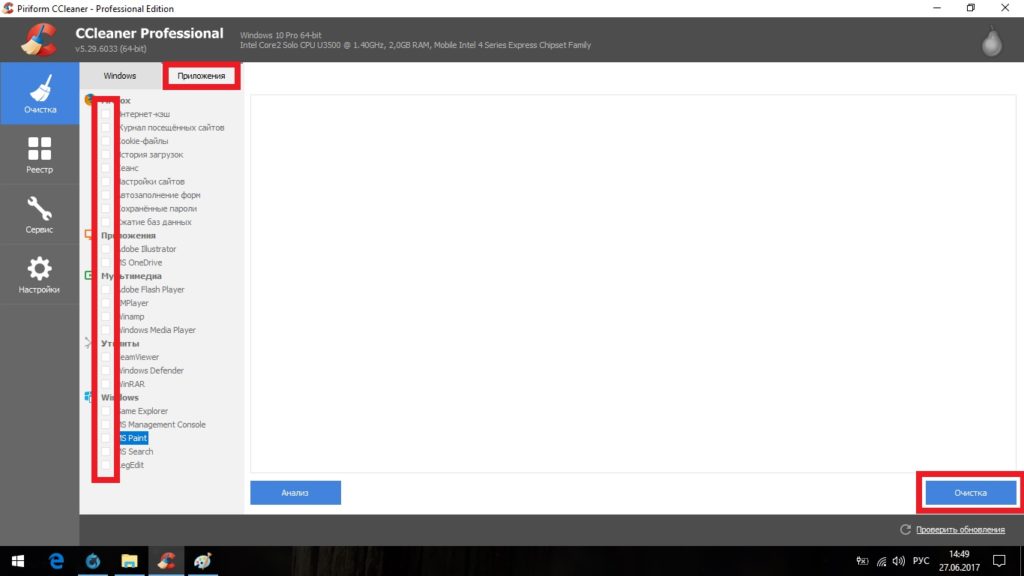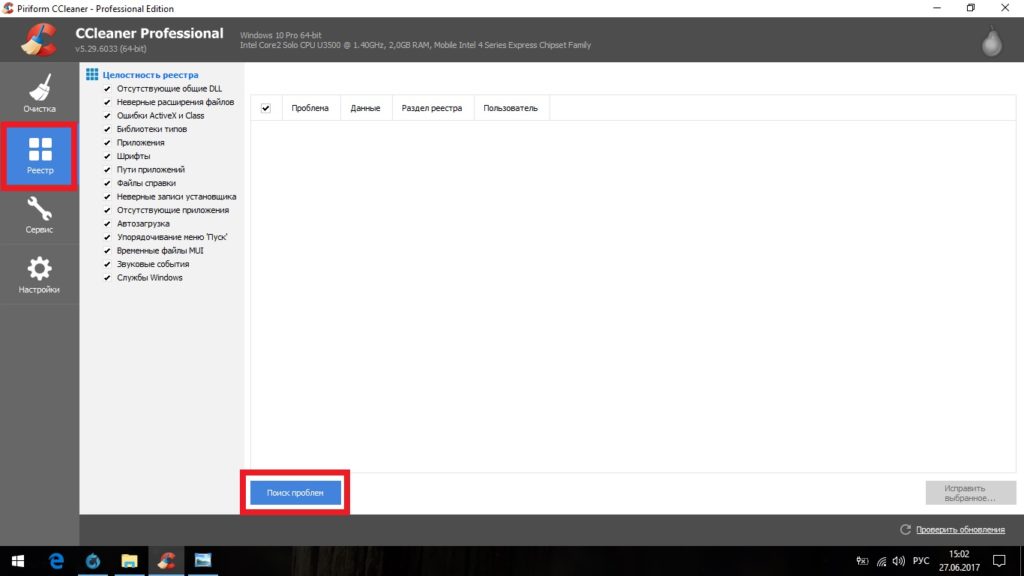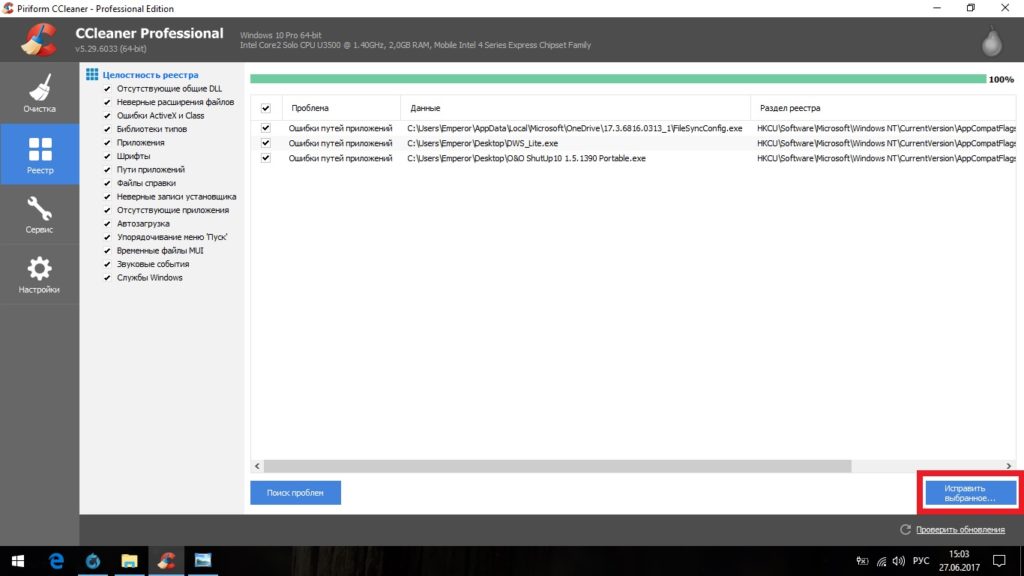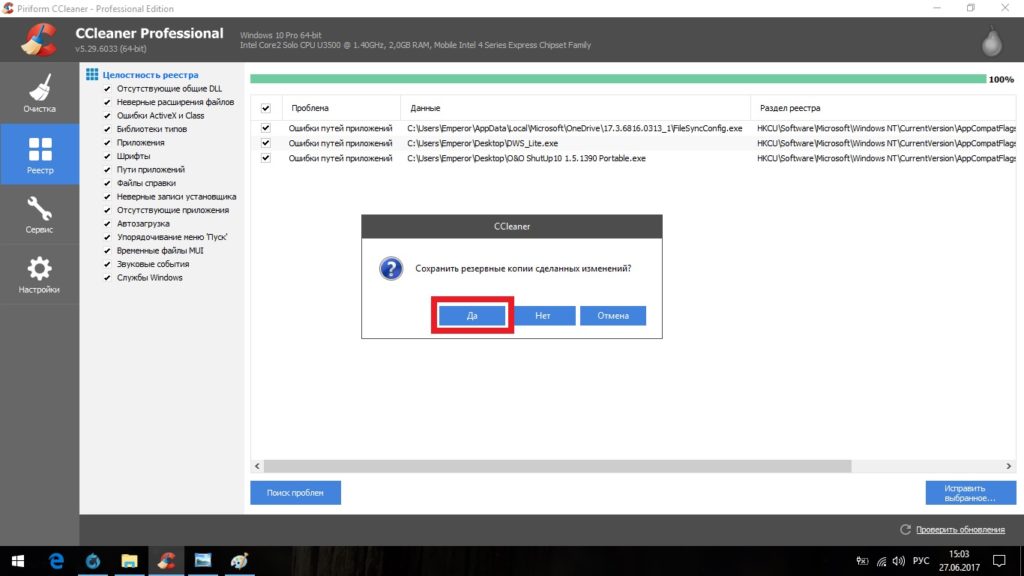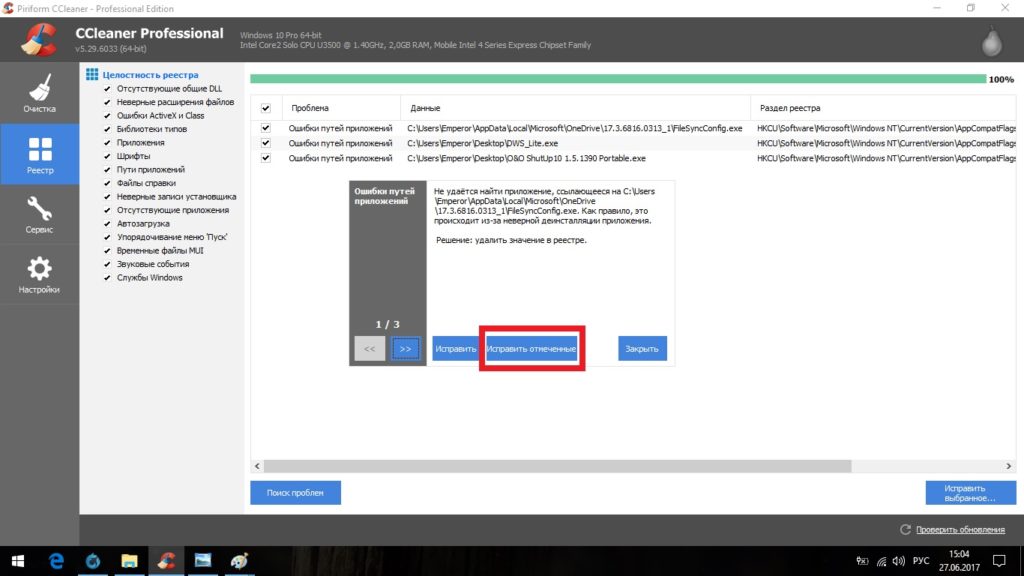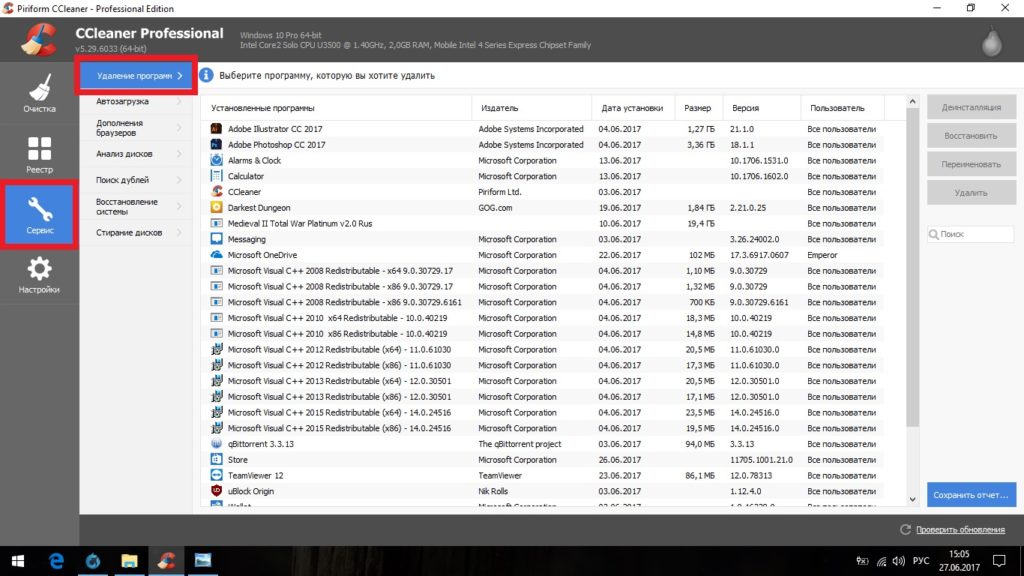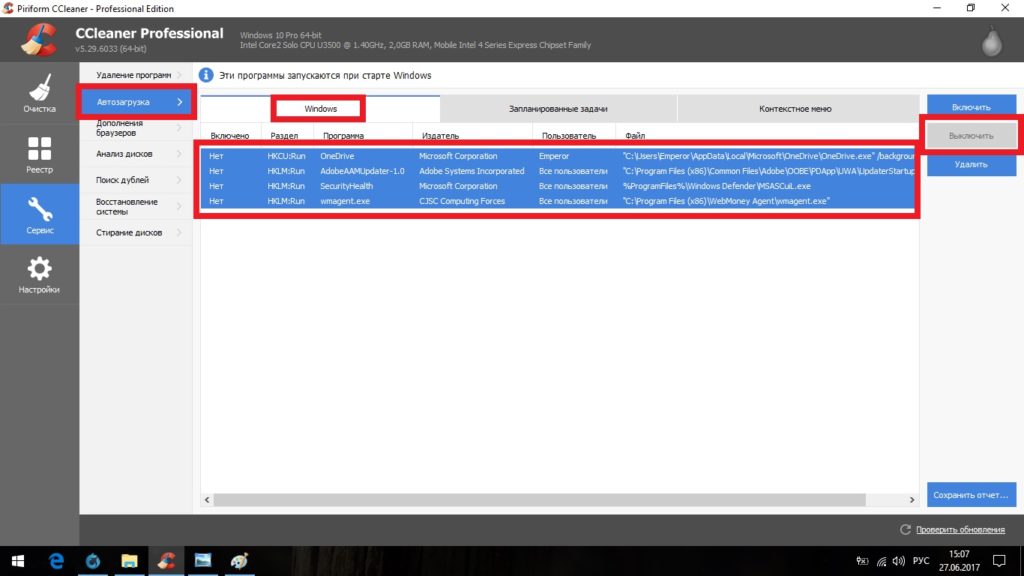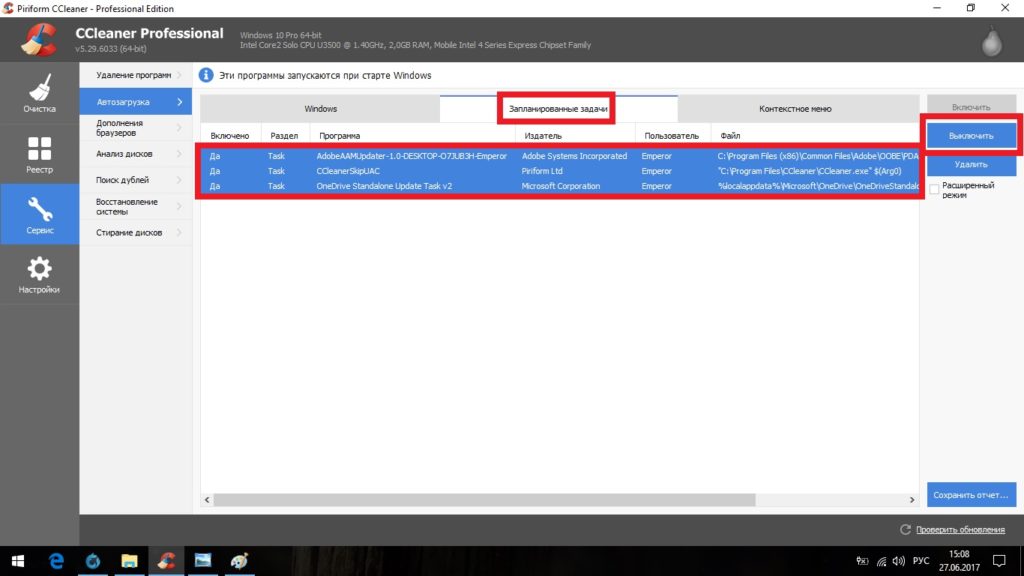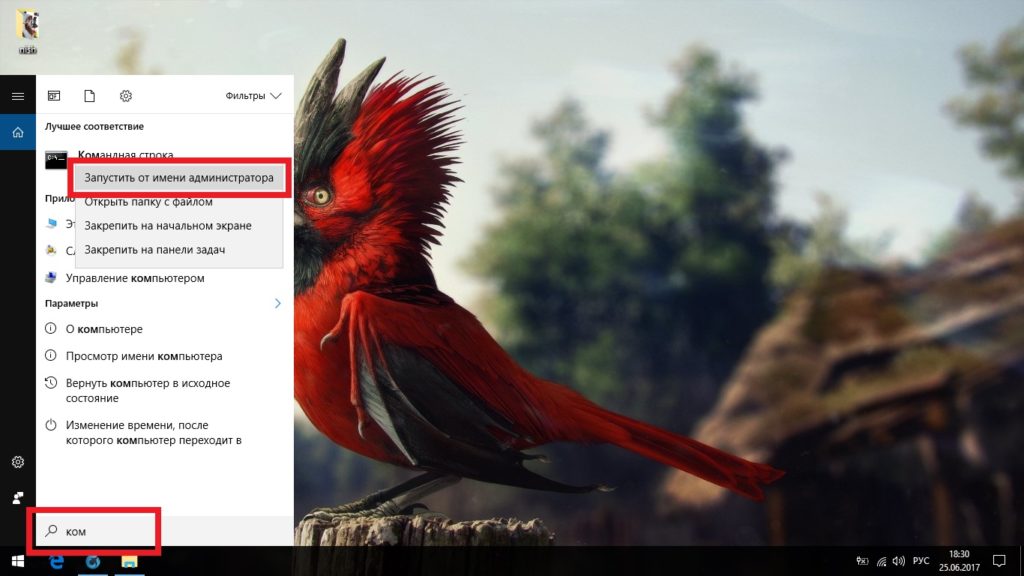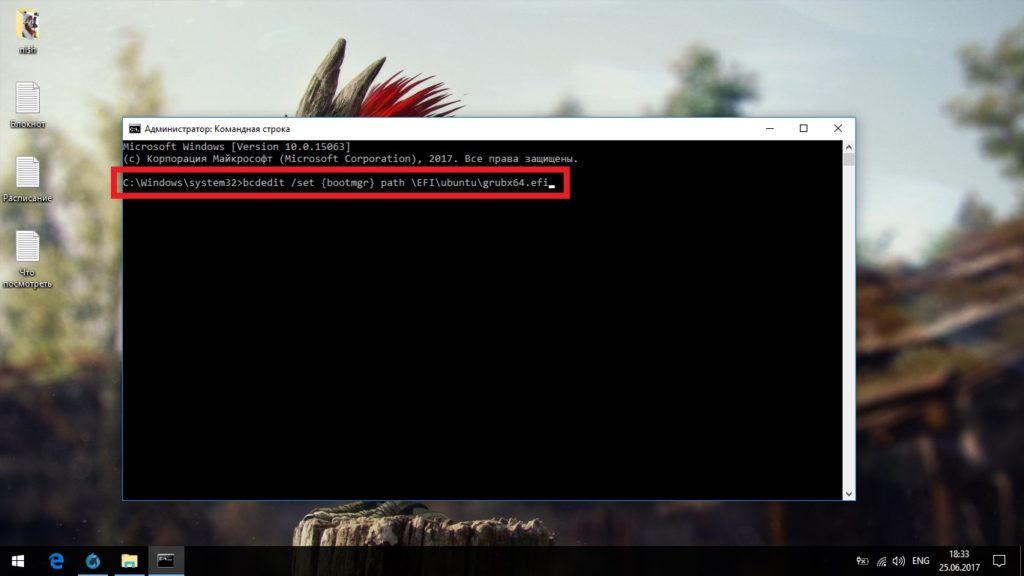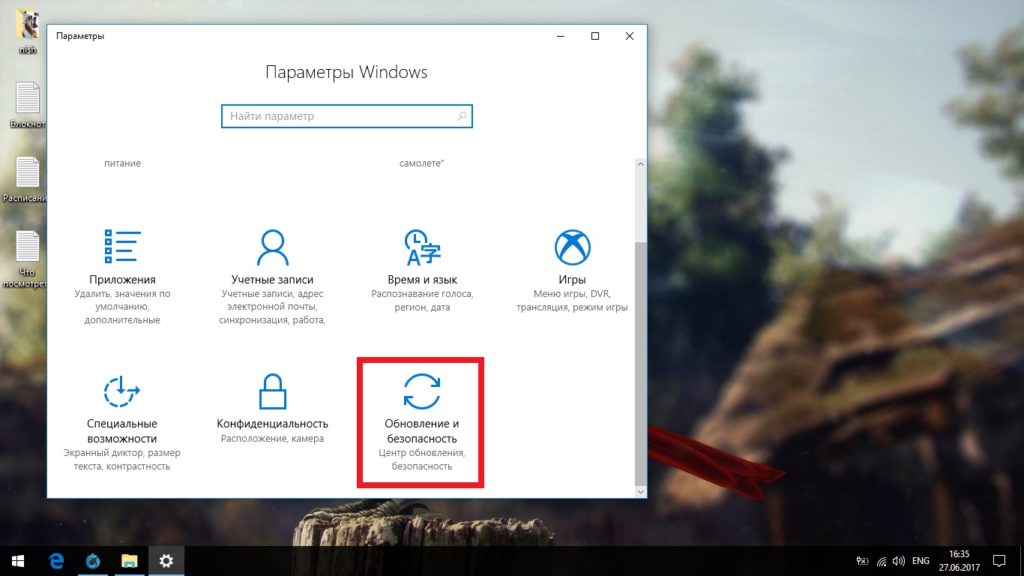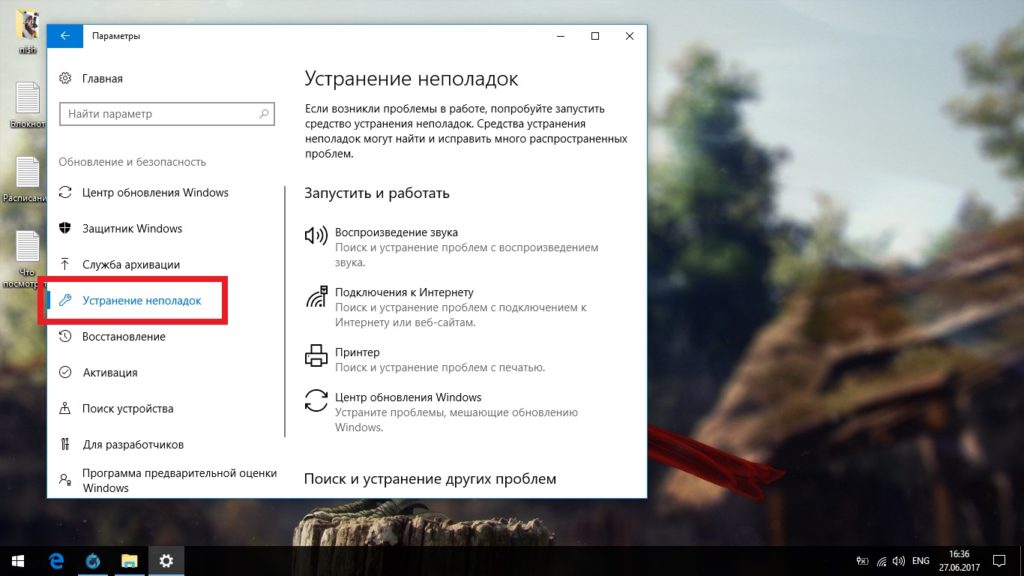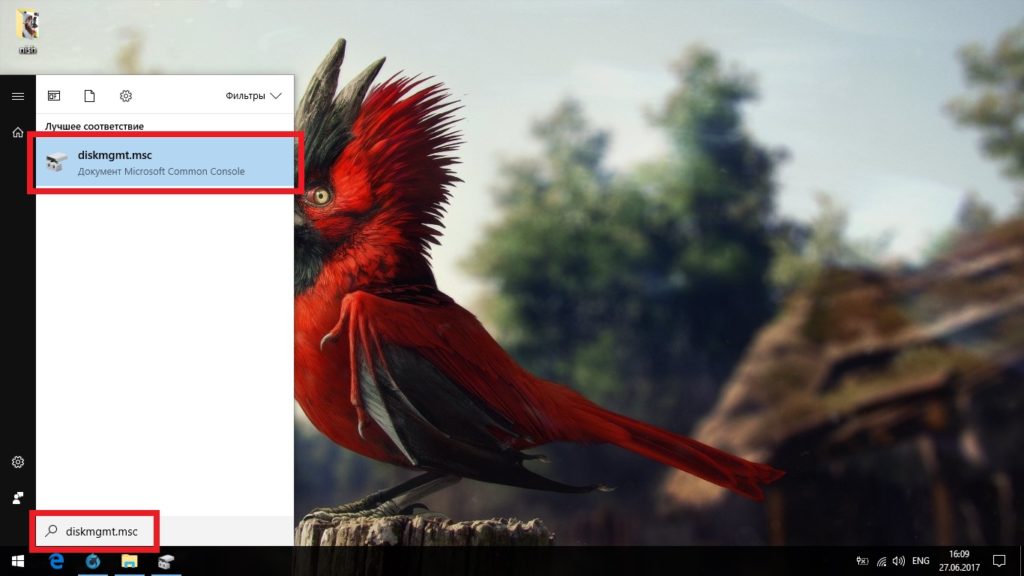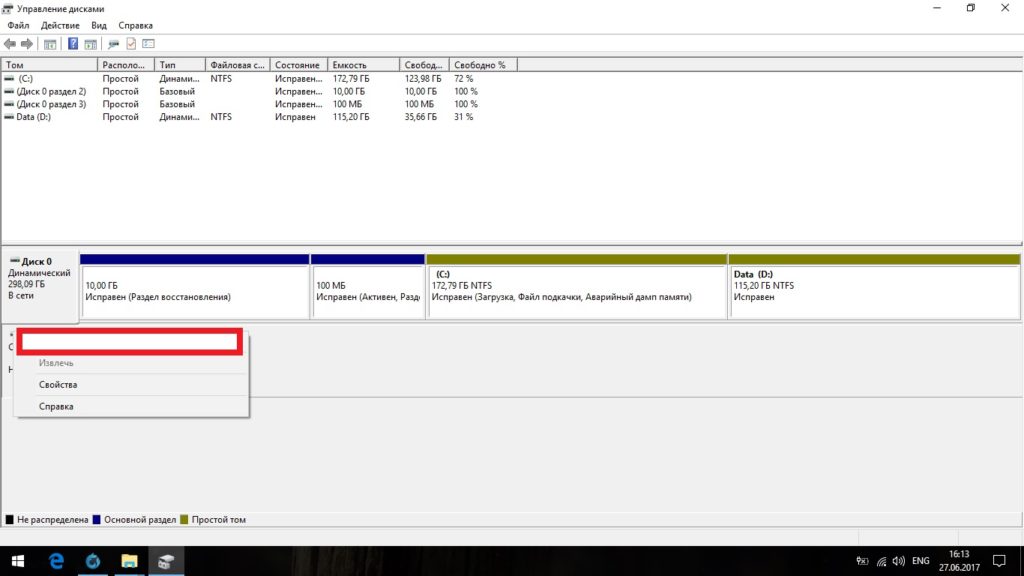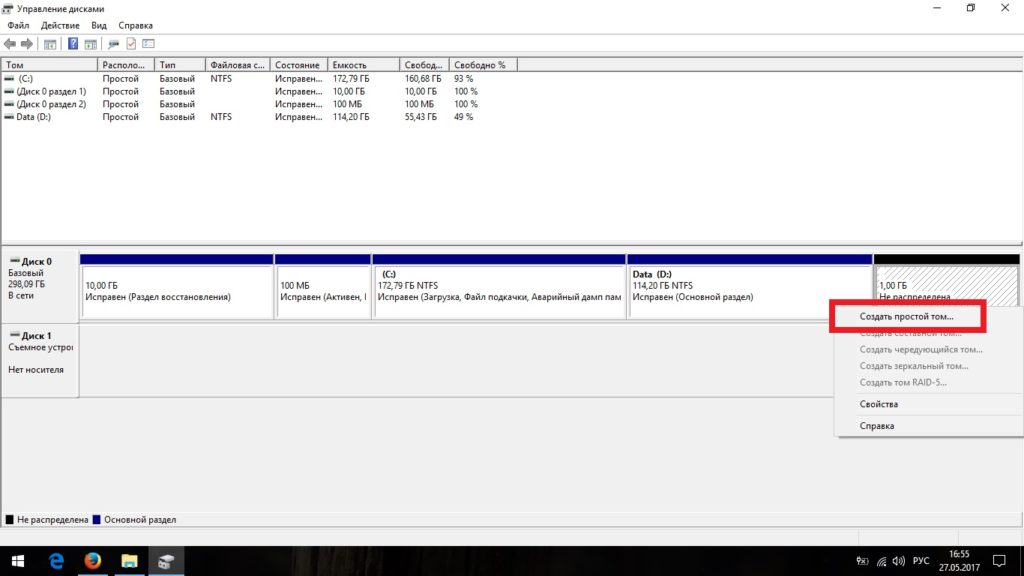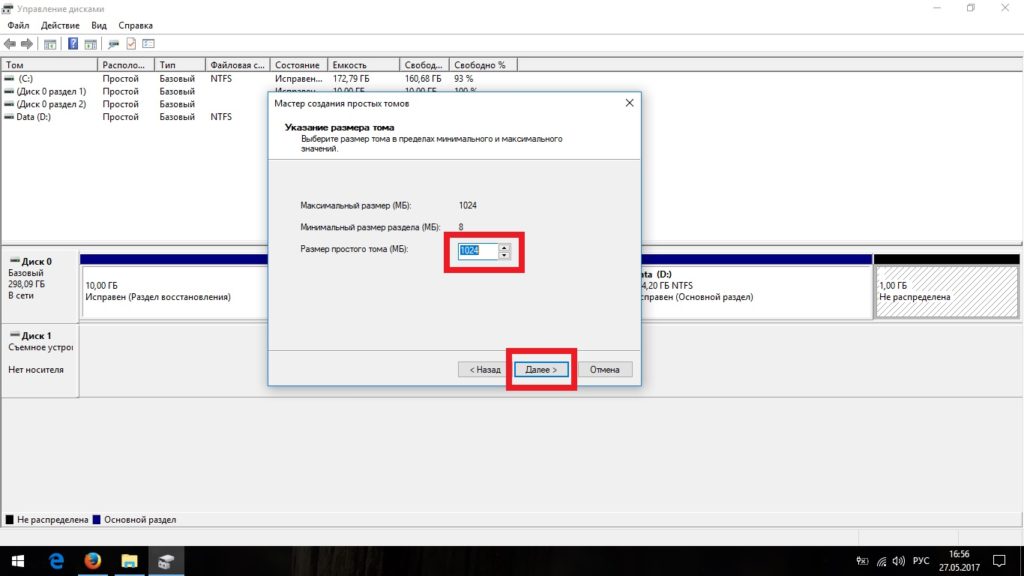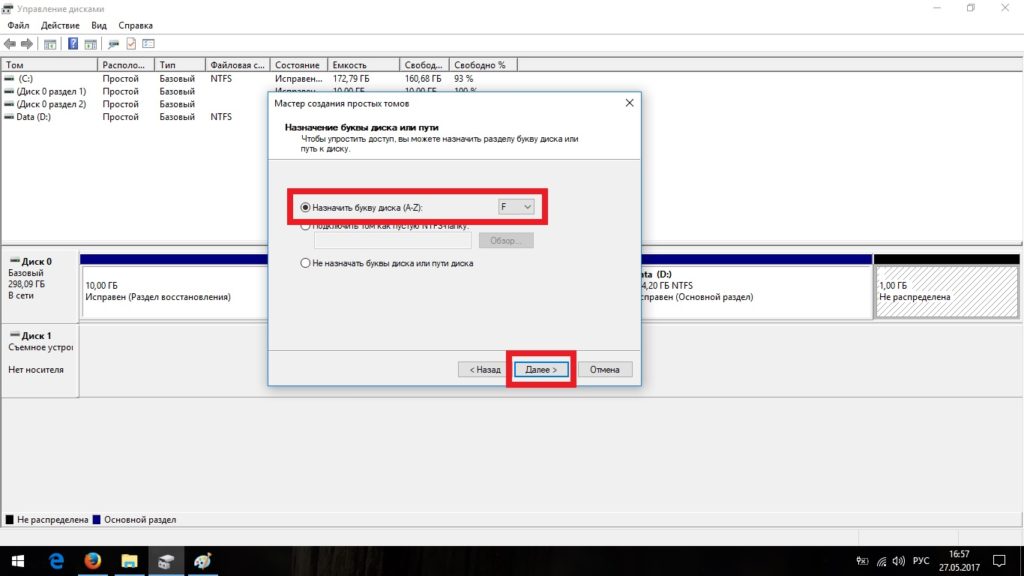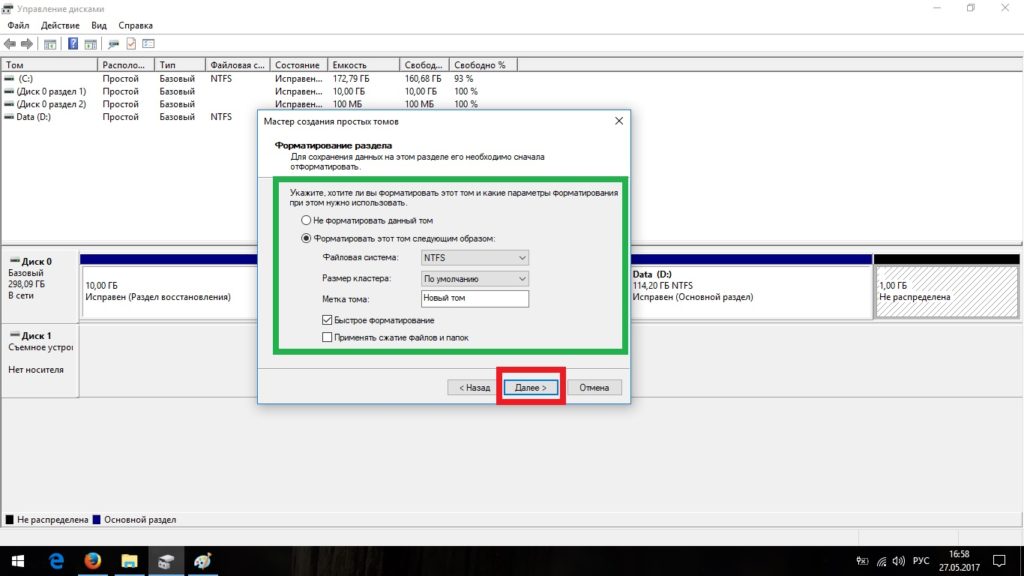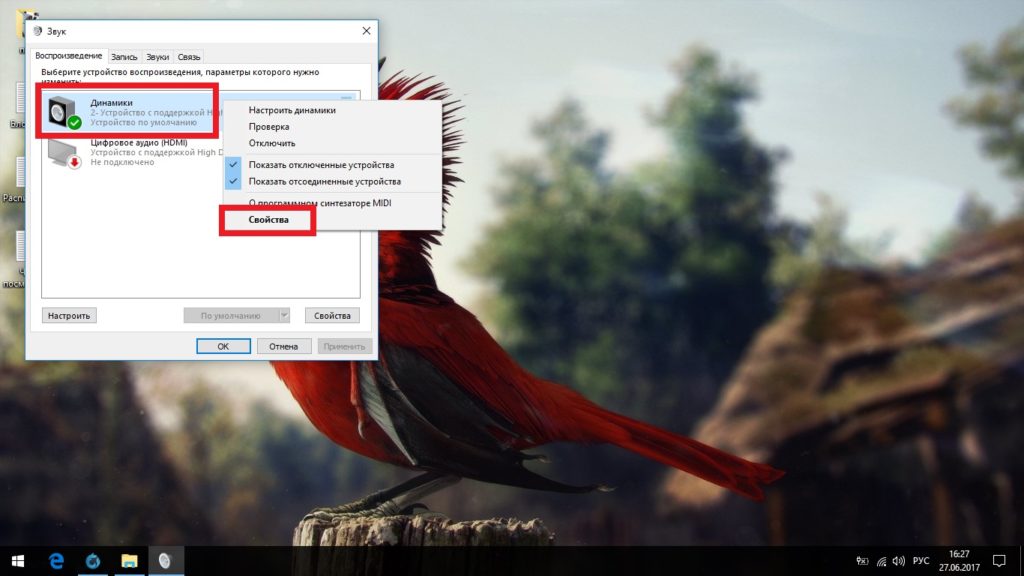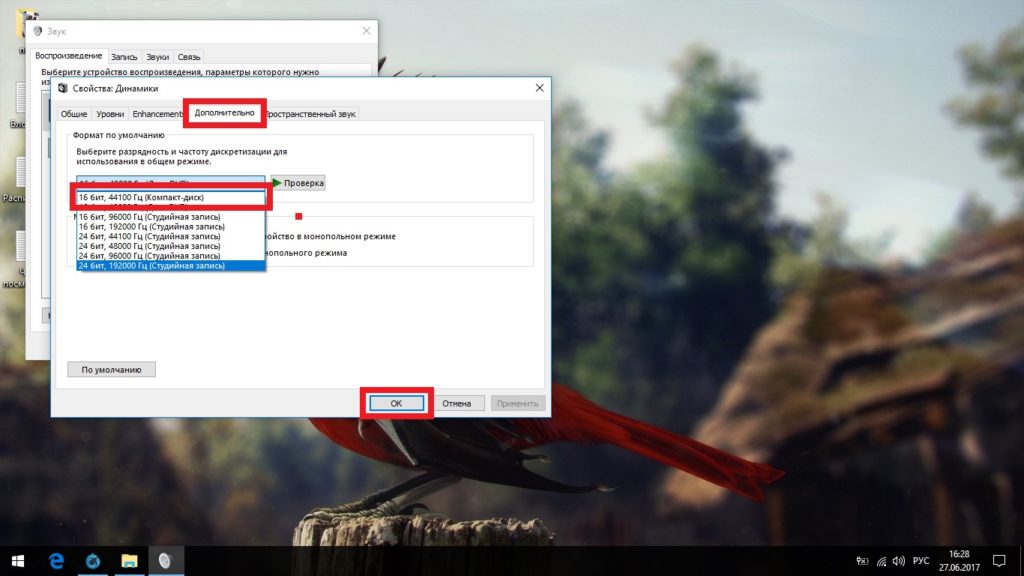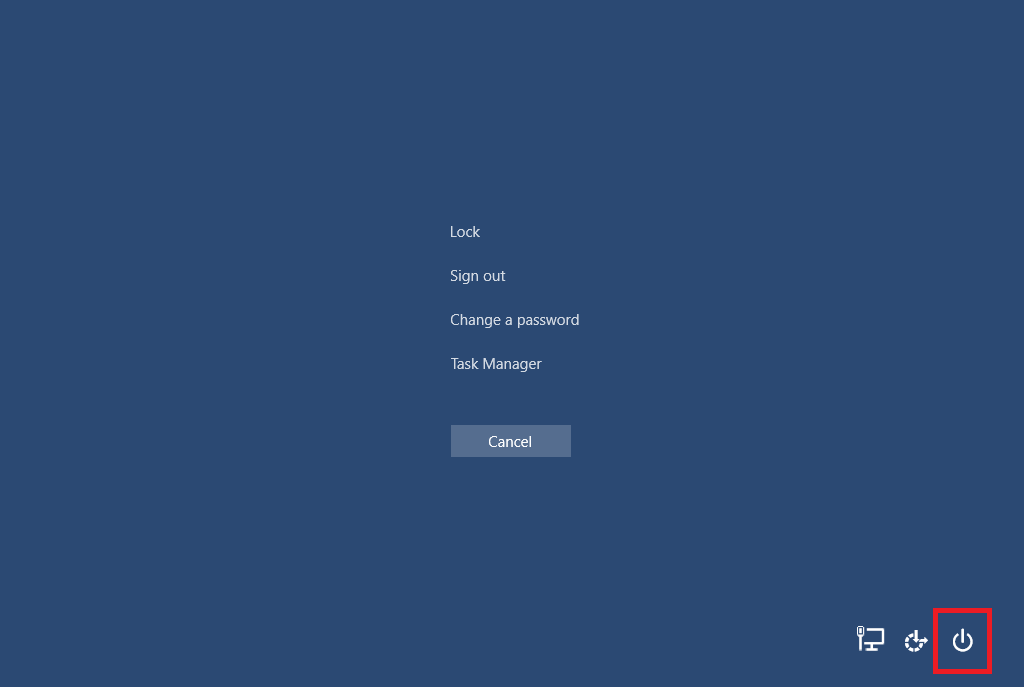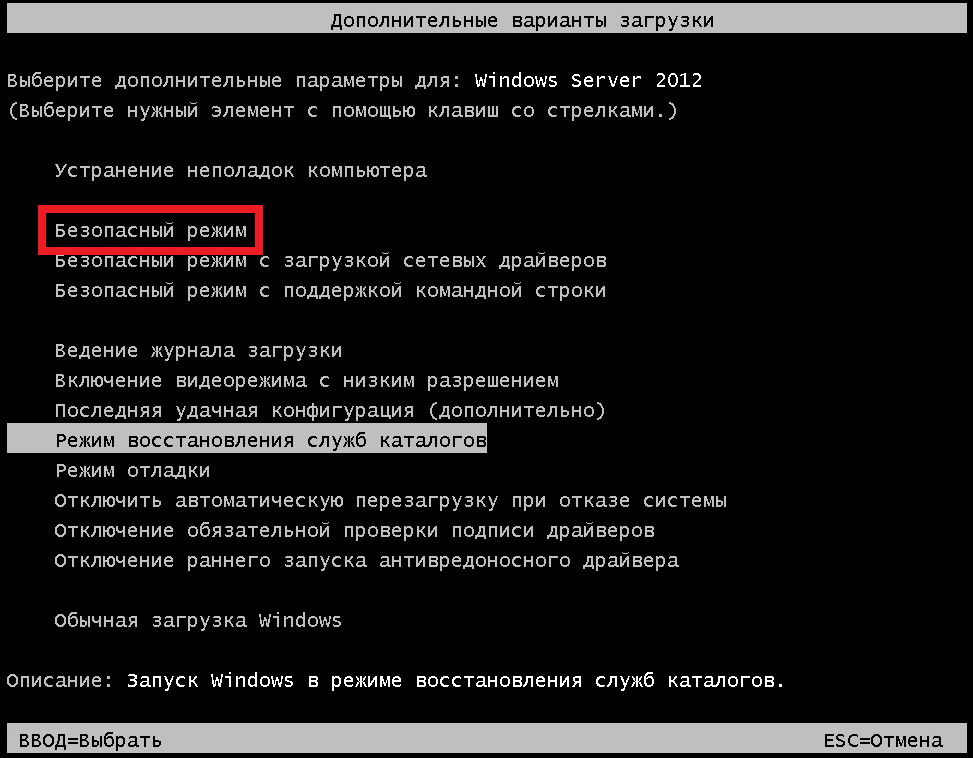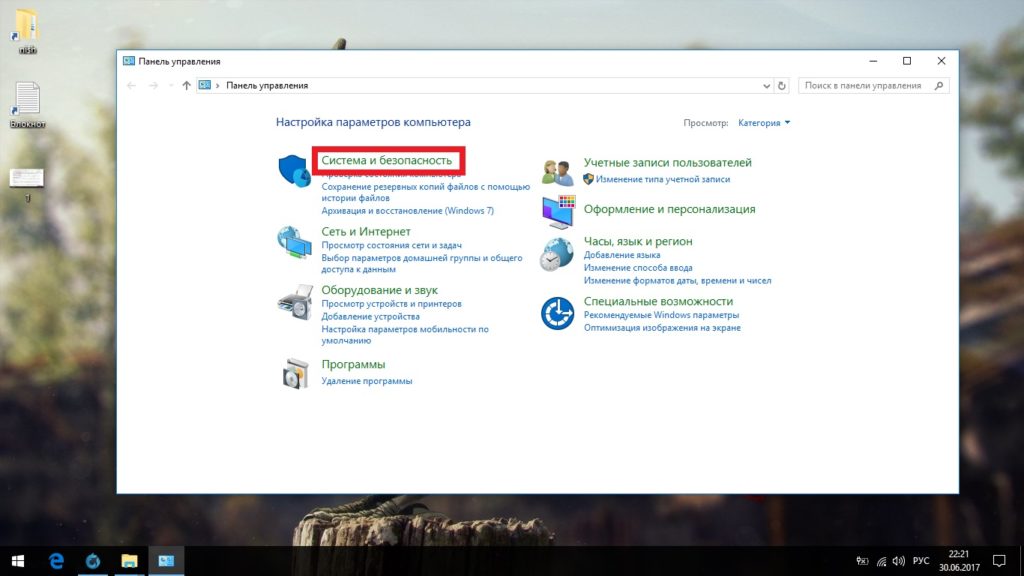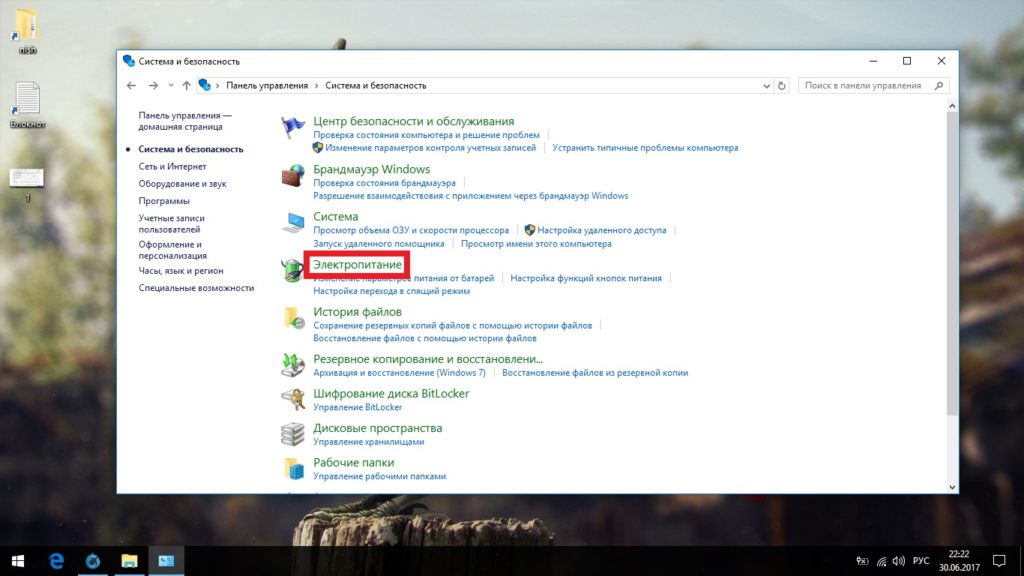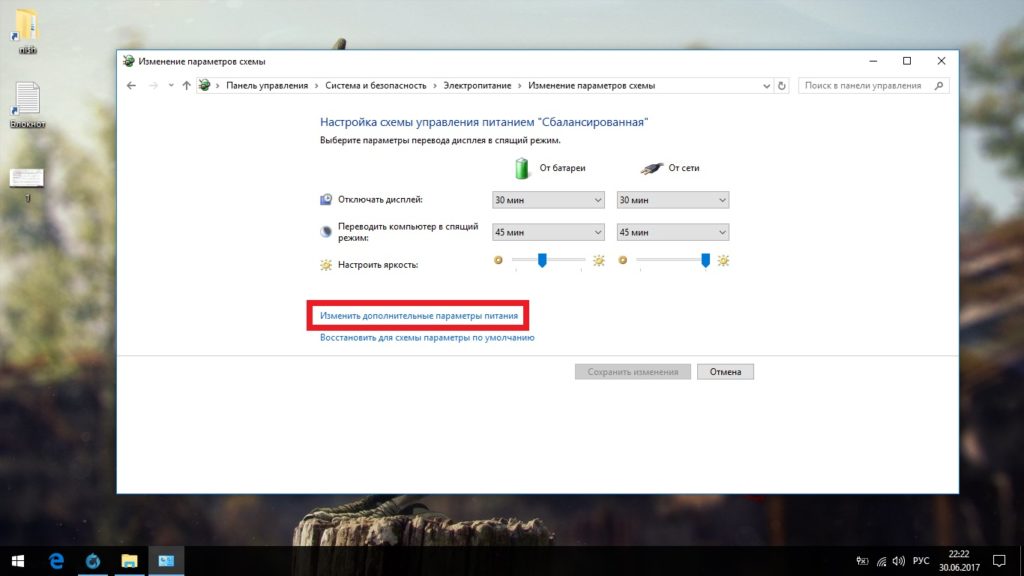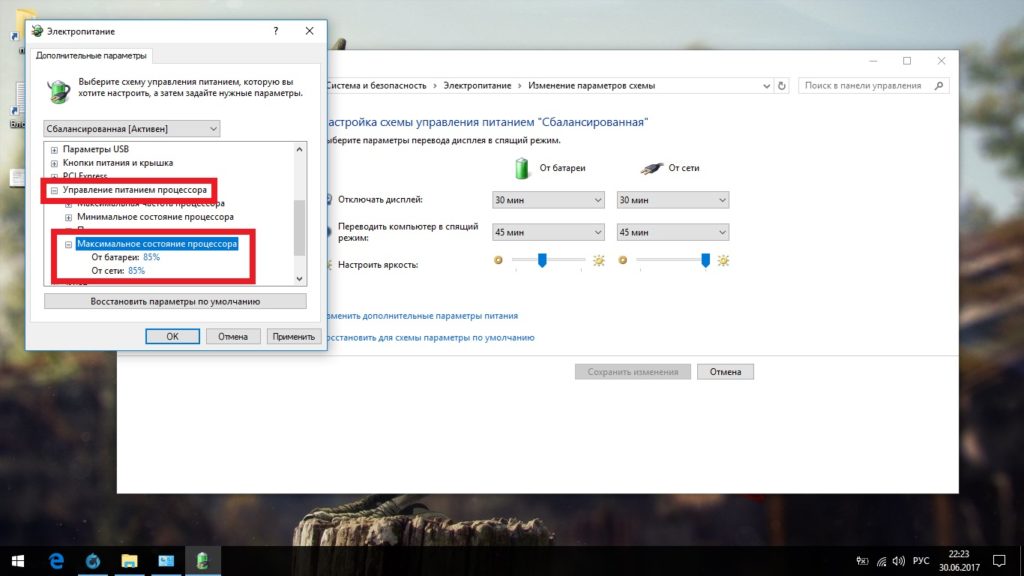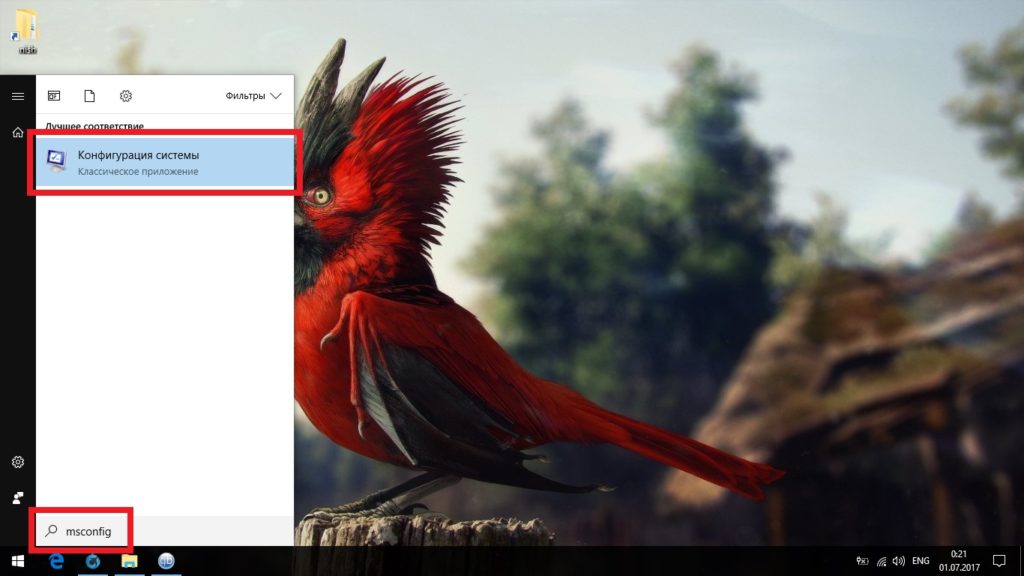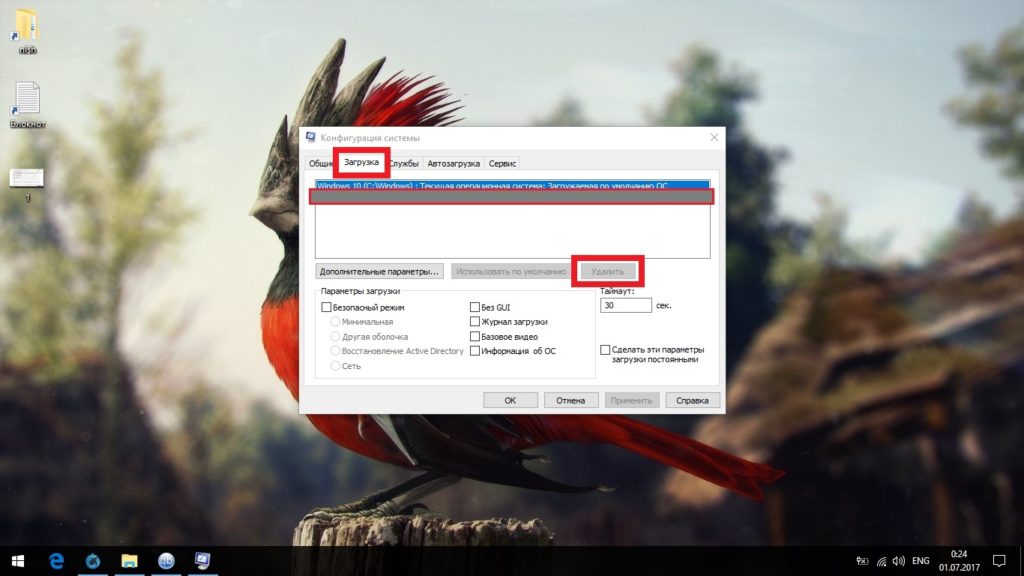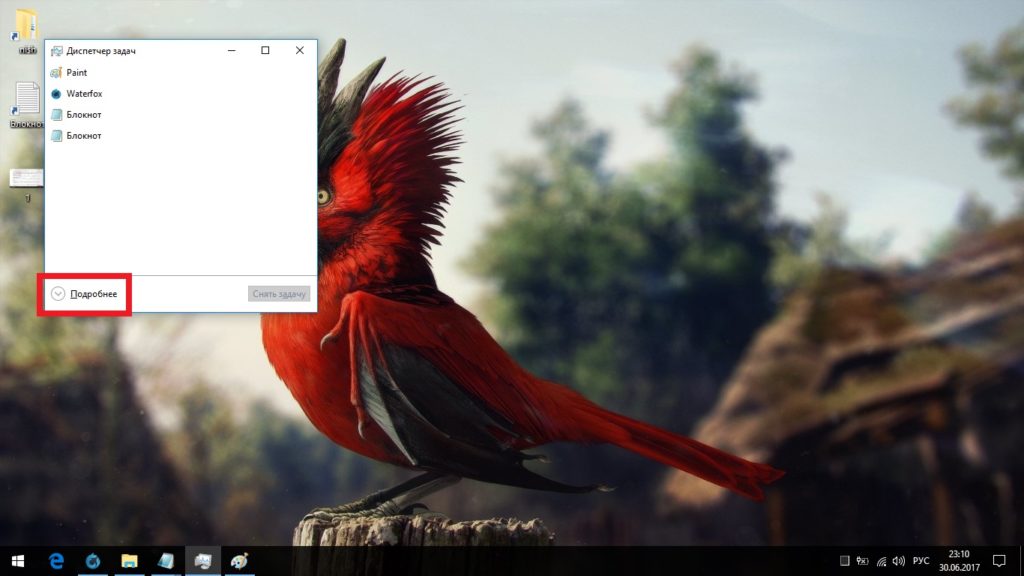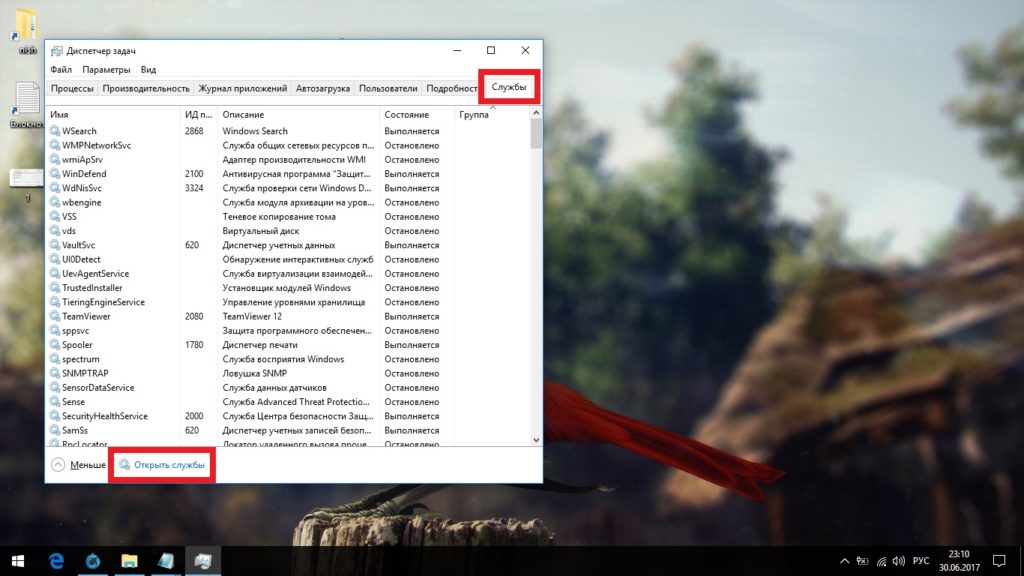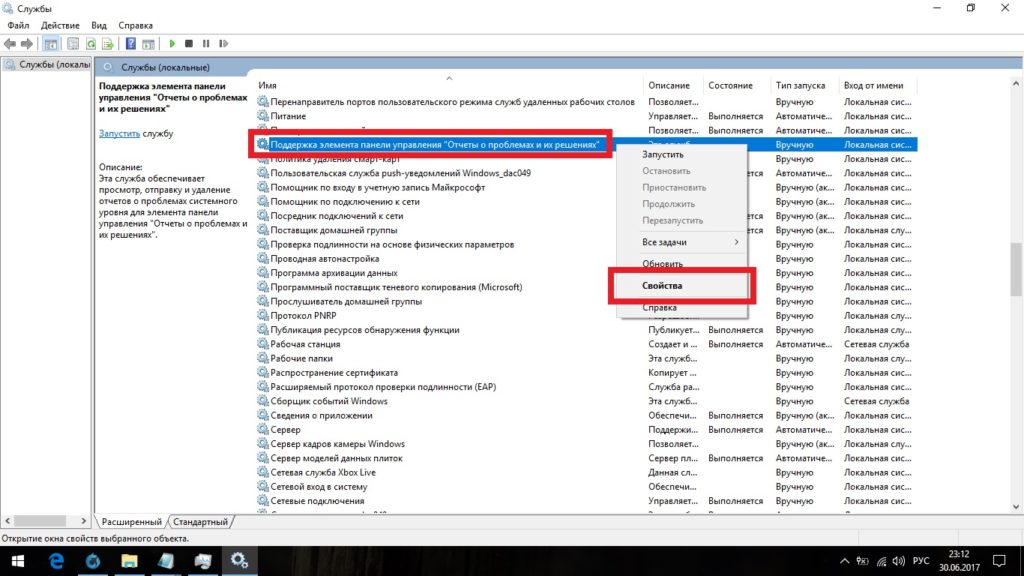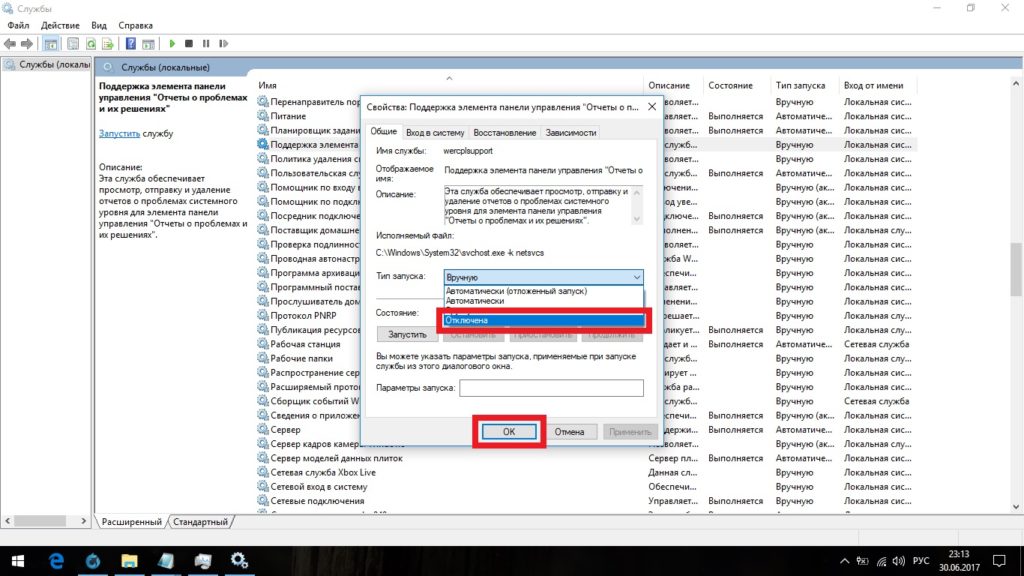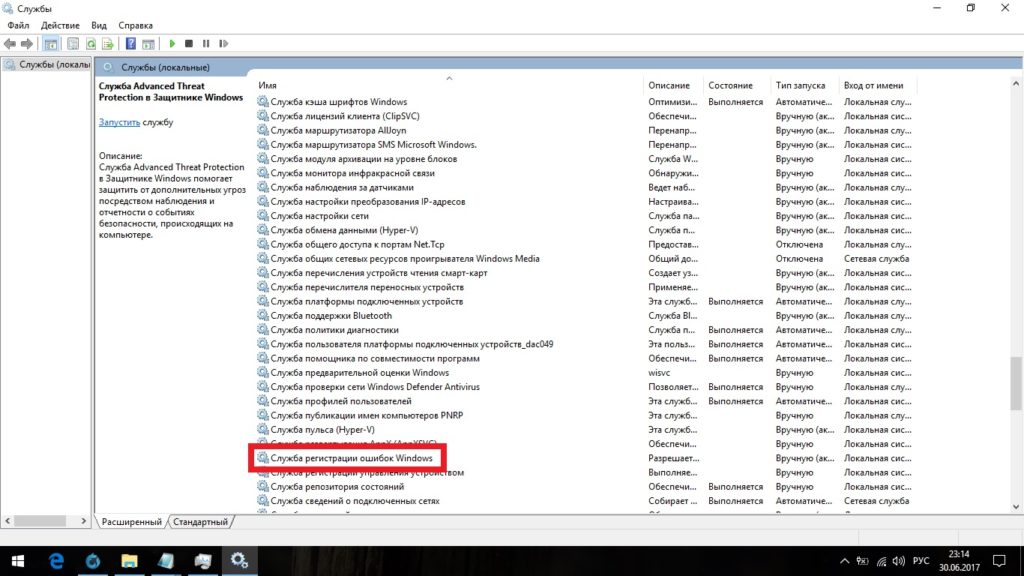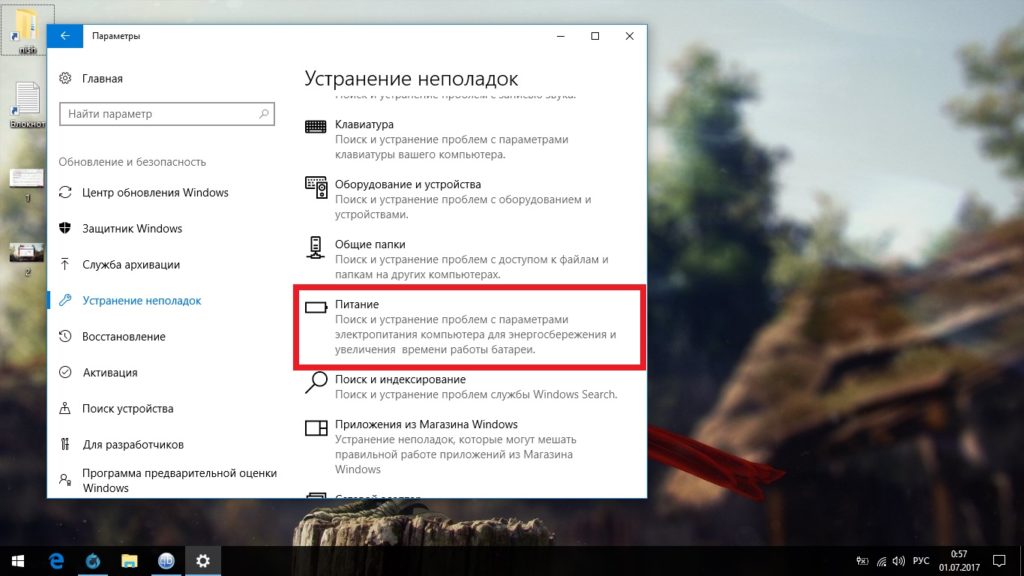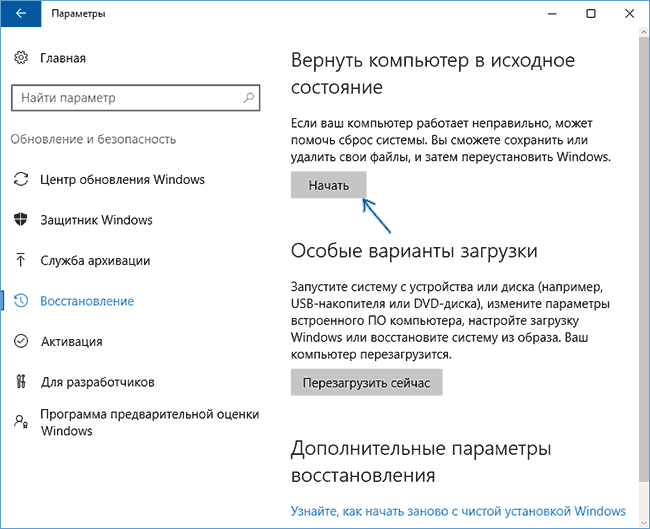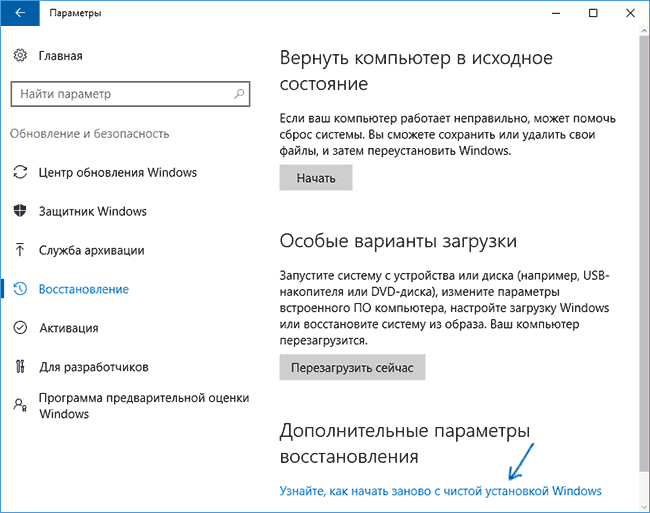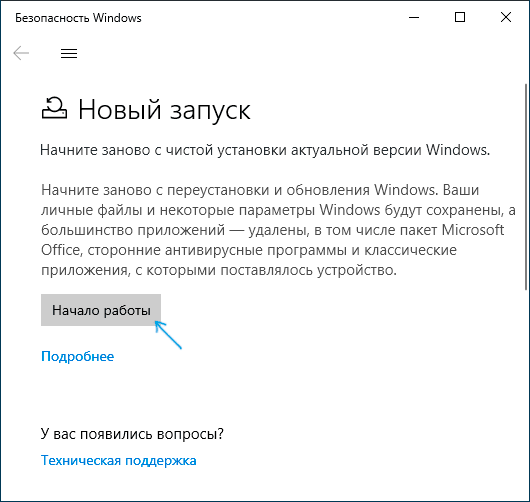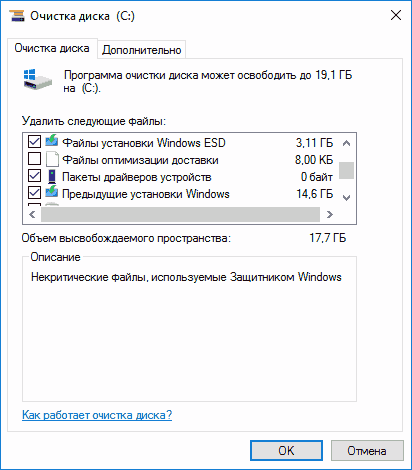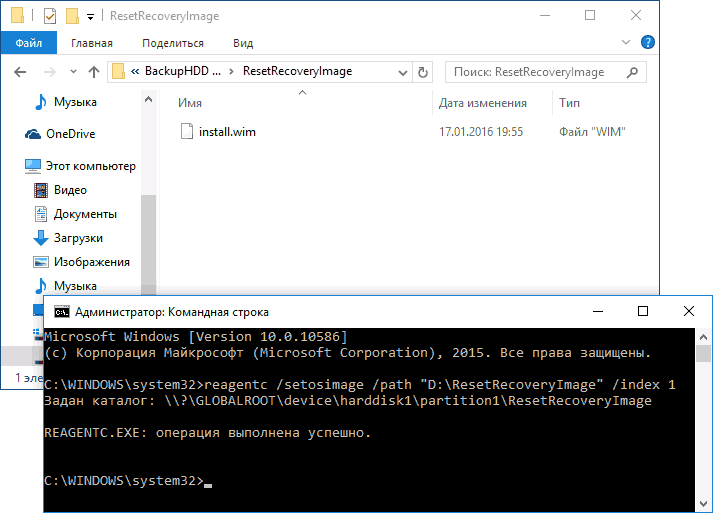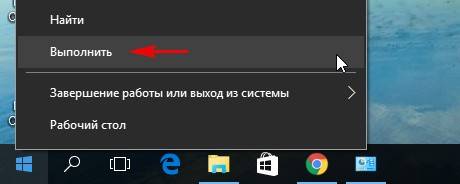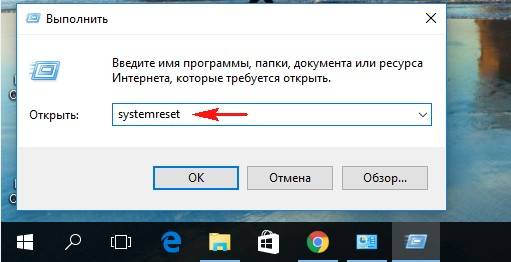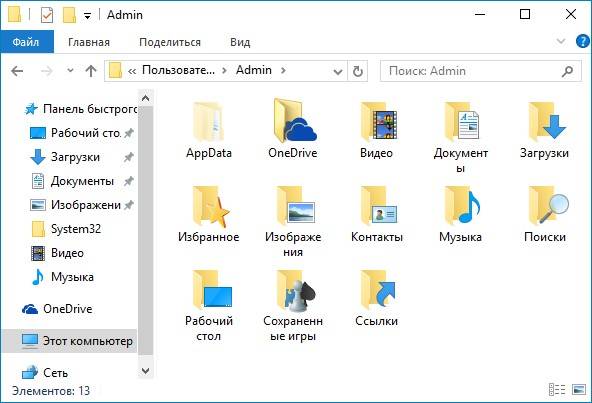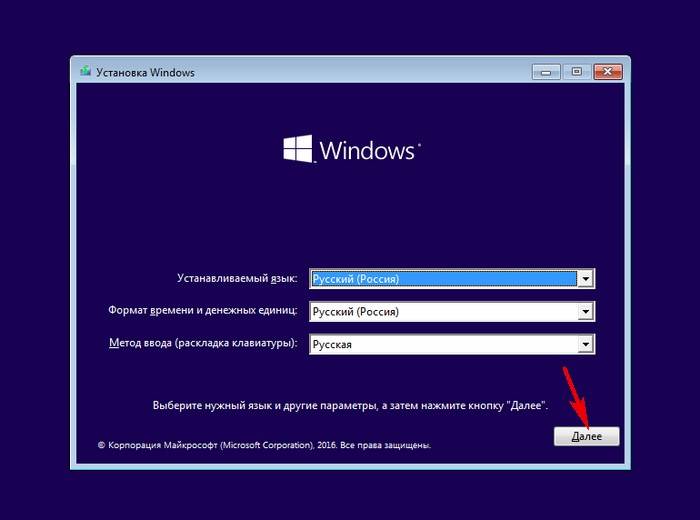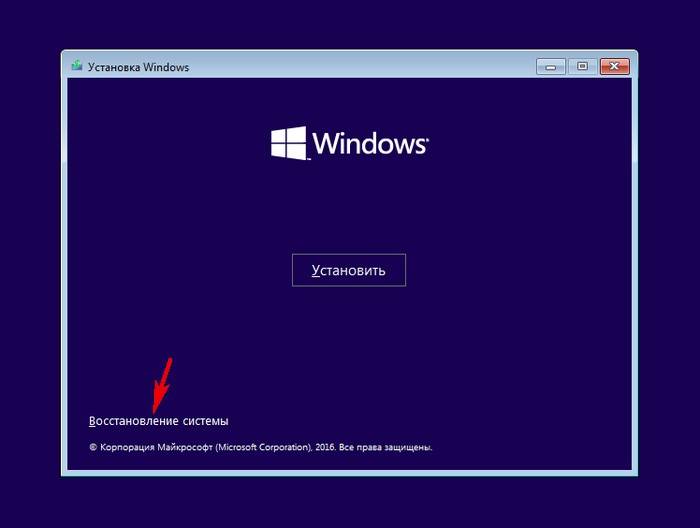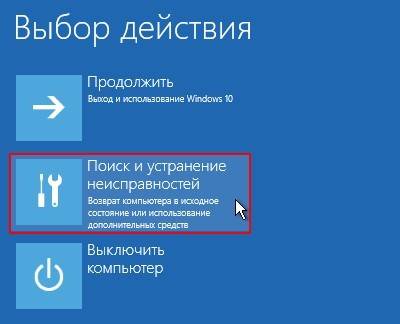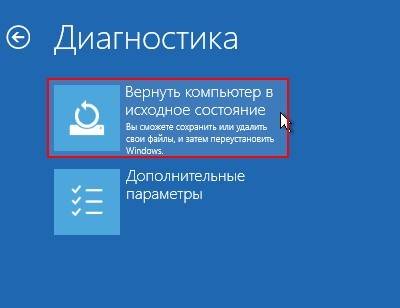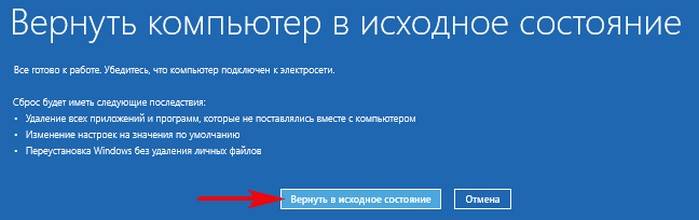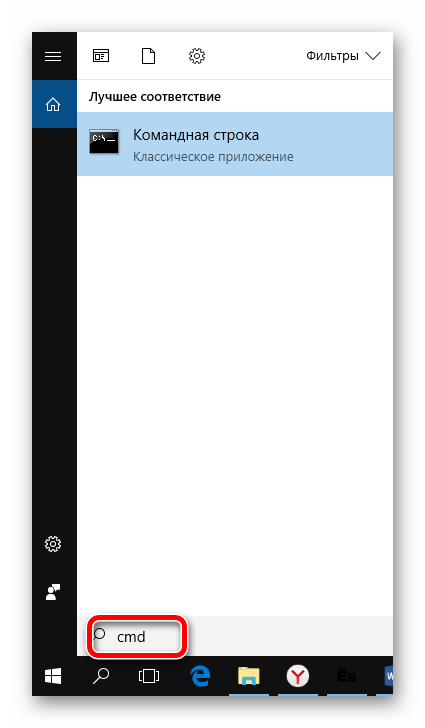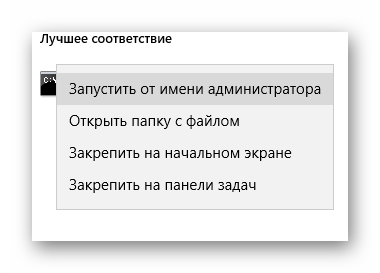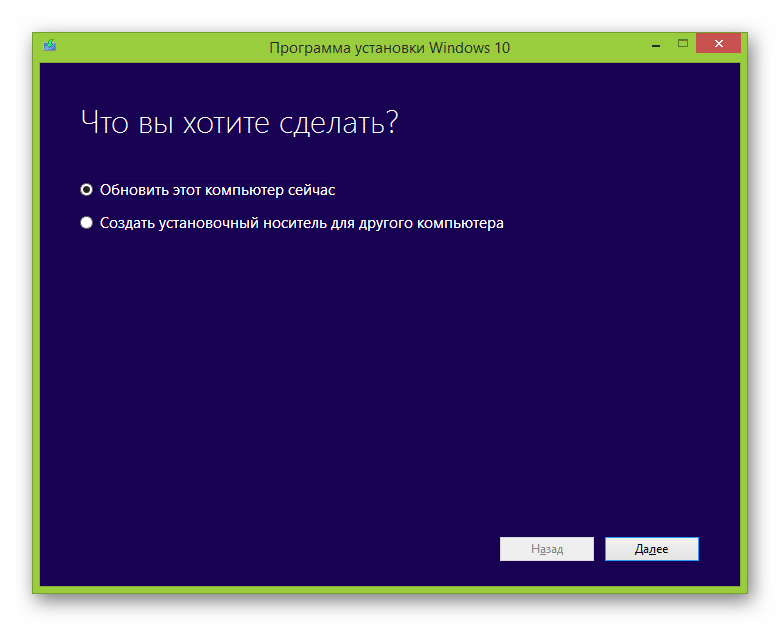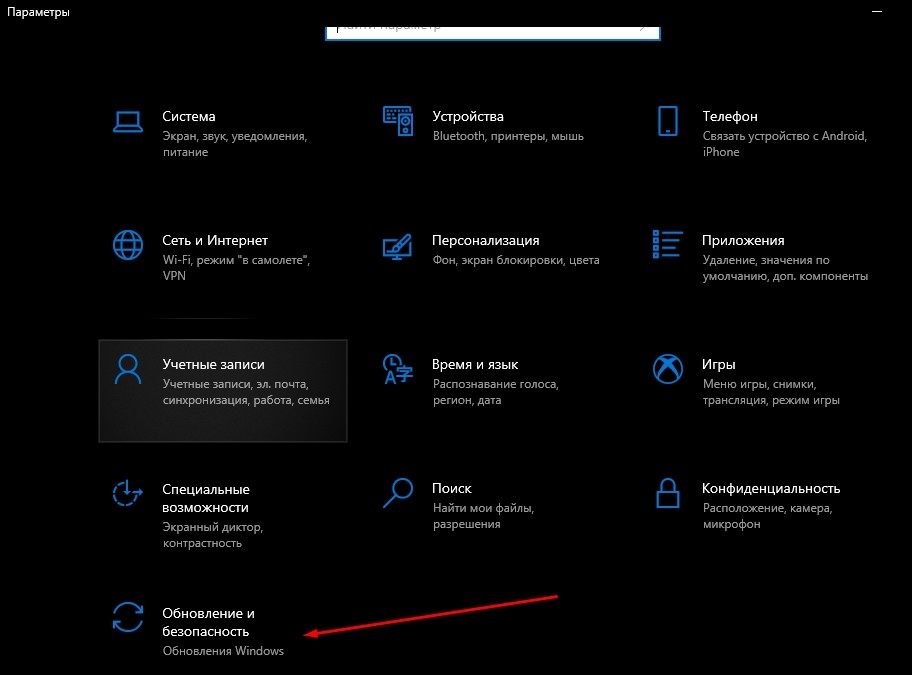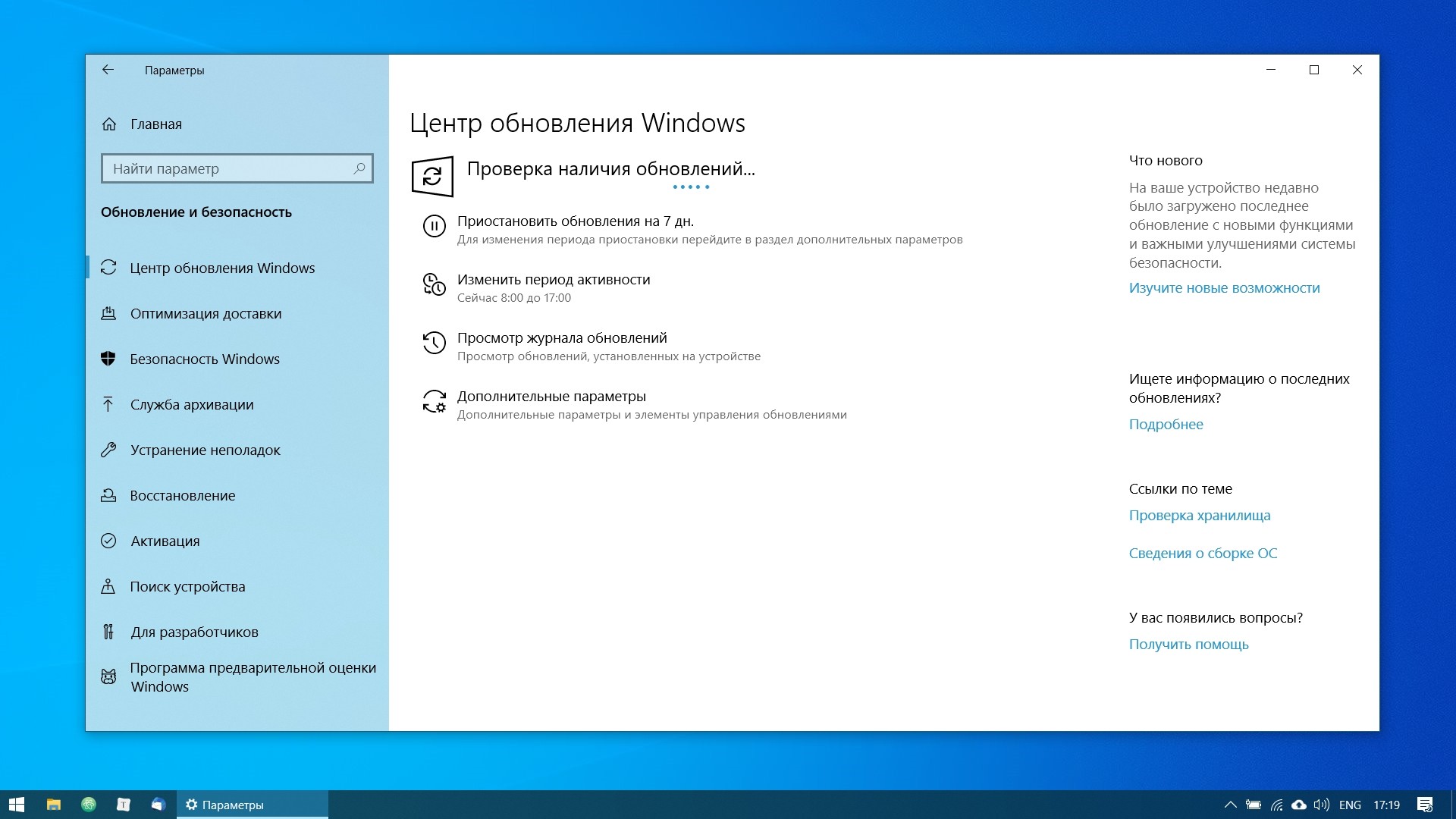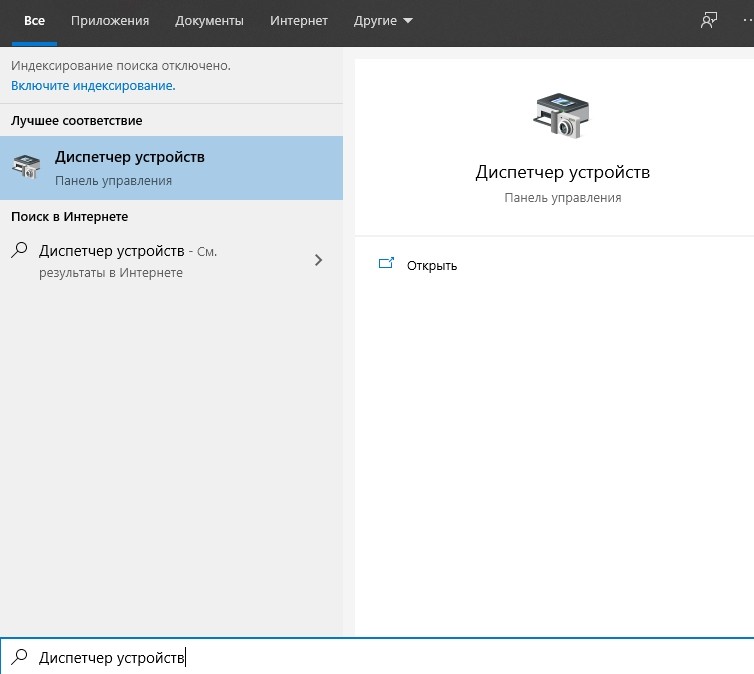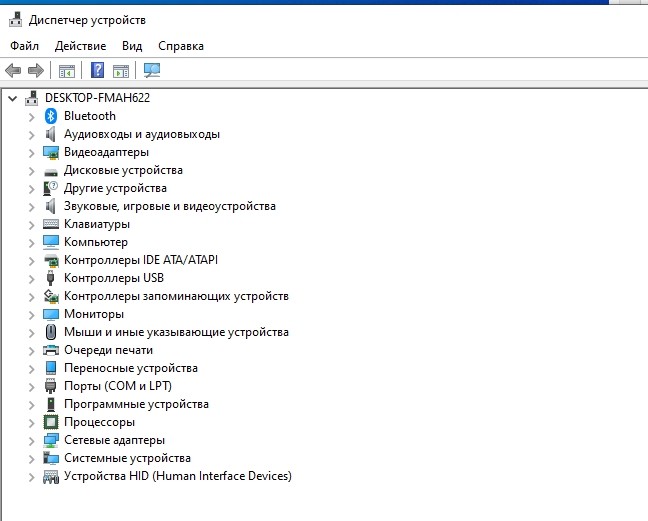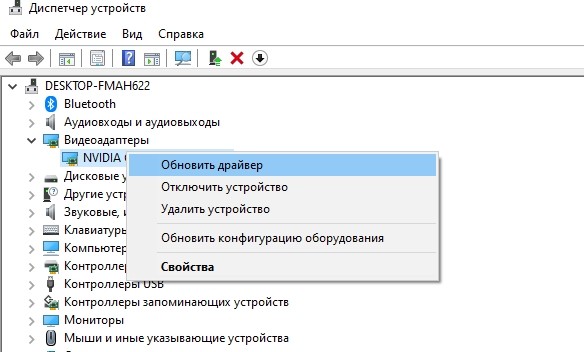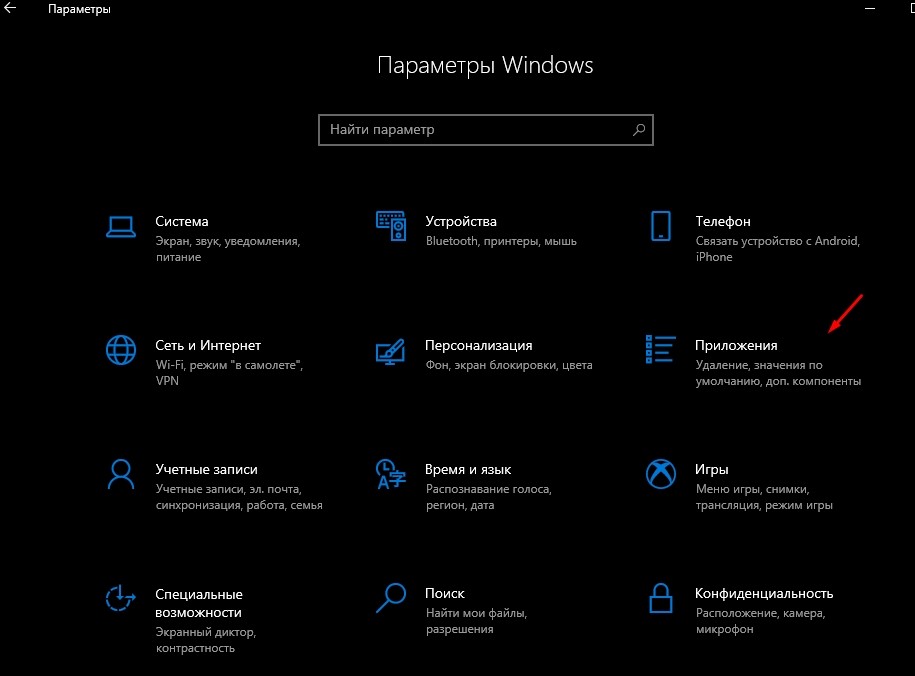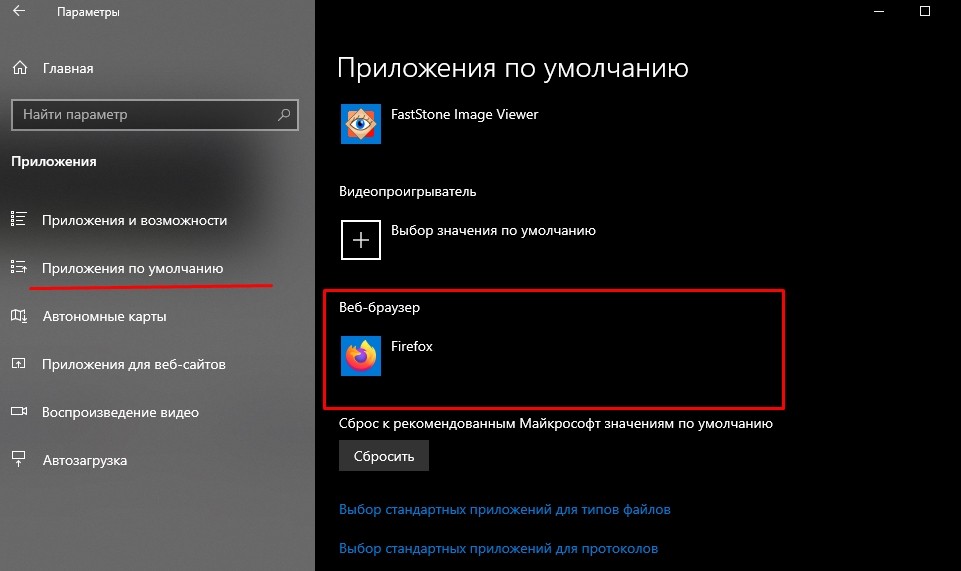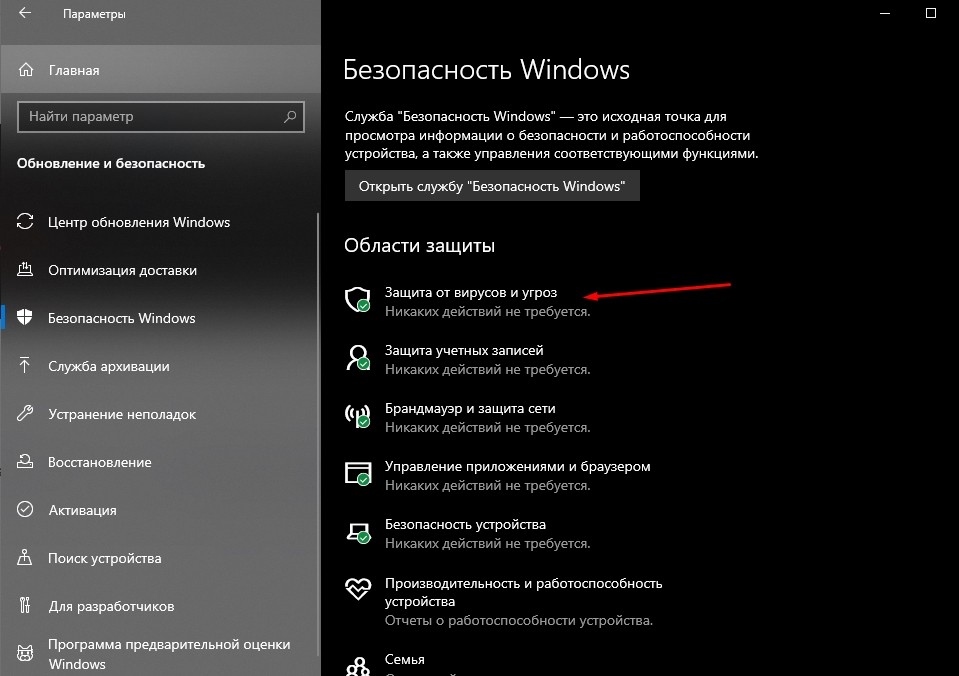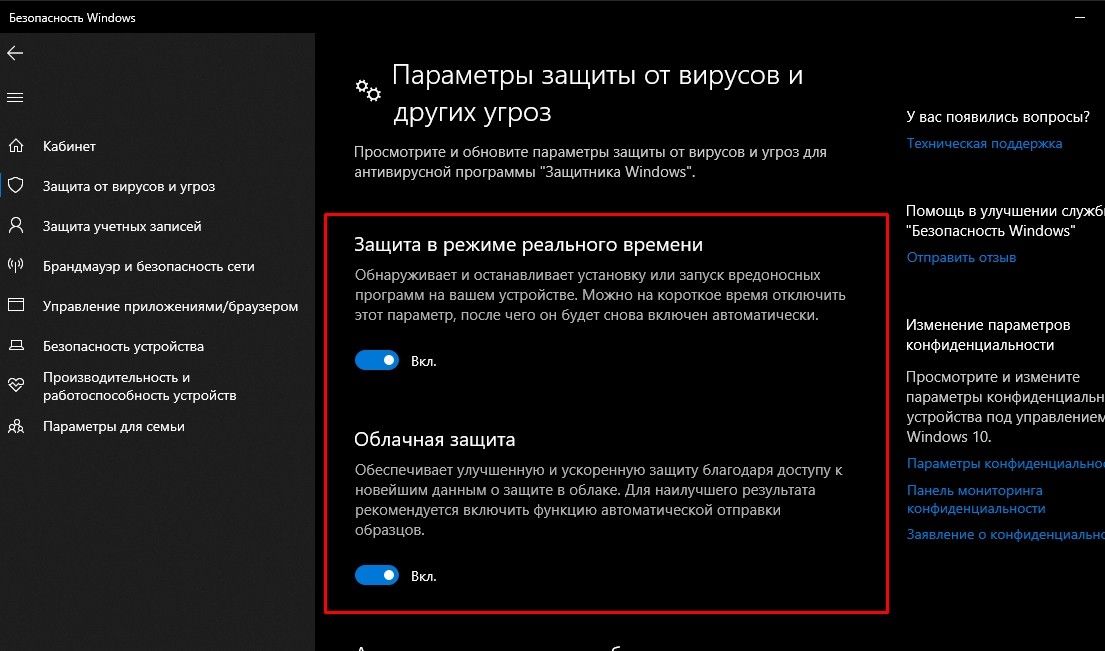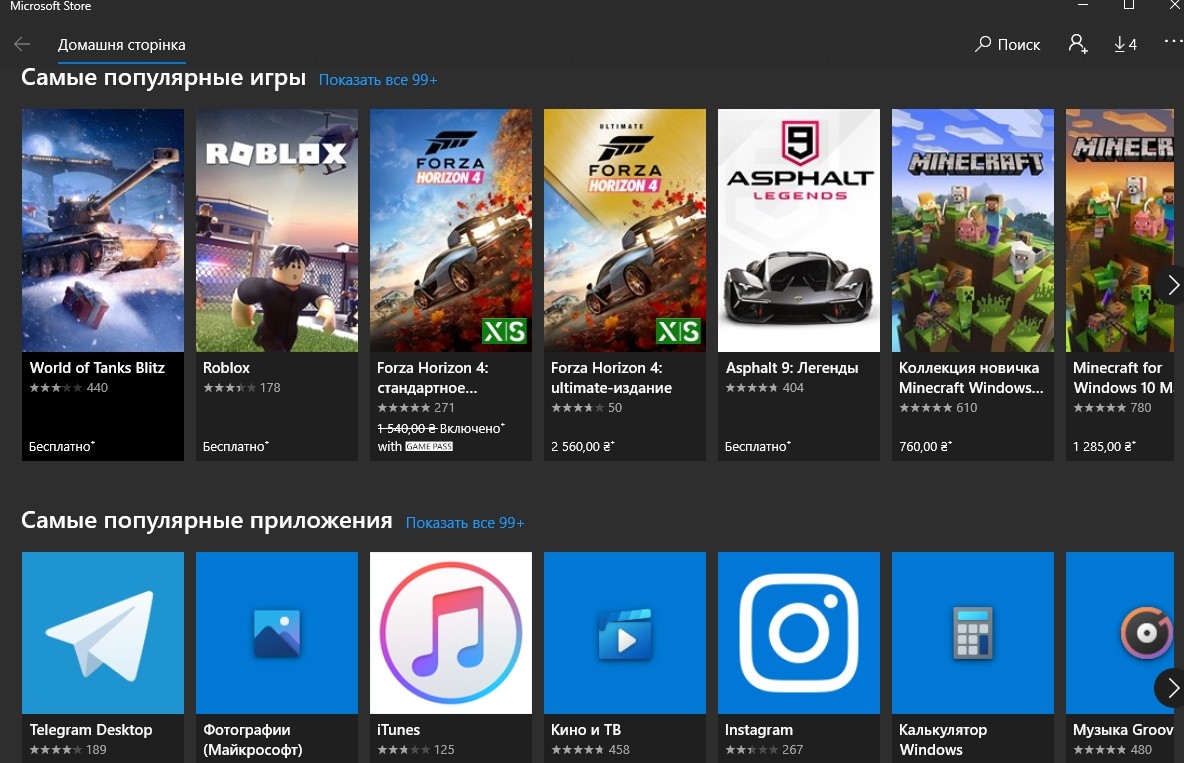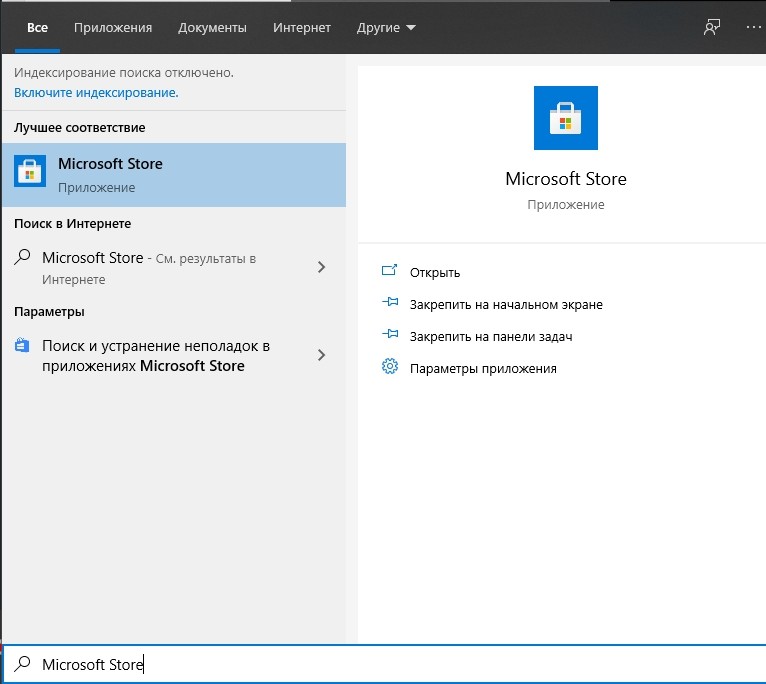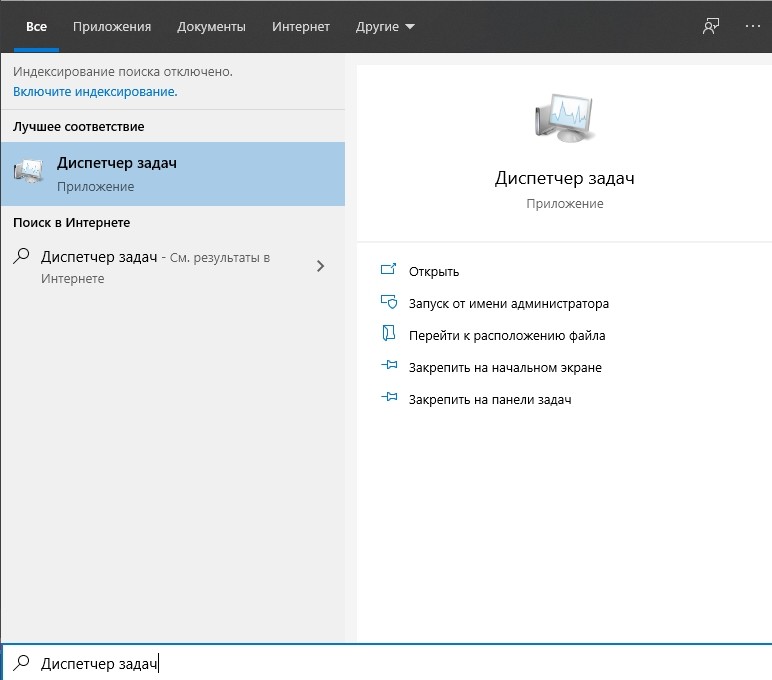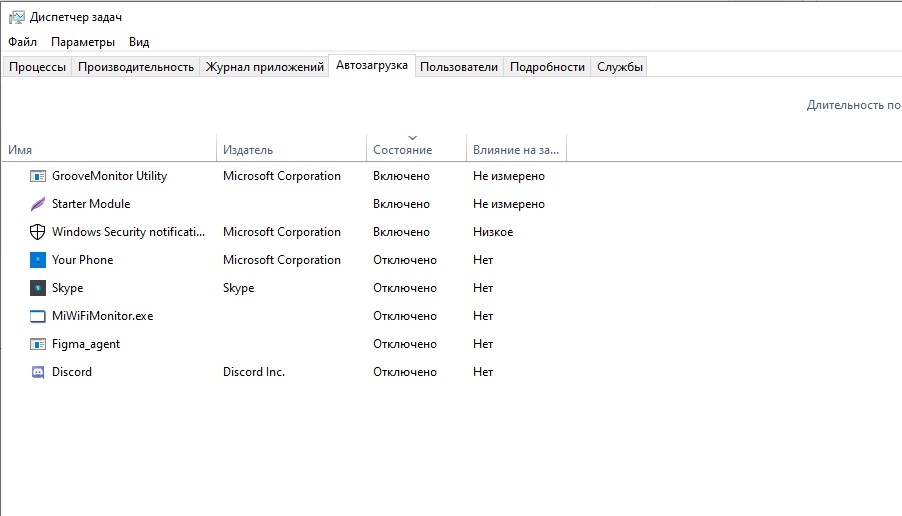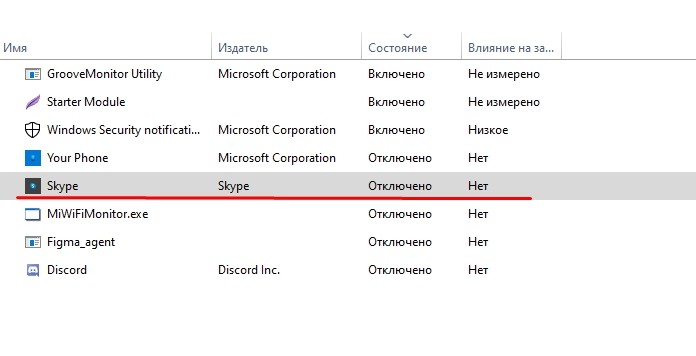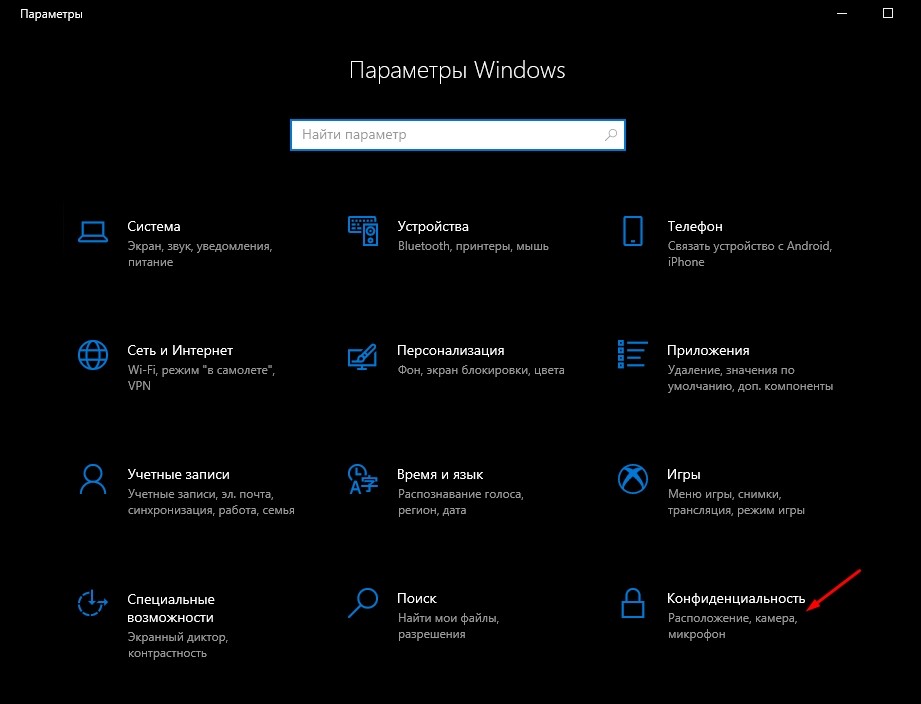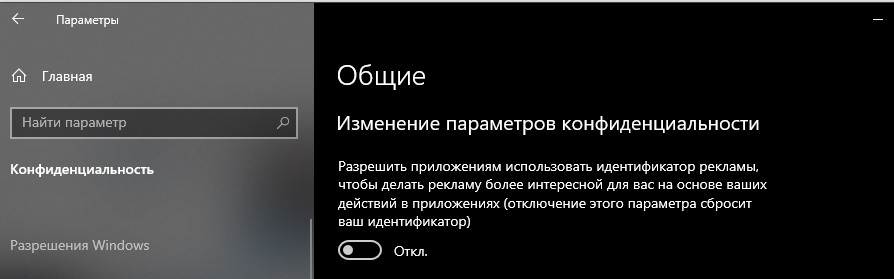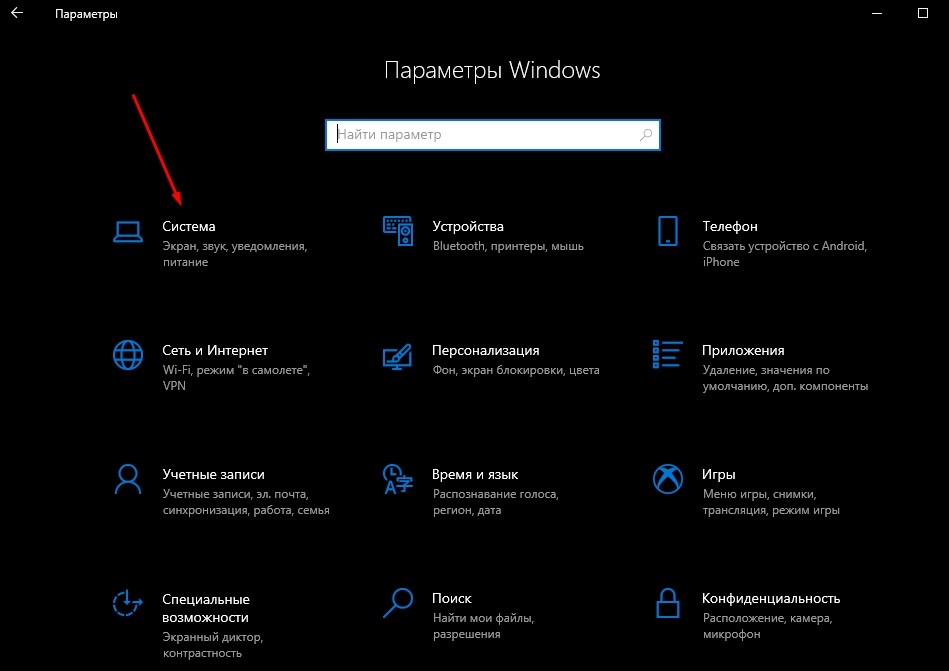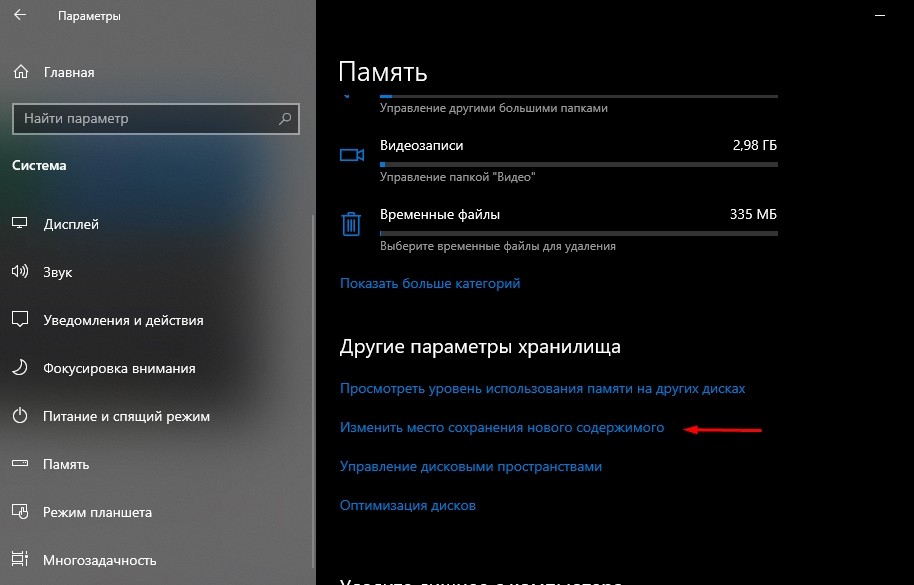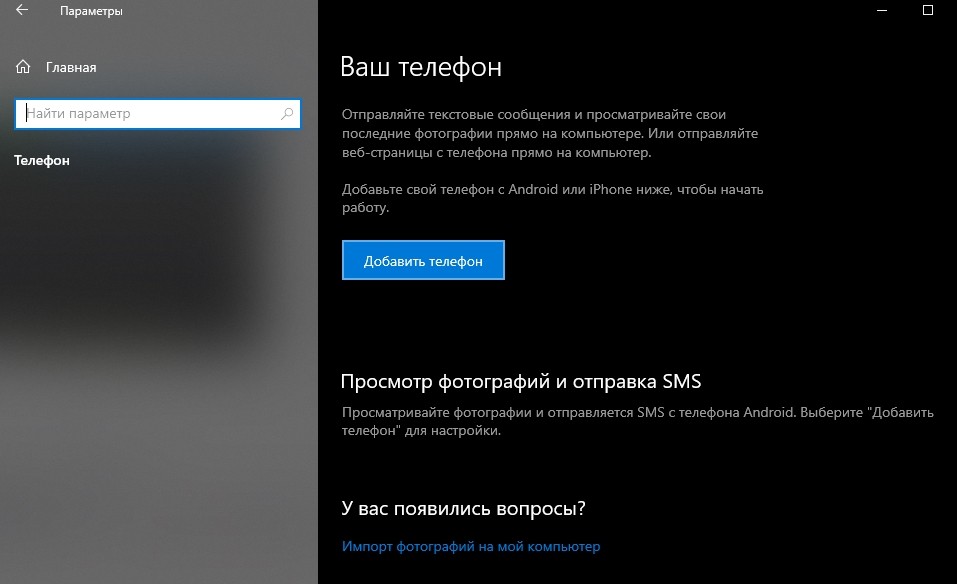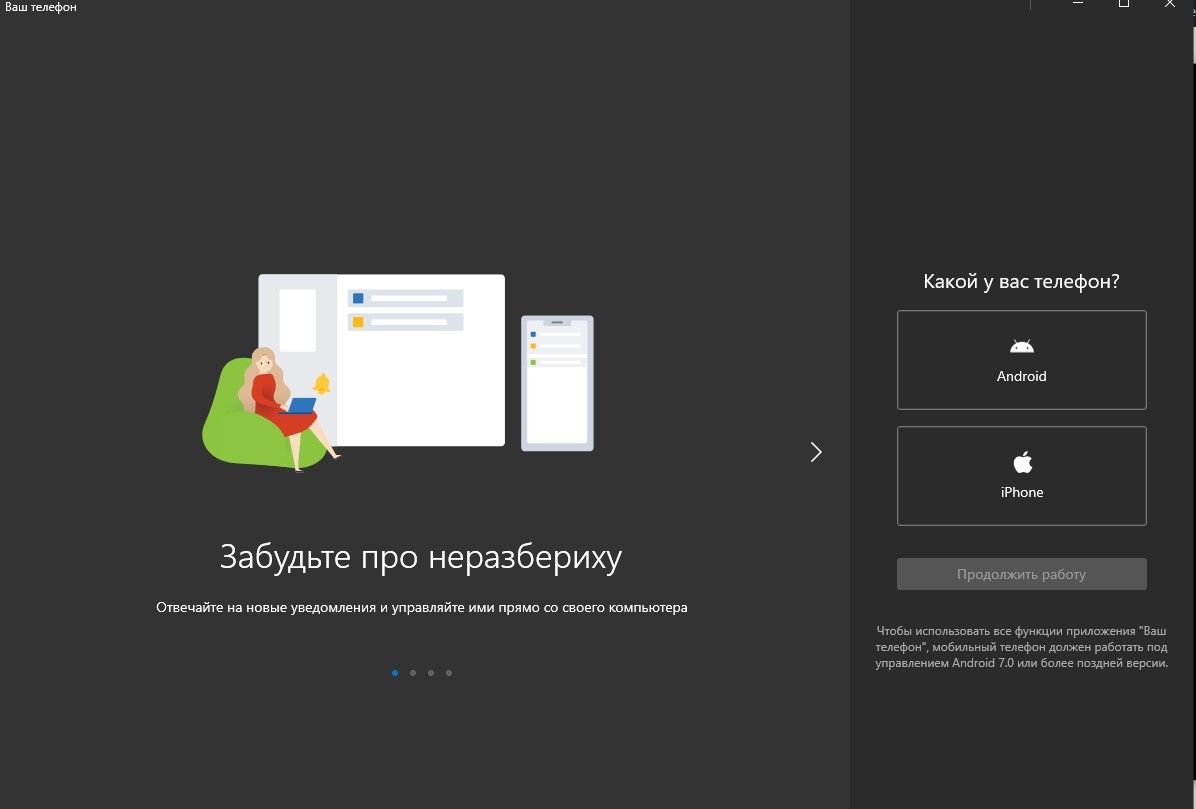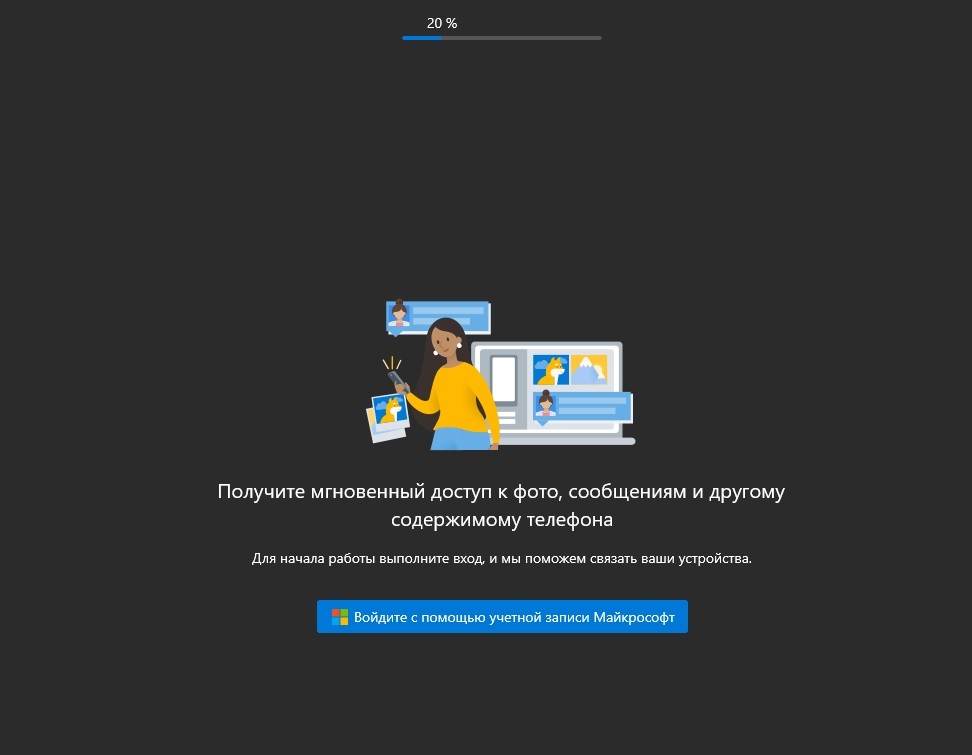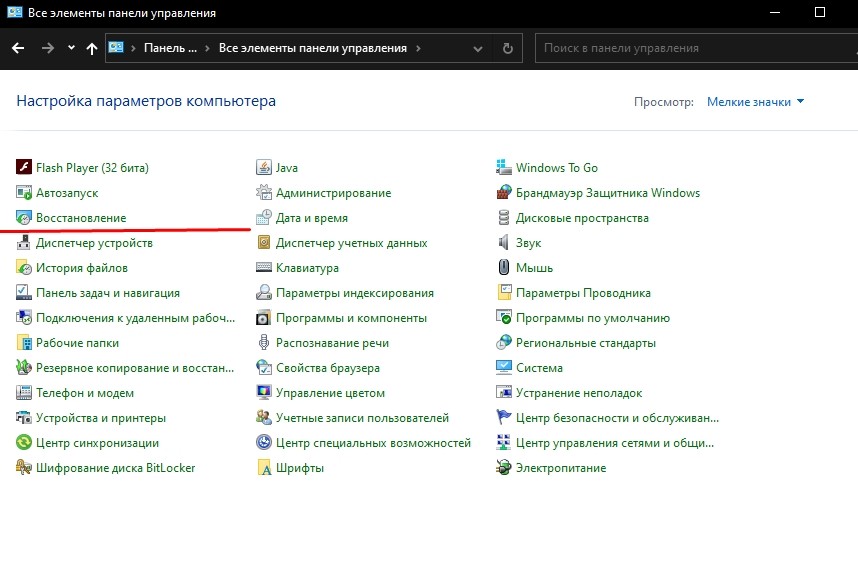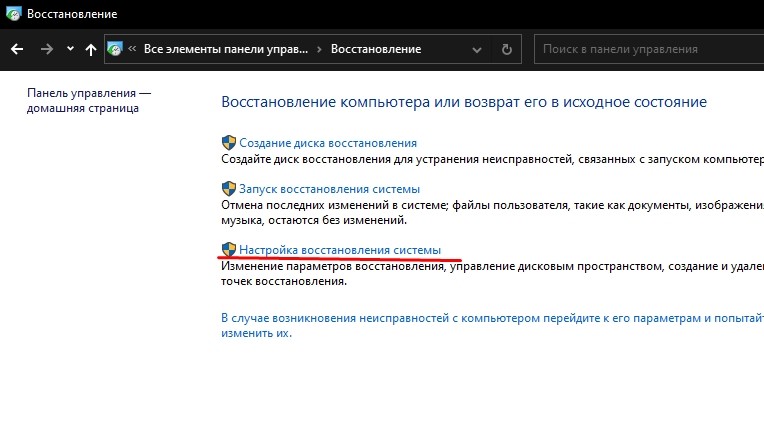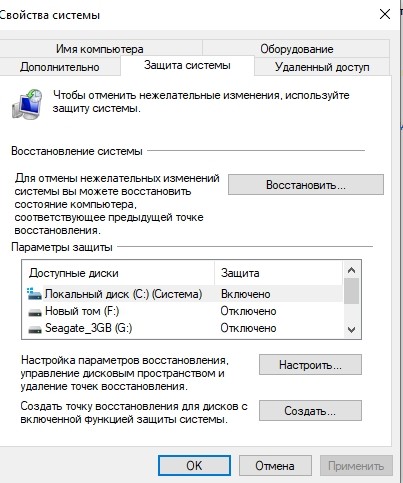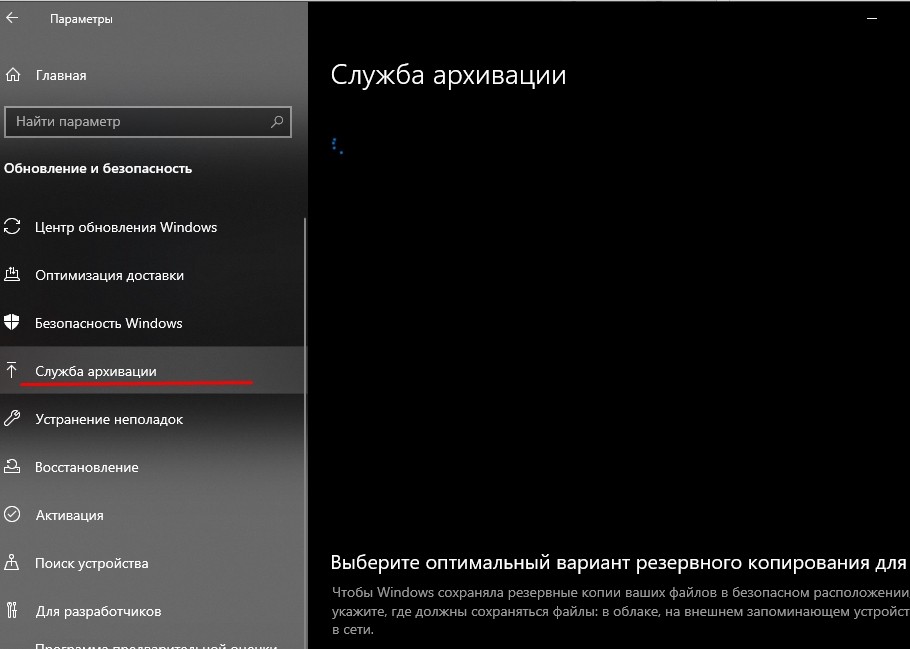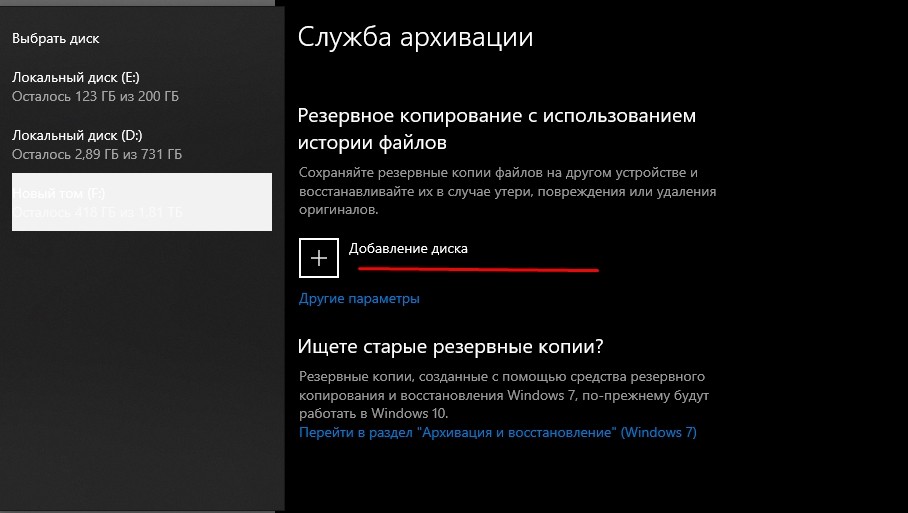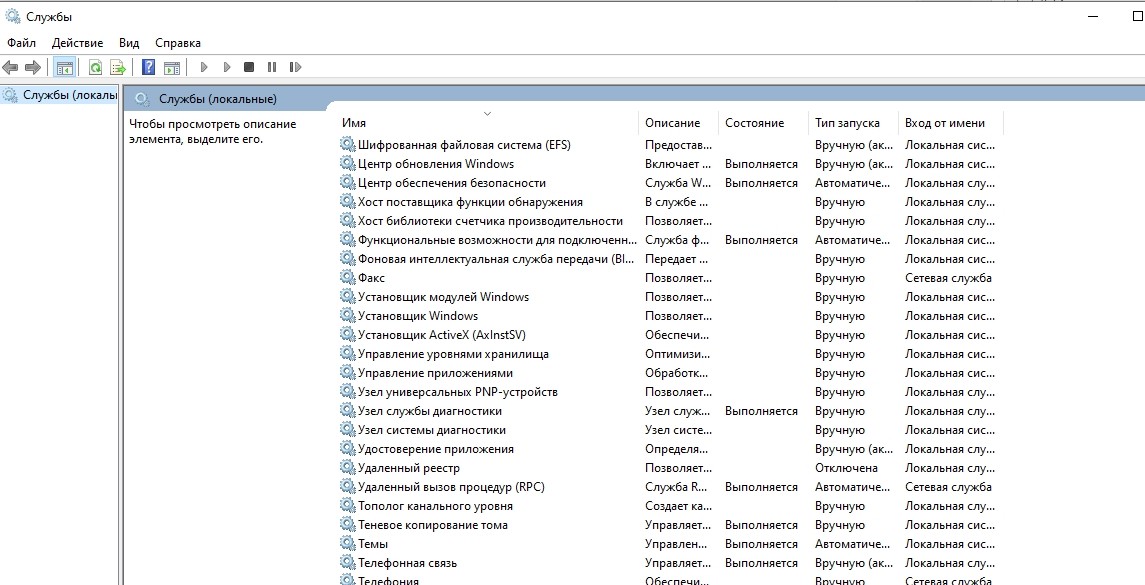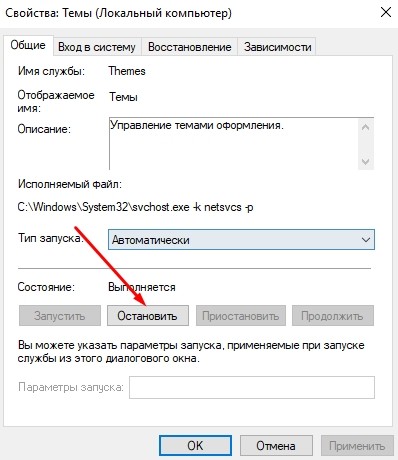Устанавливая Windows 10, пользователь может думать, что эта ОС является идеалом операционной системы. Но предела совершенству нет. Для личного пользования в Windows 10 можно и нужно отключить добрую часть компонентов, чтобы освободить побольше ресурсов ПК.
Почему ручная настройка лучше и качественнее автоматической
Очевидно, что настраивать компьютер после установки новой системы нужно собственными руками, а не одной-двумя однокнопочными программами. Все приложения созданы по шаблону, работают по одному сценарию с возможными небольшими ответвлениями.
Ни одна программа не сделает то, что нужно конкретно вам. Например, только пользователь может подобрать оформление по своему вкусу, отключить ненужные службы, дефрагментировать отдельные разделы жёсткого диска.
Кроме того, ни одна программа не сможет настроить всю систему: работа одних направлена на очистку диска и реестра, других — на оптимизацию служб, подключение к интернету, освобождение от «слежки» и сбора данных и так далее.
Часто помогаю переустанавливать системы и регулярно делаю это на своём компьютере. Уже давно заметил, что программы, которые проводят оптимизацию в один клик, пропускают много действительно важных вещей. Очень мало приложений отключают службы, не встречал ни одну, которая бы отключала визуальные эффекты системы и так далее.
Специалисты рекомендуют настроить и оптимизировать систему под себя сразу после установки. Предотвратить появление мусора проще, чем бороться с ним.
Ограничение Windows Store в загрузке обновлений
Windows Store — это платформа, благодаря которой можно приобретать и устанавливать платные и бесплатные приложения для Windows. Кроме того, «Магазин» постоянно обновляет установленные приложения, так как при приобретении программы или игры вы получаете пожизненное обслуживание. Но в некоторых случаях эти обновления могут нарушать работу системы, отнимать некоторые ресурсы винчестера и оперативной памяти, потому автоапдейт лучше отключить:
- В поиске вводим Store и выбираем лучшее соответствие.
В поиске вводим Store и выбираем лучшее соответствие - В окне «Магазина» щёлкаем на кнопку многоточия. Выбираем «Настройки».
В окне «Магазина» щёлкаем на кнопку многоточия и выбираем «Настройки» - В «Настройках» переставляем тумблер в графе «Обновление приложений» в состояние «Выкл.», а после перезагружаем компьютер.
В «Настройках» переставляем тумблер в графе «Обновление приложений» в состояние «Выкл.»
Остановка ненужных служб
Службы — это фоновые процессы, которые обеспечивают работу устройств и являются посредниками между девайсами и операционной системой. Однако некоторые службы могут работать даже в том случае, если нет устройства, с которым они взаимодействуют. К примеру, факс или Bluetooth, которых на большинстве компьютеров нет. Есть целый перечень служб, которые можно безболезненно отключить:
- Открываем меню «Пуск», заходим в папку «Средства администрирования Windows» и жмём на пункт «Службы».
Открываем меню «Пуск», папку «Средства администрирования Windows», а затем пункт «Службы» - Дважды щёлкаем по службе, во вкладке «Общие» меняем фильтр «Тип запуска» на «Отключена» и сохраняем изменения кнопкой «OK».
В свойствах службы меняем фильтр «Тип запуска» на «Отключена» и сохраняем изменения кнопкой «OK» - Повторяем процедуру для всех ненужных служб и перезагружаем компьютер.
Список служб, которые можно безвредно отключить на Windows 10:
- «Факс»;
- NVIDIA Stereoscopic 3D Driver Service (для видеокарт NVidia, если вы не используете 3D-стереоизображения);
- «Служба общего доступа к портам Net.Tcp»;
- «Рабочие папки»;
- «Служба маршрутизатора AllJoyn»;
- «Удостоверение приложения»;
- «Служба шифрования дисков BitLocker»;
- «Служба поддержки Bluetooth» (если вы не используете Bluetooth);
- «Служба лицензий клиента» (ClipSVC, после отключения могут неправильно работать приложения магазина Windows 10);
- «Браузер компьютеров»;
- Dmwappushservice;
- «Служба географического положения»;
- «Служба обмена данными (Hyper-V)»;
- «Служба завершения работы в качестве гостя (Hyper-V)»;
- «Служба пульса (Hyper-V)»;
- «Служба сеансов виртуальных машин Hyper-V»;
- «Служба синхронизации времени Hyper-V»;
- «Служба обмена данными (Hyper-V)»;
- «Служба виртуализации удалённых рабочих столов Hyper-V»;
- «Служба наблюдения за датчиками»;
- «Служба данных датчиков»;
- «Служба датчиков»;
- «Функциональные возможности для подключённых пользователей и телеметрия» (это одна из возможностей отключить «слежку» Windows 10 за пользователем);
- «Общий доступ к интернету (ICS)» (при условии, что вы не используете функции общего доступа к интернету, например, для раздачи Wi-Fi с ноутбука);
- «Сетевая служба Xbox Live»;
- Superfetch (при условии, что вы используете SSD);
- «Диспетчер печати» (если вы не используете функции печати, в том числе встроенную в Windows 10 печать в PDF-файлы);
- «Биометрическая служба Windows»;
- «Удалённый реестр»;
- «Телефония»;
- «Телефонная связь»;
- «Вторичный вход в систему» (при условии, что вы его не используете).
Видео: как отключить ненужные службы в Windows 10
Проверка и установка недостающих драйверов
Во время установки Windows происходит установка стандартных приложений, которые открывают только базовые возможности девайса. Для максимальной производительности ПК необходимо, чтобы в системе были установлены актуальные драйверы.
- Нажимаем комбинацию клавиш Win + X и в выпавшем меню выбираем «Диспетчер устройств».
Нажимаем комбинацию клавиш Win + X и в выпавшем меню выбираем «Диспетчер устройств» - Открываем вкладку с устройством, щёлкаем ПКМ и выбираем «Обновить драйвер».
Открываем вкладку с устройством, щёлкаем правой кнопкой мыши и выбираем «Обновить драйвер» - Выбираем «Автоматический поиск обновлений драйверов» и ожидаем, пока мастер закончит свою работу. Затем перезагружаем компьютер.
Выбираем пункт «Автоматический поиск обновлений драйверов» и ожидаем, пока мастер закончит свою работу - Обновляем драйверы следующих устройств:
- «Системные устройства»;
- «Контроллеры IDE»;
- «Видеоадаптеры (видеокарты, видеоконтроллеры)».
- Перезагружаем компьютер.
Видео: как обновить драйвер через «Диспетчер устройств»
Проверка и установка обновлений системы
Пользователю необходимо содержать операционную систему в актуальном состоянии. Для этого нужно как можно чаще загружать обновления. Компоненты апдейтов содержат важные файлы для системы, вирусные базы для «Защитника» и многое другое.
- Нажимаем комбинацию клавиш Win + I и выбираем апплет «Обновление и безопасность».
Нажимаем комбинацию клавиш Win + I и выбираем апплет «Обновление и безопасность» - Нажимаем «Проверка наличия обновлений». После можно закрывать окно, так как проверка и скачивание проходят в автоматическом режиме и могут длиться часами в зависимости от скорости интернета и мощности компьютера.
Во вкладке «Центр обновления Windows» нажимаем «Проверка наличия обновлений» - После установки некоторых обновлений может понадобиться перезагрузка компьютера.
Отключение автообновления
Если по какой-либо причине, например, в компьютер установлен небольшой винчестер, вы не хотите, чтобы Windows стабильно обновляла свои компоненты, автоапдейт можно отключить. Однако следует помнить о том, что делать это не рекомендуется.
- Заходим в «Службы», как это показано в примере выше.
- Находим в списке «Центр обновления Windows», двойным щелчком по службе вызываем её свойства.
- Меняем фильтр «Тип запуска» на «Отключена» и сохраняем кнопкой «OK».
В свойствах службы «Центр обновления Windows» меняем тип запуска на «Отключена» и нажимаем «OK»
Отключение шпионских программ
С выходом Windows 10 некоторые пользователи начали «бить тревогу» по поводу того, сколько данных передаётся в корпорацию Windows для анализа. Стоит сразу отметить, что никто не следит за личными паролями и номерами кредитных карт. Система просто собирает некоторые метаданные для улучшения своей работы. Отключить сбор и отправку данных довольно просто, нужно лишь немного покопаться в настройках «Параметров» и «Защитника»:
- Открываем «Параметры» и переходим в апплет «Конфиденциальность».
Открываем «Параметры» и переходим в апплет «Конфиденциальность» - Во вкладке «Общее» переводим все тумблеры в положение «Откл.».
Во вкладке «Общее» переводим все тумблеры в положение «Откл.» - Во вкладке «Речь, рукописный ввод и ввод текста» щёлкаем на «Отключить речевые службы и предложения по вводу».
Во вкладке «Речь, рукописный ввод и ввод текста» щёлкаем на «Отключить речевые службы и предложения по вводу» - Во вкладке «Диагностика и отзывы» также переводим все тумблеры в состояние «Откл.».
Во вкладке «Диагностика и отзывы» переводим все тумблеры в состояние «Откл.» - Во вкладке «Журнал действий» снимаем галочку с пунктов «Разрешить Windows…».
Во вкладке «Журнал действий» снимаем галочку с пунктов «Разрешить Windows…» - Перезагружаем компьютер.
Как показывает опыт, разные версии и сборки операционных систем отслеживают разные данные, поэтому апплет «Конфиденциальность» может содержать больше или меньше настроек слежения. Также роль играет обновление системы за конкретный период. Отличаться может расположение тумблеров во вкладках. Рекомендуется просмотреть раздел «Конфиденциальность» тщательнее.
Удаление мусора
После установки операционной системы мусора в ней, как правило, нет. Но если новая ОС была установлена без затирания старой, на системном диске вполне может появиться папка Windows.old, которую нельзя удалить простыми способами. В этом поможет утилита «Очистка диска».
- В поиске прописываем «Очистка диска» и щёлкаем по лучшему соответствию.
В поиске прописываем «Очистка диска» и щёлкаем по лучшему соответствию - Выбираем диск C и нажимаем «OK».
В фильтре выбора оставляем диск C и нажимаем «OK» - Ожидаем, пока мастер закончит сканирование системы, после чего проставляем галочки у нужных полей удаляемых файлов и нажимаем «OK».
Ставим галочки напротив удаляемых пунктов и нажимаем «OK»
Минимизация набора эффектов
Визуальные эффекты (анимация панели задач, отбрасывание теней от окон и прочее) безусловно красивы и радуют глаз, но оказывают слишком много воздействия на оперативную и видеопамять. Их лучше отключить:
- В поиске Windows прописываем «Настройка представления» и щёлкаем по лучшему соответствию.
В поиске Windows прописываем «Настройка представления» и щёлкаем по лучшему соответствию - Во вкладке «Визуальные эффекты» ставим тумблер на «Обеспечить наилучшее быстродействие» и сохраняем изменения кнопкой «OK».
Во вкладке «Визуальные эффекты» ставим тумблер на «Обеспечить наилучшее быстродействие» и сохраняем изменения кнопкой «OK»
Видео: как отключить визуальные эффекты
Запрет работы фоновых приложений
В Windows 10 есть множество стандартных приложений, которые, как и службы, работают в фоновом режиме. Их нельзя обвинить в чрезмерном использовании ресурсов, однако эти программы лучше отключить:
- Открываем «Параметры», заходим в «Конфиденциальность». Переходим во вкладку «Фоновые приложения».
- Переводим тумблер у пункта «Разрешить приложениям работать в фоновом режиме» в положение «Откл.».
Переводим тумблер у пункта «Разрешить приложениям работать в фоновом режиме» в положение «Откл.»
Оптимизировать и сделать работу только что установленной операционной системы очень важно и довольно просто. Достаточно отключить всё лишнее, и Windows будет настроена на максимальную производительность.
- Распечатать
Здравствуйте! Меня зовут Алексей. Мне 27 лет. По образованию — менеджер и филолог.
Оцените статью:
- 5
- 4
- 3
- 2
- 1
(210 голосов, среднее: 4.4 из 5)
Поделитесь с друзьями!
Если у вас возникли проблемы с компьютером, воспользуйтесь приведенной ниже таблицей, чтобы выбрать нужный вариант восстановления.
|
Проблема |
Раздел, который нужно просмотреть |
|---|---|
|
Компьютер работает не лучшим образом, и вы недавно установили обновление |
Удаление установленного обновления Windows |
|
Компьютер работает не лучшим образом, и вы уже давно не устанавливали приложения или меняли параметры системы |
Возврат компьютера в исходное состояние |
|
Компьютер не запускается или все еще загружается |
Использование функции восстановления при загрузке |
|
Компьютер не загружается, вы не создали диск восстановления, и возврат компьютера в исходное состояние не помог |
Переустановка Windows 11 с установочного носителя |
|
Компьютер не загружается, и вы не создали диск восстановления |
Выполните восстановление компьютера с помощью установочного носителя |
|
Компьютер не загружается, и вы создали диск восстановления |
Восстановление компьютера с помощью диска восстановления |
|
Вы хотите повторно установить предыдущую операционную систему |
Возврат к предыдущей версии Windows |
|
Компьютер работает не лучшим образом, и вы недавно установили приложение |
Восстановление из точки восстановления системы |
|
Вы подозреваете, что ваше устройство заражено |
Переустановка Windows 11 с установочного носителя |
Выберите один из следующих вариантов восстановления и следуйте инструкциям по устранению распространенных неисправностей.
Если вы недавно установили обновление Windows, удалите обновление, чтобы попытаться устранить проблему.
-
Выберите Пуск > Параметры > Центр обновления Windows > Журнал обновлений > Удалить обновления .
Просмотр журнала обновлений -
В отображенном списке выберите обновление, которое необходимо удалить, а затем нажмите кнопку Удалить.
Важно:
-
Если вы зашифровали устройство, вам потребуется ключ BitLocker для сброса компьютера. Если вы не знаете свой ключ BitLocker, см. раздел Поиск ключа восстановления BitLocker.
-
Во время сброса возможно, что экран может быть черным в течение длительного периода времени (иногда до 15 минут), а устройство может попытаться перезапустить себя в течение этого периода. Попытка вручную перезапустить устройство во время этого процесса может привести к сбою сброса. Пожалуйста, будьте терпеливы!
Возврат в исходное состояние переустанавливает Windows 11, но позволяет сохранить или удалить файлы, а затем переустановить Windows. Вы можете вернуть компьютер в исходное состояние в разделе «Параметры», на экране входа, с помощью диска восстановления или установочного носителя.
Возврат компьютера в исходное состояние через раздел «Параметры»
-
Выберите Пуск > Параметры > Система > Восстановление .
Открытие параметров восстановления -
Возле пункта Вернуть этот компьютер в исходное состояние выберите Вернуть компьютер в исходное состояние. Затем выберите один из параметров и/или настроек в таблице ниже.
|
Параметр |
Результат |
|---|---|
|
Сохранить файлы > Изменить параметры > Предустановленные приложения Вкл. |
|
|
Сохранить файлы > Изменить параметры > Предустановленные приложения Выкл. |
|
|
Удалить все |
Примечание. Параметр Удаление данных Вкл. — удаление файлов и очистка диска. Если вы планируете подарить, утилизировать или продать компьютер, используйте этот вариант. Очистка диска может занять час или два, но после этого другим людям будет сложнее восстановить удаленные файлы. Удаление данных Выкл. — просто удаление файлов. Это занимает меньше времени, но также менее безопасно. Функция удаления данных ориентирована на потребителей и не соответствует государственным и отраслевым стандартам удаления данных. |
Возврат компьютера в исходное состояние с экрана входа
Если вы не можете открыть раздел «Параметры», вернуть компьютер в исходное состояние можно с экрана входа. Вот как это сделать.
-
Нажмите клавишу Windows + L, чтобы перейти на экран входа. Затем перезапустите компьютер, удерживая нажатой клавишу SHIFT и нажав кнопку Выключение > Перезагрузка .
-
Компьютер перезапустится в среде восстановления Windows (WinRE).
-
На экране Выберите вариант выберите Устранение неполадок > Вернуть этот компьютер в исходное состояние, а затем выберите один из вариантов в предыдущей таблице.
Восстановление при загрузке помогает устранить распространенные проблемы, которые могут помешать запуску Windows.
Примечание: Если вы зашифровали свое устройство, для запуска в безопасном режиме вам потребуется ключ BitLocker.
Сначала необходимо активировать среду восстановления Windows (Windows RE). Для этого вам потребуется повторно выключить устройство, затем выполнить следующие действия:
-
Нажмите кнопку питания на устройстве и удерживайте ее нажатой в течение 10 секунд, чтобы выключить устройство.
-
Снова нажмите кнопку питания, чтобы включить устройство.
-
После появления первого признака запуска Windows (например, на некоторых устройствах отображается логотип производителя при перезапуске) удерживайте нажатой кнопку питания в течение 10 секунд, чтобы отключить устройство.
-
Снова нажмите кнопку питания, чтобы включить устройство.
-
После повторной загрузки Windows удерживайте кнопку питания на устройстве нажатой в течение 10 секунд, чтобы выключить устройство.
-
Снова нажмите кнопку питания, чтобы включить устройство.
-
На этот раз дождитесь полного запуска устройства.
-
Выберите пункт Дополнительные параметры.
-
В Windows RE на экране Выбор действия нажмите Диагностика > Дополнительные параметры > Восстановление при загрузке > Перезапустить.
Примечание: Если вы подозреваете, что ваше устройство заражено, убедитесь, что антивирусная программа обновлена. Также вы можете полностью переустановить Windows, запустив устройство с помощью установочного носителя и выполнив чистую установку Windows.
Возникли проблемы при воспроизведении видео? Посмотрите его на YouTube.
Чтобы переустановить Windows 11 во время работы Windows, выполните следующие действия:
-
Подключите созданный установочный носитель к компьютеру.
-
Откройте проводник и выберите диск с установочным носителем.
-
В корневом каталоге диска дважды щелкните setup.exe, а затем выберите Да, если вам будет предложено разрешить приложению вносить изменения в устройство.
-
Выберите Изменить выбранные для сохранения компоненты.
-
Выберите один из следующих вариантов и нажмите Далее.
-
Сохранить личные файлы и приложения — этот параметр позволяет сохранить персональные данные, приложения и параметры.
-
Сохранить только личные файлы — этот параметр позволяет сохранить персональные данные и параметры, но удаляет все ваши приложения.
-
Ничего не сохранять — этот параметр позволяет удалить все персональные данные, параметры и приложения.
Предупреждение: Повторную установку Windows 10 невозможно отменить. Не забудьте сначала создать резервную копию файлов, если выбран параметр Ничего не сохранять.
-
-
Для завершения нажмите кнопку Установить, чтобы начать переустановку Windows 11 на компьютере.
Во время повторной установки компьютер будет перезапускаться несколько раз.
Чтобы переустановить Windows 11 путем запуска компьютера с помощью установочного носителя, выполните следующие действия:
-
Подключите созданный установочный носитель к компьютеру.
-
Запустите компьютер с помощью установочного носителя.
Примечание: Обратитесь к производителю компьютера, чтобы узнать, как запустить компьютер с помощью носителя.
-
При запуске программы установки Windows нажмите кнопку Далее, а затем Установить.
-
Если у вас есть ключ продукта Windows 11, введите его при появлении запроса. В противном случае выберите У меня нет ключа продукта.
-
При появлении запроса выберите выпуск Windows (например, Home, Pro) для установки, а затем нажмите кнопку Далее.
-
При появлении запроса на выбор типа установки выберите Выборочная: только установка Windows (для опытных пользователей).
-
Выберите диск или раздел, куда следует установить Windows 11.
Примечание: Если вы подозреваете, что компьютер заражен, попробуйте удалить существующие разделы и переустановить Windows 11 на чистом диске. Ваши данные в любых удаленных разделах будут потеряны.
-
Нажмите кнопку Далее, чтобы начать переустановку Windows 11 на компьютере.
Во время повторной установки компьютер будет перезапускаться несколько раз.
Важно: Если вы зашифровали свое устройство, для восстановления или возврата компьютера в исходное состояние с помощью диска восстановления потребуется ключ BitLocker. Если вы не знаете свой ключ BitLocker, см. раздел Поиск ключа восстановления BitLocker.
Если компьютер не запускается и вы не создали диск восстановления, скачайте установочный носитель и используйте его для восстановления системы из контрольной точки или возврата компьютера в исходное состояние.
-
На рабочем компьютере перейдите на веб-сайт Программного обеспечения Майкрософт.
-
Скачайте средство создания носителя для Windows 11 и запустите его.
-
Выберите пункт Создать установочный носитель для другого компьютера.
-
Выберите язык, выпуск и архитектуру (64- или 32-разрядная система).
-
Следуйте инструкциям для создания установочного носителя, а затем нажмите кнопку Готово.
-
Подключите созданный установочный носитель к нерабочему компьютеру и включите его.
-
На экране начальной настройки выберите языковые и другие параметры, а затем нажмите кнопку Далее. Если экран настройки не отображается, возможно, на компьютере не настроена загрузка с диска. О том, как изменить порядок загрузки компьютера, читайте на веб-сайте изготовителя компьютера, после чего повторите попытку.
-
Выберите Восстановить компьютер.
-
На экране Выбор действия выберите пункт Диагностика. Здесь вы можете:
-
Выполните восстановление из точки восстановления системы, выбрав пункты Дополнительные параметры > Восстановление системы. Так будут удалены недавно установленные приложения, драйверы и обновления, которые могут быть причиной проблем с компьютером. Восстановление из точки восстановления не затронет ваши личные файлы.
-
Важно: Если вы зашифровали свое устройство, для восстановления или возврата компьютера в исходное состояние с помощью диска восстановления потребуется ключ BitLocker. Если вы не знаете свой ключ BitLocker, см. раздел Поиск ключа восстановления BitLocker.
Если ваш компьютер не запускается, вы можете восстановить систему из контрольной точки или вернуть компьютер в исходное состояние с помощью диска восстановления. Сведения о том, как создать диск восстановления на рабочем компьютере, см. в разделе Создание диска восстановления.
Восстановление системы или возврат компьютера в исходное состояние с помощью диска восстановления:
-
Подключите диск восстановления и включите компьютер.
-
Нажмите клавишу с логотипом Windows + L, чтобы открыть экран входа, а затем перезапустите компьютер. Для этого удерживайте нажатой клавишу SHIFT и нажмите кнопку Выключение > Перезагрузка .
-
Компьютер перезапустится в среде восстановления Windows (WinRE).
-
На экране Выберите вариант выберите Устранение неполадок, а затем один из следующих двух вариантов. (Если экран Выберите вариант не появляется, то на компьютере, возможно, не настроена загрузка с носителя. О том, как изменить порядок загрузки компьютера, читайте на веб-сайте изготовителя компьютера.)

-
Чтобы выполнить восстановление из точки восстановления системы, выберите пункты Дополнительные параметры > Восстановление системы. При этом не будут затронуты ваши личные файлы, но будут удалены недавно установленные приложения, драйверы и обновления, которые могут быть причиной проблем с компьютером.
-
Для переустановки Windows 11 выберите Дополнительные параметры > Восстановление с диска. При этом будут удалены все личные файлы, установленные приложения и драйверы, а также изменения, внесенные в параметры.
В течение ограниченного времени после перехода на Windows 11 вы можете вернуться к предыдущей версии Windows, выбрав Пуск > Параметры > Система > Восстановление . Рядом с пунктом Вернуться нажмите Вернуться. При этом личные файлы будут сохранены, но приложения или драйверы, установленные после обновления, а также изменения, внесенные в настройки, будут удалены. В большинстве случаев вы сможете вернуться к предыдущей версии в течение 10 дней.
Открытие параметров восстановления
Чтобы вернуться к предыдущей версии, необходимо:
-
Не удалять и не перемещать файлы в папках windows.old и $windows.~bt после обновления.
-
Удалить все учетные записи пользователей, добавленные после обновления.
-
Иметь USB-устройство, которое использовалось для обновления до Windows 11 (если такое было).
Примечания:
-
Возможность вернуться к предыдущей версии Windows доступна только в течение ограниченного времени после обновления. Этот параметр доступен в разделе Параметры .
-
Приложения, которые были добавлены, удалены или обновлены после обновления, могут быть недоступны или работать должным образом после возврата к предыдущей версии Windows.
Сведения для участников программы предварительной оценки Windows
Если вы являетесь участником программы предварительной оценки Windows и текущая предварительная сборка не работает надлежащим образом, нажмите Пуск > Параметры > Система > Восстановление . Рядом с пунктом Вернуться нажмите Вернуться. При этом личные файлы не будут удалены, но будут удалены недавно установленные приложения или драйверы и восстановлены значения настроек по умолчанию.
При возврате к предыдущей сборке вы не будете удалены из Программы предварительной оценки. Когда будет готова следующая предварительная сборка, она будет установлена на компьютере.
Этот параметр позволяет вернуть компьютер к состоянию на момент времени в прошлом, к так называемой точке восстановления системы. Точки восстановления создаются при установке новых приложений или драйверов, а также если вы вручную создаете точку восстановления. Восстановление не затронет личные файлы, но приложения, драйверы и обновления, установленные после создания точки восстановления, будут удалены.
-
В поле поиска на панели задач введите панель управления и выберите соответствующий пункт из списка результатов
-
В поле поиска на панели управления введите восстановление.
-
Выберите Восстановление > Запуск восстановления системы.
-
В окне Восстановление системных файлов и параметров нажмите кнопку Далее.
-
Выберите точку восстановления из списка результатов и нажмите Поиск затрагиваемых программ.
Примечания:
-
Если нужная точка восстановления не отображается, установите флажок Показать другие точки восстановления, чтобы увидеть больше точек восстановления.
-
Если вы не видите точек восстановления, это может означать, что защита системы не включена. Сделать это можно следующим образом:
-
В поле поиска на панели задач введите панель управления и выберите соответствующий пункт из списка результатов.
-
В поле поиска на панели управления введите восстановление.
-
Выберите Восстановление > Настройка восстановления системы > Настроить и проверьте, выбран ли параметр Включить защиту системы.
-
Если параметр Включить защиту системы не выбран, защита системы не включена, а точки восстановления отсутствуют. В таком случае вы не сможете восстановить компьютер с использованием точки восстановления системы, и вам придется воспользоваться одним из способов восстановления, указанных на этой странице.
-
Если параметр Включить защиту системы выбран, перейдите к шагу 6.
-
-
-
-
Вы увидите список элементов, которые будут удалены в случае удаления точки восстановления. Если вас все устраивает, нажмите Закрыть > Далее > Готово.
Если у вас возникли проблемы с компьютером, воспользуйтесь приведенной ниже таблицей, чтобы выбрать нужный вариант восстановления.
|
Проблема |
Раздел, который нужно просмотреть |
|---|---|
|
Компьютер работает не лучшим образом, и вы недавно установили обновление. |
Удаление установленного обновления Windows |
|
Компьютер работает не лучшим образом, и вы уже давно не устанавливали приложения или меняли параметры системы. |
Возврат компьютера в исходное состояние |
|
Компьютер не запускается или все еще загружается |
Использование функции восстановления при загрузке |
|
Компьютер не загружается, вы не создали диск восстановления, и возврат компьютера в исходное состояние не помог. |
Переустановка Windows 10 с установочного носителя |
|
Компьютер не загружается, и вы не создали диск восстановления. |
Выполните восстановление компьютера с помощью установочного носителя |
|
Компьютер не загружается, и вы создали диск восстановления. |
Восстановление компьютера с помощью диска восстановления |
|
Вы хотите повторно установить предыдущую операционную систему. |
Возврат к предыдущей версии Windows |
|
Компьютер работает не лучшим образом, и вы недавно установили приложение. |
Восстановление из точки восстановления системы |
|
Вы подозреваете, что ваше устройство заражено. |
Переустановка Windows 10 с установочного носителя |
Выберите один из следующих вариантов восстановления и следуйте инструкциям по устранению распространенных неисправностей.
Если вы недавно установили обновление Windows, удалите обновление, чтобы попытаться устранить проблему.
-
Нажмите кнопку Пуск и выберите Параметры > Обновление и безопасность > Центр обновления Windows >Просмотреть журнал обновлений > Удалить обновления.
Просмотр параметров журнала обновлений -
Щелкните правой кнопкой мыши обновление, которое необходимо удалить, а затем нажмите кнопку Удалить.
Важно:
-
Если вы зашифровали устройство, вам потребуется ключ BitLocker для сброса компьютера. Если вы не знаете свой ключ BitLocker, см. раздел Поиск ключа восстановления BitLocker.
-
Во время сброса возможно, что экран может быть черным в течение длительного периода времени (иногда до 15 минут), а устройство может попытаться перезапустить себя в течение этого периода. Попытка вручную перезапустить устройство во время этого процесса может привести к сбою сброса. Пожалуйста, будьте терпеливы!
Возврат в исходное состояние переустанавливает Windows 10, но позволяет сохранить или удалить файлы, а затем переустановить Windows. Вы можете вернуть компьютер в исходное состояние в разделе «Параметры», на экране входа, с помощью диска восстановления или установочного носителя.
Возврат компьютера в исходное состояние через раздел «Параметры»
-
Нажмите кнопку Пуск и выберите Параметры > Обновление и безопасность > Восстановление .
Открытие параметров восстановления -
В разделе Вернуть этот компьютер в исходное состояние, нажмите кнопку Начать, а затем выберите один из вариантов и/или параметров, представленных в таблице ниже.
|
Параметр |
Результат |
|---|---|
|
Сохранить файлы > Изменить параметры > Предустановленные приложения Вкл. |
|
|
Сохранить файлы > Изменить параметры > Предустановленные приложения Выкл. |
|
|
Удалить все |
Примечание. Параметр «Удалить все» > «Изменить параметры» предоставляет вам два варианта. Удаление данных Вкл. — удаление файлов и очистка диска. Если вы планируете подарить, утилизировать или продать компьютер, используйте этот вариант. Очистка диска может занять час или два, но после этого другим людям будет сложнее восстановить удаленные файлы. Удаление данных Выкл. — просто удаление файлов. Это занимает меньше времени, но также менее безопасно. |
Возврат компьютера в исходное состояние с экрана входа
Если вы не можете открыть раздел «Параметры», вернуть компьютер в исходное состояние можно с экрана входа. Вот как это сделать.
-
Нажмите клавишу с логотипом Windows + L, чтобы открыть экран входа, а затем перезапустите компьютер. Для этого удерживайте нажатой клавишу SHIFT и нажмите кнопку Выключение > Перезагрузка в нижнем правом углу экрана.
-
Компьютер перезапустится в среде восстановления Windows (WinRE).
-
На экране Выберите вариант выберите Устранение неполадок > Вернуть этот компьютер в исходное состояние, а затем выберите один из вариантов в предыдущей таблице.
Восстановление при загрузке помогает устранить распространенные проблемы, которые могут помешать запуску Windows.
Примечание: Если вы зашифровали свое устройство, для запуска в безопасном режиме вам потребуется ключ BitLocker.
Сначала необходимо активировать среду восстановления Windows (Windows RE). Для этого вам потребуется повторно выключить устройство, затем выполнить следующие действия:
-
Нажмите кнопку питания на устройстве и удерживайте ее нажатой в течение 10 секунд, чтобы выключить устройство.
-
Снова нажмите кнопку питания, чтобы включить устройство.
-
После появления первого признака запуска Windows (например, на некоторых устройствах отображается логотип производителя при перезапуске) удерживайте нажатой кнопку питания в течение 10 секунд, чтобы отключить устройство.
-
Снова нажмите кнопку питания, чтобы включить устройство.
-
После повторной загрузки Windows удерживайте кнопку питания на устройстве нажатой в течение 10 секунд, чтобы выключить устройство.
-
Снова нажмите кнопку питания, чтобы включить устройство.
-
На этот раз дождитесь полного запуска устройства.
-
Выберите пункт Дополнительные параметры.
-
В Windows RE на экране Выбор действия нажмите Диагностика > Дополнительные параметры > Восстановление при загрузке > Перезапустить.
Примечание: Если вы подозреваете, что ваше устройство заражено, убедитесь, что антивирусная программа обновлена. Также вы можете полностью переустановить Windows, запустив устройство с помощью установочного носителя и выполнив чистую установку Windows.
Чтобы переустановить Windows 10 во время работы Windows, выполните следующие действия:
-
Подключите созданный установочный носитель к компьютеру.
-
Откройте проводник и выберите диск с установочным носителем.
-
В корневом каталоге диска дважды щелкните setup.exe, а затем выберите Да, если вам будет предложено разрешить приложению вносить изменения в устройство.
-
Выберите Изменить выбранные для сохранения компоненты.
-
Выберите один из следующих вариантов и нажмите Далее.
-
Сохранить личные файлы и приложения — этот параметр позволяет сохранить персональные данные, приложения и параметры.
-
Сохранить только личные файлы — этот параметр позволяет сохранить персональные данные и параметры, но удаляет все ваши приложения.
-
Ничего не сохранять — этот параметр позволяет удалить все персональные данные, параметры и приложения.
Предупреждение: Повторную установку Windows 10 невозможно отменить. Не забудьте сначала создать резервную копию файлов, если выбран параметр Ничего не сохранять.
-
-
Для завершения, нажмите кнопку Установить, чтобы начать переустановку Windows 10 на компьютере.
Во время повторной установки компьютер будет перезапускаться несколько раз.
Чтобы переустановить Windows 10 путем запуска компьютера с помощью установочного носителя, выполните следующие действия:
-
Подключите созданный установочный носитель к компьютеру.
-
Запустите компьютер с помощью установочного носителя.
Примечание: Обратитесь к производителю компьютера, чтобы узнать, как запустить компьютер с помощью носителя.
-
При запуске программы установки Windows нажмите кнопку Далее, а затем Установить.
-
Если у вас есть ключ продукта Windows 10, введите его при появлении запроса. В противном случае выберите У меня нет ключа продукта.
-
При появлении запроса выберите выпуск Windows (например, Home, Pro) для установки, а затем нажмите кнопку Далее.
-
При появлении запроса на выбор типа установки выберите Выборочная: только установка Windows (для опытных пользователей).
-
Выберите диск или раздел, куда следует установить Windows 10.
Примечание: Если вы подозреваете, что компьютер заражен, попробуйте удалить существующие разделы и переустановить Windows 10 на чистом диске. Ваши данные в любых удаленных разделах будут потеряны.
-
Нажмите кнопку Далее, чтобы начать переустановку Windows 10 на компьютере.
Во время повторной установки компьютер будет перезапускаться несколько раз.
Важно: Если вы зашифровали свое устройство, для восстановления или возврата компьютера в исходное состояние с помощью диска восстановления потребуется ключ BitLocker. Если вы не знаете свой ключ BitLocker, см. раздел Поиск ключа восстановления BitLocker.
Если компьютер не запускается и вы не создали диск восстановления, скачайте установочный носитель и используйте его для восстановления системы из контрольной точки или возврата компьютера в исходное состояние.
-
На рабочем компьютере перейдите на веб-сайт Программного обеспечения Майкрософт.
-
Скачайте средство создания носителя для Windows 10 и запустите его.
-
Выберите пункт Создать установочный носитель для другого компьютера.
-
Выберите язык, выпуск и архитектуру (64- или 32-разрядная система).
-
Следуйте инструкциям для создания установочного носителя, а затем нажмите кнопку Готово.
-
Подключите созданный установочный носитель к нерабочему компьютеру и включите его.
-
На экране начальной настройки выберите языковые и другие параметры, а затем нажмите кнопку Далее. Если экран настройки не отображается, возможно, на компьютере не настроена загрузка с диска. О том, как изменить порядок загрузки компьютера, читайте на веб-сайте изготовителя компьютера, после чего повторите попытку.
-
Выберите Восстановить компьютер.
-
На экране Выбор действия выберите пункт Диагностика. Здесь вы можете:
-
Выполнить восстановление из точки восстановления системы, выбрав пункты Дополнительные параметры > Восстановление системы. Так будут удалены недавно установленные приложения, драйверы и обновления, которые могут быть причиной проблем с компьютером. Восстановление из точки восстановления не затронет ваши личные файлы.
-
Важно: Если вы зашифровали свое устройство, для восстановления или возврата компьютера в исходное состояние с помощью диска восстановления потребуется ключ BitLocker. Если вы не знаете свой ключ BitLocker, см. раздел Поиск ключа восстановления BitLocker.
Если ваш компьютер не запускается, вы можете восстановить систему из контрольной точки или вернуть компьютер в исходное состояние с помощью диска восстановления. Сведения о том, как создать диск восстановления на рабочем компьютере, см. в разделе Создание диска восстановления.
Восстановление системы или возврат компьютера в исходное состояние с помощью диска восстановления:
-
Подключите диск восстановления и включите компьютер.
-
Нажмите клавишу с логотипом Windows + L, чтобы открыть экран входа, а затем перезапустите компьютер. Для этого удерживайте нажатой клавишу SHIFT и нажмите кнопку Выключение > Перезагрузка в нижнем правом углу экрана.
-
Компьютер перезапустится в среде восстановления Windows (WinRE).
-
На экране Выберите вариант выберите Устранение неполадок, а затем один из следующих двух вариантов. (Если экран Выберите вариант не появляется, то на компьютере, возможно, не настроена загрузка с носителя. О том, как изменить порядок загрузки компьютера, читайте на веб-сайте изготовителя компьютера.)

-
Чтобы выполнить восстановление из точки восстановления системы, выберите пункты Дополнительные параметры > Восстановление системы. При этом не будут затронуты ваши личные файлы, но будут удалены недавно установленные приложения, драйверы и обновления, которые могут быть причиной проблем с компьютером.
-
Для переустановки Windows 10 выберите Дополнительные параметры > Восстановление с диска. При этом будут удалены все личные файлы, установленные приложения и драйверы, а также изменения, внесенные в параметры.
В течение ограниченного времени после обновления до Windows 10 можно вернуться к предыдущей версии Windows, нажав кнопку Пуск и выбрав Параметры > Обновление и безопасность > Восстановление , а затем — Начало работы в разделе Вернуться к предыдущей версии Windows 10. При этом личные файлы будут сохранены, но приложения или драйверы, установленные после обновления, а также изменения, внесенные в настройки, будут удалены. В большинстве случаев вы сможете вернуться к предыдущей версии в течение 10 дней.
Открытие параметров восстановления
Чтобы вернуться к предыдущей версии, необходимо:
-
Не удалять и не перемещать файлы в папках windows.old и $windows.~bt после обновления.
-
Удалить все учетные записи пользователей, добавленные после обновления.
-
Знать пароль для входа в Windows 7 или 8.1 (если вы его использовали).
-
Иметь USB-устройство, которое использовалось для обновления до Windows 10 (если такое было).
Примечания:
-
Возможность вернуться к предыдущей версии Windows доступна только в течение ограниченного времени после обновления. Этот параметр доступен в разделе Параметры.
-
Возможно, после возврата к Windows 8.1 некоторые приложения, которые входили в состав Windows, например «Почта» и «Люди», больше не будут работать. Чтобы исправить это, переустановите эти приложения из Microsoft Store.
-
Приложения, которые были добавлены, удалены или обновлены после обновления, могут быть недоступны или работать должным образом после возврата к предыдущей версии Windows.
Сведения для участников программы предварительной оценки Windows
Если вы участник программы предварительной оценки и текущая предварительная сборка работает не лучшим образом, нажмите кнопку Пуск и выберите Параметры > Обновление и безопасность > Восстановление . В разделе Вернуться к предыдущей версии Windows 10 нажмите Начать. При этом личные файлы не будут удалены, но будут удалены недавно установленные приложения или драйверы и восстановлены значения настроек по умолчанию.
При возврате к предыдущей сборке вы не будете удалены из Программы предварительной оценки. Когда будет готова следующая предварительная сборка, она будет установлена на компьютере.
Этот параметр позволяет вернуть компьютер к состоянию на момент времени в прошлом, к так называемой точке восстановления системы. Точки восстановления создаются при установке новых приложений или драйверов, а также если вы вручную создаете точку восстановления. Восстановление не затронет личные файлы, но приложения, драйверы и обновления, установленные после создания точки восстановления, будут удалены.
-
В поле поиска на панели задач введите панель управления и выберите соответствующий пункт из списка результатов
-
В поле поиска на панели управления введите восстановление.
-
Выберите Восстановление > Запуск восстановления системы.
-
В окне Восстановление системных файлов и параметров нажмите кнопку Далее.
-
Выберите точку восстановления из списка результатов и нажмите Поиск затрагиваемых программ.
Примечания:
-
Если нужная точка восстановления не отображается, установите флажок Показать другие точки восстановления, чтобы увидеть больше точек восстановления.
-
Если вы не видите точек восстановления, это может означать, что защита системы не включена. Сделать это можно следующим образом:
-
В поле поиска на панели задач введите панель управления и выберите соответствующий пункт из списка результатов.
-
В поле поиска на панели управления введите восстановление.
-
Выберите Восстановление > Настройка восстановления системы > Настроить и проверьте, выбран ли параметр Включить защиту системы.
-
Если параметр Включить защиту системы не выбран, защита системы не включена, а точки восстановления отсутствуют. В таком случае вы не сможете восстановить компьютер с использованием точки восстановления системы, и вам придется воспользоваться одним из способов восстановления, указанных на этой странице.
-
Если параметр Включить защиту системы выбран, перейдите к шагу 6.
-
-
-
-
Вы увидите список элементов, которые будут удалены в случае удаления точки восстановления. Если вас все устраивает, нажмите Закрыть > Далее > Готово.
Если у вас возникают проблемы с компьютером, вы можете устранить их следующим образом.
-
Восстановите компьютер, чтобы переустановить Windows и сохранить свои личные файлы и параметры. Также сохраняются приложения, которые были на компьютере изначально, и приложения, установленные из Microsoft Store.
-
Верните компьютер в исходное состояние, чтобы переустановить Windows, но удалить ваши файлы, параметры и приложения — за исключением тех, которые были на компьютере изначально.
-
Восстановите компьютер, чтобы отменить недавние изменения в системе.
Если возникают проблемы при запуске (загрузке) компьютера, см. раздел Параметры запуска Windows (включая безопасный режим) и перейдите в раздел «Открытие окна «Параметры скачивания Windows» в среде восстановления Windows». Обновить, вернуть в исходное состояние или восстановить компьютер можно из среды восстановления Windows.
Если вы хотите создать резервную копию и восстановить личные файлы с помощью журнала файлов, см. статью Резервное копирование и восстановление в Windows.
Перед обновлением компьютера или его возвратом в исходное состояние
В большинстве случаев запущенные обновление компьютера или его возврат в исходное состояние завершаются автоматически. Однако если Windows потребуются отсутствующие файлы, вам будет предложено вставить носитель для восстановления системы. Обычно это DVD-диск или флэш-накопитель. В этом случае необходимые действия зависят от модели вашего компьютера.
Если компьютер поставлялся с Windows 8.1 или Windows RT 8.1, вам понадобится диск или флэш-накопитель, который входил в комплект поставки. Чтобы узнать, предоставил ли изготовитель вашего компьютера такие диски или иные носители, обратитесь к документации компьютера. В некоторых случаях носители создаются при первоначальной настройке компьютера.
Если у вас нет ни одного из указанных выше носителей, можно создать их при наличии USB-накопителя емкостью от 16 ГБ. Наличие диска для восстановления поможет устранять неполадки и решать проблемы с компьютером, даже если он не запускается. Дополнительные сведения см. в разделе Создание USB-диска восстановления.
Если вы обновили компьютер до Windows 8.1 или Windows RT 8.1 с помощью DVD-диска, используйте этот диск. Если у вас нет носителя с Windows 8.1 или Windows RT 8.1, обратитесь в службу поддержки Майкрософт.
Обновление, возврат в исходное состояние и восстановление
Выберите любой из указанных ниже вариантов для получения дополнительных сведений.
Если производительность компьютера снизилась и вы не знаете причины, можно восстановить его, сохранив все личные файлы и параметры.
Примечание: Если вы обновили компьютер с Windows 8 до Windows 8.1 и на вашем компьютере есть раздел восстановления Windows 8, восстановление компьютера приведет к восстановлению Windows 8. Вам будет необходимо установить версию Windows 8.1 после завершения обновления.
Предупреждение: Приложения, которые вы установили с веб-сайтов и DVD-дисков, будут удалены. Приложения, которые присутствовали на компьютере изначально или были установлены из Microsoft Store, будут переустановлены. После восстановления компьютера Windows сохранит список всех удаленных приложений на рабочем столе.
Восстановление компьютера
-
Проведите пальцем от правого края экрана и нажмите кнопку Параметры, а затем выберите пункт Изменение параметров компьютера.
(Если вы пользуетесь мышью, переместите указатель в правый нижний угол экрана, затем вверх и нажмите Параметры, а затем выберите Изменение параметров компьютера.) -
Выберите или нажмите элемент Обновление и восстановление, а затем — Восстановление.
-
В разделе Восстановление компьютера без удаления файлов выберите или нажмите кнопку Начать.
-
Следуйте указаниям на экране.
Если вы намерены отправить компьютер на переработку, отдать его кому-то или просто начать все заново, можно полностью вернуть его в исходное состояние. Это действие удалит все данные и переустановит Windows.
Примечание: Если вы обновили компьютер с Windows 8 до Windows 8.1 и на вашем компьютере есть раздел восстановления Windows 8, возврат компьютера в исходное состояние приведет к восстановлению Windows 8. Вам будет необходимо установить версию Windows 8.1 после завершения восстановления.
Предупреждение: Все ваши личные файлы и параметры будут потеряны. Все установленные вами приложения будут удалены. Переустановлены будут только приложения, которые были на компьютере изначально.
Возврат компьютера в исходное состояние
-
Проведите пальцем от правого края экрана и нажмите кнопку Параметры, а затем выберите пункт Изменение параметров компьютера.
(Если вы используете мышь, переместите указатель в правый верхний угол экрана, затем вниз и щелкните сначала Параметры, а затем Изменение параметров компьютера.) -
Выберите или нажмите элемент Обновление и восстановление, а затем — Восстановление.
-
В разделе Удаление всех данных и переустановка Windows выберите или нажмите Начать.
-
Следуйте указаниям на экране.
Примечание: Вам будет предложено выбрать между быстрой и полной очисткой данных. После быстрой очистки некоторые данные можно восстановить с помощью специального ПО. Полная очистка занимает больше времени, но восстановление данных после этого менее вероятно.
Если вы считаете, что причиной проблем с компьютером является недавно установленное приложение или драйвер, вы можете восстановить ранее сохраненное состояние Windows, называемое точкой восстановления. Средство восстановления системы не изменяет ваши личные файлы, но может удалить недавно установленные приложения и драйверы.
Примечания:
-
Восстановление системы недоступно для Windows RT 8.1.
-
Windows автоматически создает точку восстановления, когда устанавливаются классические приложения и новые обновления Windows, если последняя точка восстановления создавалась ранее чем 7 дней назад. Точку восстановления также можно создать вручную в любой момент времени.
Восстановление ранее сохраненного состояния компьютера
-
Выполните прокрутку от правого края экрана и нажмите кнопку Поиск.
(Если вы используете мышь, наведите указатель на правый верхний угол экрана, переместите указатель вниз, а затем выберите Поиск.) -
В поле поиска введите Панель управления, а затем выберите или нажмите Панель управления.
-
Введите восстановление в поле поиска на панели управления и выберите или нажмите Восстановление.
-
Выберите или нажмите кнопку Запуск восстановления системы и следуйте инструкциям.
Если вам нужна дополнительная справка по обновлению, восстановлению или возврату компьютера в исходное состояние, просмотрите страницы сообщества об исправлении и восстановлении на форуме Windows. Там вы сможете узнать о решениях, которые нашли другие пользователи, столкнувшись с похожими проблемами.
Windows 10 достаточно автоматизирована для того, чтобы работать сразу после установки. Но я предпочитаю потратить ещё немного времени, чтобы вручную довести систему до оптимального состояния — и потом наслаждаюсь максимальной производительностью.
После установки Windows 10 проводит настройку в автоматическом режиме: ставит драйверы, активирует службы, скачивает обновления. У такого подхода есть свои плюсы — не надо проверять настройки, искать программное обеспечение, думать о правильной установке драйверов.
Раньше я почти ничего не менял в этой стандартной конфигурации, позволяя системе работать так, как она настроена изначально. Но со временем понял, что не выжимаю из своего компьютера максимум как раз из-за плохой оптимизации. Автоматическая настройка — это удобно и быстро. Проблема в том, что она не учитывает индивидуальные особенности компьютера. Так что ждать максимальной производительности не приходится — всё остаётся на среднем уровне, как и при любом стандартном подходе.
Поэтому я решил, что каждый компьютер надо настраивать вручную. Это не занимает много времени и позволяет:
- убедиться в работоспособности всех устройств;
- настроить порядок установки обновлений, чтобы они не раздражали;
- отключить все функции слежения Windows 10;
- убрать ненужные службы и приложения;
- отказаться от лишних эффектов для лучшей оптимизации системы.
Почти все действия, который я делаю вручную, некоторые программы предлагают выполнить в автоматическом режиме. Это так называемые оптимизаторы Windows 10. Я им свой компьютер не доверяю и вам не советую — такой грубый подход может закончиться и тем, что «десятку» после работы этого оптимизатора придётся устанавливать заново. См. также: как установить драйвера на Windows 10 вручную.
Проверка драйверов
Вообще драйверы ставятся в автоматическом режиме. Но с одним ноутбуком бюджетного сегмента у меня была проблема — после установки Windows 10 система в упор не видела Wi-Fi адаптер. Хорошо, что под рукой был другой компьютер, с помощью которого я скачал драйверы и быстро исправил этот косяк. С тех пор я понял, что проверка ПО оборудования после установки «десятки» — не такая уж и бессмысленная идея.
- Кликаем правой кнопкой мыши по «Пуску» или нажимаем сочетание клавиш Win+X для вызова контекстного меню.
- Запускаем «Диспетчер устройств».
- Проверяем, чтобы в списке не было оборудования, отмеченного жёлтым восклицательным знаком.
- Если такое устройство есть, кликаем по нему правой кнопкой и выбираем «Обновить драйвер». См. также: как обновить драйверы на Windows 10.
Дальше могут быть варианты. Я сначала запускаю автоматический поиск обновлённых драйверов.
Если автопоиск не помог, то скачиваю драйвер с официального сайта производителя и затем указываю к нему путь через мастер обновления.
Драйвер-паками с автоматическим поиском и установкой я не пользуюсь, потому что не доверяю качеству их работы — сомневаюсь в том, что это драйверы последней версии и вообще от официального разработчика, а не кустарного программиста.
Полезно знать: Лучшие встроенные системные утилиты Windows 10.
Работа с обновлениями системы
Прежде чем приступать к другим настройкам Windows 10, я ставлю последние обновления. Это позволяет быть уверенным в том, что на компьютере установлена актуальная версия «десятки».
- Нажимаем Win+I или открываем «Параметры» через меню «Пуск».
- Переходим в раздел «Обновление и безопасность».
- Кликаем по кнопке «Проверка наличия обновлений».
После запуска проверки можно закрыть окно «Параметров» и продолжать работать с системой. При выключении компьютера «десятка» покажет наличие доступных обновлений и начнёт их установку.
Меня напрягает, когда на ноутбуке в самый неподходящий момент оказываются обновления, а система, прежде чем загрузиться, выполняет их настройку. Поэтому я предпочитаю управлять этими процессами и вырубаю автоматическое скачивание апдейтов.
- Открываем список служб. Можно найти их в разделе «Средства администрирования» в меню «Пуск» или вызвать с помощью окна «Выполнить» (Win+R — services.msc).
- Находим «Центр обновления Windows». Открываем свойства двойным щёлчком левой кнопкой или через контекстное меню.
- Ставим тип запуска «Отключена» и сохраняем конфигурацию нажатием на ОК.
Недостаток у такого решения один — я постоянно забываю проверять обновления, так что потом приходится скачивать сразу кучу апдейтов и ждать, когда они все встанут. Но пока меня это устраивает больше, чем внезапная задержка загрузки из-за самостоятельно установившихся обновлений.
Отключение функций слежения
Помните вал материалов о том, что Windows 10 следит за пользователями? Заголовки в основном были кликбейтными, но суть от этого не меняется — «десятка» действительно собирает много информации о работе системы и отправляет её на сервера Microsoft. Мне скрывать нечего, но постоянная работа служб отслеживания в фоновом режиме кажется излишеством. Поэтому я от них отказываюсь ещё на этапе установки Windows 10. См. также: выключаем слежку в Windows 10.
Но можно сделать это и после инсталляции системы:
- Открываем «Параметры» через меню «Пуск» или с помощью сочетания Win+I.
- Переходим в раздел «Конфиденциальность».
- На вкладке «Общие» переводим все ползунки в положение «Отключено».
- На вкладках «Голосовые отзывы» и «Персонализация рукописного ввода» отключаем речевые службы и предложения по вводу, чтобы система не следила за тем, что мы говорим и печатаем.
- На вкладке «Диагностика и отзывы» тоже вырубаем все функции и выбираем отправку только основных сведений.
- На вкладке «Журнал действий» убираем отметку «Отправить мой журнал активности в Microsoft».
- Перезагружаем компьютер.
Состав переключателей на вкладках может быть не таким, как на моих скриншотах. Но отключать в разделе «Конфиденциальность» можно всё — система от этого не станет работать хуже.
Защита от вирусов
Почти в каждой инструкции по первоначальной настройке Windows 10 есть раздел, посвящённый выбору и установке антивируса. Здесь его не будет, потому что я не пользуюсь сторонними антивирусами уже много лет — просто не вижу в их работе никакого смысла. За это время система ни разу не была заражена. Почему я считаю, что сторонние антивирусы не нужны:
- В составе «десятки» есть встроенный инструмент защиты от вредоносных файлов.
- В нормальных браузерах типа Google Chrome и Mozilla Firefox тоже есть стандартные средства обеспечения безопасности. Они предупреждают о потенциально опасных файлах и фишинговых сайтах.
- Лучший способ защиты от вирусов — не лазить по непонятным сайтам и не скачивать файлы из неизвестных источников.
Несмотря на это, периодически я проверяю систему с помощью лечащей утилиты Dr.Web CureIt!. Программу можно бесплатно скачать на официальном сайте разработчика.
База зловредов в ней постоянно обновляется, поэтому каждый месяц (ладно, хотя бы раз в полгода) я загружаю новую версию, запускаю сканирование и радуюсь, что снова ничего не подхватил. А если и подхватил, то быстро удаляю и тоже радуюсь.
Отключение ненужных служб
Вообще службы нужны для того, чтобы обеспечивать работу различных устройств и компонентов системы. Но я считаю, что если оборудования нет, то и служба для его поддержки не требуется. Например, к моему компьютеру не подключен факс, поэтому я отказываюсь от соответствующего ПО. См. также: отключаем службы в Windows 10.
- Открываем список служб (Win+R — services.msc).
- Находим «Факс» или любую другую ненужную службу и переходим в её свойства.
- На вкладке «Общие» ставим тип запуска «Отключена».
Главный вопрос — как понять, какие службы не нужны. Найти такой список можно на разных сайтах и форумах. Я стараюсь относиться к отключению служб без фанатизма и на некоторых компьютерах вообще к нему не прибегаю.
Оптимизация системы
Оптимизировать систему можно бесконечно — вопрос лишь в том, от каких возможностей вы готовы отказаться. Но есть функции, без которых система точно не станет хуже. См. также: как оптимизировать Windows 10.
Отключение обновлений в Microsoft Store
- Находим через поиск Windows 10 приложение Microsoft Store.
- Нажимаем на кнопку с тремя точками и переходим в раздел «Настройки».
- Отключаем автоматическое обновление приложений. Ещё можно убрать отображение установленных продуктов на «Живой плитке».
Если вы пользуетесь приложениями из Microsoft Store, то отключать обновления не стоит — они приносят улучшения и исправления ошибок.
Запрет работы фоновых приложений
- Открываем «Параметры».
- Переходим в раздел «Конфиденциальность».
- Открываем вкладку «Фоновые приложения».
- Переводим тумблер «Разрешить…» в положение «Отключено».
Отключение эффектов
- Открываем поиск Windows.
- Пишем «Настройка представления» и запускаем соответствующее приложение.
- Переходим на вкладку «Визуальные эффекты» и выбираем режим «Обеспечить наилучшее быстродействие».
Удаление ненужных файлов
- Находим через поиск Windows 10 инструмент «Очистка диска».
- Выбираем раздел, на который установлена система. Обычно это диск C.
- Ждём, пока мастер найдёт ненужные файлы.
- Нажимаем ОК для удаления.
- Снова запускаем очистку диска и выбираем системный раздел.
- Нажимаем «Очистить системные файлы».
- Ждём, пока мастер найдёт ненужные системные файлы.
- Нажимаем ОК для удаления.
Это поможет вам освободить место, занятое старой версией Windows 10, ненужными обновлениями и файлами, загруженными при установке системы.
Для дополнительной очистки компьютера от лишних данных я использую бесплатную утилиту CCleaner. Она помогает удалить файловый мусор, а также исправить ошибки в реестре, которые возникают, например, после деинсталляции программ.
Удаление файлового мусора через CCleaner:
- Запускаем программу, переходим на вкладку «Стандартная очистка». В разделе Windows отмечаем все пункты, кроме сетевых паролей, ярлыков в меню «Пуск» и на рабочем столе, а также всего блока «Дополнительно». Если Microsoft Edge используется для работы в интернете, то у него тоже нужно убрать все галочки.
- Переходим в раздел «Приложения» и снимаем все галочки, чтобы не удалить историю посещений, пароли, cookies и другие важные вещи из браузеров и временные файлы приложений, необходимые им для работы.
- Нажимаем кнопку «Очистка» и ждём завершения операции.
Дальше я перехожу к исправлению ошибок в реестре. Так как мы уже отключали разные службы, ставили обновления, проверяли драйверы, то небольшие сбои наверняка появились.
- Переходим на вкладку «Реестр».
- Нажимаем «Поиск проблем».
- После завершения анализа кликаем «Исправить выбранное».
- На всякий случай сохраняем резервную копию реестра (ни разу не пригодилась, но вдруг).
- Нажимаем «Исправить отмеченные».
CCeaner можно также использовать для деинсталляции программ, управления списком автозагрузки, анализа диски на ошибки, поиска и удаления дублей файлов, восстановления системы и стирания дисков. Из этого перечня, представленного на вкладке «Инструменты», я использую функциональность для деинсталляции программ и управления списком автозагрузки.
Я запускаю CCleaner раз в 2-3 месяца, чтобы удалить весь файловый мусор, исправить ошибки в реестре и вернуть производительность на прежний высокий уровень. Чаще заниматься такой чисткой системы не следует.
Что я ещё делаю после установки Windows 10
- Ставлю Google Chrome, потому что встроенным браузером «десятки» всё ещё невозможно пользоваться.
- Инсталлирую программы для работы: графические редакторы, офисный пакет, архиваторы, клиенты мессенджеров и облачных хранилищ.
- Чищу список автозагрузки от лишних программ (Ctrl + Shift + Esc — вкладка «Автозагрузка» — выделяем ненужное приложение — «Отключить» или через утилиту CCleaner).
- Меняю приложения по умолчанию — например, чтобы все ссылки на веб-страницы открывались в Chrome, а не через Edge («Параметры» — «Приложения» — «Приложения по умолчанию» — выбираем предпочтительный браузер и другие программы).
- Меняю место хранения пользовательских файлов, чтобы не забивать ими системный раздел диска. («Параметры» — «Система» — «Память устройства» — «Изменить место сохранения нового содержимого» — выбираем раздел для каждого типа данных).
Последнее, что я делаю после установки Windows 10 — включаю защиту системы и создаю первую точку восстановления для сохранения оптимальной конфигурации.
- Открываем «Панель управления».
- Заходим в раздел «Система».
- Открываем «Защиту системы».
- Нажимаем «Настроить», чтобы зайти в параметры восстановления.
- Включаем создание точек и указываем объём дискового пространства, который будет выделен под их хранение.
- Нажимаем «Создать», чтобы сохранить конфигурацию системы, к которой при необходимости можно будет откатиться.
Ещё один хороший совет — настройка резервного копирования. Я для хранения важных файлов использую облачные хранилища, на жёстком диске почти ничего не нет. Но если есть необходимость делать бэкапы разделов диска, то можно использовать встроенный инструмент Windows 10, который называется «Служба архивации».
- Открываем «Параметры».
- Переходим в раздел «Система и безопасность».
- Запускаем «Службу архивации».
- Добавляем диск, на котором будем хранить резервные копии.
- Настраиваем периодичность сохранения данных.
Такая ручная настройка Windows 10 помогает получить оптимизированную систему, в которой всё правильно работает и сохраняется на случай появления критических ошибок.
Post Views: 15 237
Операционная система Windows 10 всё пытается сделать сама: от установки драйверов, до оптимизации приложений. Получается это у неё хорошо, но если оставить все важные процессы на совесть операционной системы, то вскоре можно обнаружить кучу непонятных приложений и сервисов, которые будут периодически запускаться, самообновляться и съедать все ресурсы вашего компьютера. Если же вы хотите настроить Windows 10 так, чтобы вашему компьютеру не пришлось делить производительность с непонятными сервисами, при этом оставив всё полезное что может дать вам система, придётся совместить автоматическую установку с ручной. Сделать это не так просто, ведь Windows 10 практически не терпит вмешательства в свои процессы, но если точно следовать всем приведённым ниже инструкциям, то проблем с настройкой у вас не возникнет. А если возникнут некоторые из возможных ошибок, связанных с установкой и настройкой системы, то мы поможем вам их полностью устранить.
Зачем настраивать Windows 10 вручную
Один из главных предметов гордости Windows 10 — полная автоматизация всего что можно, включая настройку и оптимизацию самой операционной системы. Идеализированный вариант подготовки Windows 10 к использованию, каким его видит компания Microsoft, является донельзя простым:
- Вы устанавливаете Windows 10.
- Система запускается, сама скачивает все драйвера и обновления, настраивает себя и перезапускается.
- Windows 10 готов к работе.
В принципе, эта схема вполне работает, по крайней мере, в большинстве случаев. И если у вас относительно хороший компьютер и вы не испытываете дискомфорта после автоматической настройки Windows 10, можете оставить всё как есть.
А теперь перечислим минусы автоматической настройки:
- у компании Microsoft полно низкокачественных программ и игр, которые нужно как-то продвигать — часть из них установится автоматически на ваш компьютер;
- Microsoft хочет чтобы вы платили или смотрели рекламу, а лучше всё сразу;
- автоматическая настройка Windows 10 не берёт в расчёт устаревшее и слабое железо;
- Windows 10 — самая шпионящая операционная система за всю историю, а информацию она собирает за счёт ресурсов вашего компьютера;
- огромное количество второстепенных сервисов, которые работают в фоновом режиме и едят оперативную память;
- автоматические обновления системы, которые могут застать вас врасплох;
- обновления приложений, обновления сервисов и обновление всего, лишь бы съесть как можно больше ресурсов и трафика;
- далеко не всё работает идеально и возможны сбои, а система не будет подавать виду.
Грубо говоря, без ручной настройки компьютером будете пользоваться не только вы, но и совершенно не нужные вам сервисы, которые полностью подходят под определение вирусных.
В то же время Windows 10 является на удивление хорошей и весьма производительной системой, которая действительно делает много хорошего в автоматическом режиме. Если вы хотите повырезать весь навязанный мусор и сохранить всё хорошее, что может дать вам Windows 10, не превратив попутно систему в бревно, придётся потратить немного времени и заняться ручной настройкой. Займёт это у вас часа два, но на выходе вы получите самую лучшую систему из всех доступных, к тому же бесплатно.
Настройки, которые нужно провести после установки ОС
Как уже было сказано выше, настройка Windows 10 — дело трудоёмкое и будет происходить намного дольше, чем в случае с предыдущими версиями. Главной задачей будет ограничить количество загружаемого хлама, при этом позволив установиться всему остальному, а после затереть и отключить всё, что предотвратить не удалось.
Последовательность пунктов очень важна, старайтесь не нарушать порядок и перезагружайте компьютер после каждого этапа.
Активация и ограничение магазина
Главной задачей этого этапа является ограничения магазина через файервол, активацию Windows можно выполнить и в самом конце настройки, но лучше сейчас.
Если ваш компьютер уже подключён к интернету, скорее разорвите соединение.
После подключения к интернету, начнётся массовая загрузка драйверов, обновлений и приложений. Займёмся предотвращением загрузки ненужных приложений.
- Откройте меню «Пуск», найдите там «Магазин» и запустите его.
Откройте меню «Пуск», найдите там «Магазин» и запустите его
- Нажмите на кнопку с изображением профиля вверху открывшегося окна и выберите «Настройки».
Нажмите на кнопку с изображением профиля вверху открывшегося окна и выберите «Настройки»
- Снимите галочку с автоматического обновления приложений.
Снимите галочку с автоматического обновления приложений
- Теперь найдите через поиск панель управления и откройте её.
Найдите через поиск панель управления и откройте её
- Перейдите в категорию система и безопасность.
Перейдите в категорию система и безопасность
- Откройте «Разрешение взаимодействия с приложениями через брандмауэр Windows».
Откройте «Разрешение взаимодействия с приложениями через брандмауэр Windows»
- Нажмите «Изменить параметры», найдите в списке «Магазин» и лишите его всех галочек. После подтвердите изменения.
Нажмите «Изменить параметры», найдите в списке «Магазин» и лишите его всех галочек
- Теперь желательно активировать Windows. Лучше всего использовать KMS-активатор. Если вы не подготовили активатор заранее, загружайте его с другого устройства, так как первое подключение к интернету желательно осуществлять с уже активированным Windows 10.
Для активации Windows 10 лучше всего использовать KMS-активатор
- Перезагрузите компьютер.
Перезагрузите компьютер
Автонастройка системы
Теперь стоит дать Windows настроить себя самостоятельно. Это и есть ключевая точка, на которой включается интернет.
- На предыдущем этапе мы ограничили магазин Microsoft, но на некоторых версиях Windows 10 это может не помочь (очень редкие случаи). Снова запустите магазин, нажмите на кнопку пользователя и откройте «Загрузки и обновления».
Снова запустите магазин, нажмите на кнопку пользователя и откройте «Загрузки и обновления»
- Перетащите окно вниз, чтобы оно вам не мешало. На протяжении всего текущего этапа периодически посматривайте на окно магазина. Если появится иконка загрузки (помечена зелёным на скриншоте), нажмите «Остановить всё» и пройдитесь по крестикам на всех приложениях из очереди загрузки. Нужных приложений и важных обновлений тут нет.
Если появится иконка загрузки (помечена зелёным), нажмите «Остановить всё» и пройдитесь по крестикам на всех приложениях из очереди загрузки
- Теперь очень желательно подключить все устройства к вашему компьютеру: принтер, джойстик и так далее. Если вы используете несколько экранов, подключите все, нажмите комбинацию клавиш «Win+P» и выберите режим «Расширить» (именно его, поменяете после перезагрузки).
Если вы используете несколько экранов, подключите все, нажмите комбинацию клавиш «Win+P» и выберите режим «Расширить»
- Пришло время подключиться к интернету. Windows 10 должен сделать это без драйверов, но если у вас возникли проблемы, установите драйвер для сетевой карты или Wi-Fi модуля (загружать только с сайта производителя). Подробнее про ручную установку драйверов описано на следующем этапе. Сейчас вам нужно только подключить интернет.
Windows 10 должен увидеть интернет без драйверов, но если у вас возникли проблемы, установите драйвер для сетевой карты или Wi-Fi модуля
- Теперь начнётся массовая загрузка, установка и оптимизация. Не пытайтесь что-либо делать с компьютером: системе нужны все возможные ресурсы. Windows не уведомит вас об окончании процесса — догадываться придётся самому. Вашим ориентиром будет момент установки драйвера для видеокарты: будет установлено правильное разрешение экрана. После этого подождите ещё 30 минут и перезагрузите компьютер. Если разрешение не изменится даже спустя полтора часа или система само сообщит о завершении, перезагружайте компьютер.
Установка недостающих драйверов
Как было сказано выше, Windows 10 автонастройка может сбоить, что особенно актуально в случае с установкой драйверов на устаревшее железо, которое в расчёт не берётся. Даже если вам кажется что все драйвера на месте, лучше проверить самостоятельно.
- Откройте панель управления и разверните категорию «Оборудование и звук».
Откройте панель управления и разверните категорию «Оборудование и звук»
- Перейдите в «Диспетчер устройств».
Перейдите в «Диспетчер устройств»
- Теперь вам надо найти все устройства с жёлтым треугольником на иконке, они будут видны сразу. Если подобное нашлось, жмите на него правой кнопкой мыши и выбирайте «Обновить драйвер».
Вам надо найти все устройства с жёлтым треугольником на иконке и обновить их драйвера
- Выбирайте автоматический поиск. Дальше система всё расскажет сама.
Выбирайте автоматический поиск, потом система всё расскажет сама
- Если не помогло, что весьма вероятно, снова жмите на устройство правой кнопкой и переходите в его свойства.
Жмите на устройство правой кнопкой и переходите в его свойства
- Во вкладке «Общее» будет вся информация, которую система может узнать об этом оборудовании. Ориентируясь по этим данным, вам нужно найти в интернете, скачать и установить недостающий драйвер самостоятельно. Если будет указан производитель, первым делам идите на его сайт и ищите там. Качать драйвера следует только с официальных сайтов.
Ориентируясь по открывшимся данным, вам нужно найти в интернете, скачать и установить недостающий драйвер самостоятельно
Если у вас возникли какие-то проблемы с установкой драйверов, пройдите по нижеприведённой ссылке со статьёй на эту тему или посмотрите короткое видео, которое посвящено ручной установке драйверов.
Ссылка на статью об установке драйверов на Windows 10
Видео: как установить драйвер вручную на Windows 10
Обновление системы
Существует очень много вариаций Windows 10, заточенных под разное железо и разрядность, но при установке ставится универсальная версия системы, чтобы минимизировать размер образа. У Windows 10 есть центр обновлений, который автоматически обновляет систему до актуальной версии и меняет вариацию Windows на максимально совместимую. Актуализация версии нам неинтересна: изменения минимальны, совершенно незаметны и не всегда полезны. А вот оптимизация является весьма важной.
Как в случае со вторым запуском, этот этап может занять много времени.
- Откройте меню «Пуск» и перейдите в параметры.
Откройте меню «Пуск» и перейдите в параметры
- Выберите раздел «Обновление и безопасность».
Выберите раздел «Обновление и безопасность»
- Нажмите «Проверка наличия обновлений», ждите много времени и перезагрузите компьютер когда всё закончится.
Нажмите «Проверка наличия обновлений», ждите много времени и перезагрузите компьютер когда всё закончится
Если ничего не нашлось, значит система уже успела самостоятельно обновиться.
Обеспечение максимальной производительности
Автоматическая настройка Windows 10 уже закончилась, и теперь пришло время вычищать всё ненужное, чтобы встроенные сервисы вас больше не беспокоили, а система могла работать на полную мощность и не делила ресурсы компьютера с паразитирующими процессами.
Отключение автообновлений
Начать следует с отключения автообновлений системы. Обновления для Windows 10 выходят очень часто и ничего полезного для обычных пользователей не содержат. Но зато они умеют самостоятельно запускаться в самый неподходящий момент, что давит на производительность вашего компьютера. А после того как вы захотите по-быстрому перезагрузиться, придётся внезапно ждать полчаса, пока обновления будут приняты.
Вы по-прежнему сможете обновить систему, как это описано в предыдущем этапе, просто теперь вы будете контролировать этот процесс.
- Через поиск зайдите в «gpedit.msc».
Через поиск зайдите в «gpedit.msc»
- Пройдите по пути «Конфигурация компьютера / Административные шаблоны / Компоненты Windows» и нажмите на «Центр обновления Windows».
Пройдите по пути «Конфигурация компьютера / Административные шаблоны / Компоненты Windows» и нажмите на «Центр обновления Windows»
- Откройте «Настройка автоматического обновления».
Откройте «Настройка автоматического обновления»
- Отметьте пункт «Отключить» и подтвердите изменения. Перезагружаться пока не нужно.
Отметьте пункт «Отключить» и подтвердите изменения
Общее ограничение сервисов
Как вам наверняка известно, Windows 10 активно шпионит за своими пользователями. Но переживать за свои персональные данные вам не нужно: они Microsoft неинтересны. Переживать нужно за ресурсы вашего компьютера, которые затрачиваются на этот шпионаж.
Чтобы не тратить время на копание по уголкам вашей системы, воспользуемся программой Destroy Windows Spying, которая не только защитит ваш компьютер от шпионажа, но и удалит все сопряжённые угрозы для производительности вашего компьютера.
- Скачайте в интернете Destroy Windows Spying и запустите её (эта программа распространяется бесплатно). Не спешите жать на большую кнопку. Перейдите во вкладку «Настройки», включите профессиональный режим и снимите галочку с «Отключить Windows Defender». По желанию можете удалить metro-приложения — это навязчивые программы Microsoft, которые в теории полезны, но на практике никогда не используются. Некоторые metro-приложения вернуть будет нельзя.
Перейдите во вкладку «Настройки» и отмените отключение встроенного антивируса
- Возвращайтесь на главную вкладку и жмите на большую кнопку. По окончании процесса обязательно перезагрузите компьютер, даже если планируете использовать описанную ниже ShutUp10.
Возвращайтесь на главную вкладку и жмите на большую кнопку
Радикальное ограничение сервисов
Программа Destroy Windows 10 Spying убивает только самые неприятные процессы, но многое остаётся нетронутым. Если вы решительно настроены на стерильность, можете произвести более тонкую очистку от сервисов при помощи программы ShutUp10.
-
Скачайте в интернете ShutUp10 и запустите её (это бесплатная программа). Нажав на один из пунктов (на надпись), вы получите подробное описание службы. Дальше выбирать вам. Зелёный — будет отключено, красный — останется. Когда пометите всё желаемое, закройте приложение и перезагрузите компьютер.
Когда пометите всё желаемое, закройте приложение и перезагрузите компьютер
- Если вам лень выбирать, разверните опции и выберите «Применить все рекомендованные и частично рекомендованные настройки». Никаких серьёзны последствий не будет, а все изменения можно будет откатить обратно.
Если вам лень выбирать, разверните опции и выберите «Применить все рекомендованные и частично рекомендованные настройки»
Установка программ
Windows 10 уже почти готов к работе, осталось только подчистить оставшийся мусор и залечить реестровые ошибки. Можно это сделать и сейчас, но лучше после того, как вы установите всё вам необходимое, так как могут появиться новые ошибки и мусор.
Устанавливайте программы и игры, настраивайте браузер и делайте всё, что привыкли. По части требуемого софта, у Windows 10 те же требования, что и у предыдущих версий, за небольшим исключением.
Вот программы, которые уже вшиты и вам не надо их устанавливать:
- архиватор;
- эмулятор образов;
- DirectX или его обновления;
- антивирус (если вы не очень хорошо ориентируетесь в интернете, то лучше пренебречь нашим советом и всё-таки поставить сторонний антивирус).
Если же вы сомневаетесь в наборе необходимого софта, вот исчерпывающий список программ, которые могут вам в дальнейшем понадобиться:
- сторонний браузер (лучше всего Google Chrome или Mozilla Firefox);
- Microsoft Office (Word, Excel и PowerPoint);
- Adobe Acrobat;
- плееры для музыки и видео (рекомендуем AIMP для музыки и KMPlayer для видео);
- GIF Viever или другую стороннюю программу для просмотра gif-файлов;
- Skype;
- Steam;
- Ccleaner (о нём будет написано ниже);
- переводчик (например, PROMT);
- антивирус (его установка на Windows 10 редко бывает полезной, но это очень спорный вопрос — если решитесь, рекомендуем Avast).
В конце не забудьте перезагрузить компьютер.
Мусор, реестр и Ccleaner
После установки программ и обновлений, на вашем компьютере должно скопиться приличное количество реестровых ошибок и временных файлов, которые также называются мусорными.
- Скачайте, установите и запустите Ccleaner. Во вкладке «Очистка» в разделе Windows отметьте галочками все пункты, кроме «Сетевые пароли», «Ярлыки и в меню Пуск», «Ярлыки на рабочем столе» и всей группы «Прочее». Если вы настраивали MIcrosoft Edge и планируете им пользоваться, не стоит отмечать и его группу. Не спешите начинать очистку.
Во вкладке «Очистка» в разделе Windows отметьте галочками все пункты, кроме «Сетевые пароли», «Ярлыки и в меню Пуск», «Ярлыки на рабочем столе» и всей группы «Прочее»
- Перейдите в раздел «Приложения» и уберите все имеющиеся там галочки. Теперь жмите «Очистить».
Перейдите в раздел «Приложения» и уберите все имеющиеся там галочки, после нажмите «Очистить»
- Откройте вкладку «Реестр» и нажмите «Поиск проблем».
Откройте вкладку «Реестр» и нажмите «Поиск проблем»
- Когда анализ завершится, нажмите «Исправить выбранное…».
Когда анализ завершится, нажмите «Исправить выбранное…»
- Резервные копии лучше сохранить.
Резервные копии лучше сохранить
- Теперь жмите «Исправить отмеченные».
Теперь жмите «Исправить отмеченные»
- Перейдите во вкладку сервис. В разделе «Удаление программ» вы можете стереть все опциональные приложения, которые сумели проскочить во время обновления системы. Штатными методами это у вас не получится.
В разделе «Удаление программ» вы можете стереть все опциональные приложения, которые сумели проскочить во время обновления системы
- Перейдите во раздел «Автозагрузка». Во внутренней вкладке Windows выделите все пункты и нажмите «Выключить».
Во внутренней вкладке Windows выделите все пункты и нажмите «Выключить»
- Перейдите во внутреннюю вкладку «Запланированные задачи» и повторите предыдущее действие. После перезагрузите компьютер.
Перейдите во внутреннюю вкладку «Запланированные задачи» и повторите предыдущее действие
Желательно оставить на компьютере программу Cceaner и раз в несколько месяце проверять систему на наличие реестровых ошибок.
Восстановление grub
Если на вашем компьютере параллельно стоит Linux, то после установки Windows 10 вас будет ждать не очень приятный сюрприз: при включении компьютера вы больше не увидите меню выбора операционной системы Grub — вместо этого сразу начнётся загрузка Windows. Дело в том, что Windows 10 использует собственный загрузчик, который автоматически устанавливается вместе с самой системой и полностью перетирает собой Grub.
Вы по-прежнему можете вернуть Grub стандартным способом с помощью LiveCD, но в случае с Windows 10 всё можно сделать намного проще через командную строку.
- Через поиск Windows найдите командную строку и запустите её от имени администратора.
Через поиск Windows найдите командную строку и запустите её от имени администратора
- Введите и выполните команду «cdedit /set {bootmgr} path EFIubuntugrubx64.efi» (без кавычек). После этого Grub будет восстановлен.
Введите и выполните команду «cdedit /set {bootmgr} path EFIubuntugrubx64.efi»
Видео: 4 способа восстановления Grub
Возможные проблемы и их решение
К сожалению, не всегда установка Windows 10 проходит гладко, в результате чего возможно возникновение ошибок, от которых никто не застрахован. Но большинство из них лечатся очень просто и их устранение под силу даже неопытным пользователям.
Общий способ (решает большинство проблем)
Перед тем как перейти к подробному рассмотрению каждой проблемы, опишем общий способ решения ошибок, предусмотренный самим Windows 10.
- Откройте параметры Windows и перейдите в раздел «Обновление и безопасность».
Откройте параметры Windows и перейдите в раздел «Обновление и безопасность»
- Разверните вкладку «Устранение неполадок». Тут будет список проблем, которые система может самостоятельно исправить.
Тут будет список проблем, которые система может самостоятельно исправить
Пропал жёсткий диск
- Откройте меню «Пуск» и введите в поиске «diskmgmt.msc».
Откройте меню «Пуск» и введите в поиске «diskmgmt.msc»
- Если в нижней части окна вы увидите неопознанный диск, нажмите по нему и выберите «Инициализировать диск».
Если в нижней части окна вы увидите неопознанный диск, нажмите по нему и выберите «Инициализировать диск»
- Если неопознанного диска нет, но есть нераспределённое пространство, нажмите на него и выберите «Создать простой том».
Если есть нераспределённое пространство, нажмите на него и выберите «Создать простой том»
- Оставьте максимальное значение без изменений и жмите «Далее».
Оставьте максимальное значение без изменений и жмите «Далее»
- Присвойте тому его изначальную букву и нажмите «Далее».
Присвойте тому его изначальную букву и нажмите «Далее»
- В качестве файловой системы выберите NTFS.
В качестве файловой системы выберите NTFS
Проблемы со звуком
Перед тем как приступать к этой инструкции, попробуйте общий способ, который описан в начале главы.
- Правой кнопкой мыши нажмите на иконке звука в панели задач и выберите «Устройства воспроизведения».
равой кнопкой мыши нажмите на иконке звука в панели задач и выберите «Устройства воспроизведения»
- Нажмите правой кнопкой мыши на активном устройстве и перейдите в его свойства.
Нажмите правой кнопкой мыши на активном устройстве и перейдите в его свойства
- Откройте вкладку «Дополнительно», установите минимальный формат звука и примените изменения.
Откройте вкладку «Дополнительно», установите минимальный формат звука и примените изменения
Если у вас ноутбук и этот метод вам не поможет, установите оригинальные драйвера от производителя.
Синий экран
Обычно эта проблема возникает во время установки обновлений, когда преждевременно происходит попытка вывести экран загрузки системы. Правильным решением будет просто подождать, пока обновления установятся (это может занять до часу времени). Но если это не помогло, у вас нет времени или вы твёрдо уверены что система зависла, можете перезагрузить компьютер: система не будет пытаться установить обновления повторно и запустится сразу. Сделать это можно двумя способами:
-
нажмите комбинацию клавиш «Ctrl+Alt+Del», чтобы оборвать попытку запуска сессии, а после выключите компьютер через кнопку в правом нижнем углу экрана.
Это окно можно вызвать комбинацией клавиш «Ctrl+Alt+Del»
-
лучше сначала попробовать предыдущий вариант, но если он не помог, зажмите кнопку включения секунд на 10, чтобы перезагрузить компьютер принудительно (если есть второй экран, отключите его перед перезагрузкой).
Чёрный экран
Если сразу после включения компьютер показывает вам чёрный монитор— вы столкнулись с ошибкой слетевшего видеодрайвера или проблемой его совместимости. Причина этого — автоустановка неправильного драйвера. Если вы столкнулись с этой проблемой, нужно вручную установить видеодрайвер от производителя, но сделать это будет немного сложнее, так как в систему зайти у вас не получится.
Также эта проблема может возникнуть, если вы установили драйвер x86 на 64-битную систему (обычно с этим проблем нет, но иногда случаются исключения). Если не удастся найти подходящий драйвер, придётся переустанавливать систему на другую разрядность.
В редких случаях эта проблема может быть связана другим драйвером, не имеющим отношения к видеокарте.
- Первым делом попробуйте просто перезагрузить компьютер, чтобы исключить проблему несостоявшейся загрузки (если есть второй экран, отключите его перед перезагрузкой).
- Перезагрузите компьютер, но как только он начнёт включаться нажмите клавишу F8 (важно не пропустить момент, поэтому лучше жмите каждые полсекунды с самого начала включения).
- При помощи стрелочек на клавиатуре выберите безопасны режим и нажмите Enter.
Это окно вызывается клавишей F8, если нажать её во время включения компьютера
- После запуска системы установите драйвер для видеокарты с сайта производителя (скачать его придётся с другого устройства) и перезагрузите компьютер.
- Если это непоможет, вновь перезагрузите компьютер в безопасном режиме и также установите все остальные драйвера.
Тормозит или греется компьютер
Проблема заключается в упорных попытках сервисов обновиться, что удаётся им далеко не всегда. Если вы столкнулись с этой проблемой, значит не сделали действия, описанные в этапе «Обеспечение максимальной производительности» — обязательно выполните их.
Если же вы имеете дел с ноутбуком и греться он не перестал, попробуйте установить официальные драйвера от производителей (нужный драйвер должен называться ChipSet). Если не поможет и это, придётся ограничить мощность процессора (это не значит, что теперь он будет работать ниже нормы: просто Windows 10 ошибся и использует процессор в беспощадном режиме).
- Откройте панель управления и перейдите в категорию «Система и безопасность».
Перейдите в категорию «Система и безопасность»
- Откройте раздел «Электропитание».
Откройте раздел «Электропитание»
- Нажмите «Изменить дополнительные параметры питания».
Нажмите «Изменить дополнительные параметры питания»
- Разверните пункт «Управление питанием процессора», затем «Максимальное состояние процессора» и установите оба значения на 85%. После подтвердите изменения и перезагрузите компьютер.
Установите оба значения на 85%, подтвердите изменения и перезагрузите компьютер
Появился выбор ОС
Если при установке Windows 10 вы не форматировали системный диск, у вас может появиться подобная ошибка. Причина в том, что предыдущая операционная система не была корректно удалена и теперь ваш компьютер думает что на нём установлено несколько систем.
- В поиске Windows введите msconfig и откройте найденную утилиту.
В поиске Windows введите msconfig и откройте найденную утилиту
- Разверните вкладку загрузка: тут будет список тех самых систем, выбор из которых вам предоставляется при включении компьютера. Выберите несуществующую ОС и нажмите «Удалить». После перезагрузите компьютер.
Выберите несуществующую ОС и нажмите «Удалить»
Мерцает экран
Обычно причина этой проблемы в несоответствии драйверов, но бывают и исключения в виде двух конфликтующих служб. Так что не спешите устанавливать официальные драйвера и попробуйте сначала другой способ.
- Комбинацией клавиш «Ctrl+Shift+Esc» вызовите диспетчер задач и нажмите «Подробнее».
Вызовите диспетчер задач и нажмите «Подробнее»
- Перейдите во вкладку «Службы» и нажмите «Открыть службы».
Нажмите «Открыть службы»
- Найдите здесь «Поддержка элемента панели управления…», нажмите на неё правой кнопкой мыши и выберите «Свойства».
Найдите службу «Поддержка элемента панели управления…», нажмите на неё правой кнопкой мыши и выберите «Свойства»
- В типе запуска выберите «Отключена» и подтвердите изменения.
В типе запуска выберите «Отключена» и подтвердите изменения
- Теперь найдите «Служба регистрации ошибок Windows» и повторите то же самое с ней. После перезагрузите компьютер.
Найдите «Служба регистрации ошибок Windows» и повторите то же самое с ней
- Если ничего не поможет, устанавливайте драйвер для видеокарты от производителя.
Нет подключения к интернету, изменилось разрешение монитора или система не видит видеокарту
Если пришли к этому разделу, вам нужно обязательно устанавливать заводские драйвера, которые размещены на сайте производителя. Особенно часто с подобными проблемами сталкиваются владельцы китайских ноутбуков, в которых используется редкое железо или его изменённые версии. Основная причина проблемы в том, что Windows 10 не может чётко опознать один из компонентов вашего компьютера (например, видеокарту) и пытается установить наиболее подходящий драйвер, который совершенно не подходит.
Если у вас ноутбук и вы не можете найти драйвер для видеокарты, ищите драйвер VGA.
Проблемы с батареей
Проблема с батареей у ноутбуков является чуть ли не самой распространённой, особенно у марки Lenovo. Наиболее часто она представлена в виде сообщения: «Батарея подключена, но не заряжается». Обо всём этом разработчики Windows 10 прекрасно осведомлены: если вы воспользуетесь общим способом решения проблем, который представлен в самом начале, Windows самостоятельно проведёт анализ вашего компьютера, определит все возможные причины неполадки и сам расскажет о вариантах устранения ошибки.
Через средство устранения неполадок Windows 10 можно исправить все проблемы с батареей вашего ноутбука, какие только возможно
Также попробуйте зайти на сайт производителя вашего ноутбука и скачать там дам драйвер Chipset — об этом варианте Windows вам не расскажет.
При обновлении до Windows 10 удалился «Касперский» или другая программа
Windows 10 очень не любит вторжения её системные процессы и всё, что им угрожает. Если при обновлении системы у вас пропал антивирус, Ccleaner или другая подобная программа, значит они были причислены к списку потенциально опасных и Windows удалил их как угрозу. Этого нельзя изменить, но вы можете установить потерянную программу заново. Но если вы будете переустанавливать Windows и выберете вариант «Обновление системы», всё удалиться опять.
Ручная настройка Windows 10 — занятие довольно долгое, но выполнив все эти действия, вы получите самую лучшую и производительную систему из всех доступных. Более того, Windows 10 очень самодостаточна и очень редко нуждается в переустановках, а значит делать всё это вам придётся нечасто.
- Распечатать
Меня зовут Никита и мне 32. Высших 2: Физика и Радиотехника.
Оцените статью:
- 5
- 4
- 3
- 2
- 1
(73 голоса, среднее: 4.5 из 5)
Поделитесь с друзьями!
Содержание
- 1 Сброс Windows 10 в параметрах из установленной системы
- 2 Автоматическая чистая установка Windows 10 с помощью «Новый запуск» (Refresh Windows Tool)
- 3 Как сбросить Windows 10 если система не запускается или сброс из параметров не работает
- 4 Видео инструкция
- 5 Ошибки сброса Windows 10 в заводское состояние
- 6 Возвращение Windows 10 к исходному состоянию с сохранением личных файлов, как альтернатива встроенной в каждый ноутбук программе отката к заводским настройкам
- 7 Решаем проблему с возвратом ПК в исходное состояние
- 8 Заключение
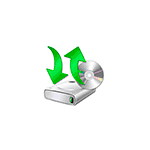
Сброс Windows 10 в исходное состояние может пригодиться в тех случаях, когда система стала работать неправильно или даже не запускается, а выполнить восстановление (на эту тему: Восстановление Windows 10) другим способом не получается. При этом переустановка ОС таким способом возможна с сохранением ваших личных файлов (но без сохранения программ). Также, в конце инструкции, вы найдете видео, в котором описанное показано наглядно. Примечание: описание проблем и ошибок при откате Windows 10 на первоначальное состояние, а также возможные способы их решения описаны в последнем разделе этой статьи.
Обновление: в последних версиях Windows 10 появился дополнительный способ сброса системы с удалением всех предустановленных производителем компьютера или ноутбука программ — Автоматическая чистая установка Windows 10.
Сброс Windows 10 в параметрах из установленной системы
Самый простой способ сброса Windows 10 предполагает, что система на вашем компьютере запускается. Если это так, то несколько простых шагов позволяют выполнить автоматическую переустановку.
- Зайдите в Параметры (через пуск и значок шестеренки или клавиши Win+I) — Обновление и безопасность — Восстановление.
- В разделе «Вернуть компьютер в исходное состояние» нажмите «Начать». Примечание: если при восстановлении вам сообщат об отсутствии необходимых файлов, используйте способ из следующего раздела этой инструкции. Также, на этом этапе может появиться ошибка: Невозможно найти среду восстановления.
- Вам будет предложено либо сохранить личные файлы, либо удалить их. Выберите нужный вариант.
- В случае выбора варианта с удалением файлов, также будет предложено либо «Просто удалить файлы», либо «Полностью очистить диск». Я рекомендую первый вариант, если только вы не отдаете компьютер или ноутбук другому человеку. Второй вариант удаляет файлы без возможности их восстановления и занимает больше времени.
- В окне «Все готово к возврату этого компьютера в исходное состояние» нажмите «Сброс».
После этого начнется процесс автоматической переустановки системы, компьютер будет перезагружаться (возможно, несколько раз), а после сброса вы получите чистую Windows 10. Если вы выбирали «Сохранить личные файлы», то на системном диске также будет находиться папка Windows.old, содержащая файлы старой системы (там могут пригодиться папки пользователя и содержимое рабочего стола). На всякий случай: Как удалить папку Windows.old.
Автоматическая чистая установка Windows 10 с помощью «Новый запуск» (Refresh Windows Tool)
В последних версиях Windows 10 в параметрах восстановления появилась новая функция — «Новый запуск» (ранее называлась Refresh Windows Tool), позволяющая выполнить автоматическую чистую установку или переустановку Windows 10 с сохранением файлов, но с удалением предустановленных программ производителя. Ее использование позволяет выполнить сброс, когда первый способ не работает и сообщает об ошибках.
- В параметрах восстановления, внизу в разделе Дополнительные параметры восстановления, нажмите по пункту Узнайте, как начать заново с чистой установки Windows.
- Вам предложат перейти на соответствующую страницу центра безопасности Windows 10, нажмите Да.
- Нажмите кнопку «Начало работы» в разделе «Новый запуск».
- Ознакомьтесь с тем, что именно представляет собой функция Начать заново и, если согласны, нажмите Далее.
- Дождитесь завершения сброса Windows 10 на заводские настройки.
По завершении процесса (который может занять продолжительное время и зависит от производительности компьютера, выбранных параметров и количества личных данных при сохранении) вы получите полностью переустановленную и работоспособную Windows 10. После входа в систему рекомендую также нажать клавиши Win+R, ввести cleanmgr нажать Enter, а затем нажать по кнопке «Очистить системные файлы».
С большой вероятностью при очистке жесткого диска вы сможете удалить до 20 Гб данных, оставшихся после процесса переустановки системы.
Как сбросить Windows 10 если система не запускается или сброс из параметров не работает
В тех случаях, когда Windows 10 не запускается или сброс в параметрах не срабатывает, можно попробовать выполнить с помощью средств производителя или же с среде восстановления.
Если Windows 10 не запускается, но показывает синий экран с ошибкой, то нажав по пункту «Дополнительные параметры», вы можете попасть в среду восстановления. Если система запускается, но сбросить ОС не удается, зайдите в Параметры — Обновление и безопасность и нажмите кнопку «Перезагрузить сейчас» в разделе «Особые варианты загрузки».
После перезагрузки зайдите в раздел «Поиск и устранение неисправностей», а затем нажмите по пункту «Вернуть компьютер в исходное состояние».
Далее, также, как и в первом описанном методе вы можете:
- Сохранить или удалить личные файлы. При выборе «Удалить» будет также предложено либо полностью очистить диск без возможности их восстановления, либо простое удаление. Обычно (если вы не отдаете ноутбук кому-то), лучше использовать простое удаление.
- В окне выбора целевой операционной системы выберите Windows 10.
- В окне «Вернуть компьютер в исходное состояние» ознакомьтесь с тем, что будет проделано — удаление программ, сброс настроек на значения по умолчанию и автоматическая переустановка Windows 10 Нажмите «Вернуть в исходное состояние».
После этого начнется процесс сброса системы к исходному состоянию, в ходе которого компьютер может перезагружаться.
Если на вашем устройстве была предустановлена лицензионная Windows 10 при покупке, то самый простой способ сброса его на заводские настройки — использовать определенные клавиши при включении ноутбука или компьютера. Подробно о том, как это делается написано в статье Как сбросить ноутбук на заводские настройки (подойдет и для фирменных ПК с предустановленной ОС).
Видео инструкция
В видео ниже показаны оба способа запустить автоматическую переустановку Windows 10, описанные в статье.
Ошибки сброса Windows 10 в заводское состояние
Первые и самые простые методы, при возникновении проблем при сбросе Windows 10 на заводские настройки состоят из следующих шагов:
- Убедитесь, что на системном разделе диска (на диске C) достаточно свободного места. В идеале — 10 и более Гб.
- Удалите все сторонние антивирусы и другие программа защиты перед запуском восстановления.
Если при попытке сброса Windows 10 после перезагрузки вы увидели сообщение «Проблема при возврате ПК в исходное состояние. Изменение не внесены», обычно это говорит о проблемах с файлами, необходимыми для восстановления (например, если вы что-то делали с папкой WinSxS, из файлов в которой и происходит сброс). Можно попробовать проверку и восстановление целостности системных файлов Windows 10, но чаще приходится делать чистую установку Windows 10 (впрочем, при этом вы также можете сохранить личные данные).
Второй вариант ошибки — вас просят вставить диск восстановления или установочный накопитель. Тут появилось решение с функцией Начать заново, описанное во втором разделе этого руководство. Также в этой ситуации вы можете сделать загрузочную флешку с Windows 10 (на текущем компьютере или на другом, если этот не запускается) или диск восстановления Windows 10 с включением системных файлов. И использовать его в качестве требуемого накопителя. Используйте версию Windows 10 с той же разрядностью, что установлена на компьютере.
Еще один вариант действия в случае с требованием предоставить накопитель с файлами — зарегистрировать собственный образ для восстановления системы (для этого ОС должна работать, действия совершаются в ней). Мною такой способ не проверен, но пишут, что работает (но только для второго случая с ошибкой):
- Нужно скачать образ ISO Windows 10 (второй способ в инструкции по ссылке).
- Смонтировать его и скопировать файл install.wim из папки sources в заранее созданную папку ResetRecoveryImage на отдельном разделе или диске компьютера (не системном).
- В командной строке от имени администратора использовать команду reagentc /setosimage /path «D:ResetRecoveryImage» /index 1 (здесь в качестве отдельного раздела выступает D, у вас может быть другая буква) для регистрации образа восстановления.
После этого попробовать снова запустить сброс системы в исходное состояние. Кстати, на будущее можно рекомендовать сделать собственную резервную копию Windows 10, которая может сильно упростить процесс отката ОС к предыдущему состоянию.
Ну а если у вас остались вопросы по переустановке Windows 10 или возврату системы к исходному состоянию — спрашивайте. Также напомню, что для предустановленных систем обычно существуют дополнительные способы сброса на заводские настройки, предусмотренные производителем и описанные в официальных инструкциях.
Информация к новости
- Просмотров: 102 557
- Автор: admin
- Дата: 21-11-2015
21-11-2015
Категория: Windows 10 / Восстановление Windows
Здравствуйте админ! Ещё летом установил себе на ноутбук Windows 10, а сейчас ОС работает нестабильно и с ошибками, а вчера совсем не загрузилась, выдала синий экран с каким-то кодом. Читал на одном блоге, что можно не переустанавливать Windows 10 заново, а просто вернуть её к исходному состоянию с сохранением установленных программ и личных файлов, сделать это можно, даже если система не загружается. У вас нет такой статьи?
Возвращение Windows 10 к исходному состоянию с сохранением личных файлов, как альтернатива встроенной в каждый ноутбук программе отката к заводским настройкам
Привет всем! Да, всё правильно, если ваша Windows 10 работает нестабильно или вовсе не загружается, то можно вернуть её к исходному состоянию, но только с сохранением личных файлов (все программы будут удалены). Друзья, я считаю, что данный способ практически ничем не отличается от обычной установки Windows 10 заново, разница лишь в том, что не нужно загружать компьютер с установочного диска Windows 10. После возвращения Windows 10 к исходному состоянию практически все ваши настройки будут сброшены на изначальные, а программы удалены, единственное, драйвера останутся на месте и все ваши файлы в пользовательском профиле C:ПользователиВаше имя пользователя: Документы, Изображения, Контакты, Музыка — останутся в целости и сохранности, но опять же, файлы, находящиеся на рабочем столе будут удалены.Примечание: Возвращение Windows 10 к исходному состоянию выглядит хорошей альтернативой встроенной в каждый ноутбук программе отката к заводским настройкам. Смотрите сами. Скрытый раздел с заводскими настройкамизанимает на жёстком диске вашего ноутбука 15-25 Гб и бывает их уже на современных ноутбуках 2 или даже 3.
При откате к заводским настройкам происходит тоже самое, что и при возвращению Windows 10 к исходному состоянию, то есть состояние операционной системы приводится к изначальному состоянию, а это значит, что если у вас установлена Windows 8.1 или Windows 10, то скрытые разделы с заводскими настройками можно удалить. Но я бы это посоветовал в первую очередь опытным пользователям. Начинающим пользователям, скрытые разделы с заводскими настройками можно и оставить, ведь 20 Гб при современных объёмах жёстких дисков для ноутбуков: 750 Гб — 1 Тб, это не так уж и много и теперь у вас будет две стопроцентные возможности наверняка восстановить ноутбук после тяжёлого сбоя.И ещё, вдруг вы надумаете продавать ноутбук, а новому хозяину скрытые разделы будут нужны.Вернуть Windows 10 к исходному состоянию можно прямо в работающей Windows 10. Если же ваш компьютер не загружается, значит нужно загрузиться с установочного диска или флешки Win 10 в среду восстановления системы и запустить возврат Windows 10 к исходному состоянию из среды восстановления. Давайте разберём оба варианта.
- Примечание: Неискушённый читатель может спросить — А откуда Windows 10 берёт свои файлы для возвращения к исходному состоянию, ведь установочный диск DVD с Windows 10 теперь при восстановлении не нужен? Ответ — Операционная система Windows 10 берёт файлы для отката в папке WinSxS, данная папка представляет из себя хранилище системных файлов Windows и находится по адресу C:WindowsWinSxS.
Возвращение Windows 10 к исходному состоянию прямо в работающей системеЖмём правой мышью на меню «Пуск» и выбираем «Выполнить».
Вводим в поле ввода команду systemreset
Если выбрать вариант с сохранением файлов, то как я уже заметил, все ваши данные в пользовательских папках не удалятся.
Если хотите заново переустановить Windows 10, выберите «Удалить всё».
Я выберу «Сохранить мои файлы»
Windows 10 показывает список программ, которые будут удалены из вашей операционной системы (практически весь установленный софт).
«Далее»
Жмём «Сброс»
Происходит перезагрузка.
Начинается процесс возвращения компьютера в исходное состояние с тремя перезагрузками.
Загружается Windows 10, в которую нужно будет устанавливать программы заново.
На рабочем столе находится файл «Удалённые приложения» со списком программ, которые были удалены.
Файлы в пользовательских папках не удалены.
Возвращение Windows 10 к исходному состоянию в случае, если система не загружается
Загружаемся с установочного диска или флешки с Windows 10.
«Далее»
«Восстановление системы»
В меню «Выбор действия» выбираем «Поиск и устранение неисправностей»
«Вернуть компьютер в исходное состояние».
«Сохранить мои файлы»
«Windows 10»
Жмём на кнопку «Вернуть в исходное состояние»
Начинается уже знакомый вам процесс возвращения компьютера в исходное состояние.
Статьи по этой теме:
Содержание
Решаем проблему с возвратом ПК в исходное состояние
Итак, вы попытались сделать восстановление системы, но что-то пошло не так. Проблема может возникнуть, если нужные для восстановления файлы небыли обнаружены. При восстановлении операционной системы используются файлы, которые расположены в папке WinSxS, если их нет, тогда может появляться ошибка.
Читайте также: Как восстановить Windows 10
Читайте также: Что делать, если тормозит Windows 10
Читайте также: Как с Windows 10 вернуться на Виндовс 7
SFC
Если не удалось вернуть в исходное состояние Windows 10, нужно использовать системную утилиту, помогающую восстановить поврежденные системные файлы или скачать недостающие. Запустим ее, для этого нужно открыть командную строку.
Совет! Если вам нужна качественная и не дорогая игровая мышь, закажите данную модель в М видео по привлекательной цене.
Для использования программы SFC необходимы права администратора.
Поэтому нужно запустить ее с правами администратора:
-
- Откройте поиск Виндовс 10 и введите в поисковую строку «CMD».
-
- Кликните правой кнопкой мыши по найденному приложению и выберите в контекстном меню «Запустить от имени администратора».
- Откроется командная строка, где следует вписать команду
sfc /scannow, а затем нажать клавишу Enter.
Далее начнется проверка системных файлов.
Переустановка Windows
Если предыдущий метод не помог и компьютер при восстановлении опять завис и появилась ошибка, следует перестанавливать систему. Разработчики операционной системы создали отличную утилиту – Media Creation Tool. Она поможет создать загрузочный диск или флешку с официальным дистрибутивом Виндовс 10. Ее интерфейс интуитивно понятный, так что проблем возникнуть не должно.
Скачать Media Creation Tool
Заключение
Теперь вы знаете, что делать, если возникает подобная ошибка. В ней нет ничего страшного. Ознакомьтесь с нашими рекомендации и четко следуйте им для решения этой проблемы.
Используемые источники:
- https://remontka.pro/reset-windows-10/
- https://remontcompa.ru/windows/windows-10/934-vozvraschenie-windows-10-k-ishodnomu-sostoyaniyu-s-sohraneniem-lichnyh-faylov.html
- https://kompukter.ru/problema-pri-vozvrate-pk-v-ishodnoe-sostoyanie-windows-10/
Содержание
- Первые шаги после чистой установки Windows 10
- Первичная настройка Windows 10 после чистой установки
- Установка обновлений
- Проверка оборудования
- Резервное копирование системы
- Что не следует делать перед резервным копированием системы
- Не устанавливайте программы сразу
- Почему это так важно?
- Недостатки данного подхода
- Дополнительные действия
- Как правильно настроить Windows 10 сразу после установки
- Почему ручная настройка лучше и качественнее автоматической
- Настройки, которые нужно провести после установки Windows 10
- Ограничение Windows Store в загрузке обновлений
- Остановка ненужных служб
- Видео: как отключить ненужные службы в Windows 10
- Проверка и установка недостающих драйверов
- Видео: как обновить драйвер через «Диспетчер устройств»
- Проверка и установка обновлений системы
- Отключение автообновления
- Отключение шпионских программ
- Удаление мусора
- Минимизация набора эффектов
- Видео: как отключить визуальные эффекты
- Запрет работы фоновых приложений
- Установка Windows 10. Самая подробная пошаговая инструкция
- Создание загрузочного накопителя
- Установка системы
- Важные настройки перед первым запуском Windows 10
- Скачайте драйвера для материнской платы и установите их
- Минимальный набор программ для работы
- Первый запуск виндовс 10 как настроить правильно
- 1. Устанавливаем обновления
- 2. Не трогаем драйвера.
- 3. Ставим антивирус
- 4. Убираем пароль для входа в Windows
- 5. Устанавливаем минимально необходимый пакет программ
- 6. Настраиваем сочетание клавиш для переключения раскладки
- 7. Чистка и оптимизация
Первые шаги после чистой установки Windows 10
Это необязательный список изменений и рекомендаций, которые могут быть полезны пользователям и администраторам Windows 10. Опытные пользователи, скорее всего, о них и так осведомлены.
Приведенные шаги не являются обязательными, а больше являются мерами предосторожности. Они включают резервное копирование системы, установку обновлений, проверку правильности установки драйверов, чтобы все компоненты ПК были корректно распознаны и работали в полную силу и др.
Первичная настройка Windows 10 после чистой установки
Установка обновлений
Первое, что вам нужно сделать — это установить все необходимые обновления и патчи безопасности. Некоторые пользователи предпочитают сначала создать резервную копию системы. Действительно, это тоже хорошая стратегия, которая позволяет восстановить систему в случае сбоя обновления.
Примечание: данное руководство предназначено для обычных, непритязательных пользователей. Кто-то предпочитает полностью контролировать процесс обновления Windows 10, это отлично. Вы также можете использовать сторонние инструменты для выборочной установки обновлений.
Проверьте наличие обновлений и установите все доступные пакеты.
Вам следует отключить функцию «Оптимизация доставки» в меню Параметры > Центр обновления Windows > Дополнительные параметры. Также рекомендуется сразу активировать вашу копию Windows, если активация не прошла автоматически.
Проверка оборудования
Windows 10 поставляется с большим количеством предварительно загруженных драйверов, поэтому компьютер после установки системы в большинстве случаев работает нормально. Если возникают какие-то проблемы, вы можете установить драйверы вручную.
Совет: если вы используете дискретную видеокарту, рекомендуется скачать драйвер с официального сайта – NVIDIA GeForce Game Ready, AMD Radeon Software Adrenalin, Intel Graphics Drivers. Для удаления стандартного драйвера можно воспользоваться Display Driver Uninstaller.
Хороший способ проверить работоспособность оборудования – запустить видео. Также вы можете запустить видео YouTube в Microsoft Edge (не забудьте установить антибаннер). Так вы сразу проверите работу сетевой карты, клавиатуры, мыши, динамиков и видеокарты. Подключите USB-накопитель, чтобы проверить порты. Не забудьте протестировать другие компоненты, такие как адаптер Wi-Fi и Bluetooth, если они имеются на вашем устройстве.
Резервное копирование системы
Это очень важный шаг после чистой установки Windows. Кто-то считает, что это даже более первостепенная задача, чем установка обновлений.
Вы можете использовать встроенное в Windows 10 средство резервного копирования и восстановления или сторонние инструменты для создания резервной копии системного диска (диска C:).
Сохраните резервную копию на другом накопителе, например на внешнем жестком диске. Если вы решите сохранить резервную копию на том же диске, то вы не сможете получить к ней доступ в случае сбоя системы или выхода из строя диска.
Совет: после резервного копирования не забудьте создать диск восстановления системы (USB флеш-накопитель). Кроме того, удалите данные из браузера после загрузки приложения для резервного копирования.
Что не следует делать перед резервным копированием системы
Не устанавливайте программы сразу
На данном этапе не нужно устанавливать в систему дополнительное программное обеспечение, кроме программы создания образа. Можно повременить даже с установкой антивируса, если вы собираетесь перейти с Защитника Windows на стороннее решение защиты.
Почему это так важно?
Резервная копия предоставляет возможность восстановить систему в случае возникновения серьезных проблем. Допустим, вы устанавливаете программное обеспечение или драйвер, и происходит сбой системы, BSOD, зависания или другие ошибки. А если ваш жесткий диск выйдет из строя? Вы хотите потратить время на переустановку Windows и всех этих обновлений снова? А что, если вредоносная программа заражает ваш компьютер? Вам придется лечить компьютер или форматировать целый диск.
Переустановка Windows – рутинное действие, которое занимает довольно много времени. Вы можете сэкономить это время, если у вас есть резервная копия системы, особенно если это копия чистой установки Windows 10. Вы можете начать с нуля, не тратя часы на решение проблем.
Вы также можете настроить регулярное резервное копирование системы с установленным ПО, чтобы вернуться в промежуточное, а не в исходное состояние операционной системы.
Недостатки данного подхода
Единственный реальный минус заключается в том, что резервная копия устареет довольно быстро. Microsoft регулярно выпускает обновления для Windows, и вы наверняка знаете, что такое Вторник Патчей (Patch Tuesday). В вашей резервной копии будут отсутствовать эти обновления, если вы восстановите ее, скажем, через несколько месяцев. С другой стороны, эти обновления являются накопительными, поэтому даже старенькая резервная копия все еще может быть хорошим вариантом.
Выработайте привычку периодически создавать резервные копии вашей ОС. Не забудьте сделать новую резервную копию, прежде чем Microsoft выпустит крупное обновление ОС (обновление функций). На данный момент актуальное обновление — May 2019 Update (версия 1903).
Дополнительные действия
Статья будет особо актуальная пользователям Windows 7, которые планируют свой переход на Windows 10. Пользуясь случаем, напоминаем, что Windows 7 достигнет завершения жизненного цикла в январе 2020 года.
Что вы обычно делаете после чистой установки Windows 10? Поделитесь в обсуждениях ниже.
Источник
Как правильно настроить Windows 10 сразу после установки
Устанавливая Windows 10, пользователь может думать, что эта ОС является идеалом операционной системы. Но предела совершенству нет. Для личного пользования в Windows 10 можно и нужно отключить добрую часть компонентов, чтобы освободить побольше ресурсов ПК.
Почему ручная настройка лучше и качественнее автоматической
Очевидно, что настраивать компьютер после установки новой системы нужно собственными руками, а не одной-двумя однокнопочными программами. Все приложения созданы по шаблону, работают по одному сценарию с возможными небольшими ответвлениями.
Ни одна программа не сделает то, что нужно конкретно вам. Например, только пользователь может подобрать оформление по своему вкусу, отключить ненужные службы, дефрагментировать отдельные разделы жёсткого диска.
Кроме того, ни одна программа не сможет настроить всю систему: работа одних направлена на очистку диска и реестра, других — на оптимизацию служб, подключение к интернету, освобождение от «слежки» и сбора данных и так далее.
Часто помогаю переустанавливать системы и регулярно делаю это на своём компьютере. Уже давно заметил, что программы, которые проводят оптимизацию в один клик, пропускают много действительно важных вещей. Очень мало приложений отключают службы, не встречал ни одну, которая бы отключала визуальные эффекты системы и так далее.
Настройки, которые нужно провести после установки Windows 10
Специалисты рекомендуют настроить и оптимизировать систему под себя сразу после установки. Предотвратить появление мусора проще, чем бороться с ним.
Ограничение Windows Store в загрузке обновлений
Windows Store — это платформа, благодаря которой можно приобретать и устанавливать платные и бесплатные приложения для Windows. Кроме того, «Магазин» постоянно обновляет установленные приложения, так как при приобретении программы или игры вы получаете пожизненное обслуживание. Но в некоторых случаях эти обновления могут нарушать работу системы, отнимать некоторые ресурсы винчестера и оперативной памяти, потому автоапдейт лучше отключить:
Остановка ненужных служб
Службы — это фоновые процессы, которые обеспечивают работу устройств и являются посредниками между девайсами и операционной системой. Однако некоторые службы могут работать даже в том случае, если нет устройства, с которым они взаимодействуют. К примеру, факс или Bluetooth, которых на большинстве компьютеров нет. Есть целый перечень служб, которые можно безболезненно отключить:
Список служб, которые можно безвредно отключить на Windows 10:
Видео: как отключить ненужные службы в Windows 10
Проверка и установка недостающих драйверов
Во время установки Windows происходит установка стандартных приложений, которые открывают только базовые возможности девайса. Для максимальной производительности ПК необходимо, чтобы в системе были установлены актуальные драйверы.
Видео: как обновить драйвер через «Диспетчер устройств»
Проверка и установка обновлений системы
Пользователю необходимо содержать операционную систему в актуальном состоянии. Для этого нужно как можно чаще загружать обновления. Компоненты апдейтов содержат важные файлы для системы, вирусные базы для «Защитника» и многое другое.
Отключение автообновления
Если по какой-либо причине, например, в компьютер установлен небольшой винчестер, вы не хотите, чтобы Windows стабильно обновляла свои компоненты, автоапдейт можно отключить. Однако следует помнить о том, что делать это не рекомендуется.
Отключение шпионских программ
С выходом Windows 10 некоторые пользователи начали «бить тревогу» по поводу того, сколько данных передаётся в корпорацию Windows для анализа. Стоит сразу отметить, что никто не следит за личными паролями и номерами кредитных карт. Система просто собирает некоторые метаданные для улучшения своей работы. Отключить сбор и отправку данных довольно просто, нужно лишь немного покопаться в настройках «Параметров» и «Защитника»:
Как показывает опыт, разные версии и сборки операционных систем отслеживают разные данные, поэтому апплет «Конфиденциальность» может содержать больше или меньше настроек слежения. Также роль играет обновление системы за конкретный период. Отличаться может расположение тумблеров во вкладках. Рекомендуется просмотреть раздел «Конфиденциальность» тщательнее.
Удаление мусора
После установки операционной системы мусора в ней, как правило, нет. Но если новая ОС была установлена без затирания старой, на системном диске вполне может появиться папка Windows.old, которую нельзя удалить простыми способами. В этом поможет утилита «Очистка диска».
Минимизация набора эффектов
Визуальные эффекты (анимация панели задач, отбрасывание теней от окон и прочее) безусловно красивы и радуют глаз, но оказывают слишком много воздействия на оперативную и видеопамять. Их лучше отключить:
Видео: как отключить визуальные эффекты
Запрет работы фоновых приложений
В Windows 10 есть множество стандартных приложений, которые, как и службы, работают в фоновом режиме. Их нельзя обвинить в чрезмерном использовании ресурсов, однако эти программы лучше отключить:
Оптимизировать и сделать работу только что установленной операционной системы очень важно и довольно просто. Достаточно отключить всё лишнее, и Windows будет настроена на максимальную производительность.
Источник
Установка Windows 10. Самая подробная пошаговая инструкция
Для установки Windows 10 вам в первую очередь понадобится утилита Media Creation Tool. С ее помощью вы создадите загрузочные DVD, флэшку или образ ISO.
Создание загрузочного накопителя
Загрузите ее с сайта Microsoft. Созданный с помощью утилиты установочный накопитель может использоваться даже при отсутствии доступа к интернету. Для загрузки утилиты и системы соединение с Сетью необходимо.
Запустите программу. Для продолжения потребуется согласиться с условиями использования.
Выберите пункт «Создать установочный носитель (USB-устройство флэш-памяти, DVD-диск или ISO-файл)». Щелкните мышью по кнопке «Далее».
Выберите язык системы и ее архитектуру: 32- или 64-битную. При объеме оперативной памяти 4 Гб и более, выбирайте x64, при меньшем объеме – x32. «Далее».
Следующий экран предлагает вам сразу создать загрузочный USB-носитель или образ ISO. Его вы сможете записать на DVD или флэшку.
В первом варианте вам будет предложено выбрать подключенный к компьютеру накопитель, емкость которого должна быть не менее восьми гигабайт. Во втором — указать место на жестком диске или твердотельном накопителе, где станет располагаться ISO-файл.
Далее экран показывает вам ход процесса загрузки системы. И это может продлиться довольно долго, поскольку объем Windows 10 — более четырех гигабайт.
Следующим шагом стартует создание носителя. В ходе выполнения этого действия данные размещаются на флэшке или формируется ISO-образ.
Установка системы
Вставьте установочную флэшку в USB-порт компьютера. Если используется DVD, он должен быть помещен в оптический привод. После перезагрузки компьютера перейдите в UEFI или BIOS так, как это предусмотрено в вашей модели. В перечне носителей устройства поменяйте приоритет загрузки таким образом, чтобы созданный вами накопитель находился на первом месте.
Компьютер стартует с загрузочного накопителя. Первым действием инструмент установки системы предложит вам определить язык, формат денежных единиц и приоритетную раскладку клавиатуры. Нажмите «Далее».
Щелкните мышью по кнопке «Установить».
Введите ключ активации системы. Если на данный момент он у вас отсутствует, выберите пункт «У меня нет ключа активации». Вы сможете активировать систему потом.
Вам будет предложен выбор версий системы для установки. В их числе: Домашняя, Домашняя для одного языка, для образовательных учреждений, Pro (базовая, для образовательных учреждений и для рабочих станций).
Рассмотрю на примере установки Windows 10 Pro. «Далее».
Вам будет предложено ознакомиться с лицензионным соглашением и принять его условия.
Установку вы сможете продолжить лишь после того, как подтвердите свое согласие, поставив «птичку» перед надписью «Я принимаю условия лицензии». «Далее».
Перед вами появится перечень из двух пунктов. Если у вас уже установлена Windows, вы можете выбрать «Обновление: установка Windows с сохранением файлов, параметров и приложений». В этом варианте ваши файлы и софт будут перенесены в новую систему.
«Выборочная: только установка Windows (для опытных пользователей)». Я рассмотрю этот вариант, при котором ваши данные, параметры и программы не сохранятся. Перед этим рекомендую еще раз вспомнить, сохранена ли на дополнительном носителе вся важная для вас информация. Если вы уверены в том, что нужные файлы сохранены, щелкните по данному пункту.
На экране появится инструмент работы с разделами. Вы можете выбрать один из доступных дисков для установки системы, создать новый, удалить, отформатировать существующий (что ведет к потере всех данных на нем) или расширить виртуальный диск. Фактический объем физического носителя не может быть увеличен программно. «Далее».
Стартует процесс установки, который включает в себя копирование файлов системы, их подготовку к установке, а также установку компонентов и обновлений. Он займет длительное время, которое во многом зависит от производительности вашего компьютера. Обладателям старых и слабых машин предстоит запастись терпением. В ходе установки на экране будет отображаться степень завершенности каждого процесса (в процентах).
После завершения всех процессов, которые необходимы для инсталляции системы, компьютер будет автоматически перезагружен. После этого начнется настройка системы, которая состоит в запуске компонентов и ее подготовке к первому включению. На это также потребуется немалое время.
Важные настройки перед первым запуском Windows 10
Выберите регион и подтвердите нажатием кнопки «Да».
Прежде всего выберите дополнительную раскладку клавиатуры. Английскую добавлять не нужно, она предусмотрена по умолчанию. Нажмите «Да».
Следующим действием является установка необходимых системе компонентов. Здесь вам ничего не нужно делать, только подождать некоторое время.
После вам будет предложено узнать, что нового в Windows.
На экране определения способа настройки выберите пункт «Для личного использования». Нажмите «Далее».
Вы можете войти в свою учетную запись Microsoft, использовав электронную почту, номер телефона или логин Skype. Я рассмотрю вариант с использованием локальной (автономной) учетной записи.
Выберите пункт «Автономная учетная запись» – «Далее».
Вход в систему с использованием учетной записи даст вам доступ к сервисам Microsoft. Но мы используем локальную учетную запись, поэтому жмите «Нет».
Введите имя пользователя. «Далее».
Создайте пароль. При этом позаботьтесь о том, чтобы надежно сохранить его, не забыть и не потерять. Важно, чтобы он не был доступен никому, кроме вас. «Далее».
На следующем экране вам будет предложено включить отправку Microsoft своего журнала активности. Это позволяет продолжить на другом устройстве работу, начатую на данном компьютере. Если вы не желаете отправлять эти данные, нажмите «Нет».
На экране параметров конфиденциальности вы сможете включить или отключить распознавание голоса в сети, поиск устройства, определение местоположения и отправку диагностических данных. Если вы не хотите делиться этой информацией, переведите переключатели в положение «Нет». Я всегда отключаю все пункты. Подтвердите установки нажатием экранной кнопки «Принять».
Если процесс установки системы и ее первоначальная настройка прошли успешно, перед вами откроется сначала экран приветствия..
…а затем и рабочий стол ОС.
Скачайте драйвера для материнской платы и установите их
Может оказаться, что после установки некоторые компоненты не работают или работают некорректно. В первую очередь это относится к видеоадаптерам и сетевым адаптерам. Зайдите на сайт производителя материнской платы вашего компьютера и загрузите оттуда драйвера для своей модели. Установите их. Если версия для Windows 10 отсутствует, то обычно подходит та, которая предназначена для Windows 8.1.
Минимальный набор программ для работы
Операционная система без программного обеспечения не имеет смысла. Вы не сможете открыть документы или архивы, будут проблемы с воспроизведением фильмов и редактированием изображений.
В этой статье я постарался рассказать о бесплатных программах, которые перекроют базовые потребности пользователей: Список бесплатного программного обеспечения.
Если вы нашли ошибку, пожалуйста, выделите фрагмент текста и нажмите Ctrl+Enter.
Источник
Первый запуск виндовс 10 как настроить правильно
Что может иметь ввиду человек, который ищет, как настроить Windows 10 после установки. Думаю, буду прав, если предположу, что он хочет добиться от только что установленной операционной системы бесперебойной работы, оптимальной производительности и удобства использования. Разумеется, все эти параметры очень индивидуальны, и то, что будет удобным для одного пользователя, другому покажется неприемлемым. Однако рискну предположить, что есть некие настройки Windows 10, которые будут положительно восприняты и принесут пользу большинству пользователей компьютеров, переустановивших свою операционную систему. Именно для таких людей и прежде всего на своём собственном опыте я и пишу эту статью.
Лично я работаю за компьютером довольно много и периодически люблю начинать так сказать «с чистого листа». Под этими словами я имею ввиду чистую установку ОС. Так и сейчас прежде чем начать настройку, я сам заново переустановил и вам советую установить Windows 10 начисто. Как это сделать я пошагово рассказал в статье « Чистая установка Windows 10 ».
1. Устанавливаем обновления
Советую обратить внимание на вкладку «Дополнительные параметры» в Центре обновления. Лично я сразу там ставлю две галочки: на пунктах «При обновлении Windows предоставить обновления для других продуктов Майкрософт». Здесь же при необходимости можно будет отложить все обновления на определённое время. Это может понадобиться, например, если у Вас аврал по работе и задержка запуска компьютера из-за установки обновлений даже на несколько минут критична. На установку обновлений безопасности этот параметр никак не влияет.
2. Не трогаем драйвера.
Пока обновления устанавливаются, выскажу своё скромное мнение по поводу установки и настройки драйверов в Windows 10. Я считаю (и на это у меня есть собственные веские основания), что «десятка» сама очень неплохо подбирает необходимые именно для моего компьютера дрова. Ради эксперимента я пробовал использовать популярные сторонние программы для автоматической установки драйверов. Они неизменно находили мне кучу новых версий драйверов и даже устанавливали их. Но это не раз плохо заканчивалось: то оборудование начинало медленнее работать, то вообще теряло 90% своей функциональности (видеокарта). Возможная причина, на мой взгляд, банальна: новейший драйвер может быть идеально совместим с 7-кой или 8-кой, но для «десятки» просто ещё не заточен. В общем, в итоге неизменно приходилось откатываться к предыдущей версии драйвера.
3. Ставим антивирус
Программы Avast, Avira и прочие платные антивирусы, имеющие ограниченные бесплатные версии, когда-то использовал и даже нахваливал. Потом со временем сделал вывод, что слишком много всего подозрительного они упускали и окончательно от них отказался. В общем пока держусь китайцев (это сейчас вообще в тренде:-). Если выберу что-то другое, то обязательно добавлю сюда информацию об этом.
4. Убираем пароль для входа в Windows
5. Устанавливаем минимально необходимый пакет программ
Это очень странно, но даже в современнейшей Windows 10 нет некоторых программ, которые просто жизненно необходимы при использовании компьютера. Например, архиватора. Казалось бы, сколько их даже бесплатных. Договорилась бы давно корпорация Microsoft с их производителями и внедрила бы в свою «операционку». Но. будем думать, что не хотят таким образом ограничивать конкуренцию на рынке. В общем из необходимых всем программ сразу после установки Windows 10 советую ставить архиватор. Лично я люблю программы с открытым исходным кодом и использую полностью бесплатный продукт под названием « 7-zip ».
6. Настраиваем сочетание клавиш для переключения раскладки
7. Чистка и оптимизация
После того, как все обновления и программы установлены, я провожу первичную очистку компьютера и его оптимизацию. Если вы сразу подумали о специальных программах, используемых для этого, то хочу категорически возразить и сказать, что и в самой Windows 10 есть прекрасные встроенные средства, позволяющие проделать всё это гораздо лучше и надёжнее (хотя бы потому что все эти способы и инструменты придумала сама компания, разработавшая Windows). Подробности можно почитать в статье « Как ускорить загрузку и работу Windows 10 ». Первичная очистка компьютера необходима прежде всего, чтобы удалить файлы установленных обновлений и упорядочить информацию на жёстком диске.
Вместо итога
Если по каким-то причинам Вас не устраивает производительность Windows 10 даже после её установки начисто, то советую почитать материал « Оптимизация и ускорение работы Windows 10 на слабом компьютере ».
Источник
Часто возникают ситуации, при которых необходимо в кратчайшие сроки сбросить операционную систему.
Такая потребность может возникнуть из-за лагов и глюков компьютера или потери какой-то определенной информации.
И обычные юзеры в этом случае задают банальный вопрос, как сбросить Windows 10 до заводских настроек?
Представленная ниже инструкция как раз таки позволит понять, как правильно и быстро произвести сброс операционной системы до заводских настроек, а также каким образом вернуть систему персонального компьютера в исходное состояние.
Для чего нужен сброс
Восстановление системы
Стоит заметить, что переустановить систему Windows 10 гораздо проще, чем ту же восьмерку, семерку и так далее.
Данный факт связан с тем, что в последней версии операционной системы кардинально был изменен способ хранения образа для сбрасывания в системе.
Следует также знать, что теперь в основном нет необходимости искать флеш накопитель, дискету или диск.
Данную процедуру можно с легкостью провести и без этих деталей. Всегда есть возможность произвести чистую установку операционной системы, если что-то вдруг пойдет не по нижеизложенной инструкции.
Такая инструкция пригодиться, когда операционка начала лагать, а стандартные способы устранения данной проблемы не помогают.
Стоит понимать, что при таком типе переустановки Windows, вы сможете сохранить:
- Фотографии;
- Музыку;
- Документы;
- И так далее.
К сожалению, программы, установленные ранее на персональном компьютере, сохранить не удастся. Ниже будет изложена подробная инструкция.
Если какая-то деталь вам будет непонятна, вы сможете найти в конце данной публикации полный видео обзор, с помощью которого есть возможность еще более подробно понять, как делается тот или иной шаг.
Сброс Windows 10
Отлично, если компьютер производит запуск, поскольку в этой ситуации становится возможно выполнить установку, которая будет совершена автоматически.
1. Первый шаг, к которому следует приступить – это запуск параметров.
Войти в эту вкладку можно стандартным образом через меню «пуск» или нажать одновременно на две клавиши «Win+I».
Далее необходимо нажать на кнопку под названием «Обновление и безопасность – Восстановление».
Параметры: Обновление и безопасность – Восстановление
2. Система автоматически предложит вам сохранить важные данные.
3. После выполнения предыдущего пункта требуется во вкладке «Вернуть компьютер в исходное состояние» кликнуть по кнопке «начать».
Необходимо заметить, что при восстановлении системы может выскочить окошко с сообщением о том, что на вашем компьютере отсутствуют требуемые файлы и документы.
В этом случае выполнить переустановку таким образом не получится, вам остается только лишь заглянуть в следующий раздел нашей инструкции и попробовать использовать способ, описанный, непосредственно, там.
4. Система попросит вас сохранить личные документы, но у вас будет возможность удалить эти файлы.
Необходимо выбрать нужный вам вариант.
Выбор: сохранение или удаление необходимых файлов
5. Если вы предпочли вариант удаления документации, вам будет предложено следующие два варианта:
- «Просто удалить файлы»;
- «Полностью очистить диск».
Я настоятельно рекомендовал бы вам выбрать второй вариант только в том случае, если вам необходимо передать персональный компьютер другому лицу. Такой тип удаления займет гораздо больше количества времени, а также отправит все файлы в корзину, а их восстановление в будущем будет невозможно.
6. При открытии вкладки под названием «Все готово к возврату этого компьютера в исходное состояние» требуется кликнуть по кнопке «Сброс».
Все готово к возврату этого компьютера в исходное состояние
После выполнения всех предыдущих пунктов система автоматически начнет переустанавливать операционную систему Windows.
Не пугайтесь перезагрузок компьютера, это абсолютно нормальное явление. Возможно, такой процесс будет повторяться несколько раз.
Если в одном из предыдущих вы предпочли сохранить личные, в этом случае в новой версии системы вы сможете их найти в папке, которая названа «Windows.old».
Также в этой папке вам могут понадобиться многие файлы из папки пользователя и содержимое рабочего стола.
Автоматическая чистая установка Windows
После того как разработчики выпустили обновление 10 1607 от второго августа две тысячи шестнадцатого года системы Windows стало возможно, зайдя в параметры восстановления, выполнять чистую очистку или другими словами переустановку операционной системы Windows 10.
С помощью такой процедуры и Refresh Windows Tool и утилиты есть возможность сохранять необходимые файлы и документы.
Использование данной программы позволяет сбрасывать настройки системы, если первый, описанный ранее способ, не работает или сообщает об ошибках.
Для того чтобы выполнить чистую переустановку, требуется следовать нижеизложенным шагам:
1. Необходимо зайти в параметры восстановления, а после этого нажать на вкладку «Узнайте, как начать заново с чистой установки Windows».
Узнайте, как начать заново с чистой установки Windows
2. Вас автоматически перенесет в настроенный вами основной браузер.
Будет открыт официальный сайт компании Microsoft. На этой странице требуется кликнуть по кнопке «Скачать средство сейчас».
Далее начнется автоматическая загрузка программы. После окончания скачивания утилиты нужно запустить ее и произвести установку.
Автоматическая загрузка программы
3. После запуска программы вам нужно ознакомиться с лицензионным соглашением и принять его, поставив галочку.
Также надо определиться с выбором: удалять или сохранять ранее установленные на персональный компьютер файлы.
Установка и переустановка операционной системы будет произведена автоматически.
Программа установки Windows 10
Необходимо понимать, что переустановка операционной системы может занять не один час, поэтому вам требуется запастись терпением и занять себя на ближайшее время.
Время переустановки зависит только лишь от новизны и производительности вашего персонального компьютера.
Советую после того как произведется вход в новую очищенную систему, одновременно зажать две клавиши «Win+R». В открывшемся окне ввести команду
cleangerПосле этого кликнуть по вкладке «Очистить системные файлы».
Очистить системные файлы
Существует большая вероятность, что таким образом, у вас будет возможность удалить более чем 20 гигабайт ненужных файлов, которые образовались в процессе переустановки операционной системы.
Автоматическая переустановка
Бывают такие ситуации, при которых операционная система Windows 10 не загружается. Что же делать в этом случае? Здесь возможно несколько вариантов.
Устранить проблему есть возможность с помощью средств, которые предоставил, непосредственно, производитель персонального компьютера.
Также можно воспользоваться специализированным диском, с помощью которого операционная система восстановиться, либо же загрузочным флеш накопителем ОС.
- Необходимо загрузить программу для восстановления и в ней выбрать пункт под названием «Поиск и устранение неисправностей», после этого «Вернуть компьютер в исходное состояние».
Диагностика
Теперь процедура полностью повторяется с предыдущим случаем. У вас есть возможность:
- Произвести сохранение или удаление своих файлов, которые были установлены ранее на ваш персональный компьютер. Необходимо понимать, что при выборе удаления файлов вам будет предложено максимально полная очистка жесткого диска. Данные файлы и документ не будет возможности восстановить. Либо же вы можете выбрать простое удаление. Как уже ранее говорилось, при условии, что вы не передаете персональный компьютер в чужие руки, лучше всего произвести простое удаление документации.
- Далее требуется выбрать целевую операционную систему Windows
- Следующий шаг, который необходимо выполнить, это в окне «Вернуть компьютер в исходное состояние» произвести ознакомление с тем, что будет проделано: удаление программ, сброс настроек на значения по умолчанию и автоматическая переустановка Windows 10. После того как вы успешно ознакомились с предоставленной вам информацией, требуется кликнуть по вкладке «Вернуть в исходное состояние».
В конечном итоге начнется неизбежный процесс, при котором операционная система будет возвращена в исходное состояние.
Требуется учесть тот факт, что во время этого процесса персональный компьютер будет несколько раз перезагружаться, поэтому не стоит бояться этого.
Если для того, чтобы попасть в окно восстановления операционной системы Windows 10 вы применяете установочный накопитель, при первой же перезагрузке лучше всего предотвратить запуск с него.
А также не стоит нажимать на различные кнопки клавиатуры при выскакивании сообщения: Press any key to boot from DVD.
Ошибки сброса Windows 10
Проблема при возврате персонального компьютера в исходное состояния
Зачастую ситуация складывается таким образом, что во время переустановки или сброса операционной системы Windows 10 выскакивает сообщение.
Оно говорит о том, что произошла проблема при возврате персонального компьютера в исходное состояния, поэтому изменения не были внесены.
Данный факт говорит только лишь о том, что файлы, которые требуются для восстановления системы, были ранее нарушены (например, если вы что-то делали с папкой WinSxS, из файлов в которой и происходит сброс).
В этом случае можно провести проверку и восстановление целостности системных файлов операционной системы Windows 10.
К сожалению, обычно же в такой ситуации остается только производить чистую установку Windows 10, здесь вы также сможете сохранить необходимые файлы.
Вторая ошибка, которая часто случается во время данного процесса, это когда необходимо произвести вставку дополнительного диска восстановления или же установочного накопителя. Такая проблема также решаема.
Здесь поможет специализированная программа под названием «Refresh Windows Tool». Описание о данной программе есть возможность прочитать во втором разделе данной инструкции.
Есть еще одно решение: Вы можете сделать загрузочный флеш накопитель с операционной системой Windows 10 или дополнительный диск восстановления с включением системных файлов. И использовать его в качестве требуемого накопителя.
Используйте версию Windows 10 с той же разрядностью, что установлена на персональном компьютере.
Также для решения данной проблемы есть возможность зарегистрировать личный образ, который будет служить для восстановления операционной системы.
Необходимо понимать, что в этом случае система должна работать, ибо все действия будут происходить в ней.
К сожалению, этот способ я проверить не успел, но на многочисленных форумах часто можно встретить информацию о том, что такая технология работает, но только лишь для второго случая с ошибкой:
- Нужно скачать образ ISO Windows 10
- Смонтировать его и скопировать файл install.wim из папки sources в заранее созданную папку ResetRecoveryImage на отдельном разделе или диске компьютера (не системном).
- В командной строке от имени администратора использовать команду
reagentc /setosimage /path «D:ResetRecoveryImage» /index 1(здесь в качестве отдельного раздела выступает D, у вас может быть другая буква) для регистрации образа восстановления.
Администратор: командная строка
После этого попробовать снова запустить сброс системы в исходное состояние.
Кстати, на будущее можно рекомендовать сделать собственную резервную копию Windows 10, которая может сильно упростить процесс отката ОС к предыдущему состоянию.
Вывод
Если же у вас произошла ситуации, при которой требуется выполнить переустановку системы, не стоит переживать. Это делается легко и просто.
Главное, заранее сохраните важные файлы или вытащите их из папки Windows.old после установки.
Как сбросить Windows 10
Как сбросить Windows 10 до первоначального состояния: Все способы
Источник
Всем без исключения пользователям важно знать, как выполнить настройку своей редакции Windows 10 после скачивания и установки обновлений. Если ОС обновилась до новейшей версии, изменения не коснутся пользовательских данных и ранее скачанных приложений. Если выполнялась чистая установка Win 10, систему придется настраивать заново. Без настройки в новой редакции Виндовса запустятся программы по умолчанию.
Установка обновлений
Получать Windows Updates разрешается в автоматическом режиме. За прием апдейтов отвечает Центр обновления Виндовс. Найти его можно на консоли Параметры. При желании пользователь может самостоятельно выставить условия приема обновлений.
Ставить апдейты на свой ПК разрешается в полуавтоматическом режиме. Искать Windows Updates будет Центр, а за пользователем останется право принимать пакеты новшеств или нет.
Как настроить прием обновлений:
- активировать Параметры;
- отыскать «Обновление и безопасность»;
- активировать строчку «Центр обновлений Windows»;
- перейти в окошко Центра и настроить параметры.
Пользователь может разрешить Центру делать установку апдейдов в любое удобное для него время. Из Журнала обновлений можно удалить пакет от Microsoft, из-за которого произошел сбой в работе ПК. Разрешается приостановить на какое-то время прием Windows Updates. При серьезных проблемах, связанных с работой скачанных апдейтов, разрешается вернуть ПК к заводскому состоянию.
Обновление драйверов
Обновлять drivers в Виндовс 10 можно в автоматическом (через Центр) или ручном режиме (через Диспетчер устройств). Поиск исполняемого файла разрешается осуществлять в интернете, а также на серверах «Майкрософт». В случае сбоев в работе ПК пользователю нужно будет самостоятельно устанавливать или обновлять драйвер для конкретного компонента ОС. Выполнить такую процедуру удастся с помощью виндовской утилиты Диспетчер устройств.
Как обновить исполняемый файл:
- открыть Диспетчер устройств;
- в списке найти нужный компонент системы;
- вызвать для него всплывающее окошко;
- выбрать «Обновить драйвер».
Иногда обновления, автоматически скачиваемые Центром, вызывают неполадки в работе устройств. Можно установить на устройство стороннюю утилиту Show or hide updates и с ее помощью деактивировать прием апдейтов для проблемного драйвера.
Браузер
По умолчанию Вин 10 предлагает использовать Microsoft Edge. Однако пользователь может выбрать, скачать и установить на ПК любой браузер. Полная подборка, то есть список инструментов для просмотра информации в интернете, находится в подпункте «Приложения по умолчанию».
Как выбрать и установить браузер:
- активировать Пуск;
- кликнуть по значку настроек (Параметры);
- активировать «Приложения по умолчанию»;
- перейти в подпункт «Веб-браузер» и выбрать браузер из списка;
- можно перейти в магазин Microsoft Store и скачать понравившийся браузер.
Установка антивирусов
Виндовс 10 имеет встроенный антивирусный инструмент Windows Defender. Родная утилита активирована по умолчанию и защищает ОС от вирусов и установи кустарных ПО. При желании можно дополнительно скачать с виртуального магазина Microsoft Store еще один антивирус и настроить его для работы на своем ПК. При установке сторонней утилиты Защитник Виндовс автоматически отключается. Лучшие антивирусы для Вин 10: AhnLab, Avira, F-Secure, Kaspersky и другие.
Как деактивировать Windows Defender вручную:
- активировать Параметры;
- отыскать «Обновление и безопасность»;
- кликнуть по строчке «Защитник Виндовс»;
- отключить защиту в реальном времени.
Удаление лишних приложений
На новых ноутбуках есть много программ, запускающихся по умолчанию. При желании их разрешается удалить. Список таких программ находится на консоли Параметры.
Как на новом ПК удалить лишние приложения:
- активировать Пуск;
- зайти в настройки (Параметры);
- отыскать пункт «Приложения и возможности»;
- развернуть список;
- выбрать программы для удаления («Погода», «Почта и календарь», «Советы»).
Установка необходимых приложений
В любой редакции Виндовс 10 имеется полный набор инструментов для офисной работы (Microsoft Office) и досуга. Пользователь может установить на своем устройстве любое ПО. Например, офисный пакет Open Office, архиватор 7‑Zip, мессенджеры Telegram, Skype.
Win 10 тесно взаимодействует с Windows Store. С серверов этого виртуального магазина система может автоматически скачивать апдейты для приложений. Такая опция нужна для правильной работы установленных на ПК программ. Разрешается деактивировать прием обновлений из Windows Store.
Как отключить автоматическое обновление программ:
- написать в поисковике: Microsoft Store;
- в открывшемся окошке Microsoft Store выставить значение «Откл.» около строчки «Обновлять приложения автоматически».
Отключение автозапуска ненужных программ
При включении ПК и загрузке Виндовса автоматически стартуют приложения, для которых выставлен режим автозапуска. Некоторые программы разрешается убрать из списка автозагрузки. Чем их меньше, тем быстрее загружается ОС.
Как деактивировать автозапуск программ:
- активировать Диспетчер задач;
- перейти во вкладку «Автозагрузка»;
- выбрать программу и отключить для нее опцию автозапуска (например, для Skype).
Смена приложений по умолчанию
В Win 10 изначально установлен ряд программ и инструментов, помогающих печатать текст, слушать музыку или просматривать информацию из интернета. При желании пользователь может заменить установленные на компьютере приложения на более новые и даже остановить работу некоторых из них в фоновом режиме.
Как сменить программу, работающую по умолчанию:
- активировать настройки (Параметры);
- кликнуть по строчке «Приложения по умолчанию»;
- откроется список;
- активировать понравившуюся программу.
Как остановить работу фоновых приложений:
- активировать Параметры;
- перейти в «Конфиденциальность»;
- отыскать «Разрешения приложений»;
- в подпункте «Фоновые приложения» выставить «Откл.» около «Разрешить…работать в фоновом режиме».
Многие пользователи знают, что Виндовс с помощью встроенных инструментов, запускаемых по умолчанию, отслеживает программы на ПК. Делается это для улучшения работы ОС. Однако, при желании, сбор информации можно деактивировать.
Как выключить работу шпионских инструментов:
- активировать Параметры;
- перейти в «Конфиденциальность»;
- в подпункте «Общие» отключить все параметры.
Перенос папки пользователя
Win 10 хранит пользовательские данные (фотографии, тексты) на том же накопителе, на котором установлена ОС. Со временем диск переполняется, и ПК начинает тормозить и работать со сбоями. Желательно сделать перенос пользовательских файлов на другой накопитель.
Как освободить системный диск от личных данных:
- активировать Параметры;
- отыскать «Система»;
- перейти в подпункт «Память устройства»;
- отыскать «Изменить место сохранения нового содержимого» (указать накопитель, на который отправятся пользовательские файлы).
Соединение Windows 10 со своим смартфоном
При желании пользователь может подключить свой телефон к ноутбуку. Преимущества соединения смартфона с ПК: можно просматривать фото, отправлять сообщения. Подключать устройства нужно при включенном интернете (может понадобиться вход в первичную учетную запись Microsoft для скачивания мобильного приложения).
Как соединить телефон с ноутбуком:
- открыть консоль Параметры;
- отыскать подпункт «Телефон»;
- кликнуть по строчке «Добавить телефон»;
- выбрать тип устройства (Android или iPhone);
- указать номер телефона;
- когда на телефон придет СМС со ссылкой, пройтись по ссылке и скачать мобильное приложение для связи смартфона с ПК.
Для установки соединения между смартфоном и ноутбуком в некоторых редакциях Виндовса есть встроенный инструмент «Ваш телефон». Правда, для активации программы потребуется выполнить вход в учетную запись «Майкрософт». На смартфоне в момент установки связи нужно активировать «Диспетчер вашего телефона. Связь с Windows».
Точка восстановления
Иногда после загрузки очередного пакета обновлений, установки скачанных из интернета драйверов, ПО или других действий Виндовс начинает зависать, работать со сбоями. Желательно застраховаться и заранее создать точку восстановления, помогающую откатить ОС к раннему периоду. Создание такого инструмента отменит последние изменения в Вин 10, которые вызвали неполадки.
Как создать точку доступа:
- открыть Панель управления;
- отыскать подпункт «Восстановление»;
- активировать строчку «Настройка восстановления системы»;
- появится окошко «Свойства системы»;
- перейти во вкладку «Защита системы»;
- нажать на «Создать» около строчки «Создать точку восстановления…»;
- перейти дальше и завершить процедуру создания.
Резервное копирование
В Win 10 есть встроенный инструмент, позволяющий осуществить бэкап операционной системы. Правда, вначале потребуется создать резервные копии данных. Архив можно будет использовать для восстановления ОС.
Как создать резервные копии:
- открыть консоль Параметры;
- перейти в подпункт «Обновление и безопасность»;
- отыскать подпункт «Служба архивации»;
- активировать строчку «Резервное копирование…»;
- нажать на «Настроить резервное копирование»;
- выбрать накопитель, на котором будет храниться резервная копия;
- в подпункте «Что вы хотите архивировать?» предоставить выбор Windows;
- выбрать частоту выполнения архивации.
Остановка ненужных служб
Для нормальной работы ПК и запуска программ большинство служб должно оставаться в активированном состоянии. Правда, некоторые из них разрешается остановить. Перед остановкой нужно внимательно изучить зависимости конкретной службы, то есть, от каких элементов системы она зависит, и работа каких параметров зависит от нее. Список всех сервисов находится на одной консоли.
Как остановить активность служб:
- активировать «Выполнить»;
- в пустой строчке напечатать: services.msc;
- откроется консоль Службы;
- изучить список сервисов;
- выбрать службу;
- вызвать для конкретного сервиса всплывающее окошко «Свойства»;
- изучить зависимости службы;
- во вкладке под названием «Общие» нажать на «Стоп» или «Остановить» активность сервиса.
Список сервисов, которые отключаются без негативных последствий:
- факс;
- Bluetooth;
- общий доступ к портам Net.Tcp;
- Stereoscopic 3D Driver Service для NVIDIA;
- маршрутизатор AllJoyn;
- Dmwappushservice;
- службы обмена данными, пульса, сеансов виртуальных машин (Hyper-V);
- удаленный реестр;
- телефония;
- служба датчиков, наблюдения за датчиками, данных датчиков;
- биометрическая;
- географическое положение.
Для отключения неиспользуемых служб можно скачать и установить на своем ПК утилиту Easy Service Optimizer. Перед деактивацией сервисов рекомендуется создать точку, позволяющую в случае неполадок восстановить ОС.