Когда система не может подтвердить подлинность установленного серийного ключа Windows, ОС ограничивает доступ к настройкам персонализации компьютера, а также другому расширенному функционалу, доступному в активированной версии. Кроме того, в нижнем правом углу появится водяной знак (уведомление), перекрывающий весь контент, приложения и программы, а также игры, которые запущены в оконном режиме. Если ничего не предпринимать, то можно забыть о смене фонового изображения рабочего стола, переключении цветов панели задач или границ окон программ, изменении параметров меню «Пуск» и других элементов интерфейса.
Рассмотрим, как действовать, если после покупки компьютера и его первого запуска, либо после продолжительного использования операционной системы – появился водяной знак с надписью о необходимости проведения активации на экране, сообщающий о том, что Windows находится в режиме уведомления.
Причины возникновения ошибки
Ошибка возникает, когда не введён корректный ключ продукта в параметрах Windows. Проверьте статус системы: откройте меню «Пуск», перейдите в Параметры (значок шестерёнки), затем выберите категорию «Обновление и безопасность». В меню выберите раздел «Активация», после чего обратите внимание на статус вашей системы (здесь в случае активированного состояния будет отображаться способ подтверждения лицензионной версии). Если в данном окне вы увидите сообщение красным текстом, тогда это означает, что Windows имеет проблемы с активацией и вы должны ввести новый ключ продукта, состоящий из 25 знаков (в таком формате: XXXXX-XXXXX-XXXXX-XXXXX-XXXXX), либо воспользоваться цифровой лицензией.
Очень часто ключ бывает привязан к компьютерным компонентам, и при замене отдельных элементов (процессора, материнской платы, оперативной памяти) – может слететь активация Windows, в таком случае её придётся восстанавливать. В результате сбоя после перехода с Windows 7 на 10 система также может запрашивать повторный ввод ключа. Случается, что после совершения отката до чистой версии Windows возникает проблема с активацией (проблема может заключаться в том, что после выполнения процедуры была установлена старая и нестабильная версия OS).
Рекомендуется проверить, не истёк ли период действия ключа продукта. Для этого используем комбинацию «Win + R», вводим запрос «winver.exe» и нажимаем ОК. Откроется окно сведений о системе, в котором нужно обратить внимание на срок действия. Если он является истекающим или вовсе находится в режиме пробной версии, необходимо заменить ключ.
Как убрать надпись
Водяной знак, сообщение и ограничения функциональности, вызванные нахождением устройства в режиме уведомления Windows 10, убираются активацией. Разобравшись с причиной, можно выбрать для себя наиболее комфортный вариант устранения неполадки.
Например, если вы знаете, что срок действия ключа действительно истёк и необходимо приобретать новый – можно использовать официальный метод продления. Специальная команда продлевает пробную версию на один месяц, поэтому, если пока нет возможности получить замену, данный вариант сможет выручить вас. Воспользуйтесь следующим простым алгоритмом действий:
- Щёлкните правой кнопкой мыши по кнопке вызова меню «Пуск» (значок Windows, по умолчанию – нижний левый угол) и выберите пункт «Командная строка (Администратор).
- Введите следующую команду: slmgr –rearm. Нажмите клавишу «Ввод» (Enter), после чего высветится всплывающее окно, которое сообщает об успешном выполнении процедуры.
- Перезагрузите компьютер и проверьте текущее состояние системы. Узнать статус продукта можно во встроенной утилите Winver. Для этого используйте комбинацию клавиш «Win + R» (вызывает мини-программу «Выполнить»), в атрибут «Открыть» введите «winver.exe» и нажмите ОК.
Помните: данный способ можно применять не более 3-х раз. После того, как будет достигнут лимит использования процедуры продления, система начнёт выдавать ошибку.
Если у вас имеется цифровая лицензия либо ключ продукта, можно воспользоваться официальными методами, и система перестанет запрашивать активацию, накладывая значительные ограничения на персонализацию. Обычно с переходом Windows 7 на Windows 10 лицензия становится цифровой, тем самым отпадает необходимость ввода ключа в новой версии (при любом обновлении будет сохраняться лицензионный статус). В данном случае необходимо войти в учётную запись Microsoft на компьютере с установленным подключением к Интернету, после чего система сможет установить наличие статуса цифрового лицензирования. В случае наличия ключа его необходимо в настройках Windows:
- Откройте параметры системы, воспользовавшись горячими клавишами «Win + I».
- Перейдите в категорию «Обновление и безопасность» (пиктограмма в виде двух стрелочек).
- В левом меню выберите раздел «Активация». Нажмите на кнопку «Обновить ключ продукта», затем «Изменить ключ продукта». В строку ввода впишите имеющийся ключ продукта и нажмите «Далее», система определит подлинность номера и снимет ограничения, а также будет удалён водяной знак.
В режиме уведомления могут приходить раздражающие напоминания «Срок действия сборки Windows скоро истекает». Если нет ключа или цифровой лицензии, можно убрать данные сообщения, отключив некоторые системные службы. Для этого следуйте простой пошаговой инструкции:
В результате компьютер перестанет получать новые обновления, а также исчезнут уведомления, водяной знак и напоминания о необходимости замены лицензии. Желательно не применять этот метод, а приобрести новый ключ продукта Windows либо решить проблему с цифровой лицензией, обратившись в службу технической поддержки разработчика (на вопросы могут ответить онлайн, либо во время телефонного разговора).
Теперь вы разобрались, как отключить режим уведомления в Windows 10. Если руководство не помогло, либо остались некоторые вопросы, оставьте комментарий с объяснением вашей проблемы или вопросом. Не забудьте оценить статью с помощью специальной формы.
Содержание
- Проверка текущей лицензии
- Способ 1: Продление пробной версии
- Способ 2: Повторный ввод ключа активации
- Способ 3: Отключение службы активации и Центра обновления Windows
- Вопросы и ответы
Проверка текущей лицензии
Первоочередное действие, необходимое для выполнения при возникновении ошибки «Windows находится в режиме уведомления», — проверка срока текущей лицензии. Если вы вообще не знаете, была ли операционная система когда-то активирована, выполните следующую инструкцию:
- Откройте меню «Пуск» и перейдите в приложение «Параметры».
- Нажмите левой кнопкой мыши по плитке «Обновление и безопасность».
- На панели слева выберите категорию «Активация».
- Ознакомьтесь с представленной информацией. В окне могут отобразиться строчки, свидетельствующие об имеющейся лицензии или о том, что Виндовс необходимо активировать.

Если вдруг оказалось, что активации вовсе нет или она слетела, например, после замены компьютерных комплектующих, понадобится обновить ключ, который вы приобретали как цифровую лицензию или получили при покупке физического носителя с ОС. Детальнее об этом читайте в другом материале на нашем сайте, перейдя по следующей ссылке.
Подробнее: Активация операционной системы Windows 10
Если Windows сейчас активирована, но на экране все равно появляется соответствующее уведомление, необходимо проверить срок действия ключа, поскольку иногда он истекает (зависит от типа приобретенной лицензии).
- Для этого откройте утилиту «Выполнить», зажав комбинацию клавиш Win + R. В поле введите
winver.exeи нажмите Enter. - Ознакомьтесь с представленной в новом окне информацией. Если написано, что срок действия лицензии вышел или закончится на днях, ключ необходимо обновить, перейдя к другой статье на нашем сайте по ссылке выше.
В случае когда вы используете пробную версию ОС или активировать ее не получается, понадобится найти обходной путь, выполнив один из следующих методов. Мы расскажем и об одном методе, который подходит юзерам, чей ключ активации подходит к концу или был сброшен, поэтому можете перейти сразу к Способу 2.
Способ 1: Продление пробной версии
Разработчики позволяют не более трех раз продлить использование пробной версии Windows, убрав все ограничения, к которым и относится рассматриваемое сегодня сообщение. Для этого предназначена консольная команда, активация которой происходит так:
- Откройте «Пуск» и обязательно запустите «Командную строку» от имени администратора.
- Введите там
slmgr -rearmи нажмите Enter для подтверждения команды. - На экране появится уведомление об ее успешном выполнении. Перезагрузите компьютер для вступления изменений в силу.

Способ 2: Повторный ввод ключа активации
Иногда повторный ввод используемого ранее ключа позволяет избавиться от проблемы, когда Windows находится в режиме уведомления. Связано это с тем, что порой в ОС происходят сбои и ключ слетает. Исправить ситуацию не так сложно, если в наличии есть тот самый код.
- Перейдите в приложение «Параметры» и откройте «Обновление и безопасность».
- Там вас интересует раздел «Активация».
- Нажмите по ссылке «Изменить ключ продукта».
- Введите его повторно и подтвердите активацию. Если на экране появилось уведомление об успешном завершении процесса, перезагрузите ПК и проверьте текущее состояние Виндовс.

Этот способ не решает проблему, а только позволяет избавиться от некоторых неприятных последствий, связанных с постоянным отображением на экране различных уведомлений. Используйте его только если не желаете активировать Виндовс сейчас или это не получается сделать по другим причинам.
- Откройте меню «Пуск», через поиск отыщите приложение «Службы» и запустите его.
- Отыщите строку «Служба Windows License Manager» и дважды кликните по строке.
- Установите тип запуска «Вручную» и остановите выполнение службы.
- Вернитесь к предыдущему окну, найдите «Центр обновления Windows» и перейдите в свойства этой службы.
- Сделайте то же самое, остановив службу и установив ручной тип запуска.

Еще статьи по данной теме:
Помогла ли Вам статья?
Содержание
- Что делать, если Windows 10 находится в режиме уведомления
- Причины возникновения ошибки
- Как убрать надпись
- Windows Is in Notification Mode | How to Solve It
- What Does Windows Notification Mode Mean?
- How Long Does Windows Notification Mode Last?
- What Will Happen If I Don’t Active Windows?
- How to Check Windows Is Activated Properly?
- How to Get Rid of Windows Notification Mode?
- Summary
- Related Posts:
- Как отключить или настроить уведомления в Windows 10?
- Введение
- Causes of windows is in notification mode?
- Meaning of windows is in notification mode?
- More info on windows is in notification mode
- Видео инструкция
- Заглушаем навязчивые приложения
- Как быстро отключить уведомления на некоторое время для фокусировки внимания?
- Как отключить звук уведомлений
- Как отключить центр уведомлений windows 10 целиком
- Как открыть доступ к центру уведомлений?
- Настроить кнопки быстрого действия
- Настройка уведомлений
- Область уведомлений windows 10
- Отключение уведомлений в редакторе локальной групповой политики
- Просмотр доступных уведомлений в центре уведомлений windows
- Работаем с уведомлениями
- Редактор реестра
- С помощью редактора реестра
Что делать, если Windows 10 находится в режиме уведомления
Когда система не может подтвердить подлинность установленного серийного ключа Windows, ОС ограничивает доступ к настройкам персонализации компьютера, а также другому расширенному функционалу, доступному в активированной версии. Кроме того, в нижнем правом углу появится водяной знак (уведомление), перекрывающий весь контент, приложения и программы, а также игры, которые запущены в оконном режиме. Если ничего не предпринимать, то можно забыть о смене фонового изображения рабочего стола, переключении цветов панели задач или границ окон программ, изменении параметров меню «Пуск» и других элементов интерфейса.
Рассмотрим, как действовать, если после покупки компьютера и его первого запуска, либо после продолжительного использования операционной системы – появился водяной знак с надписью о необходимости проведения активации на экране, сообщающий о том, что Windows находится в режиме уведомления.
Причины возникновения ошибки
Ошибка возникает, когда не введён корректный ключ продукта в параметрах Windows. Проверьте статус системы: откройте меню «Пуск», перейдите в Параметры (значок шестерёнки), затем выберите категорию «Обновление и безопасность». В меню выберите раздел «Активация», после чего обратите внимание на статус вашей системы (здесь в случае активированного состояния будет отображаться способ подтверждения лицензионной версии). Если в данном окне вы увидите сообщение красным текстом, тогда это означает, что Windows имеет проблемы с активацией и вы должны ввести новый ключ продукта, состоящий из 25 знаков (в таком формате: XXXXX-XXXXX-XXXXX-XXXXX-XXXXX), либо воспользоваться цифровой лицензией.
Очень часто ключ бывает привязан к компьютерным компонентам, и при замене отдельных элементов (процессора, материнской платы, оперативной памяти) – может слететь активация Windows, в таком случае её придётся восстанавливать. В результате сбоя после перехода с Windows 7 на 10 система также может запрашивать повторный ввод ключа. Случается, что после совершения отката до чистой версии Windows возникает проблема с активацией (проблема может заключаться в том, что после выполнения процедуры была установлена старая и нестабильная версия OS).
Рекомендуется проверить, не истёк ли период действия ключа продукта. Для этого используем комбинацию «Win + R», вводим запрос «winver.exe» и нажимаем ОК. Откроется окно сведений о системе, в котором нужно обратить внимание на срок действия. Если он является истекающим или вовсе находится в режиме пробной версии, необходимо заменить ключ.
Как убрать надпись
Водяной знак, сообщение и ограничения функциональности, вызванные нахождением устройства в режиме уведомления Windows 10, убираются активацией. Разобравшись с причиной, можно выбрать для себя наиболее комфортный вариант устранения неполадки.
Например, если вы знаете, что срок действия ключа действительно истёк и необходимо приобретать новый – можно использовать официальный метод продления. Специальная команда продлевает пробную версию на один месяц, поэтому, если пока нет возможности получить замену, данный вариант сможет выручить вас. Воспользуйтесь следующим простым алгоритмом действий:
Помните: данный способ можно применять не более 3-х раз. После того, как будет достигнут лимит использования процедуры продления, система начнёт выдавать ошибку.
Если у вас имеется цифровая лицензия либо ключ продукта, можно воспользоваться официальными методами, и система перестанет запрашивать активацию, накладывая значительные ограничения на персонализацию. Обычно с переходом Windows 7 на Windows 10 лицензия становится цифровой, тем самым отпадает необходимость ввода ключа в новой версии (при любом обновлении будет сохраняться лицензионный статус). В данном случае необходимо войти в учётную запись Microsoft на компьютере с установленным подключением к Интернету, после чего система сможет установить наличие статуса цифрового лицензирования. В случае наличия ключа его необходимо в настройках Windows:
В режиме уведомления могут приходить раздражающие напоминания «Срок действия сборки Windows скоро истекает». Если нет ключа или цифровой лицензии, можно убрать данные сообщения, отключив некоторые системные службы. Для этого следуйте простой пошаговой инструкции:
В результате компьютер перестанет получать новые обновления, а также исчезнут уведомления, водяной знак и напоминания о необходимости замены лицензии. Желательно не применять этот метод, а приобрести новый ключ продукта Windows либо решить проблему с цифровой лицензией, обратившись в службу технической поддержки разработчика (на вопросы могут ответить онлайн, либо во время телефонного разговора).
Теперь вы разобрались, как отключить режим уведомления в Windows 10. Если руководство не помогло, либо остались некоторые вопросы, оставьте комментарий с объяснением вашей проблемы или вопросом. Не забудьте оценить статью с помощью специальной формы.
Источник
Windows Is in Notification Mode | How to Solve It
17/12/2020 By GuidesMania
Sometimes it happens with all Windows users that they won’t be able to change themes, wallpapers, or even some apps stops working. Well, the case is your Windows is in notification mode. That means it is not activated properly. So, what you need to do is to activate your Windows system correctly and solve the problem.
What Does Windows Notification Mode Mean?
Windows Notification Mode pops up when the Windows software on your computer is activated properly. At the same time, it also means that it can’t verify your code. However, it can happen because of many things like the software you brought or downloaded is not a genuine one.
Or the activation servers are overloaded with requests of activation. That is because millions of users activate the Windows system every minute. So, sometimes there is a delay in getting to the Windows server to process your request.
How Long Does Windows Notification Mode Last?
Well, if you have installed Windows recently, then you will be able to run it without any problem for one month. That is because the Windows restrictions won’t bother for one month of installation. But, after that, the restrictions will affect your computer, and it will last until you activate the Windows properly.
What Will Happen If I Don’t Active Windows?
Like I told you, if you don‘t activate Windows properly, then your system will go in the notification mode and show you “Windows isn’t activated, Activate Windows now” notification in the Settings. At the same time, you will encounter some restrictions like; you won’t be able to change the wallpaper, themes, and accent colors, lock accessible, and some applications will stop working.
How to Check Windows Is Activated Properly?
You can check using the Command Prompt with these steps:
Step-1: At first, you need to open the Command Prompt.
Step-2: Run “slmgr /xpr” command.
Step-3: That command will open another dialog that will contain Windows activation information. If Windows is activated properly, then it will display “This machine is permanently activated.”
Step-4: But, if Windows is not activated properly, then it will show “Windows is in notification mode.”
How to Get Rid of Windows Notification Mode?
It is obvious that you must have to install Windows properly to get rid of the Windows notification mode. Now, you can follow this guide and activate Windows correctly:
Step-1: Firstly, you have to go to the Start Menu of your computer and then Settings. Or you can just press “Windows Key + X + N.”
Step-2: Then find the option called Update & Security and then Activation.
Step-3: Click on the “Change product key” that is under the “Activate Windows now” on the right-hand pane.
Step-4: Now, you have to enter the 25-character product key that you have purchased from Microsoft. Then click on the Next button for the further activation process.
Summary
So, if your computer shows this Windows notification, then you are required to activate Windows properly. If it doesn’t show the notification but shows restrictions, then check on the Command Prompt as I told you.

Источник
Как отключить или настроить уведомления в Windows 10?
Введение
Операционная система «Windows 10»
, выступающая главным и основным связующим программным инструментом управления персональными компьютерными устройствами, контроля, запущенных пользователями, исполняемых процессов и полноценного коммуникационного взаимодействия, является одной из самых распространенных компьютерных оболочек.
Высокую популярность и востребованность система получила, во многом, благодаря разработке и внедрению новых функциональных приложений и усовершенствованию существующих, а также универсальной способности осуществлять свою деятельность на разно платформенных устройствах.
Все доступные улучшения, дополнительные системные возможности и внутренние настройки «Windows 10»
получает пакетным способом в виде выпуска официальных обновлений. Не стало исключением и осеннее обновление операционной системы, представленное в ноябре«2022 года», содержащее, в том числе, измененные настройки звуковых уведомлений.
В «Windows 10»
система уведомлений является важной функцией, которая позволяет пользователям не пропустить важные события и информирует о любых ситуациях, требующих внимания пользователей и соответствующей реакции. Однако частые всплывающие сообщения могут существенно усложнить работу пользователям и снизить уровень производительности, заставляя каждый раз отвлекаться на уведомления о получении нового электронного письма, обновлении веб-сайта, подключении дополнительного устройства и т.д.
Конечно, пользователи всегда могут настроить параметры для каждого приложения, но, если возникла необходимость отключить звук для всех уведомлений, процесс может быть довольно длительным. Поэтому, начиная с ноябрьского обновления, в операционной системе «Windows 10»
предусмотрена возможность отключать звук сразу для всех уведомлений, без необходимости полностью отключать функцию оповещений или разбираться в настройках каждого приложения в отдельности.
В данном руководстве, освещающем отдельные возможности «Windows 10»
, мы подробнее расскажем, как быстро произвести операцию отключения звука уведомлений при соответствующей необходимости.
Causes of windows is in notification mode?
Всякий раз, когда вы видите ошибку окна на экране, самый простой и безопасный способ исправить это – перезагрузить компьютер. Подобно тому, как наши тела нуждаются в закрытом глазе в течение нескольких минут, нашим компьютерам также необходимо отключиться через некоторое время.
Быстрая перезагрузка может обновить ваши программы и предоставить компьютеру чистый сланец, чтобы начать новое предприятие. Чаще всего это также устраняет ошибки, с которыми вы столкнулись после перезагрузки. Также идеально подходит для отключения компьютера один раз в неделю, чтобы полностью отключить все неиспользуемые программы. Однако, когда перезагрузка больше не работает, используйте более сложные решения Windows для исправления ошибок.
Meaning of windows is in notification mode?
Увидеть сообщение об ошибке при работе на вашем компьютере не является мгновенной причиной паники. Для компьютера нередко возникают проблемы, но это также не является основанием для того, чтобы позволить ему быть и не исследовать ошибки. Ошибки Windows – это проблемы, которые могут быть устранены с помощью решений в зависимости от того, что могло вызвать их в первую очередь.
Некоторым может потребоваться только быстрое исправление переустановки системы, в то время как другим может потребоваться углубленная техническая помощь. Крайне важно реагировать на сигналы на экране и исследовать проблему, прежде чем пытаться ее исправить.
More info on
windows is in notification mode
РЕКОМЕНДУЕМЫЕ: Нажмите здесь, чтобы исправить ошибки Windows и оптимизировать производительность системы.
When I try to activate Windows 8.1 Pro, I along with the “notification mode” prompt?
Является ли это ошибкой, значок уведомления имеет круг с линией через него? Говорит тихо, если выключено, когда я переключаю круг с линией через него? Говорит тихо, если выключить, когда я снова и снова включаю кружок с линией? ура
Такая же проблема здесь
Сообщение от wrogg
Здравствуйте,Всякий раз, когда я запускаю свой компьютер, он снова и выключает круг с линией? Это ошибка, или я чего-то не хватает?
Здравствуйте,Всякий раз, когда я запускаю свой ПК, значок уведомления или я что-то упускаю?
Видео инструкция
В завершение — видео, в котором показаны основные способы отключить уведомления или центр уведомлений в Windows 10.
Надеюсь, всё получилось и сработало именно так, как ожидалось.
Заглушаем навязчивые приложения
Вам хочется слышать звуковое оповещение при поступлении каждого письма, половина из которых будет к тому же спамом? Вряд ли. К счастью, уведомления можно настраивать для каждого приложения по отдельности. На том же экране найдите подзаголовок «Получать уведомления от этих отправителей».
Настройка уведомлений для установленных приложений
Чтобы не получать уведомлений от программы, установите переключатель напротив неё в позицию «Отключено». Если хотите получать текстовое уведомление без звука, нажмите на название приложения и настройте параметры на открывшемся экране.
Как быстро отключить уведомления на некоторое время для фокусировки внимания?
Если активна функция “Только будильники”, то уведомления от приложений появляться не будут. Сработают уведомления только для активных будильников. Если будильники Вы не устанавливали, значит и уведомления вас не побеспокоят.
При выборе функции “Только приоритет” будут показаны уведомления от приложений, которым присвоен наивысший приоритет. Вы сможете отфильтровать большинство приложений, но уведомления от избранных программ будут отображаться. О том, как присвоить некоторым уведомлениям наивысший приоритет, мы рассказали чуть ниже.
Как отключить звук уведомлений
В операционных системах Windows отображение уведомлений реализовано по-разному. И если в Windows 7 сообщения появляются в нижнем правом углу и сопровождаются легким секундным звуком, а иногда и того нет, то в Windows 10 уведомления могут испугать, разбудить и просто раздражать.
Их звук настолько громкий, что иногда он просто мешает нормально работать. А в Windows 10, как вы знаете, уведомления появляются очень часто. И если вы боитесь приспустить что-то важное, то уведомления необязательно выключать, достаточно деактивировать их звук.
Как отключить центр уведомлений windows 10 целиком
Помимо описанных способов отключения уведомлений, вы можете полностью убрать Центр уведомлений, таким образом, чтобы его иконка не отображалась в панели задач и доступа к нему не было. Сделать это можно с помощью редактора реестра или редактора локальной групповой политики (последний пункт недоступен для домашней версии Windows 10).
В редакторе реестра для этой цели потребуется в разделе
Как открыть доступ к центру уведомлений?
В целом, существует несколько способов для того, чтобы попасть в упомянутый раздел. Самый простой метод предназначен для обладателей ПК. В данном случае нужно просто кликнуть на иконку панели в системном трее. Разумеется, что создатели не обошли вниманием и любителей комбинаций, поэтому специально для них было создано сочетание клавиш Win A, благодаря которому «Центр уведомлений» появится на мониторе Вашего устройства.
Что касается планшетов и подобных гаджетов, то панель активируется движением пальца от правой стороны дисплея.
Настроить кнопки быстрого действия
В нижней части панели центра уведомлений «Windows» вы увидите четыре кнопки быстрого действия. По умолчанию на панели представлены, в основном, следующие кнопки: «Режим планшета», «Соединиться», «Сеть» и «Все параметры» (для разных версий сборки операционной системы «Windows 10» предустановленные кнопки быстрого действия могут различаться).
Нажмите кнопку, чтобы выполнить соответствующее действие (например, включение или выключение режима планшета). Более подробно прочитать о режиме планшета вы можете в нашей более ранней статье: «Что означает функция Режим планшета в Windows 10».
Однако, это не полное меню всех подключенных кнопок быстрого действия. И если вы захотите их отразить в центре уведомлений «Windows», то нажмите на текстовую ссылку «Развернуть», находящуюся чуть выше этих кнопок.
Все кнопки быстрого действия будут отображены на панели центра уведомлений «Windows» в нижней ее части в виде рядов плиток. Вы можете вернуться обратно к первоначальному виду отображения кнопок быстрого действия, просто нажав на текстовую ссылку «Свернуть», появившуюся на месте предыдущей ссылки.
Фактически, вы можете настроить эти кнопки быстрого действия, в определенной степени. Хотя вы и не можете добавить свои собственные пользовательские кнопки быстрого действия, вы все же можете выбрать, какие кнопки и в каком порядке будут отображаться в центре уведомлений «Windows».
Откройте главное окно раздела «Параметры», используя любой способ, описанный нами ранее (например, нажмите вместе сочетание клавиш «Windows I», чтобы открыть приложение «Параметры» напрямую), а затем выберите страницу «Система».
На странице настроек «Система» в левой панели окна перейдите на вкладку «Уведомления и действия». В правой панели окна вы увидите раздел «Быстрые действия» и все доступные кнопки, которые отражаются в «Центре уведомлений Windows».
Нажмите и удерживайте любую из этих кнопок, а затем перетащите ее, чтобы настроить необходимый порядок, в котором они будут отображаться в центре уведомлений «Windows».
Если есть кнопки, которые вы еще не отображали в Центре уведомлений или наоборот хотите скрыть, то нажмите на ссылку «Доб./удалить быстрые действия».
Используйте переключатели на открывшейся странице, чтобы включить или выключить определенные кнопки быстрых действий.
И прежде чем вы закроете окно приложения «Параметры», все внесенные изменения будут моментально применены к настройкам центра уведомлений «Windows», и он примет тот вид, который вы ему зададите.
Как вы смогли убедиться, «Центр уведомлений Windows» является долгожданным дополнением к операционной системе «Windows». Теперь, у вас есть место для просмотра уведомлений, которые вы, возможно, пропустили, и присутствует возможность осуществлять быстрый доступ к определенным системным настройкам просто и легко за один щелчок мыши.
Настройка уведомлений
Вы не можете задать многие параметры из тех настроек, которые указывают, каким образом в центре уведомлений «Windows» будут отображаться уведомления, но существует насколько способов настройки непосредственно самих уведомлений. Для начала вам необходимо открыть приложение «Параметры». Это можно выполнить разными способами, мы покажем вам несколько самых распространенных из них:
Способ 1: Откройте главное пользовательское меню Windows, нажав указателем мыши кнопку «Пуск», находящуюся на «Панели задач» в нижнем левом углу рабочего стола. Нажмите в левой панели меню на значок шестеренки. Или используя полосу прокрутки, опустите бегунок вниз и в списке установленных доступных приложений и программ выберите раздел «Параметры».
В списке доступных страниц приложения «Параметры» выберите страницу «Система» (отмечена на рисунке выше). На странице настроек «Система» в левой панели окна перейдите на вкладку «Уведомления и действия».
В правой панели окна, используя полосу прокрутки, опустите бегунок вниз и выберите раздел «Уведомления».
Ниже перечислены основные виды настроек параметров уведомлений:
Если вы опустите бегунок полосы прокрутки вниз немного далее в правой панели, то вы увидите настройки раздела «Получать уведомления от этих отправителей» («отправители» – так операционная система «Windows» называет приложения и другие источники уведомлений).
Обратите внимание, что вы не обязательно увидите каждое приложение, которое показано здесь в нашем примере. В некоторых приложениях есть собственные настройки уведомлений, которые вам нужно будет настроить непосредственно в приложении. Тем не менее, любое приложение, которое вы получаете через магазин приложений «Microsoft Store», а также множество приложений рабочего стола, можно контролировать из этого раздела.
Переведите переключатель рядом с любым перечисленным приложением в положение «Откл.», чтобы полностью отключить уведомления для этого приложения.
Нажмите на любое название приложения, чтобы открыть другую страницу, которая позволяет более подробно настраивать параметры для этого приложения. Рассмотрим, например, настройки параметров приложения «Скайп».
На странице настроек приложения вы можете отключить уведомления для приложения, выбрать, показываются ли баннеры или воспроизводятся ли звуковые сигналы, заблокировать добавление уведомлений в «Центр уведомлений Windows» и даже контролировать количество уведомлений, которые приложение может показать в вышеназванном центре.
В нижней части страницы вы найдете элементы управления приоритетами уведомлений приложения «Скайп» в «Центре уведомлений Windows», которые позволяют вам управлять (по крайней мере, в некоторой степени) порядком отображения уведомлений приложения в списке центра.
Вы можете применить к приложению одну из трех доступных настроек приоритета. По умолчанию настройка приоритета приложения установлена в положение «Обычный» и отображается ниже уведомлений с высоким приоритетом в центре уведомлений «Windows».
Приоритет «Высокий» позволяет располагать уведомления выше всех уведомлений с обычным приоритетом. «Наивысший» приоритет означает, что уведомление будет показано в верхней части центра уведомлений «Windows». Однако, «Наивысший» приоритет вы можете присвоить только одному приложению, изначально по умолчанию приложением с таким приоритетом является «Cortana».
Область уведомлений windows 10
Давайте для начала я вам напомню, что такое область уведомлений windows и для чего она существует. По сути это область экрана в правой нижней части, где операционная система Windows отображает, программы в свернутом виде ил работающих в фоновом режиме, а так же системные утилиты:
Отключение уведомлений в редакторе локальной групповой политики
Для того, чтобы выключить уведомления Windows 10 в редакторе локальной групповой политики, выполните следующие шаги:
На этом всё — перезапустите проводник или перезагрузите компьютер и уведомления появляться не будут.
Кстати, в этом же разделе локальной групповой политики можно включить или отключить разные типы уведомлений, а также задать время действия режима «Не беспокоить», например, для того, чтобы уведомления не беспокоили вас в ночное время.
Просмотр доступных уведомлений в центре уведомлений windows
В первую очередь, необходимо обратить внимание, что «Windows 10» все еще появляются всплывающие уведомления в нижнем правом углу вашего рабочего стола (чуть выше области уведомлений на «Панели задач»), когда приложению необходимо что-либо сообщить вам о любом действии или состоянии операционной системы.
Если вы не закрываете уведомление самостоятельно, нажав на белый крестик (Х) в верхнем правом углу всплывающего уведомления, то оно автоматически исчезает спустя шесть секунд. Всякий раз, когда у вас появляются новые уведомления, значок «Центра уведомлений Windows» в области уведомлений на «Панели задач» становится белым и отображает количество новых уведомлений (на рисунке внизу справа). Если новых уведомлений нет, то этот значок выглядит пустым и без числового обозначения (на рисунке внизу слева).
Щелкните на значок, указанный на рисунки выше (независимо от того, в каком состоянии он находится), чтобы открыть «Центр уведомлений Windows». Из правого края вашего дисплея выйдет всплывающая панель, на которой будут показаны все ваши последние уведомления, сгруппированные по отдельным приложениям.
Когда вы нажимаете на любое уведомление в «Центре уведомлений Windows», то происходит определенное действие, зависящее от конкретного приложения, которое представило вам указанное уведомление. Большую часть времени нажатие на уведомление вызывает какое-либо важное сообщение, касаемо действий данного приложения.
Например, нажатие на уведомление «Защита от вирусов и угроз», отмеченное на рисунке, приведенном выше, откроет раздел «Журнал угроз» в окне «Центр безопасности Защитника Windows» и отобразит результаты полного сканирования системы антивирусной программой.
Иногда результаты действий при нажатии на конкретное уведомление объясняются непосредственно в самом уведомлении. Например, при наличии доступных обновлений операционной системы или отдельных приложений и программ, об этом прямо будет сказано в уведомлении, при нажатии на которое, произойдет запуск и установка соответствующих обновлений.
Работаем с уведомлениями
Центр уведомлений выводит на экран сообщение, касающееся того или иного параметра системы. После клика по пиктограмме оповещения система выполнит соответствующее действие. Например, откроет входящее сообщение, развернет окно приложения, которое завершило дефрагментацию, начнет обновление какого-либо компонента или откроет «Настройки» Windows 10, изменение которых привело до появления оповещения (например, юзер отключил авто обновление или деактивировал активную защиту антивируса).
При появлении длинных сообщений необходимо кликнуть на направленную вверх стрелочку, расположенную правее от него. Этот клик отобразит весь текст уведомления.
Удаление оповещения происходит после их прочтения автоматически. Еще Windows 10 позволяет избавляться от не прочтенных уведомлений центра, кликнув по иконке крестика.
Панель позволяет удалять уведомления кнопкой «Del», выделяя их наведением курсора.
Кнопка «Очистить все», расположенная вверху центра, удалит все новые сообщения.
Редактор реестра
Отключение уведомлений «десятки» возможно через реестр. Как открыть и пользоваться им – в нашей статье.
Находим в реестре путь, указанный на скриншоте. Создаем в папке PushNotifications новый параметр DWORD (32 бита) под именем «ToastEnabled». Кликаем на него два раза левой кнопкой мыши. Проверяем, чтобы значение оставалось на уровне 0. Нажимаем «ОК», выходим из редактора и перезагружаем компьютер.
С помощью редактора реестра
Уведомления также можно отключить в редакторе реестра Windows 10, сделать это можно следующим образом.
Источник
Содержание
- Windows is in notification mode kms
- Активация Windows 10
- Ручная активация Windows и Office через KMS сервис
Windows is in notification mode kms
Сообщения: 405
Благодарности: 3
Что означает сообщение в командной строке при выполнениии команды
cscript %windir%system32slmgr.vbs -xpr
В ответ получаю «Windows находится в режиме уведомления» .
cscript %windir%system32slmgr.vbs -ato
В ответ получаю «Сервер активации определил, что указанный ключ продукта заблокирован»
Последний раз редактировалось nikitos435, 02-09-2015 в 12:32 .
Сообщения: 35936
Благодарности: 6473
Сообщения: 405
Благодарности: 3
| Конфигурация компьютера | |
| ОС: Windows 10 Pro x64 Release Preview | |
| » width=»100%» style=»BORDER-RIGHT: #719bd9 1px solid; BORDER-LEFT: #719bd9 1px solid; BORDER-BOTTOM: #719bd9 1px solid» cellpadding=»6″ cellspacing=»0″ border=»0″> | |
В ответ получаю «Windows находится в режиме уведомления» . »
Сообщения: 35936
Благодарности: 6473
Сообщения: 3945
Благодарности: 792
Активация Windows 10
Вашей группе Гости запрещён просмотр скрытого текста.
KMSAuto Net — автоматический KMS-активатор для операционных систем Windows VL редакций: Vista, 7, 8, 8.1, 10, Server 2008, 2008 R2, 2012, 2012 R2 а также Office 2010, 2013, 2016.
Разработчик программы: Ratiborus
Внимание, ключи выложенные здесь, предназначены для установки операционной системы Windows 10.
Активацию ими произвести невозможно.
Windows 10 Enterprise N DPH2V-TTNVB-4X9Q3-TJR4H-KHJW4
Windows 10 Home N 3KHY7-WNT83-DGQKR-F7HPR-844BM
Windows 10 Professional N MH37W-N47XK-V7XM9-C7227-GCQG9
Windows 10 Education NW6C2-QMPVW-D7KKK-3GKT6-VCFB2
Windows 10 Education N 2WH4N-8QGBV-H22JP-CT43Q-MDWWJ
Windows 10 Enterprise 2015 LTSB WNMTR-4C88C-JK8YV-HQ7T2-76DF9
Windows 10 Enterprise N 2015 LTSB 2F77B-TNFGY-69QQF-B8YKP-D69TJ
Битность роли не играет (подходят и для 32 bit, и для 64 bit)
1. Сначала необходимо скачать утилиту Windows Installation Media Creation Tool на сайте Microsoft
2. Утилита не требует установки на компьютер, после запуска пользователю предлагается выбрать вариант обновления: сразу после скачивания либо сохранение образа ОС для создания загрузочного носителя.
3. Далее следует выбрать нужный язык, выпуск и архитектуру операционной системы.
4. После завершения скачивания вы будете иметь выбранный вами дистрибутив Windows 10.
Вашей группе Гости запрещён просмотр скрытого текста.
N -это отсутствие какого компонента?
Как определить Win 10 ent ltsb в полной комплектации?)
доброго уважаемые коллеги
могу попросить подсказки как победить и как активировать без переустановки ? пробовал разные ключи которые были в теме — результат один.
вот что говорит :
Цитата:
Microsoft Windows [Version 10.0.10240]
(c) Корпорация Майкрософт (Microsoft Corporation), 2015 г. Все права защищены.
C:WINDOWSsystem32>cscript %windir%system32slmgr.vbs -cpky
Сервер сценариев Windows (Microsoft ®) версия 5.812
Copyright (C) Корпорация Майкрософт 1996-2006, все права защищены.
Ключ продукта успешно удален из реестра
C:WINDOWSsystem32>cscript %windir%system32slmgr.vbs -ipk WQKVN-JFT6G-DD8B6-R7RDV-3J3GB
Сервер сценариев Windows (Microsoft ®) версия 5.812
Copyright (C) Корпорация Майкрософт 1996-2006, все права защищены.
Ошибка: 0xC004F069 Для отображения текста ошибки выполните команду «slui.exe 0x2a 0xC004F069» на компьютере под управлением выпуска Microsoft Windows, не являющегося выпуском Core.
C:WINDOWSsystem32>cscript %windir%system32slmgr.vbs -cpky
Сервер сценариев Windows (Microsoft ®) версия 5.812
Copyright (C) Корпорация Майкрософт 1996-2006, все права защищены.
Ключ продукта успешно удален из реестра
C:WINDOWSsystem32>cscript %windir%system32slmgr.vbs -ipk NTBBX-RG4JY-3WQX6-8CGTW-RX8W9
Сервер сценариев Windows (Microsoft ®) версия 5.812
Copyright (C) Корпорация Майкрософт 1996-2006, все права защищены.
Ошибка: 0xC004F069 Для отображения текста ошибки выполните команду «slui.exe 0x2a 0xC004F069» на компьютере под управлением выпуска Microsoft Windows, не являющегося выпуском Core.
C:WINDOWSsystem32>cscript %windir%system32slmgr.vbs -ato
Сервер сценариев Windows (Microsoft ®) версия 5.812
Copyright (C) Корпорация Майкрософт 1996-2006, все права защищены.
Активация Windows(R), Enterprise edition (73111121-5638-40f6-bc11-f1d7b0d64300) .
Ошибка: 0x8007007B Синтаксическая ошибка в имени файла, имени папки или метке тома. (SWbemObjectEx)
C:WINDOWSsystem32>cscript %windir%system32slmgr.vbs -xpr
Сервер сценариев Windows (Microsoft ®) версия 5.812
Copyright (C) Корпорация Майкрософт 1996-2006, все права защищены.
Windows(R), Enterprise edition:
Windows находится в режиме уведомления
Ручная активация Windows и Office через KMS сервис
Ранее на блоге я показывал, что нужно чтобы в локальной сети развернуть KMS сервис, все шаги с которыми мне пришлось столкнуться, как поставить, какие правила в брандмауэер добавить и многое другое. Но вот я движусь дальше, а дальше у меня разбор действий если в локальной сети нет или не хочется использовать DNS, пусть все будет проделываться вручную.
Зачем это надо? — ведь избавление от рутины это и есть признак профессионализма Вас как системного администратора. Но я подхожу к этой теме по другому — я хочу знать кому была произведена активация Windows или Office, в моем подчинения я люблю чтобы все было по уму и с конкретикой, бездумная автоматизация это излишне, да и учет нужен. Итак, ч тобы активировать Windows 7 SP1 Профессиональная/ Server 2008 R2 Std/Ent , как x86 или же x64 вручную , к примеру рабочая станция не в домене нужно выполнение следующих условий:
1) Установлено обновление Windows6.1-KB2757817-x64.msu & Windows6.1-KB2757817-x86.msu
2) Установлен Патч TimeZone (Windows6.1-KB2998527-x64.msu & Windows6.1-KB2998527-x86.msu) и правильно выставлен часовой пояс.
- На Server 2008 R2 SP1 Standard / Enterprise: (UTC +03:00) Moscow, St. Petersburg, Volgograd)
- На Windows 7 SP1 Профессиональная: (UTC +03:00) Волгоград, Москва, Санкт-Петербург (RTZ 2)
3) Время синхронизировано с сервером времени
4) После в командной строке с правами Администратора по синтаксису ниже:
Прописываем KMS -сервер активации для рабочей станции в ручную:
C:UsersAdministrator> slmgr /skms srv-dc.polygon.local:1688
C:UsersAdministrator> slmgr /dlv (/dli) — и в отчете видно, что данная станция активирована посредством VOLUME_MAB_B_channel
Ключи реестра ответственные за активацию Windows на рабочей станции:
HKLMSOFTWAREMicrosoftWindows NTCurrentVersionSoftwareProtectionPlatform
KeyManagementServiceName: REG_SZ → srv-dc.polygon.local
KeyManagementServicePort: REG_SZ → 1688
- Удалить текущий ключ лицензирования:
C:UsersAdministrator> slmgr /upk
- Удалить product key из реестра:
C:UsersAdministrator> slmgr /cpky
- Сбросить счетчик Windows активации
C:UsersAdministrator> slmgr /rearm
Ключи реестра ответственные за активацию Microsoft Office 2010 на рабочей станции:
C:UsersAdministrator>cd «%ProgramFiles(x86)%Microsoft OfficeOffice14»
Удаляем прописанный ранее KMS -хост:
C:Program Files (x86)Microsoft OfficeOffice14cscript ospp.vbs /remhst
C:Program Files (x86)Microsoft OfficeOffice14cscript ospp.vbs /sethst:IP&DNS
C:Program Files (x86)Microsoft OfficeOffice14cscript ospp.vbs /setprt:1688
C:Program Files (x86)Microsoft OfficeOffice14cscript ospp.vbs /act
C:Program Files (x86)Microsoft OfficeOffice14cscript ospp.vbs /dstatus
О тобразить историю активаций:
C:Program Files (x86)Microsoft OfficeOffice14 cscript ospp.vbs /dhistorykms
а для Office 2010 ключи в реестре выглядят так:
HKLMSOFTWAREMicrosoftOfficeSoftwareProtectionPlatform
KeyManagementServiceName: REG_SZ → srv-dc.polygon.local
KeyManagementServicePort: REG_SZ → 1688
Теперь зная ключи реестра сделать групповую политику в которой предопределить ключи реестра которые нужно изменить на рабочих станциях, дабы произвести активацию Windows & Office 2010, к примеру можно задействовать общую для всех: Default Domain Policy. Далее на одну единственную станцию устанавливаю Windows 7 и Office 2010, активирую вручную чтобы в реестре прописались соответствующие ключи, потом открываю на редактирование Default Domain Policy:
Default Domain Policy [srv-dc.polygon.local] Policy – Computer Configuration – Preferences – Windows Settings – Registry – и через правый клик мышью вызываю мастер: New – Registry Wizard, отмечаю пункт Another computer – Browse… и нахожу ту станцию на которой в ручном режиме прописан сервер активации:
- Select this object type: Computer
- From this location: polygon.local
Enter the object name to select: srv-host и нажимаю Check Names, введенное имя компьютера если удалось подключиться к ней должно быть отмечено символом подчеркивания, после нажимаю Next Окна Registry Browser и отмечаю галочками те ключи реестра которые необходимы для распространения на все рабочие станции текущего домена.
После нажимаю OK и закрываю оснастку управления групповыми политиками текущего домена. Теперь когда компьютере в домене будут перезагружены у них обновлятся ключи реестра ответственные за подключение к серверу активации в моей сети.
Если же Windows не активируется, а пишет код ошибки: 0xC004F038 то значит не выполнены условия для автоматической активации либо же политика не применилась, в этом случае можно запустить командную строку с правами Администратора и скомандовать на принудительное обновление имеющихся политик на системе:
C:Users alexander.ollo > gpupdate /force
C:Users alexander.ollo > shutdown /r /t 3
А если и это не помогло, то самое основное это проверить а действительно ли KMS сервис перешел в полнофункциональный режим, т.е. произошло выполнение условий: 25 клиентских рабочих станции и 5 серверов, а также не лишним будет проверить а корректно ли у Вас функционирует Active Directory нет ли ошибок связанных с репликацией.
По логам на srv-dc.polygon.local где развернут KMS сервис вижу:
Start – Control Panel – Administrative Tools – Event Viewer – Event Viewer (Local) – Applications and Services Logs – Key Management Service
запись с кодом Event ID 12290 относящуюся к рабочей станции на которых активации Windows еще не выполнена , но система Windows нашла KMS сервис который еще не активирован.
An activation request has been processed.
0x0,25,W7X64.polygon.local ,d4ae50fd-3e2e-4f3f-8e0b-45aeada7a745,2016/10/07 08:35,1,5,0,b92e9980-b9d5-4821-9c94-140f632f6312
Чтобы проверить, а активирован ли KMS -сервис нужно:
C:UsersAdministrator> cd %systemroot%system32
C:WindowsSystem32>cscript slmgr.vbs /dli
Microsoft (R) Windows Script Host Version 5.8
Copyright (C) Microsoft Corporation. All rights reserved.
Name: Windows Server(R), ServerEnterprise edition
Description: Windows Operating System — Windows Server(R), VOLUME_KMS_R2_B channel
Partial Product Key:
License Status: Licensed
Key Management Service is enabled on this machine
Current count: 1
Listening on Port: 1688
DNS publishing enabled
KMS priority: Normal
Key Management Service cumulative requests received from clients
Total requests received: 3 → количество станций обратившихся к KMS серверу, вот когда будет их более 25 то и заработает KMS сервис.
Failed requests received: 0
Requests with License Status Unlicensed: 0
Requests with License Status Licensed: 0
Requests with License Status Initial grace period: 0
Requests with License Status License expired or Hardware out of tolerance: 0
Requests with License Status Non-genuine grace period: 0
Requests with License Status Notification: 3
Значит возвращаюсь к рабочей станции и толкаю систему активировать еще раз:
Пуск – Панель управления – Система – нажимаю на “Необходимо выполнить активацию сегодня. Выполнить активацию Windows” — “Активировать Windows по сети” и система активирована:
После смотрю логи и наблюдаю, что код изменился на код активированной системы:
An activation request has been processed.
0x0,5,srv-dc ,f5fec04c-f1f6-4be1-a778-3f4f52234135,2016/12/01 05:41,1,5,0,620e2b3d-09e7-42fd-802a-17a13652fe7a
Снова возвращаюсь на рабочую станцию или серверную ось, Logoff – Logon – Start – Control Panel – System и обращаю внимание на нижний вывод вижу:
Вот собственно и все. Проверено на многих системах, когда KMS сервис заработал активация рабочих станций серверов, пакетов Office успешна началась, а значит теперь я избавлен от того, что если в моем отделе появляются новые сотрудники выдавать им ключи по активации системе, либо же конечно подключаться самим и производить активацию что не угодно, так пусть если и вытащят ключ то толку от него не будет ни какого. Данной заметкой я собрал свой опыт и наработки к единому виду, так мне удобнее, а пока я прощаюсь с уважением автор блога Олло Александр aka ekzorchik.
Используйте прокси ((заблокировано роскомнадзором, используйте vpn или proxy)) при использовании Telegram клиента:
Поблагодари автора и новые статьи
будут появляться чаще 🙂
Карта МКБ: 4432-7300-2472-8059
Yandex-деньги: 41001520055047
Большое спасибо тем кто благодарит автора за практические заметки небольшими пожертвованиями. С уважением, Олло Александр aka ekzorchik.
Adblock
detector
| Конфигурация компьютера | |
| ОС: Windows 10 Pro x64 Release Preview | |
| » width=»100%» style=»BORDER-RIGHT: #719bd9 1px solid; BORDER-LEFT: #719bd9 1px solid; BORDER-BOTTOM: #719bd9 1px solid» cellpadding=»6″ cellspacing=»0″ border=»0″> | |
Похожие новости
Инструкция по активации Windows 10
Инструкция по активации Windows 10 Активация позволит подтвердить подлинность вашей …
Читать подробнее
Инструкция по активации Microsoft Office через учетную запись
Инструкция по активации Microsoft Office Активация Microsoft Office позволяет подтвердить …
Читать подробнее
Понравилась статья?
Поделись!
Цифровая лицензия – это один из способов легального использования операционной системы Windows. Он предполагает, что пользователь ранее покупал Windows 7 или 8, а сейчас хочет доплатить и обновить версию системы на более новую.
Особенности цифровой лицензии:
- легальное использование лицензионного ПО после привязки к аккаунту Майкрософт и активации;
- не передается бесплатно (срок безвозмездного перехода с «Семерки» на «Десятку» завершен);
- для подтверждения лицензии все равно требуется активация (но зачастую данный процесс проходит автоматически).
Наличие цифровой лицензии позволяет активировать ОС без ключа. Такая она привязывается к компонентам устройства (SSD, BIOS, процессору). Чтобы менять компоненты ПК и не бояться, что лицензия слетит, привяжите ее к аккаунту Майкрософт.
Содержание
- 1. Программа активации Windows 10
- 2. Windows находится в режиме уведомления digital activation
- 3. Цифровой активатор для windows 10
Программа активации Windows 10
W10 Digital Activation Program – это программа, позволяющая активировать Виндовс с использованием одного из двух методов: HWID, KMS38.
Утилита обладает такими преимуществами:
- бесплатное скачивание через торрент клиент или стандартный загрузчик;
- удобство без комментариев – автоматический режим работы, русская версия;
- использование цифровой лицензии без необходимости проходить активацию снова.
Если утилита не работает, можете скачать и запустить от имени администратора другой активатор. Например, разработки Ratiborus (AAct Portable, KMSAuto Lite Portable) и Microsoft Toolkit. Их главная миссия – активация Виндовс и Офис. Чаще всего пользователи выбирают утилиты Ratib. Есть версии 2020 года и более поздние выпуски.
Windows находится в режиме уведомления digital activation
Данное уведомление указывает на проблемы с активацией Виндовса по цифровой лицензии. До ее устранения пользователь не сможет пользоваться всеми возможностями ОС и устанавливать свой фон рабочего стола.
Причины появления такого сообщения:
- использование утилиты W10 Digital Activation Program без стабильного доступа к интернету;
- завершения срока действия цифровой лицензии;
- технические сбои на сервере Майкрософт, из-за чего приходится подтверждать цифровую лицензию снова;
- активация Виндовс с помощью цифровой лицензии с последующей заменой материнской платы или жесткого диска без привязки license к аккаунту Майкрософт.
Чтобы проверить состояние активации ОС, нажмите клавишу Win на клавиатуре, затем перейдите в меню «Параметры». Выберите там раздел «Обновление и безопасность» и кликните на подраздел «Активация». Также можете воспользоваться командной строкой, введя следующий script: slmgr/xpr.
Цифровой активатор для windows 10
Сторонняя программа позволяет активировать Виндовс, если у пользователя нет ключа или лицензии.
Почему не стоит использовать сторонний активатор?
- возможен сбой программы и потеря лицензии;
- работа активатора несовместима с антивирусными программами и встроенным защитником «Десятки»;
- высокий риск потери данных и заражения ПК вирусами.
Чтобы легально использовать Виндовс, купите электронный ключ системы для своего устройства.
#401

Отправлено 19 Август 2020 — 22:23
сергей3165
-
- Меценат
-
- 107 сообщений
Advanced Member
M$ добавила возможность активации LTSC
Пожалуйста Войдите или Зарегистрируйтесь чтобы увидеть скрытый текст
ждем следующую версию Windows 10 Digital Activation
(скрин не мой)
Наверх
#402

Gami
Отправлено 20 Август 2020 — 06:47
M$ добавила возможность активации LTSC
Пожалуйста Войдите или Зарегистрируйтесь чтобы увидеть скрытый текст
ждем следующую версию Windows 10 Digital Activation
(скрин не мой)
Попробуйте сделать цифру LTSC. Затем удалите активацию, ключ из реестра. А теперь после этого активируйте не активатором а он-лайн с помощью заблокированного ключа! Вот тогда и говорите про цифру. Да, свои скрины в студию!
Наверх
#403

wladzimr
Отправлено 17 Сентябрь 2020 — 07:54
wladzimr
-
- Участники
-
- 5 сообщений
Читатель
я легко получил цифровую активацию на lts 2019
ставим ключ
выполняем при включенном интернете скрипт HWID_Activation.cmd
от этой приблуды:
и дальше мне по барабану, потребуется ли снова прогонять активатор после переустановки или нет. метод работает
- Mitchem это нравится
Наверх
#404

Gami
Отправлено 17 Сентябрь 2020 — 08:06
я легко получил цифровую активацию на lts 2019
ставим ключ
Правильная цифровая активация подразумевает автоматическую активацию системы после её установки и подключения к сети! Правильная цифровая активация подразумевает активацию системы любым ДАЖЕ ЗАБЛОКИРОВАННЫМ ключом! У Вас так? Нет! То, что Вы предлагаете — псевдоактивация с помощью Generic key. Любой другой ключ, кроме этого не подойдёт! А это уже не «Цифра»! Только не показывайте скрин Параметров из раздела «Активация». Это картинка для успокоения души! Да, система будет активирована, будет картинка в Параметрах, но — это не будет настоящей цифровой активацией, какой она должна быть (на примерах других редакций Windows).
- GHOSTXBOX, tarak01 и on_off это нравится
Наверх
#405

wladzimr
Отправлено 17 Сентябрь 2020 — 14:51
wladzimr
-
- Участники
-
- 5 сообщений
Читатель
Правильная цифровая активация подразумевает автоматическую активацию системы после её установки и подключения к сети! Правильная цифровая активация подразумевает активацию системы любым ДАЖЕ ЗАБЛОКИРОВАННЫМ ключом! У Вас так? Нет! То, что Вы предлагаете — псевдоактивация с помощью Generic key. Любой другой ключ, кроме этого не подойдёт! А это уже не «Цифра»! Только не показывайте скрин Параметров из раздела «Активация». Это картинка для успокоения души! Да, система будет активирована, будет картинка в Параметрах, но — это не будет настоящей цифровой активацией, какой она должна быть (на примерах других редакций Windows).
во первых это не псевдоактивация, не передергивайте. по такой логике и кмс до 38 года тоже псевдоктивация
и я никак е пойму что вы с ней так виртуально воюете? еще один действительно рабочий способ, пусть будет, так в чем ваша проблема то?
- Mitchem это нравится
Наверх
#406

on_off
Отправлено 17 Сентябрь 2020 — 15:07
и я никак е пойму что вы с ней так виртуально воюете? еще один действительно рабочий способ, пусть будет, так в чем ваша проблема то?
Проблем нет. На то и тема, чтобы всё подробно обрисовать. Все плюсы и минусы, все мнения «за» и «против».
В сообщении выше, Вы написали какой ключ (43TBQ-…) вводить в систему перед применением скрипта, но не написали какую именно часть из предложенного вами по ссылке:
Там много лишнего для активации цифрой Win 10 Корпоративная LTSC.
— Было бы неплохо более детально по скрипту для этой ОС..
— И как себя ведёт система (LTSC) после чистой переустановки, надо ли вновь применять скрипт или уже будет достаточно активировать вышеупомянутым ключом..
- Gami это нравится
Активация не публичными online/offline ключами Office 2013/2016/2019/2021 (Retail / Volume) и Win 7/8.1/10/11 (Retail / Volume) всех редакций.
Предложения выборочны и ограничены. Поддержка проекта приветствуется, пользователям со статусом «Поддержавший» можно писать в ЛС.
Доверенным VIP пользователям, а также со статусами «Меценат» и выше, любые не публичные ключи предоставляются в теме: Помощь ключами Win/Office
Наверх
#407

on_off
Отправлено 18 Сентябрь 2020 — 17:55
В общем, немного разобравшись с этой приблудой (скриптом «HWID_Activation.cmd«) для активации цифровой лицензией Win 10 Корпоративная LTSC, вышло следующее:
Активирована ли система ранее или только что установлена (не активирована), — не столь важно.
а) Если не активирована, то вводим через меню «Параметры» > «Обновление и безопасность» > «Активация» > «Изменить ключ продукта» этот вот универсальный «Generic key»:
Далее копируем полностью скрипт по этой ссылке или из цитаты под спойлером ниже:
Вставляем скопированное в командную строку (админ). Окно ком. строки пропадает (закрывается) автоматически.
Вновь штатно вводим этот же ключ в «Изменить ключ продукта» и через несколько секунд наблюдаем активацию Win 10 Корпоративная LTSC цифровой лицензией.
Скрин по факту:
б) Если система уже активирована какими-либо соответствующими ключами OEM:DM, OEM:NONSLP или Volume:MAK, то просто вставляем скопированный скрипт в ком. строку (админ) и затем стандартно, через «Параметры» > «Обновление и безопасность» > «Активация» > «Изменить ключ продукта» активируем этим же универсальным «Generic key».
Итогом наблюдаем аналогичную картину как на скриншоте выше.
После возможных переустановок ОС Win 10 Enterprise LTSC 2019 на этом же ПК и этих же комплектующих, используем для её активации всё тот же ключ указанный выше.
Никакие другие OEM:DM и OEM:NONSLP ключи система под активацию цифрой принимать не будет.
Если же вновь решите штатно активировать систему прежним, ранее использованным ключом, то никакой закавыки случится не должно.
Всё реактивируется обратно.
— Реактивация давно блокированным ключом Windows 10 IoT Enterprise LTSC 2019:
— Реактивация ну очень давно блокированным ключом Win 10 RTM EnterpriseS Volume:MAK:
— Реактивация действительным Volume:CSVLK ключом:
Итого, как вы наверно сами понимаете, что смысла в этой псевдо-активации цифрой Win 10 Ent. LTSC не видно никакого.
Только лишь для ленивых или для проехать по ушам неискушённым «чайникам». Развести т.с. на дармовое бабло.
Ну и прикола, эксперимента ради, типа: «а у меня цифра».
- GINic, vlad56, shaana и 11 другим это нравится
Активация не публичными online/offline ключами Office 2013/2016/2019/2021 (Retail / Volume) и Win 7/8.1/10/11 (Retail / Volume) всех редакций.
Предложения выборочны и ограничены. Поддержка проекта приветствуется, пользователям со статусом «Поддержавший» можно писать в ЛС.
Доверенным VIP пользователям, а также со статусами «Меценат» и выше, любые не публичные ключи предоставляются в теме: Помощь ключами Win/Office
Наверх
#408

vitvash
Отправлено 30 Сентябрь 2020 — 15:09
vitvash
-
- Забанен
-
- 18 сообщений
Читатель
Всем доброго времени суток, подскажите как удалить цифровую активацию сделанной Windows 10 Digital Activation от ратиборуса
Наверх
#409

on_off
Отправлено 30 Сентябрь 2020 — 15:21
vitvash
, это смотря на какой из редакций Win 10..
Удалить активацию цифровой лицензией на Enterprise LTSB 2015/2016 и псевдо активацию цифрой на LTSC 2019, можно без проблем. Просто реактивировать ось соответствующим Volume:MAK ключом.
На большинстве других редакций от активации цифрой избавиться будет проблематично.
— Если только замените связку (мать, память, камень) целиком и замените DVD-привод, хард, сетевую карту.
— Если измените ваш уникальный UUID устройства (сомнительно и чревато последствиями).
Активация не публичными online/offline ключами Office 2013/2016/2019/2021 (Retail / Volume) и Win 7/8.1/10/11 (Retail / Volume) всех редакций.
Предложения выборочны и ограничены. Поддержка проекта приветствуется, пользователям со статусом «Поддержавший» можно писать в ЛС.
Доверенным VIP пользователям, а также со статусами «Меценат» и выше, любые не публичные ключи предоставляются в теме: Помощь ключами Win/Office
Наверх
#410

vitvash
Отправлено 30 Сентябрь 2020 — 15:38
vitvash
-
- Забанен
-
- 18 сообщений
Читатель
vitvash
, это смотря на какой из редакций Win 10..
Приветствую, у меня про версия hwid активация. Просто думал есть какой то простой вариант удаления, а тут такой геморой.
а так приходится удалять и вставлять свой или входить в аккаунт микрософта при установке (или с выключенным интернетом)
п.с. менял жесткий диск, проц, видеокарту и добавил озу значит идентификация по материнке
Наверх
#411

on_off
Отправлено 30 Сентябрь 2020 — 15:50
.. у меня про версия hwid активация…
п.с. менял жесткий диск, проц, видеокарту и добавил озу значит идентификация по материнке
Замените всю связку или только мат. плату, то идентификация активации цифрой с сервером активации, будет по другим комплектующим ПК, если те присутствовали при первоначальной активации цифровой лицензией.
Даже если замените весь ПК, но при этом останется прежнее устройство подключения к сети интернет, как то сетевая карта, Wi-FI-роутер или простой модем, то цифру в оконцовке всё равно словите.
Особливо, если эта «пресловутая» активация цифрой подкреплена вашей уч. зап. Microsoft., то через «Устранение неполадок активации», спустя 5-10 сек., ваша активация системы на этом устройстве будет найдена сервером активации.
Хоть вы там отключайте инет при реактивации классическим методом другим ключом, то рано или поздно к сети по любому подключитесь, а затем установится какое-либо авт. обновление для системы.
Итогом получите автоматическую активацию методом цифровой лицензии.
- vlad56 это нравится
Активация не публичными online/offline ключами Office 2013/2016/2019/2021 (Retail / Volume) и Win 7/8.1/10/11 (Retail / Volume) всех редакций.
Предложения выборочны и ограничены. Поддержка проекта приветствуется, пользователям со статусом «Поддержавший» можно писать в ЛС.
Доверенным VIP пользователям, а также со статусами «Меценат» и выше, любые не публичные ключи предоставляются в теме: Помощь ключами Win/Office
Наверх
#412

vitvash
Отправлено 30 Сентябрь 2020 — 17:16
vitvash
-
- Забанен
-
- 18 сообщений
Читатель
Особливо, если эта «пресловутая» активация цифрой подкреплена вашей уч. зап. Microsoft
нет, учетка не привязана к активации от ратиборуса и это хорошо по этому могу при установке войти под своей учёткой и активация происходит моим ключом
Наверх
#413

on_off
Отправлено 30 Сентябрь 2020 — 17:41
нет, учетка не привязана к активации от ратиборуса и это хорошо по этому могу при установке войти под своей учёткой и активация происходит моим ключом
Во-первых, после активации скриптом HWID надо вводить в систему любой действительный ключ Retail, OEM:DM или OEM:NONSLP и только после этого привязывать активацию цифрой к учётке.
А лучше всего активировав систему скриптом, начисто переустановить и скормить под актив цифрой любой Retail, OEM:DM или OEM:NONSLP ключ. Лишь после привязывать к УЗ MS.
Во-вторых, при переустановке вашей Win 10 Pro, лично ваш ключ для реактивации системы, уже не играет никакой роли и в вашей УЗ MS ключ никак не значится. Для этого надо понимать сам принцип активации цифровой лицензией.
Система после HWID примет любой публичный ключ вашей редакции, даже любой блокированный. Если применять блокированный, то желательно с ошибкой 0xC004C060.
Если не подразумевается подкреплять цифру своей учёткой и нужен канал активации (лицензирования) VOLUME_MAK channel, то можно реактивировать любым ключом Volume:MAK.
Если хотим OEM_DM channel, то применяем OEM:DM ключ.
Если OEM_COA_NSLP channel, то ключ OEM:NONSLP
- vlad56 это нравится
Активация не публичными online/offline ключами Office 2013/2016/2019/2021 (Retail / Volume) и Win 7/8.1/10/11 (Retail / Volume) всех редакций.
Предложения выборочны и ограничены. Поддержка проекта приветствуется, пользователям со статусом «Поддержавший» можно писать в ЛС.
Доверенным VIP пользователям, а также со статусами «Меценат» и выше, любые не публичные ключи предоставляются в теме: Помощь ключами Win/Office
Наверх
#414

vitvash
Отправлено 30 Сентябрь 2020 — 18:34
vitvash
-
- Забанен
-
- 18 сообщений
Читатель
Во-первых, после активации скриптом HWID надо вводить в систему любой действительный ключ Retail, OEM:DM или OEM:NONSLP и только после этого привязывать активацию цифрой к учётке.
А лучше всего активировав систему скриптом, начисто переустановить и скормить под актив цифрой любой Retail, OEM:DM или OEM:NONSLP ключ. Лишь после привязывать к УЗ MS.
Во-вторых, при переустановке вашей Win 10 Pro, лично ваш ключ для реактивации системы, уже не играет никакой роли и в вашей УЗ MS ключ никак не значится. Для этого надо понимать сам принцип активации цифровой лицензией.
Вообщем
1.если я устанавливаю с включенным интернетом с локальной учеткой ключ такой:
2.если я устанавливаю с включенным интернетом и вхожу под своей учеткой то ключ уже мой (в параметрах «цифровая активация привязанная к учетке»)
3.если я устанавливаю с выключенным интернетом и вхожу соответственно под локальной учеткой система естественно не активирована, ввожу свой ключ, подключаю
интернет происходит активация , проверяем в системе мой ключ (в параметрах «цифровая активация»)
4.если я установил как в первом пункте можно удалить и вставить свой или просто войти в учетку ключ поменяется на мой.
Короче у меня две цифровые лицензии
Наверх
#415

asgasn
Отправлено 11 Октябрь 2020 — 12:21
asgasn
-
- Забанен
-
- 3 сообщений
Читатель
Насколько я понял, при активации данной утилитой лицензия привязывается к HWID.
Мне потребовалось удалить такую активацию на машине с LTSC 2016, я нажал кнопку Rearm, перезагрузил компьютер и попробовал активировать винду левым невалидным ключом из интернета, теперь в свойствах компьютера пишет что система Windows не активирована. Если посмотреть через slmgr /xpr то выдает сообщение «WIndows находится в режиме уведомления».
Остались ли следы активации в системе? Потребуется ли менять железо, если я захочу перейти на лицензионный Windows? То есть, я хочу отформатировать полностью системный диск и поставить на него Windows 10 Home (к примеру).
Наверх
#416

on_off
Отправлено 11 Октябрь 2020 — 14:16
Насколько я понял, при активации данной утилитой лицензия привязывается к HWID.
Мне потребовалось удалить такую активацию на машине с LTSC 2016, я нажал кнопку Rearm, перезагрузил компьютер и попробовал активировать винду левым невалидным ключом из интернета, теперь в свойствах компьютера пишет что система Windows не активирована. Если посмотреть через slmgr /xpr то выдает сообщение «WIndows находится в режиме уведомления».
Остались ли следы активации в системе?
Если ваша Win 10 Корпоративная LTSB была активирована цифровой лицензией посредством скриптов «HWID», под дефолтный OEM:NONSLP-ключ «NK96Y-..», то после деактивации ОС через переустановку файлов лицензий системы и сброса лиц. состояния ПК, а также после переустановки этой же системы начисто, никаких следов прежней активации не останется.
Восстановить активацию цифровой лицензией, после переустановки ОС на этом же ПК, можно только лишь этим «Generic key». Либо воспользовавшись другими ключами активировать классическим способом как с возможностью онлайн активации, так и оффлайн.
Если же ваша Win 10 Корпоративная LTSB была активирована цифровой лицензией посредством некоторых манипуляций действительными ключами, то уникальные данные вашего оборудования останутся зарегистрированы на сервере активации Microsoft.
На этом же ПК всегда можно восстановить активацию цифровой лицензией LTSB 2016 любыми давно блокированными OEM:DM и OEM:NONSLP ключами.
Внимание! Все данные действия не подпадают под административную ответственность лишь на домашних ПК пользователей.
Но и в этом случае есть некие ограничения использования таких устройств в общественных организациях или при выезде за пределы РФ.
Потребуется ли менять железо, если я захочу перейти на лицензионный Windows? То есть, я хочу отформатировать полностью системный диск и поставить на него Windows 10 Home (к примеру).
Ничего не потребуется для перехода на лицензионное использование каких-либо других оригинальных копий из семейства Win 10. В особенности Win 10 Домашняя.
- Gami и asgasn это нравится
Активация не публичными online/offline ключами Office 2013/2016/2019/2021 (Retail / Volume) и Win 7/8.1/10/11 (Retail / Volume) всех редакций.
Предложения выборочны и ограничены. Поддержка проекта приветствуется, пользователям со статусом «Поддержавший» можно писать в ЛС.
Доверенным VIP пользователям, а также со статусами «Меценат» и выше, любые не публичные ключи предоставляются в теме: Помощь ключами Win/Office
Наверх
#417

Nypox
Отправлено 13 Октябрь 2020 — 20:19
Nypox
-
- VIP
-
- 23 сообщений
Участник
Глупый вопрос, но все же. Имею ноутбук, приобретенный без операционной системы (в BIOS не вшит ключ), и хочу установить Windows 10 Pro с последующим получением цифровой лицензии и ее привязкой к аккаунту MS. Какая последовательность действий должна быть в моем случае?
Наверх
#418

on_off
Отправлено 13 Октябрь 2020 — 20:33
Глупый вопрос, но все же. Имею ноутбук, приобретенный без операционной системы (в BIOS не вшит ключ), и хочу установить Windows 10 Pro с последующим получением цифровой лицензии и ее привязкой к аккаунту MS. Какая последовательность действий должна быть в моем случае?
1. Только действительными Retail, OEM ключами будет на 100% рабочий аккаунт (учётная запись) Microsoft для последующих переустановок и активации системы цифровой лицензией после апгрейда или переносе активации на другой ПК посредством вашей УЗ MS.
Пишите в л/с. Предоставлю ключ и необходимые советы. Ничего сложного, лишь строгая последовательность не особо хитрых действий.
2. Здесь не та тема чтобы расписывать последовательность с момента установки системы. Если же вы об активации скриптами, то в теме всё давно написано.
Скрипты «HWID» — это баловство для ленивых и не серьёзных. Т.с. активация цифрой на скорую руку.
- Gami, filexbor, VaLeranpc и 3 другим это нравится
Активация не публичными online/offline ключами Office 2013/2016/2019/2021 (Retail / Volume) и Win 7/8.1/10/11 (Retail / Volume) всех редакций.
Предложения выборочны и ограничены. Поддержка проекта приветствуется, пользователям со статусом «Поддержавший» можно писать в ЛС.
Доверенным VIP пользователям, а также со статусами «Меценат» и выше, любые не публичные ключи предоставляются в теме: Помощь ключами Win/Office
Наверх
#419

Gami
Отправлено 20 Октябрь 2020 — 10:30
Обновлена утилита W10 Digital Activation Program от Ratiborus до версии 1.3.9.
Ссылка на скачивание в 1-ом сообщении темы.
- leo.67, vlad56, Suba.Ru и 10 другим это нравится
Наверх
#420

on_off
Отправлено 23 Октябрь 2020 — 06:37
Обновлена утилита W10 Digital Activation Program от Ratiborus до версии 1.3.9.
При выборе «HWID» чётко активирует Win 10 Корпоративная LTSC под цифровую лицензию.
При переустановке системы сама по себе активация цифрой не происходит. Надо обязательно вводить всё тот же «Generic key» (
Пожалуйста Войдите или Зарегистрируйтесь чтобы увидеть скрытый текст
)
1. Распаковываем скачанный архив.
2. Запускаем пакетный файл: «W10DigitalActivation_exe_Extract.bat»
3. Запускаем приложение: «W10DigitalActivation.exe»
4. Выбираем в окне утилиты: «HWID», жмём: «Активировать Windows 10»
5. Готово! Можно перезагрузить систему и долго радоваться.
В один скриншот объединены три действия:
Итог:
Внимание! Некоторые браузеры могут блокировать загрузку архива: «W10_Digital_Activation_Program_v1.3.9_Portable.7z«
При загрузке с «Internet Explorer» или Microsoft Edge всё проходит без запинки и задоринки.
«KIS/KTS» не реагируют на загруженный файл архива, на саму утилиту и работу с ней.
Если не установлены упомянутые антивирусные программы, то обязательно предварительно отключите штатный «Windows Defender» (защитник Windows).
- leo.67, Uncle_Filin, vlad56 и 13 другим это нравится
Активация не публичными online/offline ключами Office 2013/2016/2019/2021 (Retail / Volume) и Win 7/8.1/10/11 (Retail / Volume) всех редакций.
Предложения выборочны и ограничены. Поддержка проекта приветствуется, пользователям со статусом «Поддержавший» можно писать в ЛС.
Доверенным VIP пользователям, а также со статусами «Меценат» и выше, любые не публичные ключи предоставляются в теме: Помощь ключами Win/Office
Наверх
Последнее время пользователи операционной системы Windows 10 начали сталкиваться с проблемой надоедливого уведомления — Активация Windows 10, которое появляется в правом нижнем углу экрана. Если Вы имеете код активации системы, то перейдя по адресу «Параметры», «Обновления и безопасность», «Активация», стоит ввести ключ продукта и уведомление пропадет. Но есть и альтернативный вариант — как убрать надпись Активация Windows 10.
Самый первый и проверенный способ, как убрать надпись активация Windows 10 навсегда, заключается в использовании системного реестра. Для того, чтобы воспользоваться данным способом, стоит выполнить следующие действия:
- Жмем сочетание клавиш Win + R и вводим regedit.

- Откроется редактор реестра. Нужно перейти по ветке HKEY_LOCAL_MACHINESOFTWAREMicrosoftWindowsNTCurrentVersionSoftwareProtectionPlatformActivation. В правой части экрана нужно найти параметр «Manual». Двойным кликом нажимаем на нем и задаем значением «1». Такое же значение нужно задать для параметра «NotificationDisabled».

- Теперь нужно нажать правой кнопкой мыши на разделе «Activation» в ветке HKEY_LOCAL_MACHINESOFTWAREMicrosoftWindowsNTCurrentVersionSoftwareProtectionPlatformActivation и выбрать из функционального меню функцию «Разрешения».

- Теперь нужно выделить пункты «Система» и «TrustedInstaller» по очереди. Для них в разделе «Чтение» нужно выставить статус «Запретить».

- Под этим разделом нажимаем на кнопку «Дополнительно» и в новом окне стоит кликнуть на кнопке «Отключение наследования».

- Закрываем все окна и перезагружаем систему.
Важно! Если Вы решили убрать надпись активация Windows 10 через реестр, нужно создать точку восстановления системы, чтобы в случае неверных действий иметь возможность отмены изменений.
Вместо работы с реестром, можно открыть блокнот и скопировать в него такой текст:
Windows Registry Editor Version 5.00
[HKEY_LOCAL_MACHINESOFTWAREMicrosoftWindows NTCurrentVersionSoftwareProtectionPlatformActivation]
"ActivationInterval"=dword:000dbba0
"Manual"=dword:00000001
"NotificationDisabled"=dword:00000001
"DownlevelActivation"=dword:00000002Сохраняем файл, задаем ему любое название с окончанием .reg и выбрав в разделе тип файлов «Все файлы».

В итоге у Вас появится вот такой файл:

Запускаем его и подтверждаем свои действия:

После этого обязательно перезагружаем компьютер.
Необходимо отметить, что если нажать Win + R, ввести services.msc и найти службу «Быстрая проверка», отключить её, то при старте системы Windows 10 не будет проверять наличие лицензии.
Также есть программы, которые позволяют убрать надпись Активации Windows. Среди бесплатного софта можно отметить Universal Watermark Disabler. Программа загружается архивом, который нужно распаковать и запустить файл «uwd.exe».
Нажимаем на кнопку «Установить» и после инсталляции софта перезагружаем систему. Уведомление перестанет появляться на экране Windows 10.

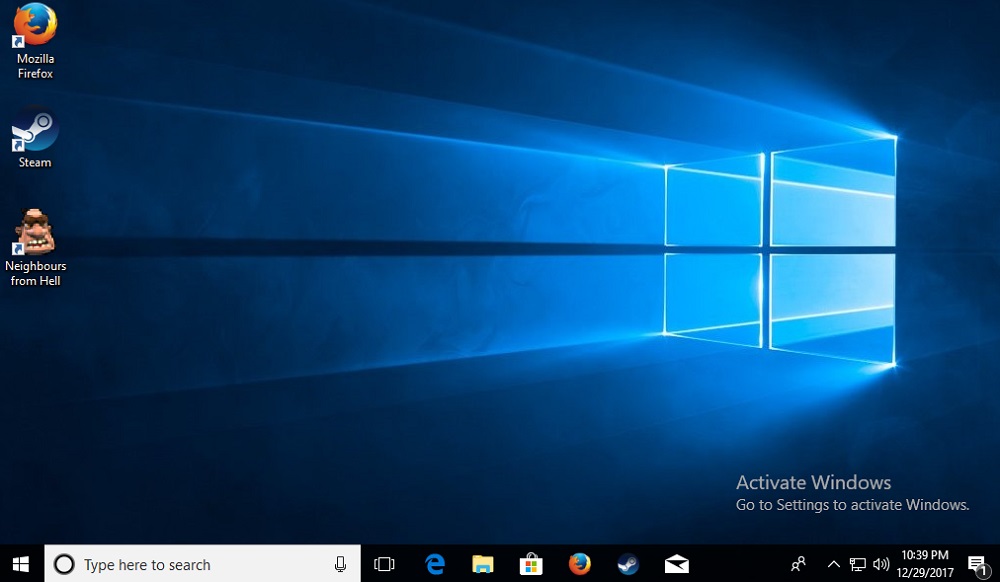
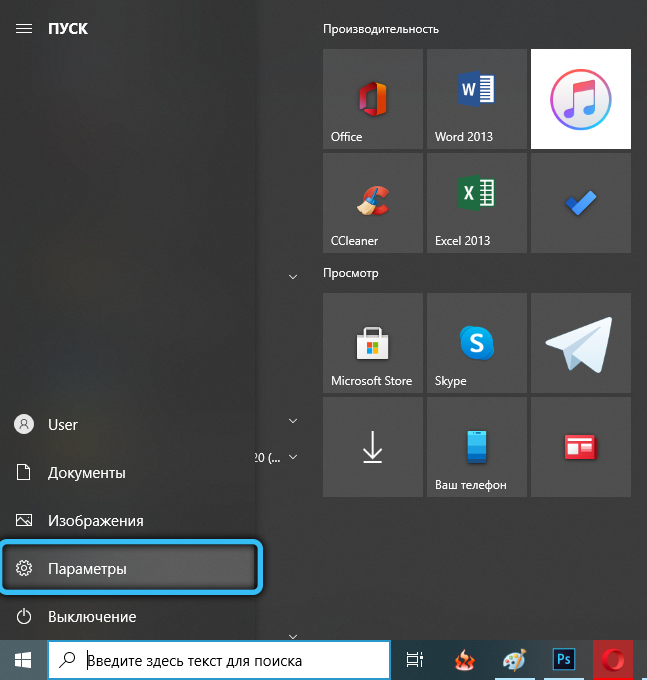
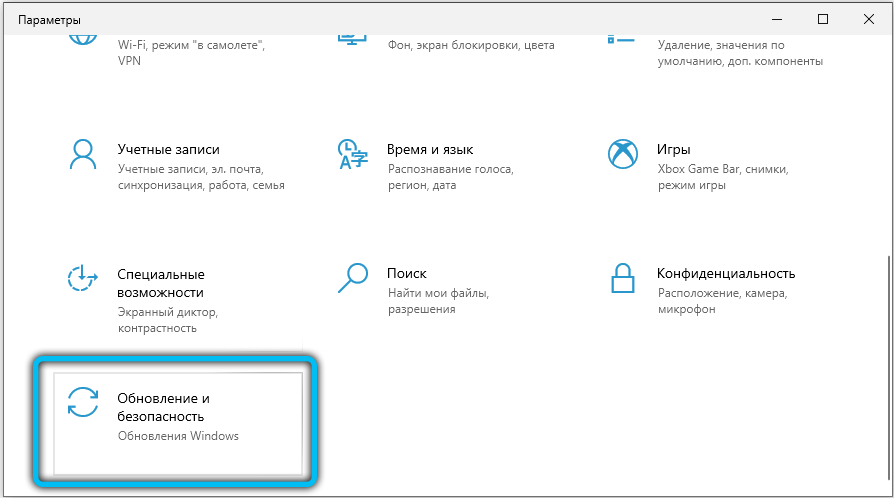
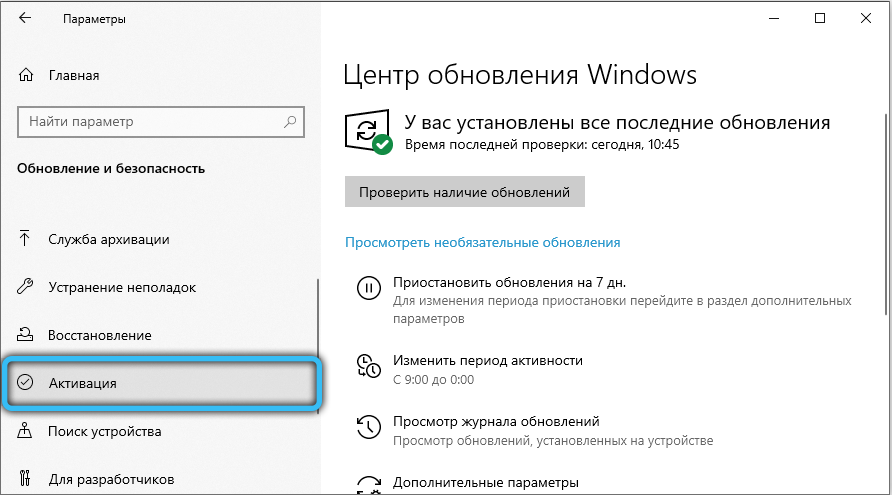
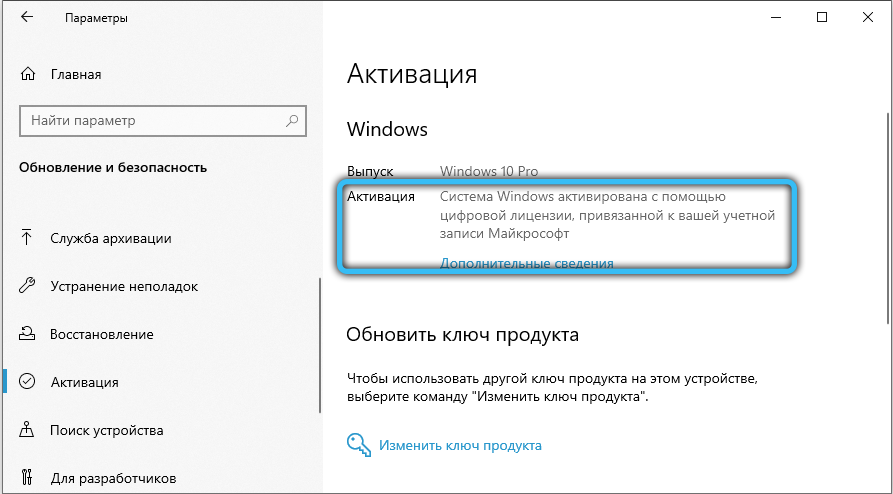
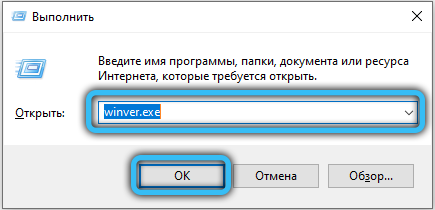
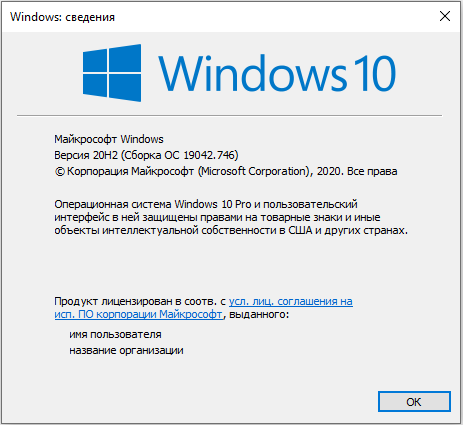

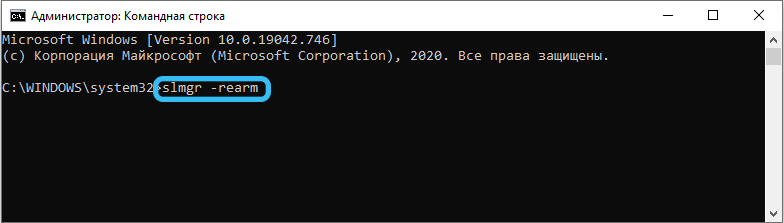
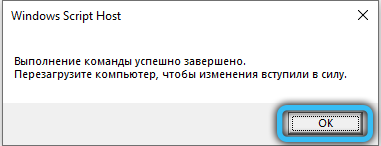

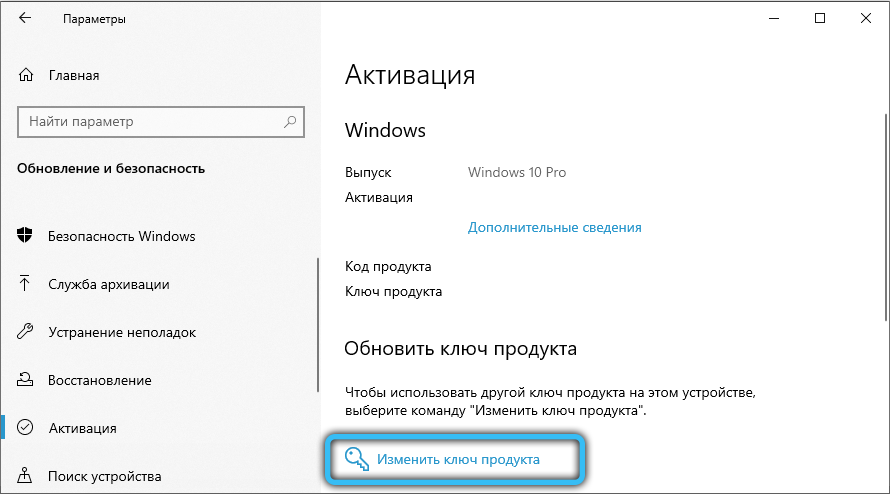
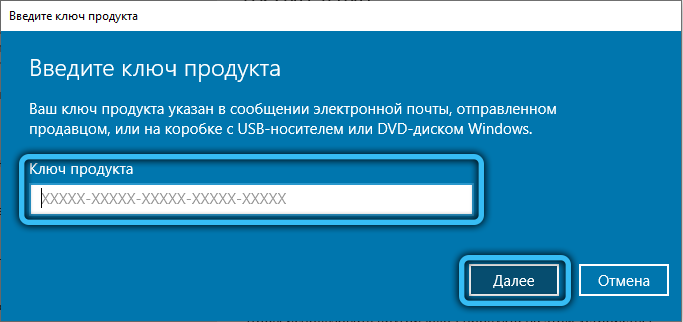






















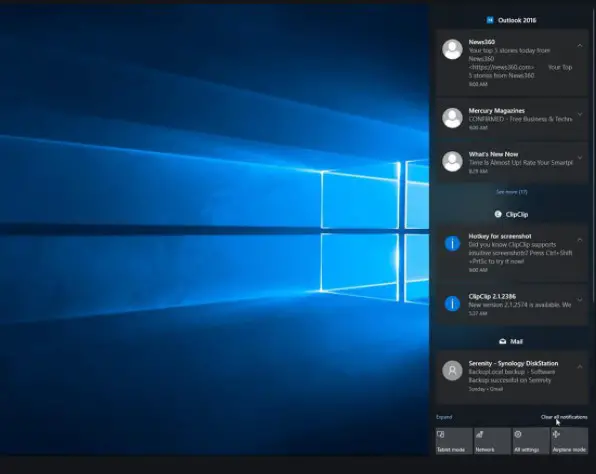










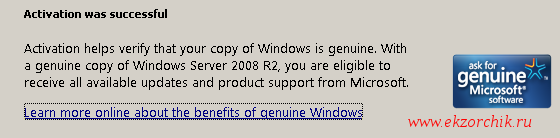
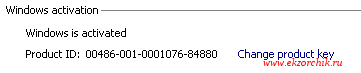




 Наверх
Наверх
