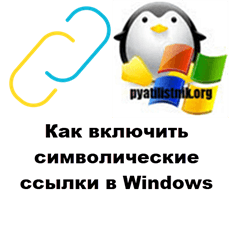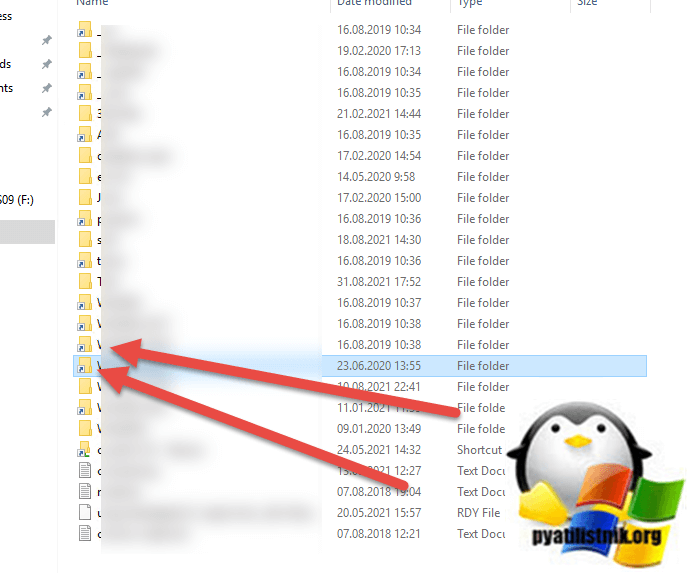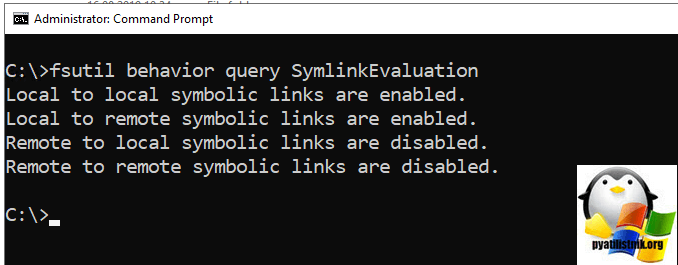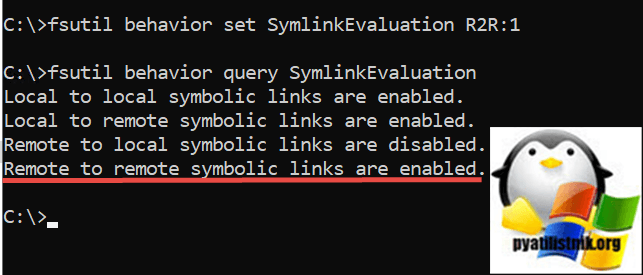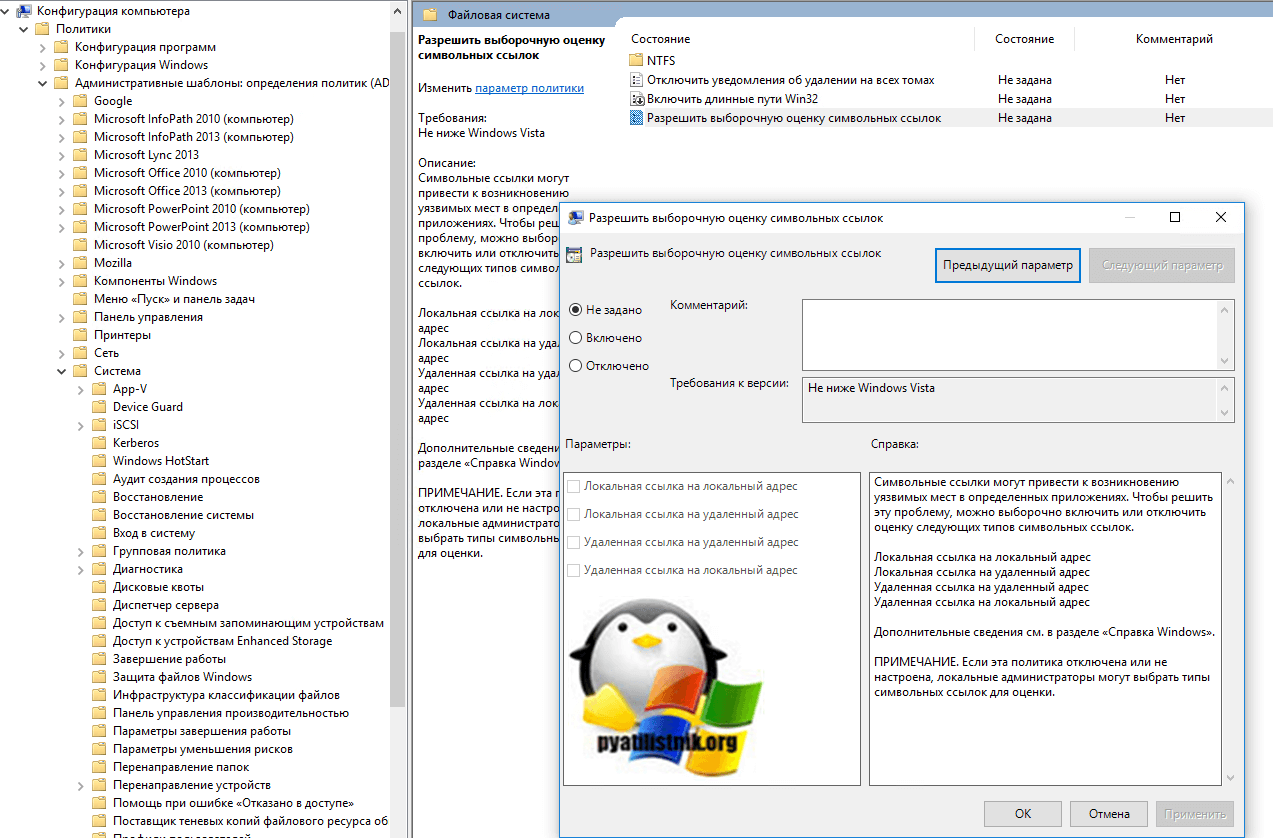Обновлено 01.09.2021
Добрый день! Уважаемые читатели и гости одного из крупнейших IT блогов в рунете. В минувший раз мы с вами успешно познакомились со встроенным антивирусом software reporter tool в Google Chrome. Идем далее и сегодня я вас научу включать символические ссылки в Windows и обходить ошибку «the symbolic link cannot be followed because its type is disabled» при попытке открыть сетевую шару. Сразу скажу, что делается это буквально за несколько кликов.
Ошибка the symbolic link cannot be followed because its type is disabled
Бывает так, что вы переходите в сетевую шару, знаете, что у вас точно есть туда доступ на все папки, пытаетесь ее открыть, но получаете ошибку:
the symbolic link cannot be followed because its type is disabled
Тут неопытный администратор подумаем, что проблема на уровне прав, а опытный увидит, что отключены символические ссылки для удаленного доступа.
Символьная ссылка, также называемая программная ссылка, представляет собой особый вид файла, который указывает на другой файл, подобно ярлыку в Windows или псевдониму Macintosh . В отличие от жесткой ссылки, символическая ссылка не содержит данных в целевом файле. Он просто указывает на другую запись где-нибудь в файловой системе. Это различие придает символическим ссылкам определенные качества, которых нет у жестких ссылок, например возможность ссылаться на каталоги или файлы на удаленных компьютерах
Как проверить статус доступа к символическим ссылкам
Тут в ход вступает знакомая нам утилита fsutil, о которой я уже рассказывал. Недавние примеры ее применения:
- Слишком длинный целевой путь
- Robocopy и примеры использования с параметрами
- Как перенести ost файл IMAP почты в Outlook
Чтобы просмотреть текущий статус параметров Symlink в вашей системе, выполните следующую команду из командной строки с повышенными привилегиями (администратора):
fsutil behavior query SymlinkEvaluation
- Local to local symbolic links are enabled — говорит, что локальные символические ссылки, открываются локально
- Local to remote symbolic links are enabled — говорит, что локальные символические ссылки, открываются удаленно
- Remote to local symbolic links are disabled — Удаленные символические ссылки открываются локально, это нужно включить
- Remote to remote symbolic links are disabled — Удаленные символические ссылки открываются удаленно, это нужно включить
Чтобы устранить ошибку «the symbolic link cannot be followed because its type is disabled» нужно включить четвертый пункт «Remote to remote symbolic links are disabled». Для этого выполните команду:
fsutil behavior set SymlinkEvaluation R2R:1
Это включит удаленные символьные ссылки на удаленном хосте. Вы не увидите никакого ответа, если команда была успешной. Чтобы убедиться, что настройка обновлена, введите оценочный запрос еще раз.
Если вам также необходимо включить оценку удаленного и локального канала, вы можете заменить R2R:1 на R2L:1 в команде настройки поведения.
fsutil behavior set SymlinkEvaluation R2L:1
Как настроить символические ссылки через групповую политику
Откройте оснастку редактора групповой политики и перейдите в раздел:
Конфигурация компьютера — Политики — Административные шаблоны — Система — Файловая система — Разрешить выборочную оценку символьных ссылок (Computer Configuration — Policies — Administrative Templates — Policy definitions — System — Filesystem — Selectively allow the evaluation of a symbolic link).
Включаем тут нужный вам вариант.
На этом у меня все. С вами был Иван Сёмин, автор и создатель IT портала Pyatilistnik.org.
Символическая ссылка (симлинк, символьная ссылка, Symbolic link) это специальный файл на файловой системе, которые сам не содержит данных, а является по сути ярлыком, указывающим на какой-то другой объект (файл или папку). При обращении к симлику операционная система считает, что это оригинальный файл (папка) и работает с ними совершенно прозрачно.
Символические ссылки используются в Windows довольно часто для системных файлов и каталогов. Пользователь может их применять, когда нужно перенести часть “тяжелых” файлов на другой диск, но чтобы Windows считала, что файлы все еще находятся в исходном каталоге (например в ситуациях, когда нужно экономить место на SSD, перенеся некоторые каталоги на более медленный и емкий SSD, не нарушая работоспособности программ). Можно использовать симлинки на SMB файловом сервере, когда каталоги с разных LUN должны быть доступны через одну точку входа.
В Windows есть три типа файловых ссылок для NTFS томов: жесткие, мягкие (симлинки), точки соединения (Junction point).
- Hard Links (жесткие ссылки) – могут указывать только на локальный файл, но не на папку. Такой файл – это ссылка на другой файла на этом же диске без фактического дублирования самого файла. У него отображается такой же размер и свойства, как у целевого файла (но реальное место на диске он не занимает);
- Junction Points (Directory Hard Link, точка соединения) – могут указывать только на папку (на этом же или на другом разделе);
- Symbolic Links (мягкая ссылка, симлинк) – могут указывать на локальный файл, папку и сетевой каталог на удаленном компьютере (UNC), поддерживаются относительные пути.
В подавляющем большинстве случаев вам будет достаточно функционала symbolic link, как наиболее универсального средства создания ссылки на любой объект.
Как создать символическую ссылку в Windows?
Для создания символических и жестких ссылок в Windows можно использовать встроенную утилиты mklink или PowerShell.
Синтаксис у утилиты
mklink
простой. Чтобы создать символическую ссылку на файл, нужно указать имя ссылки и целевой объект, на который она должна указывать. Можно указать тип ссылки:
/D
— символьная (мягкая) ссылка на каталог,
/H
— жесткая ссылка,
/J
– точка соединения (Junction point).
Чтобы использовать mklinkдля создания символических ссылок нужно запустить командную строку с правами администратора. Иначе при запуске команды появится ошибка “
You do not have sufficient privilege to perform this operation
”.
Если вам нужно разрешить создавать символические ссылки обычным пользователям, нужно добавить группу пользователей в параметр групповой политики Create Symbolic Links (Computer configuration -> Window Settings -> Security settings -> User Rights Assignment в редакторе GPO). По умолчанию в этой политике добавлена только локальная группа «Administrators». Обновите локальные политики после изменения параметра: gpupdate /force
Создадим в каталоге C:PS символическую ссылку на файл notepad.exe:
mklink C:PSnote.exe c:WindowsSystem32notepad.exe
Должно появится сообщение:
symbolic link created for C:PSnote.exe <<===>> c:WindowsSystem32notepad.exe
Теперь для запуска процесса notepad.exe можно использовать символическую ссылку note.exe.
Теперь создадим в этом каталоге симлинк на другой каталог на этом же диcке:
mklink /D “C:PSDownloads” “C:UsersuserDownloads”
Теперь при переходе в каталог C:PSDownloads вы будете видеть содержимое каталога, на который он ссылается.
Выведем содержимое каталога C:PS:
Dir c:ps
Как вы видите, в атрибутах некоторых файлов указано, что это symlink/simlinkd. Также указан объект, на который они ссылаются. В Windows File Explorer симлинки отображаются с иконками ярлыков, а в их свойствах можно посмотреть целевой объект на который они ссылаются.
Также можно создать символически ссылки в Windows 10 с помощью PowerShell (в этом примере я использую относительные пути, чтобы создать символическую ссылку):
New-Item -ItemType SymbolicLink -Path ".testtmpfiles" -Target "..tmpfiles"
Можно создать символическую ссылку на сетевую папку на удаленном компьютере/сервере. Адрес сетевой папки нужно указывать в формате UNC. Следующий пример создаст симлинк на сетевой каталог на сервере:
mklink /D c:psshare \mskfs01Share
Например, подключим административную шару C$ с удаленного компьютера по IP адресу:
mklink /D c:remotePCserver1 \192.168.31.15С$
Если при доступе к сетевой папке через симлинк, вы получили ошибку
The symbolic link cannot be followed because its type is disabled
проверьте разрешенные способы использования символических ссылок на вашем компьютере:
fsutil behavior query SymlinkEvaluation
Local to local symbolic links are enabled. Local to remote symbolic links are enabled. Remote to local symbolic links are disabled. Remote to remote symbolic links are disabled.
Чтобы включить использование символических ссылок на удаленные ресурсы, выполните команды:
fsutil behavior set SymlinkEvaluation R2R:1
fsutil behavior set SymlinkEvaluation R2L:1
Вы можете работать с символическими ссылками, как с обычными объектами файловой системы, можно переименовать, переносить или удалить их. Система автоматически изменит настройки таких симлинков, чтобы они указывали на верные целевые объекты.
Для удаления симлинков используются обычные команды, как и для удаления файлов:
Del c:psnote.exe
RD c:psdownloads
Как найти и вывести все символические ссылки на диске?
В Windows нет простых инструментов для просмотра и управления всеми симлинками на диске.
Вы можете вывести список всех символических ссылок на диске с помощью команды:
dir /AL /S C: | find "SYMLINK"
-
/A
– вывести файлы с атрибутом L (симлинк); -
/S
–выполнить команду рекурсивно для всех вложенных каталогов; -
C:
— укажите имя диска, на котором нужно найти все символические ссылки (если вы не хотите сканировать весь диск, укажите путь к нужному каталогу)
Также можно вывести список всех символических ссылок на диске с помощью PowerShell. Для этого нужно просканировать все каталоги и найти NTFS объекты с атрибутом ReparsePoint:
Get-ChildItem -Path C: -Force -Recurse -ErrorAction 'silentlycontinue' | Where { $_.Attributes -match "ReparsePoint"}
Известно, что открыть файл в Windows можно не только непосредственно с ним взаимодействуя, но и опосредовано — с помощью указующего на него ярлыка или символической ссылки. Перед обычными ярлыками символические ссылки имеют преимущество — в файловой системе они ведут себя точно так же, как и объекты, на которые ссылаются. Эта особенность символических (мягких) ссылок позволяет использовать их для переноса любых, даже системных файлов с одного раздела на другой, не нарушая при этом связей.
Символические ссылки в свою очередь могут быть мягкими и жесткими. По сравнению с первыми жесткие ссылки имеют ограничения, так, использовать их можно только в пределах одной файловой системы, кроме того, ссылаться они могут только на файлы, но не на каталоги. Если вы активно используете символические ссылки, возможно, вам будет интересно узнать, как можно вывести полный список таких ссылок.
Для их получения мы будем использовать классическую командную строку.
Запускаем Терминал, нажатием Ctrl + Shift + 2 открываем вкладку с командной строкой и выполняем команду:
dir /AL /S C:
В результате в консоль будет выведен список всех символических ссылок на диске С.
Заменив в тексте команды «C:», к примеру, «D:Test» можно будет получить список символических ссылок в папке «Test», расположенной в корне пользовательского раздела.
Для получения списка ссылок в текущем каталоге (если вы перешли в него заранее командой cd) можно воспользоваться командой:
dir /al /s | findstr «<SYMLINKD>»
К сожалению, команда dir в классической командной строке не умеет показывать жесткие символические ссылки, так как не делает между ними и реальными файлами различия.
Чтобы получить список hardlink, используйте PowerShell.
Открыв вкладку PowerShell в Терминале, выполните такую команду:
dir ‘C:Windows’ -recurse -force | ?{$_.LinkType} | select FullName,LinkType,Target
В данном примере команда вывела список жестких и мягких символических ссылок в папке ‘C:Windows’.
В столбике «FullName» перечислены найденные ссылки, в столбике «LinkType» указан тип ссылки, в столбике «Target» — целевой объект.
Если работать с консолью вам не в привычку, для получения списка символических ссылок можете воспользоваться бесплатной утилитой NTFSLinksView от разработчика NirSoft.
Скачайте архив с тулзой с официальной страницы автора www.nirsoft.net/utils/ntfs_links_view.html (там же можно загрузить русификатор), распакуйте и запустите.
Отметьте тип искомых символических ссылок, включите, если нужно, рекурсивное сканирование (вложенность), укажите путь и нажмите кнопку поиска.
В итоге получите список символических ссылок с указанием их имени, типа, полного пути, целевого объекта и даты создания.
Загрузка…
На чтение 3 мин Просмотров 114 Опубликовано 20.10.2021
Символьные ссылки или символические ссылки Символьная ссылка (также известная как мягкая ссылка) состоит из выбранного типа файла, который служит ссылкой на другой файл или каталог. Эта функция работает в Windows 10, Windows 8 и Windows 7. Вы можете использовать их в Dropbox, если не хотите перемещать папки, но хотите синхронизировать файлы. Давайте узнаем, как создавать симлинки в Windows 10.
Как создавать симлинки в Windows 10
1] Синтаксис командной строки для симлинка
Вы можете создавать симлинки с помощью утилиты командной строки под названием «MKLINK».
MKLINK [ /D] | [/H] | [/J] Цель ссылки
где [] означает необязательный параметр, а / используется как опция
- /D — Создать символическую ссылку на каталог (мягкую ссылку). По умолчанию создается символическая ссылка.
- /H — Создает жесткую ссылку (ссылка на файл).
- /J — Создает переход каталога
- LINK — Указывает имя новой символической ссылки
- Target — Указывает путь, на который будет ссылаться новая ссылка.
Пример создания символической ссылки на каталог
В командной строке сначала перейдите в нужный каталог. Затем (здесь я нахожусь в каталоге C)
- C: > mklink /D mySymDir D:MyBlogData
Приведенный выше пример делает все данные в каталоге «C» доступными в D:Myblogdata. Просто сделайтеDir в D:Myblogdata, и вы увидите все файлы каталога C.
Если вам неудобно использовать командную строку, есть несколько программ, которые вы можете использовать для создания.
2] Directory Linker
Это умное приложение с графическим интерфейсом, которое позволяет легко создавать символические ссылки с опциями копирования содержимого, удаления исходного каталога и подтверждения перезаписи.
Преимущество использования символических ссылок в том, что они прозрачны для пользователей; ссылки выглядят как обычные файлы или каталоги и могут быть использованы пользователем или приложением точно таким же образом. Поскольку они являются родными для файловой системы NTFS, пользователи Windows XP не имеют возможности создавать символические ссылки по технической причине. Скачать Directory Linker @ CodePlex
3] Symbolic Link Creator или Symlink Creator for Windows
Мы говорили о создании создателя символических ссылок с помощью Directory Linker. Вот еще один инструмент, который является более продвинутым и не имеет одной функции по сравнению с Directory Linker.
- Создание символических ссылок на файлы или папки
- Поддерживает создание Directory Junction наряду с симлинками и жесткими ссылками.
- Портативное приложение.
Скачайте его отсюда.
Однако, при использовании опции по умолчанию, вы сможете увидеть только один каталог или папку в созданной симлинке. Здесь мы рассмотрим, как сделать так, чтобы данные двух каталогов были доступны в одной симлинке.
4] Как сделать данные из двух папок доступными в одной
Возьмем директории d:Blogdata и d:Images. Теперь вы хотите видеть данные обеих директорий в новом месте, скажем d:Blog. Для этого мы используем опцию MKLINK /J. /J означает соединение каталогов.
Шаги для создания слияния директорий/симлинка
- MKLINK /D c:blog d:BlogData
- Вышеуказанные шаги создают жесткую ссылку, и все данные из директории D:blogdata будут видны в c:blog.
- Теперь введите MKLINK /J c:blog d:images
- Папка d:images будет добавлена к симлинку, который вы уже создали.
- Далее, когда вы будете просматривать c:blog, вы сможете увидеть данные обеих директорий.
Я предложу вам использовать функцию библиотеки.
Я надеюсь, что один из этих методов или программ облегчил создание символической или симлинковой ссылки в Windows 10 или Windows 8 или Windows 7. Если вы все еще на них, лучше обновиться.
Содержание
- Использование символических ссылок в Windows
- Как создать символическую ссылку в Windows?
- Как найти и вывести все символические ссылки на диске?
- Microsoft изменила правила работы символьных ссылок в Windows 10
- MKLINK (символьная ссылка) не работает
- 1 ответов
- почему были созданы два файла?
- как перенаправить файл резервной копии iTunes на внешний жесткий диск?
- Как создать символьную ссылку в Windows 10, 8.1, 8, 7
- Системные объекты: усиление разрешений по умолчанию для внутренних системных объектов (например, символьные ссылки) System objects: Strengthen default permissions of internal system objects (for example, Symbolic Links)
- Справочные материалы Reference
- Возможные значения Possible values
- Рекомендации Best practices
- Расположение Location
- Значения по умолчанию Default values
- Управление политикой Policy management
- Необходимость перезапуска Restart requirement
- Вопросы безопасности Security considerations
- Уязвимость Vulnerability
- Противодействие Countermeasure
- Возможное влияние Potential impact
Использование символических ссылок в Windows
Символическая ссылка (симлинк, символьная ссылка, Symbolic link) это специальный файл на файловой системе, которые сам не содержит данных, а является по сути ярлыком, указывающим на какой-то другой объект (файл или папку). При обращении к симлику операционная система считает, что это оригинальный файл (папка) и работает с ними совершенно прозрачно.
Символические ссылки используются в Windows довольно часто для системных файлов и каталогов. Пользователь может их применять, когда нужно перенести часть “тяжелых” файлов на другой диск, но чтобы Windows считала, что файлы все еще находятся в исходном каталоге (например в ситуациях, когда нужно экономить место на SSD, перенеся некоторые каталоги на более медленный и емкий SSD, не нарушая работоспособности программ). Можно использовать симлинки на SMB файловом сервере, когда каталоги с разных LUN должны быть доступны через одну точку входа.
В Windows есть три типа файловых ссылок для NTFS томов: жесткие, мягкие (симлинки), точки соединения (Junction point).
- Hard Links (жесткие ссылки) – могут указывать только на локальный файл, но не на папку. Такой файл – это ссылка на другой файла на этом же диске без фактического дублирования самого файла. У него отображается такой же размер и свойства, как у целевого файла (но реальное место на диске он не занимает);
- Junction Points (Directory Hard Link, точка соединения) – могут указывать только на папку (на этом же или на другом разделе);
- Symbolic Links (мягкая ссылка, симлинк) – могут указывать на локальный файл, папку и сетевой каталог на удаленном компьютере (UNC), поддерживаются относительные пути.
В подавляющем большинстве случаев вам будет достаточно функционала symbolic link, как наиболее универсального средства создания ссылки на любой объект.
Как создать символическую ссылку в Windows?
Для создания символических и жестких ссылок в Windows можно использовать встроенную утилиты mklink или PowerShell.
Синтаксис у утилиты mklink простой. Чтобы создать символическую ссылку на файл, нужно указать имя ссылки и целевой объект, на который она должна указывать. Можно указать тип ссылки: /D — символьная (мягкая) ссылка на каталог, /H — жесткая ссылка, /J – точка соединения (Junction point).
Если вам нужно разрешить создавать символические ссылки обычным пользователям, нужно добавить группу пользователей в параметр групповой политики Create Symbolic Links (Computer configuration -> Window Settings -> Security settings -> User Rights Assignment в редакторе GPO). По умолчанию в этой политике добавлена только локальная группа «Administrators». Обновите локальные политики после изменения параметра: gpupdate /force
Создадим в каталоге C:PS символическую ссылку на файл notepad.exe:
mklink C:PSnote.exe c:WindowsSystem32notepad.exe
Должно появится сообщение:
Теперь для запуска процесса notepad.exe можно использовать символическую ссылку note.exe.
Теперь создадим в этом каталоге симлинк на другой каталог на этом же диcке:
mklink /D “C:PSDownloads” “C:UsersuserDownloads”
Теперь при переходе в каталог C:PSDownloads вы будете видеть содержимое каталога, на который он ссылается.
Выведем содержимое каталога C:PS:
Как вы видите, в атрибутах некоторых файлов указано, что это symlink/simlinkd. Также указан объект, на который они ссылаются. В Windows File Explorer симлинки отображаются с иконками ярлыков, а в их свойствах можно посмотреть целевой объект на который они ссылаются.
Также можно создать символически ссылки в Windows 10 с помощью PowerShell (в этом примере я использую относительные пути, чтобы создать символическую ссылку):
New-Item -ItemType SymbolicLink -Path «.testtmpfiles» -Target «..tmpfiles»
Можно создать символическую ссылку на сетевую папку на удаленном компьютере/сервере. Адрес сетевой папки нужно указывать в формате UNC. Следующий пример создаст симлинк на сетевой каталог на сервере:
mklink /D c:psshare \mskfs01Share
Например, подключим административную шару C$ с удаленного компьютера по IP адресу:
mklink /D c:remotePCserver1 \192.168.31.15С$
Если при доступе к сетевой папке через симлинк, вы получили ошибку
проверьте разрешенные способы использования символических ссылок на вашем компьютере:
fsutil behavior query SymlinkEvaluation
Чтобы включить использование символических ссылок на удаленные ресурсы, выполните команды:
fsutil behavior set SymlinkEvaluation R2R:1
fsutil behavior set SymlinkEvaluation R2L:1
Вы можете работать с символическими ссылками, как с обычными объектами файловой системы, можно переименовать, переносить или удалить их. Система автоматически изменит настройки таких симлинков, чтобы они указывали на верные целевые объекты.
Для удаления симлинков используются обычные команды, как и для удаления файлов:
Del c:psnote.exe
RD c:psdownloads
Как найти и вывести все символические ссылки на диске?
В Windows нет простых инструментов для просмотра и управления всеми симлинками на диске.
Вы можете вывести список всех символических ссылок на диске с помощью команды:
dir /AL /S C: | find «SYMLINK»
- /A – вывести файлы с атрибутом L (симлинк);
- /S –выполнить команду рекурсивно для всех вложенных каталогов;
- C: — укажите имя диска, на котором нужно найти все символические ссылки (если вы не хотите сканировать весь диск, укажите путь к нужному каталогу)
Также можно вывести список всех символических ссылок на диске с помощью PowerShell. Для этого нужно просканировать все каталоги и найти NTFS объекты с атрибутом ReparsePoint:
Get-ChildItem -Path C: -Force -Recurse -ErrorAction ‘silentlycontinue’ | Where
Microsoft изменила правила работы символьных ссылок в Windows 10

Символьные ссылки играют важную роль в файловой системе операционной системы (это некий путь к физически расположенному файлу на диске, к которому обращается ОС посредством символьной ссылки). Начиная со сборки 14972, Microsoft внесла изменения в работу символьных ссылок и требуемых прав для их создания.
В файловой системе NTFS и ОС Windows поддержка символьных ссылок появилась в версии Vista, но процесс их создания до недавнего времени был не самым простым из-за требований защиты Windows Vista, которые переходили из одной версии операционной системы в другую. Иными словами, для создания символьной ссылки нужна была консоль с правами администратора. Поскольку работа этих ссылок была далеко не самой удобной, многие разработчики избегали их использования, что приводило к снижению эффективности кроссплатформенных инструментов для разработки на Windows.
Поэтому Microsoft избавилась от необходимости наличия прав администратора, что позволяет символьным ссылкам работать так же эффективно и надежно, как и в Linux или OS X. Использование символьных ссылок позволяет разработчикам избегать дубликатов файлов, что экономит место на диске и снижает количество времени, потраченного на копирование, бекап, запуск или клонирование проекта. В Windows 10 Creators Update пользователь с правами администратора может активировать режим разработчика, а затем любой другой пользователь сможет запускать команды mklink без необходимости наличия прав админа.
Более подробно о создании и работе с символьными ссылками разработчики могут узнать в официальном блоге Windows.
MKLINK (символьная ссылка) не работает
Я пытаюсь создать символическую ссылку на моем Windows 10 64bit для перенаправления файла резервной копии iTunes на мой внешний жесткий диск ( D: )
это ссылка, которую я добавил в командном окне:
он не работал полностью, так как файл резервной копии все еще был создан в Родительском каталоге ( C: ), хотя тот же файл был создан в D:
теперь я не могу завершить резервное копирование телефона, потому что у меня недостаточно памяти.
Почему были созданы два файла ?
1 ответов
почему были созданы два файла?
команда выше нарушена. Синтаксис для mklink is:
здесь link — это «новое имя символьной ссылки», а не имя каталога, содержащего полный путь.
кроме того, вы не можете сделать ссылку, где именем уже существует.
если вы были в директории «%APPDATA%Apple ComputerMobileSync» и вы попробовали команду:
тогда вы получили бы ошибка:
не удается создать файл, если этот файл уже существует
Примечание сообщение об ошибке говорит, что файл уже существует, а не папку. Это происходит потому, что система видит ссылки как ярлыки (файлы), а не как папки.
как перенаправить файл резервной копии iTunes на внешний жесткий диск?
используйте следующую процедуру:
создать D:iTunes Backup если он не существует. Теперь у вас есть цель для соединения:
перейти в существующий каталог резервных копий:
перенести все существующие файлы D:iTunes Backup :
если есть какие-либо папки переместить те, а также.
перейти на один каталог «%APPDATA%Apple ComputerMobileSync :
удалить резервную копию каталога:
должно появиться сообщение вида:
переход созданный для резервного копирования > D:iTunes резервное копирование
Как создать символьную ссылку в Windows 10, 8.1, 8, 7
Здравствуйте. Не самая популярная, но очень полезная функция, которая доступна в современных операционных системах. Она позволяет сделать ссылку на папку (как бы ярлык), по которому система будет думать, что работает с реальной папкой (либо файлом, так тоже можно), находящийся в месте, где находится ярлык. Если взять термин из википедии:
Символьная ссылка (также симлинк от англ. Symbolic link, символическая ссылка) — специальный файл в файловой системе, для которого не формируются никакие данные, кроме одной текстовой строки с указателем. Эта строка трактуется как путь к файлу, который должен быть открыт при попытке обратиться к данной ссылке (файлу). Символьная ссылка занимает ровно столько места в файловой системе, сколько требуется для записи её содержимого (нормальный файл занимает как минимум один блок раздела).
Раньше я очень часто переустанавливал систему, так как имел сайт и при написании статей проводил очень много экспериментов с системой, некоторые из которых, сложно было обратить и проще было переустановить или восстановить систему из бэкапа. А параллельно я ещё играл, и чтобы каждый раз не качать заново игру, я хранил их на отдельном SSD и просто делал символьные ссылки в основной каталог Origin (со стимом проще, там можно несколько директорий выбрать). Мой товарищ использовал символьные ссылки, чтобы размещать папки с текстурами (самое тяжелое в играх) на RAM-диск, для ускорения их загрузки.
Итак, функция крайне полезна и имеет много вариантов использования. А ещё, она довольно проста в использовании. И сейчас постараюсь объяснить, как ей пользоваться. Для начала нам нужно запустить командную строку, есть несколько вариантов, мне самым быстрым кажется следующим:
1. Жмём сочетание клавиш Win+R и вводим в открывшееся окно cmd
2. Теперь нам необходимо ввести команду чтобы создать символьную ссылку, структура команды для ОС Windows примерно следующая:
mklink /j «путь, где будет создана символьная ссылка» «путь, где находятся исходный файл или папка»
где, /j — атрибут обязательный при указании ссылки на каталог, если вы создаете ссылку на файл, не ставьте его.
Теперь перейдем к примеру. Предположим, что я хочу создать символьную на папку EHOT на локальном диске D , как папку link на диске C , для этого мне нужно ввести следующую команду.
А в проводнике увидел вот такую картину, система думает, что я просто зашел в каталог.
3. Теперь попробуем создать ссылку на файл, подменив ему имя.
Для этого создам файлик с именем 456.txt в корне диска D и введу вот такую команду в командной строке:
Эта команда создаст ссылку с именем test.txt в папке mk на диске C, которую система будет воспринимать как текстовый файл. А настоящий файл будет лежать на другом локальном диске.
Получается, что при обращение к символьной ссылке, система будет открывать и редактировать оригинальный файл.
На этом все, надеюсь данная статья оказалась вам полезной. Пишите комментарии с пожеланиями новых статей, подписывайтесь на канал. До свидания.
Системные объекты: усиление разрешений по умолчанию для внутренних системных объектов (например, символьные ссылки) System objects: Strengthen default permissions of internal system objects (for example, Symbolic Links)
Область применения Applies to
Описываются лучшие методики, расположение, значения, управление политиками и вопросы безопасности системных объектов: усиление разрешений по умолчанию для внутренних системных объектов (например, символических ссылок) параметра политики безопасности. Describes the best practices, location, values, policy management and security considerations for the System objects: Strengthen default permissions of internal system objects (e.g. Symbolic Links) security policy setting.
Справочные материалы Reference
Этот параметр политики определяет силу списка управления доступом на дискреционный доступ (DACL) по умолчанию для объектов. This policy setting determines the strength of the default discretionary access control list (DACL) for objects. Windows поддерживает глобальный список общих системных ресурсов, таких как имена устройств MS-DOS, мьютексы и семахоры. Windows maintains a global list of shared system resources such as MS-DOS device names, mutexes, and semaphores. С помощью этого списка процессы могут находить объекты и совместно использовать их. By using this list, processes can locate and share objects. Каждый тип объекта создается с помощью daCL по умолчанию, который указывает, кто может получить доступ к объектам с разрешениями. Each type of object is created with a default DACL that specifies who can access the objects with what permissions. Включение этого параметра политики усиливает daCL по умолчанию и позволяет пользователям, которые не являются администраторами, читать, но не изменять общие объекты, которые они не создали. Enabling this policy setting strengthens the default DACL and allows users who are not administrators to read, but not to modify, shared objects that they did not create.
Возможные значения Possible values
- Enabled Enabled
- Отключено Disabled
- Не определено Not defined
Рекомендации Best practices
- Рекомендуется установить для этой политики «Включено». It is advisable to set this policy to Enabled.
Расположение Location
Конфигурация компьютераПараметры WindowsПараметры безопасности Локальные политикиПараметры безопасности Computer ConfigurationWindows SettingsSecurity Settings Local PoliciesSecurity Options
Значения по умолчанию Default values
В следующей таблице перечислены фактические и эффективные значения по умолчанию для этой политики. The following table lists the actual and effective default values for this policy. Значения по умолчанию также можно найти на странице свойств политики. Default values are also listed on the policy’s property page.
| Тип сервера или объект групповой политики Server type or GPO | Значение по умолчанию Default value |
|---|---|
| Default Domain Policy Default Domain Policy | Не определено Not defined |
| Политика контроллера домена по умолчанию Default Domain Controller Policy | Не определено Not defined |
| Параметры по умолчанию для автономного сервера Stand-Alone Server Default Settings | Включено Enabled |
| Эффективные параметры по умолчанию для DC DC Effective Default Settings | Включено Enabled |
| Действующие параметры по умолчанию для рядового сервера Member Server Effective Default Settings | Включено Enabled |
| Действующие параметры по умолчанию для клиентского компьютера Client Computer Effective Default Settings | Включено Enabled |
Управление политикой Policy management
В этом разделе описываются функции и средства, которые помогут вам управлять этой политикой. This section describes features and tools that are available to help you manage this policy.
Необходимость перезапуска Restart requirement
Нет. None. Изменения этой политики становятся эффективными без перезапуска устройства, если они сохраняются локально или распространяются посредством групповой политики. Changes to this policy become effective without a device restart when they are saved locally or distributed through Group Policy.
Вопросы безопасности Security considerations
В этом разделе описывается, каким образом злоумышленник может использовать компонент или его конфигурацию, как реализовать меры противодействия, а также рассматриваются возможные отрицательные последствия их реализации. This section describes how an attacker might exploit a feature or its configuration, how to implement the countermeasure, and the possible negative consequences of countermeasure implementation.
Уязвимость Vulnerability
Этот параметр политики включен по умолчанию для защиты от известной уязвимости, которую можно использовать с жесткой ссылкой или символьными ссылками. This policy setting is enabled by default to protect against a known vulnerability that can be used with hard links or symbolic links. Жесткие ссылки — это фактические записи каталога в файловой системе. Hard links are actual directory entries in the file system. С помощью жестких ссылок на те же данные в файловой системе могут ссылаться разные имена файлов. With hard links, the same data in a file system can be referred to by different file names. Символические ссылки — это текстовые файлы, которые предоставляют указатель на файл, который интерпретируется и за которым следует операционная система как путь к другому файлу или каталогу. Symbolic links are text files that provide a pointer to the file that is interpreted and followed by the operating system as a path to another file or directory. Поскольку символьные ссылки — это отдельный файл, они могут существовать независимо от целевого расположения. Because symbolic links are a separate file, they can exist independently of the target location. При удалении символьной ссылки ее целевое расположение остается без изменений. If a symbolic link is deleted, its target location remains unaffected. Если этот параметр отключен, злоумышленник может уничтожать файл данных, создав ссылку, которая выглядит как временный файл, который система автоматически создает, например файл журнала с именем последовательно, но он указывает на файл данных, который злоумышленник хочет создать. When this setting is disabled, it is possible for a malicious user to destroy a data file by creating a link that looks like a temporary file that the system automatically creates, such as a sequentially named log file, but it points to the data file that the malicious user wants to eradicate. Когда система записывает файлы с таким именем, данные перезаписываются. When the system writes the files with that name, the data is overwritten. Включение системных объектов: усиление разрешений по умолчанию для внутренних системных объектов (например, символических ссылок) не позволяет злоумышленнику использовать программы, которые создают файлы с предсказуемыми именами, не позволяя им записывать объекты, которые они не создали. Enabling System objects: Strengthen default permissions of internal system objects (e.g., Symbolic Links) prevents an attacker from exploiting programs that create files with predictable names by not allowing them to write to objects that they did not create.
Противодействие Countermeasure
Включить системные объекты: усилить разрешения по умолчанию для глобальных системных объектов (например, символических ссылок). Enable the System objects: Strengthen default permissions of global system objects (for example, Symbolic Links) setting.
Возможное влияние Potential impact
Нет. None. Это конфигурация по умолчанию. This is the default configuration.
Symlink , также называемая символической ссылкой или мягкой ссылкой, может быть одной из самых скрытых концепций для пользователей компьютеров. Однако это не умаляет его важности и выгод, которые оно предлагает. Как насчет доступа к папкам и файлам из разных папок без сохранения дубликатов? Да, это сила Symlink .
Содержание
- Что такое символическая ссылка или символическая ссылка
- Структура символической ссылки
- Преимущества символических ссылок
- Симлинки в Windows 10
- Как вы создаете символические ссылки
Что такое символическая ссылка или символическая ссылка
Симлинк – это ярлык, который ссылается на физический файл или папку, расположенную в другом месте. Симлинки действуют как виртуальные файлы или папки, которые можно использовать для связи с отдельными файлами или папками, заставляя их выглядеть так, как будто они хранятся в папке с Симлинками, даже если Симлинки указывают только на их реальное местоположение.
Не путайте Symlink с ярлыками
Важно понимать, что символические ссылки – это больше, чем просто ярлыки, которые вы, как пользователь Windows, уже знаете. Файл ярлыка просто указывает на нужный файл, в то время как Symlink заставит его выглядеть так, как будто связанный файл действительно существует. После того, как вы нажмете на символическую ссылку, вы будете перенаправлены на фактическое местоположение файла.
Структура символической ссылки
Симлинк – это сборка текстовой строки, которая автоматически интерпретируется и сопровождается операционной системой как путь к другому файлу или каталогу. Этот другой файл или каталог называется «target ».
Симлинк существует независимо от своей цели. Если символическая ссылка удалена, ее цель остается неизменной. Если символическая ссылка указывает на цель, и через некоторое время эта цель перемещается, переименовывается или удаляется, символическая ссылка не обновляется и не удаляется автоматически, но продолжает существовать и по-прежнему указывает на старую цель. Однако в таких символических ссылках, указывающих на перемещенные или несуществующие цели, их иногда называют сломанными, осиротевшими, мертвыми или висящими.
Преимущества символических ссылок
- Симлинки занимают очень мало места и очень быстро создаются. Вы экономите много места на жестком диске с помощью Symlinks
- В отличие от жестких ссылок, символические ссылки могут ссылаться на файлы в файловых системах. Помните, что если вы удаляете исходный файл, жесткая ссылка все еще сохраняет его, а символическая ссылка не
- Симлинки поддерживают структуру папок, в которой содержатся симлинки. Например, допустим, что файл txt содержится в папке «Утилита» , которая находится в /D/Myfolder/Utility/windowsclub.txt . Теперь, если в папке Dropbox была создана символическая ссылка для папки Utility , и вы начали поиск windowsclub.txt в папке Dropbox, путь к файлу будет выглядеть как /D/Myfolder/Utility/windowsclub.txt вместо преобразования обратно в исходный/фактический путь к файлу.
- Используя Symlinks, вы можете хранить ваши медиафайлы Музыка/Видео на другом жестком диске, но сделать так, чтобы они отображались в ваших стандартных папках Музыка/Видео, чтобы они могли быть обнаружены вашими медиапрограммами
- Разработчики часто заменяют дублированные копии общих файлов/папок символическими ссылками, ссылающимися на физические файлы/папки. Замена избыточных копий файлов может сэкономить много места на физическом диске и значительно сократить время, необходимое для копирования/резервного копирования/развертывания/клонирования проектов.
Значение символических ссылок в современном мире развития
Как упоминает ведущий старший менеджер программ Microsoft Йосеф Дурр в блоге Windows,
Многие популярные инструменты разработки, такие как git и менеджеры пакетов, такие как npm, распознают и сохраняют символические ссылки при создании репозиториев или пакетов соответственно. Когда эти репозитории или пакеты затем восстанавливаются в другом месте, символические ссылки также восстанавливаются, гарантируя, что дисковое пространство (и время пользователя) не будет потрачено впустую. Например, Git, наряду с такими сайтами, как GitHub, стал основным инструментом управления исходным кодом, используемым большинством разработчиков сегодня.

Использование менеджеров пакетов в современной разработке также взорвалось в последние годы. Например, менеджер пакетов узлов (npm) обслужил ~ 400 миллионов установок в неделю с 1 июля 2015 года, но обслужил более 1,2 миллиарда установок всего через год – в 3 раза больше всего за год! В конце июня 2016 года npm обслужил более 1,7 миллиарда пакетов узлов всего за семь дней!
Симлинки в Windows 10
Хотя символические ссылки имеют явные преимущества, они в основном использовались UNIX-совместимыми операционными системами, такими как Linux, FreeBSD, OSX и т. Д., Где символические ссылки могут создаваться без ограничений. Для пользователей Windows, хотя Symlinks стали доступны начиная с Windows Vista, их было сложно и утомительно создавать.
Из-за требований безопасности Windows Vista пользователям требовались права локального администратора, и, что важно, им нужно было запускать mlink в консоли командной строки с повышенными правами администратора для создания/изменения символических ссылок. Это последнее ограничение привело к тому, что Symlinks редко использовалось большинством разработчиков Windows, а многие современные кроссплатформенные инструменты разработки работали в Windows менее эффективно и надежно.
Однако теперь с Windows 10 Creators Update , когда пользователь с правами администратора включает режим разработчика, любой пользователь ПК может запустить команду mklink , не поднимая консоль командной строки. ,
Как вы создаете символические ссылки
Символьные ссылки можно создавать с помощью команды mklink или CreateSymbolicLink API .
Использование команды mklink
При использовании команды mklink используйте следующий синтаксис:
«mklink/prefix link_path file/folder_path»
Примечание: mklink может создавать ссылки нескольких типов. Ниже приведены типы
- /D Создает каталог символическую ссылку. По умолчанию используется символическая ссылка на файл.
- /H Создает жесткую ссылку вместо символической ссылки.
- /J Создает перекрестный каталог.
Например, я создал место соединения моей папки Music с моим рабочим столом. Смотрите скриншот ниже

Поэтому, когда я нажимаю на символическую ссылку, похоже, что мои музыкальные файлы хранятся в C: Users \ Desktop Music , хотя изначально они присутствовали в C: Users \ Music .

Помните, что если на вашем пути есть пробелы, то вам нужно поместить кавычки вокруг него.
Использование CreateSymbolicLink
Чтобы включить новое поведение при использовании API CreateSymbolicLink, есть дополнительная опция dwFlags , которую вам нужно будет установить как:
SYMBOLIC_LINK_FLAG_ALLOW_UNPRIVILEGED_CREATE
0x2
Таким образом, выбрав указанное выше значение, вы указали флаг, разрешающий создание символических ссылок, когда процесс не повышен.
Чтобы узнать больше о том, как создать Symlink с помощью API-интерфейса CreateSymbolicLink , посетите windows.com.
Заключение
Можно сказать, что символические ссылки более полезны, чем простые ярлыки, однако их немного сложно создать. Обычному пользователю ПК все еще может быть немного страшно создавать. Более того, даже сегодня многие пользователи изо всех сил пытаются хорошо понять концепцию ярлыков и, следовательно, могут изо всех сил пытаться дифференцировать Symlinks и понять, как они используются.
Сказав это, вы почти гарантируете, что вам будет легко изменить любые возможные настройки, чтобы программа указывала на правильный каталог, и вы на самом деле не создаете символическую ссылку, а знаете, как ее настроить и использовать. хорошая символическая ссылка может быть очень полезной.
Ответ 1
Чтобы добавить в @полезный ответ @David Arno, на основе W7:
fsutil.exe можно сделать, чтобы показать, какие аргументы требуется для простого запуска:
fsutil behavior set /?
Чтобы сообщить текущую конфигурацию, запустите fsutil behavior query SymlinkEvaluation — см. @ответ Jake1164, особенно в отношении того, как группа политика может контролировать поведение.
Поведение разрешения символьной ссылки устанавливается на машине, которая обращается к данной ссылке, а не к машине, на которой она размещена.
Коды поведения для fsutil behavior set SymlinkEvaluation — а именно L2L, L2R, R2L и R2R — означают следующее:
-
Lозначает «Local» иRдля «Remote» (кто бы взломал?) - FIRST
LилиR— перед2— относится к местоположению самой ссылки (в отличие от ее цели) относительно машины. ДОСТУП К этой ссылке. - SECOND
LилиR— после2— относится к местоположению целевого объекта ссылки относительно машины, на которой расположен сам LINK.
Таким образом, например, выполнение fsutil behavior set SymlinkEvaluation R2L означает, что вы можете получить доступ к ссылкам:
- расположенный на удаленном компьютере (
R) - которые указывают на цели на том же удаленном компьютере (
L)
В отличие от того, что Дэвид испытал в Vista, я, на W7, смог разрешить удаленную ссылку, указывающую на ресурс на другом удаленном компьютере, включив только R2R (а также не включив R2L).
Ответ 2
Ну, я нашел ответ, хотя описать его как плохо документированное — это преуменьшение!
Прежде всего, эта статья TechEd подчеркивает тот факт, что пользователи могут «включать или отключать любую из четырех оценок, доступных в символических ссылках». Эти четыре «оценки» включают удаленные локальные и локальные удаленные. Он не дает никаких указаний относительно того, как это сделать.
Однако дальнейший поиск показал эту справочную страницу fsutil, которая фактически документирует, как «включить или отключить любую из четырех доступных оценок» в символических ссылках «. Поэтому, чтобы исправить возникшую у меня проблему, мне нужно выпустить следующую команду в окне Vistab > :
fsutil behavior set SymlinkEvaluation L2L:1 R2R:1 L2R:1 R2L:1
чтобы обеспечить полный доступ к символическим ссылкам на локальные и удаленные компьютеры.
Ответ 3
Недавно я нашел это во всех моих корпоративных ящиках Windows 7, когда одна из моих старых программ перестала работать. После некоторого поиска и поиска этих параметров я пробовал настройку через командную строку и через реестр без рельефа.
Я обнаружил, что вы можете использовать команду из приглашения с повышенными правами:
fsutil behavior query SymlinkEvaluation
Это вернет статус этих ссылок, и в моем случае они будут контролироваться групповой политикой! Благодаря ИТ-отделу (вы f @$#% $rs)!
Ответ 4
Спасибо Дэвиду за подсказку, я был в отчаянии, чтобы исправить эту проблему, которая сделала символические ссылки в основном бесполезными.
Следует отметить, что настройка по умолчанию для Vista — L2L и L2R, но R2R и R2L отключены.
Сначала я попытался включить только R2R, но этого недостаточно. R2L также должен быть включен.
Следующий вопрос в моем списке: Как избавиться от этого глупого/D-переключателя для команды mklink для ссылок на каталоги. Тип ссылки по умолчанию должен быть выведен автоматически из целевого типа пути!
Ответ 5
Эти настройки также можно манипулировать непосредственно через реестр с помощью HKEY_LOCAL_MACHINESYSTEMCurrentControlSetControlFileSystem:
См. SymlinkLocalToLocalEvaluation, SymlinkLocalToRemoteEvaluation, SymlinkRemoteToLocalEvaluation, SymlinkRemoteToRemoteEvaluation.
если с помощью «запроса поведения fsutil SymlinkEvaluation» вы получаете сообщение.. « в настоящее время контролируется политикой группы«…, проверьте HKEY_LOCAL_MACHINESOFTWAREPoliciesMicrosoftWindowsFilesystemsNTFS
или просто выполнить поиск реестра для «Symlink»
Ответ 6
Эти настройки также могут быть напрямую обработаны через реестр (требуется локальный администратор для записи):
Ключ реестра: HKEY_LOCAL_MACHINESYSTEMCurrentControlSetControlFileSystem
Значения реестра (пары имя/данные):
Name Type Data (1: Enabled; 0: Disabled)
-------------------------------------------------
SymlinkLocalToLocalEvaluation REG_DWORD 1
SymlinkLocalToRemoteEvaluation REG_DWORD 1
SymlinkRemoteToLocalEvaluation REG_DWORD 1
SymlinkRemoteToRemoteEvaluation REG_DWORD 1
Официальную документацию трудно найти, но это, по-видимому, официальная страница Microsoft: выборочно разрешить оценку символической ссылки
Ответ 7
FYI, если у вас есть групповые политики, контролирующие параметры SymlinkEvaluation, вы все равно можете установить их из командной строки. Они будут перезаписаны GP при следующей перезагрузке/входе в систему, но ваши настройки будут работать во время сеанса пользователя.
Итак, в качестве обходного пути, если вам нужно установить его на что-то другое, кроме того, что требует GP, вы даже можете запустить script при входе в систему, чтобы установить их после применения GP.
Ответ 8
Удаленные точки соединения работают по умолчанию. Для файлов вам все равно нужны символические ссылки.