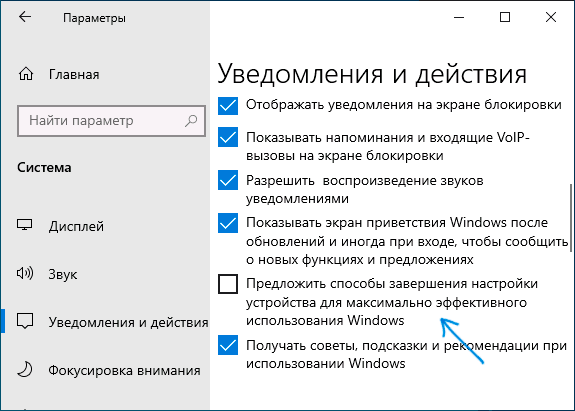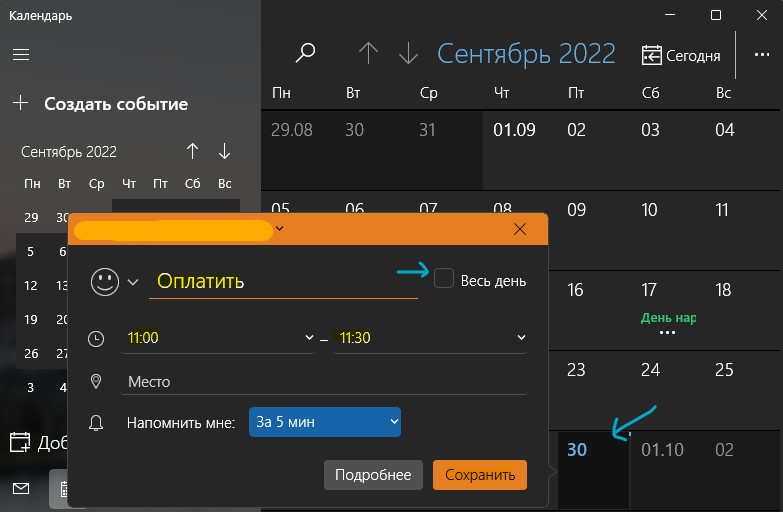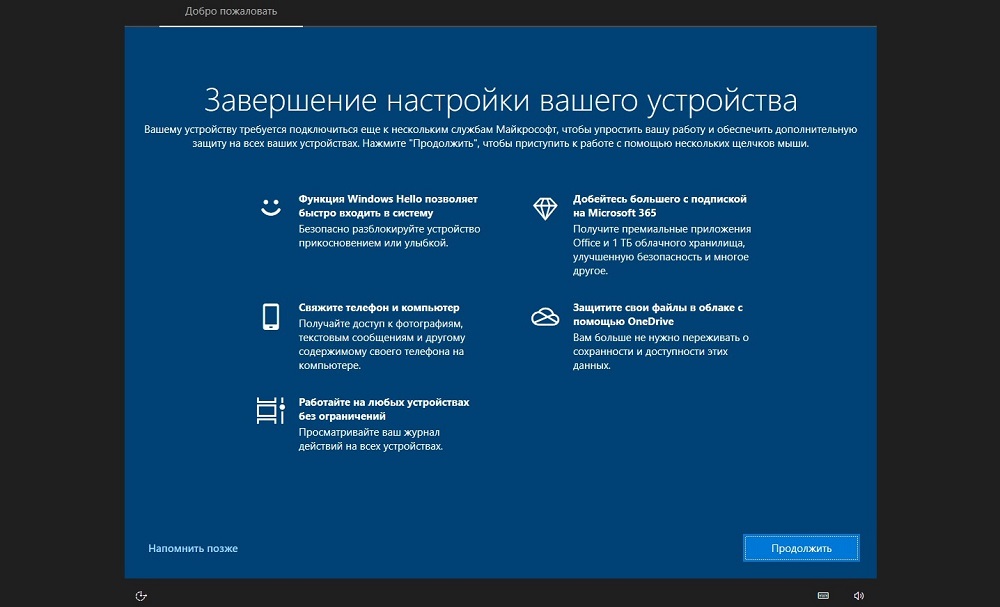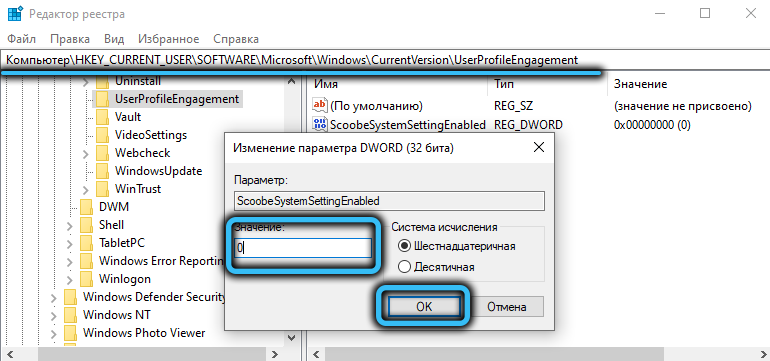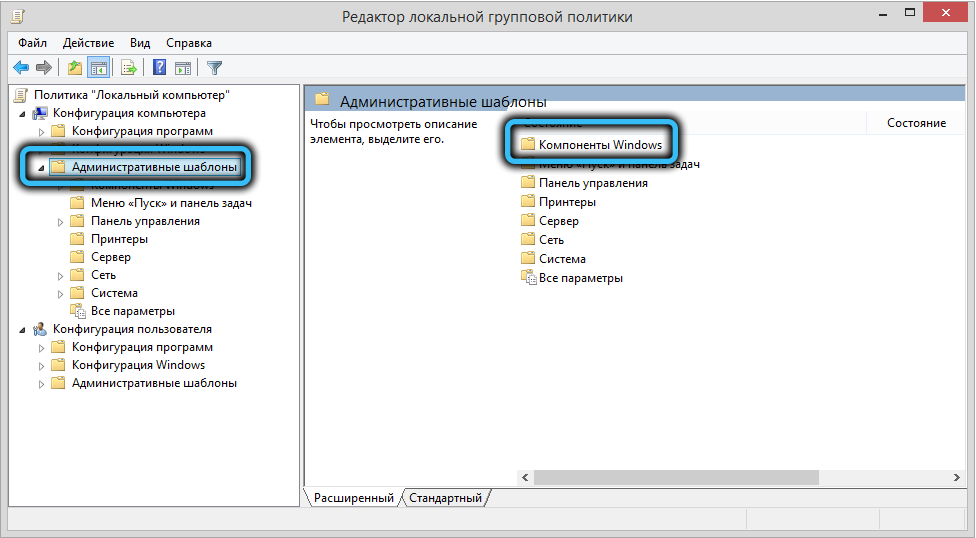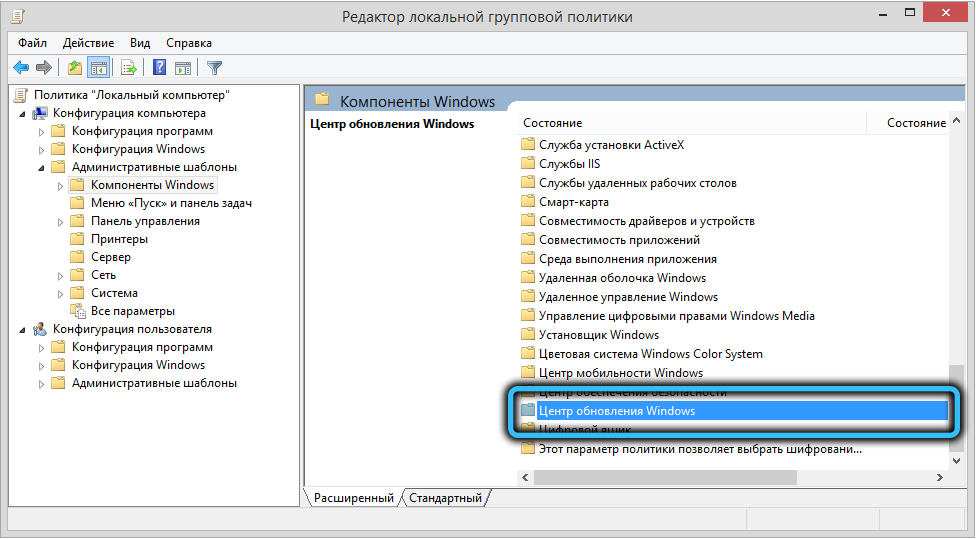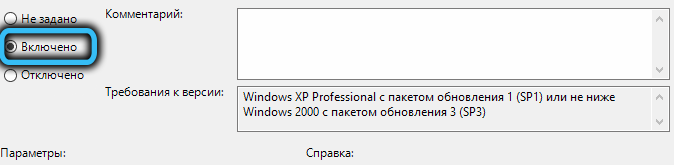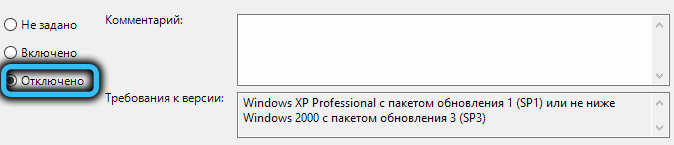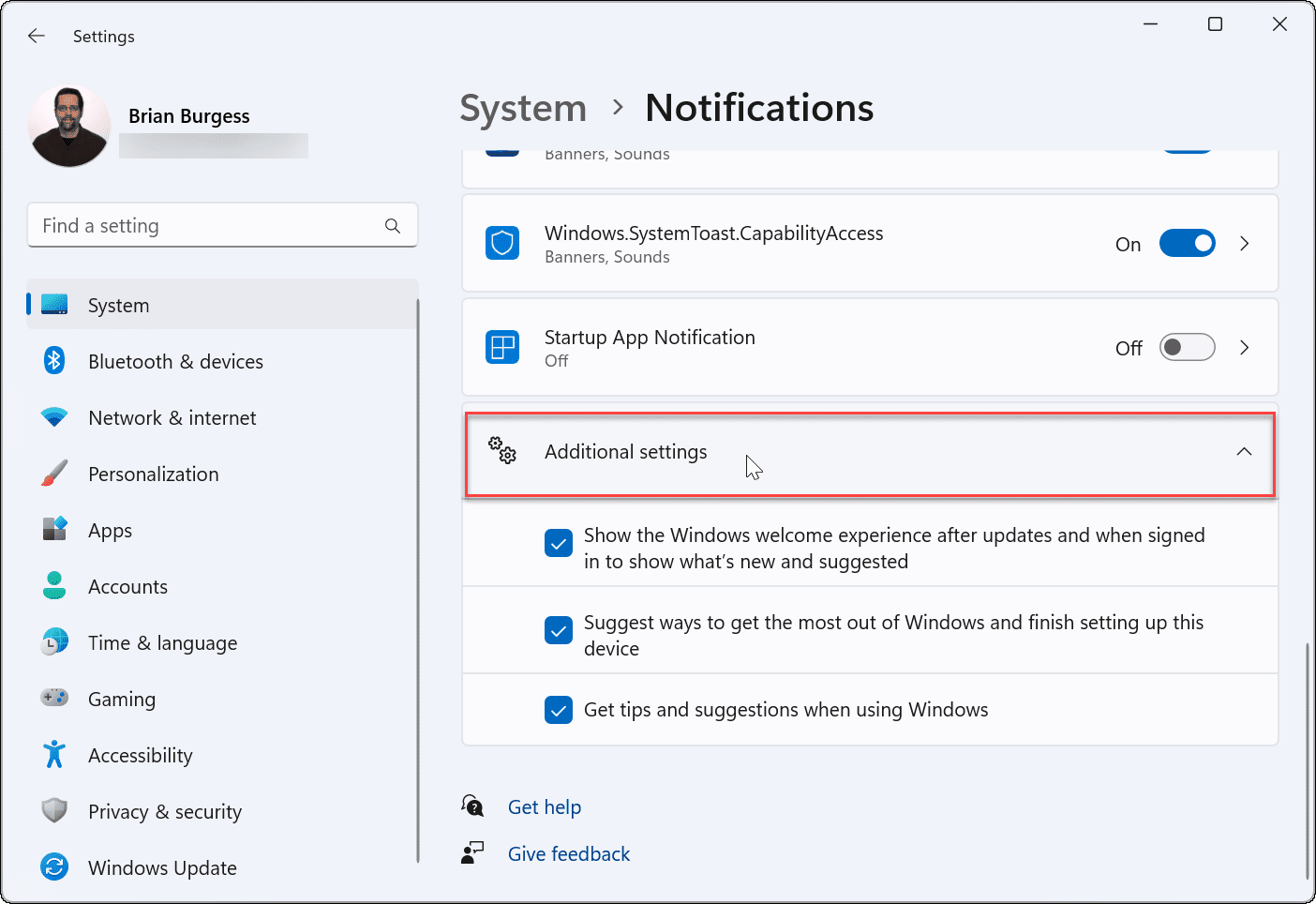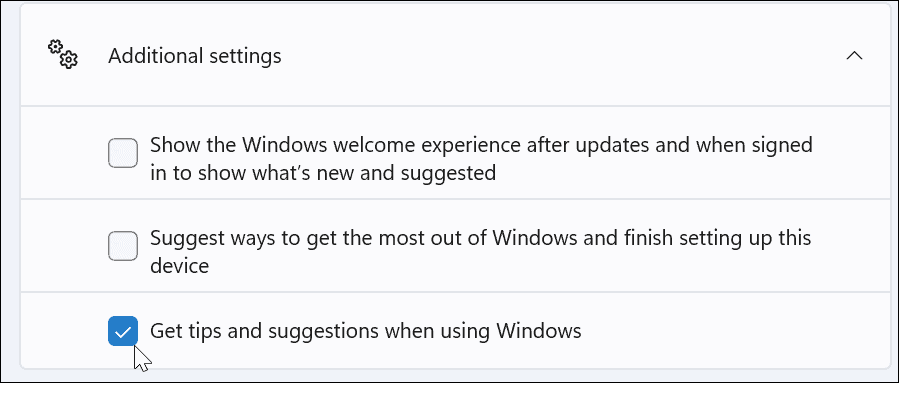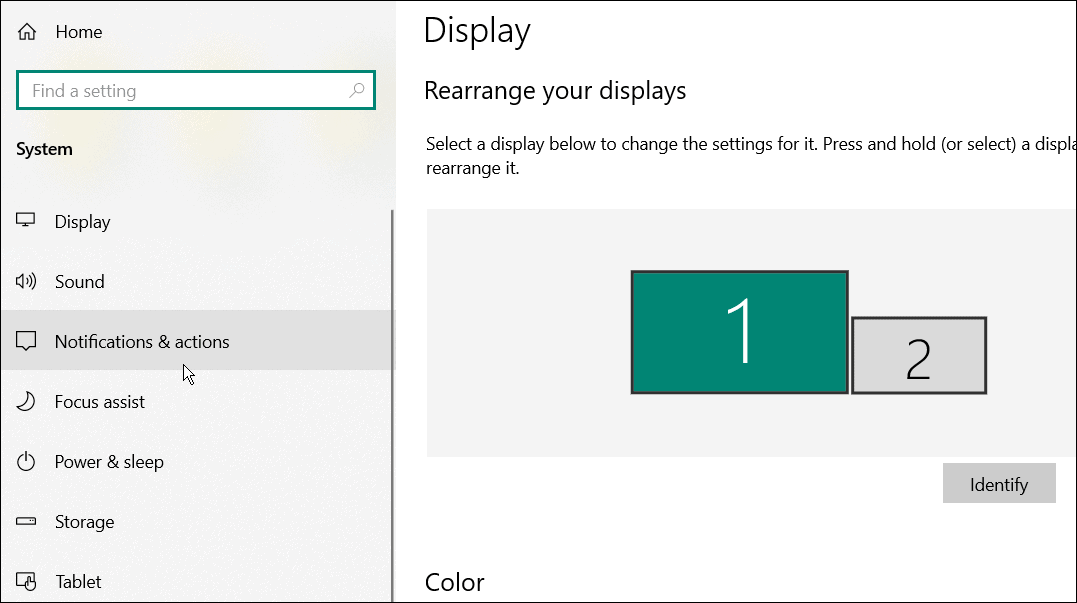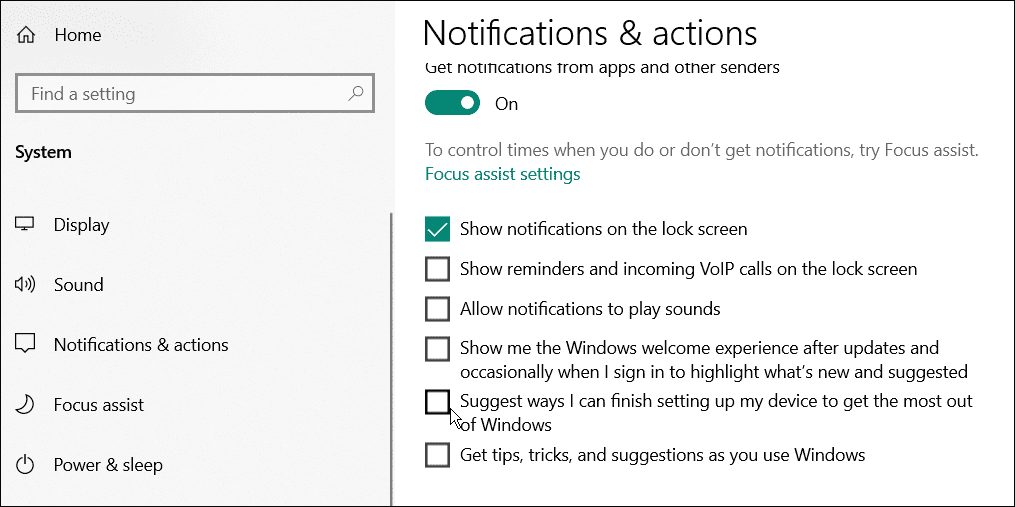В этой простой инструкции о том, как отключить окно «Завершение настройки вашего устройства» в Windows 10 так, чтобы оно больше не появлялось каждые 3 дня.
Убираем появляющийся диалог «Завершение настройки вашего устройства»
Всё, что требуется сделать, чтобы рассматриваемое диалоговое окно больше не появлялось при входе в систему — изменить одну простую настройку:
- Зайдите в Пуск — Параметры или нажмите клавиши Win+I.
- Перейдите в раздел «Система» — «Уведомления и действия».
- Пролистайте список настроек вниз и отключите пункт «Предложить способы завершения настройки устройства для максимально эффективного использования Windows».
- Рекомендую также обратить внимание и на другие отметки в этом разделе параметров: возможно, вы захотите отключить и некоторые другие вещи, такие как «Показывать экран приветствия Windows после обновлений и иногда при входе, чтобы сообщить о новых функциях и предложениях», «Получить советы, подсказки и рекомендации при использовании Windows.
Сразу после этих действий рассматриваемый синий экран параметров прекратит появляться, во всяком случае до следующих крупных обновлений Windows 10.
Видео инструкция
Не знаю, есть ли кто-то кроме меня, кто не хочет видеть подобные окна и, одновременно, не нажимает «Продолжить», но если есть, думаю, должно помочь.
Работая за компьютером, можно пропустить важную встречу или забыть сделать звонок. Три простых способа поставить напоминание на Windows 10 — в этой статье.
Календарь
Логичный способ задействовать для напоминания Календарь, который есть в Windows 10. Быстрее всего нажать на дату в трее и использовать кнопку с плюсиком.
Откроется форма редактирования мероприятия, где можно указать, за сколько времени до начала программа должна вас предупредить.
Напоминание появится в правом нижнем углу в установленное время.
Будильник
Если способ с календарем покажется сложным, можно поставить будильник на определенное время. Преимущество — не нужно заполнять никакой дополнительной информации.
Попасть в будильник тоже можно через часы в трее или запустить приложение через меню Пуск.
Как установить напоминание на компьютере с телефона
Описанные способы хороши, если вы точно знаете, что будете работать за компьютером в момент получения уведомления. Если такой гарантии нет, поможет программа Microsoft To Do, которую можно установить на ПК по это ссылке из магазина Windows, а по этой на телефон под Android.
Программа бесплатна. Регистрация не требуется, если вы уже используете учетную запись Microsoft. Вот так она выглядит на компьютере.
Напоминание ставится нажатием всего двух кнопок: плюс и потом значок будильника.
А вот так программа выглядит на телефоне. Интерфейс лаконичный, ничего лишнего.
Преимущество использования программы на телефоне — можно настроить вывод уведомлений на умные часы, чтобы получить напоминалку независимо от того, включен компьютер или нет.
Стоит отметить, что способ с Календарем тоже позволяет интегрироваться с телефоном на Андроид, при условии, что включена синхронизация с Календарем Google.
Вы получаете сообщение «Давайте закончим настройку вашего устройства» с синим экраном? Даже если он отображается на синем экране, это не более чем простое напоминание Windows о завершении настройки на вашем компьютере. Windows хочет предоставить вам полный приветственный интерфейс и просит завершить настройку других продуктов Windows. Похоже, вы не привязали свой телефон, не настроили учетные записи Office 365 или не выполнили другие действия в программах Windows.
Хотя хорошо, что Windows напоминает вам о том, что вы должны сделать, иногда это может отвлекать. Это сообщение либо позволит вам продолжить настройку, либо напомнит вам об этом через 3 дня. Если вы не хотите затягивать с оставшейся частью процесса, вы можете выбрать «Напомнить мне через 3 дня». Тем не менее, напоминая вам, уведомления будут постоянно всплывать, если вы не выберете «Продолжить».
Есть ли способ перестать получать сообщение «Завершим настройку устройства» на вашем компьютере с Windows 10/11? К счастью, вы можете отключить уведомление Windows в настройках вашего ПК и полностью избавиться от проблемы.
Как отключить напоминания в настройках ПК с Windows 10/11
- Если вы используете Windows 10, откройте меню «Настройки».
- Выберите Система.
- Перейти к уведомлениям.
- Найдите параметр Предложить способы завершения настройки устройства, чтобы максимально использовать возможности Windows.
- Снимите флажок рядом с ним.
- Если вы используете Windows 11, перейдите в меню «Настройки».
- Выберите Система.
- Выберите Уведомления.
- Ищите вариант «Предложить предложения о том, как я могу настроить свое устройство».
- Снимите флажок рядом с ним.
Отключить напоминания на компьютере с Windows 10/11 через редактор реестра
- Сначала запустите редактор реестра. Если вы не можете найти его, откройте параметр «Поиск» и введите regedit.
- Введите следующую формулу: HKEY_CURRENT_USERSOFTWAREMicrosoftWindowsCurrentVersionUserProfileEngagement.
- Найдите параметр ScoobeSystemSettingEnabled.
- Дважды щелкните его.
- Если вы не можете найти его, вам нужно создать новый.
- Найдите папку UserProfileEngagement и щелкните ее правой кнопкой мыши.
- Выберите «Создать» -> «Значение DWORD».
- Введите имя значения как ScoobeSystemSettingEnabled.
- Сделав это, дважды щелкните по нему.
- Установите значение 0.
- Нажмите «ОК».
Удалось ли вам остановить надоедливое уведомление, чтобы завершить настройку ПК с Windows? Вы можете рассказать нам в разделе комментариев ниже.
Если у вас много различных дел каждыми днями и в долгосрок, то стоит установить напоминания в Windows 11 и 10. Напоминания можно сделать как одноразовыми, так и повторяющими, с уведомлениями и звуковым сигналом.
Установка напоминаний при помощи Календаря
Чтобы установить событие с уведомлением в Windows 11 и 10 можно воспользоваться предустановленным календарем. Для этого:
- Напишите в поиске меню пуск «Календарь» и запустите приложение
- Определите нужную вам дату и нажмите по ней дважды
- Снимите галочку Весь день, чтобы установить определенное время
- Задайте описание события и время начало и конца
- Нажмите сохранить
! Событие сработает в виде уведомления справа в углу экрана рабочего стола с коротким звуковым сигналом.
Поставить напоминания при помощи To Do
Приложение Microsoft To-Do по умолчанию установлено уже в Windows 11/10 и является более простым и многофункциональным для напоминания и составления списка дел. Можно прикрепить файл, добавить дополнительный шаг к текущей задачи, составить список дел и скинуть ссылку другому человеку нажав на «Назначить», помечать задачи как важные, создавать группы списка дел и распечатать сразу на принтере.
- Напишите в поиске меню пуск «Microsoft To Do» и запустите приложение
- Напишите снизу свою задачу для напоминания и нажмите Enter
- Далее ваша задача отобразится в списке
- Нажмите по ней дважды и справа появится боковая колонка
- В данной колонке вы можете настроить своё напоминание
! Microsoft To Do можно установить на IOS и Android и синхронизировать учетные записи всех работников, тем самым составляя список им для работы на день.
Создание напоминания при помощи Часы
При помощи приложения Часы в Windows 11/10 можно создать быстрое напоминание при помощи будильника. Кроме того, есть таймер, который сработает по обратному отсчету времени.
- Напишите в поиске меню пуск «Часы» и запустите приложение
- Выберите слева Будильник и установите нужное вам напоминание
- Выбрав Таймер, можно установить напоминание обратным отсчетом времени
Смотрите еще:
- Как улучшить качество звука в Windows 11
- Как выбрать другие динамики для вывода звука в Windows 11
- Как в BIOS поставить загрузку с флешки
- Как поставить пароль на Windows 11/10
- Как установить Windows 10 — Пошаговая инструкция
[ Telegram | Поддержать ]
Как предотвратить появление окна «Завершение настройки вашего устройства» при загрузке Windows
Даже самым преданным поклонникам ОС Windows понятно: выход каждой новой версии сопряжён не столько с заботой о пользователях, сколько с получением большей прибыли. И с этой задачей компания справляется успешно, проявляя всё больше изобретательности в том, чтобы заставить как можно большее число юзеров перейти на самую свежую версию Windows. В нашем случае на «десятку». И хотя количество установивших Windows 10 растёт, многим новый интерфейс совсем не нравится. Microsoft помаленьку избавляется от очевидных багов, выпуская всё новые обновления, но появляются новые, а некоторые настолько живучи, что им не страшны никакие обновления. Среди таковых числится и появление при загрузке операционной системы окна, в котором вас настойчиво склоняют к созданию учётной записи.
То есть вам каждый раз при включении компьютера настойчиво предлагают подключиться к другим службам компании, чтобы получить новые преимущества, дополнительно защитить свой компьютер и облегчить свой нелёгкий труд.
Давайте разбираться, что это за «фишки»:
- функция Windows Hello. Аналог фейс-контроля в смартфонах, позволяет разблокировать компьютер «улыбкой или простым прикосновением». Сомнительная радость даже для ноутбука, а для настольного ПК – тем более;
- привяжите телефон к компьютеру. Пожалуй, единственная действительно полезная функция в этом списке;
- работайте без ограничений на любых устройствах. Как, просматривать непонятные логи? И что значит все устройства, и что значит «без ограничений»?
- добейтесь большего, если подпишетесь на Microsoft Облако – вещь полезная, но в случае Microsoft это только дополнительный поток спама;
- защитите свои файлы в облачном хранилище. Как же, разогнались…
Пройдёт немного времени, и кнопка «Пока пропустить» будет заменена на «Напомнить через 3 дня».
Можно ли легальным образом избавиться от этого напоминания и предложения? Оказывается, да, причём несколькими способами.
Как убрать напоминание «Завершение настройки вашего устройства» средствами Windows 10
ВНИМАНИЕ. Все предлагаемые манипуляции, направленные на удаление назойливого напоминания, проделываются на ваш страх и риск. Мы не можем гарантировать, что после выполнения наших инструкций напоминание исчезнет насовсем. Выходят всё новые обновления, и в результате очередного окно с предупреждением может вернуться. Сами методы рабочие, проверено.
Итак, что мы делаем в первую очередь, чтобы отключить напоминание «Завершение настройки вашего устройства»:
Как видим, ничего сложного, а заодно избавимся и от других сообщений, предупреждений и напоминаний.
Как отключить «Завершение настройки вашего устройства» через реестр Windows 10
Этот способ считается более сложным и менее безопасным, поэтому мы рекомендуем его опытным пользователям.
Итак, жмём WIN + R и набираем regedit. Когда редактор реестра запустится, ищем нужный параметр в ветке HKEY_CURRENT_USERSOFTWAREMicrosoftWindowsCurrentVersionUserProfileEngagement. Нашли? Здесь должен быть параметр coobeSystemSettingEnabled типа DWORD. Если там стоит 1, уведомление будет показываться. 0 – не будет, так что смело исправляйте единицу на ноль. Совсем удалять параметр не стоит во избежание некорректной работы Windows.
Отключение уведомления посредством редактора групповых политик
Есть и третий способ избавления от появления окна «Завершение настройки вашего устройства» при загрузке. Но он пригоден только для профессиональной версии Windows 10 Pro, поскольку служба групповых политик в редакциях Home отсутствует.
Итак, снова заходит в окно «Выполнить» и набираем gpedit.msc. Находим в высветившемся списке релевантных результатов самый верхний (он так и называется, gpedit.msc) и запускаем редактор локальной групповой политики.
Кликаем по вкладке «Конфигурация компьютера», переходим в пункт «Административные шаблоны», затем выбираем «Компоненты Windows». Наша цель – «Центр обновления Windows». Дважды быстро кликаем здесь по ссылке «Отключение уведомлений об автоматическом запуске для установки обновлений». Чтобы отключить напоминание, выбираем «Включено».
Отметим, что после перезагрузки назойливое уведомление показываться не будет, как и окно с требованием выполнения перезагрузки после обновления.
Если хотите вернуть всё обратно, просто выберите значение параметра «Выключено».
Заключение
Как мы уже отмечали, любой из этих способов результативный. Но любое накопительное обновление Windows 10 может привести к тому, что напоминание появится снова. Впрочем, иногда оно будет появляться просто так, примерно раз в 3-6 месяцев. И здесь уже любые правки реестра оказываются бессильными.
Согласно нашему собственному тестированию и полученным нами отчетам пользователей, Microsoft, похоже, добавляет новые параметры в большой заголовок в приложении «Параметры» в Windows 10. Microsoft начала экспериментировать с заголовком Параметров два года назад, и он был выпущен для большего числа пользователей с обновлением May 2020 Update.
Microsoft сейчас развертывает два новых параметра в приложении «Параметры»: «Поехали» и «Кнопки просмотра веб-страниц». Windows Latest обнаружили варианты в производственных сборках Windows 10 October 2020 Update, и оба варианта предназначены для рекомендаций служб Microsoft, Edge и Office 365.
В ближайшие недели вы должны увидеть новый баннер «Получите еще больше от Windows» в верхней части приложения Параметры. Баннер появится при установке ежемесячных накопительных обновлений Windows 10, но большинство пользователей должны увидеть баннер после перезагрузки системы.
Как вы можете видеть на скриншоте ниже, на баннере указано, что кнопка «Поехали» позволяет вам наслаждаться «всеми возможностями Microsoft».
Эта опция откроет полноэкранный интерфейс, называемый «нестандартным», и он охватывает весь экран, а это означает, что вы не найдете традиционной строки заголовка с параметрами минимизации, максимизации или закрытия окна.
На первой странице этого экрана «Поехали» указаны службы Microsoft, которые вам следует попробовать.
Это включает в себя Windows Hello, приложение «Ваш телефон», Office 365 и т.д. Вы можете нажать «напомнить мне через 3 дня», и всплывающее окно появится снова через три дня, или вы можете нажать «продолжить».
Следующий экран – «Использовать рекомендуемые настройки браузера», которое предлагает вам применить рекомендуемые настройки браузера, в котором Edge рекомендуется в качестве браузера по умолчанию, а Bing – в качестве поисковой системы по умолчанию. Microsoft также закрепит браузер Edge на панели задач и на рабочем столе, когда вы выберете первый вариант и примените настройки.
Третий экран – это рекомендация на всю страницу для предложения скидки Microsoft 365 на первый год. Microsoft экспериментирует с двумя рекламными объявлениями Office 365, и в зависимости от истории вашей учетной записи вы получите либо предложение 50%, либо бесплатное предложение на 1 месяц.
Вы можете нажать «Нет, спасибо», чтобы выйти из настроек.
Заголовок просмотра веб-страниц в приложении «Параметры»
Как только вы закончите полноэкранную настройку, вы вернетесь в Параметры, и появится новая опция «Просмотр веб-страниц». Параметр «Просмотр веб-страниц», который нельзя отключить, рекомендует пользователям восстановить «рекомендуемый» браузер.
Вы можете открыть всплывающий экран и восстановить рекомендуемые настройки браузера для Microsoft Edge и Bing. Это также закрепит браузер на панели задач и на рабочем столе.
Интересно, что эта опция также появится, когда браузер вашего компьютера по умолчанию уже является браузером Microsoft Edge.
Windows напомнит вам завершить настройку ПК для доступа к службам Microsoft. Если вы хотите отключить эти предупреждения, следуйте этому руководству.
Windows 11 поставляется со многими функциями, готовыми к работе, если вы привяжете к ним свою учетную запись Microsoft. Когда вы выполняете чистую установку Windows 11, вам предлагается настроить Microsoft Office, OneDrive, Windows Hello, телефонные ссылки (ранее — «Ваш телефон») и т. д.
Если вы не настроите эти службы Microsoft, каждые несколько дней вы будете получать сообщение с напоминанием о завершении их настройки. Вы можете нажать «Продолжить» или «Напомнить мне через 3 дня». Оба варианта раздражают, и отказаться нельзя.
Вместо этого вам нужно будет попробовать обходной путь. Вот что вам нужно сделать, чтобы отключить сообщение «Давайте завершим настройку вашего устройства» в Windows.
Однако, возможно, вы не настроили эти функции во время установки. Возможно, вы не хотите их использовать или нашли альтернативы, которые работают лучше. В любом случае, Windows 11 не любит незавершенную настройку, и примерно каждые несколько дней вы будете получать сообщение, показанное ниже, в котором говорится: «Давайте завершим настройку вашего устройства». По сути, он хочет, чтобы вы подключили свой компьютер к большему количеству служб Microsoft.
Экран — это не что иное, как напоминание, и вы можете отключить его — щелкните ссылку «Напомнить мне через 3 дня», чтобы изначально перейти на рабочий стол.
Чтобы отключить это сообщение в Windows 11:
- Откройте меню «Пуск» и нажмите «Настройки». Кроме того, вы можете использовать клавишу Windows + I, чтобы напрямую открыть настройки.
- Когда откроется «Настройки», нажмите «Система» слева и нажмите «Уведомления» справа.
- Прокрутите вниз экран «Уведомления» и разверните раздел «Дополнительные настройки».
- Снимите все флажки с дополнительных параметров.
- Двигаясь вперед, вы больше не должны видеть раздражающее окно «Давайте закончим настройку вашего устройства». Если вы хотите отключить другие уведомления, снимите флажок Показывать приветствие Windows после обновлений и при входе в систему, чтобы показать, что нового и предлагаемого, и Предложить способы максимально использовать возможности Windows и завершить настройку параметров устройства.
Отключить уведомление через реестр
Если вы по-прежнему получаете сообщение «Давайте завершим настройку вашего устройства» или хотите навсегда отключить его в Windows 11, вы можете использовать реестр.
Чтобы отключить уведомление с помощью реестра:
- Используйте сочетание клавиш Windows + R, чтобы открыть диалоговое окно «Выполнить».
- В «Выполнить» введите regedit и нажмите «ОК».
- Когда откроется редактор реестра, перейдите по следующему пути: HKEY_CURRENT_USERSoftwareMicrosoftWindowsCurrentVersionContentDeliveryManager.
- В разделе ContentDeliveryManager на правой панели найдите SubscribedContent-310093Enabled и убедитесь, что его значение равно 1.
Если вы хотите снова включить экран по какой-либо причине, удалите значение SubscribedContent-310093Enabled, и экран вернется.
Отключить сообщение «Давайте завершим настройку вашего устройства» в Windows 10
К сожалению, это сообщение также периодически появляется в Windows 10.
Чтобы отключить уведомление в Windows 10, сделайте следующее:
- Откройте меню «Пуск» и запустите «Настройки».
- В настройках нажмите Система > Уведомления и действия.
- Снимите флажок «Предложить способы завершения настройки устройства, чтобы максимально использовать возможности Windows» вверху.
Настройка уведомлений Windows
Хотя Windows обычно показывает сообщение «Давайте завершим настройку вашего устройства» после чистой установки, оно также может появиться (или появиться снова) после накопительного обновления или обновления компонентов. Если вы снова увидите это сообщение, просто повторите шаги, описанные выше, вернитесь в настройки уведомлений и снова отключите его. Вы также можете использовать реестр для более постоянного решения.
Устали от спама уведомлений? Вы можете попробовать использовать Focus Assist для работы без отвлекающих факторов в Windows 11. Если вы еще не используете Windows 11, вместо этого узнайте о Focus Assist в Windows 10.

Завершение настройки Вашего устройства бывает после установки Windows 10. Вечером при выключении компьютера было установлено обновление системы. И какое было удивление увидеть: Вашему устройству требуется подключиться ещё к нескольким службам Майкрософт.
Эта статья расскажет, как убрать окно завершение настройки Вашего устройства Windows 10. И да, ранее уже всё настраивалось. Системой было принято, а давайте всё перенастроим. Спасибо, что не заставляете пользователей выбирать параметры конфиденциальности.
Окошко завершение настройки Вашего устройства
Итак. Вашему устройству требуется подключиться ещё к нескольким службам Майкрософт… Для упрощения работы и обеспечения дополнительной защиты всех Ваших устройств. Продолжите, чтобы приступить к работе. Собственно, что Вам предлагает операционная система:
| Функция Windows Hello позволяет быстро входить в систему | Безопасно разблокируйте устройство прикосновением или улыбкой |
| Свяжите телефон и компьютер между собой | Получайте доступ к фотографиям, сообщениям и другому содержимому телефона на ПК |
| Работайте на любых устройствах без ограничений | Просматривайте Ваш журнал действий на всех устройствах |
| Добейтесь большего с подпиской Microsoft 365 | Получите премиальные предложения Office и 1 ТБ облачного хранилища и многое другое |
| Защитите свои файлы в облаке с помощью OneDrive | Вам больше не нужно переживать о сохранности и доступности данных |
| Улучшите свою работу в веб-браузере | Восстановите рекомендуемые Майкрософт параметры браузера |
Теперь же можно ещё больше получить от Windows 10. Значит, мы будем Вам напоминать каждые три дня. А вдруг Вы ошиблись, когда отказались от подписки Office 365 или установили сторонний браузер. Хотя функциональность связки телефона и компьютера полезная.
Как отключить завершение настройки Вашего устройства
Откройте расположение Параметры > Система > Уведомления и действия. Снимите отметку Предложить способы завершения настройки устройства для максимально эффективного использования Windows (а ещё Получить советы, подсказки и т. д.).
Откройте редактор реестра (команда regedit в окне Win+R). Перейдите в раздел: HKEY_CURRENT_USER SOFTWARE Microsoft Windows CurrentVersion UserProfileEngagement. Найдите параметр ScoobeSystemSettingEnabled и поменяйте его на 0.
Заключение
Окно завершение настройки может появляться как после каждого накопительного обновления, так и просто так. На некоторых устройствах бывает довольно часто, раз в 2-3 месяц. И неважно, что Вы выбрали: сразу продолжить или напомнить позже (или напомнить мне через 3 дня).

Администратор и основатель проекта Windd.ru. Интересуюсь всеми новыми технологиями. Знаю толк в правильной сборке ПК. Участник программы предварительной оценки Windows Insider Preview. Могу с лёгкостью подобрать комплектующие с учётом соотношения цены — качества. Мой Компьютер: AMD Ryzen 5 3600 | MSI B450 Gaming Plus MAX | ASUS STRIX RX580 8GB GAMING | V-COLOR 16GB Skywalker PRISM RGB (2х8GB).